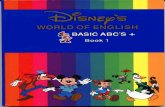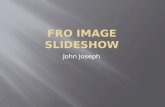Acronis True Image 2014download.acronis.com/pdf/ATIH2014_userguide_nl-NL.pdfAcronis True Image 2014...
Transcript of Acronis True Image 2014download.acronis.com/pdf/ATIH2014_userguide_nl-NL.pdfAcronis True Image 2014...
2 Copyright © Acronis International GmbH, 2002-2013
Inhoudsopgave
1 Inleiding ................................................................................................................................7 1.1 Wat is Acronis® True Image™ 2014? .......................................................................................... 7 1.2 Wat is Acronis True Image 2014 Premium? .............................................................................. 8 1.3 Nieuw in deze versie .................................................................................................................. 8 1.4 Systeemvereisten en ondersteunde media ............................................................................... 9
1.4.1 Minimale systeemvereisten ........................................................................................................................... 9 1.4.2 Ondersteunde besturingssystemen............................................................................................................... 9 1.4.3 Ondersteunde bestandssystemen ................................................................................................................. 9 1.4.4 Ondersteunde opslagmedia ......................................................................................................................... 10 1.4.5 SSD-ondersteuning ........................................................................................................................................ 10
1.5 Acronis True Image 2014 installeren .......................................................................................11 1.6 Acronis True Image 2014 activeren .........................................................................................12 1.7 Informatie over de evaluatieversie ..........................................................................................14 1.8 Acronis True Image 2014 upgraden .........................................................................................15
1.8.1 Ingebouwde winkel ....................................................................................................................................... 15 1.9 Acronis-hotfixes installeren .....................................................................................................17 1.10 Technische ondersteuning .......................................................................................................18
2 Basisconcepten .................................................................................................................... 19 2.1 Basisbeginselen van Acronis True Image 2014 ........................................................................19 2.2 Het verschil tussen back-ups van bestanden en images van schijven of partities ..................21 2.3 Volledige, incrementele en differentiële back-ups .................................................................22 2.4 Veelgestelde vragen over back-ups, herstel en klonen ...........................................................24 2.5 Aangeven waar u uw back-ups wilt opslaan ............................................................................26
2.5.1 FTP-verbinding ............................................................................................................................................... 27 2.5.2 Verificatie-instellingen .................................................................................................................................. 28
2.6 Naamgeving van back-upbestanden .......................................................................................28
3 Overzicht van de werkomgeving ........................................................................................... 30 3.1 Tabblad Aan de slag .................................................................................................................30 3.2 Tabblad Back-up en herstel .....................................................................................................31
3.2.1 Werkbalk Back-up en herstel ....................................................................................................................... 33 3.3 Het tabblad Synchronisatie ......................................................................................................35 3.4 Het tabblad Tools & Utilities ....................................................................................................38 3.5 Wizards en pictogrammen in het systeemvak.........................................................................38
3.5.1 Back-upgegevens........................................................................................................................................... 39 3.6 Acronis Backup Explorer ..........................................................................................................40
3.6.1 Het tabblad Schijven en partities ................................................................................................................. 41 3.6.2 Het tabblad Bestanden en mappen ............................................................................................................. 43 3.6.3 Tijdbalk ........................................................................................................................................................... 44
3.7 Integratie met Windows ..........................................................................................................47 3.7.1 Integratie-instellingen ................................................................................................................................... 48
3 Copyright © Acronis International GmbH, 2002-2013
3.8 Het menu Account ...................................................................................................................49 3.9 Het menu Instellingen .............................................................................................................49
3.9.1 Time-outinstellingen ..................................................................................................................................... 49 3.10 Het menu Help .........................................................................................................................50
4 Aan de slag .......................................................................................................................... 51 4.1 Procedure ................................................................................................................................51 4.2 Uw systeem beveiligen ............................................................................................................51
4.2.1 Stap 1. Een back-up van uw systeemschijf maken ..................................................................................... 52 4.2.2 Stap 2. Acronis Startup Recovery Manager activeren ................................................................................ 53 4.2.3 Stap 3. Opstartbare herstelmedia maken ................................................................................................... 53
4.3 Een back-up van uw bestanden maken ...................................................................................54 4.4 Uw bestanden synchroniseren ................................................................................................54
5 Back-ups maken van gegevens ............................................................................................. 56 5.1 Back-ups maken van schijven en partities ...............................................................................56 5.2 Back-ups maken van bestanden en mappen ...........................................................................58
5.2.1 Gegevenscategorieën ................................................................................................................................... 59 5.2.2 Ondersteuning van de zip-indeling .............................................................................................................. 60
5.3 Een back-up van gegevens maken in Acronis Cloud ................................................................60 5.3.1 Wat is Acronis Cloud? ................................................................................................................................... 60 5.3.2 Informatie over abonnementen .................................................................................................................. 61 5.3.3 Een back-up maken in Acronis Cloud .......................................................................................................... 61 5.3.4 Een back-up van schijven maken in Acronis Cloud ..................................................................................... 63 5.3.5 De broncomputer voor een online back-up wijzigen ................................................................................. 64 5.3.6 Gegevens verwijderen van Acronis Cloud ................................................................................................... 64
5.4 Acronis Nonstop Backup gebruiken .........................................................................................65 5.4.1 Gegevens voortdurend beveiligen ............................................................................................................... 66 5.4.2 Uw systeem voortdurend beveiligen ........................................................................................................... 67 5.4.3 Acronis Nonstop Backup-locatie .................................................................................................................. 68 5.4.4 Wat kan ik doen als de Nonstop Backup-opslag vol is? ............................................................................. 68 5.4.5 Non-stop back-up: veelgestelde vragen ...................................................................................................... 69
5.5 Back-up van e-mail maken .......................................................................................................71 5.6 Taken plannen .........................................................................................................................72
5.6.1 Instellingen voor dagelijks terugkerende taken .......................................................................................... 74 5.6.2 Instellingen voor wekelijks terugkerende taken ......................................................................................... 74 5.6.3 Instellingen voor maandelijks terugkerende taken .................................................................................... 75 5.6.4 Instellingen voor gebeurtenisgestuurde taken ........................................................................................... 75
5.7 Back-upopties ..........................................................................................................................76 5.7.1 Back-upschema's ........................................................................................................................................... 77 5.7.2 De modus voor het maken van images ....................................................................................................... 83 5.7.3 Back-ups beveiligen ....................................................................................................................................... 83 5.7.4 Aangepaste opdrachten uitvoeren voor en na het back-upproces .......................................................... 84 5.7.5 Back-ups splitsen ........................................................................................................................................... 85 5.7.6 Optie voor valideren van back-ups .............................................................................................................. 86 5.7.7 Een reservekopie maken van uw back-ups ................................................................................................. 86 5.7.8 Instellingen voor verwisselbare media ........................................................................................................ 87 5.7.9 Beschrijving van back-up .............................................................................................................................. 88 5.7.10 Schermopname-instellingen ........................................................................................................................ 88 5.7.11 Foutafhandeling ............................................................................................................................................ 88 5.7.12 De beveiligingsinstellingen van bestanden beheren .................................................................................. 89
4 Copyright © Acronis International GmbH, 2002-2013
5.7.13 Computer afsluiten ....................................................................................................................................... 90 5.7.14 Acronis Cloud opschonen ............................................................................................................................. 90 5.7.15 Coderingssleutel ............................................................................................................................................ 91 5.7.16 Windows-account ......................................................................................................................................... 91 5.7.17 De prestaties voor het maken van back-ups ............................................................................................... 92 5.7.18 Meldingen voor back-ups ............................................................................................................................. 93 5.7.19 Items van een back-up uitsluiten ................................................................................................................. 94
5.8 Bewerkingen met back-ups .....................................................................................................96 5.8.1 Back-ups valideren ........................................................................................................................................ 96 5.8.2 Controleren of u uw back-ups kunt gebruiken om het systeem te herstellen ......................................... 97 5.8.3 Back-ups op verschillende locaties opslaan ................................................................................................ 98 5.8.4 Reservekopieën van uw back-ups maken ................................................................................................... 99 5.8.5 Een bestaande back-up aan de lijst toevoegen ........................................................................................ 100 5.8.6 Back-upinstellingen klonen ........................................................................................................................ 101 5.8.7 Back-upversies consolideren ...................................................................................................................... 101 5.8.8 Zoeken naar back-ups en hun inhoud ....................................................................................................... 102 5.8.9 Back-ups en back-upversies verwijderen .................................................................................................. 109 5.8.10 Verwisselbare opstartmedia maken met een back-up ............................................................................ 109
6 Gegevens herstellen........................................................................................................... 111 6.1 Schijven en partities herstellen .............................................................................................111
6.1.1 Het systeem herstellen na een crash ......................................................................................................... 111 6.1.2 Partities en schijven herstellen .................................................................................................................. 115 6.1.3 Met Acronis Nonstop Backup beschermde partities herstellen .............................................................. 117 6.1.4 Meerdere partities tegelijkertijd herstellen .............................................................................................. 118 6.1.5 Een back-up van een schijf met behulp van een opstartmedium naar een andere schijf herstellen .. 122 6.1.6 Herstellen van dynamische/GPT-schijven en -volumes ........................................................................... 129 6.1.7 Acronis Universal Restore ........................................................................................................................... 132 6.1.8 Opstartvolgorde wijzigen in het BIOS ........................................................................................................ 137
6.2 Bestanden en mappen herstellen ..........................................................................................138 6.2.1 Bestandsversies herstellen ......................................................................................................................... 139
6.3 Herstel vanaf Acronis Cloud ...................................................................................................140 6.3.1 Gegevens uit online back-ups herstellen................................................................................................... 140 6.3.2 Bestandsversies selecteren ........................................................................................................................ 142 6.3.3 Schijfherstel vanaf Cloud ............................................................................................................................ 142
6.4 Herstelopties ..........................................................................................................................147 6.4.1 Modus Schijfherstel .................................................................................................................................... 147 6.4.2 Aangepaste opdrachten uitvoeren voor en na het herstelproces .......................................................... 147 6.4.3 Validatie-optie ............................................................................................................................................. 148 6.4.4 Computer opnieuw starten ........................................................................................................................ 149 6.4.5 Opties voor het herstellen van bestanden ................................................................................................ 149 6.4.6 Opties voor overschrijven ........................................................................................................................... 149 6.4.7 De prestaties voor herstelprocedures ....................................................................................................... 150 6.4.8 Meldingen voor herstelprocedures ........................................................................................................... 150
6.5 Computer terugzetten naar fabrieksinstellingen ..................................................................152
7 Gegevens synchroniseren ................................................................................................... 154 7.1 De functie Synchroniseren .....................................................................................................154 7.2 Hoe wij de veiligheid van uw gegevens garanderen .............................................................154 7.3 Wat u wel en niet kunt synchroniseren .................................................................................155 7.4 Is de mogelijkheid om te synchroniseren afhankelijk van een abonnement op Acronis Cloud?156 7.5 Meld u aan bij uw Acronis-account. ......................................................................................157
5 Copyright © Acronis International GmbH, 2002-2013
7.6 Synchronisatiepictogrammen ................................................................................................157 7.7 Standaardsynchronisatie .......................................................................................................158 7.8 Synchronisatie maken ............................................................................................................159
7.8.1 Gegevens tussen uw computers synchroniseren ..................................................................................... 159 7.8.2 Synchroniseren met een lokale map ......................................................................................................... 159 7.8.3 Gegevens synchroniseren met andere mensen ....................................................................................... 160
7.9 Wat is True Image voor mobiele apparaten? ........................................................................163 7.9.1 De True Image-app installeren op een mobiel apparaat ......................................................................... 164 7.9.2 Mobiel apparaat synchroniseren ............................................................................................................... 164
7.10 Versies van gesynchroniseerde bestanden ...........................................................................164 7.10.1 Teruggaan naar een vorige bestandsversie .............................................................................................. 165
7.11 Uw ruimte in Acronis Cloud opschonen ................................................................................165 7.12 Een verwijderd bestand herstellen ........................................................................................167 7.13 Mappen delen ........................................................................................................................168 7.14 Openbare koppelingen naar bestanden en mappen maken .................................................169 7.15 Een apparaat loskoppelen van uw account ...........................................................................170 7.16 Een uitnodiging intrekken om een synchronisatie te delen ..................................................170 7.17 Een synchronisatie verlaten ...................................................................................................171
8 Tools & Utilities ................................................................................................................. 173 8.1 Acronis Startup Recovery Manager .......................................................................................174 8.2 Opstartmedia maken .............................................................................................................176
8.2.1 Acronis Media Builder ................................................................................................................................. 176 8.2.2 Een BartPE-schijf maken met Acronis True Image 2014 .......................................................................... 181 8.2.3 Op WinPE gebaseerde opstartmedia maken ............................................................................................ 184 8.2.4 Een USB-flashstation voorbereiden op Acronis Media Builder ............................................................... 189
8.3 Systeemwijzigingen veilig uitproberen ..................................................................................190 8.3.1 Wat is Try & Decide? ................................................................................................................................... 190 8.3.2 De Try-modus starten ................................................................................................................................. 193 8.3.3 De Try-modus stoppen ............................................................................................................................... 193 8.3.4 Try&Decide-opties en -meldingen ............................................................................................................. 194 8.3.5 Try & Decide: veelvoorkomende gebruikssituaties .................................................................................. 195
8.4 Werken met Acronis Secure Zone .........................................................................................197 8.4.1 Acronis Secure Zone .................................................................................................................................... 197 8.4.2 Acronis Secure Zone-locatie ....................................................................................................................... 198 8.4.3 Partities selecteren...................................................................................................................................... 199 8.4.4 Grootte van de Acronis Secure Zone ......................................................................................................... 200 8.4.5 Acronis Secure Zone beheren .................................................................................................................... 200 8.4.6 Overzicht van Acronis Secure Zone ............................................................................................................ 203
8.5 Een harde schijf klonen ..........................................................................................................203 8.5.1 Algemene informatie .................................................................................................................................. 203 8.5.2 Beveiliging .................................................................................................................................................... 204 8.5.3 Een kloonmodus kiezen .............................................................................................................................. 205 8.5.4 Een bronschijf selecteren ........................................................................................................................... 206 8.5.5 De doelschijf selecteren .............................................................................................................................. 207 8.5.6 Een overdrachtsmethode kiezen ............................................................................................................... 207 8.5.7 Gegevens migreren ..................................................................................................................................... 208 8.5.8 Handmatig partitioneren ............................................................................................................................ 208 8.5.9 Items van klonen uitsluiten ........................................................................................................................ 210 8.5.10 Overzicht van de wizard Schijf klonen ....................................................................................................... 211
6 Copyright © Acronis International GmbH, 2002-2013
8.6 Een migratie van uw systeem uitvoeren van een harde schijf naar een SSD ........................212
8.6.1 Migratie voorbereiden ................................................................................................................................ 212 8.6.2 Migratie uitvoeren naar SSD met behulp van de methode Back-up en herstel..................................... 216
8.7 Een nieuwe harde schijf toevoegen.......................................................................................217 8.7.1 Een harde schijf selecteren ......................................................................................................................... 217 8.7.2 De initialisatiemethode selecteren ............................................................................................................ 218 8.7.3 Nieuwe partities maken .............................................................................................................................. 219 8.7.4 Overzicht Nieuwe schijf toevoegen ........................................................................................................... 222
8.8 Acronis Extended Capacity Manager .....................................................................................222 8.8.1 Als Acronis Extended Capacity Manager niet opstart .............................................................................. 224
8.9 Trim SSD .................................................................................................................................224 8.10 Hulpmiddelen om uw privacy te beschermen .......................................................................225
8.10.1 Acronis DriveCleanser ................................................................................................................................. 226 8.10.2 Bestanden vernietigen ................................................................................................................................ 233 8.10.3 Systeem opschonen .................................................................................................................................... 235 8.10.4 Alle gegevens vernietigen op een harde schijf.......................................................................................... 242
8.11 Een image koppelen ..............................................................................................................244 8.12 Een image ontkoppelen .........................................................................................................247 8.13 Met vhd-bestanden werken ..................................................................................................247
8.13.1 Converteren naar Acronis-back-up ............................................................................................................ 248 8.13.2 Windows-back-up converteren ................................................................................................................. 249 8.13.3 Herstellen vanaf een vhd-bestand dat is gemaakt met Windows Back-up ............................................ 250 8.13.4 Opstarten vanaf een tib-image van uw systeempartitie .......................................................................... 251 8.13.5 Acronis Boot Sequence Manager ............................................................................................................... 252
8.14 Back-upinstellingen importeren en exporteren ....................................................................253
9 Probleemoplossing ............................................................................................................ 255 9.1 Acronis Systeemrapport ........................................................................................................255 9.2 Acronis Smart Error Reporting ...............................................................................................256 9.3 Crashdumps verzamelen .......................................................................................................258 9.4 Algemene aanbevelingen ......................................................................................................258 9.5 Een aangepaste herstel-cd maken .........................................................................................259 9.6 Logboek weergeven ...............................................................................................................260 9.7 Deelnemen aan het Acronis- gebruikerservaringsprogramma .............................................262
10 Trefwoordenlijst ................................................................................................................ 264
7 Copyright © Acronis International GmbH, 2002-2013
1 Inleiding
In deze sectie Wat is Acronis® True Image™ 2014? .......................................................... 7 Wat is Acronis True Image 2014 Premium? ............................................... 8 Nieuw in deze versie .................................................................................. 8 Systeemvereisten en ondersteunde media ............................................... 9 Acronis True Image 2014 installeren ....................................................... 11 Acronis True Image 2014 activeren ......................................................... 12 Informatie over de evaluatieversie .......................................................... 14 Acronis True Image 2014 upgraden ......................................................... 15 Acronis-hotfixes installeren ..................................................................... 17 Technische ondersteuning ....................................................................... 18
1.1 Wat is Acronis® True Image™ 2014?
Acronis True Image 2014 is een geïntegreerd softwarepakket dat de bescherming van alle informatie op uw pc waarborgt. U kunt back-ups maken van uw besturingssysteem, toepassingen, instellingen en al uw gegevens. Bovendien kunt u op een veilige manier alle vertrouwelijke gegevens vernietigen die u niet meer nodig hebt. Met deze software kunt u back-ups maken van geselecteerde bestanden en mappen, instellingen en berichten van e-mailclients van Microsoft en zelfs van de volledige harde schijf of geselecteerde partities. Met Online Backup kunt u uw bestanden en schijven op een extern opslagmedium opslaan. Uw gegevens worden beschermd, zelfs als u uw computer kwijtraakt of als deze wordt gestolen of vernietigd. Met Acronis Nonstop Backup worden wijzigingen in uw systeem en bestanden continu opgeslagen, zelfs om de vijf minuten, waardoor u indien nodig gemakkelijk terug kunt gaan naar elk gewenst herstelpunt.
Acronis True Image 2014 biedt alle essentiële hulpmiddelen die u nodig hebt om de computer te herstellen wanneer zich een noodgeval voordoet, bijvoorbeeld wanneer gegevens verloren zijn gegaan, u per ongeluk belangrijke bestanden of mappen hebt verwijderd of de volledige harde schijf is gecrasht.
Dankzij de unieke technologie die door Acronis is ontwikkeld en in Acronis True Image 2014 is geïmplementeerd, kunt u sector voor sector exacte schijfback-ups maken. Hieronder vallen ook back-ups van alle besturingssystemen, toepassingen en configuratiebestanden, en persoonlijke instellingen en gegevens.
Acronis True Image 2014 helpt u ook bij het beschermen van uw identiteit. Wanneer u oude gegevens wist, worden deze niet definitief van uw computer verwijderd. Acronis True Image 2014 bevat onder andere Acronis DriveCleanser, waarmee u bestanden voorgoed kunt vernietigen en persoonlijke gegevens van partities en/of hele schijven kunt wissen, en het hulpprogramma Systeem opschonen, waarmee u alle sporen van gebruikersactiviteit uit Windows kunt verwijderen.
Bij het uitvoeren van geplande back-ups wordt door Acronis True Image 2014 automatisch een back-upmodus (volledig, incrementeel of differentieel) geselecteerd conform het door de gebruiker ingestelde back-upschema.
U kunt uw back-ups op vrijwel elk opslagmedium voor pc's opslaan.
8 Copyright © Acronis International GmbH, 2002-2013
De interface en wizards in Windows-stijl zorgen voor een prettige werkervaring. U hoeft slechts enkele eenvoudige stappen uit te voeren en Acronis True Image 2014 doet de rest! En mocht er zich een probleem voordoen met het systeem, dan helpt de software u vliegensvlug weer op weg.
1.2 Wat is Acronis True Image 2014 Premium?
Acronis True Image 2014 Premium is een ultieme versie van Acronis True Image 2014. Naast de voorzieningen van Acronis True Image 2014 biedt de Premium-versie het volgende:
Ondersteuning voor dynamische schijven Dankzij bewerkingen met dynamische schijven worden nu meer hardeschijfconfiguraties ondersteund door Acronis True Image 2014. Dynamische schijven bieden meer mogelijkheden op het gebied van volumebeheer en kunnen handig zijn in computers met meerdere harde schijven.
Acronis Universal Restore Voer voordat u deze voorziening gaat gebruiken Acronis Rescue Media Builder uit om een opstartmedium te maken.
Met deze voorziening kunt u een image van een Windows-besturingssysteem naar een andere hardwareomgeving herstellen. U kunt gegevens op onafhankelijke computers herstellen, ongeacht de hardware die in de onafhankelijke computer wordt gebruikt. Dit kan bijvoorbeeld van pas komen nadat u een beschadigd moederbord hebt vervangen of wanneer u een systeemmigratie van een bureaubladcomputer naar een laptop gaat uitvoeren. Zie Acronis Universal Restore (p. 132) voor meer informatie.
Acronis WinPE ISO Builder Voor deze voorziening is het nodig dat u Acronis Media Add-on van de Acronis-website downloadt en installeert.
Met dit programma wordt de Acronis True Image 2014-invoegtoepassing aan WinPE-distributies (Windows Preinstallation Environment) toegevoegd op basis van een van de volgende kernels: WinPE 1.5, 2.x, 3.0, 4.0. Als u PE 2.x- en 3.0-images wilt maken of wijzigen, moet u Pakket voor automatische Windows-installaties installeren. Installeer de Windows Assessment and Deployment Kit (ADK) als u PE 4.0 wilt maken. Acronis True Image 2014 in de WinPE-omgeving uitvoeren komt wellicht de compatibiliteit met uw computerhardware ten goede aangezien in deze omgeving Windows-stuurprogramma's worden gebruikt. Zie Op WinPE gebaseerde opstartmedia maken (p. 184) voor meer informatie.
1.3 Nieuw in deze versie Vereenvoudigde toegang tot de ingebouwde winkel - Er is een nieuw pictogram voor de
ingebouwde winkel toegevoegd aan de werkbalk. Klik op dit pictogram om alle beschikbare functies weer te geven die u kunt upgraden. Binnen één venster kunt u producten upgraden, meer ruimte toevoegen aan Acronis Cloud-opslag, abonnementen op de Acronis Cloud-service aanschaffen en verlengen, enzovoort.
Een nieuwe wizard waarmee het probleem "Te veel activeringen" wordt opgelost - Wanneer u een licentie True Image voor één pc hebt en u het product op de tweede pc installeert, krijgt u de melding "Te veel activeringen". U kunt dit op verschillende manieren oplossen. De nieuwe wizard leidt u naar de juiste beslissing door u een paar eenvoudige vragen te stellen.
Verbeterde prestaties van Online Backup: online back-up en herstel van Acronis Cloud werkt nu sneller.
9 Copyright © Acronis International GmbH, 2002-2013
Geïntegreerd dialoogvenster voor bestandsback-ups - U kunt nu in één venster van uw
bestanden een back-up maken in de lokale opslagruimte en naar Acronis Cloud.
1.4 Systeemvereisten en ondersteunde media
1.4.1 Minimale systeemvereisten
Voor het uitvoeren van Acronis True Image 2014 voldoen de minimale hardwarevereisten van het besturingssysteem dat op de computer is geïnstalleerd. Daarnaast dient uw systeem ook aan de volgende hardwarevereisten te voldoen:
cd-/dvd-brander voor het maken van opstartmedia muis of ander aanwijsapparaat (aanbevolen).
Om de Nonstop Backup-functie te kunnen gebruiken, is minstens 1 GB RAM vereist.
Voor de opstartmedia die u met Acronis True Image 2014 kunt maken, gelden de volgende hardwarevereisten:
512 MB RAM Pentium-processor 1 GHz of sneller 1,5 GB vrije ruimte op een harde schijf
De aanbevolen beeldschermresolutie is 1280 x 1024.
De minimale beeldschermresolutie is 1024 x 768.
1.4.2 Ondersteunde besturingssystemen
Acronis True Image 2014 is met de volgende besturingssystemen getest:
Windows XP SP3 Windows XP Professional x64-editie SP2 Windows Vista SP2 (alle edities) Windows 7 SP1 (alle edities) Windows 8 (alle edities) Windows 8.1 (alle edities) Windows Home Server 2011
U kunt met Acronis True Image 2014 bovendien een opstartbare cd-r/dvd-r maken waarmee een back-up kan worden gemaakt en hersteld van een schijf of partitie op een computer met elk willekeurig besturingssysteem dat op een Intel- of AMD-computer kan worden uitgevoerd, met inbegrip van Linux®. (De enige uitzondering is de Apple Macintosh met Intel-processor, die niet wordt ondersteund.)
1.4.3 Ondersteunde bestandssystemen
FAT16/32 NTFS Ext2/Ext3/Ext4 *
10 Copyright © Acronis International GmbH, 2002-2013
ReiserFS* Linux SWAP*
Als een bestandssysteem niet wordt ondersteund of beschadigd is, kan Acronis True Image 2014 gegevens sector voor sector kopiëren.
* De bestandssystemen Ext2/Ext3/Ext4, ReiserFS en Linux SWAP worden alleen ondersteund voor het maken of terugzetten van back-ups van schijven of partities. U kunt Acronis True Image 2014 niet gebruiken om op computers met deze bestandssystemen bewerkingen op bestandsniveau uit te voeren (back-ups maken of bestanden herstellen, naar bestanden zoeken in back-ups, images als logisch station koppelen en bestanden herstellen vanuit images). U kunt bovendien back-ups terugzetten naar schijven of partities die met deze bestandssystemen zijn geformatteerd.
Van ReiserFS-partities en -schijven kan geen back-up naar Acronis Cloud worden gemaakt.
1.4.4 Ondersteunde opslagmedia
Harde schijven* SSD (Solid State Drives) Opslagapparaten binnen een netwerk FTP-servers** Cd-r/rw, dvd-r/rw, dvd+r (inclusief dual-layer dvd+r's), dvd+rw, dvd-ram, bd-r, bd-re USB 1.1 / 2.0 / 3.0, FireWire (IEEE-1394) en PC Card-opslagapparaten
* Beperkingen ten aanzien van het gebruik van dynamische schijven en GPT-schijven:
Bewerkingen met dynamische schijven zijn alleen mogelijk in Acronis True Image 2014 Premium.
Het maken van Acronis Secure Zone op dynamische schijven wordt niet ondersteund. Ook het herstel van een dynamisch volume als dynamisch volume en handmatig de grootte
ervan aanpassen, wordt niet ondersteund. U kunt dynamische schijven en GPT-schijven niet beschermen met Try&Decide®. Dynamische schijven kunnen niet worden gekloond.
Acronis True Image 2014 ondersteunt harde schijven met een capaciteit van meer dan 2 TB. Dit geldt zelfs wanneer het besturingssysteem dergelijke hardware niet ondersteunt. Zie Acronis Extended Capacity Manager (p. 222) voor meer informatie.
** Een FTP-server moet het overdragen van bestanden in de passieve modus ondersteunen. Als u gegevens rechtstreeks vanaf een FTP-server wilt herstellen, mag de back-up geen bestanden bevatten die groter zijn dan 2 GB.
Bij de firewall-instellingen op de broncomputer moeten de poorten 20 en 21 zijn geopend voor het TPC- en UDP-protocol. De Windows-service Routering en RAS moet zijn uitgeschakeld.
1.4.5 SSD-ondersteuning
De aanbevolen offset voor Solid State Drives (SSD) is een veelvoud van 64 KB (meestal 1024 KB of sectoren van 2048).
11 Copyright © Acronis International GmbH, 2002-2013
Acronis True Image 2014 biedt volledige ondersteuning van SSD's. Het behoudt de juiste offset van de SSD tijdens bewerkingen als het herstellen van een image en klonen. Volledige ondersteuning betekent dat:
als u een diskimage wilt herstellen naar een SSD of een schijf wilt klonen naar een SSD, de offset automatisch zal worden ingesteld op de standaard 1024 KB (sectoren van 2048).
als u de back-up van een partitie herstelt naar een lege doelschijf met partities (SSD), de doel-SSD zijn originele offset zal behouden.
1.5 Acronis True Image 2014 installeren
Acronis True Image 2014 installeren
U installeert Acronis True Image 2014 als volgt:
1. Voer het installatiebestand uit. Voordat u het installatieproces start, controleert Acronis True Image 2014 op de website of er een nieuwere versie beschikbaar is. Als er een update beschikbaar is, wordt automatisch gevraagd of u de nieuwste versie van het programma wilt installeren.
2. Klik in het installatiemenu op Installeren om de installatieprocedure te starten. 3. Lees en aanvaard de voorwaarden van de gebruiksrechtovereenkomst in het venster
Licentieovereenkomst. 4. Lees de deelnamevoorwaarden en beslis of u wilt deelnemen aan het Acronis Customer
Experience Program. 5. Voer in het venster Serienummer een serienummer voor de volledige versie of probeerversie in.
Typ of kopieer en plak het serienummer in het tekstvak. Als u een serienummer voor de gratis probeerversie op de Acronis-website wilt opvragen, moet u op Serienummer van proefversie opvragen klikken. Het serienummer wordt naar het opgegeven e-mailadres verzonden. De evaluatieversie van Acronis True Image 2014 werkt gedurende 30 dagen.
Aanvullende parameters: Aanvullende opties instellen: als dit selectievakje is ingeschakeld, komt de stap
Installatieopties beschikbaar. Het product automatisch activeren: schakel dit selectievakje in om het product tijdens de
installatie via internet te activeren. U kunt het selectievakje ook uitschakelen. In dat geval activeert u het product na de installatie. Zie Acronis True Image 2014 activeren (p. 12) voor meer informatie.
6. Deze stap is alleen beschikbaar als het selectievakje Aanvullende opties instellen is ingeschakeld in het venster Serienummer. Wijzig in het venster Setup-opties indien nodig de installatiemap.
7. Klik op Doorgaan om de installatie te starten. Als u de gekozen instellingen wilt wijzigen, gebruikt u de knoppen Vorige en Volgende.
Opmerking
Als u het product op cd-rom hebt gekocht, zult u op de installatie-cd een installatiebestand aantreffen waarmee u een invoegtoepassing van Acronis True Image 2014 voor het hulpprogramma BartPE kunt installeren. BartPE (Bart Preinstalled Environment) is een opstart-cd/dvd voor Windows die op de oorspronkelijke installatie-cd van Windows XP of Windows Server 2003 is gebaseerd. Toepassingen worden in de vorm van invoegtoepassingen geïnstalleerd in BartPE. Desgewenst kunt u ook de Acronis True Image 2014-invoegtoepassing in BartPE opnemen. Wanneer u de computer vanaf een cd of dvd met BartPE en de Acronis True
12 Copyright © Acronis International GmbH, 2002-2013
Image 2014-invoegtoepassing opstart, kunt u in een vertrouwde Windows-omgeving werken en vrijwel alle programmafuncties van Acronis True Image 2014 gebruiken om uw systeem te herstellen na een noodgeval. Ga voor meer informatie over BartPE naar de BartPE-homepage op http://www.nu2.nu/pebuilder/.
U kunt dit installatiebestand overigens ook downloaden van de website van Acronis.
Herstellen na een fout in Acronis True Image 2014
Als u Acronis True Image 2014 niet meer kunt uitvoeren of als er fouten optreden bij het uitvoeren van het programma, zijn de programmabestanden mogelijk beschadigd. Om dit probleem te verhelpen, dient u het programma te herstellen. Hiertoe voert u nogmaals het installatieprogramma Acronis True Image 2014 uit. Tijdens het uitvoeren van dit programma wordt automatisch gedetecteerd dat Acronis True Image 2014 al is geïnstalleerd op uw computer, waarop wordt gevraagd of u de bestaande installatie wilt herstellen of het product van het systeem wilt verwijderen.
Acronis True Image 2014 verwijderen
Selecteer Start -> Instellingen -> Configuratiescherm -> Software -> Acronis True Image 2014 -> Verwijderen. Volg daarna de aanwijzingen op het scherm.
Als u Windows Vista gebruikt, kiest u Start -> Configuratiescherm -> Programma's en onderdelen -> Acronis True Image 2014 -> Verwijderen. Volg daarna de aanwijzingen op het scherm. U moet de computer mogelijk opnieuw opstarten om de taak te voltooien.
Als u Windows 7 gebruikt, selecteert u Start -> Configuratiescherm -> Een programma verwijderen -> Acronis True Image 2014 -> Verwijderen. Volg daarna de aanwijzingen op het scherm. U moet de computer mogelijk opnieuw opstarten om de taak te voltooien.
Als u Windows 8 gebruikt, klikt u op het pictogram Instellingen en daarna selecteert u Configuratiescherm -> Een programma verwijderen -> Acronis True Image 2014 -> Verwijderen.
Als u Acronis Secure Zone, Acronis Nonstop Backup of Acronis Extended Capacity Manager hebt gebruikt, selecteert u in het venster dat verschijnt welke actie voor de zone, Nonstop Backup-locaties of schijven met uitgebreide capaciteit moet worden uitgevoerd. Klik vervolgens op Volgende om door te gaan met de verwijderprocedure.
Upgraden van oude versies van True Image
Als er een eerdere versie van Acronis True Image 2014 op uw computer is geïnstalleerd, wordt deze gewoon bijgewerkt. U hoeft de oude versie dus niet te verwijderen voordat u de nieuwste versie installeert.
Houd er rekening mee dat de back-ups die u met de nieuwste versie van het programma maakt mogelijk niet compatibel zijn met deze back-ups die u met een eerdere programmaversie hebt gemaakt. Als u weer een oudere versie van Acronis True Image 2014 wilt gaan gebruiken, zult u waarschijnlijk de back-ups opnieuw moeten maken met de oudere versie. We raden u overigens ten zeerste aan een nieuw opstartmedium te maken na elke productupgrade.
1.6 Acronis True Image 2014 activeren
Als u Acronis True Image 2014 wilt gebruiken, moet u het activeren via internet. Zonder activering werkt het volledig functionele product gedurende 30 dagen. Als u het programma tijdens deze periode niet activeert, worden alle functies behalve de herstelfunctie na deze periode gedeactiveerd.
13 Copyright © Acronis International GmbH, 2002-2013
U kunt Acronis True Image 2014 activeren op uw eigen computer of op een andere computer als uw eigen computer geen internetverbinding heeft.
Activeren op een computer die is verbonden met internet
Als uw computer een internetverbinding heeft, kunt u het product automatisch of vanuit het programma activeren.
Het product automatisch activeren:
1. Start de installatieprocedure. Zie Acronis True Image 2014 installeren voor meer informatie. 2. Schakel bij de stap Serienummer het selectievakje Het product automatisch activeren in. In dit
geval wordt Acronis True Image 2014 geactiveerd wanneer u het programma voor de eerste keer start na de installatie.
Het product activeren vanuit het hoofdscherm:
1. Start Acronis True Image 2014. 2. Klik in het hoofdscherm van het programma op Nu activeren op de informatiebalk.
Als de computer waarop u Acronis True Image 2014 installeert geen internetverbinding heeft, of het programma geen verbinding kan maken met de Acronis-activeringsserver, kunt u een van onderstaande bewerkingen selecteren:
Opnieuw proberen: selecteer deze optie om opnieuw verbinding proberen te maken met de Acronis-activeringsserver.
Later automatisch opnieuw proberen: Acronis True Image 2014 zal om het uur proberen verbinding te maken met de Acronis-activeringsserver. De gebruiker hoeft niets te doen.
Activeren vanaf een andere computer: u kunt het programma handmatig activeren vanaf een andere computer met internetverbinding (zie hieronder).
Activeren vanaf een andere computer
Als uw computer geen internetverbinding heeft, kunt u Acronis True Image 2014 activeren met behulp van een andere computer die wel een internetverbinding heeft.
Ga als volgt te werk om het product te activeren vanaf een andere computer:
1. Installeer en start Acronis True Image 2014. 2. Klik in het hoofdscherm van het programma op Nu activeren op de informatiebalk. 3. Selecteer in het geopende venster de optie Activeren vanaf een andere computer. 4. Voer in het activeringsvenster van Acronis True Image 2014 drie eenvoudige stappen uit:
1. Sla uw installatiecode op in een bestand door op de knop Opslaan naar bestand te klikken, en geef een verwisselbaar medium als bestandslocatie op (bijvoorbeeld een USB-flashstation). U kunt deze code ook gewoon op een stuk papier noteren.
2. Ga op een andere computer met internetverbinding naar http://www.acronis.nl/activation/. De instructies op het scherm helpen u om met behulp van de installatiecode uw activeringscode te verkrijgen. Sla de verkregen activeringscode op in een bestand op een verwisselbaar medium of noteer de code ergens.
3. Klik op uw computer op de knop Laden vanuit bestand en geef het pad op naar het bestand met de activeringscode. Als u de code ergens hebt genoteerd, kunt u deze ook gewoon invoeren.
5. Klik op Activeren.
14 Copyright © Acronis International GmbH, 2002-2013
Probleem "Te veel activeringen"
Mogelijke redenen voor het probleem:
U hebt het maximumaantal computers waarop Acronis True Image 2014 is geïnstalleerd, overschreden. U hebt bijvoorbeeld een serienummer voor één computer en u installeert True Image op de tweede computer. Oplossingen: Voer een nieuw serienummer in. Als u dit niet hebt, kunt u het aanschaffen in de Acronis
ingebouwde winkel. Verplaats de licentie naar de nieuwe computer vanaf een andere computer waarop het
product al is geactiveerd. U doet dit door de computer te selecteren waarvandaan u de licentie wilt verplaatsen. Zoals u ziet, wordt True Image gedeactiveerd op die computer.
U installeert Windows opnieuw of wijzigt hardware van uw computer. U kunt bijvoorbeeld het moederbord of de processor in uw computer upgraden. Activering is verloren gegaan, omdat True Image uw computer als een nieuwe ziet. Oplossing: Activeer True Image opnieuw op uw computer door in de lijst dezelfde computer met de oude naam te kiezen.
1.7 Informatie over de evaluatieversie
Algemene beperkingen
De evaluatieversie van Acronis True Image 2014 werkt alleen gedurende de proefperiode van 30 dagen. Deze versie heeft de volgende beperkingen:
Het klonen van schijven is uitgeschakeld. Alleen herstellen is beschikbaar wanneer u opstart vanaf Acronis-opstartmedia.
Synchronisatie
Datasynchronisatie is beschikbaar zonder enige beperkingen, maar aan het einde van de proefperiode:
Uw computer wordt van alle synchronisaties uitgesloten. Wanneer u de volledige versie van Acronis True Image 2014 installeert, kunt u weer gebruikmaken van de synchronisaties.
Alle versies van gesynchroniseerde bestanden worden permanent uit Acronis Cloud verwijderd.
Acronis Cloud
U krijgt 5 GB opslagruimte gedurende de proefperiode. U kunt deze ruimte gebruiken om uw online back-ups en versies van gesynchroniseerde bestanden op te slaan. Na afloop van de evaluatieperiode werkt Acronis Cloud gedurende 30 dagen alleen in de herstelmodus. Na die periode kunt u de Acronis Cloud-service niet meer gebruiken en worden al uw gegevens in de Cloud verwijderd.
Wanneer u voor het eerst een back-up van een schijf naar Acronis Cloud maakt, wordt uw opslagquotum automatisch gedurende 30 dagen tot 50 GB verhoogd. Deze opslagruimte is alleen tijdens de proefperiode van het product voor u beschikbaar in een volledig functionele modus. Na die periode kunt u het product alleen in de herstelmodus gebruiken. Wanneer de periode van "50 GB/30 dagen" is verlopen, hebt u nog 30 dagen de tijd om uw gegevens te herstellen.
15 Copyright © Acronis International GmbH, 2002-2013
Upgrade naar volledige versie uitvoeren
U kunt de volledige versie op de Acronis-website kopen of de winkelfunctie in de toepassing gebruiken. Zie Upgrade naar Acronis True Image 2014 uitvoeren (p. 15) voor meer informatie.
1.8 Acronis True Image 2014 upgraden
Upgrade van proefversie
Upgraden naar de volledige versie van het product:
1. Koop de volledige versie op de Acronis-website: http://www.acronis.nl/buy/atih/ 2. Start Acronis True Image 2014, klik op het Help-pictogram en klik vervolgens op Upgraden naar
volledige versie.
3. Voer in het geopende venster het serienummer uit de verpakking in en klik op Activeren.
Ingebouwde winkel
Acronis True Image 2014 voegt een ingebouwde winkelfunctie toe.
Met de ingebouwde winkelfunctie kunt u:
Het volledige product kopen als de proefversie verlopen is. Upgrade naar de Premium-versie uitvoeren. De Family Pack-upgrade voor maximaal 3 computers kopen. Een abonnement op de Acronis Cloud-service kopen, verlengen en upgraden. Extra Acronis Cloud-ruimte kopen.
Zie Ingebouwde winkel (p. 15) voor meer informatie.
Upgraden van oude versies van True Image
Als er een eerdere versie van True Image op uw computer is geïnstalleerd, wordt deze gewoon bijgewerkt. U hoeft de oude versie dus niet te verwijderen voordat u de nieuwste versie installeert.
We raden u overigens ten zeerste aan een nieuw opstartmedium te maken na elke productupgrade.
1.8.1 Ingebouwde winkel
Door de ingebouwde winkel is het mogelijk binnen de toepassing aankopen te doen.
Acronis True Image 2014 upgraden:
1. Start Acronis True Image 2014.
16 Copyright © Acronis International GmbH, 2002-2013
2. Klik op het tabblad Back-up en herstel op het winkelpictogram.
Het winkelvenster wordt weergegeven.
3. Voer een van deze handelingen uit: Als u meer ruimte in Acronis Cloud wilt kopen, verplaatst u de schuifregelaar naar rechts om
de gewenste opslagruimte te selecteren en klikt u vervolgens op Nu kopen. Als u wilt upgraden naar de Premium-editie, klikt u op Upgraden naar Acronis True Image
2014 Premium. Klik in het venster dat wordt geopend, op Nu kopen. Als u wilt upgraden naar de Family Pack-editie, klikt u op Upgraden naar Acronis True Image
2014 Family Pack. Klik in het venster dat wordt geopend, op Nu kopen.
17 Copyright © Acronis International GmbH, 2002-2013
Het venster voor het elektronische betalingssysteem wordt weergegeven.
4. Klik op Betalen en geef uw betalingsgegevens op.
1.9 Acronis-hotfixes installeren
Wat is een Acronis-hotfix?
Een Acronis-hotfix is een kleine update voor Acronis-producten. Er wordt iets gewijzigd aan een of meer programmabestanden of registersleutels. De programmaversie verandert niet. Een hotfix is alleen gericht op een specifieke Acronis True Image 2014-build en kan niet worden toegepast op een andere build.
Voordelen van het installeren van Acronis-hotfixes:
Het kost niet veel tijd en bronnen om een hotfix te installeren. U hoeft niet te wachten tot de volgende productupdate om een specifiek probleem op te lossen.
Een hotfixpakket is veel kleiner dan het productinstallatiepakket. Met het oog op de consistentie kan het wel bestanden van vorige hotfixes bevatten.
Als er meerdere hotfixes beschikbaar zijn, kunt u alleen de hotfixes installeren die u nodig hebt.
De wijzigingen van alle hotfixes tussen updates worden opgenomen in de nieuwe productversies (updates of upgrades).
Waar kan ik Acronis-hotfixes krijgen?
U krijgt Acronis-hotfixes op de volgende manieren:
U kunt ernaar zoeken in Acronis Knowledge Base, ze handmatig downloaden en op uw computer installeren. In de desbetreffende artikelen wordt in detail over het op te lossen probleem
18 Copyright © Acronis International GmbH, 2002-2013
geschreven. Alle artikelen zijn beschikbaar via SER. Ook kunt u direct zoeken in de Acronis Knowledge Base.
U kunt hotfixes downloaden en installeren via updatemeldingen in het programma. Afhankelijk van de instellingen worden deze meldingen automatisch weergegeven, of u doet dit handmatig via de opdracht Controleren op updates.
Acronis-hotfixes installeren
Controleer of er nieuwe Acronis-hotfixes beschikbaar zijn door in het Helpmenu op Controleren op updates te klikken. Een lijst met beschikbare hotfixes voor de huidige build verschijnt in tabelvorm. In de tabel selecteert u de hotfixes die u wilt installeren. Wanneer u een Acronis-hotfix selecteert, worden de releaseopmerkingen (wijzigingen en verbeteringen aan het product) eronder weergegeven.
Opmerking: als een nieuwe Acronis True Image 2014-update beschikbaar is, worden er geen Acronis-hotfixes weergegeven. In de update zijn alle voorgaande hotfixes opgenomen.
Wanneer u de te installeren Acronis-hotfixes hebt geselecteerd, klikt u op de knop Downloaden en installeren. Wanneer u de optie Geen meldingen zenden over niet-geselecteerde hotfixes selecteert, verschijnt pas weer een hotfixvenster bij het opstarten van het programma als een nieuwe hotfix beschikbaar is. Wanneer u handmatig controleert op updates (Help -> Controleren op updates), verschijnt het venster wel, ook al is deze optie geselecteerd.
Nadat alle geselecteerde Acronis-hotfixes zijn geïnstalleerd, klikt u op de knop Sluiten en True Image uitvoeren om het product te starten.
1.10 Technische ondersteuning
Ondersteunings- en onderhoudsprogramma
Ga naar http://www.acronis.nl/support/ als u hulp nodig hebt voor uw Acronis-product.
Productupdates
Nadat u zich bij uw account (https://www.acronis.nl/my) hebt aangemeld, kunt u op elk gewenst moment de laatste updates voor al uw geregistreerde softwareproducten van Acronis van onze website downloaden en uw nieuwe product registreren. Zie Registering Acronis Products at the Website (http://kb.acronis.com/content/4834) en Acronis Website User Guide (http://kb.acronis.com/content/8128).
19 Copyright © Acronis International GmbH, 2002-2013
2 Basisconcepten
In deze sectie Basisbeginselen van Acronis True Image 2014 ........................................ 19 Het verschil tussen back-ups van bestanden en images van schijven of partities ................................................................................................ 21 Volledige, incrementele en differentiële back-ups .................................. 22 Veelgestelde vragen over back-ups, herstel en klonen ........................... 24 Aangeven waar u uw back-ups wilt opslaan ............................................ 26 Naamgeving van back-upbestanden ........................................................ 28
2.1 Basisbeginselen van Acronis True Image 2014
In dit gedeelte vindt u algemene informatie over basisbeginselen die nuttig kunnen zijn om te begrijpen hoe het programma werkt.
Back-up en herstel
Back-up verwijst naar het maken van kopieën van gegevens zodat deze extra kopieën kunnen worden gebruikt om de originele gegevens te herstellen in geval van gegevensverlies.
Back-ups vervullen in wezen twee belangrijke functies. In de eerste plaats is het mogelijk om het systeem na een noodgeval te herstellen naar een eerdere staat (ook wel noodherstel genoemd). Ten tweede kunt u met back-ups een beperkt aantal bestanden herstellen nadat deze beschadigd zijn geraakt of per ongeluk zijn verwijderd.
Acronis True Image 2014 doet beide door respectievelijk images van schijven (of partities) en back-ups van bestanden te maken.
Back-upversies
Back-upversies zijn de bestanden die tijdens elke back-uptaak worden gemaakt. Als u de consolidatiefunctie niet gebruikt, is het aantal versies dat wordt gemaakt, altijd gelijk aan het aantal keren dat de back-up is uitgevoerd of het aantal opgeslagen herstelpunten.
Vandaar dat vertegenwoordigt dus een herstelpunt waarnaar het systeem kan of de gegevens kunnen worden hersteld. Anders geformuleerd vertegenwoordigen back-upversies volledige, incrementele en differentiële back-ups. Zie Volledige, incrementele en differentiële back-ups (p. 22).
Back-upversies lijken op bestandsversies. Het concept bestandsversie is bekend bij degenen die werken met een Windows Vista- en Windows 7-functie genaamd 'Vorige versies van bestanden'. Met deze functie kunt u een bestand herstellen naar de toestand op een bepaalde datum en een bepaald tijdstip. Met een back-upversie kunt u uw gegevens op soortgelijke wijze herstellen.
Dit kan van pas komen wanneer u beschadigde of verwijderde bestanden wilt herstellen. U hoeft alleen maar door de back-upversies in Acronis Backup Explorer te bladeren totdat u de back-upversie vindt die de vereiste bestanden bevat. U kunt bovendien verschillende opgeslagen versies van de gevonden bestanden herstellen.
Er is nog één ander type incrementele back-upversie. Als u een partitie koppelt in de lees-/schrijfmodus, gaat het programma ervan uit dat u de gekoppelde image wilt bewerken en wordt er automatisch een incrementele versie gemaakt om uw wijzigingen vast te leggen. Dit type
20 Copyright © Acronis International GmbH, 2002-2013
incrementele versie heeft enigszins afwijkende eigenschappen. Het kan bijvoorbeeld niet worden geconsolideerd.
Een schijf klonen
Bij deze bewerking wordt de hele inhoud van één schijfstation naar een ander schijfstation gemigreerd of gekopieerd. Dit kan bijvoorbeeld nodig zijn wanneer u een schijf met grotere capaciteit installeert. Het resultaat is twee identieke schijven met dezelfde bestandsstructuur. Het hulpprogramma Schijf klonen kopieert de volledige inhoud van één schijfstation naar een andere schijfstation. Met dit hulpprogramma kunt u alle gegevens (met inbegrip van het besturingssysteem en de geïnstalleerde toepassingen) van het ene schijfstation naar het andere overdragen, zonder dat u al uw software opnieuw hoeft te installeren en te configureren.
Het is met Acronis True Image 2014 niet mogelijk om één partitie te klonen. U kunt alleen het hele schijfstation klonen.
U kunt alle gegevens van het schijfstation overigens ook naar een ander schijfstation overdragen door een back-up van de hele oude schijf te maken en deze back-up vervolgens naar de nieuwe schijf te herstellen.
Bestandsindeling van back-ups
Acronis True Image 2014 slaat de gegevens waarvan een back-up wordt gemaakt, gecomprimeerd op in de standaardindeling van het programma, dat wil zeggen als tib-bestand (*.tib). Zo wordt de benodigde hoeveelheid opslagruimte gereduceerd.
Wanneer een tib-bestand wordt gemaakt, berekent het programma automatisch de controlesomwaarden voor gegevensblokken en voegt deze waarden toe aan de gegevens waarvan een back-up wordt gemaakt. Aan de hand van deze controlesomwaarden kan de integriteit van gegevens worden gecontroleerd.
De gegevens uit tib-bestanden kunnen alleen via het programma Acronis True Image 2014 worden hersteld. Dit kan in Windows of in de herstelomgeving worden gedaan.
U kunt met Acronis True Image 2014 echter ook back-ups van bestanden maken in de bekende zip-indeling. Hierdoor kunt u bestanden uit back-ups op een willekeurige locatie terugzetten zonder dat u Acronis True Image 2014 hoeft te gebruiken. De meest gebruikte besturingssystemen, te weten Microsoft Windows en Mac OS X, hebben ingebouwde ondersteuning voor de zip-bestandsindeling.
Acronis Nonstop Backup gebruikt een speciale, verborgen opslaglocatie voor gegevens en metagegevens. De gegevens waarvan een back-up wordt gemaakt worden gecomprimeerd en in bestanden van circa 1 GB gesplitst. Deze bestanden hebben eveneens een eigen indeling en de gegevens in deze bestanden kunnen alleen met behulp van Acronis True Image 2014 worden hersteld.
Back-ups valideren
Met de functie voor back-upvalidatie kunt u controleren of uw gegevens kunnen worden hersteld. Zoals eerder al is gezegd, voegt het programma controlesomwaarden toe aan de gegevensblokken waarvan een back-up wordt gemaakt. Tijdens validatie van een back-up wordt het back-upbestand door Acronis True Image 2014 geopend, worden de controlesomwaarden opnieuw berekend en worden de waarden met de opgeslagen waarden vergeleken. Als de vergeleken waarden allemaal met elkaar overeenkomen, is het back-upbestand niet beschadigd en kan de back-up hoogstwaarschijnlijk worden gebruikt voor gegevensherstel.
21 Copyright © Acronis International GmbH, 2002-2013
Consolidatie
Via consolidatie kunt u back-ups die u niet meer nodig hebt, verwijderen uit een back-upketen.
Een te consolideren keten kan bestaan uit een volledige back-up en een of meer incrementele back-ups.
Indien nodig kunt u de volledige basisback-up uit de keten verwijderen. In dat geval wordt een nieuwe volledige back-up in plaats van de oudste resterende back-up gemaakt. Bij consolidatie blijven alle geselecteerde back-ups behouden en worden back-ups die niet zijn geselecteerd verwijderd.
Omdat consolidatie veel tijd en systeembronnen (waaronder schijfruimte) in beslag kan nemen, raden wij u aan consolidatie spaarzaam te gebruiken. In veel gevallen kunt u beter een nieuwe back-upketen starten en vervolgens de oude verwijderen.
Acronis Nonstop Backup maakt gebruik van een ander consolidatiemechanisme. Het programma consolideert de metagegevens die door het programma worden gebruikt om de gegevens waarvan een back-up is gemaakt te beheren. Omdat de hoeveelheid metagegevens aanzienlijk kleiner is dan de hoeveelheid back-upgegevens, vergt consolidatie veel minder tijd en systeembronnen.
Noodherstel
Gewoonlijk hebt u een opstartmedium en een back-up van de systeempartitie nodig om te herstellen na een calamiteit.
Acronis True Image 2014 voorziet in herstel na een noodgeval dat is veroorzaakt door beschadigde systeemgegevens, virussen, malware of een andere oorzaak.
Als het besturingssysteem niet opstart, wordt de systeempartitie door Acronis True Image 2014 hersteld. De retailversie wordt geleverd met een opstart-cd. Als u het product via internet hebt gedownload, kunt u met het hulpprogramma Media Builder een opstartmedium maken.
Taken plannen
Om daadwerkelijk iets te hebben aan uw back-ups, is het vanzelfsprekend belangrijk dat ze zo 'actueel' mogelijk zijn. Concreet betekent dit dat u regelmatig een back-up moet uitvoeren, bijvoorbeeld eenmaal per dag. Hoewel het maken van een back-up met Acronis True Image 2014 heel eenvoudig is, kan het zijn dat u af en toe vergeet om een back-up te maken.
Geen nood, want hier biedt de Taakplanner uitkomst. Met de Taakplanner kunt u automatische back-ups vooraf plannen. Zo lang er voldoende opslagruimte is, worden er back-ups van uw gegevens gemaakt.
Weten wat wordt bedoeld met bepaalde begrippen en concepten is handig wanneer u met de programmafuncties aan de slag gaat.
2.2 Het verschil tussen back-ups van bestanden en images van schijven of partities
Wanneer u een back-up maakt van bestanden en mappen, worden alleen de bestanden en de mappenstructuur gecomprimeerd en opgeslagen.
Back-ups van hele schijven of partities verschillen van back-ups van bestanden en mappen. Acronis True Image 2014 slaat een exacte momentopname van de schijf of partitie op. Deze procedure heet
22 Copyright © Acronis International GmbH, 2002-2013
"een schijfimage maken" of "een schijfback-up maken" en de resulterende back-up wordt vaak een "schijf-/partitie-image" of een "schijf-/partitieback-up" genoemd.
Een schijf-/partitieback-up bevat alle gegevens die op de schijf of partitie zijn opgeslagen:
1. Het spoor van de harde schijf met de master boot record (MBR) (alleen van toepassing op MBR-schijfback-ups).
2. Een of meer partities, met inbegrip van: 1. Opstartcode. 2. Metagegevens van het bestandssysteem, met inbegrip van servicebestanden,
bestandstoewijzingstabel (FAT) en partitieopstartrecord. 3. Bestandssysteemgegevens, met inbegrip van het besturingssysteem (systeembestanden,
register, stuurprogramma's), gebruikersgegevens en softwaretoepassingen. 3. Door het systeem gereserveerde partitie, indien aanwezig. 4. EFI-systeempartitie, indien aanwezig (alleen van toepassing bij GPT-schijfback-ups).
Standaard wordt door Acronis True Image 2014 alleen van de schijfsectoren die gegevens bevatten een back-up gemaakt. Verder maakt Acronis True Image 2014 geen back-up van pagefile.sys in Windows XP en hoger, noch van hiberfil.sys (een bestand waarin de inhoud van het RAM-geheugen wordt opgeslagen wanneer de slaapstand van de computer wordt geactiveerd). Hierdoor blijft de bestandsgrootte van de image beperkt en is het maken of herstellen van de image sneller voltooid.
U kunt deze standaardmethode wijzigen door de sector-voor-sectormodus in te schakelen. In dit geval kopieert Acronis True Image 2014 alle sectoren van de harde schijf, en niet slechts de sectoren die gegevens bevatten.
2.3 Volledige, incrementele en differentiële back-ups
Acronis True Image 2014 biedt drie back-upmethoden:
Volledige methode
Het resultaat van een volledige back-upbewerking (ook volledige back-upversie genoemd) bevat alle gegevens op het moment van de back-up.
Voorbeeld: elke dag schrijft u één pagina van uw document en maakt u een back-up met de volledige methode. True Image slaat dan het hele document op telkens als u de back-up uitvoert.
1.tib, 2.tib, 3.tib, 4.tib - volledige back-upversies.
23 Copyright © Acronis International GmbH, 2002-2013
Meer informatie
Een volledige back-up vormt de basis voor toekomstige incrementele en differentiële back-ups. U kunt een volledige back-up ook gebruiken als stand-alone back-up. Een volledige back-up kan de ideale oplossing zijn als u het systeem vaak in zijn oorspronkelijke staat moet herstellen, of als u niet graag met meerdere back-upversies werkt.
Incrementele methode
Het resultaat van een back-upbewerking volgens de incrementele methode (ook incrementele back-upversie genoemd) bevat alleen de bestanden die zijn gewijzigd na de LAATSTE BACK-UP.
Voorbeeld: elke dag schrijft u één pagina van uw document en maakt u een back-up met de incrementele methode. True Image slaat elke keer als u de back-up uitvoert de nieuwe pagina op.
Opmerking: de eerste back-upversie die u maakt, maakt gebruik van de volledige methode.
1.tib - volledige back-upversie. 1.tib, 2.tib, 3.tib, 4.tib - incrementele back-upversies.
Meer informatie
De incrementele methode is vooral handig als u regelmatig back-ups moet maken en als u uw gegevens op elk gewenst moment in een specifieke staat wilt kunnen herstellen. Incrementele back-ups zijn in de regel aanzienlijk kleiner dan volledige of differentiële back-ups.
Aan de andere kant vergen incrementele versies meer werk bij gegevensherstel. In het bovenstaande voorbeeld moet True Image gegevens van alle back-upversies lezen om al het werk van het 4.tib-bestand te herstellen. Als u een incrementele back-upversie kwijtraakt of als deze beschadigd raakt, zijn alle latere incrementele back-upversies onbruikbaar.
Differentiële methode
Het resultaat van een back-upbewerking volgens de differentiële methode (ook differentiële back-upversie genoemd) bevat alleen de bestanden die zijn gewijzigd na de LAATSTE VOLLEDIGE BACK-UP.
Voorbeeld: elke dag schrijft u één pagina van uw document en maakt u een back-up met de differentiële methode. True Image slaat het hele document op behalve de eerste pagina die in de volledige back-upversie is opgeslagen.
24 Copyright © Acronis International GmbH, 2002-2013
Opmerking: de eerste back-upversie die u maakt, maakt gebruik van de volledige methode.
1.tib - volledige back-upversie. 2.tib, 3.tib, 4.tib - differentiële back-upversies.
Meer informatie
De differentiële methode is de middenweg tussen de eerste twee benaderingen. Voor een differentiële back-up is minder schijfruimte vereist dan voor een volledige back-up, maar meer dan voor een incrementele back-up. Als u gegevens van een differentiële back-upversie wilt herstellen, heeft True Image alleen de differentiële versie en de laatste volledige versie nodig. Herstel van een differentiële versie is eenvoudiger en betrouwbaarder dan herstel van een incrementele back-upversie.
Een incrementele of differentiële back-up die na het defragmenteren van een schijf is gemaakt, kan aanzienlijk groter zijn dan gebruikelijk. Dat komt omdat het defragmentatieprogramma de locatie van de bestanden op de schijf wijzigt en deze wijzigingen in de back-up worden overgenomen. Daarom is het aan te raden om opnieuw een volledige back-up te maken nadat u een schijf hebt gedefragmenteerd.
U moet normaal gesproken een aangepast back-upschema configureren om een gewenste back-upmethode te selecteren. Zie Aangepaste schema's (p. 79) voor meer informatie.
2.4 Veelgestelde vragen over back-ups, herstel en klonen
Ik heb een systeempartitie van 150 GB, maar van die partitie is maar 80 GB bezet. Wat zal Acronis True Image 2014 opnemen in een back-up? - Standaard kopieert Acronis True Image 2014 alleen die sectoren van de harde schijf die gegevens bevatten. Een back-up zal dus slechts 80 GB omvatten. U kunt ook de modus Sector voor sector gebruiken. Let op: het gebruik van een dergelijke back-upmodus is alleen nodig in speciale gevallen. Zie Modus voor het maken van een image (p. 83) voor meer informatie. Wanneer u sector voor sector een back-up maakt, kopieert het programma zowel de gebruikte als de ongebruikte sectoren van de harde schijf. Het back-upbestand zal dan aanzienlijk groter zijn.
Omvatten de back-ups van mijn systeemschijf ook stuurprogramma's, documenten, afbeeldingen, enzovoort? - Ja. Deze back-ups bevatten de stuurprogramma's en de inhoud van de map Mijn documenten en de submappen daarvan, als u de standaardlocatie van de map Mijn
25 Copyright © Acronis International GmbH, 2002-2013
documenten hebt gehandhaafd. Als uw pc maar één harde schijf omvat, zal zo'n back-up het gehele besturingssysteem en alle toepassingen en gegevens omvatten.
Mijn notebook bevat een oude harde schijf die bijna vol is. Ik heb een nieuwe, grotere harde schijf aangeschaft. Hoe kan ik Windows, programma's en gegevens overbrengen naar de nieuwe schijf? - U kunt de oude harde schijf klonen op de nieuwe, of u kunt een back-up van de oude harde schijf maken en deze back-up dan terugzetten op de nieuwe schijf. De optimale methode is in het algemeen afhankelijk van de partitiestructuur van de oude harde schijf.
Ik heb mijn defecte moederbord vervangen door een nieuw moederbord, en nu kan Windows niet meer worden gestart. Ik heb back-ups van mijn systeemschijf. Kan ik deze back-ups gebruiken om mijn computer weer tot leven te brengen? - Ja, dat is mogelijk, maar alleen met gebruikmaking van Acronis Universal Restore (beschikbaar in Acronis True Image 2014 Premium). Schakel het selectievakje Acronis Universal Restore gebruiken in bij het configureren van de herstelbewerking. Zie Herstellen naar andere hardware voor meer informatie. Mogelijk moet u de chipset en de stuurprogramma's voor de hardeschijfcontrollers downloaden van de website van de fabrikant van het moederbord, zodat u deze bij het herstel kunt gebruiken.
Ik wil mijn oude desktop-pc vervangen door een notebook. Kan Acronis True Image 2014 Windows, mijn programma's en gegevens overbrengen naar het notebook? - Ja, dat is mogelijk. Maak eerst een back-up van uw oude pc en herstel die back-up vervolgens naar uw notebook met Acronis Universal Restore (beschikbaar in Acronis True Image 2014 Premium). Schakel het selectievakje Acronis Universal Restore gebruiken in bij het configureren van de herstelbewerking. Bij het herstel met Universal Restore moet u mogelijk stuurprogramma's beschikbaar stellen voor de chipset, hardeschijfcontrollers en dergelijke voor de nieuwe computer. Zie Herstellen naar andere hardware voor meer informatie.
Ik wil de harde schijf van mijn oude systeem migreren naar een SSD. Kan ik dat doen met Acronis True Image 2014? - Ja, Acronis True Image 2014 biedt die functie. Meer informatie over de procedure vindt u in Uw systeem migreren van een harde schijf naar een SSD (p. 212)
Wat is de beste manier om het systeem naar een nieuwe schijf te migreren: klonen of back-up en herstel? - Met de back-up- en herstelmethode beschikt u over meer flexibiliteit. In elk geval raden wij u ten sterkste aan om een back-up van de oude harde schijf te maken, zelfs als u besluit om gebruik te maken van klonen. Dit kan de redding van uw gegevens zijn als er tijdens het klonen iets mis gaat met uw oorspronkelijke harde schijf. Het is bijvoorbeeld voorgekomen dat gebruikers de verkeerde schijf als doel kozen en zo de systeemschijf leegmaakten. Ook kunt u meerdere back-ups maken, ten behoeve van redundantie en veiligheid.
Waar kan ik het beste een back-up van maken: een partitie of de hele schijf? - In de meeste gevallen is het beter om een back-up van de hele schijf te maken. Er zijn echter gevallen waarin het aan te raden is een back-up van een partitie te maken. Bijvoorbeeld: uw notebook heeft één enkele harde schijf met twee partities: een systeempartitie (stationsletter C) en de gegevens (stationsletter D). In de systeempartitie worden uw werkdocumenten opgeslagen in de map Mijn documenten en de submappen. In de gegevenspartitie worden uw video's, afbeeldingen en muziekbestanden opgeslagen. Dergelijke bestanden zijn al gecomprimeerd en als u er een back-up van maakt door middel van Acronis True Image 2014, wordt de grootte van het back-upbestand niet significant kleiner. In dat geval is het misschien beter om een lokale synchronisatie te gebruiken voor de gegevenspartitiebestanden en een afzonderlijke back-up voor de systeempartitie. Wij adviseren u echter wel minimaal één volledige schijfback-up te maken als er voldoende ruimte beschikbaar is op de opslaglocatie.
Hoe kan ik klonen: in Windows of na het opstarten vanaf de opstartmedia? Zelfs als u het klonen opstart in Windows, wordt de computer opnieuw opgestart in de Linux-omgeving, net zoals bij het opstarten vanaf de opstartmedia. Daarom is het beter om te klonen via de opstartmedia. Het is bijvoorbeeld mogelijk dat uw harde schijven wel worden gedetecteerd in Windows, maar niet in Linux. In dat geval zal het klonen mislukken nadat het systeem opnieuw is
26 Copyright © Acronis International GmbH, 2002-2013
opgestart. Als u opstart vanaf de opstartmedia, kunt u controleren of Acronis True Image 2014 zowel de bron- als de doelschijven detecteert voordat u begint met klonen.
Kan ik een dual-bootcomputer klonen of er een back-up van maken en deze herstellen? Ja, in de meeste gevallen is dat mogelijk. Als uw systemen zijn geïnstalleerd op afzonderlijke partities van dezelfde fysieke harde schijf, zijn er in het algemeen geen problemen bij het klonen of herstellen. Als de systemen zich bevinden op afzonderlijke fysieke harde schijven, kunnen er na het herstel problemen optreden met de opstartfunctionaliteit. Let op: voor het activeren van Acronis Startup Recovery Manager op dual- of multi-bootcomputers met Linux-loaders zijn speciale voorbereidingen nodig. Zie Werken met Acronis Startup Recovery Manager voor meer informatie. Ook hebt u voor het herstellen van een back-up van een dual-bootcomputer naar andere hardware Acronis Universal Restore nodig.
Biedt Acronis True Image 2014 ondersteuning voor RAID? - Acronis True Image 2014 ondersteunt alle typen veelgebruikte hardware-RAID-arrays. Ondersteuning van software-RAID-configuraties op dynamische schijven wordt alleen geboden in Acronis True Image 2014 Premium. Acronis Bootable Rescue Media ondersteunt de meeste populaire hardwarematige RAID-controllers. Als de standaard Acronis-opstartmedia de RAID niet "zien" als enkel volume, beschikken de media niet over de correcte stuurprogramma's. Eigenaren van Acronis True Image 2014 Premium kunnen proberen WinPE-opstartmedia te maken. Mogelijk kunnen deze media wel de juiste stuurprogramma's leveren.
Kan ik Acronis True Image 2014 gebruiken om van één schijf naar RAID te migreren? In veel gevallen is dat mogelijk. Het is echter beter om dan een back-up te maken en deze te herstellen, en niet te klonen. Als u een back-up van één schijf herstelt naar RAID, zult u in het algemeen de Universal Restore-functie van Acronis True Image 2014 Premium nodig hebben om tijdens het herstel de RAID-stuurprogramma's toe te voegen. Deze stuurprogramma's moeten de bestandsextensie .inf hebben.
2.5 Aangeven waar u uw back-ups wilt opslaan
Acronis True Image 2014 ondersteunt diverse opslagapparaten. Raadpleeg voor meer informatie Ondersteunde opslagmedia. Een aantal daarvan wordt hieronder besproken.
Harde schijven
Met de wetenschap in het achterhoofd dat een harde schijf tegenwoordig nauwelijks nog geld kost, kunt u doorgaans wellicht het beste een externe harde schijf aanschaffen om uw back-ups op te slaan. Een extern station verbetert de beveiliging van uw gegevens omdat u deze op een externe locatie kunt bewaren (bijvoorbeeld thuis als het een back-up van een zakelijke computer betreft, en andersom). U kunt uit verschillende interfaces kiezen (USB, FireWire of eSATA), afhankelijk van de poorten waarmee uw computer is uitgerust en de vereiste overdrachtsnelheid. In veel gevallen kunt u het beste kiezen voor een externe harde schijf met een USB-aansluiting, vooral als uw computer USB 3.0 ondersteunt.
Als u een externe harde schijf met een USB-aansluiting gebruikt bij uw desktop-pc, kunt u deze meestal het beste met een korte kabel op een USB-poort aan de achterzijde van de computer aansluiten. Hiermee verkleint u de kans dat er fouten optreden bij het overdragen van gegevens tijdens het back-up- of herstelproces.
Bestandsserver thuis, NAS of NDAS
Als u thuis over een Ethernet-netwerk en een eigen bestandsserver of NAS beschikt, kunt u back-ups net zo makkelijk op de bestandsserver of NAS opslaan als op een interne harde schijf.
27 Copyright © Acronis International GmbH, 2002-2013
Als u gebruik wilt maken van een externe harde schijf, NAS, NDAS, enzovoort, moet u controleren of het gekozen opslagapparaat wel wordt herkend door Acronis True Image 2014. U dient dat zowel in Windows te controleren als op het moment dat u het systeem vanaf de opstartmedia opstart.
Om een NDAS-apparaat toegankelijk te maken, moet u meestal de NDAS apparaat-ID (20 tekens) en de code voor schrijftoegang (5 tekens) opgeven. Met de code voor schrijftoegang kunt u een NDAS-apparaat in de schrijfmodus gebruiken (bijvoorbeeld voor het opslaan van back-ups). Meestal vindt u de apparaat-ID en de code voor schrijftoegang op een sticker aan de onderzijde van het NDAS-apparaat of aan de binnenzijde van de behuizing. Als u geen sticker kunt vinden, neem dan contact op met de leverancier van het NDAS-apparaat.
De betreffende NAS-apparaten kunnen alleen door Acronis True Image 2014 worden gedetecteerd als Bonjour-software is geïnstalleerd.
Optische schijven
De meest budgetvriendelijke maar tegelijk ook traagste manier om back-ups te maken van uw gegevens is het gebruik van verwisselbare schijven zoals een dvd-r of dvd+r. Dat geldt vooral wanneer u uw back-ups rechtstreeks op dvd maakt. Daar komt nog bij dat u steeds een andere schijf moet plaatsen bij het terugzetten van de gegevens van dvd's als uw back-ups op meerdere schijven zijn opgeslagen. Blu-ray-schijven zijn misschien wel weer een handige optie.
Juist omdat u regelmatig schijven moet wisselen, raden we u ten sterkste af back-ups op dvd te maken als u meer dan drie dvd's nodig hebt om een back-up te maken. Als u geen keus hebt en uw back-ups wel op dvd's moet maken, raden wij u aan alle dvd's naar een map op de harde schijf te kopiëren zodat u vervolgens te herstellen vanuit die map.
Online back-up
Met Acronis True Image 2014 kunt u de Acronis Cloud-service gebruiken voor het beveiligen van uw belangrijkste gegevens door ze op een veilige externe locatie op te slaan. Omdat de bestanden op een externe locatie worden opgeslagen, zijn ze altijd veilig, zelfs als uw computer wordt gestolen. Dankzij deze nieuwe functie is het risico op gegevensverlies na brand, diefstal of een natuurramp vrijwel nihil. Als er iets gebeurt met de image of de back-up, de computer of een extern opslagapparaat, kunt u uw meest belangrijke bestanden gewoon herstellen.
2.5.1 FTP-verbinding
Met Acronis True Image 2014 kunt u uw back-ups op een FTP-server opslaan.
Om een nieuwe FTP-verbinding te maken, klikt u tijdens het selecteren van back-upopslag op Nieuwe FTP-verbinding en geeft u het volgende op in het venster dat wordt geopend:
Pad naar de FTP-server, bijvoorbeeld: my.server.com Poort Gebruikersnaam Wachtwoord
Klik op de knop Verbinding testen om de verbinding te testen. De computer probeert dan verbinding te maken met de opgegeven FTP-server. Nadat uit de test is gebleken dat de verbinding in orde is, klikt u op de knop Verbinding maken om de FTP-verbinding toe te voegen.
De FTP-verbinding wordt weergegeven in de mappenstructuur. Selecteer de verbinding en blader naar de back-upopslag die u wilt gebruiken.
28 Copyright © Acronis International GmbH, 2002-2013
Denk eraan dat het openen van de hoofdmap van een FTP-server u niet automatisch naar uw homedirectory leidt.
Als u gegevens rechtstreeks vanaf een FTP-server wilt herstellen, mag de back-up geen bestanden bevatten die groter zijn dan 2 GB.
Wanneer de back-up rechtstreeks op een FTP-server wordt gemaakt, splitst Acronis True Image 2014 een back-up dan ook op in bestanden met een grootte van 2 GB. Als u een back-up maakt op een harde schijf met als doel de back-up later over te brengen naar een FTP-server, kunt u de back-up opsplitsen in bestanden van elk 2 GB. U moet hiervoor bij de back-upopties de gewenste bestandsgrootte instellen.
Een FTP-server moet het overdragen van bestanden in de passieve modus toestaan.
Bij de firewall-instellingen op de broncomputer moeten de poorten 20 en 21 zijn geopend voor het TPC- en UDP-protocol. De Windows-service Routering en RAS moet zijn uitgeschakeld.
2.5.2 Verificatie-instellingen
Als u een back-up in een gedeelde map op een netwerkcomputer wilt opslaan, dient u meestal een gebruikersnaam en wachtwoord op te geven om toegang te krijgen tot die map. Dit kunt u bijvoorbeeld doen als u een back-uplocatie in het venster Bladeren naar bestemming selecteert. Het venster Verificatie-instellingen wordt automatisch geopend wanneer u op de naam van een netwerkcomputer klikt. Als u het handmatig wilt openen, klikt u op de werkbalk Een gebruikersnaam en wachtwoord opgeven voor deze locatie.
Om een gebruikersnaam en wachtwoord op te geven, doet u het volgende:
Gebruikersnaam - voer hier een gebruikersnaam in. Wachtwoord - voer hier het wachtwoord van de gebruiker in.
Wanneer u op de knop Verbinding testen klikt, probeert de computer verbinding te maken met de geselecteerde netwerkshare. Als er een foutmelding verschijnt, controleert u of u wel de juiste referenties hebt opgegeven voor de geselecteerde netwerkshare. Klik op de knop Opnieuw testen om de verbindingspoging te herhalen.
Klik op Verbinding maken om verder te gaan nadat u de vereiste gegevens hebt opgegeven.
2.6 Naamgeving van back-upbestanden
Standaard maakt het programma voor elke taak een aparte map met de naam van de taak. Vervolgens worden in die map alle back-ups voor die taak opgeslagen (bijvoorbeeld: D:\Mijn back-ups\Systeem).
De naam van een back-upbestand heeft de volgende kenmerken:
Naam van back-up. Back-upmethode (full, inc, diff: volledig, incrementeel, differentieel). Het nummer van de back-upketen (in de vorm b#). Het nummer van de back-upversie (in de vorm s#). Het nummer van het volume (in de vorm v#).
Dit kenmerk verandert bijvoorbeeld wanneer u een back-up opsplitst in meerdere bestanden. Zie Back-up opsplitsen (p. 85) voor meer informatie.
29 Copyright © Acronis International GmbH, 2002-2013
Macro's, indien van toepassing (kunnen in elk deel van een naam voorkomen, bijvoorbeeld aan
het begin of aan het eind).
Een back-upnaam kan er dus als volgt uitzien (merk op dat '24.05.2012' in het volgende voorbeeld een optionele macro is):
1. my_documents_full_b1_s1_v1.24.05.2012.tib 2. my_documents_full_b2_s1_v1.24.05.2012.tib 3. my_documents_inc_b2_s2_v1.24.05.2012.tib 4. my_documents_inc_b2_s3_v1.26.05.2012.tib
Als u een nieuwe back-up maakt en er al een bestand met dezelfde naam bestaat, verwijdert het programma het oude bestand niet, maar wordt het achtervoegsel '-nummer' toegevoegd aan het nieuwe bestand, bijvoorbeeld: my_documents_inc_b2_s2_v1-1.tib.
Back-upversie consolideren
Wanneer u back-upversies consolideert, krijgen de back-upbestanden van Acronis True Image 2014 een nieuwe naam om de ketennaamgeving te handhaven.
U wilt bijvoorbeeld alleen de versies #1 en #3 van de volgende keten behouden:
1. backup_full_b1_s1_v1.tib 2. backup_inc_b1_s2_v1.tib 3. backup_inc_b1_s3_v1.tib 4. backup_inc_b1_s4_v1.tib
Acronis True Image 2014 wijzigt de naam van bestand #3 backup_inc_b1_s3_v1.tib in backup_inc_b1_s2_v1.tib.
Een back-upketen verwijderen
Als u ketens zonder consolidatie opschoont door hele ketens te verwijderen, wordt de naam van alle andere back-ups niet gewijzigd en wordt de back-uptelling voortgezet in plaats van opnieuw ingesteld. Bijvoorbeeld: u had deze back-ups:
1. backup_full_b1_s1_v1.tib 2. backup_inc_b1_s2_v1.tib 3. backup_full_b2_s1_v1.tib 4. backup_inc_b2_s2_v1.tib
U hebt besloten om de eerste keten te verwijderen, namelijk b1. U houdt dan de volgende bestanden over:
1. backup_full_b2_s1_v1.tib 2. backup_inc_b2_s2_v1.tib
30 Copyright © Acronis International GmbH, 2002-2013
3 Overzicht van de werkomgeving
In deze sectie Tabblad Aan de slag ................................................................................. 30 Tabblad Back-up en herstel ...................................................................... 31 Het tabblad Synchronisatie ...................................................................... 35 Het tabblad Tools & Utilities .................................................................... 38 Wizards en pictogrammen in het systeemvak ......................................... 38 Acronis Backup Explorer .......................................................................... 40 Integratie met Windows .......................................................................... 47 Het menu Account ................................................................................... 49 Het menu Instellingen .............................................................................. 49 Het menu Help ......................................................................................... 50
3.1 Tabblad Aan de slag
Als u Acronis True Image 2014 voor het eerst start, wordt het startscherm geopend met het tabblad Aan de slag geselecteerd.
Het tabblad Aan de slag helpt u bij het eerste gebruik van de belangrijkste functies van Acronis True Image 2014: back-up, herstel en synchronisatie. Het programma leidt u door de benodigde handelingen voor het uitvoeren van die bewerkingen.
Als u nog niet met eerdere versies van True Image hebt gewerkt, raden wij u aan om u met deze functies vertrouwd te maken door de stappen voor het maken en herstellen van back-ups en het synchroniseren van gegevens een keer te doorlopen.
31 Copyright © Acronis International GmbH, 2002-2013
Zodra u Acronis True Image 2014 een keer hebt gebruikt, wordt het programma gestart met het tabblad dat was geselecteerd toen u het programma afsloot.
3.2 Tabblad Back-up en herstel
Via het tabblad Back-up en herstel hebt u snel toegang tot alle programmafuncties die te maken hebben met gegevensback-up en -herstel.
Als u nog geen back-ups hebt gemaakt, krijgt u in het programma de mogelijkheid om een nieuwe back-up te maken of een bestaande back-up bij te werken. Als u al een of meer back-ups hebt, worden deze in de lijst op het scherm weergegeven.
De werkbalk
Raadpleeg de beschrijving van werkbalkopdrachten in Werkbalk Back-up en herstel (p. 33).
Het back-upgebied
Dit gebied bevat uw bestaande back-ups. Van hieruit hebt u toegang tot alle functies voor de bestaande back-ups en kunt u uw back-ups herstellen.
Nu een back-up maken: hiermee voegt u een nieuwe back-upversie toe aan de bestaande back-up of vervangt u de bestaande back-upversie, afhankelijk van het back-upschema dat wordt gebruikt.
Start (alleen beschikbaar voor non-stop back-ups): hiermee start u de beveiliging met non-stop back-ups.
Stoppen (alleen beschikbaar voor een non-stop back-up): hiermee wordt de non-stop back-upbescherming opgeschort.
Herstellen: klik hierop om gegevens te herstellen.
32 Copyright © Acronis International GmbH, 2002-2013
Wanneer een back-upvenster is samengevouwen, kunt u de back-up en herstelbewerkingen starten door op de desbetreffende pictogrammen te klikken. Deze pictogrammen worden samen met het menu Bewerkingen (een tandwiel) weergegeven wanneer u de muisaanwijzer over een rechthoekig gebied beweegt.
U kunt het back-upvenster samenvouwen en uitvouwen door op het driehoekje naast een back-upnaam te klikken.
Het menu Bewerkingen
Als u op het tandwielpictogram in het venster van een geselecteerde back-up klikt of met de rechtermuisknop in het vrije gebied van het venster klikt, wordt een menu Bewerkingen met de volgende items geopend:
Logboek weergeven: klik om het logbestand voor de huidige back-up te openen. Uitvouwen : hiermee wordt het geselecteerde back-upvenster uitgevouwen (optie is beschikbaar
voor samengevouwen vakken). Samenvouwen - hiermee wordt het geselecteerde back-upvenster samengevouwen tot een smal
streepje (optie is beschikbaar voor uitgevouwen vensters). Bestanden herstellen (alleen beschikbaar voor back-ups van schijven) - hiermee wordt het
venster Backup Explorer geopend waarin u een willekeurige versie van de back-up kunt selecteren.
Nu een back-up maken: hiermee voegt u een nieuwe back-upversie toe aan de bestaande back-up of vervangt u de bestaande back-upversie, afhankelijk van het back-upschema dat wordt gebruikt.
Locatie openen: hiermee opent u de map waarin de back-upbestanden zijn opgeslagen. Instellingen bewerken: hiermee kunt u de huidige back-upinstellingen bewerken. Back-upinstellingen opnieuw maken (alleen beschikbaar voor back-ups die handmatig zijn
toegevoegd aan de back-uplijst): hiermee kunt u de instellingen configureren voor back-ups van images, bestanden en e-mail die zijn gemaakt met een vorige versie van Acronis True Image 2014. Deze opdracht wordt mogelijk ook weergegeven voor back-ups die zijn gemaakt op een andere computer en die aan de back-uplijst zijn toegevoegd zonder de bijbehorende instellingen te importeren. Zonder back-upinstellingen kunt u bepaalde bewerkingen niet uitvoeren. U kunt met name de back-up niet vernieuwen door op Nu back-up maken te klikken. Verder kunt u de instellingen en de planning van de back-up niet bewerken en kopiëren.
Valideren: hiermee start u de validatie van de back-up. Opschonen (alleen beschikbaar voor non-stop back-up): hiermee opent u het dialoogvenster
Opschonen waarin u de back-upversies kunt verwijderen die u niet meer nodig hebt. De back-upketen wordt daardoor niet doorbroken.
33 Copyright © Acronis International GmbH, 2002-2013
Herstellen (alleen beschikbaar voor Online back-up): hiermee wordt de Acronis Cloud-toepassing
geopend. Back-up starten (alleen beschikbaar voor online back-up): hiermee kunt u een geselecteerde
online back-up aan de huidige computer koppelen. Als u dat wilt doen, klikt u op dit item en past u de instellingen van de back-up aan. Let op: er kan slechts één online back-up op een computer actief zijn.
Verwijderen: afhankelijk van het type back-up wordt hiermee de back-up volledig van zijn locatie verwijderd of kunt u kiezen of u de back-up volledig wilt verwijderen, of alleen het back-upvenster. Wanneer u een back-upvenster verwijdert, blijven de back-upbestanden op dezelfde locatie en kunt u de back-up later aan de lijst toevoegen. Let op: wanneer u een back-up volledig verwijdert, kunt u dat niet meer ongedaan maken.
Meer: hiermee opent u de volgende extra items: Snelkoppeling maken: hiermee maakt u een snelkoppeling op het bureaublad. Met de
snelkoppeling kunt u een back-up uitvoeren zonder dat u Acronis True Image 2014 hoeft te starten.
Versies consolideren: hiermee kunt u de back-upversies verwijderen die u niet meer nodig hebt, terwijl de consistentie van de back-up behouden blijft.
Klooninstellingen: hiermee kloont u de huidige back-upinstellingen wanneer u meerdere soortgelijke back-ups moet maken. Eerst kloont u de instellingen en vervolgens past u die naar wens aan.
Verplaatsen...: klik hier als u alle back-upbestanden naar een andere locatie wilt verplaatsen. De volgende back-upversies worden opgeslagen op de nieuwe locatie. Als u de back-upbestemming wijzigt door de back-upinstellingen te bewerken, worden alleen nieuwe back-upversies opgeslagen op de nieuwe locatie. De oudere back-upversies blijven op de oude locatie.
Uit de lijst verwijderen: hiermee verwijdert u de huidige back-up uit de lijst in het gebied Mijn back-ups. Hiermee schakelt u tevens de planning van de verwijderde back-up uit (als er een planning was ingesteld), maar de back-upbestanden worden niet verwijderd.
Bij non-stop back-up en online back-up bevat het menu Bewerkingen minder opdrachten. Het menu Bewerkingen van back-ups die zijn gemaakt op een andere computer en die aan de back-uplijst zijn toegevoegd zonder de back-upinstellingen te importeren, bevat ook minder opdrachten.
3.2.1 Werkbalk Back-up en herstel
De werkbalk boven in het tabblad Back-up en herstel bevat de meest gebruikte opdrachten voor het maken van nieuwe back-ups, het beheer van de lijst met back-ups, het valideren van back-ups enzovoort.
Opdracht Beschrijving
Back-up van schijven en partities Met deze functie kunt u uw computer beschermen door back-ups te maken van uw partities (inclusief de systeempartitie) en hele schijven. U kunt de back-ups op een lokale opslaglocatie opslaan, of in Acronis Cloud.
Back-up van bestanden
Met deze functie kunt u een back-up maken van uw bestanden en mappen op een lokale opslaglocatie of naar Acronis Cloud.
34 Copyright © Acronis International GmbH, 2002-2013
Overige back-ups
Back-up van e-mail Met deze functie maakt u een back-up van uw e-mailberichten en -instellingen.
Non-stop back-up Met deze functie worden uw partities en bestanden voortdurend beschermd.
Opstartmedia maken Als uw computer niet meer start, gebruikt u een opstartmedium om de stand-alone versie van Acronis True Image 2014 uit te voeren en uw systeem te herstellen vanuit een eerder gemaakte back-up van de systeempartitie.
Bladeren Als u hierop klikt, kunt u bladeren naar back-ups die op uw computer staan en deze aan de back-uplijst toevoegen. Dat kan handig zijn als u back-ups hebt die zijn gemaakt met een eerdere versie van True Image. Die worden namelijk niet in de lijst met back-ups weergegeven.
Back-up toevoegen
Automatisch zoeken bij opstarten
Met deze instelling kan het zoeken naar nieuwe back-ups bij het starten van het programma worden in- en uitgeschakeld.
Nu zoeken Met deze opdracht kunt u op uw computer zoeken naar back-ups van True Image. Alle gevonden back-ups worden automatisch aan de back-uplijst toegevoegd.
Herstellen Klik op dit item om gegevens van uw back-ups te herstellen en selecteer vervolgens de back-up met de benodigde gegevens.
Alleen mijn favoriete back-ups tonen Met dit pictogram filtert u de back-ups die als favoriet zijn gemarkeerd.
Alle back-upvensters uitvouwen Met dit pictogram vouwt u alle samengevouwen back-upvensters uit.
Alle back-upvensters samenvouwen Met dit pictogram vouwt u alle uitgevouwen back-upvensters samen tot smalle streepjes.
Type Met deze opdracht sorteert u alle back-ups op type. De volgorde is als volgt: schijfback-ups - bestandsback-ups - e-mailback-ups - non-stop back-ups - Windows-back-ups - ZIP-archiefbestanden.
Naam Met deze opdracht sorteert u alle back-ups in alfabetische volgorde.
Aanmaakdatum Met deze opdracht sorteert u alle back-ups van de meest recente naar de minst recente.
35 Copyright © Acronis International GmbH, 2002-2013
Sorteren op
Bijwerkdatum Met deze opdracht sorteert u alle back-ups op de datum van de laatste versie. Hoe nieuwer de laatste back-up is, hoe hoger deze in de lijst staat.
Totale grootte Met deze opdracht sorteert u alle back-ups op grootte, van de grootste naar de kleinste.
Planningstype Met deze opdracht sorteert u alle back-ups in twee groepen: back-ups met een schema en back-ups zonder schema, die dus alleen handmatig kunnen worden gestart.
Uitvoeringsresultaat Met deze opdracht worden alle back-ups gesorteerd op het resultaat van de laatste uitvoering; back-ups die met goed gevolg zijn uitgevoerd, die zijn onderbroken, geannuleerd, mislukt of nog niet uitgevoerd.
Alle back-ups verkennen Met deze opdracht kunt u al uw back-ups in Acronis Backup Explorer verkennen aan de hand van de tijdbalk.
Alle back-ups valideren Met deze opdracht controleert u de integriteit van al uw back-ups.
Meer functies
Back-uplijst bijwerken Klik hier om naar verloren back-ups te zoeken.
Uit de lijst verwijderen
Alle back-ups Met deze opdracht verwijdert u alle back-upvensters uit de lijst met back-ups. U kunt de verwijderde back-ups opnieuw in de lijst plaatsen met het hulpprogramma Bladeren.
Vensters waarvoor nog geen back-up is uitgevoerd
Met deze opdracht verwijdert u alle 'lege' back-upvensters uit de lijst met back-ups. Let op: deze back-upvensters kunnen na verwijdering niet meer in de lijst worden teruggeplaatst.
Zoeken
Als u in een back-up wilt zoeken naar een bestand dat u wilt herstellen, typt u de bestandsnaam geheel of gedeeltelijk in het zoekveld op de hoofdmenubalk. Als er een of meer zoekresultaten zijn, wordt Acronis Backup Explorer geopend en worden het gevonden bestand en de back-up(s) waarin het bestand is opgenomen, weergegeven.
3.3 Het tabblad Synchronisatie
Op het tabblad Synchronisatie kunt u alle aspecten van uw gegevenssynchronisaties beheren: nieuwe synchronisaties maken, bestaande synchronisaties in- en uitschakelen of hun instellingen wijzigen, overbodig geworden synchronisaties verwijderen, enzovoort.
36 Copyright © Acronis International GmbH, 2002-2013
Elke synchronisatie wordt weergegeven in een venster, vergelijkbaar met de back-upvensters. Een synchronisatievenster bevat beknopte informatie over het bijbehorende synchronisatieproces en biedt u de mogelijkheid dit proces te beheren.
Synchronisatiewerkbalk
Dit gebied bevat de volgende items:
Nieuwe synchronisatie: hier kunt u een synchronisatiemap selecteren en een uitnodiging verzenden naar de computer waarmee u uw gegevens wilt synchroniseren.
Met Lokale mappen synchroniseren kunt u twee lokale mappen selecteren die u wilt synchroniseren.
Gedeelde synchronisaties beheren: hiermee wordt de webpagina geopend waar u uw gedeelde synchronisaties kunt beheren.
Alleen mijn favoriete synchronisaties tonen (pictogram): hiermee filtert u de synchronisaties die u als favoriet hebt gemarkeerd.
Alle synchronisaties uitvouwen (pictogram): hiermee vouwt u alle samengevouwen synchronisatievensters uit.
Alle synchronisaties samenvouwen (pictogram): hiermee vouwt u alle uitgevouwen synchronisatievensters samen.
Sorteren op Naam: hiermee sorteert u alle synchronisaties in alfabetische volgorde. Type: hiermee worden alle synchronisaties op basis van type gesorteerd.
37 Copyright © Acronis International GmbH, 2002-2013
Synchronisatieoverzicht
In dit gebied worden de vensters getoond van de synchronisaties die u al hebt. Hier kunt u alle bewerkingen met bestaande synchronisaties uitvoeren.
Het menu Bewerkingen
Als u op het tandwielpictogram in het venster van een geselecteerde synchronisatie klikt, wordt het menu Bewerkingen weergegeven met daarin de volgende opties:
Nu synchroniseren: hiermee wordt het gegevenssynchronisatieproces geforceerd uitgevoerd. Als een synchronisatieproces om welke reden dan ook is onderbroken (uw internetverbinding is bijvoorbeeld verbroken) of is voltooid met fouten, kunt u het proces handmatig opnieuw starten. Probeer eerst het probleem op te lossen en klik daarna op Nu synchroniseren.
Onderbreken: hiermee kunt u het synchronisatieproces onderbreken en hervatten. Bij deze actie wordt de synchronisatie zelf niet verwijderd en gaan uw gegevens niet verloren.
Delen: hiermee geeft u het venster weer waarin u de e-mailadressen kunt opgeven van personen die u wilt uitnodigen om de geselecteerde synchronisatie te delen.
Synchroniseren met: Acronis Cloud - hiermee kunt u versies van de gesynchroniseerde bestanden opslaan in
Acronis Cloud. Lokale map: hiermee kunt u met een lokale map synchroniseren, bijvoorbeeld op een
externe harde schijf. Andere computer: hiermee kunt u synchroniseren met een andere computer. Deze optie is
alleen aanwezig voor synchronisaties tussen lokale mappen. Opschoonopties: hiermee kunt u automatische opschoonregels instellen voor versies van de
gesynchroniseerde bestanden. Logboek weergeven: hiermee geeft u het logboek met Acronis True Image 2014-bewerkingen
weer. Synchronisatie ongedaan maken: hiermee wordt de huidige computer van de geselecteerde
synchronisatie uitgesloten. Dit item is alleen beschikbaar voor computers die zijn aangesloten op een synchronisatie die op een andere computer is ingesteld. De opdracht verwijdert de synchronisatie zelf niet. Een computer waarvan de synchronisatie is opgeheven, kan later weer aan de synchronisatie worden toegevoegd.
Verwijderen: hiermee verwijdert u de synchronisatie. Het verwijderen van de synchronisatie leidt niet tot het verwijderen van de gesynchroniseerde map en de inhoud ervan. Maar deze bewerking verwijdert alle versies van de gesynchroniseerde bestanden in Acronis Cloud, als ze daar werden bewaard, inclusief de nieuwste versies.
Als u de map die u voor de synchronisatie hebt geselecteerd verwijdert of een andere naam geeft, wordt uw computer door Acronis True Image 2014 uitgesloten van die synchronisatie. Verwijdert u een submap uit de map die u voor de synchronisatie hebt geselecteerd, dan wordt deze submap ook van alle andere computers verwijderd.
Het pictogram in het systeemvak
Wanneer minstens één synchronisatie actief is, wordt het bijbehorende pictogram in het systeemvak van Windows weergegeven. Als u met de rechtermuisknop op het pictogram klikt, wordt een snelmenu weergegeven met de volgende opties:
True Image openen: hiermee geeft u het hoofdvenster van het programma weer, met het tabblad Synchronisatie geselecteerd.
38 Copyright © Acronis International GmbH, 2002-2013
Synchronisatiemap openen: als u slechts één synchronisatie hebt, wordt hiermee de
synchronisatiemap geopend. Hebt u meerdere synchronisaties, dan opent u met deze optie een submenu waarin u de gewenste synchronisatiemap kunt selecteren.
Alle synchronisaties onderbreken: hiermee onderbreekt u alle synchronisatieprocessen. Onlangs gewijzigde bestanden: hiermee wordt een lijst weergegeven van bestanden die onlangs
aan uw synchronisaties zijn toegevoegd of daarin zijn gewijzigd. Alle synchronisaties hervatten: hiermee start u alle onderbroken synchronisatieprocessen
opnieuw. Acronis-website: hiermee wordt in uw standaardbrowser de Acronis-website weergegeven met
de pagina die informatie over synchroniseren bevat. Help: hiermee geeft u de Help van Acronis True Image 2014 weer. Synchronisatie uit: hiermee verwijdert u het Synchronisatie-pictogram van de taakbalk en
worden alle synchronisaties onderbroken.
3.4 Het tabblad Tools & Utilities
Op dit tabblad kunt u een keuze maken uit de hulpprogramma's die met Acronis True Image 2014 zijn meegeleverd. Start het gewenste hulpprogramma door op de juiste koppeling te klikken. Zie Tools & Utilities (p. 173) voor meer informatie.
3.5 Wizards en pictogrammen in het systeemvak
Wanneer u met de beschikbare functies en hulpprogramma's van Acronis True Image 2014 werkt, zal het programma in veel gevallen van wizards gebruikmaken om u door de bewerkingen te leiden.
39 Copyright © Acronis International GmbH, 2002-2013
Hieronder ziet u een schermafbeelding als voorbeeld.
Een wizardvenster bestaat meestal uit de volgende gebieden:
1. Dit is de lijst met stappen om de bewerking te voltooien. Naast uitgevoerde stappen verschijnt een groen vinkje. De huidige stap wordt altijd met een groene pijl aangeduid. Wanneer alle stappen zijn uitgevoerd, wordt bij de stap Voltooien een samenvattingsscherm weergegeven. Controleer de samenvatting en klik op Doorgaan om de bewerking uit te voeren.
2. Deze werkbalk bevat knoppen voor het beheer van objecten die u in gebied 3 selecteert. De werkbalk op de afbeelding bevat bijvoorbeeld twee knoppen: Eigenschappen en het pictogram Kolommen kiezen. Door op de eerste te klikken kunt u eigenschappen van de geselecteerde schijf bekijken. Door op de tweede te klikken, kunt u kiezen welke tabelkolommen u wilt weergeven, en in welke volgorde.
3. Dit is het hoofdgebied, waar u items selecteert en instellingen wijzigt. 4. Dit gebiedt geeft extra informatie over het item dat u in gebied drie selecteert.
Pictogrammen in het systeemvak
Tijdens het uitvoeren van de meeste taken wordt er een speciaal pictogram in het systeemvak van Windows weergegeven (het rechtergedeelte van de taakbalk waarin onder andere het klokje wordt weergegeven). Als u de muisaanwijzer enkele seconden boven dit pictogram houdt, wordt er scherminfo weergegeven waarin de voortgang of status van de huidige bewerking wordt weergegeven. Wanneer u met de rechtermuisknop op het pictogram klikt, wordt er een snelmenu weergegeven waar u de prioriteit van de bewerking kunt wijzigen of deze indien nodig kunt annuleren. Dit pictogram wordt niet alleen weergegeven wanneer het hoofdvenster van het programma is geopend. Het is ook beschikbaar voor verwerking van geplande back-ups op de achtergrond.
3.5.1 Back-upgegevens
In het venster Back-upgegevens vindt u gedetailleerde informatie over de geselecteerde back-up. Dit venster is beschikbaar in verschillende wizards, zoals de consolidatiewizard, de koppelingswizard en
40 Copyright © Acronis International GmbH, 2002-2013
de conversiewizard. Selecteer een back-upversie en klik op de knop Details op de werkbalk als u het venster wilt openen.
Het venster bevat de volgende items:
Pad: de locatie waar de back-up is opgeslagen. Als het om een incrementele of differentiële back-up gaat, bevindt deze zich mogelijk op een andere locatie dan de bijbehorende volledige back-up.
Naam: de naam van de back-up. Back-upmethode: hier wordt aangegeven of het om een volledige, incrementele of differentiële
back-up gaat. Zie Volledige, incrementele en differentiële back-ups (p. 22) voor meer informatie over de verschillende soorten back-ups.
Bestandstype voor back-up: Acronis-type met *.tib- of *.zip-compressie. Onthoud in dit verband dat back-ups met de extensie zip alleen back-ups van bestanden en/of mappen bevatten, terwijl back-ups met de extensie tib zowel back-ups van schijven/partities als back-ups van bestanden/mappen kunnen bevatten.
Gemaakt: hier wordt de datum en het tijdstip weergegeven waarop de back-up is gemaakt. Beschrijving: als u opmerkingen hebt ingevoerd, worden deze hier weergegeven.
3.6 Acronis Backup Explorer
De Acronis Backup Explorer biedt u een schat aan informatie over uw back-ups: back-uptypes, back-upversienummers, datums, inhoud, back-upresultaten enz. Daarnaast kunt u met de Backup Explorer gegevens waarvan een back-up is gemaakt (zowel partities en individuele bestanden als bestandsversies) verkennen en herstellen. U kunt er ook bewerking mee uitvoeren op back-ups, zoals valideren, converteren naar Windows-back-up (alleen voor back-ups van schijven), images koppelen als schijven, en back-upversies die u niet meer nodig hebt verwijderen.
41 Copyright © Acronis International GmbH, 2002-2013
Hieronder wordt de Acronis Backup Explorer nader bekeken. Backup Explorer heeft twee tabbladen voor het bekijken van back-ups en de inhoud daarvan: Schijven en partities (alleen beschikbaar voor back-ups van schijven) en Bestanden en mappen.
3.6.1 Het tabblad Schijven en partities
Het tabblad Schijven en partities laat zien welke schijven en partities zijn opgenomen in de geselecteerde back-upversie.
Het tabblad toont de staat van de schijven en partities op het moment waarop de huidige back-upversie is gemaakt.
Gebruik de tijdbalk onder in het scherm om de verschillende back-upversies weer te geven. Zie Tijdbalk (p. 44) voor meer informatie.
Schijven en partities herstellen:
1. Selecteer op de tijdbalk de back-upversie waaruit u uw schijven/partities wilt herstellen. De datum en de tijd waarop de back-up is gemaakt, worden naast de naam van de back-up weergegeven. Uw gegevens worden hersteld naar de staat die ze op dat moment hadden.
2. Schakel de selectievakjes in van de schijven of partities die u wilt herstellen. 3. Klik op de knop Herstellen.
Zo herstelt u bepaalde bestanden en mappen uit de back-ups van de schijf/partitie:
1. Klik op het tabblad Bestanden en mappen. 2. Selecteer de bestanden en mappen die u wilt herstellen. 3. Klik op de knop Herstellen.
Zie Het tabblad bestanden en mappen (p. 43) voor meer informatie over het herstellen van bestanden en mappen.
42 Copyright © Acronis International GmbH, 2002-2013
Als u met de rechtermuisknop op een back-upversie klikt, wordt het snelmenu met andere beschikbare bewerkingen geopend:
Herstellen: hiermee herstelt u de huidige back-upversie. Valideren: hiermee controleert u de gegevensintegriteit van de back-upversie. Converteren naar Windows-back-up (voor back-ups van schijven): hiermee converteert u het
tib-bestand van een back-upversie naar een vhd-bestand. Koppelen (voor back-ups van schijven): hiermee koppelt u de back-upversie als een schijf. Versie verwijderen: hiermee verwijdert u de back-upversie (de back-upketen blijft intact). Weergeven: hiermee stelt u de tijdbalk in om extra informatie weer te geven.
Als u een bestand of map zoekt om te herstellen, typt u de bestandsnaam of mapnaam in het zoekveld.
Beide tabbladen geven ook beschrijvingen van de back-ups weer en bieden de mogelijkheid om opmerkingen bij de geselecteerde back-upversie toe te voegen, te wijzigen of te verwijderen. Als er nog geen beschrijving bij een back-upversie is, klikt u op het pictogram Beschrijving toevoegen ( ). Typ daarna uw beschrijving in het vak en klik op het pictogram Opslaan. Als er al een beschrijving is, kunt u deze wijzigen door te klikken op het pictogram Bewerken. Klik nadat u klaar
43 Copyright © Acronis International GmbH, 2002-2013
bent met wijzigen op het pictogram Opslaan om de gewijzigde beschrijving op te slaan of op het pictogram Annuleren om de wijzigingen te annuleren.
3.6.2 Het tabblad Bestanden en mappen
Op het tabblad Bestanden en mappen worden de bestanden en mappen weergegeven die in de geselecteerde back-upversie zijn opgenomen. Aan de linkerkant van het scherm wordt de boomstructuur weergegeven en aan de rechterkant ziet u de inhoud van het item dat in de boomstructuur is geselecteerd.
Op het tabblad ziet u tevens de status van de bestanden en de mappen en wanneer de huidige back-upversie is gemaakt. Gebruik de tijdbalk onder in het scherm om de verschillende back-upversies weer te geven. Zie Tijdbalk voor meer informatie over het gebruik van de tijdbalk.
Bestanden en/of mappen herstellen:
1. Selecteer op de tijdbalk de back-upversie van waaruit u bestanden/mappen wilt herstellen. De datum en de tijd waarop de back-up is gemaakt, worden naast de naam van de back-up weergegeven. De bestanden/mappen krijgen de status die ze hadden op de geselecteerde datum en tijd.
2. Schakel de selectievakjes in voor de bestanden en/of mappen die u wilt herstellen (zie de selectieregels hieronder). Naast de knop Herstellen wordt informatie weergegeven over de geselecteerde items (het aantal items en de totale grootte).
3. Klik op de knop Herstellen.
U kunt bestanden en mappen ook herstellen door deze naar het bureaublad of een map in Windows Verkenner te slepen.
U kunt bestanden NIET herstellen door ze naar FTP, een (her)schrijfbare cd/dvd of andere optische media, of naar gekoppelde ISO-bestanden te slepen.
Selectieregels
De selectievakjes voor de items kunnen de volgende status hebben:
Geselecteerd ( ): deze status geeft aan dat het item geselecteerd is voor herstel. Als een map is geselecteerd, betekent dat dat alle items in deze map zijn geselecteerd.
Leeg ( ): deze status geeft aan dat het item niet is geselecteerd. Gemengd ( ): deze status is alleen beschikbaar voor mappen en geeft aan dat sommige items in
de map wel en andere niet zijn geselecteerd. U kunt de status niet instellen door in het vakje te klikken, maar u kunt de status wel wijzigen in Leeg of Geselecteerd.
44 Copyright © Acronis International GmbH, 2002-2013
Als u een schijf, partitie, bestand of map in een lijst selecteert, betekent dat niet automatisch dat de schijf, de partitie, het bestand of de map ook voor herstel is geselecteerd.
De meeste items op dit tabblad worden in de sectie Het tabblad Schijven en partities (p. 41) beschreven. Hier worden alleen de items beschreven die specifiek zijn voor dit tabblad.
Als u op een item klikt, wordt er onder het bladergebied korte informatie over dat item weergegeven. De parameters die worden weergegeven zijn afhankelijk van het soort item dat is geselecteerd. Als u op de koppeling Versies weergeven klikt, wordt het venster Versies weergeven geopend. Dit venster bevat een lijst met alle versies van het back-upbestand. U herkent de gewenste versie aan de tijd waarop de back-up is gemaakt.
Als u in het rechtergedeelte van het venster op een bestand dubbelklikt, wordt het bestand hersteld naar een tijdelijke map. Vervolgens opent Acronis True Image 2014 het bestand met de bijbehorende toepassing.
3.6.3 Tijdbalk
Meestal geeft de tijdbalk onder aan het scherm Acronis Backup Explorer informatie weer over de back-upversies die in de geselecteerde back-up zijn opgeslagen. De tijdbalk biedt eenvoudige navigatie door de verschillende back-upversies, zodat u uw gegevens kunt herstellen naar de staat waarin zij zich op een bepaalde datum en tijd bevonden.
De vierkantjes die back-upversies vertegenwoordigen, hebben onderaan gekleurde strepen. Welke kleur de strepen hebben, is afhankelijk van het back-uptype (paars voor schijfback-ups, turkoois voor bestandsback-ups, groen voor non-stop back-ups en bruin voor andere back-ups, bijvoorbeeld back-ups die zijn gemaakt met een vorige versie van True Image).
45 Copyright © Acronis International GmbH, 2002-2013
In de afbeelding hieronder kunt u de diverse statussen van een tijdbalk zien. De statussen zijn afhankelijk van het aantal back-ups en de tijdspanne waardoor u navigeert.
Het interval 'Nu' geeft de back-upversies weer die in het afgelopen uur zijn gemaakt. Wanneer u Non-stop back-up gebruikt, worden er mogelijk wel om de vijf minuten back-upversies gemaakt.
Het interval 'Vandaag' laat back-upversies zien die zijn gemaakt vanaf het begin van de huidige dag tot een uur geleden.
Het interval 'Week' kan de naam 'Week geleden' of 'Deze week' hebben.
Wanneer het vandaag maandag, dinsdag of woensdag is, heeft het weekinterval de naam 'Week geleden'. In dergelijke gevallen geeft de tijdbalk back-upversies weer die zijn gemaakt in de afgelopen week en vanaf het begin van de huidige week tot aan het begin van vandaag.
Wanneer het vandaag donderdag, vrijdag, zaterdag of zondag is, heeft het weekinterval de naam 'Deze week'. In dergelijk gevallen geeft de tijdbalk back-upversies weer die zijn gemaakt vanaf het begin van de huidige week tot aan het begin van vandaag.
Het interval 'maand' kan de naam 'Maand geleden' of 'Deze maand' hebben.
Wanneer vandaag een datum tussen de eerste en vijftiende dag van de maand is, heeft het maandinterval de naam 'Maand geleden'. In dergelijke gevallen geeft de tijdbalk back-upversies weer die zijn gemaakt in de afgelopen maand en vanaf het begin van de huidige maand tot aan het weekinterval.
Wanneer vandaag een datum tussen de zestiende en eenendertigste dag van de maand is, heeft het maandinterval de naam 'Deze maand'. In dergelijk gevallen geeft de tijdbalk back-upversies weer die zijn gemaakt vanaf het begin van de huidige maand tot aan het weekinterval.
Het interval 'Dit jaar' laat back-upversies zien die zijn gemaakt vanaf het begin van het huidige jaar tot aan het maandinterval.
Het interval 'Ouder' laat back-upversies zien die zijn gemaakt vóór het begin van het huidige jaar.
46 Copyright © Acronis International GmbH, 2002-2013
Werken met tijdsintervallen en back-upversies
Tijdsintervallen kunnen worden uitgevouwen (wanneer het aantal back-upversies op de tijdbalk past) of samengevouwen tot een rechthoekig blok. Wanneer een tijdsinterval is uitgevouwen, bevatten de rechthoekjes die back-upversies aanduiden mogelijk een waarschuwings- of foutpictogram. Een dergelijk pictogram geeft aan dat er waarschuwingen of fouten in het logboek zijn weggeschreven tijdens het maken van de versie.
Als er meerdere back-upversies zijn gemaakt tijdens een dag binnen een tijdsinterval 'week', 'maand', 'jaar' of 'ouder', wordt de datum daarvan met een speciaal 'versiepakket'-pictogram op de tijdbalk weergegeven.
Als u de muis meer dan een halve seconde boven een samengevouwen blok houdt, wordt er een ballon weergegeven met daarin informatie over het begin en einde van het interval en het aantal back-upversies die het bevat.
Als u de muis boven een back-upversie binnen een uitgevouwen tijdsinterval houdt, geeft een ballon meer gedetailleerde informatie over de back-upversie.
Als u op een samengevouwen blok of op de naam daarvan boven of onder de tijdbalk klikt, wordt het desbetreffende tijdsinterval uitgevouwen. Als het aantal back-upversies binnen het tijdsinterval te groot is om op de tijdbalk te passen, kunt u met de horizontale bladerregel door de back-upversies binnen het tijdsinterval navigeren.
Als u nog een samengevouwen blok selecteert en er geen plaats is om alle back-upversies van het net uitgevouwen blok weer te geven, wordt het huidige uitgevouwen blok samengevouwen.
Als u op een bepaalde back-upversie klikt, wordt deze in Backup Explorer geselecteerd.
Snelmenu's
Als u met de rechtermuisknop op de tijdbalk klikt, wordt het snelmenu geopend. De inhoud van het menu is afhankelijk van het geselecteerde item.
Back-upversie van schijven:
Herstellen Valideren Converteren naar Windows-back-up... Koppelen... Versie verwijderen
Back-upversie van bestanden:
47 Copyright © Acronis International GmbH, 2002-2013
Valideren Versie verwijderen
Nonstop Backup-versie:
Verkennen en herstellen Versie verwijderen
Back-upversiepakketten en tijdsblokken:
Als u met de rechtermuisknop op een samengevouwen versiepakket of tijdsintervalblok klikt, wordt het snelmenu weergegeven met daarin een enkele opdracht:
Uitvouwen
Extra informatie weergeven op de tijdbalk
U kunt de instellingen van de tijdbalk wijzigen om meer informatie weer te geven. De juiste opdrachten hiervoor vindt u in het submenu Weergeven. Het submenu Weergeven wordt geopend wanneer u met de rechtermuisknop klikt op een back-upversie of op vrije ruimte op de tijdbalk.
Software-installaties weergeven: als deze opdracht is geselecteerd, worden op de tijdbalk pictogrammen weergegeven die momenten aangeven waarop nieuwe programma's zijn geïnstalleerd op de computer.
Software-updates weergeven: als deze opdracht is geselecteerd, worden op de tijdbalk pictogrammen weergegeven die aangeven dat er updates van Windows en programma's zijn geïnstalleerd op de computer.
Waarschuwingen weergeven: als deze opdracht is geselecteerd, worden op de tijdbalk alle back-upversies weergegeven die zijn onderbroken of voltooid met waarschuwingsberichten (standaard geselecteerd).
Fouten weergeven: als deze opdracht is geselecteerd, worden op de tijdbalk mislukte back-upversies en back-upversies die zijn voltooid met fouten weergegeven.
3.7 Integratie met Windows
Tijdens de installatie wordt Acronis True Image 2014 nauwer geïntegreerd met Windows. Hierdoor kunt u het meeste uit uw computer halen.
Acronis True Image 2014 integreert de volgende onderdelen:
Acronis-items in het Windows Start-menu. Acronis True Image 2014-knop op de taakbalk. [Optioneel] Het tabblad Acronis Herstel in het venster Eigenschappen van bestanden. [Optioneel] Opdrachten in het snelmenu.
Zie Integratie-instellingen (p. 48) voor informatie over de optionele onderdelen.
48 Copyright © Acronis International GmbH, 2002-2013
Windows Start-menu
In het menu Start worden de opdrachten, programma's en hulpprogramma's weergegeven. Hiermee krijgt u toegang tot de functies van True Image zonder dat u de toepassing hoeft te starten.
Acronis True Image 2014-knop op de taakbalk
De Acronis True Image 2014-knop in de Windows-taakbalk toont de voortgang en het resultaat van Acronis True Image 2014-bewerkingen.
3.7.1 Integratie-instellingen
U kunt selecteren welke Acronis-onderdelen u in Windows wilt integreren.
Het tabblad Acronis Recovery in het venster Eigenschappen Selecteer dit item om het tabblad Acronis Recovery aan het venster Eigenschappen toe te voegen. Om het venster te openen, klikt u in Windows Verkenner met de rechtermuisknop op het gewenste bestand of de gewenste map en vervolgens klikt u op Eigenschappen. Op het tabblad Acronis Recovery kunt u eerdere versies van het geselecteerde bestand of de geselecteerde map bekijken en herstellen. Als u de naam wijzigt van een bestand of map die met Acronis Nonstop Backup wordt beveiligd of in een normale back-up is opgenomen, dan verdwijnen op het tabblad Acronis Recovery de versies van dat bestand of die map. Het is mogelijk dat deze items na enige tijd opnieuw verschijnen.
Opdrachten in het snelmenu Als u in Windows Verkenner met de rechtermuisknop op een bestand, map, partitie of schijf klikt, wordt het snelmenu geopend. Naast de Windows-opdrachten kan dit menu ook Acronis-opdrachten bevatten, zoals Back-up maken, Acronis Recovery, enzovoort.
49 Copyright © Acronis International GmbH, 2002-2013
3.8 Het menu Account
Als u klikt op Aanmelden wordt een venster geopend waarin u zich kunt aanmelden bij uw Acronis-account. Nadat u zich hebt aangemeld, komt op de plaats van Aanmelden het e-mailadres van uw account te staan.
Als u op het e-mailadres van uw account klikt, wordt een menu met de volgende opties geopend:
Mijn account: klik hier voor toegang tot het scherm waar u uw accountinformatie kunt bekijken en wijzigen.
Acronis Cloud – klik hier voor toegang tot uw accountpagina op de website van Acronis. De lijn eronder laat het percentage ruimte zien dat in gebruik is in Acronis Cloud.
Account opwaarderen– klik hier als u de procedure voor het opwaarderen naar een betaald abonnement wilt starten.
Afmelden – klik hier als u zich wilt afmelden van de huidige account. Dit kan nuttig zijn als u over meer dan een account beschikt.
3.9 Het menu Instellingen
Via het menu Instellingen kunt u bepaalde instellingen van Acronis True Image 2014 definiëren of wijzigen. U opent het menu door rechtsboven in het hoofdvenster op het tandwielpictogram te klikken. Het menu Instellingen bevat de volgende opties:
Logboek weergeven: hiermee geeft u het logboek met Acronis True Image 2014-bewerkingen weer.
True Image in Windows integreren...: hiermee kunt u de Acronis-onderdelen selecteren die u in Windows wilt integreren.
Gebruikerservaringsprogramma: hiermee kunt u deelnemen aan het Acronis Customer Experience Program of uw deelname beëindigen. Klik in het venster op de koppeling Meer informatie voor meer informatie over het programma.
Time-outinstellingen: hier kunt u aangeven hoe lang het programma op uw reactie moet wachten. Zie Time-outinstellingen (p. 49) voor meer informatie.
3.9.1 Time-outinstellingen
Soms wordt een door het programma uitgevoerde bewerking onderbroken door een foutbericht of waarschuwing. Als u de bewerking wilt hervatten, dient u aanvullende informatie op te geven of een vraag te beantwoorden.
Een dergelijke situatie kan zich bijvoorbeeld voordoen als tijdens het maken van een back-up de opslagruimte op de doellocatie te klein wordt om de back-up te voltooien. Het programma zal u vragen of u de back-up wilt annuleren, opslagruimte wilt vrijmaken of een andere locatie voor de back-up wilt selecteren.
Met time-outinstellingen kunt u het tijdsinterval opgeven dat het programma op een antwoord moet wachten. Verplaats de schuifregelaar naar rechts om het tijdsinterval in te stellen (in minuten). De instelling Oneindig wordt niet aanbevolen. Als gedurende het interval geen antwoord wordt ontvangen, wordt de bewerking geannuleerd.
50 Copyright © Acronis International GmbH, 2002-2013
3.10 Het menu Help
Via het menu Help hebt u toegang tot de Help, kunt u bepaalde bewerkingen uitvoeren, het buildnummer van het product bekijken, enzovoort. U opent het menu Help door te klikken op het pictogram met het vraagteken in de rechterbovenhoek van het programmascherm. Het menu Help bevat de volgende opdrachten:
Help: hiermee opent u de Help van het programma. Systeemrapport genereren: klik hierop als u een Acronis-systeemrapport wilt maken om naar de
Acronis Klantenondersteuning te sturen. Klantenondersteuning: hiermee gaat u naar de webpagina van de Acronis Klantenondersteuning. Controleren op updates: klik hierop als u wilt controleren of er updates van Acronis True Image
2014 beschikbaar zijn (u kunt ook automatisch controleren op updates in- of uitschakelen door het selectievakje Bij het opstarten automatisch controleren op updates in of uit te schakelen).
Activeren: klik hierop als u het product wilt activeren. Serienummer wijzigen: klik hierop als u het serienummer van het product wilt wijzigen. Upgraden naar volledige versie: klik hierop om de volledige versie van het product te kopen als u
de probeerversie gebruikt. Acronis-website: hiermee gaat u naar de Acronis-website. Over True Image: geeft informatie over Acronis True Image 2014 weer, waaronder het
serienummer en buildnummer van het product.
51 Copyright © Acronis International GmbH, 2002-2013
4 Aan de slag
4.1 Procedure
Klik op het relevante paginanummer (of op de koppeling als u de Help bekijkt) als u informatie zoekt over de volgende onderwerpen:
het gehele systeem beveiligen tegen calamiteiten (p. 51) het systeem herstellen als de computer niet wil opstarten (p. 111) een back-up maken van foto's, financiële documenten, muziek en homevideo's (p. 58) foto's, financiële documenten, muziek, enzovoort herstellen (p. 138) uw dagelijkse werk continu beveiligen (p. 66) een back-up maken van uw e-mail (p. 71) uw e-mail herstellen (p. 138) de inhoud van uw map synchroniseren met een map op de computer van een familielid of vriend
(p. 160) twee lokale mappen synchroniseren (p. 159) uw map delen met anderen (p. 168) openbare koppelingen naar uw bestanden en mappen maken (p. 169) abonneren op Acronis Cloud-service (p. 61) back-ups van uw gegevens maken in Acronis Cloud (p. 61) uw gegevens herstellen van Acronis Cloud (p. 140) uw schijfstation klonen (p. 203) automatisch uw back-ups vernieuwen: back-upschema's (p. 77) of planning (p. 72) een opstartmedium maken (p. 176) een opstartbaar USB-flashstation maken (p. 181) ervoor zorgen dat u het opstartmedium kunt gebruiken als dat nodig is zonder risico wijzigingen aan het systeem uitproberen (p. 190) de Acronis Secure Zone maken en gebruiken (p. 197) uw oude back-up herstellen op nieuwe hardware / het systeem naar een andere computer
migreren een nieuwe harde schijf toevoegen en partitioneren (p. 217) zorgen dat uw gegevens niet toegankelijk zijn voor derden (p. 83) de back-up zoeken die het bestand bevat dat u wilt herstellen (p. 102) uw systeem migreren naar een SSD (p. 212) uitlijning van SSD-partities controleren (p. 215) uitlijning van SSD-partities herstellen (p. 215) een aangepaste WinPE 3.0-iso maken met uw stuurprogramma's (p. 188)
4.2 Uw systeem beveiligen
U kunt uw systeem met de volgende drie eenvoudige stappen beveiligen:
52 Copyright © Acronis International GmbH, 2002-2013
1. Een back-up maken van de systeemschijf (p. 52). 2. Acronis Startup Recovery Manager activeren (p. 53). 3. Opstartmedia maken (p. 53).
Het is aan te bevelen om de opstartmedia te testen, zoals beschreven in Ervoor zorgen dat het opstartmedium bruikbaar is wanneer nodig.
Met stap 2 en 3 doet u hetzelfde: een speciale, beperkte versie van True Image starten wanneer Windows niet wordt gestart. U kunt een van deze stappen uitvoeren, maar het is beter om beide stappen uit te voeren. Acronis Startup Recovery Manager is gebruiksvriendelijker en helpt in 90 procent van alle noodgevallen. Opstartmedia zijn enigszins lastiger in het gebruik, maar zijn altijd effectief.
4.2.1 Stap 1. Een back-up van uw systeemschijf maken
Wanneer moet ik een back-up van mijn systeemschijf maken?
Maak na een belangrijke wijziging van uw systeem een nieuwe back-up van uw systeemschijf.
Voorbeelden hiervan zijn:
U hebt een nieuwe computer gekocht. U hebt Windows opnieuw op uw computer geïnstalleerd. U hebt alle systeeminstellingen gewijzigd (bijvoorbeeld de tijd, datum en taal) en alle
noodzakelijke programma's op uw nieuwe computer geïnstalleerd. Belangrijke systeemupdate.
Om er zeker van te zijn dat een schijf in orde is, wordt aangeraden eerst de schijf op virussen te scannen voordat u een back-up van de schijf gaat maken. Gebruik hiervoor een antivirusprogramma. Het scannen van een schijf kan enige tijd duren.
Hoe maak ik een back-up van mijn systeem? 1. Start Acronis True Image 2014. 2. Klik op de werkbalk van het tabblad Back-up en herstel op Back-up van schijven en partities. Het
venster Back-up van schijven wordt geopend. 3. Zorg ervoor dat de systeempartitie (doorgaans C:) en de (eventuele) door het systeem
gereserveerde partitie als de bron voor de back-up zijn geselecteerd. 4. Standaard wordt in True Image voorgesteld om de back-up van uw systeemschijf te maken op
een automatisch gedefinieerde, optimale locatie. Wij raden aan de opslaglocatie (zie hieronder) te selecteren.
5. Klik op Nu een back-up maken.
Resultaat: er verschijnt een nieuw back-upvenster op het tabblad Back-up en herstel. Dit venster is het opdrachtencentrum voor uw back-up. U maakt een nieuwe versie van de back-up door in het venster te klikken op de knop Nu een back-up maken.
Ervaren gebruikers kunnen het beste een back-up van de systeemschijf onder opstartmedia en niet onder Windows maken.
Zie Een back-up maken van schijven en partities (p. 56) voor meer informatie.
53 Copyright © Acronis International GmbH, 2002-2013
Waar sla ik de back-ups van de schijf op? Goed: op de interne harde schijf. Beter: in de Acronis Secure Zone. Dit is een speciale veilige partitie op de lokale harde schijf
waarin back-ups kunnen worden opgeslagen. Best: op een externe harde schijf.
Zie Bepalen waar uw back-ups worden opgeslagen (p. 26) voor meer informatie.
Hoeveel back-upversies heb ik nodig?
Doorgaans zijn 2 tot 3 back-upversies van uw systeemschijf voldoende, maar maak er niet meer dan 4 tot 6 (zie eerder voor informatie over wanneer er back-ups moeten worden gemaakt).
De eerste back-upversie (de volledige back-upversie) is de belangrijkste. Deze back-upversie is het grootst omdat die alle gegevens bevat die op de schijf staan. Volgende back-upversies (de incrementele en differentiële back-upversies) kunnen in verschillende schema's worden ingedeeld. Deze versies bevatten alleen de gewijzigde gegevens. Daarom is de volledige back-upversie zo belangrijk, omdat die andere back-upversies alleen een aanvulling zijn en zonder de volledige back-upversie geen nut hebben.
Een schijfback-up wordt standaard gemaakt met behulp van het incrementele schema. Dit schema is doorgaans een optimaal schema.
Ervaren gebruikers kunnen het beste 2 tot 3 volledige back-upversies maken en die op verschillende opslagapparaten opslaan. Deze methode is veel betrouwbaarder.
4.2.2 Stap 2. Acronis Startup Recovery Manager activeren
Wat is Acronis Startup Recovery Manager?
Dit is een programma waarmee u True Image tijdens het opstarten van uw computer kunt starten voordat Windows wordt gestart.
Hoe activeer ik Acronis Startup Recovery Manager? 1. Start Acronis True Image 2014. 2. Ga naar het tabblad Tools & Utilities. 3. Klik op Acronis Startup Recovery Manager. 4. Klik op Activeren.
Hoe gebruik ik Acronis Startup Recovery Manager?
Als zich een ernstige fout voordoet, schakelt u de computer in en drukt u op F11 op het moment dat het bericht 'Druk op F11 om Acronis Startup Recovery Manager te starten' verschijnt.
Zie Acronis Startup Recovery Manager (p. 174) voor meer informatie.
4.2.3 Stap 3. Opstartbare herstelmedia maken
Wat is een opstartmedium?
Een opstartmedium is een product, zoals een cd-r/rw of een USB-flashstation, waarmee u True Image kunt starten wanneer Windows niet wordt gestart. Met Acronis Media Builder kunt u een opstartmedium maken.
54 Copyright © Acronis International GmbH, 2002-2013
Hoe maak ik opstartmedia? 1. Plaats een cd-r/rw in de cd-speler of sluit een USB-station aan op een USB-aansluiting. 2. Start Acronis True Image 2014. 3. Ga naar het tabblad Tools & Utilities. 4. Klik op Rescue Media Builder. 5. Selecteer als eerste Acronis True Image 2014 (volledige versie). 6. Selecteer bij de stap Type opstartmedia selecteren het apparaat waarmee u de opstartmedia
wilt maken. 7. Klik op Doorgaan.
Hoe gebruik ik opstartmedia?
Gebruik opstartmedia om uw computer te herstellen wanneer Windows niet wordt gestart.
1. Sluit het opstartmedium op uw computer aan. Plaats de cd of sluit het USB-station aan. 2. Wijzig de opstartvolgorde in het BIOS zodat het apparaat met het herstelmedium (de cd-speler of
het USB-station) het eerste apparaat is dat wordt opgestart. 3. Start het systeem op vanaf het opstartmedium en kies Acronis True Image 2014 (volledige
versie). Resultaat: wanneer True Image is geladen, kunt u daarmee uw computer herstellen.
Zie Acronis Media Builder (p. 176) voor meer informatie.
Zie Uw systeem herstellen (p. 112) voor meer informatie over het herstellen van computers.
4.3 Een back-up van uw bestanden maken
Als u van bijvoorbeeld documenten, foto's, muziekbestanden en videobestanden een back-up wilt maken, is het niet nodig om een back-up te maken van de partitie waarin die bestanden staan. In Acronis True Image 2014 kunt u op diverse manieren een back-up van uw bestanden maken:
Back-up van bestanden naar een lokale opslag: dit is de snelste en gemakkelijkste manier. Gebruik deze optie om een back-up te maken van bestanden die vrijwel nooit worden gewijzigd. Zie Een back-up maken van bestanden en mappen (p. 58) voor meer informatie.
Back-up van bestand naar Acronis Cloud: dit is een betrouwbare manier. Gebruik deze optie om een back-up te maken van belangrijke bestanden en van bestanden de u wilt delen tussen apparaten en personen. Zie Een back-up van gegevens maken in Acronis Cloud (p. 61) voor meer informatie.
Non-stop back-up: dit is een snelle en gemakkelijke manier, maar vraagt wel meer opslagruimte dan bij een normale back-up van bestanden. Gebruik deze optie om een back-up te maken van bestanden die vaak worden gewijzigd. Zie Doorlopend een back-up van gegevens maken (p. 66) voor meer informatie.
4.4 Uw bestanden synchroniseren
U kunt dezelfde gegevens op al uw computers en mobiele apparaten met iOS en Android hebben staan.
De gemakkelijkste manier om uw gegevens te synchroniseren is om gebruik te maken van een speciale map, Sync genaamd. Deze map wordt automatisch door True Image gemaakt wanneer dit programma op uw computer of mobiele apparaat wordt geïnstalleerd. Alle synchronisatiemappen
55 Copyright © Acronis International GmbH, 2002-2013
die onder uw Acronis-account worden gemaakt, zijn reeds via Acronis Cloud met elkaar gesynchroniseerd.
Uw bestanden synchroniseren:
1. Installeer Acronis True Image 2014 op twee of meer computers. U kunt onze gratis toepassing True Image voor mobiele apparaten op uw mobiele apparaten installeren. Deze toepassing werkt ook bij deze synchronisatie. Zie Wat is True Image voor mobiele apparaten? (p. 163) voor meer informatie.
2. Start Acronis True Image 2014. 3. Klik op het tabblad Synchronisatie en meld u aan met uw Acronis-account. Het venster Sync
wordt in True Image weergegeven. 4. Klik in het venster Sync op het pad naar de synchronisatiemap en klik vervolgens op Openen. De
synchronisatiemap wordt in Windows Verkenner geopend.
5. U start het synchroniseren door uw bestanden naar deze map te kopiëren.
Zie Standaardsynchronisatie (p. 158) voor meer informatie.
Zie Synchronisatie maken (p. 159) voor meer informatie.
56 Copyright © Acronis International GmbH, 2002-2013
5 Back-ups maken van gegevens
In deze sectie Back-ups maken van schijven en partities ............................................... 56 Back-ups maken van bestanden en mappen ........................................... 58 Een back-up van gegevens maken in Acronis Cloud ................................ 60 Acronis Nonstop Backup gebruiken ......................................................... 65 Back-up van e-mail maken ....................................................................... 71 Taken plannen .......................................................................................... 72 Back-upopties ........................................................................................... 76 Bewerkingen met back-ups ...................................................................... 96
5.1 Back-ups maken van schijven en partities
In tegenstelling tot bestandsback-ups bevatten back-ups van schijven en partities alle gegevens die op de schijf of de partitie zijn opgeslagen. Dit type back-up wordt meestal gebruikt om een exacte kopie van een systeempartitie of van de hele systeemschijf te maken. Met een dergelijke back-up kunt u uw computer herstellen wanneer Windows niet goed werkt of niet kan opstarten.
Een back-up van partities of schijven maken:
1. Start Acronis True Image 2014. 2. Klik op het tabblad Back-up en herstel op Back-up van schijven en partities. Hiermee opent u
het venster Back-ups van schijven.
3. Selecteer in het geopende venster de partitie waarvan u een back-up wilt maken door het bijbehorende selectievakje in te schakelen. Als u een back-up wilt maken van meerdere partities, selecteert u alle desbetreffende selectievakjes in de lijst. Als de schijf meerdere partities heeft en u een back-up van de volledige schijf wilt maken, klikt u op Overschakelen naar schijfmodus in de rechterbovenhoek en schakelt
57 Copyright © Acronis International GmbH, 2002-2013
u vervolgens het selectievakje van de schijf in. Als u wilt terugkeren naar de partitieselectie, klikt u op Overschakelen naar partitiemodus. Voor het maken van een back-up van dynamische schijven kan alleen de partitiemodus worden gebruikt.
U kunt op het tabblad Uitsluitingen in het venster Back-upopties aangeven of u verborgen bestanden of systeembestanden wilt uitsluiten van de back-up, evenals bestanden die voldoen aan de criteria die u opgeeft. Zie Items van een back-up uitsluiten (p. 94) voor meer informatie.
4. Selecteer een bestemming voor de back-up. U kunt de standaardbestemming laten staan. U wijzigt de standaardbestemming door te klikken op Bladeren en een nieuwe bestemming voor de back-up op te geven. Wanneer de doellocatie een verwisselbaar medium is (bijvoorbeeld een USB-stick, Blu-ray-schijf of dvd), kan het selectievakje Deze media opstartbaar maken worden ingeschakeld. Als u dit selectievakje inschakelt, wordt een opstartbare herstelomgeving op het verwisselbare medium gemaakt en wordt een stand-alone versie van Acronis True Image 2014 toegevoegd. Vervolgens kunt u Acronis True Image 2014 vanaf de verwisselbare media uitvoeren op een bare-metal systeem of de vastgelopen computer die niet normaal kan worden opgestart. Sla indien mogelijk back-ups van uw systeempartitie niet op dynamische schijven op omdat de systeempartitie in een Linux-omgeving wordt hersteld. Linux en Windows benaderen dynamische schijven op een andere manier. Dat kan tijdens de herstelprocedure tot problemen leiden.
5. [optionele stap] Klik op de koppeling rechts van Planning en stel indien nodig de vereiste planning in. Zie Taken plannen (p. 72) voor meer informatie.
6. [optionele stap] Wijzig indien nodig de back-upplanning. Zie Back-upschema's (p. 77) voor meer informatie. U kunt het schema voor de back-up niet wijzigen als u een back-up maakt op optische media, zoals een dvd/BD. In dat geval gebruikt Acronis True Image 2014 standaard een aangepast schema met uitsluitend volledige back-ups. Dit is te wijten aan het feit dat het programma op optische media opgeslagen back-ups niet kan consolideren.
7. [optionele stap] Als u een specifieke naam aan de back-up wilt toekennen, geeft u deze naam in plaats van de standaardnaam op in het veld Naam van back-up. U voegt nuttige informatie aan de naam van de back-up toe door te klikken op Bladeren en op Toevoegen en vervolgens de items te selecteren die u wilt toevoegen. Datum toevoegen: hiermee voegt u de datum waarop de back-up is gemaakt, toe aan de
bestandsnaam. Tijd toevoegen: hiermee voegt u het tijdstip waarop de back-up is gemaakt, toe aan de
bestandsnaam. Gebruikersnaam toevoegen: hiermee voegt u uw gebruikersnaam toe aan de bestandsnaam. Computernaam toevoegen: hiermee voegt u de naam van de computer waarop de taak
wordt uitgevoerd, toe aan de bestandsnaam. Taaknaam toevoegen: hiermee voegt u de naam van de bijbehorende back-uptaak toe aan
de bestandsnaam. Taaknummer toevoegen: hiermee voegt u het volgnummer dat aangeeft hoeveel keer de
taak al is uitgevoerd, toe aan de bestandsnaam. 8. [optionele stap] Klik op Opties voor back-ups van schijven om de opties in te stellen voor de
back-up die wordt geconfigureerd. Zie Back-upopties (p. 76) voor meer informatie. 9. Wanneer u de back-up naar behoefte hebt geconfigureerd, kunt u deze onmiddellijk uitvoeren
door op de knop Nu een back-up maken te klikken. Als u de back-up op een later tijdstip of volgens een planning wilt uitvoeren, klikt u rechts van de knop Nu een back-up maken op de
58 Copyright © Acronis International GmbH, 2002-2013
pijl-omlaag en selecteert u Later in de vervolgkeuzelijst om de opgegeven instellingen op te slaan.
5.2 Back-ups maken van bestanden en mappen
Back-ups maken van bestanden en mappen:
1. Start Acronis True Image 2014. 2. Klik op het tabblad Back-up en herstel op Back-up van bestand. Hiermee opent u het venster
Back-up van bestanden.
3. Geef in het gebied Bron de items die u wilt opnemen op door de overeenkomstige selectievakjes in te schakelen. U kunt back-ups van bestanden per categorie maken. Zie Gegevenscategorieën voor meer informatie.
4. Selecteer Lokale opslaglocatie als de bestemming voor de back-up. U kunt de standaardbestemming laten staan. U wijzigt de standaardbestemming door te klikken op Bladeren en een nieuwe bestemming voor de back-up op te geven.
5. [optionele stap] Klik op de koppeling rechts van Planning en stel indien nodig de vereiste planning in. Zie Taken plannen (p. 72) voor meer informatie. Als u de back-up volgens de planning wilt uitvoeren, klikt u rechts van de knop Nu een back-up maken op de pijl-omlaag en selecteert u Later in de vervolgkeuzelijst. De back-up met de instellingen die u hebt opgegeven, wordt conform de planning uitgevoerd.
6. [optionele stap] Als u een specifieke naam aan de back-up wilt toekennen, geeft u deze naam in plaats van de standaardnaam op in het veld Naam van back-up. U voegt nuttige informatie aan de naam van de back-up toe door te klikken op Bladeren en op Toevoegen en vervolgens de items te selecteren die u wilt toevoegen: Datum toevoegen: hiermee voegt u de datum waarop de back-up is gemaakt, toe aan de
bestandsnaam.
59 Copyright © Acronis International GmbH, 2002-2013
Tijd toevoegen: hiermee voegt u het tijdstip waarop de back-up is gemaakt, toe aan de
bestandsnaam. Gebruikersnaam toevoegen: hiermee voegt u uw gebruikersnaam toe aan de bestandsnaam. Computernaam toevoegen: hiermee voegt u de naam van de computer waarop de taak
wordt uitgevoerd, toe aan de bestandsnaam. Taaknaam toevoegen: hiermee voegt u de naam van de bijbehorende back-uptaak toe aan
de bestandsnaam. Taaknummer toevoegen: hiermee voegt u het volgnummer dat aangeeft hoeveel keer de
taak al is uitgevoerd, toe aan de bestandsnaam. 7. [optionele stap] Wijzig indien nodig de back-upplanning. Zie Back-upschema's (p. 77) voor meer
informatie. U kunt het schema voor de back-up niet wijzigen als u een back-up maakt op optische media, zoals een dvd/BD. In dat geval gebruikt Acronis True Image 2014 standaard een aangepast schema met uitsluitend volledige back-ups. Dit is te wijten aan het feit dat het programma op optische media opgeslagen back-ups niet kan consolideren.
8. [optionele stap] Klik op Back-upopties om de opties in te stellen voor de back-up die wordt geconfigureerd. Zie Back-upopties (p. 76) voor meer informatie.
9. Klik op de knop Nu een back-up maken als u de back-up meteen wilt uitvoeren. U kunt de start van de back-up maximaal 6 uur uitstellen door rechts van deze knop op de pijl-omlaag te klikken en een interval in de vervolgkeuzelijst te selecteren.
5.2.1 Gegevenscategorieën
U kunt back-ups van bestanden per categorie maken. Wanneer u de bestandscategorieën selecteert, kiest u er automatisch voor om een back-up te maken van alle bestanden van de bijbehorende typen die op de harde schijf van de computer worden gevonden. U kunt de volgende standaardcategorieën gebruiken: Video, Muziek, Afbeeldingen, Financiën, E-boeken en Documenten. Desgewenst kunt u aangepaste categorieën bestanden en mappen aan de lijst toevoegen. De nieuwe categorieën worden automatisch samen met de bovengenoemde vooraf gedefinieerde categorieën weergegeven nadat u die hebt toegevoegd. U kunt de inhoud van een aangepaste bestandscategorie of een standaardbestandscategorie wijzigen, maar u kunt de categorie ook verwijderen. De standaardbestandscategorieën kunnen niet worden verwijderd.
Als u een aangepaste gegevenscategorie wilt toevoegen, klik dan op Categorie toevoegen. Als u de standaardnaam van een aangepaste categorie wilt wijzigen, dubbelklik dan op de naam en voer een nieuwe naam in. Selecteer de gegevensbron (bijvoorbeeld een map) voor de nieuwe categorie door op de knop Bladeren... te klikken. Standaard bevat de nieuwe categorie Alleen de volgende bestandstypen, maar u kunt filters toepassen om de specifieke typen bestanden te selecteren waarvan u wel of geen back-up wilt maken.
Als u een filter wilt instellen, selecteert u het type filter: Alleen de volgende bestandstypen of Alle gegevens behalve de volgende bestandstypen.
U kunt bestandstypen voor het geselecteerde filter toevoegen door de bestandsextensie een voor een in het desbetreffende veld in te voeren en op Toevoegen te klikken.
De toegevoegde bestandstypen verschijnen in het venster eronder.
60 Copyright © Acronis International GmbH, 2002-2013
5.2.2 Ondersteuning van de zip-indeling
Als u de zip-indeling gebruikt in plaats van de tib-indeling, kunt u bestanden uit back-ups op elke willekeurige locatie terugzetten zonder dat u Acronis True Image 2014 hoeft te gebruiken.
Zo kunt u bijvoorbeeld op kantoor een back-up van bestanden op een USB-stick zetten en deze back-up thuis op uw notebook terugzetten zonder dat u Acronis True Image 2014 hoeft te installeren. Dit is mogelijk omdat in de meestgebruikte besturingssystemen, te weten Microsoft Windows en Mac OS X, ondersteuning voor de zip-bestandsindeling is geïntegreerd.
Houd er rekening mee dat de ingebouwde ondersteuning van zip-bestanden in Windows niet het werken met uit meerdere volumes bestaande zip-archieven omvat, noch het werken met back-ups in zip-indeling die groter zijn dan 4 GB of die bestanden bevatten die groter zijn dan 4 GB. Als uw back-ups in zip-indeling dus groter zijn dan 4 GB, kunt u geen bestanden van die back-up terugzetten zonder Acronis True Image 2014 te gebruiken.
U kunt de zip-indeling gebruiken om back-ups te maken van bestanden of mappen en om reservekopieën van uw back-ups te maken.
Acronis True Image 2014 biedt voor de zip-indeling de meeste functies die voor de tib-indeling beschikbaar zijn. U kunt back-ups plannen, back-ups in zip-indeling valideren, bestanden en mappen vanuit back-ups in zip-indeling terugzetten, incrementele en differentiële back-ups maken, enzovoort.
Wachtwoordbeveiliging en codering zijn echter niet mogelijk.
Acronis True Image 2014 kan alleen back-ups in zip-indeling valideren en herstellen die door het programma zelf zijn gemaakt. Zip-archieven die met een bestandsarchiveringsprogramma zijn gemaakt, kunt u niet herstellen of valideren met Acronis True Image 2014.
5.3 Een back-up van gegevens maken in Acronis Cloud
5.3.1 Wat is Acronis Cloud?
Acronis Cloud is mogelijk niet beschikbaar in uw regio. Klik hier voor meer informatie: http://kb.acronis.com/content/4541
Enerzijds is Acronis Cloud een externe opslag die u kunt gebruiken voor het opslaan van uw gegevens. U hebt niet meer nodig dan een Acronis-account voor gebruik van deze opslag.
U kunt belangrijke bestanden op een veilige externe locatie opslaan en deze herstellen als dat nodig is. Zo kunt u ze altijd herstellen, zelfs als uw computer is gestolen of uw huis is afgebrand. Dankzij deze nieuwe functie is het risico op gegevensverlies na brand, diefstal of een natuurramp vrijwel nihil. Als er iets gebeurt met de image of de back-up, de computer of een extern opslagapparaat, kunt u uw meest belangrijke bestanden gewoon herstellen. Als uw computer crasht, kunt u uw bestanden snel herstellen op uw pc of op een ander systeem waarop Acronis True Image 2014 is geïnstalleerd.
Vanaf versie 2014 ondersteunt True Image back-up op schijfniveau in Acronis Cloud. Dit houdt in dat de gegarandeerde betrouwbaarheid van Acronis Cloud voor de gezondheid van uw computer werkt. Maak een back-up van uw systeemschijf naar veilige externe opslag in het vertrouwen dat u deze later weer kunt terugzetten.
61 Copyright © Acronis International GmbH, 2002-2013
Anderzijds is Acronis Cloud een webtoepassing waarmee u de gegevens die u daar opslaat kunt terugzetten en beheren. U kunt elke computer met een webbrowser gebruiken, zonder dat Acronis True Image 2014 of andere Acronis-applicaties die werken met Acronis Cloud hoeven te worden geïnstalleerd.
Ga eenvoudigweg naar de website van Acronis met deze koppeling https://www.acronis.nl/my/online-backup/ en meld u aan bij uw account. Klik op Mijn gegevens nu herstellen als de pagina met uw abonnementinformatie wordt geopend. Selecteer nadat de pagina Acronis Cloud is geopend de back-up van of synchronisatie met de bestanden die u wilt herstellen, en download de bestanden naar uw huidige computer.
U kunt documenten, foto's, muziek en andere bestanden van verscheidene pc's opslaan in één account. Als een computer vastloopt, is dat geen probleem. Meld uzelf aan vanaf een andere computer en herstel uw bestanden.
5.3.2 Informatie over abonnementen
Voor het uitvoeren van back-ups naar Acronis Cloud dient u zich op deze service te abonneren. Start Acronis True Image 2014 en meld u aan met uw Acronis-account om u te abonneren.
Als u de evaluatieversie van het product gebruikt, wordt het gratis abonnement "5 GB/30 dagen" automatisch aan uw account toegewezen. Zie Informatie over evaluatieversie (p. 14) voor meer informatie.
Als u de evaluatieversie van het product gebruikt, wordt het gratis abonnement "5 GB/1 dagen" automatisch aan uw account toegewezen. Tevens kunt u het gratis evaluatie-abonnement "50 GB/30 dagen" activeren om een back-up van uw schijven en partities in Acronis Cloud te maken. Wanneer het proefabonnement verloopt, wordt de opslagruimte verkleind tot 5 GB. Opmerking: als uw Acronis Cloud meer dan 5 GB gegevens bevat op het moment dat het proefabonnement afloopt, worden al uw gegevens automatisch verwijderd.
Als u tevreden bent over de service Acronis Cloud, kunt u naar https://www.acronis.nl/my/online-backup/ gaan en een geschikt abonnement selecteren. U kunt naar dezelfde webpagina gaan als u uw abonnement wilt wijzigen, verlengen of beëindigen.
Een Acronis-account maken
Als u nog geen Acronis-account hebt, voert u de volgende stappen uit:
1. Klik in het aanmeldingsvenster op de link Account maken. 2. Vul in het geopende registratieformulier de betreffende velden in en uw account wordt gemaakt.
Geef uw e-mailadres en een wachtwoord voor uw nieuwe account op en bevestig het wachtwoord door het nogmaals te typen in het daarvoor bestemde veld. Kies een sterk wachtwoord voor uw online back-ups om uw persoonlijke gegevens te beveiligen, zorg dat het niet in verkeerde handen komt en verander het regelmatig.
3. Klik op Account maken. 4. Er wordt een e-mailbericht verzonden naar het adres dat u hebt opgegeven. Open dit bericht en
bevestig dat u een account wilt maken.
5.3.3 Een back-up maken in Acronis Cloud
Voor het gebruik van Acronis Cloud hebt u een Acronis-account nodig en een abonnement op de Acronis Cloud-service. Zie Informatie over abonnementen (p. 61) voor meer informatie.
62 Copyright © Acronis International GmbH, 2002-2013
Een back-up maken van bestanden en mappen in Acronis Cloud:
1. Start Acronis True Image 2014. 2. Klik op het tabblad Back-up en herstel op Back-up van bestand. Hiermee opent u het venster
Back-up van bestanden. 3. Geef in het gebied Bron de items die u wilt opnemen, op door de overeenkomstige selectievakjes
in te schakelen. U kunt zowel bestandscategorieën als afzonderlijke bestanden en mappen in de taak opnemen. Zie Gegevenscategorieën voor meer informatie. Als u de specifieke inhoud van de huidige back-up niet wilt behouden door een gegevenscategorie te maken, kunt u gewoon de bestanden en mappen selecteren. U kunt verborgen bestanden en mappen en/of systeembestanden en -mappen uitsluiten, evenals bestanden die aan opgegeven criteria voldoen. Zie Items van een back-up uitsluiten (p. 94) voor meer informatie.
4. Selecteer Acronis Cloud als bestemming voor de back-up. 5. Als u nog niet bent aangemeld, voert u het e-mailadres en wachtwoord van uw Acronis-account
in en klikt u vervolgens op Aanmelden. 6. [optionele stap] Klik op de koppeling rechts van Planning en stel indien nodig de vereiste
planning in. Zie Taken plannen (p. 72) voor meer informatie. Als u de back-up volgens de planning wilt uitvoeren, klikt u rechts van de knop Nu een back-up maken op de pijl-omlaag en selecteert u Later in de vervolgkeuzelijst. De back-up met de instellingen die u hebt opgegeven, wordt conform de planning uitgevoerd. Geplande back-ups worden ook uitgevoerd wanneer u bij Acronis Cloud bent afgemeld.
7. [optionele stap] Als u een specifieke naam aan de back-up wilt toekennen, geeft u deze naam in plaats van de standaardnaam op in het veld Naam van back-up.
8. [optionele stap] Klik op Back-upopties om de opties in te stellen voor de back-up die wordt geconfigureerd. Zie Back-upopties (p. 76) voor meer informatie.
63 Copyright © Acronis International GmbH, 2002-2013
9. Klik op de knop Nu een back-up maken als u de back-up meteen wilt uitvoeren. Als u de start van
de back-up wilt uitstellen (maximaal zes uur), klikt u rechts van deze knop op de pijl-omlaag en selecteert u een interval.
Houd er rekening mee dat het de eerste keer dat u een online back-up maakt mogelijk enige tijd duurt voordat de back-uptaak is voltooid. Daarna verloopt het back-upproces veel sneller, omdat alleen een back-up wordt gemaakt van bestanden die nieuw of gewijzigd zijn sinds de eerste volledige back-up.
5.3.4 Een back-up van schijven maken in Acronis Cloud
Voor het gebruik van Acronis Cloud hebt u een Acronis-account nodig en een abonnement op de Acronis Cloud-service. Zie Informatie over abonnementen (p. 61) voor meer informatie.
In tegenstelling tot bestandsback-ups bevatten back-ups van schijven en partities alle gegevens die op de schijf of de partitie zijn opgeslagen. Dit type back-up wordt meestal gebruikt om een exacte kopie van een systeempartitie of van de hele systeemschijf te maken. Met een dergelijke back-up kunt u uw computer herstellen wanneer Windows niet goed werkt of niet kan opstarten.
Een back-up maken van partities en schijven in Acronis Cloud:
1. Start Acronis True Image 2014. 2. Klik op het tabblad Back-up en herstel op Back-up van schijven en partities. 3. Selecteer in het geopende venster de partitie waarvan u een back-up wilt maken door het
bijbehorende selectievakje in te schakelen. Als u een back-up wilt maken van meerdere partities, schakelt u alle desbetreffende selectievakjes in de lijst in. Als de schijf meerdere partities heeft en u een back-up van de volledige schijf wilt maken, klikt u op Overschakelen naar schijfmodus in de rechterbovenhoek en schakelt u vervolgens het selectievakje van de schijf in. Als u wilt terugkeren naar de partitieselectie, klikt u op Overschakelen naar partitiemodus. Voor het maken van een back-up van dynamische schijven kan alleen de partitiemodus worden gebruikt.
U kunt op het tabblad Uitsluitingen in het venster Back-upopties aangeven of u verborgen bestanden of systeembestanden wilt uitsluiten van de back-up, evenals bestanden die voldoen aan de criteria die u opgeeft. Zie Items van een back-up uitsluiten (p. 94) voor meer informatie.
64 Copyright © Acronis International GmbH, 2002-2013
4. Selecteer Acronis Cloud als bestemming voor de back-up. 5. Als u nog niet bent aangemeld, voert u het e-mailadres en wachtwoord van uw Acronis-account
in en klikt u vervolgens op Aanmelden. 6. [optionele stap] Als u een planning voor online back-ups wilt instellen, klikt u op de koppeling
Inschakelen naast Planning. Zie Taken plannen (p. 72) voor meer informatie over het plannen van uw online back-up. Als u de back-up volgens de planning wilt uitvoeren, klikt u rechts van de knop Nu een back-up maken op de pijl-omlaag en selecteert u Later in de vervolgkeuzelijst. De back-up met de instellingen die u hebt opgegeven, wordt conform de planning uitgevoerd. Geplande back-ups worden ook uitgevoerd wanneer u bij Acronis Cloud bent afgemeld.
7. [optionele stap] Als u een specifieke naam aan de back-up wilt toekennen, geeft u deze naam in plaats van de standaardnaam op in het veld Naam van back-up.
8. [optionele stap] Klik op Opties voor back-ups van schijven om de opties in te stellen voor de back-up die wordt geconfigureerd. Zie Back-upopties (p. 76) voor meer informatie.
9. Klik op de knop Nu een back-up maken als u de back-up meteen wilt uitvoeren. Als u de start van de back-up wilt uitstellen (maximaal zes uur), klikt u rechts van deze knop op de pijl-omlaag en selecteert u een interval.
Houd er rekening mee dat het de eerste keer dat u een online back-up maakt mogelijk enige tijd duurt voordat de back-uptaak is voltooid. Daarna verloopt het back-upproces veel sneller, omdat alleen een back-up wordt gemaakt van bestanden die nieuw of gewijzigd zijn sinds de eerste volledige back-up.
5.3.5 De broncomputer voor een online back-up wijzigen
Bij het aanmelden op uw Acronis-account zal Acronis True Image 2014 uitzoeken of u al online back-ups hebt.
Als u al online back-ups op andere computers hebt gemaakt, voegt het programma deze aan het tabblad Back-up en herstel toe. U activeert deze back-ups op de huidige computer door op de knop Back-up starten te klikken. Daarna kunt u gegevens van de huidige computer naar de geselecteerde back-up schrijven, maar deze back-up wordt wel op de andere computer stopgezet. De back-upgegevens van de vorige computer worden niet verwijderd en blijven beschikbaar voor herstel.
5.3.6 Gegevens verwijderen van Acronis Cloud
Omdat de beschikbare ruimte in Acronis Cloud beperkt is, dient u de ruimte te beheren door verouderde gegevens en gegevens die u niet meer nodig hebt te verwijderen. U kunt dit op verschillende manieren doen.
Volledige back-up verwijderen
De meest 'drastische' manier is het verwijderen van de volledige back-up vanaf een computer in Acronis Cloud. Als u de back-up wilt verwijderen, klikt u op het tandwielpictogram op een venster van een online back-up en klikt u vervolgens op Verwijderen.
Opschooninstellingen
U kunt Acronis Cloud ook automatisch opschonen met de opties voor online back-up. Zo kunt u bestanden die langer dan het vooraf gedefinieerde aantal dagen of maanden zijn opgeslagen automatisch laten verwijderen. Daarnaast kunt u ook instellen hoeveel versies u maximaal wilt bijhouden van een bestand in Acronis Cloud. U kunt de standaardinstellingen voor die opties
65 Copyright © Acronis International GmbH, 2002-2013
accepteren of zelf de gewenste waarden instellen. Zie Acronis Cloud opschonen voor meer informatie.
Eenmalig opschonen
Als u Acronis Cloud vol is of vol dreigt te raken, raden we aan het opschoonprogramma van de Acronis Cloud-webtoepassing te gebruiken. Met dit programma kunt u snel en eenvoudig een grote hoeveelheid ruimte op de cloud vrij maken.
Acronis Cloud opschonen:
1. Start Acronis True Image 2014 en klik op Herstellen in een venster van de online back-up. De Acronis Cloud-webtoepassing wordt geopend.
2. Klik op het tabblad Opslagstatus op de koppeling Ruimte opschonen midden in het scherm. 3. Configureer in het geopende venster de opschooninstellingen en klik op Nu opschonen.
Specifieke bestanden en mappen verwijderen
U kunt Acronis Cloud ook beheren door afzonderlijke bestanden en mappen te verwijderen.
1. Start Acronis True Image 2014 en klik op Herstellen in een venster van de online back-up. De Acronis Cloud-webtoepassing wordt geopend.
2. Selecteer bestanden en mappen die u wilt verwijderen en klik op de knop Verwijderen.
5.4 Acronis Nonstop Backup gebruiken
Acronis Nonstop Backup voorziet in eenvoudige beveiliging van uw schijven en bestanden. Met deze toepassing kunt u hele schijven, afzonderlijke bestanden en bijbehorende afzonderlijke versies herstellen.
Het hoofddoel van Acronis Nonstop Backup is het continu beveiligen van uw gegevens (bestanden, mappen, contactpersonen, enzovoort) en desgewenst zelfs partities. Als u ervoor kiest om een hele partitie te beveiligen, kunt u de partitie in zijn geheel herstellen met de procedure voor het herstellen van een image.
U kunt Acronis Nonstop Backup niet gebruiken voor de beveiliging van gegevens op externe harde schijven.
Zo werkt het
Nadat u Acronis Nonstop Backup hebt gestart, wordt een initiële volledige back-up gemaakt van de gegevens die voor beveiliging zijn geselecteerd. Vervolgens worden wijzigingen in de beveiligde bestanden (inclusief geopende bestanden) om de vijf minuten opgeslagen zodat u uw systeem kunt herstellen naar een exact herstelpunt.
Gewoonlijk wordt gedurende 24 uur om de 5 minuten een back-up gemaakt van de verschillende statussen van de beveiligde gegevens.
Oudere back-ups worden automatisch zodanig geconsolideerd dat u altijd over dagelijkse back-ups beschikt van de voorbije dertig dagen evenals over wekelijkse back-ups, totdat de beschikbare schijfruimte op de non-stop back-uplocatie volledig is verbruikt.
Wanneer een niet-systeempartitie door Acronis Nonstop Backup wordt beveiligd en er gedurende 5 minuten na de laatste back-up geen wijzigingen zijn aangebracht, wordt de volgende geplande back-up overgeslagen. Acronis Nonstop Backup wacht op een significante gegevenswijziging en er wordt pas een nieuwe incrementele back-up gemaakt wanneer een dergelijke wijziging is
66 Copyright © Acronis International GmbH, 2002-2013
gedetecteerd. In dat geval duurt het werkelijke tijdsinterval langer dan 5 minuten. Bovendien geldt dat als u bijvoorbeeld met Word werkt en uw werk gedurende een uur niet opslaat, niet elke vijf minuten een back-up van de wijzigingen in het Word-document wordt gemaakt omdat Acronis True Image 2014 alleen de harde schijf en niet het geheugen op wijzigingen controleert.
Uw back-ups worden dagelijks tussen middernacht en 01.00 uur geconsolideerd. De eerste consolidatie vindt plaats nadat de non-stop back-upfunctie gedurende minstens 24 uur actief is. Stel dat u de non-stop back-upfunctie op 12 juli om 10 uur 's morgens hebt ingeschakeld. In dat geval worden de back-ups voor het eerst geconsolideerd op 14 juli, en wel tussen middernacht en 01.00 uur. Daarna worden de gegevens dagelijks op hetzelfde tijdstip geconsolideerd. Als de computer op dat moment is uitgeschakeld, wordt het consolidatieproces gestart wanneer u de computer inschakelt. Als u de non-stop back-upfunctie gedurende enige tijd uitschakelt, wordt het consolidatieproces gestart nadat u deze functie opnieuw hebt ingeschakeld.
Misschien denkt u dat de non-stop back-uplocatie binnen de kortste keren vol is als er met een dergelijke frequentie non-stop back-ups worden gemaakt. We kunnen u echter meteen geruststellen: Acronis True Image 2014 maakt alleen back-ups van zogeheten 'delta's.' Dit betekent dat er alleen een back-up wordt gemaakt van de verschillen tussen oude en nieuwe versies, en niet van hele gewijzigde bestanden. Als u bijvoorbeeld Microsoft Outlook of Windows Mail als e-mailprogramma gebruikt, is uw pst-bestand wellicht zeer groot. Daar komt nog bij dat dit bestand voortdurend wijzigt wanneer u nieuwe e-mailberichten verzendt of ontvangt. Een back-up maken van het volledige pst-bestand na elke wijziging zou een onacceptabele verspilling van de opslagruimte zijn. Daarom maakt Acronis True Image 2014 uitsluitend een back-up van onderdelen die gewijzigd zijn ten opzichte van de eerste back-up van het bestand.
5.4.1 Gegevens voortdurend beveiligen
Laten we eens nader bekijken hoe u non-stop back-up kunt gebruiken om uw gegevens te beveiligen.
Gegevens voortdurend beveiligen:
1. Klik op het tabblad Back-up en herstel op Andere back-ups en selecteer Non-stop back-up. Het venster Non-stop back-up wordt weergegeven.
2. Selecteer in de boomstructuur in het vak Inhoud van back-up een item dat door non-stop back-up moet worden beveiligd. Rechts wordt de inhoud van het item weergegeven, met alle mappen en submappen geselecteerd. Hier kunt u de selectie van de bestanden die niet hoeven te worden beveiligd ongedaan maken. Als u meer items moet beveiligen, kunt u deze op dezelfde wijze in de boomstructuur selecteren.
3. Selecteer een bestemming voor de non-stop back-up (u kunt de standaardbestemming overnemen of naar een bestemming bladeren door op de huidige bestemming te klikken en vervolgens een geschikte bestemming te selecteren in de vervolgkeuzelijst). Zie Acronis Nonstop Backup-locatie (p. 68) voor meer informatie over het selecteren en beheren van Nonstop Backup-locaties.
4. Aan de non-stop back-up wordt een standaardnaam toegewezen, maar als u een andere naam wilt toewijzen, geeft u deze in het veld Naam van back-up op.
5. Klik op de knop Nu starten als u de beveiliging van de geselecteerde gegevens onmiddellijk wilt starten.
Non-stop back-up en Try & Decide kunnen niet tegelijkertijd worden gebruikt. Als u klikt op de knop Nu starten wanneer de Try-modus is ingeschakeld, wordt een bericht weergegeven dat Non-stop back-up niet kan worden gestart zolang u werkt in de Try-modus. U kunt Non-stop back-up pas starten wanneer u de actieve Try & Decide-sessie hebt voltooid.
67 Copyright © Acronis International GmbH, 2002-2013
U kunt de Non-stop back-upinstellingen op elk gewenst moment wijzigen. Klik hiertoe op het tandwielpictogram in het venster Non-stop back-up en selecteer Instellingen bewerken in het menu Bewerkingen. Sla de bewerkte instellingen voor non-stop back-up op door op de knop Opslaan te klikken. De nieuwe instellingen worden onmiddellijk van kracht. Als u de Non-stop back-upbestemming hebt gewijzigd, wordt een nieuwe volledige back-up van de gegevens die moeten worden beveiligd in de nieuwe opslagruimte voor non-stop back-up gemaakt.
5.4.2 Uw systeem voortdurend beveiligen
U kunt Acronis Nonstop Backup ook gebruiken om hele systeempartities te beveiligen. Als u over voldoende opslagruimte beschikt, kunnen door Acronis Nonstop Backup tegelijkertijd meerdere partities worden beveiligd.
Zo beveiligt u de systeempartitie continu:
1. Klik op het tabblad Back-up en herstel op Andere back-ups en selecteer Non-stop back-up. Het venster Non-stop back-up wordt weergegeven.
2. Klik op Overschakelen op partitiemodus in de rechterbovenhoek van het venster Non-stop back-up. De partities die op de lokale harde schijf voorkomen, worden in het vak Inhoud van back-up weergegeven. Selecteer een systeempartitie door het bijbehorende selectievakje in te schakelen.
3. Selecteer een bestemming voor non-stop back-up (u kunt de standaardbestemming overnemen of naar een bestemming bladeren nadat u op de huidige bestemming hebt geklikt en een geschikte bestemming hebt geselecteerd in de vervolgkeuzelijst). De partitie die u wilt beveiligen kunt u niet als bestemming voor non-stop back-up opgeven.
4. Aan de non-stop back-up wordt een standaardnaam toegewezen, maar als u een andere naam wilt toewijzen, geeft u deze in het veld Naam van back-up op.
5. Klik op de knop Nu starten als u de beveiliging van de geselecteerde partitie(s) onmiddellijk wilt starten.
68 Copyright © Acronis International GmbH, 2002-2013
Non-stop back-up en Try & Decide kunnen niet tegelijkertijd worden gebruikt. Als u klikt op de knop Nu starten wanneer de Try-modus is ingeschakeld, wordt een bericht weergegeven dat Non-stop back-up niet kan worden gestart zolang u werkt in de Try-modus. U moet een Try & Decide-sessie voltooien voordat u Non-stop back-up kunt starten.
U kunt bestanden die overeenkomen met de criteria die u opgeeft uitsluiten van beveiliging. Als u uitsluitingscriteria wilt toevoegen, klikt u op de koppeling Opties voor non-stop back-ups. Bij het toevoegen van criteria kunt u de gangbare Windows-jokertekens gebruiken. Zie Items van een back-up uitsluiten (p. 94) voor meer informatie.
5.4.3 Acronis Nonstop Backup-locatie
Een Acronis Nonstop Backup-locatie kan worden gemaakt op een lokale harde schijf (zowel intern als extern).
In de meeste gevallen is het gebruik van een externe harde schijf de beste keuze als non-stop back-uplocatie. U kunt een externe schijf gebruiken met een van de volgende interfaces: USB (inclusief USB 3.0), eSATA, FireWire en SCSI.
U kunt ook een NAS voor opslag gebruiken, echter met de beperking dat deze moet worden benaderd met het SMB-protocol. Het maakt niet uit of een NAS-share die u als opslaglocatie wilt gebruiken al dan niet als een lokale schijf is toegewezen. Als u zich op de share moet aanmelden, dient u de juiste gebruikersnaam en het juiste wachtwoord op te geven. Zie Verificatie-instellingen (p. 28) voor meer informatie. Acronis True Image 2014 onthoudt de referenties en wanneer u een volgende keer verbinding maakt met de share, hoeft u zich niet meer aan te melden.
Als u niet over een externe harde schijf of NAS beschikt, kunt u ook een interne schijf als non-stop back-uplocatie gebruiken, en dat mag ook een dynamische schijf zijn. Een partitie die moet worden beveiligd, kunt u niet als non-stop back-uplocatie gebruiken. Als uw computer is voorzien van slechts één harde-schijfstation met één partitie en u Acronis Nonstop Backup toch wilt gebruiken, kunt u een Acronis Secure Zone maken en deze als Nonstop Backup-locatie gebruiken.
Voordat gegevensopslag met Acronis Nonstop Backup mogelijk is, wordt gecontroleerd of de geselecteerde doellocatie voldoende vrije ruimte heeft. Het programma vermenigvuldigt de hoeveelheid gegevens die moet worden beveiligd met 1,2 en vergelijkt de berekende waarde met de beschikbare ruimte. Als de vrije ruimte op de doellocatie voldoet aan dit minimale criterium voor de opslaggrootte, kan de doellocatie worden gebruikt voor het opslaan van non-stop back-upgegevens.
5.4.4 Wat kan ik doen als de Nonstop Backup-opslag vol is?
Vroeg of laat komt onvermijdelijk het moment dat de Acronis Nonstop Backup-locatie vol is. Hoelang dat precies duurt, is afhankelijk van de grootte van de locatie voor de back-up die u hebt geselecteerd en het volume en de samenstelling van de gegevens die u met Acronis Nonstop Backup beveiligt.
Een andere opslaglocatie instellen
Wanneer de vrije ruimte op de doellocatie minder wordt dan 200 MB, wordt u gewaarschuwd. U kunt een andere doellocatie kiezen zonder dat u de eerder opgeslagen back-upgegevens verliest. De gegevens die op de oude back-uplocatie zijn opgeslagen, kunt u op een later moment gewoon herstellen. Nadat een nieuwe doellocatie is geselecteerd, maakt Acronis True Image 2014 een nieuwe volledige back-up van de gegevens die zijn geselecteerd voor beveiliging door non-stop back-up.
69 Copyright © Acronis International GmbH, 2002-2013
De bestaande opslaglocatie opschonen
Desgewenst kunt u natuurlijk ook de back-ups verwijderen die u eerder met Acronis Nonstop Backup hebt gemaakt.
U kunt alleen de actieve Acronis Non-stop back-uplocatie opschonen.
Zo schoont u de opslaglocatie op:
1. Klik in het venster Non-stop back-up op het tandwielpictogram en selecteer Opschonen. 2. Selecteer in het weergegeven venster een tijdsperiode voor het verwijderen van de
back-upversies die tijdens die periode zijn gemaakt en klik op OK. Let op: met deze bewerking wordt de oorspronkelijke non-stop back-upversie verwijderd. Dit betekent dat als u in dat tijdsbestek een bestand hebt verwijderd, het bestand niet kan worden hersteld.
Opslag verwijderen
U kunt de Acronis Nonstop Backup-locatie ook volledig opschonen door in het menu Bewerkingen van een Nonstop Backup-venster de opdracht Verwijderen te selecteren. Als u het actieve Nonstop Backup-venster selecteert, wordt met de verwijdering de werking van Acronis Nonstop Backup gestopt.
5.4.5 Non-stop back-up: veelgestelde vragen
Waarom wordt Acronis Nonstop Backup automatisch onderbroken? - Dit gedrag van Acronis Nonstop Backup is normaal. Wanneer de systeembelasting kritiek wordt, signaleert Windows de overbelasting en wordt Acronis Nonstop Backup onderbroken. Hierdoor kan Windows de belasting van andere toepassingen verwerken. De overbelasting kan worden veroorzaakt door resource-intensieve toepassingen, zoals een uitgebreide systeemcontrole van de antivirussoftware.
In dit geval wordt Non-stop backup automatisch onderbroken. U kunt het programma niet opnieuw starten. Na de onderbreking wacht Acronis Nonstop Backup gedurende één uur zodat het systeem de belasting kan verwerken en vervolgens wordt geprobeerd het programma opnieuw te starten.
Acronis Nonstop Backup kan maximaal zes keer automatisch opnieuw worden gestart. Dit betekent dat na de eerste automatische herstart nog vijf keer wordt geprobeerd om Acronis Nonstop Backup opnieuw te starten, met een interval van exact één uur tussen elke poging.
70 Copyright © Acronis International GmbH, 2002-2013
Na de zesde mislukte poging wacht Acronis Nonstop Backup tot de volgende kalenderdag. Aan het begin van de volgende dag wordt de teller voor het aantal automatische herstarts automatisch opnieuw ingesteld. Zonder tussenkomst van de gebruiker wordt dagelijks zesmaal geprobeerd Acronis Nonstop Backup opnieuw te starten.
U kunt de teller voor het aantal herstarts op een van de volgende manieren opnieuw instellen:
Acronis Nonstop Backup opnieuw starten De computer opnieuw opstarten
Als u Acronis Nonstop Backup opnieuw start, wordt alleen de teller voor het aantal herstarts opnieuw ingesteld op 0. Is het systeem nog steeds overbelast, dan wordt Acronis Nonstop Backup opnieuw onderbroken. In een Acronis Support Knowledge Base-artikel op http://kb.acronis.com/content/14708 wordt de procedure voor het opnieuw starten van Acronis Nonstop Backup beschreven.
Door de computer opnieuw op te starten, wordt de belasting opgeheven en wordt de teller voor het aantal herstarts opnieuw ingesteld. Als het systeem opnieuw overbelast raakt, wordt Acronis Nonstop Backup onderbroken.
Waarom zorgt Acronis Nonstop Backup soms voor een hoge belasting van de processor? - Dit gedrag van Acronis Nonstop Backup is normaal. Deze situatie kan zich voordoen wanneer een onderbroken Acronis Non-stop back-upsessie automatisch wordt gestart terwijl een grote hoeveelheid beschermde gegevens tijdens de onderbreking is gewijzigd.
Bijvoorbeeld: als u de Acronis Nonstop Backup waarmee u een systeempartitie beschermt, handmatig onderbreekt en vervolgens een nieuwe toepassing installeert. Wanneer u Acronis Nonstop Backup opnieuw start, wordt de processor gedurende enige tijd belast. Vervolgens neemt de belasting van het proces (afcdpsrv.exe) af tot het normale niveau.
Om een doorlopende bescherming te garanderen, moet Acronis Nonstop Backup de back-upgegevens vergelijken met de gegevens die tijdens de onderbreking zijn gewijzigd, waarbij de belasting tijdelijk toeneemt. Als er een grote hoeveelheid gegevens is gewijzigd, kan de belasting van de processor enige tijd duren. Nadat de controle is uitgevoerd en een back-up van alle gewijzigde gegevens is gemaakt, keert Acronis Nonstop Backup terug naar het normale niveau.
Kan ik Acronis Nonstop Backup op een FAT32-partitie van een lokale harde schijf gebruiken? - Ja, FAT32- en NTFS-partities kunnen voor de opslag worden gebruikt.
Kan ik Acronis Nonstop Backup met een netwerkshare of NAS gebruiken? - Ja, Acronis Nonstop Backup ondersteunt netwerkshares, netwerkstations, NAS en andere netwerkapparaten. Er geldt echter één beperking: ze moeten gebruikmaken van het SMB-protocol.
Hoe kan ik Acronis Nonstop Backup onderbreken? - U kunt Nonstop Backup onderbreken door in het venster Non-stop back-up op het tandwielpictogram te klikken en Uitschakelen te selecteren in het menu. Als u non-stop back-up wilt hervatten, klikt u nogmaals op het tandwielpictogram en selecteert u Starten in het menu. Als het venster Non-stop back-up is uitgevouwen, kunt u Non-stop back-up ook onderbreken en hervatten door op de daarvoor bestemde knoppen in het venster te klikken.
Hoe kan ik Acronis Nonstop Backup uitschakelen en verwijderen? - U kunt Acronis Nonstop Backup uitschakelen en verwijderen door in het venster Nonstop Backup op het tabblad Back-up en herstel op het tandwielpictogram te klikken en vervolgens Verwijderen te selecteren in het menu. Hiermee worden alle non-stop back-upgegevens verwijderd.
71 Copyright © Acronis International GmbH, 2002-2013
5.5 Back-up van e-mail maken
Acronis True Image 2014 biedt u de mogelijkheid back-ups te maken van berichten, accounts en instellingen van Microsoft Outlook 2003, 2007, 2010, 2013, Microsoft Outlook Express, Windows Mail en Windows Live. Dit type back-ups is een subset van back-ups op bestandsniveau waarmee u snel en eenvoudig een back-up kunt maken van vooraf gedefinieerde mappen, zonder dat u tientallen instellingen hoeft te kiezen. Desgewenst kunt u echter ook afzonderlijke Microsoft Outlook-onderdelen en -mappen selecteren.
Inhoud van back-up
U kunt een back-up maken van:
Berichten in .PST/.DBX-databasebestanden E-mailaccounts
Als u met Microsoft Office Outlook 2003, 2007, 2010 of 2013 werkt, kunt u een back-up maken van:
E-mailmappen Agenda Contactpersonen Taken Notities Handtekeningen Mappen met nieuwsberichten Gebruikersinstellingen Adresboek
Voor Microsoft Outlook Express:
E-mailmappen Adresboek
Merk op dat u met Acronis True Image 2014 een back-up kunt maken van IMAP (Internet Messages Access Protocol) e-mailmappen voor Microsoft Outlook. Dat wil zeggen dat u dus ook een back-up kunt maken van mappen die op een mailserver zijn opgeslagen. Bij Microsoft Outlook Express en Windows Mail kunt u alleen back-ups maken van lokale e-mailmappen.
In Acronis True Image 2014 worden geen Unicode-tekens ondersteund in de items waarvan een back-up wordt gemaakt met Back-up van e-mail.
Een back-up maken
Een back-up van uw e-mail maken:
Als u een back-up wilt maken van Windows Live Mail, moet u het sluiten voordat u het back-upproces kunt starten.
72 Copyright © Acronis International GmbH, 2002-2013
1. Klik op het tabblad Back-up en herstel op Andere back-ups en selecteer Back-up van e-mail. Het
venster Back-up van e-mail wordt geopend.
2. Geef in het gebied Bron de items die u wilt opnemen op door de overeenkomstige selectievakjes in te schakelen.
3. [optionele stap] U wijzigt de standaardbestemming door te klikken op Bladeren en een nieuwe bestemming voor de back-up op te geven.
4. [optionele stap] Klik op de koppeling rechts van Planning en stel indien nodig de vereiste planning in. Zie Taken plannen (p. 72) voor meer informatie. Als u de back-up volgens de planning wilt uitvoeren, klikt u rechts van de knop Nu een back-up maken op de pijl-omlaag en selecteert u Later in de vervolgkeuzelijst. De back-up met de instellingen die u hebt opgegeven, wordt conform de planning uitgevoerd.
5. [optionele stap] Als u een specifieke naam aan de back-up wilt toekennen, geeft u deze naam in plaats van de standaardnaam op in het veld Naam van back-up.
6. [optionele stap] Wijzig indien nodig de back-upplanning. Zie Back-upschema's (p. 77) voor meer informatie.
7. [optionele stap] Klik op Back-upopties om de opties in te stellen voor de back-up die wordt geconfigureerd. Zie Back-upopties (p. 76) voor meer informatie.
8. Klik op de knop Nu een back-up maken als u de back-up meteen wilt uitvoeren. U kunt de start van de back-up maximaal 6 uur uitstellen door rechts van deze knop op de pijl-omlaag te klikken en een interval in de vervolgkeuzelijst te selecteren.
U moet uw Windows-accountnaam en -wachtwoord opgeven. Dit omwille van de vertrouwelijkheid. Zie Windows-account (p. 91) voor meer informatie.
5.6 Taken plannen
Klik tijdens het configureren van een back-up rechts van Planning op de koppeling Inschakelen om het venster Taakplanner weer te geven.
73 Copyright © Acronis International GmbH, 2002-2013
Hier kunt u de instellingen voor het back-up- en validatieschema opgeven.
U kunt kiezen uit een van de volgende back-up- of validatiefrequenties:
Dagelijks (p. 74): de bewerking wordt eens per dag of vaker uitgevoerd. Wekelijks (p. 74): de bewerking wordt eens per week of meerdere keren per week uitgevoerd op
de geselecteerde dagen. Maandelijks (p. 75): de bewerking wordt eens per maand of meerdere keren per maand
uitgevoerd op de geselecteerde dagen. Bij gebeurtenis (p. 75): de bewerking wordt uitgevoerd telkens wanneer er een specifieke
systeemgebeurtenis plaatsvindt.
Als u op de knop Niet plannen klikt, wordt de taakplanner uitgeschakeld voor de huidige bewerking. In dit geval wordt de back-up of validatie alleen uitgevoerd wanneer u in het hoofdvenster op Nu een back-up maken of Back-up valideren klikt.
Geavanceerde instellingen
Als u op Geavanceerde instellingen klikt, kunt u de volgende extra instellingen voor back-up en validatie opgeven:
Als u een geplande taak wilt uitstellen tot de volgende keer dat de computer niet in gebruik is (schermbeveiliging is actief of de computer is vergrendeld), schakel dan het selectievakje De back-up alleen maken als de computer inactief is in. Als u een validatie plant, verandert het selectievakje in De validatie alleen uitvoeren als de computer inactief is.
Als u de computer uit de slaap- of sluimerstand wilt halen om de geplande bewerking uit te voeren, schakelt u het selectievakje De computer uit de slaap- of sluimerstand halen in. Afhankelijk van de instellingen van uw besturingssysteem, is deze optie mogelijk niet beschikbaar.
Als de computer op het geplande moment is uitgeschakeld, wordt de bewerking niet uitgevoerd. U kunt instellen dat een gemiste bewerking alsnog wordt uitgevoerd wanneer het systeem de
74 Copyright © Acronis International GmbH, 2002-2013
volgende keer wordt opgestart. Schakel hiertoe het selectievakje Uitvoeren bij het opstarten van het systeem in. U kunt bovendien een vertraging instellen om na het opstarten van het systeem een back-up te starten. Als u bijvoorbeeld 20 minuten na het opstarten van het systeem een back-up wilt starten, typt u in het daarvoor bestemde vak 20.
Als u een back-up op een USB-flashstation of de validatie van een back-up op een USB-flashstation plant, wordt er nog een selectievakje weergegeven: Uitvoeren als het huidige apparaat is aangesloten. Als u het selectievakje inschakelt, wordt een overgeslagen back-uptaak uitgevoerd op het moment dat u het USB-flashstation op de computer aansluit als het apparaat niet was aangesloten op het geplande tijdstip.
Als u regelmatig een back-up wilt maken van gegevens die zich op een verwisselbaar medium bevinden (bijvoorbeeld een USB-flashstation) of op een extern opslagmedium (bijvoorbeeld een netwerkmap of NAS), raden wij u aan het selectievakje Uitvoeren als het huidige apparaat is aangesloten in te schakelen. Dit is handig omdat een extern opslagapparaat mogelijk vaak niet beschikbaar is op het moment waarop de back-up is gepland. Wanneer het selectievakje is geselecteerd, wordt de gemiste back-upbewerking gestart wanneer het apparaat wordt aangesloten.
De back-up uitvoeren bij hardeschijfalarm (beschikbaar wanneer Acronis Drive Monitor is geïnstalleerd) – als u deze optie inschakelt, wordt de back-up uitgevoerd zodra er op de Acronis Drive Monitor een alarm wordt gegeven voor een potentieel probleem met een van de harde schijven in de back-upbron. Acronis Drive Monitor is een hulpprogramma dat de status van harde schijven controleert op basis van informatie die het ontvangt van S.M.A.R.T.-rapporten over harde schijven, Windows-logboeken en zijn eigen scripts.
Klik op OK wanneer u klaar bent met plannen.
In deze sectie Instellingen voor dagelijks terugkerende taken ....................................... 74 Instellingen voor wekelijks terugkerende taken ...................................... 74 Instellingen voor maandelijks terugkerende taken ................................. 75 Instellingen voor gebeurtenisgestuurde taken ........................................ 75
5.6.1 Instellingen voor dagelijks terugkerende taken
U kunt de volgende instellingen kiezen voor taken die u dagelijks wilt uitvoeren:
Begintijd of frequentie Als u Om selecteert, stel dan de begintijd van de bewerking in. Voer de uren en minuten
handmatig in of stel de gewenste begintijd in met de pijlknoppen. U kunt meerdere begintijden invoeren door te klikken op Toevoegen.
Als u Elke selecteert, kies dan een frequentie voor de dagelijkse bewerking in de vervolgkeuzelijst (bijvoorbeeld elke 2 uur).
Een beschrijving van de Geavanceerde instellingen vindt u in Taken plannen (p. 72).
5.6.2 Instellingen voor wekelijks terugkerende taken
U kunt de volgende instellingen kiezen voor taken die wekelijks terugkeren:
Weekdagen Selecteer de dagen waarop de bewerking moet worden uitgevoerd door op de namen van de dagen te klikken.
75 Copyright © Acronis International GmbH, 2002-2013
Begintijd
Stel de begintijd van de bewerking in. Voer de uren en minuten handmatig in of stel de gewenste begintijd in met de pijlknoppen.
Een beschrijving van de Geavanceerde instellingen vindt u in Taken plannen (p. 72).
5.6.3 Instellingen voor maandelijks terugkerende taken
U kunt de volgende instellingen opgeven voor de taken die maandelijks terugkeren:
Periodiek of datums Als u Elke selecteert, kiest u de gewenste weekdag in de vervolgkeuzelijst (bijvoorbeeld:
eerste maandag als de taak altijd op de eerste maandag van de maand moet worden uitgevoerd).
Als u Op selecteert, kiest u de datum(s) waarop de taak moet worden uitgevoerd (bijvoorbeeld: u kunt aangeven dat de taak op de tiende, de twintigste of de laatste dag van de maand moet worden uitgevoerd).
Begintijd Stel de begintijd van de bewerking in. Voer de uren en minuten handmatig in of stel de gewenste begintijd in met de pijlknoppen.
Een beschrijving van de Geavanceerde instellingen vindt u in Taken plannen (p. 72).
5.6.4 Instellingen voor gebeurtenisgestuurde taken
U kunt de volgende instellingen kiezen voor bewerkingen die u alleen wilt uitvoeren nadat een specifieke systeemgebeurtenis heeft plaatsgevonden:
Gebeurtenis Gebruiker aanmelden: selecteer deze optie als u de taak wilt uitvoeren telkens wanneer de
huidige gebruiker zich bij het systeem aanmeldt. Gebruiker afmelden: selecteer deze optie als u de taak wilt uitvoeren telkens wanneer de
huidige gebruiker zich bij het systeem afmeldt. Systeem opstarten: selecteer deze optie als u de taak wilt uitvoeren telkens wanneer het
systeem wordt opgestart. U kunt bovendien een vertraging instellen om na het opstarten van het systeem een back-up te starten. Als u bijvoorbeeld 20 minuten na het opstarten van het systeem een back-up wilt starten, typt u in het daarvoor bestemde vak 20.
Systeem afsluiten of opnieuw opstarten: selecteer deze optie als u de taak wilt uitvoeren wanneer het systeem wordt afgesloten of opnieuw wordt opgestart. De laatste twee opties zijn niet beschikbaar voor e-mailback-ups.
Extra voorwaarde Als u een bewerking alleen wilt uitvoeren wanneer de ingestelde gebeurtenis voor het eerst
plaatsvindt op de huidige datum, schakel dan het selectievakje Slechts een keer per dag in.
Een beschrijving van de Geavanceerde instellingen vindt u in Taken plannen (p. 72).
76 Copyright © Acronis International GmbH, 2002-2013
5.7 Back-upopties
In de vensters Opties voor back-ups van schijven, Opties voor back-ups van bestanden, Opties voor back-ups van e-mail, Opties voor non-stop back-ups en Opties voor online back-ups kunt u de gewenste opties opgeven voor respectievelijk back-ups van schijven/partities, back-ups van bestanden, back-ups van e-mail, non-stop back-ups en online back-ups. Als u het optievenster wilt openen, klikt u op de betreffende koppeling.
Nadat u de toepassing hebt geïnstalleerd, worden alle opties op de standaardinstellingen gezet. U kunt deze instellingen wijzigen voor alleen de huidige back-uptaak of voor alle toekomstige back-ups. Schakel het selectievakje De instellingen als standaard opslaan in als u wilt dat de aangepaste instellingen als standaard worden ingesteld voor alle toekomstige back-ups.
De opties van elk back-uptype staan volledig los van elkaar en u dient deze apart te configureren.
Als u alle gewijzigde opties wilt herstellen naar de oorspronkelijke waarden van de productinstallatie, klikt u op de knop Oorspronkelijke instellingen herstellen.
In deze sectie Back-upschema's ...................................................................................... 77 De modus voor het maken van images .................................................... 83 Back-ups beveiligen.................................................................................. 83 Aangepaste opdrachten uitvoeren voor en na het back-upproces ......... 84 Back-ups splitsen ...................................................................................... 85 Optie voor valideren van back-ups .......................................................... 86 Een reservekopie maken van uw back-ups .............................................. 86 Instellingen voor verwisselbare media .................................................... 87 Beschrijving van back-up .......................................................................... 88 Schermopname-instellingen .................................................................... 88 Foutafhandeling ....................................................................................... 88 De beveiligingsinstellingen van bestanden beheren ............................... 89
77 Copyright © Acronis International GmbH, 2002-2013
Computer afsluiten .................................................................................. 90 Acronis Cloud opschonen......................................................................... 90 Coderingssleutel ....................................................................................... 91 Windows-account .................................................................................... 91 De prestaties voor het maken van back-ups ............................................ 92 Meldingen voor back-ups ........................................................................ 93 Items van een back-up uitsluiten ............................................................. 94
5.7.1 Back-upschema's
Back-upschema's in combinatie met de taakplanner helpen u bij het bepalen van uw back-upbeleid. Met back-upschema's kunt u het gebruik van de opslagcapaciteit voor back-ups optimaliseren, de betrouwbaarheid van uw gegevensopslag verbeteren en verouderde back-ups automatisch laten verwijderen.
Met back-upschema's definieert u de volgende parameters:
De back-upmethoden die worden gebruikt voor het maken van back-ups (volledig, differentieel of incrementeel)
De volgorde van de back-upversies die met verschillende methoden worden gemaakt De opschoonregels
Met Acronis True Image 2014 kunt u kiezen uit verschillende back-upschema's:
Enkele-versieschema (p. 78) - selecteer dit schema als u de kleinste back-upruimte wilt gebruiken.
Versieketenschema (p. 78) - in veel gevallen zal dit het optimale schema zijn. Incrementeel - selecteer dit schema als u alleen incrementele back-ups wilt maken na een eerste
volledige back-up (dit is het standaardschema). Differentieel - selecteer dit schema als u alleen differentiële back-ups wilt maken na een eerste
volledige back-up.
78 Copyright © Acronis International GmbH, 2002-2013
Aangepast (p. 79) - selecteer deze optie als u handmatig een back-upschema wilt opgeven.
Enkele-versieschema Dit schema is identiek voor back-ups van schijven en back-ups van bestanden (behalve voor taakplannerinstellingen).
Het programma maakt een volledige back-up en overschrijft de bestaande back-up op basis van het opgegeven schema of op het moment dat u de back-up handmatig uitvoert.
Instelling van de taakplanner voor back-ups van schijven: maandelijks.
Instelling van de taakplanner voor back-ups van bestanden: dagelijks.
Het resultaat: u beschikt over een volledige, actuele back-up.
Vereiste opslagruimte: minimaal.
Versieketenschema Dit schema is anders voor back-ups van schijven dan voor back-ups van bestanden.
Keten van back-upversies van harde schijf
Het programma maakt de eerste volledige back-up. Deze back-up wordt bewaard tot u die handmatig verwijdert. Aan de hand van het opgegeven schema (of wanneer u de back-up handmatig start) maakt het programma: één volledige en vijf differentiële back-ups, daarna opnieuw één volledige en vijf differentiële back-upversies, enzovoort. Deze back-upversies worden zes maanden bewaard. Na die periode kijkt het programma of de oudste back-upversies (met uitzondering van de eerste versie) kunnen worden verwijderd. Dat hangt af van het minimumaantal versies (acht) en de consistentie van de opeenvolgende back-upversies. Het programma verwijdert de oudste versies een voor een nadat er met dezelfde back-upmethode nieuwe versies zijn gemaakt (de oudste differentiële versie wordt bijvoorbeeld verwijderd nadat er een nieuwe differentiële versie is gemaakt). Eerst worden de oudste differentiële versies verwijderd, daarna pas de oudste volledige versie.
Instelling van de taakplanner voor back-ups: maandelijks.
Het resultaat: u hebt maandelijks back-upversies voor de laatste 6 maanden en de eerste volledige back-upversie kan langer worden bewaard.
Vereiste opslagruimte: is afhankelijk van het aantal versies en hun grootte.
Keten van back-upversies van bestanden
Aan de hand van het opgegeven schema (of wanneer u de back-up handmatig start) maakt het programma: één volledige en zes incrementele back-upversies, daarna opnieuw één volledige en zes incrementele back-upversies, enzovoort. Deze versies worden één maand bewaard. Na die periode kijkt het programma of de oudste back-upversies kunnen worden verwijderd. Dat hangt af van de consistentie van de opeenvolgende back-upversies. Het programma verwijdert de oudste versies in ketens van 'één volledige en zes incrementele back-upversies' nadat er een nieuwe keten met opeenvolgende back-upversies is gemaakt.
Instelling van de taakplanner voor back-ups: dagelijks.
Het resultaat: u beschikt over back-upversies van iedere dag van de afgelopen maand.
Vereiste opslagruimte: is afhankelijk van het aantal versies en hun grootte.
79 Copyright © Acronis International GmbH, 2002-2013
Aangepaste schema's Met Acronis True Image 2014 kunt u ook uw eigen back-upschema's definiëren. Schema's kunnen zijn gebaseerd op de vooraf gedefinieerde back-upschema's. U kunt wijzigingen in een geselecteerd vooraf gedefinieerd schema maken om het schema aan uw behoeften aan te passen en het gewijzigde schema vervolgens als een nieuw schema opslaan.
Bestaande vooraf gedefinieerde back-upschema's kunnen niet worden overschreven.
Het is ook mogelijk om op basis van volledige, differentiële of incrementele back-upversies geheel nieuwe aangepaste schema's te maken.
Om te beginnen moet u dus de gewenste back-upmethode selecteren.
Volledig (p. 22) Selecteer deze methode als u alleen volledige back-upversies wilt maken.
Differentieel (p. 22) Selecteer deze methode als u back-upketens wilt maken met uitsluitend volledige en differentiële back-upversies. Gebruik een van onderstaande opties om het schema te configureren: Alleen differentiële versies maken na eerste volledige versie: selecteer deze optie als u
slechts één back-upversieketen wilt maken. Automatisch opschonen is voor deze optie niet beschikbaar.
Een volledige versie maken na elke [n] differentiële versies: selecteer deze optie als u meerdere back-upversieketens wilt maken. Dit is een meer betrouwbare werkwijze, maar vereist wel meer opslagruimte.
Incrementeel (p. 22) Selecteer deze methode als u back-upketens wilt maken met uitsluitend volledige en incrementele back-upversies. Gebruik een van onderstaande opties om het schema te configureren: Alleen incrementele versie maken na eerste volledige versie: selecteer deze optie als u
slechts één back-upversieketen wilt maken. Automatisch opschonen is voor deze optie niet beschikbaar.
Een volledige versie maken na elke [n] incrementele versies: selecteer deze optie als u meerdere back-upversieketens wilt maken. Dit is een meer betrouwbare werkwijze, maar vereist wel meer opslagruimte.
Automatische opschoonregels
Als u verouderde back-upversies automatisch wilt laten verwijderen, kunt u een van onderstaande opschoonregels gebruiken:
Versies verwijderen die ouder zijn dan [gedefinieerde periode] (alleen beschikbaar voor volledige methode): selecteer deze optie om de leeftijd van back-upversies te beperken. Alle back-upversies die ouder zijn dan de opgegeven periode worden automatisch verwijderd.
Versieketens verwijderen die ouder zijn dan [gedefinieerde periode] (alleen beschikbaar voor incrementele en differentiële methode): selecteer deze optie om de leeftijd van back-upversieketens te beperken. De oudste versieketen wordt alleen verwijderd als de leeftijd van de oudste versie, na verwijdering, hoger is dan de opgegeven periode.
Niet meer opslaan dan [n] recente versies: (alleen beschikbaar voor de volledige methode): selecteer deze optie als u het maximumaantal back-upversies wilt beperken. Als het aantal
80 Copyright © Acronis International GmbH, 2002-2013
back-upversies het opgegeven aantal overschrijdt, wordt de oudste back-upversie automatisch verwijderd.
Niet meer opslaan dan [n] recente versieketens (alleen beschikbaar voor de incrementele en differentiële methode): selecteer deze optie als u het maximumaantal back-upversieketens wilt beperken. Als het aantal versieketens het opgegeven aantal overschrijdt, wordt de oudste versieketen automatisch verwijderd.
Grootte van de back-up beperken tot maximaal [gedefinieerde grootte]: selecteer deze optie om de maximumgrootte van de back-up te beperken. Nadat u een nieuwe back-upversie hebt gemaakt, wordt gecontroleerd of de totale back-upgrootte de opgegeven waarde overschrijdt. Als dit het geval is, wordt de oudste back-upversie verwijderd.
De eerste versie van een back-up
Vaak is de eerste versie van een back-up een van de meest waardevolle versies. Dit komt doordat hierin de oorspronkelijke gegevensstatus (bijvoorbeeld uw systeempartitie met recent geïnstalleerde Windows) of een andere stabiele gegevensstatus (bijvoorbeeld gegevens na een geslaagde viruscontrole) is vastgelegd.
De eerste versie van de back-up niet verwijderen: schakel dit selectievakje in om de oorspronkelijke gegevensstaat op te slaan. Er worden twee oorspronkelijke volledige back-upversies gemaakt. De eerste versie wordt uitgesloten van de automatische opschoning en blijft bewaard totdat u deze handmatig verwijdert.
Als u de incrementele of differentiële methode selecteert, wordt de eerste back-upketen gestart vanaf de tweede volledige back-upversie. En pas de derde versie van de back-up is een incrementele of differentiële.
Wanneer dit selectievakje is ingeschakeld, wordt het selectievakje Niet meer opslaan dan [n] recente versies gewijzigd in Niet meer opslaan dan 1+[n] recente versies.
Aangepaste back-upschema's gebruiken Als u iets verandert in een bestaand back-upschema, kunt u het gewijzigde schema als een nieuw schema opslaan. In dat geval moet u een nieuwe naam opgeven voor dat back-upschema.
U kunt bestaande aangepaste schema's overschrijven. Bestaande vooraf gedefinieerde back-upschema's kunnen niet worden overschreven. In een schemanaam kunt u alle tekens gebruiken die voor bestandsnamen zijn toegestaan binnen
het besturingssysteem. De maximumlengte voor de naam van een back-upschema is 255 tekens. U kunt maximaal 16 aangepaste back-upschema's maken.
Wanneer u een aangepast back-upschema hebt gemaakt, kunt u dit net als elk ander bestaand back-upschema gebruiken voor het configureren van een back-up.
U kunt ook een aangepast back-upschema gebruiken zonder het op te slaan. In dat geval is het schema alleen beschikbaar voor de back-up die u op dat moment uitvoert en kunt u het niet gebruiken voor andere back-ups.
Als u een back-upschema niet meer nodig hebt, kunt u het verwijderen. Als u het schema wilt verwijderen, selecteert u het in de lijst met back-upschema's. Klik daarna op Verwijderen en vervolgens u op Schema verwijderen in het bevestigingsvenster
De vooraf gedefinieerde back-upschema's kunnen niet worden verwijderd.
81 Copyright © Acronis International GmbH, 2002-2013
Automatische consolidatie van versies U kunt back-ups automatisch consolideren door er algemene beperkingen voor in te stellen, meerbepaald voor wat betreft:
het maximum aantal toegestane back-ups; de maximale bewaartijd van de back-upbestanden; de maximaal toegestane bestandsgrootte van de back-ups.
Automatische consolidatie van back-upversies is alleen beschikbaar voor de incrementele en differentiële methoden van het aangepaste back-upschema.
Standaard zijn er geen beperkingen ingesteld en worden back-ups niet automatisch geconsolideerd. Als u wilt dat uw back-ups automatisch worden geconsolideerd, moet u minstens een van de bovengenoemde beperkingen inschakelen en ofwel de standaardwaarde ervoor behouden ofwel een aangepaste waarde instellen.
Als u beperkingen hebt ingesteld, controleert het programma automatisch of de ingestelde quota voor back-ups worden overschreden nadat een back-up is gemaakt, bijvoorbeeld of de maximaal toegestane bestandsgrootte voor back-ups al dan niet wordt overschreden. Als een van de ingestelde beperkingen daadwerkelijk is overschreden, worden de oudste back-ups geconsolideerd. Als u bijvoorbeeld hebt ingesteld dat een back-up maximaal 50 GB aan back-upbestanden mag innemen, maar de back-ups momenteel 55 GB schijfruimte in beslag nemen, is een van de ingestelde beperkingen overschreden. In dat geval grijpt het programma onmiddellijk in aan de hand van regels die u eerder hebt ingesteld. Houd er rekening mee dat hierbij een tijdelijk bestand wordt aangemaakt, dat vanzelfsprekend ook schijfruimte vergt. Onthoud ook dat het programma een overtreding pas kan detecteren als de ingestelde quota daadwerkelijk worden overschreden. Om de bestanden te kunnen consolideren, heeft het programma dus enige extra ruimte op de schijf nodig bovenop de ingestelde quota. De benodigde extra ruimte komt ongeveer overeen met de grootte van de grootste back-upversie in de back-up.
Onthoud bij het instellen van een beperking voor het aantal back-ups dat het eigenlijke aantal versies het maximaal toegestane aantal versies met één kan overschrijden. Dit stelt het programma in staat te detecteren dat het ingestelde quotum is overschreden en het consolidatieproces te starten. Hetzelfde geldt voor de maximale bewaartijd van back-upversies. Als u bijvoorbeeld hebt ingesteld dat back-upversies maximaal dertig dagen mogen worden bewaard, start het programma het consolidatieproces als de oudste back-upversie 31 dagen oud is.
Voorbeelden van aangepaste schema's
1. Bestandsback-up 'Dagelijkse incrementele versie + wekelijkse volledige versie'
Voorbeeld: er zijn bestanden en/of mappen die u dagelijks gebruikt. U moet uw dagelijkse voortgang opslaan en wilt gegevens kunnen herstellen tot elke willekeurige datum binnen de afgelopen drie weken. Hieronder wordt uitgelegd hoe u dit kunt realiseren met een aangepast back-upschema.
1. Klik op het tabblad Back-up en herstel op Andere back-ups en selecteer Back-up van bestanden. 2. Selecteer in het venster Back-up van bestanden de bestanden en/of mappen waarvan u een
back-up wilt maken en geef de back-uplocatie op. Lees Een back-up maken van bestanden en mappen voor meer informatie.
3. Klik op Inschakelen bij het item Planning. Klik in het venster Taakplanner op Dagelijks uitvoeren en geef een begintijd op voor de back-upbewerking. Als u bijvoorbeeld elke dag om 20.00 uur klaar bent, geeft u dit tijdstip (of een iets later tijdstip, zoals 20.05 uur) op als begintijd.
82 Copyright © Acronis International GmbH, 2002-2013
4. Klik op Incrementeel naast het item Back-upschema (Incrementeel is het standaard
back-upschema). 5. Controleer in het venster Opties voor back-ups van bestanden of het tabblad Back-upschema is
geselecteerd. 6. Kies Aangepast schema in plaats van Incrementeel schema. 7. Selecteer in het vak Back-upmethode de optie Incrementeel in de vervolgkeuzelijst. 8. Klik op Een volledige versie maken na elke [n] differentiële versies en typ of selecteer '6'.
In dit geval maakt het programma de eerste volledige back-upversie (ongeacht hoe u een back-up instelt, is de eerste back-up altijd een volledige versie) en vervolgens wordt zes dagen lang elke dag een incrementele versie gemaakt. Daarna worden weer één volledige versie en zes incrementele versies gemaakt, enzovoort. Elke week wordt dus een nieuwe volledige versie gemaakt.
9. Als u de opslagtijd voor de versies wilt beperken, klikt u op Automatisch opschonen inschakelen. 10. Klik op Versieketens verwijderen die ouder zijn dan [n] dagen, typ of selecteer '21' en klik op
OK. 11. Controleer in het venster Back-up van bestanden of alle instellingen juist zijn en klik op Nu een
back-up maken. Als u de eerste back-up alleen op het opgegeven tijdstip in de Taakplanner wilt uitvoeren, klikt u op de pijl-omlaag rechts van de knop Nu een back-up maken en selecteert u Later in de vervolgkeuzelijst.
2. Schijfback-up 'Tweemaandelijkse volledige versie + tweewekelijkse differentiële versie'
Voorbeeld: u moet tweemaal per maand een back-up van de systeempartitie en elke twee maanden een nieuwe, volledige back-up maken. Bovendien wilt u niet meer dan 100 GB schijfruimte toewijzen voor het opslaan van de back-ups. Hieronder wordt uitgelegd hoe u dit kunt realiseren met een aangepast back-upschema.
1. Klik op het tabblad Back-up en herstel op Back-up van schijven en partities. 2. Selecteer in het venster Schijfback-up de systeempartitie (meestal C:) en geef de back-uplocatie
op. Lees Een back-up maken van partities en schijven voor meer informatie. 3. Klik op Inschakelen bij het item Planning. Klik in het venster Taakplanner op Maandelijks en geef
bijvoorbeeld de 1e en de 15e van de maand op. Hierdoor wordt ongeveer elke twee weken een back-up gemaakt. Geef vervolgens een begintijd op voor de back-upbewerking.
4. Klik op Incrementeel naast het item Back-upschema (Incrementeel is het standaard back-upschema).
5. Controleer in het venster Opties voor back-ups van schijven of het tabblad Back-upschema is geselecteerd.
6. Kies Aangepast schema in plaats van Incrementeel schema. 7. Selecteer in het vak Back-upmethode de optie Differentieel in de vervolgkeuzelijst. 8. Klik op Een volledige versie maken na elke [n] differentiële versies en typ of selecteer '3'.
In dit geval maakt het programma de eerste volledige back-up (ongeacht hoe u een back-up instelt, is de eerste back-up altijd een volledige versie) en vervolgens wordt driemaal na twee weken een differentiële versie gemaakt. Daarna worden weer één volledige versie en drie differentiële versies gemaakt, enzovoort. Elke twee maanden wordt dus een nieuwe volledige versie gemaakt.
9. Als u de opslagruimte voor de versies wilt beperken, klikt u op Automatisch opschonen inschakelen.
10. Klik op Grootte van de back-up beperken tot maximaal [gedefinieerde grootte], typ of selecteer '100 GB' en klik op OK.
83 Copyright © Acronis International GmbH, 2002-2013
Als de totale omvang van de back-ups meer dan 100 GB is, ruimt Acronis True Image 2014 de bestaande back-ups op zodat de resterende versies kunnen worden opgeslagen. De oudste back-upgroep, die bestaat uit een volledige back-up en drie differentiële back-ups, wordt verwijderd.
11. Controleer in het venster Back-up van schijven of alle instellingen juist zijn en klik op Nu een back-up maken. Als u de eerste back-up alleen op het opgegeven tijdstip in de Taakplanner wilt uitvoeren, klikt u op de pijl-omlaag rechts van de knop Nu een back-up maken en selecteert u Later in de vervolgkeuzelijst.
5.7.2 De modus voor het maken van images
U kunt deze parameters gebruiken om een exacte kopie te maken van hele partities of harde schijven, inclusief de sectoren die geen gegevens bevatten. Het selectievakje Back-up maken van niet-toegewezen schijfruimte is alleen beschikbaar als het selectievakje Sector voor sector een back-up maken is ingeschakeld.
Activeer het selectievakje Sector voor sector een back-up maken als u van alle schijfsectoren een back-up wilt maken. Standaard wordt alleen van de schijfsectoren die gegevens bevatten een back-up gemaakt. Soms is het echter zinvol om van alle sectoren op de harde schijf een back-up te maken. Stel dat u per ongeluk enkele bestanden hebt verwijderd en dat u eerst een image van de schijf wilt maken voordat u de verwijderde bestanden probeert te herstellen, omdat dergelijke bewerkingen het bestandssysteem in de war kunnen sturen. In dat geval kunt u beter sector voor sector een image maken. Merk op dat de bestandsgrootte van de uiteindelijke back-up toeneemt en dat het back-upproces langer duurt als u deze optie activeert, omdat zowel gebruikte als ongebruikte sectoren op de harde schijf worden gekopieerd.
Als u het selectievakje Sector voor sector een back-up maken hebt aangevinkt, wordt de optie Back-up maken van niet-toegewezen schijfruimte beschikbaar. Standaard wordt niet-toegewezen schijfruimte niet in het back-upbestand opgenomen wanneer u sector voor sector een back-up maakt van een schijf of partitie. Schakel deze optie in als u ook de niet-toegewezen schijfruimte volledig in de back-up wilt opnemen.
5.7.3 Back-ups beveiligen
U kunt uw back-ups met een wachtwoord beveiligen. Standaard is er geen wachtwoord ingesteld voor back-ups.
Een back-up met een wachtwoord beveiligen:
1. Typ het wachtwoord voor de back-up in het veld Wachtwoord. Kies bij voorkeur een wachtwoord van meer dan zeven tekens en met zowel letters (hoofdletters en kleine letters) als cijfers, zodat het moeilijk is te raden. Een wachtwoord kan niet worden teruggehaald. Zorg dus dat u het wachtwoord voor de back-up onthoudt.
2. Typ in het vak Bevestigen nogmaals het eerder ingevoerde wachtwoord. 3. [optionele stap] U kunt uw back-ups met het krachtige AES-algoritme (Advanced Encryption
Standard) versleutelen om ze nog beter te beveiligen. AES is beschikbaar met 128-, 192- of 256-bits sleutels, afhankelijk van het gewenste beveiligingsniveau in verhouding tot de gewenste prestaties. Voor de meeste toepassingen volstaat een 128-bits sleutel. Hoe langer de sleutel, hoe beter uw gegevens zijn beveiligd. Houd er echter rekening mee dat het gebruik van een 192- of 256-bits sleutel het back-upproces aanzienlijk kan vertragen. Als u uw back-ups met het AES-algoritme wilt versleutelen, kiest u een van de volgende opties:
84 Copyright © Acronis International GmbH, 2002-2013
AES 128: selecteer deze optie als u een 128-bits sleutel wilt gebruiken om uw back-ups te
versleutelen. AES 192: selecteer deze optie als u een 192-bits sleutel wilt gebruiken om uw back-ups te
versleutelen. AES 256: selecteer deze optie als u een 256-bits sleutel wilt gebruiken om uw back-ups te
versleutelen. Als u uw back-ups niet wilt versleutelen, maar ze alleen met een wachtwoord wilt beveiligen, selecteert u Geen.
4. Klik op OK nadat u de back-upinstellingen hebt opgegeven.
U kunt het wachtwoord van een back-up met wachtwoordbeveiliging niet wijzigen nadat de back-up is gemaakt.
Toegang krijgen tot een back-up met wachtwoordbeveiliging
Er wordt in True Image steeds om het wachtwoord gevraagd wanneer u de back-up wilt wijzigen:
Gegevens herstellen uit de back-up Instellingen bewerken Verwijderen Koppelen Verplaatsen Versies consolideren
Voor toegang tot de back-up moet het juiste wachtwoord worden opgegeven.
5.7.4 Aangepaste opdrachten uitvoeren voor en na het back-upproces
U kunt aangepaste opdrachten (of zelfs batchbestanden) instellen die u automatisch wilt uitvoeren voor en na het back-upproces.
Zo kunt u bijvoorbeeld bepaalde Windows-services starten of beëindigen, of uw gegevens op fouten controleren voordat u er een back-up van maakt.
Zo stelt u de gewenste opdrachten (batchbestanden) in:
Selecteer in de vervolgkeuzelijst Opdracht vooraf de opdracht die u wilt uitvoeren voordat het back-upproces wordt gestart. Als u een nieuwe opdracht wilt definiëren of een nieuw batchbestand wilt selecteren, klikt u op de knop Bewerken.
85 Copyright © Acronis International GmbH, 2002-2013
Selecteer in de vervolgkeuzelijst Opdracht na afloop de opdracht die u wilt uitvoeren nadat het
back-upproces is voltooid. Als u een nieuwe opdracht wilt definiëren of een nieuw batchbestand wilt selecteren, klikt u op de knop Bewerken.
Voer geen interactieve opdrachten uit, dat wil zeggen opdrachten die de tussenkomst van de gebruiker vereisen (zoals 'pause'), Deze worden niet ondersteund.
Aangepaste opdracht voor back-up definiëren U kunt aangepaste opdrachten definiëren die u wilt uitvoeren voor of na het back-upproces:
Typ in het veld Opdracht een opdracht of selecteer deze in de lijst. Klik op ... als u een batchbestand wilt selecteren.
Geef in het vak Werkmap het pad op naar de map waarin de uit te voeren opdracht is opgeslagen of selecteer een eerder ingevoerd pad in de lijst.
Typ in het veld Argumenten de vereiste argumenten om de opdracht uit te voeren of selecteer eerder ingevoerde argumenten in de lijst.
Als u het selectievakje Geen bewerkingen uitvoeren totdat opdracht is voltooid uitschakelt (deze optie is standaard ingeschakeld), worden het back-upproces en de opdracht simultaan uitgevoerd.
Als u het selectievakje Bewerking annuleren als opdracht mislukt inschakelt (de standaardinstelling), wordt de huidige bewerking automatisch geannuleerd als er fouten optreden bij het uitvoeren van de opdracht.
Met de knop Opdracht testen kunt u de opdracht testen nadat u deze hebt gedefinieerd.
5.7.5 Back-ups splitsen
Acronis True Image 2014 kan bestaande back-ups niet splitsen. Back-ups kunnen alleen worden gesplitst wanneer ze worden gemaakt.
U kunt grote back-ups opsplitsen in meerdere back-upbestanden. Dat is bijvoorbeeld zinvol als u een back-up later op verwisselbare media wilt branden.
De standaardinstelling is Automatisch. Met deze instelling gaat Acronis True Image 2014 als volgt te werk.
Als u een back-up maakt op een harde schijf:
Als er voldoende schijfruimte beschikbaar is en het bestandssysteem de geschatte bestandsgrootte toestaat, wordt één back-upbestand gemaakt.
Als er voldoende schijfruimte beschikbaar is maar het bestandssysteem de geschatte bestandsgrootte niet toestaat, wordt de image in meerdere bestanden gesplitst.
Als er niet voldoende ruimte beschikbaar is om de image op de harde schijf op te slaan, wordt er een waarschuwing weergegeven en wordt gevraagd hoe u het probleem wilt verhelpen. In dat geval kunt u enige schijfruimte proberen vrij te maken en verdergaan, of een andere schijf selecteren.
Als u een back-up maakt op een cd-r/rw, dvd-r/rw, dvd+r/rw, bd-r/re:
Acronis True Image 2014 vraagt u automatisch om een nieuwe schijf te plaatsen als de vorige vol is.
Desgewenst kunt u zelf de gewenste bestandsgrootte selecteren in de vervolgkeuzelijst. Dan wordt de back-up, als dat nodig is, automatisch opgesplitst in meerdere bestanden met de opgegeven
86 Copyright © Acronis International GmbH, 2002-2013
grootte. Dat is bijvoorbeeld handig als u een back-up maakt op een harde schijf met de bedoeling deze achteraf op cd-r/rw, dvd-r/rw, dvd+r/rw of bd-r/re te branden.
Een image rechtstreeks op cd-r/rw, dvd-r/rw, dvd+r/rw of bd-r/re branden duurt veel langer dan wanneer u deze op de harde schijf opslaat.
5.7.6 Optie voor valideren van back-ups
U kunt de instelling voor aanvullend valideren opgeven: Back-up op fouten controleren zodra deze is voltooid.
Als u deze optie inschakelt, wordt de zojuist gemaakte of aangevulde back-upversie op fouten gecontroleerd direct nadat deze is gemaakt. We raden u met klem aan deze optie in te schakelen wanneer u een back-up maakt van belangrijke gegevens en/of een image van een schijf of partitie om zeker te zijn dat u de back-up daadwerkelijk kunt gebruiken om gegevens te herstellen nadat die verloren zijn gegaan.
Regelmatige validatie
U kunt daarnaast ook taken plannen om periodiek te controleren of uw back-ups in goede staat verkeren.
Als u de regelmatige validering wilt inschakelen, schakelt u het selectievakje Back-up regelmatig valideren in. De standaardinstellingen zijn als volgt:
Frequentie: eenmaal per maand Dag: de datum waarop de back-up is gestart Tijd: het moment waarop de back-up start, plus 15 minuten Geavanceerde instellingen: het selectievakje De validatie alleen uitvoeren als de computer
inactief is is ingeschakeld
Voorbeeld: u begint een back-uptaak op 15 juli om 12:00. De back-upversie wordt gemaakt om 12:05. De validatie wordt uitgevoerd om 12:15 als uw computer op dat moment niet actief is. Zo niet, dan wordt de validatie niet uitgevoerd. Na een maand, op 15 augustus om 12:15, wordt de validatie opnieuw gestart. Net als de vorige keer moet de computer niet actief zijn. Hetzelfde gebeurt op 15 september enzovoort.
U kunt de standaardinstellingen wijzigen en uw eigen planning opgeven. Dat kan handig zijn als u een aangepast back-upschema voor incrementele back-ups instelt. U kunt bijvoorbeeld een taak plannen voor het maandelijks controleren van al uw back-upversies (de eerste volledige back-upversie en alle daarop volgende incrementele back-upversies).
Zie Taken plannen (p. 72) voor meer informatie.
5.7.7 Een reservekopie maken van uw back-ups
Een reservekopie van een back-up is een zelfstandige volledige back-up die onmiddellijk na een normale back-up wordt gemaakt en die dezelfde gegevens bevat. U kunt reservekopieën van uw back-ups opslaan in het bestandssysteem, op een netwerkstation of op een USB-flashstation.
Zo maakt u een reservekopie van uw back-ups:
1. Activeer het selectievakje Reservekopie maken van mijn back-ups. 2. Geef een locatie op voor de reservekopieën:
87 Copyright © Acronis International GmbH, 2002-2013
Alle opties voor het maken van reservekopieën (zoals back-upcompressie, het splitsen van back-ups, enz.) worden overgenomen van de bronback-up.
Een reservekopie bevat altijd alle geselecteerde bronbestanden. Het programma maakt dus altijd een volledige back-up van de brongegevens bij het maken van een reservekopie. U kunt geen reservekopieën maken in de vorm van een incrementele of differentiële back-up.
Aan deze handige functie is echter ook een nadeel verbonden. Het back-upproces duurt langer dan normaal, aangezien de back-up zelf en de reservekopie niet tegelijkertijd maar achter elkaar worden gemaakt.
Houd er ook rekening mee dat cd/dvd's als locatie voor reservekopieën niet worden ondersteund.
5.7.8 Instellingen voor verwisselbare media
Wanneer u back-ups maakt op verwisselbare media, kunt u hiervan een opstartmedium maken door er extra programmaonderdelen op te plaatsen. Dan kunt u het systeem rechtstreeks vanaf de verwisselbare media opstarten, zonder dat u een aparte opstartschijf nodig hebt.
De volgende instellingen zijn beschikbaar:
True Image op media plaatsen True Image ondersteunt USB-, PC Card- (voorheen PCMCIA-) en SCSI-interfaces evenals de opslagapparaten die erop zijn aangesloten en wordt daarom sterk aanbevolen.
Acronis Systeemrapport op media plaatsen Acronis Systeemrapport: met dit onderdeel kunt u een systeemrapport genereren om de vereiste informatie over uw systeem te verzamelen wanneer zich een probleem voordoet met een toepassing. U kunt dit rapport genereren voordat u Acronis True Image 2014 start vanaf de opstartmedia. Desgewenst kunt u het gegenereerde rapport op een USB-flashstation opslaan.
Acronis One-Click Restore op media plaatsen Acronis One-Click Restore is een minimale aanvulling op uw opstartmedia waarmee u gegevens met één muisklik kunt herstellen vanaf een image die op deze media is opgeslagen. Het enige wat u hoeft te doen, is het systeem vanaf de media opstarten en op Herstellen klikken. Dan worden alle gegevens in de image op de achtergrond naar hun oorspronkelijke locatie teruggezet. I n dat geval kunt u geen opties instellen bij het herstellen van de gegevens, noch de grootte van partities wijzigen.
U kunt Acronis One-Click Restore alleen aan uw verwisselbare media toevoegen wanneer u een back-up maakt van de volledige harde schijf. U kunt dit onderdeel dus niet toevoegen wanneer u een incrementele of differentiële back-up of een back-up van een afzonderlijke partitie maakt. In dat geval is het selectievakje Acronis One-Click Restore op media plaatsen niet beschikbaar op het tabblad Algemeen van de huidige back-upopties, ook al is dit selectievakje ingeschakeld in de standaardinstellingen voor verwisselbare media.
Vragen om eerste medium bij het maken van back-ups op verwisselbare media U kunt aangeven of u wilt dat het programma automatisch om de eerste schijf vraagt wanneer u back-ups maakt op verwisselbare media. Als u de standaardinstelling behoudt, kunt u geen back-ups maken op verwisselbare media terwijl u afwezig bent, omdat het programma in dat geval wacht totdat u de vraag om de eerste schijf te plaatsen met OK hebt bevestigd voordat het back-upproces wordt voortgezet. Daarom kunt u deze optie beter uitschakelen wanneer u een back-uptaak plant om back-ups te maken op verwisselbare media. Dan kan de back-up ook
88 Copyright © Acronis International GmbH, 2002-2013
worden uitgevoerd terwijl u niet aanwezig bent, op voorwaarde natuurlijk dat er zich een verwisselbaar medium (bijvoorbeeld een cd-r(w)) in het station bevindt.
Als er andere producten van Acronis op uw computer zijn geïnstalleerd, worden de opstartversies van de onderdelen van deze programma's eveneens aangeboden.
Met Acronis True Image 2014 kunt u geen opstartmedia maken als een flashstation met NTFS of exFAT is geformatteerd.
5.7.9 Beschrijving van back-up
Met deze optie kunt u een beschrijving aan de back-up toevoegen. Aan de hand van de beschrijving kunt u de back-up naderhand wellicht gemakkelijk terugvinden.
Als er geen beschrijving bij een back-up is, typt u uw beschrijving in het beschrijvingsvak. Een bestaande beschrijving kunt u bewerken nadat u op Bewerken hebt geklikt.
De beschrijving wordt standaard aan alle versies van de back-up toegekend. U kunt de beschrijving van een specifieke back-upversie in Backup Explorer bewerken.
5.7.10 Schermopname-instellingen
Net als opmerkingen bij back-ups helpen schermopnamen u bij het bepalen van een vorige systeemstatus die u wilt herstellen. Met Acronis True Image 2014 kunt u schermopnamen maken op het moment waarop een back-up van een schijf of partitie wordt gestart. Schakel het selectievakje Schermopname maken bij starten van een schijfback-up in om de optie in te schakelen. De schermafbeeldingen worden weergegeven in Backup Explorer op het tabblad Schijven en partities. Elke schermafbeelding komt overeen met zijn eigen back-upversie van een schijf. Door te schakelen tussen back-upversies op de tijdbalk worden er verschillende schermafbeeldingen weergegeven en kunt u de gewenste back-upversie sneller vinden.
5.7.11 Foutafhandeling
Als er een fout optreedt tijdens het maken van een back-up, wordt het back-upproces onderbroken en geeft het programma automatisch een berichtvenster weer waarin wordt gevraagd hoe u de fout wilt afhandelen. Het back-upproces wordt pas voortgezet nadat u hebt aangegeven wat u wilt doen. U kunt echter een beleid instellen om fouten af te handelen. Zo voorkomt u dat het back-upproces wordt onderbroken en dat er een waarschuwing verschijnt wanneer er fouten optreden. Dan worden eventuele fouten automatisch afgehandeld door het programma op basis van de regels die u hebt ingesteld, zonder dat het back-upproces wordt onderbroken.
U kunt de volgende beleidsregels instellen om fouten af te handelen:
Geen berichten en dialoogvensters weergeven tijdens proces (silent mode): deze optie is standaard uitgeschakeld. Schakel deze optie in als u fouten wilt negeren tijdens het back-upproces. Deze voorziening is vooral handig wanneer u back-ups maakt terwijl u niet aanwezig bent en bijgevolg geen controle hebt over het back-upproces. Als deze modus actief is, worden er geen berichtvensters weergegeven wanneer er fouten optreden tijdens het maken van een back-up. In dat geval kunt u altijd het gebeurtenissenlogboek raadplegen nadat de back-up is voltooid.
Beschadigde sectoren negeren: deze optie is standaard uitgeschakeld en is alleen beschikbaar voor back-ups van schijven en partities. Met deze optie wordt het back-upproces altijd
89 Copyright © Acronis International GmbH, 2002-2013
voortgezet, ook als de harde schijf beschadigde sectoren bevat. Hoewel dit zelden voorkomt, wordt de kans dat een harde schijf beschadigde sectoren bevat groter naarmate de schijf ouder wordt. Als uw harde schijf vreemde geluiden begint te maken (als deze bijvoorbeeld begint te ratelen bij het uitvoeren van schijfbewerkingen), kan dat erop wijzen dat hij het binnenkort gaat begeven. Wanneer de harde schijf het definitief begeeft, loopt u het risico dat er belangrijke gegevens verloren gaan. Dan kunt u beter zo snel mogelijk een back-up maken van de volledige harde schijf. Hierbij kan zich echter een probleem voordoen, namelijk dat de harde schijf al beschadigde sectoren bevat. Als u het selectievakje Beschadigde sectoren negeren niet inschakelt, wordt de back-uptaak afgebroken wanneer zich lees- en/of schrijffouten voordoen bij het kopiëren van de beschadigde sectoren. Schakelt u deze optie in, dan wordt de back-uptaak altijd voortgezet, ook al bevat de harde schijf beschadigde sectoren. Door deze optie in te schakelen, zorgt u ervoor dat u zoveel mogelijk gegevens op de harde schijf veilig stelt.
Bij onvoldoende ruimte in ASZ de oudste back-up verwijderen (deze optie is standaard ingeschakeld): als deze optie is uitgeschakeld en als er onvoldoende ruimte beschikbaar is in de Acronis Secure Zone om een back-up op te slaan, geeft het programma een waarschuwing weer dat de Acronis Secure Zone vol is en is uw tussenkomst vereist. Het back-upproces wordt onderbroken totdat u het probleem hebt verholpen. U kunt op deze manier dus geen back-ups maken terwijl u niet aanwezig bent. Merk op dat deze waarschuwing ook wordt weergegeven wanneer de optie Geen berichten en dialoogvensters weergeven tijdens de verwerking (silent mode) is ingeschakeld. We raden u dan ook aan om de optie Bij onvoldoende ruimte in ASZ de oudste back-up verwijderen in te schakelen bij het plannen van back-ups in de Acronis Secure Zone als u niet aanwezig bent.
Herhaalde poging als een back-up mislukt: met deze optie kunt u een back-uppoging automatisch herhalen als de back-up om de een of andere reden mislukt. U kunt deze optie configureren met twee instellingen: het aantal pogingen en het tijdsinterval tussen opeenvolgende pogingen. Met deze instellingen probeert Acronis True Image 2014 een back-up van uw gegevens te maken totdat de back-up is gelukt. Maar als de fout die de back-up verhindert blijft optreden, wordt de back-up niet gemaakt. Deze optie is niet beschikbaar wanneer u een back-up van uw gegevens maakt op een USB-flashstation of een externe USB-schijf.
5.7.12 De beveiligingsinstellingen van bestanden beheren
U kunt aangeven of u de beveiligingsinstellingen van bestanden al dan niet wilt behouden op het moment dat u er een back-up van maakt. (Deze instellingen zijn alleen van toepassingen wanneer u back-ups maakt van afzonderlijke bestanden en mappen.)
Beveiligingsinstellingen van back-ups behouden: schakel deze optie in als u de oorspronkelijke beveiligingsinstellingen van bestanden (dat wil zeggen de machtigingen die aan gebruikers en groepen zijn toegekend) wilt behouden wanneer u ze in een back-up opneemt. Standaard behoudt het programma de oorspronkelijke beveiligingsinstellingen van de bestanden en mappen waarvan u een back-up maakt (dat wil zeggen de machtigingen voor lezen, schrijven, uitvoeren, enzovoort die bij Eigenschappen -> Beveiliging voor iedere gebruiker of gebruikersgroep zijn ingesteld). Als u een beveiligd bestand of een beveiligde map terugzet naar een computer en de gebruiker van die computer niet is opgegeven in de machtigingen, kunt u het bestand of de map echter mogelijk niet openen of wijzigen. Om dergelijke problemen te voorkomen, kunt u aangeven dat u de oorspronkelijke beveiligingsinstellingen van bestanden en mappen niet wilt behouden wanneer er een back-up van wordt gemaakt. Hiertoe schakelt u het selectievakje Beveiligingsinstellingen van bestanden behouden uit. Dan worden aan de bestanden en mappen automatisch de machtigingen
90 Copyright © Acronis International GmbH, 2002-2013
toegewezen die zijn ingesteld voor de map waarnaar ze worden teruggezet bij het herstellen van bestanden en mappen vanaf een back-up. (Als u de bestanden of mappen naar een hoofdmap terugzet, wijst het programma er de machtigingen aan toe die voor de bovenliggende map of schijf zijn ingesteld.) U kunt ook bij het terugzetten van bestanden en mappen aangeven dat u de oorspronkelijke beveiligingsinstellingen niet wilt behouden, zelfs als die zijn overgenomen op het moment dat er een back-up werd gemaakt. Het resultaat is hetzelfde.
Gecodeerde bestanden niet-gecodeerd opslaan in back-up: deze optie is standaard uitgeschakeld. Schakel deze optie in als de back-up gecodeerde bestanden bevat en als u wilt dat deze bestanden voor iedereen toegankelijk zijn nadat ze zijn teruggezet. Anders zijn de bestanden alleen toegankelijk voor de gebruiker die ze heeft versleuteld. Ook wanneer u versleutelde bestanden naar een andere computer wilt kunnen terugzetten, is het zinvol deze optie in te schakelen. Als u de ingebouwde coderingsfunctie van Windows XP en hoger niet gebruikt, mag u deze optie gewoon negeren. (Als u bestanden of mappen wilt coderen, klikt u er met de rechtermuisknop op en kiest u Eigenschappen -> Algemeen -> Geavanceerd -> Inhoud versleutelen om gegevens te beveiligen).
Merk op dat deze opties alleen van toepassing zijn op back-ups van bestanden en mappen. Daar komt nog bij dat ze niet beschikbaar zijn voor back-ups in zip-formaat.
5.7.13 Computer afsluiten
Als u weet dat de back-up die u plant lang kan duren, kunt u het selectievakje Computer uitschakelen nadat back-upproces is voltooid inschakelen. U hoeft dan niet te wachten totdat de bewerking is voltooid. Nadat de back-up is uitgevoerd, wordt de computer automatisch uitgeschakeld.
Deze optie is ook handig voor als u uw back-ups plant. U wilt bijvoorbeeld de back-ups iedere werkdag 's avonds uitvoeren om al uw werk op te slaan. Plan de back-up en schakel het selectievakje in. Zo kunt u uw computer na uw werk rustig verlaten, omdat er een back-up wordt gemaakt van de belangrijke gegevens en de computer wordt uitgeschakeld.
5.7.14 Acronis Cloud opschonen
Deze optie is alleen beschikbaar voor online back-ups.
U kunt instellingen voor opschonen configureren voor Acronis Cloud om te zorgen dat de ruimte zo optimaal mogelijk wordt benut.
Beperkingen instellen voor het aantal versies op Acronis Cloud:
Schakel het selectievakje Versies verwijderen die ouder zijn dan in en geef aan hoelang u oudere versies van bestanden maximaal wilt bewaren. Dan worden alle andere versies automatisch verwijderd, op de meest recente versies na.
91 Copyright © Acronis International GmbH, 2002-2013
Schakel het selectievakje Niet meer dan … versies opslaan van elk bestand in en geef het
maximum aantal versies op dat u wilt opslaan van elk bestand.
5.7.15 Coderingssleutel
Deze optie is alleen beschikbaar voor online back-ups.
U kunt uw gegevens in Acronis Cloud coderen om te voorkomen dat ze toegankelijk zijn voor onbevoegde gebruikers. Uw gegevens worden dan in gecodeerde vorm opgeslagen in Acronis Cloud. Om uw gegevens te kunnen coderen en decoderen, heeft het programma de coderingssleutel nodig, die u dient op te geven op het moment dat u uw computer registreert. Het gaat hierbij om een unieke alfanumerieke code, vergelijkbaar met een wachtwoord. U kunt een willekeurige reeks tekens gebruiken om een coderingssleutel aan te maken. De sleutel is hoofdlettergevoelig.
Waarschuwing! De coderingssleutel kan niet worden hersteld. Onthoud de sleutel die u tijdens het registreren van uw computer hebt opgegeven!
Wanneer u de gecodeerde gegevens probeert te benaderen, vraagt het programma automatisch om de coderingssleutel voordat u toegang krijgt tot de gegevens.
U kunt de coderingssleutel voor een reeds bestaande online back-up niet instellen of wijzigen.
5.7.16 Windows-account
Wanneer u een back-up maakt, kunt u een Windows-account opgeven waaronder deze back-up moet worden uitgevoerd. Dit kan handig zijn als de computer niet alleen door u, maar ook door uw familieleden wordt gebruikt. In een dergelijk geval heeft iedere gebruiker vaak persoonlijke documenten, e-mailaccounts, instellingen en andere persoonlijke gegevens. Standaard maakt Acronis True Image 2014 een back-up van de gegevens van de huidige gebruiker. U kunt deze instelling het beste wijzigen als de Windows-account waaronder u momenteel werkt, niet van u is. Er
92 Copyright © Acronis International GmbH, 2002-2013
wordt alleen een back-up gemaakt van de gegevens voor de opgegeven account. Er wordt geen back-up gemaakt van de gegevens van alle andere accounts.
Ga als volgt te werk als u de huidige Windows-account wilt wijzigen:
1. Schakel het selectievakje Back-up uitvoeren als andere Windows-account in. 2. Typ de naam en het wachtwoord van de account in de betreffende velden.
5.7.17 De prestaties voor het maken van back-ups
Op het tabblad Prestaties kunt u de volgende instellingen configureren:
Compressieverhouding
U kunt de gewenste compressieverhouding instellen om back-ups te maken van uw gegevens:
Geen: selecteer deze optie als u de gegevens waarvan een back-up wordt gemaakt niet wilt comprimeren. Houd er rekening mee dat de grootte van het back-upbestand hierdoor aanzienlijk kan toenemen.
Normaal: dit is de aanbevolen compressieverhouding (de standaardinstelling). Hoog: selecteer deze optie als u de gegevens waarvan een back-up wordt gemaakt sterk wilt
comprimeren. Houd er echter rekening mee dat het back-upproces hierdoor langer duurt. Maximum: selecteer deze optie als u uw back-ups maximaal wilt comprimeren. Dan duurt het
echter zeer lang voordat het back-upproces is voltooid.
De optimale compressieverhouding is afhankelijk van het type bestanden waarvan u een back-up wilt maken. Wanneer u bijvoorbeeld een back-up maakt van bestanden die al gecomprimeerd zijn (zoals jpg-, pdf- of mp3-bestanden), kunt u de bestandsgrootte van de back-up niet of nauwelijks beperken, ook al kiest u voor de maximale compressieverhouding.
Uitvoeringsprioriteit
U kunt de prioriteit van een back-up- of herstelproces wijzigen om dit te versnellen of te vertragen. Houd er echter wel rekening mee dat dit nadelige gevolgen kan hebben voor de prestaties van andere actieve programma's. Onthoud in dit verband dat de prioriteit van een systeemproces het CPU-gebruik van dat proces bepaalt, evenals het aantal systeembronnen dat aan dit proces wordt toegewezen. Door de prioriteit van een proces te verlagen, maakt u systeembronnen vrij voor andere CPU-taken. Door de prioriteit te verhogen, kunt u bronnen die momenteel aan andere actieve processen zijn toegewezen aan het back-upproces toewijzen, zodat dit proces sneller wordt voltooid. Het effect hiervan is van allerlei factoren afhankelijk, onder andere van het totale CPU-gebruik.
U kunt uit de volgende opties kiezen:
Laag: dit is de standaardinstelling. Als u deze instelling behoudt, duurt het langer voordat het back-up- of herstelproces is voltooid, maar dat heeft gunstige gevolgen voor de prestaties van andere programma's.
Normaal: selecteer deze optie als u aan het back-up- of herstelproces dezelfde prioriteit wilt toekennen als aan andere processen.
Hoog: als u deze optie selecteert, is het back-up- of herstelproces sneller voltooid, maar nemen de prestaties van andere programma's af. Als u deze optie selecteert, kan het betekenen dat 100% CPU-gebruik wordt toegewezen aan Acronis True Image 2014.
93 Copyright © Acronis International GmbH, 2002-2013
Limiet voor netwerkbandbreedte
Wanneer u een back-up van gegevens maakt naar Acronis Cloud, netwerkstations of een FTP-server, bent u minder afhankelijk van de verbinding die door True Image bij andere netwerkverbindingen van uw computer wordt gebruikt. Stel de verbindingssnelheid zodanig in dat u zonder storende vertragingen internet en netwerkbronnen kunt gebruiken.
De verbindingssnelheid verlagen:
Schakel het selectievakje Snelheid beperken tot in en geef de gewenste waarde en de juiste maateenheid op (kilobytes of megabytes per seconde).
5.7.18 Meldingen voor back-ups
Soms duurt het enige tijd voordat het back-up- of herstelproces is voltooid. Acronis True Image 2014 kan u per e-mail een melding sturen dat het proces is voltooid. Het programma kan u ook op de hoogte brengen van alle berichten die tijdens het back-up- of herstelproces zijn verschenen, of u een volledig logboek toesturen nadat het proces is voltooid.
Deze voorziening is standaard uitgeschakeld.
Drempelwaarde voor vrije schijfruimte
Misschien wilt u automatisch op de hoogte worden gebracht als de vrije ruimte op de geselecteerde back-uplocatie kleiner wordt dan de opgegeven drempelwaarde. Als het programma na het starten van een back-uptaak vaststelt dat de beschikbare ruimte op de geselecteerde locatie kleiner is dan de ingestelde waarde, wordt het back-upproces niet gestart en geeft het programma onmiddellijk een bericht weer om u op dit probleem attent te maken. In dat geval worden u drie mogelijkheden geboden: het probleem negeren en gewoon doorgaan met het back-upproces, een andere opslaglocatie selecteren voor de back-up of de taak annuleren.
Als de beschikbare ruimte pas tijdens het uitvoeren van de back-uptaak kleiner wordt dan de opgegeven waarde, verschijnt hetzelfde bericht en kunt u dezelfde beslissingen nemen.
Zo stelt u een drempelwaarde in voor de vrije schijfruimte:
Schakel het selectievakje Tekstballon weergeven bij onvoldoende vrije schijfruimte in. Geef een drempelwaarde op in het vak onder Mij waarschuwen wanneer vrije ruimte kleiner is
dan en selecteer een maateenheid in de bijbehorende vervolgkeuzelijst.
Onthoud in dit verband dat Acronis True Image 2014 van de volgende opslagapparaten de hoeveelheid vrije schijfruimte kan bewaken:
lokale harde schijven USB-kaarten en -stations netwerkshares (SMB/NFS)
Als u bij Back-upopties > Foutafhandeling de optie Geen berichten en dialoogvensters weergeven tijdens proces (silent mode) hebt aangevinkt, wordt er geen bericht weergegeven wanneer de beschikbare schijfruimte krap wordt.
U kunt deze optie niet inschakelen voor FTP-servers en cd-/dvd-romstations.
E-mailberichten
U kunt de e-mailaccount opgeven die moet worden gebruikt om u e-mailberichten te sturen.
94 Copyright © Acronis International GmbH, 2002-2013
E-mailberichten configureren:
1. Schakel het selectievakje E-mailberichten sturen bij kritieke status tijdens bewerkingen in. 2. E-mailinstellingen configureren: Voer in het veld Aan het e-mailadres in. U kunt ook meerdere e-mailadressen opgeven.
Gebruik in dat geval een puntkomma om de e-mailadressen van elkaar te scheiden. Typ in het veld Server voor uitgaande e-mail (SMTP) het adres van de server voor uitgaande
e-mail. Stel de poort van de server voor uitgaande mail in. Standaard is poort 25 ingesteld. Schakel indien nodig het selectievakje SMTP-verificatie in en voer de gebruikersnaam en het
wachtwoord in de desbetreffende velden in. 3. Klik op de knop Testbericht verzenden om te controleren of de instellingen correct zijn.
Voer de volgende handelingen uit als het verzenden van het testbericht mislukt:
1. Klik op Uitgebreide instellingen weergeven. 2. Extra e-mailinstellingen configureren: Voer in het veld Van het e-mailadres van de afzender in. Als u niet zeker weet welk adres u
moet opgeven, typt u een willekeurig adres in de standaardnotatie, bijvoorbeeld [email protected].
Wijzig in het veld Onderwerp indien nodig het onderwerp van het bericht. Schakel het selectievakje Aanmelden bij server voor inkomende e-mail in. Voer in het veld POP3-server de server voor inkomende e-mail (POP3) in. Stel de poort van de server voor inkomende e-mail in. Standaard is poort 110 ingesteld.
3. Klik nogmaals op de knop Testbericht verzenden.
Aanvullende instellingen voor meldingen:
Als u wilt dat het programma een bericht verzendt wanneer een procedure is voltooid, schakelt u het selectievakje Een melding verzenden als de bewerking met succes is uitgevoerd in.
Als u wilt dat het programma een bericht verzendt wanneer een bewerking is mislukt, schakelt u het selectievakje Een melding verzenden als de bewerking is mislukt in.
Als u wilt dat het programma een bericht verzendt wanneer uw tussenkomst is vereist, schakelt u het selectievakje Een melding verzenden als interactie van de gebruiker vereist is in.
Als u een logboek met een overzicht van alle uitgevoerde bewerkingen aan het bericht wilt toevoegen, schakelt u het selectievakje Volledig logboek aan de melding toevoegen in.
5.7.19 Items van een back-up uitsluiten
Als u ongewenste bestanden van een back-up wilt uitsluiten, geeft u de bijbehorende bestandstypen op in het tabblad Uitsluitingen van de back-upopties. U kunt uitsluitingen opgeven voor een back-up van schijven en partities, een back-up van bestanden of een online back-up.
Als u een specifiek bestand selecteert om een back-up te maken, kan dit bestand niet via de uitsluitingsinstellingen worden uitgesloten. De instellingen zijn alleen van toepassing op bestanden op een voor back-up geselecteerde partitie, schijf of map.
De standaardinstellingen voor uitsluitingen gebruiken
Nadat u de toepassing hebt geïnstalleerd, worden alle instellingen voor uitsluitingen op hun standaardwaarden ingesteld. U kunt deze instellingen wijzigen voor alleen de huidige back-uptaak of
95 Copyright © Acronis International GmbH, 2002-2013
voor alle toekomstige back-ups. Schakel het selectievakje Opslaan als standaard in als u standaard de aangepaste instellingen op alle toekomstige back-ups wilt toepassen. Als u alle aangepaste instellingen wilt terugzetten naar de waarden die ze hadden na de installatie van het product, klik dan op de knop Oorspronkelijke instellingen herstellen.
Wat u kunt uitsluiten en hoe u dit doet
1. U kunt verborgen bestanden en systeembestanden uitsluiten door de juiste selectievakjes in te schakelen.
Wij adviseren u verborgen bestanden en systeembestanden niet uit te sluiten van back-ups van uw systeempartitie.
2. U kunt bestanden uitsluiten die overeenkomen met de criteria die u hebt opgeeft. Daarvoor schakelt u het selectievakje Bestanden die aan de volgende criteria voldoen in, geeft u de gewenste criteria op en klikt u op Toevoegen.
Bestanden met de volgende extensies worden standaard van het back-upproces uitgesloten: *.~, *.tmp en *.tib.
Een uitsluitingscriterium toevoegen:
U kunt specifieke bestanden van het back-upproces uitsluiten door de bestandsnaam ervan op te geven: Typ bijvoorbeeld bestand.ext als u alle bestanden met de naam 'bestand' en de extensie ext
van het back-upproces wilt uitsluiten. C:\file.ext- en het bestand *.ext op station C: worden uitgesloten.
U kunt de jokertekens (* en ?) gebruiken: *.ext - alle bestanden met de extensie '.ext' worden uitgesloten. ??naam.ext - alle bestanden met de extensie '.ext' waarvan de naam uit zes tekens bestaat
en de laatste vier tekens naam zijn, worden uitgesloten.
96 Copyright © Acronis International GmbH, 2002-2013
Als u een map wilt uitsluiten, klikt u op Bladeren. Selecteer de map die u wilt uitsluiten in de
mappenstructuur, klik op OK en klik vervolgens op Toevoegen.
Als u een criterium wilt verwijderen, klikt u rechts naast het betreffende criterium op het pictogram Verwijderen.
5.8 Bewerkingen met back-ups
In deze sectie Back-ups valideren ................................................................................... 96 Controleren of u uw back-ups kunt gebruiken om het systeem te herstellen ............................................................................................. 97 Back-ups op verschillende locaties opslaan ............................................. 98 Reservekopieën van uw back-ups maken ................................................ 99 Een bestaande back-up aan de lijst toevoegen ..................................... 100 Back-upinstellingen klonen .................................................................... 101 Back-upversies consolideren.................................................................. 101 Zoeken naar back-ups en hun inhoud .................................................... 102 Back-ups en back-upversies verwijderen ............................................... 109 Verwisselbare opstartmedia maken met een back-up .......................... 109
5.8.1 Back-ups valideren
Tijdens de validatieprocedure wordt gecontroleerd of u gegevens kunt herstellen vanaf een bepaalde back-upversie.
Wanneer u voor validatie:
een volledige back-upversie selecteert, wordt alleen de volledige back-upversie gevalideerd. een differentiële back-upversie selecteert, wordt zowel de eerste volledige back-upversie als de
geselecteerde differentiële back-upversie gevalideerd. een incrementele back-upversie selecteert, worden zowel de eerste volledige back-up, de
geselecteerde incrementele back-upversie als de overige back-upversies gevalideerd die bij de geselecteerde incrementele back-upversies horen (indien beschikbaar). Als de keten een of meer differentiële back-upversies bevat, worden behalve de eerste volledige back-upversie en de geselecteerde incrementele back-upversie alleen de meest recente differentiële back-upversie in de keten gevalideerd, evenals alle incrementele back-upversies (indien van toepassing) die tussen de differentiële back-upversie en de geselecteerde incrementele back-upversie zijn gemaakt.
Deze informatie kan bijvoorbeeld nuttig zijn wanneer u vaststelt dat een back-up bestaande uit een volledige back-upversie en een hele reeks incrementele back-ups beschadigd is. Ga als volgt te werk om problemen met de back-up op te lossen. Valideer eerst de volledige back-upversie door deze te selecteren op de tijdbalk, met de rechtermuisknop te klikken en Valideren te kiezen in het snelmenu. Als blijkt dat deze back-up beschadigd is, weet u meteen dat de volledige keten van back-ups onbruikbaar is. Is de back-up niet beschadigd, dan valideert u de incrementele back-upversies, te beginnen met de oudste incrementele back-upversie, totdat u de beschadigde versie hebt gevonden. Alle incrementele back-upversies die na de beschadigde back-upversie zijn gemaakt, zijn onbruikbaar. Het goede nieuws is echter dat u in dat geval op zijn minst nog de gegevens uit de voorgaande back-upversies kunt redden.
97 Copyright © Acronis International GmbH, 2002-2013
Back-ups valideren in Windows
Een specifieke back-upversie valideren:
1. Start Acronis True Image 2014. 2. Zoek op het tabblad Back-up en herstel de back-up op met de versie die u wilt valideren. Voor de back-up van een schijf klikt u op het tandwielpictogram en vervolgens op Bestanden
herstellen. Voor de back-up van een bestand klikt u op Herstellen. Hiermee wordt de Back-upverkenner geopend.
3. Klik op de tijdbalk met de rechtermuisknop op de versie die u wilt valideren, en klik vervolgens op Valideren.
Een volledige back-up valideren:
1. Start Acronis True Image 2014. 2. Selecteer op het tabblad Back-up en herstel de back-up die u wilt valideren, klik op het
tandwielpictogram en vervolgens op Valideren.
Wanneer de validatie is voltooid, wordt het resultaat weergegeven op de regel onder het venster van de back-up.
Back-ups valideren in een stand-alone versie van True Image (opstartmedia)
Een specifieke versie van een back-up of een volledige back-up valideren:
1. Zoek op het tabblad Herstellen de back-up op met de versie die u wilt valideren. Als de back-up niet in de lijst op het tabblad staat, klikt u op Naar back-up zoeken en geeft u het pad naar de back-up op. Deze back-up wordt vervolgens in True Image aan de lijst toegevoegd.
2. Klik met de rechtermuisknop op de back-up of op een specifieke versie en klik vervolgens op Archief valideren. Hiermee wordt de validatiewizard geopend.
3. Klik op Doorgaan.
5.8.2 Controleren of u uw back-ups kunt gebruiken om het systeem te herstellen
Hier volgen enkele aanbevelingen:
1) Ook al start u het herstellen van de actieve partitie vanuit Windows, het programma zal de computer opnieuw opstarten en de Linux-omgeving laden nadat het herstelproces is gestart. Windows kan immers niet worden uitgevoerd terwijl de partitie waarop Windows zelf is geïnstalleerd, wordt hersteld. De actieve partitie wordt dus altijd vanuit de herstelomgeving hersteld.
Als u over een extra harde schijf beschikt, raden we u ten zeerste aan de back-up van uw systeem bij wijze van test naar deze schijf te herstellen. Dat moet u doen na het opstarten vanaf het opstartmedium, dat gebruikmaakt van Linux.
Beschikt u niet over een extra harde schijf, dan raden we u in ieder geval aan de image op fouten te controleren in de herstelomgeving. Onthoud in dit verband dat een back-up die kan worden gelezen tijdens het uitvoeren van een validatie in Windows mogelijk niet kan worden gelezen in de Linux-omgeving.
Als u het systeem opstart vanaf de opstartmedia die u met Acronis True Image 2014 hebt gemaakt, worden aan de afzonderlijke partities op de harde schijf mogelijk andere stationsletters toegewezen dan de stationsletters
98 Copyright © Acronis International GmbH, 2002-2013
die Windows aan deze partities toewijst. Zo komt schijf D: in de stand-alone versie van Acronis True Image 2014 mogelijk overeen met schijf E: in Windows. Het is aan te bevelen een unieke naam (label) aan alle partities op de harde schijven toe te kennen. Zo vindt u de schijf die uw back-ups bevat eenvoudiger terug.
2) Als u met de Ultimate- of Enterprise-editie van Windows 7 werkt, kunt u op voorhand al nagaan of u het systeem kunt opstarten vanaf de herstelde systeempartitie. Acronis True Image 2014 biedt u immers de mogelijkheid het systeem op te starten vanaf een tib-bestand dat een image van de systeempartitie bevat. Als u het systeem kunt opstarten vanaf een dergelijke image, zult u het vrijwel zeker ook kunnen opstarten nadat u het systeem hebt hersteld vanaf die image.
Als u een tib-bestand selecteert om op te starten, converteert Acronis True Image 2014 dat bestand tijdelijk naar een vhd-bestand. Er moet voldoende ruimte op de harde schijf beschikbaar zijn om dat te kunnen doen. Zodra het tib-bestand naar een vhd-bestand is geconverteerd, voegt het programma een nieuw item toe aan het opstartmenu van Windows. Als u het tib-bestand selecteert in het opstartmenu, wordt uw computer in werkelijkheid vanaf het tijdelijke vhd-bestand opgestart. Nadat u hebt gecontroleerd of opstarten vanuit het tib-bestand mogelijk is, kunt u het bestand uit het opstartmenu verwijderen en ook het tijdelijke vhd-bestand verwijderen. Zie Opstarten vanaf een tib-image van uw Windows 7-systeempartitie (p. 251) voor meer informatie.
5.8.3 Back-ups op verschillende locaties opslaan
Acronis True Image 2014 biedt u flexibiliteit bij het kiezen van doellocaties voor de back-ups. U kunt uw incrementele en differentiële back-upversies op een andere locatie opslaan dan de bijbehorende volledige back-up, bijvoorbeeld op een netwerkshare, op cd of dvd, op een USB-stick, of op een lokale interne of externe harde schijf.
U kunt back-upversies opslaan op verschillende bestemmingen door de doellocatie te wijzigen wanneer u de instellingen van een geselecteerde back-up bewerkt. Nadat u bijvoorbeeld de eerste volledige back-up hebt opgeslagen op een externe USB-schijf, kunt u de back-upbestemming wijzigen in een USB-stick door de back-upinstellingen te bewerken. De volgende incrementele of differentiële back-ups worden dan naar de USB-stick geschreven.
U kunt back-upversies die tot dezelfde 'keten' behoren niet in de Acronis Secure Zone opslaan, omdat dergelijke back-upversies mogelijk automatisch worden verwijderd tijdens de automatische consolidatie van back-ups in Acronis Secure Zone. Hierdoor wordt de volledige back-upketen onbruikbaar. Verder werkt de functie niet met FTP-servers.
Een ander nuttig aspect is dat u back-ups tijdens het maken kunt splitsen. Stel dat Acronis True Image 2014 tijdens het maken van een back-up op een harde schijf plots vaststelt dat er onvoldoende schijfruimte vrij is om de back-up te voltooien. In dat geval waarschuwt het programma u automatisch dat de schijf vol is.
Om zeker te stellen dat de back-up kan worden voltooid, dient u ofwel voldoende schijfruimte vrij te maken op de schijf en vervolgens op Opnieuw te klikken of een andere opslaglocatie te kiezen. Als u
99 Copyright © Acronis International GmbH, 2002-2013
voor de laatstgenoemde optie kiest, klikt u op Bladeren... in het bevestigingsvenster. Hiermee opent u het venster Bladeren naar doel.
In het linkerdeelvenster worden alle beschikbare opslaglocaties op uw computer getoond. Nadat u een geschikte locatie hebt geselecteerd, wijst u een naam toe aan het bestand voor de resterende gegevens waarvan een back-up wordt gemaakt. U kunt de bestandsnaam handmatig invoeren (bijvoorbeeld 'rest.tib'), of u kunt op de knop Naam genereren rechts van het invoervak klikken en het programma automatisch een bestandsnaam laten toewijzen aan het bestand. Klik vervolgens op OK. Acronis True Image 2014 voltooit dan de back-up.
Als back-upversies die tot dezelfde 'back-upketen' behoren, zijn opgeslagen op verschillende locaties, wordt u tijdens het gegevensherstel mogelijk door Acronis True Image 2014 gevraagd om de locaties van vorige back-upversies op te geven. Dit kan gebeuren wanneer de geselecteerde back-upversie de bestanden die u wilt herstellen niet bevat (of slechts een deel hiervan bevat). Dit kan ook gebeuren wanneer u een back-up herstelt die tijdens het maken is gesplitst.
5.8.4 Reservekopieën van uw back-ups maken
U kunt reservekopieën van uw back-ups maken en deze vervolgens opslaan in het bestandssysteem, op een netwerkstation of op een USB-flashstation. Een reservekopie kan van pas komen als de primaire back-up beschadigd raakt of als de opslaglocatie van de primaire back-up niet beschikbaar is.
Zo beschikt u altijd over een kopie als de originele back-up onverhoopt verloren mocht gaan. Een ander voordeel van deze voorziening is dat u een reeks documenten naar bijvoorbeeld een USB-stick kunt kopiëren, zodat u er thuis verder aan kunt werken. Met deze voorziening kunt u dus een gewone back-up maken en dezelfde bestanden tegelijk naar een USB-stick of een lokale harde schijf kopiëren.
Een reservekopie bevat altijd alle geselecteerde bronbestanden. Het programma maakt dus altijd een volledige back-up van de brongegevens bij het maken van een reservekopie. U kunt geen reservekopieën maken in de vorm van een incrementele of differentiële back-up.
Houd er ook mee dat de bewerking meer tijd vraagt omdat de normale back-up en de reservekopie na elkaar worden gemaakt en niet tegelijkertijd. Verder hebt u meer opslagruimte nodig of een extra opslagapparaat.
U kunt bijvoorbeeld als volgt een reservekopie van een aantal bestanden maken op een USB-stick:
100 Copyright © Acronis International GmbH, 2002-2013
1. Klik tijdens het configureren van een back-up op Opties voor back-ups van bestanden, vouw het
item Reservekopie maken uit en schakel het selectievakje Reservekopie maken van mijn back-ups in. Hiermee wordt het venster Bladeren naar map geopend.
2. Selecteer de bestemming en maak een map voor een reservekopie door op de knop Nieuwe map te klikken.
3. Ga op de gebruikelijke manier verder met het configureren van de back-up. 4. Klik op Nu een back-up maken.
Houd er ook rekening mee dat cd/dvd's als locatie voor reservekopieën niet worden ondersteund.
5.8.5 Een bestaande back-up aan de lijst toevoegen
Als u back-ups hebt die niet in de lijst op het tabblad Back-up en herstel worden weergegeven (bijvoorbeeld back-ups die zijn gemaakt met een vorige versie van True Image), kunt u die toevoegen aan de lijst.
Handmatig back-ups toevoegen:
1. Klik op het tabblad Back-up en herstel op Back-up toevoegen en vervolgens op Bladeren. In het programma wordt een venster geopend waarin u naar back-ups kunt zoeken op uw computer.
2. Selecteer de back-up en klik op Toevoegen aan back-uplijst.
Automatisch back-ups toevoegen:
Klik op het tabblad Back-up en herstel op Back-up toevoegen en klik op een van de volgende opties: Klik op Nu zoeken om een zoekactie uit te voeren. Acronis True Image 2014 zoekt op uw
computer naar back-ups en voegt deze toe aan de lijst. Als u naar back-ups wilt zoeken zodra het programma wordt gestart, klikt u op Automatisch
zoeken bij opstarten.
101 Copyright © Acronis International GmbH, 2002-2013
5.8.6 Back-upinstellingen klonen
Wanneer u al een back-up hebt en u een nieuwe back-up wilt maken van hetzelfde type (schijf-, bestands- of e-mailback-up), hoeft u het back-upproces niet helemaal opnieuw te configureren. U kunt alle instellingen van een bestaande back-up kopiëren. Daarna past u de gekopieerde instellingen enigszins aan voor de nieuwe back-up en klikt u op Nu een back-up maken.
Een nieuwe back-up maken op basis van een bestaande back-up:
1. Zoek op het tabblad Back-up en herstel het juiste back-upvenster. Klik op het tandwielpictogram om het menu Bewerkingen te openen, wijs Meer aan en klik op Klooninstellingen. Er wordt een nieuw back-upvenster gemaakt met de naam (1) [de oorspronkelijke back-upnaam]. Deze back-up heeft dezelfde instellingen als de oorspronkelijke back-up.
2. Klik in het venster van de gekloonde back-up op het tandwielpictogram om het menu Bewerkingen te openen en klik op Instellingen bewerken.
3. Wijzig de items waarvan u een back-up wilt maken. Indien gewenst kunt u de back-upnaam, de doellocatie en andere instellingen wijzigen.
4. Klik op de knop Opslaan. 5. Als u de eerste back-upversie wilt maken, klikt u op Nu een back-up maken in het
back-upvenster.
5.8.7 Back-upversies consolideren
Door back-upversies te consolideren (samen te voegen), kunt u een consistente kopie van een back-up maken en tegelijkertijd geselecteerde back-upversies verwijderen. Op deze manier kunt u back-upversies die u niet meer nodig hebt uit een back-up verwijderen, zonder dat de back-up hierdoor onbruikbaar wordt.
Door te consolideren maakt u een consistente kopie van de back-up die geen verwijderde back-upversies bevat. Als u een nieuwe locatie selecteert voor de geconsolideerde back-up, blijft de bronback-up ongewijzigd, tenzij u deze verwijdert. Dit vergt meer schijfruimte, maar voorkomt dat de back-up verloren gaat wanneer het consolidatieproces mislukt, bijvoorbeeld omdat de stroom onverwacht uitvalt of als er onvoldoende schijfruimte beschikbaar is om het proces te voltooien.
Back-upversies consolideren in een back-up:
1. Selecteer een back-up voor consolidatie op het tabblad Back-up en herstel. 2. Klik op het tandwielpictogram in het venster van de geselecteerde back-up, wijs Meer aan en klik
op Versies consolideren 3. Volg de stappen van de wizard. 4. Controleer bij de stap Overzicht van de wizard de lijst met uit te voeren bewerkingen en klik op
Doorgaan.
Speciale opmerkingen en beperkingen:
Wanneer u een met een wachtwoord beveiligde back-up consolideert, dient u het eerder ingevoerde wachtwoord op te geven als u toegang wilt krijgen tot de back-up.
Back-ups in zip-formaat kunnen niet worden geconsolideerd met de huidige versie van Acronis True Image 2014.
Acronis True Image 2014 kan ook geen back-upversies consolideren die zijn gemaakt tijdens het 'bewerken' van images van partities die in de lees-/schrijfmodus zijn gekoppeld.
102 Copyright © Acronis International GmbH, 2002-2013
U kunt niet een andere locatie opgeven als u back-upversies consolideert die in de Acronis
Secure Zone zijn opgeslagen.
Back-ups selecteren Op de wizardpagina Back-up selecteren wordt een overzicht weergegeven van alle back-ups die tot het geselecteerde archief behoren, samen met de datum en het tijdstip waarop de back-ups zijn gemaakt (net als in de wizard Back-up terugzetten). Boven aan de lijst wordt de volledige back-up weergegeven. Daaronder worden alle incrementele back-ups weergegeven.
Zo selecteert u de back-ups die u wilt behouden:
Activeer het selectievakje naast de back-ups die u wilt behouden. Back-ups die niet zijn aangevinkt, worden niet in het geconsolideerde archief opgenomen. Merk op dat bij elke back-up allerlei nuttige informatie wordt weergegeven, zoals de naam van de back-up, de datum waarop deze is gemaakt, om wat voor type back-up het gaat, enzovoort.
Klik op Volgende om verder te gaan.
Locatie instellen Geef aan waar u de kopie van het archief wilt opslaan en geef een naam op. Standaard wordt het geconsolideerde archief op dezelfde locatie opgeslagen als het bronarchief en wordt er dezelfde naam aan toegekend. Als u de standaardinstelling behoudt, wordt het oorspronkelijke archief dus overschreven tijdens het consolidatieproces.
Zo geeft u een andere locatie op voor het geconsolideerde archief:
Selecteer de optie Nieuwe locatie en klik op Bladeren. Geef de locatie op waar u het geconsolideerde archief wilt opslaan. Desgewenst kunt u een nieuwe map maken op de geselecteerde locatie. Klik hiertoe op Nieuwe map maken op de werkbalk bovenaan. Klik op Verwijderen als u een map wilt verwijderen.
Typ in het vak Bestandsnaam een naam voor het geconsolideerde archief, of klik op de knop Naam genereren als u automatisch een bestandsnaam wilt genereren.
Als u het oorspronkelijke archief niet meer nodig hebt, kunt u het verwijderen door het selectievakje Origineel back-uparchief verwijderen in te schakelen.
Klik op Doorgaan om de consolidatie te starten.
Als u back-ups consolideert in een archief dat in Acronis Secure Zone is opgeslagen, kunt u het geconsolideerde archief niet op een andere locatie opslaan.
5.8.8 Zoeken naar back-ups en hun inhoud
In deze sectie Bezig met zoeken ................................................................................... 102 Windows Search gebruiken bij Acronis True Image 2014 ..................... 104
Bezig met zoeken Naast de mogelijkheid om back-ups te verkennen, biedt Acronis True Image 2014 de mogelijkheid om binnen uw back-ups naar bestanden te zoeken.
103 Copyright © Acronis International GmbH, 2002-2013
Geef een zoekreeks op in het zoekveld rechtsboven in het venster van Acronis True Image 2014. Het venster Acronis Backup Explorer wordt geopend. Het programma geeft de zoekresultaten weer.
Standaard voert Acronis True Image 2014 de zoekbewerking uit in alle bronnen waar naar informatie kan worden gezocht. Het programma zoekt naar bestanden in alle back-ups en versies daarvan op alle lokale opslagapparaten.
Acronis True Image 2014 kan geen zoekopdrachten uitvoeren op netwerkshares, in Acronis Cloud en op apparaten die door Windows als Apparaten voor verwisselbare opslag worden herkend.
Op het scherm worden de resultaten getoond van een zoekopdracht naar specifieke bestanden en mappen in tib-archieven. U kunt een bestand openen door op de bestandsnaam te dubbelklikken. Als u een bestand wilt herstellen, klikt u er met de rechtermuisknop op en kiest u Herstellen in het snelmenu. Met dit snelmenu kunt u ook het bestand openen of de versies weergeven.
Wanneer u bestanden in back-ups zoekt, kunt u de volledige of gedeeltelijke bestandsnaam invoeren waarbij u de standaardjokertekens van Windows kunt gebruiken. Als u bijvoorbeeld alle batchbestanden in de back-ups wilt zoeken, typt u '*.bat'. Als u mijn???.exe typt, worden alle bestanden met de extensie exe gevonden waarvan de naam uit zeven tekens bestaat en de eerste vier tekens 'mijn' zijn. De zoekfunctie maakt geen onderscheid tussen hoofdletters en kleine letters, dus 'back-up' en 'Back-up' leveren dezelfde resultaten op.
Wanneer een bestand deel uitmaakt van verschillende back-ups en het bestand is gewijzigd, wordt alleen het aantal bestandsversies in de desbetreffende kolom weergegeven.
104 Copyright © Acronis International GmbH, 2002-2013
Met Acronis True Image 2014 wordt niet gezocht in gecodeerde en met een wachtwoord beveiligde tib-archieven. Er wordt ook niet gezocht in de met een wachtwoord beveiligde Acronis Secure Zone. Verder wordt er ook niet naar bestanden gezocht in zip-archieven die zijn gemaakt met Acronis True Image 2014.
Windows Search gebruiken bij Acronis True Image 2014 Als u een versie van Windows Vista of Windows 7 met ingebouwde Desktop Search-functionaliteit of Windows Desktop Search 3.0 of nieuwer gebruikt, kunt u indexeren inschakelen voor tib-bestanden.
Mocht u Windows Search niet hebben geïnstalleerd, dan kunt u op de website van Microsoft gratis Windows Search 4.0 downloaden. Klik op http://www.microsoft.com/download/nl-nl/details.aspx?id=23 om deze software te downloaden. Dubbelklik vervolgens op het gedownloade bestand en volg de aanwijzingen op het scherm om het programma te installeren.
Acronis True Image 2014 bevat invoegtoepassingen voor Windows Search. Als u sneller zoekacties in uw back-ups wilt uitvoeren, kunt u de invoegtoepassing voor het indexeren van back-ups installeren. Nadat u uw back-ups hebt geïndexeerd, kunt u rechtstreeks vanaf het bureaublad naar specifieke bestanden zoeken in uw back-ups door een bestandsnaam op te geven in het zoekvak van Windows Search, zonder dat u Acronis True Image 2014 hiervoor hoeft te openen. Vanuit de lijst met zoekresultaten kunt u:
Een willekeurig bestand selecteren en openen om de inhoud ervan weer te geven en/of het bestand op een willekeurige plek in het bestandssysteem (niet in de back-up) of op zijn oorspronkelijke locatie opslaan;
Nagaan in welke back-up een bestand is opgeslagen en die back-up herstellen.
Windows Search kan de bestanden in back-ups niet alleen indexeren op naam, maar biedt Acronis True Image 2014 ook de mogelijkheid om tekstindexering toe te passen op allerlei bestanden in uw back-ups. U kunt deze mogelijkheid gebruiken om zoekbewerkingen op de inhoud van uw bestanden uit te voeren.
Tekstindexering van bestanden in back-ups wordt alleen ondersteund voor bestandstypen die worden herkend door Windows Search, zoals tekstbestanden, Microsoft Office-bestanden, alle Microsoft Office Outlook- en Microsoft Outlook Express-items, enzovoort.
De inhoud van met een wachtwoord beveiligde back-ups of met een wachtwoord en codering beveiligde back-ups zal niet worden geïndexeerd. Wel biedt Windows Search de mogelijkheid om te zoeken naar de tib-bestanden in dergelijke back-ups. Windows Search heeft ook geen toegang tot Acronis Secure Zone, dus kunnen de back-ups in deze zone niet worden doorzocht en geïndexeerd.
U kunt de inhoud van zip-bestanden niet indexeren via Windows Search.
1. Registreer de invoegtoepassing door te klikken op de pijl omlaag rechts van het zoekveld in de rechterbovenhoek van het hoofdvenster en vervolgens op Windows Search gebruiken te klikken.
2. Controleer of de ondersteuning voor het indexeren van tib-bestanden is ingeschakeld. Klik hiervoor met de rechtermuisknop op het pictogram van Windows Search in het systeemvak uiterst rechts op de taakbalk en kies Windows Search-opties... in het snelmenu. Het volgende venster verschijnt. Controleer of het item 'tib://...' wordt weergegeven in de lijst Opgenomen locaties.
105 Copyright © Acronis International GmbH, 2002-2013
Als u het venster Opties voor indexeren wilt openen in Windows Vista of Windows 7, open dan het Configuratiescherm en dubbelklik op het pictogram Opties voor indexeren. Hoewel de indexeringsopties van Vista en Windows 7 enigszins afwijken qua werking en uiterlijk, is de meeste van de volgende informatie ook van toepassing op die besturingssystemen.
106 Copyright © Acronis International GmbH, 2002-2013
3. Klik op Geavanceerd, selecteer het tabblad Bestandstypen en ga na of de extensie tib is
geselecteerd en of '.tib IFilter' wordt weergegeven in het vak Filterbeschrijving. Selecteer Eigenschappen en inhoud van het bestand indexeren.
107 Copyright © Acronis International GmbH, 2002-2013
4. Klik op OK en controleer terwijl het venster Opties voor indexeren is geopend of de schijven
waarop u uw back-ups opslaat, worden weergegeven in de lijst Opgenomen locaties. Als deze schijven niet in de lijst voorkomen, worden de back-ups niet geïndexeerd. Als u de schijven aan de lijst wilt toevoegen, dient u op Wijzigen te klikken en deze te selecteren in het venster dat daarna wordt weergegeven.
Windows Search kan ook back-ups indexeren die op een netwerkshare zijn opgeslagen. Het enige wat u hiervoor hoeft te doen, is de share aan de lijst met opgenomen locaties toevoegen door het juiste UNC-pad in te voeren op het tabblad UNC-locatie toevoegen van het venster Geavanceerde opties.
108 Copyright © Acronis International GmbH, 2002-2013
Geef Windows Search enige tijd om alle Acronis-back-ups op de harde schijf van uw computer te indexeren en de vereiste indexeringsgegevens aan de database toe te voegen. Hoelang dit proces precies duurt, is afhankelijk van het aantal back-ups dat moet worden geïndexeerd en van het aantal bestanden dat deze back-ups bevatten. Nadat het indexeringproces is voltooid, kunt u rechtstreeks vanaf het bureaublad naar bestanden zoeken in tib-back-ups.
Windows Search en Windows Vista of Windows 7 bieden vrijwel dezelfde zoekfuncties, alleen worden de zoekresultaten op een iets andere manier weergegeven.
109 Copyright © Acronis International GmbH, 2002-2013
5.8.9 Back-ups en back-upversies verwijderen
U kunt back-ups en back-upversies die u niet meer nodig hebt, verwijderen. Acronis True Image 2014 slaat informatie over de back-up op in een metagegevensdatabase.
Als u onnodige back-upbestanden met Windows Verkenner verwijdert, wordt de informatie over deze back-ups dus niet verwijderd uit de database en bestaat deze nog volgens Acronis True Image 2014.
Dat leidt tot fouten wanneer het programma bewerkingen probeert uit te voeren op de back-ups die intussen zijn verwijderd van uw computer. Daarom raden we u met klem aan de ingebouwde functies van Acronis True Image 2014 te gebruiken als u verouderde back-ups en back-upversies wilt verwijderen.
Een volledige back-up verwijderen:
Zoek op het tabblad Back-up en herstel het juiste back-upvenster. Klik op het tandwielpictogram om het menu Bewerkingen te openen en klik op Verwijderen.
Afhankelijk van het type back-up wordt hiermee de back-up volledig van zijn locatie verwijderd of kunt u kiezen of u de back-up volledig wilt verwijderen, of alleen het back-upvenster. Wanneer u alleen een back-upvenster verwijdert, blijven de back-upbestanden op dezelfde locatie en kunt u de back-up later aan de lijst toevoegen. Let op: wanneer u een back-up volledig verwijdert, kunt u dat niet meer ongedaan maken.
Een specifieke back-upversie verwijderen:
1. Ga op het tabblad Back-up en herstel naar het bijbehorende back-upvakje en klik op de knop Herstellen of klik op het tandwielpictogram en klik vervolgens op Bestanden herstellen (in het geval van een back-up van een schijf).
2. Klik in Backup Explorer met de rechtermuisknop op de tijdbalk op de versie die u wilt verwijderen en klik vervolgens op Versie verwijderen.
Wanneer u een back-upversie verwijdert, moet u niet vergeten dat er versies kunnen zijn die hiervan afhankelijk zijn. In dit geval worden de afhankelijke versies ook verwijderd, omdat gegevensherstel vanuit dergelijke versies onmogelijk is.
Als u een volledige back-upversie verwijdert, worden ook alle volgende incrementele en differentiële versies tot de volgende volledige versie verwijderd.
Als u een incrementele back-upversie of een differentiële back-upversie verwijdert, worden ook alle volgende incrementele versies tot de volgende volledige of differentiële versie verwijderd.
5.8.10 Verwisselbare opstartmedia maken met een back-up
Wanneer u een schijf- of partitieback-up op verwisselbare media maakt, kunt u deze media opstartbaar maken. Acronis True Image 2014 kan de volgende media opstartbaar maken:
Dvd/bd USB-flashstation geformatteerd in FAT32
Dit kan bruikbaar zijn als de back-up niet al te groot is. Wij raden bijvoorbeeld ten sterkste af om back-ups op dvd's te maken als hiervoor meer dan drie schijven nodig zijn. Als de back-up meerdere dvd's omvat, moeten bij het herstellen heel wat schijven worden verwisseld.
110 Copyright © Acronis International GmbH, 2002-2013
De procedure is als volgt:
1. Start Acronis True Image 2014, ga naar Back-up en herstel en selecteer Back-up van schijven en partities:
2. Geef aan of u een back-up wilt maken van een partitie of van de hele schijf. 3. Als back-upbestemming selecteert u de verwisselbare media (dvd/bd/flashstation) 4. Schakel het selectievakje Deze media opstartbaar maken in.
Als u een interne of externe harde schijf als bestemming selecteert, is deze optie uitgeschakeld.
5. Klik op Nu een back-up maken.
Als de back-up niet op één schijf (bijvoorbeeld een dvd) past, wordt het bestand opgesplitst in meerdere volumes. De eerste schijf is dan opstartbaar.
Als u van plan bent deze back-up regelmatig uit te voeren, kunt u de desbetreffende instellingen opgeven in de Opties voor back-ups van schijven. Zie Instellingen voor verwisselbare media (p. 87).
U kunt alleen opstartmedia met een back-upbestand maken als u Acronis True Image 2014 in Windows gebruikt. Het is onmogelijk opstartmedia in een opstartomgeving te maken.
Meer informatie
Het kan gebeuren dat Acronis True Image 2014 niet detecteert dat een USB-flashstation opstartbaar kan worden gemaakt. U kunt dan proberen het station voor te bereiden. Zie Een USB-flashstation voorbereiden op Acronis Media Builder (p. 189) voor meer informatie.
Hoewel u met Acronis True Image 2014 niet een opstartbare harde USB-schijf kunt maken, kunt u u dit wel proberen met hulpmiddelen van andere fabrikanten. Zie bijvoorbeeld de procedure die wordt gesuggereerd door MudCrab, een True Image Forum MVP op http://www.themudcrab.com/acronis_grub4dos.php.
111 Copyright © Acronis International GmbH, 2002-2013
6 Gegevens herstellen
In deze sectie Schijven en partities herstellen .............................................................. 111 Bestanden en mappen herstellen .......................................................... 138 Herstel vanaf Acronis Cloud ................................................................... 140 Herstelopties .......................................................................................... 147 Computer terugzetten naar fabrieksinstellingen ................................... 152
6.1 Schijven en partities herstellen
6.1.1 Het systeem herstellen na een crash
Als het opstarten van uw computer mislukt, kunt u het beste de oorzaak proberen te vinden met de suggesties in De oorzaak van de crash bepalen (p. 111). Gebruik een back-up om uw systeem te herstellen als de crash is veroorzaakt door beschadiging van het besturingssysteem. Voltooi de voorbereidingen die worden beschreven in Voorbereiden op herstel (p. 112) en ga vervolgens verder met Uw systeem herstellen.
De oorzaak van de crash bepalen Een systeemcrash kan in feite door twee factoren worden veroorzaakt. De ene factor is dat de computer niet meer kan opstarten vanwege een hardwarefout. De tweede factor dat het besturingssysteem is beschadigd en Windows niet kan worden gestart.
Bij het eerste scenario kunt u het beste de serviceafdeling inschakelen voor de benodigde reparaties. U kunt echter wel enkele routinetests uitvoeren. Controleer de kabels, aansluitingen, stroomtoevoer van externe apparatuur, etc. Start de computer vervolgens opnieuw op. De POST (power-on self test) die wordt gestart zodra u de computer inschakelt, controleert de systeemhardware. Als de POST-test een fout heeft ontdekt, moet de computer worden gerepareerd.
Als de POST-test geen hardwarefout constateert, opent u het BIOS en controleert u of het systeem de harde schijf detecteert. U opent het BIOS door tijdens de POST-tests de juiste toetsen(combinatie) te gebruiken: (Del, F1, Ctrl+Alt+Esc, Ctrl+Esc of een andere combinatie, afhankelijk van het BIOS). Deze toetsencombinatie wordt gewoonlijk op het scherm weergegeven vlak voordat het besturingssysteem wordt geladen. Hiermee opent u het menu Setup. Ga naar het hulpprogramma Hard Disk Autodetection. Dat vindt u doorgaans onder 'Standard CMOS Setup' of 'Advanced CMOS setup'. Als het hulpprogramma het systeemstation niet kan vinden, is het mislukt en moet u het vervangen.
Als het hulpprogramma de harde schijf gewoon kan vinden, wordt de crash waarschijnlijk veroorzaakt door een virus, malware of beschadiging van een systeembestand dat vereist is bij het opstarten.
Als er niets aan de hand is met het systeemstation, kunt u proberen het systeem te herstellen met een back-up van uw systeemschijf of systeempartitie. Als u Windows niet kunt opstarten, moet u het opstartmedium Acronis gebruiken.
Daarnaast hebt u ook een back-up nodig van de systeemschijf als u het systeem wilt herstellen nadat u het beschadigde schijfstation hebt vervangen.
112 Copyright © Acronis International GmbH, 2002-2013
Voorbereiden op herstel We raden u aan de volgende handelingen uit te voeren voorafgaand aan het herstel:
Scan de computer op virussen als u vermoedt dat de crash is veroorzaakt door een virus of door malware.
Start het systeem op vanaf de opstartmedia en valideer de back-up die u wilt gebruiken voor het herstellen. Dit is vereist, omdat er soms fouten worden gerapporteerd wanneer een back-up vanuit de herstelomgeving wordt gevalideerd, terwijl er geen fouten zijn gerapporteerd bij validatie in Windows. Dit is mogelijk toe te schrijven aan het feit dat Acronis True Image 2014 in Windows andere apparaatstuurprogramma's gebruikt dan in de herstelomgeving. Als Acronis True Image 2014 fouten in de back-up aantreft, kan de herstelprocedure niet worden voortgezet. Voor opstartmedia kunt u een back-up op twee manieren valideren: Ga naar het tabblad Herstellen, klik met de rechtermuisknop op een back-up en selecteer
Archief valideren als u een back-up handmatig wilt valideren. Schakel in de stap Opties van de wizard Herstellen het selectievakje Back-up vooraf op
fouten controleren in als u een back-up automatisch wilt valideren voorafgaand aan het herstel.
Uw systeem herstellen Als u de stappen in Voorbereiden op herstel (p. 112) hebt uitgevoerd, kunt u het systeemherstel starten. Hieronder wordt uitgelegd hoe u een gecrasht systeem naar dezelfde harde schijf kunt herstellen. Een herstelprocedure naar een andere harde schijf is identiek, op enkele kleine verschillen na. U hoeft de nieuwe schijf niet te formatteren, dat gebeurt tijdens de herstelprocedure.
113 Copyright © Acronis International GmbH, 2002-2013
Sluit het externe schijfstation met de back-up die u voor de herstelprocedure wilt gaan gebruiken aan op de computer en controleer of het station is ingeschakeld. Dat moet u doen voordat u het systeem vanaf het Acronis-opstartmedium opstart.
Een systeemschijf herstellen:
1. Wijzig de opstartvolgorde in het BIOS zodanig dat het apparaat dat u wilt gebruiken om het systeem op te starten (cd-rom-/dvd-rom-station of USB-stick) het eerste opstartapparaat in de lijst is. Zie De opstartvolgorde wijzigen in het BIOS (p. 137) voor meer informatie.
2. Start het systeem op vanaf het opstartmedium en selecteer True Image. 3. Selecteer Mijn schijven onder Herstellen in het venster Home.
4. Selecteer de back-up van de systeemschijf of de partitie die u voor de herstelprocedure wilt gebruiken. Wanneer de back-up niet wordt weergegeven, klikt u op Bladeren en geeft u het pad naar de back-up handmatig op.
114 Copyright © Acronis International GmbH, 2002-2013
5. Selecteer bij de stap Herstelmethode de optie Volledige schijven of partities herstellen.
6. Selecteer op de wizardpagina Gegevens selecteren de systeempartitie (doorgaans C:). Als de systeempartitie een andere stationsletter heeft, baseert u zich op de informatie in de kolom Vlaggen om de juiste partitie te selecteren. De geselecteerde partitie moet de vlaggen Prim, Act hebben. In Windows 7 heeft de door het systeem gereserveerde partitie de vlaggen Pri, Act. U dient voor de herstelprocedure zowel de door het systeem gereserveerde partitie als de systeempartitie te selecteren.
115 Copyright © Acronis International GmbH, 2002-2013
7. Controleer de standaardinstellingen Instellingen voor partitie C (of de letter van de
systeempartitie als deze afwijkt). Als deze instellingen juist zijn, klikt u op Volgende. Als de instellingen niet in orde zijn, past u die aan voordat u op Volgende klikt. De instellingen moeten worden gewijzigd als u de herstelprocedure uitvoert naar een nieuwe harde schijf met een andere capaciteit.
8. Lees zorgvuldig het overzicht van de bewerkingen die het programma zal uitvoeren op de wizardpagina Voltooien. Tenzij u hebt ingesteld dat u de grootte van de partitie wilt wijzigen, moet de grootte bij Partitie verwijderen overeenkomen met deze bij Partitie herstellen. Nadat u het overzicht hebt bekeken, klikt u op Doorgaan.
9. Nadat de partitie is hersteld, sluit u de stand-alone versie van Acronis True Image 2014 af, verwijdert u het opstartmedium en start u het systeem vanaf de herstelde systeempartitie op. Nadat u hebt gecontroleerd of Windows in de gewenste staat is hersteld, zet u de oorspronkelijke opstartvolgorde in het BIOS terug.
6.1.2 Partities en schijven herstellen
U kunt de herstelprocedure voor een partitie of schijf vanaf een imageback-up starten vanaf het tabblad Back-up en herstel of vanuit Acronis Backup Explorer.
Partities of schijven herstellen:
1. Start Acronis True Image 2014. 2. Zoek op het tabblad Back-up en herstel de back-up met de partities of schijven die u wilt
herstellen. Klik in het overeenkomstige venster op Herstellen. Het venster Schijf herstellen wordt weergegeven.
116 Copyright © Acronis International GmbH, 2002-2013
U kunt tevens beginnen met het herstellen van een partitie of schijf in Acronis Backup Explorer. Klik hiervoor bij het back-upvenster op het tandwielpictogram en selecteer Bestanden herstellen. Selecteer op het tabblad Schijven en partities van Acronis Backup Explorer de items die u wilt herstellen en klik op Herstellen. Zie Tabblad Schijven en partities (p. 41) voor meer informatie.
3. Schakel het selectievakje in voor de partitie die u wilt herstellen. Als u een back-up hebt gemaakt van een volledige schijf, kunt u ervoor kiezen om de volledige schijf in één keer te herstellen door te klikken op Overschakelen op schijfmodus. Klik op Overschakelen op partitiemodus als u weer partities wilt selecteren.
4. Ga onder de partitienaam naar het veld voor de herstelbestemming en selecteer de doelpartitie. De partities waarop de te herstellen partitie past, worden gemarkeerd door zwarte letters. Ongeschikte partities worden gemarkeerd door rode letters. Houd rekening met het feit dat alle gegevens in de doelpartitie verloren gaan, omdat deze worden vervangen door de herstelde gegevens en het bestandssysteem. Als u een image op een bronpartitie wilt terugzetten zonder het formaat aan te passen, hebt u minimaal 5% vrije ruimte nodig op de partitie. Anders is de knop Nu herstellen niet beschikbaar.
5. [optionele stap] Klik op Opties voor schijfherstel voor aanvullende parameters voor de herstelprocedure.
6. Nadat u de gewenste partitie(s) hebt geselecteerd, klikt u op Nu herstellen om de herstelprocedure te starten.
Is het nodig dat ik MBR en schijfhandtekening herstel?
Soms moet ook de MBR (Master Boot Record) worden hersteld. Dat is bijvoorbeeld noodzakelijk als u Windows na de herstelprocedure niet kunt opstarten. Als u de MBR ook wilt herstellen (tegelijk met de partitie of afzonderlijk), klikt u op MBR tonen en schakelt u het selectievakje MBR in.
Als u de volledige schijf herstelt, verschijnt het selectievakje Handtekening van schijf herstellen. De handtekening van een schijf is een onderdeel van de MBR van de schijf die de schijf eenduidig identificeert.
117 Copyright © Acronis International GmbH, 2002-2013
We raden u aan het selectievakje Handtekening van schijf herstellen te activeren, en wel om de volgende redenen:
Acronis True Image 2014 maakt geplande back-ups met de handtekening van de bronschijf. Als u dezelfde handtekening herstelt, hoeft u back-ups die u eerder hebt gemaakt niet opnieuw te maken of te bewerken.
Sommige geïnstalleerde toepassingen gebruiken de handtekening van de schijf voor licentiedoeleinden of andere doeleinden.
Schakel het selectievakje Handtekening van schijf herstellen uit als u:
een image niet terugzet om het systeem te herstellen, maar om alle gegevens op de harde schijf naar een andere schijf over te dragen.
In dat geval genereert Acronis True Image 2014 automatisch een nieuwe handtekening voor de schijf die wordt teruggezet, ook al zet u deze naar dezelfde schijf terug.
Acronis Universal Restore gebruiken
Acronis Universal Restore gebruiken: selecteer deze optie als u de Acronis Universal Restore-technologie wilt gebruiken tijdens de herstelprocedure.
In Acronis Universal Restore (beschikbaar in de Premium-versie van Acronis True Image 2014) wordt u geholpen een opstartbare systeemkloon te maken op andere hardware (zie Acronis Universal Restore (p. 132) voor meer informatie).
Kies deze optie als u de systeemschijf wilt gaan herstellen naar een computer met een andere processor, een ander moederbord of een ander apparaat voor massaopslag dan de processor, het moederbord of het apparaat voor massaopslag op het systeem waarop de back-up is gemaakt.
6.1.3 Met Acronis Nonstop Backup beschermde partities herstellen
U kunt partities die met Acronis Nonstop Backup worden beschermd, als volgt herstellen. Laten we eerst even nagaan hoe u een gegevenspartitie herstelt vanuit Windows. Doe het volgende:
1. Start Acronis True Image 2014. 2. Klik op het tabblad Back-up en herstel in het venster Non-stop back-up op Herstellen. 3. Selecteer de back-upversie die u wilt herstellen op de tijdbalk van het tabblad Schijven en
partities. 4. Selecteer de te herstellen partitie en klik op Herstellen. 5. De verdere bewerkingen zijn vergelijkbaar met de bewerkingen die worden uitgevoerd bij het
herstellen van gegevenspartities of schijven op basis van een 'klassieke' imageback-up. Zie Partities en schijven herstellen voor meer informatie.
Naargelang de omstandigheden kunt u een systeempartitie ofwel rechtstreeks vanuit Windows herstellen, ofwel nadat u het systeem hebt opgestart vanaf het opstartmedium dat u met het programma hebt gemaakt (bijvoorbeeld als Windows niet meer wil opstarten). Herstel in Windows is vergelijkbaar met herstel van een gegevenspartitie. U moet het systeem echter wel opnieuw opstarten. Het is doorgaans veiliger om een systeempartitie vanuit de herstelomgeving te herstellen, dat wil zeggen nadat u het systeem hebt opgestart vanaf uw opstartmedium.
Wanneer u het opstartmedium gebruikt, is de herstelprocedure heel goed vergelijkbaar met de procedure die wordt gebruikt voor het herstellen van de systeempartities op basis van een 'klassieke' schijf- of partitieback-up. Het enige verschil is de herstelpuntstap. Hierbij kunt u het tijdstip
118 Copyright © Acronis International GmbH, 2002-2013
selecteren waarnaar u de systeempartitie wilt herstellen. Herstelpunten komen overeen met back-upversies die op de tijdbalk van Backup Explorer worden weergegeven.
6.1.4 Meerdere partities tegelijkertijd herstellen
Hier wordt beschreven hoe u twee partities herstelt. Als een image van een harde schijf meer dan twee partities heeft, is de procedure vergelijkbaar.
De volgende procedure is alleen geldig voor herstel naar een basisschijf. Het is niet mogelijk om te herstellen naar een dynamische schijf en tegelijkertijd de grootte van de partities te wijzigen.
1. Klik op Herstellen in het back-upvenster van een schijf met meerdere partities. Het venster Schijf herstellen verschijnt.
2. Klik op de pijl omlaag naast Versie: en selecteer de back-upversie die u wilt herstellen op basis van back-updatum en -tijdstip.
119 Copyright © Acronis International GmbH, 2002-2013
3. Selecteer de partitie die u wilt herstellen. Hiermee wordt onder de partitienaam (het label) het
veld met de bestemming voor herstellen geopend.
4. Klik op de pijl omlaag rechts van het veld en selecteer de gewenste harde schijf als bestemming. De partitie die moet worden hersteld, wordt vervolgens op de geselecteerde harde schijf gezet. Daarvoor wordt alle beschikbare ruimte op de schijf gebruikt. Als u de partitiegrootte wilt aanpassen om ervoor te zorgen dat er voldoende ruimte overblijft voor de overige partities, klikt u op de koppeling Eigenschappen van partitie onder het veld met de bestemming voor herstellen. Het venster Eigenschappen van partitie verschijnt.
5. U kunt de grootte van een partitie wijzigen door de rechterrand van de partitie op de horizontale balk te verslepen.
120 Copyright © Acronis International GmbH, 2002-2013
Als u een specifieke grootte aan een partitie wilt toewijzen, geeft u de gewenste grootte op in het veld Totale grootte.
Houd er wel rekening mee dat u voldoende ruimte overhoudt voor de overige partities nadat u de grootte van de partitie hebt gewijzigd. Selecteer een stationsletter en een partitietype. Nadat u de gewenste instellingen hebt aangebracht, klit u op OK om de instellingen te bevestigen en terug te keren naar het hoofdvenster van Schijf herstellen.
6. Schakel het selectievakje van de volgende partitie in. 7. Selecteer de niet-toegewezen ruimte op de doelschijf. Het programma maakt vervolgens een
partitie en gebruikt daarvoor de volledige niet-toegewezen ruimte.
121 Copyright © Acronis International GmbH, 2002-2013
8. Klik op de koppeling Eigenschappen van partitie en configureer de instellingen voor de partitie.
Selecteer een stationsletter en een partitietype. Nadat u de gewenste instellingen hebt aangebracht, klit u op OK om de instellingen te bevestigen en terug te keren naar het hoofdvenster van Schijf herstellen.
Als de image meer dan twee partities bevat, laat dan voldoende niet-toegewezen ruimte voor de overige te herstellen partities over en herhaal stap 5-7 totdat u de instellingen voor alle partities hebt geconfigureerd.
9. Klik op Nu herstellen om de partities naar de doelschijf te herstellen.
122 Copyright © Acronis International GmbH, 2002-2013
6.1.5 Een back-up van een schijf met behulp van een opstartmedium naar een andere schijf herstellen
Het herstellen van een back-up van een schijf met meerdere partities naar een harde schijf met een afwijkende capaciteit is een van de moeilijkste procedures. Dat geldt met name wanneer de harde schijf waarvan u een back-up hebt gemaakt een verborgen partitie bevat (bijvoorbeeld een partitie die door de fabrikant van de computer is aangemaakt met een back-up van het systeem, zodat u het hele systeem in noodgevallen eenvoudig kunt herstellen).
Voltooi de voorbereidingen die worden beschreven in Voorbereiden op herstel (p. 112).
Als u dat nog niet hebt gedaan, geeft u alle partities op de computer een unieke naam (label). Daardoor kunt u de verschillende partities eenvoudig herkennen aan de naam en bent u niet afhankelijk van de stationsletters. Bij opstarten vanaf een opstartmedium kunnen de stationsletters namelijk worden verwisseld. Aan de hand van deze namen vindt u de schijf waarop uw back-up is opgeslagen en de doelschijf (de nieuwe schijf) eenvoudig terug.
Informatie over de grootte van de verschillende partities, de opslagcapaciteit en de fabrikant van de harde schijven kan nuttig bij het identificeren van de juiste schijven.
Het is ten zeerste aan te bevelen de nieuwe harde schijf op dezelfde locatie in de computer te plaatsen en dezelfde kabels en aansluitingen te gebruiken als voor de oude harde schijf. Dat is echter niet altijd mogelijk; de oude schijf kan bijvoorbeeld een IDE-schijf zijn en de nieuwe een SATA-schijf. Hoe dan ook, installeer de nieuwe harde schijf in ieder geval in de sleuf die u wilt gebruiken.
Een schijf met een verborgen partitie herstellen Een verborgen partitie wordt vaak door de fabrikant van de computer op de schijf aangebracht voor het verzamelen van diagnostische gegevens of om het systeem te kunnen herstellen. Gebruikers van Windows 7 en Windows 8 hebben gewoonlijk een verborgen partitie die door het systeem is gereserveerd. Het terugzetten van een back-up met een verborgen partitie houdt in dat u rekening moet houden met een aantal extra factoren. Om te beginnen moet de oorspronkelijke fysieke volgorde van de partities op de nieuwe schijf in stand worden gehouden. Daarnaast moet de verborgen partitie op dezelfde locatie worden teruggezet, meestal aan het begin of het einde van de schijf. Om eventuele problemen te voorkomen, kunt u de grootte van de verborgen partitie tijdens de herstelprocedure beter niet wijzigen. Hier wordt het herstel beschreven van een systeemschijf met Windows 7 en de verborgen, door het systeem gereserveerde partitie.
Sluit het externe schijfstation met de back-up die u voor de herstelprocedure wilt gaan gebruiken aan op de computer en controleer of het station is ingeschakeld. Dat moet u doen voordat u het systeem vanaf het Acronis-opstartmedium opstart.
1. Wijzig de opstartvolgorde in het BIOS zodanig dat het apparaat dat u wilt gebruiken om het systeem op te starten (cd-rom-/dvd-rom-station of USB-stick) het eerste opstartapparaat in de lijst is. Zie De opstartvolgorde wijzigen in het BIOS (p. 137) voor meer informatie.
2. Start het systeem op vanaf het opstartmedium en selecteer True Image. 3. Selecteer Herstellen → Herstel van schijven en partities in het hoofdmenu. Selecteer de image
met de back-up van de systeemschijf die u voor de herstelprocedure wilt gebruiken.
123 Copyright © Acronis International GmbH, 2002-2013
Voordat u verder gaat met de herstelprocedure, moet u de grootte en de fysieke volgorde van alle partities weten. Om deze informatie weer te geven, klikt u op de werkbalk van de wizard op Details. Acronis True Image 2014 geeft informatie over de back-up weer. Deze informatie bestaat uit een grafische weergave van alle partities en de fysieke volgorde van de partities op de schijf.
4. Selecteer bij de stap Herstelmethode de optie Volledige schijven of partities herstellen.
124 Copyright © Acronis International GmbH, 2002-2013
5. Schakel op de wizardpagina Gegevens selecteren de selectievakjes in naast de partities die u wilt
terugzetten. Schakel het selectievakje MBR en spoor 0 niet in; als u dit doet, wordt de volledige schijf geselecteerd voor herstel en kunt u de grootte van de afzonderlijke partities op de schijf niet handmatig aanpassen. U kunt de MBR achteraf apart herstellen. Klik op Volgende om verder te gaan nadat u de gewenste partities hebt geselecteerd.
Afhankelijk van de partities die u hebt geselecteerd, verschijnen er nu verschillende wizardpagina's waarop u de gewenste instellingen kunt kiezen voor elke partitie. U ziet dat wordt begonnen met de partities waaraan geen stationsletter is toegewezen (dat is doorgaans het geval met verborgen partities). Vervolgens worden de partities in oplopende volgorde weergegeven (op basis van de stationsletter). Deze volgorde kan niet worden gewijzigd. Merk op dat deze volgorde mogelijk kan afwijken van de fysieke volgorde van de partities op de harde schijf.
125 Copyright © Acronis International GmbH, 2002-2013
6. U kunt de volgende instellingen kiezen voor de geselecteerde partities: locatie, type en grootte.
Eerst kiest u de gewenste instellingen voor de verborgen partitie (in uw geval: Door het systeem gereserveerd), omdat aan deze partitie doorgaans geen stationsletter is toegewezen. Omdat u de image naar een nieuwe schijf wilt terugzetten, dient u op Nieuwe locatie te klikken. Selecteer in het dialoogvenster dat daarop verschijnt de doelschijf, hetzij op basis van de naam die u hebt toegewezen, hetzij op basis van de opslagcapaciteit van de schijf.
7. Klik op Toepassen om terug te gaan naar het scherm Instellingen voor partitie 1-1. Controleer of het juiste type partitie is ingesteld en wijzig dit indien nodig. Let erop dat u de door het systeem gereserveerde partitie als primaire partitie instelt en deze partitie als actieve partitie markeert.
126 Copyright © Acronis International GmbH, 2002-2013
8. Klik onder Partitiegrootte op Wijzigen om de gewenste grootte in te stellen voor de partitie.
Standaard wijst het programma alle schijfruimte op de nieuwe harde schijf toe aan de partitie. U dient de oorspronkelijke grootte van de verborgen partitie te behouden en deze naar dezelfde locatie terug te zetten op de nieuwe schijf (aan het begin of einde van de schijf). Hiertoe wijzigt u de grootte van de partitie en verplaatst u de partitie door de randen van de partitie of de partitie zelf op de horizontale balk te verslepen. U kunt desgewenst ook de gewenste waarden in de velden opgeven (Partitiegrootte, Vrije ruimte vóór, Vrije ruimte na). Klik op Toepassen nadat u de gewenste grootte en positie hebt ingesteld voor de partitie en klik daarna op Volgende om verder te gaan.
127 Copyright © Acronis International GmbH, 2002-2013
Kies de gewenste instellingen voor de tweede partitie (in dit geval de systeempartitie). Klik op Nieuwe locatie en selecteer de niet-toegewezen ruimte op de doelschijf voor de partitie.
Klik vervolgens op Toepassen en controleer of het juiste type partitie is ingesteld (wijzig het indien nodig). De systeempartitie moet zijn ingesteld als de primaire partitie.
128 Copyright © Acronis International GmbH, 2002-2013
Stel daarna de gewenste grootte in voor de partitie, die standaard gelijk is aan de oorspronkelijke grootte. Omdat er meestal geen vrije ruimte is na deze partitie, kunt u alle niet-toegewezen ruimte aan de tweede partitie toewijzen. Klik op Toepassen en vervolgens op Volgende.
9. Lees het overzicht van de bewerkingen die het programma gaat uitvoeren zorgvuldig en klik op Doorgaan. In dit voorbeeld (herstel van de door het systeem gereserveerde partitie) zijn stap 10-12 optioneel. Deze moeten wel worden uitgevoerd wanneer u een verborgen partitie herstelt die door de computerfabrikant is gemaakt.
10. Nadat het herstelproces is voltooid, kunt u de MBR terugzetten. De MBR moet worden hersteld, omdat de kans bestaat dat de computerfabrikant de standaard-MBR voor Windows of een sector in spoor 0 heeft gewijzigd om de verborgen partitie toegankelijk te maken.
11. Selecteer dezelfde back-up nogmaals. Klik met de rechtermuisknop en selecteer Herstellen in het snelmenu. Kies Volledige schijven of partities herstellen bij Herstelmodus en schakel vervolgens het vakje MBR en spoor 0 in.
12. Selecteer op de volgende wizardpagina de doelschijf als bestemming voor de MBR en klik achtereenvolgens op Volgende en Doorgaan. Nadat de MBR is hersteld, kunt u de stand-alone versie van Acronis True Image 2014 afsluiten.
Zorg ervoor dat Windows niet de oude én de nieuwe schijf 'ziet' als u het systeem voor de eerste keer opstart na herstel. Dat kan namelijk tot problemen bij het opstarten leiden. Als u de oude schijf hebt vervangen door een nieuwe schijf met een grotere capaciteit, moet u – voordat u voor de eerste keer gaat opstarten – het oude schijfstation loskoppelen.
Schakel de computer uit voordat u het oude station loskoppelt. Als u de schijf niet hebt vervangen, start u de computer gewoon op nadat u het opstartmedium hebt verwijderd.
129 Copyright © Acronis International GmbH, 2002-2013
Start Windows. Mogelijk meldt Windows tijdens de eerste systeemstart dat het nieuwe hardware (de nieuwe harde schijf) heeft aangetroffen en dat het systeem opnieuw moet worden opgestart. Controleer of het systeem naar behoren werkt en stel in het BIOS de oorspronkelijke opstartvolgorde weer in.
6.1.6 Herstellen van dynamische/GPT-schijven en -volumes
Herstellen van dynamische volumes
U kunt dynamische volumes naar de volgende locaties op de lokale harde schijf herstellen:
Dynamisch volume U kunt de grootte van dynamische volumes overigens niet handmatig aanpassen bij het terugzetten van een back-up naar dynamische schijven. Als u de grootte van een dynamisch volume wilt wijzigen tijdens het herstelproces, moet u het volume naar een standaardschijf terugzetten.
Oorspronkelijke locatie (naar hetzelfde dynamische volume). Het type doelvolume verandert niet.
Een andere dynamische schijf of een ander dynamisch volume. Het type doelvolume verandert niet. Wanneer u bijvoorbeeld een dynamisch striped volume naar een dynamisch spanned volume herstelt, blijft het doelvolume een spanned volume.
Niet-toegewezen ruimte van de dynamische groep. Het type hersteld volume is hetzelfde als in de back-up.
Standaardvolume of -schijf. Het doelvolume blijft een standaardvolume.
Bare-metal herstel.. Als u een dynamisch volume naar een nieuwe schijf terugzet ('bare-metal herstel' en als deze schijf nog niet is geformatteerd, wordt het herstelde volume als standaardvolume teruggezet. Als u wilt dat de herstelde volumes dynamisch blijven, moeten de doelschijven als dynamische schijven worden voorbereid (gepartitioneerd en geformatteerd). Dit kunt u doen met hulpprogramma's van derden, bijvoorbeeld de Windows Disk Management-invoegtoepassing.
Herstellen van standaardvolumes en -schijven Als u een standaardvolume terugzet naar een niet-toegewezen ruimte van de dynamische groep,
wordt het herstelde volume een dynamisch volume. Als u een standaardschijf terugzet naar een dynamische schijf van een dynamische groep die uit
twee schijven bestaat, blijft de herstelde schijf een standaardschijf. De dynamische schijf waarop het herstel wordt uitgevoerd, krijgt de status 'ontbreekt' en een spanned/striped dynamisch volume op de tweede schijf krijgt de status 'mislukt'.
130 Copyright © Acronis International GmbH, 2002-2013
Partitiestijl na herstel
De partitiestijl van de doelschijf hangt af van het feit of uw computer UEFI ondersteunt en of uw systeem wordt opgestart in BIOS of UEFI. Zie de volgende tabel:
Mijn systeem wordt opgestart in BIOS (Windows of opstartmedia van Acronis)
Mijn systeem wordt opgestart in UEFI (Windows of opstartmedia van Acronis)
Mijn bronschijf is MBR en mijn besturingssysteem ondersteunt UEFI niet
De bewerking heeft geen invloed op de partitiestructuur en de opstartbaarheid van de schijf: de partitionering blijft MBR en de doelschijf kan worden opgestart in BIOS.
Na voltooiing van de bewerking wordt de partitiestructuur omgezet naar GPT, maar kan het besturingssysteem niet worden opgestart in UEFI, omdat uw besturingssysteem dit niet ondersteunt.
Mijn bronschijf is MBR en mijn besturingssysteem ondersteunt UEFI
De bewerking heeft geen invloed op de partitiestructuur en de opstartbaarheid van de schijf: de partitionering blijft MBR en de doelschijf kan worden opgestart in BIOS.
De stijl van de doelpartitie wordt geconverteerd naar GPT, zodat de doelschijf kan worden opgestart in UEFI. Zie Voorbeeld van herstel naar een UEFI-systeem (p. 130).
Mijn bronschijf is GPT en mijn besturingssysteem ondersteunt UEFI
Na voltooiing van de bewerking blijft de partitionering GPT en kan het systeem niet worden opgestart in BIOS, omdat uw besturingssysteem opstarten vanaf GPT in BIOS niet ondersteunt.
Na voltooiing van de bewerking blijft de partitionering GPT en kan het besturingssysteem worden opgestart in UEFI.
Voorbeeld van herstelprocedure
Zie Voorbeeld van herstel naar een UEFI-systeem (p. 130).
Voorbeeld van herstel naar een UEFI-systeem Dit is een voorbeeld van het overzetten van een systeem onder de volgende voorwaarden:
De bronschijf is MBR en het besturingssysteem ondersteunt UEFI Het doelsysteem wordt in UEFI opgestart.
U hebt het volgende nodig om met deze procedure te kunnen beginnen:
Opstartmedia. Zie Opstartbare herstelmedia maken (p. 53) voor meer informatie. Als u uw systeemschijf vanuit een back-up naar andere hardware herstelt, moet het opstartmedium het hulpprogramma Acronis Universal Restore bevatten. Zie Acronis Universal Restore (p. 132) voor meer informatie.
Back-up van uw systeemschijf die in de schijfmodus is gemaakt.
131 Copyright © Acronis International GmbH, 2002-2013
U maakt deze back-up door over te schakelen naar de schijfmodus en vervolgens de harde schijf te selecteren waarop de systeempartitie staat. Zie Een back-up maken van schijven en partities (p. 56) voor meer informatie.
Uw systeem overzetten van een MBR-schijf naar een computer die in UEFI wordt opgestart:
1. Start vanaf het herstelmedium in de UEFI-modus en selecteer True Image. 2. Voer de herstelwizard uit en volg de instructies die staan beschreven in Uw systeem herstellen (p.
112). 3. Schakel bij de stap Gegevens selecteren het selectievakje in bij de naam van de schijf om de
gehele systeemschijf te selecteren. In het onderstaande voorbeeld moet u het selectievakje Schijf 1 inschakelen:
4. Klik bij de stap Voltooien op Doorgaan.
132 Copyright © Acronis International GmbH, 2002-2013
Wanneer de bewerking is voltooid, is de doelschijf geconverteerd naar de GPT-stijl en kan de doelschijf worden opgestart in UEFI.
Zorg er na het herstel voor dat u uw computer in de UEFI-modus opstart. U moet wellicht de opstartmodus van uw systeemschijf wijzigen in de gebruikersinterface van de UEFI-opstartmanager.
6.1.7 Acronis Universal Restore
Deze voorziening is alleen beschikbaar voor gebruikers van Acronis True Image 2014 Premium.
Met Acronis Universal Restore kunt u een opstartbare systeemkloon op andere hardware maken. Kies deze optie wanneer u de systeemschijf terugzet op een computer met een andere processor, een ander moederbord of een ander apparaat voor massaopslag dan het systeem waarvan u de back-up oorspronkelijk hebt gemaakt. Dit kan bijvoorbeeld van pas komen nadat u een beschadigd moederbord hebt vervangen of wanneer u een systeemmigratie van een desktopcomputer naar een laptop gaat uitvoeren. U kunt Acronis Universal Restore gebruiken om uw systeemschijf te herstellen met behulp van zowel een tib- als een vhd-bestand.
Welk probleem wordt ermee opgelost?
Een image van een systeemschijf kan eenvoudig worden teruggezet op de hardware waarop deze is gemaakt, of op identieke hardware. Als u dit op andere hardware probeert te doen, kan het herstelde systeem niet opstarten. Dit komt omdat de nieuwe hardware niet compatibel is met de belangrijkste stuurprogramma's in de image.
Microsoft System Preparation Tool (Sysprep) lost dit probleem niet op. Met Sysprep kunt u alleen plug-and-play-apparaatstuurprogramma's (geluidskaarten, netwerkadapters, grafische kaarten, enzovoort) vervangen.
HAL-stuurprogramma's (Hardware Abstraction Layer) en stuurprogramma's voor apparaten voor massaopslag moeten echter identiek zijn op de bron- en doelcomputer (zie Microsoft Knowledge Base, artikelen 302577 en 216915).
Hoe werkt het? Automatische selectie van HAL-stuurprogramma's en stuurprogramma's voor massaopslag
Met Acronis Universal Restore wordt (in de image die wordt teruggezet) in de standaardmappen voor opslag van stuurprogramma's van Windows gezocht naar HAL-stuurprogramma's en stuurprogramma's voor apparaten voor massaopslag. De stuurprogramma's die het meest geschikt zijn voor de doelhardware, worden geïnstalleerd. U kunt een aangepaste opslaglocatie voor stuurprogramma's (een of meer mappen op een netwerkstation of verwisselbare media) opgeven die ook wordt gebruikt bij het zoeken naar stuurprogramma's. De standaardmap voor opslag van stuurprogramma's van Windows wordt bepaald met de registerwaarde 'DevicePath', die u kunt vinden in de registersleutel
HKEY_LOCAL_MACHINE\SOFTWARE\Microsoft\Windows\CurrentVersion\DevicePath. Deze opslagmap is meestal WINDOWS/inf.
Voor het installeren van stuurprogramma's voor plug-and-play-apparaten maakt Acronis Universal Restore gebruik van het geïntegreerde herkennings- en configuratieproces voor plug-and-play-apparaten om hardwareverschillen te verwerken voor apparaten die niet essentieel zijn voor het opstarten van het systeem. Dit betreft video, audio en USB. Windows
133 Copyright © Acronis International GmbH, 2002-2013
zorgt hiervoor tijdens de aanmeldfase. Als een of meer hardwareapparaten niet worden herkend, kunt u later handmatig de stuurprogramma's installeren.
Beperkingen bij het gebruik van Acronis Universal Restore 1. Het systeem dat is hersteld met Acronis Universal Restore, wordt mogelijk niet gestart als de
partitiestructuur in de image of de partitionering van de doelschijf niet overeenkomt met die van de bronschijf. Het laadprogramma dat met de image is teruggezet, verwijst daardoor mogelijk naar een verkeerde partitie en daardoor kan het systeem niet worden opgestart, of werkt het niet naar behoren. Dit probleem kan in de volgende gevallen optreden: U maakt een back-up van geselecteerde partities, maar niet van de volledige bronschijf. U herstelt alleen geselecteerde partities, maar niet de volledige bronschijf. In sommige
gevallen, vooral wanneer het systeem zich op een andere dan de oorspronkelijke partitie bevindt, kan het laadprogramma in de war raken. Hierdoor kan het teruggezette systeem niet worden opgestart.
Als u dit probleem wilt voorkomen, raden wij u aan een back-up te maken van de volledige systeemschijf en deze terug te zetten.
2. De optie Acronis Universal Restore is niet beschikbaar als een computer wordt opgestart met Acronis Startup Recovery Manager (door op F11 te drukken) of als de image van de back-up zich in Acronis Secure Zone bevindt. De reden hiervoor is dat Acronis Startup Recovery Manager en Acronis Secure Zone primair zijn bedoeld voor gegevensherstel op dezelfde computer.
3. Acronis Universal Restore is niet beschikbaar wanneer u de systeempartitie herstelt vanuit een Acronis Nonstop Backup.
Voorbereiden voor herstel op andere hardware U hebt het volgende nodig om naar andere hardware te herstellen:
Een opstartmedium dat is gemaakt door Acronis True Image 2014 Premium. Universal Restore is beschikbaar in Acronis True Image 2014 Premium. De standaardversie van Acronis True Image 2014 heeft dit hulpprogramma niet. Als u kiest voor een upgrade van Acronis True Image 2014 naar de Premium-versie, is het nodig om de opstartmedia opnieuw te maken, zodat de Universal Restore-add-on die u dan hebt geïnstalleerd ook in de opstartomgeving kan werken.
Alle noodzakelijke stuurprogramma's voor de nieuwe hardware. Voordat u een systeem gaat terugzetten, moet u ervoor zorgen dat u beschikt over de stuurprogramma's van de hardeschijfcontroller of de stuurprogramma's van de chipset van het nieuwe moederbord. Deze stuurprogramma's zijn essentieel voor het opstarten van het besturingssysteem. U kunt de stuurprogramma's voor het moederbord downloaden van de website van de leverancier. Als u de stuurprogramma's hebt gedownload in de indeling *.exe, *.cab of *.zip, moet u ze eerst uitpakken. De stuurprogramma's moeten de extensie *.inf, *.sys of *.oem hebben.
Het systeem herstellen met behulp van Acronis Universal Restore Uw systeem herstellen:
1. Start Acronis True Image 2014. 2. Selecteer op het tabblad Back-up en herstel een back-up die de systeempartitie bevat. Klik in het
overeenkomstige venster op Herstellen. Het venster Schijf herstellen wordt weergegeven. 3. Schakel het selectievakje bij de systeempartitie in en kies de locatie waarnaar moet worden
hersteld.
134 Copyright © Acronis International GmbH, 2002-2013
4. Schakel het selectievakje Universal Restore gebruiken in. Klik vervolgens op Instellingen om het
venster Stuurprogramma's beheren te openen. 5. Wanneer de doelhardware is voorzien van een specifieke controller voor massaopslag voor de
harde schijven (zoals een SCSI-, RAID- of Fibre Channel-adapter), moet u de locatie van de stuurprogramma's voor de hardware opgeven. Als de stuurprogramma's zijn opgeslagen op een diskette of cd, schakelt u het selectievakje Verwisselbare media doorzoeken naar apparaatstuurprogramma's in. Als een of meer stuurprogramma's op een lokale harde schijf of een netwerkshare zijn opgeslagen, klikt u op Aangepaste locaties voor stuurprogramma's toevoegen.... Blader vervolgens naar de juiste locatie. Geef de locatie van de stuurprogramma's op en klik op OK. Acronis Universal Restore biedt geen ondersteuning voor het zoeken naar stuurprogramma's op FTP-servers.
In de meeste gevallen maakt Acronis Universal Restore gebruik van drie bronnen voor stuurprogramma's: Verwisselbare media. De in deze stap opgegeven opslaglocatie of -locaties van de stuurprogramma's. De standaardmappen voor opslag van stuurprogramma's in Windows (in de image die wordt
hersteld). De meest geschikte stuurprogramma's worden gezocht en op het herstelde systeem geïnstalleerd.
6. Klik op de knop Nu herstellen om de herstelprocedure te starten. 7. Als een waarschuwing wordt weergegeven dat u de computer opnieuw moet opstarten voordat
u verder kunt gaan, klikt u op Opnieuw opstarten.
Tijdens de herstelprocedure worden bepaalde stuurprogramma's mogelijk niet gevonden op de opgegeven locaties. In dat geval wordt er een foutmelding weergegeven. Als dit het geval is, kunt u op Negeren klikken om door te gaan met de herstelprocedure of op Annuleren om het proces te annuleren en te zoeken naar het benodigde stuurprogramma. Daarna kunt u de herstelprocedure hervatten.
Acronis Universal Restore werkt het register bij en installeert de nieuwe stuurprogramma's nadat het systeem is hersteld. Zorg er daarom voor dat de locatie van het stuurprogramma nog beschikbaar is. Geef geen zoekpad op voor de stuurprogramma's op de schijf waarop u ook de back-up gaat herstellen. Het verdient aanbeveling de stuurprogramma's op een aparte USB-stick of op een netwerkshare op te slaan.
Nadat de systeempartitie is hersteld, start u de herstelde versie van Windows op.
Wanneer Windows voor het eerst wordt opgestart, wordt het pop-upbericht met de tekst 'Nieuwe hardware gevonden' meerdere malen weergegeven. Vervolgens wordt u gevraagd de computer opnieuw op te starten.
Als u Acronis Universal Restore gebruikt om een back-up van een configuratie met twee of meer versies van Windows te herstellen, worden de belangrijkste stuurprogramma's voor alle Windows-installaties vervangen.
Het systeem herstellen met behulp van Acronis Universal Restore en opstartmedia
Deze voorziening is alleen beschikbaar voor gebruikers van Acronis True Image 2014 Premium.
135 Copyright © Acronis International GmbH, 2002-2013
Voordat u begint, moet u controleren of u alle vereiste hardwarestuurprogramma's en een opstartmedium met de invoegtoepassing Acronis Universal Restore hebt. Zie Voorbereiden voor herstel naar andere hardware (p. 133) voor meer informatie.
Uw systeem herstellen:
1. Stel het opstartmedium in als eerste opstartapparaat in het BIOS. Zie De opstartvolgorde wijzigen in het BIOS (p. 137) voor meer informatie.
2. Start het systeem op vanaf het opstartmedium en selecteer True Image. 3. Klik op het welkomstscherm onder Herstellen op de koppeling Mijn schijven om de wizard
Herstellen te starten. Kies vervolgens de back-up van de systeemschijf die u wilt herstellen. Omdat de stationsletters in de stand-alone versie van Acronis True Image 2014 kunnen afwijken van de stationsletters die door Windows worden gebruikt, dient u het pad naar het back-upbestand mogelijk op te geven. Klik in dat geval op Bladeren en selecteer de schijf en de map waarin de back-up zich bevindt.
4. Kies Volledige schijven of partities herstellen en schakel het selectievakje Acronis Universal Restore gebruiken in.
136 Copyright © Acronis International GmbH, 2002-2013
5. Wanneer de doelhardware is voorzien van een specifieke controller voor massaopslag voor de
harde schijven (zoals een SCSI-, RAID- of Fibre Channel-adapter), geeft u de locatie van de stuurprogramma's voor de specifieke hardware op in de stap Stuurprogramma's beheren. Als de stuurprogramma's zijn opgeslagen op een diskette of cd, schakelt u het selectievakje Verwisselbare media doorzoeken naar apparaatstuurprogramma's in. Als een of meer stuurprogramma's op een lokale harde schijf of een netwerkshare zijn opgeslagen, schakelt u het vakje Op de volgende locaties naar apparaatstuurprogramma's zoeken in (als dat standaard al niet het geval is). Geef het pad naar de stuurprogramma's op nadat u op Pad toevoegen hebt geklikt.
Wanneer beide selectievakjes zijn ingeschakeld voor deze stap, gebruikt Acronis Universal Restore drie bronnen voor stuurprogramma's: - de verwisselbare media; - de opslagmappen voor stuurprogramma's die in deze stap zijn opgegeven; en - de standaardmap voor opslag van stuurprogramma's in Windows (in de image die wordt hersteld). De meest geschikte stuurprogramma's worden gezocht en op het herstelde systeem geïnstalleerd.
6. Selecteer de systeemschijf in de stap Gegevens selecteren. Geef vervolgens de bestemming op voor de schijf die moet worden hersteld (de nieuwe systeemschijf). Tijdens deze fase van het kloonproces controleert het programma of de geselecteerde doelschijf partities bevat. Als dit het geval is, verschijnt er een bevestigingsvenster waarin u erop wordt gewezen dat de doelschijf partities bevat waarop zich mogelijk nuttige gegevens bevinden. Klik op OK om te bevestigen dat u de partities op de doelschijf wilt verwijderen.
7. Lees het overzicht van de bewerkingen die het programma gaat uitvoeren zorgvuldig in de stap Voltooien en klik op Doorgaan.
Als de capaciteit van de bronschijf (de back-up) en de doelschijf niet identiek is, wordt de beschikbare ruimte op de nieuwe schijf proportioneel verdeeld over de herstelde partities.
137 Copyright © Acronis International GmbH, 2002-2013
Nadat de systeempartitie is hersteld, sluit u Acronis True Image 2014 af. Open het BIOS, stel de harde schijf van het systeem in als eerste opstartapparaat en start de herstelde versie van Windows.
6.1.8 Opstartvolgorde wijzigen in het BIOS
Het BIOS heeft een ingebouwd hulpprogramma om de vereiste basisinstellingen te configureren bij het opstarten van de computer. Om toegang te krijgen tot dit hulpprogramma, moet u een bepaalde toetsencombinatie indrukken (Del, F1, Ctrl+Alt+Esc, Ctrl+Esc of een andere combinatie, afhankelijk van het BIOS) tijdens de POST (Power-On Self Test) die wordt uitgevoerd vlak nadat u de computer hebt ingeschakeld. Deze toetsencombinatie wordt gewoonlijk op het scherm weergegeven vlak voordat het besturingssysteem wordt geladen. Door op deze toetsencombinatie te drukken, roept u het menu op van het installatieprogramma dat in het BIOS is ingebouwd.
Hoe het BIOS-menu eruitziet en wat de namen zijn van de verschillende menuopties, is afhankelijk van de fabrikant van het BIOS. De bekendste BIOS-fabrikanten zijn Award/Phoenix en AMI. Daar komt bij dat de items in het standaardmenu meestal dezelfde zijn voor de verschillende BIOS-versies, maar dat de items in het uitgebreide of geavanceerde menu sterk afhankelijk zijn van de computer en de BIOS-versie waarover u beschikt.
In het BIOS-menu kunt u onder andere de opstartvolgorde aanpassen.
Tegenwoordig kunnen besturingssystemen niet alleen vanaf diskette of de harde schijf worden opgestart, maar ook vanaf cd-rom, dvd-rom en allerlei andere apparaten. Mogelijk dient u de opstartvolgorde te veranderen, bijvoorbeeld om ervoor te zorgen dat het opstartmedium dat u wilt gebruiken (cd-rom-/dvd-romstation of USB-stick) het eerste apparaat in de lijst is.
Als in uw computer meerdere harde schijven zijn geïnstalleerd en als aan deze schijven bijvoorbeeld de stationsletters C:, D:, E: en F: zijn toegekend, kunt u de opstartvolgorde zo veranderen dat het besturingssysteem bijvoorbeeld vanaf schijf E: wordt opgestart. In dat geval dient u bijvoorbeeld E:, CD-ROM, A:, C:, D: als opstartvolgorde in te stellen.
Dat betekent niet dat de computer vanaf het eerste apparaat in de lijst wordt opgestart. Het betekent alleen dat het BIOS de computer eerst vanaf dit apparaat probeert op te starten. Het kan zijn dat schijf E: geen besturingssysteem bevat, of dat deze schijf is uitgeschakeld. In dat geval probeert het BIOS de computer vanaf het volgende apparaat in de lijst op te starten.
Merk op dat de volgorde waarin de verschillende schijven worden opgesomd in het BIOS overeenkomt met de volgorde waarin ze op de IDE-controllers zijn aangesloten (primary master, primary slave, secondary master, secondary slave). Daarna volgen de SCSI-schijven.
Deze volgorde wordt doorbroken als u de opstartvolgorde in het BIOS wijzigt. Als u bijvoorbeeld instelt dat de computer vanaf schijf E: moet worden opgestart, wordt in de lijst eerst de harde schijf vermeld die in normale omstandigheden op de derde plaats komt (gewoonlijk de secondary master).
Sommige moederborden beschikken over een zogenaamd opstartmenu dat u opent door op een bepaalde toets of toetscombinatie te drukken, bijvoorbeeld F12. In het opstartmenu kunt u het opstartapparaat in een lijst met opstartbare apparaten selecteren zonder de BIOS-instellingen te wijzigen.
138 Copyright © Acronis International GmbH, 2002-2013
6.2 Bestanden en mappen herstellen
Meestal start u het herstellen van bestanden en mappen vanuit Acronis Backup Explorer. Als u een bepaalde versie van een bestand wilt herstellen, start u de herstelprocedure vanuit het venster Versies weergeven. In beide gevallen wordt het venster Bestandsherstel geopend.
Bestanden en mappen herstellen:
1. Start Acronis True Image 2014. 2. Zoek op het tabblad Back-up en herstel de back-up met de bestanden of mappen die u wilt
herstellen. Voer vervolgens een van deze handelingen uit: Als u gegevens van een back-up op bestandsniveau herstelt, klikt u in het desbetreffende
venster op Herstellen. Als u gegevens van een back-up op schijfniveau herstelt, klikt u op het tandwielpictogram en
vervolgens in het desbetreffende venster op Bestanden herstellen. 3. Selecteer in Backup Explorer de bestanden en mappen die u wilt herstellen. Raadpleeg voor
meer informatie over het selecteren van bestanden en mappen in Backup Explorer Het tabblad Bestanden en mappen (p. 43). Klik op Herstellen om de herstelbewerking te starten. Het venster Bestandsherstel wordt geopend.
4. Selecteer de bestemming op de computer waarop u de geselecteerde bestanden/mappen wilt herstellen. U kunt de gegevens naar behoefte naar hun oorspronkelijke locatie of naar een nieuwe locatie herstellen. Als u een andere locatie wilt selecteren, klikt u op de knop Bladeren.
5. Als u de geselecteerde bestanden en mappen naar een nieuwe locatie terugzet, wordt het absolute pad van de bestanden en mappen niet hersteld. Misschien wilt u echter ook de oorspronkelijke mappenstructuur behouden bij het herstellen van de bestanden. In dat geval schakelt u het selectievakje Absoluut pad herstellen in.
6. Desgewenst stelt u de prioriteit voor de herstelprocedure in, geeft u aan of de bestanden al dan niet met hun oorspronkelijke beveiligingsinstellingen moeten worden teruggezet, enzovoort. Als u deze opties wilt instellen, klikt u op de koppeling Opties voor bestandsherstel. De instellingen die u hier selecteert, hebben alleen betrekking op de huidige taak.
7. Klik op de knop Nu herstellen om de herstelprocedure te starten. 8. De voortgang van de herstelprocedure wordt in een apart venster weergegeven. U kunt het
herstel op elk gewenst moment annuleren door op Annuleren te klikken. Houd er echter wel rekening mee dat er dan mogelijk toch wijzigingen zijn aangebracht in de doelmap.
139 Copyright © Acronis International GmbH, 2002-2013
E-mail, toepassingsinstellingen en de systeemstatus herstellen
Deze paragraaf gaat voornamelijk over het herstellen van back-ups van e-mail. Toepassingsinstellingen en de systeemstatus kunnen alleen worden hersteld vanuit oude back-ups die met een eerdere versie van True Image zijn gemaakt, bijvoorbeeld Acronis True Image Home 2010.
Gegevens uit back-ups met e-mailberichten, toepassingsinstellingen en de systeemstatus herstellen.
1. Selecteer de gewenste back-upversie in Acronis Backup Explorer en klik op Herstellen om de herstelprocedure te starten. Het venster Bestandsherstel wordt geopend.
2. Deze gegevens kunnen uitsluitend naar de oorspronkelijke locatie worden hersteld. Als gevolg daarvan kunt u alleen de opties voor herstel wijzigen. Klik op de koppeling Herstelopties om de opties voor herstel te wijzigen. De instellingen die u hier selecteert, hebben alleen betrekking op de huidige taak.
3. Klik op de knop Nu herstellen om de herstelprocedure te starten. 4. De voortgang van de herstelprocedure wordt in een apart venster weergegeven. U kunt het
herstel op elk gewenst moment annuleren door op Annuleren te klikken. Houd er echter wel rekening mee dat er dan mogelijk toch wijzigingen zijn aangebracht in de oorspronkelijke locatie.
6.2.1 Bestandsversies herstellen
Als u een bepaalde versie van een bestand wilt herstellen, selecteert u om te beginnen het bestand in Backup Explorer. Nadat u een bestand hebt geselecteerd, wordt de koppeling Versies weergeven onder de informatie over de bestandsgrootte weergegeven. Als u op de koppeling Versies weergeven klikt, wordt een venster met een lijst met alle versies van het bestand in de back-up weergegeven.
140 Copyright © Acronis International GmbH, 2002-2013
Zolang u nog geen bestandsversie hebt geselecteerd, zijn de knoppen Openen en Herstellen niet beschikbaar. Pas nadat u een bestandsversie hebt geselecteerd, zijn deze knoppen beschikbaar:
Selecteer de gewenste versie op basis van de datum en het tijdstip waarop de back-up is gemaakt, en klik op Herstellen. Hiermee opent u het venster Bestandsherstel. Selecteer de doelbestemming en herstel de bestandsversie naar de map van uw keuze. Zie Bestanden en mappen herstellen voor meer informatie.
U kunt de gewenste versie ook herstellen door deze in Windows Verkenner naar een geselecteerde map te slepen.
Om zeker te stellen dat u de juiste bestandsversie hebt geselecteerd, kunt u een bestand met de bijbehorende toepassing openen, zodat u de inhoud ervan kunt bekijken. Selecteer de versie op basis van de datum en het tijdstip waarop de back-up is gemaakt, en klik op Openen. Acronis True Image 2014 herstelt de bestandsversie vervolgens naar een tijdelijke map. Vervolgens wordt het bestand met de bijbehorende toepassing geopend.
6.3 Herstel vanaf Acronis Cloud
In deze sectie Gegevens uit online back-ups herstellen ............................................... 140 Bestandsversies selecteren .................................................................... 142 Schijfherstel vanaf Cloud........................................................................ 142
6.3.1 Gegevens uit online back-ups herstellen
Met Acronis True Image 2014 kunt u in Acronis Cloud door gegevens bladeren waarvan een back-up is gemaakt en ze herstellen. Als u back-ups hebt van gegevens vanaf meerdere computers, selecteert u het vakje van de online back-up voor de computer waarvan u de back-upgegevens wilt herstellen.
141 Copyright © Acronis International GmbH, 2002-2013
Bestanden en mappen van Acronis Cloud herstellen:
1. Start Acronis True Image 2014. 2. Zorg dat u bij uw Acronis-account bent aangemeld. Zo niet, klik dan op Aanmelden en voer het
e-mailadres en wachtwoord van uw Acronis-account in.
3. Zoek op het tabblad Back-up en herstel de back-up met de bestanden of mappen die u wilt herstellen. Voer vervolgens een van deze handelingen uit: Als u gegevens van een back-up op bestandsniveau herstelt, klikt u in het desbetreffende
venster op Herstellen. Als u gegevens van een back-up op schijfniveau herstelt, klikt u in het desbetreffende venster
op het tandwielpictogram en vervolgens op Bestanden herstellen. De Acronis Cloud-webtoepassing wordt geopend. Als de gegevens van de geselecteerde computer in versleutelde vorm zijn opgeslagen in de cloud, wordt u verzocht om de sleutel in te voeren die is gebruikt voor de versleuteling. U krijgt pas toegang tot de gegevens als u de juiste sleutel invoert.
4. Na het openen van het tabblad Bestanden op de website van Acronis Cloud, selecteert u de gewenste online back-up in het gebied Back-ups.
5. Selecteer de bestanden en mappen die u wilt herstellen. Klik op Downloaden om te beginnen met herstellen.
Als u meerdere bestanden en mappen hebt geselecteerd, worden ze in een zip-archief geplaatst.
142 Copyright © Acronis International GmbH, 2002-2013
6. Klik nadat het venster Bestandsdownload is geopend op Opslaan om te beginnen met
downloaden.
Standaard worden de gegevens gedownload naar de map Downloads. U kunt het downloadpad wijzigen. Klik na afloop van het downloaden op Map openen om de map Downloads te openen.
6.3.2 Bestandsversies selecteren
Standaard selecteert Acronis True Image 2014 de nieuwste versies van bestanden op grond van de datum die u opgeeft. U kunt echter ook een specifieke versie van een bestand terugzetten.
Let op: deze optie is niet van toepassing op mappen.
Zo zet u een specifieke versie van een bestand terug:
1. Selecteer in de back-upinhoud het bestand waarvan u de versie wilt herstellen en klik vervolgens op het tandwielpictogram aan de rechterkant. Selecteer in het menu dat wordt geopend Versies bekijken.
2. Selecteer in het venster dat verschijnt de gewenste versie en klik vervolgens op Herstellen.
3. Selecteer de versie waarnaar u wilt teruggaan. De exacte datum en tijd van de versie worden weergegeven. Uw huidige versie wordt hersteld naar de staat waarin deze op dat moment verkeerde.
4. Klik op Herstellen om door te gaan. De geselecteerde versie wordt de meest recente versie in Acronis Cloud.
5. Vernieuw na voltooiing van het proces de pagina Bestanden in uw webbrowser. 6. Selecteer het bestand nogmaals en klik vervolgens op Downloaden om de geselecteerde versie
te downloaden naar de map Downloads.
6.3.3 Schijfherstel vanaf Cloud
Schijfherstel vanaf Acronis Cloud lijkt op herstellen vanaf een gewone harde schijf.
143 Copyright © Acronis International GmbH, 2002-2013
Wanneer u Windows en Acronis True Image 2014 kunt starten, raadpleegt u Partities en schijven
van Acronis Cloud herstellen (p. 143). Wanneer u Windows niet kunt starten, raadpleegt u Uw systeem herstellen vanaf Acronis Cloud
(p. 144).
Zo werkt het
De internetverbinding van uw computer dient via een Ethernet-kabel te lopen. Herstel van Acronis Cloud is niet mogelijk via WiFi.
Herstel naar de oorspronkelijke locatie
Wanneer u een schijf naar de oorspronkelijke locatie herstelt, downloadt Acronis True Image 2014 niet de hele schijfruimte naar de computer. Het programma scant uw schijf op veranderingen in de gegevens en herstelt alleen die bestanden die verschillen van de bestanden in de image. Met deze techniek hoeven er veel minder gegevens te worden gedownload om uw schijf te herstellen.
Herstel naar een nieuwe locatie
Wanneer u een schijf naar een andere locatie of naar een niet-toegewezen ruimte herstelt, verloopt het proces ongeveer identiek aan herstel van een lokale opslaglocatie. Het enige verschil is de methode waarmee de gegevens worden geschreven. True Image downloadt en schrijft gegevens met afzonderlijke blokken, en niet doorlopend. Deze techniek verhoogt de herstelsnelheid en de betrouwbaarheid van het hele proces.
Als het herstel wordt onderbroken
Aangezien er bij schijfherstel vanaf Acronis Cloud een internetverbinding wordt gebruikt en het herstel meestal lang duurt, is de kans op onderbrekingen groter dan bij herstel van een gewone harde schijf.
Mogelijke oorzaken van onderbreking van het herstel:
De internetverbinding wordt verbroken. De verbinding met Acronis Cloud wordt verbroken. U annuleert het herstelproces per ongeluk of met opzet. De stroom valt uit.
Wanneer het herstel vanwege een verbindingsprobleem niet wordt voltooid, probeert Acronis True Image 2014 automatisch om opnieuw verbinding met Acronis Cloud te maken en het herstelproces te hervatten. In een dergelijk geval is het aan te raden om de instellingen van uw internetverbinding te controleren. Als alle automatische pogingen mislukken, voert u het herstelproces handmatig opnieuw uit wanneer de verbinding weer is hersteld.
Voer in andere gevallen het herstelproces handmatig opnieuw uit en zorg dat het herstelproces wordt voltooid.
Ongeacht de oorzaak van een onderbreking, start Acronis True Image 2014 het herstelproces niet weer bij het begin. Het proces wordt hervat en slechts de gegevens die nog niet waren hersteld, worden gedownload.
Partities en schijven van Acronis Cloud herstellen
Afhankelijk van uw internetverbinding kan het herstellen van een schijf vanaf Acronis Cloud veel tijd in beslag nemen.
144 Copyright © Acronis International GmbH, 2002-2013
Controleer voordat u de procedure start of de computer via een Ethernet-kabel verbinding met internet heeft. Herstel van Acronis Cloud is niet mogelijk via WiFi.
Partities of schijven vanaf Acronis Cloud herstellen:
1. Start Acronis True Image 2014. 2. Zorg dat u bij uw Acronis-account bent aangemeld. Zo niet, dan klikt u op Aanmelden en voert u
het e-mailadres en wachtwoord van uw Acronis-account in.
3. Zoek op het tabblad Back-up en herstel de back-up met de partities of schijven die u wilt herstellen. Klik in het overeenkomstige venster op Herstellen.
4. Configureer in het venster Schijfherstel het herstelproces en klik op Nu herstellen. Zie de gedetailleerde beschrijving van deze procedure in Partities en schijven herstellen (p. 115).
Uw systeem herstellen vanaf Acronis Cloud
Afhankelijk van uw internetverbinding kan het herstellen van een schijf vanaf Acronis Cloud veel tijd in beslag nemen.
Als u de stappen in Voorbereiden op herstel (p. 112) hebt uitgevoerd, kunt u het systeemherstel starten. Hier vindt u uitleg over hoe u een beschadigd systeem herstelt van een image op Acronis Cloud. In het voorbeeld wordt de image naar dezelfde harde schijf hersteld. Een herstelprocedure naar een andere harde schijf is identiek, op enkele kleine verschillen na. U hoeft de nieuwe schijf niet te formatteren, want dat gebeurt tijdens de herstelprocedure.
Gebruikers van Acronis True Image 2014 Premium kunnen een systeemschijf naar ongelijksoortige hardware herstellen met behulp van Acronis Universal Restore. Let op: voor deze bewerking is een opstartmedium vereist dat met Acronis Rescue Media Builder is gemaakt.
Controleer voordat u de procedure start of de computer via een Ethernet-kabel verbinding met internet heeft. Herstel van Acronis Cloud is niet mogelijk via WiFi.
Een systeemschijf vanaf Acronis Cloud herstellen:
1. Wijzig de opstartvolgorde in het BIOS zodanig dat het apparaat dat u wilt gebruiken om het systeem op te starten (cd-rom-/dvd-rom-station of USB-stick) het eerste opstartapparaat in de lijst is. Zie De opstartvolgorde wijzigen in het BIOS (p. 137) voor meer informatie.
2. Start het systeem op vanaf het opstartmedium en selecteer True Image.
145 Copyright © Acronis International GmbH, 2002-2013
3. Selecteer in het venster Home onder Herstellen de optie Mijn schijven.
4. Klik op Bladeren om de online back-up van de systeemschijf of de systeempartitie aan de lijst met beschikbare back-ups toe te voegen.
5. Selecteer in de mapstructuur van het geopende venster Acronis Cloud en voer de gegevens van uw Acronis-account in.
6. Selecteer de back-up die u voor het herstel wilt gebruiken en klik op OK.
146 Copyright © Acronis International GmbH, 2002-2013
7. Selecteer bij de stap Archief selecteren de online back-up en klik op Volgende.
8. Selecteer bij de stap Herstelmethode de optie Volledige schijven of partities herstellen. 9. Selecteer op de wizardpagina Gegevens selecteren de systeempartitie (doorgaans C:). Als de
systeempartitie een andere stationsletter heeft, baseert u zich op de informatie in de kolom Vlaggen om de juiste partitie te selecteren. De geselecteerde partitie moet de vlaggen Prim, Act hebben. In Windows 7 heeft de door het systeem gereserveerde partitie de vlaggen Pri, Act. U dient voor de herstelprocedure zowel de door het systeem gereserveerde partitie als de systeempartitie te selecteren.
147 Copyright © Acronis International GmbH, 2002-2013
10. Controleer bij de stap "Instellingen voor partitie C" (of de letter van de systeempartitie als deze
afwijkt) de standaardinstellingen en klik op Volgende als deze instellingen juist zijn. Als de instellingen niet in orde zijn, past u die aan voordat u op Volgende klikt. De instellingen moeten worden gewijzigd als u de herstelprocedure uitvoert naar een nieuwe harde schijf met een andere capaciteit.
11. Lees zorgvuldig het overzicht van de bewerkingen die het programma zal uitvoeren op de wizardpagina Voltooien. Tenzij u hebt ingesteld dat u de grootte van de partitie wilt wijzigen, moet de grootte bij Partitie verwijderen overeenkomen met deze bij Partitie herstellen. Klik op Doorgaan.
12. Wanneer de herstelprocedure is voltooid, sluit u de standalone versie van Acronis True Image 2014 af en verwijdert u de opstartmedia. Start het systeem op vanaf de herstelde systeempartitie. Nadat u hebt gecontroleerd of Windows in de gewenste staat is hersteld, zet u de oorspronkelijke opstartvolgorde in de BIOS terug.
6.4 Herstelopties
In de vensters Opties voor schijfherstel, Opties voor bestandsherstel en Opties voor e-mailherstel kunt u opties configureren voor het herstelproces van een schijf, partitie of bestand of e-mail. Nadat u de toepassing hebt geïnstalleerd, zijn voor alle opties de oorspronkelijke waarden ingesteld. U kunt deze voor uw huidige herstelbewerking of voor alle toekomstige herstelbewerkingen wijzigen. Schakel het selectievakje De instellingen als standaard opslaan in als u de gewijzigde instellingen standaard op alle toekomstige herstelbewerkingen wilt toepassen.
Schijf-, bestands- en e-mailherstelopties zijn volledig onafhankelijk van elkaar en moeten door u afzonderlijk worden geconfigureerd.
Als u voor alle gewijzigde opties opnieuw de oorspronkelijke waarden die bij de productinstallatie zijn ingesteld wilt instellen, klikt u op de knop Oorspronkelijke instellingen herstellen.
In deze sectie Modus Schijfherstel ............................................................................... 147 Aangepaste opdrachten uitvoeren voor en na het herstelproces ......... 147 Validatie-optie ........................................................................................ 148 Computer opnieuw starten .................................................................... 149 Opties voor het herstellen van bestanden............................................. 149 Opties voor overschrijven ...................................................................... 149 De prestaties voor herstelprocedures ................................................... 150 Meldingen voor herstelprocedures ....................................................... 150
6.4.1 Modus Schijfherstel
Met deze optie kunt u de modus Schijfherstel selecteren voor imageback-ups.
Sector voor sector herstellen: schakel dit selectievakje in als u zowel gebruikte als ongebruikte sectoren op de schijven of partities wilt herstellen. Deze optie is alleen effectief bij het herstellen van een image waarbij sector voor sector een back-up is gemaakt van een schijf of partitie.
6.4.2 Aangepaste opdrachten uitvoeren voor en na het herstelproces
U kunt aangepaste opdrachten (of zelfs batchbestanden) instellen die u automatisch wilt uitvoeren voor en na het herstelproces.
148 Copyright © Acronis International GmbH, 2002-2013
Zo kunt u bijvoorbeeld bepaalde Windows-services starten of beëindigen, of uw gegevens op virussen controleren voordat u ze terugzet.
Zo stelt u de gewenste opdrachten (batchbestanden) in:
Selecteer in de vervolgkeuzelijst Opdracht vooraf de opdracht die u wilt uitvoeren voordat het herstelproces wordt gestart. Als u een nieuwe opdracht wilt definiëren of een nieuw batchbestand wilt selecteren, klikt u op de knop Bewerken.
Selecteer in de vervolgkeuzelijst Opdracht na afloop de opdracht die u wilt uitvoeren nadat het herstelproces is voltooid. Als u een nieuwe opdracht wilt definiëren of een nieuw batchbestand wilt selecteren, klikt u op de knop Bewerken.
Voer geen interactieve opdrachten uit, dat wil zeggen opdrachten die de tussenkomst van de gebruiker vereisen (zoals 'pause'), Deze worden niet ondersteund.
Nieuwe opdrachten definiëren U kunt aangepaste opdrachten definiëren die u wilt uitvoeren voor of na het herstelproces:
Typ in het vak Opdracht de opdracht die u wilt uitvoeren of selecteer een opdracht die u eerder hebt ingevoerd in de lijst. Klik op ... als u een batchbestand wilt selecteren.
Geef in het vak Werkmap het pad op naar de map waarin de uit te voeren opdracht is opgeslagen of selecteer een eerder ingevoerd pad in de lijst.
Typ in het veld Argumenten de vereiste argumenten om de opdracht uit te voeren of selecteer eerder ingevoerde argumenten in de lijst.
Als u het selectievakje Geen bewerkingen uitvoeren totdat opdracht is voltooid uitschakelt (deze optie is standaard ingeschakeld), worden het herstelproces en de opdracht tegelijkertijd uitgevoerd.
Als u het selectievakje Bewerking annuleren als opdracht mislukt inschakelt (de standaardinstelling), wordt de huidige bewerking automatisch geannuleerd als er fouten optreden bij het uitvoeren van de opdracht.
Met de knop Opdracht testen kunt u de opdracht testen nadat u deze hebt gedefinieerd.
6.4.3 Validatie-optie
Back-up valideren voordat deze wordt teruggezet Deze optie is uitgeschakeld. Voordat gegevens uit de back-up worden teruggezet, wordt de gegevensintegriteit door Acronis True Image 2014 gecontroleerd. Als u vermoedt dat de back-up beschadigd is, schakelt u deze optie in.
Bestandssysteem controleren nadat gegevens zijn hersteld Deze optie is uitgeschakeld. U kunt het bestandssysteem op fouten controleren nadat u een partitie hebt hersteld vanaf een image. Hiertoe schakelt u deze optie in.
Gebruiksbeperkingen voor deze optie: Deze optie is alleen beschikbaar bij het herstellen van partities die met het FAT16/32- of
NTFS-bestandssysteem zijn geformatteerd. Merk op dat het bestandssysteem niet op fouten wordt gecontroleerd als het systeem opnieuw
moet worden opgestart tijdens het herstelproces. Dat is bijvoorbeeld het geval wanneer u een image van een systeempartitie naar zijn oorspronkelijke locatie terugzet.
149 Copyright © Acronis International GmbH, 2002-2013
6.4.4 Computer opnieuw starten
Deze optie is standaard Uitgeschakeld.
Als u wilt dat de computer automatisch opnieuw wordt opgestart wanneer dit nodig is voor herstel, schakelt u het selectievakje De computer opnieuw starten als dit nodig is voor het herstellen in. U kunt deze optie gebruiken wanneer een door het besturingssysteem vergrendelde partitie moet worden hersteld. Wanneer u deze optie inschakelt, wordt de computer tijdens het herstel opnieuw opgestart zonder tussenkomst van de gebruiker.
6.4.5 Opties voor het herstellen van bestanden
U kunt de volgende opties instellen voor het herstellen van bestanden:
Bestanden met hun oorspronkelijke beveiligingsinstellingen terugzetten: als u de beveiligingsinstellingen van bestanden hebt behouden tijdens het maken van een back-up (zie De beveiligingsinstellingen van bestanden beheren (p. 89)), kunt u de bestanden met de oorspronkelijke beveiligingsinstellingen terugzetten of de beveiligingsinstellingen die ook gelden voor de map waarnaar de bestanden worden teruggezet aan deze bestanden toewijzen. Deze instelling is echter alleen van toepassing wanneer u gegevens terugzet uit een back-up van bestanden en mappen.
Huidige datum en tijd instellen voor herstelde bestanden: geef aan of u de bestanden met de oorspronkelijke datum- en tijdsaanduiding wilt terugzetten of dat u de huidige datum en tijd wilt gebruiken. Standaard wordt aan de bestanden de datum- en tijdsaanduiding uit de back-up toegewezen.
6.4.6 Opties voor overschrijven
Op de pagina Opties voor overschrijven kunt u aangeven wat u wilt doen als tijdens het terugzetten van de back-up in de geselecteerde doelmap al een bestand met dezelfde naam aanwezig is.
Deze optie is alleen beschikbaar terwijl u gegevens van bestandsback-ups herstelt.
Als u het selectievakje Bestaande bestanden overschrijven inschakelt, krijgen de bestanden van de back-up onvoorwaardelijk prioriteit boven de bestanden op de harde schijf, alhoewel de recentere bestanden en mappen standaard zijn beschermd tegen overschrijven. Als u ook die bestanden en mappen wilt overschrijven, schakelt u het betreffende selectievakje uit.
Als u bepaalde bestanden niet wilt overschrijven, doet u het volgende:
Schakel het selectievakje Verborgen bestanden en mappen in of uit om aan te geven dat verborgen bestanden en mappen al dan niet moeten worden overschreven tijdens het herstelproces.
Schakel het selectievakje Systeembestanden en -mappen in of uit om aan te geven dat systeembestanden en -mappen al dan niet moeten worden overschreven tijdens het herstelproces.
Schakel het selectievakje Nieuwere bestanden en mappen in of uit om aan te geven dat bestanden en mappen die nieuwer zijn dan de bestanden en mappen die vanuit een back-up worden teruggezet tijdens het herstelproces moeten worden overschreven of niet.
Klik op Specifieke bestanden en mappen toevoegen als u de lijst met aangepaste bestanden en mappen die al dan niet moeten worden overschrijven wilt aanpassen.
150 Copyright © Acronis International GmbH, 2002-2013
Als u het overschrijven van specifieke bestanden wilt uitschakelen, klikt u op de knop
Toevoegen... om een uitsluitingscriterium te maken. Merk op dat u de vertrouwde jokertekens uit Windows kunt gebruiken bij het instellen van
de vereiste criteria. Als u bijvoorbeeld alle bestanden met de extensie .exe wilt behouden, voegt u *.exe toe. Als u My???.exe toevoegt, blijven alle bestanden behouden die de extensie exe hebben en die een naam hebben die uit vijf tekens bestaat waarvan de eerste twee tekens 'my' zijn.
Als u een criterium wilt verwijderen, klikt u rechts naast het betreffende criterium op het pictogram Verwijderen.
6.4.7 De prestaties voor herstelprocedures
Op het tabblad Prestaties kunt u de volgende instellingen configureren:
Uitvoeringsprioriteit
U kunt de prioriteit van een back-up- of herstelproces wijzigen om dit te versnellen of te vertragen. Houd er echter wel rekening mee dat dit nadelige gevolgen kan hebben voor de prestaties van andere actieve programma's. Onthoud in dit verband dat de prioriteit van een systeemproces het CPU-gebruik van dat proces bepaalt, evenals het aantal systeembronnen dat aan dit proces wordt toegewezen. Door de prioriteit van een proces te verlagen, maakt u systeembronnen vrij voor andere CPU-taken. Door de prioriteit te verhogen, kunt u bronnen die momenteel aan andere actieve processen zijn toegewezen aan het back-upproces toewijzen, zodat dit proces sneller wordt voltooid. Het effect hiervan is van allerlei factoren afhankelijk, onder andere van het totale CPU-gebruik.
U kunt uit de volgende opties kiezen:
Laag: dit is de standaardinstelling. Als u deze instelling behoudt, duurt het langer voordat het back-up- of herstelproces is voltooid, maar dat heeft gunstige gevolgen voor de prestaties van andere programma's.
Normaal: selecteer deze optie als u aan het back-up- of herstelproces dezelfde prioriteit wilt toekennen als aan andere processen.
Hoog: als u deze optie selecteert, is het back-up- of herstelproces sneller voltooid, maar nemen de prestaties van andere programma's af. Als u deze optie selecteert, kan het betekenen dat 100% CPU-gebruik wordt toegewezen aan Acronis True Image 2014.
6.4.8 Meldingen voor herstelprocedures
Soms duurt het enige tijd voordat het back-up- of herstelproces is voltooid. Acronis True Image 2014 kan u per e-mail een melding sturen dat de procedure is voltooid. Het programma kan u ook op de hoogte brengen van alle berichten die tijdens het back-up- of herstelproces zijn verschenen, of u een volledig logboek toesturen nadat het proces is voltooid.
Deze voorziening is standaard uitgeschakeld.
Drempelwaarde voor vrije schijfruimte
Misschien wilt u automatisch op de hoogte worden gebracht als de vrije ruimte op de geselecteerde back-uplocatie kleiner wordt dan de opgegeven drempelwaarde. Als het programma na het starten van een back-uptaak vaststelt dat de beschikbare ruimte op de geselecteerde locatie kleiner is dan de ingestelde waarde, wordt het back-upproces niet gestart en geeft het programma onmiddellijk een bericht weer om u op dit probleem attent te maken. In dat geval worden u drie mogelijkheden
151 Copyright © Acronis International GmbH, 2002-2013
geboden: het probleem negeren en gewoon doorgaan met het back-upproces, een andere opslaglocatie selecteren voor de back-up of de taak annuleren.
Als de beschikbare ruimte pas tijdens het uitvoeren van de back-uptaak kleiner wordt dan de opgegeven waarde, verschijnt hetzelfde bericht en kunt u dezelfde beslissingen nemen.
Zo stelt u een drempelwaarde in voor de vrije schijfruimte:
Schakel het selectievakje Tekstballon weergeven bij onvoldoende vrije schijfruimte in. Geef een drempelwaarde op in het vak onder Mij waarschuwen wanneer vrije ruimte kleiner is
dan en selecteer een maateenheid in de bijbehorende vervolgkeuzelijst.
Onthoud in dit verband dat Acronis True Image 2014 van de volgende opslagapparaten de hoeveelheid vrije schijfruimte kan bewaken:
lokale harde schijven USB-kaarten en -stations netwerkshares (SMB/NFS)
Als u bij Back-upopties > Foutafhandeling de optie Geen berichten en dialoogvensters weergeven tijdens proces (silent mode) hebt aangevinkt, wordt er geen bericht weergegeven wanneer de beschikbare schijfruimte krap wordt.
U kunt deze optie niet inschakelen voor FTP-servers en cd-/dvd-romstations.
E-mailberichten verzenden
U kunt het e-mailaccount opgeven dat moet worden gebruikt om e-mailberichten aan u te sturen.
E-mailberichten configureren:
1. Schakel het selectievakje E-mailberichten sturen bij kritieke status tijdens bewerkingen in. 2. E-mailinstellingen configureren: Voer in het veld Aan het e-mailadres in. U kunt ook meerdere e-mailadressen opgeven.
Gebruik in dat geval een puntkomma om de e-mailadressen van elkaar te scheiden. Typ in het veld Server voor uitgaande e-mail (SMTP) het adres van de server voor uitgaande
e-mail. Stel de poort van de server voor uitgaande mail in. Standaard is poort 25 ingesteld. Schakel indien nodig het selectievakje SMTP-verificatie in en voer de gebruikersnaam en het
wachtwoord in de desbetreffende velden in. 3. Klik op de knop Testbericht verzenden om te controleren of de instellingen correct zijn.
Voer de volgende handelingen uit als het verzenden van het testbericht mislukt:
1. Klik op Uitgebreide instellingen weergeven. 2. Extra e-mailinstellingen configureren: Voer in het veld Van het e-mailadres van de afzender in. Als u niet zeker weet welk adres u
moet opgeven, typt u een willekeurig adres in de standaardnotatie, bijvoorbeeld [email protected].
Wijzig in het veld Onderwerp indien nodig het onderwerp van het bericht. Schakel het selectievakje Aanmelden bij server voor inkomende e-mail in. Voer in het veld POP3-server de server voor inkomende e-mail (POP3) in. Stel de poort van de server voor inkomende e-mail in. Standaard is poort 110 ingesteld.
152 Copyright © Acronis International GmbH, 2002-2013
3. Klik nogmaals op de knop Testbericht verzenden.
Aanvullende instellingen voor meldingen:
Als u wilt dat het programma een bericht verzendt wanneer een procedure is voltooid, schakelt u het selectievakje Een melding verzenden als de bewerking met succes is uitgevoerd in.
Als u wilt dat het programma een bericht verzendt wanneer een bewerking is mislukt, schakelt u het selectievakje Een melding verzenden als de bewerking is mislukt in.
Als u wilt dat het programma een bericht verzendt wanneer uw tussenkomst is vereist, schakelt u het selectievakje Een melding verzenden als interactie van de gebruiker vereist is in.
Als u een logboek met een overzicht van alle uitgevoerde bewerkingen aan het bericht wilt toevoegen, schakelt u het selectievakje Volledig logboek aan de melding toevoegen in.
6.5 Computer terugzetten naar fabrieksinstellingen
Als uw nieuwe computer werd geleverd met een back-up van de fabrieksconfiguratie van de computer, kan Acronis True Image 2014 deze back-up herstellen en de computer terugzetten naar de fabrieksinstellingen. Het systeem wordt dan hersteld naar de staat waarin het zich bevond toen u de computer kreeg.
Waarschuwing: Tijdens het terugzetten worden alle persoonlijke gegevens en programma's op de computer en al uw back-ups in de Acronis Secure Zone gewist.
Controleren of de fabrieksconfiguratie kan worden teruggezet op uw computer
Acronis True Image 2014 biedt drie manieren om de fabrieksinstellingen terug te zetten op een computer:
Direct in Windows met behulp van de standaard herstelfunctie van Acronis True Image 2014. Bij het opstarten in Acronis Startup Recovery Manager. Bij het opstarten in opstartmedia van de fabriek.
Herstel van de oorspronkelijke configuratie onder Windows of met behulp van Acronis Startup Recovery Manager is mogelijk als de computer een Acronis Secure Zone heeft met een back-up van de fabrieksconfiguratie van de computer. Deze back-up wordt normaal gesproken gemaakt en aan Acronis Secure Zone verschaft door een hardwareleverancier die computers levert aan eindgebruikers.
Bij herstel via opstartmedia van de fabriek, is het medium voorzien van een back-up met de fabrieksimageconfiguratie.
Fabrieksinstellingen terugzetten onder Windows
In Windows wordt de fabrieksconfiguratie hersteld met behulp van de standaard herstelfunctie van Acronis True Image 2014.
De computer terugzetten naar de fabrieksinstellingen:
1. Start Acronis True Image 2014. 2. Klik op het tabblad Back-up en herstel. 3. Kies in de lijst met back-ups de back-up met de naam Oorspronkelijke configuratie. 4. Klik op Herstellen. 5. Klik wanneer daarom wordt gevraagd op Opnieuw opstarten.
153 Copyright © Acronis International GmbH, 2002-2013
Het proces zal verdergaan na het opnieuw opstarten van de computer. Na het voltooien van het proces, wordt de oorspronkelijke Windows-installatie op de computer geladen.
Fabrieksinstellingen terugzetten met behulp van Acronis Startup Recovery Manager
De computer terugzetten naar de fabrieksinstellingen:
1. Zet de computer aan. 2. Druk op F11 wanneer daarom wordt gevraagd en voer Acronis Startup Recovery Manager uit. 3. Selecteer Herstellen.
Als de back-up uit verschillende versies bestaat, selecteert u de versie die u wilt herstellen. 4. Klik op Ja als u de bewerking wilt bevestigen.
Na het voltooien van het proces, wordt de computer opnieuw opgestart of uitgeschakeld. De volgende keer dat de computer wordt opgestart, zal de oorspronkelijke Windows-installatie worden geladen.
Fabrieksinstellingen terugzetten vanaf opstartmedia van de fabriek
Deze instructies gelden voor opstartmedia van de fabriek die u zelf hebt gemaakt of die u samen met de nieuwe computer hebt ontvangen van uw hardwareleverancier.
Zie Opstartmedia met frabrieksinstellingen maken voor instructies over het maken van opstartmedia van de fabriek.
De computer terugzetten naar de fabrieksinstellingen:
1. Start de computer op met de opstartmedia van de fabriek. 2. Selecteer Herstellen. 3. Klik op Ja als u de bewerking wilt bevestigen.
Na het voltooien van het proces, wordt de computer opnieuw opgestart of uitgeschakeld. De volgende keer dat de computer wordt opgestart, zal de oorspronkelijke Windows-installatie worden geladen.
154 Copyright © Acronis International GmbH, 2002-2013
7 Gegevens synchroniseren
In deze sectie De functie Synchroniseren ..................................................................... 154 Hoe wij de veiligheid van uw gegevens garanderen .............................. 154 Wat u wel en niet kunt synchroniseren ................................................. 155 Is de mogelijkheid om te synchroniseren afhankelijk van een abonnement op Acronis Cloud?............................................................. 156 Meld u aan bij uw Acronis-account........................................................ 157 Synchronisatiepictogrammen ................................................................ 157 Standaardsynchronisatie........................................................................ 158 Synchronisatie maken ............................................................................ 159 Wat is True Image voor mobiele apparaten? ........................................ 163 Versies van gesynchroniseerde bestanden ............................................ 164 Uw ruimte in Acronis Cloud opschonen................................................. 165 Een verwijderd bestand herstellen ........................................................ 167 Mappen delen ........................................................................................ 168 Openbare koppelingen naar bestanden en mappen maken ................. 169 Een apparaat loskoppelen van uw account ........................................... 170 Een uitnodiging intrekken om een synchronisatie te delen .................. 170 Een synchronisatie verlaten ................................................................... 171
7.1 De functie Synchroniseren
De belangrijkste voordelen van de synchronisatiefunctie:
al uw computers en mobiele apparaten met een iOS- en Android-besturingssysteem bevatten dezelfde gegevens, zoals documenten, foto's, video's, enz. Uw gegevens zijn overal en altijd binnen handbereik. Zo hoeft u nooit meer bestanden naar uzelf te e-mailen of steeds een USB-stick bij u te hebben.
Met Acronis Synchroniseren kunt u uw gegevens synchroniseren met die van anderen, bijvoorbeeld met collega's met wie u aan hetzelfde project werkt. Synchroniseren zorgt ervoor dat alle collega's en u altijd over dezelfde projectbestanden beschikken.
U kunt zo veel synchronisaties maken als u wilt. U kunt bijvoorbeeld aparte synchronisaties maken om belangrijke gegevens op uw computers synchroon te houden en om foto's uit te wisselen met familie en vrienden.
De Acronis Cloud bewaart uw gesynchroniseerde bestanden en de versies van deze bestanden, zodat u altijd een eerdere bestandsversie kunt herstellen als dat nodig is.
U hebt vanaf al uw computers en mobiele apparaten toegang tot de bestanden in de Acronis Cloud.
U hoeft onze toepassing niet eens te installeren, want ook vanuit een webbrowser kunt u toegang krijgen tot de Cloud.
7.2 Hoe wij de veiligheid van uw gegevens garanderen
U wilt er zeker van zijn dat uw persoonlijke gegevens niet in de verkeerde handen vallen. Mogelijk maakt u zich vooral zorgen over uw mobiele apparaat, omdat al uw gesynchroniseerde gegevens via internet worden verzonden.
155 Copyright © Acronis International GmbH, 2002-2013
Wij kunnen u verzekeren dat al uw gegevens veilig zijn. In de eerste plaats gebruiken wij gecodeerde protocollen (SSL, TLS) om alle gegevens via internet en LAN te verzenden. Om toegang te krijgen tot de gesynchroniseerde gegevens, moet u zich aanmelden bij uw account. U moet daarvoor het e-mailadres en het wachtwoord voor die account opgeven.
Verder worden uw gegevens in gecodeerde vorm opgeslagen op onze servers. Alleen u hebt toegang tot uw gecodeerde gegevens.
7.3 Wat u wel en niet kunt synchroniseren
U kunt synchronisatie toepassen op gegevens die in twee of meer mappen zijn ondergebracht. Laten we eens kijken waar deze mappen zich kunnen bevinden en welke gegevens ze kunnen bevatten.
Soorten opslag
U kunt een synchronisatieproces uitvoeren met:
Twee lokale mappen op dezelfde computer (behalve met een map en een submap daarvan). Een lokale map op een computer en een map op een opslagapparaat (bijvoorbeeld een
USB-flashstation, een USB-harde schijf, NAS, enzovoort). Twee mappen op twee opslagapparaten. Twee of meer mappen op twee of meer computers. Een of meer computers en Acronis Cloud.
Acronis Cloud bevat altijd de nieuwste versies van de gesynchroniseerde bestanden. Tegelijk geldt dat u geen map in Acronis Cloud kunt selecteren om aan een synchronisatie deel te nemen; dergelijke mappen worden automatisch gemaakt.
Een mobiel apparaat en Acronis Cloud. Zie voor meer informatie Wat is True Image voor mobiele apparaten (p. 163).
Binnen een synchronisatieproces kunt u slechts één synchronisatiemap per computer en opslagapparaat toewijzen (behalve bij een synchronisatie tussen twee lokale mappen).
Het is niet mogelijk om één bestand te selecteren voor synchronisatie. Als u het bestand wilt synchroniseren, selecteert u de map waarin het bestand zich bevindt.
Gegevenstypen
U kunt de volgende gegevens synchroniseren:
Bestanden (foto's, muziek, video's, documenten, enzovoort), met uitzondering van de bestanden in de lijst hieronder. Alleen de systeemeigen FAT32- en NTFS-bestandskenmerken worden gesynchroniseerd. Als de gesynchroniseerde mappen tot verschillende bestandssystemen behoren, worden alleen de kenmerken gesynchroniseerd die door beide bestandssystemen worden ondersteund.
Andere mappen die zich in de synchronisatiemap bevinden (dus synchronisatiesubmappen) en hun inhoud.
De volgende gegevens kunnen niet worden gesynchroniseerd:
Schijven en partities Systeembestanden en -mappen Verborgen bestanden en mappen
156 Copyright © Acronis International GmbH, 2002-2013
Tijdelijke bestanden en mappen Het systeemregister Databases Gegevens van e-mailprogramma's (Microsoft Outlook en andere) Overige gegevens die niet als afzonderlijke bestanden en mappen kunnen worden weergegeven
(bijvoorbeeld contactpersonen uit uw adresboek). Bibliotheken van Windows 7 en Windows 8 (documenten, muziek, enz.)
7.4 Is de mogelijkheid om te synchroniseren afhankelijk van een abonnement op Acronis Cloud?
In de meeste gevallen hebt u geen abonnement op de Acronis Cloud-service nodig om gegevens te kunnen synchroniseren. U hebt alleen een abonnement nodig als u verschillende versies van de gesynchroniseerde bestanden in Acronis Cloud wilt opslaan. Neem de complete lijst met vereisten in Synchronisatie maken (p. 159) door alvorens u een synchronisatie instelt.
In de volgende tabel ziet u wanneer synchronisatie werkt, en wanneer niet.
U hebt zowel een Acronis-account als een Acronis Cloud-abonnement
U hebt een Acronis-account
Uw Acronis Cloud-abonnement (evaluatie of volledig) is minder dan 30 dagen geleden verlopen
U hebt een Acronis-account
Uw Acronis Cloud-abonnement is meer dan 30 dagen geleden verlopen
U hebt geen Acronis-account en geen Acronis Cloud-abonnement
Lokale synchronisatie tussen twee mappen op één computer
ja ja ja nee
Synchronisatie tussen twee computers via het lokale netwerk
ja ja ja nee
Synchronisatie tussen twee computers via internet
ja ja ja nee
Synchronisatie met Acronis Cloud
ja nee nee nee
Gecombineerde synchronisatie: lokale synchronisatie + andere computers
ja ja ja nee
157 Copyright © Acronis International GmbH, 2002-2013
Gecombineerde synchronisatie: locale synchronisatie + Acronis Cloud
ja nee nee nee
7.5 Meld u aan bij uw Acronis-account.
Als u de functie voor gegevenssynchronisatie of online back-up wilt gebruiken, moet u het e-mailadres en het wachtwoord van uw Acronis-account invoeren. We raden u ook aan om uw computer een naam te geven. U kunt elke gewenste naam invoeren, niet per se de naam die voor het besturingssysteem is toegewezen.
Als u geen Acronis-account hebt, klikt u op Account maken en vult u het registratieformulier in.
Mocht u uw wachtwoord vergeten zijn, dan klikt u op de koppeling Uw wachtwoord vergeten? en volgt u de instructies op de webpagina die daarop wordt geopend. U ontvangt dan per e-mail een nieuw wachtwoord.
Klik op Aanmelden nadat u de vereiste gegevens hebt opgegeven.
7.6 Synchronisatiepictogrammen
Wanneer u werkt met synchronisaties, worden speciale pictogrammen weergegeven. Deze pictogrammen verschaffen u de volgende informatie:
Type en huidige status van uw synchronisaties (de pictogrammen worden weergegeven op synchronisatievensters en in het systeemvak).
Huidige status van gesynchroniseerde bestanden en mappen (de pictogrammen worden weergegeven in Acronis Time Explorer en Windows Verkenner).
Synchronisatievensters
Synchronisatietypepictogrammen:
Synchronisatie op één computer (p. 159) (waaronder synchronisatie met verwisselbare en externe opslagapparaten).
Synchronisatie van computers met dezelfde account (bijvoorbeeld uw computers thuis). Zie Gegevens tussen uw computers synchroniseren (p. 159) voor meer informatie.
158 Copyright © Acronis International GmbH, 2002-2013
Synchronisatie van computers met verschillende accounts (bijvoorbeeld uw computer en die van een vriend). Zie Gegevens synchroniseren met iemand anders (p. 160) voor meer informatie.
Synchronisatiestatuspictogrammen:
De laatste synchronisatie is voltooid.
De synchronisatie wordt momenteel uitgevoerd.
De synchronisatie is onderbroken.
Er is een fout opgetreden tijdens de laatste synchronisatie.
Windows Verkenner
Synchronisatiestatuspictogrammen voor bestanden en mappen:
Het bestand of de map is gesynchroniseerd.
Het bestand of de map wordt momenteel gesynchroniseerd.
Het bestand of de map is niet gesynchroniseerd vanwege een fout.
Het systeemvak
Synchronisatiestatuspictogrammen:
De laatste synchronisatie is voltooid.
(draait) De synchronisatie wordt momenteel uitgevoerd.
(statisch)
Alle synchronisaties zijn onderbroken of elke synchronisatie heeft maar één deelnemer.
Er is een fout opgetreden tijdens de laatste synchronisatie.
7.7 Standaardsynchronisatie
Wanneer u Acronis True Image 2014 installeert, maakt het installatieprogramma een standaardsynchronisatie. Standaard krijgt deze de naam Sync.
De belangrijkste kenmerken van deze synchronisatie zijn de volgende:
U kunt de synchronisatie gebruiken zodra de installatie is voltooid. Als u zich hebt aangemeld bij uw Acronis-account, hoeft u de bestanden die u wilt synchroniseren alleen maar naar de standaardsynchronisatiemap te slepen.
De standaardsynchronisatie wordt altijd gesynchroniseerd met Acronis Cloud. U kunt de synchronisatie van de opslag niet ongedaan maken.
Deze slaat eveneens bestandsversies op in Acronis Cloud. Zolang Acronis True Image 2014 is geïnstalleerd, kunt u de standaardsynchronisatiemap niet
verwijderen. Als u deze map verwijdert, bijvoorbeeld via Windows Verkenner, wordt de map opnieuw gemaakt wanneer u het programma weer opstart.
De inhoud van de standaardsynchronisatiemap wordt automatisch gesynchroniseerd met de standaardsynchronisatiemap van andere computers die zijn geregistreerd onder dezelfde Acronis-account.
159 Copyright © Acronis International GmbH, 2002-2013
Verder wordt deze map automatisch gesynchroniseerd met uw mobiele apparaten waarop de
True Image-app is geïnstalleerd.
U kunt uw gegevens het gemakkelijkste synchroniseren door middel van de standaardsynchronisatie. U kunt zonodig ook andere synchronisaties maken.
7.8 Synchronisatie maken
Bepaal voordat u een nieuwe synchronisatie maakt welke computers en/of opslagapparaten u wilt gebruiken. Zorg daarna dat aan de volgende voorwaarden wordt voldaan:
Op elke computer is True Image Home 2012 of een nieuwere versie geïnstalleerd. Als de computers zich in een LAN (Local Area Network) bevinden, controleert u of de lokale
verbinding tot stand is gebracht. Alle eigenaars van de betrokken computers hebben Acronis-accounts. De computers hebben verbinding met internet. Als u versies van gesynchroniseerde bestanden op Acronis Cloud wilt opslaan, hebt u een
abonnement op de Acronis Cloud-service nodig.
Afhankelijk van de computers en/of opslagapparaten die u bij de nieuwe synchronisatie wilt betrekken, selecteert u een van deze typen synchronisaties:
Synchronisatie op één computer (waaronder synchronisatie met verwisselbare en externe opslagapparaten).
Synchronisatie tussen twee of meer computers (p. 159).
Indien nodig kunt u deze twee soorten synchronisatie in een enkele synchronisatie combineren.
7.8.1 Gegevens tussen uw computers synchroniseren
Laten we eens kijken hoe u gegevens kunt synchroniseren tussen twee of meer computers die tot dezelfde Acronis-account behoren. U wilt bijvoorbeeld gegevens synchroniseren tussen uw thuiscomputers of tussen uw thuiscomputer en uw werkcomputer.
Als u op beide computers de standaard synchronisatiemap gebruikt, is de procedure heel eenvoudig.
1. Installeer Acronis True Image 2014 op beide computers. 2. Meld u op beide computers met uw account aan. 3. Als u de bestanden die u wilt synchroniseren naar de synchronisatiemap sleept, worden ze
automatisch op beide computers gesynchroniseerd. U kunt zowel bestanden als mappen in de synchronisatiemap zetten.
7.8.2 Synchroniseren met een lokale map
U kunt twee willekeurige mappen op één computer synchroniseren. Het betreft hierbij onder andere mappen op:
de harde schijf van de computer verwisselbare of externe opslagapparaten USB-flashstations harde USB-schijven
160 Copyright © Acronis International GmbH, 2002-2013
NAS (Network Attached Storage)-apparaten
Als u met een map op een NAS of USB-station wilt synchroniseren, controleer dan voordat u een nieuwe synchronisatie maakt of de NAS is verbonden met de computer of of het USB-station is aangesloten op de computer.
Twee lokale mappen kunt u als volgt synchroniseren:
1. Start Acronis True Image 2014 en klik op het tabblad Synchronisatie. 2. Klik op Lokale mappen synchroniseren. 3. Klik op Bladeren... in het venster dat wordt weergegeven en specificeer de eerste map die u wilt
synchroniseren.
4. Specificeer de tweede map op dezelfde manier. 5. Klik op Synchronisatie maken.
U kunt ook een nieuwe synchronisatie maken met behulp van Windows Verkenner. Klik met de rechtermuisknop op de map die u wilt synchroniseren en selecteer True Image -> Synchroniseren met -> Lokale map. Selecteer in het geopende venster Map selecteren de map die u wilt synchroniseren.
Hier volgen enkele opmerkingen over dit type synchronisatie:
Eén van de gesynchroniseerde mappen kan aanwezig zijn op een externe SMB (Server Message Block)-share. Het doet er niet toe of deze share wel of niet is toegewezen. Tip: door een gedeelde map te gebruiken, kunt u twee computers synchroniseren zonder dat u Acronis True Image 2014 hoeft te installeren op de computer waarop de gedeelde map aanwezig is.
Als u het verwisselbare apparaat of de NAS loskoppelt, wordt de synchronisatie onderbroken. Deze wordt weer hervat als u het apparaat weer aansluit.
Als de synchronisatie tot stand is gebracht, kunt u deze toevoegen aan een andere computer of aan Acronis Cloud.
Tip: als u een regelmatig bijgewerkt exemplaar van een lokale map op de USB-schijf wilt, maakt u van tevoren een lege map op de USB-schijf en selecteert u deze later als synchronisatiemap.
Tip: laat de USB-schijf aangesloten terwijl u op de computer met de synchronisatiemap werkt. Ten eerste kunt u dan niet vergeten om uw bestanden aan het einde van uw werk te synchroniseren. Ten tweede worden wijzigingen in de gegevens gaandeweg en snel door Acronis True Image 2014 verwerkt.
7.8.3 Gegevens synchroniseren met andere mensen
U kunt gegevens synchroniseren tussen computers die horen bij verschillende Acronis-accounts. U kunt bijvoorbeeld synchroniseren met een collega die aan hetzelfde project werkt.
161 Copyright © Acronis International GmbH, 2002-2013
Stappen die u uitvoert op de computer die eigenaar wordt van de synchronisatie:
Houd er rekening mee dat alleen de eigenaar van de synchronisatie de synchronisatie-instellingen kan wijzigen, andere gebruikers kan uitnodigen voor de synchronisatie, de synchronisatie kan verwijderen, enzovoort.
1. Start Acronis True Image 2014 en klik op Nieuwe synchronisatie. 2. Blader in het venster dat wordt weergegeven naar de map die u wilt synchroniseren en klik dan
op Map selecteren.
3. Als u gegevensversies wilt opslaan in Acronis Cloud, klikt u op Ja in het venster Bevestigen. Als u dat niet wilt, klikt u op Nee.
4. Klik in het synchronisatievenster op het pictogram Instellingen ( ) en selecteer Delen....
5. Typ het e-mailadres van de gebruiker(s) die u wilt uitnodigen. Als u meerdere gebruikers wilt uitnodigen, plaatst u komma's tussen de e-mailadressen. Desgewenst kunt u een bericht aan de uitgenodigde persoon typen.
162 Copyright © Acronis International GmbH, 2002-2013
6. Schakel het selectievakje Ik ga akkoord met de gebruiksvoorwaarden in en klik op Verzenden.
De persoon die wordt uitgenodigd, moet de volgende stappen uitvoeren:
1. Het e-mailbericht met de uitnodiging voor synchronisatie, moet worden geopend. 2. Als u wilt deelnemen aan de synchronisatie, klikt u op Uitnodiging accepteren. De webpagina
waar de uitnodiging kan worden geaccepteerd, wordt weergegeven. 3. Start Acronis True Image 2014. 4. Zoek het benodigde synchronisatievenster en klik op Deelnemen aan deze synchronisatie.
5. Selecteer in het venster Bladeren naar map de map die u wilt synchroniseren en klik op OK.
Synchroniseren tussen drie of meer computers
Als u meer mensen wilt uitnodigen om aan uw synchronisatie deel te nemen, herhaalt u stap 4 - 6 op de computer van de synchronisatie-eigenaar. Klik in het menu Instellingen op Delen, geef de e-mailadressen van de mensen die u wilt uitnodigen op en klik op Verzenden. Vergeet niet de e-mailadressen met een komma van elkaar te scheiden. De eigenaars van de computers moet alle stappen uitvoeren die voor de uitgenodigde persoon worden aangegeven.
Tip: voor het synchroniseren van bestanden met vrienden raden wij u aan dat een ieder van u een lege synchronisatiemap selecteert en vervolgens mappen met bestanden in die lege map neerzet of daarnaartoe verplaatst. Uw bestanden en de bestanden van uw vrienden worden dan in afzonderlijke submappen opgeslagen. Op deze manier kunt u voorkomen dat uw synchronisatiemap rommelig wordt.
Synchronisatieconflicten oplossen Een synchronisatieconflict kan alleen voorkomen tussen twee of meer computers. Dit kan gebeuren wanneer u gegevens synchroniseert met een andere gebruiker (een familielid, vriend of collega).
Stel bijvoorbeeld dat u en uw collega beiden werken aan hetzelfde bestand in uw synchronisatiemappen. U hebt het bestand beiden gewijzigd en tegelijkertijd opgeslagen. Er is dan sprake van een synchronisatieconflict, omdat Acronis True Image 2014 binnen één synchronisatiebewerking twee wijzigingen aan het bestand (die van u en die van uw collega) moet verwerken. Normaal gesproken is er slechts één wijziging aan het bestand. Dit conflict wordt opgelost door de naam van het bestand dat als eerste is opgeslagen te wijzigen. Vervolgens hebben u en uw collega twee bestanden in uw synchronisatiemappen. Het ene bestand heeft de oorspronkelijke bestandsnaam. De andere bestandsnaam bestaat uit de oorspronkelijke
163 Copyright © Acronis International GmbH, 2002-2013
bestandsnaam, aangevuld met de naam van de computer waarop de wijzigingen zijn aangebracht en het tijdstip waarop het bestand is opgeslagen.
Voorbeeld van gewijzigde bestandsnaam
U en uw collega werken op 15 april 2011 aan het bestand bestandsnaam.doc. U slaat uw wijzigingen op om 10:04 uur en uw collega slaat haar wijzigingen op om 10:06 uur. Na de synchronisatie vindt u de volgende bestanden in uw mappen:
bestandsnaam.doc: het bestand met de wijzigingen van uw collega bestandsnaam uw_computer 15.04.2011 10.04.doc: het bestand met uw wijzigingen
Elke keer dat u en uw collega gelijktijdig een bestand of submap in de synchronisatiemappen maken, opslaan, hernoemen of verwijderen, treedt er een synchronisatieconflict op. Er zijn veel verschillende manieren waarop dit conflict zich kan voordoen, maar in slechts één geval heeft dit tot gevolg dat een bestand of submap wordt verwijderd. Dit gebeurt wanneer u beiden tegelijkertijd hetzelfde bestand of dezelfde submap verwijdert. In alle andere gevallen bewaart Acronis True Image 2014 één bestand of twee bestanden en één ervan krijgt een andere naam.
7.9 Wat is True Image voor mobiele apparaten?
Acronis Cloud is mogelijk niet beschikbaar in uw regio. Klik hier voor meer informatie: http://kb.acronis.com/content/4541
Deze sectie bevat enige informatie over de app True Image voor mobiele apparaten. Zie de gebruikershandleiding van de app True Image voor meer informatie. U kunt deze downloaden van de Acronis-website: http://download.acronis.com/pdf/ATIM_userguide_en-US.pdf.
Met True Image voor mobiele apparaten hebt u toegang tot gegevens die u in Acronis Cloud hebt opgeslagen, en kunt u deze gegevens synchroniseren met uw andere mobiele apparaten en computers. True Image voor mobiele apparaten is alleen nuttig als u ook Acronis Cloud gebruikt. U moet zich daarom eerst abonneren op deze service.
Op welke apparaten wordt de mobiele app ondersteund?
U kunt True Image op elk mobiel apparaat installeren met de besturingssystemen iOS (iPhone, iPad, iPod) of Android (mobiele telefoons en tablets).
Belangrijkste functies
Met True Image voor mobiele apparaten kunt u:
toegang krijgen tot uw Acronis Cloud; Sync Gallery (in Android) en Camera Roll (in iOS) op meerdere apparaten uitvoeren; bestanden toevoegen aan favorieten (in Android) of ze vastzetten (in iOS) zodat ze bijgewerkt
blijven en offline toegankelijk zijn; bestanden met uw vrienden delen door openbare koppelingen te gebruiken; pas gemaakte foto's, video's, enzovoort en bestaande bestanden van uw SD-kaart uploaden naar
Acronis Cloud.
Waar kan ik deze apps krijgen?
U kunt aanvullende informatie raadplegen en True Image voor mobiele apparaten downloaden uit de App Store of Google Play:
164 Copyright © Acronis International GmbH, 2002-2013
True Image voor iOS-apparaten:
https://itunes.apple.com/nl/app/true-image/id486764267?mt=8 True Image voor Android-apparaten:
https://play.google.com/store/apps/details?id=com.acronis.acronis&feature=search_result#?t=W251bGwsMSwyLDEsImNvbS5hY3JvbmlzLmFjcm9uaXMiXQ..
Hoeveel kost de mobiele app?
True Image voor mobiele apparaten is gratis beschikbaar.
7.9.1 De True Image-app installeren op een mobiel apparaat
Als u wilt synchroniseren met uw mobiele apparaat, moet u de desbetreffende True Image-app installeren.
Afhankelijk van het mobiele apparaat gaat u naar de App Store of naar Google Play en zoekt u de Acronis True Image-app.
Als u de True Image-app bijvoorbeeld voor iOS wilt zoeken en installeren, doet u het volgende:
1. Open op uw iPhone de App Store. 2. Tik op het zoekpictogram. 3. Voer acronis in het zoekveld in. 4. Selecteer acronis true image in de zoekresultaten om naar de app-pagina te gaan. 5. Volg de standaard installatieprocedure.
De procedure voor het zoeken en installeren van de Android-app is vergelijkbaar.
7.9.2 Mobiel apparaat synchroniseren
De gegevens op uw mobiele apparaat worden tijdens een standaardsynchronisatie automatisch gesynchroniseerd met Acronis Cloud en met alle computers waarop u Acronis True Image 2014 hebt geïnstalleerd. Zie Standaardsynchronisatie (p. 158) voor meer informatie.
Beginnen met synchroniseren:
1. Installeer de app Acronis True Image. Zie App True Image op uw mobiele apparaat installeren (p. 164).
2. Open de app. 3. Geef e-mail en wachtwoord op voor uw account. 4. Tik op Aanmelden.
Zodra u zich hebt aangemeld, start het apparaat automatisch met synchroniseren.
Als u de standaardinstellingen niet wijzigt, verlopen de daaropvolgende aanmelding en synchronisatie automatisch.
7.10 Versies van gesynchroniseerde bestanden
Acronis True Image 2014 biedt u de mogelijkheid om wijzigingen ongedaan te maken die in uw bestanden zijn aangebracht als gevolg van synchronisatie. Wanneer u tot de ontdekking komt dat er een ongewenste wijziging in een bestand is aangebracht, kunt u voorgaande versies van dit bestand
165 Copyright © Acronis International GmbH, 2002-2013
bekijken en teruggaan naar de gewenste versie. Zie Teruggaan naar een vorige bestandsversie (p. 165) voor meer informatie.
Alle versies worden opgeslagen in Acronis Cloud, die via internet toegankelijk is. Voor het gebruik van Acronis Cloud dient u zich te abonneren op deze service. Als u geen abonnement hebt, krijgt u automatisch een evaluatie-abonnement met 5 GB aan opslagruimte. Zie Informatie over abonnementen (p. 61) voor meer informatie.
U kunt automatische opschoonregels instellen als u verouderde versies wilt verwijderen. Zie Uw ruimte in Acronis Cloud opschonen (p. 165) voor meer informatie.
Wanneer u de functie voor het opslaan van versies uitschakelt, worden alle versies behalve de laatste uit de cloud verwijderd.
Als u een proefversie van Acronis True Image 2014 gebruikt, worden alle opgeslagen versies - inclusief de laatste - aan het einde van de proefperiode uit de cloud verwijderd.
Iedere gebruiker schakelt de optie zelf in en beheert zijn eigen bestandsversies, onafhankelijk van andere gebruikers. Als u gegevens synchroniseert met een vriend die een andere Acronis-account gebruikt, kunt u zelf beslissen of u de optie al dan niet wilt inschakelen. Ook versieopslag in de cloud gebeurt afzonderlijk.
7.10.1 Teruggaan naar een vorige bestandsversie
Als u de synchronisatiegeschiedenis opslaat in Acronis Cloud, kunt u van de huidige versie van een gesynchroniseerd bestand teruggaan naar de vorige versie. Dit kan van pas komen wanneer u een synchronisatie ongedaan wilt maken.
Teruggaan naar een vorige bestandsversie:
1. Zoek op het tabblad Synchronisatie op het hoofdscherm het synchronisatievak met het benodigde bestand. Klik vervolgens op de koppeling Acronis Cloud.
2. Selecteer nadat de lijst synchronisatie-items is geopend in uw webbrowser, het bestand waarvan u een vorige versie wilt. Klik vervolgens op het tandwielpictogram aan de rechterkant. Selecteer in het menu dat wordt geopend Versies bekijken.
3. Selecteer de versie waarnaar u wilt teruggaan. De exacte datum en tijd van de versie worden weergegeven. Uw huidige versie wordt hersteld naar de staat waarin deze op dat moment verkeerde.
4. Klik op Herstellen om door te gaan. De geselecteerde versie wordt de laatste versie in de cloud. Vervolgens wordt het bestand gedownload naar de computer die eigenaar is van de synchronisatie.
7.11 Uw ruimte in Acronis Cloud opschonen
U kunt uw Acronis Cloud-ruimte opschonen om ruimte vrij te maken voor meer recente gegevens. U kunt dit op verschillende manieren doen.
De gemakkelijkste manier is het programma de ruimte automatisch te laten opschonen. Standaard houdt het programma maximaal 10 versies van gewijzigde bestanden. Versies die ouder zijn dan 30 dagen, worden verwijderd. U kunt deze standaardinstellingen wijzigen.
U kunt de opties voor het opschonen op de volgende manier weergeven of wijzigen voor een synchronisatie:
166 Copyright © Acronis International GmbH, 2002-2013
1. Start Acronis True Image 2014 en klik op het tabblad Synchronisatie.
2. Klik op het pictogram Instellingen ( ) aan de rechterkant van de desbetreffende synchronisatie en kies Opschoonopties.
3. Wijzig de gewenste opties en klik op OK .Als u niets wilt wijzigen, klikt u op Annuleren.
Uw ruimte in Acronis Cloud handmatig opschonen 1. Klik op de koppeling Acronis Cloud in het vak van de standaardsynchronisatie en klik dan op het
tabblad Status van opslaglocatie. 2. Klik op de koppeling Ruimte opschonen midden in het scherm. 3. In het dialoogvenster kiest u de versies die u wilt verwijderen: Alle versies. Versies ouder dan 1 maand. Versies ouder dan 1 week. Het programma geeft aan hoeveel ruimte zal worden vrijgemaakt.
Wees voorzichtig! Als een versie eenmaal is verwijderd, kan deze niet worden hersteld.
167 Copyright © Acronis International GmbH, 2002-2013
4. Als u op Geavanceerde instellingen voor opschonen klikt, kunt u meer regels voor het
opschonen selecteren.
U kunt de regels voor het opschonen toepassen op: afzonderlijke synchronisaties en online back-ups alle synchronisaties en online back-ups in Acronis Cloud
5. Kies de gewenste regels en klik op Nu opschonen.
U kunt ook opschonen door synchronisaties of online back-ups die u niet meer nodig hebt, te verwijderen. In dat geval wordt de volledige versiehistorie van de synchronisatie of de online back-up verwijderd uit Acronis Cloud.
7.12 Een verwijderd bestand herstellen
Het kan gebeuren dat u per ongeluk een bestand uit de synchronisatie verwijdert. U kunt het verwijderde bestand dan herstellen. Dit is vaak mogelijk bij synchronisaties die bestandsversies opslaan in Acronis Cloud.
Er is één voorwaarde: het desbetreffende bestand mag niet zijn verwijderd bij het opschonen van de cloud.
Een verwijderd bestand herstellen:
1. Start Acronis True Image 2014. 2. Klik op de koppeling Acronis Cloud in het vak van de standaardsynchronisatie.
3. Klik op het tabblad Bestanden en selecteer de synchronisatie waaruit u het bestand hebt verwijderd.
4. Als u de synchronisatie selecteert, wordt er een lijst met bestanden en mappen weergegeven.
168 Copyright © Acronis International GmbH, 2002-2013
5. Schakel het selectievakje Verwijderde weergeven in en selecteer het verwijderde bestand dat u
wilt herstellen.
6. Klik op de knop Herstellen om het verwijderde bestand in de map te herstellen.
7.13 Mappen delen
U kunt een map delen met elke persoon waarvan u het e-mailadres kent. Om toegang tot de gedeelde map te krijgen, heeft deze persoon geen Acronis-account nodig.
U deelt een map via Acronis Cloud.
1. Start Acronis True Image 2014. 2. Klik op de koppeling Acronis Cloud in het vak van de standaardsynchronisatie.
3. Klik op het tabblad Bestanden en selecteer de synchronisatie of de online back-up met het bestand dat u wilt delen.
4. Selecteer de gewenste map in de lijst en klik op het tandwielpictogram rechts. Selecteer Map delen in het menu dat wordt weergegeven.
5. Typ het e-mailadres van de persoon waarmee u de map wilt delen, of typ desgewenst een bericht voor deze persoon.
6. Klik op Uitnodiging verzenden om het e-mailbericht met de uitnodiging te verzenden.
Als u uw bestanden en mappen met een onbeperkt aantal mensen wilt delen, kunt u openbare koppelingen gebruiken. U kunt bijvoorbeeld een openbare koppeling naar het gewenste bestand
169 Copyright © Acronis International GmbH, 2002-2013
maken en deze op een forum publiceren. Iedereen op het forum kan het bestand downloaden of weergeven.
Door een openbare koppeling te maken, kunt u elke map in uw systeem delen, of deze map nu wel of niet deelneemt aan een synchronisatie. U moet er rekening mee houden dat alle bestanden en mappen die u met andere mensen deelt, gebruikmaken van uw quotum aan ruimte in Acronis Cloud. Zie Openbare koppelingen naar bestanden en mappen maken (p. 169) voor meer informatie.
7.14 Openbare koppelingen naar bestanden en mappen maken
U kunt openbare koppelingen maken naar bestanden en mappen op uw pc of in de Acronis-webtoepassing. Hier wordt beschreven hoe dit wordt gedaan met een computer waarop Acronis True Image 2014 is geïnstalleerd.
U hoeft het programma niet zelf te starten. U kunt openbare koppelingen maken via het Acronis-snelmenu in Windows Verkenner. U kunt ook openbare koppelingen maken naar bestanden en mappen die niet zijn opgenomen in synchronisaties.
Als u een openbare koppeling maakt naar een bestand waarvoor u geen versies opslaat in Acronis Cloud, wordt het bestand geüpload naar de opslaglocatie in de standaardsynchronisatie.
Een openbare koppeling naar een map maken:
1. Ga in Windows Verkenner naar de desbetreffende map.
2. Klik met de rechtermuisknop op de map, wijs True Image -> Publiceren aan en kies dan een van de volgende opties: Link per e-mail verzenden - selecteer deze optie als u de gemaakte link in een e-mailbericht
wilt verzenden. Link kopiëren - selecteer deze optie als u de koppeling naar het klembord wilt kopiëren, om
deze bijvoorbeeld in een forum te plakken. Dit item is beschikbaar voor alle bestanden en mappen.
Openbare koppelingen naar bestanden die u in Acronis Cloud opslaat, leiden altijd naar de meest recente versie.
170 Copyright © Acronis International GmbH, 2002-2013
7.15 Een apparaat loskoppelen van uw account
Het kan gebeuren dat u een van uw computers of mobiele apparaten moet loskoppelen van uw account. Dit kan bijvoorbeeld nodig zijn als een computer defect raakt of gestolen wordt.
Een apparaat loskoppelen:
1. Ga naar uw Acronis-accountpagina bij http://www.acronis.nl/my/index.html/. 2. Meld u aan bij uw account. 3. Klik op Synchronisatie aan de linkerkant van het scherm. Standaard wordt het tabblad
Computers in het gebied Synchronisatie beheren weergegeven.
4. Klik op Ontkoppelen rechts van de naam van de computer die u wilt ontkoppelen. 5. Klik op OK in het bevestigingsbericht.
Als u een computer ontkoppelt:
Wordt deze verwijderd uit de lijst Computers. Wordt deze verwijderd uit alle synchronisaties waaraan de computer deelneemt. Wordt het synchronisatiedeelnamecertificaat van de computer geblokkeerd.
7.16 Een uitnodiging intrekken om een synchronisatie te delen
U kunt een uitnodiging om een synchronisatie te delen, die u naar iemand anders hebt gestuurd, intrekken. U kunt dat altijd doen. Het intrekken is er niet van afhankelijk of de desbetreffende persoon de uitnodiging al dan niet heeft geaccepteerd.
Deze bewerking voert u uit via de Acronis-website.
1. Ga naar uw Acronis-accountpagina bij http://www.acronis.nl/my/index.html/. 2. Meld u aan bij uw account. 3. Klik op Synchronisatie aan de linkerkant van het scherm. 4. Klik op het tabblad Gedeelde synchronisaties in het gebied Synchronisatie beheren.
171 Copyright © Acronis International GmbH, 2002-2013
5. Klik onder de kop Mijn op het pictogram "+" naast de synchronisatie waaruit u een deelnemer
wilt verwijderen. De lijst van personen die u hebt uitgenodigd voor de synchronisatie wordt dan weergegeven.
6. Klik op Verwijderen rechts van de naam van de deelnemer die u wilt verwijderen. Als u meerdere deelnemers hebt uitgenodigd, kunt u alle uitnodigingen tegelijk intrekken door op Alle deelnemers verwijderen te klikken.
7. Klik op OK in het bevestigingsbericht.
7.17 Een synchronisatie verlaten
U kunt op eigen initiatief een synchronisatie verlaten. U verlaat een synchronisatie ook wanneer de eigenaar van de synchronisatie de uitnodiging ervoor intrekt. Als de eigenaar de uitnodiging intrekt, stopt de synchronisatie en verdwijnt het synchronisatievak uit de synchronisatielijsten op het web en uit het hoofdvenster van Acronis True Image 2014.
Als u niet meer wilt deelnemen aan een synchronisatie, hoeft u de synchronisatie van de desbetreffende map alleen maar ongedaan te maken. U kunt de synchronisatie dan later hervatten.
Als u de synchronisatie voorgoed wilt verlaten, gaat u als volgt te werk:
1. Ga naar uw Acronis-accountpagina bij http://www.acronis.nl/my/index.html/. 2. Meld u aan bij uw account. 3. Klik op Synchronisatie aan de linkerkant van het scherm.
172 Copyright © Acronis International GmbH, 2002-2013
4. Klik op het tabblad Gedeelde synchronisaties in het gebied Synchronisatie beheren.
5. Selecteer onder de kop Deelnemer van de synchronisatie die u wilt verlaten en klik op Verlaten rechts van de synchronisatienaam.
6. Klik op OK in het bevestigingsbericht.
173 Copyright © Acronis International GmbH, 2002-2013
8 Tools & Utilities
Acronis Tools & Utilities bevat Try&Decide, hulpmiddelen om het systeem te beschermen, hulpmiddelen voor montage, hulpmiddelen voor het converteren van back-ups, een hulpprogramma voor het klonen van schijven, hulpprogramma's voor beveiliging en privacy, hulpprogramma's voor schijfbeheer, en hulpmiddelen voor het overbrengen van back-upinstellingen.
Try&Decide
Probeer onveilige bewerkingen in de Try-modus uit en besluit daarna of u deze wilt toepassen of negeren.
Hulpmiddelen om het systeem te beschermen Acronis Startup Recovery Manager
Hiermee kunt u Acronis True Image 2014 uitvoeren zonder dat u het besturingssysteem hoeft op te starten; druk hiertoe tijdens de systeemstart op F11, vlak voordat het besturingssysteem wordt geladen.
Rescue Media Builder Hiermee kunt u opstartmedia maken met Acronis-producten (of specifieke onderdelen daarvan) die op uw computer zijn geïnstalleerd.
Acronis Secure Zone Met deze voorziening kunt u uw back-ups op een speciale verborgen partitie op de harde schijf opslaan.
Boot Sequence Manager Hiermee kunt u images van uw Windows 7-systeempartitie toevoegen aan de opstartlijst en de lijst beheren. Dit hulpprogramma is alleen beschikbaar voor Windows 7 Ultimate / Enterprise.
Overdracht van back-upinstellingen Back-upinstellingen importeren
Hiermee kunt u de back-upinstellingen van een andere computer naar uw computer overbrengen.
Back-upinstellingen exporteren Hiermee kunt u de instellingen van uw back-ups kopiëren en verplaatsen naar een andere computer.
Back-upconversie Back-upconversie van Acronis
Gebruik deze voorziening om een back-up die u met Acronis True Image 2014 hebt gemaakt (*.tib) naar een Windows-back-up (*.vhd) te converteren. In Windows 7 kunt u dergelijke vhd-bestanden bijvoorbeeld gebruiken om het systeem vanaf een schijfimage op te starten, zonder dat u hiervoor Acronis True Image 2014 hoeft uit te voeren.
Conversie van Windows-back-up Gebruik deze functie om de indeling van een back-upbestand te converteren van .vhd naar .tib.. De .tib-indeling is de eigen bestandsindeling voor Acronis-back-ups.
174 Copyright © Acronis International GmbH, 2002-2013
Schijf klonen
Gebruik de wizard Schijf klonen als u de harde schijf wilt klonen door de partities naar een andere harde schijf te kopiëren.
Beveiliging en privacy Acronis DriveCleanser
Met Acronis DriveCleanser kunt u de volledige harde schijf of specifieke partities grondig wissen. Bestanden vernietigen
Met dit hulpprogramma kunt u bestanden en mappen die u niet meer nodig hebt snel selecteren en definitief verwijderen.
Systeem opschonen Met het hulpprogramma Systeem opschonen kunt u onderdelen die betrekking hebben op algemene systeemtaken (bestanden, mappen, registeronderdelen, enzovoort) volledig verwijderen. Deze Windows-onderdelen bevatten informatie over de activiteiten die u hebt uitgevoerd op uw pc, zodat ook deze grondig moeten worden gewist als u uw privacy wilt beschermen.
Schijfbeheer Nieuwe schijf toevoegen
De wizard Nieuwe schijf toevoegen helpt u een nieuwe harde schijf toe te voegen aan het systeem. U kunt de nieuwe schijf meteen ook voorbereiden door nieuwe partities te maken en deze vervolgens te formatteren.
Acronis Extended Capacity Manager Als u met een besturingssysteem werkt dat harde schijven tot maximaal 2 TB ondersteunt, kunt u deze beperking met Extended Capacity Manager opheffen. U kunt dan de volledige ruimte van een 3 TB-schijf benutten in plaats van slechts 2 TB.
De huidige staat van uw schijven weergeven Met deze koppeling opent u een geïntegreerde Acronis Disk Editor (in alleen-lezen modus) om voor u de status weer te geven van de opgeschoonde schijven of partities. Zie Disk Editor (alleen-lezen modus) (p. 231) voor meer informatie.
Image koppelen Image koppelen
Met dit hulpprogramma kunt u eerder gemaakte images verkennen. U kunt tijdelijk logische stationsletters toewijzen aan de images van uw partities en deze als virtuele schijven koppelen, zodat u ze kunt benaderen alsof het gewone logische stations zijn.
Image ontkoppelen Met dit hulpprogramma kunt u de tijdelijke logische stations die u hebt gemaakt om images te verkennen weer van het systeem verwijderen.
8.1 Acronis Startup Recovery Manager
Zo werkt het
Acronis Startup Recovery Manager stelt u in staat Acronis True Image 2014 uit te voeren zonder dat u hiervoor het besturingssysteem hoeft op te starten. Met deze voorziening kunt u Acronis True Image 2014 als stand-alone toepassing uitvoeren om beschadigde partities te herstellen, ook als het besturingssysteem niet wil opstarten. In tegenstelling tot situaties waarbij u het systeem moet
175 Copyright © Acronis International GmbH, 2002-2013
opstarten vanaf verwisselbare media, hebt u geen losse schijven of een netwerkverbinding nodig om Acronis True Image 2014 te kunnen uitvoeren.
Activeren
Acronis Startup Recovery Manager activeren:
1. Start Acronis True Image 2014. 2. Klik op het tabblad Tools & Utilities op Acronis Startup Recovery Manager. 3. Klik in het geopende venster op Activeren.
Zo gebruikt u het
Als zich een ernstige fout voordoet, schakelt u de computer in en drukt u op F11 op het moment dat het bericht 'Druk op F11 om Acronis Startup Recovery Manager te starten' verschijnt. Hiermee start u de stand-alone versie van Acronis True Image 2014, die enigszins afwijkt van de volledige versie van het programma.
Meer informatie
De stationsletters die in de stand-alone versie van Acronis True Image 2014 worden weergegeven, kunnen afwijken van de stationsletters die in Windows worden gebruikt. Het is bijvoorbeeld mogelijk dat schijf D: in de stand-alone versie van Acronis True Image 2014 overeenkomt met schijf E: in Windows. Informatie over de grootte van de verschillende partities, het bestandssysteem, de opslagcapaciteit en de fabrikant van de harde schijven en de modelnummers kan nuttig zijn bij het identificeren van de juiste schijven en partities.
U kunt Acronis Startup Recovery Manager niet gebruiken terwijl de Try & Decide-modus is ingeschakeld als u deze voorziening eerder hebt geactiveerd. Als u de computer opnieuw opstart in de Try-modus, kunt u Acronis Startup Recovery Manager weer gebruiken.
Heeft Acronis Startup Recovery Manager invloed op andere loaders?
Acronis Startup Recovery Manager overschrijft de Master Boot Record (MBR) met zijn eigen opstartcode wanneer u het activeert. Als u opstartbeheerprogramma's van andere softwareleveranciers hebt ge_nstalleerd, moet u die opnieuw activeren nadat u Startup Recovery Manager hebt geactiveerd. Als u Linux-loaders zoals LiLo of GRUB gebruikt, kunt u die het beste in de opstartrecord van een opstartpartitie voor Linux installeren in plaats van in de MBR voordat u Acronis Startup Recovery Manager activeert.
176 Copyright © Acronis International GmbH, 2002-2013
Het UEFI-opstartmechanisme is anders dan dat van de BIOS. Elke loader van een besturingssysteem of ander opstartprogramma heeft zijn eigen opstartvariabele die een pad naar de desbetreffende loader definieert. Alle loaders worden opgeslagen op een speciale partitie genaamd EFI System Partition. Wanneer u Acronis Startup Recovery Manager in een met UEFI opgestart systeem activeert, verandert het de opstartvolgorde door een eigen opstartvariabele te schrijven. Deze variabele wordt aan de lijst met variabelen toegevoegd en verandert ze niet. Aangezien alle loaders onafhankelijk zijn en geen invloed op elkaar hebben, hoeft er niets te worden gewijzigd voor of na het activeren van Acronis Startup Recovery Manager.
8.2 Opstartmedia maken
In deze sectie Acronis Media Builder ............................................................................ 176 Een BartPE-schijf maken met Acronis True Image 2014 ........................ 181 Op WinPE gebaseerde opstartmedia maken ......................................... 184 Een USB-flashstation voorbereiden op Acronis Media Builder ............. 189
8.2.1 Acronis Media Builder
U kunt Acronis True Image 2014 vanaf een opstartmedium voor noodherstel uitvoeren op een bare-metal systeem of op een computer die is gecrasht en die u niet meer kunt opstarten. U kunt zelfs back-ups maken van schijven op een computer met een ander besturingssysteem dan Windows door alle gegevens op de harde schijf van deze computer sector voor sector naar de back-up te kopiëren. Hiervoor hebt u een opstartmedium nodig waarop de stand-alone versie van Acronis True Image 2014 is geïnstalleerd.
Als u de retailversie hebt gekocht, bent u al in het bezit van een opstart-cd, aangezien de installatie-cd zelf opstartbaar is.
Als u Acronis True Image 2014 via internet of als download bij een leverancier hebt aangeschaft, kunt u het ingebouwde hulpprogramma Opstartmedia maken gebruiken om een opstartmedium te maken. Hiervoor hebt u een lege cd-r/rw, een lege dvd+r/rw of een ander opslagmedium nodig dat u kunt gebruiken om de computer op te starten, bijvoorbeeld een USB-flashstation.
Acronis True Image 2014 biedt tevens de mogelijkheid om een ISO-image te maken dat u op een harde schijf kunt opslaan en daarna op een beschrijfbare cd of dvd branden.
Als op uw computer andere producten van Acronis zijn geïnstalleerd, zoals Acronis Disk Director Home, kunt u op hetzelfde opstartmedium ook stand-alone versies van deze programma's plaatsen.
Notities
Houd er wel rekening mee dat u back-ups niet kunt terugzetten naar schijven of partities die met het Ext2/Ext3/Ext4-, ReiserFS- of Linux SWAP-bestandssysteem zijn geformatteerd wanneer u de computer vanaf opstartmedia opstart.
Houd er rekening mee dat de back-ups die u met de nieuwste versie van het programma maakt mogelijk niet compatibel zijn met deze back-ups die u met een eerdere programmaversie hebt gemaakt. Daarom raden we u aan altijd een nieuw opstartmedium te maken na elke upgrade van Acronis True Image 2014.
Wanneer u opstart vanaf het opstartmedium met een stand-alone versie van Acronis True Image 2014, kunt u geen bestanden en mappen herstellen die zijn gecodeerd met de coderingsfunctie van Windows XP en hoger. Lees De beveiligingsinstellingen van bestanden beheren (p. 89) voor
177 Copyright © Acronis International GmbH, 2002-2013
meer informatie. Back-ups die met de coderingsfunctie van Acronis True Image 2014 zijn gecodeerd, kunt u echter wel terugzetten.
De inhoud van de opstartmedia bepalen U kunt aangeven welke Acronis-programmaonderdelen u op de opstartmedia wilt plaatsen. Als er andere Acronis-producten op uw computer zijn geïnstalleerd, zoals Acronis Disk Director Home, kunt u ook opstartbare versies van de onderdelen van deze programma's op uw verwisselbare media plaatsen.
Acronis True Image 2014 bestaat uit de volgende onderdelen:
True Image ondersteunt USB-, PC Card- (voorheen PCMCIA-) en SCSI-interfaces evenals de opslagapparaten die erop zijn aangesloten en wordt daarom sterk aanbevolen.
Acronis Systeemrapport: met dit onderdeel kunt u een systeemrapport genereren om de vereiste informatie over uw systeem te verzamelen wanneer zich een probleem voordoet met het systeem of een toepassing. U kunt dit rapport genereren voordat u Acronis True Image 2014 start vanaf de opstartmedia. Desgewenst kunt u het gegenereerde rapport op een USB-flashstation opslaan.
Zo selecteert u een onderdeel:
Schakel het selectievakje in van het programma dat u aan de opstartmedia wilt toevoegen. In het veld onder in het dialoogvenster kunt u controleren hoeveel schijfruimte de geselecteerde onderdelen innemen. Als op uw computer andere producten van Acronis zijn geïnstalleerd, kunt u op dezelfde opstartmedia ook stand-alone versies van deze programma's plaatsen.
Als het programma automatisch moet worden gestart, schakelt u het selectievakje Automatisch opstarten na in. Met de optie Automatisch opstarten na geeft u de time-outperiode voor het opstartmenu op. Als u deze optie niet inschakelt, geeft het programma het opstartmenu weer en wacht het totdat u hebt aangegeven of u het besturingssysteem of het Acronis-onderdeel wilt opstarten. Schakelt u deze optie wel in en stelt u bijvoorbeeld 10 sec als waarde in, dan wordt tien seconden nadat het opstartmenu is weergegeven automatisch de stand-alone versie van Acronis True Image 2014 gestart.
Klik op Volgende om verder te gaan.
178 Copyright © Acronis International GmbH, 2002-2013
Instellingen voor opstartmedia Hier kunt u de gewenste opstartopties instellen voor uw opstartmedia om een betere compatibiliteit te waarborgen met verschillende hardware. U kunt verschillende opstartopties instellen (nousb, nomouse, noapic, enzovoort). Deze parameters zijn voor ervaren gebruikers bedoeld. Als er zich hardwarecompatibiliteitsproblemen voordoen bij het testen van het opstartmedium, kunt u het beste contact opnemen met de Technische ondersteuning van Acronis.
Opstartparameters toevoegen:
Typ een opdracht in het vak Parameters. U kunt meerdere opdrachten invoeren, maar deze dienen van elkaar te worden gescheiden door spaties.
Klik op Volgende om verder te gaan.
U kunt extra parameters toepassen voordat de Linux-kernel wordt geladen.
Beschrijving
U kunt de volgende parameters gebruiken bij het laden van de Linux-kernel:
acpi=off:
hiermee schakelt u de ACPI uit, wat zinvol kan zijn bij bepaalde hardwareconfiguraties.
noapic:
hiermee schakelt u de APIC (Advanced Programmable Interrupt Controller) uit, wat zinvol kan zijn bij bepaalde hardwareconfiguraties.
nousb:
hiermee schakelt u het laden van USB-modules uit.
nousb2:
hiermee schakelt u de ondersteuning voor USB 2.0 uit. Merk op dat USB 1.1-apparaten naar behoren blijven werken wanneer u deze parameter gebruikt. Door deze parameter in te stellen, kunt u bepaalde USB-schijven in de USB 1.1-modus gebruiken als ze niet werken in de USB 2.0-modus.
quiet:
deze parameter (standaard ingeschakeld) voorkomt dat er opstartberichten verschijnen terwijl de Linux-kernel wordt geladen en dat de opdracht shell beschikbaar is voordat het programma Acronis wordt uitgevoerd.
nodma:
hiermee schakelt u de DMA-ondersteuning uit voor alle IDE-schijven. Deze optie voorkomt dat de kernel crasht wanneer in uw systeem bepaalde hardware is ingebouwd.
nofw:
hiermee schakelt u de FireWire-ondersteuning (IEEE1394) uit.
nopcmcia:
hiermee schakelt u de detectie van PCMCIA-hardware uit.
nomouse:
hiermee schakelt u de muisondersteuning uit.
[modulenaam]=off:
hiermee schakelt u een specifieke module uit (bijvoorbeeld sata_sis=off).
179 Copyright © Acronis International GmbH, 2002-2013
pci=bios:
hiermee dwingt u het gebruik van het PCI-BIOS af in plaats van de hardware rechtstreeks te benaderen. U kunt deze parameter bijvoorbeeld gebruiken als de computer een afwijkende PCI-hostbridge bevat.
pci=nobios:
schakel deze parameter in als u wilt voorkomen dat het PCI-BIOS wordt gebruikt en alleen methoden om de hardware rechtstreeks te benaderen, wilt toestaan. U kunt deze parameter bijvoorbeeld gebruiken als het systeem crasht tijdens het opstarten en u vermoedt dat dit aan het BIOS toe te schrijven is.
pci=biosirq:
als deze parameter is ingeschakeld, worden PCI-BIOS-aanroepen gebruikt om de routeringtabel voor interrupts op te halen. Deze aanroepen staan erom bekend dat ze onstabiel zijn op sommige computers en ertoe kunnen leiden dat de computer vastloopt als u ze gebruikt. Op andere computers is dit echter de enige manier om de routeringtabel voor interrupts op te halen. Gebruik deze parameter als de kernel geen IRQ's kan toewijzen of niet in staat blijkt om secundaire PCI-bussen te detecteren op het moederbord.
vga=ask
Hiermee wordt de lijst met beschikbare videomodi voor uw videokaart opgehaald en kunt u een videomodus selecteren die het meest geschikt is voor de videokaart en het beeldscherm. Gebruik deze optie als de automatisch geselecteerde videomodus niet geschikt is voor uw hardware.
Een apparaat selecteren Een doelstation selecteren voor het maken van de opstartmedia:
Cd-r/rw: als u een cd of dvd wilt maken, plaatst u een lege schijf zodat de capaciteit hiervan kan worden bepaald.
ISO-image: u kunt ook een ISO-image maken die u achteraf naar elk type beschrijfbare cd of dvd kunt schrijven met behulp van software om cd's en dvd's te branden. In Windows 7 en hoger kunt u dit doen met een ingebouwd hulpprogramma. In Windows Verkenner dubbelklikt u op de nieuwe ISO-image en klikt u in het geopende venster op Branden. In Windows Vista en oudere versies gebruikt u een extern programma.
Elk ander opslagmedium of opslagapparaat dat u kunt gebruiken om uw computer op te starten, zoals een USB-flashstation.
180 Copyright © Acronis International GmbH, 2002-2013
Als u niet-optische media gebruikt, moeten de media een FAT-bestandssysteem hebben. Deze beperking is niet van toepassing op een ISO-image.
Een doelbestand selecteren Als u in de vorige stap hebt aangegeven dat u een ISO-image wilt maken, moet u een naam opgeven voor het iso-bestand en de map selecteren waarin u dit bestand wilt opslaan:
Navigeer via de boomstructuur aan de linkerkant naar de map waarin u het iso-bestand wilt opslaan.
Geef in het vak Bestandsnaam een naam op voor het iso-bestand. Klik op Volgende om verder te gaan.
Opstartmedia maken - samenvatting Op de laatste pagina worden de uit te voeren bewerkingen weergegeven.
Klik op Doorgaan om te beginnen met het maken van de opstartmedia.
Gebruik de zijbalk aan de linkerkant om naar de vorige vensters van de wizard terug te keren als u uw instellingen wilt wijzigen.
Klik op Annuleren als u de wizard Acronis Media Builder wilt beëindigen zonder opstartmedia te maken.
Label de opstartschijf en bewaar deze op een veilige plaats nadat de schijf is gemaakt.
Houd er rekening mee dat de back-ups die u met de nieuwste versie van het programma maakt mogelijk niet compatibel zijn met de back-ups die u met een eerdere programmaversie hebt gemaakt. Daarom raden we u aan altijd een nieuw opstartmedium te maken na elke upgrade van Acronis True Image 2014. U kunt bestanden en mappen die met de coderingsfunctie van Windows XP en hoger zijn gecodeerd niet herstellen wanneer u de computer vanaf een opstartmedium opstart en de stand-alone versie van Acronis True Image 2014 uitvoert. Lees De beveiligingsinstellingen van bestanden beheren (p. 89) voor meer informatie. Back-ups die met de coderingsfunctie van Acronis True Image 2014 zijn gecodeerd, kunt u echter wel terugzetten.
181 Copyright © Acronis International GmbH, 2002-2013
Een opstartbaar USB-flashstation maken U kunt een opstartbaar USB-flashstation maken met daarop een stand-alone versie van Acronis True Image 2014. Dit kan bijvoorbeeld handig zijn als uw notebook geen intern cd-rom/dvd-station heeft.
U hebt een USB-flashstation nodig met een capaciteit van 256 MB of meer. Het station moet zijn geformatteerd met het FAT16- of FAT32-bestandssysteem.
Als u een opstartbaar USB-flashstation wilt maken, moet u het station aansluiten op een USB-poort. Start Acronis Media Builder en selecteer vervolgens het station als de doellocatie voor het maken van het opstartmedium. Volg daarna de stappen van de wizard Media Builder. Meer informatie over het maken van de media vindt u in Opstartmedia maken.
Als Acronis Media Builder uw USB-flashstation niet herkent, kunt u de procedure proberen die wordt beschreven in het Acronis Knowledge Base-artikel op http://kb.acronis.com/content/1526.
8.2.2 Een BartPE-schijf maken met Acronis True Image 2014
BartPE (Bart Preinstalled Environment) is een opstart-cd/dvd voor Windows die op de oorspronkelijke installatie-cd van Windows XP of Windows Server 2003 is gebaseerd.
Het belangrijkste voordeel van BartPE is dat het Windows-stuurprogramma's gebruikt en een grafische gebruikersinterface heeft die sterk op Windows lijkt. Het voorziet ook in de mogelijkheid om bij het opstarten van het systeem stuurprogramma's voor opslagapparaten toe te voegen, op dezelfde manier als bij het installeren van Windows op de harde schijf (door op F6 te drukken en een diskette met de stuurprogramma's in het diskettestation te plaatsen).
Toepassingen worden in de vorm van invoegtoepassingen geïnstalleerd in BartPE. Desgewenst kunt u ook de Acronis True Image 2014-invoegtoepassing in BartPE opnemen.
Installatie van de BartPE-invoegtoepassing
Als u niet de retailversie van Acronis True Image 2014 hebt gekocht, dient u een afzonderlijk installatiebestand te downloaden van uw Acronis-account.
De BartPE-invoegtoepassing downloaden:
1. Meld u aan bij uw account via https://www.acronis.nl/my. 2. Registreer het serienummer van uw exemplaar van Acronis True Image 2014 (mocht u dat nog
niet hebben gedaan). 3. Klik op Mijn producten en downloads. 4. Vouw het item Acronis True Image 2014 uit. 5. Klik op het tabblad Gratis invoegtoepassingen op Media-add-on. Hiermee start u het
downloaden van de add-on.
De add-on installeren:
1. Dubbelklik op het gedownloade bestand om de installatie te starten. 2. Wanneer de installatie is voltooid, kunt u doorgaan en met de Acronis True Image
2014-invoegtoepassing een BartPE-cd/dvd maken.
BartPE-cd of -dvd maken
De beschrijving die hierna volgt, is op PE Builder versie 3.1.10a gebaseerd.
Een BartPE-cd of -dvd met de Acronis True Image 2014-invoegtoepassing maken:
182 Copyright © Acronis International GmbH, 2002-2013
1. Download PE Builder via http://nu2.nu/pebuilder/download/ en installeer dit programma. 2. Ga naar de installatiemap van Acronis True Image 2014. (De standaardmap is C:\Program
Files\Acronis\TrueImageHome). 3. Wijzig de naam van de map BartPE in Acronis. 4. Zoek in deze map het bestand WinPE.zip en pak de bestanden uit het archief uit in dezelfde map. 5. Kopieer deze map vervolgens naar de map Plugin in de installatiemap van BartPE Builder. (De
standaardmap is C:\pebuilder3110a.) 6. Klik in het menu Start met de rechtermuisknop op PE Builder en selecteer Als administrator
uitvoeren. 7. Geef de vereiste paden op (raadpleeg het online Help-bestand op http://nu2.nu/pebuilder/help/
voor meer informatie) en klik op de knop Plugins.
183 Copyright © Acronis International GmbH, 2002-2013
8. Zorg ervoor dat de Acronis True Image 2014-invoegtoepassing is ingeschakeld in het venster
Plugins.
9. Sluit het venster Plugins en klik op de knop Build om een image te maken die u later op cd kunt branden. Als u de image meteen op cd wilt branden, selecteert u de optie Burn to CD/DVD en kiest u uw brander in de keuzelijst Device.
10. Zodra de image is gemaakt, kunt u deze op cd of dvd branden (als u de optie Burn to CD/DVD niet hebt ingeschakeld in de vorige stap).
U vindt de Acronis True Image 2014-invoegtoepassing in de map Go/System/Storage nadat u het systeem vanaf de cd/dvd hebt opgestart.
Stuurprogramma's toevoegen
U kunt twee soorten stuurprogramma's toevoegen in Bart PE: stuurprogramma's voor opslagapparaten en netwerkstuurprogramma's. Raadpleeg de Help over stuurprogramma bij PE Builder op http://www.nu2.nu/pebuilder/help/english/drivers.htm voor instructies over het toevoegen van stuurprogramma's.
Tijdens het opstarten van BartPE is er ook een optie beschikbaar om stuurprogramma's voor RAID- of SCSI-apparaten toe te voegen. (Hiertoe dient u op F6 te drukken en het pad naar de diskette met de stuurprogramma's op te geven.) Algemene stuurprogramma's voor opslagapparaten zijn beschikbaar op http://nu2.nu/pebuilder/drivers/.
U vindt Acronis True Image 2014 op de volgende locatie nadat u het systeem vanaf de media voor BartPE hebt opgestart:
Go −> System −> Storage −> Acronis True Image 2014.
184 Copyright © Acronis International GmbH, 2002-2013
8.2.3 Op WinPE gebaseerde opstartmedia maken
Voor deze voorziening is het nodig dat Acronis True Image 2014 Premium en Acronis Media Add-on op uw computer zijn geïnstalleerd.
De Acronis-plug-in voor WinPE kan worden toegevoegd aan WinPE-distributies die zijn gebaseerd op de volgende kernels:
Windows Vista (PE 2.0) (ook geschikt voor Windows XP SP2 met KB926044 of hoger) Windows Vista SP1 (PE 2.1) (ook geschikt voor Windows XP SP2 met KB926044 of hoger) Windows 7 (PE 3.0) Windows 8 (PE 4.0)
Windows AIK en ADK installeren
Als u PE 2.x- en 3.0-images wilt maken of wijzigen, moet u Pakket voor automatische Windows-installaties installeren. Installeer de Windows Assessment and Deployment Kit (ADK) als u PE 4.0 wilt maken.
Windows AIK installeren:
1. Afhankelijk van het besturingssysteem downloadt en installeert u een van de volgende pakketten: AIK (pakket voor automatische Windows-installaties) voor Windows Vista en Windows XP met Service Pack 2 of hoger (PE 2.0): http://www.microsoft.com/Downloads/details.aspx?familyid=C7D4BC6D-15F3-4284-9123-679830D629F2&displaylang=nl AIK voor Windows Vista SP1 (PE 2.1): http://www.microsoft.com/downloads/details.aspx?FamilyID=94bb6e34-d890-4932-81a5-5b50c657de08&DisplayLang=nl AIK voor Windows 7 (PE 3.0): http://www.microsoft.com/DOWNLOADS/details.aspx?familyid=696DD665-9F76-4177-A811-39C26D3B3B34&displaylang=nl
2. [optioneel] Brand Windows AIK op een dvd of kopieer het naar een flashstation. 3. Installeer Microsoft .NET Framework v.2.0 vanuit het pakket (NETFXx86 of NETFXx64, afhankelijk
van uw hardware). 4. Installeer Microsoft Core XML (MSXML) 6.0 Parser vanuit het pakket. 5. Installeer Windows AIK vanuit het pakket.
Het is aan te raden de Help-documentatie te raadplegen die bij Windows AIK of Windows ADK wordt geleverd. U kunt bijvoorbeeld beginnen met de sectie 'Create an image' van het artikel 'Getting Started for IT Professionals'. Als u het document wilt openen, selecteert u Microsoft Windows AIK -> Documentatie -> Aan de slag met Windows AIK in het menu Start.
Raadpleeg de Gebruikershandleiding voor Windows PE (Windows Preinstallation Environment) (Winpe.chm) voor meer informatie over het aanpassen van Windows PE.
Windows ADK installeren:
1. Download het ADK-installatiebestand voor Windows 8 (PE 4.0): http://www.microsoft.com/en-us/download/details.aspx?id=30652
2. Voer het installatiebestand uit en volg de stappen van de wizard.
185 Copyright © Acronis International GmbH, 2002-2013
3. Selecteer bij de laatste stap Windows PE en de te installeren implementatieprogramma's, en klik
op de knop Installeren.
Acronis True Image 2014 integreren in WinPE 2.x, 3.0 of 4.0 ISO
Acronis WinPE ISO Builder biedt drie methoden voor de integratie van Acronis True Image 2014 in WinPE 2.x, WinPE 3.0 en WinPE 4.0:
De PE 2-, PE 3- of PE 4-ISO met de invoegtoepassing van het begin af maken. De Acronis-invoegtoepassing toevoegen aan de bestaande PE 2-, PE 3- of PE 4-ISO. Dit is handig
wanneer u de invoegtoepassing moet toevoegen aan een eerder geconfigureerde PE 2-, PE 3- of PE 4-ISO die reeds wordt gebruikt.
De Acronis-plug-in toevoegen aan een WIM-bestand voor toekomstige doeleinden (het handmatig maken van een ISO-bestand, het toevoegen van andere hulpprogramma's aan de image, enzovoort).
Als u een van de bovenstaande bewerkingen wilt uitvoeren, moeten Acronis True Image 2014 Premium en Windows AIK of Windows ADK op de pc zijn geïnstalleerd (zie eerder in deze sectie voor meer informatie).
Acronis WinPE ISO Builder biedt alleen ondersteuning voor x86 WinPE 2.x, WinPE 3.0 en WinPE 4.0. Deze WinPE-distributie werkt ook op x64-hardware.
Een PE-image die is gebaseerd op Win PE 2.x of 3.0, vereist ten minste 256 MB RAM. Voor Win PE 4.0 is dit 512 MB.
Een nieuwe Win PE ISO met de Acronis-invoegtoepassing maken Het maken van een nieuwe Win PE 2.x-, PE 3.0- of PE 4.0-ISO met de Acronis-plug-in begint met het maken van een Windows PE build-directory.
1. Selecteer Microsoft Windows AIK -> Opdrachtprompt met Windows PE-hulpprogramma's in het menu Start. Gebruikers van Windows Server 2008 R2 dienen Microsoft Windows AIK -> Opdrachtprompt voor implementatieprogramma's in het menu Start te selecteren. Als u WinPE 4.0 hebt geïnstalleerd, selecteert u Windows Kits → Windows ADK → Omgeving voor implementatie- en imagingprogramma's in het menu Start.
2. Voer het script copype.cmd uit om een map met Windows PE-bestanden te maken. Typ bijvoorbeeld het volgende achter de opdrachtprompt: copype x86 c:\winpe_x86
Als dat is gebeurd, maakt u een ISO: 3. Selecteer in het menu Start Acronis -> Acronis True Image 2014 Premium -> Acronis WinPE ISO
Builder. 4. Geef het pad op naar de map WinPE\ISO (bijvoorbeeld c:\winpe_x86\ISO).
186 Copyright © Acronis International GmbH, 2002-2013
Als u Win PE 4.0-ISO maakt, geeft u het pad op naar de map WinPE\media (bijvoorbeeld c:\winpe_x86\media).
5. In het volgende scherm selecteert u de optie Onderdelen toevoegen en een ISO maken en klikt u op Volgende.
6. Geef het volledige pad op voor het nieuwe imagebestand, inclusief de bestandsnaam, of behoud de standaard pad- en bestandsnaam (AcronisMedia.iso).
187 Copyright © Acronis International GmbH, 2002-2013
7. Controleer de instellingen in het overzichtsscherm en klik op Doorgaan.
8. Gebruik een programma van een andere leverancier (bijvoorbeeld Nero) om het ISO-bestand op een cd te branden. Dan hebt u een opstartbare Windows PE-schijf met Acronis True Image 2014.
Zodra een computer opstart in WinPE, wordt Acronis True Image 2014 automatisch gestart. Houd er rekening mee dat het opstarten lang kan duren.
De Acronis-plug-in toevoegen aan de bestaande WinPE 2.x of 3.0 ISO De Acronis-invoegtoepassing toevoegen aan de bestaande WinPE 2.x-, WinPE 3.0- of WinPE 4.0-ISO:
1. Pak alle bestanden van de WinPE 2-, WinPE 3- of WinPE 4-ISO uit naar een afzonderlijke map op de harde schijf.
2. Selecteer Acronis -> Acronis True Image 2014 Premium -> Acronis WinPE ISO Builder in het menu Start.
3. Geef het pad op naar de map met de WinPE-bestanden. 4. Geeft het volledige pad naar het ISO-resultaatbestand inclusief de bestandsnaam op of laat het
standaardpad en de standaardnaam (AcronisMedia.iso) staan. 5. Controleer de instellingen in het overzichtsscherm en klik op Doorgaan. 6. Gebruik een programma van een andere leverancier (bijvoorbeeld Nero) om het ISO-bestand op
een cd te branden. Dan hebt u een opstartbare Windows PE-schijf met Acronis True Image 2014.
Zodra de computer wordt opgestart in WinPE, wordt Acronis True Image 2014 automatisch gestart. Houd er rekening mee dat het opstarten lang kan duren.
Acronis-plug-in aan WinPE 2.x- of 3.0-WIM toevoegen De Acronis-plug-in toevoegen aan WinPE-WIM:
1. Selecteer Acronis → Acronis True Image 2014 Premium → Acronis WinPE ISO Builder in het menu Start.
2. Geef het pad naar het WINPE.WIM-bronbestand op. Het standaardpad naar dit bestand voor x86-hardware is \Program Files\Windows AIK\Tools\PETools\x86\winpe.wim. Voor WinPE 4.0 luidt het pad als volgt: \Program Files (x86)\Windows Kits\8.0\Assessment and Deployment Kit\Windows Preinstallation Environment\x86\en-us\winpe.wim.
188 Copyright © Acronis International GmbH, 2002-2013
3. Geeft het volledige pad naar het WIM-resultaatbestand inclusief de bestandsnaam op of laat het
standaardpad en de standaardnaam (AcronisMedia.wim) staan. 4. Controleer de instellingen in het overzichtsscherm en klik op Doorgaan.
Een PE-image (ISO-bestand) maken vanuit het resulterende WIM-bestand:
1. Selecteer Microsoft Windows AIK → Opdrachtprompt met Windows PE-hulpprogramma's in het menu Start. Gebruikers van Windows 7 dienen Microsoft Windows AIK → Opdrachtprompt voor implementatieprogramma's in het menu Start te selecteren. Als u WinPE 4.0-ISO maakt, selecteert u Windows Kits → Windows ADK → Omgeving voor implementatie- en imagingprogramma's in het menu Start.
2. Voer het script copype.cmd uit om een map met Windows PE-bestanden te maken. Typ bijvoorbeeld het volgende achter de opdrachtprompt: copype x86 c:\winpe_x86
3. Vervang het standaardbestand boot.wim in uw Windows PE-map door het zojuist gemaakte WIM-bestand. Geef het volgende op als u het hierboven genoemde WIM-bestand met het bijbehorende standaardpad wilt maken: copy c:\Program Files\Windows AIK\Tools\PETools\x86\AcronisMedia.wim c:\winpe_x86\ISO\sources\boot.wim
Gebruikers van Windows 7 moeten de volgende opdracht invoeren: move "c:\Program Files\Windows AIK\Tools\PETools\x86\AcronisMedia.wim" c:\winpe_x86\ISO\sources\boot.wim
Gebruik voor WinPE 4.0 de volgende opdracht: copy "c:\Program Files (x86)\Windows Kits\8.0\Assessment and Deployment Kit\Windows Preinstallation Environment\x86\en-us\AcronisMedia.wim" c:\winpe_x86\media\sources\boot.wim
4. Gebruik het hulpprogramma Oscdimg. Geef het volgende op om een ISO-bestand te maken: oscdimg -n –bc:\winpe_x86\etfsboot.com c:\winpe_x86\ISO c:\winpe_x86\winpe_x86.iso
5. Gebruik een programma van een andere leverancier (bijvoorbeeld Nero) om het ISO-bestand op een cd te branden. Dan hebt u een opstartbare Windows PE-schijf met Acronis True Image 2014.
Een aangepaste WinPE 3.0-ISO maken met uw stuurprogramma's Soms beschikken standaard WinPE-schijven met de Acronis-plug-in niet over stuurprogramma's voor uw specifieke hardware, zoals controllers voor opslagapparatuur. Gebruikers van Windows 7 kunnen deze stuurprogramma's aan de standaard WinPE 3.0-image (WIM) toevoegen met de Acronis-plug-in voordat ze een ISO-bestand maken.
Let op! Het is alleen mogelijk stuurprogramma's met de extensie .inf toe te voegen.
De volgende procedure is gebaseerd op een MSDN-artikel dat op http://technet.microsoft.com/nl-nl/library/dd799244(WS.10).aspx staat .
Ga als volgt te werk om een aangepaste Windows PE-image te maken:
1. Klik in het menu Start op Microsoft Windows AIK, klik met de rechtermuisknop op Opdrachtprompt voor implementatieprogramma's en selecteer Als administrator uitvoeren.
2. Voer het script copype.cmd uit om een map met Windows PE-bestanden te maken. Typ bijvoorbeeld het volgende achter de opdrachtprompt:
189 Copyright © Acronis International GmbH, 2002-2013
copype x86 C:\winpe_x86
3. Koppel de basisimage met gebruik van de tool DISM aan een lokale map. Bijvoorbeeld: Dism /Mount-Wim /WimFile:C:\winpe_x86\winpe.wim /index:1 /MountDir:C:\winpe_x86\mount
4. Voeg het stuurprogramma voor uw hardware toe met behulp van de opdracht Dism en de optie /Add-Driver. Bijvoorbeeld: Dism /image:C:\winpe_x86\mount /Add-Driver /driver:C:\drivers\mydriver.inf
5. Herhaal Stap 4 voor alle stuurprogramma's die u moet toevoegen. 6. Leg de wijzigingen vast met behulp van de opdracht Dism en de optie /Unmount-Wim /Commit.
Dism /Unmount-Wim /MountDir:C:\winpe_x86\mount /Commit
Sluit de opdrachtprompt niet.
Als u de aangepaste WIM hebt gemaakt, kunt u deAcronis-plug-in toevoegen:
1. Selecteer in het menu Start Acronis → Acronis True Image 2014 Premium → Acronis WinPE ISO Builder.
2. Geef het pad naar het gemaakte WINPE.WIM-bestand op. In ons voorbeeld is dat C:\winpe_x86\winpe.wim
3. Geef het volledige pad naar het WIM-resultaatbestand inclusief de bestandsnaam op of laat het standaardpad en de standaardnaam (C:\winpe_x86\AcronisMedia.wim) staan.
4. Controleer de instellingen in het overzichtsscherm en klik op Doorgaan.
Een PE-image (ISO-bestand) maken vanuit het resulterende WIM-bestand:
1. Vervang het standaardbestand boot.wim in uw Windows PE-map door het zojuist gemaakte WIM-bestand. Voor het bovenstaande voorbeeld van het maken van een WIM-bestand typt u het volgende: copy C:\winpe_x86\AcronisMedia.wim C:\winpe_x86\ISO\sources\boot.wim
2. Gebruik het hulpprogramma Oscdimg. Geef het volgende op om een ISO-bestand te maken: oscdimg -n –bC:\winpe_x86\etfsboot.com C:\winpe_x86\ISO C:\winpe_x86\winpe_x86.iso
3. Gebruik een programma van een andere leverancier (bijvoorbeeld Nero) om het ISO-bestand op een cd te branden. Dan hebt u een opstartbare Windows PE-schijf met Acronis True Image 2014 en een of meerdere stuurprogramma's voor uw hardware.
8.2.4 Een USB-flashstation voorbereiden op Acronis Media Builder
Als Acronis Media Builder het USB-flashstation dat u opstartbaar wilt maken niet herkent, kunt u het station als volgt voorbereiden:
1. Steek het flashstation in een USB-poort. 2. Druk op Win+R (of selecteerStart -> Uitvoeren) en typ cmd om de opdrachtprompt weer te
geven. 3. Typ diskpart om het Windows-hulpprogramma DiskPart te starten.
190 Copyright © Acronis International GmbH, 2002-2013
4. Typ list disk om een overzicht te geven van alle schijven die zijn aangesloten op de
computer:
Op basis van de grootte kunnen we ervan uitgaan dat in het bovenstaande voorbeeld de USB-geheugenstick schijf 2 is. Het is bijzonder belangrijk dat u het juiste schijfnummer gebruikt. U wilt niet per ongeluk de verkeerde schijf wissen!
5. Typ select disk [number] om uw flashstation te selecteren. 6. Typ clean om alle formattering van de geselecteerde schijf te verwijderen. 7. Typ create partition primary. 8. Typ select partition 1 om de enige partitie te selecteren die nu op het flashstation
aanwezig is. 9. Typ active om de partitie te markeren als actief. 10. Typ format quick fs=fat32 om de schijf te formatteren in FAT32 (als u dat niet doet, is de
schijf niet opstartbaar). 11. Typ assign om een stationsletter toe te wijzen. 12. Typ exit om het Windows-hulpprogramma DiskPart af te sluiten.
8.3 Systeemwijzigingen veilig uitproberen
In deze sectie Wat is Try & Decide? .............................................................................. 190 De Try-modus starten ............................................................................ 193 De Try-modus stoppen ........................................................................... 193 Try&Decide-opties en -meldingen ......................................................... 194 Try & Decide: veelvoorkomende gebruikssituaties ............................... 195
8.3.1 Wat is Try & Decide?
Met de Try & Decide-functie kunt u tijdelijk een beveiligde en beheerde werkruimte op uw computer creëren zonder dat u hiervoor speciale virtualisatiesoftware hoeft te installeren. In deze geïsoleerde werkomgeving kunt u allerlei systeembewerkingen uitvoeren zonder dat u hoeft te vrezen dat uw besturingssysteem, programma's of gegevens hierdoor beschadigd raken.
Als u virtuele wijzigingen hebt doorgevoerd die u wilt behouden, kunt u deze op het oorspronkelijke systeem toepassen.
Enkele voorbeelden van bewerkingen die u kunt uitvoeren terwijl deze modus actief is, is verdachte e-mailbijlagen of e-mailbijlagen van onbekende afzenders openen, of websites bezoeken die een bedreiging kunnen vormen voor de beveiliging van uw systeem.
Als de tijdelijke kopie van uw systeem bijvoorbeeld met een virus geïnfecteerd raakt bij het bezoeken van een website of het openen van een e-mailbijlage, kunt u deze kopie eenvoudig verwijderen
191 Copyright © Acronis International GmbH, 2002-2013
zonder dat hierbij verder enige schade wordt aangericht (zonder dat het eigenlijke systeem met het virus wordt geïnfecteerd).
Wanneer u e-mailberichten downloadt van een POP-mailserver, nieuwe bestanden maakt of bestaande documenten bewerkt terwijl de Try-modus actief is en vervolgens besluit om deze wijzigingen weer ongedaan te maken, gaan die e-mailberichten, bestanden en wijzigingen definitief verloren! Pas de instellingen in uw e-mailprogramma aan zodat uw e-mailberichten op de server blijven staan voordat u de Try-modus activeert als u gebruikmaakt van een POP-mailserver. Dan kunt u uw e-mailberichten achteraf altijd opnieuw downloaden van de server. Analoog hieraan kunt u nieuwe bestanden en/of bewerkte documenten beter op een schijf opslaan die niet door Try & Decide wordt beschermd.
Nadat u de Try-modus hebt ingeschakeld, kunt u systeemupdates, stuurprogramma's en toepassingen installeren zonder u zorgen te maken over uw systeem. Mocht er iets fout gaan, dan kunt u de wijzigingen die u in de Try-modus hebt doorgevoerd eenvoudig weer ongedaan maken.
Een van de grootste troeven van de Try & Decide is immers dat het uw 'echte' besturingssysteem isoleert van de wijzigingen die u in de tijdelijke kopie van het besturingssysteem doorvoert door updates te installeren. U kunt het systeem dus zorgeloos bijwerken als er nieuwe updates voor uw systeem worden aangeboden. Als Windows Update te kennen geeft dat er updates voor uw systeem en uw Office-toepassingen beschikbaar zijn, schakelt u gewoon Try & Decide in voordat u deze updates installeert. Als er zich na het installeren van de updates problemen voordoen, verwijdert u de wijzigingen gewoon weer, zodat uw echte besturingssysteem en toepassingen onaangetast blijven.
192 Copyright © Acronis International GmbH, 2002-2013
U kunt Try & Decide zo lang als u wilt ingeschakeld laten, aangezien deze modus ook ingeschakeld blijft als u het besturingssysteem opnieuw opstart.
Als de computer om wat voor reden dan ook opnieuw wordt opgestart terwijl de Try-modus actief is, wordt vlak voordat het besturingssysteem wordt geladen een dialoogvenster weergegeven waarin u uit twee mogelijkheden kunt kiezen: de modus uitschakelen en de wijzigingen die u in deze modus hebt doorgevoerd ongedaan maken of verder werken in de modus. Zo kunt u de wijzigingen die tot de systeemcrash hebben geleid eenvoudig weer ongedaan maken. Wanneer u het systeem echter zelf opnieuw opstart, bijvoorbeeld na het installeren van een nieuwe toepassing, kunt u gewoon verder blijven werken in de Try-modus nadat Windows opnieuw is opgestart.
Als u de modus wilt uitschakelen, klikt u op het pictogram Try & Decide. Er wordt dan een dialoogvenster weergegeven, waarin u kunt aangeven wat u wilt doen met de wijzigingen die u hebt doorgevoerd terwijl de Try-modus actief was: toepassen of verwijderen.
Selecteer Wijzigingen toepassen als u de wijzigingen die u hebt aangebracht in het systeem wilt behouden. Selecteer Wijzigingen verwijderen als u het systeem in de staat wilt herstellen waarin het zich bevond voordat u Try & Decide activeerde. Als u Pc opnieuw opstarten en wijzigingen toepassen kiest, worden de wijzigingen sneller toegepast.
Beperkingen in het gebruik van Try & Decide
Houd er rekening mee dat het programma in de Try-modus mogelijk zeer veel vrije schijfruimte vraagt wanneer u Windows Vista of Windows 7 gebruikt, ook als u niet met de computer werkt. Dat is grotendeels toe te schrijven aan de bewerkingen die op de achtergrond worden uitgevoerd, zoals het indexeren van gegevens.
Merk op dat de systeemprestaties afnemen terwijl de Try-modus actief is. Verder kan het toepassen van wijzigingen erg lang duren, vooral wanneer u de Try-modus dagen achtereen ingeschakeld laat.
Onthoud dat wijzigingen in schijfpartities niet worden gedetecteerd door de Try-modus. U kunt deze modus dus niet gebruiken om virtuele wijzigingen door te voeren op partities, zoals de grootte of
193 Copyright © Acronis International GmbH, 2002-2013
indeling van partities wijzigen. Voer ook geen hulpprogramma's uit om de harde schijf te defragmenteren of op fouten te controleren terwijl Try & Decide actief is, omdat dit het bestandssysteem onherstelbaar kan beschadigen en ertoe kan leiden dat u het systeem niet meer kunt opstarten vanaf de systeemschijf.
U kunt Acronis Startup Recovery Manager niet gebruiken terwijl de Try-modus actief is als u deze voorziening eerder hebt ingeschakeld. Als u de computer opnieuw opstart in de Try-modus, kunt u Acronis Startup Recovery Manager weer gebruiken.
Try & Decide en Non-stop back-up kunnen niet tegelijkertijd worden gebruikt. Als u de Try-modus start, wordt Non-stop back-up onderbroken. Non-stop back-up wordt hervat nadat u de Try-modus hebt gestopt.
U kunt de energiezuinige modus Slaapstand niet gebruiken terwijl de Try-modus actief is.
GPT-partities kunnen niet door Try&Decide worden beschermd.
8.3.2 De Try-modus starten
De Try-modus starten:
Klik op Try&Decide op het tabblad Tools & Utilities. Kies de gewenste instellingen voor de Try & Decide-modus: Beschermde partities (p. 194) Locatie voor virtuele wijzigingen (p. 195) Waarschuwingsopties (p. 195)
Start de Try-modus door op het pictogram Try & Decide te klikken. Het programma houdt nu alle wijzigingen bij die u aanbrengt in het besturingssysteem en uw bestanden, en slaat het al deze wijzigingen op de geselecteerde schijf op.
Elke keer dat u de computer "soft" opstart terwijl de Try-modus is ingeschakeld, voegt u maximaal 500 MB toe aan de Try & Decide-gegevens op de locatie die u hebt geselecteerd voor het opslaan van virtuele wijzigingen. De gegevens worden ook toegevoegd als er sinds de vorige keer dat er opnieuw is opgestart niets is gewijzigd.
Nadat u de gewenste wijzigingen hebt doorgevoerd, klikt u nogmaals op het pictogram Try & Decide om de Try-modus uit te schakelen. Het programma vraagt u of u de wijzigingen wilt toepassen of verwijderen.
Acronis True Image 2014 houdt alle wijzigingen op de locatie voor het opslaan van de virtuele wijzigingen bij, zo lang er voldoende schijfruimte is voor het toepassen van de wijzigingen. Daarna vraagt het programma u of u de wijzigingen die u tot dan toe hebt doorgevoerd op het systeem wilt toepassen of verwijderen. Als u deze waarschuwing negeert, start het programma het systeem automatisch opnieuw op wanneer de schijf vol is en worden de doorgevoerde wijzigingen verwijderd tijdens het opstarten. Op dat moment gaan alle wijzigingen definitief verloren.
8.3.3 De Try-modus stoppen
Als u de modus wilt uitschakelen, klikt u in in het venster Try & Decide op het pictogram Try & Decide.
Klik op Wijzigingen toepassen als u de wijzigingen op het systeem wilt behouden.
194 Copyright © Acronis International GmbH, 2002-2013
Klik op Pc opnieuw opstarten en wijzigingen toepassen als u dit proces wilt versnellen. Wanneer u op de knop klikt, start Try & Decide uw computer opnieuw op en worden de wijzigingen tijdens de systeemstart toegepast.
Klik op Wijzigingen verwijderen als u het systeem in de staat wilt herstellen waarin het zich bevond voordat u de Try-modus activeerde.
Als u op Wijzigingen verwijderen klikt en de computer opnieuw opstart, en als op uw computer meerdere besturingssystemen zijn geïnstalleerd, kunt u alleen het besturingssysteem opstarten dat u hebt gebruikt om in de Try-modus te werken. Pas wanneer u het systeem voor de tweede keer opnieuw opstart, wordt de oorspronkelijke MBR teruggezet en kunt u ook een van de andere besturingssystemen opstarten.
8.3.4 Try&Decide-opties en -meldingen
Als u de standaardinstellingen voor de functie Try&Decide wilt weergeven of bewerken, klikt u op het tabblad Tools & Utilities en vervolgens op Try&Decide. De opties en meldingen worden weergegeven in de bijbehorende gebieden van het venster Try & Decide.
U kunt de volgende Try&Decide-opties en -meldingen wijzigen:
Beschermde partities: hier kunt u de partities selecteren die u tegen ongeoorloofde wijzigingen wilt beschermen tijdens een Try&Decide-sessie. Standaard wordt de systeempartitie (C:) door Try&Decide beschermd. Desgewenst kunt u echter ook andere partities of schijven van uw systeem beschermen.
Virtuele wijzigingen opslaan op: hier kunt u aangeven waar informatie over virtuele wijzigingen die u op het systeem hebt doorgevoerd, moet worden opgeslagen. Standaard wordt deze informatie op de C-schijf opgeslagen. U kunt de informatie over virtuele wijzigingen echter ook in de Acronis Secure Zone of op een ander logisch station of een andere schijf opslaan. Als u hebt aangegeven dat u meerdere partities wilt beschermen, kunt u de virtuele wijzigingen niet op een van de beschermde partities opslaan. Bovendien kunt u de virtuele wijzigingen in dat geval ook niet op een externe harde schijf opslaan.
Meldingen: hier kunt u instellen of Try&Decide u automatisch moet waarschuwen als de locatie voor het opslaan van virtuele wijzigingen bijna vol is en als de modus gedurende welbepaalde tijd actief is. Standaard zijn alle meldingen ingeschakeld. Als u de standaardinstellingen wilt wijzigen, klikt u op Instellingen wijzigen....
Merk op dat u op elk gewenst moment de standaardwaarden kunt herstellen nadat u deze instellingen hebt gewijzigd. Klik hiertoe op de knop Instellingen herstellen.
Beschermde partities Geef de partities op die u tijdens een Try&Decide-sessie tegen ongeoorloofde wijzigingen wilt beveiligen. Standaard wordt de systeemschijf (schijf C:) beschermd door Try&Decide. Desgewenst kunt u echter ook andere partities beschermen.
GPT-partities kunnen niet door Try&Decide worden beschermd.
Zo selecteert u een partitie:
Schakel het selectievakje in naast de partities die u wilt beschermen. Als u de volledige schijf wilt beschermen, moet u alle partities selecteren.
Klik op OK.
195 Copyright © Acronis International GmbH, 2002-2013
Locatie voor virtuele wijzigingen Geef de partitie op die u wilt gebruiken als opslagruimte voor virtuele wijzigingen die verschijnen tijdens een Try&Decide-sessie. Standaard wordt deze informatie op de C-schijf opgeslagen. U kunt de informatie over virtuele wijzigingen echter ook in de Acronis Secure Zone of op een ander logisch station of een andere schijf opslaan.
Als u hebt aangegeven dat u meerdere partities wilt beschermen, kunt u de virtuele wijzigingen niet op een van de beschermde partities opslaan. Bovendien kunt u de virtuele wijzigingen in dat geval ook niet op een externe harde schijf opslaan.
Zo selecteert u de partities die u wilt beschermen:
Klik op de partitie waarop u de virtuele wijzigingen wilt opslaan. Klik op OK.
Waarschuwingsopties U kunt instellen of Try & Decide u automatisch moet waarschuwen als de locatie voor het opslaan van virtuele wijzigingen bijna vol is en als de modus gedurende een bepaalde tijd actief is. Standaard zijn deze waarschuwingsopties ingeschakeld.
De volgende opties zijn beschikbaar:
Resterende schijfruimte: aan de hand van deze instelling controleert het programma automatisch hoeveel schijfruimte er vrij is op de schijf die Try & Decide voor het opslaan van virtuele wijzigingen gebruikt. Als de hoeveelheid vrije ruimte kleiner wordt dan de opgegeven waarde, geeft het programma een waarschuwing weer.
Verstreken tijd sinds Try & Decide is gestart: aan de hand van deze instelling waarschuwt het programma u als de modus Try & Decide langer actief is dan het door u opgegeven tijdsinterval.
Klik op OK nadat u de waarschuwingsinstellingen hebt opgegeven.
8.3.5 Try & Decide: veelvoorkomende gebruikssituaties
De Try & Decide-functie kan in verschillende situaties uitkomst bieden. We geven een aantal voorbeelden.
Testen van software
Er zijn gevallen bekend waarin bepaalde toepassingen plots niet meer naar behoren werken of zelfs niet meer kunnen worden gestart na het installeren van antivirussoftware. Met de Try & Decide-functie kunt u dergelijke problemen voorkomen. Daartoe gaat u als volgt te werk:
Download een probeerversie van de antivirussoftware van de website van de softwareleverancier.
Schakel de Try & Decide-modus in. Installeer de antivirussoftware. Voer de gebruikelijke taken uit met de toepassingen die op uw computer zijn geïnstalleerd om na
te gaan of ze nog naar behoren werken. Als er zich geen problemen voordoen, kunt u ervan uitgaan dat de antivirussoftware geen
incompatibiliteitsproblemen veroorzaakt en kunt u de software kopen.
196 Copyright © Acronis International GmbH, 2002-2013
Doen er zich wel problemen voor, dan maakt u de wijzigingen die door de antivirussoftware zijn
aangebracht op uw systeem ongedaan en probeert u de antivirussoftware van een andere softwareleverancier. Misschien veroorzaakt deze software geen problemen.
Bestandsherstel
Stel dat u per ongeluk enkele bestanden hebt verwijderd en de Prullenbak vervolgens hebt leeggemaakt. Plots herinnert u zich echter dat de verwijderde bestanden belangrijke gegevens bevatten. Daarom wilt u ze proberen te herstellen met behulp van gespecialiseerde software. Soms loopt u echter het risico dat u iets verkeerd doet in uw poging de verwijderde bestanden te herstellen, waardoor u de zaak in feite nog erger maakt dan tevoren. In dat geval kunt u als volgt te werk gaan:
Schakel de Try & Decide-modus in. Start het programma om verwijderde bestanden te herstellen. Nadat het programma de schijf op verwijderde bestanden of mapingangen heeft gescand,
verschijnt er een lijst met alle verwijderde items die het heeft teruggevonden (als er verwijderde items zijn teruggevonden tenminste). Hierbij krijgt u de gelegenheid te redden wat er nog te redden valt. De kans zit er echter altijd in dat u het verkeerde bestand kiest en dat het programma – tijdens het herstellen van dit bestand – net dat bestand overschrijft dat u in feite probeert te herstellen. Als u de Try & Decide-modus niet hebt ingeschakeld, is een dergelijke vergissing fataal en is het desbetreffende bestand onherroepelijk verloren.
U kunt de wijzigingen die u in de Try & Decide-modus hebt aangebracht echter weer ongedaan maken en een nieuwe poging ondernemen om de bestanden te herstellen nadat u de modus weer hebt ingeschakeld. Op deze manier kunt u verdergaan totdat u weet dat u alle mogelijke inspanningen hebt geleverd om de bestanden alsnog te herstellen.
Software verwijderen
Het is algemeen bekend dat u er niet zeker van bent dat een toepassing volledig is verwijderd wanneer u Programma's toevoegen of verwijderen in het Configuratiescherm van Windows gebruikt. De reden hiervoor is dat de meeste toepassingen onvoldoende informatie bieden om ze te verwijderen zonder sporen achter te laten. Bijna iedere keer dat u een proefversie van een programma installeert en vervolgens verwijdert, blijven er daarom restanten achter op de computer. Dit kan er op den duur voor zorgen dat Windows minder snel werkt. Zelfs wanneer u speciale verwijderingsprogramma's gebruikt, bent u er niet zeker van dat het programma volledig wordt verwijderd. Met de functie Try & Decide weet u echter zeker dat software op snelle en eenvoudige wijze volledig en perfect wordt verwijderd. Daartoe gaat u als volgt te werk:
Schakel de Try & Decide-modus in. Installeer de softwaretoepassing die u wilt evalueren. Probeer de toepassing te gebruiken. Wanneer u deze wilt verwijderen, maakt u gewoon alle wijzigingen ongedaan die u op de
computer hebt doorgevoerd in de Try-modus.
Dit is niet alleen nuttig voor personen die veel games spelen, maar ook voor professionele softwaretesters: zij kunnen de functie gebruiken op hun testcomputers.
Webprivacy
Stel dat u niemand wilt laten weten welke websites u hebt bezocht of welke pagina's u hebt geopend; iedereen heeft immers recht op privacy. Het probleem is dat voor snel en comfortabel surfen op internet de volgende gegevens en nog veel meer op het systeem worden opgeslagen: ontvangen cookies, uitgevoerde zoekopdrachten in zoekmachines, ingevoerde URL's, enzovoort. Deze gegevens
197 Copyright © Acronis International GmbH, 2002-2013
worden opgeslagen in speciale verborgen bestanden. Deze informatie wordt niet volledig verwijderd wanneer u de tijdelijke internetbestanden, cookies en uw geschiedenis met recent geopende webpagina's verwijdert met behulp van de browser. Nieuwsgierige mensen kunnen uw gegevens nog steeds weergeven met behulp van speciale software. Er bestaan programma's van derden waarmee alle sporen van uw internetactiviteiten worden verwijderd, maar de meeste programma's kosten geld, en tijd om ermee te leren omgaan. Voortaan bestaat er een veel eenvoudigere manier om uw gegevens geheim te houden: door de functie Try & Decide te gebruiken.
Binnen enkele muisklikken kunt u de Try-modus inschakelen voordat u de internetbrowser start. Wanneer de Try-modus is ingeschakeld, wordt er een virtuele schijf gemaakt. Zolang de Try-modus wordt gebruikt, worden alle wijzigingen in het systeem, inclusief wijzigingen die vanuit het systeem zelf zijn gemaakt, opgeslagen op deze virtuele schijf. U kunt dus zonder zorgen op internet surfen. Nadat u de browser niet meer hoeft te gebruiken, kunt u binnen enkele muisklikken de wijzigingen ongedaan maken die voor het systeem zijn verzameld in de Try-modus. Het systeem wordt opnieuw opgestart en de staat vóór inschakeling van de Try-modus (inclusief alle verborgen bestanden) wordt hersteld.
8.4 Werken met Acronis Secure Zone
Acronis Secure Zone is een speciale partitie waarop back-ups worden opgeslagen op dezelfde computer als waarmee de back-up wordt gemaakt. Met de huidige Acronis True Image 2014-versie wordt de beveiligde zone geformatteerd als FAT32-partitie.
Wanneer u op het tabblad Tools & Utilities op Acronis Secure Zone klikt, wordt op alle lokale schijven naar de zone gezocht. Als de zone is gevonden, wordt automatisch voorgesteld deze te beheren (de grootte ervan aan te passen of het wachtwoord ervoor te wijzigen) of om deze te verwijderen. Als er geen zone kan worden gevonden, wordt u gevraagd deze te maken.
In deze sectie Acronis Secure Zone ............................................................................... 197 Acronis Secure Zone-locatie ................................................................... 198 Partities selecteren ................................................................................ 199 Grootte van de Acronis Secure Zone ..................................................... 200 Acronis Secure Zone beheren ................................................................ 200 Overzicht van Acronis Secure Zone ........................................................ 203
8.4.1 Acronis Secure Zone
De Acronis Secure Zone is een beveiligde partitie waarmee u back-ups in een beheerde schijfruimte kunt bewaren. Hierdoor kunt een schijf herstellen waarop de schijfback-up is opgeslagen.
Wanneer u een Acronis Secure Zone maakt, verschijnt een pictogram in Deze computer onder Overige. Als u op het pictogram Acronis Secure Zone dubbelklikt, wordt de Secure Zone geopend en kunt u alle back-ups zien die in de zone zijn opgeslagen. U kunt de Secure Zone ook openen door met de rechtermuisknop op het bijbehorende pictogram te klikken en Openen in het snelmenu te selecteren.
Als u op een pictogram van een back-up dubbelklikt, worden alle back-upversies (volledig, incrementeel, differentieel) in die back-up weergegeven. Als u met de rechtermuisknop op een specifieke back-upversie klikt, wordt een snelmenu weergegeven waarin u een gewenste bewerking kunt selecteren. Zo kunt u de back-up verkennen, koppelen (voor imageback-ups), herstellen, valideren, bijwerken of verwijderen en u kunt de details van de back-up weergeven. Als Acronis Secure Zone met een wachtwoord is beveiligd, moet u voor elke bewerking, behalve het weergeven
198 Copyright © Acronis International GmbH, 2002-2013
van de details van de back-up, het wachtwoord opgeven. Door op een back-up te dubbelklikken, wordt deze geopend.
Het snelmenu dat u kunt oproepen door met de rechtermuisknop op het pictogram van Acronis Secure Zone te klikken, bevat nog twee extra opties: Openen en Snelkoppeling maken (waarmee u een snelkoppeling op het bureaublad kunt plaatsen).
De Acronis Secure Zone is beschikbaar als een locatie om back-upbestanden op te slaan zolang er voldoende vrije ruimte is. Als er onvoldoende ruimte beschikbaar is, worden de oudste back-ups automatisch verwijderd om vrije ruimte te creëren.
Acronis True Image 2014 gebruikt de volgende methode om de Acronis Secure Zone op te schonen:
Als er op het moment dat u een back-up maakt onvoldoende vrije ruimte is in de zone, geeft het programma een berichtvenster weer met de waarschuwing dat de Acronis Secure Zone vol is. U kunt op Annuleren klikken om de back-uptaak te annuleren. In dat geval zou u de Acronis Secure Zone kunnen vergroten en de back-uptaak opnieuw uitvoeren. Als u ruimte in de zone wilt vrijmaken, klikt u op OK waarna de oudste volledige back-upversie van het type dat wordt gemaakt wordt verwijderd, inclusief alle volgende incrementele/differentiële back-upversies. De back-uptaak wordt vervolgens voortgezet.
Is er na het verwijderen van de oudste back-up nog altijd onvoldoende ruimte beschikbaar, dan verschijnt dezelfde waarschuwing opnieuw. In dat geval kunt u telkens de oudste back-up die u niet meer nodig hebt uit de zone verwijderen tot alle voorafgaande back-ups zijn verwijderd.
Als er na het verwijderen van alle voorafgaande back-ups nog altijd onvoldoende ruimte is om het huidige back-upproces te voltooien, verschijnt er een foutmelding en wordt het back-upproces geannuleerd.
Het programma onderscheidt slechts twee soorten back-ups in de zone: imageback-ups en back-ups op bestandsniveau. Back-ups van bestanden en e-mail worden gezien als back-ups op bestandsniveau. Als er bijvoorbeeld een back-up van e-mail in de zone staat en er onvoldoende ruimte is om een back-up van een map te maken, wordt de back-up van e-mail verwijderd om ruimte vrij te maken voor de back-up van de map.
U kunt de Acronis Secure Zone gebruiken als opslaglocatie voor virtuele systeemwijzigingen in de Try-modus. De Try&Decide-gegevens worden automatisch opgeschoond nadat u een Try&Decide-sessie stopt.
Als de Acronis Secure Zone als bestemming voor gegevens van Non-stop back-up wordt gebruikt, schoont het programma dergelijke gegevens niet automatisch op. U kunt gegevens van Non-stop back-up handmatig opschonen. Zie Acronis Nonstop Backup-gegevensopslag (p. 68) voor meer informatie.
Om te voorkomen dat tijdens de uitvoering van een geplande back-up de zone vol raakt, wordt u aangeraden het selectievakje Bij onvoldoende ruimte in ASZ de oudste back-up verwijderen in te schakelen in de opties voor geplande back-ups (foutafhandeling).
8.4.2 Acronis Secure Zone-locatie
Als u een Acronis Secure Zone maakt, selecteert u de schijf en een partitie op deze schijf waarvan u de grootte wilt aanpassen om de nodige schijfruimte vrij te maken voor Acronis Secure Zone. U kunt ook de vrije of niet-toegewezen ruimte op andere partities gebruiken om de zone te maken, mits al deze partities zich op de geselecteerde schijf bevinden. U kunt alleen op standaardschijven een Acronis Secure Zone maken. U kunt deze dus niet maken op dynamische schijven en volumes.
199 Copyright © Acronis International GmbH, 2002-2013
U kunt als volgt een locatie voor de Acronis Secure Zone opgeven:
Klik op de harde schijf waarop u de Acronis Secure Zone wilt maken. Selecteer op de geselecteerde harde schijf een of meer partities waarvan u de niet-toegewezen
en/of vrije ruimte wilt gebruiken. Indien nodig wordt de grootte van de geselecteerde partities aangepast om de nodige schijfruimte vrij te maken voor de Acronis Secure Zone.
Klik na het selecteren van de schijf en partities op Volgende om door te gaan naar de stap Grootte van Acronis Secure Zone (p. 200).
U kunt de Acronis Secure Zone als volgt groter of kleiner maken:
Selecteer de partitie(s) waarvan u de vrije schijfruimte wilt gebruiken om de Acronis Secure Zone groter te maken, of de partitie(s) waaraan u de vrijgekomen schijfruimte wilt toewijzen nadat de Acronis Secure Zone kleiner is gemaakt. U kunt ook partities met niet-toegewezen ruimte selecteren.
Klik op Volgende om verder te gaan naar de stap Grootte van Acronis Secure Zone (p. 200).
8.4.3 Partities selecteren
Selecteer de partities waarvan u de grootte wilt aanpassen om de nodige schijfruimte vrij te maken voor de Acronis Secure Zone. U kunt ook niet-toegewezen schijfruimte selecteren om de zone te maken.
Zo selecteert u een partitie:
Activeer het selectievakje naast de juiste partitie en klik op Volgende.
200 Copyright © Acronis International GmbH, 2002-2013
8.4.4 Grootte van de Acronis Secure Zone
U kunt de grootte van de Acronis Secure Zone instellen.
De minimumgrootte is afhankelijk van de geometrie van de harde schijf (de grootte van de afzonderlijke partities). Doorgaans is de minimumgrootte plusminus 50 MB. De maximumgrootte is gelijk aan de grootte van de gebieden met niet-toegewezen schijfruimte op de schijf, plus de totale hoeveelheid vrije schijfruimte op alle partities die u tijdens de vorige stap hebt geselecteerd.
Wanneer u de Acronis Secure Zone maakt of vergroot, gebruikt het programma eerst de niet-toegewezen schijfruimte. Als deze niet-toegewezen ruimte niet volstaat om de opgegeven grootte in te stellen voor de zone, worden de geselecteerde partities kleiner gemaakt. Merk op dat u de computer mogelijk opnieuw moet opstarten bij het uitvoeren van deze bewerking.
Wanneer u de Acronis Secure Zone kleiner maakt, worden alle gebieden met niet-toegewezen schijfruimte (indien aanwezig) op de harde schijf aan de geselecteerde partities toegewezen. Hetzelfde geldt voor de schijfruimte die bij het verkleinen van de Acronis Secure Zone vrijkomt. Zo blijven er geen gebieden met niet-toegewezen ruimte over.
Denk eraan dat u het besturingssysteem mogelijk niet meer kunt opstarten wanneer u de minimumgrootte instelt voor een systeempartitie.
Zo stelt u de grootte van de Acronis Secure Zone in:
Sleep de schuifregelaar naar de gewenste positie of typ een waarde in het vak Acronis Secure Zone-grootte.
8.4.5 Acronis Secure Zone beheren
U kunt de Acronis Secure Zone beheren.
Secure Zone uitbreiden (p. 201): selecteer deze optie als u de Acronis Secure Zone groter wilt maken.
201 Copyright © Acronis International GmbH, 2002-2013
Secure Zone verkleinen (p. 201): selecteer deze optie als u de Acronis Secure Zone kleiner wilt
maken. Verwijderen (p. 202): selecteer deze optie als u de Acronis Secure Zone van de harde schijf wilt
verwijderen. Wachtwoord wijzigen (p. 201): selecteer deze optie als u het wachtwoord voor de Acronis Secure
Zone wilt wijzigen.
Secure Zone vergroten Selecteer de partitie(s) waarvan u de grootte wilt aanpassen om de Acronis Secure Zone groter te maken. Ook hier kunt u weer niet-toegewezen schijfruimte selecteren.
Zo selecteert u een partitie:
Activeer het selectievakje naast de partitie waaraan u de vrijgekomen schijfruimte wilt toewijzen en klik op Volgende.
Secure Zone verkleinen Selecteer de partitie waaraan u de vrije schijfruimte wilt toewijzen die vrijkomt nadat u de Acronis Secure Zone kleiner hebt gemaakt. U kunt ook niet-toegewezen schijfruimte selecteren.
Zo selecteert u een partitie:
Activeer het selectievakje naast de partitie waaraan u de vrijgekomen schijfruimte wilt toewijzen en klik op Volgende.
Acronis Secure Zone-beveiliging U kunt de Acronis Secure Zone met een wachtwoord beveiligen, zodat deze niet toegankelijk is voor onbevoegde gebruikers.
Telkens als u een bewerking uitvoert die betrekking heeft op de Acronis Secure Zone (zoals een gegevensback-up maken of terugzetten, images koppelen of back-ups in de Acronis Secure Zone op fouten controleren, de grootte van de Acronis Secure Zone wijzigen of deze verwijderen), wordt om dit wachtwoord gevraagd.
Beveiligingsinstellingen
Geen wachtwoord instellen: selecteer deze optie als u de beveiligde zone niet met een wachtwoord wilt beveiligen.
Wachtwoord instellen: selecteer deze optie als u de Acronis Secure Zone wel met een wachtwoord wilt beveiligen. Typ het wachtwoord in het veld Wachtwoord. Typ in het vak Bevestigen nogmaals het eerder ingevoerde wachtwoord. Desgewenst kunt u ook een geheime vraag selecteren die zal worden gesteld als u het
wachtwoord voor de beveiligde zone vergeten bent. Selecteer hiertoe een vraag in de vervolgkeuzelijst en typ in het vak daaronder het antwoord op deze vraag.
202 Copyright © Acronis International GmbH, 2002-2013
Klik op Volgende om verder te gaan.
Als u de installatie van Acronis True Image 2014 repareert of het programma bijwerkt, heeft dat geen invloed op het wachtwoord dat u hebt ingesteld voor de beveiligde zone. Als u het programma echter van het systeem verwijdert zonder de Acronis Secure Zone te verwijderen en het programma vervolgens opnieuw installeert, wordt de wachtwoordbeveiliging voor de Acronis Secure Zone opnieuw ingesteld.
Acronis Secure Zone verwijderen Selecteer de partitie(s) waaraan u de schijfruimte wilt toewijzen die bij het verwijderen van Acronis Secure Zone vrijkomt. Als u meerdere partities selecteert, wordt de vrijgekomen ruimte evenredig verdeeld over de partities.
Zo selecteert u een partitie:
Activeer het selectievakje naast de partitie(s) waaraan u de vrijgekomen schijfruimte wilt toewijzen en klik op Volgende.
U kunt Acronis Secure Zone ook verwijderen op het moment dat u het programma van het systeem verwijdert. Bij het verwijderen van het programma kunt u naar keuze alleen het programma verwijderen en Acronis Secure Zone behouden, of zowel het programma als Acronis Secure Zone verwijderen.
Wanneer u Acronis Secure Zone verwijdert, worden automatisch ook alle back-ups verwijderd die in de zone zijn opgeslagen.
203 Copyright © Acronis International GmbH, 2002-2013
8.4.6 Overzicht van Acronis Secure Zone
Op de overzichtspagina van Acronis Secure Zone wordt een overzicht gegeven van de bewerkingen die het programma zal uitvoeren. Mogelijk moet u het systeem opnieuw opstarten bij het maken of beheren van de Acronis Secure Zone. In dat geval wordt nadat u op Doorgaan hebt geklikt gevraagd om te bevestigen dat u de computer opnieuw wilt opstarten.
Klik op de knop Doorgaan om de bewerkingen in de lijst te starten.
Klik op de knop Opties als u Acronis Secure Zone met een wachtwoord wilt beveiligen.
Klik op de knop Annuleren als u de wizard wilt afsluiten zonder bewerkingen uit te voeren.
8.5 Een harde schijf klonen
In deze sectie Algemene informatie ............................................................................. 203 Beveiliging .............................................................................................. 204 Een kloonmodus kiezen ......................................................................... 205 Een bronschijf selecteren ....................................................................... 206 De doelschijf selecteren ......................................................................... 207 Een overdrachtsmethode kiezen ........................................................... 207 Gegevens migreren ................................................................................ 208 Handmatig partitioneren ....................................................................... 208 Items van klonen uitsluiten .................................................................... 210 Overzicht van de wizard Schijf klonen ................................................... 211
8.5.1 Algemene informatie
Misschien komt u tot de conclusie dat er op de harde schijf onvoldoende ruimte is voor het besturingssysteem en de geïnstalleerde toepassingen, waardoor u de software niet meer kunt bijwerken en geen nieuwe toepassingen meer kunt installeren. In dat geval moet u het hele systeem naar een harde schijf met een grotere opslagcapaciteit overbrengen.
204 Copyright © Acronis International GmbH, 2002-2013
Voordat u dat kunt doen, moet u de nieuwe schijf in de computer installeren. Als uw computer geen sleuf heeft voor een externe schijf, kunt u deze tijdelijk plaatsen in de sleuf van het cd-station. Als dat niet mogelijk is, kunt u de bestaande schijf klonen door er een image van te maken en deze image vervolgens naar een nieuwe harde schijf met grotere partities terugzetten.
Waarschuwing! Als u een schijf met Windows kloont op een externe USB-schijf, kunt u het systeem niet opstarten vanaf deze schijf. Windows ondersteunt het opstarten van het systeem vanaf externe USB-schijven niet. Kloon de schijf in plaats hiervan op een interne SSD of HDD.
Om de kans op fouten zoveel mogelijk te beperken, installeert u de nieuwe schijf (de doelschijf) het beste meteen in de juiste sleuf en de oude schijf (de bronschijf) in een andere vrije sleuf. Als het om een externe schijf gaat, sluit deze dan meteen op de juiste USB-poort aan. Dat geldt met name voor laptops.
Op programmaschermen worden beschadigde partities met een rood cirkeltje met de letter X aangeduid in de linkerbovenhoek. Controleer dergelijke partities op fouten en repareer deze fouten met de juiste systeemhulpprogramma's voordat u de harde schijf gaat klonen.
Wij adviseren u met nadruk om als veiligheidsmaatregel een back-up van de gehele oorspronkelijke schijf te maken. Dit kan de redding van uw gegevens zijn als er tijdens het klonen iets mis gaat met uw oorspronkelijke harde schijf. Informatie over het maken van een dergelijke back-up vindt u in Een back-up maken van partities en schijven. Valideer de back-up nadat u deze hebt gemaakt.
U kunt een schijf als volgt klonen:
Klik op Schijf klonen op het tabblad Tools & Utilities van het beginscherm. Volg de aanwijzingen van de wizard Schijf klonen.
8.5.2 Beveiliging
Houd er rekening mee dat de procedure niet is voltooid als de stroom plotseling uitvalt of als u per ongeluk op de Reset-knop drukt tijdens het kloonproces. In dat geval moet u de harde schijf opnieuw partitioneren en formatteren of klonen.
Er gaan echter geen gegevens verloren op de oude schijf, aangezien die alleen maar worden gelezen (er worden geen partities gewijzigd op de oude schijf). De oude schijf wordt op geen enkele manier gewijzigd. Nadat de procedure is voltooid, kunt u de oude schijf formatteren of de gegevens die deze bevat veilig wissen. Gebruik Windows-hulpmiddelen of Acronis DriveCleanser voor deze taken.
Hoe dan ook raden we u aan om de gegevens op de oude schijf pas te verwijderen als u er zeker van bent dat ze foutloos naar de nieuwe schijf zijn overgedragen, dat u de pc probleemloos kunt opstarten vanaf de nieuwe schijf en dat alle toepassingen werken.
205 Copyright © Acronis International GmbH, 2002-2013
8.5.3 Een kloonmodus kiezen
U kunt uit twee overdrachtsmodi kiezen:
Automatisch (aanbevolen): als u voor deze modus kiest, hoeft u maar enkele eenvoudige bewerkingen uit te voeren om alle gegevens (met inbegrip van partities en mappen en bestanden) naar de nieuwe schijf over te zetten en die opstartbaar te maken als ook de oude schijf opstartbaar was.
Handmatig: in deze modus hebt u meer mogelijkheden om uw gegevens van de ene naar de andere schijf over te zetten. Kies voor deze modus als u de partitiestructuur van de schijf wilt wijzigen.
Als het programma twee schijven vindt, waarvan de ene is gepartitioneerd en de andere niet, beschouwt het de schijf die al partities bevat automatisch als bronschijf en deze zonder partities automatisch als doelschijf. In dat geval worden de volgende twee stappen overgeslagen en verschijnt meteen de overzichtspagina van de wizard.
206 Copyright © Acronis International GmbH, 2002-2013
8.5.4 Een bronschijf selecteren
Gebruik de informatie die in het venster wordt weergegeven (schijfnummer, capaciteit, volumenaam, partitie- en bestandssysteeminformatie) om de bron- en doelschijf te selecteren. Als het programma verschillende schijven heeft aangetroffen en als al deze schijven reeds partities bevatten, wordt u gevraagd de bronschijf te selecteren (in dit geval de oude gegevensschijf).
Acronis True Image 2014 biedt geen ondersteuning voor het klonen van dynamische schijven.
Selecteer de bronschijf en klik op Volgende om verder te gaan.
Informatie weergeven over schijven en partities Kolommen - klik op deze knop om de kolommen te selecteren die u wilt weergeven. U kunt
de breedte van een kolom wijzigen door de scheidingslijn met de muis te slepen.
Schijfeigenschappen (ook beschikbaar in het snelmenu door met de rechtermuisknop op objecten te klikken) - klik hierop om het eigenschappenvenster voor de geselecteerde partitie of schijf weer te geven. Dit venster bestaat uit twee deelvensters. Aan de linkerkant vindt u een lijst met eigenschappen. Aan de rechterkant vindt u gedetailleerde informatie over de geselecteerde eigenschap. De schijfinformatie bevat de fysieke parameters (type verbinding, type apparaat, grootte, enzovoort). De partitie-informatie bevat zowel fysieke parameters (sectoren, locatie, enzovoort) als logische parameters (bestandssysteem, vrije ruimte, toegewezen letter, enzovoort).
207 Copyright © Acronis International GmbH, 2002-2013
8.5.5 De doelschijf selecteren
Nadat u de bronschijf hebt geselecteerd, moet u nog de schijf selecteren waarheen u de gegevens wilt kopiëren. Merk op dat u de schijf die u in de vorige stap hebt geselecteerd niet als doelschijf kunt instellen.
Selecteer de doelschijf en klik op Volgende om verder te gaan.
Tijdens deze fase van het kloonproces controleert het programma of de geselecteerde doelschijf partities bevat. Als dat inderdaad het geval is, verschijnt er een berichtvenster waarin u er op attent wordt gemaakt dat de doelschijf partities bevat en dat er mogelijk nuttige gegevens zijn opgeslagen op deze partities. Klik op OK om te bevestigen dat u de partities op de doelschijf wilt verwijderen.
Merk op dat er tot nu toe nog geen wijzigingen zijn doorgevoerd of gegevens zijn verwijderd op de partities! Het programma genereert tot nu toe alleen maar een script om de schijf te klonen. De wijzigingen worden pas doorgevoerd wanneer u op de laatste pagina van de wizard op Doorgaan klikt.
Als een van beide schijven geen partities bevat, beschouwt het programma deze schijf automatisch als doelschijf en wordt deze stap overgeslagen.
8.5.6 Een overdrachtsmethode kiezen
Als u ervoor hebt gekozen de schijf handmatig te klonen, kunt u uit verschillende methoden kiezen om de gegevens op de bronschijf naar de doelschijf over te dragen:
Partities ongewijzigd overdragen: als u deze optie selecteert, wordt voor elke oude partitie een nieuwe gemaakt met dezelfde grootte, van hetzelfde type, met hetzelfde bestandssysteem en met dezelfde naam. De vrije schijfruimte wordt als niet-toegewezen schijfruimte geregistreerd.
Partities proportioneel schalen: selecteer deze optie als u de nieuwe schijfruimte naar verhouding over de gekloonde partities wilt verdelen.
208 Copyright © Acronis International GmbH, 2002-2013
Partitiegrootte handmatig instellen: selecteer deze optie als u zelf een nieuwe grootte en
andere instellingen wilt kiezen.
Als u ervoor kiest de partities ongewijzigd over te dragen, wordt voor elke oude partitie een nieuwe gemaakt met dezelfde grootte, van hetzelfde type, met hetzelfde bestandssysteem en met dezelfde naam. De vrije schijfruimte wordt als niet-toegewezen schijfruimte geregistreerd. Achteraf kunt u deze niet-toegewezen ruimte gebruiken om nieuwe partities te maken of om de bestaande partities te vergroten met speciale programma's zoals Acronis Disk Director Suite.
Deze overdrachtsmethode is over het algemeen niet geschikt omdat hierbij een grote hoeveelheid niet-toegewezen ruimte ontstaat op de nieuwe schijf. Als u voor deze methode kiest, worden overigens ook niet-ondersteunde en beschadigde bestandssystemen overgedragen.
Als u de nieuwe schijfruimte verhoudingsgewijs verdeelt over de gekloonde partities, wordt elke partitie groter gemaakt naargelang de opslagcapaciteit van beide schijven.
FAT16-partities worden minder vergroot dan andere partities omdat de maximale bestandsgrootte tot 4 GB is begrensd op een FAT16-partitie.
Afhankelijk van de optie die u hier selecteert, gaat u ofwel rechtstreeks naar de overzichtspagina van de wizard ofwel naar de wizardpagina Schijfstructuur wijzigen (zie hierna).
8.5.7 Gegevens migreren
Met Acronis True Image 2014 kunt u een partitiestructuur voor een doelschijf selecteren na voltooiing van een kloonbewerking.
8.5.8 Handmatig partitioneren
Als u ervoor hebt gekozen de gegevens op de oude schijf handmatig naar de nieuwe schijf over te dragen, kunt u de grootte wijzigen van de partities op de nieuwe schijf. Standaard wordt de grootte van de partities proportioneel gewijzigd.
In dit venster ziet u een grafische weergave van de indeling van de bronschijf, inclusief partities en niet-toegewezen ruimte, en van die van de doelschijf.
209 Copyright © Acronis International GmbH, 2002-2013
Behalve het nummer van de harde schijf wordt op deze wizardpagina ook de opslagcapaciteit en de volumenaam van de schijf, evenals informatie over de partities op de schijf en het gebruikte bestandssysteem weergegeven. Het type partitie (primaire partitie of logisch station) en de niet-toegewezen ruimte worden met specifieke kleuren aangeduid.
Als u de volumegrootte wilt aanpassen, het volumetype wilt wijzigen of het label van het bestaande volume wilt wijzigen, klik dan met de rechtermuisknop op het volume en selecteer Bewerken in het snelmenu. Hiermee opent u het dialoogvenster Instellingen voor partitie.
U kunt dit op verschillende manieren doen: door waarden te typen in de invoervakken Partitiegrootte, Vrije ruimte vóór partitie en Vrije ruimte na partitie, of door de randen van de partitie of de partitie zelf te verslepen.
Als de aanwijzer de vorm krijgt van twee verticale lijnen met naar links en naar rechts wijzende pijlen, bevindt deze zich boven de randen van de partitie en kunt u de grootte ervan wijzigen door te slepen met de muis. Als er in plaats van de aanwijzer vier pijlen verschijnen, kunt u de positie van de partitie
210 Copyright © Acronis International GmbH, 2002-2013
wijzigen door deze naar links of naar rechts te verplaatsen (als er niet-toegewezen ruimte beschikbaar is naast de partitie).
Klik op Toepassen U gaat terug naar het venster Schijfstructuur wijzigen. Wellicht dient u ook de grootte en positie van de andere partities te wijzigen om de gewenste indeling te verkrijgen.
Als u op Volgende klikt, gaat u naar de overzichtspagina van de wizard.
Wees voorzichtig!
Als u op de taakbalk in dit venster op een vorige stap van de wizard klikt, worden alle wijzigingen voor het formaat en de locatie teruggezet. U moet deze instellingen dan dus opnieuw opgeven.
8.5.9 Items van klonen uitsluiten
Als u specifieke bestanden op een bronschijf niet wilt klonen (bijvoorbeeld als de doelschijf kleiner is dan de bronschijf) kunt u ervoor kiezen om deze uit te sluiten in de stap Bestanden uitsluiten.
Wij adviseren u verborgen bestanden en systeembestanden niet uit te sluiten bij het klonen van uw systeempartitie.
Er zijn twee manieren om bestanden en mappen uit te sluiten:
Uitsluiten op bestanden en mappen: op dit tabblad kunt u specifieke bestanden en mappen in de bestandsstructuur kiezen.
Uitsluiten op maskers: op dit tabblad kunt u een groep bestanden uitsluiten met een masker of een afzonderlijk bestand met de naam ervan of het pad ernaartoe. U voegt een uitsluitcriterium toe door op Toevoegen te klikken, een bestandsnaam, een pad of een masker op te geven en vervolgens op OK te klikken. U kunt zo veel bestanden en maskers toevoegen als u wilt.
Voorbeelden van uitsluitingscriteria:
U kunt expliciete bestandsnamen opgeven:
211 Copyright © Acronis International GmbH, 2002-2013
bestand.ext - al dergelijke bestanden worden van het kloonproces uitgesloten. C:\bestand.ext - het bestand 'bestand.ext' op schijf C: wordt uitgesloten.
U kunt de jokertekens (* en ?) gebruiken: *.ext - alle bestanden met de extensie '.ext' worden uitgesloten. ??naam.ext - alle bestanden met de extensie '.ext' waarvan de naam uit zes tekens bestaat
en de laatste vier tekens naam zijn, worden uitgesloten. U kunt een pad naar een map opgeven: C:\mijn afbeeldingen: de map mijn afbeeldingen plus submappen op station C: worden
uitgesloten.
U kunt met de knoppen in het rechterdeelvenster de uitsluitingscriteria bewerken en verwijderen.
8.5.10 Overzicht van de wizard Schijf klonen
Op de overzichtspagina van de wizard wordt een grafische weergave getoond van de indeling (partities en niet-toegewezen ruimte) van de bron- en doelschijf. Behalve het schijfnummer wordt aanvullende informatie verstrekt, zoals schijfcapaciteit, label, partitie en bestandssysteeminformatie.
Klik op Doorgaan om het klonen van de schijf te starten. Klik op Annuleren als u de wizard wilt beëindigen en naar het hoofdprogramma wilt terugkeren.
Bij het klonen van een schijf die het besturingssysteem bevat dat momenteel is geladen, moet u de computer opnieuw opstarten. In dat geval wordt nadat u op Doorgaan hebt geklikt gevraagd om te bevestigen dat u de computer opnieuw wilt opstarten. Als u op Annuleren klikt in dit venster, annuleert u de hele procedure. Nadat het kloonproces is voltooid, wordt u de mogelijkheid geboden de computer af te sluiten door op een willekeurige toets te drukken. Zo kunt u de positie van de master/slave jumpers veranderen en een van de harde schijven verwijderen.
Bij het klonen van een gegevensschijf of een schijf met een besturingssysteem dat momenteel niet actief is, hoeft u de computer niet opnieuw op te starten. In dat geval gaat Acronis True Image 2014 de oude schijf naar de nieuwe schijf klonen nadat u op Doorgaan hebt geklikt. Hierbij kunt u in een apart venster de voortgang van het proces volgen. U kunt dit proces op elk gewenst moment annuleren door op Annuleren te klikken. In dat geval moet u de nieuwe schijf opnieuw partitioneren
212 Copyright © Acronis International GmbH, 2002-2013
en formatteren of de kloonprocedure herhalen. Nadat de kloonbewerking is voltooid, wordt het bericht met resultaten weergegeven.
8.6 Een migratie van uw systeem uitvoeren van een harde schijf naar een SSD
In deze sectie Migratie voorbereiden ........................................................................... 212 Migratie uitvoeren naar SSD met behulp van de methode Back-up en herstel ................................................................................. 216
8.6.1 Migratie voorbereiden
Solid state-schijven zijn gangbaar geworden. Veel gebruikers vervangen de harde schijf van hun systeem door een SSD om de systeemprestaties van de schijf te verbeteren. Een dergelijke vervanging kan een aantal vragen oproepen.
Zorg er als eerste voor dat Acronis True Image 2014 uw SSD detecteert in zowel Windows als onder het herstelmedium van Acronis. Als er een probleem is, kunt u Wat te doen als Acronis True Image 2014 uw SSD niet herkent (p. 213) raadplegen.
SSD-grootte
SSD's zijn nog tamelijk duur en uw nieuwe SSD is gewoonlijk minder groot dan uw oude harde schijf. Dit kan tot problemen leiden als uw harde schijf het besturingssysteem, programma's en gegevens bevat.
We gaan ervan uit dat u vóór de aankoop van de SSD bij benadering een inschatting hebt gemaakt van de ruimte die uw besturingssysteem nodig heeft en dat u een SSD hebt geselecteerd met een redelijke reservecapaciteit.
Als op uw oude harde schijf meer ruimte bezet is dan er aanwezig is op uw SSD, dient u ruimte vrij te maken op de systeemschijf om een migratie mogelijk te maken. Zie Wat te doen als uw SSD niet voldoende ruimte heeft voor de volledige inhoud van de harde schijf (p. 214).
SSD-uitlijning
Een andere vraag heeft betrekking op de indeling van SSD's. Voor optimale prestaties van een SSD en een lange levensduur, moet de offset van de partitie voldoen aan bepaalde criteria. In de meeste gevallen hoeft u de uitlijning niet te controleren of handmatig te herstellen omdat dit automatisch wordt gedaan.
We raden u wel aan om een van de volgende handelingen uit te voeren:
Maak de back-up die u wilt gebruiken voor de migratie in de schijfmodus. Met andere woorden: maak een volledige back-up van de bronschijf en niet alleen van de systeempartitie.
Verifieer dat de doel-SSD geen partities bevat (dat de schijfruimte niet-toegewezen is). Als uw SSD nieuw is en nog niet eerder is gebruikt, heeft deze geen partities.
Zie SDD-ondersteuning (p. 10) voor meer informatie.
Welke migratiemethode moet u kiezen
Als uw systeemschijf uit een enkele partitie bestaat (afgezien van de verborgen door het systeem gereserveerde partitie die aanwezig is in een groot aantal installaties van Windows 7), kunt u
213 Copyright © Acronis International GmbH, 2002-2013
proberen om naar de SSD te migreren met behulp van het hulpprogramma voor klonen. Zie Een harde schijf klonen (p. 203) voor meer informatie.
We raden echter in de meeste gevallen aan om de methode back-up en herstel te gebruiken. Deze methode biedt meer flexibiliteit en controle over de migratie. Zie Migratie uitvoeren naar een SSD met behulp van de methode back-up en herstel (p. 216).
Wat te doen als Acronis True Image 2014 uw SSD niet herkent Het kan voorkomen dat Acronis True Image 2014 een SSD niet herkent.
Controleer in dat geval of de SSD wordt herkend in de BIOS.
Als de BIOS van uw computer de SSD niet toont, controleer dan of de voedings- en gegevenskabels goed zijn aangesloten. U kunt ook proberen de BIOS- en SATA-stuurprogramma's bij te werken. Neem contact op met Support of uw SSD-fabrikant als deze suggesties niet tot het gewenste resultaat leiden.
Als de BIOS of uw computer de SSD toont, kunt u de volgende procedure proberen:
Typ voor Windows Vista/Windows 7 cmd in het zoekveld en druk op Enter.
Typ voor Windows XP cmd in het veld Uitvoeren en druk op Enter.
Typ bij de opdrachtprompt het volgende:
diskpart
list disk Het scherm toont de schijven die zijn aangesloten op uw computer. Zoek het schijfnummer voor uw SSD op. Gebruik de grootte als referentie.
select disk N Hier is N het schijfnummer van uw SSD.
clean Deze bewerking verwijdert alle informatie van de SSD en overschrijft de MBR met de standaard.
exit
exit
Start Acronis True Image 2014 en controleer of het de SSD detecteert. Als het de SSD detecteert, gebruikt u het hulpmiddel Nieuwe schijf toevoegen om een enkele partitie op de schijf te maken die de hele schijfruimte bezet. Controleer bij het maken van een partitie of de vrije ruimte vóór het maken van de partitie 1 MB is. Lees Nieuwe harde schijf toevoegen (p. 217) voor meer informatie.
De volgende stap is controleren of uw opstartmedium van Acronis de SSD herkent.
1. Start het systeem op vanaf het opstartmedium. 2. Selecteer in het hoofdmenu Tools & Utilities -> Nieuwe schijf toevoegen en het scherm
Schijfselectie toont de informatie over alle harde schijven in uw systeem. Gebruik dit om te controleren of de SSD wordt gedetecteerd in de herstelomgeving.
3. Klik op Annuleren als uw SSD op het scherm staat.
Als het opstartmedium de SSD niet herkent en de SSD-controllermodus ACHI is, dan kunt u proberen de modus op IDE (of ATA voor sommige merken BIOS) te zetten en kijken of dit het probleem oplost.
Let op! Start Windows niet op na het wijzigen van de modus; dit kan leiden tot ernstige systeemproblemen. De modus moet worden teruggezet op ACHI voordat u Windows start.
214 Copyright © Acronis International GmbH, 2002-2013
Als na het wijzigen van de modus het opstartmedium de SSD detecteert, dan kunt u de volgende procedure toepassen voor herstellen of klonen onder opstartmedia:
1. Zet de computer uit. 2. Start op naar de BIOS en wijzig de modus van AHCI naar IDE (of ATA voor sommige BIOS-merken). 3. Start op vanaf het opstartmedium van Acronis. 4. Herstel of kloon de schijf. 5. Start op naar de BIOS en wijzig IDE terug naar AHCI. 6. Start Windows.
Wat te doen als de bovenstaande suggesties niet helpen
Eigenaren van Acronis True Image 2014 Premium kunnen proberen een WinPE-opstartmedium te maken. Dit kan zorgen voor de nodige stuurprogramma's. Zie Op WinPE gebaseerde opstartmedia maken (p. 184) voor meer informatie.
Een andere mogelijkheid is een aangepast opstartmedium aan te vragen bij de Support van Acronis. Zie Aangepaste opstart-cd maken (p. 259) voor meer informatie.
Houd er rekening mee dat het opzoeken van de juiste stuurprogramma's en het samenstellen van aangepaste opstartmedia enige tijd in beslag kunnen nemen. Bovendien is het mogelijk dat de juiste stuurprogramma's niet altijd worden gevonden.
Wat te doen als uw SSD niet voldoende ruimte heeft voor de volledige inhoud van de harde schijf We bekijken nu wat u kunt doen wanneer de ruimte op uw oude harde schijf groter is dan de grootte van de SSD.
In dit geval moeten uw gegevensbestanden van de oude harde schijf naar een andere locatie worden verplaatst, bijvoorbeeld naar een andere harde schijf.
Als uw notebook slechts ruimte heeft voor een enkele schijf, zijn uw mogelijkheden beperkt. U kunt de gegevensbestanden die u zelden gebruikt naar een externe harde schijf verplaatsen. Of u kunt zip-archieven maken van dergelijke bestanden en vervolgens de originele bestanden verwijderen. Daarnaast kunt u de harde schijf opschonen. Ga in het venster Schijf opschonen naar het tabblad Meer opties en kies voor het verwijderen van de Systeemherstelpunten.
Controleer na het vrijmaken van ruimte op de oude harde schijf of de bezette ruimte kleiner is dan de grootte van de SSD. Voer de eerder beschreven migratieprocedure uit als dit het geval is. Let erop dat Windows dient te beschikken over een aantal GB vrije ruimte op de systeempartitie voor een stabiele werking.
Na migratie van het systeem, kunt u proberen om een deel van de Windows-instellingen te veranderen. Dit zal de schijfruimte die nodig is voor Windows verkleinen. In de meeste gevallen kunt u veilig de volgende instellingen wijzigen:
Schakel Systeemherstel uit. U hebt het niet nodig, want u hebt Acronis True Image 2014 voor het herstellen van uw systeem.
Schakel Indexing-service uit. Schakel slaapstand uit.
215 Copyright © Acronis International GmbH, 2002-2013
De uitlijning van SSD-partities controleren Als u Windows Vista/Windows 7 vanaf een installatie-dvd hebt geïnstalleerd op een nieuwe harde schijf, lijnt het besturingssysteem de harde schijf tijdens de installatie automatisch uit naar een veelvoud van 4096, en wel meestal naar 1,024 MB. Het is in elk geval nuttig om dit te controleren.
Koppel de SSD op de gewenste locatie op uw computer.
Windows Vista/Windows 7 1. Typ cmd in het veld Zoeken en druk op Enter. 2. Typ het volgende bij de opdrachtregel:
wmic partition get BlockSize, Index, Name, StartingOffset
De uitvoer ziet er ongeveer als volgt uit:
In de schermafbeelding is schijf 0 niet goed uitgelijnd en zijn schijf 3 en 4 wel goed uitgelijnd.
Windows XP
In dit geval dient u meer opdrachten in te voeren:
1. Typ cmd in het veld Uitvoeren en druk op Enter. 2. Typ het volgende bij de opdrachtregel:
diskpart list disk In het scherm ziet u de op uw computer aangesloten schijven. Achterhaal het schijfnummer van uw SSD aan de hand van de omvang. select disk N Hier is N het nummer van uw SSD list partition
De uitvoert toont de omvang van de SSD-partitie(s) en de offsetwaarde.
Zie De uitlijning van SSD-partities corrigeren (p. 215) als de SSD een onjuiste offsetwaarde heeft.
De uitlijning van SSD-partities herstellen Als u de SSD niet correct hebt voorbereid voordat u uw systeem ernaar hebt overgebracht, kan de startoffset onjuist zijn. Dit kan bijvoorbeeld gebeuren als u een upgrade van Windows XP naar Windows Vista/7 hebt uitgevoerd.
Dit uitlijningsprobleem kunt u als volgt oplossen.
1. Start Acronis True Image 2014 en klik op het tabblad Back-up en herstel. 2. Maak een taak om een back-up van de SSD te maken in de modus Back-up van schijf. 3. Maak een back-up van de SSD, en gebruik als doel bijvoorbeeld een externe harde schijf. 4. Ga naar de opdrachtregelprompt. Voer hiertoe een van de volgende handelingen uit: Sluit de computer af en start deze dan weer op met behulp van de Windows-installatie-cd.
Druk op Shift+F10 tijdens de GUI-modusfase van de installatie. Let op: start de Windows-installatie niet.
216 Copyright © Acronis International GmbH, 2002-2013
Als u beschikt over WinPE-gebaseerde Acronis-opstartmedia, sluit u de computer af en start
u het systeem op vanaf deze media. Start het systeem op naar True Image en sluit dit onderdeel vervolgens af.
5. Typ bij de opdrachtprompt het volgende: diskpart select disk N waarbij N het nummer van de SSD clean create partition primary align=1024 active format fs=ntfs quick exit exit
6. Sluit de computer af en start dan op naar de Acronis-opstartmedia. 7. Valideer de back-up zodat deze zeker voor herstel gebruikt kan worden. 8. Klik op het tabblad Herstellen en klik vervolgens op Schijf herstellen. 9. Selecteer de back-up van uw SSD bij de stap Archief selecteren en klik dan op Volgende.
Als de schijven in Windows en de herstelomgeving verschillende schijfletters hebben, klikt u op Bladeren en selecteert u het pad naar de back-up.
10. Selecteer Volledige schijven of partities herstellen en klik op Volgende. 11. Activeer het selectievakje voor de gehele SSD en klik op Volgende. 12. Selecteer de SSD als doel en klik op Volgende. 13. Wanneer het bevestigingsvenster wordt weergegeven met de mededeling dat de doelschijf
partities bevat die mogelijk nuttige gegevens bevatten, klikt u op OK. 14. Lees het overzicht van de bewerkingen en controleer de instellingen die u hebt opgegeven
zorgvuldig. Klik op Doorgaan. 15. Als het herstel is voltooid, controleert u nogmaals of de partitie-offset hersteld is.
8.6.2 Migratie uitvoeren naar SSD met behulp van de methode Back-up en herstel
U kunt de volgende procedure gebruiken voor alle ondersteunde besturingssystemen. Laten we eerst eens naar een eenvoudig scenario kijken: uw systeemschijf bevat één enkele partitie. Bedenk dat voor Windows 7 de systeemschijf gewoonlijk een verborgen, door het systeem gereserveerde partitie heeft.
1. Start Acronis True Image 2014 en klik op het tabblad Back-up en herstel. 2. Maak Acronis-opstartmedia als u dit nog niet hebt gedaan. Klik hiertoe op de werkbalk op
Opstartmedia maken en volg de instructies op het scherm. 3. Klik op Back-up van schijven en partities en maak dan een back-up van uw systeemschijf (in de
modus schijfback-up) naar een andere harde schijf dan de harde schijf van uw systeem en de SSD.
4. Schakel de computer uit en verwijder de harde schijf van uw systeem. 5. Plaats de SSD in de sleuf waar zich de harde schijf bevond.
Voor sommige merken SSD's kan het nodig zijn dat de SSD in een PCI Express-sleuf wordt geplaatst.
6. Start op vanaf het Acronis-opstartmedium.
217 Copyright © Acronis International GmbH, 2002-2013
7. Valideer de back-up zodat deze zeker voor herstel gebruikt kan worden. Klik hiervoor in de lijst
aan de linkerkant op Herstellen en selecteer de back-up. Klik met de rechter muisknop, selecteer in het snelmenu Archief valideren en klik vervolgens op Doorgaan.
8. Klik nadat het valideren is voltooid met de rechtermuisknop en selecteer Herstellen in het snelmenu.
9. Kies bij de stap Herstelmethode de optie Volledige schijven of partities herstellen en klik vervolgens op Volgende.
10. Selecteer de systeemschijf in de stap Gegevens selecteren. 11. Klik op Nieuwe locatie en selecteer vervolgens de SSD als de nieuwe locatie voor uw
systeemschijf. Klik daarna op Toepassen. 12. Klik in de volgende stap op Doorgaan als u het herstel wilt starten. 13. Nadat het herstel is voltooid, kunt u de stand-alone versie van Acronis True Image 2014 afsluiten. 14. Probeer op te starten vanaf de SSD en controleer vervolgens of Windows en toepassingen naar
behoren werken.
Als de harde schijf van het systeem tevens een verborgen herstel -of diagnosepartitie bevat, zoals vaak het geval is bij notebooks, dan is de procedure anders. Normaal gesproken moet u de grootte van de partities handmatig wijzigen tijdens het herstel naar de SSD. Zie voor instructies Een schijf met een verborgen partitie herstellen (p. 122).
8.7 Een nieuwe harde schijf toevoegen
Als er onvoldoende ruimte vrij is voor uw gegevens (bijvoorbeeld voor uw familiefoto's en video's), kunt u de oude harde schijf door een nieuwe schijf met een grotere opslagcapaciteit vervangen (eerder in dit Help-bestand is uitgelegd hoe u gegevens van de ene naar de andere schijf overdraagt). Een andere mogelijkheid is een nieuwe schijf toevoegen die u uitsluitend gebruikt om gegevens op te slaan en het besturingssysteem op de oude schijf laten staan. Als er nog een uitbreidingssleuf vrij is in uw pc, is een nieuwe harde schijf toevoegen ongetwijfeld eenvoudiger dan de bestaande schijf klonen.
Merk op dat u de nieuwe schijf eerst in de pc moet installeren voordat u deze kunt toevoegen.
U kunt als volgt een nieuwe harde schijf toevoegen:
Klik op het tabblad Tools & Utilities en vervolgens op Nieuwe schijf toevoegen. Volg de stappen in de wizard Nieuwe schijf toevoegen.
Als u een 32-bits versie van Windows XP gebruikt, ontbreekt de stap Initialisatieopties in de wizard omdat dit besturingssysteem geen GPT-schijven ondersteunt.
In deze sectie Een harde schijf selecteren .................................................................... 217 De initialisatiemethode selecteren ........................................................ 218 Nieuwe partities maken ......................................................................... 219 Overzicht Nieuwe schijf toevoegen ....................................................... 222
8.7.1 Een harde schijf selecteren
Selecteer de schijf die u aan het systeem hebt toegevoegd. Als u meerdere schijven hebt toegevoegd, selecteert u er één en klikt u op Volgende om verder te gaan. U kunt de andere schijven later toevoegen door de wizard Nieuwe schijf toevoegen nogmaals uit te voeren.
218 Copyright © Acronis International GmbH, 2002-2013
Als de nieuwe schijf partities bevat, moet u die eerst verwijderen. Als de toegevoegde schijf partities bevat, wordt door Acronis True Image 2014 een waarschuwing weergegeven. Klik op OK om de bestaande partities op de toegevoegde schijf te verwijderen.
U kunt ook de eigenschappen weergeven van alle harde schijven die in de computer zijn geïnstalleerd, zoals de naam en het model van de geselecteerde schijf, de opslagcapaciteit ervan, het bestandssysteem waarmee de schijf is geformatteerd en de interface die wordt gebruikt om de schijf aan te sturen.
8.7.2 De initialisatiemethode selecteren
Acronis True Image 2014 ondersteunt zowel MBR- als GPT-partitionering. GPT (GUID Partition Table) is een nieuwe partitioneringsmethode voor harde schijven die voordelen biedt ten opzichte van de oude MBR-partitioneringsmethode. Als uw besturingssysteem ondersteuning biedt voor GPT-schijven, kunt u aangeven dat de nieuwe schijf moet worden geïnitialiseerd als GPT-schijf.
219 Copyright © Acronis International GmbH, 2002-2013
Als u een GPT-schijf wilt toevoegen, klikt u op Schijf initialiseren met GPT-structuur. Als u een MBR-schijf wilt toevoegen, klikt u op Schijf initialiseren met MBR-structuur.
Als u een 32-bits versie van Windows XP gebruikt, is de initialisatiemethode GPT niet beschikbaar en ontbreekt de stap Initialisatieopties.
Selecteer de gewenste initialisatiemethode en klik op Volgende.
8.7.3 Nieuwe partities maken
Als u de ruimte op een harde schijf wilt gebruiken, moet u deze eerst partitioneren. Partitioneren is het proces waarbij de ruimte op een harde schijf in logische delen wordt verdeeld. Elk logisch deel kan als een aparte schijf met een eigen stationsletter, een eigen bestandssysteem, enzovoort fungeren. Zelfs als u niet van plan bent de harde schijf in logische delen te verdelen, moet u deze partitioneren, zodat het besturingssysteem weet dat het de bedoeling is dat de schijf als één geheel wordt behandeld.
Aanvankelijk is alle schijfruimte niet-toegewezen ruimte. Dit verandert nadat u nieuwe partities hebt toegevoegd.
Een nieuwe partitie maken:
Selecteer de niet-toegewezen ruimte en klik op Nieuwe partitie maken boven in het venster of klik met de rechtermuisknop op de schijf en kies Nieuwe partitie maken in het snelmenu.
Kies in het dialoogvenster dat daarop verschijnt de gewenste instellingen voor de nieuwe partitie: de grootte van de nieuwe partitie; het bestandssysteem waarmee u de partitie wilt formatteren; het type partitie (alleen beschikbaar voor MBR-schijven); de stationsletter en volumenaam van de partitie.
220 Copyright © Acronis International GmbH, 2002-2013
Als u alle niet-toegewezen ruimte op de schijf aan de nieuwe partitie toewijst, is de knop Nieuwe partitie maken niet meer beschikbaar.
Partitie-instellingen Kies de gewenste instellingen voor de partitie die u wilt maken.
Grootte
U kunt de grootte en positie van de nieuwe partitie instellen.
Zo wijzigt u de grootte van de partitie:
Plaats de muisaanwijzer op de rand van de partitie. Als de aanwijzer zich precies op de rand bevindt, verandert deze in twee verticale strepen met aan weerszijden een pijl.
Houd de linkermuisknop ingedrukt en versleep de geselecteerde rand om de partitie groter of kleiner te maken.
U kunt de grootte van de partitie ook handmatig instellen door de gewenste grootte op te geven in het veld Partitiegrootte.
Zo wijzigt u de positie van de partitie:
Plaats de muisaanwijzer op de partitie. De aanwijzer verandert in een draadkruis. Houd de linkermuisknop ingedrukt en versleep de partitie totdat de gewenste grootte is
ingesteld in de velden Vrije ruimte vóór partitie en/of Vrije ruimte na partitie. U kunt de hoeveelheid niet-toegewezen ruimte voor of na de geselecteerde partitie ook handmatig instellen door de gewenste waarden te typen in de daarvoor bestemde velden.
Als u een of meer logische stations maakt, reserveert het programma enige niet-toegewezen ruimte voor de gemaakte partitie(s). Maakt u een primaire partitie of een primaire partitie met een logisch station, dan wordt er geen niet-toegewezen ruimte voor het systeem gereserveerd.
Bestandssysteem
Selecteer een bestandssysteem voor de nieuwe partitie. Desgewenst kunt u elke partitie met een ander bestandssysteem formatteren.
U kunt de partitie naar behoefte niet formatteren of deze met een van de volgende bestandssystemen formatteren:
NTFS is het standaard bestandssysteem van Windows NT, Windows 2000, Windows XP, Windows Vista en Windows 7. Kies dit bestandssysteem als u een van deze besturingssystemen gebruikt. Houd er rekening mee dat NTFS-partities niet toegankelijk zijn vanuit Windows 95/98/ME en DOS.
FAT 32 is een verbeterde 32-bits versie van het FAT-bestandssysteem dat volumes tot 2 TB ondersteunt.
FAT 16 is het standaard bestandssysteem van DOS. Het wordt door de meeste besturingssystemen herkend. Als de partitie groter is dan 4 GB, kunt u deze niet met dit bestandssysteem formatteren.
Ext2 is een standaard bestandssysteem van Linux. Dit bestandssysteem is voldoende snel, maar het is geen journaling-bestandssysteem.
Ext3 is een journaling-bestandssysteem dat officieel werd ingevoerd met versie 7.2 van Red Hat Linux. Dit bestandssysteem is voorwaarts en achterwaarts compatibel met Linux Ext2. Het
221 Copyright © Acronis International GmbH, 2002-2013
ondersteunt meerdere journaling-modi en is met een groot aantal platformen compatibel, zowel in 32- als 64-bits architecturen.
Ext4 is een nieuw bestandssysteem van Linux. Het bevat verbeteringen die nog niet voorkwamen in Ext3. Bovendien is het volledig achterwaarts compatibel met Ext2 en Ext3. Ext3 is echter slechts gedeeltelijk voorwaarts compatibel met Ext4.
ReiserFS is een journaling-bestandssysteem voor Linux. Het is doorgaans betrouwbaarder en sneller dan Ext2. Gebruik dit bestandssysteem voor een gegevenspartitie onder Linux.
Linux Swap is een wisselpartitie voor Linux. Kies deze optie als u meer wisselruimte nodig hebt in Linux.
Stationsletter
Selecteer in de vervolgkeuzelijst de stationsletter die u aan de partitie wilt toewijzen. Als u Auto selecteert, wijst het programma automatisch de eerste vrije stationsletter (in alfabetische volgorde) toe aan de partitie.
Naam van de partitie
Een partitienaam is een naam die aan een partitie wordt toegekend, zodat u deze gemakkelijk kunt herkennen. Enkele voorbeelden hiervan zijn 'Systeem' voor een partitie waarop een besturingssysteem is geïnstalleerd, 'Toepassingen' voor een partitie die voor programma's is bedoeld en 'Gegevens' voor een partitie met gegevensbestanden. Merk op dat u geen partitienaam hoeft toe te kennen aan een partitie.
Partitietype (deze instellingen zijn alleen beschikbaar voor MBR-schijven)
Kies het gewenste type partitie. U kunt de nieuwe partitie als primair of logisch station definiëren.
Primair - selecteer deze optie als u het systeem wilt kunnen opstarten vanaf deze partitie. Als dat niet de bedoeling is, kunt u beter een logisch station maken. Denk eraan dat een schijf maximaal vier primaire of drie primaire en één uitgebreide partitie kan bevatten. Opmerking: als u meerdere primaire partities maakt, kan er maar één partitie tegelijk de actieve partitie zijn. De andere primaire partities blijven verborgen en zijn onzichtbaar voor het besturingssysteem. De partitie als actieve partitie instellen - de actieve partitie is de partitie die wordt gebruikt
om het besturingssysteem te laden. Als u een partitie waarop geen besturingssysteem is geïnstalleerd als actieve partitie instelt, kunt u de computer mogelijk niet opstarten.
Logisch - selecteer deze optie als u niet van plan bent om deze partitie te gebruiken voor het installeren en starten van een besturingssysteem. Een logisch station is een deel van een fysiek schijfstation dat is gepartitioneerd en als onafhankelijke eenheid is toegewezen, maar als aparte schijf functioneert.
Wanneer u alle gewenste instellingen voor de nieuwe partitie hebt opgegeven, klikt u op Toepassen om door te gaan.
222 Copyright © Acronis International GmbH, 2002-2013
8.7.4 Overzicht Nieuwe schijf toevoegen
De overzichtspagina van Nieuwe schijf toevoegen geeft grafisch (als rechthoeken) informatie weer over de indeling van de nieuwe schijf voor en na de partitionering.
Klik op Doorgaan om de nieuwe partitie(s) te maken. Klik op Annuleren als u de wizard wilt beëindigen en naar het hoofdprogramma wilt terugkeren.
Nadat u op Doorgaan hebt geklikt, maakt Acronis True Image 2014 de nieuwe partities. De voortgang wordt in een apart venster weergegeven. Als u deze procedure afbreekt door op Annuleren te klikken, moet de nieuwe schijf opnieuw partitioneren en formatteren of de procedure voor het toevoegen van een schijf herhalen.
Voordat u op de knop Doorgaan klikt, kunt u het taakvenster gebruiken om door de verschillende vensters van de wizard Nieuwe schijf toevoegen te navigeren en wijzigingen aan te brengen.
8.8 Acronis Extended Capacity Manager
Met de Acronis Extended Capacity Manager kan uw besturingssysteem ondersteuning bieden voor schijven met grote capaciteit met de MBR-partitiestructuur. U kunt de schijfruimte boven 2 TB gebruiken. Deze vrije ruimte wordt als een afzonderlijke schijf herkend en kan als een gewone fysieke harde schijf worden gebruikt door het besturingssysteem en uw toepassingen.
De wizard Acronis Extended Capacity Manager geeft alle harde schijven weer die groter zijn dan 2 TB (niet toegewezen of met MBR-partitiestructuur). U kunt zien welke schijfruimte Windows herkent en toewijst. Deze ruimte wordt Systeemeigen capaciteit van Windows genoemd in de wizard.
De ruimte boven 2 TB wordt weergegeven als Extra capaciteit. Wanneer u schijven met extra capaciteit inschakelt, wordt deze ruimte zichtbaar voor het besturingssysteem en kan deze worden gebruikt voor schijfbeheer.
1. U start Acronis Extended Capacity Manager door naar het tabblad Tools & Utilities te gaan en op Acronis Extended Capacity Manager te klikken.
223 Copyright © Acronis International GmbH, 2002-2013
Als het programma geen MBR-schijven vindt met een capaciteit van meer dan 2 TB, wordt een bericht weergegeven dat de volledige schijfruimte toegankelijk is en u Acronis Extended Capacity Manager niet nodig hebt.
2. Acronis Extended Capacity Manager geeft de extra capaciteit weer die kan worden toegewezen.
3. Klik op Ruimte toewijzen om in de volgende stap de mogelijke schijfruimtetoewijzing te zien. Nadat u op de knop Toepassen hebt geklikt, wordt een schijf met extra capaciteit op uw fysieke schijf geëmuleerd. Als uw fysieke schijf een capaciteit van meer dan 4 TB heeft en uw besturingssysteem de GPT-partitiestructuur niet ondersteunt, maakt het programma een aantal MBR-schijven met extra capaciteit. Schijven met extra capaciteit zijn niet opstartbaar, al zijn de meeste eigenschappen dezelfde als die van fysieke schijven.
4. Klik op Sluiten om de Acronis Extended Capacity Manager af te sluiten.
Nadat de ruimte is toegewezen, kunt u de schijven met extra capaciteit tijdelijk uitschakelen door op Schijven met extra capaciteit tijdelijk uitschakelen te klikken. Hierdoor worden de schijven met extra capaciteit onzichtbaar voor hulpprogramma's voor schijfbeheer. De schijfruimte blijft echter wel toegewezen en u kunt deze partities later weer zichtbaar maken. Daartoe start u de Acronis Extended Capacity Manager en klikt u op Ruimte toewijzen.
Als u de schijven met extra capaciteit wilt verwijderen, klikt u op Schijven met extra capaciteit verwijderen en klikt u in de volgende stap op de knop Toepassen. De schijven worden van uw
224 Copyright © Acronis International GmbH, 2002-2013
systeem verwijderd en de schijfruimte boven 2 TB is niet meer toegankelijk. Als u deze ruimte later wilt toewijzen, moet u de Extended Capacity Manager opnieuw starten en de stappen van de wizard herhalen.
U kunt de schijven met extra capaciteit blijven gebruiken, zelfs nadat u Acronis True Image 2014 hebt verwijderd. Tijdens de verwijdering van het programma wordt u gevraagd of u de schijf met extra capaciteit wilt verwijderen. Als u ervoor kiest om de schijf niet te verwijderen, blijft deze bruikbaar.
8.8.1 Als Acronis Extended Capacity Manager niet opstart
Als Acronis Extended Capacity Manager niet opstart, kan dit de volgende oorzaken hebben:
Uw systeem bevat geen harde schijven met MBR-partities die groter zijn dan 2 TB. U kunt de volledige ruimte op uw harde schijven toewijzen en beheren met het hulpprogramma Nieuwe schijf toevoegen.
Uw systeem bevat grote schijven, maar deze zijn nog niet geïnitialiseerd. De sectoren op uw schijf zijn groter dan 512 kB. Uw systeem heeft het Virtual Disk-stuurprogramma nodig. In dat geval wordt het
bijbehorende bericht weergegeven. Download en installeer het stuurprogramma om dit probleem op te lossen. Ga voor meer informatie of om het stuurprogramma te downloaden naar: http://kb.acronis.com/content/38937.
8.9 Trim SSD
Met de wizard Trim SSD verbetert u de schrijfsnelheid van SSD-stations (solid-state drive) en gaat u degradatie van de prestaties tegen. Dit degradatieprobleem is eigen aan SSD's die intensief of langdurig worden gebruikt, door de manier waarop informatie op de SSD's wordt overschreven en gewist.
Net als bij traditionele harde schijven worden op een SSD de gegevenscellen van een bestand dat is verwijderd eenvoudigweg gemarkeerd als "beschikbaar voor gebruik", in plaats van dat ze helemaal worden leeggemaakt. Wanneer het besturingssysteem later informatie naar zo'n cel schrijft, is dit vanuit het opslagapparaat bekeken een overschrijvingsbewerking. Voor traditionele harde schijven is dat hetzelfde als schrijven naar een lege cel. SSD-cellen zijn echter anders en moeten worden leeggemaakt voordat er een nieuwe schrijfbewerking kan plaatsvinden. Door hardwarematige beperkingen worden wisbewerkingen op een SSD altijd per blok van 512 kB uitgevoerd. Dus als u 60 kB van eerder verwijderde gegevens wilt overschrijven met 60 kB nieuwe gegevens, wordt de inhoud van het hele blok op de SSD gelezen en in de cache opgeslagen, voordat het blok effectief wordt gewist. Daarna wordt de benodigde informatie in het blok in de cache aangepast. Tenslotte wordt het hele blok weer teruggeschreven op de SSD. Dit proces trekt een aanzienlijke wissel op de prestaties. Om dit te voorkomen, wordt nieuwe informatie altijd op een nieuwe locatie opgeslagen, zolang er lege cellen op het opslagapparaat zijn. Vroeg of laat heeft de SSD echter geen lege cellen meer, en wordt met elke schrijfbewerking de hierboven beschreven cyclus van "lezen-wissen-aanpassen-schrijven" uitgevoerd.
De wizard Trim SSD wist de gegevens die als verwijderd zijn gemarkeerd volledig en laat lege cellen achter die klaar zijn voor nieuwe schrijfbewerkingen.
Opmerking: Het hulpprogramma gebruikt de standaard TRIM-opdracht om een SSD op de hoogte te stellen van gegevensblokken die niet meer in gebruik zijn en die kunnen worden gewist. Zorg dat uw SSD de noodzakelijke firmware heeft die dit ondersteunt.
225 Copyright © Acronis International GmbH, 2002-2013
SSD's trimmen
WAARSCHUWING! Deze bewerking kan niet ongedaan worden gemaakt. De gegevens kunnen niet meer worden teruggehaald nadat de bewerking is voltooid.
Het trimmen van een SSD met behulp van Acronis True Image 2014 is alleen aan te bevelen als u Windows Vista of een oudere Windows-versie gebruikt. Windows 7 ondersteunt de standaard TRIM-opdracht zelf al en wist cellen zodra gegevens worden verwijderd.
Een SSD trimmen:
1. Klik in het taakvenster of in de werkbalk op Tools & Utilities en selecteer Trim SSD. Hiermee wordt de wizard geopend.
2. Selecteer in de lijst met beschikbare stations de SSD('s) die u wilt trimmen en klik op Volgende. 3. Bekijk de samenvattingspagina goed en klik op Doorgaan. 4. Als u de wizard onder Windows uitvoert, klikt u op Opnieuw opstarten wanneer u daarom wordt
gevraagd. Nadat het systeem opnieuw is opgestart, gaat de bewerking automatisch verder in de standalone Linux-omgeving. Wanneer de bewerking is voltooid, zal de wizard Windows weer starten.
8.10 Hulpmiddelen om uw privacy te beschermen
Acronis True Image 2014 bevat hulpprogramma's waarmee u volledige schijven en afzonderlijke partities grondig kunt wissen. U kunt hiermee ook afzonderlijke bestanden wissen en sporen van gebruikersactiviteiten verwijderen.
Bij het vervangen van uw oude harde schijf door een nieuwe met een grotere capaciteit kunt u per ongeluk persoonlijke en vertrouwelijke informatie achterlaten op de oude schijf. Deze informatie kan zelfs worden teruggehaald als u de schijf opnieuw hebt geformatteerd.
Met Acronis DriveCleanser kunt u dergelijke vertrouwelijke informatie op de harde schijf en/of specifieke partities definitief vernietigen met behulp van krachtige algoritmen die aan de meeste nationale normen beantwoorden of deze zelfs overtreffen. Hierbij kunt u, afhankelijk van hoe belangrijk de vertrouwelijke informatie is, het meest geschikte algoritme kiezen.
Het hulpprogramma Bestanden vernietigen biedt dezelfde mogelijkheden, maar dan voor afzonderlijke bestanden en mappen.
Tot slot kunt u met de wizard Systeem opschonen alle sporen van uw computeractiviteiten verwijderen. Wanneer u werkt op een pc, laat u duizenden bytes aan bewijs van uw acties achter. Mogelijk bent u zich niet eens bewust van deze sporen. Het kan hierbij om gebruikersnamen en wachtwoorden gaan, maar net zo goed om allerlei andere persoonlijke gegevens die gebruikt kunnen worden om uw identiteit te stelen als ze in de verkeerde handen terechtkomen. Met dit hulpprogramma kunt u al deze gegevens definitief van de harde schijf verwijderen, zodat ze onmogelijk nog kunnen worden hersteld.
De algoritmen om gegevens te vernietigen worden gedetailleerd beschreven in Alle gegevens vernietigen op een harde schijf (p. 242) in deze handleiding.
In deze sectie Acronis DriveCleanser ............................................................................ 226 Bestanden vernietigen ........................................................................... 233 Systeem opschonen ............................................................................... 235
226 Copyright © Acronis International GmbH, 2002-2013
Alle gegevens vernietigen op een harde schijf ...................................... 242
8.10.1 Acronis DriveCleanser
Veel besturingssystemen reiken gebruikers onvoldoende hulpmiddelen aan om gegevens definitief te vernietigen, zodat verwijderde bestanden vaak nog gemakkelijk te herstellen zijn met behulp van gespecialiseerde toepassingen. Zelfs de volledige harde schijf opnieuw formatteren is geen garantie dat uw vertrouwelijke gegevens daadwerkelijk definitief worden vernietigd.
Acronis DriveCleanser biedt een oplossing voor dit probleem met gegarandeerde en permanente datavernietiging op geselecteerde harde schijven en partities. Afhankelijk van het belang van uw vertrouwelijke gegevens kunt u uit een aantal algoritmen voor datavernietiging kiezen.
Afhankelijk van de totale grootte van geselecteerde partities en het geselecteerde algoritme kan de datavernietiging een aantal uren duren.
Werken met Acronis DriveCleanser
Met Acronis DriveCleanser kunt u de volgende taken uitvoeren:
Geselecteerde partities of harde schijven opschonen aan de hand van vooraf gedefinieerde algoritmen.
Aangepaste gebruikersalgoritmen voor het opschonen van harde schijven maken en uitvoeren.
Acronis DriveCleanser is gebaseerd op een wizard die alle bewerkingen op de harde schijf in scripts vat; gegevens worden pas vernietigd wanneer u op Doorgaan klikt in het overzichtsvenster van de wizard. U kunt op elk moment naar de vorige stappen terugkeren om andere schijven, partities of algoritmen voor het vernietigen van gegevens te selecteren.
Gegevens op een schijf permanent vernietigen:
Klik op het tabblad Tools & Utilities en vervolgens op Acronis DriveCleanser. Volg de stappen in de wizard Acronis DriveCleanser.
Schijven/partities selecteren Het eerste wat u moet doen, is de partitie(s) selecteren die de gegevens bevat(ten) die u wilt vernietigen.
227 Copyright © Acronis International GmbH, 2002-2013
Als een partitie wilt selecteren, klikt u op de overeenkomstige rechthoek in de grafische voorstelling. Let erop dat in de rechterbovenhoek van de desbetreffende rechthoek een rode letter X verschijnt om aan te duiden dat deze partitie is geselecteerd.
U kunt ook een volledige harde schijf of verschillende schijven tegelijk selecteren voor het vernietigen van gegevens. Klik hiertoe op het overeenkomstige symbool in de grafische voorstelling (het symbool met het schijfpictogram en het nummer en de opslagcapaciteit van de desbetreffende harde schijf).
Desgewenst kunt u ook partities op verschillende harde schijven of de niet-toegewezen ruimte op schijven selecteren.
U kunt met Acronis DriveCleanser geen partities op dynamische en GPT-schijven wissen en daarom worden deze niet weergegeven in het venster Gegevens selecteren.
Klik op Volgende om verder te gaan.
Als de geselecteerde schijven en/of partities de systeemschijf of -partitie bevatten, verschijnt er een waarschuwingsvenster.
Wees in dat geval voorzichtig, want als u in dit venster op OK klikt en vervolgens op de laatste pagina van de wizard op Doorgaan klikt, wordt de systeempartitie met uw besturingssysteem gewist!
Algoritme selecteren Acronis DriveCleanser biedt u de keuze uit enkele veelgebruikte algoritmen om gegevens te vernietigen. Selecteer in de vervolgkeuzelijst bovenaan het algoritme dat u wilt gebruiken om de geselecteerde partitie of schijf te wissen.
228 Copyright © Acronis International GmbH, 2002-2013
In Alle gegevens vernietigen op een harde schijf (p. 242) in deze handleiding worden de verschillende vernietigingsmethoden gedetailleerd beschreven.
Nadat u een algoritme hebt geselecteerd, voert Acronis DriveCleanser alle handelingen uit die nodig zijn om de inhoud van de geselecteerde partitie of schijf definitief te vernietigen. Zodra dit is gebeurd, verschijnt er een bevestiging dat de gegevens zijn vernietigd.
Acronis DriveCleanser biedt u verder de mogelijkheid het resultaat te controleren nadat u alle gegevens hebt vernietigd op een schijf of partitie. Verder hebt u de beschikking over een geïntegreerde schijfeditor (programma waarmee u door de inhoud van harde schijven kunt bladeren).
Merk op dat elk van de bovengenoemde algoritmen op een andere manier te werk gaat om te waarborgen dat de gegevens op de gekozen schijf of partitie daadwerkelijk definitief zijn vernietigd. Het beeld dat u te zien krijgt van een schijf of partitie, is dus afhankelijk van het algoritme voor gegevensvernietiging. Wat u echter in werkelijkheid ziet, zijn schijfsectoren die ofwel met nullen ofwel met willekeurige symbolen zijn overschreven.
Een aangepast algoritme definiëren
Acronis DriveCleanser biedt u de mogelijkheid aangepaste algoritmen te definiëren om schijven en partities grondig te wissen. Alhoewel de software u standaard de keuze biedt uit verschillende niveaus om gegevens grondig te vernietigen, kunt u altijd een aangepast algoritme definiëren. Dit wordt alleen aanbevolen voor gebruikers die bekend zijn met de principes voor gegevensvernietiging die worden gebruikt voor veilige methoden om gegevens op de harde schijf te vernietigen.
229 Copyright © Acronis International GmbH, 2002-2013
Als u een aangepast algoritme voor schijfopschoning wilt maken, selecteert u de regel Aangepast... in de vervolgkeuzelijst van het venster voor algoritmeselectie en klikt u hierop. Dan verschijnen er enkele extra wizardpagina's waarop u de gewenste instellingen kunt kiezen voor het aangepaste algoritme.
Nadat u de gewenste instellingen hebt gekozen voor het algoritme, kunt u aangeven of u het wilt opslaan. Dat is zinvol als u dit algoritme later nogmaals wilt gebruiken.
Een algoritme laden uit een bestand
Als u een algoritme voor gegevensvernietiging hebt gemaakt en opgeslagen met Acronis True Image 2014, kunt u dit algoritme als volgt gebruiken:
Selecteer in het venster Algoritme selecteren de optie Laden uit bestand... in de vervolgkeuzelijst en selecteer het bestand met aangepaste parameters voor gegevensvernietiging. Opgeslagen algoritmen hebben standaard de extensie *.alg.
Definitie van algoritme In het venster Definitie van algoritme wordt een sjabloon van het toekomstige algoritme weergegeven.
In de eerste kolom van de lijst De eerste kolom van de lijst bevat het type bewerking op een schijf (er zijn er slechts twee: een symbool naar de schijf 'schrijven' en de geschreven symbolen 'verifiëren'.) De tweede kolom bevat het gegevenspatroon dat naar de schijf moet worden geschreven.
Dit patroon is altijd een hexadecimale waarde, bijvoorbeeld een waarde zoals 0x00, 0xAA, 0xCD, enzovoort. Deze waarden zijn standaard 1 byte lang, maar kunnen tot 512 bytes lang zijn. Naast de bovenstaande waarden kunt u ook een willekeurige hexadecimale waarde met een willekeurige lengte (maximaal 512 bytes) invoeren. Daarnaast kunt u in uw algoritme nog een zogeheten 'complementaire waarde' opnemen, dat wil zeggen een waarde die een aanvulling is op de waarde die tijdens de vorige stap naar de schijf werd geschreven.
Als de binaire waarde door 10001010 (0x8A) wordt voorgesteld, is de complementaire binaire waarde 01110101 (0x75).
230 Copyright © Acronis International GmbH, 2002-2013
Merk op dat de wizardpagina Definitie van algoritme uitsluitend de sjabloon bevat voor het algoritme. U moet nauwkeurig definiëren wat het programma precies naar de harde schijf moet schrijven om de vertrouwelijke gegevens die erop zijn opgeslagen definitief te vernietigen.
Klik hiervoor op de regel met de instellingen voor stap 1 en klik op Bewerken.
De instellingen voor het algoritme wijzigen In het venster Instellingen wijzigen kunt u het patroon (de hexadecimale waarde) instellen dat u wilt gebruiken om de bestaande gegevens te overschrijven.
De besturingselementen in het venster houden het volgende in: U kunt elke gewenste hexadecimale waarde invoeren in het veld onder de schakeloptie Schrijfpatroon om deze waarde naar een harde schijf te schrijven tijdens een cyclus (in dit geval gedurende de eerste cyclus).
Als u de schakeloptie instelt op Willekeurig getal schrijven, kiest u ervoor een willekeurige waarde naar de schijf te schrijven en geeft u de lengte van de willekeurige waarde in bytes op in het veld eronder.
Bij het algoritme van het Amerikaanse ministerie van Defensie worden tijdens de eerste cyclus willekeurige waarden naar iedere byte van elke schijfsector geschreven, dus stel de schakeloptie in op Willekeurig getal schrijven en voer 1 in het veld in.
Klik op de knop OK om verder te gaan.
Vervolgens verschijnt opnieuw het venster Definitie van algoritme, waarin de eerste regel (Schrijven – 00) is vervangen door Schrijven – Willekeurig, 1 byte.
Klik op de knop Toevoegen om de volgende stap te definiëren.
Het reeds bekende venster wordt weergegeven, maar dit keer zijn er meer instellingen voor schakelopties beschikbaar: er zijn twee aanvullende opties beschikbaar voor selectie:
Complementaire waarde schrijven naar vorig cycluspatroon: bij het algoritme van het Amerikaanse ministerie van Defensie wordt elke schijfsector tijdens de tweede cyclus met hexadecimale waarden gevuld die complementair zijn aan de waarden die tijdens de vorige cyclus naar de schijf werden geschreven. Daarom moet u de schakeloptie instellen op Complementaire waarde schrijven naar vorig cycluspatroon en op de knop OK klikken. U wordt opnieuw naar het venster voor algoritmedefinitie geleid. In dit venster ziet de tweede record er als volgt uit: Schrijven - Complementaire waarde naar vorig cycluspatroon.
Controle
Definieer de derde en vierde cyclus voor het overschrijven van gegevens en volg daarbij de specificaties voor algoritmen van het Amerikaanse ministerie van Defensie.
Op dezelfde manier kunt u ook een aangepast algoritme instellen dat volledig aan uw beveiligingsbehoeften is aangepast.
Het aangepaste algoritme opslaan In het volgende venster Aangepast algoritme opslaan kunt u aangeven of u het gedefinieerde algoritme al dan niet wilt opslaan. Dat is zinvol als u dit algoritme later nogmaals wilt gebruiken.
Als u het algoritme wilt opslaan, moet u een bestandsnaam opgeven en het pad definiëren in het veld Bestand selecteren of een bestaand bestand op de schijf selecteren.
231 Copyright © Acronis International GmbH, 2002-2013
Merk op dat elk aangepast algoritme in een apart bestand wordt opgeslagen. Als u een nieuw algoritme naar een bestaand bestand probeert te schrijven, wordt de inhoud van het bestaande bestand overschreven.
Actie na het wissen In het venster Actie na het wissen kunt u aangeven wat u wilt doen met de geselecteerde partitie(s) nadat alle gegevens op die partitie(s) zijn gewist. Acronis DriveCleanser biedt drie opties waar u uit kunt kiezen:
Geen actie uitvoeren: gewoon de gegevens vernietigen met het algoritme dat hieronder is geselecteerd
Partitie verwijderen: de gegevens vernietigen en de partitie verwijderen Formatteren: de gegevens vernietigen en de partitie formatteren (de standaardinstelling).
Uw instellingen controleren Op de overzichtspagina wordt een overzicht gegeven van de bewerkingen die het programma zal uitvoeren.
Merk op dat de geselecteerde partities grondig worden gewist als u op Doorgaan klikt. Daarom is deze knop pas beschikbaar nadat u het selectievakje De geselecteerde partities definitief wissen hebt geactiveerd.
Klik op de knop Doorgaan om de bewerkingen in de lijst te starten.
Klik op de knop Opties als u ook de optionele stappen van de wizard wilt doorlopen.
Klik op Annuleren als u de wizard wilt beëindigen zonder de taak uit te voeren.
Disk Editor (alleen-lezen modus) Acronis DriveCleanser biedt u nog een handige voorziening, namelijk de mogelijkheid om een inschatting te doen van de resultaten van de uitvoering van een algoritme om gegevens te vernietigen op een harde schijf of partitie. Als u de status van de opgeschoonde schijven of partities wilt weergeven, klikt u op het tabblad Tools & Utilities. Klik vervolgens op de koppeling De huidige
232 Copyright © Acronis International GmbH, 2002-2013
staat van uw schijven weergeven en kies de partitie waarvan u de status wilt controleren. Hiermee opent u het ingebouwde hulpprogramma Acronis Disk Editor (in de alleen-lezen modus).
Houd er rekening mee dat verschillende algoritmen op verschillende manieren te werk gaan om te waarborgen dat de gegevens op de gekozen schijf of partitie daadwerkelijk definitief zijn vernietigd. Het beeld dat u te zien krijgt van een schijf of partitie is dus afhankelijk van het algoritme dat u hebt gekozen. Wat u echter in werkelijkheid ziet, zijn schijfsectoren die ofwel met nullen ofwel met willekeurige symbolen zijn overschreven.
De inhoud van de harde schijf doorzoeken U kunt naar een specifieke sector op de harde schijf gaan op basis van zijn absolute offset via het menu Zoeken.
Als u het item Zoeken in hetzelfde menu selecteert, krijgt u toegang tot functies waarmee u regels kunt zoeken op de schijf die wordt bewerkt. (U kunt deze functies ook openen door op de toetsencombinatie Ctrl + F te drukken.) De zoekparameters zijn ingesteld in het dialoogvenster Zoeken.
Een zoekopdracht starten:
Een zoekregel kan als een tekenwaarde (veld Tekst) en als een numerieke (hexadecimale) waarde (veld Hex) worden ingesteld. Wanneer u tekst typt in het veld Tekst, wordt deze automatisch geconverteerd naar een hexadecimale waarde in het veld Hex , en vice versa.
Schakel het selectievakje voor de parameter Hoofdlettergevoelig in als u onderscheid wilt maken tussen kleine letters en hoofdletters. Als u een zoekmodus hebt geselecteerd zonder Hoofdlettergevoelig in te schakelen, worden niet alleen hoofdletters, maar ook elementen van de bovenstaande tekens genegeerd voor Romeinse tekensets.
Schakel het selectievakje voor de parameter Zoeken bij sectoroffset in om voor een bepaalde regel te zoeken op een bepaalde offset binnen de sector.
Klik op OK om de zoekopdracht te starten. Nadat het zoekproces is voltooid, verandert de huidige positie naar een locatie waar een regel is gevonden. Als er geen regels worden gevonden, blijft de positie hetzelfde. U kunt de volgende regel zoeken vanaf de huidige positie door het item Opnieuw zoeken te selecteren in het menu Zoeken of door op de toets F3 te drukken.
233 Copyright © Acronis International GmbH, 2002-2013
Naar een specifieke sector gaan U kunt naar een specifieke sector gaan op basis van zijn absolute offset. Kies hiervoor Ga naar… in het menu Zoeken (of druk op Alt+P). Hiermee opent u het dialoogvenster Ga naar.
De overgang wordt uitgevoerd door de absolute sectoroffset of waarden voor Cylinder, Head en Sector in te voeren. De weergegeven parameters zijn gebonden aan de volgende expressie:
(CYL x HDS + HD) x SPT + SEC – 1
Hierbij zijn CYL, HD en SEC de waarden voor de cilinder, head en sector in de CHS- coördinaten (Cylinder – Head – Sector). HDS is het aantal heads per schijf en SPT is het aantal sectoren per track.
U kunt vanuit een andere sector terugkeren naar een sector door het item Vorige te selecteren in het menu Zoeken (of door op de toetsencombinatie Ctrl + Backspace te drukken).
8.10.2 Bestanden vernietigen
Met het hulpprogramma Bestanden vernietigen kunt u geselecteerde bestanden en mappen definitief verwijderen, zodat ze niet meer kunnen worden hersteld.
Bestanden en mappen vernietigen:
Klik op het tabblad Tools & Utilities en vervolgens op Bestanden vernietigen. Volg de aanwijzingen van de wizard Bestanden vernietigen.
Bestanden en mappen selecteren Selecteer de bestanden en/of mappen die u wilt vernietigen.
Zo selecteert u bestanden en/of mappen:
Vouw in de lijst aan de linkerkant het station uit waarop zich de bestanden en/of mappen bevinden die u wilt vernietigen en selecteer de gewenste bestanden/mappen. U kunt willekeurige bestanden en mappen selecteren. Desgewenst kunt u zelfs volledige schijven selecteren. Wees voorzichtig bij het selecteren van de gegevens die u wilt vernietigen om te voorkomen dat u per ongeluk gegevens vernietigt die u later nog nodig blijkt te hebben.
234 Copyright © Acronis International GmbH, 2002-2013
Wanneer u de inhoud die moet worden vernietigd hebt geselecteerd, klikt u op Volgende om
door te gaan.
Een algoritme selecteren U kunt uit verschillende veelgebruikte algoritmen kiezen om vertrouwelijke gegevens te vernietigen in het hulpprogramma Bestanden vernietigen. Hier kunt u het algoritme selecteren dat u wilt gebruiken om de geselecteerde bestanden en mappen te vernietigen.
In Alle gegevens vernietigen op een harde schijf (p. 242) in deze handleiding worden de verschillende vernietigingsmethoden gedetailleerd beschreven.
Klik op Doorgaan om verder te gaan nadat u het gewenste algoritme hebt geselecteerd. (Als de knop Doorgaan niet beschikbaar is, klikt u in het taakvenster op Voltooien en schakelt u het selectievakje De geselecteerde bestanden en mappen definitief vernietigen in om de knop Doorgaan beschikbaar te maken.)
Overzicht Op de laatste wizardpagina wordt een overzicht gegeven van de bestanden en/of mappen die u hebt geselecteerd en het gekozen algoritme.
Merk op dat de geselecteerde bestanden en/of mappen definitief worden vernietigd als u op Doorgaan klikt. Daarom is deze knop pas beschikbaar nadat u het selectievakje De geselecteerde bestanden en mappen definitief vernietigen hebt geactiveerd.
Klik op Doorgaan als u de geselecteerde bestanden en/of mappen definitief wilt vernietigen.
Klik op de knop Opties als u ook de optionele stappen van de wizard wilt doorlopen.
Klik op Annuleren als u de wizard wilt beëindigen zonder de taak uit te voeren.
235 Copyright © Acronis International GmbH, 2002-2013
De voortgang van het proces volgen Tijdens het vernietigen van de geselecteerde bestanden en mappen kunt u in een apart venster de voortgang van het proces volgen.
De voortgangsbalk geeft de algemene voortgang van de geselecteerde taak aan.
Soms kan het enige tijd duren voordat het proces is voltooid. Activeer in dat geval het selectievakje Computer afsluiten nadat taak is voltooid. Dan schakelt Acronis True Image 2014 de computer automatisch uit nadat de taak is voltooid.
8.10.3 Systeem opschonen
Met de wizard Systeem opschonen kunt u alle sporen van uw activiteiten onder Windows uitwissen.
Hiermee kunt u:
Gegevens in de prullenbak van Windows grondig vernietigen Tijdelijke bestanden verwijderen uit de overeenkomstige Windows-mappen Gebieden met vrije ruimte op de harde schijf opschonen om alle sporen van eerder opgeslagen
gegevens te verwijderen Alle sporen van zoekbewerkingen naar bestanden en computers op lokale schijven en
netwerkcomputers verwijderen De lijst met onlangs geopende documenten opschonen De lijst met onlangs uitgevoerde toepassingen opschonen De geschiedenis van geopende/opgeslagen bestanden wissen De lijst met netwerklocaties waar u zich met netwerkreferenties hebt aangemeld opschonen De informatie opschonen die Windows bijhoudt over programma's die u onlangs hebt
uitgevoerd.
In Windows Vista en Windows 7 wordt geen informatie bijgehouden over zoekopdrachten naar bestanden en computers. Bovendien wordt de informatie over bestanden die u hebt geopend of opgeslagen op een andere manier in het register opgeslagen, met het gevolg dat deze informatie door de wizard op een andere manier wordt weergegeven.
***
Houd er rekening mee dat Windows wachtwoorden onthoudt totdat de huidige Windows-sessie wordt beëindigd. Wanneer u de lijst met opgeslagen gebruikersnamen en wachtwoorden opschoont, wordt dat dan ook pas effectief op het moment dat u de huidige Windows-sessie beëindigt door u af te melden of door de computer opnieuw op te starten.
236 Copyright © Acronis International GmbH, 2002-2013
Wanneer u op het tabblad Tools & Utilities klikt en vervolgens op Systeem opschonen, zoekt de wizard naar sporen van handelingen die door Windows zijn opgeslagen. De zoekresultaten worden boven in het wizardvenster weergegeven.
Zodra de zoekopdracht is voltooid, kunt u handmatig alle items selecteren die u wilt verwijderen.
Als u de standaardinstellingen voor het opschonen van uw systeem wilt wijzigen, klikt u op de bijbehorende koppeling in het eerste venster van de wizard Systeem opschonen.
Klik op Opschonen om de gevonden items te verwijderen.
Instellingen voor opschonen In het venster Opschooninstellingen kunt u de instellingen voor het opschonen voor ieder systeemonderdeel wijzigen. Een aantal van deze instellingen is op alle onderdelen van toepassing.
De opschooninstellingen voor een onderdeel wijzigen:
Vouw het item Systeemonderdelen uit in de lijst aan de linkerkant en selecteer het onderdeel waarvan u de instellingen wilt wijzigen. U kunt aangeven of een onderdeel door de wizard Opschonen al dan niet moet worden gescand. Schakel hiertoe het selectievakje Inschakelen in of uit. Desgewenst kunt u ook het algoritme selecteren dat u wilt gebruiken om dit onderdeel op te schonen, een filter instellen voor de bestanden die u wilt opschonen, de gebruikte zoekopdrachten om computers terug te vinden in het lokale netwerk in het register opschonen, enzovoort. Klik hiervoor op het driehoekje naast het onderdeel om het uit te vouwen, selecteer een optie in de lijst en kies vervolgens de gewenste instellingen in het deelvenster aan de rechterkant.
Nadat u de gewenste instellingen voor een onderdeel hebt gekozen, klikt u op OK om uw instellingen op te slaan. De gekozen instellingen worden in het vervolg automatisch als standaardinstellingen gebruikt.
U kunt op elk gewenst moment de standaardwaarden herstellen voor de verschillende onderdelen. Klik hiertoe op Systeem opschonen.
Systeemonderdelen:
237 Copyright © Acronis International GmbH, 2002-2013
Prullenbak Tijdelijke bestanden Vrije ruimte op de harde schijf Lijst met gezochte computers Lijst met gezochte bestanden Lijst met onlangs gebruikte documenten Uitvoeringslijst van Windows Geschiedenis van geopende/opgeslagen bestanden Gebruikersreferenties Prefetch-map van Windows
Standaardinstellingen U kunt de standaardinstellingen voor opschonen weergeven door op de pagina Methoden voor gegevensvernietiging op de koppeling Klik hier… te klikken.
De standaardinstellingen voor opschonen wijzigen:
Selecteer het onderdeel waarvan u de instellingen wilt wijzigen in de lijst aan de linkerzijde. Klik op OK om de instellingen op te slaan nadat u de gewenste wijzigingen hebt aangebracht.
U kunt op elk gewenst moment de standaardwaarden herstellen voor de verschillende onderdelen. Klik hiertoe op Systeem opschonen.
Algemeen Standaard wordt een overzicht van de resultaten weergegeven nadat de opschoonprocedure is voltooid (als het selectievakje Overzicht weergeven is ingeschakeld). Schakel dit selectievakje uit als u niet wilt dat dit venster wordt weergegeven.
Opties voor opschonen U kunt uit verschillende veelgebruikte algoritmen kiezen om vertrouwelijke gegevens op te schonen met het hulpprogramma Systeem opschonen. Hier kunt u voor alle andere onderdelen een vernietigingsmethode instellen dat standaard wordt gebruikt voor het opschonen van alle andere onderdelen.
In Alle gegevens vernietigen op een harde schijf (p. 242) in deze handleiding worden de verschillende vernietigingsmethoden gedetailleerd beschreven.
Specifieke instellingen U kunt de volgende instellingen wijzigen:
Algoritme Standaardopties Bestanden Vrije schijfruimte Computers Opdrachten Filter voor netwerklocaties
238 Copyright © Acronis International GmbH, 2002-2013
Algoritme U kunt uit verschillende veelgebruikte algoritmen kiezen om vertrouwelijke gegevens op te schonen met het hulpprogramma Systeem opschonen. Hier selecteert u de gewenste methode voor gegevensvernietiging.
Standaardalgoritme gebruiken: als u deze optie inschakelt, gebruikt het programma de standaardmethode om de gegevens op te schonen (de standaardinstelling is de Snelle methode). Als u een andere methode als standaardmethode wilt instellen, klikt u op de bijbehorende koppeling.
Aangepast algoritme gebruiken: als u deze optie selecteert, kunt u een van de vooraf gedefinieerde algoritmen kiezen in de vervolgkeuzelijst.
In Alle gegevens vernietigen op een harde schijf (p. 242) in deze handleiding worden de verschillende vernietigingsmethoden gedetailleerd beschreven.
Bestanden Via de optie Bestanden kunt u de bestanden opgeven die u wilt opschonen. Hiervoor kunt u gebruikmaken van zoekcriteria.
Om de gewenste zoekcriteria in te stellen, typt u de volledige of gedeeltelijke bestandsnaam in het invoervak bovenaan. U kunt hierbij gebruikmaken van jokertekens. Een zoekopdracht kan alfanumerieke tekens, komma's en de jokertekens * en ? bevatten. Typ bijvoorbeeld:
*.* - als u alle bestanden wilt opschonen, ongeacht de bestandsnaam en extensie. *.doc - als u alleen bestanden met een specifieke bestandsextensie wilt opschonen (in dit geval
Microsoft Word-documenten). read*.* - als u alle bestanden met een willekeurige bestandsextensie wilt verwijderen waarvan
de bestandsnaam begint met 'read'.
239 Copyright © Acronis International GmbH, 2002-2013
read?*.* - als u alle bestanden met een naam van vijf letters en een willekeurige
bestandsextensie wilt verwijderen waarvan de bestandsnaam begint met 'read' en waarvan het vijfde teken willekeurig is. Met de laatste zoekopdracht worden de bestanden nemo1.txt en nemos.doc bijvoorbeeld verwijderd, maar nemoniet.txt blijft behouden vanwege de langere naam (exclusief de extensie).
Desgewenst kunt u verschillende zoekcriteria invoeren. Gebruik in dat geval een puntkomma om de ingevoerde zoekcriteria van elkaar te scheiden, bijvoorbeeld:
*.bak;*.tmp;*.~~~ (zonder spaties tussen de afzonderlijke zoekcriteria)
Hiermee schoont u alle bestanden op waarvan de naam minstens met een van de ingevoerde zoekcriteria overeenkomt.
U kunt een overzicht weergeven van de bestanden die met het ingestelde filter zullen worden opgeschoond. Klik hiertoe op de knop Items tonen. Hiermee opent u een apart venster waarin een overzicht wordt getoond van de bestanden die aan het ingestelde filter beantwoorden. Dit zijn de bestanden die zullen worden opgeschoond als u de wizard uitvoert.
Vrije schijfruimte Hier kunt u handmatig fysieke en/of logische stations opgeven waarvan u de vrije ruimte wilt opschonen. Standaard wordt de vrije ruimte op alle beschikbare schijfstations opgeschoond.
Desgewenst kunt u echter alleen de vrije ruimte op specifieke schijfstations opschonen. Gebruik de knop Verwijderen om schijfstations waarvan u de vrije ruimte niet hoeft op te schonen uit de lijst te verwijderen.
Als u deze stations weer aan de lijst wilt toevoegen, gebruikt u de knop Toevoegen.
240 Copyright © Acronis International GmbH, 2002-2013
Computers Via de optie Computers kunt u de zoekopdrachten opschonen die in het register zijn opgeslagen. voor computers waar u naar hebt gezocht in het lokale netwerk. Ook deze items moet u opschonen als u uw privacy wilt beschermen.
De optie Computers is vergelijkbaar met de optie Bestanden. Ook hier kunt u weer zoekcriteria instellen door volledige of gedeeltelijke computernamen op te geven, gescheiden door puntkomma's. Voor het opschonen van de lijst met zoekopdrachten naar computers vergelijkt het programma de waarde voor de instelling Computers met de Windows-regels.
Als u alle zoekopdrachten naar lokale netwerkcomputers wilt opschonen (aanbevolen in de meeste situaties), behoudt u gewoon de standaardwaarde voor deze instelling. De standaardinstellingen herstellen:
Selecteer het onderdeel Lijst Computer zoeken. Zorg dat het selectievakje Inschakelen is aangevinkt. Selecteer de instelling Computers en zorg dat het tekstvak leeg is.
Dan worden alle zoekopdrachten naar lokale computers uit het register verwijderd.
U kunt een overzicht weergeven van de zoekopdrachten die zullen worden opgeschoond nadat u de gewenste instellingen bij Computers hebt opgegeven. Klik hiertoe op de knop Computers tonen. Hiermee opent u een venster waarin een overzicht wordt gegeven van alle zoekopdrachten die u hebt uitgevoerd voor netwerkcomputers. Dit zijn de zoekopdrachten die zullen worden opgeschoond als u de wizard uitvoert.
Opdrachten instellen Via de optie Opdrachten kunt u de opdrachten selecteren die u wilt verwijderen bij het opschonen van de lijst met uitgevoerde Windows-toepassingen.
U kunt willekeurige opdrachten of onderdelen daarvan als zoekcriterium invoeren, bijvoorbeeld:
*help; cmd; reg*
241 Copyright © Acronis International GmbH, 2002-2013
Hiermee schoont u alle opdrachten op waarvan de naam overeenkomt met de ingestelde zoekcriteria of waarvan de naam een van de ingevoerde namen of delen daarvan bevat.
Filter voor netwerklocaties Hier kunt u de hostnamen of IP-adressen (gescheiden door puntkomma's) invoeren van netwerklocaties, servers, FTP-servers, netwerkshares, enzovoort waarmee u verbinding hebt gemaakt door een gebruikersnaam en wachtwoord op te geven. Hierbij kunt u gebruikmaken van de jokertekens * en ?.
Klik op Netwerklocaties tonen om een lijst weer te geven met netwerklocaties die u hebt bezocht met de gebruikersgegevens die u wilt verwijderen.
Voorvertoning Wanneer het scannen is voltooid, worden boven in het venster de resultaten van het scanproces weergegeven. Standaard worden alle systeemonderdelen gescand. Als u zelf wilt opgeven welke systeemonderdelen moeten worden gescand en welke niet, wijzigt u de standaardinstellingen voor opschonen.
U kunt de zoekresultaten bekijken en handmatig de items selecteren/deselecteren die u wilt opschonen/behouden. Om u te helpen de juiste keuze te maken, vindt u hieronder een korte beschrijving van de verschillende onderdelen. Klik op de naam van het onderdeel om de bijbehorende beschrijving weer te geven aan de rechterzijde van het venster.
Een onderdeel selecteren of deselecteren
Vouw het item Systeemonderdelen uit in de structuur van Systeem opschonen en zorg dat het onderdeel dat u wilt opschonen is geselecteerd. Als u een onderdeel niet wilt opschonen, verwijdert u het vinkje.
Indien gewenst kun u uw selecties verder verfijnen door een onderdeel uit te vouwen en de inhoud van dat onderdeel in of uit te schakelen.
242 Copyright © Acronis International GmbH, 2002-2013
Nadat u hebt opgegeven welke onderdelen u wilt opschonen, klikt u op de knop Opschonen om verder te gaan.
In Windows Vista en Windows 7 wordt geen informatie bijgehouden over zoekopdrachten naar bestanden en computers. Bovendien wordt de informatie over bestanden die u hebt geopend of opgeslagen op een andere manier in het register opgeslagen, met het gevolg dat deze informatie door de wizard op een andere manier wordt weergegeven.
De voortgang van het proces volgen Tijdens het opschonen van de gegevens wordt in een apart venster de status en voortgang van het proces weergegeven.
De voortgangsbalk geeft de algemene voortgang van de geselecteerde taak aan.
Soms kan het enige tijd duren voordat het proces is voltooid. Activeer in dat geval het selectievakje Computer afsluiten nadat taak is voltooid. Dan schakelt Acronis True Image 2014 de computer automatisch uit nadat de taak is voltooid.
8.10.4 Alle gegevens vernietigen op een harde schijf
Informatie die op een onveilige manier van de harde schijf is verwijderd, kan vaak eenvoudig worden hersteld. Met speciale apparatuur is het zelfs mogelijk om informatie te herstellen die herhaaldelijk is overschreven. Daarom is het zeer belangrijk om gegevens onherroepelijk te vernietigen.
Door vertrouwelijke informatie onherroepelijk te verwijderen van magnetische media (bijvoorbeeld een harde schijf), wordt het zelfs voor specialisten onmogelijk om die nog te herstellen.
We kunnen dit probleem op de volgende manier uitleggen: gegevens worden op een harde schijf opgeslagen als een binaire reeks van enen en nullen, weergegeven door verschillend gemagnetiseerde delen op de schijf.
Een 1 die naar een harde schijf is geschreven, wordt door zijn controller als een 1 gelezen en een 0 wordt als een nul gelezen. Maar als u een 1 met een 0 overschrijft, is het resultaat voorwaardelijk 0,95 en omgekeerd. Als een 1 met een 1 wordt overschreven, is het resultaat 1,05. Voor de controller maken deze verschillen niets uit. Maar met speciale apparatuur is het heel gemakkelijk om de onderliggende reeks enen en nullen te lezen.
Om gegevens te lezen die op deze manier zijn 'gewist', is alleen gespecialiseerde software en goedkope hardware nodig. Hiermee kan worden nagegaan of schijfsectoren en de zijkant van de sporen al dan niet zijn gemagnetiseerd. Dit kan ook worden nagegaan met behulp van magnetische microscopen.
Het schrijven van gegevens naar magnetische media levert subtiele effecten op die we als volgt kunnen samenvatten: elk spoor van een schijf bevat een afbeelding van elke record die daar ooit op is weggeschreven, maar het effect van zulke records (de magnetische laag) wordt na verloop van tijd steeds zwakker.
Basisbeginselen van het wissen van informatie Fysiek omvat het volledig wissen van de informatie op een harde schijf het zo vaak mogelijk omschakelen van elk elementair magnetisch gebied van het opnamemateriaal door daar speciaal geselecteerde reeksen van logische enen en nullen op weg te schrijven (deze worden samples genoemd).
243 Copyright © Acronis International GmbH, 2002-2013
Met behulp van logische coderingsmethoden voor moderne harde schijven kunt u samples selecteren met symboolreeksen (of elementaire databitreeksen) die naar de sectoren worden weggeschreven om vertrouwelijke informatie herhaaldelijk en effectief te wissen.
Bij de methoden die in nationale normen zijn beschreven, worden willekeurige symbolen één keer of drie keer weggeschreven naar schijfsectoren die in het algemeen eenvoudig en willekeurig zijn geselecteerd. In eenvoudige situaties zijn deze methoden voldoende. De meest doeltreffende manier om gegevens te wissen, is gebaseerd op een diepgaande analyse van subtiele opties bij het opslaan van gegevens op alle soorten harde schijven. Dit vereist complexe cycli om te kunnen garanderen dat de informatie daadwerkelijk onherroepelijk is vernietigd.
Peter Gutmann heeft in een artikel een uitgebreide theorie beschreven om vertrouwelijke informatie definitief te wissen. Zie:
Secure Deletion of Data from Magnetic and Solid-State Memory op http://www.cs.auckland.ac.nz/~pgut001/pubs/secure_del.html.
Ondersteunde algoritmen in Acronis True Image Home In de onderstaande tabel vindt u een beknopte beschrijving van de algoritmen die in Acronis True Image Home worden gebruikt om gegevens definitief te wissen. Bij elk algoritme wordt het aantal cycli aangegeven, evenals het getal of de getallen die naar elke sectorbyte worden weggeschreven.
Beschrijving van de ingebouwde algoritmen om gegevens te vernietigen Nummer Algoritme
(methode) Aantal cycli
Beschrijving
1. Amerikaanse norm, DoD 5220.22-M
4 1e cyclus: willekeurig geselecteerde tekens voor elke byte in elke sector; 2e cyclus: complementair aan bytes die in 1e cyclus zijn geschreven; 3e cyclus: nogmaals willekeurige tekens; 4e cyclus: controle
2. Verenigde Staten: NAVSO P-5239-26 (RLL)
4 1e cyclus: 0x01 in alle sectoren; 2e cyclus: 0x27FFFFFF; 3e cyclus: willekeurige tekenreeksen; 4e cyclus: controle
3. Verenigde Staten: NAVSO P-5239-26 (MFM)
4 11e cyclus: 0x01 in alle sectoren; 2e cyclus: 0x7FFFFFFF; 3e cyclus: willekeurige tekenreeksen; 4e cyclus: controle
4. Duits: VSITR 7 11e tot 6e cyclus: reeksen van afwisselend 0x00 en 0xFF; 7e cyclus: 0xAA, dat wil zeggen 0x00, 0xFF, 0x00, 0xFF, 0x00, 0xFF, 0xAA
5. Russisch: GOST P50739-95
1 Logische nullen (getallen 0x00) in elke byte van elke sector voor systemen op 6e tot 4e beveiligingsniveau.
Willekeurige tekens (getallen) in elke byte van elke sector voor systemen op 3e tot 1e beveiligingsniveau.
6. Algoritme van Peter Gutmann
35 Het algoritme van Peter Gutmann is bijzonder geavanceerd. Dit algoritme is gebaseerd op zijn theorie van het wissen van harde schijven (zie Secure Deletion of Data from Magnetic and Solid-State Memory).
7. Algoritme van Bruce Schneier
7 Bruce Schneier heeft een uit zeven cycli bestaand algoritme ontwikkeld om gegevens te vernietigen. 11e cyclus: 0xFF; 2e cyclus: 0x00; waarna vijf keer een versleutelde pseudo-willekeurig gegenereerde reeks wordt weggeschreven.
8. Snel 1 Bij dit algoritme worden logische nullen (0x00) naar alle sectoren
244 Copyright © Acronis International GmbH, 2002-2013
Nummer Algoritme (methode)
Aantal cycli
Beschrijving
weggeschreven.
8.11 Een image koppelen
Met Acronis True Image 2014 kunt u images koppelen en zowel images als gegevensback-ups verkennen.
Door images en gegevensback-ups te verkennen, kunt u de inhoud ervan bekijken en specifieke bestanden naar de harde schijf kopiëren. Om een back-up te verkennen in Windows Verkenner, dubbelklikt u op het overeenkomstige tib-bestand.
Als u bestanden naar een andere locatie kopieert tijdens het verkennen van een back-up, worden ze gedecomprimeerd en gedecodeerd. Als u dit wilt voorkomen, dient u de bestanden te herstellen vanuit de back-up.
Door images als virtueel station te koppelen, kunt u ze benaderen alsof het fysieke stations zijn. Als u een image koppelt:
verschijnt er een nieuw schijfstation met zijn eigen stationsletter in de lijst met schijfstations; kunt u de inhoud van de image bekijken alsof deze zich op een fysieke schijf of partitie bevindt
met behulp van Windows Verkenner of andere programma's voor bestandsbeheer; u kunt het virtuele schijfstation op dezelfde manier gebruiken als een echt schijfstation:
bestanden of mappen openen, opslaan, kopiëren, verplaatsen, maken en verwijderen. Indien nodig kunt u een image in de alleen-lezen modus koppelen.
De bewerkingen die in deze sectie worden beschreven, worden alleen ondersteund voor het FAT- en NTFS-bestandssysteem.
U kunt geen schijfback-up koppelen als deze op een FTP-server is opgeslagen.
Denk eraan dat u alleen images kunt koppelen, ook al hebben zowel gegevensback-ups als images van schijven en partities de standaard extensie ".tib". Als u de inhoud van een gegevensback-up wilt weergeven, gebruikt u de optie Verkennen.
Een image koppelen 1. Klik in het venster Tools & Utilities op Image koppelen om de wizard Koppelen te starten.
245 Copyright © Acronis International GmbH, 2002-2013
2. Selecteer de back-up die u wilt koppelen.
Als u een back-up hebt geselecteerd die incrementele images bevat, kunt u de gewenste image (ook wel back-upversie genaamd) selecteren op basis van de datum en het tijdstip waarop deze is gemaakt. Zo kunt u eenvoudig de staat van de gegevens op een welbepaalde datum in het verleden controleren. Om een incrementele image te kunnen koppelen, moet u beschikken over alle voorafgaande back-upversies en de eerste volledige back-up. Als een van deze back-ups ontbreekt, is koppelen van een een incrementele image niet mogelijk. Om een differentiële image te kunnen koppelen, moet ook de eerste volledige image beschikbaar zijn. Als de back-up met een wachtwoord is beveiligd, moet u in Acronis True Image 2014 het wachtwoord van de back-up opgeven. In dat geval is de knop Volgende pas beschikbaar nadat u het juiste wachtwoord hebt ingevoerd. Pas dan wordt de lijst met opgeslagen partities in de image weergegeven.
246 Copyright © Acronis International GmbH, 2002-2013
3. Selecteer de partitie die u als virtueel schijfstation wilt koppelen. (Merk op dat u niet een image
van de volledige schijf kunt koppelen, tenzij de schijf maar één partitie bevat.) Als de image verschillende partities bevat, zijn die standaard allemaal geselecteerd en wordt aan al deze partities automatisch een stationsletter toegewezen. Als u andere stationsletters wilt toewijzen aan de te koppelen partities, klikt u op Opties.
U kunt de stationsletter die u aan de virtuele schijfstations wilt toewijzen ook selecteren via de vervolgkeuzelijst in de kolom Stationsletter. Als u een partitie niet wilt koppelen, selecteert u Niet koppelen in de lijst of schakelt u het selectievakje voor deze partitie uit.
4. Als u het selectievakje Partities in de lees-/schrijfmodus koppelen activeert, gaat het programma ervan uit dat u de gekoppelde image wilt bewerken en wordt er automatisch een incrementeel back-upbestand gemaakt, waarin uw wijzigingen worden vastgelegd. We raden u met klem aan deze wijzigingen vast te leggen door een beschrijving op te geven voor de
247 Copyright © Acronis International GmbH, 2002-2013
incrementele back-up. Hiervoor gaat u naar de wizardpagina Beschrijving van de wizard Image koppelen.
5. Klik op Doorgaan om de geselecteerde partities als virtuele schijfstations te koppelen nadat u de gewenste instellingen hebt gekozen.
6. Nadat de image als virtuele schijf is gekoppeld, wordt de inhoud ervan weergegeven met Windows Verkenner. Van hieruit kunt u allerlei bewerkingen uitvoeren op de bestanden en mappen in de image, alsof ze zich op een echte schijf bevonden.
8.12 Een image ontkoppelen
We raden u aan om images die u als virtueel station hebt gekoppeld te ontkoppelen nadat u de gewenste bewerkingen hebt uitgevoerd, omdat het bijhouden van virtuele stations zeer veel systeembronnen vergt. Merk op dat de virtuele stations automatisch worden verwijderd wanneer u de computer uitschakelt.
Als u de virtuele schijf wilt ontkoppelen, klikt u op het tabblad Tools & Utilities op Image ontkoppelen, selecteert u de gewenste schijf en klikt u op OK.
Als u verschillende partities hebt gekoppeld, zijn die standaard allemaal geselecteerd voor ontkoppelen. U kunt naar behoefte alle gekoppelde stations ontkoppelen of alleen die stations die u niet meer nodig hebt.
U kunt een virtueel station overigens ook rechtstreeks vanuit Windows Verkenner ontkoppelen door er met de rechtermuisknop op te klikken en Ontkoppelen te kiezen in het snelmenu.
8.13 Met vhd-bestanden werken
True Image-back-ups (tib-bestanden) van schijven of partities kunnen worden geconverteerd naar Windows-back-ups (vhd-bestanden).
Vhd-bestanden gebruiken Met True Image kunt u uw systeem herstellen met behulp van een vhd-bestand dat met het
back-upprogramma van Windows is gemaakt. Zie Herstellen vanaf een vhd-bestand dat is gemaakt met Windows Back-up (p. 250) voor meer informatie.
248 Copyright © Acronis International GmbH, 2002-2013
U kunt de computer opnieuw vanuit het geconverteerde vhd-bestand opstarten om te testen of
de back-up geldig is en kan worden hersteld naar een opstartbaar besturingssysteem. Ook kan er vanuit een tib-bestand worden opgestart. In dat geval wordt het tib-bestand automatisch geconverteerd naar een vhd-bestand. Zie Opstarten vanaf een tib-image van uw systeempartitie (p. 251) voor meer informatie.
U kunt een geconverteerd vhd-bestand voor noodgevallen bewaren. Stel dat u wilt gaan werken, maar uw computer start niet op. U kunt uw computer dan met behulp van het vhd-bestand opstarten.
In Windows 7 kunt u een vhd-bestand als een schijfstation koppelen. Het vhd-bestand kan systeempartities of niet-systeempartities bevatten.
Beperkingen en aanvullende informatie Een back-up van een bestand kan niet naar een vhd-bestand worden geconverteerd. Om vanaf een vhd-bestand te kunnen opstarten, moet dat bestand het volgende bevatten: De systeempartitie van dezelfde computer. Met dat vhd-bestand kunt u geen andere
computers opstarten. Windows 7 Ultimate of Windows 7 Enterprise.
Elke wijziging die u in een opgestart of gekoppeld vhd-bestand aanbrengt, wordt in dat bestand opgeslagen. Als u vanaf een vhd-bestand opstart en u wijzigt gegevens waarvan geen back-up is gemaakt, hebben deze wijzigingen gevolgen voor uw huidige systeem.
Een geconverteerd vhd-bestand kan niet als een virtuele machine worden uitgevoerd. De stand-alone versies van Acronis True Image 2014 die worden gestart wanneer u opstart vanaf
de herstelmedia, ondersteunen geen conversiebewerkingen. Schijfimages die zijn gemaakt met Windows 8 (vhdx-bestanden), worden niet ondersteund. True Image kan geen tib- en vhd-bestanden converteren die dynamische volumes bevatten die
oorspronkelijk op meerdere schijven stonden, bijvoorbeeld op spanned of striped dynamische volumes).
In deze sectie Converteren naar Acronis-back-up ........................................................ 248 Windows-back-up converteren.............................................................. 249 Herstellen vanaf een vhd-bestand dat is gemaakt met Windows Back-up .................................................................................. 250 Opstarten vanaf een tib-image van uw systeempartitie ....................... 251 Acronis Boot Sequence Manager ........................................................... 252
8.13.1 Converteren naar Acronis-back-up
Als u met de Enterprise- of Ultimate-editie van Windows 7 werkt, kunt u een image van uw systeempartitie (*.tib) naar de vhd-indeling converteren en dit geconverteerde bestand vervolgens gebruiken om het besturingssysteem op te starten. Deze functie is ook handig als u images wilt koppelen zonder dat u hiervoor Acronis True Image 2014 hoeft uit te voeren.
Een Acronis-schijfimage (tib-bestand) naar een virtuele schijf (vhd-bestand) converteren:
1. Start Acronis True Image 2014.
249 Copyright © Acronis International GmbH, 2002-2013
2. Klik op het tabblad Tools & Utilities op Conversie van Acronis-back-up.
3. Selecteer de schijfimage die u wilt converteren. Als de back-up met een wachtwoord is beveiligd, vraagt Acronis True Image 2014 u het wachtwoord voor de back-up op te geven. De wachtwoordbeveiliging wordt in dat geval opgeheven in het uiteindelijke vhd-bestand. Als u een incrementele back-up naar een vhd-bestand wilt converteren, zijn alle voorafgaande incrementele back-ups evenals de eerste volledige back-up vereist. Wilt u een differentiële back-up converteren, dan is ook de eerste volledige back-up vereist. Het resultaat van het conversieproces is altijd een volledige back-up.
4. Geef het pad op naar de map waarin u het geconverteerde bestand wilt opslaan. Standaard wordt het geconverteerde bestand op dezelfde locatie opgeslagen als het geselecteerde tib-bestand. U kunt het bestand echter ook op een andere locatie opslaan. Klik hiertoe op Bladeren en kies de gewenste locatie. U kunt het bestand op elk door Acronis True Image 2014 ondersteund lokaal opslagapparaat opslaan, behalve in de Acronis Secure Zone en op cd of dvd. Desgewenst kunt u het bestand ook op een SMB-share opslaan.
5. Klik in het overzichtsvenster op Doorgaan.
Als de tib-image die u hebt geselecteerd om te converteren, partities bevat, bijvoorbeeld van twee identieke harde schijven, maakt het programma automatisch twee vhd-bestanden (één bestand per harde schijf).
8.13.2 Windows-back-up converteren
Als u met Windows Vista of Windows 7 werkt, kunt u vhd-bestanden die u met het ingebouwde back-upprogramma van Windows hebt gemaakt, naar Acronis-back-ups converteren. Dit kan nodig zijn als u de eerdere Windows-back-upbestanden wilt bewaren, maar besluit om deze naar tib-bestanden te converteren om opslagruimte te besparen. De geconverteerde tib-bestanden zijn kleiner dan de overeenkomstige vhd-bestanden vanwege de gebruikte compressie.
250 Copyright © Acronis International GmbH, 2002-2013
Verplaats de vhd-bestanden niet uit de map waar Windows Back-up de bestanden heeft opgeslagen (de map heeft standaard de naam 'WindowsImageBackup'). Anders kan het besturingssysteem niet meer worden opgestart na het herstel van de systeempartitie van het geconverteerde tib-bestand.
Zo converteert u een vhd-bestand naar een tib-bestand:
1. Klik op Converteren naar Windows-back-up op het tabblad Tools & Utilities.
2. Selecteer het vhd-bestand dat u wilt converteren. 3. Geef het pad op naar de map waarin u het geconverteerde tib-bestand wilt opslaan.
Standaard wordt het geconverteerde bestand op dezelfde locatie gemaakt als het bestand dat wordt geconverteerd. U kunt echter een andere locatie kiezen door te klikken op Bladeren. U kunt het bestand op elk door Acronis True Image 2014 ondersteund lokaal opslagapparaat opslaan, behalve in de Acronis Secure Zone.
4. In de volgende stap kunt u opties instellen voor het tib-bestand dat moet worden gemaakt. Hier kunt u onder andere aangeven of u de back-up met een wachtwoord wilt beveiligen of deze wilt coderen. Daarnaast kunt u ook de gewenste compressieverhouding kiezen en aangeven of u de back-up in kleinere bestanden wilt splitsen, zodat u deze achteraf op dvd kunt branden.
5. Geef desgewenst een beschrijving op voor de back-up. 6. Klik op Doorgaan in het overzichtsvenster.
8.13.3 Herstellen vanaf een vhd-bestand dat is gemaakt met Windows Back-up
Mogelijk hebt u vhd-bestanden als u het programma Windows Back-up in Windows Vista of Windows 7 hebt gebruikt om een back-up te maken van uw harde schijf.
Als u Acronis True Image 2014 hebt aangeschaft nadat u het programma Back-up van Windows Vista of Windows 7 hebt gebruikt, kunt u de harde schijf van uw systeem met behulp van Acronis True Image 2014 herstellen vanaf die vhd-bestanden.
251 Copyright © Acronis International GmbH, 2002-2013
Om uw systeem te herstellen vanaf een vhd-bestand, gaat u als volgt te werk:
1. Wijzig de opstartvolgorde in het BIOS zodanig dat het apparaat dat u wilt gebruiken om het systeem op te starten (cd-rom-/dvd-rom-station of USB-stick) het eerste opstartapparaat in de lijst is. Zie De opstartvolgorde wijzigen in het BIOS (p. 137) voor meer informatie.
2. Start het systeem op vanaf het opstartmedium en selecteer True Image. 3. Start Acronis True Image 2014 en klik in het welkomstscherm onder Herstellen op Mijn schijven. 4. Kies op basis van de aanmaakdatum het vhd-bestand dat u bij het herstellen wilt gebruiken. Als
het vereiste vhd-bestand niet wordt weergegeven in de lijst, klikt u op Bladeren, kiest u Windows-back-ups (*.vhd) in de vervolgkeuzelijst Bestandstype en bladert u handmatig naar de map waarin de back-up is opgeslagen. Zelfs wanneer de vereiste vhd-back-up op het scherm wordt weergegeven nadat u deze hebt gekozen, kan in Acronis True Image 2014 het volgende bericht worden weergegeven: 'Acronis True Image 2014 kan volume 1 van het archief Back-upnaam niet detecteren'. Hierbij is 'Back-upnaam' de naam van de gekozen back-up. De reden hiervoor is dat schijfletters in de stand-alone versie van Acronis True Image 2014 kunnen verschillen van de letters in Windows en dat het pad naar deze back-up dat is opgeslagen in de metagegevens naar een onjuiste locatie verwijzen. Als dit het geval is, klikt u op Bladeren, kiest u Windows-back-ups (*.vhd) in het veld Bestandstype en bladert u naar de back-up die moet worden hersteld.
5. Selecteer bij de volgende stap zo nodig de optie Volledige schijven of partities herstellen en klik op Volgende.
6. Selecteer de systeempartitie op de wizardpagina Gegevens selecteren. De MBR hoeft u doorgaans niet te herstellen.
7. Vervolgens geeft u de instellingen van de geselecteerde systeempartitie op: de locatie, het type (primair, actief) en de grootte van de partitie Als u de partitie naar de originele locatie wilt terugzetten, hoeft u de instellingen op deze pagina niet te wijzigen.
8. Lees op de overzichtspagina van de wizard zorgvuldig het overzicht van de herstelbewerkingen die het programma zal uitvoeren en klik op Doorgaan.
U kunt partities en schijven ook rechtstreeks met Windows herstellen vanaf een vhd-bestand. Dit is de aanbevolen methode bij het herstellen van gegevenspartities en schijven.
8.13.4 Opstarten vanaf een tib-image van uw systeempartitie
Gebruikers van Windows 7 Enterprise en Windows 7 Ultimate kunnen de computer vanaf een tib-image van een Windows-systeempartitie opstarten. Zo kunt u eenvoudig nagaan of u het systeem waarvan u een back-up hebt gemaakt wel kunt opstarten, zonder dat u het daadwerkelijk hoeft te herstellen. Opstarten is alleen mogelijk wanneer u Acronis True Image 2014 in Windows uitvoert.
U kunt als volgt testen of de back-up van uw systeempartitie naar een opstartbaar besturingssysteem kan worden hersteld:
1. Open Acronis Boot Sequence Manager door te klikken op Boot Sequence Manager in het scherm Tools & Utilities.
2. Klik op de werkbalk van Acronis Boot Sequence Manager op Toevoegen, selecteer het tib-bestand dat u wilt gebruiken en klik op OK.
3. Omdat het systeem in werkelijkheid vanaf een vhd-bestand wordt opgestart, moet het programma het geselecteerde tib-bestand eerst naar een vhd-bestand converteren zodat het juiste dialoogvenster verschijnt.
252 Copyright © Acronis International GmbH, 2002-2013
4. Klik op OK als u het geconverteerde bestand op de standaardlocatie met dezelfde naam wilt
opslaan of blader naar een andere locatie. Als u het vhd-bestand op een andere locatie opslaat, kunt u het een andere naam geven. Opstarten is alleen mogelijk wanneer het vhd-bestand zich bevindt op een lokale harde schijf die volgens het NTFS-bestandssysteem is geformatteerd.
Als er op de gekozen locatie onvoldoende ruimte beschikbaar is om het geconverteerde bestand op te slaan, wordt u daar via een berichtvenster op attent gemaakt. In dat geval kunt u overbodige bestanden verwijderen en vervolgens op Opnieuw klikken, of het conversieproces annuleren en de bovenstaande procedure herhalen maar een andere locatie kiezen voor het geconverteerde bestand.
5. Nadat het conversieproces is voltooid, wordt een nieuwe regel met de bestandsnaam van het vhd-bestand aan Acronis Boot Sequence Manager toegevoegd. Om het vhd-bestand te kunnen gebruiken voor het opstarten, moet er voldoende schijfruimte vrij zijn op de partitie met het geconverteerde vhd-bestand. Tib-bestanden worden naar dynamische virtuele schijven (vhd-bestanden) geconverteerd. De maximale grootte van deze virtuele schijven komt overeen met de grootte van de partitie waarvan een back-up is gemaakt in het tib-bestand. Wanneer u het systeem vanaf een dynamisch vhd-bestand opstart, wordt de virtuele schijf automatisch tot de maximale grootte uitgebreid. Als op de partitie met het vhd-bestand onvoldoende schijfruimte vrij is voor de maximale grootte van de dynamische virtuele schijf, mislukt het opstartproces. Daarnaast moet op de partitie ook voldoende schijfruimte vrij zijn voor het wisselbestand (Pagefile.sys), aangezien dit bestand apart wordt gemaakt op de hostpartitie voor de virtuele schijf. Volgens Microsoft moet u naast de maximale grootte van het vhd-bestand ongeveer 5 GB extra schijfruimte reserveren voor het wisselbestand. U dient dus 5 GB op te tellen bij de grootte van uw systeempartitie om de totale hoeveelheid benodigde schijfruimte te berekenen. Hieruit volgt dat u het systeem niet kunt opstarten vanaf een vhd-bestand dat zich op de systeempartitie bevindt.
6. Start de computer opnieuw op en selecteer de nieuwe optie in de opstartlijst van Acronis Boot Sequence Manager. Klik vervolgens op OK. Als u Windows probleemloos kunt opstarten, kunt u ervan uitgaan dat u het systeem ook zult kunnen opstarten nadat u de image daadwerkelijk hebt teruggezet naar de harde schijf.
7. Nadat u hebt gecontroleerd of u het systeem kunt opstarten vanaf de tib-image, kunt u de overeenkomstige vermelding weer verwijderen uit de opstartlijst van Acronis Boot Sequence Manager. Selecteer hiertoe de vermelding en klik op Verwijderen op de werkbalk. Acronis True Image 2014 vraagt u om het verwijderen te bevestigen. Desgewenst kunt u ook het vhd-bestand verwijderen dat u hebt gebruikt om het systeem op te starten. Dat kunt u gewoon vanuit Windows Verkenner doen.
8.13.5 Acronis Boot Sequence Manager
Acronis Boot Sequence Manager is alleen beschikbaar voor gebruikers van Windows 7 Enterprise en Windows 7 Ultimate.
Het ingebouwde hulpprogramma Acronis Boot Sequence Manager biedt u de mogelijkheid images van uw systeempartitie toe te voegen aan de opstartlijst van Windows 7 en de lijst te beheren.
U kunt zowel images in vhd- als tib-indeling aan de lijst toevoegen. Als u een tib-image aan de lijst toevoegt, wordt deze automatisch geconverteerd naar vhd-indeling. Voor meer informatie over het opstarten vanaf tib-images raadpleegt u Opstarten vanaf een tib-image van uw systeempartitie (p. 251).
253 Copyright © Acronis International GmbH, 2002-2013
Voor het opstarten van het systeem zelf wordt de bootloader van Windows gebruikt. Met Acronis Boot Sequence Manager voegt u alleen virtuele schijven (vhd-bestanden) toe aan de lijst met schijven die beschikbaar zijn om het besturingssysteem op te starten.
Als u niet aangeeft vanaf welke schijf u het systeem wilt opstarten, wordt standaard de eerste vermelding in de opstartlijst gebruikt om de computer op te starten nadat het in het vak Time-out voor opstarten ingestelde tijdsinterval is verstreken. Als u een andere schijf als standaardschijf wilt instellen om het systeem op te starten (een fysieke of virtuele schijf), kunt u met de overeenkomstige knoppen op de werkbalk de items in de lijst omhoog of omlaag verplaatsen.
Klik op de knop Naam wijzigen als u een item in de lijst een andere naam wilt geven.
Als u een item uit de lijst wilt verwijderen, selecteert u het item en klikt u op Verwijderen op de werkbalk.
Klik op Alles verwijderen als u alle virtuele schijven uit de lijst wilt verwijderen en de oorspronkelijke opstartconfiguratie wilt terugzetten.
8.14 Back-upinstellingen importeren en exporteren
Met Acronis True Image 2014 kunt u de instellingen van uw back-ups importeren en exporteren. Dit kan gewenst zijn als u de instellingen naar een nieuwe pc moet overbrengen nadat Acronis True Image 2014 is geïnstalleerd op die computer. Het opslaan van de instellingen kan ook nuttig zijn als u later besluit om een upgrade uit te voeren naar de volgende versie van Acronis True Image 2014.
Als u dit doet, wordt het configureren van back-ups op de nieuwe pc veel eenvoudiger. U hoeft de instellingen alleen maar te exporteren en vervolgens te importeren op de andere pc. De instellingen worden geëxporteerd in de vorm van scriptbestanden.
De inhoud van de instellingen is afhankelijk van het type back-up. Bij 'klassieke' back-ups van schijven en bestanden bestaan de instellingen uit de volgende items:
lijst met items voor back-up back-upopties back-uplocatie planning back-upschema regels voor automatisch opschonen naamgevingsregels voor back-upversies
De instellingen van Nonstop Backup zijn:
lijst met items voor non-stop beveiliging gegevensopslaglocatie voor non-stop back-ups (een lijst met locaties, als er tenminste meerdere
zijn)
U kunt Online Backup-instellingen niet importeren van de ene computer op de andere.
Klik op Tools & Utilities op de menubalk als u de instellingen van uw bestaande back-ups wilt exporteren. Klik vervolgens op Back-upinstellingen exporteren en blader naar de bestemming als u de scriptbestanden met de instellingen wilt opslaan.
254 Copyright © Acronis International GmbH, 2002-2013
Als u de instellingen wilt importeren, start u Acronis True Image 2014 op een andere computer en klikt u op Tools & Utilities op de menubalk. Klik vervolgens op Back-upinstellingen importeren en geef het pad weer naar de scriptbestanden met de instellingen.
Na het importeren van de instellingen moet u mogelijk een aantal hiervan aanpassen aan de nieuwe omgeving. Het kan bijvoorbeeld nodig zijn om de lijst met items voor back-up, back-upbestemming, enzovoort te wijzigen.
Als u een aantal back-ups wilt kopiëren naar een andere computer, is het aan te raden om de instellingen van die back-ups ook te exporteren. U verliest dan geen functionaliteit van de gekopieerde back-up.
255 Copyright © Acronis International GmbH, 2002-2013
9 Probleemoplossing
In deze sectie Acronis Systeemrapport ......................................................................... 255 Acronis Smart Error Reporting ............................................................... 256 Crashdumps verzamelen ........................................................................ 258 Algemene aanbevelingen ....................................................................... 258 Een aangepaste herstel-cd maken ......................................................... 259 Logboek weergeven ............................................................................... 260 Deelnemen aan het Acronis- gebruikerservaringsprogramma .............. 262
9.1 Acronis Systeemrapport
Wanneer u contact opneemt met het supportteam van Acronis, zal men meestal informatie over uw systeem nodig hebben om het probleem te kunnen oplossen. Soms is het verzamelen van de vereiste systeeminfo een omslachtig en tijdrovend karwei. Het hulpprogramma Systeemrapport genereren vereenvoudigt deze procedure. Met dit hulpprogramma kunt u een systeemrapport met alle technische informatie maken en dit rapport als bestand opslaan. U kunt het gegenereerde bestand zo nodig als bijlage bij uw probleembeschrijving voegen en deze naar het supportteam van Acronis sturen. Dit vergemakkelijkt en versnelt het zoeken naar een oplossing.
Voer een van de volgende handelingen uit als u een systeemrapport wilt genereren:
Klik in het hoofdvenster van het programma op het vraagteken en selecteer Systeemrapport genereren.
Klik in het menu Start van Windows op Alle programma's -> Acronis -> Acronis True Image 2014 -> Tools & Utilities -> Acronis Systeemrapport.
Druk op Ctrl+F7. Merk op dat u deze sneltoets ook kunt gebruiken terwijl Acronis True Image 2014 met een andere bewerking bezig is.
Doe nadat het rapport is gegenereerd het volgende:
Klik op Opslaan als u het gegenereerde systeemrapport als bestand wilt opslaan. Selecteer vervolgens in het venster dat daarop verschijnt de map waarin u het bestand wilt opslaan.
Klik op Annuleren als u het hoofdvenster van het programma wilt sluiten zonder het rapport als bestand op te slaan.
U kunt het hulpprogramma ook op een opstartmedium plaatsen, zodat u een systeemrapport kunt genereren wanneer u de computer niet meer kunt opstarten. Nadat u de computer vanaf de media hebt opgestart, kunt u het rapport genereren zonder Acronis True Image 2014 te hoeven uitvoeren. U sluit gewoon een USB-flashstation aan en klikt op het pictogram Acronis systeemrapport. Het gegenereerde systeemrapport wordt automatisch op het aangesloten USB-flashstation opgeslagen.
Zo zet u het hulpprogramma Acronis Systeemrapport genereren op een opstartmedium:
Voer de wizard Acronis Media Builder uit en vink de optie Acronis Systeemrapport aan op de wizardpagina De inhoud van de opstartmedia bepalen.
Klik op Volgende om verder te gaan.
Een systeemrapport maken met de opdrachtregelprompt
1. Voer Windows-opdrachtprocessor (cmd.exe) uit als administrator.
256 Copyright © Acronis International GmbH, 2002-2013
2. Wijzig de huidige map in de Acronis True Image 2014-installatiemap. Voer hiertoe het volgende
in: cd C:\Program Files (x86)\Acronis\TrueImageHome
3. Voer het volgende in om het systeemrapportbestand te maken: SystemReport
Het bestand SystemReport.zip wordt gemaakt in de huidige map. Als u het rapportbestand een aangepaste naam wilt geven, typt u de nieuwe naam in plaats van <file name>: SystemReport.exe /filename:<file name>
9.2 Acronis Smart Error Reporting
Om gebruikers te helpen bij het oplossen van problemen, beschikken de nieuwe versies van Acronis-producten over de zogenoemde Acronis Smart Error Reporting. Wanneer een probleem wordt veroorzaakt door een fout in de werking van het programma, geeft Acronis True Image 2014 een duidelijk foutbericht weer. Dit foutbericht bevat een gebeurteniscode en een korte beschrijving van de fout (soms met een mogelijke oplossing), bijvoorbeeld:
'Controleer de schijf en het bestandssysteem op fouten en probeer de bewerking opnieuw
Gebeurteniscode: 0x000101F6'
Het foutbericht kan ook verwijzen naar de programmamodule waarin de fout is opgetreden en het foutbericht van de desbetreffende module bevatten.
U kunt gedetailleerde informatie over de fout weergeven door te klikken op de koppeling Meer informatie in het berichtvenster. Zulke gedetailleerde informatie kan eruitzien zoals weergegeven in de volgende schermafbeelding:
Als u het Acronis Knowledge Base-artikel met daarin een voorgestelde oplossing voor het probleem wilt raadplegen, klik dan op de knop Knowledge Base.
257 Copyright © Acronis International GmbH, 2002-2013
Hiermee opent u een bevestigingsvenster met de informatie die via internet zal worden verzonden naar de Acronis Knowledge Base. Klik op OK om de informatie te verzenden.
Als u in de toekomst zulke informatie zonder bevestiging wilt verzenden, schakel dan het selectievakje Altijd verzenden zonder bevestiging in.
Als u geen internettoegang hebt wanneer er een foutbericht wordt weergegeven (dit kan bijvoorbeeld het geval zijn als u hebt opgestart vanaf herstelmedia), noteer dan de gebeurteniscode. Als u weer internetverbinding hebt of als u een andere computer met een internetverbinding kunt gebruiken, gebruik dan de volgende URL om naar het foutrapportageformulier op de website van Acronis te gaan. http://kb.acronis.com/errorcode/.
Selecteer de Acronis-productversie die u gebruikt en voer handmatig de gebeurteniscode in het juiste veld in. Klik daarna op de zoekknop om te zoeken naar een artikel dat mogelijk een oplossing voor uw probleem bevat.
Soms kan er een fout optreden in een programmamodule op een laag niveau en doorwerken in andere modules op hogere niveaus en daar ook fouten veroorzaken. Dit wordt een samengestelde fout genoemd, waarbij elke hoger gelegen module zijn eigen fout (gebeurteniscode) genereert. Het volgende foutbericht is hiervan een voorbeeld:
'Kan Try & Decide niet starten
Meer informatie over deze fout en de oplossing ervan staan online in de Acronis Knowledge base.
Om handmatig toegang te krijgen tot de online informatiebron, voert u de gebeurteniscode in op: http://kb.acronis.com/errorcode/
Gebeurteniscode: 0x00970007+0x00970016+0x00970002"'
De gebeurteniscodes uit verschillende modules worden gecombineerd met '+'-symbolen. Wanneer u zulke gebeurteniscodes handmatig invoert in het zoekveld in de Knowledge Base, voer de codes dan in zonder spaties rond de '+'-tekens.
Als gebeurteniscodes niet worden herkend in de Knowledge Base, is er nog geen artikel met een mogelijke oplossing van het probleem. Meld in zulke gevallen het probleem aan bij het supportteam van Acronis.
258 Copyright © Acronis International GmbH, 2002-2013
9.3 Crashdumps verzamelen
Het crashen van Acronis True Image 2014 of Windows kan verschillende oorzaken hebben. Elke crash moet daarom apart worden onderzocht. De supportafdeling van Acronis stelt het op prijs als u de volgende informatie verschaft:
Als Acronis True Image 2014 crasht, wordt u verzocht de volgende informatie te verstrekken: 1. Een beschrijving van de exacte volgorde van de stappen die u uitvoerde toen het probleem zich
voordeed. 2. Dr. Watson-crashdump. Meer informatie over het verzamelen van deze dump vindt u in het
Acronis Support Knowledge Base (KB)-artikel op http://kb.acronis.com/content/2192
Als Acronis True Image 2014 een Windows-crash veroorzaakt: 1. Een beschrijving van de exacte volgorde van de stappen die u uitvoerde toen het probleem zich
voordeed. 2. Een Windows-dumpbestand. Meer informatie over het verzamelen van deze dump vindt u in het
Acronis Support Knowledge Base (KB)-artikel op http://kb.acronis.com/content/17639
Als Acronis True Image 2014 vastloopt: 1. Een beschrijving van de exacte volgorde van de stappen die u uitvoerde toen het probleem zich
voordeed. 2. Een userdump van het proces. Raadpleeg het Acronis Support KB-artikel op
http://kb.acronis.com/content/6265 3. Het Procmon-logboek. Raadpleeg het Acronis Support KB-artikel op
http://kb.acronis.com/content/2295
Als u geen toegang kunt krijgen tot deze informatie, kunt u contact opnemen met de supportafdeling van Acronis en vragen om een FTP-koppeling om bestanden te uploaden.
U kunt dan sneller een oplossing vinden.
9.4 Algemene aanbevelingen
Hier volgen enkele nuttige aanbevelingen om mogelijke problemen te verhelpen tijdens de installatie of het gebruik van Acronis True Image 2014.
Vaak is de oorzaak van een probleem nogal simpel. Een voorbeeld hiervan is een niet goed aangesloten externe schijf. Voordat u een van de oplossingen probeert die in dit hoofdstuk worden beschreven, raden we u aan na te gaan of het probleem soms wordt veroorzaakt door:
een kabel die loszit of niet correct is aangesloten; een kabel van minderwaardige kwaliteit.
Als u gebruikmaakt van een externe USB-schijf, kunt u ook het volgende proberen:
Sluit de schijf rechtstreeks op een vrije USB-poort aan de achterkant van uw pc aan als deze momenteel op een hub is aangesloten.
Verwijder alle andere USB-apparaten (op de muis en het toetsenbord na) die op uw computer zijn aangesloten om conflicten met deze apparaten te voorkomen.
Probeer de oplossing voor het probleem te vinden in de Acronis Support Knowledge Base (KB). Klik op de onderstaande koppeling om naar de Support KB te gaan: http://kb.acronis.com/. Gebruik
259 Copyright © Acronis International GmbH, 2002-2013
vervolgens de zoekfunctie. Voer de relevante zoektermen voor het probleem in het juiste veld in en klik op Zoeken. Wellicht bevat de KB aanbevelingen voor het oplossen van uw probleem. Ons Acronis supportteam voegt voortdurend nieuwe artikelen toe aan de Knowledge Base. Mocht u geen oplossing vinden voor uw probleem in onze Knowledge Base of mocht de voorgestelde oplossing geen uitkomst bieden, neem dan contact op met de supportafdeling Acronis op http://www.acronis.nl/support/.
Als het probleem optreedt tijdens het gebruik van Acronis True Image 2014, wordt de knop van de Knowledge Base in het venster met de foutmelding weergegeven. Als u vervolgens op de knop klikt, gaat u rechtstreeks naar de KB-artikelen die gerelateerd zijn aan het probleem dat u ondervindt. In het venster vindt u tevens een koppeling naar de Acronis Support KB. Deze koppeling komt van pas als er nog geen artikel voor uw probleem in de KB staat. Als u op de koppeling klikt, gaat u naar een webformulier. Hier kunt u de code opgeven die in het venster met het foutbericht wordt weergegeven om in de KB op zoek te gaan naar een oplossing voor het probleem. Zie Acronis Smart Error Reporting (p. 256) voor meer informatie.
Systeemrapport
Merk op dat door ons Acronis supportteam mogelijk om een systeemrapport wordt gevraagd om u verder te kunnen helpen bij het verhelpen van een probleem. U maakt een systeemrapport door te klikken op Systeemrapport genereren in het menu Help. Vervolgens slaat u het rapport op en stuurt u het naar de supportafdeling Acronis. Zie Acronis Systeemrapport (p. 255) voor meer informatie.
9.5 Een aangepaste herstel-cd maken
In de meeste gevallen kunt u een standaard-herstel-cd gebruiken die met het hulpprogramma Acronis Media Builder is gemaakt. Raadpleeg voor meer informatie Opstartmedia maken (p. 176).
Als harde schijven, netwerkadapter, muis of toetsenbord in de herstelomgeving niet worden gedetecteerd, is er gewoonlijk een probleem met de stuurprogramma's. Als bepaalde hardwarestuurprogramma's ontbreken op de standaard-opstart-cd, dient u een aangepaste herstel-cd te maken.
De op Linux gebaseerde herstelomgeving die door Acronis wordt gebruikt, biedt gebruikers echter niet de mogelijkheid zelf nieuwe stuurprogramma's toe te voegen. Daarom dient u het Acronis supportteam om een aangepaste herstel-cd te vragen die alle stuurprogramma's bevat die u nodig hebt wanneer dit probleem zich voordoet.
Verzamel vooraf de nodige informatie over uw systeem voordat u contact opneemt met het supportteam. Hiervoor is het nodig dat u een systeemrapport onder opstartmedia maakt.
Om een systeemrapport te genereren, voert u een van de volgende handelingen uit:
1. Maak Acronis-opstartmedia als u dit nog niet hebt gedaan. Zie Acronis Media Builder (p. 176) voor meer informatie.
2. Wijzig de opstartvolgorde in het BIOS zodanig dat het apparaat dat u wilt gebruiken om het systeem op te starten (cd-rom-/dvd-rom-station of USB-stick) het eerste opstartapparaat in de lijst is. Zie De opstartvolgorde wijzigen in het BIOS (p. 137) voor meer informatie.
3. Start het systeem op vanaf het opstartmedium en selecteer True Image. In plaats van op True Image te klikken, kunt u ook een USB-flashstation aansluiten en op Acronis systeemrapport klikken. In dit geval genereert het programma een rapport dat automatisch op het flashstation wordt opgeslagen.
260 Copyright © Acronis International GmbH, 2002-2013
4. Klik op het pijltje naast het Help-pictogram ( ) en selecteer Systeemrapport genereren. 5. Klik nadat het rapport is gegenereerd op Opslaan en geef in het geopende venster een locatie
voor het bestand op. Het rapport wordt automatisch tot een zip-bestand gecomprimeerd.
Stuur het bestand naar het Acronis supportteam. U krijgt dan de iso-image (*.iso) toegestuurd van een aangepast opstartmedium dat compatibel is met uw computerhardware. Brand dit bestand op cd of dvd met behulp van een programma dat met ISO-bestanden kan werken, bijvoorbeeld met Nero.
Houd er rekening mee dat het opzoeken van de juiste stuurprogramma's en het samenstellen van aangepaste opstartmedia enige tijd in beslag kunnen nemen. Bovendien is het mogelijk dat de juiste stuurprogramma's niet altijd worden gevonden.
Nadat de aangepaste herstel-cd op cd is gebrand, dient u deze te testen om te controleren of al uw computerhardware nu wel in de herstelomgeving wordt gedetecteerd.
9.6 Logboek weergeven
De meeste Acronis True Image 2014-bewerkingen worden automatisch in het logboek vastgelegd. Als zich problemen voordoen met een bewerking, vindt u in het logboek mogelijk informatie over de oorzaak.
Het logboek biedt bijvoorbeeld informatie over het resultaat van geplande back-ups, waaronder de oorzaak van problemen die zich mogelijk hebben voorgedaan.
Als u het logboek met Acronis True Image 2014-bewerkingen wilt bekijken, klikt u op de werkbalk op het tandwielpictogram om het menu Instellingen te openen en selecteert u Logboek weergeven.
261 Copyright © Acronis International GmbH, 2002-2013
U kunt het logboek openen en bekijken door in het menu Bewerkingen van een back-upvenster Logboek weergeven te selecteren. In dit geval krijgt u alleen de logboekgegevens te zien van de laatste keer dat de geselecteerde back-up werd uitgevoerd.
Standaard zijn alle logboeken geselecteerd om te worden weergegeven. In het rechterdeelvenster worden alle belangrijke logboekvermeldingen samengevouwen weergegeven. Dubbelklik op een logboekvermelding om deze uit te vouwen en de bijbehorende gegevens te bekijken. Als u de uitgevouwen logboekvermelding weer wilt samenvouwen, dubbelklikt u er nogmaals op. U kunt door de logboekvermeldingen bladeren met behulp van de schuifbalk rechts in het venster.
Bij sommige vermeldingen in het logboek wordt de koppeling Het probleem oplossen weergegeven. Als u op deze koppeling klikt, wordt er een artikel in de Acronis Knowledge Base weergegeven, met een oplossing voor het probleem.
Als u de logboeken van een bepaalde periode wilt weergeven, selecteert u de gewenste periode in de vervolgkeuzelijst. Selecteer Vandaag, Vorige week, Vorige maand of Aangepast. Als u alle logboeken wilt weergeven, kiest u Alle.
Als u de logboeken van een bepaald tijdinterval wilt weergeven, selecteert u Aangepast en geeft u het gewenste interval op. U kunt de begin- en einddatum van de gewenste periode ook rechtstreeks in de velden invoeren. U kunt in de kalender ook een tijdinterval selecteren. Houd hiertoe de Shift-toets ingedrukt, klik op de gewenste begindatum en vervolgens op de gewenste einddatum.
Als u de logboeken van een bepaalde gebeurtenisbron wilt weergeven, selecteert u de gewenste gebeurtenis in de vervolgkeuzelijst onder Gebeurtenisbron. De volgende opties zijn beschikbaar:
Alles: alle vastgelegde gebeurtenissen worden weergegeven. Alle back-ups: de logboekvermeldingen van al uw back-ups worden weergegeven. Alle synchronisaties: de logboekvermeldingen van al uw synchronisaties worden weergegeven. Valideren van back-ups: de logboekvermeldingen van de validatie worden weergegeven. <Naam synchronisatie>: de logboekvermeldingen van een specifieke synchronisatie die u op
naam selecteert, worden weergegeven. <Naam back-up>: de logboekvermeldingen van een specifieke back-up die u op naam selecteert,
worden weergegeven.
262 Copyright © Acronis International GmbH, 2002-2013
Enzovoort.
Met behulp van de pijlknoppen boven en onder aan de kalender kunt u door de verschillende kalendermaanden navigeren.
De kleurmarkeringen in de kalender bieden informatie over de dagen waarop bewerkingen zijn voltooid met fouten (rood), waarschuwingen (geel) en succes (groen). De datum van vandaag is gemarkeerd. Als u op een gemarkeerde dag klikt, worden de logboekvermeldingen voor die datum weergegeven.
Als u een logboekvermelding wilt verwijderen, selecteer deze dan en kies Verwijderen in het snelmenu. Als u alle logboekvermeldingen uit het logboek wilt verwijderen, selecteert u Alles verwijderen. U kunt een logboekvermelding ook als bestand opslaan door Opslaan te selecteren. Als u alle logboekvermeldingen als bestand wilt opslaan, selecteert u Alles opslaan.
Met de drie knoppen aan de linkerkant kunt u gebeurtenisfilters instellen: met het witte kruisje in het rode rondje filtert u foutmeldingen, met het uitroepteken in het gele driehoekje filtert u waarschuwingen en met het groene vinkje filtert u informatieve berichten.
Klik op Alle filters opnieuw instellen als u alle filter weer op hun standaardwaarden wilt instellen.
In de rechterbovenhoek ziet u de knoppen Alles opslaan naar bestand en Alles verwijderen. Deze hebben dezelfde functie als de gelijknamige opties in het snelmenu.
9.7 Deelnemen aan het Acronis- gebruikerservaringsprogramma
Het Acronis-gebruikerservaringsprogramma (AGEP) is een nieuwe manier om Acronis-gebruikers in staat te stellen hun eigen bijdrage te leveren aan de vormgeving en ontwikkeling van Acronis-producten en de functies die deze producten ondersteunen. Dit programma biedt u de mogelijkheid ons allerlei informatie te bezorgen, onder andere over de hardwareconfiguratie van uw computer en/of virtuele machines, de functies die u het meest (en het minst) gebruikt, en het type problemen waarmee u zoal wordt geconfronteerd. Op basis van deze informatie kunnen wij dan de Acronis-producten en de door u meest gebruikte functies verbeteren.
Als u besluit om aan het programma deel te nemen, wordt om de 90 dagen automatisch allerlei technische informatie verzameld. Hhierbij worden geen persoonlijke gegevens verzameld, zoals uw naam, adres of telefoonnummer. Deelname aan het gebruikerservaringsprogramma is volledig vrijwillig. De belangrijkste doelstelling van dit programma is ons in staat te stellen onze software te verbeteren en er functies in te implementeren die beter aan de behoeften van onze klanten voldoen.
U kunt het programma op elk gewenst moment weer verlaten.
Klik op de koppeling Meer informatie als u meer informatie wilt over het gebruikerservaringsprogramma.
Zo neemt u deel aan het programma:
Activeer de optie Ja, ik wil deelnemen aan het programma als u aan het programma wilt deelnemen.
Als u niet aan het programma wilt deelnemen, activeert u de optie Nee, ik wil niet deelnemen aan het programma.
263 Copyright © Acronis International GmbH, 2002-2013
Copyright Statement
Copyright © Acronis International GmbH, 2002-2013. All rights reserved.
"Acronis", "Acronis Compute with Confidence", "Acronis Recovery Manager", "Acronis Secure Zone", Acronis True Image, Acronis Try&Decide, and the Acronis logo are trademarks of Acronis International GmbH.
Linux is een gedeponeerd handelsmerk van Linus Torvalds.
VMware en VMware Ready zijn handelsmerken en/of gedeponeerde handelsmerken van VMware, Inc. in de Verenigde Staten en/of andere regio's.
Windows en MS-DOS zijn gedeponeerde handelsmerken van Microsoft Corporation.
Alle andere handelsmerken en copyrights die hier worden vermeld, zijn het eigendom van hun respectievelijke eigenaars.
Het verspreiden van aanzienlijk gewijzigde versies van dit document zonder voorafgaande schriftelijke toestemming van de copyrighthouder is ten strengste verboden.
Het verspreiden van dit werk of afgeleiden daarvan in enige standaard (papier) boekvorm voor commerciële doeleinden is verboden, tenzij daartoe voorafgaand uitdrukkelijk toestemming werd verleend door de copyrighthouder.
DEZE DOCUMENTATIE WORDT AANGEBODEN 'IN DE HUIDIGE STAAT' EN ALLE VOORWAARDEN, REPRESENTATIES EN GARANTIES, IMPLICIET OF EXPLICIET, INCLUSIEF ENIGE IMPLICIETE GARANTIES VAN VERKOOPBAARHEID, GESCHIKTHEID VOOR EEN BEPAALD DOEL OF HET NIET SCHENDEN VAN INTELLECTUELE EIGENDOMSRECHTEN, WORDEN AFGEWEZEN, VOORZOVER DIT WETTELIJK IS TOEGESTAAN.
Code van derden wordt mogelijk meegeleverd met de software en/of service. De licentievoorwaarden voor derden zijn beschreven in het bestand license.txt, dat zich in de hoofdinstallatiemap bevindt. U kunt altijd de meest recente lijst van code van derden en de toepasselijke licentievoorwaarden voor de Software en/of Service raadplegen op http://kb.acronis.com/content/7696
Acronis patented technologies
Technologies, used in this product, are covered by the following U.S. Patents: U.S. U.S. Patent #7,047,380, U.S. U.S. Patent #7,275,139, U.S. Patent #7318135, U.S. Patent #7,366,859, U.S. Patent #7,462,11, U.S. Patent #7,603,533, U.S. Patent #7,650,473, U.S. Patent #7,831,789, U.S. Patent #7,895,403, U.S. Patent #7,934,064, U.S. Patent #7,953,948, U.S. Patent #8,005,797, U.S. Patent #8,069,320, U.S. Patent #8,074,035.
264 Copyright © Acronis International GmbH, 2002-2013
10 Trefwoordenlijst
A Acronis Secure Zone Een beveiligde partitie op de harde schijf om uw back-ups (p. 265) op te slaan. Voordelen:
Zo kunt u een schijf herstellen vanaf een back-up die zich op dezelfde schijf bevindt als de schijf die u wilt herstellen.
Dit biedt een goedkope en handige manier om uw gegevens te beschermen tegen softwarestoringen, virusaanvallen en gebruikersfouten
U hebt geen netwerkverbinding of aparte media nodig om een back-up te maken of uw gegevens te herstellen.
Beperkingen:
1) De Acronis Secure Zone kan niet worden gemaakt op een dynamische schijf.
2) De Acronis Secure Zone is niet beschikbaar als locatie voor back-ups in de herstelomgeving, als u Acronis True Image 2014 opstart vanaf opstartmedia via Acronis Startup Recovery Manager of BartPE.
Acronis Startup Recovery Manager Een hulpprogramma dat u in staat stelt de stand-alone versie van Acronis True Image 2014 uit te voeren bij het opstarten van uw computer (door op F11 te drukken tijdens de systeemstart). Als u Acronis Startup Recovery Manager inschakelt, hebt u geen opstartmedia nodig om de computer te kunnen opstarten als het besturingssysteem niet meer wil starten.
Acronis Startup Recovery Manager is vooral handig voor mobiele gebruikers. Als zich er onverwachts een ernstig probleem voordoet, start u de computer gewoon opnieuw op, drukt u op F11 op het moment dat het bericht "Druk op F11 om Acronis Startup Recovery Manager te starten…" verschijnt tijdens de systeemstart en begint u uw gegevens te
herstellen, alsof u het systeem vanaf een opstartmedium hebt opgestart.
Beperkingen: kan niet worden georganiseerd op een dynamische schijf. Andere beperkingen zijn dat u bootloaders zoals LILO en GRUB handmatig opnieuw moet configureren en dat u loaders van andere softwareleveranciers opnieuw dient te activeren.
B Back-up van schijf (image) Een back-up die een verpakte, op sectoren gebaseerde kopie bevat van een schijf of partitie. Normaal gesproken worden alleen de sectoren gekopieerd die gegevens bevatten. Acronis True Image 2014 biedt u de mogelijkheid een volledige image te maken waarbij alle schijfsectoren worden gekopieerd. Hierdoor kunt u een image maken van niet-ondersteunde bestandssystemen.
Back-upbewerking Een bewerking waarbij een kopie wordt gemaakt van de gegevens op de harde schijf van een computer, met als doel de gegevens te herstellen of de staat ervan te herstellen naar een specifieke datum en tijd.
Back-upinstellingen Een verzameling regels voor het maken van back-ups die door de gebruiker zijn geconfigureerd. Aan de hand van deze regels worden back-ups gemaakt. U kunt de back-upinstellingen op ieder gewenst moment aanpassen om het maken van back-ups te optimaliseren.
Back-upversie Het resultaat van een back-upbewerking. Normaal gesproken is dit een bestand of set bestanden met een kopie van de gegevens waarvan een back-up is gemaakt op een specifieke datum en tijd. Bestanden van back-upversies die zijn gemaakt met Acronis True Image 2014, hebben de extensie TIB. De TIB-bestanden die het resultaat zijn van
265 Copyright © Acronis International GmbH, 2002-2013
back-upconsolidatie, worden ook back-upversies genoemd.
C Consolidatie Het combineren van twee of meer opeenvolgende back-upversies (p. 264) die deel uitmaken van dezelfde back-up (p. 265) in één back-upversie.
Met de consolidatieprocedure kunt u de back-upversies die u niet meer nodig hebt, verwijderen uit een back-upketen terwijl de consistentie van de back-upketen behouden blijft. Een te consolideren keten bestaat uit een volledige back-up en een of meer incrementele back-ups. Bij consolidatie blijven alle geselecteerde back-ups behouden en worden back-ups die niet zijn geselecteerd verwijderd. Houd er rekening mee dat consolidatie veel tijd en systeembronnen (waaronder schijfruimte) kan vragen.
Acronis Nonstop Backup maakt gebruik van een ander consolidatiemechanisme. In dergelijk gevallen consolideert het programma de metagegevens die door het programma worden gebruikt om de gegevens waarvan een back-up is gemaakt te beheren. Dit is omdat de omvang van de metagegevens een stuk kleiner is dan de omvang van de gegevens waarvan een back-up is gemaakt. Derhalve vereist de consolidatie veel minder tijd en systeembronnen.
D Differentiële back-up 1. Een back-upmethode die wordt gebruikt
om gegevenswijzigingen die sinds de meest recente volledige back-upversie hebben plaatsgevonden binnen een back-up op te slaan.
2. Een back-upproces waarmee een differentiële back-upversie wordt gemaakt.
Differentiële back-upversie Bij een differentiële back-upversie worden de wijzigingen in gegevens ten opzichte van de meest recente volledige back-upversie opgeslagen. U hebt toegang nodig tot de bijbehorende volledige back-upversie om gegevens te herstellen vanuit een differentiële back-upversie.
E Een back-up maken 1. Hetzelfde als een back-uptaak. 2. Een set back-upversies die aan de hand
van de back-upinstellingen zijn gemaakt en worden beheerd. Een back-up kan meerdere back-upversies bevatten die zijn gemaakt met de volledige en incrementele back-upmethoden. Back-upversies die tot dezelfde back-up behoren, worden doorgaans op dezelfde locatie opgeslagen.
G Gegevensherstel Het proces waarbij beschadigde gegevens in hun oorspronkelijke toestand worden hersteld vanuit een back-up.
Gegevenssynchronisatie Gegevenssynchronisatie is een proces waarbij gegevens in twee of meer synchronisatiemappen identiek worden gehouden. Deze mappen kunnen zich op dezelfde computer bevinden of op verschillende computers die via een lokaal netwerk of internet met elkaar in verbinding staan. Wanneer u een bestand of een submap in uw synchronisatiemap kopieert, wijzigt of verwijdert, wordt dezelfde bewerking automatisch ook in de andere synchronisatiemappen uitgevoerd. En omgekeerd: wanneer zich in de andere synchronisatiemappen een wijziging voordoet, wordt dezelfde wijziging ook doorgevoerd in uw synchronisatiemap.
266 Copyright © Acronis International GmbH, 2002-2013
I Image Dit is hetzelfde als een back-up van een schijf.
Incrementele back-up 1. Een back-upmethode die wordt gebruikt
om gegevenswijzigingen die sinds de meest recente back-upversie (van elk type) hebben plaatsgevonden binnen een back-up op te slaan.
2. Een back-upproces waarmee een incrementele back-upversie wordt gemaakt.
Incrementele back-upversie Een back-upversie waarbij de wijzigingen in gegevens ten opzichte van de meest recente back-upversie worden opgeslagen. U moet toegang hebben tot andere back-upversies uit dezelfde back-up om gegevens terug te zetten vanuit een incrementele back-upversie.
K Keten van back-upversies Dit is een serie van minimaal 2 back-upversies die bestaat uit de eerste volledige back-upversie en een of meer navolgende incrementele of differentiële back-upversies. De keten van back-upversies loopt door tot de volgende volledige back-upversie.
N Non-stop back-up Een Nonstop backup is in feite een back-up van een volledige schijf of partitie die met behulp van de ingebouwde Acronis Nonstop Backup-functie is gemaakt. Het gaat hierbij om een archief met één volledige back-upversie (p. 267) en een reeks incrementele back-upversies (p. 266) die gedurende een korte tijdsspanne zijn gemaakt. Dit geeft een vrijwel doorlopende gegevensbeveiliging: u kunt uw gegevens herstellen naar elk gewenst herstelpunt.
Non-stop bescherming De voorziening die de ingebouwde non-stop back-upfunctie biedt wanneer deze functie is ingeschakeld.
O Online back-up Online back-up - een back-up die is gemaakt met Acronis Online Backup. Online back-ups worden opgeslagen op een speciale locatie, Acronis Cloud, die toegankelijk is via internet. Het belangrijkste voordeel van een online back-up is dat alle back-upgegevens op een externe locatie worden opgeslagen. Dit geeft de garantie dat alle back-upgegevens op een veilige plek worden bewaard, apart van de lokale opslaglocaties van een gebruiker. Als u Acronis Cloud wilt gaan gebruiken, moet u een abonnement nemen op de service.
Opstartmedia Een fysieke gegevensdrager (cd, dvd, USB-flashstation of elk ander opslagmedium dat door het BIOS van de computer als opstartapparaat wordt ondersteund) die een stand-alone versie van Acronis True Image 2014 bevat.
Een opstartmedium wordt doorgaans gebruikt om:
een besturingssysteem te herstellen als het om de een of andere reden niet meer wil starten;
de gegevens die nog gered kunnen worden op een beschadigd systeem toegankelijk te maken en er een back-up van te maken;
een back-up van een systeem naar een bare-metal systeem (een systeem dat nog niet is geïnstalleerd) terug te zetten;
standaardvolumes of dynamische volumes te maken op een bare-metal systeem;
sector voor sector een back-up te maken van een schijf die met een niet-ondersteund bestandssysteem is geformatteerd.
267 Copyright © Acronis International GmbH, 2002-2013
S Synchronisatie 1. Dit is hetzelfde als gegevenssynchronisatie
(p. 265). 2. Synchronisatie-instellingen die zijn
geconfigureerd op de computer van de synchronisatie-eigenaar. Een synchronisatie wordt beheerd vanuit het bijbehorende synchronisatievenster. Wanneer u een synchronisatie maakt, wordt het synchronisatieproces niet per se meteen gestart. Andere gebruikers kunnen deelnemen aan een bestaande synchronisatie.
V Valideren Een bewerking die controleert of u gegevens kunt herstellen vanaf een bepaalde back-upversie.
Selectie voor validatie...
Wanneer u een volledige back-upversie selecteert, wordt alleen de volledige back-upversie gevalideerd.
Selecteert u een differentiële back-upversie, dan wordt zowel de eerste volledige back-upversie als de geselecteerde differentiële back-upversie gevalideerd.
Wanneer u een incrementele back-upversie selecteert, worden zowel de eerste volledige back-upversie, de geselecteerde incrementele back-upversie en de overige back-upversies die bij de geselecteerde incrementele back-upversies horen (indien beschikbaar) gevalideerd. Als de keten een of meer differentiële back-upversies bevat, wordt behalve de eerste volledige back-upversie en de geselecteerde incrementele back-upversie alleen de meest recente differentiële back-upversie in de keten gevalideerd, evenals alle incrementele back-upversies (indien van toepassing) die tussen de differentiële back-upversie en
de geselecteerde incrementele back-upversie zijn gemaakt.
Versie van gesynchroniseerd bestand De toestand waarin een bestand in een synchronisatiemap zich na elke wijziging bevindt. Bestandsversies kunnen worden opgeslagen in Acronis Cloud.
Volledige back-up 1. Een back-upmethode die wordt gebruikt
om een back-up te maken van alle geselecteerde gegevens.
2. Een back-upproces waarmee een volledige back-upversie wordt gemaakt.
Volledige back-upversie Een stand-alone back-upversie die alle gegevens bevat die zijn gekozen om te worden opgenomen in de back-up. U hebt geen toegang nodig tot andere back-upversies om gegevens te herstellen vanuit een volledige back-upversie.