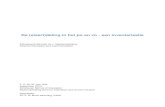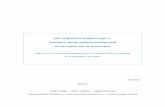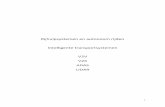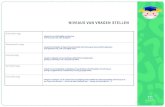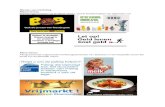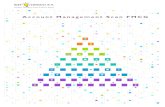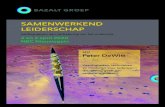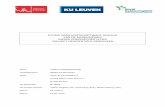2 Invoeren project -...
Transcript of 2 Invoeren project -...
2 Invoeren project In dit hoofdstuk komen de werkwijzen en technieken aan de orde hoe een project ingevoerd kan worden. Mogelijkheden zijn:
• Vanaf detailniveau, bijvoorbeeld door subprojecten te laten vervaardigen op afdelingsniveau. Door samenvoeging ont-staat later het totaalbeeld (bottom up).
• Door op centraal niveau eerst de hoofdlijn uit te zetten en deze, na verspreiding, verder te laten uitwerken op afde-lingsniveau (top down).
Project laat ook toe ad hoc te werken. Beginnen met wat bekend is en ontbrekende informatie later invullen, zodra deze bekend is.
2.1 Procedure Een standaardprocedure is de volgende:
• Leg de projectstandaards vast. Wordt er gewerkt met een planning vanaf startdatum of vanaf einddatum? Welke da-tum? Met welke kalender moet worden gewerkt? Hoe lang duurt een dag, een week?
• Voer de hoofdactiviteiten in. Een hoofdactiviteit is in dit verband een fase in het project die nog nader moet worden uitgewerkt. In MS Project heet dit een summary task. Een ander Nederlands woord is overzichtstaak.
• Werk de summary tasks uit in hun deeltaken. Een deeltaak is een activiteit die plaats vindt binnen de hoofdtaak. Pro-ject 2000 ondersteunt vele niveaus. Voer voor elke deel-taak in hoeveel work (werktijd) er mee gemoeid is.
• Bepaal de afhankelijkheden tussen de taken en voer ze in. • Stel taakbeperkingen in. Een taakbeperkingen of constraint
is bijvoorbeeld verplichte startdatum voor een taak.. • Voer de middelen, resources in. Doe dit in de view Re-
source sheet, of in een leeg projectbestand, de resource pool, en koppel deze aan het project.
• Leg voor de resources kalenders en werktijden vast. • Koppel de resources aan de taken (Assign resources)
In deze handleiding zal gewerkt worden met de volgorde die hier-boven is aangegeven.
2.2 Instellingen Bij invoeren van een nieuw project kan –als bij overige office ap-plicaties- gekozen worden voor het pictogram New, links op de Standard toolbar.
Meteen verschijnt het dialoogkader Project Information waar-mee ingesteld kan worden of het project vanaf startdatum dan wel
einddatum gepland zal worden. Die keuze wordt gemaakt in het vak Schedule from.
Afhankelijk van deze keuze is één van de twee keuzelijsten Start date en Finish date werkzaam. Bij plannen vanaf startdatum zul-len de taken die straks in het project worden ingevoerd van het type As Soon As Possible (ASAP). Bij plannen met vaste eindda-tum zijn ze van het type As Late As Possible (ALAP). Hierover later meer.
Het keuzevak Current date maakt het mogelijk een systeemda-tum voor Project 2000 in te vullen die anders is dan die van Win-dows.
Als de Status date (voortgangsdatum) op de stand NA (not alte-red) staat wordt hiervoor deze gelijk gesteld aan de Current Date. Deze datum wordt gebruikt bij het berekenen van de tot nog toe gemaakte kosten.
Het keuzevak Calendar biedt keuze uit drie kalenders: 24 Hours, Night Shift en Standard. In een volgende paragraaf wordt de kalender behandeld.
Priority is in te stellen op een getal van 1 tot 1000. Zodra afzon-derlijke projecten worden ingevoerd in een hoofdplanning (Inser-ted projects) is dit getal van belang.
NB: Het dialoogkader Project Information is op elk moment op te roepen via Project, Project Information in de menubalk.
2.3 Calendar De standard project calender definieert de werktijden voor alle resources van het project. Naast deze kalender kunnen in afzonder-lijke resource calendars specifieke werktijden en vakanties worden bijgehouden voor de medewerkers. Bovendien kunnen er task ca-lendars worden opgesteld voor specifieke taken binnen het project.
NB De Project kalender is niet noodzakelijk aan de kalender met de naam Standard, hoewel deze bij aanvang van een nieuw pro-ject wel staat ingesteld als project kalender
De verschillende kalenders zijn in te zien en te wijzigen door in het menu te kiezen voor Tools, Change working time.
De drie kalenders die bij aanvang worden aangeboden zijn
• Standard (maandag t/m vrijdag 8:00-12:00 en 13:00-17:00) • Night shift (maandag t/m zaterdag, op de maandag werk-
tijd van 23:00-0:00; dinsdag t/m vrijdag 0:00-3:00, 4:00-8:00, 23:00-0:00; zaterdag 0:00-3:00, 4:00-8:00)
• 24 hours (maandag t/m zondag 0:00-0:00) Elk van deze kalenders kan gewijzigd worden, maar ook kan een nieuwe kalender aangemaakt worden om als project kalender te dienen.
Kalender maken Om een nieuwe kalender met andere werktijden te maken:
Ø Kies knop New. Ø De nieuwe kalender wordt een naam toegekend.
Ø De kalender kan worden gebaseerd op een der bestaande (ma-ke copy of).
Werktijden instellen:
Ø Maak selectie van de werkdagen. Door slepen van M naar F selecteert men bijvoorbeeld de doordeweekse dagen.
Ø Kies voor Nondefault working time en dan in de vakken daaronder de werktijden invoeren (bijvoorbeeld 9:00 resp. 13.00 en dan 13:30 resp. 17:00).
Vrije dagen instellen door de dag te selecteren (Instellen van meer vrije dagen ineens door Ctrl-toets te gebruiken bij aanklikken van de dagen) en daarop te kiezen voor Nonworking time.
2.4 Calendar options Deze zijn in te stellen via Tools, Options, tab Calendar.
Een dag of week is een niet zo precieze tijdsaanduiding als een uur of minuut. Hier wordt gedefinieerd wat Project onder een dag en een week moet verstaan. Rekenen doet Project uitsluitend in uren of minuten, maar voor de gebruikersinterface (views) worden bij de getoonde instelling de omrekenfactoren 1day=8h en 1wk=40h gebruikt.
De keuze Set as Default komt hier maar ook op andere tabbladen van Tools, Options voor. Wijzigingen in de instellingen zullen bij deze keuze in het sjabloon voor een nieuw project, het bestand Global.mpt worden opgeslagen.
Het wordt aangeraden de instellingen van Hours per day en Hours per week overeen te laten komen met die in de project kalender.
2.5 Overige instellingen In het menu Tools, Options worden hier de overige instellingen die bij aanvang van belang kunnen zijn behandeld. Sommige zul-len later nog uitvoeriger aan de orde komen
Edit
• De optie Move Selection after edit betekent dat na Enter om invoer te bevestigen de cellpointer naar de cel onder de huidige wordt verplaatst.
• Edit directly in cell geeft de gebruiker de mogelijkheid om het gebruik van de Entry Bar te vermijden.
• View options for time units: ook bij invoer als 1w (1 week) of 3m (3 minuten) wordt de hier ingestelde eenheid in de cel getoond .
Schedule
• Show assignment units as Inzetten van een persoon full time kan worden weergegeven als 100% dan wel als 1,0.
• Duration is entered in en Work is entered in Hier wor-den instellingen voor de userinterface ingesteld. (Zie ook opmerking bij bespreking van tabblad Calender.)
View
• Date format en Currency symbol zijn van belang. • Show Statusbar en Scroll bars afvinken levert meer
beeldschermruimte. • Outline options komen nog uitvoerig aan de orde.
Het tabblad Workgroup heeft te maken met het instellen van communicatie via Email, het tabblad Save is van belang zodra projectgegevens ook door andere applicaties benaderd moeten worden. Instellingern op tabblad Calculation hebben met perfor-mance te maken. Spellingcontrole kan beperkt worden tot bepaal-de velden op het tabblad Spelling.
2.6 Properties De eerste vijf velden in het venster Properties, tabblad Summary zijn van belang voor rapportage van projectgegevens omdat de inhoud hiervan in kop en voetteksten kan worden geplaatst.
De andere velden hebben betrekking op documentbeheer en wor-den hier niet besproken. Voor een toelichting van elk van deze velden kan het vraagteken linksboven en vervolgens het veld wor-den aangeklikt.