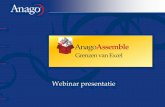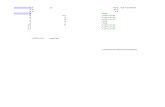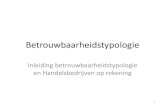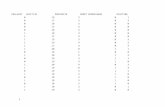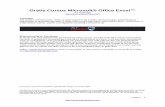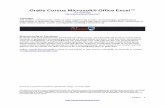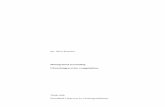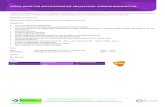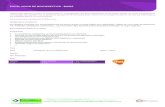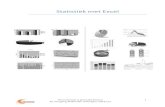1 De eerste stappen in Excel -...
Transcript of 1 De eerste stappen in Excel -...

1
11© Noordhoff Uitgevers bv
1De eerste stappen in Excel
. Inleiding in Excel. De mogelijkheden van Excel. Hoe zit Excel in elkaar. De begrippen actieve cel en actief blad. Het belang van de cursor. De mogelijkheden van het lint
De Officesuite 13
Kenmerk van Excel 13
Werkmap 13
Werkblad 14
Kenmerk van een werkblad 14
Cel 14
Knop Bestand 17
Tabbladen in het lint 18
Lint 19
Naamvak 20
Formulebalk 21
Werkveld 21
Tabbladen 22
Actieve cel 22
De vulgreep 25
Actieve blad 27
Object 31
01_Hoofd 01_EXCELLEREN.indd 11 4/5/12 3:37 PM

1
12 © Noordhoff Uitgevers bv
§ 1.1 Inleiding in ExcelDe start van een belangrijke ‘Tour de Excel’ ligt voor je. Een weg die je vaak tegenkomt in het bedrijfsleven en daarbuiten. In dit hoofdstuk leer je de achtergrond van Excel. Deze paragraaf beschrijft de geschiedenis van Excel. In paragraaf . worden de verschillende mogelijkheden van Excel op een rijtje gezet. Paragraaf . geeft je een overzicht van de diverse onderdelen van Excel. De paragrafen ., . en . gaan gedetailleerder in op respectie-velijk actieve cellen en bladen, de cursor en de mogelijkheden van het lint.
Waar komt Excel vandaan?Excel behoort tot de spreadsheetprogramma’s. Uit Wikipedia:
Een spreadsheet, of digitaal rekenblad, is een computertoepassing om rekenkundige bewerkingen uit te voeren.
Een modern spreadsheet bestaat uit een of meer werkbladen, die op hun beurt bestaan uit een grid van cellen. Elke cel kan een getal, een tekst of een formule bevatten. De formules maken het mogelijk om bijvoorbeeld de som van een kolom van cellen in een cel te tonen.
Een groot voordeel van een spreadsheet boven een ‘ouderwets’ rekenappa-raat is dat de spreadsheet dynamisch is. Je verandert een enkel getal in een grote tabel, waarna direct alle formules in het werkblad opnieuw doorgere-kend worden. Ook kan deze tabel direct in allerlei grafieken weergegeven worden. Geavanceerde spreadsheetprogramma’s hebben bijkomende functies, zoals het filteren van lijsten, het sorteren van gegevens en het optimaliseren van waarden in cellen op basis van formules. Moderne digitale rekenbladen (zoals tegenwoordig spreadsheets worden genoemd) beschikken over een uitgebreide lijst van formules, niet alleen op strikt rekenkundig gebied, maar ook voor algebraïsche functies, statistische bewerkingen en dergelijke.
In de jaren tachtig van de vorige eeuw besliste Microsoft, de huidige eigenaar en ontwikkelaar van Excel, de strijd om het besturingssysteem op het, toen nog nieuwe, personal computer platform. Het besturingssysteem DOS werd het standaard besturingssysteem. In de jaren negentig van de vorige eeuw ging Microsoft in de aanval met wat het toen noemde de kantoorsuite. Microsoft introduceerde haar Officesuite – inclusief Excel – en gaf die in deze jaren gratis mee met haar besturingssysteem. Het resultaat van die actie is dat Microsoft de markleider is in Officeapplicaties. Dit product heeft een marktpenetratie van %! Met Excel reken je uit hoe groot de kans is dat je in het bedrijfsleven met dit programma werkt.
Versie Excel van Excel is onvergelijkbaar met het origineel VisiCalc. VisiCalc was letterlijk een ‘uitgespreid’ rekenblad. Excel is voorzien van de mogelijkheid van meerdere werkbladen. Daarnaast is de functionaliteit zo (ver)groot dat dit voor nieuwe gebruikers vaak een forse drempel blijkt.
Het idee van spreadsheets is afkomstig van de manier waarop in de vorige eeuw, ruim voor de komst van computers, projectplanning werd bedreven. Op een grote tafel plakte men vellen papier aan elkaar. In het verticale deel werden de projectonderdelen geschreven en in het horizontale deel de
01_Hoofd 01_EXCELLEREN.indd 12 4/5/12 3:37 PM

1
DE EERSTE STAPPEN IN EXCEL 13© Noordhoff Uitgevers bv
tijdslijn. Men tekende lijntjes om de snijpunten tussen projectonderdelen en tijdslijnen te visualiseren. Het kenmerk van ieder spreadsheet is het hierdoor ontstane ruitjespatroon, ook wel grid of cellen genaamd.
Hoe krijg je grip op Excel?In het bedrijfsleven, maar ook bij het studeren, kom je met een grote mate van waarschijnlijkheid Excel tegen. De reden is duidelijk: ieder bedrijf maakt gebruik van computers, met een grote kans dat daarop Microsoft Office Suite is geïnstalleerd. Excel is daarvan een van de populairste programma’s.
De Officesuite bestaat ondertussen uit veel programma’s, die in allerlei combinaties op de markt worden gezet. Vier programma’s van de Officesuite zijn het bekendst:• Excel, voor berekeningen• Word, voor tekstverwerking• Outlook, voor persoonlijke informatie• PowerPoint, voor presentaties
Veel mensen kennen het verslavende karakter van Excel maar al te goed. Maak je namelijk iets moois in Excel, dan smaakt dat naar meer. Maar er zijn daarnaast veel Excelhaters: mensen die totaal niets met Excel kunnen en willen. Wat is het belangrijkste kenmerk van Excel?
Het kenmerk van Excel is dat je alles mag en kan. Er is geen voorgeschreven structuur of set van regels voor het samenstellen van een Excelmodel aanwezig.
Dit kenmerk leidt tot de stelling dat je in Excel zelf spelregels maakt. Dat lijkt leuk, maar…Bouw je een Excelmodel zonder structuur en kennis van Excelgereedschappen, dan loop je gegarandeerd vast. Je plaatst overal en nergens informatie en je weet op den duur niet waar wat in het model gebeurt. Je werkt nog steeds met het model, maar aanpassen wordt steeds lastiger. Uiteindelijk blijft er nog maar één optie over: je begint opnieuw met het bouwen van hetzelfde model. Zonde van je tijd en het geld van het bedrijf waarvoor je werkt.
Wat vereist Excel van jou?Om een huis te bouwen heb je een ontwerp en gereedschappen nodig. Excel kent, naast een ontwerp, ook gereedschappen. Alleen als je de Excelgereedschappen kent, kun je een model maken. Dit boek gaat vooral over de gereedschappen.
§ 1.2 De mogelijkheden van ExcelVoordat je begint, moet je weten wat je met Excel kunt. Naast de mogelijk-heden om te rekenen heeft Excel ook andere functionaliteiten. In deze paragraaf leer je welke functionaliteiten Excel nog meer bezit.
Hoe is het scherm van Excel opgebouwd?Excel is opgebouwd rondom werkmappen. Wat is een werkmap?
De Officesuite
Kenmerk van Excel
Werkmap
01_Hoofd 01_EXCELLEREN.indd 13 4/5/12 3:37 PM

1
14 © Noordhoff Uitgevers bv
Ieder Excelbestand wordt werkmap genoemd. Een werkmap is de werkomgeving van een Excelmodel. Alles wat je binnen een werkmap doet, wordt in één bestand opgeslagen.
Een werkmap is weer onderverdeeld in werkbladen. Een werkblad herken je als volgt.
Binnen een werkmap zijn werkbladen aanwezig. Standaard, bij opening van een nieuwe werkmap, opent Excel drie werkbladen. Je bouwt je Excelmodel in werkbladen en deze geven je de mogelijkheid om structuur in een jouw model aan te brengen.
Het kenmerk van een werkblad is een grid: meerdere horizontale en verticale lijnen. Daardoor ontstaan er kolommen en rijen, die samen rechthoeken vormen. Excel duidt de kolommen met een letter en de rijen met een cijfer. Ieder werkblad beschikt over . kolommen en .. rijen. Dat zijn ... verschillende rechthoeken per werkblad. In een werkmap zijn maximaal werkbladen op te nemen. Dat betekent per werkmap maximaal .... cellen. Kortom, ruim voldoende om te werken, maar ook om al je gegevens – letterlijk – kwijt te raken. De rechthoek wordt cel genoemd. Wat is een cel?
Ieder kruispunt van een kolom en een rij resulteert in een rechthoek. Deze rechthoek heet cel. Cellen zijn de plaatsen waarop jij in Excel werkt.
Iedere kolom in Excel is voorzien van hoofdletters. De meest linker kolom heeft de letter A. De meest rechter kolom heeft de combinatie XFD. Op dezelfde manier heeft iedere rij een getal. De hoogste rij is , de onderste rij heeft nummer ...
Iedere cel in een werkblad heeft een referentie. De verwijzing start met de kolomletter met direct daarachter het rijnummer.
Een voorbeeld: cel A. Zoek je deze cel, dan kijk je naar het snijpunt van kolom A en rij . Je vindt de cel het meest links en het hoogst in een werk-blad. In figuur . staat cel A afgebeeld. Over de celreferentie binnen Excel hoef je maar twee dingen te onthouden:• Je leest de cel verwijzing altijd van links naar rechts. Dus eerst de kolom-
letter en vervolgens het rijcijfer.• De enige mogelijke afwijking op deze regel is dat tussen de kolomletters
en de rijnummers een $-teken staat.
Werkblad
Kenmerk van een werkblad
Cel
01_Hoofd 01_EXCELLEREN.indd 14 4/5/12 3:37 PM

1
DE EERSTE STAPPEN IN EXCEL 15© Noordhoff Uitgevers bv
FIGUUR 1.1 Cel A1
Een cel is uiterlijk verder niet spannend. Wat een cel bijzonder maakt, is het vermogen om te rekenen. Staat in een cel het getal ‘’ dan heb je of een getypt (dit is invoer), of je ziet het resultaat van de som = + (dit is een berekening). Wat kan een cel bevatten?
Een cel bevat een van de volgende twee soorten informatie:• invoer of• berekeningen
Berekeningen in ExcelMaar het gaat nog verder. Excel bevat een krachtige mogelijkheid. Wat maakt Excel zo krachtig?
Excel is in staat is om het resultaat van een cel (of dat nu invoer of een berekening is) te gebruiken in een berekening binnen een andere cel. Invoer wordt daarmee eindeloos gelinkt aan andere berekeningen.
Daarnaast is er ook nog een ander onderscheid, wat Excel een geweldig hulpmiddel maakt. Wat onderscheidt Excel van berekeningen in een blad papier?
Excel berekent automatisch: het resultaat is daardoor altijd actueel.
Wat betekent dat? Stel: je koppelt invoer aan een berekening en het resultaat van die berekening wordt in een tweede berekening opnieuw gebruikt. Wijzig je invoer, dan herberekent Excel automatisch eerst de eerste berekening en vervolgens de tweede berekening.
Waar denk je aan bij berekeningen? In Excel zijn de berekeningen onder-verdeeld in categorieën. De belangrijkste categorieën zijn:• financieel• logisch• tekst• datum en tijd
01_Hoofd 01_EXCELLEREN.indd 15 4/5/12 3:37 PM

1
16 © Noordhoff Uitgevers bv
• zoeken en verwijzen• wiskunde en trigonomie• statistisch• techniek
Werk je binnen een financieel georiënteerde functie, dan weet je waar-schijnlijk meer van de financiële berekeningen en minder (of niets) van technische berekeningen. Maar dat is het aardige van Excel: dat is niet erg. Je gebruikt alleen wat je kent en wat je niet kent, is niet van belang. Wel is het zo dat hoe meer je kent van Excel, des te meer je met Excel kunt doen.
Wat kan Excel nog meer?Misschien denk je nu al: ‘Zit dat allemaal in Excel?’ En ja, dat zit er in, maar Excel heeft ook nog andere mogelijkheden:• Excel heeft een grafiekgenerator.• Excel bezit analysegereedschappen.• Excel kent databasebeheer.• Excel gebruikt eventueel koppelingen naar externe databases.
Excel krijgt een steeds breder toepassingsgebied. Voor sommige van die toepassingen is Excel minder geschikt. Andere toepassingen vereisen een diepgaande studie en kennis van zowel Excel als het onderwerp.
§ 1.3 Hoe zit Excel in elkaarKen de weg voordat je in Excel gaat werken. In deze paragraaf leer je de weg in de schijnbare doolhof van Excel.Open je Excel, dan zie je standaard het beeld van figuur . verschijnen. De verschillende onderdelen van het scherm worden toegelicht in tabel ..
FIGUUR 1.2 Het Excelscherm
Knop Bestand Tabbladen van het lint
Werkvlak
Lint
FormulebalkNaamvak
Blad tabbladen
01_Hoofd 01_EXCELLEREN.indd 16 4/5/12 3:37 PM

1
DE EERSTE STAPPEN IN EXCEL 17© Noordhoff Uitgevers bv
TABEL 1.1 De onderdelen van het openingsscherm van Excel
Naam Omschrijving
1 De knop Bestand Deze groen gekleurde knop lijkt onderdeel te zijn van de tabbladen het lint, maar is dat niet. Hier vind je de mogelijkheden om bestanden te openen, te bewaren, te printen enzovoort.
2 De tabbladen van het lint De functionaliteit van Excel is ondergebracht in tabbladen. Klik je op een tabblad, dan worden in het lint de mogelijkheden die horen bij dat tabblad getoond.
3 Het lint De plaats waar je de functionaliteiten van Excel vindt. De inhoud van het lint is afhankelijk van de gekozen tab boven het lint.
4 Het naamvak In dit vak wordt diverse opties getoond. Standaard is dit de verwijzing van de actieve cel.
5 De formulebalk Hierin staat de feitelijke invoer van de actieve cel.
6 Het werkvlak Het deel van het werkveld met het grid. Hier werk je.
7 De tabbladen Hier kun je werkbladen selecteren waarin je werkt.
Waar dienen al die verschillende onderdelen voor? Hierna volgt een nadere kennismaking.
Nummer 1: de knop BestandKlik je op de knop Bestand, dan wordt het werkblad vervangen door een nieuw venster. Het linkerdeel van dit venster bevat de navigatie. De meest gebruikte onderdelen staan links boven in het venster: Opslaan, Opslaan als Openen en Sluiten. Daaronder staan de namen van de laatst gebruikte werkmappen. Klik je op een van deze namen, dan opent de werkmap. Daaronder staan knoppen die in het rechtervenster verdere mogelijkheden bieden. In tabel . worden deze mogelijkheden toegelicht. Figuur . toont een deel van het navigatievenster.
Knop Bestand
TABEL 1.2 De mogelijkheden onder de knop Bestand
Info Onder deze knop beveilig je de werkmap, geef je machtigingen af en bepaal je de mogelijkheden voor andere gebruikers.
Recent Dit is een uitbreiding van de tien laatst gebruikte bestanden, die altijd zichtbaar zijn in dit venster. Je vindt onder deze knop de 25 laatst gebruikte werkmappen.
Nieuw Naast het genereren van een lege werkmap vind je hier ook de sjablonen terug. Sjablonen zijn voorgeprepareerde werkmappen. Ze zijn onderverdeeld in thema’s.
Afdrukken In dit venster vind je uitgebreide mogelijkheden om de werkmap te printen.
Opslaan en verzenden Naast het opslaan van de werkmap kun je kiezen voor het opslaan als pdf. Een andere mogelijkheid is het verzenden per e-mail van je werkmap.
01_Hoofd 01_EXCELLEREN.indd 17 4/5/12 3:37 PM

1
18 © Noordhoff Uitgevers bv
FIGUUR 1.3 Een deel van het navigatievenster van de knop Bestand
Nummer 2: de tabbladen van het lintStaan alle functionaliteiten van Excel in het hoofdscherm, dan is er geen plaats meer om te werken. Het beeldscherm wordt daarmee onoverzichtelijk. De functionaliteiten zijn daarom in tabbladen in het lint aangebracht. Deze tabbladen werken samen met het lint. Klik je op een tabblad, dan verandert de inhoud van het lint en biedt de functionaliteiten aan die horen bij dat tabblad. Tegelijkertijd kleurt het tabblad lichter en komt prominenter in beeld. Zo weet je welk tabblad actief is. In figuur . zijn de tabbladen van het lint afgebeeld.
Tabbladen in het lint
Help Begrijp je sommige functionaliteiten van Excel niet, dan kan je hier naar antwoorden zoeken. Ook vind je hier informatie over de gebruikte versie van Excel.
Opties Deze knop werkt niet even consequent als de andere knoppen van dit venster. Normaal worden de mogelijk-heden van een knop geplaatst in het rechtervenster. Druk je op deze knop, dan wordt het tabblad Start actief gemaakt en opent het venster Opties voor Excel. Verderop in deze paragraaf kijk je naar het venster Opties.
Afsluiten In dit venster sluit je de werkmap en Excel.
TABEL 1.2 De mogelijkheden onder de knop Bestand (vervolg)
01_Hoofd 01_EXCELLEREN.indd 18 4/5/12 3:37 PM

1
DE EERSTE STAPPEN IN EXCEL 19© Noordhoff Uitgevers bv
FIGUUR 1.4 De tabbladen van het lint
Eén tabblad is standaard onzichtbaar: het tabblad Ontwikkelaars. Later heb je functionaliteit van dat tabblad nodig. Je maakt het tabblad daarom zichtbaar. Dat doe je via de Excel Opties. Je doet het volgende (zie ook figuur .):• Klik op de groene knop Bestand.• Je klikt in het linker navigatiedeel van het venster op de knop Opties. Het
venster Opties voor Excel opent.• Dit venster werkt hetzelfde als het venster onder de knop Bestand. In het
linkerdeel van het venster vind je het navigatiedeel. Je klikt op Lint aanpassen.
• In het rechterdeel van het venster, genaamd Het lint aanpassen, plaats je een vinkje voor Ontwikkelaars. Klik op de knop OK.
FIGUUR 1.5 Het tabblad Ontwikkelaars instellen
Nummer 3: het lintWat is het lint?
Het lint heeft zijn naam gekregen omdat het er uitziet als een lint. Het loopt over de bovenkant en de gehele breedte van het Excelvenster en geeft toegang tot de functionali-teiten van Excel.
Lint
01_Hoofd 01_EXCELLEREN.indd 19 4/5/12 3:37 PM

1
20 © Noordhoff Uitgevers bv
Natuurlijk zijn er andere (soms verborgen) ingangen naar Excelfunctionali-teit, maar dit is tegelijk de voordeur en de achterdeur. Ken je Excel, dan ken je de mogelijkheden van het lint. Omgekeerd werkt niet: ken je het lint, dan is dat nog geen garantie dat je Excel kent. Natuurlijk is het belangrijk te weten wat je kunt met het lint, maar het toepassen van die mogelijkheden kan op heel veel verschillende manieren. Naast kennis is ervaring belang-rijk. Hoe meer je werkt met Excel, des te meer verbanden je ziet en des te meer functionaliteiten je uiteindelijk toepast.
Het lint bestaat uit knoppen, teksten en combinaties daarvan, die zich aanpassen aan de grootte en de resolutie van jouw beeldscherm. Kijk je naar het lint, dan zie je dat het is ingedeeld in secties. De tweede sectie van het tabblad Start is ‘Lettertype’. De naam van de sectie vind je in de balk onder in het tabblad. Staat de cursor boven een knop, dan verschijnt bijna altijd een venster met helpinformatie. Weet je iets niet (meer), dan kom je hiermee verder. Aan het eind van dit hoofdstuk worden de belangrijkste tabbladen behandeld. Figuur . laat een deel van het lint zien wanneer het tabblad Start actief is.
FIGUUR 1.6 Een deel van het lint in Excel, tabblad Start
Nummer 4: het naamvakDit kleine, multifunctionele venster is waarschijnlijk het meest onderge-waardeerde venster van Excel. Veel gebruikers van Excel kennen het bestaan van het naamvak amper, terwijl het noodzakelijke informatie bevat. Het staat afgebeeld in figuur .. Waarvoor gebruik je het naamvak?
Het naamvak gebruik je om de referentie van de actieve cel te zien. Dit is de standaard instelling van het naamvak. Daarnaast gebruik je het naamvak om functies te nesten en om namen in te stellen.
FIGUUR 1.7 Het naamvak
Naamvak
01_Hoofd 01_EXCELLEREN.indd 20 4/5/12 3:37 PM

1
DE EERSTE STAPPEN IN EXCEL 21© Noordhoff Uitgevers bv
Nummer 5: de formulebalkDe formulebalk – de naam formulevak is consequenter – speelt een even belangrijke rol als het naamvak. Wat kun je met de formulebalk?
In dit vak zie je de inhoud van de cel. Zie je in de cel altijd het resultaat, in de formule-balk zie je wat werkelijk in de cel staat: invoer of berekeningen. Verder kan je hier gegevens aan de cel toevoegen of wijzigen.
De formulebalk (figuur .) lees je van links naar rechts uit. Kijk je in de formulebalk, dan bepaalt het meest linkerkarakter welk soort informatie de actieve cel bevat. Uitzondering op deze regel is een matrixformule. Het verschil tussen een berekening en invoer herken je als volgt:• Is het eerste karakter in de formulebalk een =-teken, dan is het altijd een
berekening. Het resultaat van de berekening vind je in de actieve cel. De inhoud van de formulebalk en de cel verschillen.
• Begint de tekst in de formulebalk met een ander karakter, dan is het altijd invoer. De inhoud in de formulebalk is identiek aan die in de actieve cel.
Is het onderscheid van belang? Ja. Voor invoer gelden andere wetmatigheden dan voor berekeningen.
FIGUUR 1.8 De formulebalk
Nummer 6: het werkveldWat is het werkveld?
In het werkveld staat jouw Excelmodel. Het is het gebied met de rasterlijnen, waarin de cellen worden gevormd. Hier maak jij jouw Excelmodel.
Omdat het werkveld erg veel cellen bevat, zie je maar een deel van je Excelmodel. Daarnaast beschik je over meerdere werkbladen, met ieder een eigen werkveld waar meer van jouw model staat. En dat maakt het werken in Excel zo complex: als jij jouw model wilt beheersen, moet je overzien en weten waar wat gebeurt in de werkvelden. Figuur . laat een klein deel van het werkveld zien.
Formulebalk
Werkveld
01_Hoofd 01_EXCELLEREN.indd 21 4/5/12 3:37 PM

1
22 © Noordhoff Uitgevers bv
FIGUUR 1.9 Een klein deel van het werkveld
Nummer 7: de tabbladenWat is de functie van de tabbladen?
Onder aan het werkveld staan de tabbladen. Je wisselt tussen de verschillende werk-bladen door te klikken op de gewenste tab. Het getoonde werkblad wordt vet getoond.
Rechts staat een halve tab. Klik je daarop, dan krijg je een nieuw werkblad, genaamd Blad en een volgnummer. De naam ‘Blad’ is niet echt inspirerend en verhelderend. Je kunt de naam van een werkblad op twee manieren wijzigen:• Je dubbelklikt op de tab. De naam wordt zwart gemaakt en je typt een
andere naam. Vergeet niet op de ENTER-toets te drukken, als je een andere naam hebt getypt.
• Je klikt met de rechtermuisknop op de tab van het blad. Uit het menu kies je de optie ‘Naam wijzigen’. Nu wordt de naam weer zwart. Zie verder de uitleg hierboven.
Een goed Excelmodel kent verschillende werkbladen. Figuur . laat de tabbladen zien. En nu licht ik een tipje van de sluier op: de kunst van het maken van een goed Excelmodel begint bij jouw indeling van de werk-bladen.
FIGUUR 1.10 De tabbladen
§ 1.4 De begrippen actieve cel en actief bladJe weet nu hoe Excel eruit ziet. De volgende stap is dat je kijkt naar waar en waarmee je werkt. Eerder heb je geleerd wat een cel is. De volgende stap is de actieve cel. Figuur . laat een actieve cel zien. Wat is de actieve cel?
Tabbladen
Actieve cel
01_Hoofd 01_EXCELLEREN.indd 22 4/5/12 3:37 PM

1
DE EERSTE STAPPEN IN EXCEL 23© Noordhoff Uitgevers bv
Binnen het werkveld is altijd maar één cel waarmee je werkt: de actieve cel. Waaraan herken je de actieve cel? Je herkent de actieve cel aan de dikke rand om de cel, met een klein blokje (de vulgreep) rechts onder in de cel. In een werkblad is altijd maar één cel de actieve cel.
FIGUUR 1.11 De actieve cel
Handelingen die je in jouw model onderneemt, zijn altijd gekoppeld aan de actieve cel. Staat de actieve cel niet in de Editmode, dan kun je op verschil-lende manieren van actieve cel veranderen:• Met behulp van je muisknop. Je klikt op een andere cel. Gebruik eventueel
de schuifbalken aan weerzijden van het werkveld of klik eerst op een van de tabbladen onder in het venster om van werkblad te veranderen.
• Met de toetsen van het toetsenbord. De toetsen met pijltjes liggen voor de hand, maar ook de CONTROL-toets in combinatie met bijvoorbeeld de HOME- of END-toets verplaatst de actieve cel door het werkveld.
• Met behulp van het naamvak. Je klikt daarbinnen en typt het gewenst celadres, bijvoorbeeld E. Na een druk op de ENTER-toets wordt die cel actief.
De actieve cel kent twee standen: De normale stand. In deze stand zie je noch in de cel, noch in de formule-
balk een cursor. Typ je een karakter, dan wordt dat wat je typt direct in de cel of de formulebalk geplaatst. Let wel op: is de cel gevuld met invoer of berekening, dan wordt die inhoud direct overschreven!
De Editmode. Je herkent deze stand aan de knipperende cursor in de cel of de formulebalk. In deze stand pas je onderdelen van de invoer of de formule aan. Je komt in de Editmode door te klikken in de formulebalk, dubbel te klikken op de actieve cel of gebruik te maken van de F-toets. Je sluit de Editmode af door de ENTER-toets te gebruiken, te klikken op het groene vinkje links naast de formulebalk of op een andere cel te klikken, zodat deze de actieve cel wordt. Deze laatste methode wordt niet aanbevolen, omdat je dan snel de positie van de cel uit het oog verliest. Het groene vinkje wordt alleen zichtbaar als de cel in de Editmode staat.
De mindmap in figuur . helpt je om deze cel te herkennen en te zien in welke stand de actieve cel staat.
01_Hoofd 01_EXCELLEREN.indd 23 4/5/12 3:37 PM

1
24 © Noordhoff Uitgevers bv
FIG
UU
R 1
.12
D
e st
ande
n va
n de
act
ieve
cel
DE A
CTIE
VE C
EL …
Stand
aard
staa
t celv
erwi
jzing
in n
aam
vak
… h
erken
je a
an d
e dik
ke ra
nd
naam
vak
is fu
nctie
vak
gewo
rden
. Je k
unt h
ier
een
func
tie se
lecte
ren
De vu
lgre
ep
…hee
ft ee
n na
am ge
kreg
en
die j
e kun
t geb
ruik
en
in be
reke
ning
en
… se
lectee
r je d
oor t
e klik
ken
op d
rieho
ekje
in n
aam
vlak
en d
aarn
a op
gewe
nste
naam
onda
nks d
at m
eerd
ere c
ellen
zijn
gesel
ecte
erd.
blijf
t de c
el A1
de a
ctiev
e cel.
Invo
er: z
owel
in d
e for
mul
ebal
k
als i
n de
cel s
taat
het
zelfd
e.
Dat i
s noo
it he
t gev
al bi
j ber
eken
inge
n!
‘=’ b
etek
ent e
en be
reke
ning
01_Hoofd 01_EXCELLEREN.indd 24 4/5/12 3:37 PM

1
DE EERSTE STAPPEN IN EXCEL 25© Noordhoff Uitgevers bv
De vulgreepJe weet nu wat de actieve cel is. Deze bevat nog een andere functionaliteit, genaamd de vulgreep. Wat is de vulgreep?
De vulgreep is het kleine blokje rechts onder in de actieve cel. Je gebruikt de vulgreep om snel de inhoud van cellen te kopiëren of te wissen.
Met zo veel cellen gaat het vullen daarvan veel tijd kosten. De makers van Excel hebben dit ook begrepen. Daarom staat in de rechterbenedenhoek van de actieve cel een klein vierkantje: de vulgreep. Beweeg je cursor (het vette plusje op het grid dat meebeweegt met jouw muisbewegingen) langzaam van links onder naar de vulgreep in de actieve cel. Let op de vorm van de cursor: het dikke kruisje verandert in een dun plusje (zie figuur .)!
FIGUUR 1.13 De cursor in de greep van de vulgreep
Je weet nu dat de vulgreep actief is. Houd, als de cursor deze vorm heeft, de linkermuisknop ingedrukt. Je kunt nu gaan slepen: beweeg de vulgreep naar beneden, naar boven, naar rechts of naar links. De richting is afhankelijk van welke kant je de muis uit beweegt. Je beweegt maar een richting uit; je hoeft je niets aan te trekken van de actieve cel. Ga als het nodig is rustig over de actieve cel heen, dat maakt niets uit. Pas als je klaar bent met de gewenste actie laat je de muisknop los.
Zodra je gaat slepen, zie je rechtsonder in het Excelvenster een helptekst. Houd die plaats in de gaten: daar komen alle ondersteunende teksten voorbij. Let op: voor het gebruiken van de vulgreep is het noodzakelijk dat de cel (of cellen) waarden bevat!
Je maakt nu het volgende voorbeeld (zie figuur .):• Maak cel A actief.• Je typt ‘’. De cel staat nu in de Editmode. Je drukt op de ENTER-toets. In
cel A staat nu de waarde . Tevens is cel A actief geworden.
FIGUUR 1.14 Invoer in cel A1
De vulgreep
01_Hoofd 01_EXCELLEREN.indd 25 4/5/12 3:37 PM

1
26 © Noordhoff Uitgevers bv
Maak cel A weer actief. Je gebruikt de vulgreep en sleept deze door tot cel A. Wat zie je?• Alle cellen in het nieuw samengestelde bereik zijn nu gevuld met de
waarde .• De cellen A tot en met A zijn geselecteerd.
Laat je nu de linkermuisknop los, dan zie je een klein venstertje met een paar blokjes en een plusteken (zie ook figuur .).
FIGUUR 1.15 Het resultaat van de vulgreep
Klik je op het venster, dan zie je de verborgen opties van de vulgreep. Deze staan afgebeeld in figuur ..
FIGUUR 1.16 De opties van de vulgreep
01_Hoofd 01_EXCELLEREN.indd 26 4/5/12 3:37 PM

1
DE EERSTE STAPPEN IN EXCEL 27© Noordhoff Uitgevers bv
Klik je op de optie ‘Reeks doorvoeren’, dan worden de waarden in de cellen aangepast. De reeks loopt dan op van tot en met .
Selectie van cellenDe actieve cel kan ook onderdeel vormen van een selectie van cellen. Je selecteert meerdere cellen, door met de ingedrukte linkermuisknop over ver-schillende cellen heen te gaan. Dit heet ook wel slepen. Doe je dat, let dan op dat de cursor in het midden van een cel staat als je begint met slepen, anders kunnen er onverwachte dingen gebeuren. Het resultaat is dat het lijkt of de actieve cel wordt vergroot. Kijk je in het naamvak, dan zie je dat altijd maar één cel de actieve cel blijft. Dit is altijd de cel van waaruit je begon te slepen.Ook de SHIFT-toets in combinatie met de cursortoetsen maakt een selectie. Waaraan herken je een selectie van cellen?
Maak je een selectie van cellen, dan is het resultaat altijd een rechthoek waar cellen in kolommen en/of rijen zijn betrokken. De actieve cel behoort altijd tot een van de vier hoekpunten van de rechthoek.
Heb je een selectie gemaakt en weet je niet meer welke cellen de hoekpunten vormen? Je houdt de CONTROL-toets ingedrukt en je drukt dan op de toets met de punt (.). Je gaat dan naar het volgende hoekpunt.
Een beginnersfout in Excel is het ondoordacht gebruik van de muis. Stel, je wilt een functionaliteit toepassen in een bepaalde, actieve cel. Vervolgens klik je – al dan niet onbewust – op een andere cel. Excel maakt die cel gelijk de actieve cel. Ga je daarna door met de door jou geplande actie, dan komt het resultaat plotseling op een andere positie te staan. Think before you click!
Het actieve bladJe weet nu wat de actieve cel is. Maar wat is het actieve blad?
Zoals er maar één cel de actieve cel is, bestaat er ook maar één actief blad. Dit blad herken je aan de vet gedrukte titel in de tabbladen voor de werkbladen. Het is het blad waarin je werkt en waarin de actieve cel is geplaatst.
Verander je van werkblad, dan zal in dat blad een cel de actieve cel worden. Je moet je ervan bewust zijn wat het actieve blad is en welke cel actief is. En ja, van alle miljoenen cellen in een Excelwerkmap met meerdere bladen werk je altijd maar in één cel tegelijk.
§ 1.5 Het belang van de cursorHet maken van een goed Excelmodel gaat over details. Een dergelijk detail is de vorm van de cursor. Deze vorm bepaalt wat je kunt doen in Excel. In deze paragraaf leer je hoe je het onderscheid kunt herkennen.
Actieve blad
01_Hoofd 01_EXCELLEREN.indd 27 4/5/12 3:37 PM

1
28 © Noordhoff Uitgevers bv
FIG
UU
R 1
.17
Cur
sorv
orm
en e
n hu
n be
teke
nis
CURS
ORVO
RMEN
& B
ETEK
ENIS
SEN
norm
ale v
orm
vorm
smal
ler
of br
eder
mak
en
door
te sl
epen
vulg
reep
:
Reek
s kop
ieëre
n
door
te sl
epen
cel v
erpl
aatse
n
door
te sl
epen
.
met
shift
toet
s cel
kopi
eëre
n
(inge
druk
t hou
den)
.rij
hog
er
of la
ger m
aken
door
te sl
epen
kolom
verg
rote
n
of ve
rklei
nen
door
te sl
epen
objec
t tek
enen
door
te sl
epen
objec
t ver
grot
en
of ve
rklei
nen
door
te sl
epen
01_Hoofd 01_EXCELLEREN.indd 28 4/5/12 3:37 PM

1
DE EERSTE STAPPEN IN EXCEL 29© Noordhoff Uitgevers bv
Wat is de cursor? Wikipedia zegt hierover het volgende:
De cursor of muisaanwijzer is de aanwijzer op het beeldscherm van een computer. Wanneer er met de muis bewogen wordt, beweegt de cursor mee. Als de cursor op deze manier als aanwijzer gebruikt wordt, heeft hij standaard de vorm van een pijltje. De cursor kan echter andere vormen aannemen, bijvoorbeeld een zandloper als je moet wachten omdat er gegevens verwerkt worden, of een handje als je de cursor over een koppeling beweegt.
Wil je een goed Excelmodel maken, let dan op de vorm van de cursor. Zie hiervoor figuur ..
§ 1.6 De mogelijkheden van het lintJe kent de betekenis van de actieve cel. De volgende stap is het onderzoeken van de mogelijkheden van het lint. Denk niet dat alle functionaliteiten van het lint alleen van toepassing zijn op de actieve cel. Daar doe je Excel mee tekort. Alleen de functionaliteiten van het tabblad Start en voor een deel die van het tabblad Formules (sectie Functiebibliotheek) hebben betrekking op de actieve cel. In plaats van de naam Start zou de naam Opmaak meer op zijn plaats zijn, maar de naam Opmaak gebruikt Excel bij specifieke tabbladen, die horen bij een bepaalde functionaliteit.
Het is niet zo dat het lint per tabblad willekeurig is volgestort met knoppen. Achter de indeling van het lint zit een logische gedachte. Kijk maar eens mee naar de tabbladen van het lint en de bijbehorende functionaliteiten.
Het tabblad Start
FIGUUR 1.18 Het tabblad Start
In figuur . zie je het tabblad Start. In het tabblad Start maak je voor-namelijk de actieve cel op. Reken tot de actieve cel in dit geval ook een geselecteerde groep cellen.
De eerste sectie heet Klembord. Hier vind je de bekende Windowsacties zoals knippen, kopiëren en plakken. Het onderste deel van de knop Plakken vraagt om je aandacht. Hier plak je speciaal. Plakken Speciaal geeft je de mogelijkheid om heel specifiek gegevens te kopiëren en is alleen beschik-baar als je gebruik hebt gemaakt van de optie Kopiëren.De tweede sectie, Lettertype, wijst voor zich. In Excel maak je gebruik van kant-en-klare celstijlen, maar geef je incidenteel een ander, niet voorge-definieerd kleurtje aan een cel of de inhoud daarvan, dan moet je hier zijn.
01_Hoofd 01_EXCELLEREN.indd 29 4/5/12 3:37 PM

1
30 © Noordhoff Uitgevers bv
De derde sectie is genaamd Uitlijning. De gekozen uitlijning geldt alleen voor de actieve cel of een selectie van cellen. Het samenvoegen van cellen wordt in de Excelwereld afgeraden.De vierde sectie, Getal, is van belang. Hier geef je cellen een speciale opmaak. Kijk je even mee naar de drop-downlijst?• Standaard wordt het getal kaal getoond, zoals het is.• De instelling Getal maakt een aangepast getal. Dus hier zet je een
scheidingspunt tussen de duizendtallen en pas je het aantal decimalen achter de komma aan. Ook de verschillende mogelijkheden om negatieve cijfers te tonen vind je hier.
• De instellingen Valuta en Financieel lijken sterk op elkaar. Zij zijn gelijk aan de mogelijkheden van Getal, maar in de cel verschijnt een valuta-teken. In de eurolanden is dat het [€]-teken. Het verschil tussen Valuta en Financieel is de positie van het teken: het teken is geplakt aan het getal of uitgelijnd aan de linkerkant van de cel.
• Onder Datum kun je kiezen tussen de opmaak in korte en lange datum-notatie. Oké, niet schrikken, maar met Excel reken je ook met datums.
• Met de Tijd valt ook te rekenen. Datum en tijd hebben een onderlinge relatie. In dit boek wordt hier niet verder op ingegaan.
• De Percentage-instelling. Let op: naast het verschijnen van het percenta-geteken wordt ook de waarde van de cel met vermenigvuldigd! % is een honderdste deel, dus de redenering klopt wel. Wil je % zien, dan typ je , en kies je voor de opmaak Percentage. Tja, en nu de valkuil: draai je het om (kies je eerst voor de opmaak Percentage), dan moet je wel de waarde typen! Even in de gaten houden, dus.
• Als je in een cel , typt en je kiest daarna voor Breuk, dan krijg je ½.• De Wetenschappelijk-notatie is handig als je met grote getallen werkt. In
dit boek doe je dat niet: dit is de enige keer dat je deze opmaak bekijkt.• Als laatste de Tekstopmaak. Houd rekening met het feit dat Tekst geen
getal is en dat Excel niet met tekst rekent! Veel fouten ontstaan omdat Excel een tekst niet optelt, terwijl de gebruiker dat wel verwacht.
In de sectie Stijlen stel je een voorgeprogrammeerde stijl in. Belangrijker is de Voorwaardelijke opmaak. Je stelt hiermee opmaak in die aan bepaalde voorwaarden voldoet. Handig als je snel door middel van kleuren wilt zien hoe de stand van zaken is.De sectie Cellen heeft een onhandige naam. Je bewerkt er namelijk ook rijen, kolommen en bladen in. Voeg je een rij in, dan ‘drukt’ Excel de rij waarop je staat naar beneden. Staan op de laatste rij () gegevens, dan kun je geen rij invoegen. Bij het invoegen van een kolom worden de kolommen naar rechts ‘gedrukt’.In de sectie Bewerken werk je met meerdere geselecteerde cellen. Verderop in dit boek werk je ermee.
Je herkent invoer aan de uitlijning. Tekst lijnt standaard in de cel rechts uit en berekeningen lijnen uit aan de linkerkant. Heb je gekozen voor een specifieke uitlijning, dan gaat deze vlieger niet op.
01_Hoofd 01_EXCELLEREN.indd 30 4/5/12 3:37 PM

1
DE EERSTE STAPPEN IN EXCEL 31© Noordhoff Uitgevers bv
Als je meer opmaak wenst, kun je klikken op het kleine pijltje in de sectie Getal dat naar rechtsonder wijst (zie figuur .). Hiermee open je het venster Celeigenschappen. Nu kun je de opmaak van je cellen aanpassen zoals je wilt.
FIGUUR 1.19 Het pijltje, dat het venster Celeigenschappen opent
Het tabblad Invoegen
FIGUUR 1.20 Het tabblad Invoegen
Figuur . toont het tabblad Invoegen. Dit tabblad gaat over objecten. Wat is een object?
Een object omvat een vierkant of rechthoekig gebied, dat los staat van cellen. Het object kan een relatie met cellen hebben, maar dat hoeft niet. Een object ligt op cellen en verbergt de informatie van de cellen. Een object is gericht op het overbrengen van visuele informatie.
Object
01_Hoofd 01_EXCELLEREN.indd 31 4/5/12 3:37 PM

1
32 © Noordhoff Uitgevers bv
Een object kent, net als de actieve cel, twee standen:• In de normale stand toont het object informatie. Afhankelijk van het type
object gebruik je de celinformatie in het object (een grafiek) of geeft het object een keuze aan de gebruiker door een besturingselement.
• In de Editmode stel je het object in. Je herkent deze stand aan de vier-kante of ronde blokjes rondom het object. Je zet een object in de Edit-mode door de cursor te plaatsen boven het object en vervolgens op de linkermuisknop te klikken.
Je komt het volgende tegen in dit tabblad:• De eerste sectie Tabellen biedt je de mogelijkheid om een draaitabel te
maken. De tabelfunctie maakt van je gegevens een opgemaakt geheel. Je gebruikt de tabel ook om Excelgegevens te importeren in de invoeg-toepassing PowerPivot. De nieuwe tabelfunctie in Excel omvat voldoende stof om een apart boek over te schrijven.
• Illustraties en grafieken zijn objecten. Illustraties spreken voor zich. Grafieken maak je later in dit boek.
• Sparklines zijn aparte objecten. Ze vormen een grafiek in de achtergrond van een cel.
• De sectie Filters heeft maar één knop: Slicers. Deze worden onder andere gebruikt in draaitabellen. Zowel sparklines als slicers zijn nieuw in Excel .
• In de sectie koppelingen maak je hyperlinks: koppelingen naar web-adressen, andere programma’s enzovoorts.
• Alle functies in de sectie Tekst zijn objecten. Probeer ze uit en kijk wat voor jou handig is.
• Met de objecten in de sectie Symbolen kun je wiskundige vergelijkingen opstellen. Let wel: het zijn symbolen en de gemaakte formules worden niet berekend.
Gebruik je onderdelen van dit tabblad, dan krijg je vaak specifieke tabbladen erbij in het lint. De gemaakte objecten stel je door middel van die tabbladen in. Het betreffende object moet wel in de Editmode staan, wil je de tabbladen zien.
Het tabblad Pagina-indeling
FIGUUR 1.21 Het tabblad Pagina-indeling
Excel werkt met pagina’s, die je een bepaalde opmaak meegeeft. Maar ook als je het model print, kom je het tabblad Pagina-indeling tegen (figuur .). Normaal zie je pagina-einden niet in je beeldscherm, maar het niet zichtbaar zijn van een pagina-einde kan problemen opleveren.
01_Hoofd 01_EXCELLEREN.indd 32 4/5/12 3:37 PM

1
DE EERSTE STAPPEN IN EXCEL 33© Noordhoff Uitgevers bv
Stel, je maakt een model met een waarde in cel A en een waarde in cel AA. Nu print je dit model. Het te printen gebied is een rechthoek met als linkerbovenhoek cel A en als rechterbenedenhoek cel AA. Excel berekent voor jou hoeveel cellen er op een pagina gaan. Op het eerste blad staat de waarde van cel A, vervolgens krijg je honderd lege blaadjes en als toetje print Excel een blaadje met de waarde van cel AA.
In dit tabblad stel je de pagina in:• In de sectie Thema’s kies je een thema voor alle pagina’s. Het hangt van je
smaak af of je dit wilt. Als je wel thema’s gebruikt, wees dan consequent in het gebruik. De voorkeur heeft een vast thema dat je in al je Excel-modellen gebruikt. Op die manier ‘herken’ je jouw stijl van werken.
• De sectie Pagina-instelling spreekt voor zich. Met de eindemarkeringen stel je jouw eigen pagina-einde in.
• Handig is de knop Titels afdrukken. Het venster Pagina-indeling wordt dan geopend. Het is belangrijk te zorgen dat de titels in het model staan: het overzicht ‘leest’ dan makkelijker.
• De sectie Aanpassen aan pagina geeft je de mogelijkheid om meer op papier te krijgen. Let wel op: te kleine instellingen resulteren in onlees-baar kleine letters!
• De secties Aanpassen aan pagina en Werkbladopties zijn verder helder genoeg. Experimenteer hier een beetje mee en je ziet al snel wat het doet.
• Bij een goede uitvoer laat je de rasterlijnen niet weergeven: jouw opmaak begeleidt de gebruiker!
• De sectie Schikken geeft je de gelegenheid om meerdere, gestapelde objecten op de juiste volgorde te krijgen.
De inhoud van dit tabblad wordt vaak verwisseld met die van het tabblad Beeld. Dit blad is specifiek bedoeld voor het instellen van printen of het samenstellen van een pdf. Het tabblad Beeld is bedoeld voor de instelling van je werkomgeving in Excel.
Het tabblad Formules
FIGUUR 1.22 Het tabblad Formules
Het tabblad Formules (figuur .) gaat ergens over! In dit blad staan twee sleutelfunctionaliteiten van Excel: het invoegen van functies en het beheer van namen. Functies? Is dat belangrijk? Houd je vast: functies binnen Excel zijn de bouwstenen van een Excelmodel. Dus geen functies, geen goed Excelmodel. In hoofdstuk leer je meer over functies.
01_Hoofd 01_EXCELLEREN.indd 33 4/5/12 3:37 PM

1
34 © Noordhoff Uitgevers bv
Kijk je naar de sectie Functiebibliotheek, dan zie je rubrieken. De rubrieken beginnen vanaf de vierde knop, de financiële functies. Klik op die knop. Het lint opent en er verschijnen functienamen. Je kijkt naar een voorbeeld van een functie. Kijk bijvoorbeeld eens naar de functie HW. Wedden dat je dat niets zegt? Deze functie berekent de Huidige Waarde van een investering. Om hiervan gebruik te maken, moet je eerst weten wat de berekening van de Huidige Waarde inhoudt.In Excel bestaan veel functies die je niet gebruikt. Gewoon omdat je niet weet wat ze doen. Het gaat om de functies die je wel gebruikt! Het leuke van functies is dat ze allemaal werken volgens hetzelfde principe.
Een andere sleutelfunctionaliteit staat in de sectie Gedefinieerde namen. De knop ‘Namen beheren’ is onmiskenbaar een topper. Wil je een Excelmo-del beheersen, dan kan je niet om namen heen. Ook namen worden verder behandeld in hoofdstuk .
Verder in dit tabblad:• Binnen de sectie Formules controleren ga je na of er fouten in het
werkblad bestaan. Bouw je een goed model, dan heb je deze gereed-schappen weinig nodig.
• Over de sectie Berekening ben ik kort: afblijven. Je vraagt om problemen als de berekeningsoptie niet op automatisch berekenen staat. De kracht van Excel is dat het resultaat voortkomt uit de automatische berekeningen. Plaats je de berekeningswijze op handmatig, dan vergeet je vroeg of laat een keer het model door te laten rekenen. In het bedrijfsleven leidt dit gebruikelijk tot grote problemen.
Het tabblad Formules bevat goud voor het bouwen van een goed Excelmodel. Twee van de belangrijkste functionaliteiten vind je terug in dit tabblad. Wil je serieus een goed Excelmodel bouwen, kijk dan goed naar de secties Functiebibliotheek en de Gedefinieerde namen.
Het tabblad Gegevens
FIGUUR 1.23 Het tabblad Gegevens
Het tabblad Gegevens (figuur .) gaat over het werken met (grote hoeveel-heden) gegevens. Populair is het ophalen van gegevens uit databases. Dit zijn omgevingen waarin grote hoeveelheden gegevens gestructureerd worden beheerd.
01_Hoofd 01_EXCELLEREN.indd 34 4/5/12 3:37 PM

1
DE EERSTE STAPPEN IN EXCEL 35© Noordhoff Uitgevers bv
De sectie Externe gegevens ophalen geeft je de mogelijkheid om uit verschillende soorten externe bronnen gegevens te importeren. Maak je dit soort koppelingen, dan werk je zeer efficiënt met Excel. Met de juiste instelling zal Excel bij het openen van het model de gegevens binnenhalen en alles berekenen. Het enige wat je moet doen, is het resultaat beoordelen.De sectie Verbindingen beheert de bestaande verbindingen, die in de vorige sectie zijn gemaakt.Sorteren en filteren doe je vaak. Het nadeel van deze acties is dat je beide handmatig instelt. Dit staat weer haaks op het principe dat je het Excel-model zo veel mogelijk zelf laat doen. Maar het zijn nuttige en krachtige gereedschappen.
De sectie Hulpmiddelen voor gegevens bevat functionaliteiten waarmee je eigen inbreng beheert, zoals gegevensvalidatie voor invoer of analyse-instrumenten:• Heb je een rij met invoer, dan is de knop Duplicaten verwijderen handig
om een unieke lijst te maken. Let wel, dit werkt alleen met invoer, dus niet met de resultaten van berekeningen.
• Gegevensvalidatie gebruik je als je wilt dat gebruikers alleen voorgeschre-ven invoer in cellen mogen plaatsen. Je gebruikt gegevensvalidatie ook om zelf zeker(der) te zijn van je eigen invoer.
De laatste sectie Overzicht geeft je mogelijkheden om je uitvoer te presente-ren. Je gebruikt deze gereedschappen zo min mogelijk, omdat ze handmatig ingrijpen van de gebruiker vereisen. En dat wil je juist zo veel mogelijk zien te voorkomen.
Een verdwaalde knop in dit tabblad is ‘Wat als’-analyse. De overige onderdelen in dit tabblad hebben betrekking op grote hoeveelheid gegevens, maar de mogelijkheden onder deze knop zijn bestemd voor analysemodellen. De knop is dus een beetje verdwaald, maar onthoud hem wel: in het bijzonder bij forecasts en andere voorspellingen is dit een handig gereedschap.
Het tabblad Controleren
FIGUUR 1.24 Het tabblad Controleren
Figuur . laat het tabblad Controleren zien. De naam van dit tabblad zegt genoeg. Niet alle secties hebben te maken met controles; sommigen gaan over communicatie naar de gebruiker.
01_Hoofd 01_EXCELLEREN.indd 35 4/5/12 3:37 PM

1
36 © Noordhoff Uitgevers bv
De sectie Controle en Taal geeft je de mogelijkheid om je taalvaardigheid te toetsen. Het is een algemeen voorkomend onderdeel in alle toepassingen van Office .
De sectie Opmerkingen biedt het volgende. Je gebruikt Opmerkingen voor documentatie, nieuwsberichten en dergelijke. Per cel kan je een boodschap kwijt. Onderschat het belang van deze functionaliteit niet. Stel, een cel heeft als inhoud: ‘ Willem, controleer jij dit getal?’ Deze zin is dodelijk. Excel ziet de waarde door de toevoeging als tekst en gebruikt de waarde niet in eventuele berekeningen.De inhoud van een opmerking staat los van de inhoud van een cel. Gebruik je een opmerking, dan komt de waarde in de cel en de vraag aan Willem in een opmerkingsballon. De waarde wordt dan wel meegenomen in een berekening. Gebruik je de knop Nieuwe opmerking, dan krijg je in de actieve cel rechtsboven een rood driehoekje, en een ballon om commentaar in te voegen. Maak je een cel met een opmerking actief, dan verandert de knop in Opmerking bewerken. De ballon is een object en zou dus beter passen in het tabblad Invoegen.
De sectie Wijzigingen geeft je de mogelijkheid om te voorkomen dat iemand anders jouw model misbruikt. Je beveiligt hier het blad. Dit gaat behoorlijk ver. Je stelt, per blad, een wachtwoord in, zodat de gebruiker alleen kan wat jij vindt dat hij mag. Veel Excelfunctionaliteiten worden in dit onderdeel beveiligd.Beveiliging werkmap gaat een stap verder. Hier beveilig je de structuur van het model. Heb je deze optie ingeschakeld, dan kan de gebruiker bijvoor-beeld geen blad toevoegen. In de sectie Wijzigen kan je ook instellen hoe het model gebruikt mag worden door anderen.
Kies je onder de knop Werkmap beveiligen voor de optie structuur en vensters beveiligen, kies dan niet voor het beveiligen van vensters. Gebruik je dat wel, dan is het Excelvenster niet meer te schalen.
Het tabblad Beeld
FIGUUR 1.25 Het tabblad Beeld
In het tabblad Beeld (figuur .) deel je jouw werkveld in. Sommige onderdelen vind je ook terug in het tabblad Pagina-indeling. In de sectie Werkmapweergaven vind je de mogelijkheid om het pagina-einde te tonen. Je ziet en stelt in hoe je het blad print. De secties Weergeven/verbergen en In-/uitzoomen spreken voor zich. Met behulp van dit tabblad kun je ook je werkblad verdelen in stukjes die je naast elkaar wilt laten zien.
01_Hoofd 01_EXCELLEREN.indd 36 4/5/12 3:37 PM

1
DE EERSTE STAPPEN IN EXCEL 37© Noordhoff Uitgevers bv
Werk je in grote hoeveelheden invoer en scrol je steeds naar rij om te zien wat de inhoud van de kolommen is, gebruik dan de knop Blokkeren. De gekozen rij blijft hiermee in beeld.
Het tabblad Ontwikkelaars
FIGUUR 1.26 Het tabblad Ontwikkelaars
In figuur . zie je het tabblad Ontwikkelaars. Zie je dit tabblad niet, dan ben je te snel geweest. Eerder in dit hoofdstuk is aan de orde geweest hoe je dit blad zichtbaar maakt. Het tabblad Ontwikkelaars is bedoeld voor Excelprofessionals. Omdat jij daar later in het boek mee werkt, treed je direct toe tot de exclusieve club van Excel Power Users!
De sectie Programmacode geeft je de mogelijkheid om te werken met macro’s en om te programmeren in Visual Basic for Applications (VBA). En dat doe je niet zomaar. Gelukkig zijn er veel boeken over het werken met VBA te koop. Let wel op de knop Macro opnemen. Wil je (leren) werken met VBA, dan is deze knop onmisbaar. Als je een macro opneemt, dan worden alle handelingen die je uitvoert in Excel ‘opgenomen’ (anders gezegd ‘vertaald’ naar VBA). Kijk je dan door middel van de knop Visual Basic naar de gegenereerde code, dan weet je welke code is gekoppeld aan welke functionaliteit. De voertaal van VBA is Engels. In dit boek wordt dit verder niet behandeld.Besturingselementen gebruik je wel in dit boek en later in dit boek leer je er meer over! Besturingselementen zijn de manier om de variabelen in jouw model te gebruiken volgens jouw regels en om het model meer ‘foolproof’ te maken.De laatste twee secties XML en Wijzigen zijn ook zeer specialistisch. De kans dat je van deze secties gebruikmaakt, ligt rondom de %.
Wil je meer invloed hebben op het gebruik van macro’s? De knop Macrobeveiliging opent het venster Vertrouwenscentrum. In dit venster kun je allerlei rechten voor macro’s instellen. Maar ook geef je in dit venster aan wie en wat je vertrouwt.
01_Hoofd 01_EXCELLEREN.indd 37 4/5/12 3:37 PM