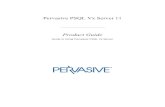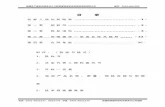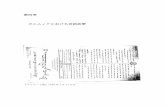第1章 - Toon · 第2章 空き家の現状・原因・課題 3 第2章 空き家の現状・原因・課題 (1)全国の概況 総務省が À表した平成25年住宅・土地統計調査(確報値)によると、平成25年10
´ ¬ Â ÕÉ v n - Canon...第1章 リモートUIを使用する 第2章...
Transcript of ´ ¬ Â ÕÉ v n - Canon...第1章 リモートUIを使用する 第2章...
-
JPNJPN
-
本製品の取扱説明書は、次のような構成になっています。目的に応じてお読みいただき、本製品を十分にご活用ください。
下記はオプションに添付されている取扱説明書も含んでいます。購入された製品、システム構成によっては、お手元にない取扱説明書(ご利用になれない機能)があります。
取扱説明書の分冊構成について
このマークが付いているガイドは、製品に同梱されている紙マニュアルです。
このマークが付いているガイドは、付属の CD-ROM に収められています。CD-ROM
• 基本的な操作、便利な使いかたを早く簡単に知るにはかんたん操作ガイド
• 便利な機能の使いかたを学習するには機能の使いかたの一例を学べるほか、シミュレータによる操作手順の体験学習もできる教材です。
チュートリアル CD CD-ROM
• 基本的な使いかたを知るには• 困ったときには ユーザーズガイド CD-ROM
• コピー/ボックスの使いかたを知るにはコピー/ボックスガイド CD-ROM
• 送信機能/ファクスの使いかたを知るには送信/ファクスガイド CD-ROM
• ダイレクトプリント機能の使いかたを知るには• プリンタ機能の使いかたを知るには
LIPS LX プリンタ、LIPS V プリンタ、ダイレクトプリントプリンタの場合は LIPS プリンタガイド、PS プリンタの場合は PS プリンタガイド、N201、ESC/P、I5577、HP-GL、HP-GL/2 プリンタの場合は各エミュレーションガイド(エミュレーションガイドの PDF マニュアルは、付属の CD-ROM に収められています。)
プリンタガイド
• リモート UI の使いかたを知るには リモート UI ガイド(本書)
CD-ROM
• ネットワークとの接続や設定について知るにはネットワークガイド CD-ROM
• Network ScanGearドライバのインストールのしかたなどについて知るには
Network ScanGearユーザーズガイド
• プリンタドライバのインストールのしかたなどについて知るにはLIPS LX プリンタの場合は LIPS LX ソフトウェアガイドLIPS V プリンタの場合は LIPS V ソフトウェアガイドPS プリンタの場合は PS ソフトウェアガイド
ソフトウェアガイド
-
• ファクスドライバのインストールのしかたなどについて知るには ファクスドライバガイド
• MEAP アプリケーションのインストールのしかたやMEAP 機能の管理について知るには
MEAP アプリケーション管理機能ガイド
CD-ROM
• MEAP のログインサービスについて知るには MEAP 認証システム設定ガイド
CD-ROM
PDF形式のマニュアルを表示するには、Adobe Reader/Adobe Acrobat Readerが必要です。ご使用のシステムにAdobe Reader/Adobe AcrobatReader がインストールされていない場合は、アドビ システムズ社のホームページからダウンロードし、インストールしてください。
-
第 1 章 リモート UI を使用する
第 2 章 いろいろな機能の確認/管理
第 3 章 使いかたにあわせた設定
第 4 章 付録
用語集と索引を掲載しています。
本書の構成について
• 本書に記載されている内容は、予告なく変更されることがあります。あらかじめ、ご了承ください。• 本書に万一ご不審な点や誤り、または記載漏れなどお気付きのことがありましたら、ご連絡ください。• 本書の内容を無断で転載することは禁止されています。
-
iii
目次はじめに. . . . . . . . . . . . . . . . . . . . . . . . . . . . . . . . . . . . . . . . . . . . . . . . . . . . . . . . . v
本書の読みかた . . . . . . . . . . . . . . . . . . . . . . . . . . . . . . . . . . . . . . . . . . . . . . . . . . . v
マークについて . . . . . . . . . . . . . . . . . . . . . . . . . . . . . . . . . . . . . . . . . . . . . . . . . . . . . . . . . . . . . . . . . v
キーについて . . . . . . . . . . . . . . . . . . . . . . . . . . . . . . . . . . . . . . . . . . . . . . . . . . . . . . . . . . . . . . . . . . . v
画面について . . . . . . . . . . . . . . . . . . . . . . . . . . . . . . . . . . . . . . . . . . . . . . . . . . . . . . . . . . . . . . . . . . .vi
略称について . . . . . . . . . . . . . . . . . . . . . . . . . . . . . . . . . . . . . . . . . . . . . . . . . . . . . . . . . . . . . . . . . . .vi
商標について . . . . . . . . . . . . . . . . . . . . . . . . . . . . . . . . . . . . . . . . . . . . . . . . . . . . . . . . . . . . . . . . . . vii
第 1 章 リモート UI を使用する
こんなことができます . . . . . . . . . . . . . . . . . . . . . . . . . . . . . . . . . . . . . . . . . . . .1-2
必要なシステム環境 . . . . . . . . . . . . . . . . . . . . . . . . . . . . . . . . . . . . . . . . . . . . . .1-7
リモート UI を起動する前に(準備) . . . . . . . . . . . . . . . . . . . . . . . . . . . . . . . . .1-8
リモート UI を有効にする. . . . . . . . . . . . . . . . . . . . . . . . . . . . . . . . . . . . . . . . . . . . . . . . . . . . . . 1-9
リモート UI を起動する . . . . . . . . . . . . . . . . . . . . . . . . . . . . . . . . . . . . . . . . . 1-10
第 2 章 いろいろな機能の確認/管理
デバイスの状態や情報を表示する . . . . . . . . . . . . . . . . . . . . . . . . . . . . . . . . . . .2-2
ジョブの管理をする . . . . . . . . . . . . . . . . . . . . . . . . . . . . . . . . . . . . . . . . . . . . . .2-3
プリントジョブの管理をする. . . . . . . . . . . . . . . . . . . . . . . . . . . . . . . . . . . . . . . . . . . . . . . . . . . 2-4
コピー/送信/ファクス送信/ファクス受信ジョブの管理をする . . . . . . . . . . . . . . . . . . 2-6
受信ジョブの管理をする. . . . . . . . . . . . . . . . . . . . . . . . . . . . . . . . . . . . . . . . . . . . . . . . . . . . . . . 2-8
ボックスの管理をする . . . . . . . . . . . . . . . . . . . . . . . . . . . . . . . . . . . . . . . . . . 2-10
ユーザボックス . . . . . . . . . . . . . . . . . . . . . . . . . . . . . . . . . . . . . . . . . . . . . . . . . . . . . . . . . . . . . .2-11
システムボックス . . . . . . . . . . . . . . . . . . . . . . . . . . . . . . . . . . . . . . . . . . . . . . . . . . . . . . . . . . . .2-15
メモリ受信ボックス . . . . . . . . . . . . . . . . . . . . . . . . . . . . . . . . . . . . . . . . . . . . . . . . . . . . . .2-15
分割データ受信ボックス . . . . . . . . . . . . . . . . . . . . . . . . . . . . . . . . . . . . . . . . . . . . . . . . . .2-17
ファクスボックス . . . . . . . . . . . . . . . . . . . . . . . . . . . . . . . . . . . . . . . . . . . . . . . . . . . . . . . . . . . .2-18
PDF、PS/EPS ファイルや画像ファイルをダイレクトプリントする(ダイ
レクトプリント). . . . . . . . . . . . . . . . . . . . . . . . . . . . . . . . . . . . . . . . . . . . . . . 2-20
PDF ファイルを開かずに直接プリントする . . . . . . . . . . . . . . . . . . . . . . . . . . . . . . . . . . . . .2-20
PS/EPS ファイルを開かずに直接プリントする. . . . . . . . . . . . . . . . . . . . . . . . . . . . . . . . . .2-22
画像ファイルを開かずに直接プリントする. . . . . . . . . . . . . . . . . . . . . . . . . . . . . . . . . . . . . .2-23
宛先表の管理をする . . . . . . . . . . . . . . . . . . . . . . . . . . . . . . . . . . . . . . . . . . . . 2-24
-
iv
第 3 章 使いかたにあわせた設定
システム管理の設定をする. . . . . . . . . . . . . . . . . . . . . . . . . . . . . . . . . . . . . . . . .3-3
システム管理情報の設定をする . . . . . . . . . . . . . . . . . . . . . . . . . . . . . . . . . . . . . . . . . . . . . . . . 3-3
本体の再起動をする. . . . . . . . . . . . . . . . . . . . . . . . . . . . . . . . . . . . . . . . . . . . . . . . . . . . . . . . . . . 3-8
LDAP サーバの設定をする . . . . . . . . . . . . . . . . . . . . . . . . . . . . . . . . . . . . . . 3-10
転送の設定をする . . . . . . . . . . . . . . . . . . . . . . . . . . . . . . . . . . . . . . . . . . . . . . 3-12
部門別 ID 管理をする . . . . . . . . . . . . . . . . . . . . . . . . . . . . . . . . . . . . . . . . . . . 3-16
宛先表やデバイスの設定情報をファイルに保存する/ファイルから読み込む 3-19
宛先表をファイルに保存する(エクスポート) . . . . . . . . . . . . . . . . . . . . . . . . . . . . . . . . . .3-20
宛先表をファイルから読み込む(インポート) . . . . . . . . . . . . . . . . . . . . . . . . . . . . . . . . . .3-22
転送設定をファイルに保存する(エクスポート) . . . . . . . . . . . . . . . . . . . . . . . . . . . . . . . .3-24
転送設定をファイルから読み込む(インポート) . . . . . . . . . . . . . . . . . . . . . . . . . . . . . . . .3-25
初期設定/登録の設定をファイルに保存する(エクスポート). . . . . . . . . . . . . . . . . . . .3-26
初期設定/登録の設定をファイルから読み込む(インポート). . . . . . . . . . . . . . . . . . . .3-27
プリンタ仕様設定をファイルに保存する(エクスポート). . . . . . . . . . . . . . . . . . . . . . . .3-29
プリンタ仕様設定をファイルから読み込む(インポート). . . . . . . . . . . . . . . . . . . . . . . .3-30
用紙情報の設定をファイルに保存する(エクスポート). . . . . . . . . . . . . . . . . . . . . . . . . .3-31
用紙情報の設定をファイルから読み込む(インポート). . . . . . . . . . . . . . . . . . . . . . . . . .3-32
デバイスの仕様設定をする. . . . . . . . . . . . . . . . . . . . . . . . . . . . . . . . . . . . . . . 3-33
ボックスデータをバックアップ/リストアする . . . . . . . . . . . . . . . . . . . . . . . 3-35
ボックスデータのバックアップ先を設定する . . . . . . . . . . . . . . . . . . . . . . . . . . . . . . . . . . .3-36
ボックスデータのバックアップを実行する . . . . . . . . . . . . . . . . . . . . . . . . . . . . . . . . . . . . .3-38
バックアップデータのリストアを実行する . . . . . . . . . . . . . . . . . . . . . . . . . . . . . . . . . . . . .3-39
ユーザ定義の用紙種類を登録/編集する . . . . . . . . . . . . . . . . . . . . . . . . . . . . 3-40
ユーザ定義の用紙種類を登録する(複製) . . . . . . . . . . . . . . . . . . . . . . . . . . . . . . . . . . . . . .3-40
ユーザ定義の用紙種類を編集する . . . . . . . . . . . . . . . . . . . . . . . . . . . . . . . . . . . . . . . . . . . . .3-42
ユーザ定義の用紙種類を消去する . . . . . . . . . . . . . . . . . . . . . . . . . . . . . . . . . . . . . . . . . . . . .3-42
証明書ファイルのインストールをする . . . . . . . . . . . . . . . . . . . . . . . . . . . . . . 3-43
鍵ペアとサーバ証明書のインストール . . . . . . . . . . . . . . . . . . . . . . . . . . . . . . . . . . . . . . . . .3-43
CA 証明書のインストール . . . . . . . . . . . . . . . . . . . . . . . . . . . . . . . . . . . . . . . . . . . . . . . . . . . .3-44
タイムスタンプ用のライセンスファイルのインストール . . . . . . . . . . . . . . . . . . . . . . . . .3-45
ユーザ署名の証明書と鍵ペアのインストール/確認/消去 . . . . . . . . . . . . . . . . . . . . . . .3-46
第 4 章 付録
用語集. . . . . . . . . . . . . . . . . . . . . . . . . . . . . . . . . . . . . . . . . . . . . . . . . . . . . . . . .4-2
索引 . . . . . . . . . . . . . . . . . . . . . . . . . . . . . . . . . . . . . . . . . . . . . . . . . . . . . . . . . .4-5
-
このたびはキヤノン iR C5185/iR C5185N、iR C4580/iR C4580F、iR C4080/iR C4080F をお買い上げいただき、誠にありがとうございます。本製品の機能を十分にご理解いただき、より効果的にご利用いただくために、ご使用前にこの取扱説明書をよくお読みください。また、お読みいただきました後も大切に保管してください。
マークについて本書では、操作上必ず守っていただきたい事項や操作の参考となる説明などに、下記のマークを付けています。
取り扱いを誤った場合に、傷害を負う恐れや物的損害が発生する恐れのある注意事項が書かれています。安全に使用していただくために、必ずこの注意事項をお守りください。
操作上、必ず守っていただきたい重要事項や制限事項が書かれています。誤った操作によるトラブルを防ぐために、必ずお読みください。
操作の参考となることや補足説明が書かれています。お読みになることをおすすめします。
キーについて本書では、キー名称、ボタン名称を以下のように表しています。
• タッチパネルディスプレイ上のキー:[キー名称]
• 操作パネル上のキー:<キーアイコン>+(キー名称 )
• コンピュータ画面上のボタン:[ボタン名称]
はじめに
本書の読みかた
例:[システム管理設定]
[閉じる]
例: ( 初期設定/登録 )
~ ( テンキー )
例:[ジョブ]
[OK]
v
-
画面について本書で使われている画面は、特にお断りがない限り iR C5185 にスーパー G3FAX ボード、LIPS LX プリンタ&スキャナキット、マルチカラーイメージリーダー・G1、フィニッシャー・W2、2 段カセットペディスタル・Z2 が装着され、Send 拡張キット、LIPS V 拡張キットを有効にした場合のものです。
アクセサリ、オプションの組み合わせによって使用できない機能に関しては、Web ブラウザ上には表示されませんが、ご了承ください。
操作時にクリックするボタンの場所は、 (丸)で囲んで表しています。また、操作を行うボタンが複数表示されている場合は、それらをすべて囲んでいますので、ご利用に合わせて選択してください。
略称について本書に記載されている名称は、下記の略称を使用しています。
Microsoft Windows 2000 日本語版: Windows 2000
Microsoft Windows 98 日本語版: Windows 98
Microsoft Windows Millennium Edition operatingsystem 日本語版: Windows Me
Microsoft Windows XP Home Edition 日本語版: Windows XP
Microsoft Windows XP Professional 日本語版: Windows XP
Microsoft Windows Vista operating system 日本語版: Windows Vista
Microsoft Windows operating system: Windows
1
vi
-
商標についてMEAP はキヤノン株式会社の商標です。
Macintosh、Mac OS、QuickTime は米国およびその他の国で登録されている Apple Inc.の商標です。
Safari は、Apple Inc. の商標です。
Microsoft、Windows、Windows Vista は、米国 Microsoft Corporation の米国およびその他の国における登録商標または商標です。
その他、本書中の社名や商品名は、各社の登録商標または商標です。
vii
-
viii
-
CHAPTER
1
リモート UI を使用する
リモート UI の概要と起動するまでの説明をしています。
こんなことができます . . . . . . . . . . . . . . . . . . . . . . . . . . . . . . . . . . . . . . . . . . . . . . . . . . . . . 1-2
必要なシステム環境 . . . . . . . . . . . . . . . . . . . . . . . . . . . . . . . . . . . . . . . . . . . . . . . . . . . . . . . 1-7
リモート UI を起動する前に(準備). . . . . . . . . . . . . . . . . . . . . . . . . . . . . . . . . . . . . . . . . . 1-8
リモート UI を有効にする . . . . . . . . . . . . . . . . . . . . . . . . . . . . . . . . . . . . . . . . . . . . . . . . . . . . . . . . . . . . .1-9
リモート UI を起動する . . . . . . . . . . . . . . . . . . . . . . . . . . . . . . . . . . . . . . . . . . . . . . . . . . . 1-10
1-1
-
1
こんなことができます
リモート UI(User Interface)は、お手持ちの Web ブラウザからネットワークを経由して本製品にアクセスし、本製品の状況の確認やジョブの操作、各種設定などができるソフトウェアです。リモート UI を使用するためのソフトウェア(Web サーバ)は本製品に内蔵されているので、Web ブラウザ以外のソフトウェアを用意する必要はありません。ネットワーク上の iR 機がパソコンとつながっていれば、リモート UI を使うことができます。
本製品のコントロールパネルを使用して、本製品用の IP(Internet Protocol)アドレスを指定し、必要なネットワーク接続を行います。Web ブラウザを起動して本製品の IP アドレスを指定すると、リモート UI の画面が表示され、リモート UI を使えるようになります。
Windows Macintosh
こんなことができます1-2
-
1
■ ネットワーク上のパソコンから本製品の状況を確認できますリモート UI では、ネットワーク経由で本製品にアクセスして、現在の状況や各種情報、ジョブの処理状況などを表示することができます。本製品の前に行かなくても、離れた場所からパソコンで本製品を管理できます。
Web ブラウザで本製品の IP アドレスを指定すると、次のようなリモート UI のトップページが表示されます。
リモート UI のトップページにある左側に並ぶボタンは、リモート UI の各機能をお使いになるときにクリックします。
リモート UI のトップページに戻すときにクリックします。トップページには、プリンタやスキャナ、ファクスの状況、製品名などが表示されます。
本製品の状況や各種情報、オプションの装備情報、設定情報などを表示するときにクリックします。
本製品で処理しているジョブの状況の確認、変更などをするときにクリックします。
本製品のボックスに保存されている文書のプリント、移動、送信などをするときにクリックします。
お使いのパソコンやネットワーク上に保存されているPDFファイルや画像ファイルを開かずに、そのまま本機でプリントしたいときにクリックします。この機能は、ダイレクトプリント拡張キットを有効にしたときのみご利用になれます。
本製品の宛先表への登録や管理をするときにクリックします。
本製品の各種設定を設定/変更するときにクリックします。
表示中の画面を最新の情報に更新するときにクリックします。リモート UI では、表示中のページは自動的に更新されません。このボタンをクリックして、デバイスに関する最新の情報を取得します。
こんなことができます 1-3
-
1
• トップページの表示言語で言語を選択したあと[言語切替]をクリックすると、本製品の操作パネルで使用している言語に関係なく、画面に表示される言語を切り替えることができます。
• トップページで表示言語を切り替えたとき、本製品の操作パネルで設定している言語と異なる場合は、表示言語が正しく表示されないことがあります。
• 共通仕様設定(初期設定/登録)の「表示言語の切替」を「ON」にすると、入力できる文字を制限されることがあります。
■ 本製品のさまざまな設定や操作をパソコンから行うことができますリモート UI では、ジョブの中断や再開、ボックス内のジョブの操作、各種設定などができます。本製品の操作パネルを使用しなくても、パソコンから本製品の設定をしたり操作したりすることができます。
■ ボックスに保存されている文書をパソコンの画面で確認することができます[ボックス]から、本製品のボックスに保存されている文書を TIFF または JPEG 形式の画像ファイルとして表示することができます。
• TIFF 形式の画像ファイルを表示するには、TIFF に対応しているアプリケーション(Windows の場合はイメージングなど)が必要です。
• JPEG 形式の画像ファイルを表示するには、JPEG に対応しているアプリケーション(Windows の場合は Microsoft Internet Explorer など)が必要です。
• Macintoshで画像ファイルを表示する場合は、TIFF、JPEG形式に対応しているアプリケーションが必要です。QuickTime を使用して TIFF 形式の画像ファイルを表示する場合は6.0.1 以降が必要です。
こんなことができます1-4
-
1
■ MEAP Portal へのリンクMEAP Portal へのリンクに表示されている、http:// <本製品の IP アドレス:8000 > /をクリックすることにより、リモート UI のトップページから MEAP のアプリケーション一覧を表示することができます。
こんなことができます 1-5
-
1
• ログインサービスによる認証を、管理者ユーザ以外で行った場合、管理者用アプリケーションの設定はすることはできません。(➞ MEAP 認証システム設定ガイド「第 2 章SDL のユーザ管理と設定」)
• 設定しているログインサービスによっては、部門別 ID 管理を「OFF」にして、システム管理者を設定していないときには認証が行われず、すべてのユーザが管理者ユーザになる場合があります。(➞ ユーザーズガイド「第 6 章 システム管理設定」)
•[MEAP Portal へのリンク]は、「PortalService」という MEAP アプリケーションがインストールされているときに表示されます。「PortalService」は MEAP AdministrationSoftware CD-ROM に入っているファイルを使用して、インストールすることができます。
こんなことができます1-6
-
必要なシステム環境
1
リモート UI は、以下のシステム環境での動作を保証しています。■ Windows
• OS(Operating System)・Microsoft Windows 98 日本語版
・Microsoft Windows 2000 Professional 日本語版
・Microsoft Windows Me 日本語版
・Microsoft Windows XP 日本語版
・Microsoft Windows Vista 日本語版
• 対応 Web ブラウザ・Microsoft Internet Explorer 5.01SP2 以降
・Netscape Communicator 4.6 以降
■ Macintosh
• OS(Operating System)・MacOS 8.6 以降
• 対応 Web ブラウザ・Microsoft Internet Explorer 5.0 以降
・Safari 1.3.2 以降
• MEAP のログインサービスによって、使用できるブラウザが制限される場合があります。ログインサービスの詳細は、「MEAP 認証システム設定ガイド」を参照してください。
• Netscape 6.2 を使用するときは、メニューから[編集]➞[設定]の順に選択し、カテゴリの中の[詳細]にある[キャッシュ]をクリックしたあと、「キャッシュにあるページとネットワーク上のページの比較:」を「セッション毎」または「しない」に設定してください。この設定を行わない場合は、他のブラウザからのアクセス状況が悪化することがあります。
• お使いのWebブラウザの種類やバージョンによっては、リモートUIの画面表示が異なる場合があります。
• 本製品は、IPv6 アドレスにも対応しています。IPv6 アドレスにアクセスするには、お使いの環境が IPv6 に対応している必要があります。
Web サーバなど、上記以外のソフトウェアは必要ありません。(Web サーバは本製品に内蔵されています。)
必要なシステム環境 1-7
-
1
リモート UI を起動する前に(準備)
リモート UI を起動する前に、以下のことを行ってください。
■ ネットワーク設定システム管理設定(初期設定/登録)の「ネットワーク設定」の項目を設定します。また本製品の IP アドレスを確認してください。IP アドレスがわからないときは、管理者に相談してください。(➞ ネットワークガイド「第 3 章 TCP/IP ネットワークで使用する」)
■ MEAP 設定システム管理設定(初期設定/登録)の「MEAP 設定」の「HTTP を使用」を「ON」に設定します。(➞ユーザーズガイド「第6章 システム管理設定」)Default Authenticationを使用する場合は、MEAP 設定の「HTTP を使用」を「ON」に設定する必要はありません。
■ リモート UI を「ON」に設定するシステム管理設定(初期設定/登録)の「リモート UI の ON/OFF」を「ON」に設定します。また、システム管理設定(初期設定/登録)の「デバイス情報の設定」も行っておくことをおすすめします。
■ 管理キーを ON にするオプションの管理キーユニットを装着しているときは、管理キーが ON の状態(右に回した状態)になっていることを確認したあと、電源を入れます。(➞ ユーザーズガイド
「第 1 章 お使いになる前に」)
• プロキシサーバ経由で接続することはできません。プロキシサーバをお使いの環境では、以下のような設定を行ってください。(設定はネットワーク環境によって異なりますので、ネットワーク管理者に相談してください。)
・ Web ブラウザのプロキシサーバの設定で、[例外](プロキシを使用しないアドレス)に本製品の IP アドレスを追加します。
• Web ブラウザで、クッキー(Cookie)、JavaScript が利用できるように設定していない場合は、本製品の設定を変更することはできません。
• 本製品の操作パネルを使用しているときは、リモートUIで同じ操作をすることはできません。
• 同時に複数のリモート UI を起動しているときは、最後に行った設定が有効になります。リモート UI は 1 つだけ起動することをおすすめします。
• Webブラウザから文字を入力する時は、本製品のタッチパネルディスプレイから入力できる文字を使用してください。それ以外の文字を使用すると、本製品で正常に表示/認識されないことがあります。
• MEAP ログインサービスを使用している場合、IP アドレス範囲設定において、Web ブラウザを起動するPCのIPアドレスの他に「127.0.0.1」が許可されているようにしてください。
• IPv6 アドレスへアクセスする場合も、上記アドレスを有効にする必要があります。
リモート UI を起動する前に(準備)1-8
-
1
リモート UI を有効にするリモート UI を有効にするかどうかの設定は、本製品の操作パネルから行います。
1 (初期設定/登録)➞[システム管理設定]➞[リモート UI の ON/OFF]を押します。
システム管理部門 ID とシステム管理暗証番号が設定されている場合は、[システム管理設定]を押したあとにシステム管理部門 ID と暗証番号を ~ (テンキー)で入力して (認証)を押します。
目的の画面が表示されていない場合は、[▼][▲]を押して画面を表示させます。
2 [ON]を押して SSL を使用するかどうか選択します。リモート UI を有効にしない場合は[OFF]を押します。
< SSL を使用>:
「SSL を使用」の設定変更は、MEAP 設定(システム管理設定)の「HTTP を使用」にある「SSL を使用」にも適用されます。
3 基本画面に戻るまで[閉じる]を押していきます。
4 本製品の主電源を切り、10 秒後に主電源を入れなおします。
リモート UI の ON/OFF の設定は、本製品の主電源スイッチを入れなおしたあとに有効になります。
電源の入れかた/切りかたは、ユーザーズガイド「第 1 章 お使いになる前に」を参照してください。
[ON]: SSL のセキュア通信を使用します。
[OFF]: SSL のセキュア通信を使用しません。
リモート UI を起動する前に(準備) 1-9
-
1
リモート UI を起動する
次の操作に従い、リモート UI を起動します。
ログインサービスの選択は、「MEAP アプリケーション管理機能ガイド」を参照してください。
1 Web ブラウザを起動します。
2 [アドレス]または[場所]に以下の URL を入力します。http:// <本製品の IP アドレス> /
• ログインサービスを設定していない場合、手順 3 以降の操作は必要ありません。本製品のシステム管理設定(初期設定/登録)でシステム管理者情報を設定しているとき、管理者ユーザの場合は設定された内容(パスワードなど)を入力してログインしてください。一般ユーザの場合はログインせずに[キャンセル]をクリックしてください。
• リモート UI の URL については、システム管理者にお問い合わせください。•「エラーがおきました」というメッセージが表示されるなど、リモート UI が正常に起動し
ない場合は、Web ブラウザのキャッシュクリアを実行してください。
リモート UI を起動する1-10
-
1
3 表示された項目を入力したあと、[ログイン]をクリックします。
ログインサービスに SDL を設定している場合
ログインサービスに SSO を設定している場合
リモート UI を起動する 1-11
-
1
リモート UI の画面が表示されます。
Active Directory が搭載されているパソコンとログインするパソコンの時刻の設定が 30分以上ずれていると、SSO でのログイン時にエラーが発生します。SSO でログインする場合は、時刻を合わせてください。
• Default Authentication に設定している場合で、本製品のシステム管理設定(初期設定/登録)にシステム管理部門 ID と暗証番号を設定しているときは、ユーザ名とパスワードを入力するダイアログボックスが表示されます。ユーザ名にシステム管理部門 ID、パスワードにシステム管理暗証番号を入力したあと、[OK]をクリックします。
• SSO で認証するときのユーザ名は、Active Directory に登録した「ユーザーログオン名(Windows 2000 以前)」の内容を使用します。
• SSO の認証に使用するユーザ名は、半角英数字および .(ピリオド)、-(ハイフン)、_(アンダーバー)のみで設定してください。使用できない文字を設定すると、ログインできません。
• SSOのDNSドメイン名は本製品の所属しているドメイン名に加え、最大4つの信頼関係のあるドメイン名を選択することができます。
• Default Authentication、SSO、SDL は複数インストールしていても、同時に使用することはできません。SSO や SDL のログイン画面は、設定されているログインサービスの画面のみ表示されます。
リモート UI を起動する1-12
-
CHAPTER
2
いろいろな機能の確認/管理
リモート UI の各機能の確認や管理のしかたについて説明しています。
デバイスの状態や情報を表示する. . . . . . . . . . . . . . . . . . . . . . . . . . . . . . . . . . . . . . . . . . . . 2-2
ジョブの管理をする . . . . . . . . . . . . . . . . . . . . . . . . . . . . . . . . . . . . . . . . . . . . . . . . . . . . . . . 2-3
プリントジョブの管理をする . . . . . . . . . . . . . . . . . . . . . . . . . . . . . . . . . . . . . . . . . . . . . . . . . . . . . . . . . .2-4
コピー/送信/ファクス送信/ファクス受信ジョブの管理をする. . . . . . . . . . . . . . . . . . . . . . . . . .2-6
受信ジョブの管理をする . . . . . . . . . . . . . . . . . . . . . . . . . . . . . . . . . . . . . . . . . . . . . . . . . . . . . . . . . . . . . .2-8
ボックスの管理をする . . . . . . . . . . . . . . . . . . . . . . . . . . . . . . . . . . . . . . . . . . . . . . . . . . . . 2-10
ユーザボックス . . . . . . . . . . . . . . . . . . . . . . . . . . . . . . . . . . . . . . . . . . . . . . . . . . . . . . . . . . . . . . . . . . . . 2-11
システムボックス . . . . . . . . . . . . . . . . . . . . . . . . . . . . . . . . . . . . . . . . . . . . . . . . . . . . . . . . . . . . . . . . . . 2-15
ファクスボックス . . . . . . . . . . . . . . . . . . . . . . . . . . . . . . . . . . . . . . . . . . . . . . . . . . . . . . . . . . . . . . . . . . 2-18
PDF、PS/EPS ファイルや画像ファイルをダイレクトプリントする(ダイレク
トプリント). . . . . . . . . . . . . . . . . . . . . . . . . . . . . . . . . . . . . . . . . . . . . . . . . . . . . . . . . . . . . 2-20
PDF ファイルを開かずに直接プリントする . . . . . . . . . . . . . . . . . . . . . . . . . . . . . . . . . . . . . . . . . . . 2-20
PS/EPS ファイルを開かずに直接プリントする . . . . . . . . . . . . . . . . . . . . . . . . . . . . . . . . . . . . . . . . 2-22
画像ファイルを開かずに直接プリントする. . . . . . . . . . . . . . . . . . . . . . . . . . . . . . . . . . . . . . . . . . . . 2-23
宛先表の管理をする . . . . . . . . . . . . . . . . . . . . . . . . . . . . . . . . . . . . . . . . . . . . . . . . . . . . . . 2-24
2-1
-
2
デバイスの状態や情報を表示する
リモート UI(User Interface)では、用紙残量やエラー状況などデバイスの現在の状態を調べることができます。また、デバイスの管理者や設置場所、プロトコルの設定値なども調べることができます。
1 [デバイス]をクリックしたあと、表示されるメニューから表示する項目を選択します。
表示される項目
[デバイス状態]: 用紙残量、エラー状況、消耗品などデバイスの現在の状態が表示されます。[エラー情報]をクリックすると、エラーの詳細が表示されます。
[デバイス情報]: デバイスの管理者や設置場所などデバイスに関する情報が表示されます。
[デバイス装備]: フィーダやフィニッシャなどデバイスの装備情報と、現在の装備状態で利用可能な機能が表示されます。
[ネットワーク環境]:デバイスのプロトコル設定の設定値が表示されます。
[カウンタ確認]: デバイスでプリントやコピー、受信プリント(オプションの Send 拡張キットを有効にした場合、またはオプションの FAX ボード(iRC4580F、iR C4080F はスーパー G3FAX ボードが標準装備)を装着している場合のみ)などをしたページ数が表示されます。
デバイスの状態や情報を表示する2-2
-
ジョブの管理をする
2
リモート UI では、ジョブの状況確認やジョブの中止/再開などの管理ができます。
管理できるジョブの種類には、以下のものがあります。
• プリントジョブ• コピージョブ• 送信ジョブ• 受信ジョブ• ファクス送信ジョブ• ファクス受信ジョブ
• 送信ジョブ/受信ジョブは、オプションの Send 拡張キットを有効にした場合のみ管理できます。
• ファクス送信ジョブ/ファクス受信ジョブは、オプションの FAX ボード(iR C4580F、iRC4080F はスーパー G3FAX ボードが標準装備)を装着している場合のみ管理できます。
•[ジョブ履歴表示の ON/OFF]を[OFF]に設定している場合は、[受信ジョブ]と[ジョブ履歴]は表示されません。
• 暗号化セキュアプリントジョブの状況確認やジョブの中止/再開をリモート UI から行うことはできません。
• リモート UI から行うことができるジョブの管理は、本体操作パネルの[システム状況 / 中止]からも行うことができます。操作パネルから行う方法については、ユーザーズガイド
「第 5 章 いろいろなジョブの操作とデバイス状況の確認」、送信/ファクスガイド「第 8章 送信/受信状況の確認と変更」を参照してください。
• ジョブの管理の詳しい説明は、ユーザーズガイド「第 5 章 いろいろなジョブの操作とデバイス状況の確認」を参照してください。
• 送信ジョブ/受信ジョブ/ファクス送信ジョブ/ファクス受信ジョブの詳しい説明は、送信/ファクスガイド「第 8 章 送信/受信状況の確認と変更」を参照してください。
ジョブの管理をする 2-3
-
2
プリントジョブの管理をする
1 [ジョブ]をクリックしたあと、表示されるメニューからプリントジョブの[状況]または[履歴]を選択します。
部門別 ID 管理をするように設定しているときは、ユーザ名とパスワードを入力するダイアログボックスが表示されます。ユーザ名に部門 ID を、パスワードに暗証番号を入力したあと、[OK]をクリックします。
● ジョブを操作する場合
❑[状況]をクリックします。
❑ 操作するジョブを選択したあと、以下のボタンを選択します。
選択する項目
:パソコン(プリンタドライバ)からのプリントジョブの出力が中断されます。(コピーやボックスプリントのジョブなどにはこのボタンは使用できません。)
:停止中のパソコン(プリンタドライバ)からのプリントジョブの出力が再開されます。(コピーやボックスプリントのジョブなどにはこのボタンは使用できません。)
:現在出力中のジョブの次に出力されます。
:選択されているジョブが削除(処理が中止)されます。削除されたジョブを元に戻すことはできません。
ジョブの管理をする2-4
-
2
● ジョブの詳細を表示する場合
❑[状況]をクリックします。
❑ 詳細を表示するジョブの受付番号をクリックします。
● ジョブ履歴を表示する場合
❑[履歴]をクリックします。
❑[プリントジョブ履歴]ドロップダウンリストから表示させる項目を選択したあと、[表示切替]をクリックします。
表示される項目
•[プリントジョブ履歴]ドロップダウンリストに表示される項目は、装着しているオプションによって異なります。
• 各ジョブの詳しい説明は、「ユーザーズガイド」を参照してください。
● ジョブ履歴を保存する場合
❑[履歴]をクリックします。
❑[CSV 形式で保存]をクリックします。
❑[保存]をクリックします。
❑ 保存する場所を指定して、ファイル名を入力したあと、[保存]をクリックします。
ファイル名を入力しない場合は、以下のファイル名で保存されます。
ファイルに保存される項目の種類、順番は、各ジョブ履歴のリストに表示されている項目の種類、順番と同じです。
[コピー]: コピージョブ履歴を表示します。
[プリンタ]: プリントジョブ履歴を表示します。
[ローカルプリント]:ボックスからのプリントジョブを含むローカルプリントジョブ履歴を表示します。
[受信プリント]: 受信プリントジョブ履歴を表示します。
[レポートプリント]:レポートプリントジョブ履歴を表示します。
[ネットワーク]: ネットワークジョブ履歴を表示します。
コピー: pcopy.csv
プリンタ: pprint.csv
ローカルプリント: plocal.csv
受信プリント: prx.csv
レポートプリント: preport.csv
ネットワーク: network.csv
ジョブの管理をする 2-5
-
2
• ジョブ履歴には直前の 100 件分のジョブが表示されます。(直前の 101 件目以前のジョブは履歴として残りません。)
• ジョブ履歴をCSV形式で保存するときに表示されるウィンドウは、ブラウザのメーカーやバージョンによって異なります。
コピー/送信/ファクス送信/ファクス受信ジョブの管理をする
1 [ジョブ]をクリックしたあと、表示されるメニューからジョブの種類と表示する項目を選択します。
部門別 ID 管理をするように設定しているときは、ユーザ名とパスワードを入力するダイアログボックスが表示されます。ユーザ名に部門 ID を、パスワードに暗証番号を入力したあ
と、[OK]をクリックします。
● ジョブを中止する場合
❑[状況]をクリックします。
❑ 中止するジョブを選択したあと、[ ](削除)をクリックします。
● ジョブの詳細を表示する場合
❑[状況]をクリックします。
❑ 詳細を表示するジョブの受付番号をクリックします。
● ジョブ履歴を表示する場合
❑[履歴]をクリックします。
ジョブの管理をする2-6
-
2
● ジョブ履歴を保存する場合
❑[履歴]をクリックします。
❑[CSV 形式で保存]をクリックします。
❑[保存]をクリックします。
❑ 保存する場所を指定して、ファイル名を入力したあと、[保存]をクリックします。
ファイル名を入力しない場合は、以下のファイル名で保存されます。
ファイルに保存される項目の種類、順番は、各ジョブ履歴のリストに表示されている項目の種類、順番と同じです。
• ジョブ履歴には直前の 100 件分のジョブが表示されます。(直前の 101 件目以前のジョブは履歴として残りません。)
• 送信/受信、ファクス送信/ファクス受信のジョブ履歴には、それぞれあわせて 100 件のジョブが表示されます。
• ジョブ履歴をCSV形式で保存するときに表示されるウィンドウは、ブラウザのメーカーやバージョンによって異なります。
コピージョブ履歴: copy.csv
送信ジョブ履歴: tx.csv
ファクス送信ジョブ履歴:ftx.csv
ファクス受信ジョブ履歴:frx.csv
ジョブの管理をする 2-7
-
2
受信ジョブの管理をする
1 [ジョブ]をクリックしたあと、表示されるメニューから受信ジョブの[履歴]または[転送ジョブ状況]を選択します。
● ジョブ履歴を保存する場合
❑[履歴]をクリックします。
❑[CSV 形式で保存]をクリックします。
❑[保存]をクリックします。
❑ 保存する場所を指定して、ファイル名を入力したあと、[保存]をクリックします。
ファイル名を入力しない場合は、「rx.csv」というファイル名で保存されます。
ファイルに保存される項目の種類、順番は、受信ジョブ履歴のリストに表示されている項目の種類、順番と同じです。
• ジョブ履歴には直前の 100 件分のジョブが表示されます。(直前の 101 件目以前のジョブは履歴として残りません。)
• 送信/受信のジョブ履歴には、あわせて 100 件のジョブが表示されます。• ジョブ履歴をCSV形式で保存するときに表示されるウィンドウは、ブラウザのメーカーや
バージョンによって異なります。
ジョブの管理をする2-8
-
2
● 転送状況を表示する場合
❑[転送ジョブ状況]をクリックします。
転送ジョブ状況のページから転送ジョブ状況の詳細情報が確認できます。転送ジョブの詳しい説明は、送信/ファクスガイド「第 6 章 文書を受信する」を参照してください。
● 転送ジョブの詳細を表示する場合
❑[転送ジョブ状況]をクリックします。
❑ 詳細を表示するジョブの受付番号をクリックします。
ジョブの管理をする 2-9
-
2
ボックスの管理をする
リモート UI では、ボックスに保存されている文書の操作とボックスの設定ができます。管理できるボックスには以下のものがあります。
リモート UI から行うことができるボックスの管理は、本製品の操作パネルからも行うことができます。操作パネルから行う方法については、コピー/ボックスガイド「第 2 章ボックスについて」、「第 6 章 ボックスを用いた文書の送受信」を参照してください。
■ ユーザボックス読み込まれた文書が一時的に保存される場所(ボックス)です。最大 100 個のユーザボックスに文書を保存できます。保存されている文書のプリント、送信、ボックス間の複製、消去ができます。また、ボックスに名前を付けたり、暗証番号や保存期間を設定することもできます。
文書の送信は、オプションの Send 拡張キットを有効にした場合、または FAX ボード(iRC4580F、iR C4080F はスーパー G3FAX ボードが標準装備)を装着している場合のみ利用できます。
■ システムボックス(メモリ受信ボックス)ファクスまたは I ファクスのメモリ受信文書が保存される場所(ボックス)です。保存されている文書のプリント、送信、消去ができます。また、ファクス、I ファクスのメモリ受信をするかどうか設定したり、ボックスの暗証番号を設定することもできます。
システムボックスは、オプションの Send 拡張キットを有効にした場合、または FAX ボード(iR C4580F、iR C4080F はスーパー G3FAX ボードが標準装備)を装着している場合のみ利用できます。
• 受信モードを設定するには、あらかじめ本体操作パネルの (初期設定/登録)➞[システム管理設定]➞[通信管理設定]➞[システムボックス設定]を押して、ファクスまたは I ファクスのメモリ受信を「ON」に設定しておきます。リモート UI 上の[初期設定/登録]➞[仕様設定]➞[システムボックス設定] をクリックして設定することもできます。
• 受信モードの詳しい説明は、送信/ファクスガイド「第 11 章 システム管理設定」を参照してください。
■ ファクスボックス転送設定に登録されている転送条件と一致したファクスまたは I ファクスの受信文書が保存される場所(ボックス)です。最大 50 個のファクスボックスに文書を保存できます。保存されている文書のプリント、消去ができます。また、ボックスに名前を付けたり、暗証番号を設定することもできます。
ファクスボックスは、オプションの Send 拡張キットを有効にした場合、または FAX ボード(iR C4580F、iR C4080F はスーパー G3FAX ボードが標準装備)を装着している場合のみ利用できます。
ボックスの管理をする2-10
-
2
ユーザボックス
1 [ボックス]をクリックして、表示されるメニューから[ユーザボックス]を選択したあと、ボックス番号をクリックします。
部門別 ID 管理をするように設定しているときは、ユーザ名とパスワードを入力するダイアログボックスが表示されます。ユーザ名に部門 ID を、パスワードに暗証番号を入力したあと、[OK]をクリックします。
ボックスに暗証番号が設定されているときは、暗証番号を入力したあと、[OK]をクリックしてください。
ボックス番号を入力して、[開く]をクリックしてもボックスを指定することができます。
ボックスの管理をする 2-11
-
2
2 操作する文書の先頭にチェックマークを付けたあと、以下のボタンを選択します。
選択する項目
● プリントする場合
❑[プリント]をクリックします。
❑ 必要に応じてプリント設定を変更したあと、[プリント開始]をクリックします。
ユーザボックスの文書をプリントする場合は、文書を選択してから以下のボタンをクリックすると、プリントする順番を変更できます。
• 1番上に移動
• 1つ上に移動
• 1つ下に移動
• 1番下に移動
[プリント後文書消去する]にチェックマークを付けると、プリント後にボックスから文書を消去できます。
● プリント設定を変更する場合
❑[プリント設定変更]をクリックします。
❑ 必要に応じてプリント設定を変更します。
[元の設定に戻す]をクリックすると、前の画面に戻り、元のプリント設定でプリントできます。
❑ 必要な設定を行ったあと、[プリント開始]をクリックします。
組み合わせることができない設定を行うと、エラーのダイアログボックスが表示され、プリントできません。その場合は、操作をやりなおしてください。
: 文書を本製品からプリントできます。
: 宛先表に登録されている宛先に文書を送信できます。
: ユーザボックスに保存されている文書を他のユーザボックスに複製できます。
: ボックスの文書を消去できます。消去した文書を元に戻すことはできません。
:ユーザボックスに保存されている複数の文書を 1 つにまとめて保存することができます。
:ユーザボックスに保存されている他の文書の任意のページに挿入して、新規文書を生成することができます。
:ユーザボックス内に保存されている文書の内容をプリントすることができます。
ボックスの管理をする2-12
-
2
•[プリント設定登録]は、1 文書選択時に[プリント設定変更]から変更した設定内容を登録するときにクリックします。
• それぞれの機能については、「コピー/ボックスガイド」を参照してください。• プリント設定に表示される項目は、装着しているオプションによって異なります。
● 送信する場合
❑[送信]をクリックします。
❑ 宛先の設定、基本設定、送信設定を行ったあと、[送信開始]をクリックします。
文書を選択してから以下のボタンをクリックすると、送信する順番を変更できます。
• 1番上に移動
• 1つ上に移動
• 1つ下に移動
• 1番下に移動
[送信予約後文書消去する]にチェックマークを付けると、送信後にボックスから文書を消去できます。
[宛先表]をクリックすると、宛先表の一覧が表示され、送信先を指定できます。
宛先を選択してから[消去]をクリックすると、一覧から宛先が削除されます。
送信は、オプションの Send 拡張キットを有効にした場合、または FAX ボード(iRC4580F、iR C4080F はスーパー G3FAX ボードが標準装備)を装着している場合のみ利用できます。
送信についての詳しい説明は、送信/ファクスガイド「第 2 章 基本的な送信機能の使いかた」を参照してください。
● 他のボックスに複製する場合
❑[複製]をクリックします。
❑[名称]ドロップダウンリストから複製先のボックスを選択したあと、[開始]をクリックします。
● 文書を消去する場合
❑[消去]をクリックします。
● 文書を結合保存する場合
❑[結合保存]をクリックします。
❑ 必要な設定を行い、[開始]をクリックします。
文書を選択してから以下のボタンをクリックすると、結合する順番を変更できます。
• 1番上に移動
• 1つ上に移動
• 1つ下に移動
• 1番下に移動
ボックスの管理をする 2-13
-
2
● 文書を他の文書に挿入する場合
❑[文書挿入]をクリックします。
❑ 挿入する文書を指定して、[次へ]をクリックします。
❑ 必要な設定を行い、[挿入開始]をクリックします。
文書挿入の前画面に戻るには、[戻る]をクリックします。
● リストプリントする場合
❑[リストプリント]をクリックします。
❑[OK]をクリックします。
3 文書の詳細情報を表示する場合は、文書名をクリックします。[ ](種類)をクリックしても、文書に関する詳細な情報を表示することができます。
4 文書のイメージ画像を表示する場合は、[ ](サイズ)をクリックします。
アイコンについての詳細は、コピー/ボックスガイド「第 2 章 ボックスについて」を参照してください。
• 白黒または RGB 形式のカラー文書は、JPEG 形式の画像として表示することができます。• CMYK 形式の文書は、白黒、カラーとも画像として表示することができません。ただし、
サムネイル付きの文書の場合はサムネイルを表示することはできます。
• イメージ画像を表示できない文書の場合は、[ ](サイズ)が表示されません。• 表示するイメージ画像のサイズが 1 MB を超えている場合は、「選択された画像は、データ
サイズが 1 MB 以上です。モニタに表示するのに時間がかかる場合がありますが、表示しますか?」というメッセージが表示されます。画像を表示する場合は、[OK]をクリックします。[キャンセル]を押すと画像は表示されません。
5 ボックス名、暗証番号、保存期間の設定や登録をする場合は、[設定]をクリックします。
: このボタンをクリックすると、文書名を変更することができます。
: 消去するページの先頭にチェックマークを付けて、[ページ消去]ボタンをクリックすると、文書の任意のページを消去することができます。
:このボタンをクリックして、消去するページを指定すると、連続した複数のページを一度に消去することができます。
:
文書のページ数が 100 ページを超える場合、ドロップダウンリストから表示させるページの範囲を選択することができます。
ボックスの管理をする2-14
-
2
6 各項目を設定したあと、[OK]をクリックします。
ユーザボックスの詳しい説明は、コピー/ボックスガイド「第 8 章 使いかたにあわせた仕様の設定」を参照してください。
システムボックス
システムボックスは、オプションの Send 拡張キットを有効にした場合、または FAX ボード(iR C4580F、iR C4080F はスーパー G3FAX ボードが標準装備)を装着している場合のみ利用できます。
メモリ受信ボックス
1 [ボックス]をクリックしたあと、表示されるメニューから[システムボックス]➞[メモリ受信ボックス]をクリックします。
部門別 ID 管理をするように設定しているときは、ユーザ名とパスワードを入力するダイアログボックスが表示されます。ユーザ名に部門 ID を、パスワードに暗証番号を入力したあと、[OK]をクリックします。
システムボックスに暗証番号が設定されているときは、暗証番号を入力したあと、[OK]をクリックしてください。
ボックスの管理をする 2-15
-
2
2 操作する文書の先頭にチェックマークを付けたあと、以下のボタンを選択します。
選択する項目
● プリントする場合
❑[プリント]➞[プリント開始]をクリックします。
● 送信する場合
❑[送信]をクリックします。
❑ 宛先の設定、基本設定、送信設定を行ったあと、[送信開始]をクリックします。
文書を選択してから以下のボタンをクリックすると、送信する順番を変更できます。
• 1番上に移動
• 1つ上に移動
• 1つ下に移動
• 1番下に移動
[送信予約後文書消去する]にチェックマークを付けると、送信後にボックスから文書を消去できます。
[宛先表]をクリックすると、宛先表の一覧が表示され、送信先を指定できます。
宛先を選択してから[消去]をクリックすると、一覧から宛先が削除されます。
送信についての詳しい説明は、送信/ファクスガイド「第 2 章 基本的な送信機能の使いかた」を参照してください。
● 文書を消去する場合
❑[消去]をクリックします。
● メモリ受信を設定する場合
❑[メモリ受信設定]をクリックして必要な設定をしたあと、[OK]をクリックします。
メモリ受信の詳しい説明は、コピー/ボックスガイド「第 6 章 ボックスを用いた文書の送受信」を参照してください。
: 文書を本製品からプリントできます。メモリ受信ボックスの文書をプリントした場合は、自動的にボックスから文書が消去されます。
: メモリ受信した文書を指定した宛先に送信できます。
: ボックスの文書を消去できます。消去した文書を元に戻すことはできません。
:メモリ受信の設定、登録をするときにクリックします。
ボックスの管理をする2-16
-
2
3 文書の詳細情報を表示する場合は、文書名をクリックします。[ ](種類)をクリックしても、文書に関する詳細な情報を表示することができます。
4 暗証番号を設定する場合は、[設定]をクリックします。[暗証番号を設定する]にチェックマークを付けて、暗証番号を設定したあと、[OK]をクリックします。
• メモリ受信ボックスのボックス名は設定できません。ボックスの暗証番号のみ設定することができます。
• メモリ受信ボックスの詳しい説明は、コピー/ボックスガイド「第 6 章 ボックスを用いた文書の送受信」を参照してください。
分割データ受信ボックス
1 [ボックス]をクリックしたあと、表示されるメニューから、[システムボックス]➞[分割データ受信ボックス]をクリックします。
部門別 ID 管理をするように設定しているときは、ユーザ名とパスワードを入力するダイア
ログボックスが表示されます。ユーザ名に部門 ID を、パスワードに暗証番号を入力したあと、[OK]をクリックします。
システムボックスに暗証番号が設定されているときは、暗証番号を入力したあと、[OK]をクリックしてください。
ボックスの管理をする 2-17
-
2
2 操作する文書の先頭にチェックマークを付けたあと、以下のボタンを選択します。
選択する項目
● 文書を消去する場合
❑[消去]をクリックします。
消去時にプリントする場合は、[消去時に強制プリントする]にチェックマークを付け
たあと、[消去]をクリックしてください。
3 文書の詳細情報を表示する場合は、文書名をクリックします。[ ](種類)をクリックしても、文書に関する詳細な情報を表示することができます。
ファクスボックス
ファクスボックスは、オプションの Send 拡張キットを有効にした場合、または FAX ボード(iR C4580F、iR C4080F はスーパー G3FAX ボードが標準装備)を装着している場合のみ利用できます。
1 [ボックス]をクリックして、表示されるメニューから[ファクスボックス]を選択したあと、ボックス番号をクリックします。
: ボックスの文書を消去できます。消去した文書を元に戻すことはできません。
ボックスの管理をする2-18
-
2
部門別 ID 管理をするように設定しているときは、ユーザ名とパスワードを入力するダイア
ログボックスが表示されます。ユーザ名に部門 ID を、パスワードに暗証番号を入力したあと、[OK]をクリックします。
ボックスに暗証番号が設定されているときは、暗証番号を入力したあと、[OK]をクリックしてください。
ボックス番号を入力して、[開く]をクリックしてもボックスを指定することができます。
2 操作する文書の先頭にチェックマークを付けたあと、以下のボタンを選択します。
選択する項目
● プリントする場合
❑[プリント]➞[プリント開始]をクリックします。
[プリント後文書消去する]にチェックマークを付けると、プリント後にボックスから
文書を消去できます。
● 消去する場合
❑[消去]をクリックします。
3 文書の詳細情報を表示する場合は、文書名をクリックします。[ ](種類)をクリックしても、文書に関する詳細な情報を表示することができます。
4 ファクスボックスの設定/登録を変更する場合は、[設定]をクリックします。
5 各項目を設定したあと、[OK]をクリックします。ファクスボックスの名称を変更する場合は、[ボックス名]に名称を入力します。半角 24
文字、全角 12 文字まで登録できます。
ファクスボックスに暗証番号を設定する場合は、[暗証番号を設定する]にチェックマーク
を付けて、暗証番号を入力します。暗証番号を設定しなくても使用できます。「0」、「00」、のような「0」だけの連数字を暗証番号として登録することはできません。
URL を電子メールで通知する場合は、[URL 送信を有効にする]にチェックマークを付け
て[宛先表]から宛先を選択します。
ファクスボックスの詳しい説明は、コピー/ボックスガイド「第 6 章 ボックスを用いた文書の送受信」を参照してください。
:文書を本製品からプリントできます。
: ボックスの文書を消去できます。消去した文書を元に戻すことはできません。
ボックスの管理をする 2-19
-
2
PDF、PS/EPS ファイルや画像ファイルをダイレクトプリントする(ダイレクトプリント)
リモート UI から、PDF、PS/EPS ファイルや、画像ファイルを指定してダイレクトプリントすることができます。
• この機能は、本製品のメモリを 1024 MB 以上に拡張した場合のみご利用になれます。PDF、PS/EPS ファイルをダイレクトプリントする場合は、オプションの LIPS V/PS 拡張キットを有効にします。PDF ファイル、画像ファイルをダイレクトプリントする場合は、オプションのダイレクトプリント拡張キットを有効にします。
• ダイレクトプリントできる画像ファイルは、TIFF ファイルと JPEG ファイルです。• ダイレクトプリントには時間がかかる場合があります。[プリント開始]を連続してクリッ
クしないでください。
• ダイレクトプリントを使用してプリントできない場合や印字位置がずれる場合でも、ファイルをアプリケーションから開いてプリンタドライバを使用すれば正しくプリントできる場合があります。
• ダイレクトプリントの詳細については、「プリンタガイド」を参照してください。
PDF ファイルを開かずに直接プリントする
1 [ダイレクトプリント]をクリックしたあと、表示されるメニューから[PDF ファイル]を選択します。
PDF、PS/EPS ファイルや画像ファイルをダイレクトプリントする(ダイレクトプリント)
2-20
-
2
システム管理部門 ID と暗証番号を設定しているときは、ユーザ名とパスワードを入力する
ダイアログボックスが表示されます。ユーザ名にシステム管理部門 ID を、パスワードに暗証番号を入力したあと、[OK]をクリックしてください。
2 プリントする PDF ファイルの場所を、ファイルへのパスまたは URL で指定します。
PDF ファイルの場所を指定する場合は、入力する項目のラジオボタンも選択してください。ラジオボタンで選択した項目の設定のみ有効となります。
PDF ファイルの場所を URL で指定する際、ユーザ名とパスワードが設定されている場合は、ユーザ名とパスワードを入力してください。
複数の PDF ファイルを同時に指定することはできません。
指定する PDF ファイルにパスワードが設定されている場合は、パスワードを入力してくだ
さい。
• URL を指定してプリントする場合は、PDF ファイルのダウンロードが終了するか、Webサーバとの接続が切断されるまで次のプリントジョブを行うことはできません。
• URL を指定してプリントする場合のプロトコルは、HTTP にのみ対応しています。
3 印刷範囲を指定します。プリント範囲をページ番号で指定する場合は、[ページ指定]のラジオボタンを選択してから数字を入力してください。ラジオボタンで選択した項目の設定のみ有効となります。
4 プリントの設定をします。設定項目が表示されていない場合は、スクロールさせてください。
[リセット]を押すと、設定する前の状態に戻すことができます。
5 [プリント開始]をクリックします。送信したプリントジョブを確認するときは、[プリント開始]をクリックしたあとに表示されるメッセージ画面で[ジョブ一覧へ]をクリックします。
PDF、PS/EPS ファイルや画像ファイルをダイレクトプリントする(ダイレクトプリント)
2-21
-
2
PS/EPS ファイルを開かずに直接プリントする
1 [ダイレクトプリント]をクリックしたあと、表示されるメニューから[PS/EPS ファイル]を選択します。
システム管理部門 ID と暗証番号を設定しているときは、ユーザ名とパスワードを入力するダイアログボックスが表示されます。ユーザ名にシステム管理部門 ID を、パスワードに暗証番号を入力したあと、[OK]をクリックしてください。
2 プリントする PS/EPS ファイルの場所を指定します。複数の PS/EPS ファイルを同時に指定することはできません。
3 部数などのプリント設定をして、[プリント開始]をクリックします。[リセット]を押すと、設定する前の状態に戻すことができます。
ユーザボックスに保管する場合は、[ボックスに保管する]にチェックマークを付けたあと、
保管先のボックスを選択してください。
送信したプリントジョブを確認するときは、[プリント開始]をクリックしたあとに表示さ
れるメッセージ画面で[ジョブ一覧へ]をクリックします。
• ご使用の機種によって、設定できるプリント機能が異なります。• それぞれの機能については、「プリンタガイド」を参照してください。
PDF、PS/EPS ファイルや画像ファイルをダイレクトプリントする(ダイレクトプリント)
2-22
-
2
画像ファイルを開かずに直接プリントする
1 [ダイレクトプリント]をクリックしたあと、表示されるメニューから[画像ファイル]を選択します。
システム管理部門 ID と暗証番号を設定しているときは、ユーザ名とパスワードを入力するダイアログボックスが表示されます。ユーザ名にシステム管理部門 ID を、パスワードに暗
証番号を入力したあと、[OK]をクリックしてください。
2 プリントする画像ファイルの場所を指定します。複数の画像ファイルを同時に指定することはできません。
3 プリント範囲の指定やプリント設定をしたあと、[プリント開始]をクリックします。
プリント範囲をページ番号で指定する場合は、[ページ指定]のラジオボタンを選択してから数字を入力してください。ラジオボタンで選択した項目の設定のみ有効となります。
[リセット]を押すと、設定する前の状態に戻すことができます。
送信したプリントジョブを確認するときは、[プリント開始]をクリックしたあとに表示さ
れるメッセージ画面で[ジョブ一覧へ]をクリックします。
PDF、PS/EPS ファイルや画像ファイルをダイレクトプリントする(ダイレクトプリント)
2-23
-
2
宛先表の管理をする
リモート UI から、宛先表への宛先の登録や編集、宛先表の名称変更などができます。リモート UI で管理できる宛先の種類には以下のものがあります。
■ グループ複数の送信先を 1 つのグループとして登録できます。
■ 電子メール電子メールアドレスを登録できます。
■ ファクスファクス番号を登録できます。
■ I ファクスI ファクスアドレスを登録できます。
■ ファイル読み込んだ原稿をファイルサーバに保存するためのプロトコルやホスト名、フォルダへのパスなどを登録することができます。
• グループ宛先は、オプションの Send 拡張キットを有効にした場合、または FAX ボード(iRC4580F、iR C4080F はスーパー G3FAX ボードが標準装備)を装着している場合のみ管理できます。
• 電子メール、I ファクス、ファイル宛先は、オプションの Send 拡張キットを有効にした場合のみ管理できます。
• ファクス宛先は、オプションの FAX ボードを装着している場合のみ管理できます。
リモート UI で行うことができる宛先表の管理は、本体操作パネルの (初期設定/登録)➞[宛先表仕様設定]からも行うことができます。操作パネルから行う方法については、送信/ファクスガイド「第 10 章 宛先の登録/編集」を参照してください。
宛先表の管理をする2-24
-
2
1 [アドレス]をクリックしたあと、表示される宛先表ページから宛先表をクリックします。
部門別 ID 管理をするように設定しているときは、ユーザ名とパスワードを入力するダイアログボックスが表示されます。ユーザ名に部門 ID を、パスワードに暗証番号を入力したあと、[OK]をクリックします。
[ ](宛先表)をクリックしても、宛先表に登録されている宛先の一覧を表示することができます。
宛先表に暗証番号が設定されている場合は、暗証番号を入力するダイアログボックスが表示されます。宛先表の暗証番号を入力したあと[OK]をクリックします。
• 宛先のアクセス番号管理をするように設定しているときは、アクセス番号が登録されていない宛先のみ一覧表示されます。アクセス番号が登録されている宛先も表示する場合は、
[アクセス番号]に指定する宛先のアクセス番号を入力し、[更新]をクリックします。アクセス番号が登録されていない宛先のみ表示する場合は、[なし]をクリックします。
• アクセス番号管理の設定の詳しい説明は、送信/ファクスガイド「第 10 章 宛先の登録/編集」を参照してください。
•[種類]ドロップダウンリストから宛先の種類を指定して、表示される宛先を限定することができます。[頭文字]ドロップダウンリストから宛先名の頭文字を指定して、表示される宛先を限定することができます。[すべて]を選択すると、登録されている宛先がすべて表示されます。
•[宛先表 ワンタッチ]を選択した場合は、[リスト番号]ドロップダウンリストから表示するワンタッチボタン番号を指定できます。
宛先表の管理をする 2-25
-
2
2 宛先を操作する場合は、以下のボタンをクリックします。選択する項目
● グループ宛先を登録する場合
❑[ ](新規グループの登録)をクリックします。
❑ グループ名、フリガナを入力したあとメンバーリストの[宛先表]をクリックします。
❑ グループ宛先に追加する宛先の先頭にチェックマークを付けたあと、[OK]をクリックします。
❑ 登録するグループ宛先を確認したあと、[OK]をクリックします。
メンバーリストから宛先を消去する場合は、宛先を選択したあと[消去]をクリックします。
文書をユーザボックスに保管する場合は、[ボックスに保管する]にチェックマークを付けたあと[ボックスに保管する]ドロップダウンリストから保管するボックスを選択します。
送信するグループ宛先にボックスが含まれる場合は、あとから使用できるように選択したユーザボックスに保管されます。ユーザボックスに保管された文書は、プリントしたり他の宛先に送信することができます。
● 宛先を登録する場合
❑[ ](新規宛先の登録)をクリックします。
❑ 登録する宛先の種類を選択して、必要な項目を入力したあと、[OK]をクリックします。
宛先の種類が電子メール、I ファクスの場合、[データ分割]にチェックマークを付けると、データサイズが大きい文書のデータを分割して送信することができます。
(新規グループの登録): グループ宛先を宛先表に登録できます。登録するには、各項目を設定したあと[OK]をクリックします。([宛先表 ワンタッチ]を選択した場合は表示されません。)
(新規宛先の登録): グループ宛先以外の宛先を宛先表に登録できます。登録するには、各項目を設定したあと[OK]をクリックします。([宛先表 ワンタッチ]を選択した場合は表示されません。)
(宛先の移動): 宛先を他の宛先表に移動できます。宛先名の先頭にある[ ](選択)と、このボタンを順にクリックします。([宛先表 ワンタッチ]を選択した場合は表示されません。)
(宛先の削除): 宛先を宛先表から削除します。宛先名の先頭にある[ ](選択)と、このボタンを順にクリックします。削除した宛先を元に戻すことはできません。
宛先表の管理をする2-26
-
2
● 宛先を移動する場合
❑ 宛先名の先頭にある[ ](選択)をクリックしたあと、[ ](宛先の移動)をクリックします。
❑[宛先表]ドロップダウンリストから移動先の宛先表を選択したあと、[OK]をクリックします。
● 宛先を削除する場合
❑ 宛先名の先頭にある[ ](選択)をクリックして、[ ](宛先の削除)をクリックしたあと、確認のメッセージが表示されたら[OK]をクリックします。
3 宛先の詳細情報や宛先表の名称を編集します。● 宛先の詳細情報を表示/変更する場合
❑ 宛先の名称をクリックします。
宛先の名称の左側にあるアイコンをクリックしても、宛先の詳細情報を表示することができます。
[宛先表 ワンタッチ]を選択した場合は、番号をクリックしても、宛先の詳細情報を表示することができます。
❑[詳細 / 編集]をクリックします。
[グループの詳細情報]のページでは、[編集]をクリックするとグループ名とメンバー
リストの編集ができます。
❑ 変更する項目を入力しなおしたあと、[OK]をクリックします。
データ分割
電子メール、I ファクスの場合、[データ分割]にチェックマークを付けると、データサイズが大きい文書のデータを分割して送信することができます。
パスワードの変更
ファクス、ファイルの場合、[パスワードを変更する]のチェックボックスにチェック
を入れた場合のみ、パスワードを変更することができます。
• パスワードを設定および変更できるのは、宛先の種類がファクスまたはファイルの場合のみです。
• 設定内容の詳しい説明は、送信/ファクスガイド「第 10 章 宛先の登録/編集」を参照してください。
• データサイズが大きい文書のデータを分割して送信する方法については、「送信/ファクスガイド」を参照してください。
宛先表の管理をする 2-27
-
2
● 宛先表の名称を登録/変更する場合
❑[宛先表の名称登録]をクリックします。
❑ 宛先表名を入力したあと、[OK]をクリックします。
[宛先表 ワンタッチ]の名称は変更できません。
●[宛先表 ワンタッチ]の未登録リストに新規宛先を登録する場合
❑[宛先表 ワンタッチ]のページで、[未登録]をクリックします。
[未登録]の左側にある番号をクリックしても、[新規宛先の登録]ページを表示することができます。
13 番目以降 200 番目までのワンタッチボタンを登録する場合は、[リスト番号]ドロップダウンリストをクリックしてください。
❑ 登録する宛先の種類を選択して、必要な項目を入力したあと、[OK]をクリックします。
他の宛先の設定の詳しい説明は、送信/ファクスガイド「第 10 章 宛先の登録/編集」を参照してください。
宛先表の管理をする2-28
-
CHAPTER
3
使いかたにあわせた設定
リモート UI の各機能の設定のしかたについて説明しています。システム管理部門 ID と暗証番号が設定されている場合、これらの設定を変更できるのはシステム管理者のみです。
システム管理の設定をする . . . . . . . . . . . . . . . . . . . . . . . . . . . . . . . . . . . . . . . . . . . . . . . . . 3-3
システム管理情報の設定をする . . . . . . . . . . . . . . . . . . . . . . . . . . . . . . . . . . . . . . . . . . . . . . . . . . . . . . . .3-3
本体の再起動をする . . . . . . . . . . . . . . . . . . . . . . . . . . . . . . . . . . . . . . . . . . . . . . . . . . . . . . . . . . . . . . . . . .3-8
LDAP サーバの設定をする . . . . . . . . . . . . . . . . . . . . . . . . . . . . . . . . . . . . . . . . . . . . . . . . 3-10
転送の設定をする . . . . . . . . . . . . . . . . . . . . . . . . . . . . . . . . . . . . . . . . . . . . . . . . . . . . . . . . 3-12
部門別 ID 管理をする . . . . . . . . . . . . . . . . . . . . . . . . . . . . . . . . . . . . . . . . . . . . . . . . . . . . . 3-16
宛先表やデバイスの設定情報をファイルに保存する/ファイルから読み込む . . . . . . 3-19
宛先表をファイルに保存する(エクスポート). . . . . . . . . . . . . . . . . . . . . . . . . . . . . . . . . . . . . . . . . 3-20
宛先表をファイルから読み込む(インポート). . . . . . . . . . . . . . . . . . . . . . . . . . . . . . . . . . . . . . . . . 3-22
転送設定をファイルに保存する(エクスポート). . . . . . . . . . . . . . . . . . . . . . . . . . . . . . . . . . . . . . . 3-24
転送設定をファイルから読み込む(インポート). . . . . . . . . . . . . . . . . . . . . . . . . . . . . . . . . . . . . . . 3-25
初期設定/登録の設定をファイルに保存する(エクスポート). . . . . . . . . . . . . . . . . . . . . . . . . . . 3-26
初期設定/登録の設定をファイルから読み込む(インポート). . . . . . . . . . . . . . . . . . . . . . . . . . . 3-27
プリンタ仕様設定をファイルに保存する(エクスポート). . . . . . . . . . . . . . . . . . . . . . . . . . . . . . . 3-29
プリンタ仕様設定をファイルから読み込む(インポート). . . . . . . . . . . . . . . . . . . . . . . . . . . . . . . 3-30
用紙情報の設定をファイルに保存する(エクスポート). . . . . . . . . . . . . . . . . . . . . . . . . . . . . . . . . 3-31
用紙情報の設定をファイルから読み込む(インポート). . . . . . . . . . . . . . . . . . . . . . . . . . . . . . . . . 3-32
デバイスの仕様設