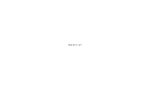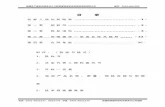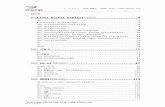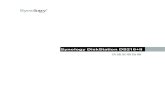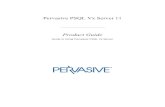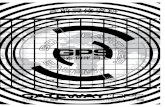read.pudn.comread.pudn.com/downloads161/ebook/728998/ENVI%BD%… · Web view第一章:ENVI...
Transcript of read.pudn.comread.pudn.com/downloads161/ebook/728998/ENVI%BD%… · Web view第一章:ENVI...
第五章 工具(P369)
ENVI 用户指南
第一章:ENVI 概述
如何使用本手册
本手册包括若干章节;每章描述 ENVI 提供的一系列处理程序。多数章节遵循 ENVI 的菜单结构。例如,第 4 章的标题为 “Basic Tools”,它描述的功能可以在 ENVI 的 Basic Tools 下拉菜单下找到。5 个附录分别针对:ENVI基本功能、文件格式、波谱库、地图投影以及描述 ENVI 该版本的新特征。该介绍性章节包括与 ENVI 图形用户界面(GUI)的交互,使用 ENVI 窗口,及其它介绍性材料。新的 ENVI 用户使用前务必认真阅读本手册,以及附带的 ENVI 教程。
对于章节中的每个主题,功能描述之后给出了实现它的一步步向导。向导中描述了参数,通常还附有建议和例子。大多数功能 (除了交互的功能) 从 ENVI 的下拉主菜单启动。出现包含接受用户输入参数的对话框。许多参数包含系统默认值并且有一些是可选的。当功能运行时,出现一个处理状态窗口。
运行功能的一步步向导被编号并且用粗体显示。鼠标控制菜单选项与用斜体字印刷的下拉菜单一同出现。子菜单用 “>” 连接。每个步骤内的选项用项目符号显示。按钮名用引号标明,对话框标题以大写字母开头。一些对话框内部有下拉菜单。每个下拉菜单下的选项通常在以该下拉菜单名为标题的一节中描述。
例如,这些是如何对一个文件进行中值滤波的向导:
1. 从 ENVI 主菜单,选择 Filters > Convolutions > Median 。
将出现一个文件选择对话框, 允许你交互地改变目录并选定需要的输入文件。
2. 通过点击文件名,再点击 “OK” 或 “Open”,来选择所需要的文件。
若有必要,使用任意空间和/或波谱的构造子集(subsetting)。
3. 当出现 Convolution Parameters 对话框,在 “Size” 文本框中,输入所需要的滤波器大小。
4. 选择输出到 “File” 或 “Memory”,若需要,键入一个输出文件名。
5. 点击 “OK”,开始处理。
ENVI 图形用户界面( GUI )
要有效地使用 ENVI,你必须熟悉图形用户界面(GUI)的概念。GUI 提供与菜单和数据交互的一种图形方式。通过使用鼠标或其它指定设备来指向和单击或点击和拖曳,从而完成选择。本手册假设你熟悉这些概念,并且把描述限定到 ENVI 的 GUI 。
ENVI 用户界面由小部件(widgets) 或控件(controls) 构成。小部件是 GUI 的组装部件––––它们允许你通过点击、输入文本、或选择,以与程序交互。选项由菜单组成,这些菜单由小部件构成。选择某个菜单项可以弹出一个对话框,它要求用户输入和交互。
所有的 ENVI 操作通过使用ENVI主菜单来激活,它由横跨屏幕顶部的一系列按钮排列成的小部件组成(显示在上面),或沿着一条边(显示在右边)。布局取决于用户选择的配置参数(第 786 页上的 “ENVI Configuration File”)。在该文档中,主菜单上的菜单项被称为 “ENVI下拉菜单”,并且用斜体印刷。以下部分将更详细地描述小部件和菜单。
鼠标按键描述
ENVI 整篇都提到使用三个按键的鼠标。没有至少 3 个按键的鼠标(或模拟3个按键的方式)和适当的鼠标驱动程序软件的系统,将不能运行 ENVI 要求第3个鼠标按键完成的部分。对于 ENVI for Macintosh 和 ENVI for Windows,包括了三按键模拟。要模拟一个三按键鼠标:
对于Windows :
·中间按键的模拟是通过按"Ctrl" 键和鼠标左键实现的。
对于Macintosh :
·苹果鼠标的单个按键作为鼠标左键。
·右键的模拟是通过按"Apple" 键和鼠标按键实现的。
·中间按键的模拟是通过按"Option" 键和鼠标按键实现的。
下拉菜单
下拉菜单由菜单项和附加按钮组成,这些按钮仅当鼠标左键按在菜单项上时出现。下拉菜单用于从一个层叠的选择列表中选择单个 ENVI 菜单项或操作。在名字后有箭头的菜单项含有子菜单,若选中出现子菜单项。在名字后带有 “...” 的菜单项,启动一个需要附加用户交互的弹出对话框。没有圆点的菜单项直接执行指定操作。你可以通过在菜单项上单击和按住鼠标左键、或拖曳下拉选择下拉菜单,当合适的菜单项或操作高亮度显示时释放鼠标按键。
图 1-1 :下拉菜单。
菜单栏
菜单栏只不过是横跨另外一些小部件顶部的一组下拉菜单标签。运用上述描述的关于下拉菜单的用法进行选择。所有的菜单栏都有一个 File 下拉菜单,在其下面可以选择 Cancel 关闭小部件。
图 1-2 :菜单栏。
按钮小部件
按钮小部件 ( 在整篇文档中称为"按钮" ) 由一个包含描述 ENVI 功能或操作的文本标签的矩形组成。在矩形内用鼠标左键点击文本,来执行与按钮相对应的功能。
切换按钮与单选按钮
切换按钮是一个圆形或菱形的,含有外部相关文本的按钮。点击按钮或相关文本,在选(on)和不选(off)之间切换按钮。一些切换按钮组是单选型按钮,只允许一次选择一个按钮。这时,选择一个按钮将导致其它的所有已选按钮被取消。
图 1-3 :一个含小部件类型的对话框例子。
复选框(check boxes)
复选框与切换按钮相似。在框上点击来选择选项,并且框用"X"标记。用这种小部件,可以一次选择多个选项。
箭头切换按钮
箭头切换按钮是由与文本相关的一个矩形按钮框架内的两个箭头组成的一个位图按钮。点击按钮,在两种可能选项之间切换显示。已选择的选项显示在相关的文本框中。
可编辑的文本小部件和标签小部件
可编辑的文本小部件是提供用户键盘输入的矩形框。ENVI中,许多可编辑的文本小部件首次出现时,含有系统默认的文本字符串。可编辑的文本小部件的内容可以通过在框内点击鼠标左键以标签要插入的文本位置,然后用键盘输入文本来实现。
标签小部件由用于标签其它小部件的文本组成。标签小部件不能被编辑。
列表小部件
列表小部件由含有一列可用选项的矩形框组成。在文本选项上用鼠标左键点击选择。若有更多的选项可以在列表小部件定义的大小内显示,位于小部件右边的垂直滚动条允许你向上或向下滚动列表,直到看见需要的选项。若使用 UNIX 平台,当一列表选项比列表小部件定义的宽度宽时,会出现第二个滚动条(水平滚动条)。要选择列表小部件中的选项,你有下列选择:
·要选择单个选项,在该选项上点击鼠标左键。
·要在列表中选择一组连续选项,在第一项上点击,按住键盘上的 "shift" 键,然后在最后一项上点击鼠标左键,以选择两者之间所有选项,或点击并向下拖曳到该范围的最后一项。
·要在列表中选择不连续出现的多个选项,在需要的项上点击鼠标左键,按住键盘上的 "ctrl" 键,然后在其它需要的项上点击鼠标左键。要从一组已选择的选项中取消选择,使用同样的方法。
用于绘图的小部件
用于绘图的小部件由显示 ENVI 图像和图形的一个矩形区域组成。移动鼠标光标到绘图小部件处,并点击鼠标的左、中或右键分别执行ENVI的各个任务(取决于窗口的功能)。绘图小部件可以调整大小:点击小部件的一角,按下鼠标左键,然后拖曳到窗口需要的大小。
箭头增量按钮
箭头增量按钮是一个内含两个小箭头的可编辑的文本小部件。文本小部件内的值可以使用键盘输入来改变,或通过使用箭头增加或减少参数的值。在向上/向下箭头上点击鼠标左键,变化量为1地增加/减少文本框的值。在向上/向下箭头上点击鼠标中键,变化量为5地增加/减少文本框的值。在箭头上点击鼠标右键,将重新设置参数到它的初始值。
图 1-4 :用于绘图的小部件
图 1-5 :一个箭头增量按钮
Slider 小部件
slider 小部件由一个带有标签的工具条, 一个附属的滚动工具条,和(特别地)滚动工具条附近的文本值组成。点击并按住鼠标左键,直至拖曳到一个新的位置,以改变slider 的值。视操作系统情况而定,移动 slider时,其值可以连续地显示,或刚释放slider按钮,其值就被更新。
图 1-6 :一个 Slider 小部件。
ENVI对话框基础
你和 ENVI 的交互将经常通过对话框进行。这些对话框由不同的小部件组成,并且当 ENVI 需要你输入以便继续运行功能时会“弹出”(见图 1-3 )。它们经常通过选择一个后面带有"..."的下拉菜单项来激活。在一个对话框中,你可以发现各个小部件,包括系统预先设置的默认值。在一个对话框中,显示这些值的目的是允许你根据自己的需要选择它们。
大多数对话框包含标签为"OK"和"Cancel"的按钮。点击"OK"按钮,告诉 ENVI 把输入传递给功能。点击"Cancel",在没有启动功能的情况下退出对话框。
通用的图像显示概念
ENVI 中的图像显示由一组三个不同的图像窗口组成:主图像窗口、滚动窗口和缩放窗口。ENVI 图像显示的一个例子如图 1-7 所示。一个显示组的单个图像窗口可以被缩放和放置在屏幕的任何一处。多个图像的显示可以通过从ENVI的File下拉菜单下的Display Controls子菜单中选择Start New Display来启动,或通过点击现有波段列表内的"New"(参见第47页的"The 可利用波段列表")。
主图像窗口
主图像窗口由一幅以全分辨率显示的图像的一部分组成。该窗口在你第一次载入一幅图像时自动地被启动。窗口的起始大小由在 envi.cfg 配置文件中设置的参数控制 (参见第 786 页上的 "The ENVI Configuration File") 。它也能动态地被缩放 (参见第 45 页上的"Resizing Windows")。ENVI 允许装载多个主图像窗口及相应的的滚动和缩放窗口。
主图像窗口内的功能菜单
在主图像窗口内点击鼠标右键,切换隐藏子菜单的开启和关闭。该 "Functions" 菜单控制所有的ENVI交互显示功能,这包括:图像链接和动态覆盖;空间和波谱剖面图;对比度拉伸;彩色制图;诸如ROI的限定、光标位置和值、散点图和表面图等交互特征;诸如注记、网格、图像等值线和矢量层等的覆盖(叠置);动画以及显示特征。
滚动窗口
滚动窗口是一个以二次抽样的分辨率显示大图像的小图像显示窗口。滚动窗口位置和大小最初在 envi.cfg 文件中被设置并且可以被修改。只有要显示的图像比主图像窗口以全分辨率能显示的图象大时,才会出现滚动窗口。你可以动态地将其缩放到任何大小直至全屏(参见第 45 页上的 "Resizing Windows ")。当你练习这一选项时,重采样系数会自动改变以适用于新的图像大小。重采样系数出现在滚动窗口标题栏的括号内。对于滚动窗口中被再次重采样的大图像,你可以缩放到区域内,并减少重采样系数。可能出现多个滚动窗口,每个窗口对应于一个已载入的主图像窗口。
图 1-7:一个ENVI显示组。这些窗口可以分别置于屏幕的任何位置。
缩放窗口
缩放窗口是一个小的图像显示窗口,它以用户自定义的缩放系数使用像元复制来显示主图像窗口的一部分。缩放窗口的大小、位置和系统默认的缩放系数最初在 envi.cfg 文件中被设置,并且可以被用户修改。缩放窗口提供无限缩放能力,缩放系数出现在窗口标题栏的括号中。缩放窗口能动态地调整大小,直至屏幕中可利用的尺寸(参见第 45页上的 "Resizing Windows")。可以显示多个缩放窗口, 每个窗口对应于一个已载入的主显示窗口。
调整窗口大小
许多 ENVI 窗口能动态调整大小直至全屏。这包括图像显示、矢量窗口及所有除散布图和动画窗口之外的辅助窗口。窗口大小的调整通过用鼠标指针点住它的一角并拖到所需要的图像大小来实现。
当前显示
每次只有一幅显示的图像(主图像、滚动和缩放窗口的组合)是"激活"的。激活的显示是下一幅图像将被载入的那个显示组。通过在现有波段列表中输入适当的显示数,来设置活动显示。请注意:没有必要为了将一个功能应用到一个显示而激活该显示,并且使用这些功能不会激活显示。
辅助窗口
ENVI 图像显示可以有很多相关的辅助窗口。这些窗口典型地由 ENVI 的交互显示功能来启动,并且可以包括 X、Y、Z及任意的剖面、直方图、散点图、表面图(透视图)和动画窗口。它们都各自附属于一个特定的图像显示组。多个显示可以有各自独立的辅助窗口组。
矢量显示列表
矢量显示列表由一个矢量窗口及与之相关的 "Vector Window Params" 对话框组成。一个矢量显示组的例子如图 1-8 所示。同图像显示窗口一样,矢量窗口可以调整大小及放置于屏幕任何位置(参见第277页的"Vector Layers")。
图1-8:一个ENVI矢量显示组
数据管理
ENVI 为管理图像、矢量数据、对话框和单个窗口提供很多工具。这些工具将在以下部分讨论。
可用波段列表
可利用波段列表是用于存取 ENVI 图像文件和这些文件的单个图像波段的控制面板。无论何时一个图像文件被打开,现有波段列表在它自己的对话框中出现,它包含所有打开的文件和任何内存数据项(在内存中进行计算,但没有保存)的现有图像波段的一张列表,不管图象是否显示。若打开了多个文件,那么所有文件的所有波段按先后顺序列出,最新打开文件的波段位于列表最顶部。现有波段列表用于将灰阶和彩色图像装载到活动显示、打开和关闭文件、或从内存中删除单个波段 (参见第 97 页上的"可利用波段列表 " )。
可用矢量列表
可利用矢量列表包含一列内存中现有的用于在图像显示窗口或矢量显示窗口显示的所有矢量文件。一旦载入,所有读入内存的矢量层按先后顺序列出,最新读入的矢量位于列表最顶部。你将使用现有的矢量列表启动矢量显示组,以及从内存中删除矢量层(参见第 114 页的"Available Vectors List ")。
浏览目录列表和 Geo-Browser
浏览目录列表列出一个已选择的目录中的所有 ENVI 文件,打印文件信息,允许打开选定的文件,以及启动 Geo-Browser文件显示。Geo-Browser在一张世界地图上用一面红旗标记所有的地理编码数据的位置。用户可以缩放地图,然后在红旗上点击来选择所需要的文件(参见第 93 页上的"Scan Directory List")。
打开文件列表
打开文件列表是一个用于管理 ENVI 图像文件的工具。它列出了当前打开文件和任何内存数据项的所有名字。选择一个文件名,将列出该文件所有的已知信息。这包括诸如完整的路径和图像名等参数;线、样点和波段数;标题大小;文件类型;数据类型;交叉;数据的字节顺序;以及是否采用了地理坐标定位,是否波长与波段相关联。选项包括删除内存数据项,关闭或删除单个文件,以及将内存计算结果写到磁盘文件。这些操作允许最优使用系统内存(参见第124页的 “Open Files List” )。
小部件控制器列表
小部件控制器列表可以在 ENVI 系统下拉菜单下找到。它列出所有主要的 ENVI 窗口,包括:主图像、滚动和缩放窗口、所有辅助窗口,以及许多 ENVI 交互功能中使用的其它窗口和对话框。小部件控制器列表可以通过在名字上点击,调用任何窗口或对话框到前景(参见第 760 页上的" Widget Controller List ")。例如,若你需要访问现有波段列表,但它隐藏在你的图像后面,步骤如下:
1. 选择System > Widget Controller List.
2. 点击”可利用波段列表”.
ENVI处理状态窗口
当计算进行时,大多数 ENVI 功能显示处理状态。功能启动后(通常通过点击 OK 按钮),会立即出现一个标准的状态窗口。窗口标题与正在执行的功能相匹配,并且显示结果是否被置于内存或到一个输出文件中。当数据被处理时,一个标有 ”% Complete” 的滑动块及时地更新。标有”Inc:”的文本框显示每个数据处理增量的大小,这基于tile size(参见第 50 页上 的"Tiling Operations" )。功能自动地判定处理增量的大小。例如,图1-9中显示的值 ”16.67%” 表明数据将按照若干tiles进行处理,每个tile包含总数据的16.67%(当在滑动块工具条上显示时,分数的增量将舍入到最接近的整数)。
图 1-9 :处理状态窗口。
注意
若增量小于100%,可以用"Cancel"按钮终止处理。此时,当下一个增量发生时,功能将被中断。若增量等于100%,不可能再中断功能。
内存管理
ENVI 允许处理大的数据集, 甚至在机器上使用边缘内存配置。例如, 典型的处理任务经常在只有16Mb物理内存的机器上使用大于200Mb的数据集。若处理一项任务没有足够内存,数据集被分成易处理的片段,在内存中处理,然后写到磁盘文件上。在配置比较高档的机器上,可以在在内存中处理较大的数据集,而不必创建磁盘文件。
Tiling操作
ENVI 允许使用 "tiling " 处理大图像和控制系统内存的使用。tile是从磁盘或内存中按片段读取的一段数据。ENVI 中的单个tile大小是通过在 ENVI 配置文件中设置所需要的值来控制的(参见第 786 页上的"The ENVI Configuration File")。
对于按 BSQ (按波段顺序)存储的图像,每个tile是单个波段的一个空间子集。对于按BIL(波段按行交叉)格式存储的图像,每个tile是一幅图像所有波段的一行。对于BIP(波段按像元交叉)格式, 每个tile是一幅图象中所有波段行的所有像素。Tiling通常是对用户透明的,ENVI用它来保证硬件内存的限制不影响处理的进行((参见第 786 页上的"Configuration File Details"和第 793 页上的"Additional Caching Information")。
文件与内存功能运行对比
对于有较大随机存储器(RAM)的系统,可能不用反复地将中间处理结果存储到磁盘文件,而进行有效的图像处理。对于大多数功能,ENVI 允许把处理结果写到一个磁盘文件或保存在系统内存中。
注意
若你选择使用内存项,定期地将你的结果保存到磁盘文件。
ENVI 文件格式
ENVI 支持若干种图像文件格式,描述如下。本节也涉及 ENVI 标题文件的格式、文件命名原则,以及跨平台的可移植性问题。
ENVI 图像文件
ENVI 使用一个通用化的栅格数据格式,它由一个简单的 “flat binary file” 和一个相应的小的 ASCII(文本)标题文件组成。这种方式允许 ENVI 灵活地使用几乎任何一种图像格式, 包括那些嵌有文件标题信息的格式。支持所有数据类型的原始格式(字节型、整型、长整型、浮点型、双精度型或复数型)。通用的栅格数据按照 BSQ、BIP 或 BIL 格式,以二进制字节流存储(参见第 795 页上的 “ENVI File Formats”)。
BSQ (波段顺序格式)
在它最简单的格式中,数据是按照 BSQ 格式的。每行数据后面紧接着同一波谱波段的下一行数据。这种格式最适于对单个波谱波段中任何部分的空间(X,Y)存取。
BIP (波段按像元交叉格式)
按 BIP 格式存储的图像按顺序存储第一个像元所有的波段,接着是第二个像元的所有波段,然后是第 3 个像元的所有波段,等等,交叉存取直到像元总数为止。这种格式为图像数据波谱(Z) 的存取提供最佳性能。
BIL (波段按行交叉格式)
按 BIL 格式存储的图像先存储第一个波段的第一行,接着是第二个波段的第一行,然后是第三个波段的第一行,交叉存取直到波段总数为止。每个波段随后的行按照类似的方式交叉存取。这种格式提供了空间和波谱处理之间一种折衷方式,它是大多数 ENVI 处理任务中所推荐的文件格式。
ENVI 头文件
单独的 ENVI 文本头文件提供关于图像尺寸、嵌入的头文件(若存在)、数据格式及其它相关信息。ENVI 头文件包含用于读取图像数据文件的信息,它通常创建于一个数据文件第一次被 ENVI 存取时。必需信息通过交互式输入,或自动地用 file ingest 创建,并且以后可以编辑修改。若有必要,你可以在 ENVI 之外使用一个文本编辑器生成一个 ENVI头文件(参见第 797 页上的 “ENVI Header Format” )。
ENVI 的文件命名约定
ENVI 的文件处理程序设计的极其灵活。ENVI 软件对文件命名除不能使用用于头文件的扩展名 .hdr 之外,不加以任何限制。为了便于使用,一些 ENVI 功能预先载入含特定扩展名的文件列表。这些扩展名如下表所示,当运行 ENVI 时,应当使用一致,以便文件处理效率最高。若需要,这也并不排除你使用另外的文件名。
文件类型
扩展名
ENVI Image
未定义
ENVI Bad Lines List
.bll
SIR-C Compressed Data Product
.cdp
ENVI Header File
.hdr
ENVI Calibration Factors
.cff
ENVI PPI Count File
.cnt
ENVI Density Slice Range File
.dsr
ENVI Vector File
.evf
ENVI Band Math or Spectral Math Expression
.exp
ENVI Tape Script
.fmt
ENVI Grid File
.grd
ENVI Filter Kernels
.ker
ENVI Map Key
.key
ENVI Contour Levels File
.lev
ENVI Look Up Table
.lut
ENVI Mosaic Template File
.mos
ENVI n-D Visualizer State
.ndv
ENVI GCP file
.pts
ENVI Region of Interest
.roi
ENVI Statistics Report
.txt
ENVI Spectral Library
.sli
ENVI Statistics File
.sta
ENVI Surface View Path File
.pat
JPL AIRSAR Compressed Stokes Matrix Radar Data
.stk
ENVI Vector Template File
.vec
表 1-1: ENVI 文件类型
跨平台的文件可移植性
当使用 ENVI 命名文件时,要考虑的一个附加因素是跨平台的可移植性。在 UNIX 系统上的文件名后附加一个 .hdr 。在 Windows 系统上,.hdr 代替当前的扩展名。这对于保持图像文件和它们相应的(.hdr)头文件之间的关系是特别重要的 。例如,一个名为 image_1.img 的 UNIX 图像文件将 image_1.img.hdr 作为它相应的头文件。一个 名为 image_1.img 的 Windows 图像文件将 image_1.hdr 作为它相应的头文件。在 Windows 下,两幅图像 image_1.img 和 image_1.dat 将有同样的头文件名 image_1.hdr,并且若这两幅图像大小和特征不同,那么 ENVI 将会出现问题。在 UNIX 下,同样的两个文件将有相应的头文件名 image_1.img.hdr 和 image_1.dat.hdr,因此不会发生混乱。若图像的跨平台可移植性存在问题,那么最简单的解决方案是仅使用 8 个字符并且不用扩展名来命名图像文件。这样,图像文件image_1 在 UNIX 和 Windows 下有同样的头文件名(image_1.hdr )。此外,将图像从 UNIX 系统移到 Windows 系统前,可以按 Windows 约定对图像和头文件进行重命名。
ENVI 支持的输入文件格式
ENVI支持的输入文件格式如下所示。有关这些格式的更多信息在第 60 页的“Open Image File”,第 64 页的 “Open External File” 以及第 83 页的 “Open Vector File” 上可以找到。ENVI 支持许多输入文件格式:
● Flat Binary Files:
● BSQ (band sequential format)
● BIL (band interleaved by line format)
● BIP (band interleaved by pixel format)
● Remote Sensing Format Files:
● ADRG ● GeoTIFF
● AIRSAR ● HDF
● ArcView Raster (.bil) ● HDF MAS-50
● ATSR ● JERS
● AVHRR ● MRLC
● CADRG ● NITF
● CIB ● NLAPS CD
● DMSP (NOAA) ● PDS Image
● DOQ (USGS) ● RADARSAT
● EOSAT FAST IRS-1 ● SeaWiFS
● EOSAT FAST TM ● SIR-C
● ERS ● SPOT CD
● ESA Landsat TM ● TIMS
● ESA SHARP ● TOPSAR
● GeoSPOT
● Image Processing Formats
● ArcView Raster (.bil) ● ER Mapper
● ERDAS 7.5 (.lan) ● PCI (.pix)
● ERDAS 8.x (.img)
● Other Generic Image Formats:
● ASCII ● PICT
● BMP● SRF
● GIF ● TIFF (GeoTIFF)
● HDF ● TIFF world files (.tfw)
● JPEG ● XWD
● Digital Elevation Formats
● USGS DEM ● USGS SDTS DEM
● DMA DTED
要获得更多信息,参见第 79 页的“Digital Elevation Formats”。
● Vector Files:
● ARC/INFO Interchange● MapInfo Interchange
Format
● ArcView Shape File ● Microstation DGN
● DXF ● USGS DLG
● ENVI Vector File (.evf) ● USGS DLG in SDTS Format
ENVI 支持的输出文件格式
ENVI支持的输出文件格式如下所示。关于这些格式的更多信息参见第 310 页的“ Display Output Options ”,第 384 页的“ Output Data to External File ”,以及第 279 页的“ The Vector Window Parameters Dialog ”。
● ENVI Flat Binary Files:
● BSQ (band sequential format)
● BIL (band interleaved by line format)
● BIP (band interleaved by pixel format)
● Generic Image Formats
● ASCII ● PICT
● BMP ● SRF
● GIF ● TIFF (GeoTIFF)
● HDF ● TIFF world files (.tfw)
● JPEG ● XWD
● Image Processing Formats
● ArcView Raster (.bil) ● ER Mapper
● ERDAS 7.5 (.lan) ● PCI (.pix)
● Vector Formats
● ArcView Shape File ● DXF
● ENVI Vector File (.evf)
第二章 文件存取与显示
启动ENVI
在试图启动 ENVI 之前,一定要确认是按照安装向导正确安装了 ENVI 。
要启动 ENVI :
· 要在 Unix 下启动 ENVI , 在 UNIX 命令行输入 “envi”。
· 要在 Unix 下启动 ENVI RT, 在 UNIX 命令行输入 “envi_rt”。
· 要从 Windows NT 3.51 或 Macintosh 系统启动 ENVI(或 ENVI RT),双击 ENVI 或 ENVI RT 图标。
· 要从Windows 95,Windows 98,或Windows NT 4.0 系统启动 ENVI (或 ENVI RT),从 Windows 任务栏选择:Start > Programs > ENVI 3.2 > ENVI 3.2 。
当程序成功地载入和运行时,出现 ENIV 主菜单。
File菜单
所有数据文件读取到 ENVI ,都是通过从 ENVI 主菜单上的 File 下拉菜单进行选择。各个菜单项在以下几节叙述。
图 2-1: ENVI 的 File菜单.
Open Image File (打开图像文件)
Open Image File 是一个普通的文件打开程序。使用该项打开 ENVI 图像文件(flat binary files,第 795 页的 “ENVI File Formats”有所描述) 或其它已知格式的二进制图像文件。 ENVI 自动地识别和读取下列类型的文件:TIFF、GeoTIFF、GIF、JPEG、BMP、SRF、HDF、PDS、MAS-50、NLAPS、RADARSAT 和 AVHRR 。数据仍保留它原有格式,必要的信息从数据文件头中读取。 ENVI 直接读取其它几种文件类型(参见第 64 页的 “Open External File”)。
1. 选择 File > Open Image File.
2. 当出现 Enter Data Filename 对话框,点击文件名,再点击“OK” 或“Open” 以打开选择的文件。
· 要选择一组连续显示的文件,在该组的第一个文件上点击,然后按住它的同时,点击该组的最后一个文件。或者,用鼠标左键点击和拖曳来选择所需要的组。
· 要选择非连续显示的多个文件,按住 “Ctrl” 键,在每个所需要的文件上点击。
· 要改变目录来查找你的文件,在 “File Name” 文本框输入路径名(“Path” for UNIX)。
图 2-2: Reconcile ROIs Parameters 对话框.
注意
若你得到 “File does not appear to be a valid Radarsat file” 这样一个错误消息,使用File > Open External File 来选择正确的数据类型(参见第 64 页的 “Open External File”)。
当 ENVI 第一次打开一个文件,它需要关于文件特征的特定信息。通常,这些信息存储在与图像文件同名的一个独立的文本头文件,但是文件扩展名为.hdr 。若文件打开时没有找到 ENVI头文件,你必须在 Header Information 对话框中输入一些基本的参数(如下所示)。一旦文件打开,波段在可利用波段列表中列出(参见第 97 页的 “可用波段列表”)。
注意
一些数据格式没有 .hdr 文件也能自动打开。这些格式包括:TIFF、 GeoTIFF、 GIF、 JPEG、 BMP、 SRF、 HDF、 PDS、 MAS-50、 NLAPS、RADARSAT 和 AVHRR 。
Header Information 对话框
若在打开一个文件时没有发现头文件 ( .hdr 文件 ) 或其它有效的头文件信息, 就会出现Header Info对话框。你将使用这个对话框输入样本或像元数、行数、波段数、在从文件的开头到数据开始处(嵌入的文件头)的字节偏移量、数据的存储顺序("交叉")(BSQ: band sequential,BIP: band interleaved by pixel,or BIL: band interleaved by line)、数据的字节顺序("Host (Intel)": Host Least Significant First for DEC machines and PCs 或 "Network (IEEE)": Network Most Significant First for all other platforms)、数据类型(字节, 整数,浮点等),以及文件类型。其它选项包括设置默认的Z-Plot range,默认的显示拉伸,地理坐标的输入(entry of georeferencing information),相关的波长和FWHM值(full-width-half-maximum),传感器类型,波段名以及坏波段。
图 2-3:Header Information对话框
在 ENVI 显示一幅导入的图像前,你必须将必要信息输入到Header Info(图2-3)窗口。若一个文件没有 ENVI 文件头或其它支持的文件头格式,这个窗口自动地出现。每次打开一个数据文件时,ENVI 搜索头文件并使用该信息来打开文件。这些信息只需输入一次,当选择Header Info窗口底部的 “OK” 按钮,它自动地保存到输入目录中的一个 ENVI 头文件。ENVI 的 Edit Header 功能也可以用来更改已存在的头文件的信息(参见第 217 页的 “Edit ENVI Header”)。
注意
当直接访问 CD-ROM 驱动器时,头文件被保存到 envi.cfg 文件指定的“Alternate Header Directory”,因为你不能写到 CD-ROM 输入目录(参见第 777 页的 “Installing and Customizing ENVI”)。该文件生成系统允许你直接使用 CD-ROM 上的文件,甚至不用将数据拷贝到你的磁盘上。
打开外部文件
ENVI 支持的输入文件,请参阅第 54 页上的 “ENVI Supported Input File Formats”。
虽然上述的 Open Image File 功能可以打开大多数文件类型,对于特定的已知文件类型,利用内部或外部的文件头信息通常会更加方便。使用 Open External File 选项,ENVI 从内部文件头读取必要的参数,因此你不必在Header Infor对话框输入任何信息。ENVI 能读取这些标准文件类型的若干格式,这包括精选的遥感格式、图像处理格式、通用图像格式及数字高程模型(参见第 54 页上的“ENVI Supported Input File Formats”)。
1. 选择File > Open External File > the desired format。
2. 当出现标准文件选择对话框,选择一个文件名然后点击“Open”。
· 要选择一组连续列出的文件,在该组的第一个文件上点击,然后按住的同时,点击该组的最后一个文件。或者,用鼠标左键点击和拖曳来选择所需要的组。
· 要选择非连续列出的多个文件,按住 “Ctrl” 键,在每个所需要的文件上点击。
3. 若 ENVI 提示你键入输出文件名,按要求为每个文件输入一个名字。
4. 要获得有关如何存取文件格式的详细描述,请浏览以下几节。
遥感格式
ENVI 支持大多数遥感格式,或通过磁带读取性能把数据导入成 ENVI 自身格式,或通过将数据参数输入到上述的Header Infor对话框。利用内在的文件头信息,可直接读取几种其它的遥感(栅格〕格式。描述如下。
ADRG
要打开来自Defense Mapping Agency 的 ARC Digitized Raster Graphics 格式文件:
1. 选择 File > Open External File > Remote Sensing Formats > ADRG.
2. 当出现文件选择对话框时,选择扩展名为 .img的文件来打开。
文件头信息将从 .gen 文件读取,图像波段被输入到可利用波段列表。 通常,ENVI 不读取相关的图例图像,并且不支持地理坐标定位(georeferencing〕。考虑到速度因素,从ADRG overview 图像生成滚动窗口。
ATSR
ENVI 读取来自the Rutherford Appleton Laboratory(RAL)SADIST-2 处理软件for the ATSR-1 and ATSR-2 instruments的栅格亮度温度/反射率(GBT),the gridded browse (GBROWSE),以及栅格海洋表面温度(GSST)数据。ENVI 在文件内部自动地打开所有的图像产品内容。
要打开 ATSR-1 和 ATSR-2 文件:
1. 选择 File > Open External File > Remote Sensing Formats > ATSR.
2. 当出现文件选择对话框时,选择所需要的输入文件。
所有已选定的图像产品打开后显示在可利用波段列表中。对于前面的视图和最底部的视图图像,波段名分别包含 “FV” 和 “NV”。波段名也提供图象单位(units)。
AVHRR
要读取来自 CD-ROM 或磁盘上的Level 1b AVHRR 数据(包括LAC/HRPT、GAC Level 1b 和KLM):
1. 选择 File > Open External File > Remote Sensing Formats > AVHRR CD.
2. 当出现文件选择对话框时,选择所需要的输入文件。
ENVI 将直接读取 10-bit 压缩格式作为整型数据,解压缩格式作为整型数据,8-bit 格式作为字节型数据。必要的文件头信息被自动提取,波段被置于可利用波段列表中。要使用嵌入的信息来对地理坐标数据进行定位,请参阅第 430 页的 “VHRR Utilities”。
CADRG
要打开来自 Defense Mapping Agency 的压缩的ARC数字栅格图象格式:
1. 选择 File > Open External File > Remote Sensing Formats > CADRG.
2. 当出现文件选择对话框时,选择A.toc 文件得到一个所有 frame 文件的列表。
· 要打开单个 frame 文件, 选择 File > Open External File > Remote Sensing Formats > NITF.
出现NITF.TOC File 对话框。
3. 选择所需要的 frame 文件来打开。
4. 通过选择 Mosaic Files? 标签附近的 “Yes” 或 “No”,来选择是否把所有文件镶嵌到一个虚拟的镶嵌图中。
5. 点击“OK”。
在已选定的 frame 中的所有文件,以及虚拟镶嵌图〔若选了〕,显示在可利用波段列表中。
注意
每个 frame 文件可以由显示在可利用波段列表中的几百个单独的文件组成。
CIB
要打开来自 Defense Mapping Agency 的 Controlled Image Base (CIB) 格式:
1. 选择 File > Open External File > Remote Sensing Formats > CIB.
2. 当出现文件选择对话框时,选择 A.toc 文件得到一个所有 frame 文件的列表。
· 要打开单个 frame 文件, 选择 File > Open External File > Remote Sensing Formats > NITF.
出现NITF.TOC File 对话框。
3. 选择所需要的 frame 文件来打开。
4. 通过选择 Mosaic Files? 标签附近的 “Yes” 或 “No”,来选择是否把所有文件镶嵌到一个虚拟的镶嵌图。
5. 点击“OK”。
在已选定的 frame 中的所有文件,以及虚拟镶嵌图〔若选了〕,显示在可利用波段列表中。
注意
每个 frame 文件可以由显示在可利用波段列表中的几百个单独的文件组成。
DMSP (NOAA)
要直接读取 NOAA DMSP(只有OLS格式)格式到 ENVI:
1. 选择 File > Open External File > Remote Sensing Formats > DMSP (NOAA).
2. 当出现文件选择对话框时,选择一个要读取的文件。
ENVI 自动地提取文件头信息,并把图像波段输入到可利用波段列表中。
DOQ (USGS)
要读取 USGS Digital Orthophoto Quadrangle 数据:
1. 选择 File > Open External File > Remote Sensing Formats > DOQ (USGS).
2. 当出现文件选择对话框时,选择一个要读取的文件。
ENVI 自动地提取文件头信息,包括 UTM georeferencing 信息,并把图像波段 (灰阶或RGB) 输入到可利用波段列表中。
EOSAT FAST IRS-1
要读取EOSAT FAST 格式的 IRS-1 数据:
1. 选择 File > Open External File > Remote Sensing Formats > EOSAT FAST IRS-1.
2. 当出现文件选择对话框时,选择 header.dat 文件来读取。
文件名必须遵循 header.dat 和 bandx.dat 中的命名约定,where x = 波段数 或 x = p for panchromatic. ENVI 自动地提取文件头信息,包括 UTM georeferencing 信息,并把图像波段输入到 可利用波段列表 。ENVI 将打开所有波段,并把它们放到一个 ENVI 元文件中(参见第 380 页的 “Create New File”)。ENVI按照传感器类型给各波段赋予波长值。
EOSAT FAST TM
要读取 EOSAT FAST 格式的 Landsat TM 数据:
1. 选择 File > Open External File > Remote Sensing Formats > EOSAT FAST TM.
2. 当出现文件选择对话框,选择下列文件中的一个:
· 对于 EOSAT Fast TM 格式数据,选择 header.dat 。
· 对于 EOSAT Landsat 7 FAST panchromatic 数据,选择 HPN 头文件。
· 对于 the 6 VNIR/SWIR EOSAT Landsat 7 FAST 数据波段,选择HRF 头文件。
· 对于 EOSAT Landsat 7 FAST thermal 波段,选择 HTM 头文件。
文件名必须遵循 header.dat 和 bandx.dat 中的命名约定,这里 x = 波段数。ENVI 自动地提取文件头信息,包括 UTM georeferencing 信息,并把图像波段输入到可利用波段列表中。ENVI 将打开所有波段,并把它们放到一个 ENVI meta文件中(参见第 380 页的 “Create New File”)。ENVI按照传感器类型给各波段赋予波长值。
ERS
要读取 ERS-1 和 ERS-2 格式数据:
1. 选择 File > Open External File > Remote Sensing Formats > ERS.
2. 当出现文件选择对话框时,选择一个要读取的文件。
ENVI 自动地提取必要的文件头信息,并把图像波段输入到可利用波段列表。
ESA SHARP
European Space Agency(欧空局)的 SHARP 数据包括 5 个 AVHRR 波段和辅助信息。ENVI 读取 5 个 AVHRR 数据波段;辅助信息作为 3 个附加波段读取。附加波段是关于经/纬网、海岸线和国界的 0-1 栅格图像。
要读取 European Space Agency 格式的 AVHRR 数据:
1. 选择 File > Open External File > Remote Sensing Formats > ESA SHARP.
2. 选择输入数据文件。
输入文件必须按照 dat_xx.xxx 和 lea_xx.xxx的约定命名。
AVHRR 波段和三个辅助波段显示在可利用波段列表中。
ESA Landsat TM
要读取 European Space Agency Landsat TM 格式数据:
1. 选择 File > Open External File > Remote Sensing Formats > ESA Landsat TM.
2. 选择输入数据文件。
这些文件必须按照 dat_xx.xxx 和 lea_xx.xxx 的约定命名。ENVI 自动地提取必要的文件头信息,包括任何 UTM georeferencing 信息,并在可利用波段列表中列出所有波段。ENVI 将打开所有 BSQ 格式的波段,并把它们放到一个 ENVI meta文件中(参见第 380 页的 “Create New File”)。
GeoSPOT - ArcView Raster (.bil)
SPOT 提供它们的数据大多为GeoSPOT格式。ArcView 栅格图像文件有一个相似的格式规范。在从 SPOT 图像得到的文档中有GeoSPOT 格式的详细描述。虽然 GeoSPOT 格式提供很多种栅格和矢量数据,但是目前 ENVI 只支持 GeoSPOT 栅格图像。这些图像的文件扩展名为 .bil,并且有一个相应的扩展名为 .hdr 的头文件。ENVI 将从头文件中读取 UTM 和 State Plane projection georeferencing 信息。
1. 选择File > Open External File > Remote Sensing Formats > GeoSPOT –ArcView Raster(.bil).
2. 当出现文件选择对话框时,改变目录到 GeoSPOT 图像和头文件所在位置,然后选择要读取的文件。
ENVI 自动地提取文件头信息,并把图像波段输入到可利用波段列表。
GeoTIFF
要读取 GeoTIFF 格式文件并提取 georeferencing 信息:
1. 选择 File > Open External File > Remote Sensing Formats > GeoTIFF.
2. 当出现文件选择对话框,选择所需要的输入文件。
ENVI 将读取 GeoTIFF 图像,自动地提取必要的头文件信息(包括相应的 georeferencing 信息) 并把图像放到可利用波段列表中。
HDF
ENVI 所支持的 HDF 文件包括栅格格式、以2或3-D科学数据格式存储的图象,以及以1-D科学数据格式存储的图。HDF 图文件被直接读入到一个 ENVI 图示窗口。
要读取 HDF 格式数据:
1. 选择 File > Open External File > Remote Sensing Formats > HDF.
2. 当出现文件选择对话框时,选择所需要的输入文件。
3. 当出现 HDF Dataset Selection 对话框时,点击文件名附近的文本框,再点击 “OK” 来选择所需要读取的文件。
· 要选择所有的文件,点击 “Select All”.
· 要清除所有文件,点击 “Clear”.
· 要选择连续列出的一组文件,先点击第一项,按住 “shift” 键的同时,点击最后该组中的一项。
· 要选择非连续列出的一组文件,先点击一项,按住 “Ctrl” 键的同时,点击其它所有需要的项。
· 若一个 3-D 数据文件被选定,出现Data Set Storage Order 对话框。
通过在BSQ (band sequential)、BIL (band interleaved by line) 或 BIP (band interleaved by pixel)上点击,来选择 HDF 数据存储顺序。
所有已选定的 1-D HDF 文件将被直接地读到一个 ENVI 图示窗口。
2-D 和 3-D 文件将被读取,并被放到可利用波段列表中。
HDF MAS-50
要读取 Modis Airborne Simulator 数据:
1. 选择 File > Open External File > Remote Sensing Formats > HDF MAS-50.
2. 当出现文件选择对话框时,选择所需要的输入文件。
ENVI 自动地提取必要的文件头信息(包括波长),并把波段放置到可利用波段列表。ENVI 自动地应用比例系数来缩放数据以与辐射单位相适应。
注意
要获取另外的 HDF 文件,选择 File > Open External File >Remote Sensing Formats > HDF (见上面).
JERS
要读取 JERS 格式数据:
1. 选择 File > Open External File > Remote Sensing Formats > JERS.
2. 当出现文件选择对话框时,选择要读取的图像文件。
ENVI 自动地提取必要的文件头信息,并把图像波段放置到可利用波段列表中。
MRLC
ENVI 读取 Multi-Resolution Land Characteristics (MRLC) 格式 TM 和 DEM
文件并提取 UTM georeferencing 信息。
· 要打开 Landsat TM 数据(所有波段):
1. 选择 File > Open External File > Remote Sensing Formats > MRLC.
2. 当出现文件选择对话框时,选择其中一个TM(.dda)图像文件。
ENVI 自动地提取文件头信息,包括 UTM georeferencing 信息,并把图像波段输入到可利用波段列表中。ENVI 将打开所有的波段,并把它们放到一个 ENVI meta文件中(参见第 380 页的 “Create New File”)。ENVI 赋予波段波长值。
· 要打开 DTED 数字高程模型数据(DEM):
1. 选择 File > Open External File > Remote Sensing Formats > MRLC.
2. 当出现文件选择对话框时,选择 DEM (.dda) 文件。
ENVI 自动地提取文件头信息,包括 UTM georeferencing 信息,并把数据输入到可利用波段列表中。
NITF
ENVI 读取未压缩的和矢量量化(vector quantization,VQ)压缩的 NITF 2.0 和 2.1 图像数据,并自动地创建一幅底图和嵌入图像的虚拟镶嵌图。NITF 符号和标签,除了 CGM 符号,被读入到一个单独的 ENVI 注记文件(参见第 250 页的 “Annotation”)。NITF 文本数据显示在 ENVI 的 report 对话框中,而没有任何附加的格式编排。
要读取 National Imagery Transmission 格式数据:
1. 选择 File > Open External File > Remote Sensing Formats > NITF.
2. 当出现文件选择对话框时,选择所需要的输入文件。
当符号和标签呈现时,出现一个 NITF File Parameters 对话框。
3. 输入符号和/或标签输出注记文件名,然后点击 “OK”。
ENVI 自动地提取文件头信息,并创建一幅该文件中所有未压缩和 VQ 压缩图像的虚拟镶嵌图(参见第 619 页的 “Image Mosaicking”)。虚拟镶嵌图的波段被输入到可利用波段列表中。符号和/或标签注记文件可以覆盖在虚拟镶嵌图上(参见第 624 页的“Virtual Mosaic”)。任何一幅符号位图都将显示为注记 “RGB Image” 的插页。
NLAPS CD
要从 CD-ROM 或从磁盘上读取 Landsat TM 和 MSS BSQ(band sequential)以及 BIL(band interleaved by line)NLAPS 格式数据:
1. 选择 File > Open External File > Remote Sensing Formats > NLAPS CD.
2. 当文件选择对话框出现时,系统默认地列出头文件(.hd),选择所需要的 .hd 文件打开。
ENVI 自动地提取必要的文件头信息,包括 UTM georeferencing 信息,并在可利用波段列表中列出所有波段。ENVI 将打开所有 BSQ 格式的波段,并把它们放到一个 ENVI meta文件中(参见第 380 页的 “Create New File”)。
PDS Image
ENVI 只读取未压缩的 PDS 格式,不支持 VAX浮点型(复数型,双精度型或实型)数据。要读取贴有 PDS 数据产品标签的未压缩的 Planetary Data System 格式文件:
1. 选择 File > Open External File > Remote Sensing Formats > PDS Image.
2. 当出现文件选择对话框,选择所需要的 .img 输入文件。
ENVI 自动地提取必要的文件头信息,并把图像输入到可利用波段列表中。
RADARSAT (from CD or Disk)
要把 RADARSAT 数据文件读入到 ENVI:
1. 选择 File > Open External File > Remote Sensing Formats > RADARSAT.
2. 当出现文件选择对话框,选择所需要的输入文件。
ENVI 从数据文件、leader 文件和/或 trailer 文件中自动地提取必要的文件头信息,包括 UTM georeferencing 信息。图像的波段被输入到可利用波段列表中。
· 对于整型格式 RADARSAT 数据:
当出现 RADARSAT File Import 对话框,选择 Import Data Type > Unsigned Integer.
图像的波段将被输入到可利用波段列表中。
· 对于字节缩放:
1. 当出现 RADARSAT File Import 对话框时,选择 Import Data Type > Scale to Byte.
2. 输入缩放比例最小和最大数据值或使用系统默认值。
如果已经找到,“Min” 和 “Max“ 值自动被输入为CEOS标题中直方图的2%( are automatically entered as the 2% points from the histogram in the CEOS header if it is found)。若不能得到 CEOS 文件头,你必须输入这些值。
3. 点击 “OK” ,开始读取数据。
图像的波段被输入到可利用波段列表中。
注意
复合型 RADARSAT 数据被读到ENVI,作为 as byte Q and I Stoke’s parameters for the RAW product type and as integer*2 Q and I for the SLC product.
SeaWiFS
要从CD-ROM或磁盘上读取CEOS LAC 1B,LAC 2A,LAC 2B,SeaWiFS HDF Level 1A 和1B格式SeaWiFS数据(从OrbImage获得),以及SeaWiFS HDF格式数据(从NASA / Goddard获得):
1. 选择 File > Open External File > Remote Sensing Formats > SeaWiFS.
2. 当出现文件选择对话框时,选择要读取的图像文件。
ENVI 自动地提取文件头信息,并把图像波段输入到可利用波段列表。要使用嵌入的信息对数据进行地理坐标定位或创建几何学信息,请参阅第 440 页的 “SeaWiFS Utilities”。
SPOT CD
要从 CD-ROM 或磁盘上直接读取 1A,2A 和 1B SPOT 数据:
1. 选择 File > Open External File > Remote Sensing Formats > SPOT CD.
2. 当出现文件选择对话框时,选择要读取的图像文件。
ENVI 自动地提取文件头信息,并把图像波段输入到可利用波段列表 。
TIMS
要从 CD-ROM 或磁盘上读取来自 NASA 热红外多波谱扫描仪(TIMS)的数据:
1. 选择 File > Open External File > Remote Sensing Formats > TIMS.
2. 选择 TIMS 文件名,然后点击 “OK”。
波段显示在可利用波段列表中。ENVI 假定数据有 6 个波段,638 个像元加上每行开头有 60 个字节的偏移量,并且是按照 BIL 存储顺序。系统默认的波长数值被输入到文件头中,并且可以编辑(若有必要)。
TOPSAR
要读取原始 TOPSAR (AIRSAR Integrated Processor Data) 格式数据文件(Cvv,入射角, 相关图象或 DEM):
1. 选择 File > Open External File > Remote Sensing Formats > TOPSAR.
2. 当出现文件选择对话框时,选择需要读取的文件。
ENVI 自动地提取必要的文件头信息,并把图像波段放置到可利用波段列表中。
注意
要读取所有的 TOPSAR 文件,并自动地将它们转换为自身的单位(physical units),请参阅第 755 页的“Convert TOPSAR Data”。要综合AIRSAR 图像,请参阅第729页的 “Decompress-Synthesize Images”。
图像处理格式
ENVI 读取存储在 ArcView, ERDAS, ER Mapper 和 PCI 中的图像处理格式文件。ENVI 自动地提取必要的文件头信息,并把波段输入到可利用波段列表 。
ArcView Raster(.bil)
ENVI 可以读取 ArcView 栅格格式文件。这些图像文件的扩展名为 .bil ,并且有一个相应的扩展名为 .hdr 的头文件。ENVI 将从该头文件中读取 UTM 和 State Plane projection georeferencing 信息。
1. 选择 File > Open External File > Image Processing Formats > ArcView Raster (.bil).
2. 当出现文件选择对话框时,选择要读取的文件。
ENVI 自动地提取文件头信息,并把图像波段输入到可利用波段列表。
ERDAS 7.5 (.lan)
要打开按 ERDAS 的文件格式存储的文件:
1. 选择 File > Open External File > Image Processing Formats > ERDAS 7.5 (.lan).
2. 当出现文件选择对话框时,选择一个输入文件来读取。
ENVI 自动地提取必要的文件头信息,并把图像波段输入到可利用波段列表。ENVI 将从相应的 ERDAS 7.5 .pro 文件中读取 UTM georeferencing 信息。
ERDAS 8.x(.img)
要打开按 ERDAS Imagine 文件格式存储的文件:
1. 选择 File > Open External File > Image Processing Formats > ERDAS 8.x (.img).
2. 当出现文件选择对话框时,选择一个输入文件来读取。
ENVI 自动地提取必要的文件头信息,并把图像波段输入到可利用波段列表。
注意
ENVI 不能读取其它的与 ERDAS 文件相对应的文件头信息。同样,因为 ERDAS 的tiling scheme 对于 ENVI 来说不是最优化的,ERDAS 对大文件的导入将会极慢。在使用 ENVI 之前,我们建议在 ERDAS 中转换成一个标准的 flat 文件。
ER Mapper
要打开以栅格 ER Mapper 文件格式存储的文件:
1. 选择 File > Open External File > Image Processing Formats > ER Mapper.
2. 当出现文件选择对话框时,选择要读取的数据头文件(.ers) 。
ENVI 自动地提取必要的文件头信息,包括 UTM georeferencing 信息(未旋转),并把图像波段输入到可利用波段列表中。
注意
ENVI 不能读取有符号 8-bit,无符号 16-bit,无符号 32-bit 数据或 ER Mapper 算法文件。
PCI(.pix)
要打开以 PCI 数据库文件格式存储的文件:
1. 选择 File > Open External File > Image Processing Formats > PCI (.pix).
2. 当出现文件选择对话框时,选择一个要读取的文件。
ENVI 自动地提取必要的文件头信息,包括UTM georeferencing 信息,并把图像波段输入到可利用波段列表中。
注意
不能使用该选项直接读取包含多种数据类型的PCI 文件或交叉格式的文件。
通用图像格式
ENVI 可以读取通用图像格式数据,这包括 ASCII、BMP、GIF、HDF、JPEG、PICT、SRF、TIFF 及 XWD。这些文件除了 TIFF 和 BMP 保持原有格式外,都被转换成 ENVI 格式文件。更详细的说明,请参见第 78 页的 “Input TIFF” 和第 77 页的 “Input ASCII”。
注意
除 TIFF、HDF 和 BMP 格式图像之外,将通用图像文件转换成 ENVI 格式只限于与系统内存完全匹配的图象。
要打开包括 BMP、GIF、HDF、JPEG、PICT、SRF 及 XWD 等标准图像文件格式:
1. 选择 File > Open External File > Generic Image Formats.
2. 从要选项的层叠式列表中,选择要读取的文件类型。
3. 当出现标准的 ENVI 文件选择对话框时,选择一个要转换成 RGB 格式的文件。
4. 当出现 External File Conversion 对话框,选择输出到 “File” 或 “Memory”。
· 若选择输出到 “File”,在 “Enter Output Filename” 文本框中输入想得到的输出文件名,或者使用 “Choose” 按钮来选择一个输出文件名。
文件可以被转换和读入到内存,或输出到一个 RGB 磁盘文件。若选择输出到一个文件,由嵌入文件头中的信息创建一个新的文件和标准的 ENVI 头文件。
5. 点击 “OK” ,开始转换。
出现一个显示处理过程的状态窗口。当完成后,来自转换文件的波段显示在可利用波段列表中(参见第 97 页的 “可利用波段列表”),它们可以用 ENVI 功能进行标准显示和分析。
Input ASCII
你可以使用 Open External File 功能打开一个 ASCII 文件,作为一幅图像。每个 ASCII 值将被作为像元的 DN 值进行读取。ASCII 值之间必须用空格或逗号隔开。文件顶部非数字的或用分号开始的几行将被跳过。样本(samples)数将由一行中的数值的数目决定,行数将由文件中的行数决定。在 ENVI 中打开 ASCII 文件,按照以下步骤:
1. 选择 File > Open External File > Generic Image Formats > ASCII.
2. 当出现标准文件对话框时,选择要导入的一个 ASCII 文件。
样本数和行数(列和行)被自动地选定。
3. 当出现 Input ASCII File 对话框时,从 “Interleave” 按钮菜单选择BSQ、BIL 或 BIP 。
4. 从 “Data Type” 按钮菜单选择正确的数据类型。
5. 通过在框内键入一个数字,或在 “Number of Bands” 标签附近的箭头按钮上点击,来键入或选择输入波段数。
6. 点击 “OK”。
波段将被读入内存,并在可利用波段列表中用于显示。
Input TIFF
ENVI 所支持的 TIFF 文件包括 tiled 文件、TIFF world 文件(.tfw)、GeoTIFF,以及 1-bit, 4-bit,8-bit 和 24 bit 文件。
1. 选择 File > Open External File > Generic Image Formats > TIFF.
2. 当出现标准文件选择对话框时,选择要输入的一个 TIFF 文件,然后点击 “OK”。
· 若你有一个与 TIFF 相对应的 .tfw 文件,进行下列附加步骤。
A. 当出现 TIFF World File Input Projection 对话框时,(若有必要)选择所需要的输入投影,并键入区域代号 (zone number) 。
· 若你选择 “Arbitrary”,通过在 “Coordinates” 标签附近的箭头切换按钮上点击,来选择 “Pixel Based” 或 “Map Based”。
Pixel-based 将左上角作为原点,而map-based 将左下角作为原点。每种选择都只影响 “y” 轴。
· 若选择 “Geographic Lat/Lon:”,点击 “Datum” 按钮,从 “Select Geographic Datum” 对话框的列表中选择一个数据。
使用Molodensky 变换进行数据变换。
(参见网页 http://www.connect.net/jbanta/ ).
· 若选择 “UTM”,在“Zone” 文本框中输入数字,或点击 “Zone” 按钮,再从后来的对话框的列表中选择。
· 若选择的是 “State Plane...” 投影中的一个,输入或选择一个区域,并使用箭头切换按钮来选择 “Feet” 或 “Meters”。要对 UTM 投影计算区域代号,点击 “Zone” 按钮,然后输入经纬度值。
· 要为一个 State Plane 投影选择区域代号,点击 “Zone” 按钮,然后选择所需要的区域名。NOS 和 USGS 区域代号都显示在区域名附近。
B. 点击 “OK”。
注意
若你有一个 GeoTIFF 文件和一个 TIFF world 文件,所有的投影信息将从 GeoTIFF 文件直接读取。
波段显示在可利用波段列表中,可以用于显示。
Digital Elevatin Formats
美国地质勘察数字高程模型(USGS DEM)数据、美国国防部制图机构数字地形高程数据(DMA DTED)以及 Spatial Data Transfer Standard (SDTS DEM) 格式能被 ENVI 直接读取。要获取一种特定的数字高程文件格式,首先遵循这些向导,然后按下列步骤处理。在已转换的文件中,高程以完全的精确度(full precision)保留。要地理坐标定位(georeference)DEMs,用 ENVI 的配准功能,通过利用拐角处坐标和给出的像元大小,来纠正(warp) DEM 到一个特定的投影 (参见第 598 页的 “Image-to-Map Registration”)。
DMA DTEDs
要从 CD-ROM 或磁盘上将 DMA DTED 文件转换和镶嵌成 ENVI 图像文件:
1. 选择 File > Open External File > Digital Elevation Formats > DMA DTED.
2. 当出现文件选择对话框时,选择所需要的输入文件名。
选定一个文件名后,出现 DMA DTED Reader Input Parameters 对话框。该对话框和USGS DEM 对话框有相同的参数(详细说明,请见第 79 页的 “USGS DEM”)。
USGS DEM
要将已存在磁盘上的 USGS DEM 文件转换和镶嵌成 ENVI 图像文件(DEMs 也可以从磁带直接读取,参见第 393 页的 “Read Known Tape Formats”):
1. 选择 File > Open External File > Digital Elevation Formats > USGS DEM。
2. 当出现文件选择对话框时,选择所需要的输入文件名。
3. 点击 “OK”。
· 若你想转换一个以上的 DEM 文件,点击 “Input Additional File” 然后使用文件选择对话框选择新的文件。
· 要自动地镶嵌 DEM 文件到一幅基于地理坐标的图像中,点击 “Mosaic Files” 标签附近的 “Yes”。
4. 选择输出到 “File” 或 “Memory”。
· 若选择输出到 “File”,在 “Enter Output Filename” 文本框中键入需要的输出文件名,或者使用 “Choose” 按钮选择一个输出文件名。
一个新文件和标准的 ENVI 头文件由嵌入文件头中的信息创建了。
图 2-4: DEM Reader Input Parameters 对话框.
若没有选择镶嵌,并且要输出到一个文件,每个 DEM 都转换成自己的图像。这时,你应当输入一个没有扩展名的文件名。输出文件为每个单独的图像名自动地增加一位数字(例如,第一个文件为 “_1”,第二个文件为 “_2” 等等)。
5. 点击 “OK” ,开始转换。
出现一个显示处理进展的状态窗口。当完成后,来自转换文件的波段显示在可利用波段列表中(参见第 97 页的 “Available Bands List”),它们可以使用 ENVI 功能进行标准显示和分析。
USGS SDTS DEM
ENVI 可以读取空间数据转换标准(SDTS)格式的 USGS 数字高程模型(DEMs)。投影信息能被自动读取。
1. 选择 File > Open External File > Digital Elevation Formats > USGS SDTS DEM.
2. 当出现文件选择对话框时,选择 catalog 目录(通常为 xxxxCATD.DDF 文件)。
3. 当出现 USGS SDTS DEM Input Parameters 对话框,从以下选项中作出适当的选择:
· 若你想转换一个以上的 DEM 文件,点击 “Input Additional File” 然后使用文件选择对话框选择新的文件。
· 要自动地镶嵌 DEM 文件到一幅基于地理坐标的图像中,点击 “Mosaic Files” 标签附近的 “Yes”。
4. 选择输出到 “File” 或 “Memory”。
· 若选择输出到 “File”,在 “Enter Output Filename” 文本框中键入需要的输出文件名,或者使用 “Choose” 按钮选择一个输出文件名。
一个新文件和标准的 ENVI 头文件由嵌入文件头中的信息被创建。
若没有选择镶嵌并且要输出到一个文件,每个 DEM 都转换成自己的图像。在这种情况下,你应当输入一个没有扩展名的文件名。输出文件为每个单独的图像名自动地增加一位数字(例如,第一个文件为 “_1”,第二个文件为 “_2” 等等)。
5. 点击 “OK” ,开始转换。
出现一个显示处理进展的状态窗口。当完成后,来自转换文件的波段显示在可利用波段列表中(参见第 97 页的 “Available Bands List”),它们可以使用 ENVI 功能进行标准显示和分析。
打开矢量文件
该菜单选项允许你打开 ARCView Shape 文件、ARC / INFO 交换(Interchange)格式文件、DXF 矢量文件、MapInfo Interchange 格式(.mif)、微型工作站 DGN (.dgn)、USGS DLG 文件、USGS SDTS 文件以及 ENVI 矢量格式(.evf)文件。你可以随意地导入多个矢量层;然而,应注意每个文件应该只包含一个矢量层。
1. 选择 File > Open Vector File > the desired format.
2. 当出现标准文件选择对话框时,选择一个文件名,然后点击 “Open”。
· 要选择一组连续显示的文件,在该组的第一个文件上点击,然后按住的同时,点击该组的最后一个文件。或者,用鼠标左键点击和拖曳以选择所需要的组。
· 要选择非连续显示的多个文件,按住 “Ctrl” 键,在每个所需要的文件上点击。
3. 请看以下几节关于如何存取特定文件格式的详细描述。
ArcView Shape 文件
ENVI 能读取 ArcView Shape 文件,并将其转换成 ENVI 矢量文件。也能读取包含ArcView Shape 文件属性(出现在ArcView文件中)的文件。
1. 选择 File > Open Vector File > ArcView Shape File.
2. 当出现标准文件选择对话框时,选择你所需要的文件名。
3. 当出现 Import ArcView Shape File Parameters 对话框,选择适当的选项:
· 要选择导入另一个文件:
A. 点击 “Input Additional File”。
B. 从新的标准文件选择对话框时中选择一个文件名。
· 要更改一个层名,在 “Layer Name” 文本框输入一个新名。
图 2-5: The ArcView File Parameters Dialog
· 要从列表中删除一个文件,在 “Selected Files” 列表中使文件名突出,然后点击 “Delete”。
4. 对于列表中的每个文件,选种文件名(使其高亮度显示),然后选择 “File” 或 “Memory” 输出。
· 若选择输出到 “File”,在 “Enter Output Filename” 文本框中键入输出文件名。
ENVI 以 ENVI的矢量文件格式保存文件。当操作不同层时,你可以混合 “File” 和 “Memory” 输出。
5. 通过高亮度显示文件名,并在数据的投影上点击,来为每层指定投影类型。
6. 点击 “OK” ,开始转换。
出现一个显示进展状况的状态窗口。当 ENVI 完成转换处理,每个已转换的文件作为一个层显示在 Available Vectors List 中 (第 114 页的 “Available Vectors List”)。
ARC/INFO Interchange Format 文件
该选项允许你转换和导入 ARC/INFO Interchange 格式文件(仅非压缩的)到 ENVI 矢量格式文件或内存数据项。
1. 选择 File > Open Vector File > ARC/INFO Interchange Format.
2. 当出现标准文件选择对话框时,选择一个文件名。
3. 当出现 ARC/INFO Interchange Input Parameters,从适当的选项中选择。
· 要导入一个以上文件:
A. 点击 “Input Additional File”。
B. 从新的标准文件选择对话框时中选择一个文件名。
· 要更改一个层名,在 “Layer Name” 文本框输入一个新名。
· 要从列表中删除一个文件,在 “Selected Files” 列表中选中文件名,然后点击 “Delete”。
要转换的文件被列在 Input Parameters 对话框中的 “Selected Files:” 部分。
4. 对于列表中的每个文件,选中文件名(呈高亮度显示),然后选择 “File” 或 “Memory” 输出。
· 若选择输出到 “File”,在 “Enter Output Filename” 文本框中键入输出文件名。
ENVI 以 ENVI的矢量文件格式保存文件。当操作不同层时,你可以混合 “File” 和 “Memory” 输出。
5. 通过选中文件名并在数据的投影上点击,来为每层指定投影类型。
6. 点击 “OK” ,开始转换。
当 ENVI 完成转换处理时,每个已转换的文件作为一个层显示在 Available Vectors List 中 (第 114 页的 “Available Vectors List”)。
DXF 格式文件
注意每个 DXF 输入文件应该只包含一个层。通过使用独立的 DXF 文件,多层 DXF 数据可以被导入到 ENVI 。要按 ENVI 矢量格式转换和导入 DXF 矢量文件到文件或内存:
1. 选择 File > Open Vector File > DXF.
2. 当出现标准文件选择对话框时,选择一个文件名。
3. 当出现 DXF File Parameters 对话框,从适当的选项中选择。
· 要导入一个以上的 DXF文件:
A. 点击 “Input Additional File”。
B. 当出现新的标准文件选择对话框时,选择一个文件名。
· 要更改一个层名,在 “Layer Name” 文本框输入一个新名。
· 要从列表中删除一个文件,在 “Selected Files” 列表中选中文件名,然后点击 “Delete”。
要转换的文件被列在 Input Parameters 对话框中的 “Selected Files:” 部分。
4. 对于列表中的每个文件,选中文件名,然后选择 “File” 或 “Memory” 输出。
· 若选择输出到 “File”,在 “Enter Output Filename” 文本框中键入输出文件名。
ENVI 以 ENVI 矢量文件格式保存文件。当操作不同层时,你可以混合 “File” 和 “Memory” 输出。
5. 通过选中文件名,并在数据的投影上点击,来为每层指定投影类型。
6. 点击 “OK” ,开始转换。
出现一个显示处理状态的状态窗口。当 ENVI 完成转换处理时,每个已转换的文件作为一个层显示在 Available Vectors List 中 (参见第 114 页的 “Available Vectors List”)。你也可以从主显示窗口访问它们(参见第 277 页的 “Vector Layers”)。
MapInfo
ENVI 能读取 MapInfo Interchange (.mif) 格式矢量文件以及与包含 .mif 文件属性信息相关的 .mid 文件。ENVI 能自动读取投影信息。若 MapInfo 文件使用不被 ENVI 支持的投影,ENVI 将使用任意的投影、文本和风格。
文件将被转换成 ENVI 矢量文件(.evf)。
1. 选择 File > Open Vector File > MapInfo.
2. 当出现标准文件选择对话框时,选择你所需要的文件名。
3. 当出现 Import MapInfo File Parameters 对话框时,选择适当的选项:
· 要选择导入另一个文件:
A. 点击 “Input Additional File”。
B. 从新的标准文件选择对话框时,选择一个文件名。
· 要更改一个层名,在 “Layer Name” 文本框输入一个新名。
· 要从列表中删除一个文件,在 “Selected Files” 列表中选中文件名,然后点击 “Delete”。
要转换的文件被列在 Input Parameters 对话框中的 “Selected Files:” 部分。
4. 对于列表中的每个文件,选中文件名,然后选择 “File” 或 “Memory” 输出。
· 若选择输出到 “File”,在 “Enter Output Filename” 文本框中键入输出文件名。
ENVI 以 ENVI 矢量文件格式保存文件。当操作不同层时,你可以混合 “File” 和 “Memory” 输出。
5. 点击 “OK” ,开始转换。
出现一个显示处理状态的状态窗口。当 ENVI 完成转换处理时,每个已转换的文件作为一个层显示在 Available Vectors List 中 (参见第 114 页的 “Available Vectors List”)。
Microstation DGN
ENVI 能读取 Microstation and Intergraph DGN(.dgn)格式文件,并将其转换成 ENVI 矢量文件(.evf)。 Line、string、shape、curve、ellipse 和 arc 等基本类型将被解码。
1. 选择 File > Open Vector File > Microstation DGN.
2. 当出现标准文件选择对话框时,选择你所需要的文件名。
3. 当出现 Import MapInfo DGN File Parameters 对话框时,选择适当的选项:
· 要选择导入另一个文件:
A. 点击 “Input Additional File”。
B. 从新的标准文件选择对话框时,选择一个文件名。
· 要更改一个层名,在 “Layer Name” 文本框输入一个新名。
· 要从列表中删除一个文件,在 “Selected Files” 列表中选中文件名,然后点击 “Delete”。
4. 对于列表中的每个文件,选中文件名,然后选择 “File” 或 “Memory” 输出。
· 若选择输出到 “File”,在 “Enter Output Filename” 文本框中键入输出文件名。
ENVI 以 ENVI 矢量文件格式保存文件。当操作不同层时,你可以混合 “File” 和 “Memory” 输出。
5. 通过选中文件名,并在数据的投影上点击,来为每层指定投影类型。
6. 输入 DGN 比例系数,来转换矢量到适当的投影比例。
地理投影使用度,其它类型使用米或英尺作单位。
7. 点击 “OK” ,开始转换。
出现一个显示处理状态的状态窗口。当 ENVI 完成转换处理时,每个已转换的文件作为一个 ENVI 矢量层显示在 Available Vectors List 中 (参见第 114 页的 “Available Vectors List”)。
USGS DLG 文件
注意每个 DLG 文件应该只包含一个层。UTM 和 Albers Equal Area 投影信息将从文件头中读取,并用于矢量投影。若你的 USGS DLG 文件以 USGS optional 格式储存在磁盘上,你可以使用这个命令把它们以 ENVI 矢量格式导入到一个文件(或内存)。若你的文件存储在磁带上,请参阅第 393 页上的 “Read Known Tape Formats”。ENVI 通常不能读取属性数据。
1. 选择 File > Open Vector File > USGS DLG.
2. 当出现标准文件选择对话框时,选择一个文件名。
3. 当出现 DLG Reader Input Parameters 对话框时,从适当的选项中选择:
· 要导入一个以上的 DLG 文件:
A. 点击 “Input Additional File”。
B. 从新的标准文件选择对话框中,选择一个文件名。
· 要更改一个层名,在 “Layer Name” 文本框输入一个新名。
· 要从列表中删除一个文件,在 “Selected Files” 列表中选中文件名,然后点击 “Delete”。
要转换的文件被列在 DLG Reader Input Parameters 对话框中的 “Selected Files:”部分。
4. 对于列表中的每个文件,选中文件名,然后选择 “File” 或 “Memory” 输出。
· 若选择输出到 “File”,在 “Enter Output Filename” 文本框中键入输出文件名。
ENVI 以 ENVI 矢量文件格式保存文件。当操作不同层时,你可以混合 “File” 和 “Memory” 输出。
5. 点击 “OK” ,开始转换。
出现一个显示处理状态的状态窗口。当 ENVI 完成转换处理,每个已转换的文件作为一个层显示在 Available Vectors List 中 (参见第 114 页的 “Available Vectors List”)。也可以从 Display 菜单中的 “Vector Layers” 选项来选择它们 (参见第 277 页的 “Vector Layers”)。
USGS SDTS 文件
使用该选项来将空间数据转换标准格式的 USGS DLG 文件按 ENVI 矢量格式导入到一个文件 (或内存)。ENVI 只提取空间对象的线、区域和点,并自动地读取投影信息。ENVI 通常不能读取属性数据。
1. 选择 File > Open Vector File > USGS SDTS.
2. 当出现标准文件选择对话框时,选择 catalog 目录文件(通常为 xxxxCATD.DDF 文件)。
3. 当出现 Import USGS SDTS DLG-3 File Parameters 对话框时,从适当的选项中选择:
· 要导入一个以上文件:
A. 点击 “Input Additional File”。
B. 从新的标准文件选择对话框时,选择另一个 catalog 目录文件。
· 要更改一个层名,在 “Layer Name” 文本框输入一个新名。
· 要从列表中删除一个文件,在 “Selected Files” 列表中选中文件名,然后点击 “Delete”。
要转换的文件被列在 Parameters 对话框中的 “Selected Files:”部分。
4. 对于列表中的每个文件,选中文件名,然后选择 “File” 或 “Memory” 输出。
· 若选择输出到 “File”,在 “Enter Output Filename” 文本框中键入输出文件名。
ENVI 以 ENVI 矢量文件格式保存文件。当操作不同层时,你可以混合 “File” 和 “Memory” 输出。
5. 点击 “OK” ,开始转换。
出现一个显示处理状态的状态窗口。当 ENVI 完成转换处理,每个已转换的文件作为一个层显示在 Available Vectors List 中 (参见第 114 页的 “Available Vectors List”)。也可以从 Display 菜单中的 “Vector Layers” 选项来选择它们(参见第 277 页的 “Vector Layers”)。
ENVI 矢量文件(.evf)
内部的 ENVI 矢量文件格式 (.evf) 提供一种快速和高效的存储和处理矢量格式信息的方法。你可以从任何矢量文件提取信息,并创建一个 ENVI 矢量文件。注意无论什么时候你读取 DLG 或 DXF 文件并选择了文件输出,.evf 文件将自动地被创建。要打开一个 ENVI 矢量文件,按照以下步骤:
1. 选择 File > Open Vector File > ENVI Vector File ( .evf)
2. 当出现标准文件选择对话框时,选择一个要读取的文件。
已选定文件的每个层将自动地被导入到 Available Vectors List 中(参见第 114 页的 “Available Vectors List”)。
Open Previous File
Open Previous File 菜单项包含一列在 ENVI 中 20 个最近打开的文件。选择一个所需要的文件名,将打开该文件。每个新打开的文件被添加到列表的顶部。当已经打开 20 个文件以上,列表底部的文件被删除。被 “sticky” 的文件仍将保持在先前文件列表的顶部 (关于文件 “sticky” 的详细介绍,参见第 761 页的 “Edit Current Configuration”)。Open Previous File 菜单项下的文件名存储在一个用户选择的ASCII 文件中(参见第 761 页的 “Edit Current Configuration”)。该文件的格式在第 808 页的 “ENVI Previous Files List” 中有描述。
· 要从先前文件列表中打开一个文件,选择 File > Open Previous File > desired file name.
文件将显示在可利用波段列表中。
Scan Directory List
当你打开文件时,你将发现扫描目录以定位想得到的文件是非常有用的。ENVI 提供递归(recursive)目录扫描,并允许你选择多个文件来打开。geo-browser 选项允许浏览地理坐标图象(georeferenced images)的定位(location)图,并打开基于地理坐标的文件 (参见第 95 页的 “Geo-Browser”)。
图 2-6: Directory Scan 对话框.
1. 选择 File > Scan Directory List.
2. 当出现 Directory Scan 对话框时,你可以输入目录名,或使用 “Choose” 按钮,通过在一个文件上点击来选择一个目录。
· 要添加已选择的目录到 Selected Directories List ,点击 “Add”。
· 要添加一个目录和它所有的子目录到 Selected Directories List,点击 “Add Recursively”。
(所有递归扫描的目录名前都出现一个 “+” )。
· 要从 Selected Directories List 删除一个目录,从列表中选中目录名,然后点击 “Selete”。
· 要清除目录列表,点击 “Clear”。
3. 一旦 ENVI 列出所有需要扫描的目录,点击 “OK”。
出现 Scanned ENVI Files 对话框,它包含所列目录中找到的一列 ENVI 文件。使用 Scanned ENVI Files 对话框,你可以打开许多文件。
图 2-7: 已扫描的 ENVI 文件列表.
注意
若一个文件头与它的 ENVI 文件不匹配,ENVI 将显示一个警告消息。出现Header Info 对话框,以便你输入正确的信息。
· 要忽略警告的文件,点击 “Cancel”。
Scanned ENVI Files 对话框有一个菜单栏,它带有两个下拉菜单:File 和 Options 。
· 为了使用打开文件并把图像波段放到可利用波段列表中:
1. 在一个文件名上点击。
2. 选择 File > Open File.
· 要从列表中删除一个文件:
在一个文件名上点击。
2. 选择 File > Remove File.
· 要从列表删除所有文件:
1. 在一个文件名上点击。
2. 选择 File > Remove All Files.
· 要添加一个新目录,并从该目录中选择文件:选择 Options > Scan New Directory List.
出现 Directory Scan 对话框。
Geo-Browser
有些情况下,你可能想扫描文件并根据它们的地理位置来打开。ENVI 的 Geo-Browser 允许浏览这种对地理坐标定位图像位置的地图。要启动 ENVI 的 Geo-Browser:
1. 从 Scanned ENVI Files 对话框内,选择 Options > Geo-Browser.
ENVI 绘出一幅具有大陆和国家轮廓的世界地图。在 United States 内部,也出现州的轮廓。
地理坐标定位图像的位置 ( ENVI 文件头中指定的基准像元(reference pixel)的位置 ) 在世界地图上用旗帜标出。对于同一位置的多个文件,ENVI 绘出不同颜色的旗帜,并且旁边有一个数字,它显示出在该位置是第几个文件。
注意
鼠标光标的经度和纬度显示在地图的左上角。
2. 从以下选项中选择:
· 要改变窗口的大小,按住并拖曳窗口的一角。
· 要使地图在一点上集中(center the map on a point),点击鼠标左键。
· 要放大地图区域,按住并拖曳鼠标中键。
· 要缩小回来,点击鼠标中键。
· 要识别与旗帜相对应的文件,在旗帜旁点击鼠标右键。
ENVI 在 Located Files List 中突出显示相对应的文件。
对于有多个文件的地方,多次点击鼠标右键,以突出显示各自对应的文件。
3. 当你通过突出显示已经选择一个文件后,选择 File > Open File 来打开。
图 2-8: ENVI’s Geo-Browser zoomed on the United States.
可用波段列表
这个专用的工具列出 ENVI 已打开文件的所有波段,以便让你可以访问它们。它也允许你访问一个文件内的单个波段。一旦 ENVI 打开一个文件, 可用波段列表(ABL)自动地包含一个该文件中所有图像波段的列表(图2-9)。若打开了多个文件,所有文件的所有波段按顺序显示,最近打开的文件的波段在列表顶部。ABL 允许你显示灰阶和彩色图像、启动新的显示窗口、打开新文件、关闭文件,以及设置显示边框。
当你打开任何文件,ABL 自动地出现。
要访问可用波段列表:
1. 选择 File > Available Bands List.
· 列表右边出现一个滚动条。若有必要,允许你滚动波段列表。
· 通过在对话框的任意一角点击鼠标左键,然后拖曳到所需要的大小和/或形状,你可以拉伸和调整 ABL 的大小。
可用波段列表有一个菜单栏,它带有两个下拉菜单:File 和 Options,提供的辅助功能描述如下。
图 2-9: 可用波段列表:左边的对话框显示一个正导入的灰阶波段;右边的对话框显示正导入的 RGB 波段。
显示一幅灰阶图象
1. 从 Available Bands List 内,选择 “Gray Scale” 切换按钮。
2. 点击需要的波段名,它将显示在一个标签为 “Selected Band:” 的小文本框中。
· 在所需要的波段名上双击鼠标左键,来把该波段自动导入到活动显示。
3. 若有必要,改变活动显示(参见第 99 页的 “Selecting the Active Display”)。若没有打开的显示窗口,那么将出现一个新的显示组。
4. 在窗口底部点击 “Load Band”,来导入波段到显示,并出现一个图像窗口和相应的缩放/滚动窗口。
ENVI 用 2% 的线性拉伸系统默认值来显示所有图像。你可以在 envi.cfg 文件中改变系统默认的拉伸值,或通过在图像头文件中设置一个拉伸系统默认值。(参见第 127 页的 “Edit ENVI Header”)。
显示一幅彩色合成图象
1. 从 Available Bands List 内,选择 “RGB Color” 切换按钮。
2. 在序列中点击所需要显示的红、绿和蓝波段名(或在每个R、G 或 B 波段使用切换按钮)。
· 在蓝波段名上双击鼠标左键,以把彩色图像自动导入到活动显示。
3. 若有必要,改变活动显示(参见第 99 页的 “Selecting the Active Display”)。
4. 一旦波段名导入到标签为 “R:”、“G:”、“B:” 的文本框中,点击 “Load RGB” 来显示彩色合成图像。
ENVI 用 2% 的系统默认线性拉伸值来显示所有图像。你可以在 envi.cfg 文件中改变系统默认拉伸值,或通过在图像头文件中设置一个系统默认拉伸值。
选择当前显示窗口
ENVI 允许你同时打开多个显示窗口,允许任何灰阶和彩色图像一起显示。当你导入图像,你可以选择一个现有的显示窗口或打开一个新的显示窗口来显示你的新图像。该显示将被称为 “Active display”。
当没有任何打开的显示窗口,ABL 底部的按钮将显示 “No Display”。第一个导入的图像将自动地显示在一个新窗口。
要选择活动显示,请按以下步骤:
1. 从 ABL 内,, 点击 “Display #X” 按钮菜单(其中 “X” 是与显示窗口标题栏内数字相对应的数字),然后从列表中选择所需要的显示。
· 要开始一个新的显示,从按钮菜单选择 “New Display”。
点击 “Load Band” 或 “Load RGB” ,以把选定的波段导入选定的显示(见前面)。
Fold
在 Available Band List 中,你可以列出许多波段,特别是高波谱数据。Fold 选项允许你将一个数据集的所有波段“折叠”显示,以便它们可以在 ABL 中一行显示。这使你的 ABL 保持简短,并易于操作。
要将一个数据集“折叠”成一行,按照以下步骤:
1. 在 ABL 内点击你想的数据集的任何一个波段名。
2. 点击 “Fold” 按钮。
所有的波段将被“折叠”,并且数据集将在列表中以下列格式显示:<文件名[波段数]> 见图2-10。
· 要 “Unfold” 数据集并使它可用于处理,简单地在ABL中点击被压缩的文件名。
File 下拉菜单
可利用波段列表 的 File 菜单包含打开新文件、列出打开的文件以及关闭文件等功能。
打开文件与打开文件列表
· 要选择一个新文件来打开:
1. 从 ABL 中,选择 File > Open Image File.
2. 当 Enter Data Filename 对话框打开,选择你的新文件。
· 要显示所有打开文件的一个列表:
从 ABL,选择 File > Open Files List (参见第 124 页的 “Open Files List”)。
Closing Files
你可以从 ABL 中,使用Close Selected File 或 Close All Files 选项来删除内存文件、波段或整个磁盘文件。Close Selected File 功能允许你容易地刷新内存文件和关闭不再需要显示的磁盘文件。
· 要关闭 “Selected Band” 文本小部件中当前导入的波段,或 “R”、“G”、“B” 文本小部件中的波段,选择 File > Close Selected File.
若要关闭一个来自磁盘文件的波段,ENVI关闭文件,文件中的所有波段将从 ABL 中消失。但是文件仍保存在磁盘上,你可以使用 File > Open Image File 重新将它打开。
警告
一旦用这种方式删除一个内存文件,将无法再次恢复该图像。
· 要关闭所有文件,选择 File > Close All Files.
一个警告对话框将提示你对此进行确认。
Cancel
· 要在文件保持打开且波段保持有效的时候,关闭 ABL ,选择 File > Cancel.
你可以通过从主菜单中选择 File > Available Bands List,在任何时候再次调用可利用波段列表。
Options下拉菜单
Available Bands List 的 Options 下拉菜单包含的功能有:通过波长选择一个波段,显示简化的波段名,设置显示边框,以及将 ABL 中每个数据集的所有波段压缩或“Fold”成单个层。
Wavelength Locator
对于在文件头有相关

![章 ILP プロセッサ6 群-4 編-8 章<Ver.1/2019.5.30 > 6 群-- 4 編-- 8 章 8 -- 1 スーパスカラとVLIW (執筆者:塩谷亮太)[2011 年9 月受領] 命令間に存在する並列性を利用し,命令単位で並列実行を行うプロセッサをILP](https://static.fdocuments.nl/doc/165x107/5fc4e01256986c40340abbbd/c-ilp-ffff-6-ci4-ci8-cioever12019530-i-6-c-4-c-.jpg)