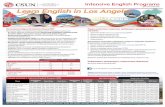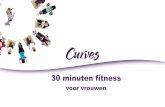...Neem contact op met Philips Consumer Care om de TV te laten nakijken voordat u deze weer gaat...
Transcript of ...Neem contact op met Philips Consumer Care om de TV te laten nakijken voordat u deze weer gaat...

NL Gebruikershandleiding
Register your product and get support at
www.philips.com/welcome
46PFL76x5H
42PFL76x5C
42PFL76x5H
40PFL76x5H
37PFL76x5H
37PFL75x5H
32PFL76x5C
32PFL76x5H
32PFL74x5H

België/ Belgique0800 80 190 Gratis/Gratuitß chat www.philips.com/support
България00800 11 544 24
Česká republika800 142 840 Bezplatný hovor
Danmark3525 8759 Lokalt opkaldß chat www.philips.com/support
Deutschland0800 000 7520 (kostenfrei)ß chat www.philips.com/support
Ελλάδα0 0800 3122 1280 Κλήση χωρίς χρέωση
España900 800 655 Teléfono local gratuito solamente para clientes en Españaß chat www.philips.com/support
Estonia8000100288 kohalik kõne tariifi
France0805 025 510 numéro sans fraisß chat www.philips.com/support
Hrvatska0800 222778 free
IrelandSouth: 1 800 7445477North: 0 800 331 6015
Italia800 088774 Numero Verde
Қазақстан+7 727 250 66 17 local
Contact information
Latvia80002794 local
Lithuania880030483 local
Luxemburg/Luxembourg080026550Ortsgespräch/Appel local
Magyarország06 80 018 189 Ingyenes hívás
Nederland0800 023 0076 Gratis nummer
Norge22 70 81 11 Lokalsamtale
Österreich0800 180 016
Polska00800 3111 318
Portugal0800 780 902 Chamada Grátis
Россия(495) 961 11118800 200 0880 (бесплатный звонок по России)
România0800-894910 Apel gratuit0318107125 Apel local
Србија+381 114 440 841 Lokalni poziv
Slovensko0800 004537 Bezplatný hovor
Slovenija600 744 5477 lokalni klic
Sverige08 5792 9100 Lokalsamtal
Suisse/Schweiz/Svizzera0800 002 050Schweizer Festnetztarif/ Tarif réseau fixe France
Suomi09 2311 3415 paikallispuhelu
Türkiye444 7 445
United Kingdom0800 331 6015 Toll Free
Українська0-800-500-697
This information is correct at the time of print. For updated information, see www.philips.com/support.
updated:20110912

NL 2
1 Aan de slag 3
TV-tour 3 Belangrijk 8 De televisie plaatsen 12 Productkenmerken 13 Meer informatie openen 14
2 De TV gebruiken 15
Overzicht 15 Knoppen en indicatoren aan de zijkant 15 Afstandsbediening 15 Standaard TV-menu's 18 Televisiekijken 20 Een aangesloten apparaat bekijken 22 Ambilight gebruiken 22 Net TV gebruiken 24
3 Meer uit uw televisie halen 29
Teletekst gebruiken 29 Favoriete zenders 30 EPG gebruiken 30 Timers en vergrendelingen gebruiken31 Ondertiteling gebruiken 32 Multimedia openen 32 Scenea gebruiken 34 Universele toegang 35
4 De TV instellen 37
Beeld- en geluidsinstellingen wijzigen 37 Zenderinstellingen wijzigen 39 Zenders instellen 41 Taalinstellingen wijzigen 42 Het netwerk instellen 43 Andere instellingen wijzigen 47 Software bijwerken 48 De TV opnieuw installeren 50
5 De TV aansluiten 51
Eerste aansluitingen 51 Informatie over kabels 51 Overzicht van de TV-aansluitingen 53 Apparaten aansluiten 55 Meer apparaten aansluiten 61 Philips EasyLink gebruiken 65 Een CAM gebruiken 68 Een SD-kaart plaatsen 69
6 Problemen oplossen 70
Contact opnemen 70 Algemene problemen met de televisie 70 Problemen met TV-zenders 70 Problemen met het beeld 71 Problemen met het geluid 71 Problemen met HDMI-verbindingen 72 Problemen met USB-verbindingen 72 Problemen met de netwerkverbinding 72
7 Technische gegevens 74
Overzicht 74 Voeding en ontvangst 74 Scherm en geluid 74 Schermresoluties 74 Multimedia 75 Connectiviteit 75 Afmetingen 76
8 Index 78
Inhoud

NL 3
Nederl
ands 1 Aan de slag
TV-tour
De afstandsbediening
Hiermee past u het volume aan.
Hiermee schakelt u over naar een andere zender.
Hiermee opent en sluit u het hoofdmenu .
Via het hoofdmenu hebt u toegang tot aangesloten apparaten, beeld- en geluidsinstellingen en andere handige functies.
Hiermee opent of sluit u het browsermenu .
In het browsermenu hebt u toegang tot Teletekst, de kanaallijst of de Elektronische programmagids (EPG).
*EPG is niet in alle landen beschikbaar.

NL 4
Hiermee opent of sluit u het optiemenu .
Optiemenu's bevatten handige instellingen voor wat er op het scherm wordt weergegeven.
Hiermee opent of sluit u het Experience-
menu .
In het Experience-menu hebt u toegang tot allerlei vaak gebruikte instellingen.
Terug .
Hiermee gaat u terug naar het vorige TV-kanaal of menu. Houd deze knop ingedrukt als u weer TV wilt kijken.
Rood
Hiermee selecteert u de rode optie, krijgt u toegang tot digitale interactieve TV-services* of bekijkt u demonstratieclips.
*Alleen beschikbaar op bepaalde modellen.

NL 5
Nederl
ands
Groen
Hiermee selecteert u de groene optie of de energiezuinige instellingen.
Geel
Hiermee selecteert u de gele optie.
Blauw
Hiermee selecteert u de blauwe optie.
Lees meer over de afstandsbediening in Help
> De TV gebruiken > Afstandsbediening >
Overzicht (Pagina 15).
Of zoek naar het antwoord op uw vraag via Search for... (Zoeken naar...)
Druk op om de volgende TV-tour te selecteren.
De TV-menu's
Laten we deze vaak gebruikte menu's eens nader bekijken:

NL 6
Het hoofdmenu
Het browsermenu
Het optiemenu
Het Experience-menu
In het hoofdmenu kunt u de bron
selecteren die u wilt bekijken, zoals een TV-kanaal of films van een aangesloten DVD-speler of USB-stick. U kunt ook een nieuw apparaat toevoegen of het menu [Configuratie] openen voor meer
instellingen.
In het browsermenu hebt u toegang tot
Teletekst, de kanaallijst of de Elektronische programmagids (EPG)*.
*EPG is niet in alle landen beschikbaar.
In het optiemenu kunt u instellingen
selecteren die betrekking hebben op wat op het scherm wordt weergegeven. Bijvoorbeeld: terwijl u naar een kanaal kijkt, kunt u het als favoriet markeren.
In het Experience-menu kunt u snel de
instellingen voor Ambilight*, beeld en geluid instellen.

NL 7
Nederl
ands
U kunt de ideale beeldinstelling voor films, games of muziek selecteren. Of u kunt het beeldformaat van de beelden op het scherm wijzigen. U kunt zelfs de Surround-instellingen voor de TV-luidsprekers wijzigen.
*Alleen beschikbaar op bepaalde modellen.
U kunt ook het antwoord op uw vraag via Search for... (Zoeken naar...) vinden.
Druk op om de volgende TV-tour te selecteren.
Apparaten aansluiten
Hiermee sluit u DVD-spelers, Blu-ray Disc-spelers of gameconsoles via HDMI aan.
De HDMI-aansluiting biedt de beste beeld- en geluidskwaliteit.
Als u een apparaat op deze TV aansluit, opent u het hoofdmenu om het toe te voegen.
Druk op > [Uw apparaten toevoegen] en
volg dan de instructies op het scherm. Zorg ervoor dat u de correcte TV-aansluiting selecteert waarop het apparaat is aangesloten. Lees meer in Help> De TV
gebruiken > Standaard TV-menu's > Uw
apparaten toevoegen (Pagina 19).
Als u een EasyLink-compatibel (HDMI-CEC) apparaat op de TV aansluit, wordt het automatisch aan het hoofdmenu toegevoegd.
Open het hoofdmenu en selecteer het zojuist toegevoegde apparaatpictogram. Lees meer in Help > De TV aansluiten > Philips
EasyLink gebruiken (Pagina 65).
In Help > De TV aansluiten (Pagina 51) leert u aan de hand van illustraties de meest voorkomende
apparaten aan te sluiten, bijvoorbeeld:

NL 8
High Definition-TV
U kunt High Definition-programma's (HD) in HD-beeldkwaliteit bekijken.
Als u niet-HD-programma's bekijkt, zal de beeldkwaliteit gelijkwaardig zijn met die van niet-HD-TV's.
Uw TV kan HD-video-inhoud weergeven vanaf:
Een Blu-ray Disc-speler, als deze is aangesloten via een HDMI-kabel en op de speler een Blu-ray Disc wordt afgespeeld
Een DVD-speler (met upscaling), als deze is aangesloten via een HDMI-kabel en op de speler een DVD wordt afgespeeld
Een HD-zender die via de ether uitzendt (DVB-T MPEG4)
Een digitale HD-ontvanger, als deze is aangesloten via een HDMI-kabel en met behulp van de ontvanger HD-inhoud wordt afgespeeld via een kabel- of satellietaanbieder
Een HD-kanaal op uw DVB-C-netwerk
Een HD-gameconsole (bijvoorbeeld X-Box 360 of PlayStation 3), als deze is aangelsoten via een HDMI-kabel en op de console een HD-game wordt gespeeld
HD-videoclip
Om de verbluffende scherpte en beeldkwaliteit van HD-TV te ervaren, kunt u de High Definition-videoclip vanuit het hoofdmenu bekijken. Druk op > [Configuratie] > [Demo's bekijken] (op de
tweede pagina van het instellingenmenu).
Raadpleeg uw verkoper voor meer informatie. Ga naar www.philips.com/support voor de
lijst met veelgestelde vragen waar u een lijst met HD-kanalen of providers voor uw land kunt vinden.
Netwerk en Net TV
Netwerk*
Wanneer u uw TV met uw thuisnetwerk verbindt, kunt u muziek, foto's en video's van een computer of een mediaserver binnen hetzelfde netwerk weergeven. Lees meer informatie: Help > De TV
installeren > Het netwerk instellen (Pagina
43).
*Alleen beschikbaar op bepaalde modellen.
Net TV*
Als het verbonden PC-netwerk met internet is verbonden, kunt u uw TV verbinden met Net TV. Net TV biedt films, afbeeldingen,
muziek en veel meer. Zie Help > De TV gebruiken > Net TV
gebruiken (Pagina 24).
*Alleen beschikbaar op bepaalde modellen.
Belangrijk
Gefeliciteerd NonPublish
Gefeliciteerd met uw aankoop en welkom bij Philips! Registreer uw TV op www.philips.com/welcome om optimaal
gebruik te kunnen maken van de door Philips geboden ondersteuning.
Veiligheid NonPublish
Lees alle instructies goed door en zorg dat u deze begrijpt voordat u uw TV gaat gebruiken. Als het product wordt beschadigd omdat u de instructies niet hebt opgevolgd, is de garantie niet van toepassing.

NL 9
Nederl
ands
Risico op brand of een elektrische schok!
Stel de TV nooit bloot aan regen of water. Plaats nooit containers met vloeistoffen zoals vazen bij de TV. Mocht er onverhoopt vloeistof in de TV terechtkomen, dan moet u de stekker direct uit het stopcontact halen. Neem contact op met Philips Consumer Care om de TV te laten nakijken voordat u deze weer gaat gebruiken.
Steek geen voorwerpen in de ventilatiesleuven of andere openingen van de TV.
Als u de TV draait, moet u opletten dat het netsnoer niet wordt strakgetrokken. Als het netsnoer wordt strakgetrokken, kunnen er aansluitingen los gaan zitten. Dit kan vonken of brand veroorzaken.
U dient de TV, de afstandsbediening en de batterijen van de afstandsbediening uit de buurt te houden van open vuur en andere warmtebronnen, inclusief direct zonlicht. Om het ontstaan van een brand te voorkomen, houdt u kaarsen en andere vlammen altijd uit de buurt van de TV, de afstandsbediening en de batterijen.
Risico op kortsluiting of brand!
Stel de afstandsbediening of de batterijen nooit bloot aan regen, water of hoge temperaturen.
Zorg dat er geen grote krachten op het netsnoer worden uitgeoefend. Losse stekkers kunnen vonken of brand veroorzaken.
Risico op verwondingen of schade aan de
TV!
Er zijn twee mensen nodig om een TV op te tillen en te dragen die meer dan 25 kilo weegt.
Gebruik alleen de meegeleverde standaard als u een standaard op uw TV monteert. Maak de TV stevig vast aan de standaard. Plaats de TV op een vlak oppervlak dat het gewicht van de TV en de standaard kan dragen.
Gebruik bij wandmontage alleen een steun die het gewicht van uw TV kan dragen. Bevestig de wandsteun aan een wand die het gezamenlijke gewicht van de steun en de TV kan dragen. Koninklijke Philips Electronics N.V. aanvaardt geen verantwoordelijkheid voor een ondeskundige wandmontage die tot ongevallen of verwondingen leidt.
Controleer voordat u de TV aansluit op het stopcontact of het voltage overeenkomt met de waarde op de achterzijde van de TV. Sluit de TV nooit aan op het stopcontact als het voltage afwijkt.
Kinderen kunnen zich verwonden!
Volg deze voorzorgsmaatregelen op om te voorkomen dat de TV omvalt, waardoor kinderen zich kunnen verwonden.
Plaats de TV nooit op een oppervlak met een kleed of ander materiaal dat kan worden weggetrokken.
Zorg ervoor dat geen enkel onderdeel van de TV over de rand van het oppervlak hangt.
Plaats de TV nooit op een hoog meubelstuk (zoals een boekenkast) zonder het meubelstuk en de TV veilig aan de wand of aan een geschikte steun te bevestigen.
Leer uw kinderen dat het gevaarlijk is op meubilair te klimmen om bij de TV te komen.
Oververhittingsgevaar!
Plaats het product nooit in een afgesloten ruimte. Laat voor voldoende ventilatie aan alle zijden van de TV een ruimte vrij van minstens 10 cm. Let op dat de ventilatiesleuven op de TV niet worden bedekt door gordijnen of andere voorwerpen.

NL 10
Risico op verwondingen, brand of schade
aan het netsnoer!
Plaats nooit de TV of een ander voorwerp op het netsnoer.
Zorg dat u altijd gemakkelijk bij het netsnoer kunt, zodat u de TV gemakkelijk kunt loskoppelen van het stopcontact.
Trek bij het loskoppelen van het netsnoer altijd aan de stekker en nooit aan het snoer.
Koppel de TV los van het elektriciteitsnet en de antenne als er onweer op komst is. Raak tijdens onweer geen enkel onderdeel van de TV, het netsnoer of de antennekabel aan.
Risico op gehoorschade!
Zet het volume niet te hoog als u een oortelefoon of hoofdtelefoon gebruikt, en gebruik deze niet te lang.
Lage temperaturen
Als de TV is vervoerd bij een temperatuur onder 5 °C, laat u de TV na het uitpakken eerst op kamertemperatuur komen voordat u de stekker van de TV in het stopcontact steekt.
Schermonderhoud NonPublish
Het TV-scherm kan beschadigd raken! Zorg ervoor dat het scherm nooit in aanraking komt met andere voorwerpen.
Haal de stekker uit het stopcontact voordat u de TV gaat schoonmaken.
Maak het scherm en de behuizing schoon met een zachte, vochtige doek. Gebruik nooit stoffen zoals alcohol, chemicaliën of schoonmaakmiddelen voor de TV.
Veeg waterdruppels zo snel mogelijk van het scherm om vervormingen of kleurvervaging te voorkomen.
Vermijd stilstaande beelden zo veel mogelijk. Stilstaande beelden zijn beelden die gedurende langere perioden op het scherm worden weergegeven. Stilstaande beelden omvatten menu's op het scherm, zwarte balken, tijdsweergaven, enzovoort. Als u stilstaande beelden moet gebruiken, vermindert u het contrast en de helderheid van het scherm om schade aan het scherm te voorkomen.
Verwijdering NonPublish
Uw product is vervaardigd van kwalitatief hoogwaardige materialen en onderdelen die gerecycled en opnieuw gebruikt kunnen worden.
Als u op uw product een symbool met een doorgekruiste afvalcontainer ziet, betekent dit dat het product valt onder de EU-richtlijn 2002/96/EG. Win inlichtingen in over de manier waarop elektrische en elektronische producten in uw regio gescheiden worden ingezameld.

NL 11
Nederl
ands
Houd u aan de plaatselijke regels en gooi uw oude producten niet samen met uw gewone, huishoudelijke afval weg. Een goede afvalverwerking van uw oude product draagt bij aan het voorkomen van mogelijke schadelijke gevolgen voor het milieu en de volksgezondheid.
Uw product bevat batterijen die, overeenkomstig de Europese richtlijn 2006/66/EG, niet bij het gewone huishoudelijke afval mogen worden weggegooid. Win informatie in over de lokale wetgeving omtrent de gescheiden inzameling van batterijen. Door u op de juiste wijze van de batterijen te ontdoen, voorkomt u negatieve gevolgen voor het milieu en de volksgezondheid.
Milieubeschermingsmaatregelen
Deze TV is bekroond met een Ecolabel van de Europese Unie voor de milieukwaliteit van het apparaat.
Een TV waaraan het Ecolabel is toegekend, bevat energiezuinige functies. Voor toegang tot de energiebesparende instellingen terwijl u TV-kijkt drukt u op de groene knop op de afstandsbediening.
Deze energiezuinige instellingen omvatten:
Energiebesparende beeldinstellingen:
om een combinatie van beeldinstellingen te gebruiken die energieverbruik vermindert, drukt u op de groene knop en selecteert u de
Smart-instelling [Energiebesp.]
Omgevingslichtsensor: om energie te
besparen verlaagt de ingebouwde omgevingslichtsensor de helderheid van het beeld wanneer er minder omgevingslicht is.
Scherm dempen: hiermee schakelt u
het TV-scherm uit. Andere functies, zoals het geluid, blijven normaal werken. Door het scherm te 'dempen', bespaart u energie wanneer u bijvoorbeeld alleen audio wilt beluisteren via de TV.
Zie De TV instellen > Andere instellingen
wijzigen > Energiezuinige instellingen
(Pagina 47) voor meer informatie.
Ingebouwde energiezuinige instellingen
Laag stroomverbruik in
energiebesparende stand-bymodus: de
toonaangevende en zeer geavanceerde energiecircuits brengen het stroomverbruik van de TV omlaag tot een extreem laag niveau terwijl de TV toch continu in de stand-bymodus kan blijven.
Speciale aan-uitknop: sluit de stroom
naar de TV volledig af met de speciale aan-uitknop aan de onderkant van het apparaat.
Geavanceerd energiebeheer: het
geavanceerde energiebeheer van deze TV verzekert het efficiëntste stroomverbruik. Druk op en selecteer [Configuratie] > [Demo's
bekijken] > [Active Control] om te
zien hoe de geconfigureerde TV-instellingen het relatieve energieverbruik van de TV beïnvloeden.
Wij richten ons voortdurend op het verminderen van de gevolgen voor het milieu van onze innovatieve consumentenproducten. Wij richten onze inspanningen op milieuverbeteringen tijdens het productieproces, reductie van het gebruik van gevaarlijke stoffen, energiezuinigheid en instructies voor verwijdering en productrecycling.

NL 12
Dankzij onze inspanningen op het gebied van milieuvriendelijkheid heeft deze TV het Europese Ecolabel gekregen*.
Gedetailleerde gegevens over energieverbruik in de stand-bymodus, garantiebeleid, reserveonderdelen en recycling van deze TV vindt u op de Philips-website voor uw land op www.philips.com.
Informatie over het einde van de
levensduur
Zie Aan de slag > Belangrijk > Verwijdering
(Pagina 10) voor informatie over de correcte verwijdering van deze TV en de batterijen.
Een Kensington-slot gebruiken NonPublish
Uw TV is aan de onderkant voorzien van een opening voor een Kensington-beveiligingsslot. Schaf een Kensington-antidiefstalslot (niet meegeleverd) aan om de TV te beveiligen.
De televisie plaatsen
Wandmontage
Voor het monteren van de TV koopt u een Philips TV-steun of een compatibele TV-steun. Controleer de grootte van het TV-scherm en kijk in de lijst welke wandmontageset hiervoor geschikt is:
32 inch/81 cm: 200 mm x 300 mm, M6
37 inch/94 cm: 200 mm x 200 mm, M6
40 inch/102 cm: 200 mm x 200 mm, M6
42 inch/107 cm: 200 mm x 200 mm, M646
inch/117 cm: 300 mm x 300 mm, M8
Waarschuwing: volg de instructies die bij
de TV-standaard worden geleverd.
Koninklijke Philips Electronics N.V.
aanvaardt geen verantwoordelijkheid voor
een ondeskundige TV-montage die tot
ongevallen of verwondingen leidt.
Om schade aan kabels en aansluitingen te voorkomen, moet u een ruimte van ten minste 5,5 cm vrijlaten aan de achterkant van de TV.
Voor TV's van 32 tot 42 inch (81 tot 107
cm):
Bepaal eerst welke maat schroeven u nodig hebt voordat u de TV aan de wand monteert. U bepaalt de lengte van de schroef door de dikte van de wandmontage op te tellen bij de lengte van de schroef in de afbeelding.

NL 13
Nederl
ands
Voor TV's van 46 inch (117 cm):
Bepaal eerst welke maat schroeven u nodig hebt voordat u de TV aan de wand monteert. U bepaalt de lengte van de schroef door de dikte van de wandmontage op te tellen bij de lengte van de schroef in de afbeelding.
Plaatsing NonPublish
Lees alle veiligheidsinstructies door voordat u de televisie plaatst. Zie Aan
de slag > Belangrijk > Veiligheid
(Pagina 8).
Plaats de televisie op een plek waar er geen licht op het scherm valt.
De ideale afstand om TV te kijken bedraagt drie keer het diagonale beeldformaat. Als de diagonale afmeting van het scherm van de TV bijvoorbeeld 46 inch/116 cm is, is de ideale kijkafstand 3,5 m, gemeten vanaf de voorkant van het scherm.
Als u zit, moeten uw ogen zich op dezelfde hoogte bevinden als het midden van het scherm.
Het Ambilight-effect komt het best tot zijn recht als de TV op een afstand van 25 cm van de muur is geplaatst.
Productkenmerken
Full HD LCD-scherm
Deze TV is uitgerust met een Full HD LCD-scherm (High-Definition) en ondersteunt de maximale HD-resolutie van 1920 x 1080p. Dit scherm geeft een helder, trillingsvrij Progressive Scan-beeld met optimale helderheid en verbluffende kleuren.
De LED-achtergrondverlichting van het scherm levert een uitzonderlijk beeldcontrast met een uitzonderlijke energiebesparing.
Ambilight NonPublish
Ambilight is de technologie waarmee licht vanaf de achterzijde van de televisie op de wand wordt geprojecteerd. Met deze innovatieve technologie worden kleuren en de helderheid van het licht automatisch aangepast aan het TV-beeld.

NL 14
Dit zorgt voor een ongeëvenaarde kijkervaring. Het licht is minder belastend voor de ogen, waardoor u meer ontspannen televisie kijkt. Zie De TV gebruiken > Ambilight
gebruiken (Pagina 22).
Digital TV
Naast gewone analoge TV-uitzendingen ontvangt uw TV ook digitale terrestrial-uitzendingen (DVB-T). Indien beschikbaar kan uw TV ook digitale TV- (DVB-C) en digitale radio-uitzendingen ontvangen.
Met DVB (Digital Video Broadcasting) krijgt u een beter beeld en een betere geluidskwaliteit. Sommige uitzenders bieden ook diverse audio- (spraak) en/of teleteksttalen bij digitale uitzendingen.
Programmagids (EPG)
De EPG (Elektronische programmagids) is een gids op het scherm voor digitale zenders. Met de EPG kunt u:
Een lijst weergeven met digitale programma's die worden uitgezonden
Zien welke programma binnenkort worden uitgezonden
Programma's op genre sorteren
Een herinnering instellen voor het begin van een programma
Favoriete EPG-zenders instellen
Opmerkingen:
EPG is niet in alle landen beschikbaar.
Raadpleeg Meer uit uw TV halen >
EPG gebruiken (Pagina 30) voor meer
informatie over EPG.
Net TV
Met Net TV kunt u genieten van films, muziek en andere infotainment, rechtstreeks van het internet op uw TV-scherm. Zie De
TV gebruiken > Net TV gebruiken (Pagina
24).
Als u Net TV wilt gebruiken, moet u de TV aansluiten op een netwerk. Zie De TV
instellen > Een netwerk instellen (Pagina
43).
Videotheek
De Philips-videotheek biedt toegang tot een grote collectie kwaliteitsfilms die u direct op uw TV kunt bekijken.
Zie De TV gebruiken > Net TV gebruiken
> Videotheek (Pagina 27).
Multimedia
U kunt uw eigen multimediabestanden (bijvoorbeeld foto's, muziek, video's) weergeven of afspelen via de USB-aansluiting aan de zijkant van de TV of rechtstreeks vanaf uw PC.
Zie Meer uit uw TV halen > Multimedia
openen (Pagina 32).
Meer informatie openen
Op het scherm NonPublish
U leest de gebruikershandleiding op het scherm. In deze handleiding vindt u alle informatie die u nodig hebt om deze TV te installeren en te bedienen. Kies [Help] in het hoofdmenu om de
gebruikershandleiding te openen.
Voordat u de instructies uitvoert, sluit u tijdelijk de gebruikershandleiding door op op de afstandsbediening te drukken. Open dezelfde pagina in de gebruikershandleiding door [Help] in het hoofdmenu te selecteren.
Op internet NonPublish
Een afdrukbare versie van de gebruikershandleiding is beschikbaar op internet. Deze bevat de meest recente informatie en uitgebreide beschrijvingen die niet in deze gebruikershandleiding op het scherm zijn opgenomen.
Bekijk de PDF-versie en andere productinformatie, waaronder veelgestelde vragen en firmware-upgrades, op www.philips.com/support.

NL 15
Nederl
ands 2 De TV
gebruiken
Overzicht
In deze sectie vindt u een overzicht van de meestgebruikte knoppen en functies van de televisie.
Knoppen en indicatoren
aan de zijkant NonPublish
1. +/-: hiermee regelt u het volume. In
het hoofdmenu kunt u met deze knoppen horizontaal navigeren. 2. : hiermee opent u het hoofdmenu. Druk
nogmaals op deze knop om een activiteit in het hoofdmenu te starten. 3. P/CH +/-: hiermee schakelt u naar de
vorige of volgende zender. In het hoofdmenu kunt u met deze knoppen verticaal navigeren. 4. (Ambilight): hiermee schakelt u
Ambilight in of uit. Wanneer de TV stand-by staat, schakelt u hiermee LoungeLight in of uit.
1. Omgevingssensor/sensor voor de
afstandsbediening.
Afstandsbediening
Overzicht NonPublish
1. (Stand-by ): hiermee zet u de TV op
stand-by als deze aan staat. Hiermee zet u de TV aan als deze op stand-by staat. 2. (Startpagina): hiermee opent u het
hoofdmenu. 3. (Bladeren): hiermee opent u het
browsermenu waarin u de lijst met TV-zenders, de elektronische programmagids en teletekst kunt selecteren.

NL 16
4. (Navigatietoetsen): hiermee
navigeert u door menu's en selecteert u items. 5. (Vorige/volgende): hiermee schakelt u
tussen zenders. Ook kunt u hiermee door pagina's van een menu en tussen nummers, albums of mappen bladeren. 6.OK: hiermee bevestigt u een invoer of
selectie.
7. (Experience): hiermee opent u het
Experience-menu. 8. (Opties): hiermee geeft u opties voor
de huidige activiteit of selectie weer. 9.+/- (Volume) en (Dempen): hiermee
verhoogt of verlaagt u het volume, en schakelt u het geluid uit of in.
10. Gekleurde knoppen: hiermee selecteert
u taken of opties. Niet ondersteund in de MHEG-modus. 11.0-9 (Cijfertoetsen): hiermee selecteert u
een zender of instelling. 12. (Beeldformaat): hiermee selecteert u
een beeldformaat.
13. (Ondertit.): *hiermee schakelt u
ondertitels in of uit. 14. (Terug): *hiermee gaat u terug naar
een vorig menuscherm. Houd deze knop ingedrukt als u weer TV wilt kijken. *Niet ondersteund in de MHEG-modus.
Batterijen
Open het batterijvak aan de achterzijde van de afstandsbediening en plaats de batterijen (type AAA-LR03 - 1,5 V of type CR2032 - 3 V).
Zorg ervoor dat de plus- en minpolen (+ en
-) van de batterijen overeenkomen met de
markeringen (+ en - aan de binnenzijde).
Verwijder de batterijen als u de afstandsbediening langere tijd niet zult gebruiken. Gooi de batterijen weg volgens de geldende richtlijnen. Lees Aan de slag >
Belangrijk > Einde levensduur. (Pagina 10)
Raadpleeg het volgende voor de locatie van de verschillende batterijcompartimenten:

NL 17
Nederl
ands
Voor afstandsbedieningen met AAA-batterijen (einde tegen einde):
Voor afstandsbedieningen met AAA-batterijen (zij-aan-zij):
Voor afstandsbedieningen met knoopcelbatterijen:
Afstandsbediening op het scherm NonPublish
Opmerking: beschikbaar als het aangesloten
apparaat HDMI-CEC-compatibel is. U kunt een afstandsbediening op het scherm (OSRC) gebruiken, waarmee u eenvoudig toegang krijgt tot veelgebruikte functies. Welke knoppen u op het scherm ziet, is afhankelijk van uw TV-configuratie en de functies van het aangesloten HDMI-CEC-apparaat.
De OSRC weergeven
1. Druk op terwijl u TV-kijkt of naar een aangesloten apparaat kijkt. 2. Selecteer [Apparaattoetsen weergeven]
en druk vervolgens op OK.
3. Gebruik de Navigatietoetsen en OK om
een knop op het scherm te selecteren en gebruiken.

NL 18
Standaard TV-menu's
Startpagina NonPublish
Via het hoofdmenu hebt u eenvoudig toegang tot aangesloten apparaten, beeld- en geluidsinstellingen en andere handige functies. 1. Druk op . 2. Selecteer een optie in het hoofdmenu en druk op OK om het menu te openen.
3. Druk op of om het hoofdmenu te sluiten.
U kunt een activiteit starten door het gewenste item te markeren met de Navigatietoetsen. Druk vervolgens op OK.
[Help] Hiermee opent u de
elektronische gebruikershandleiding.
[TV kijken] Hiermee schakelt u terug
naar de antennebron als er een andere bron is geselecteerd.
[USB openen] Als er een USB-
opslagapparaat is aangesloten, opent u hiermee de inhoudsbrowser.
[PC openen] Hiermee opent u de
browser van het aangesloten PC-netwerk.
[Net TV openen] Hiermee opent u
Net TV.
[Scenea] Hiermee activeert u de
Scenea-achtergrond.
[Uw apparaten toevoegen] Hiermee
voegt u nieuwe apparaten toe aan het hoofdmenu.
[Configuratie] Hiermee hebt u toegang
tot menu's waarmee u beeld-, geluids- en andere TV-instellingen kunt wijzigen.
Bladeren NonPublish
Het browsermenu geeft u toegang tot de volgende opties:
Elektronische programmagids
Lijst met TV-kanalen
Teletekst
Druk op om het browsermenu tijdens het TV-kijken te openen.
1. Druk op de Navigatietoetsen om een
item te selecteren:
• [Programmagids]: hiermee opent
u de elektronische programmagids.
• [Zenderlijst]: hiermee opent u de
lijst met TV-zenders.
• [Teletekst]: hiermee opent u
teletekst.
2. Druk op OK om uw keuze te bevestigen.
Experience
Druk op om het Experience-menu te openen. Via dit menu hebt u toegang tot enkele veelgebruikte instellingen.
Het Experience-menu geeft gemakkelijk toegang tot:
[Ambilight]: hiermee schakelt u
Ambilight in of uit.
[Ambilight dynamisch]: hiermee past u
de Ambilight-reactiesnelheid aan.
[Beeldformaat]: hiermee wijzigt u het
beeldformaat.
[Smart beeld]: veelgebruikte
beeldinstellingen.

NL 19
Nederl
ands
[Smart geluid]: veelgebruikte
geluidsinstellingen.
[Luidsprekers]: hiermee configureert u
TV-luidsprekers voor Philips EasyLink.
[Beeldverschuiving]: hiermee past u de
positie van het beeld aan.
Lijst met kanalen NonPublish
Het zenderoverzicht toont de TV- en radiozenders die op de TV zijn geïnstalleerd. 1. Druk tijdens het televisiekijken op . 2. Selecteer [Zenderlijst] en druk vervolgens
op OK.
3. Selecteer een zender en druk op OK om
de zender weer te geven. 4. Druk op om de lijst met zenders af te sluiten zonder van zender te veranderen.
Uw apparaten toevoegen NonPublish
Nadat u een apparaat op de TV hebt aangesloten, voegt u dit toe aan het hoofdmenu zodat het eenvoudig toegankelijk is.
Selecteer [Uw apparaten toevoegen] in het
hoofdmenu en druk vervolgens op OK. Volg
de instructies op het scherm om het apparaat aan het hoofdmenu toe te voegen.
Als u een apparaat uit het hoofdmenu wilt verwijderen, selecteert u het apparaat, drukt u op en selecteert u vervolgens [Dit
apparaat verwijderen]. Druk op OK.
Configuratie NonPublish
[Configuratie] in het hoofdmenu biedt u de
mogelijkheid om de meeste TV-instellingen te wijzigen, waaronder:
Beeld- en geluidsinstellingen
TV-zenders installeren of bijwerken
TV-software bijwerken
Andere speciale functies
1. Selecteer [Configuratie] in het
hoofdmenu en druk vervolgens op OK.
2. Selecteer een item met de Navigatietoetsen en druk op OK:
[Snelle beeld- en geluidsinstelling]:
helpt u met de beeld- en geluidsinstellingen.
[TV-instellingen]: geavanceerde beeld-
en geluidsinstellingen.
[Zenders zoeken]: helpt u met de
zenderinstallatie.
[Zenderinstellingen]: geavanceerde
zenderinstellingen.
[Verbinding maken met netwerk]:
helpt u verbinding te maken met het PC-netwerk.
[Netwerkinstellingen]: geavanceerde
netwerkinstellingen.
[Software bijwerken]: helpt u bij het
updaten van de TV-software.
[Software - instellingen]: geavanceerde
TV-update-instellingen.
[Demo's bekijken]: demo's van speciale
functies van de TV.
Opties NonPublish
Optiemenu's bevatten handige instellingen met betrekking tot wat er op het scherm te zien is. 1. Druk op om de beschikbare opties weer te geven. 2. Druk nogmaals op om het menu te sluiten.

NL 20
Televisiekijken
In-/uitschakelen of op stand-by
zetten
Inschakelen
Als de LED-indicator aan de voorzijde uit is, drukt u de aan-uitknop (1) aan de
onderzijde van de TV in de stand ' | '.
Als de LED-indicator aan de voorzijde rood is, drukt u op op de afstandsbediening (2). Of schakel de TV
in vanuit stand-by door op een willekeurige knop aan de zijkant van de TV te drukken.
NonPublish
Opmerkingen:
De LED-indicator aan de voorzijde gaat niet aan als de TV wordt ingeschakeld.
Het duurt even voor de TV is opgestart. Zolang de stand-byindicator knippert, zal de TV niet reageren op de afstandsbediening of op de knoppen aan de zijkant. Dit is normaal.
Naar stand-by schakelen
Druk op op de afstandsbediening. De LED-indicator aan de voorzijde wordt rood.
Uitschakelen
Druk de aan-uitknop aan de onderzijde van de TV in de stand 'o'. De TV wordt
uitgeschakeld.
Hoewel uw TV in stand-by zeer weinig stroom verbruikt, wordt nog steeds energie verbruikt. Wanneer u de TV langere tijd niet gaat gebruiken, schakelt u de TV uit met de Aan-uitknop aan de onderzijde van het toestel.
Tip: als u de afstandsbediening niet kunt
vinden en de TV wilt inschakelen vanuit stand-by, drukt u op P/CH +/- aan de zijkant
van de TV.
Overschakelen naar een andere
zender
Druk op op de afstandsbediening of op P/CH +/- aan de zijkant van de
TV.
Druk op en selecteer [Zenderlijst]
om de lijst met zenders te gebruiken.
Druk op om terug te keren naar een eerder bekeken zender.
Kies een zender met de Cijfertoetsen.
Alleen analoge of digitale zenders
weergeven
Filter de lijst met zenders om alleen analoge of digitale zenders te openen. 1. Druk in de zenderlijst op .
2. Selecteer [Selecteer lijst] > [Analoog] of
[Digitaal] en druk vervolgens op OK.
Afhankelijk van uw selectie zijn alleen digitale of analoge zenders beschikbaar.

NL 21
Nederl
ands
Volume aanpassen NonPublish
Het volume verhogen of verlagen
Druk op +/- op de afstandsbediening.
Druk op +/- aan de zijkant van de
TV.
NonPublish
Het geluid dempen of weer inschakelen
Druk op om het geluid te dempen.
Druk opnieuw op om het geluid weer in te schakelen.
Gebruik het menu [Geluid] om het volume
van de hoofdtelefoon te regelen. Zie De TV
instellen > Beeld- en geluidsinstellingen
wijzigen > Meer geluidsinstellingen (Pagina
38) voor meer informatie.
Smart beeld-instellingen gebruiken NonPublish
Gebruik het Experience-menu [Smart beeld]
om toegang te krijgen tot veelgebruikte beeldinstellingen. 1. Druk tijdens het televisiekijken op . 2. Selecteer [Smart beeld] en selecteer
daarna een van de volgende instellingen:
[Persoonlijk]: hiermee stelt u de TV in
op uw persoonlijke voorkeuren die zijn ingesteld in de [Beeld]-menu's onder
[Configuratie].
[Intens]: uitgebreide en dynamische
instellingen, ideaal voor gebruik bij daglicht.
[Natuurlijk]: een natuurlijke
beeldinstelling.
[Cinema]: ideale instellingen voor het
kijken naar films.
[Spel]: ideale instellingen voor games.
[Energie sparen]: de meest
energiebewuste instellingen.
[Standaard]: hiermee past u de
beeldinstellingen aan zodat ze passen bij de meeste omgevingen en soorten video. Standaardinstellingen
[Foto]: ideale instellingen voor het
kijken naar foto's.
[Gewenst]: hiermee kunt persoonlijke
beeldinstellingen aanpassen en opslaan.
3. Druk op OK om uw keuze te bevestigen.
4. Druk op om het menu te sluiten.
Smart geluid-instellingen gebruiken NonPublish
Gebruik het Experience-menu [Smart
geluid] om toegang te krijgen tot
veelgebruikte geluidsinstellingen. 1. Druk tijdens het televisiekijken op . 2. Selecteer [Smart geluid] en selecteer
daarna een van de volgende instellingen:
[Persoonlijk]: hiermee stelt u de TV in
op uw persoonlijke voorkeuren die zijn ingesteld in de [Geluid]-menu's onder
[Configuratie].
[Standaard]: hiermee past u de
geluidsinstellingen aan zodat ze passen bij de meeste omgevingen en soorten geluid.
[Nieuws]: hiermee past u de
geluidsinstellingen toe die het beste geschikt zijn voor gesproken audio, zoals het nieuwsbericht.
[Films]: hiermee past u de
geluidsinstellingen toe die het beste geschikt zijn voor films.
[Spel]: ideale instellingen voor games.
[Drama]: hiermee past u de
geluidsinstellingen toe die het beste geschikt zijn voor drama.
[Sport]: hiermee past u de
geluidsinstellingen toe die het beste geschikt zijn voor sport.

NL 22
3. Druk op OK om uw keuze te bevestigen.
4. Druk op om het menu te sluiten.
Het beeldformaat wijzigen NonPublish
U kunt het beeldformaat naar wens wijzigen. 1. Druk op . 2. Selecteer een beeldformaat en druk op OK om uw keuze te bevestigen.
Opmerking: u hebt toegang tot
afbeeldingsindelingen via het Experience-menu en het menu [Configuratie].
U kunt de volgende beeldformaten selecteren:
[Auto-fill]: hiermee wordt het beeld
vergroot zodat het scherm wordt gevuld (de ondertiteling blijft zichtbaar). Aanbevolen voor zo min mogelijk beeldvervorming, maar niet voor HD of PC.
[Auto-zoom]: hiermee wordt het beeld
automatisch vergroot zodat het scherm wordt gevuld. Aanbevolen voor zo min mogelijk beeldvervorming, maar niet voor HD of PC.
[Super zoom]: hiermee worden de
zwarte balken verwijderd aan de zijkanten van uitzendingen in het formaat 4:3. Niet aanbevolen voor HD of PC.
[Filmformaat 16:9]: hiermee wijzigt u
het traditionele formaat 4:3 in 16:9. Niet aanbevolen voor HD of PC.
• [Breedbeeld]: hiermee wordt het
traditionele formaat 4:3 uitgerekt tot 16:9.
• [Niet op schaal]: biedt maximale
details voor PC. Alleen beschikbaar als [PC-modus] is ingeschakeld in het
menu [Beeld].
Opmerkingen:
Afhankelijk van de beeldbron, zijn sommige beeldformaten niet beschikbaar en worden ze niet weergegeven op het scherm.
Een aangesloten apparaat
bekijken
Nieuw apparaat toevoegen NonPublish
Opmerkingen:
voordat u via een aangesloten apparaat kunt kijken, moet u het apparaat eerst aan het hoofdmenu toevoegen.
HDMI ARC-compatibele apparaten die via een HDMI ARC-aansluiting met de
TV zijn verbonden, worden automatisch aan het hoofdmenu toegevoegd.
1. Sluit het apparaat aan en schakel het in. 2. Druk op . 3. Selecteer [Uw apparaten toevoegen] en
druk op OK. Volg de instructies op het
scherm.
Via een aangesloten apparaat kijken NonPublish
1. Druk op . 2. Selecteer het apparaat in het hoofdmenu. 3. Druk op OK om uw keuze te bevestigen.
Ambilight gebruiken
Ambilight inschakelen NonPublish
Geniet van een aangenamere kijkervaring en een verbeterde beeldkwaliteit. Voor het beste Ambilight-effect dimt u het licht in de kamer.
Waarschuwing
Om slechte ontvangst van de afstandsbediening tegen te gaan, moet u uw apparatuur uit het zicht van Ambilight opstellen.
1. Druk op (Experience).
2. Selecteer [Ambilight] en druk vervolgens
op OK.
3. Selecteer [Aan] of [Uit] om Ambilight in
of uit te schakelen.
U kunt ook op de TV op drukken om Ambilight in of uit te schakelen.

NL 23
Nederl
ands
Ambilight instellen NonPublish
In het menu Ambilight kunt u meer Ambilight-instellingen kiezen.
Druk tijdens het TV-kijken op > [Configuratie] > [TV-instellingen] >
[Ambilight].
Selecteer de instelling die u wilt aanpassen:
[Dynamisch]: hiermee wordt Ambilight
ingesteld tussen een ontspannen en een dynamisch niveau. Deze functie is alleen beschikbaar als Ambilight [Kleur] is
ingesteld op [Dynamisch].
[Helderheid]: hiermee past u de
helderheid van Ambilight aan.
[Kleur]: hiermee selecteert u een
voorgeprogrammeerde kleurinstelling.
[Gewenste kleur]: hiermee stelt u uw
eigen Ambilight-kleur in. Kies [Ambilight] > [Kleur] > [Gewenst]
om deze optie te openen.
[Scheiding]: hiermee stemt u de
verschillende kleurniveaus voor elke kant van de TV af. Schakel deze functie uit voor een dynamische, gelijkmatige Ambilight-kleur.
[TV uitschakelen]: hiermee selecteert u
hoe Ambilight wordt uitgeschakeld wanneer de TV wordt uitgeschakeld.
[Lounge light]: hiermee selecteert u
een LoungeLight-modus. Deze instelling wordt toegepast wanneer LoungeLight is ingeschakeld voor stand-by.
[Scenea lounge light]: hiermee schakelt
u Scenea LoungeLight in of uit wanneer Scenea is ingeschakeld.
[Muurkleur]: hiermee selecteert u een
kleur die overeenkomt met de kleur van de muur. Ambilight stemt zijn kleuren af op de kleur van de muur achter de TV.
Reactiesnelheid van Ambilight
instellen NonPublish
Voordat u de reactiesnelheid van Ambilight kunt instellen, drukt u op > [Configuratie]
> [TV-instellingen] > [Ambilight] > [Kleur]
> [Dynam.].
Hiermee past u de snelheid aan waarmee Ambilight reageert op de beelden op het scherm.
1. Druk op (Experience).
2. Selecteer [Ambilight dynamisch] en druk
vervolgens op OK.
3. Beweeg de schuifregelaar om de reactie van Ambilight in te stellen. 4. Druk op om de schuifregelaar te sluiten. 5. Druk op OK om uw keuze te bevestigen.
LoungeLight gebruiken NonPublish
Als de TV in stand-by staat, kunt u Ambilight inschakelen om een Ambilight LoungeLight-effect te creëren in uw kamer. Druk aan de zijkant van de TV op terwijl de TV stand-by staat.
Opmerking: het kan meer dan 5 seconden
duren voordat LoungeLight inschakelt.
Als u een ander LoungeLight-kleurenpalet wilt selecteren, raadpleegt u De TV
gebruiken > Ambilight gebruiken >
Ambilight instellen (Pagina 23).

NL 24
Net TV gebruiken
Wat is Net TV?
Koninklijke Philips Electronics N.V. aanvaardt geen verantwoordelijkheid voor inhoud die door Net TV-providers wordt aangeboden.
Net TV biedt internetservices en websites die zijn afgestemd op uw TV. U kunt populaire sites bezoeken, infotainment bekijken, een film huren bij een videowinkel of een TV-programma bekijken dat u hebt gemist.
Net TV-pagina's
De populairste websites in uw land hebben hun webpagina's aangepast voor gebruik op TV. Lees de krantenkoppen, geniet van de laatste videohit of bekijk de weersverwachting.
Net TV-programmagids
Zodra u bent verbonden met Net TV, worden de gegevens voor de TV-programmagids opgehaald van internet.
Een programma gemist?
Als een omroep deze service aanbiedt, kunt u een gemist programma achteraf bekijken. U kunt het programma bekijken op een tijdstip dat u het beste uitkomt.
Videotheken
Met Net TV kunt u uw favoriete films bij een onlinevideotheek huren.
Nieuwe services
Regelmatig worden nieuwe services toegevoegd. Bezoek de Net TV-pagina's regelmatig om te kijken of er nieuwe services zijn.
Opmerkingen:
Welke Net TV-services er worden aangeboden, is per land verschillend.
Met Net TV hebt u toegang tot internet en alle websites. Bepaalde websites zijn echter niet geschikt om op een TV-scherm weer te geven en bepaalde plug-ins (bijvoorbeeld om pagina's of video's te kijken) zijn niet op uw TV beschikbaar.
Het aantal beschikbare services op Net TV kan veranderen. Ook de functionaliteit van services kan veranderen. Deze wijzigingen worden automatisch bijgewerkt. U kunt de nieuwste services bekijken die zijn toegevoegd of gewijzigd. Deze staan in de categorie Nieuw.
Net TV laat één pagina tegelijkertijd op het volledige scherm zien.
U kunt geen bestanden downloaden en opslaan of plug-ins installeren op deze TV.
Wat u nodig hebt.
U kunt Net TV gebruiken door de TV aan te sluiten op een router met een snelle internetverbinding. Lees meer informatie in De TV instellen > Het netwerk instellen
(Pagina 43).
Als de TV is aangesloten, druk dan op en selecteer [Net TV openen] om de
configuratie van Net TV op het scherm te starten. Lees meer bij De TV gebruiken >
Net TV gebruiken > Eerste gebruik (Pagina
25).
Eerste gebruik
Voordelen van registratie
Door u bij Philips aan te melden, kunt u profiteren van voordelen en informatie over nieuwe producten ontvangen.
Voordelen van ouderlijk toezicht
Met het ouderlijk toezicht kunt u services en/of categorieën services vergrendelen en ontgrendelen. U kunt ook sommige services ontgrendelen die niet geschikt zijn voor kinderen. Dergelijke services zijn aanvankelijk vergrendeld.

NL 25
Nederl
ands
Meer informatie over het ouderlijk toezicht
Alleen services op de Net TV-pagina's kunnen worden vergrendeld. Advertenties en websites kunnen niet worden vergrendeld.
Services worden vergrendeld per land. Categorieën worden vergrendeld voor alle landen.
Eerste installatie
1. Ga akkoord met de gebruiksvoorwaarden. 2. Registreer voor Net TV. 3. Activeer het ouderlijk toezicht.
Instructies voor registratie
Voor het registreren hebt u een e-mailadres nodig en een PC die is verbonden met het internet. Als u de registratie tijdens de eerste installatie overslaat, kunt u zich later op de Net TV-startpagina registreren.
U kunt de registratie voor Net TV starten door uw e-mailadres in te voeren op het TV-scherm. U opent het schermtoetsenbord door het tekstveld te selecteren en op OK
te drukken. Voer de tekens een voor een in. Selecteer [Registreer] en druk op OK.
Er wordt een bericht weergegeven als er een registratiebericht naar uw e-mailadres is verzonden. Open het e-mailbericht op uw PC en klik op de koppeling naar het registratieformulier. Vul het formulier in en klik op de verzendknop.
Selecteer OK op de TV en druk op OK om
de startpagina van Net TV te openen.
Het ouderlijk toezicht inschakelen
Wanneer u de startpagina van Net TV Voor de eerste keer opent, kunt u het ouderlijk toezicht inschakelen. Als u het ouderlijk toezicht inschakelt, moet u een persoonlijke vergrendelings-/ontgrendelingscode invoeren.
Voer een code van 4 cijfers in voor het vergrendelen/ontgrendelen van Net TV. Gebruik de Cijfertoetsen op de
afstandsbediening. Voer dezelfde code nogmaals in ter bevestiging.
Net TV is nu klaar voor gebruik.
Door Net TV bladeren
De startpagina van Net TV openen: 1. Druk op . 2. Selecteer [Net TV openen] en druk
vervolgens op OK.
De TV maakt verbinding met Net TV en opent de startpagina.
Als u Net TV wilt afsluiten, drukt u op en selecteert u een andere activiteit.
De startpagina
Op de startpagina worden uw favoriete services en bepaalde aanbevolen services weergegeven. U kunt vanaf deze pagina door Net TV bladeren.
Om naar de startpagina terug te keren drukt u op (Bladeren).
Een Net TV-service openen
Selecteer een Net TV-service met de Navigatietoetsen. Druk op OK om een
geselecteerde service te openen.
Een animatie van een sluitend slot geeft aan dat de pagina die u hebt geopend, een beveiligde pagina is.
Navigeren in een Net TV-service
Navigeren binnen Net TV-services kan per service anders zijn. U kunt de
Navigatietoetsen en de knop OK gebruiken
om door de service te bladeren. Bij sommige services wordt aangegeven hoe in de service kan worden gebladerd.
Druk op (Terug) om terug te gaan naar
de vorige pagina.
Alle services
Als u alle beschikbare services voor uw land wilt bekijken, selecteert u [Services] en drukt
u op OK.

NL 26
Op deze pagina kunt u alle services bekijken of de services per categorie weergeven, bijvoorbeeld Nieuws of Entertainment. Als u de services per categorie wilt weergeven, selecteer dan een categorie in de kolom aan de linkerkant en druk op OK.
Opties
Druk op (Opties) om het volgende te
selecteren:
Vergrendel dienst
Markeer favoriet
Ouderlijk toezicht uitschakelen
Toon de afstandsbediening
Pagina opnieuw laden
Op pagina zoomen
Beveiligingsinformatie
Net TV-geheugen wissen
Vergrendel dienst
Als u een Net TV-service wilt vergrendelen, selecteer dan het betreffende pictogram en druk op (Opties). Selecteer [Vergrendel
dienst] en druk op OK. Het pictogram van
de service wordt gemarkeerd met een slot.
Als u een vergrendelde service wilt openen, moet u uw code van 4 cijfers invoeren. Nadat u een vergrendelde service hebt geopend, kunt u de vergrendeling verwijderen.
Markeer favorieten
Als u een service als favoriet wilt markeren, selecteert u het servicepictogram en drukt u op (Opties). Selecteer [Markeer favoriet]
en druk op OK.
U kunt maximaal 12 services als favorieten markeren. Al uw favoriete services worden weergegeven op de startpagina van Net TV.
Binnen Services worden favoriete services gemarkeerd met een ster. Alleen Net TV-services kunnen worden gemarkeerd als favoriet. Advertenties en websites kunnen niet worden gemarkeerd.
Markering als favoriet verwijderen
Als u een markering als favoriet ongedaan wilt maken, selecteert u het pictogram van een favoriete service, drukt u op (Opties)
en selecteert u [Verwijder markering
favoriet].
Ouderlijk toezicht uitschakelen
Als u ouderlijk toezicht wilt uitschakelen, drukt u op (Opties) en selecteert u
[Ouderlijk toezicht uitschakelen]. Voer de
4-cijferige code in om ouderlijk toezicht uit te schakelen.
Toon de afstandsbediening
Toetsen zoals Afspelen , Terugspoelen en Snel vooruitspoelen kunnen worden opgeroepen met [Toon de
afstandsbediening].
Druk op (Opties) en selecteer [Toon de
afstandsbediening]. Met deze toetsen op uw
scherm kunt u de aangesloten audio- of videospeler bedienen.
Selecteer een toets en druk op OK om de
betreffende functie uit te voeren. Druk op (Terug) om deze schermtoetsen te
verbergen.
Pagina opnieuw laden
Als er iets verkeerd is gegaan tijdens het laden van een pagina, kunt u deze opnieuw proberen te laden. Druk op (Opties) en
selecteer [Pagina opnieuw laden].
Op pagina zoomen
Als u op een webpagina wilt in- of uitzoomen, drukt u op (Opties) en
selecteert u [Op pagina zoomen]. Gebruik
de schuifregelbalk om de vergroting in te stellen.
Als u door een webpagina wilt bladeren, gebruikt u de Navigatietoetsen om van
markering naar markering te springen.
Beveiligingsinformatie
Als u de beveiligingsinformatie van een pagina wilt weergeven, druk dan op (Opties) en selecteer
[Beveiligingsinformatie].

NL 27
Nederl
ands
Net TV-geheugen wissen
Waarschuwing: deze optie zet alle
instellingen van Net TV terug naar de standaardwaarden.
Als u het Net TV-geheugen volledig wilt wissen, inclusief uw favorieten, de code voor ouderlijk toezicht, wachtwoorden, cookies en geschiedenis, drukt u op (Opties) en
selecteert u [Wissen].
Net TV-services voor een ander land
Services kunnen per land verschillen. Als u wilt overschakelen naar de services van een ander land, selecteert u [Land: ...]
rechtsonder op de pagina en drukt u op OK.
Selecteer een land en druk op OK.
NonPublish
Koninklijke Philips Electronics N.V. Koninklijke Philips Electronics NV aanvaardt geen verantwoordelijkheid voor de content en de kwaliteit van de content die door de contentproviders wordt aangeboden.
Internetsites
Met Net TV hebt u toegang tot internet. Met Net TV kunt u alle websites bekijken, maar houd er rekening mee dat de meeste websites niet gemaakt zijn om op een TV-scherm te worden weergegeven en dat sommige plug-ins (bijvoorbeeld om pagina's of videobestanden te bekijken) niet op uw TV beschikbaar zijn.
Een internetsite openen
Selecteer [Internet] en druk op OK om
naar een webpagina te gaan. Gebruik het schermtoetsenbord om het webadres in te voeren. Selecteer een teken en druk op OK
om dit op de adresregel boven aan de pagina in te voeren.
Nadat u het adres hebt ingevoerd, selecteert u [Start] en drukt u op OK om de website
te laden. Gebruik de Navigatietoetsen om naar de
beschikbare koppelingen op een geopende webpagina te gaan en druk op OK om de
gewenste koppeling te selecteren.
Internetgeschiedenis
Net TV voegt elke website die u bezoekt toe aan de geschiedenislijst. Later kunt u het pictogram van een site in de lijst selecteren en op OK drukken om de site te openen.
Gebruik de Navigatietoetsen om door de
geschiedenislijst te bladeren.
Net TV-geschiedenis wissen
Wanneer een sitepictogram is geselecteerd in de geschiedenislijst, kunt u de hele lijst wissen. Druk op (Opties) en selecteer
[Wis historie].
Videotheken
Met deze TV kunt u een videofilm huren bij een onlinevideotheek. 1. Open een videotheek. Wellicht moet u zich registreren of uw aanmeldingsgegevens invoeren. 2. Selecteer een video. 3. Betaal online. 4. Download de video. 5. Bekijk de video.
Wat hebt u nodig...
Als u een video wilt huren en downloaden, hebt u een snelle internetverbinding nodig die is aangesloten op de TV. Meer informatie over het aansluiten op een netwerk vindt u in De TV instellen > Het netwerk instellen
(Pagina 43).
U hebt ook een SD-geheugenkaart nodig. Deze plaatst u in de SD-kaartsleuf van de TV. NonPublish
Een SD-kaart formatteren
Als u een SD-geheugenkaart wilt formatteren als videogeheugen, plaatst u de SD-kaart in de SD-kaartsleuf. De TV begint automatisch met het formatteren van de SD-kaart. Als de schrijfsnelheid onvoldoende is voor video-overdracht, zal de TV de SD-kaart weigeren. Laat de kaart in de sleuf zitten nadat de kaart is geformatteerd. Lees meer bij De TV aansluiten > Een SD-kaart
plaatsen (Pagina 69).

NL 28
Videotheek zoeken
Als u een videotheek wilt weergeven, druk dan op , selecteer [Net TV] > [Video
Stores] en druk op OK. De
videotheekpagina toont de beschikbare videotheken voor uw land. Selecteer het pictogram van een videotheek en druk op OK om de betreffende
videotheek weer te geven.
Een videofilm huren
Als u een videofilm wilt huren, selecteert u het pictogram van de film op de videotheekpagina en drukt u op OK. In de
meeste gevallen kunt u een videofilm huren voor 1 dag, een paar dagen, of zelfs maar 1 uur. De manier waarop u een videofilm selecteert en huurt kan verschillen van videotheek tot videotheek.
Betaling
De videotheek vraagt u om u aan te melden of een nieuw account te openen als u nog geen account hebt. De aanmeldingsgegevens kunnen bestaan uit uw e-mailadres en een persoonlijke pincode. Nadat u bent aangemeld, kunt u meestal de betalingsmethode, een creditcard of een waardecode selecteren.
Raadpleeg de website van de videotheek voor meer informatie over hun betalingsvoorwaarden.
Gebruik voor het invoeren van een cijfercode (pincode) de Cijfertoetsen
op de afstandsbediening.
Selecteer het tekstveld op de pagina en druk op OK om een e-mailadres in te
voeren. Selecteer een teken op het toetsenbord en druk op OK om dit in
te voeren.
De videofilm downloaden
Nadat de betaling is verricht, kunt u de videofilm downloaden naar het videogeheugen. Tijdens het downloaden kunt u naar het TV-programma blijven kijken totdat de TV aangeeft dat de videofilm kan worden afgespeeld.
Als u een download annuleert, kunt u de videofilm nog steeds downloaden totdat de huurperiode is afgelopen.
Een gedownloade videofilm bekijken
Als u een gedownloade videofilm wilt bekijken, druk dan op , selecteer [Net TV]
> [Video Stores] en druk op OK.
Meld uzelf aan bij de onlinevideotheek waar u de videofilm hebt gehuurd en selecteer de video in de lijst met gedownloade videofilms. Selecteer de videofilm en druk op OK om
deze af te spelen.
Online-TV NonPublish
Sommige digitale zenders bieden een online-TV-service. Met Online-TV kunt u een programma bekijken dat u hebt gemist. Ga naar de Online TV-pagina van de betreffende omroep om te zien welke programma's beschikbaar zijn.
Wat hebt u nodig...
Om verbinding te maken met een online-TV-service hebt u een snelle internetverbinding op de TV nodig. Lees meer bij De TV instellen > Het
netwerk instellen (Pagina 43).
Online-TV openen vanuit Net TV
Druk op , selecteer [Net TV openen] en
druk op OK om vanuit Net TV een online-
TV-service te openen. Zoek in de Net TV-services het pictogram van de televisiezender die het door u gezochte programma uitzendt. Selecteer de service en druk op OK.
Online-TV op een zender openen
Druk op de rode knop om de online-TV-
service van een televisiezender rechtstreeks te openen. Als deze service beschikbaar is, wordt de betreffende pagina van de omroep geopend.
De beschikbaarheid van online-TV-services verschilt per land.

NL 29
Nederl
ands 3 Meer uit uw
televisie halen
Teletekst gebruiken
Een pagina selecteren NonPublish
1. Druk op . 2. Selecteer [Teletekst] en druk vervolgens
op OK.
3. Selecteer op de volgende manier een pagina:
Voer het paginanummer in met de Cijfertoetsen.
Druk op of om de volgende of vorige pagina weer te geven.
Druk op de Gekleurde knoppen om
een item met kleurcodering te selecteren.
4. Druk op om teletekst af te sluiten.
Teletekstopties openen NonPublish
1. Druk in de teletekst op . 2. Selecteer een optie:
• [Pagina vastzetten] / [Vastzetten
pagina opheffen]: hiermee zet u de
huidige pagina vast of heft u het vastzetten op.
• [Dual screen] / [Vol scherm]:
hiermee schakelt u Dual Screen-teletekst in of uit, waarbij de huidige zender of bron links op het scherm wordt weergegeven en teletekst rechts.
• [T.O.P. overzicht]: met behulp
van T.O.P.-teletekstuitzendingen (Table Of Pages) kunt u van het ene onderwerp naar het andere gaan zonder paginanummers te gebruiken.
NonPublish
[Vergroten]/[Normaal beeld]: u kunt
de teletekstpagina vergroten, zodat u deze gemakkelijker kunt lezen. Gebruik de Navigatietoetsen om over het
vergrote scherm te bewegen.
[Verborgen info]: hiermee kunt u
verborgen informatie op een pagina verbergen of weergeven, zoals oplossingen van raadsels of puzzels.
[Subpagina's doorlopen]: hiermee
bladert u automatisch door subpagina's indien deze beschikbaar zijn.
[Taal]: hiermee schakelt u over op een
andere taalgroep voor de juiste weergave van talen met een andere tekenset.
3. Druk op om het optiemenu af te sluiten.
Een teleteksttaal selecteren
Bij sommige uitzenders van digitale TV zijn meerdere teleteksttalen beschikbaar. U kunt een primaire en secundaire taal instellen.
1. Druk op . 2. Selecteer [Configuratie] >
[Zenderinstellingen] of
[Satellietinstellingen] > [Talen] >
[Voorkeurtaal teletekst] of [Alternatieve
taal teletekst].
3. Selecteer de gewenste teleteksttalen en druk op OK.
Subpagina's selecteren NonPublish
Een teletekstpagina kan meerdere subpagina's bevatten. Deze subpagina's worden weergegeven op een balk naast het nummer van de hoofdpagina.
Druk op of om subpagina's te selecteren als deze op een teletekstpagina beschikbaar zijn.
Teletekst doorzoeken NonPublish
1. Druk in teletekst op OK om het eerste
woord of nummer te markeren. 2. Druk op de Navigatietoetsen om naar het
woord of nummer te gaan dat u wilt zoeken.
3. Druk op OK om te beginnen met zoeken.
4. Druk op tot er geen woorden of nummers meer zijn gemarkeerd, om het zoeken te beëindigen.

NL 30
Digitale teletekst gebruiken NonPublish
Sommige uitzenders van digitale TV bieden speciale digitale tekstservices of interactieve services (bijvoorbeeld BBC1) op hun digitale TV-zenders. Ga in digitale teletekst als volgt te werk:
Druk op de Navigatietoetsen om items
te selecteren of te markeren.
Gebruik de Gekleurde knoppen om
een optie te selecteren en druk op OK
om te bevestigen of te activeren.
Opmerking: digitale tekstservices worden
geblokkeerd wanneer ondertiteling wordt uitgezonden en [Ondertiteling] is
ingeschakeld. Zie Meer uit uw TV halen >
Ondertiteling gebruiken (Pagina 32).
Teletekst 2.5 gebruiken NonPublish
Teletekst 2.5 biedt meer kleuren en betere grafische afbeeldingen dan normale teletekst. Als Teletekst 2.5 wordt uitgezonden door een zender, wordt dit standaard ingeschakeld.
Teletekst 2.5 in- of uitschakelen
1. Druk op . 2. Selecteer [Configuratie] > [TV-
instellingen] > [Voorkeuren] > [Teletekst
2.5] > [Aan] of [Uit] en druk op OK.
Favoriete zenders
Zenders toevoegen of verwijderen NonPublish
1. Druk op . 2. Selecteer [Lijst met zenders] en druk
vervolgens op OK.
3. Druk op .
4. Selecteer [Als favoriet merken] of [Niet
als favoriet aanmerken] en druk op OK.
In het zenderoverzicht verschijnt een sterretje om aan te geven dat de zender is toegevoegd aan de lijst met favorieten. Het sterretje verdwijnt als u de zender uit de lijst met favorieten verwijdert.
Een lijst met favorieten selecteren NonPublish
Alleen zenders in een favorietenlijst bekijken, of alle zenders bekijken als er momenteel een favorietenlijst geselecteerd is.
1. Druk in de lijst met zenders op . 2. Selecteer [Selecteer lijst] >
[Voorkeurzenders] om zenders in een lijst
met favorieten weer te geven, of [Alle] om
alle zenders weer te geven. 3. Druk op OK om uw keuze te bevestigen.
EPG gebruiken
Overzicht NonPublish
De EPG (elektronische programmagids) is een gids op het scherm voor digitale zenders. Met de EPG kunt u:
Een lijst weergeven met digitale programma's die worden uitgezonden
Zien welke programma binnenkort worden uitgezonden
Programma's op genre sorteren
Een herinnering instellen voor het begin van een programma
Favoriete EPG-zenders instellen
Opmerking: EPG is niet in alle landen
beschikbaar.
De elektronische programmagids
inschakelen NonPublish
1. Druk op . 2. Selecteer [Programmagids] en druk
vervolgens op OK.
EPG-opties NonPublish
Gebruik het menu met EPG-opties om herinneringen in te stellen of te wissen, de dag te wijzigen en voor andere handige EPG-opties. Afhankelijk van de uitzendservice zijn deze opties slechts zeven of acht dagen beschikbaar.

NL 31
Nederl
ands
1. Druk in de EPG op . 2. Druk op de Navigatietoetsen en OK om
een van de volgende instellingen te selecteren en aan te passen:
• [Voorprogrammering instellen]:
hiermee stelt u programmaherinneringen in.
• [Voorprogrammering wissen]:
hiermee wist u herinneringen voor programma's.
• [Dag wijzigen]: hiermee stelt u de
EPG-dag in. Selecteer [Vandaag],
[Volgende dag] of [Vorige dag].
• [Meer informatie]: hiermee kunt u
programma-informatie raadplegen.
• [Zoeken op genre]: hiermee
zoekt u TV-programma's op genre.
• [Vastgelegde voorprogr.]:
hiermee geeft u een overzicht van programmaherinneringen weer.
• [Programmagids bijwerken]:
hiermee wordt de programma-informatie bijgewerkt.
Timers en vergrendelingen
gebruiken
Sleeptimer NonPublish
Met de sleeptimer wordt de televisie na een vooraf bepaalde tijd automatisch overgeschakeld naar de stand-bymodus. U kunt altijd de TV al eerder uitschakelen of de sleeptimer opnieuw instellen.
1. Druk op . 2. Selecteer [Configuratie] > [TV-
instellingen] > [Voorkeuren] >
[Sleeptimer].
3. Druk op Navigatietoetsen om de
sleeptimer in te stellen. U kunt de sleeptimer tot maximaal 180 minuten instellen, in stappen van vijf minuten. De sleeptimer wordt uitgeschakeld wanneer deze op nul minuten is ingesteld.
4. Druk op OK om de sleeptimer te
activeren. De TV wordt na de ingestelde tijd overgeschakeld naar de stand-bymodus.
Kinderslot
Om te voorkomen dat kinderen TV-kijken, kunt u de TV vergrendelen of programma's met een bepaalde leeftijdclassificatie blokkeren.
De code voor het kinderslot instellen of
wijzigen
1. Druk op . 2. Selecteer [Configuratie] >
[Zenderinstellingen] > [Kinderslot].
3. Selecteer [Code ingeven] of [Code
wijzigen].
4. Voer de code in met de Cijfertoetsen.
Tip: als u uw code bent vergeten, voert u
‘8888’ in om eventuele bestaande codes te negeren.
NonPublish
Zenders vergrendelen of ontgrendelen
1. Selecteer in het menu Kinderslot de optie [Zender vergrendelen].
2. Voer de code voor het kinderslot in met de Cijfertoetsen. Het menu [Zender
vergrendelen] wordt weergegeven.
3. Selecteer de zenders die u wilt vergrendelen of ontgrendelen.
Kwalificatie door ouders NonPublish
Sommige digitale uitzenders hebben een leeftijdsgrens aan hun programma's toegekend. U kunt uw TV zo instellen dat alleen programma's met een leeftijdsgrens lager dan de leeftijd van uw kind worden weergegeven.
1. Druk op . 2. Selecteer [Configuratie] >
[Zenderinstellingen] of
[Satellietinstellingen] > [Kinderslot] >
[Leeftijdsclassificatie]. Er wordt een bericht
weergegeven waarin u wordt gevraagd de code voor het kinderslot in te voeren.
3. Voer de code voor het kinderslot in met de Cijfertoetsen.
4. Selecteer een leeftijdclassificatie en druk op OK. Alle programma's boven de
geselecteerde leeftijdsgrens worden geblokkeerd.

NL 32
Zie Meer uit uw TV halen > Timers en
vergrendelingen gebruiken > Kinderslot
(Pagina 31) voor meer informatie over codes voor kindersloten.
Ondertiteling gebruiken
Op analoge zenders NonPublish
1. Zet de TV op een analoge TV-zender. 2. Druk op , selecteer [Teletekst] en druk
op OK.
3. Voer het driecijferige paginanummer van de ondertitelingspagina in (gewoonlijk '888'). 4. Druk op om teletekst af te sluiten. Ondertiteling wordt weergegeven indien beschikbaar.
Op digitale zenders NonPublish
(Niet ondersteund op MHEG-zenders) 1. Druk op . 2. Selecteer [Aan], [Uit] of [Aan tijdens
mute] in het menu dat verschijnt en druk
daarna op OK.
Opmerking: bij [Aan tijdens mute] wordt er
alleen ondertiteling weergegeven wanneer het geluid is uitgeschakeld met .
Taal van de ondertiteling NonPublish
Deze functie wordt alleen op bepaalde digitale kanalen ondersteund. 1. Druk tijdens het televisiekijken op . 2. Selecteer [Taal ondertitels].
3. Selecteer een ondertitelingstaal in de lijst en druk op OK.
Opmerking: zie De TV instellen >
Taalinstellingen wijzigen > Taal voor audio,
ondertitels en teletekst (Pagina 42) voor
meer informatie over taalinstellingen.
Multimedia openen
Door USB bladeren NonPublish
U kunt foto's bekijken of muziek en video's afspelen op de TV vanaf een USB-geheugenapparaat.
Waarschuwing: Philips is niet
verantwoordelijk als het USB-opslagapparaat niet wordt ondersteund en is ook niet verantwoordelijk voor beschadiging of verlies van gegevens op het apparaat.
U kunt de USB-browser op een van de volgende manieren weergeven:
Sluit het USB-apparaat aan op de USB-poort aan de zijkant van de TV terwijl u televisiekijkt.
Druk op . Selecteer [USB openen] en
druk op OK.
Diapresentatie weergeven
Druk op de Navigatietoetsen om een
afbeelding te selecteren en druk vervolgens op OK.
Druk nogmaals op OK om het afspelen
te pauzeren of af te breken.
Druk op of om naar het vorige of volgende bestand te gaan.
Druk op om de inhoudsbrowser af te sluiten.
Druk op om de volgende instellingen te openen of af te sluiten:
[Info weergeven]: hiermee geeft u de
bestandsinformatie weer.
[Stoppen]: hiermee stopt u de
diapresentatie.
[Roteren]: hiermee draait u het
bestand.
[Herhalen]: hiermee herhaalt u de
diapresentatie.
[1x afspelen]: hiermee speelt u het
bestand eenmaal af.

NL 33
Nederl
ands
[Shuffle uit]/[Shuffle aan]: hiermee
schakelt u de willekeurige weergave van afbeeldingen in de diapresentatie in of uit.
[Snelheid diapresentatie]: hiermee stelt
u de weergavetijd voor elke afbeelding in de diapresentatie in.
[Overgang diapresentatie]: hiermee
stelt u de overgang tussen afbeeldingen in.
[Instellen als Scenea]: hiermee stelt u
de geselecteerde afbeelding als achtergrond op de TV in.
Naar muziek luisteren
Druk op de Navigatietoetsen om een
muziektrack te selecteren en druk vervolgens op OK.
Druk op / om snel terug of vooruit te gaan in een track.
Druk op om de inhoudsbrowser af te sluiten.
Druk op om de volgende instellingen te openen of af te sluiten:
[Stoppen]: hiermee stopt u de
audioweergave.
[Herhalen]: hiermee herhaalt u een
nummer of album.
[1x afspelen]: hiermee speelt u het
bestand eenmaal af.
[Shuffle aan] / [Shuffle uit]: hiermee
schakelt u het willekeurig afspelen van nummers in of uit.
Video kijken
Druk op de Navigatietoetsen om een
bestand te selecteren en druk vervolgens op OK.
Druk op of om snel terug of vooruit te gaan in een bestand.
Druk op om de USB-inhoudsbrowser af te sluiten.
Druk tijdens videoweergave op om toegang te krijgen tot de volgende instellingen:
[Stoppen]: hiermee stopt u het
afspelen.
[Herhalen]: hiermee wordt een video
herhaald.
[Shuffle aan]/[Shuffle uit]: hiermee
schakelt u het willekeurig afspelen van video's in of uit.
Door PC bladeren
Bekijk foto's of speel muziek en video's af op uw TV vanaf een PC of ander opslagapparaat in uw thuisnetwerk. Als u uw PC-netwerk wilt verkennen, moet u eerst de netwerkverbinding instellen. Zie voor meer informatie De TV instellen > Het netwerk
instellen (Pagina 43).
Als het netwerk niet is ingesteld toen u [PC
openen] de eerste keer opende, wordt de
netwerkinstallatie nu gestart. Volg de instructies op het scherm.
Het PC-netwerk openen
Selecteer [PC openen] in het hoofdmenu en
druk vervolgens op OK.
Zodra uw PC en uw router zijn ingeschakeld, geeft uw TV de multimediaserverinhoud van uw PC weer. Terwijl de PC-inhoudslijst geopend is op het scherm, selecteert u het bestand dat u wilt afspelen en drukt u op OK.
Er wordt een nummer, een diapresentatie met foto's of een video afgespeeld.
Diapresentatie weergeven
Druk op de Navigatietoetsen om een
afbeelding te selecteren en druk vervolgens op OK.
Druk nogmaals op OK om het afspelen
te pauzeren of af te breken.
Druk op of om naar het vorige of volgende bestand te gaan.
Druk op om de inhoudsbrowser af te sluiten.
Druk op om de volgende instellingen te openen of af te sluiten:
[Info weergeven]: hiermee geeft u de
bestandsinformatie weer.
[Stoppen]: hiermee stopt u de
diapresentatie.
[Roteren]: hiermee draait u het
bestand.
[Herhalen]: hiermee herhaalt u de
diapresentatie.

NL 34
[1x afspelen]: hiermee speelt u het
bestand eenmaal af.
[Shuffle uit]/[Shuffle aan]: hiermee
schakelt u de willekeurige weergave van afbeeldingen in de diapresentatie in of uit.
[Snelheid diapresentatie]: hiermee stelt
u de weergavetijd voor elke afbeelding in de diapresentatie in.
[Overgang diapresentatie]: hiermee
stelt u de overgang tussen afbeeldingen in.
[Instellen als Scenea]: hiermee stelt u
de geselecteerde afbeelding als achtergrond op de TV in.
Naar muziek luisteren
Druk op de Navigatietoetsen om een
muziektrack te selecteren en druk vervolgens op OK.
Druk op / om snel terug of vooruit te gaan in een track.
Druk op om het browsermenu te sluiten.
Druk op om de volgende instellingen te openen of af te sluiten:
[Stoppen]: hiermee stopt u de
audioweergave.
[Herhalen]: hiermee herhaalt u een
nummer of album.
[1x afspelen]: hiermee speelt u het
bestand eenmaal af.
[Shuffle aan] / [Shuffle uit]: hiermee
schakelt u het willekeurig afspelen van nummers in of uit.
Video kijken
Druk op de Navigatietoetsen om een
bestand te selecteren en druk vervolgens op OK.
Druk op of om snel terug of vooruit te gaan in een bestand.
Druk op om de USB-inhoudsbrowser af te sluiten.
Druk tijdens videoweergave op om toegang te krijgen tot de volgende instellingen:
[Stoppen]: hiermee stopt u het
afspelen.
[Herhalen]: hiermee wordt een video
herhaald.
[Shuffle aan]/[Shuffle uit]: hiermee
schakelt u het willekeurig afspelen van video's in of uit.
Luisteren naar digitale radio NonPublish
Als er digitale uitzendingen beschikbaar zijn, worden er tijdens de installatie automatisch digitale radiozenders geïnstalleerd.
1. Druk tijdens het televisiekijken op . 2. Selecteer [Lijst met zenders] en druk
vervolgens op OK.
3. Druk in de lijst met zenders op . 4. Selecteer [Selecteer lijst] > [Radio] en
druk op OK.
5. Selecteer een radiozender en druk op OK.
Scenea gebruiken
Scenea activeren NonPublish
Met de Scenea-functie kunt u een afbeelding als achtergrond op uw TV weergeven. Zorg ervoor dat de locatie van de TV is ingesteld op de modus [Thuis].
1. Druk op . 2. Selecteer [Scenea] en druk op OK.
De standaardafbeelding of vooraf geladen afbeelding wordt weergegeven.
Opmerking: als de sleeptimer is
uitgeschakeld, wordt de achtergrond gedurende 240 minuten weergegeven. Anders wordt deze gedurende de duur van de sleeptimer weergegeven. Zie Meer uit
uw TV halen > Timers en vergrendelingen
gebruiken > Sleeptimer (Pagina 31) voor
meer informatie over de sleeptimer.
Een afbeelding als Scenea-
achtergrond instellen NonPublish
Opmerking: het bestand mag niet groter zijn
dan 1 MB.

NL 35
Nederl
ands
1. Sluit het USB-opslagapparaat aan op de TV. 2. Druk op . 3. Selecteer [USB openen] en druk op OK.
4. Selecteer een afbeelding en druk op . 5. Selecteer [Instellen als Scenea] en druk
op OK.
6. Selecteer [Ja] en druk op OK.
7. Druk op een toets om Scenea af te sluiten.
Universele toegang
Universele toegang inschakelen NonPublish
Als dit wordt ondersteund door de uitzender van digitale TV, kan uw TV speciale audio en ondertiteling voor slechthorenden weergeven, evenals speciale audio voor slechtzienden.
Als u deze functies wilt inschakelen, schakelt u de universele toegang in het menu [Voorkeuren] in.
1. Druk op . 2. Selecteer [Configuratie] > [TV-
instellingen] > [Voorkeuren] > [Universele
toegang] > [Aan] en druk vervolgens op
OK.
Slechthorenden NonPublish
Sommige digitale TV-zenders zenden speciale audio en ondertiteling voor slechthorenden uit. Audio en ondertiteling voor
slechthorenden inschakelen (indien
beschikbaar)
1. Druk tijdens het televisiekijken op . 2. Druk op de rode knop om [Slechthorenden] te selecteren.
3. Druk op de groene knop om audio en ondertiteling voor slechthorenden in te schakelen; druk op de rode knop om deze uit te schakelen. 4. Druk op om af te sluiten. Tip: als u wilt nagaan of een audiotaal voor
slechthorenden beschikbaar is, drukt u op en selecteert u [Audiotaal]. Talen met een
oorpictogram wijzen op ondersteuning voor slechthorenden.
Slechtzienden NonPublish
Sommige digitale TV-zenders zenden speciale audio voor slechtzienden uit. De normale audio wordt voorzien van extra commentaar. Audio voor slechtzienden inschakelen
(indien beschikbaar)
1. Druk tijdens het televisiekijken op . 2. Druk op de groene knop om [Slechtzienden] te selecteren.
3. Gebruik de volgende knoppen om de bijbehorende functie te selecteren:
Rood - [Uit]: hiermee schakelt u audio
voor slechtzienden uit.
Geel - [Hoofdtelefoon]: hiermee hoort
u audio voor slechtzienden alleen via de hoofdtelefoon.
Groen - [Luidsprekers]: hiermee hoort
u audio voor slechthorenden alleen via de luidsprekers.
Blauw - [Luidsprekers +
hoofdtelefoon]: hiermee hoort u audio
voor slechtzienden alleen via de luidsprekers en de hoofdtelefoon.
4. Druk op om af te sluiten.
Opmerking: de groene en gele knoppen
werken niet als de EasyLink-afstandsbediening is ingeschakeld. Raadpleeg De TV aansluiten > Philips EasyLink
gebruiken > EasyLink-functies (Pagina 65)
voor meer informatie.
Tip: als u wilt nagaan of audio voor
slechtzienden beschikbaar is, drukt u op en selecteert u [Audiotaal]. Talen met een
oogpictogram wijzen op ondersteuning voor slechtzienden.

NL 36
Het volume aanpassen voor slechtzienden
1. Druk in het menu [Universele toegang]
op de gele knop om [Gemengd volume] te
selecteren. 2. Druk op de Navigatietoetsen om de
schuifknop hoger of lager te zetten, en druk op OK.
3. Druk op om af te sluiten.
Audiofeedback voor slechtzienden
Met deze functie activeert u audiofeedback wanneer op een knop op de afstandsbediening of de TV wordt gedrukt.
1. Druk in het menu [Universele toegang]
op de blauwe knop om [Toetstoon] te
selecteren. 2. Druk op de groene knop om audiofeedback in te schakelen en op de rode knop om deze uit te schakelen. 3. Druk op om af te sluiten.

NL 37
Nederl
ands 4 De TV instellen
Beeld- en geluidsinstellingen
wijzigen
Assistent bij het instellen NonPublish
Gebruik de 'Assistent bij het instellen' om u te begeleiden bij de instellingen voor beeld en geluid.
1. Druk tijdens het televisiekijken op . 2. Selecteer [Configuratie] > [Snelle beeld-
en geluidsinstelling] en druk vervolgens op
OK.
3. Selecteer [Start] en druk op OK.
Volg de aanwijzingen op het scherm om de instellingen van uw voorkeur te kiezen.
Smart beeld-instellingen
Gebruik het Experience-menu [Smart beeld]
om toegang te krijgen tot veelgebruikte beeldinstellingen. 1. Druk tijdens het televisiekijken op . 2. Selecteer [Smart beeld] en selecteer
daarna een van de volgende instellingen:
[Persoonlijk]: hiermee stelt u de TV in
op uw persoonlijke voorkeuren die zijn ingesteld in de [Beeld]-menu's onder
[Configuratie].
[Intens]: uitgebreide en dynamische
instellingen, ideaal voor gebruik bij daglicht.
[Natuurlijk]: een natuurlijke
beeldinstelling.
[Cinema]: ideale instellingen voor het
kijken naar films.
[Spel]: ideale instellingen voor games.
[Energie sparen]: de meest
energiebewuste instellingen.
[Standaard]: hiermee past u de
beeldinstellingen aan zodat ze passen bij de meeste omgevingen en soorten video. Standaardinstellingen
[Foto]: ideale instellingen voor het
kijken naar foto's.
[Gewenst]: hiermee kunt persoonlijke
beeldinstellingen aanpassen en opslaan.
3. Druk op OK om uw keuze te bevestigen.
4. Druk op om het menu te sluiten.
Meer beeldinstellingen NonPublish
1. Druk op . 2. Selecteer [Configuratie] > [TV-
instellingen] > [Beeld] en druk vervolgens
op OK.
3. Selecteer de instelling die u wilt aanpassen:
[Smart beeld]: hiermee opent u de
vooraf ingestelde instellingen voor Smart beeld.
[Terugstellen]: hiermee herstelt u de
fabrieksinstellingen.
[Contrast]: hiermee past u de
intensiteit van lichte gebieden aan en blijven donkere gebieden onveranderd.
[Helderheid]: hiermee past u de
intensiteit en details van donkere gebieden aan.
[Kleur]: hiermee past u de verzadiging
aan.
[Kleurschakering]: hiermee
compenseert u kleurvariaties in met NTSC gecodeerde uitzendingen.
[Scherpte]: hiermee past u de scherpte
van het beeld aan.
[Ruisreductie]: hiermee wordt de ruis
in het beeld gefilterd en onderdrukt.
[Tint]: hiermee past u de kleurbalans
van een beeld aan.
[Gewenste tint]: hiermee past u de
tintinstelling aan.
[Pixel Plus HD]: hiermee geeft u
geavanceerde instellingen weer, zoals [100 Hz Clear LCD], [Dynamisch
contrast], [Dynamische
achtergrondverlichting], [MPEG
artefact-reductie], [Kleurverbetering],
[HD Natural Motion], [Gamma].

NL 38
• [PC-modus]: hiermee schakelt u
het aanpassen van beeldinstellingen in wanneer een PC op de TV is aangesloten via HDMI. Als deze optie is ingeschakeld, kunt u [Beeldformaat] >
[Niet op schaal] selecteren voor
maximale details bij de weergave van PC-inhoud.
• [Lichtsensor]: hiermee past u
instellingen dynamisch aan de belichtingsomstandigheden aan.
[Gewenste tint]: hiermee past u de tint
aan.
[Pixel Precise HD]: hiermee geeft u
geavanceerde instellingen weer, zoals [HD Natural Motion], [100 Hz Clear
LCD], [Geavanceerde scherpte],
[Dynamisch contrast], [Dynamische
achtergrondverlichting], [MPEG
artefact-reductie], [Kleurverbetering]
en [Gamma].
[PC-modus]: deze functie wordt
standaard ingeschakeld als u in het hoofdmenu de optie [Computer]
selecteert. Als deze functie is ingeschakeld, kunt u [Beeldformaat] >
[Niet op schaal] selecteren voor
maximale details bij de weergave van PC-inhoud. Deze optie is standaard ingeschakeld als een PC is aangesloten via HDMI of VGA.
[Lichtsensor]: maakt dynamische
aanpassing van de schermweergave aan de lichtomstandigheden mogelijk.
[Beeldformaat]: hiermee wijzigt u het
beeldformaat.
[Schermranden]: hiermee wijzigt u de
grootte van het beeld.
• [Beeldverschuiving]: hiermee past
u de positie van het beeld aan. Niet van toepassing als het geselecteerde beeldformaat [Auto-zoom] of
[Breedbeeld] is.
Smart geluid-instellingen
Gebruik het Experience-menu [Smart
geluid] om toegang te krijgen tot
veelgebruikte geluidsinstellingen. 1. Druk tijdens het televisiekijken op . 2. Selecteer [Smart geluid] en selecteer
daarna een van de volgende instellingen:
[Persoonlijk]: hiermee stelt u de TV in
op uw persoonlijke voorkeuren die zijn ingesteld in de [Geluid]-menu's onder
[Configuratie].
[Standaard]: hiermee past u de
geluidsinstellingen aan zodat ze passen bij de meeste omgevingen en soorten geluid.
[Nieuws]: hiermee past u de
geluidsinstellingen toe die het beste geschikt zijn voor gesproken audio, zoals het nieuwsbericht.
[Films]: hiermee past u de
geluidsinstellingen toe die het beste geschikt zijn voor films.
[Spel]: ideale instellingen voor games.
[Drama]: hiermee past u de
geluidsinstellingen toe die het beste geschikt zijn voor drama.
[Sport]: hiermee past u de
geluidsinstellingen toe die het beste geschikt zijn voor sport.
3. Druk op OK om uw keuze te bevestigen.
4. Druk op om het menu te sluiten.
Meer geluidsinstellingen NonPublish
1. Druk op . 2. Selecteer [Configuratie] > [TV-
instellingen] > [Geluid] en druk vervolgens
op OK.
3. Selecteer de instelling die u wilt aanpassen:
[Smart geluid]: hiermee opent u de
vooraf ingestelde instellingen voor Smart Sound.
[Terugstellen]: hiermee herstelt u de
fabrieksinstellingen.
[Bass]: hiermee past u het niveau voor
de lage tonen aan.
[Treble]: hiermee past u het niveau
voor de hoge tonen aan.

NL 39
Nederl
ands
[Surround]: hiermee schakelt u
ruimtelijke geluidsbeleving in.
[Volume hoofdtelefoon]: hiermee past
u het volume van de hoofdtelefoon aan.
[Automatische afstelling volume]:
hiermee vermindert u automatisch plotselinge wisselingen in volumeniveau die bijvoorbeeld optreden bij het overschakelen naar een andere zender.
[Balans]: hiermee past u de balans van
de linker- en rechterluidspreker aan uw luisterpositie aan.
Fabrieksinstellingen herstellen NonPublish
Als u de fabrieksinstellingen op uw TV herstelt, worden de fabrieksinstellingen voor beeld en geluid ingesteld. De instellingen voor de installatie van zenders blijven hetzelfde.
1. Druk tijdens het televisiekijken op . 2. Selecteer [Configuratie] > [TV-
instellingen] > [Fabrieksinstellingen] en
druk vervolgens op OK.
De TV-instellingen worden hersteld naar de fabrieksstandaard.
Een TV-demo starten NonPublish
Start een demo voor meer informatie over de functies van uw TV. Opmerking: demo's worden niet
ondersteund op MHEG-zenders.
1. Druk tijdens het televisiekijken op . 2. Selecteer [Configuratie] > [Demo's
bekijken] en druk op OK.
3. Selecteer een demo en druk op OK.
4. Druk op om de demo af te sluiten.
Zenderinstellingen wijzigen
Volgorde van zenders wijzigen NonPublish
Na de installatie kunt u de volgorde van de zenders in de lijst met zenders naar eigen voorkeur wijzigen. 1. Druk tijdens het televisiekijken op . 2. Selecteer [Zenderlijst] en druk vervolgens
op OK.
3. Druk in de lijst met zenders op . 4. Selecteer [Herordenen] en druk
vervolgens op OK.
5. Selecteer de zender waarvan u de volgorde wilt wijzigen, verplaats deze naar de gewenste locatie en druk op OK.
6. Selecteer [Invoegen] om de zender op de
gewenste locatie in te voegen, [Wisselen]
om de locatie te wisselen met een andere zender of [Annuleer] om het wijzigen van
de volgorde te annuleren. 7. Druk op OK om te activeren.
Zenders hernoemen NonPublish
Na de installatie kunt u de namen van de zenders naar eigen voorkeur wijzigen. 1. Druk tijdens het televisiekijken op . 2. Selecteer [Zenderlijst] en druk vervolgens
op OK.
3. Druk in de lijst met zenders op . 4. Selecteer [Nieuwe naam] en druk op OK.
5. Druk in het invoerscherm dat wordt geopend op de Navigatietoetsen of de
Cijfertoetsen om de naam te bewerken, en
druk op OK.
6. Als u klaar bent, drukt u op de Navigatietoetsen om [Klaar] te selecteren.
Selecteer [Wissen] als u de invoer wilt
wissen.
Als u wilt annuleren, selecteert u [Annuleer].
7. Druk op OK om uw keuze te bevestigen.
8. Druk op om af te sluiten.

NL 40
Zenders verbergen of zichtbaar
maken NonPublish
Zenders verbergen
U kunt zenders in de lijst met zenders verbergen om ongeoorloofde toegang te voorkomen. 1. Druk tijdens het televisiekijken op . 2. Selecteer [Zenderlijst] en druk vervolgens
op OK.
3. Selecteer in de lijst met zenders de zender die u wilt verbergen en druk op . 4. Selecteer [Zender verbergen] en druk op
OK.
De zender wordt verborgen.
Zenders zichtbaar maken
1. Druk tijdens het televisiekijken op . 2. Selecteer [Zenderlijst] en druk vervolgens
op OK.
3. Druk in de lijst met zenders op .
4. Selecteer [Verborgen zenders
weergeven] en druk op OK. Verborgen
zenders staan wel in de lijst met zenders, maar zonder dat de zenderinformatie wordt weergegeven. 5. Selecteer de zender die u zichtbaar wilt maken en druk op . 6. Selecteer [Zender weergeven] en druk
op OK.
Herhaal stap 5 en 6 als u andere zenders zichtbaar wilt maken.
Lijst met zenders bijwerken NonPublish
Alle zenders zijn geïnstalleerd toen de TV voor het eerst werd ingeschakeld. U kunt de TV zo instellen dat digitale zenders automatisch worden toegevoegd of verwijderd. U kunt zenders ook handmatig bijwerken.
Automatisch bijwerken
Laat de TV in de stand-bymodus staan als u digitale TV-zenders automatisch wilt bijwerken. Eenmaal per dag werkt de TV eerder gevonden zenders bij en worden nieuwe zenders opgeslagen. Lege zenders worden uit het zenderoverzicht verwijderd.
Als een zenderupdate wordt uitgevoerd, verschijnt er een melding bij het opstarten. Als u niet wilt dat deze melding verschijnt:
1. Druk op . 2. Selecteer [Configuratie] >
[Zenderinstellingen] > [Installatie zenders]
> [Melding zenderupdate] > [Uit] en druk
vervolgens op OK.
Automatische updates uitschakelen
Selecteer [Automatische
zenderupdate] > [Uit] in het menu
[Installatie zenders].
Handmatig bijwerken
U kunt de zenders ook zelf op elk gewenst moment handmatig bijwerken.
1. Selecteer [Automatische installatie] in het
menu [Installatie zenders] en druk
vervolgens op OK.
2. Start de update en selecteer [Zenders
bijwerken]. De installatie kan enkele minuten
in beslag nemen.
Overige opties
Gesproken taal selecteren
Als de TV-zender in twee of meer talen uitzendt, kunt u de gewenste taal voor het geluid selecteren.
1. Druk tijdens het televisiekijken op .
• [Audiotaal]: hiermee selecteert u
de taal van het geluid voor digitale kanalen.
• [Dual I-II]: hiermee selecteert u de
taal van het geluid voor analoge kanalen.
Videostream selecteren (alleen voor DVBS-
kanaal)
Indien beschikbaar, kunt u een andere videostroom van het kanaal weergeven. (Afhankelijk van de serviceprovider)
1. Druk tijdens het televisiekijken op . 2. Selecteer [Videoselectie] om de
beschikbare selectie weer te geven.

NL 41
Nederl
ands Zenders instellen
Automatische installatie
Alle zenders zijn geïnstalleerd toen de TV voor het eerst werd ingeschakeld. U kunt deze volledige installatie opnieuw uitvoeren om uw taal en land in te stellen en alle beschikbare TV-zenders te installeren.
Opmerking: als u wordt gevraagd een code
op te geven, geef dan 8888 op.
1. Druk op . 2. Selecteer [Configuratie] > [Zenders
zoeken] en druk vervolgens op OK.
3. Volg de instructies op het scherm om de zenderinstallatie te voltooien. 4. Selecteer [Beëindigen] wanneer u klaar
bent en druk vervolgens op OK.
Tip: druk op om de lijst met zenders te
openen.
Opmerkingen
Laat [Instellingen] tijdens de installatie
ongewijzigd tenzij uw digitale aanbieder u specifieke waarden heeft gegeven die u moet invoeren.
Als er digitale TV-zenders worden gevonden, worden er in de lijst met geïnstalleerde zenders mogelijk lege zendernummers weergegeven. U kunt zenders hernoemen, opnieuw ordenen of verwijderen.
DVB-C- of DVB-T-zenders bekijken
Als u zowel DVB-C- als DVB-T-zenders hebt ingesteld, moet u naar het desbetreffende netwerk schakelen als u zenders op dat netwerk wilt bekijken.
1. Druk tijdens het televisiekijken op . 2. Selecteer [Configuratie] >
[Zenderinstellingen].
3. Selecteer [Installatie zenders] >
[Antenne of kabel DVB].
4. Selecteer een van de volgende instellingen:
[Antenne (DVB-T)]: hiermee krijgt u
toegang tot gratis digitale TV- of digitale DVB-T-zenders
[Kabel]: hiermee krijgt u toegang tot
kabel- of digitale DVB-C-zenders.
3. Druk op OK om uw keuze te bevestigen.
4. Druk op om het menu af te sluiten. De TV schakelt over naar de geselecteerde zenderlijst.
Analoge zenders installeren NonPublish
In deze sectie leest u hoe u handmatig analoge TV-zenders kunt zoeken en opslaan. Stap 1: Uw systeem selecteren
Opmerking: sla deze stap over als de
systeeminstellingen correct zijn. Als u wordt gevraagd een code op te geven, geef dan 8888 op.
1. Druk tijdens het televisiekijken op . 2. Selecteer [Configuratie] >
[Zenderinstellingen] > [Installatie zenders]
> [Analoog: handmatige installatie] >
[Systeem] en druk vervolgens op OK.
3. Selecteer het systeem voor uw land of regio en druk op OK.
Stap 2: Nieuwe TV-zenders zoeken en
opslaan
1. Selecteer [Zender zoeken] in het menu
[Analoog: handmatige installatie] en druk
vervolgens op OK.
2. Druk op:
De Navigatietoetsen of Cijfertoetsen
om de zenderfrequentie handmatig in te voeren.
De Navigatietoetsen om [Zoeken] te
selecteren. Druk op OK om
automatisch de volgende zender te zoeken.
3. Selecteer [Klaar] en druk op OK nadat u
de juiste zenderfrequentie hebt ingevoerd.
4. Selecteer [Vastleggen onder huidig
zendernummer] als u de afgestemde zender
onder het huidige zendernummer wilt opslaan, of selecteer [Vastleggen onder
nieuw zendernummer] als u deze onder een
nieuw zendernummer wilt opslaan.

NL 42
Digitale zenders installeren
U kunt de antenne verplaatsen om de ontvangst te verbeteren. U moet de juiste frequentie weten om zenders te kunnen afstemmen. Voor het beste resultaat neemt u contact op met uw serviceprovider of laat u een monteur komen. Opmerking: als u wordt gevraagd een code
op te geven, geef dan 8888 op.
1. Druk op . 2. Selecteer [Configuratie] >
[Zenderinstellingen] > [Installatie zenders]
> [Digitaal: ontvangst testen] > [Zoeken]
en druk vervolgens op OK.
3. Druk op de Cijfertoetsen om de
zenderfrequentie in te voeren. 4. Selecteer [Zoeken] en druk vervolgens op
OK.
5. Zodra de juiste zender is gevonden, selecteert u [Vastleggen] en drukt u op OK.
6. Druk op om af te sluiten.
Opmerkingen
Als de ontvangst matig is, verplaatst u de antenne en herhaalt u de procedure.
Als u de zender via DVB-C ontvangt, zijn de opties [Modus signaalsnelheid]
en [Signaalsnelheid] beschikbaar.
Selecteer bij [Modus signaalsnelheid]
de optie [Automatisch] tenzij uw
kabelaanbieder u een specifieke waarde voor de signaalsnelheid heeft gegeven.
Fijnafstemming van analoge zenders
Als de ontvangst van een analoge TV-zender matig is, probeert u de TV-zender nauwkeuriger af te stemmen. Opmerking: als u wordt gevraagd een code
op te geven, geef dan 8888 op. 1. Druk op . 2. Selecteer [Configuratie] >
[Zenderinstellingen] > [Installatie zenders]
> [Analoog: handmatige installatie] >
[Fijnafstemming] en druk op OK.
3. Druk op of om de zender nauwkeuriger af te stemmen. 4. Als de juiste zenderfrequentie wordt weergegeven, selecteer dan [Klaar] en druk
op OK.
5. Selecteer [Vastleggen onder huidig
zendernummer] als u de afgestemde zender
onder het huidige zendernummer wilt opslaan, of selecteer [Vastleggen onder
nieuw zendernummer] als u deze onder een
nieuw zendernummer wilt opslaan.
Taalinstellingen wijzigen
Talen voor audio, ondertiteling en
teletekst NonPublish
Digitale TV-zenders zenden mogelijk verscheidene talen voor audio, ondertiteling en teletekst bij een uitzending uit. Stel de gewenste talen in wanneer er meerdere talen beschikbaar zijn.
1. Druk op . 2. Selecteer [Configuratie] >
[Zenderinstellingen] of
[Satellietinstellingen] > [Taal].
3. Selecteer een van de volgende instellingen en druk vervolgens op OK:
[Voorkeurtaal audio]/[Alternatieve
taal audio]: hiermee selecteert u de
beschikbare audiotaal voor digitale zenders.
[Voorkeurtaal
ondertitels]/[Alternatieve taal
ondertitels]: hiermee selecteert u de
beschikbare ondertitelingstaal voor digitale zenders.
[Voorkeurtaal teletekst]/[Alternatieve
taal teletekst]: hiermee selecteert u de
beschikbare teletekst voor digitale zenders.
[Slechthorenden]: hiermee schakelt u
ondertiteling voor slechthorenden in of uit.
[Slechtzienden] (alleen VK): hiermee
selecteert u het apparaat voor audio-uitvoer.

NL 43
Nederl
ands
[Volume - Slechtzienden] (alleen VK):
hiermee wijzigt u het volume van de geselecteerde audiotaal voor slechtzienden.
[Gewenst audioformaat]: selecteer
[Standaard] als u de standaardaudio-
indeling (MPEG) wilt ontvangen. Selecteer [Geavanceerd] als u
geavanceerde audio-indelingen (AAC, EAC-3 of AC-3 indien beschikbaar) wilt ontvangen.
[Mono/Stereo]: selecteer [Mono] of
[Stereo] als stereo-ontvangst
beschikbaar is.
4. Druk op om af te sluiten.
Tip: stel in hetzelfde menu een tweede taal
in. U ontvangt deze taal als de eerste taal niet beschikbaar is.
Menutaal NonPublish
1. Druk tijdens het televisiekijken op . 2. Selecteer [Configuratie] > [TV-
instellingen] > [Voorkeuren] > [Menutaal].
3. Selecteer een menutaal in de lijst en druk op OK.
Het netwerk instellen
Voordelen
PC-netwerk
Sluit de TV aan op uw PC-netwerk als u foto's, muziek en films wilt weergeven vanaf een computer of opslagapparaat in dat netwerk.
Nadat het netwerk is geïnstalleerd, selecteert u [PC openen] in het hoofdmenu om de
PC-inhoud te bekijken.
Net TV
Als de TV op een PC-netwerk met internetverbinding is aangesloten, kunt u de TV verbinden met Net TV. De startpagina van Net TV biedt films, foto's, muziek, amusement, games en nog veel meer, allemaal geschikt voor uw TV-scherm.
Nadat het netwerk is geïnstalleerd, selecteert u [Net TV openen] in het hoofdmenu om
de startpagina van Net TV te openen.
Wat u nodig hebt.
WAARSCHUWING
Deze TV voldoet alleen aan de EMC-richtlijn als u een afgeschermde Cat5 ethernetkabel gebruikt.
Voor het aansluiten van de router op uw TV adviseren wij u een ethernetkabel te gebruiken die korter is dan 3 meter. NonPublish
Als u de TV wilt aansluiten op een PC-netwerk en het internet, moet het PC-netwerk een router hebben. Schakel DHCP in op de router. Sluit de router aan op de TV met een netwerkkabel (Ethernet-kabel). U kunt Net TV gebruiken door de TV aan te sluiten op een router die een snelle verbinding heeft met het internet.
U kunt deze TV ook draadloos op een PC-netwerk aansluiten via een optionele draadloze USB-adapter. Ga voor meer informatie naar uw lokale leverancier.
De functie voor het PC-netwerk heeft de DLNA 1.5-certificering. U kunt op uw computer Microsoft Windows XP of Vista, Intel Mac OSX of Linux gebruiken.
Als u PC-inhoud op uw TV wilt weergeven, hebt u recente mediaserversoftware op uw computer nodig. Windows Media Player 11 of gelijkwaardig.
De mediaserversoftware moet worden ingesteld om bestanden met de TV te kunnen delen.
Voor de lijst met ondersteunde mediaserversoftware, ziet u Technische
gegevens > Multimedia (Pagina 75).

NL 44
Opmerking: als het apparaat als gevolg van
een externe elektrostatische storing (d.w.z. een elektrostatische ontlading) niet wordt hersteld in de DLNA-modus, dient de gebruiker dit zelf te regelen.
Bekabelde installatie NonPublish
Connect the router to the TV using a network cable and switch on the router before you start the network installation.
U kunt de installatie van het bekabelde netwerk starten door de gebruikershandleiding te sluiten, op > [Configuratie] > [Verbinding maken met
netwerk] te drukken en vervolgens op OK.
Volg de instructies op het scherm om het bekabelde netwerk te installeren.
De TV zoekt continu naar een netwerkverbinding.
Ga desgevraagd akkoord met de licentieovereenkomst voor eindgebruikers. U vindt de meest recente licentieovereenkomst voor eindgebruikers op www.philips.com.
Geschikt voor WiFi
Projecteer uw PC: Inleiding
Deze TV is geschikt voor Wi-Fi*. Met de draadloze USB-adapter PTA01 als accessoire (afzonderlijk verkrijgbaar) kunt u de TV draadloos met uw netwerk verbinden. Met de gratis Wi-Fi MediaConnect-software kunt u uw PC-scherm op de TV projecteren. Video, muziek of presentaties die u op uw PC afspeelt, kunnen worden geprojecteerd.
*Alleen beschikbaar op bepaalde modellen.
Wat hebt u nodig...
Om Wi-Fi MediaConnect te kunnen gebruiken, moet u de TV met uw thuisnetwerk verbinden. U hebt een draadloze router nodig.
Meer informatie over het aansluiten op een netwerk vindt u in Help > De TV instellen >
Het netwerk instellen (Pagina 43).
Projecteer uw PC: Installeer Wi-Fi
MediaConnect
1. Neem de CD-ROM met de Wi-Fi MediaConnect-software die bij de PTA01-adapter wordt geleverd. 2. Plaats de CD-ROM in uw PC. 3. De PC start de internetbrowser en opent de Wi-Fi MediaConnect-downloadpagina: www.wifimediaconnect.philips.com .Kijk op de website wat de benodigde PC-systeemvereisten zijn.
4. Voer de code in die op de envelop van de CD-ROM staat. 5. Klik op Nu downloaden om de gratis Wi-Fi MediaConnect-software te downloaden. 6. Zodra het downloaden is voltooid, wordt het bestand 'Wi-Fi MediaConnect_setup.exe' gestart. 7. Volg de aanwijzingen op het scherm.
Projecteer uw PC: Geef uw TV een naam
Als u twee of meer TV's in uw thuisnetwerk hebt, maak dan een onderscheid door elke TV een unieke naam te geven. 1. Druk op en selecteer [Configuratie] >
[Netwerkinstellingen] > [Naam van TV-
netwerk].
2. Druk op OK om het schermtoetsenbord
te openen. 3. Voer de TV-naam met het schermtoetsenbord in en druk op OK.
Projecteer uw PC: Help
Als u de Help van Wi-Fi MediaConnect wilt raadplegen, klikt u met de rechtermuisknop op het pictogram in de meldingsbalk van de PC en selecteert u Help. Details
U kunt video bekijken in hoge definitie (HD) of standaarddefinitie (SD), afhankelijk van de verwerkingskracht van de PC.
Bepaalde commerciële DVD/Blu-ray Discs kunnen vanwege beveiligingsmaatregelen niet naar de TV worden geprojecteerd.
PC-mediabestanden worden met een kleine vertraging op de TV weergegeven.

NL 45
Nederl
ands
Wi-Fi MediaConnect is alleen beschikbaar voor de PC.
Projecteer uw PC: PC-vereisten
Minimale specificaties
Windows XP, Vista, Windows 7 (alleen PC)
Intel Pentium Core 2 Duo 1,8 GHz
512 MB RAM
200 MB vrije ruimte op de harde schijf
Wi-Fi 802.11g
Internetverbinding
Projecteer uw PC: PC-vereisten
Aanbevolen specificaties
Windows XP, Vista, Windows 7 (alleen PC)
Intel Pentium Core 2 Duo 2,1 GHz
1 GB RAM
200 MB vrije ruimte op de harde schijf
Wi-Fi 802.11n
Internetverbinding
Netwerkinstellingen NonPublish
De netwerkinstellingen in de TV die worden gebruikt om verbinding te maken met de router, zijn standaard ingesteld op Automatisch. Zo kunt u eenvoudig verbinding maken met een beschikbaar netwerk.
Als u problemen hebt met de netwerkverbinding, kunt u specifieke instellingen aanpassen zodat deze geschikt zijn voor uw thuisnetwerk. Als u het niet zeker weet, vraag dan iemand met kennis over netwerkinstellingen om u te helpen.
U kunt specifieke netwerkinstellingen instellen door op > [Configuratie] >
[Netwerkinstellingen] te drukken en
vervolgens op OK.
Voor meer informatie over PC-
mediaserverinstellingen (Pagina
45)raadpleegt u de PDF-versie van deze handleiding op internet: www.philips.com/support.
Instellingen mediaserver op de PC TVersity v.0.9.10.3 (Microsof Windows)
Delen van media inschakelen
Start TVersity in Microsoft Windows. Klik op het tabblad Settings (Instellingen) en klik op
de knop Start Sharing (Delen starten).
Er verschijnt een pop-upvenster met de mededeling dat de mediaserver is ingeschakeld. Klik op OK.
Mappen instellen voor het delen van media
Klik in TVersity op het tabblad Sharing.
Klik op het groene plusje en selecteer Add
folder (Map toevoegen).
Klik in het pop-upvenster Add media (Media
toevoegen) op de knop Browse (Bladeren).
Selecteer in het venster Browse for Folder
(Naar map bladeren) een map met muziek, foto's of video's die u wilt delen en klik op OK.
Twonky Media v4.4.2 op Macintosh OS X
Delen van media inschakelen
In Mac OS X start u Twonky Media.
Twonky Media wordt geopend.

NL 46
Klik in het vak Basic Setup (Basisinstellingen)
op Clients/Security (Gebruikers/beveiliging).
De instellingen van Clients/Security
(Gebruikers/beveiliging) worden weergegeven.
Klik op Enable sharing for new clients
automatically, en klik vervolgens op Save
Changes.
Het delen van media is ingeschakeld.
Mappen voor het delen van media
toevoegen
Klik in het vak Basic Setup (Basisinstellingen)
op Sharing (Delen). De instellingen voor
Sharing (Delen) worden weergegeven.
Klik op Browse om een maplocatie toe te
voegen. Klik op Add new content directory
(Nieuwe map toevoegen) om meer mappen toe te voegen.
Wanneer u alle mappen hebt toegevoegd, klikt u op Save changes (Wijzigingen
opslaan) en vervolgens op Rescan content
directories (Mappen opnieuw scannen).De
mediabestanden kunnen vanop de TV worden geopend.
Opmerking: de instructies gelden zowel
voor Microsoft Windows XP als voor Vista.
Delen van media inschakelen
Start Windows Media Player 11 in Microsoft Windows. Windows Media Player wordt weergegeven.
Schakel in het venster Media Sharing (Media delen) het selectievakje Share my media
(Mijn media delen) in en klik op OK.
Als er geen netwerkverbinding is gevonden en als u dit selectievakje niet kunt inschakelen, klikt u op de knop Networking
(Netwerk) om het venster Network and
Sharing Center (Centrum voor netwerk en
delen) weer te geven, …
Stel Network discovery (Netwerkdetectie)
in op On (Aan).
Stel File sharing (Bestanden delen) in op On
(Aan). Ga terug naar het venster Media Sharing
(Media delen) in Windows Media Player en
schakel het selectievakje Share my media
(Mijn media delen) in. Klik op OK.
Als de TV via de router is aangesloten op de PC, en alle apparaten zijn ingeschakeld, wordt de TV in het venster Media sharing
(Media delen) een Unkown Device
(Onbekend apparaat) genoemd. Selecteer het apparaat en klik op Allow (Toestaan).
Als u bepaalde instellingen voor het delen van media wilt wijzigen, opent u het venster Settings (Instellingen). Als er op het
apparaatpictogram (de TV) een groen vinkje staat, klikt u op OK.
Mappen instellen voor delen

NL 47
Nederl
ands
Selecteer in het menu van Windows Media Player de optie Library (Mediabibliotheek)
en selecteer vervolgens Add to Library (Aan
mediabibliotheek toevoegen).
Selecteer in het venster Add To Library
(Aan mediabibliotheek toevoegen) de optie My folders and those of others that I can
access (Mijn mappen en mappen van
anderen waar ik toegang tot heb) en klik op de knop Advanced Options (Geavanceerde opties).
Onder Advanced Options (Geavanceerde
opties) kunt u specifieke mappen die u wilt delen aan de lijst toevoegen en op Add
(Toevoegen) klikken.
Selecteer in het venster Add Folder (Map
toevoegen) een map met muziek, foto's of video's die u met andere apparaten wilt delen en klik op OK.
In het venster Add To Library (Aan
mediabibliotheek toevoegen) wordt de zojuist toegevoegde map weergegeven. U kunt meer mappen toevoegen om te delen. Klik op de knop OK om de bestanden aan
de bibliotheek toe te voegen.
Nu kunt u luisteren naar muziek, en foto's en video's bekijken op uw TV.
Andere instellingen wijzigen
Energiezuinige instellingen
1. Druk tijdens het televisiekijken op de groene knop. 2. Selecteer een van de volgende instellingen en druk vervolgens op OK:
[Energiebesp.]: hiermee past u een
combinatie van beeldinstellingen toe om energieverbruik te verminderen.
[Scherm dempen]: hiermee schakelt u
het TV-scherm uit. Door het scherm te 'dempen', bespaart u energie wanneer u bijvoorbeeld alleen audio wilt beluisteren via de TV.
[Lichtsensor]: hiermee verlaagt de
ingebouwde omgevingslichtsensor de helderheid van het TV-beeld wanneer er minder omgevingslicht is en bespaart u energie.
Audioplayback NonPublish
Schakel de digitale audioplayback in om het beeld op uw TV automatisch te synchroniseren met het geluid van een aangesloten home cinema-systeem.
1. Druk tijdens het televisiekijken op . 2. Selecteer [Configuratie] > [TV-
instellingen] > [Voorkeuren] > [Vertraging
audio-uitvoer] > [Aan] en druk vervolgens
op OK.
TV-klok NonPublish
U kunt een klok weergeven op het TV-scherm. De klok geeft de huidige tijd weer op basis van de tijdgegevens die worden ontvangen van uw TV-aanbieder.
De TV-klok weergeven
1. Druk tijdens het televisiekijken op . 2. Selecteer [Status] en druk vervolgens op
OK.
De klok wordt rechtsonder op het televisiescherm getoond.

NL 48
De klokmodus wijzigen
De klokmodus is standaard ingesteld op [Automatisch], waarbij de TV-klok wordt
gesynchroniseerd met UTC (Coordinated Universal Time). Als uw TV geen UTC-transmissies kan ontvangen, stelt u de klokmodus in op [Handmatig]. [Verschilt
per land] past UTC toe en geeft u de optie
om [Zomertijd] in te stellen.
1. Druk tijdens het televisiekijken op . 2. Selecteer [Configuratie] > [TV-
instellingen] > [Voorkeuren] > [Klok] >
[Auto klok modus].
3. Selecteer [Automatisch], [Handmatig] of
[Verschilt per land] en druk vervolgens op
OK.
Zomertijd inschakelen of uitschakelen
Als de klokmodus is ingesteld op [Verschilt
per land], schakelt u zomertijd in of uit als
dat nodig is voor uw tijdzone.
1. Selecteer in het menu [Klok] de optie
[Zomertijd] > [Zomertijd] of [Wintertijd]
en druk op OK. De zomertijd wordt
ingeschakeld of uitgeschakeld voor uw tijdzone.
De TV-klok handmatig instellen
Als de klokmodus is ingesteld op [Handmatig], kunt u de datum en tijd
handmatig instellen.
1. Selecteer in het menu [Klok] de optie
[Datum] of [Tijd] en druk vervolgens op
OK.
2. Gebruik de Navigatietoetsen om uw
keuze te maken en selecteer vervolgens [Klaar].
Locatie TV NonPublish
Er wordt een reeks TV-instellingen toegepast die zijn afgestemd op de locatie van de TV.
Modus Shop of Thuis
De flexibiliteit voor het wijzigen van instellingen is beperkt als de TV-locatie is ingesteld op de modus [Shop]. Stel de TV-
locatie in op de modus [Thuis] voor toegang
tot alle TV- instellingen.
NonPublish
1. Druk tijdens het televisiekijken op . 2. Selecteer [Configuratie] > [TV-
instellingen] > [Voorkeuren] > [Locatie] >
[Thuis] of [Shop] en druk op OK.
3. Schakel de TV uit en weer in.
Standaard- of wandmontage
Bepaalde TV-instellingen zijn speciaal aangepast aan de locatie van de TV. 1. Selecteer [Plaatsing van de TV] > [Op
een TV-standaard] of [Muurbevestiging] in
het menu [Voorkeuren] en druk op OK.
Software bijwerken
TV-software NonPublish
1. Druk op . 2. Selecteer [Configuratie] > [Software -
instellingen] > [Huidige software-
informatie] en druk vervolgens op OK.
De versie van de huidige software wordt weergegeven.
U kunt de software op de volgende manieren bijwerken: a. bijwerken via digitale uitzending. b. bijwerken via USB c. bijwerken via internet.
Zie de volgende pagina's voor meer informatie. NonPublish
De TV kan software-updates ontvangen via digitale uitzendingen (indien beschikbaar). Als er een update beschikbaar is, wordt een bericht weergegeven waarin u wordt gevraagd om de software bij te werken. Wij adviseren u sterk de software bij te werken wanneer u daarom wordt gevraagd.
NonPublish
Doe het volgende voordat u deze procedure uitvoert:
Reserveer wat tijd om de volledige update uit te voeren.
Zorg ervoor dat u een USB-opslagapparaat met ten minste 256 MB geheugenruimte hebt.
Zorg ervoor dat uw computer beschikt over een USB-poort en internettoegang.

NL 49
Nederl
ands
1. Druk op . 2. Selecteer [Configuratie] > [Software
bijwerken] en druk vervolgens op OK. De
Update-assistent wordt gestart. Volg de instructies op het scherm om de update te voltooien. Opmerking: indien u het upgradebestand al
naar een USB-opslagapparaat hebt gedownload, moet u dit apparaat aansluiten op de TV. Selecteer vervolgens [Configuratie] > [Software - instellingen] >
[Lokale updates].
Als de televisie is aangesloten op een router die is verbonden met internet, kunt u de software van de televisie rechtstreeks via internet bijwerken. U hebt een high-speed internetverbinding nodig.
1. Druk op > [Configuratie] > [Nu
bijwerken] en vervolgens op OK.
2. Selecteer [Internet] en druk op OK. Volg
de instructies op het scherm.
Als de update is voltooid, schakelt de TV automatisch uit en weer in. Wacht tot de televisie weer is ingeschakeld. Gebruik de Aan-uitknop van de televisie niet.
Als de TV verbinding heeft met internet, wordt bij het inschakelen van de TV een melding weergegeven over de beschikbaarheid van nieuwe software.
Help op het scherm
Als u de Help op het scherm wilt bijwerken, hebt u het volgende nodig:
Een lege USB-stick. De USB-stick moet een FAT- of DOS-formattering hebben.
Gebruik geen USB harde schijf.
Een PC met internettoegang.
Een archiefprogramma dat de ZIP-bestandindeling ondersteunt (bijvoorbeeld WinZip voor Microsoft Windows of Stufflt voor Macintosh).
Controleer voor het bijwerken van de Help de huidige versie die op uw TV is geïnstalleerd. Als de versie van de Help op uw TV lager is dan de versie die verkrijgbaar is op www.philips.com/support, download
en installeer dan het nieuwste Help-bestand.
1. Druk op . 2. Selecteer [Help] en druk vervolgens op
OK.
De Help wordt op het scherm weergegeven.
3. Selecteer Technische gegevens >
Afmetingen. Navigeer naar de laatste pagina
van deze sectie en noteer het versienummer.
Opmerking: het versienummer is een
nummer van 12 cijfers, waarbij het laatste cijfer de Help-versie aanduidt die in uw TV is geïnstalleerd. Bijvoorbeeld: als de versie in de TV '3139 137 03583' is, geeft '3' de versie aan van de Help die momenteel is geïnstalleerd.
1. Sluit de lege USB-stick aan op een USB-aansluiting op uw PC. 2. Maak op uw PC een map met de naam 'upgrades' in de hoofdmap van de USB-stick.
3. Navigeer met uw webbrowser naar www.philips.com/support.
4. Zoek op de Philips-ondersteuningswebsite naar uw product en het Help-bestand voor uw TV. Het Help-bestand (een *.upg-bestand) is gecomprimeerd in een *.zip-archiefbestand.
5. Als het Help-bestand op de Philips-ondersteuningswebsite een latere versie dan het bestand in uw TV is, klik dan op het bestand om het op de USB-stick op te slaan. 6. Pak het *.zip-bestand met het archiefprogramma uit in de map 'upgrades' op de USB-stick.
7. Het *.upg-bestand wordt uitgepakt. 8. Verwijder de USB-stick uit de PC.
Schakel de TV niet uit en verwijder de USB-stick niet tijdens de update.
Verwijder de USB-stick ook niet uit de TV als er tijdens de update een stroomstoring optreedt. De TV zal verdergaan met de update zodra er weer stroom is.

NL 50
Als tijdens de update een fout optreedt, probeer dan de procedure opnieuw uit te voeren. Als de fout hierna nog optreedt, neemt u contact op met Philips Consumer Care.
1. Zet de TV aan. 2. Sluit de USB-stick met het *.upg-bestand aan op de USB-aansluiting op de TV. Koppel alle andere USB-apparaten los van de TV. 3. Druk op .
4. Selecteer [Configuratie] > [Software -
instellingen] > [Lokale updates].
Het updatescherm verschijnt.
5. Selecteer het *.upg-Help-bestand en druk op OK.
Een bericht geeft de updatestatus weer. Volg de instructies op het scherm om de update te voltooien en uw TV opnieuw te starten.
De TV opnieuw installeren
Wanneer u uw TV opnieuw installeert, worden alle beeld- en geluidsinstellingen opnieuw ingesteld en alle TV-zenders opnieuw geïnstalleerd.
1. Druk op . 2. Selecteer [Configuratie] > [TV-
instellingen] > [TV opnieuw instellen] en
druk vervolgens op OK.
3. Volg de aanwijzingen op het scherm.

NL 51
Nederl
ands 5 De TV
aansluiten
Eerste aansluitingen
Voeding NonPublish
Zorg ervoor dat de stekker in het stopcontact altijd bereikbaar is. Trek het netsnoer altijd aan de stekker en nooit aan het snoer uit het stopcontact. Hoewel deze TV in stand-by zeer weinig energie verbruikt, wordt u geadviseerd de TV met de aan-uitknop aan de onderkant van de TV uit te schakelen als u de TV langere tijd niet gebruikt.
Antenne NonPublish
Zoek de antenneaansluiting aan de achterkant van de TV. Steek de antennekabel goed in de antenneaansluiting. Opmerking: steek de antennekabel in de
SAT (DVB-S)-connector aan de achterzijde
van de TV om DVB-S-uitzendingen te ontvangen. Deze optie is alleen beschikbaar op bepaalde modellen.
Informatie over kabels
Overzicht NonPublish
Controleer voordat u apparaten op de TV aansluit welke aansluitingen beschikbaar zijn op het apparaat. Sluit het apparaat op de TV aan via de aansluiting met de hoogst beschikbare kwaliteit. Kabels van goede kwaliteit zorgen voor een goede overdracht van beeld en geluid.
De aansluitingen in deze gebruikershandleiding zijn slechts aanbevelingen. Er zijn ook andere mogelijke oplossingen. Tip: als uw apparaat Composite/RCA-
aansluitingen heeft, gebruikt u een SCART-cinch-adapter om het apparaat aan te sluiten op een SCART-aansluiting op de TV.

NL 52
Uw apparaten toevoegen
Wanneer u een apparaat op de TV hebt aangesloten, moet u dit apparaat altijd als een item aan het hoofdmenu toevoegen. Wanneer dit item in het hoofdmenu staat, kunt u eenvoudig overschakelen naar dit apparaat.
Als u een nieuw apparaat wilt toevoegen, druk dan op en selecteer [Uw apparaten
toevoegen]. Volg de instructies op het
scherm.
HDMI
Een HDMI-aansluiting biedt de beste beeld- en geluidskwaliteit.
Video- en audiosignalen worden gecombineerd in één kabel. Gebruik HDMI voor HD-TV-signalen (High-Definition) en om EasyLink in te schakelen.
De HDMI ARC-aansluiting op de TV biedt HDMI ARC-functionaliteit. Hierdoor kan de audio-uitgang van de TV worden aangesloten op een HDMI ARC-compatibel apparaat.
Gebruik geen HDMI-kabel die langer is dan 5 meter.
Y Pb Pr
Gebruik de Component Video YPbPr-aansluiting samen met een audio-aansluiting (links en rechts) voor geluid.
Sluit de kabelstekkers aan op de YPbPr-aansluiting met dezelfde kleur. YPbPr kan HD TV-signalen (High Definition) verwerken.
SCART
Een SCART-kabel combineert video- en audiosignalen. SCART-aansluitingen zijn geschikt voor RGB-videosignalen maar zijn niet geschikt voor HD TV-signalen (High Definition).

NL 53
Nederl
ands Overzicht van de TV-
aansluitingen
Achterzijde NonPublish
1. NETWERK: gegevensinvoer van een
netwerk. 2. EXT 2 (SCART): analoge audio- en video-
invoer vanaf analoge of digitale apparaten zoals DVD-spelers en gameconsoles. 3. SERV. U: uitsluitend bestemd voor
onderhoudsmonteurs.
4.EXT 3 Component (Y Pb Pr): analoge
audio- en video-invoer vanaf analoge of digitale apparaten zoals DVD-spelers en gameconsoles. 5. : stereo audio-uitgang naar
hoofdtelefoons of oortelefoons.
Onderzijde NonPublish
1. EXT 1 (SCART): analoge audio- en video-
ingang vanaf analoge of digitale apparaten zoals DVD-spelers of gameconsoles. 2. DIGITAL AUDIO OUT: digitale audio-
uitgang naar home cinema-systemen en andere digitale audiosystemen.
3.HDMI: digitale audio- en video-ingang
vanaf digitale High Definition-apparaten zoals Blu-ray-spelers.

NL 54
4.HDMI ARC: naast gewone HDMI-
functionaliteit, wordt TV-audio ook uitgevoerd naar een HDMI ARC-compatibel apparaat, zoals een home cinema-systeem. 5.AUDIO IN: audio-invoer vanaf een
computer. 6. ANTENNA: signaalinvoer vanaf een
antenne, kabel of satelliet. 7. VGA: video-invoer vanaf een computer.
Zijkant NonPublish
1.HDMI: digitale audio- en video-invoer
vanaf digitale HD-apparaten zoals Blu-ray-spelers.
2. USB: gegevensinvoer vanaf USB-
opslagapparaten. 3.CI (Common Interface): sleuf voor een
CAM (Conditional Access Module). 4. SD CARD: sleuf voor een SD-
geheugenkaart.

NL 55
Nederl
ands
Apparaten aansluiten
Blu-ray Disc-speler
Gebruik een HDMI-kabel om de Blu-ray Disc-speler aan te sluiten op een HDMI-aansluiting aan de onderzijde van de TV.
DVD-speler
Gebruik een HDMI-kabel om de DVD-speler aan te sluiten op een HDMI-aansluiting aan de onderzijde van de TV.

NL 56
DVD-recorder
Gebruik eerst twee antennekabels om de antenne aan te sluiten op de DVD-recorder en de TV.
Gebruik vervolgens een SCART-kabel om de DVD-recorder aan te sluiten op de SCART-aansluiting op de onderzijde van de TV.
Home cinema-systeem
Gebruik eerst een HDMI-kabel om het apparaat op de TV aan te sluiten.

NL 57
Nederl
ands
Gebruik vervolgens een digitale audiokabel (cinch) om het apparaat op de TV aan te sluiten.
Beeld en geluid synchroniseren
(sync)
Als het geluid niet overeenkomt met de video op het scherm, kunt u op de meeste DVD Home cinema-systemen een vertraging instellen om het geluid en het beeld op elkaar af te stemmen.
EasyLink
Als u het geluid van de TV-luidsprekers automatisch wilt uitschakelen wanneer inhoud vanaf uw home cinema-systeem wordt afgespeeld, moet u EasyLink inschakelen. Raadpleeg De TV aansluiten >
Philips EasyLink gebruiken > TV-
luidsprekers configureren (Pagina 67) voor
meer informatie.
Dig. ontvanger/satelliet
Gebruik eerst twee antennekabels om de antenne aan te sluiten op de ontvanger en TV.

NL 58
Gebruik vervolgens een SCART-kabel om de ontvanger aan te sluiten op de achterzijde van de TV.
Dig. ontvanger en DVD-R
Gebruik eerst drie antennekabels om de digitale ontvanger en de DVD-recorder aan te sluiten op de TV.
Gebruik vervolgens een SCART-kabel om de digitale ontvanger aan te sluiten op de TV.

NL 59
Nederl
ands
Gebruik vervolgens twee SCART-kabels om de twee apparaten aan te sluiten op de TV.
Dig. ontvanger, DVD-R en HTS
Gebruik eerst drie antennekabels om de twee apparaten aan te sluiten op de TV.
Gebruik vervolgens twee SCART-kabels om de digitale ontvanger aan te sluiten op de DVD-recorder en de DVD-recorder aan te sluiten op de TV.

NL 60
Gebruik vervolgens een HDMI-kabel om het home cinema-systeem op de TV aan te sluiten.
Gebruik ten slotte een digitale audiokabel (cinch) om het home cinema-systeem op de TV aan te sluiten.
Dig. HD-ontvanger
Gebruik eerst twee antennekabels om de digitale HD-ontvanger aan te sluiten op de TV.

NL 61
Nederl
ands
Gebruik een HDMI-kabel om de digitale HD-ontvanger op de TV aan te sluiten.
Meer apparaten aansluiten
Gameconsole
De meest praktische aansluiting voor een gameconsole bevindt zich aan de zijkant van de TV. Indien nodig vindt u aan de achterzijde van de TV ook nog aansluitingen.
De spelmodus inschakelen
Stel de TV in op de [Spel]modus om
vertraagde beeldweergave te voorkomen.
1. Druk op . 2. Selecteer [Smart beeld] > [Spel] en druk
op OK.
3. Druk op om af te sluiten.
De meest praktische aansluiting voor een gameconsole bevindt zich aan de zijkant van de TV.
Als u de aansluiting aan de zijkant niet kunt gebruiken, gebruikt u een HDMI- of de EXT2-kabel (YPbPr en Audio L/R) aan de achterzijde van de TV om de spelconsole aan te sluiten. (Op bepaalde modellen wordt EXT2 aangeduid als EXT3.)

NL 62
Dig. camera
Koppel uw digitale camera via de USB-aansluiting aan de achterzijde van de TV om foto's te bekijken die op de camera staan. Schakel de digitale camera in. Als de inhoud van de camera niet automatisch wordt weergegeven, moet u wellicht de PTP-functie (Picture Transfer Protocol) op de camera inschakelen. Raadpleeg de handleiding van de camera voor meer informatie.

NL 63
Nederl
ands Dig. camcorder
De meest praktische aansluiting voor een camcorder bevindt zich aan de zijkant van de TV.
Gebruik anders een HDMI- of de Component Video- en audiokabel (YBbPr en Audio L/R) om de camcorder op de achterzijde van de TV aan te sluiten.
Zenderdecoder NonPublish
Voordat u een SCART-decoder voor digitale zenders gebruikt, selecteert u de zender die u wilt decoderen en wijst u de decoder toe aan de SCART-aansluiting. 1. Druk op . 2. Selecteer [Configuratie] >
[Zenderinstellingen] > [Decoder] >
[Zender].
3. Stem af op de zender die u wilt decoderen. 4. Selecteer [Status] en vervolgens de locatie
van de decoder. 5. Druk op OK.

NL 64
PC NonPublish
Sluit een computer aan met een van de volgende kabels: HDMI-kabel
DVI-HDMI-kabel
HDMI-kabel en HDMI-DVI-adapter

NL 65
Nederl
ands
VGA-kabel
Philips EasyLink gebruiken
EasyLink in- of uitschakelen NonPublish
Philips EasyLink biedt diverse functies waarmee u apparaten kunt bedienen die via HDMI zijn aangesloten. Aangesloten apparaten moeten de HDMI-CEC-standaard ondersteunen en op de juiste manier zijn geconfigureerd, anders werkt EasyLink niet.
Opmerking: de HDMI-CEC-
functionaliteit staat bij andere merken onder andere namen bekend. Bijvoorbeeld Anynet (Samsung), Aquos Link (Sharp) of BRAVIA Sync (Sony). Niet alle merken zijn volledig compatibel met EasyLink.
EasyLink in- of uitschakelen
Opmerking: schakel Philips EasyLink alleen in
als u deze functie wilt gebruiken.
1. Druk op . 2. Selecteer [Configuratie] > [TV-
instellingen] > [EasyLink] > [Aan] of [Uit]
en druk op OK.
EasyLink-functies NonPublish
Als Philips EasyLink is ingeschakeld, zijn de volgende functies beschikbaar:
Afspelen met één druk op de knop
Wanneer u inhoud vanaf een HDMI-CEC-compatibel apparaat afspeelt, wordt de TV direct vanuit stand-by ingeschakeld en wordt automatisch de juiste bron geselecteerd.
Met één druk op de knop naar stand-by
Wanneer u een HDMI-CEC-compatibel apparaat op uw TV aansluit en op op de afstandsbediening van de TV drukt, worden de TV en alle aangesloten HDMI-apparaten op stand-by gezet.
Volumeregeling
Als u bijvoorbeeld uw TV aansluit op een HDMI-CEC-compatibel home cinema-systeem, wordt het geluid van uw TV-luidsprekers uitgeschakeld en audio van de TV automatisch via het home cinema-systeem afgespeeld.
Raadpleeg De TV aansluiten > Philips
EasyLink gebruiken > TV-luidsprekers
(Pagina 67) voor meer informatie over systeemaudiobediening en andere typen TV-luidsprekerconfiguraties.
EasyLink-afstandbediening
Met de EasyLink-afstandsbediening kunt u HDMI-CEC-compatibele apparaten bedienen met de afstandsbediening van uw TV.
Raadpleeg De TV aansluiten > Philips
EasyLink gebruiken > De EasyLink-
afstandsbediening inschakelen of
uitschakelen (Pagina 66)om de EasyLink-
afstandsbediening in te schakelen.

NL 66
Pixel Plus Link
Aangesloten Philips EasyLink-apparaten passen mogelijk hun eigen beeldkwaliteitsverwerking toe op een video alvorens deze naar de TV wordt gestreamd. Dit kan de beeldverwerking van de TV mogelijk verstoren. Schakel Pixel Plus Link in om de beeldkwaliteitsverwerking van aangesloten Philips EasyLink-apparaten te negeren.
Pixel Plus Link inschakelen
1. Druk op . 2. Selecteer [Configuratie] > [TV-
instellingen] > [EasyLink] > [Pixel Plus-link]
> [Aan].
3. Druk op OK om te activeren.
Ondertitels automatisch verschuiven
Met Ondertitels automatisch verschuiven worden ondertitels van Philips EasyLink-compatibele home cinema-systemen op het videobeeld op uw TV weergegeven. Het videobeeld wordt dus over de gehele breedte van uw TV-scherm weergegeven zonder dat u een aparte ondertitelingsbalk onder aan het scherm hoeft te maken.
Ondertitels automatisch verschuiven
inschakelen
1. Druk op . 2. Selecteer [Configuratie] > [TV-
instellingen] > [EasyLink] > [Ondertitels
automatisch verschuiven].
3. Selecteer [Aan] en druk vervolgens op
OK.
De modus voor alleen audio
Met de modus voor alleen audio kunt u audio van een aangesloten Philips EasyLink-apparaat via de TV-luidsprekers afspelen terwijl de TV in stand-by staat.
Druk op om audio te ontvangen van het aangesloten Philips EasyLink-apparaat. Indien beschikbaar, wordt de modus voor alleen audio ingeschakeld. Bevestig de vraag op de TV om de modus Alleen audio in te schakelen.
Bedien de audioweergave met de afstandsbediening van de TV.
De EasyLink-afstandsbediening
inschakelen of uitschakelen NonPublish
Let op: dit is een geavanceerde instelling.
Controleer of alle aangesloten HDMI-CEC-compatibele apparaten deze instelling ondersteunen. Apparaten die deze instelling niet ondersteunen, reageren niet op opdrachten van de afstandsbediening van de TV.
1. Druk op . 2. Selecteer [Configuratie] > [TV-
instellingen] > [EasyLink] > [EasyLink-
afstandbediening] > [Aan] of [Uit].
3. Druk op OK om te activeren.
Opmerkingen:
als u een menu van een apparaat niet kunt afsluiten, drukt u op .
Als u terug wilt gaan naar TV-bediening, drukt u op en selecteert u [TV
kijken].
Als u een ander apparaat wilt bedienen, drukt u op en selecteert u het apparaat in het hoofdmenu.
Ga naar De TV aansluiten > Philips
EasyLink gebruiken > EasyLink-
knoppen (Pagina 66) voor een
overzicht van de EasyLink-knoppen die u kunt gebruiken met de afstandsbediening van de TV.
EasyLink-knoppen NonPublish
Bedien HDMI-CEC-compatibele apparaten met de volgende knoppen op de afstandsbediening van de TV.
OK: hiermee start, onderbreekt of
hervat u het afspelen op het aangesloten apparaat. Hiermee activeert u ook een selectie of opent u het menu van het apparaat.
(Vorige)/ (Volgende): hiermee
zoekt u achteruit en vooruit op het aangesloten apparaat.
Cijfertoetsen: als EasyLink is
ingeschakeld, selecteert u hiermee een titel, hoofdstuk of track.

NL 67
Nederl
ands
(Opties): hiermee geeft u het menu
van het aangesloten apparaat weer. Als wordt ingedrukt, wordt het TV-menu
weergegeven.
(Stand-by): druk hierop om de
functie voor in stand-by zetten met één druk op de knop in te schakelen. Hiermee worden de TV en het aangesloten apparaat in stand-by gezet.
Andere EasyLink-knoppen zijn beschikbaar via OSRC (afstandsbediening op het scherm).
De OSRC weergeven
1. Druk op terwijl u naar een aangesloten apparaat kijkt. 2. Selecteer [Toon de afstandsbediening] en
druk vervolgens op OK.
3. Gebruik de Navigatietoetsen en OK om
een knop op het scherm te selecteren en gebruiken. 4. Druk op om af te sluiten.
De TV-luidsprekers configureren NonPublish
Doorgaans sluit u de TV op een HDMI-CEC-compatibel apparaat zoals een home cinema-systeem aan met zowel een HDMI-kabel voor video als een digitale audiokabel voor audio. U kunt TV-audio alleen via de HDMI-kabel uitvoeren, mits zowel de TV als het apparaat compatibel is met HDMI ARC (raadpleeg De TV aansluiten > Philips
EasyLink gebruiken > HDMI ARC
gebruiken (Pagina 67)).
De TV-luidsprekers configureren
1. Druk op . 2. Selecteer [Configuratie] > [TV-
instellingen] > [EasyLink] > [TV
luidsprekers].
3. Selecteer een van de volgende opties en druk vervolgens op OK:
[Uit]: hiermee schakelt u de TV-
luidsprekers uit.
[Aan]: hiermee schakelt u de TV-
luidsprekers in.
[EasyLink]: hiermee wordt het geluid
van de TV verder gestreamd via de TV-luidsprekers. Hiermee speelt u de TV-audio af via het aangesloten HDMI-CEC-audioapparaat via het Experience-menu.
[EasyLink automatisch starten]:
hiermee schakelt u de TV-luidsprekers automatisch uit en wordt TV-audio naar het aangesloten HDMI-CEC-audioapparaat gestreamd.
TV-audio inschakelen in het Experience-
menu
Als u [EasyLink] of [EasyLink automatisch
starten] hebt geselecteerd, kunt u het
Experience-menu openen om de TV-audio in te schakelen. 1. Druk tijdens het televisiekijken op . 2. Selecteer [Luidsprekers] en druk
vervolgens op OK.
3. Selecteer een van de volgende opties en druk vervolgens op OK:
[TV]: standaard ingeschakeld. Streamt
TV-audio via de TV-luidsprekers totdat het HDMI-CEC-audioapparaat overschakelt op systeemaudiobediening. Daarna wordt de TV-audio via het aangesloten apparaat gestreamd.
[Versterker]: hiermee wordt audio via
het aangesloten HDMI-CEC-apparaat gestreamd. Als de systeemaudiomodus niet op het apparaat is ingeschakeld, wordt de audio via de TV-luidsprekers gestreamd als [EasyLink] is
geselecteerd. Als [EasyLink
automatisch starten] is ingeschakeld,
vraagt de TV het aangesloten apparaat om naar de systeemaudiomodus over te schakelen.

NL 68
HDMI ARC gebruiken
Aansluiting HDMI 1 is compatibel met HDMI ARC (Audio Return Channel). Gebruik deze voor de uitvoer van digitale audio naar een HDMI home cinema-systeem.
Met HDMI ARC kunt u Philips EasyLink gebruiken om TV-audio rechtstreeks uit te voeren via een aangesloten audioapparaat, zonder een extra digitale audiokabel te hoeven gebruiken. Zorg dat het apparaat geschikt is voor HDMI-CEC en ARC en dat de TV op het apparaat is aangesloten met behulp van een HDMI-kabel die op de HDMI ARC-aansluitingen is aangesloten.
HDMI ARC in- of uitschakelen
Opmerking: als u HDMI ARC inschakelt,
wordt het apparaat automatisch aan het hoofdmenu toegevoegd.
1. Druk op . 2. Selecteer [Configuratie] > [TV-
instellingen] > [EasyLink] > [HDMI 1 -
ARC] > [Aan] of [Uit].
3. Druk op OK om te activeren.
Een CAM gebruiken
Een CAM plaatsen en activeren NonPublish
Waarschuwing: volg de instructies hieronder
nauwkeurig op. Door een verkeerde plaatsing van een CAM kan zowel de CAM als de TV beschadigd raken.
Opmerkingen:
Deze TV ondersteunt zowel CI als CI+. Met CI+ kunnen serviceproviders hoogwaardige HD digitale programma's bieden met uitstekende kopieerbeveiliging.
Raadpleeg de documentatie van uw aanbieder voor het plaatsen van een smartcard in de CA-module.

NL 69
Nederl
ands
1. Schakel de TV uit. 2. Volg de aanwijzingen op de CAM en plaats de CAM in de Common Interface aan de zijkant van de TV. 3. Duw de CAM zo ver mogelijk naar binnen en wacht tot de CAM wordt geactiveerd. Dit kan enkele minuten duren. Verwijder de CAM niet uit de sleuf wanneer hij in gebruik is, aangezien de digitale services dan worden gedeactiveerd.
Toegang tot CAM-services NonPublish
1. Druk na het plaatsen en activeren van de CAM op . 2. Selecteer [Common interface] en druk
vervolgens op OK.
3. Selecteer de CAM-provider en druk op OK.
Naar een CAM-service kijken
Als er een CAM is geplaatst en de abonnementskosten zijn betaald, wordt het programma van de aanbieder van de digitale TV-service op de TV weergegeven. De toepassingen, functies, inhoud en schermberichten kunnen per CAM-service verschillen.
Een SD-kaart plaatsen
Geheugencapaciteit NonPublish
Als u gehuurde videofilms van Net TV wilt downloaden, plaats dan een SD-geheugenkaart in de SD-kaartsleuf van de TV. Laat de kaart in de sleuf zitten nadat de kaart is geformatteerd.
Grootte SD-geheugen
Gebruik een lege SD-geheugenkaart. De SD-kaart moet een minimale opslagcapaciteit hebben van 4 GB. Zorg dat u een SD-kaart met een minimale opslagcapaciteit van 8 GB gebruikt voor HD-video.
Let op: volg de instructies in De TV
aansluiten > Een SD-kaart plaatsen >
Plaatsen en formatteren (Pagina 69). Het
niet op de juiste wijze plaatsen van de SD-kaart kan beschadiging van de kaart tot gevolg hebben. Alle bestaande inhoud op de SD-kaart wordt gewist voordat gehuurde video's worden gedownload. Opmerking: deze TV beschikt over een
standaard SD-kaartsleuf en de SD-kaart mag alleen met Videostore worden gebruikt.
Plaatsen en formatteren
1. Schakel de TV in. 2. Verwijder eerst de Conditional Access Module uit de TV voordat u de SD-geheugenkaart plaatst. 3. Plaats de SD-geheugenkaart in de SD-kaartsleuf met het etiket aan de voorkant naar boven. De TV begint automatisch met formatteren. 4. Laat de SD-kaart permanent in de sleuf zitten.

NL 70
6 Problemen
oplossen
Contact opnemen
Als u het probleem niet kunt oplossen, raadpleeg dan de veelgestelde vragen voor deze televisie op www.philips.com/support.
Als u het probleem nog steeds niet kunt oplossen, neemt u contact op met Philips Consumer Care in uw land zoals in de folder bij het product wordt beschreven.
Schrijf het model en het serienummer van uw TV op voordat u contact opneemt met Philips. U vindt deze gegevens op de achterkant van de TV en op de verpakking. Waarschuwing: probeer niet zelf de TV te
repareren. U kunt uzelf verwonden, de TV
onherstelbaar beschadigen of ervoor
zorgen dat de garantie vervalt.
Algemene problemen met
de televisie
De televisie gaat niet aan:
Haal het netsnoer uit het stopcontact. Wacht één minuut en sluit het dan weer aan.
Controleer of het netsnoer goed is aangesloten.
Controleer dat de TV is ingeschakeld met de aan-uitknop aan de
onderzijde/achterzijde van de TV.
De TV reageert niet op de
afstandsbediening of op de knoppen aan de
zijkant wanneer de TV is ingeschakeld
Het duurt even voor de TV is opgestart. Zolang de stand-byindicator knippert, zal de TV niet reageren op de afstandsbediening of op de knoppen aan de zijkant. Dit is normaal.
Het stand-bylampje op de televisie
knippert rood:
Haal het netsnoer uit het stopcontact. Wacht totdat de TV is afgekoeld voordat u het netsnoer aansluit. Als het lampje hierna nog knippert, neemt u contact op met Philips Consumer Care.
U bent de code vergeten waarmee u het
kinderslot kunt ontgrendelen:
Voer ‘8888’ in. De taal van het TV-menu is onjuist:
Wijzig de taal van het TV-menu. Raadpleeg De TV instellen >
Taalinstellingen wijzigen > Menutaal (zie
"Menutaal" op pagina 43) voor meer
informatie.
Wanneer u de televisie in- of uitschakelt of
op stand-by zet, maakt de behuizing van de
televisie een krakend geluid:
Geen handeling nodig. Het krakende geluid wordt veroorzaakt door het uitzetten en inkrimpen van de televisie wanneer deze warm wordt en afkoelt. Dit is normaal. De prestaties worden hierdoor niet beïnvloed.
In de stand-bymodus wordt een
opstartscherm weergegeven, waarna de TV
terugkeert naar de stand-bymodus:
Dit is normaal. Het opstartscherm wordt weergegeven als de TV wordt losgekoppeld van het elektriciteitsnet en vervolgens weer wordt aangesloten. Om de TV uit de stand-bymodus te halen, drukt u op op de afstandsbediening of drukt u op een knop op de zijkant van de TV.
Problemen met TV-zenders
Eerder ingestelde zenders staan niet in de
lijst met zenders
Controleer of de juiste zenderlijst is geselecteerd.
Er zijn tijdens de installatie geen digitale
zenders gevonden
Controleer of de TV DVB-T, DVB-C of DVB-S in uw land ondersteunt. Raadpleeg de lijst met landen op de achterkant van de TV.

NL 71
Nederl
ands Problemen met het beeld
De TV staat aan, maar er is geen beeld of
het beeld is vervormd:
Controleer of de antenne goed is aangesloten op de TV.
Controleer of het juiste apparaat is geselecteerd als bron voor de TV.
Controleer of het externe apparaat of de externe bron op de juiste wijze is aangesloten.
Er is wel geluid maar geen beeld:
Controleer of de beeldinstellingen juist zijn ingesteld.
De televisieontvangst van een
antenneaansluiting is slecht:
Controleer of de antenne goed op de televisie is aangesloten.
Luidsprekers, niet-geaarde audioapparaten, neonlampen, hoge gebouwen of andere grote objecten kunnen de ontvangstkwaliteit beïnvloeden. Probeer indien mogelijk de ontvangstkwaliteit te verbeteren door de antenne te verplaatsen of apparaten in de buurt van de TV verder weg te zetten.
Als de ontvangst voor slechts één zender slecht is, probeert u deze zender fijn af te stemmen.
De beeldkwaliteit van de aangesloten
apparaten is slecht:
Controleer of de apparaten goed zijn aangesloten.
Controleer of de beeldinstellingen juist zijn ingesteld.
De televisie heeft uw instellingen niet
opgeslagen:
Controleer of de TV-locatie is ingesteld op de thuisinstelling. In deze modus kunt u instellingen wijzigen en opslaan.
Het beeld is niet gelijk aan het scherm, het
is te groot of te klein:
Probeer een ander beeldformaat. De beeldpositie is incorrect:
Beeldsignalen van bepaalde apparaten passen niet goed op het scherm. Controleer de signaaluitvoer van het apparaat.
Het uitgezonden beeld is gecodeerd:
Het is mogelijk dat u een Conditional Access Module moet gebruiken om bepaalde uitzendingen te bekijken. Raadpleeg uw provider.
Er wordt een 'e-sticker' met informatie
weergegeven op het TV-scherm:
De TV staat in de modus [Shop]. Verwijder
de e-sticker door de TV in de modus [Thuis] te zetten en vervolgens de TV
opnieuw in te schakelen. Zie De TV
instellen > Andere instellingen wijzigen >
TV-locatie (Pagina 48) voor meer
informatie.
De computerweergave op de TV is niet
stabiel:
Controleer of de PC de ondersteunde resolutie en herhalingsfrequentie gebruikt.
Wijzig het beeldformaat voor de TV in niet op schaal.
Problemen met het geluid
Er is wel beeld, maar geen geluid op de
televisie:
Als er geen audiosignaal wordt gedetecteerd, schakelt de TV de audio-uitgang automatisch uit. Dit is geen defect.
Controleer of alle kabels juist zijn aangesloten.
Controleer of het volume niet op 0 staat.
Controleer of het geluid niet gedempt is.
Controleer of de instelling voor de TV-luidsprekers is ingeschakeld in het menu Geluid.

NL 72
Controleer of de TV-audio-uitgang wordt aangesloten op de audio-ingang op het voor HDMI CEC/EasyLink geschikte HTS-apparaat. Er moet geluid uit de HTS-luidsprekers komen.
Er is beeld, maar de geluidskwaliteit is
slecht:
Controleer of de geluidsinstellingen juist zijn ingesteld.
Er is beeld, maar er komt maar uit één
luidspreker geluid:
Controleer of de balans van het geluid is ingesteld op het midden.
Problemen met HDMI-
verbindingen
Er zijn problemen met HDMI-apparaten:
Houd er rekening mee dat HDCP-ondersteuning (High-bandwidth Digital Content Protection) de beeldoverdracht tussen een HDMI-apparaat en een TV kan vertragen.
Als de TV het HDMI-apparaat niet herkent en er geen beeld wordt weergegeven, probeert u de bron van het ene apparaat naar een ander over te schakelen en weer terug.
Als het geluid steeds wordt onderbroken, controleert u of de uitganginstellingen van het HDMI-apparaat correct zijn.
Als u een HDMI-DVI-adapter of HDMI-DVI-kabel gebruikt, controleert u of er een extra audiokabel is aangesloten op AUDIO L/R of AUDIO in (alleen mini-aansluiting).
U kunt de EasyLink-functies niet gebruiken:
Controleer of uw HDMI-apparaten aan de HDMI CEC-standaard voldoen. EasyLink-functies werken alleen met apparaten die aan de HDMI CEC-standaard voldoen.
Als er een HDMI CEC-compatibel
audioapparaat is aangesloten op de TV en
er geen mute- of volumesymbool wordt
weergegeven op de TV als het volume
wordt gedempt, verhoogd of verlaagd.
Dit is normaal als er een HDMI CEC-audioapparaat is aangesloten.
Problemen met USB-
verbindingen
De inhoud van het USB-apparaat wordt
niet weergegeven:
Controleer of het USB-opslagapparaat geschikt is voor massaopslag zoals wordt beschreven in de documentatie bij het opslagapparaat.
Controleer of het USB-opslagapparaat compatibel is met de TV.
Controleer of de audio- en beeldbestanden worden ondersteund door de TV.
Audio- en beeldbestanden worden niet
goed weergegeven
De overdrachtsprestaties van het USB-opslagapparaat kunnen de snelheid van de gegevensoverdracht naar de TV beperken, waardoor beeld en geluid niet goed worden weergegeven.
Problemen met de
netwerkverbinding
(Slechts op enkele modellen van
toepassing.)
Net TV does not work
Controleer de verbinding van de router met internet als de verbinding met de router correct is ingesteld.

NL 73
Nederl
ands
Door PC bladeren of toegang tot Net TV
is traag.
Raadpleeg de handleiding van de router voor meer informatie over overdrachtsnelheden en andere factoren die van invloed zijn op de kwaliteit van het signaal. Voor uw router is een snelle internetverbinding noodzakelijk.

NL 74
7 Technische
gegevens
Overzicht NonPublish
Productinformatie kan zonder kennisgeving worden gewijzigd. Ga naar www.philips.com/support voor
gedetailleerde productinformatie.
Voeding en ontvangst NonPublish
Vermogen
Netstroom: AC 220-240 V~, 50-60 Hz
Voeding in stand-by: < 0,15 W
Omgevingstemperatuur: 5 tot 40 graden Celsius
Zie voor meer informatie over stroomverbruik de productspecificaties op
(http://www.philips.com/s
upport). Ontvangst
Antenne-ingang: 75 ohm coaxiaal (IEC75)
TV-systeem: DVB COFDM 2K/8K
Videoweergave: NTSC, PAL, SECAM
Digitale TV: MPEG-4, DVB-T (Terrestrial), DVB-C (kabel), DVB-S * (satelliet), MHP (Multimedia Home Platform - alleen beschikbaar in Italië).
Tunerfrequentiebanden: VHF, UHF, Speciaal kanaal, Hyperband
• Alleen beschikbaar op bepaalde modellen.
Scherm en geluid
Beeld/display
Schermtype: LCD Full HD W-UXGA
Diagonale schermafmeting: - 32 inch / 81 cm - 37 inch / 94 cm - 40 inch / 102 cm - 46 inch / 117 cm
Beeldverhouding: breedbeeld 16:9
Schermresolutie: 1920 x 1080p, 100 Hz
Beeldverbetering met Pixel Precise HD
1080p 24/25/30/50/60Hz-verwerking
100 Hz LCD
Geluid
Uitgangsvermogen (RMS): 20 W
Incredible Surround
Helder geluid
Dynamic Bass Enhancement
Mono/Stereo/NICAM
Schermresoluties
Computerformaten - HDMI
(Resolutie - vernieuwingsfrequentie)
640 x 480 - 60 Hz 800 x 600 - 60 Hz 1024 x 768 - 60 Hz
1360 x 768 - 60 Hz 1280 x 1024 - 60Hz 1600 x 1200 - 60 Hz 1920 x 1080 - 60 Hz
Computerformaten - VGA
(Resolutie - vernieuwingsfrequentie)
640 x 480 - 60 Hz 800 x 600 - 60 Hz 1024 x 768 - 60 Hz
1360 x 768 - 60 Hz 1280 x 1024 - 60Hz 1600 x 1200 - 60 Hz 1920 x 1080 - 60 Hz
Videoformaten
(Resolutie - vernieuwingsfrequentie)
480i - 60 Hz 480p – 60 Hz 576i - 50 Hz

NL 75
Nederl
ands
576p - 50 Hz 720p - 50 Hz, 60 Hz 1080i – 50 Hz, 60 Hz 1080p - 24Hz, 25Hz, 30Hz, 50Hz, 60Hz.
Multimedia
Ondersteunde multimedia-aansluitingen
USB (geformatteerd voor FAT of DOS; alleen geschikt voor massaopslag)
SD-kaartsleuf
Ethernet UTP5
Ondersteunde beeldbestanden
JPEG (*.jpg)
Ondersteunde audio-/videobestanden*
AVI (*.avi): video: MPEG-4 SP, MPEG-4 ASP audio: MPEG Layer 2/3, AC3
MPEG (*.mpg, *.mpeg, *.vob): video: MPEG-1, MPEG-2
MPEG (*.mp2, *.mp3, *.mpg, *.mpeg, *.vob): audio: MPEG-1 Layer 2, MPEG-1 Layer 3, LPCM, AC3
MPEG-4 (*.mp4): video: MPEG-4 AVC (H.264, L2-CIF, L4-HD) audio: AAC-LC, HE-AAC
*Namen van multimediabestanden mogen
niet langer zijn dan 128 tekens.
Ondersteunde audio-/videobestanden*
WMV (*.wmv): video: WMV9/VC1
WMA (*.wma): audio: WMA (v2 tot v9.2)
MKV (*.mkv): video: H.264 audio: HE-AAC, AC3
*Namen van multimediabestanden mogen
niet langer zijn dan 128 tekens.
Ondersteunde DLNA-compatibele
mediaserversoftware
Windows Media Player (voor Microsoft Windows)
Twonky Media (voor Microsoft Windows en Mac OS X)
Sony Vaio Media Server (voor Microsoft Windows)
TVersity (voor Microsoft Windows)
Nero MediaHome
DiXiM (op Microsoft Windows XP)
Macrovision Network Media Server (voor Microsoft Windows)
Fuppes (voor Linux)
uShare (voor Linux)
Ondersteunde DLNA audio-
/videobestanden
WMV (*.wmv): video: WMV9/VC1
MPEG (*.mp2, *.mp3, *.mpg, *.mpeg, *.vob): audio: MPEG-1 Layer 2, MPEG-1 Layer 3, LPCM, AC3
MPEG-4 (*.mp4): video: MPEG-4 AVC (H.264, L2-CIF), MPEG-4 AVC (H.264, L4-HD) audio: AAC-LC, HE-AAC
MKV (*.mkv): video: H.264 audio: HE-ACC, AC3
Connectiviteit
Achterzijde
EXT 2: SCART (RGB/CVBS)
EXT 3: Component (Y Pb Pr), Audio L/R
Hoofdtelefoons: mini-stereoaansluiting van 3,5 mm
SERV.U: servicepoort
Netwerk: Ethernet
Onderzijde
EXT 1: SCART (RGB/CVBS)
HDMI(1) ARC: HDMI Audio Return Channel
HDMI(2)/(3): HDMI
DIGITAL AUDIO OUT: coaxiaal
AUDIO-INGANG: DVI/VGA-mini-stereoaansluiting van 3,5 mm
Antenne: 75 ohm, coaxiaal
VGA: PC-invoer

NL 76
Zijkant
HDMI
USB
SD-kaart
Common Interface: CI
Afmetingen NonPublish
Opmerking: afmetingen en gewichten zijn
alleen bij benadering. Ontwerp en specificaties kunnen zonder voorafgaande kennisgeving worden gewijzigd.
De gebruikte legenda's voor de TV-afmetingen zien er als volgt uit:
( ) : TV van 81 cm/32 inch { } : TV van 94 cm/37 inch [ ] : TV van 102 cm/40 inch (( )): TV van 117 cm/46 inch
Noteer de legenda die overeenkomt met uw TV. Navigeer vervolgens naar de volgende pagina om de afmetingen te bekijken.
Gebruik de TV-legenda om de afmetingen van uw TV te noteren (met en zonder de standaard).
Gebruik de TV-legenda om de dikte van uw TV te noteren (met en zonder de standaard).
PFL8605

NL 77
Nederl
ands
Gebruik de TV-legenda om het gewicht van de TV met standaard te noteren.
Gebruik de TV-legenda om het gewicht van de TV zonder standaard te noteren.
UMv 3139 137 03595 - 20110415

NL 78
8 Index A
aansluiten, antenne - 51
aansluiten, PC - 63
aansluiten, stroom - 51
aansluiten, USB - 32
aansluiten, zenderdecoder - 63
aansluitingen aan de zijkant - 54
aansluitingen op de achterzijde - 53
aansluitingen op de onderzijde - 53
aansluitingen, achterzijde - 53
aansluitingen, onderzijde - 53
aansluitingen, zijkant - 54
afmetingen - 76
afstandsbediening, op het scherm - 17
afstandsbediening, overzicht - 15
Ambilight - 13
Ambilight, inschakelen - 22
Ambilight, reactiesnelheid - 23
Ambilight-instellingen - 23
apparaat aansluiten - 51
apparaten, kijken - 22
apparaten, toevoegen - 22
B
bedieningselementen, zijkant - 15
beeldformaat - 22
beeldinstellingen - 37
C
CAM, inschakelen - 69
CAM, invoegen - 68
common Interface - 68
D
decoder - 63
demo - 39
digitale radio - 34
digitale zenders, ondertitels - 32
E
EasyLink, functies - 65
EasyLink, inschakelen - 65
EasyLink, knoppen - 66
EasyLink, toets vooruit op afstandsbediening - 66
EasyLink, TV-luidsprekers - 67
EPG, inschakelen - 30
EPG, menu - 30
EPG, overzicht - 30
F
fabrieksinstellingen - 39
favorietenlijst, selecteren - 30
favorietenlijst, toevoegen - 30
G
geluidinstellingen - 38
H
hoofdmenu - 18
I
informatie, op het scherm - 14
informatie, op internet - 14
inspanningen voor het milieu - 11
instellen, assistent - 37
instellingen, beeld - 37
instellingen, geluid - 38
K
kensington-slot - 12
kinderslot, leeftijdsclassificatie - 31
kinderslot, overzicht - 31
klok - 47

NL 79
Nederl
ands
L
leeftijdclassificatie - 31
lijst met zenders - 19
lipsynchronisatie audio - 47
locatie, standaard of wandmontage - 48
locatie, thuis of winkel - 48
LoungeLight - 23
M
menu, apparaat toevoegen - 19
menu, bladeren - 18
menu, hoofdscherm - 18
menu, instellen - 19
menu, lijst met zenders - 19
menu, opties - 19
menu, taal - 43
milieuvriendelijk, instellingen - 11
milieuvriendelijk, overzicht - 11
modus Thuis - 48
modus Winkel - 48
multimedia, bestanden afspelen - 32
N
Net TV, bladeren - 25
Net TV, geschiedenis wissen - 27
Net TV, online-TV - 28
O
onderhoud - 10
ondertitels, analoog - 32
ondertitels, digitaal - 32
ondertitels, taal - 32, 42
optiemenu - 19
P
PC, aansluiten - 63
PC-netwerk, bekabeld - 44
PC-netwerk, mediaserver - 45
PC-netwerkinstellingen - 45
positie TV - 13
product registeren - 8
R
recycling - 10
S
Scenea, afbeelding uploaden - 34
Scenea, inschakelen - 34
Scenea, LoungeLight - 23
schermonderhoud - 10
SD-kaart - 27, 69
SD-kaart, geheugenomvang - 69
slechthorenden - 35
slechtzienden - 35
sleeptimer - 31
Smart beeld - 21
Smart geluid - 21
smartcard - 68
software, digitale update - 48
software, internetupdate - 48
software, versie - 48
specificaties - 74
standaardinstellingen - 39
stand-by - 20
T
taal audio - 42
taal, menu - 43
taal, overig - 42
technische specificaties - 74
teletekst 2.5 - 30
teletekst, digitale tekst - 30
teletekst, dual screen - 29
teletekst, inschakelen - 29
teletekst, menu - 29

NL 80
teletekst, paginatabel - 29
teletekst, subpagina's - 29
teletekst, taal - 42
teletekst, vergroten - 29
teletekst, zoeken - 29
TV-luidsprekers dempen - 21
U
universele toegang, inschakelen - 35
V
veiligheid - 8
verbinding maken, PC-netwerk - 43
verwijdering - 10
Videotheek, SD-kaart formatteren - 27, 69
Videotheek, video's huren - 27
voeding - 74
volgorde van zenders wijzigen - 39
volume, aanpassen - 21
volume, geluid uitschakelen - 21
W
websites - 25
Z
zenders hernoemen - 39
zenders installeren (handmatig) - 41
zenders, bijwerken - 40
zenders, favorieten - 30
zenders, hernoemen - 39
zenders, installeren (handmatig) - 41
zenders, verbergen of weergeven - 40
zenders, volgorde wijzigen - 39

© 2011 Koninklijke Philips Electronics N.V.
Alle rechten voorbehouden.
Documentordernummer 313913703595


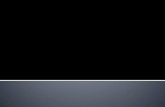




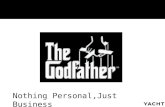



![17914 Consumer flyer P4 HR[1]](https://static.fdocuments.nl/doc/165x107/568c49931a28ab491694b3a7/17914-consumer-flyer-p4-hr1.jpg)