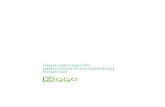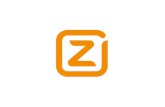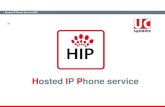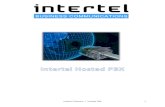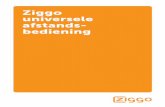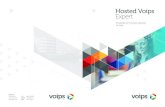Zakelijk Hosted Bellen - Ziggo · 2021. 1. 14. · • E-mail of Gebruikersnaam: U heeft van Ziggo...
Transcript of Zakelijk Hosted Bellen - Ziggo · 2021. 1. 14. · • E-mail of Gebruikersnaam: U heeft van Ziggo...
-
Per september 2017
Zakelijk Hosted BellenBeheerdershandleiding
-
Beheerdershandleiding Zakelijk Hosted Bellen september 2017 Pagina 3
Inhoudsopgave1. Eerste keer inloggen 4
2. Inloggen 5
3. Overzicht stappenplan inrichten bedrijfstelefoontelefooncentrale 6
4. Gebruiker toevoegen 7
5. Toestel toevoegen 9
6. Toestel koppelen 11
7. Keuzemenu (IVR) aanmaken 12
8. Belgroepen aanmaken 16
9. Telefonische vergaderruimte aanmaken 19
10. Wachtmuziek 20
11. Standaard doorschakelen 20
12. Gebruikersinstellingen beheren 21 Algemeen 21 Doorschakelingen 22 Voicemail 25 Verkort kiezen 26
13. Belgegevens 27
14. Voicemails beheren 27
15. Overzicht functionaliteiten Hosted Telefooncentrale 28 Gebruikers functionaliteit 28 Groepsfunctionaliteit 31
-
Beheerdershandleiding Zakelijk Hosted Bellen september 2017Pagina 4
1. Eerste keer inloggenNa de eerste keer inloggen heeft u een wachtwoord ingesteld en kunt u gebruikmaken van uw telefooncentrale.
Stap 1. Klik op de link van de ontvangen e-mail. Het volgende scherm opent in zich in uw browser:
Stap 2. Klik op de knop ‘Inloggen’ om verder te gaan.
Stap 3. Op het volgende scherm kunt u akkoord geven op de gebruikersvoorwaarden voor de beheerportaal. Indien u niet akkoord gaat, kunt u niet gebruik maken van de beheerportaal.
Stap 4. Hierna kunt u uw wachtwoord voor de eerste keer instellen. Onderaan het scherm treft u de volgende velden:
• Nieuw wachtwoord: Vul hier het gewenste wachtwoord in. Gebruik een combinatie van hoofdletters, kleine letters, getallen en andere karakters voor een sterk wachtwoord.
• Wachtwoord bevestigen: Bevestig hier het eerder opgegeven nieuwe wachtwoord.
-
Beheerdershandleiding Zakelijk Hosted Bellen september 2017 Pagina 5
2. InloggenNa het inloggen kunt u gebruikmaken van uw telefooncentrale.
Stap 1. Open uw webbrowser.
Stap 2. Ga naar het webadres van de online beheertool: hostedbellen.ziggozakelijk.nl
Stap 3. Vul het scherm in (zie toelichting hiernaast).
Stap 4. Klik op inloggen.
• E-mail of Gebruikersnaam: U heeft van Ziggo een gebruikersnaam (uw e-mailadres) ontvangen. Vul deze gebruikersnaam hier in.
• Wachtwoord: Vul hier het wachtwoord in dat u bij de eerste keer inloggen heeft bepaald.
• Wachtwoord vergeten?: Weet u het wachtwoord niet meer? Dan kunt u hier een nieuw wachtwoord aanvragen. U krijgt dan een e-mail met instructies om een nieuw wachtwoord in te stellen.
Dashboard In het dashboard vindt u een overzicht van de actieve instellingen van uw telefooncentrale. U ziet daar onder meer welke toestellen er actief zijn, en u vindt er een weergave van het percentage nummers dat in gebruik is.
-
Beheerdershandleiding Zakelijk Hosted Bellen september 2017Pagina 6
3. Overzicht stappenplan inrichten telefooncentraleDit zijn de stappen bij het inrichten van de telefooncentrale. De uitleg bij de verschillende stappen vindt u op de pagina’s hierna.
Stap Toelichting
1 Gebruikers toevoegen Met deze stap kunt u gebruikers aan uw telefooncentrale toevoegen. Een gebruiker kan een medewerker, maar ook een vergadertelefoon of een telefoon bij de receptie zijn.
2 Toestellen toevoegen en koppelen
Met deze stap kunt u toestellen aan uw telefooncentrale toevoegen en deze toewijzen aan een gebruiker. Een toestel kan een telefoon, maar ook bijvoorbeeld een ATA (apparaat waarmee u analoge toestellen als een fax of frankeermachine aan uw telefooncentrale kunt koppelen) zijn.
3 Keuzemenu aanmaken Met deze stap kunt u een keuzemenu aan uw telefooncentrale toevoegen. Met een keuzemenu kunt u inkomende gesprekken op uw hoofdnummer naar een gewenste afdeling doorsturen zonder tussenkomst van bijvoorbeeld een receptioniste.
4 Belgroep aanmaken Met deze stap kun u een belgroep aan uw telefooncentrale toevoegen. Met een belgroep kunt u een afdeling of groep medewerkers via één telefoonnummer bereikbaar laten zijn.
5 Telefonische vergaderruimte aanmaken
Met deze stap kun u een telefonische vergaderruimte aan uw telefooncentrale toevoegen. Met een telefonische vergaderruimte kunt u eenvoudig telefonisch vergaderen.
6 Overige instellingen Met deze stap kunt u niet toegewezen telefoonnummers aan een gebruiker koppelen. Verder kunt u wachtmuziek aan uw telefooncentrale toewijzen.
7 Nummer porteren (indien van toepassing)
Als uw telefooncentrale helemaal is ingericht kunt u deze in gebruik nemen. Ziggo Zakelijk zal, in overleg met u, uw nummers porteren waardoor inkomende gesprekken op uw telefooncentrale bij Ziggo Zakelijk binnenkomen.
8 Bulk import Hiermee is het mogelijk om op een snelle manier nummers en gebruikers in de telefooncentrale in te laden. Dit scheelt met name in het aansluittraject veel tijd.
-
Beheerdershandleiding Zakelijk Hosted Bellen september 2017 Pagina 7
4. Gebruiker toevoegenOm een gebruiker toe te voegen gebruikt u de knop Start Assistent. U maakt dan in een paar stappen een nieuwe gebruiker aan.
• Schakel portaalrechten uit: Vink dit aan als de gebruiker geen toegang moet krijgen tot de online beheertool
• Voornaam: De voornaam van de gebruiker.
• Achternaam: De achternaam van de gebruiker.
• E-mail: Het e-mailadres van de gebruiker. Dit moet een uniek e-mailadres zijn. De gebruiker ontvangt op dit e-mailadres een mail met inloggegevens voor toegang tot zijn account, enkele minuten nadat u de gebruikers hebt toegevoegd en opgeslagen.
• Beheerder: Als u een vinkje zet bij “Beheerder”, dan wordt de gebruiker ook beheerder van uw telefooncentrale.
Let op:• Bij het aanmaken van de telefooncentrale door Ziggo wordt de contactpersoon van uw bedrijf als
beheerder aangemaakt.• U kunt zelf gebruikers aanmaken die ook beheerrechten hebben (zet dan een vinkje bij
“Beheerder”).• Er moet minimaal één beheerder zijn van de telefooncentrale.
-
Beheerdershandleiding Zakelijk Hosted Bellen september 2017Pagina 8
• Nummer: Dit is het telefoonnummer dat aan de gebruiker wordt toegewezen. Maak een keuze uit de lijst met beschikbare telefoonnummers.
• Nummerweergave: Met nummerweergave kunt u bepalen welk telefoonnummer van de gebruiker wordt weergegeven op de tele foon van de persoon die wordt gebeld. De volgende opties zijn beschikbaar:• Eigen nummer: Het telefoonnummer van de gebruiker. • Afgeschermd: Het telefoonnummer wordt niet getoond (anoniem).• Gebruikers: Het telefoonnummer van een andere gebruiker.• Groepen: Het telefoonnummer van een belgroep waar de gebruiker onderdeel van uitmaakt. Als
de gebruiker in meerdere belgroepen zit, kunt u hier de groep kiezen die wordt getoond. U kunt ook een nummer van een keuzemenu kiezen, bijvoorbeeld uw hoofdnummer.
• Gebruikersprofiel: Hier kunt u aangeven of de gebruiker de beschikking krijgt over een Publiek profiel of Medewerker profiel op zijn toestel. Een specificatie van de beschikbare functionaliteiten per profiel treft u op pagina 20.
• Blokkeren anoniem inkomende gesprekken: Zet u een vinkje bij “Blokkeren anoniem inkomende gesprekken”? Dan worden anonieme gesprekken (gesprekken waarvan het telefoonnummer van de persoon die belt niet wordt weergegeven) geblokkeerd. Deze functie is alleen beschikbaar bij het profiel Medewerker.
• Belrestricties: Hier kunt u een belrestrictie (beperking) instellen voor de gebruiker. De volgende opties zijn beschikbaar om per gebruiker in te stellen:• Geen: Geen belrestrictie of de eerder gekozen belrestrictie opheffen.• Blokkeren betaalnummers (090x): 090x-nummers waarvoor betaald moet worden kunnen niet
worden gebeld.
-
Beheerdershandleiding Zakelijk Hosted Bellen september 2017 Pagina 9
• Blokkeren betaalnummers (090x) en internationale bestemmingen (00): 090x-nummers waarvoor betaald moet worden en internationale nummers kunnen niet worden gebeld.
• Blokkeren internationaal (00): Internationale nummers kunnen niet gebeld worden.• Auto line service/Suspension: Er kunnen geen nummers worden gebeld.
De volgende nummers kunnen wel altijd gebeld worden:• Noodnummer (112).• Politie (0900 88 44).• Ziggo-zakelijke servicedesk (0800-0620).
• PIN voor opheffen (tijdelijke) nummerblokkering: Hier staat de pincode die nodig is om belrestricties te omzeilen. De beheerder kan de gebruiker toestaan de belrestrictie op te heffen met behulp van een “virtual service code” en pincode. Bijvoorbeeld als de Override PIN 7890 is, dan kunt u 0900 123 45 67 bellen door *80*789009001234567 te kiezen.
Belangrijk: Deze optie is alleen beschikbaar binnen het medewerker profiel.
• Kies taal voor voicemail-aankondigingen: Hiermee stelt u in in welke taal u aan de beller laat weten dat hij in een voicemail-menu terecht is gekomen.• Na deze stappen is de gebruiker succesvol aangemaakt. Hierna kunt u meteen door om een
toestel aan de gebruiker toe te voegen.
• Zie voor toevoegen van toestellen hoofdstuk 5 Toestel toevoegen. Omdat u al in het juiste menu zit hoeft u stappen 1 en 2 niet meer uit te voeren.
-
Beheerdershandleiding Zakelijk Hosted Bellen september 2017Pagina 10
Zie voor informatie over ‘toestel toevoegen’ voor Yealink toestellen de installatiehandleiding van het betreffende Yealink toestel.
Na de volgende stappen heeft u een of meerdere toestellen ingevoerd die u aan gebruikers kunt koppelen.
De stappen 1 en 2 hieronder zijn niet nodig als u al de stappen in de Assistent heeft doorlopen en daar op Toestel toevoegen heeft gedrukt.
Stap 1. Open in de rechterkolom het menu Toestellen.
Stap 2. Klik op de knop Toestel toevoegen.
Stap 3. Vul het scherm in (zie toelichting hieronder).
Stap 4. Klik onderin op Volgende stap als alle velden zijn ingevuld. U gaat naar het volgende scherm:
• Naam: Naam van het toestel, welke in de online beheertool zichtbaar is en bij de meeste toestellen zichtbaar is in het scherm. Hier kunt u de naam van de gebruiker of locatie (bijvoorbeeld kantine) invoeren.
• Merk: Maak een keuze uit de lijst met beschikbare merken.
• Model: Maak een keuze uit de lijst met beschikbare modellen van het gekozen merk
• MAC-adres: Vul hier het MAC-adres (het unieke eigen adres) in van het toestel van de gebruiker. Het MAC-adres van het toestel staat vaak op een sticker op het toestel, of achterop het toestel en bestaat uit een combinatie van letters en cijfers, bv.: 00:11:AA:BB:2C. Geef dit MAC-adres op zonder dubbele punt tussen de letters en cijfers. Het MAC-adres moet minimaal 12 karakters bevatten en exact worden overgenomen met hoofdletters.
5. Toestel toevoegen
-
Beheerdershandleiding Zakelijk Hosted Bellen september 2017 Pagina 11
• Het MAC-adres van een toestel is uniek. Ieder toestel heeft een ander MAC-adres. Heeft u een toestel aangemaakt met een verkeerd MAC-adres? Dan moet u dit toestel verwijderen en opnieuw aanmaken met het juiste MAC-adres.
• Naam toestel: Hier ziet u de naam van het telefoontoestel die u in de vorige stap heeft gekozen.
• Lijnselectie knop: Kies hier welke lijn selectieknop u wilt aanpassen. Het nummer correspondeert met het nummer van de knop bij het plaatje van de het telefoontoestel. Hiermee kunt u eenvoudig de juiste knop kiezen. Klik ergens op de tekst naast het nummer. Hierdoor verschijnt het volgende dialoogbox:
• Gebruiker: Kies de gebruiker waar u het toestel aan wilt koppelen.
• Type: Hiermee kiest u het type lijn dat u gebruikt als u op een eerder gekozen programmeerbare knop drukt.• Privé: Hierbij krijgt u een privélijn met de gekozen gebruiker.
Klik op TOEVOEGEN om de gebruiker aan het toestel toe te voegen
*U kunt deze waardes meerdere malen herhalen (afhankelijk van uw toesteltype).
-
Beheerdershandleiding Zakelijk Hosted Bellen september 2017Pagina 12
Zie voor informatie over ‘toestel koppelen’ voor Yealink toestellen de installatiehandleiding van het betreffende Yealink toestel.
Als uw toestel in de online beheertool is toegevoegd, moet het gekoppeld worden aan een fysiek toestel.
Stap 1. Als Ziggo de internet- en telefonieverbinding opgeleverd heeft, en uw bedrijfsnetwerk eraan is gekoppeld, kunt u toestellen koppelen.
Stap 2. Zorg dat alle IP-telefoons aan uw netwerk gekoppeld zijn.
Stap 3. Ga naar hostedbellen.ziggozakelijk.nl en log in.
Stap 4. Druk op de knop Toestellen in het menu aan de rechterkant.
Stap 5. Klik op de tekst Koppelen voor het juiste toestel.
Nadat u Koppelen heeft gekozen, verschijnt het volgende scherm:
Stap 6. Druk op Setup/Menu op het toestel dat u gaat koppelen aan de gebruiker, selecteer Netwerk, en ga naar Current IP: dit is het IP-adres van het fysieke toestel.
Stap 7. Vul in de online beheertool het IP-adres in van het toestel dat u wilt koppelen en druk op Toestel koppelen. Bij het koppelen van het toestel worden de configuratiegegevens vanuit het Ziggo-netwerk op het toestel gezet.
Stap 8. Zodra de nummers geporteerd zijn (indien van toepassing) kunt u bellen en gebeld worden.
(Nummerportering of nummerbehoud is van toepassing wanneer u uw oude telefoonnummers van uw vorige telefonieaanbieder meeneemt.)
6. Toestel koppelen
-
Beheerdershandleiding Zakelijk Hosted Bellen september 2017 Pagina 13
7. Keuzemenu (IVR) aanmakenIVR staat voor Interactive Voice Response, een keuzemenu dat bellers kan doorverbinden naar de juiste persoon of afdeling zonder tussenkomst van een telefonist(e).
Hier volgen de stappen voor het aanmaken en instellen van een keuzemenu (IVR).
Stap 1. Klik in het menu aan de rechterkant op de knop Keuzemenu (IVR).
Stap 2. Klik op de knop Keuzemenu (IVR) toevoegen.
Stap 3. Vul het scherm in (zie de toelichting hieronder).
Stap 4. Stel uw “Kantooruren (tijdens)” in.
Stap 5. Klik onderin op Opslaan als alle velden zijn ingevuld.
• Naam: Geef hier de naam op van het keuzemenu dat u gaat aanmaken.
• Nummer: Kies het nummer waar het keuzemenu aan gekoppeld wordt. Als de beller naar dit nummer belt, hoort hij het keuzemenu. Het moet een bestaand nummer zijn dat u kiest uit een lijst met beschikbare nummers.
• Extensie: Vul hier de extensie in waarmee het keuzemenu intern kan worden gebeld. Indien de extensie wordt afgeleid van het telefoonnummer, wordt de extensie automatisch ingevuld.
• Upload menu audio: Kies een bestand door op Kies een bestand te klikken. Het ondersteunde mediatype is “wav” en “mp3”. Selecteer vervolgens het desbetreffende geluidsbestand. Het geluidsbestand bevat de boodschap die wordt afgespeeld als het keuzemenu (IVR) wordt gebeld (bv.: “Toets 1 voor de helpdesk, toets 2 voor de afdeling Verkoop”, etc.). Het is mogelijk om de boodschap met behulp van de mediaspeler af te spelen. Deze regel wordt alleen getoond als het bestand geüpload is.
• Upload menu out of office audio: Kies een bestand door op Kies een bestand te klikken. Het onder-steunde mediatype is “wav” en “mp3”. Selecteer vervolgens het des betreffende geluidsbestand. Het geluids bestand bevat de boodschap die wordt afgespeeld buiten openingstijden.
-
Beheerdershandleiding Zakelijk Hosted Bellen september 2017Pagina 14
Als u op de optie weergeven rechts van de tekst “Kantooruren (tijdens)” klikt, ziet u het volgende scherm:
• Kantooruren (tijdens): Hier kunt u de openingstijden van het keuzemenu instellen. Als u geen tijdslot kiest, wordt een binnenkomend gesprek altijd naar het keuzemenu doorgeschakeld. Kiest u wel een tijdslot en heeft u een “out of office”-audiobestand geüpload? Dan wordt een binnenkomend gesprek binnen het tijdsslot doorgeschakeld naar het keuzemenu. Buiten het tijdslot wordt dan de “out of office”-audioboodschap afgespeeld.
Een tijdslot aanmaken. Klik op de knop Toevoegen. Hierna opent zich het onderstaande dialoogvenster:
Bij Start geeft u de starttijd van het tijdslot aan. Bij End geeft u de eindtijd van het tijdslot aan. Bij Gebruik op selecteert u de dagen waarop het tijdslot van toepassing is. Daarna klikt u op de knop Stel in. U kunt op deze wijze meerdere tijdsloten instellen.
-
Beheerdershandleiding Zakelijk Hosted Bellen september 2017 Pagina 15
Voorbeeld: U wilt dat het keuzemenu actief is van maandag t/m vrijdag van 8:00 tot 18:00. Dan vult u het dialoogvenster op de onderstaande manier in:
Daarna klikt u op Stel in. Hierna ziet u het ingestelde tijdslot in het overzicht terug:
-
Beheerdershandleiding Zakelijk Hosted Bellen september 2017Pagina 16
Een tijdslot wijzigen. Als u op een tijdslot klikt, opent zich het onderstaande dialoog venster:
Bij Start kunt u de starttijd van het tijdslot wijzigen. Bij End kunt u de eindtijd van het tijdslot wijzigen. Daarna klikt u op de knop Stel in.
Een tijdslot verwijderen.U kunt op twee manieren een tijdslot verwijderen:
Stap 1. Klik op het kruisje achter het tijdslot
Stap 2. Klik op het tijdslot en klik vervolgens op de knop Verwijderen
Menu opties aanmakenStap 1. Klik op een bestaand keuzemenu om deze te wijzigen. Klik vervolgens op weergeven rechts van tekst Menu opties. Het onderstaande scherm opent zich:
Stap 2. Klik op toevoegen om een menu optie toe te voegen.
Stap 3. Voor iedere menu optie vult u de velden in:• Optie: Kies optie die de beller op het eigen toestel moet kiezen. De beller kiest bijvoorbeeld optie 1
en toetst dan een 1 in op zijn of haar toestel.
• Bestemming: Hier kiest u de bestemming waar de beller uitkomt na het intoetsen van de gekozen optie. Kies een gebruiker of groep uit de lijst die beschikbaar is.
* U kunt deze waardes meerdere malen herhalen.
-
Beheerdershandleiding Zakelijk Hosted Bellen september 2017 Pagina 17
8. Belgroepen aanmakenEen belgroep is een groep van gebruikers die onder hetzelfde nummer bereikbaar zijn en in een bepaalde volgorde de binnenkomende telefoongesprekken ontvangen.
Maak de belgroep pas aan als u alle deelnemers hebt ingevoerd.
Stap 1. Klik op Belgroepen in het menu aan de rechterkant.
Stap 2. Klik op de knop Belgroep toevoegen.
Stap 3. Vul het scherm in (zie toelichting hieronder).
Stap 4. Klik onderin op Opslaan als alle velden zijn ingevuld.
• Naam: Vul hier de naam in van de belgroep.• Nummer: Kies het telefoonnummer van de belgroep uit een lijst met beschikbare nummers.
• Extensie: Vul hier de extensie in waarmee de belgroep intern kan worden gebeld. Indien de extensie wordt afgeleid van het telefoonnummer, wordt de extensie automatisch ingevuld.
• Hoe worden de gebruikers gebeld?: Hier kiest u de volgorde waarin de toestellen binnen de groep overgaan.• Vaste volgorde: Gesprekken komen altijd in eerste instantie terecht bij de gebruiker met de
laagste extensie. Als die in gesprek is of bezig is, wordt het gesprek naar de tweede gebruiker, derde gebruiker en volgende gebruikers afgeleverd totdat er een gebruiker niet in gesprek is.
• Gelijktijdig: Bij gelijktijdig wordt een inkomend gesprek bij meerdere gebruikers tegelijk gebruikt aangeboden. Als een gebruiker bezet is, gaat het gesprek naar de volgende gebruiker die beschikbaar is. Als er geen gebruiker beschikbaar is, krijgt de beller een ingesprektoon.
• Willekeurig: Gebruikers in de belgroep krijgen op willekeurige volgorde telefoongesprekken binnen.• Cirkel: Gesprekken worden naar de gebruikers doorgeschakeld volgens het “round-robin”-principe.
Als een telefoongesprek bij gebruiker 1 binnenkomt, gaat het volgende telefoongesprek naar gebruiker 2, het volgende naar gebruiker 3 etc. Het aanbieden van inkomende gesprekken blijft in deze volgorde doorgaan, zelfs als de eerste gebruiker weer beschikbaar komt. Als de laatste gebruiker een gesprek heeft gekregen, herhaalt dit principe zich. Het volgende gesprek gaat dan weer naar gebruiker 1. Een gebruiker wordt alleen overgeslagen als deze nog in gesprek is.
-
Beheerdershandleiding Zakelijk Hosted Bellen september 2017Pagina 18
• Time-out (sec): Hiermee stelt u in hoeveel seconden een toestel overgaat voordat het gesprek wordt doorgeleid naar de volgende gebruiker in de belgroep. Dus als er binnen dat aantal seconden niet wordt opgenomen, gaat het gesprek naar het volgende toestel.
• Upload out: of office audio Kies een bestand door op Kies een bestand te klikken. Het ondersteunde mediatype is “wav” en “mp3”. Selecteer vervolgens het desbetreffende geluidsbestand. Het geluidsbestand bevat de boodschap die wordt afgespeeld buiten openingstijden.
• Gebruikers: Aan de rechterkant van het scherm kiest u de gebruikers voor de belgroep die u aanmaakt. Selecteer de vakjes die staan voor de namen van de personen die u wilt opnemen. Alleen gebruikers met het profiel “Medewerker” kunnen worden toegevoegd aan een belgroep.
Een tijdslot aanmaken. Klik op de knop Toevoegen. Hierna opent zich het onderstaande dialoogvenster:
Bij Start geeft u de starttijd van het tijdslot aan. Bij End geeft u de eindtijd van het tijdslot aan. Bij Gebruik op selecteert u de dagen waarop het tijdslot van toepassing is. Daarna klikt u op de knop Stel in. U kunt op deze wijze meerdere tijdsloten instellen.
Voorbeeld: U wilt dat het keuzemenu actief is van maandag t/m vrijdag van 8:00 tot 18:00. Dan vult u het dialoogvenster op de onderstaande manier in: Daarna klikt u op Stel in. Hierna ziet u het ingestelde tijdslot in het overzicht terug:
-
Beheerdershandleiding Zakelijk Hosted Bellen september 2017 Pagina 19
Een tijdslot wijzigen. Als u op een tijdslot klikt, opent zich het onderstaande dialoog venster:
Bij Start kunt u de starttijd van het tijdslot wijzigen. Bij End kunt u de eindtijd van het tijdslot wijzigen. Daarna klikt u op de knop Stel in.
Een tijdslot verwijderen.U kunt op twee manieren een tijdslot verwijderen:
Stap 1. Klik op het kruisje achter het tijdslot.
Stap 2. Klik op het tijdslot en klik vervolgens op de knop Verwijderen.
-
Beheerdershandleiding Zakelijk Hosted Bellen september 2017Pagina 20
U kunt met meerdere telefoontoestellen deelnemen aan één telefoongesprek. Met deze stappen maakt u een telefonische vergaderruimte (conference call) aan.
Stap 1. Open in de rechterkolom het menu Telefonisch vergaderen.
Stap 2. Klik op de knop Toevoegen.
Stap 3. Vul het scherm in (zie de toelichting hieronder).
Stap 4. Klik onderin op Opslaan als alle velden zijn ingevuld.
• Naam: Vul hier de naam in van de telefonische vergaderruimte.
• Nummer: Kies het nummer dat elke deelnemer kan bellen om deel te nemen aan de telefonische vergadering.
• Extensie: Vul hier de extensie in waarmee de telefonische vergaderruimte intern kan worden gebeld. Indien de extensie wordt afgeleid van het telefoonnummer, wordt de extensie automatisch ingevuld.
• Pincode: Vul hier een pincode van 5 cijfers in. Alle deelnemers dienen deze pincode te gebruiken om toegang te krijgen tot de telefonische vergadering.
9. Telefonische vergaderruimte aanmaken
-
Beheerdershandleiding Zakelijk Hosted Bellen september 2017 Pagina 21
10. Wachtmuziek
11. Standaard doorschakelen
Stap 1. Klik op de Wachtmuziek in het menu aan de rechterkant
Stap 2. Kies een bestand op uw computer door op “Bestand kiezen” te klikken. Het ondersteunde mediatype is “wav” en “mp3”. Naast de mogelijkheid om zelf bestanden te uploaden is het mogelijk om muziek te kiezen uit de muziekbibliotheek. Daarin vindt u een aantal nummers, en kunt u een keuze maken uit diverse stijlen.
Stap 3. Klik op de knop Opslaan
U ziet hier de bestandsnaam van de muziek die wordt afgespeeld als bellers in de wacht worden gezet. U kunt de muziek met een mediaspeler afspelen. Deze regel ziet u alleen als het bestand geüpload is.
Het menu Telefooncentrale gebruikt u voor het doorverbinden van niet-gebruikte nummers naar een gebruiker, een keuzemenu (IVR) of een belgroep. Het doorverbinden van niet-gebruikte nummers doet u nadat u gebruikers, (een) keuzemenu(s) (IVR) en belgroepen hebt aangemaakt.
Stap 1. Klik op Standaard doorschakelen in het menu aan de rechterkant.
Stap 2. Kies het nummer van de gebruiker, keuzemenu of belgroep waar alle niet gebruikte nummers naar mogen worden doorgeschakeld.
Stap 3. Klik op de knop Opslaan.
-
Beheerdershandleiding Zakelijk Hosted Bellen september 2017Pagina 22
12. Gebruikersinstellingen beherenAls beheerder heeft u ook een eigen toestel. Hier kunt u uw persoonlijke toestelgegevens en instellingen wijzigen.
Stap 1. Klik op de knop instellingen in het menu aan de rechterkant
Stap 2. Vul het scherm in (zie toelichting hieronder).
Stap 3. Klik onderin op Opslaan als alle velden zijn ingevuld.
Algemeen
• Voornaam: De voornaam van de gebruiker.
• Achternaam: De achternaam van de gebruiker.
• E-mail: Vul hier het e-mailadres van de gebruiker in. Dit moet een uniek e-mailadres zijn. De gebruiker ontvangt op dit e-mailadres een mail met inloggegevens voor toegang tot zijn account.
• Beheerder: Zet u een vinkje bij Beheerder, dan wordt de gebruiker ook beheerder van uw telefooncentrale. Een gebruiker die ook beheerder is, kan alle onderdelen van de telefooncentrale beheren via de online beheertool.
-
Beheerdershandleiding Zakelijk Hosted Bellen september 2017 Pagina 23
Let op:• Bij het aanmaken van de telefooncentrale door Ziggo wordt de contactpersoon van uw bedrijf als
beheerder aangemaakt.• U kunt zelf gebruikers aanmaken die ook beheerrechten hebben (zet dan een vinkje bij
Beheerder).• Er moet minimaal één beheerder zijn van de telefooncentrale.
• Nummer: Hier geeft u het telefoonnummer van de gebruiker waarop de gebruiker bereikbaar is voor inkomende gesprekken.
• Extensie: Vul hier de extensie in waarmee het keuzemenu intern kan worden gebeld. Indien de extensie wordt afgeleid van het telefoonnummer, wordt de extensie automatisch ingevuld.
• Nummerweergave: Met nummerweergave kunt u bepalen welk telefoonnummer van de gebruiker wordt weergegeven op de telefoon van de persoon die wordt gebeld.• De volgende opties zijn beschikbaar:• Eigen nummer: Het telefoonnummer van de gebruiker. • Afgeschermd: Het telefoonnummer wordt niet getoond (anoniem).• Gebruikers: Het telefoonnummer van een andere gebruiker• Groepen: Het telefoonnummer van een belgroep waar de gebruiker onderdeel van uitmaakt. Als
de gebruiker in meerdere belgroepen zit, kunt u hier de groep kiezen die wordt getoond. U kunt ook een nummer van een keuzemenu kiezen, bijvoorbeeld uw hoofdnummer.
• Gebruiker type: Hier kunt u aangeven of de gebruiker de beschikking krijgt over Publiek functies of Medewerkers functies op zijn toestel. Een specificatie van de functies treft u op pagina 20.
• Blokkeren anoniem inkomende gesprekken: Zet u een vinkje bij “Blokkeren anoniem inkomende gesprekken”? Dan worden anonieme gesprekken (gesprekken waarvan het telefoonnummer van de persoon die belt niet wordt weergegeven) geblokkeerd. Deze functie is alleen beschikbaar bij gebruikerprofiel Medewerker.
• Bel restricties: Hier kunt u een belrestrictie (beperking) instellen voor de gebruiker. De volgende opties zijn beschikbaar om per gebruiker in te stellen:• Geen: Geen belrestrictie of de eerder gekozen belrestrictie opheffen.• Blokkeren betaalnummers (090x): 090x-nummers waarvoor betaald moet worden kunnen niet
worden gebeld.• Blokkeren betaalnummers (090x) en internationale bestemmingen (00): 090x-nummers
waarvoor betaald moet worden en internationale nummers kunnen niet worden gebeld.• Blokkeren internationaal (00): Internationale nummers kunnen niet gebeld worden.• Auto line service/Suspension: Er kunnen geen nummers worden gebeld.
De volgende nummers kunnen wel altijd gebeld worden:• Noodnummer (112).• Politie (0900 88 44).• Ziggo-zakelijke servicedesk (0800-0620).
• PIN voor opheffen (tijdelijke) nummerblokkade: Hier staat de pincode die nodig is om belrestricties te omzeilen. De beheerder kan de gebruiker toestaan de belrestrictie op te heffen met behulp van een “virtual service code” en pincode. Bijvoorbeeld als de Override PIN 7890 is, dan kunt u 0900 123 45 67 bellen door *80*789009001234567 te kiezen.
Doorschakelingen• Soorten doorschakeling:
• Altijd: Elk gesprek wordt doorgeschakeld naar het gekozen nummer.• In gesprek: Het gesprek wordt doorgeschakeld naar het gekozen nummer als u in gesprek bent.• Niet beschikbaar: Het gesprek wordt doorgeschakeld naar het gekozen nummer als u niet
beschikbaar bent, bijvoorbeeld als uw telefoon uitstaat of onbereikbaar is.• Timeout (Niet opgenomen): Het gesprek wordt doorgeschakeld naar het gekozen nummer als u
niet opneemt na het aantal ingestelde seconden. Dit kunt u aangeven in het veld “Na (sec)” zoals in het voorbeeld hieronder:
-
Beheerdershandleiding Zakelijk Hosted Bellen september 2017Pagina 24
• Bestemmingtype: U kunt doorschakelen naar een telefoonnummer of naar de voicemail van een telefoonnummer.
• Nummer: Uw telefoonnummer wordt doorgeschakeld naar het gekozen telefoonnummer.• Voicemail: Uw telefoonnummer wordt direct doorschakeld naar de voicemail van het gekozen
telefoonnummer.
-
Beheerdershandleiding Zakelijk Hosted Bellen september 2017 Pagina 25
• Bestemming: Geeft hier het telefoonnummer welke de bestemming van de doorschake ling wordt. Dit kan alleen als u bij Bestemming type heeft gelozen voor de optie “Nummer”
Een tijdslot aanmaken. Klik op de knop Toevoegen. Hierna opent zich het onderstaande dialoogvenster:
Bij Start geeft u de starttijd van het tijdslot aan. Bij End geeft u de eindtijd van het tijdslot aan. Bij Gebruik op selecteert u de dagen waarop het tijdslot van toepassing is. Daarna klikt u op de knop Stel in. U kunt op deze wijze meerdere tijdsloten instellen. Voorbeeld: U wilt dat het keuzemenu actief is van maandag t/m vrijdag van 8:00 tot 18:00. Dan vult u het dialoogvenster op de onderstaande manier in:
Daarna klikt u op Stel in.
-
Beheerdershandleiding Zakelijk Hosted Bellen september 2017Pagina 26
Hierna ziet u het ingestelde tijdslot in het overzicht terug:
Een tijdslot wijzigen. Als u op een tijdslot klikt, opent zich het onderstaande dialoog venster:
Bij Start kunt u de starttijd van het tijdslot wijzigen. Bij End kunt u de eindtijd van het tijdslot wijzigen. Daarna klikt u op de knop Stel in.
Een tijdslot verwijderen.U kunt op twee manieren een tijdslot verwijderen:
Stap 1. Klik op het kruisje achter het tijdslot
Stap 2. Klik op het tijdslot en klik vervolgens op de knop Verwijderen.
• Bestemming: Vul hier het telefoonnummer in waar u naar wilt doorschakelen.
• Verbreken na: Deze optie is alleen beschikbaar wanneer u bij ‘Indien’ kiest voor ‘Niet opgenomen’. Geef hier aan na hoeveel seconden u het gesprek wilt doorschakelen als u niet opneemt.
-
Beheerdershandleiding Zakelijk Hosted Bellen september 2017 Pagina 27
Voicemail
• Pincode: Vul hier de pincode in die u gebruikt om uw voicemail af te luisteren. Om af te luisteren, bel intern via nummer 1233 of extern via nummer 010 - 333 12 33. Gebruik het interne nummer als uw telefoon geen voicemailbutton (een envelop) heeft of als u uw voicemail vanaf een andere telefoon wilt afluisteren. Gebruik het externe nummer als u uw voicemail vanaf een extern toestel wilt afluisteren.
• E-mail: Vul hier het e-mailadres in waar notificaties en voicemailboodschappen naartoe moeten worden gemaild.
• Bijlage: Bijlage toevoegen met een opname van de voicemail (als u een vinkje heeft geplaatst bij Verwijderen is dit verplicht).
• Verwijderen: Vink dit aan als u voicemail berichten wilt verwijderen nadat ze zijn doorgestuurd naar het opgegeven e-mailadres.
Verkort kiezen
• Optie: Hier kunt u een sneltoetscombinatie instellen waarmee u snel een veelgebruikt nummer belt. Kies een van de codes uit de lijst (in het voorbeeld hierboven optie nummer 1).
• Bestemming: Vul het interne of externe nummer in dat met deze sneltoetscombinatie gebeld moet worden.
-
Beheerdershandleiding Zakelijk Hosted Bellen september 2017Pagina 28
Hier vindt u belgegevens over alle gebruikers als u beheerder bent.
Stap 1. Klik op de knop Belgegevens in het menu aan de rechterkant
Stap 2. Bekijk de gewenste belgegevens.• Gebruiker: Kies de gebruiker van wie u de belgegevens wilt bekijken. Kies voor – Alle – als u
belgegevens over alle gebruikers wilt bekijken.
• Datum: De datum waarop het gesprek heeft plaatsgevonden.
• Beller: Het telefoonnummer van de bellende partij.
• Gebelde: Het telefoonnummer van de gebelde partij.
• Status: De status van de gebruiker tijdens het gesprek.
• Duur: De totale duur van het gesprek.
In het menu Voicemails kunt u voicemail berichten beheren, bijvoorbeeld beluisteren en verwijderen. Klik op de Voicemails in het menu aan de rechterkant. Dit opent het onderstaande scherm.
13. Belgegevens
14. Voicemails beheren
-
Beheerdershandleiding Zakelijk Hosted Bellen september 2017 Pagina 29
Dit scherm toont 2 tabs: een tab met nieuwe berichten en een tab met beluisterde berichten. Als u de voicemail via de telefoon heeft afge luisterd, wordt deze automatisch in de tab met beluisterde berichten geplaatst.
• Nummer: Hier staat wie het telefoonnummer van degene die de voicemail heeft ingesproken.
• Tijd: Hier staat het tijdstip waarop de voicemail is ingesproken.
• Datum: Hier staat de datum waarop de voicemail is ingesproken. Klik op de kolomknop om te sorteren op datum oplopend/aflopend.
• Beluisteren: U kunt de voicemail naar deze beluisteren door op de voicemail te klikken.
• Markeer de geselecteerde beluisterd: Selecteer de voicemails die u heeft beluisterd. Klik vervolgens op de knop “ Markeer de geselecteerde beluisterd” om deze berichten ter verplaatsen naar de tab met beluisterde berichten.
• Verwijder geselecteerde: Selecteer de voicemails die u wilt verwijderen. Klik vervolgens op de knop “Verwijder geselecteerde” om deze berichten te verwijderen.
De volgende telefooncentralefunctionaliteiten zijn voor u beschikbaar binnen de Hosted Bellen dienst.
Gebruikers functionaliteit
15. Overzicht functionaliteiten Hosted Telefooncentrale
Naam Beschrijving Publiek Medewerker
(Tijdelijk) nummerblokkering opheffen met PIN
Geeft de mogelijkheid bepaalde bestemmingen (bijvoorbeeld internationaal) alleen te bellen via een pincode wanneer de bestemming niet toegestaan is volgens de nummer blokkerings categorie.
Nee Ja
Anonieme gesprekken weigeren
Stelt gebruikers in staat om gesprekken van anonieme bellers (~bellers die uitgaande nummerweergave uit hebben gezet) te weigeren. De telefoon van de gebruiker gaat niet over. Kan worden geactiveerd via de beheerwebsite.
Nee Ja
Belhistorie Overzicht van inkomende en uitgaande gesprekken per gebruiker en per klant
Ja Ja
Direct terugbellen Stelt gebruikers in staat om het laatst gebelde nummer te bellen via een specifieke softkey op het toestel (afhankelijk van het merk en model telefoontoestel).
Ja Ja
Doorschakelen Altijd Stelt een gebruiker in staat om gesprekken altijd om te leiden naar een ander telefoonnummer of voicemail
Ja Ja
-
Beheerdershandleiding Zakelijk Hosted Bellen september 2017Pagina 30
Naam Beschrijving Publiek Medewerker
Doorschakelen bij ingesprek
Stelt een gebruiker in staat om gesprekken om te leiden naar een ander telefoonnummer of voicemail wanneer hij in gesprek is of de Do Not Disturb knop geactiveerd heeft.
Ja Ja
Doorschakelen bij niet beantwoorden
Stelt een gebruiker in staat om een gesprek om te leiden naar een ander telefoonnummer of voicemail wanneer hij of zij het telefoongesprek niet beantwoordt.
Ja Ja
Doorschakelen bij niet beschikbaar
Stelt een gebruiker in staat om een gesprek om te leiden naar een ander telefoonnummer of voicemail wanneer het toestel technisch niet bereikbaar is.
Ja Ja
Doorverbinden De mogelijkheid om gesprekken door te verbinden met of zonder consultatie van de gebruiker waarnaar doorverbonden wordt.
Ja Ja
Drieweggesprek Stelt de gebruiker in staat om een telefonische vergadering te houden met twee andere partijen via een specifieke softkey op het toestel (afhankelijk van het merk en model telefoontoestel).
Ja Ja
Gesprek parkeren Mogelijkheid voor gebruikers om gesprekken te parkeren. Na het parkeren van het gesprek kan een andere gebruiker het geparkeerde gesprek uit de parkeerstand halen.
Ja Ja
Niet storen Geeft gebruikers de mogelijkheid om een niet storen stand in te schakelen. Inkomende gesprekken worden dan afgehandeld als ware de gebruiker in gesprek.
Ja Ja
Nummer blokkeren Per gebruiker kunt u bepalen welke nummer categorieen (bijvoorbeeld servicenummers) wel/niet mogen worden gebeld. Hierdoor houdt u altijd controle over uw gesprekskosten
Ja Ja
Nummerherhaling Stelt de gebruiker in staat om de laatst gebelde partij te bellen. Om te gebruiken kiest de gebruiker de andere partij vanuit de call historie op het toestel. De call historie presenteert alle uitgaande gesprekken (afhankelijk van het merk en model telefoontoestel).
Ja Ja
Nummerherkenning uitschakelen
Stelt gebruikers in staat om het meegeven van het telefoonnummer bij gesprekken te blokkeren. Kan worden ingesteld in de beheerwebsite (permanent) of door de toegangscode te bellen voor het gesprek.
Ja Ja
Nummerweergave aan Met nummerweergave kunt u per gebruiker bepalen welk nummer wordt meegezonden met een uitgaand gesprek.
Ja Ja
Toestel beheer Lijn Knoppen op vaste telefoontoestel kunnen worden beheert via beheerwebsite.
Ja Ja
Verkort kiezen Met verkort kiezen programmeert een gebruiker de telefoonnummers die de gebruiker het meest belt gemakkelijk in de beheerwebite.
Nee Ja
-
Beheerdershandleiding Zakelijk Hosted Bellen september 2017 Pagina 31
Naam Beschrijving Publiek Medewerker
Voicemail U kunt voicemail op vier manieren beluisteren: • Voicemail naar e-mail – ingesproken
berichten worden naar een in te stellen e-mailadres verzonden, zodat u deze via uw e-mailprogramma (op de smartphone) kunt afluisteren. U kunt zelf kiezen of u de ingesproken berichten ook via de telefoon wilt af te luisteren.
• Voicemail-box – ingesproken berichten worden opgeslagen in een voicemail-box, zodat u deze via de telefoon kunt afluisteren.
• Voicemail beluisteren via de beheerwebsite.• Inbellen naar een algemeen nummer en
toegang krijgen door het opgeven van uw telefoonnummer en een pincode.
Ja Ja
Wachtgesprek Stelt een gebruiker in staat om een gesprek aan te nemen terwijl hij of zij al in gesprek is. De gebruiker kan schakelen tussen de gesprekken en de gebruiker die in de wacht gezet wordt hoort Wachtmuziek indien dat in het profiel zit.
Nee ja
Wachtmuziek Wachtmuziek. Nee Ja
Naam Beschrijving Publiek Medewerker
Belgroep Met een belgroep is een aantal gebruikers onder één enkel groeps telefoonnummer te bereiken. Door dit groepstelefoonnummer te bellen wordt dit telefoongesprek automatisch doorgeschakeld naar de eerst beschikbare gebruiker. Binnenkomende gesprekken kunt u in de online telefooncentrale volgens een bepaalde bel-profiel verdelen over de gebruikers van de belgroep.
Nee Ja
Keuzemenu Het keuzemenu is een eenvoudig te configureren instrument waarmee u uw bellers kunt begroeten en kunt doorverbinden met de juiste afdelingen/medewerker(s) zodat zij zo snel mogelijk te woord worden gestaan. Het keuzemenu omvat één of meer keuzemenu’s die u zelf aan elkaar kunt koppelen en geheel zelf kunt vormgeven. Het keuzemenu neemt een inkomend gesprek automatisch aan en begroet de beller met uw eigen welkomstboodschap. Het keuzemenu heeft ook de mogelijkheid om het gesprek op basis van tijdsfilters (openings tijden op de standaard dagen van de week) door te schakelen of een “out of office” melding te geven.
Ja Ja
Telefonisch vergaderen Met telefonisch vergaderen kunt u meerdere bellers inbellen op een gesprek en zo een vergadering via de telefoon houden.
Ja Ja
Groepsfunctionaliteit
-
Han
dlei
ding
– B
ehee
rder
shan
dlei
ding
– s
epte
mbe
r 20
17
Ziggo | Postbus 43048 | 3540 AA Utrecht | 0800 – 0620 | www.ziggo.nl/zakelijk
Structuurbladwijzers