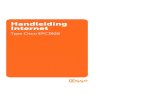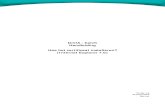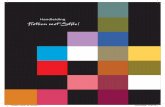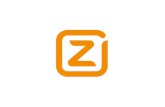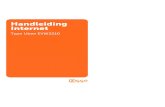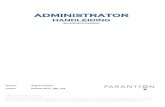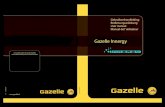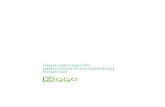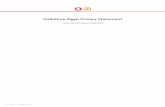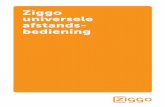Handleiding Ubee EVW3210 wifi-modem · Handleiding Internet van Ziggo 1 Welkom Van harte welkom bij...
Transcript of Handleiding Ubee EVW3210 wifi-modem · Handleiding Internet van Ziggo 1 Welkom Van harte welkom bij...
Handleiding Internet van Ziggo I
Persoonlijke informatie en systeemgegevens
Hieronder vindt u gegevens die relevant zijn voor het maken van instellingen op
uw computer. Vul de ontbrekende gegevens in op de stippellijnen.
Voor het instellen van e-mail en nieuwsgroepen
Gebruikersnaam ........................................@.........................................
Uw gebruikersnaam is gelijk aan uw hoofd
e-mailadres.
E-mailadres: ........................................@.........................................
Uw e-mailadres wordt gevormd door uw
gebruikersnaam voor de "@" in te vullen.
Wachtwoord: ........................................@.........................................
Uw wachtwoord heeft u zelf tijdens het
activatie-proces ingevoerd. Noteer het nieuwe
wachtwoord op een plek die voor u, maar niet
voor anderen, gemakkelijk is terug te vinden.
SSID: .....................................................................................
Netwerksleutel: .....................................................................................
Het SSID en de Netwerksleutel gebruikt u om uw
computer draadloos aan te sluiten op het Wi-Fi
modem (zie hoofdstuk 2.2). Deze codes staan
op de sticker onder op het Wi-Fi modem.
IP adres Wi-Fi modem: 192.168.178.1
Gebruikersnaam: ziggo
Wachtwoord: draadloos
Het IP adres van het Wi-Fi modem met de
bijbehorende gebruikersnaam en wachtwoord
gebruikt u om in te loggen op de pagina waar u
de instellingen van het Wi-Fi modem aan kunt
passen (zie hoofdstuk 3.3)
Handleiding Internet van Ziggo II
Houd deze gegevens bij de hand wanneer u:• Tess, de Online Assistent van Ziggo raadpleegt via
www.ziggo.nl/klantenservice.
• de Klantenservice van Ziggo belt op het gratis telefoonnummer 1200 (vanaf
uw vaste telefoonaansluiting van Ziggo) of naar 0900 - 1884 (normaal tarief).
U bereikt ons op werkdagen van 08.00 tot 22.00 uur en in het weekend van
09.00 tot 22.00 uur.
Voor het instellen van e-mail en nieuwsgroepen
Inkomende (POP3)
server:
pop.ziggo.nl
Uitgaande (SMTP)
server:
smtp.ziggo.nl
Wachtwoord
verificatie:
nee
Om te kunnen aanmelden op de servers van
Ziggo is het niet nodig om de instellingen voor
aanmelden met beveiligd wachtwoord
verificatie in te stellen.
Voor het instellen van uw webbrowser
Startpagina: www.ziggo.nl
Handleiding Internet van Ziggo 1
WelkomVan harte welkom bij Internet van Ziggo. In deze handleiding leest u hoe u
apparaten aansluit op het Wi-Fi modem, hoe u de instellingen van het Wi-Fi
modem aanpast en hoe u uw computer instelt om gebruik te maken van
Internet van Ziggo.
Let op!Voor u gebruik kunt maken van Internet van Ziggo dient u uw
Wi-Fi modem eerst te installeren en te activeren.
Komt u er even niet uit, dan helpen wij u verder. In deze handleiding vindt u de
rubriek Problemen oplossen. Heel vaak zult u daar het antwoord op uw vraag
vinden. Heeft u een vraag die er niet bij staat, kijk dan op
www.ziggo.nl/klantenservice. En u kunt altijd terecht bij onze Klantenservice.
Bel gratis 1200 (vanaf uw vaste telefoonaansluiting van Ziggo) of naar
0900 - 1884 (normaal tarief) voor contact met de Ziggo Klantenservice.
Veel plezier met Internet van Ziggo!
Opmerkingen over de installatie en het gebruik van internet van ZiggoInternet van Ziggo is bedoeld voor persoonlijk gebruik. Het gebruik en de
installatie van internet van Ziggo zijn gebonden aan de Algemene
Basisvoorwaarden Ziggo en de Aanvullende Voorwaarden Ziggo Internet. De
meest recente versies kunt u vinden op: www.ziggo.nl/voorwaarden.
Handleiding Internet van Ziggo 2
Inhoudsopgave
1. Internet van Ziggo 41.1 Ziggo Internet 4
1.2 Is uw computer geschikt
voor Ziggo? 4
2. Apparaten aansluiten op uw Wi-Fi modem 5
2.1 Apparaten met een
netwerkkabel aansluiten 5
2.2 PC’s met Windows XP,
Windows Vista of
Windows 7 draadloos
aansluiten 6
2.3 Apparaten met WPS
functionaliteit draadloos
aansluiten 10
2.4 Apparaten op de USB poort
aansluiten 10
3. Wi-Fi modem instellingen 11
3.1 Uw bestaande router 11
3.2 Instellingen van het
Wi-Fi modem aanpassen 11
4. Activeren van de internetverbinding 17
4.1 Ik krijg geen verbinding of de
pagina wordt niet zichtbaar 17
4.2 Firewall 17
4.3 Pop-up's 18
5. Programma-instellingen 20
5.1 Windows Mail en
nieuwsgroepen instellen 20
5.2 Outlook e-mail en
nieuwsgroepen
handmatig instellen 25
5.3 Instellingen web-toegang 26
5.4 Hoe optimaliseer ik de
snelheid voor Windows Vista? 29
6. Internet van Ziggo gebruiken 30
6.1 De portal van Ziggo starten 30
6.2 Webmail 30
6.3 Online Assistent - Tess 30
6.4 Extra e-mailadressen
aanmaken 31
6.5 Wachtwoord wijzigen 31
6.6 Beveiliging e-mail en
internet verkeer 31
6.7 WebSpace 32
6.8 Software downloaden 32
6.9 Verbinding herstellen van uw
router 33
Handleiding Internet van Ziggo 3
7. Installatie op Macintosh OS 34
7.1 Macintosh OS X 10.6
instellen voor Ziggo 34
7.2 Macintosh OS X instellen
voor Ziggo 39
7.3 Software van Ziggo
downloaden voor Apple
computers 43
8. Problemen oplossen 44
9. Verklarende woordenlijst 49
Handleiding Internet van Ziggo 4
1. Internet van Ziggo
Deze handleiding legt u uit hoe u gebruik maakt van Internet van Ziggo. Wij
adviseren u ten zeerste om deze handleiding goed te bewaren! In het
installatiepakket vindt u ook de installatie-instructie voor het Wi-Fi modem. Die
heeft u eerst nodig.
Heeft u hulp nodig? Stel uw vraag aan onze Online Assistent op
www.ziggo.nl/klantenservice.
Achterin deze handleiding staat een alfabetische lijst van woorden en termen
die u bij het gebruik van internet vaak tegenkomt. Wilt u deze handleiding
downloaden, ga dan naar www.ziggo.nl/handleidingen. De afbeeldingen in
deze handleiding kunnen afwijken van de werkelijkheid.
1.1 Ziggo Internet
U heeft gekozen voor internetten via de kabel. Een goede keuze! Met internet
van Ziggo bent u onbeperkt online. U krijgt gratis een spamfilter voor uw e-mail
programma en anti-virus ter bescherming van uw computer.
1.2 Is uw computer geschikt voor Ziggo?
De software van Ziggo is geschikt voor installatie op computers met de
volgende besturingssystemen: Windows 2000, Windows XP SP2,
Windows Vista SP1, Windows 7, Windows 8 en Apple OS X. Zorg er voor dat u
alle software-updates van uw besturingssysteem uitgevoerd heeft voordat u het
Wi-Fi modem installeert.
Handleiding Internet van Ziggo 5
2. Apparaten aansluiten op uw Wi-Fi modem
U kunt op 2 manieren uw apparaten aansluiten op het Wi-Fi modem: draadloos
of met een netwerkkabel.
Voordat u gebruik kunt maken van Internet van Ziggo dient u het Wi-Fi modem
eerst te installeren en te activeren. In de installatie-instructie leest u hoe dit
moet.
2.1 Apparaten met een netwerkkabel aansluiten
Voor het aansluiten van apparaten via kabels kunt u gebruik maken van 1 van
de 4 LAN aansluitpunten op de achterzijde van het Wi-Fi modem. Wij adviseren
u gebruik te maken van een zogenaamde CAT5e of Cat6 UTP-kabel om de
hoogste snelheid te kunnen halen.
afbeelding 1: Apparaten aansluiten via kabels op de aansluitpunten
Aan/Uit knop
Reset knop
TEL1 en TEL2aansluiting
Kabel-aansluiting
LAN poort
Handleiding Internet van Ziggo 6
2.2 PC’s met Windows XP, Windows Vista of Windows 7 draadloos aansluiten
Voor het aansluiten van apparaten via een draadloos netwerk gaat u via uw PC
naar het venster draadloze netwerkverbindingen.
Volg hiervoor het pad Start > Instellingen > Configuratiescherm >
Netwerkcentrum > Verbinding met een netwerk maken.
U ziet nu onderstaand venster.
afbeelding 2: Overzicht van beschikbare draadloze netwerken
Handleiding Internet van Ziggo 7
Selecteer de juiste draadloze router. De naam van uw router staat op de sticker
onderop het Wi-Fi modem (zie de afbeelding op de volgende pagina). In het
voorbeeld is dat Draadloos netwerk 2. Zie 3.2 voor meer informatie over het
aanpassen van de instellingen van draadloos internet.
afbeelding 3: Selecteer het juiste draadloze netwerk
Nadat u de juiste draadloze router geselecteerd heeft klikt u op verbinding maken. Type de juiste netwerksleutel in. De juiste netwerksleutel staat op de
sticker onderop het Wi-Fi modem (afbeelding 4). In het voorbeeld is dat
fAqjYPFnCwtH.
Let op!De netwerksleutel is hoofdlettergevoelig. Typ de hoofdletters en kleine letters
juist in.
Handleiding Internet van Ziggo 8
De netwerknaam van uw router staat achter SSID. Achter WPA2-PSK staat uw
netwerksleutel welke u bij de volgende stap nodig heeft.
afbeelding 4: Sticker onderop het Wi-Fi modem
afbeelding 5: Netwerksleutel invoeren
Nadat u de juiste netwerksleutel ingetypt heeft klikt u op verbinding maken.
Platform no.: EVW3210
Handleiding Internet van Ziggo 9
Uw PC maakt nu verbinding met het Wi-Fi modem:
afbeelding 6: Verbinding maken met het netwerk
Als de draadloze verbinding met de router juist tot stand is gekomen ziet u
verbonden staan (zie onderstaande afbeelding). Het aantal groene streepjes
geeft de kwaliteit van de verbinding aan. In het voorbeeld is dat uitstekend; alle
5 streepjes zijn groen. Om een verbinding tot stand te laten komen moet er
tenminste 1 streepje groen zijn.
afbeelding 7: De netwerkverbinding is juist tot stand gekomen
Handleiding Internet van Ziggo 10
Onderin het scherm van uw PC ziet u een blauw PC icoon. Dit icoon geeft de
status weer van de verbinding. De kwaliteit van de verbinding is afhankelijk van
de afstand tussen de computer en het Wi-Fi modem en eventuele storende
objecten.
• Verbonden: uw PC heeft verbinding met het draadloze netwerk.
• Verbinding maken: uw PC maakt verbinding met het draadloze netwerk
• Niet verbonden: het maken van een verbinding is mislukt, probeer opnieuw
verbinding te maken door de instructies in dit hoofdstuk te volgen of kijk in
de veelgestelde vragen voor een mogelijke oplossing wanneer dit niet lukt.
2.3 Apparaten met WPS functionaliteit draadloos aansluiten
Het Wi-Fi modem ondersteunt WPS om een draadloze verbinding te maken.
Hiermee kunt u eenvoudig een verbinding maken met andere apparaten die
WPS ondersteunen. Raadpleeg de handleiding van uw draadloze USB adapter of
ander apparaat. Door minimaal 2 seconden de knop ingedrukt te houden kunt
u verbinding maken met uw draadloze USB adapter.
2.4 Apparaten op de USB poort aansluiten
Ziggo levert geen ondersteuning voor het aansluiten van apparaten op de USB
poort. U kunt op deze poort een externe harde schijf of een USB stick
aansluiten. Zie hiervoor de geavanceerde handleiding.
Pictogram Status van de draadloze verbinding
Verbonden
Verbinding maken
Niet verbonden
Handleiding Internet van Ziggo 11
3. Wi-Fi modem instellingen
U bent in het bezit van een geavanceerd Wi-Fi modem van Ziggo. Uw Wi-Fi
modem bevat een moderne draadloze router die hoge snelheden ondersteunt.
Uw modem bevat twee radio’s voor Wi-Fi, één voor de 2.4Ghz frequentie en
één voor 5.0 GHz. De radio’s zijn onafhankelijk van elkaar in te stellen. Uw
Wi-Fi modem is voorgeconfigureerd door Ziggo en goed beveiligd. Onder
normale omstandigheden hoeft u niets aan de instellingen te veranderen.
Als er meer draadloze netwerken bij u in de buurt zijn dan kiest uw Wi-Fi modem
automatisch de instellingen die het beste resultaat opleveren.
Wilt u toch uw instellingen geheel aan uw eigen persoonlijke situatie aanpassen
dan kan dat via de instellingen. De mogelijkheden zijn zo groot dat deze
handleiding alleen beknopt weergeeft hoe dat moet. Voor uitgebreide
mogelijkheden kunt u de geavanceerde handleiding downloaden van
www.ziggo.nl/wifi-modem.
3.1 Uw bestaande router
Als u een router heeft dan is die overbodig geworden. Sluit alle apparaten aan
op het Wi-Fi modem. In uitzonderingsgevallen kan het toch handig zijn om uw
bestaande router te blijven gebruiken. Bijvoorbeeld als u niet overal in uw huis
draadloos bereik heeft of als u speciale instellingen in uw router heeft die niet
ondersteund worden door het Wi-Fi modem.
Voor specifieke vragen over het aansluiten van een tweede router verwijzen wij
u naar www.ziggo.nl/wifi-modem.
3.2 Instellingen van het Wi-Fi modem aanpassen
Via uw webbrowser kunt u de Wi-Fi modem instellingen bekijken en wijzigen.
Het Wi-Fi modem is zo geconfigureerd dat u het alleen hoeft aan te sluiten. Alle
instellingen en beveiligingen werken dan al. Wilt u toch de instellingen wijzigen
dan kunt u dat doen via de knop ”Wijzig”.
Handleiding Internet van Ziggo 12
Let op!Alleen de standaardinstellingen worden door Ziggo ondersteund. Mocht u een
wijziging in de geavanceerde instellingen hebben gedaan en het Wi-Fi modem
werkt niet meer goed, dan adviseren wij u de fabrieksinstellingen te herstellen.
Zie voor meer informatie 3.2.6 voor het herstellen van de instellingen.
Om instellingen aan te passen toets in uw webbrowser het volgende in:
192.168.178.1U ziet een login scherm waarin wordt gevraagd om een gebruikersnaam en
wachtwoord. Standaard is de gebruikersnaam ziggo en het wachtwoord
draadloos. Het wachtwoord kunt u zelf wijzigen.
afbeelding 8: Inloggen via uw webbrowser
3.2.1 Het IP adres aanpassenHet LAN IP adres van de router kan aangepast worden. Alleen in bijzondere
gevallen kan dat noodzakelijk zijn; zie hiervoor de geavanceerde handleiding.
Kies alleen adressen die beginnen met “192.168….”.
afbeelding 9: LAN IP adres van de router aanpassen
Handleiding Internet van Ziggo 13
3.2.2 De goede werking van het Wi-Fi modem controleren
afbeelding 10: Wi-Fi modem instellingen
Hier staat aangegeven of het Wi-Fi modem een goed werkende
kabelaansluiting heeft. Een slecht werkende kabelaansluiting kan
snelheidsklachten of storingen veroorzaken. Daarnaast kunt u op het Wi-Fi
modem zelf ook zien of het goed werkt. Wanneer tenminste onderstaande
lampjes op het Wi-Fi modem branden, functioneert het Wi-Fi modem goed.
afbeelding 11: Brandende lampjes bij een goed werkend Wi-Fi modem.
PWR
DSUSRDY
WLAN1
LAN4
LAN3
(groen)(blauw/groen)
(blauw/groen)
WLAN2
LAN2
LAN1
TEL1
TEL2
RTR
(groen)
Handleiding Internet van Ziggo 14
Betekenis van de lampjes
Tabel 1: Betekenis van de lampjes op het Wi-Fi modem
Lampje Toelichting
RTR Brandt als de routerfunctie aan staat.
LAN 4 -
LAN 1
Brandt als er een apparaat met een netwerkkabel is
aangesloten op deze poort en het apparaat aan staat
(bijvoorbeeld een PC). Het lampje kleurt:
• Blauw als 10 of 100 Mbps wordt ondersteund.
• Groen als 1 Gbps wordt ondersteund.
WPS Brandt als de WPS functie aan staat.
WLAN1 Brandt als de 5GHz Wi-Fi aan staat.
WLAN2 Brandt als de 2.4 GHz Wi-Fi aan staat.
TEL2 Brandt als er u een abonnement op een tweede
telefoonlijn heeft.
TEL1 Brandt als u ook een telefonie abonnement heeft.
RDY Brandt als het Wi-Fi modem goed functioneert.
US Brandt als het Wi-Fi modem een goed functionerende
upload verbinding heeft. Afhankelijk van de snelheid is
het lampje groen of blauw.
DS Brandt als het modem een goed functionerende
downstream verbinding heeft. Afhankelijk van de
snelheid is het lampje groen of blauw.
PWR Brandt als het Wi-Fi modem aan staat.
Handleiding Internet van Ziggo 15
3.2.3 Het wachtwoord aanpassenDe login is nodig om de instellingen van uw Wi-Fi modem te kunnen
veranderen. De standaard gebruikersnaam staat op ziggo en het wachtwoord
op draadloos.
U kunt de gebruikersnaam en wachtwoord aanpassen voor een nog betere
beveiliging. Dat is niet per se nodig, want onbevoegden hebben geen
(draadloze) toegang tot uw Wi-Fi modem. Al uw data is versleuteld; zie de
paragraaf over beveiliging.
afbeelding 12: Login instellingen
3.2.4 De netwerknaam van het Wi-Fi modem aanpassen
Bij Wireless kunnen de draadloze instellingen ingesteld worden. SSID is de
naam van uw draadloze netwerk. De naam van uw netwerk (SSID) staat op de
onderkant van uw Wi-Fi modem. U kunt deze naam naar eigen inzicht
aanpassen. U kunt bij Wijzig > Wireless de naam van het netwerk aanpassen.
Uw Wi-Fi modem is standaard beveiligd tegen afluisteren en tegen inbreken
door middel van een geavanceerde versleuteling van alle data.
Uw Wi-Fi modem gebruikt hiervoor als beveiliging de geavanceerde methode
“WPA2”. De beveiligingssleutel die u hiervoor nodig hebt staat op de onderkant
van uw Wi-Fi modem. U kunt een ander, lager beveiligingsniveau kiezen. We
raden u aan dat niet te doen tenzij u oudere apparaten draadloos wilt gebruiken
die geen WPA2 ondersteunen. WPA2 wordt meestal standaard ondersteund
door apparaten die vanaf begin 2006 worden verkocht. Als oudere apparaten
binnen uw netwerk geen WPA2 ondersteunen adviseren we u gebruik te maken
van WPA of eventueel WEP. Zie voor meer informatie de geavanceerde
handleiding. Het is ook mogelijk om de Wi-Fi optie aan en uit te zetten. Zie
hiervoor de geavanceerde handleiding.
afbeelding 13: Wireless instellingen
Handleiding Internet van Ziggo 16
3.2.5 Overzicht van de aangesloten gebruikers en apparaten
U kunt zien welke gebruikers en apparaten gebruik maken van uw Wi-Fi
modem. Het aantal gebruikers en apparaten dat gebruik kan maken van uw Wi-
Fi modem is maximaal 50.
afbeelding 14: Overzicht van de aangesloten gebruikers en apparaten
3.2.6 Instellingen herstellenAls u de instellingen gewijzigd heeft en het Wi-Fi modem niet goed meer werkt
dan kunt u de standaard Ziggo instellingen herstellen zoals op de sticker
onderop het Wi-Fi modem is aangegeven
Let op!Ook de draadloze instellingen van uw apparaten in huis moeten dan mogelijk
aangepast worden.
Klik op Nu herstellen. Zie de afbeelding hieronder.
afbeelding 15: Instellingen herstellen
Als u geen verbinding met het Wi-Fi modem meer kunt maken, reset dan eerst
het Wi-Fi modem door tenminste 10 seconden op de resetknop achterop het
Wi-Fi modem te drukken. Het Wi-Fi modem zal zich dan opnieuw gaan
instellen. Wacht tot alle lampjes van het Wi-Fi modem branden, zodra alle
lampjes correct branden kunt u testen of het Wi-Fi modem verbinding maakt.
Kunt u dan nog geen draadloze verbinding maken, verbind dan uw PC via een
netwerkkabel met het Wi-Fi modem.
Voor meer informatie over de geavanceerde instellingen ga dan naar
www.ziggo.nl/wifi-modem en download daar de pdf met de geavanceerde
instellingen.
Handleiding Internet van Ziggo 17
4. Activeren van de internetverbinding
Bij het activeren van het Wi-Fi modem via de activatie-portal wordt u stap voor
stap door de software-installatie geleid. De volgende stappen worden
doorlopen:
• controleren of de kabels en het Wi-Fi modem goed zijn aangesloten
• verbinding met internet maken
• uw e-mail instellen
Wanneer u de installatie heeft uitgevoerd, kunt u internetten en e-mailen.
Let op!Sluit eerst het Wi-Fi modem en de UTP-kabel aan voordat u het modem
activeert. Volg hiervoor de installatie-instructie.
Hierna volgt de beschrijving van de installatie op een computer met Windows.
Hoe u de software op een Apple Macintosh installeert, vindt u in hoofdstuk 7 op
pagina 34.
4.1 Ik krijg geen verbinding of de pagina wordt niet zichtbaar
Het is belangrijk om de pc te beschermen met een virusscanner, firewall en
pop-up killer. Deze programma's of functionaliteiten kunnen er voor zorgen dat
de verbinding niet direct wordt gemaakt. De oplossing hiervoor is om deze
tijdelijk uit te schakelen of de instellingen aan te passen.
4.2 Firewall
De firewall zorgt ervoor dat ongewenst verkeer niet de op de pc binnen komt.
Dit kunnen bijvoorbeeld spyware, spam, virussen en hackers zijn. Wanneer deze
staat ingeschakeld worden aanvallen van buitenaf automatisch geblokkeerd.
Om de pc te beschermen kan het ook voorkomen dat gewenst verkeer ook
wordt geblokkeerd wanneer deze verbinding proberen te maken met de pc. In
Handleiding Internet van Ziggo 18
deze gevallen kunt u in instellingen van de firewall aangeven dat het op 'veilig'
verkeer gaat en wordt de verbinding tot stand gebracht.
4.3 Pop-up's
Een pop-up is een klein venster dat verschijnt wanneer een internetpagina
wordt geopend of wordt afgesloten. Vaak zijn dit vensters waarin reclame of
enquêtes staan of programma's die zich willen installeren op de pc.
In de meeste browsers zit een pop-up blokker ingebouwd. Bij pagina's die een
pop-up willen openen verschijnt in de browser een melding dat hiervoor
toestemming nodig is. Wanneer het om een vertrouwde website gaat dan kan
toestemming worden gegeven om de pop-up op te starten. Ook is het mogelijk
de instellingen aan te passen en websites toe te staan.
afbeelding 16: Aan- en uitzetten pop-upblokkering
Handleiding Internet van Ziggo 19
Let op!Pop-up's die worden gebruikt voor het installeren van software, hardware of
spyware lijken vaak op een melding van de pc waarbij gevraagd wordt om op
OK te klikken. Hiermee wordt toestemming gegeven om het programma op de
pc te installeren.
Handleiding Internet van Ziggo 20
5. Programma-instellingen
Na het doorlopen van het activatie-proces van Ziggo met behulp van de
activatie-portal zijn kunt u programma's voor E-mail en Nieuwsgroepen
instellen.
Wilt u een nieuw e-mailadres gebruiken of een nieuwe nieuwsserver instellen?
Houdt u uw gebruikersnaam en wachtwoord bij de hand. Doorloop dan de
volgende stappen in het programma Windows Mail bij Vista of Outlook Express
bij een andere versie van Windows.
Let op!Maakt u gebruik van Windows 7 dan dient u Windows Mail zelf te downloaden
vanaf de Microsoft website via Downloads. Kijk op www.microsoft.nl voor meer
informatie.
5.1 Windows Mail en nieuwsgroepen instellen
1. Start Windows Mail op door op het icoon Windows Mail op uw computer te
klikken.
a. Als u nog nooit Windows Mail heeft gebruikt, ziet u nu de Configuratie Wizard. Kies hier voor E-mail account toevoegen en klik op Volgende. Vul uw eigen naam in. Dit is de naam die standaard als afzender boven uw e-mailberichten staat en klik op Volgende.
b. Heeft u bij een andere Internet Service Provider al eerder met Windows Mail
gewerkt, dan gaat u in Windows Mail naar de optie Extra en vervolgens
Accounts. Indien gewenst kan hier ook het oude e-mailaccount van de
vorige provider worden verwijderd. Klik hier op Toevoegen en kies voor
Een e-mail account toevoegen.
Handleiding Internet van Ziggo 21
U ziet de Configuratie Wizard. Vul uw eigen naam in. Dit is de naam die
standaard als afzender boven uw e-mailberichten staat. Klik daarna op
Volgende.
afbeelding 17: Eigen naam invullen
2. Vul uw e-mailadres in. Uw hoofd e-mailadres heeft u tijdens de activatie zelf
aangemaakt, klik op Volgende.
afbeelding 18: Een e-mail adres toevoegen
Handleiding Internet van Ziggo 22
3. Vul de namen van de e-mailservers in. De namen van de inkomende en
uitgaande e-mailservers staan automatisch ingevuld. De naam van de
inkomende server is pop.ziggo.nl. De naam van de uitgaande server is
smtp.ziggo.nl, klik op Volgende.
afbeelding 19: E-mailservers instellen
4. Vul uw Gebruikersnaam en Wachtwoord in. Uw gebruikersnaam is uw e-
mailadres. Uw wachtwoord heeft u tijdens de activatie zelf gekozen, selecteer
het vakje 'wachtwoord onthouden' en klik op Volgende.
afbeelding 20: Aanmelding bij internet e-mail
Handleiding Internet van Ziggo 23
5. Klik op Voltooien om uw e-mailinstellingen op te slaan.
afbeelding 21: Informatie compleet
Om nieuwe nieuwsgroepen in te stellen in Windows Mail:
1. Klik in de menubalk op Extra en vervolgens op Accounts.
afbeelding 22: Accounttype selecteren
Handleiding Internet van Ziggo 24
2. Klik op Toevoegen en kies Nieuwsgroepaccount.3. Vul uw eigen naam in. Dit is de naam die standaard als afzender boven uw
nieuwsberichten staat.
afbeelding 23: Eigen naam invullen
4. Vul de naam van de nieuwsserver in. news.ziggo.nl en vink het vakje
'Aanmelden bij mijn nieuwsserver is vereist' aan.
afbeelding 24: Naam internetnieuwsserver invullen
Handleiding Internet van Ziggo 25
5. Vul uw e-mailadres en wachtwoord in. Selecteer het vakje 'wachtwoord
onthouden' en klik op Volgende.
6. Klik op Voltooien om uw nieuwsgroep-instellingen op te slaan.
5.2 Outlook e-mail en nieuwsgroepen handmatig instellen
Na het doorlopen van het activatie-proces van Ziggo met behulp van de
activatie-portal zijn de programma’s voor E-mail en Nieuwsgroepen
automatisch ingesteld.
Wilt u een nieuw e-mailadres gebruiken of een nieuwe nieuwsserver instellen?
Houdt u uw gebruikersnaam en wachtwoord bij de hand. Doorloop dan in het
programma Outlook Express de volgende stappen:
1. Start Outlook Express op door op het icoon Outlook Express op uw
computer te klikken.
a. Als u nog nooit Outlook Express heeft gebruikt, ziet u nu de Configuratie Wizard. Vul uw eigen naam in. Dit is de naam die standaard als afzender boven uw e-mailberichten staat.
b. Heeft u bij een andere Internet Service Provider al eerder met Outlook
Express gewerkt, dan gaat u in Outlook Express naar de optie Extra en
vervolgens Accounts. Klik hier op Toevoegen en kies voor Een e-mail account toevoegen.
U ziet de Configuratie Wizard. Vul uw eigen naam in. Dit is de naam die
standaard als afzender boven uw e-mailberichten staat. Indien gewenst kan
hier ook het oude e-mailaccount van de vorige provider worden verwijderd.
2. Vul uw e-mailadres in. Het is belangrijk dat u de bovenste optie Bestaand e-mailadres kiest. Uw hoofd e-mailadres heeft u tijdens de activatie zelf
aangemaakt.
3. Vul de namen van de e-mailservers in. De namen van de inkomende en
uitgaande e-mailservers staan automatisch ingevuld. De naam van de
inkomende server is pop.ziggo.nl. De naam van de uitgaande server is
smtp.ziggo.nl.4. Vul uw Gebruikersnaam en Wachtwoord in. Uw gebruikersnaam is uw e-
mailadres. Uw wachtwoord heeft u tijdens de activatie zelf gekozen.
5. Klik op Voltooien om uw e-mailinstellingen op te slaan.
Handleiding Internet van Ziggo 26
Om nieuwe nieuwsgroepen in te stellen in Outlook Express:
1. Klik in de menubalk op Extra en vervolgens op Accounts.
2. Kies het tabblad Nieuws. Klik op Toevoegen en kies Nieuws.
3. Vul uw eigen naam in. Dit is de naam die standaard als afzender boven uw
nieuwsberichten staat.
4. Vul uw e-mailadres in.
5. Vul de naam van de nieuwsserver in. Het adres van de nieuwsserver is:
news.ziggo.nl6. Klik op Voltooien om uw nieuwsgroep-instellingen op te slaan.
5.3 Instellingen web-toegang
Controleer of uw browser goed is ingesteld. Dat voorkomt problemen met het
bekijken van webpagina's. Zo controleert u uw instellingen:
1. Open Internet Explorer en kies in het menu Extra voor Internet opties.
afbeelding 25: Internetopties
Handleiding Internet van Ziggo 27
2. Ga in het venster Internet opties naar het tabblad Verbindingen.
3. Zorg er voor dat de optie Nooit een verbinding kiezen aangevinkt is.
4. Klik op de knop LAN-instellingen.
afbeelding 26: LAN-instellingen
5. Zorg ervoor dat uw instellingen exact zijn zoals weergegeven in
afbeelding 27.
6. Klik op OK om de wijzigingen te bevestigen.
afbeelding 27: Lan-instellingen
Handleiding Internet van Ziggo 28
5.4 Hoe optimaliseer ik de snelheid voor Windows Vista?
• De download snelheid is te optimaliseren met een TCP netwerkinstelling:
a. Ga naar Start. Kies daarna Alle programma's > Accessoires. Klik met uw rechtermuisknop op Commando prompt
b. Kies Uitvoeren als Administratorc. Type in het nieuwe scherm met de commandoprompt de volgende
opdracht en sluit af met <Enter>:
Netsh interface tcp set global autotuning = highd. In het scherm verschijnt: Ok.
e. Herstart de computer en herhaal de test.
De effecten van deze instelling zijn lastig te voorspellen, zeker als de
computer op meerdere netwerken gebruikt wordt. Een andere optie is
restricted, enabled of disabled in plaats van high te selecteren. Met de
instelling normal wordt de oorspronkelijke situatie weer ingesteld. In alle
gevallen adviseren wij u de computer te herstarten.
• De Windows Firewall van Vista kan de snelheid met enkele Mbit/s
verminderen
Het is zeer af raden de firewall uit te schakelen!
• In sommige gevallen vertraagt de IP Helper Service van Vista de verbinding
als het in de achtergrond zoekt naar draadloze netwerken.
• Gebruik de meest recente netwerkkaartdriver, waarvan bekend is dat deze
goed werkt.
De drivers van een computer fabrikant zijn vaak al optimaal, maar het kan
voorkomen dat nieuwe drivers van de fabrikant van de netwerkkaart beter
werken. Controleer, bijvoorbeeld op verschillende webfora, of de nieuwe
drivers niet bij andere gebruikers tot problemen hebben geleid.
• Als de computer zowel Ethernet (bedraad netwerk) als Wi-Fi (draadloos)
netwerkadapters heeft, kan het noodzakelijk zijn om de adapter voor
draadloze netwerken uit te schakelen om een zo hoog mogelijke
internetsnelheid te behalen met Ethernet.
Handleiding Internet van Ziggo 30
6. Internet van Ziggo gebruiken
6.1 De portal van Ziggo starten
U start de portal door www.ziggo.nl in te tikken in de adresbalk van uw
internetbrowser. Bovenaan de portal vindt u de toegang naar de verschillende
onderdelen van Ziggo. Hier vindt u onder andere informatie over diverse
producten van Ziggo.
U kunt de Ziggo-portal als standaard startpagina instellen door binnen Internet
Explorer te klikken op Extra, vervolgens Internet-opties en selecteer daarna
Standaard gebruiken.
6.2 Webmail
Met Webmail kunt u uw e-mail controleren op nieuwe berichten vanaf elke
computer met internet toegang. Ook kunt u er nieuwe e-mailberichten
versturen.
U vindt Webmail door http://webmail.ziggo.nl als adres op te geven in de
adresbalk van uw browser.
6.3 Online Assistent - Tess
Bij de Online Assistent vindt u allerlei tips en antwoorden op vragen over het
gebruik van Ziggo. U kunt hier komen door www.ziggo.nl/klantenservice als
adres op te geven in de adresbalk van uw browser. Als u er even niet meer
uitkomt of iets niet voor elkaar krijgt, is onze Online Assistent de beste weg naar
een oplossing.
Hier kunt u aan de hand van trefwoorden of het stellen van vragen de gewenste
oplossing vinden.
Handleiding Internet van Ziggo 31
6.4 Extra e-mailadressen aanmaken
Wilt u extra e-mailadressen aanvragen, zodat ieder een eigen e-mailadres
heeft? Dat kan.
Nadat de software van Ziggo op uw computer is geïnstalleerd, krijgt u uw eerste
e-mailadres. Dit is het hoofd e-mailadres; de gebruiker van dit adres is de
hoofdgebruiker.
Via het adres van de hoofdgebruiker vraagt u andere e-mailadressen aan. Extra
e-mailadressen maakt u aan op de pagina www.ziggo.nl/mail/e-mailadressen.
6.5 Wachtwoord wijzigen
U wijzigt uw wachtwoord op www.ziggo.nl/mijnziggo.
Volg verder de instructies op het scherm.
6.6 Beveiliging e-mail en internet verkeer
6.6.1 E-mail spamfilterEen spamfilter blokkeert ongewenste massamail (spam) op basis van de
afzender. Een bericht dat als spam wordt aangemerkt gaat terug naar de
afzender. Het bericht gaat dus niet verloren, maar u krijgt geen melding als een
aan u gericht bericht is teruggestuurd. Het teruggestuurde bericht wordt niet
voor u bewaard.
We adviseren u zorgvuldig om te gaan met uw e-mailadres. Spam die niet wordt
gestuurd hoeft niet te worden tegengehouden en zal ook het filter niet per
ongeluk kunnen passeren. Lees meer over spam en wat u er tegen doet op
www.ziggo.nl/mail/spamfilter.
Let op!Activeer voor elk e-mailadres dat u gebruikt een aparte spamfilter. Hierdoor
kunt u voor elk e-mailadres andere instellingen voor het spamfilter gebruiken.
Handleiding Internet van Ziggo 32
6.6.2 VirusscanningZiggo gebruikt een e-mail virusscanner voor alle abonnees van Ziggo. Deze
scant altijd de inkomende en uitgaande e-mailberichten op de e-mailadressen
van Ziggo.
Bijlagen met besmette bestanden worden verwijderd en kunnen niet meer
worden opgehaald. U hoeft hiervoor niets te veranderen aan uw e-
mailinstellingen.
Een abonnement op internetbeveiliging van Ziggo is een goede aanvulling op
onze standaard e-mail virusscanner. De e-mail virusscanner van Ziggo houdt
uw mailbox weliswaar vrij van virussen, maar controleert niet op besmette CD-
roms, diskettes of downloads. Internetbeveiliging beschermt uw pc tegen
virussen, wormen en trojans. De laatste updates worden automatisch
geïnstalleerd, zodat ook de nieuwste virussen bestreden worden. Lees meer
over virussen op de pagina
www.ziggo.nl/klantenservice/veiligheid-en-virussen.
6.7 WebSpace
Met WebSpace maakt u uw eigen webpagina die door andere
internetgebruikers kan worden bekeken. U kunt hier bijvoorbeeld informatie
over uw hobby’s kwijt, foto’s laten zien of een overzicht geven van uw favoriete
websites.
Lees meer over WebSpace op www.ziggo.nl/mail/webspace.
6.8 Software downloaden
Bij het activeren van internet van Ziggo via de activatie-portal maakt u gebruik
van de laatste versie van de software van Ziggo. Het is mogelijk om later de
nieuwste versie(s) van de software op te halen en te installeren. De software
updates vindt u op www.ziggo.nl/software. Op deze pagina staan links naar
websites waar u zelf de laatste plug-ins en de nieuwste browserversies kunt
downloaden.
Handleiding Internet van Ziggo 33
6.9 Verbinding herstellen van uw router
Is uw pc, laptop of andere apparaat verbonden met het Wi-Fi modem via een
(draadloze) router en heeft u opeens geen verbinding meer? Dan kan dit komen
doordat uw router niet (meer) automatisch de instellingen van het Wi-Fi modem
overneemt.
Om de router weer de instellingen van het Wi-Fi modem te laten overnemen en
daarmee de verbinding te herstellen haalt u de stekker van uw (draadloze) router
minimaal 15 seconden uit het stopcontact. Steek deze daarna weer in het
stopcontact.
Online geeft Ziggo ook tips en adviezen hoe de instellingen op uw router
werken en hoe u een verbinding kunt instellen. Kijk op www.ziggo.nl/router voor meer informatie over draadloos internetten met Ziggo.
Handleiding Internet van Ziggo 34
7. Installatie op Macintosh OS
Afhankelijk van uw besturingssysteem doorloopt u de volgende stappen om uw
Apple correct in te stellen voor internet van Ziggo.
7.1 Macintosh OS X 10.6 instellen voor Ziggo
Let op!Voor het wijzigen van de instellingen van dit besturingssysteem heeft u
Administratorrechten nodig. De eerste gebruiker die is aangemaakt, heeft deze
rechten.
Verbinding maken met de server van Ziggo
1. Open Systeemvoorkeuren en kies voor de optie Netwerk.
afbeelding 28: Systeemvoorkeuren
2. Selecteer Ethernet, kies bij Configureer IPv4 voor ‘Via DHCP’ en klik op
Geavanceerd.
Handleiding Internet van Ziggo 35
afbeelding 29: Netwerkinstellingen
3. Controleer bij Proxy's of alles uitgevinkt is en klik op OK.
afbeelding 30: Geavanceerde instellingen
Handleiding Internet van Ziggo 36
4. Als laatste klikt u op de knop Pas toe en bewaart u de instellingen bij het
sluiten van Netwerk.
Mailserver instellenU hebt nu verbinding met Ziggo. Om mail op te halen of te versturen via Ziggo
stelt u de mailserver in uw systeem in.
1. Kies Mail en selecteer de optie Voorkeuren.
afbeelding 31: Voorkeurinstellingen mail
2. Klik op Accounts en vervolgens onderaan op + om een nieuwe account toe
te voegen.
Handleiding Internet van Ziggo 37
afbeelding 32: Account toevoegen
3. Voer uw voor- en achternaam , e-mailadres en wachtwoord in. Klik
vervolgens op Ga door.
afbeelding 33: Account toevoegen
Handleiding Internet van Ziggo 38
4. Vul de gegevens in voor de server inkomende post en klik op Ga door:- Type account: selecteer de optie POP
- Beschrijving: vul in Ziggo
- Server inkomende post: pop.ziggo.nl
- Gebruikersnaam: vul hier uw gebruikersnaam in. Uw gebruikersnaam is uw
e-mailadres.
- Wachtwoord: uw wachtwoord heeft u tijdens de activatie zelf gekozen.
afbeelding 34: Server inkomende post
5. Controleer of de gegevens zijn ingevuld zoals afgebeeld in afbeelding 35 op
pagina 38. Klik vervolgens op Ga door.
Handleiding Internet van Ziggo 39
afbeelding 35: Beveiliging inkomende post
6. Vul de gegevens in voor de server uitgaande post en klik op Ga door. - Beschrijving: vul in Ziggo Mail
- Server uitgaande post: smtp.ziggo.nl
Controleer of bij de controle SSL niets is ingevuld en klik op Ga door.
afbeelding 36: Server uitgaande post
Handleiding Internet van Ziggo 40
7. In het Accountoverzicht worden alle ingevoerde gegevens en instellingen
nogmaals getoond. Klik hier op Maak aan om uw instellingen op te slaan.
afbeelding 37: Accountoverzicht
7.2 Macintosh OS X instellen voor Ziggo
Let op!Voor het wijzigen van de instellingen van dit besturingssysteem heeft u
Administratorrechten nodig. De eerste gebruiker die is aangemaakt, heeft deze
rechten.
Verbinding maken met de server van Ziggo
1. Kies in Systeemvoorkeuren de optie Netwerk.
2. Als u al een set met Instellingen of Locatie heeft, sla deze dan op en maak een
nieuwe aan, geef deze een begrijpelijke naam, bijvoorbeeld "Ziggo via DHCP".
3. Kies bij Toon voor Actieve netwerkpoorten.
Handleiding Internet van Ziggo 41
afbeelding 38: Netwerkinstellingen
4. Zet Ingebouwd Ethernet bovenaan door deze naar boven te verslepen.
5. Kies nu in het pulldown-menu Toon de optie Ingebouwd Ethernet.6. Klik op de tab TCP/IP.
Handleiding Internet van Ziggo 42
afbeelding 39: TCP/IP instellingen
7. Kies op deze tab bij Configureer voor Via DHCP.
8. Vul uw computernaam in bij ID DHCP-client.9. Wij raden u aan om het zoekdomein toe te voegen in het daarvoor bestemde
vak, aangezien sommige configuraties niet werken zonder dat dit ingevuld is.
10.Als laatste klikt u op de knop Pas nu toe en bewaart u de instellingen bij het
sluiten van Netwerk.
Uw Macintosh zoekt nu vanzelf verbinding met DHCP voor een IP-adres. Indien
dit niet gebeurt, is een herstart nodig.
Mailserver instellenU hebt nu verbinding met Ziggo. Om mail op te halen of te versturen via Ziggo,
stelt u de mailserver in uw systeem in.
1. Kies in Systeemvoorkeuren de optie Internet.2. Klik op de tab E-mail.3. Kies bij Standaard e-mailprogramma het programma dat u wilt gaan
gebruiken voor e-mail.
Handleiding Internet van Ziggo 43
Als u geen ander programma heeft geïnstalleerd, zal hier de enige keuze Mail
zijn en is het nodig om eerst een ander e-mailprogramma te installeren voordat
u dat aan kunt geven bij deze optie.
4. Kies Selecteer... om een ander programma aan te wijzen als
standaardprogramma voor uw e-mail (zie afbeelding 40).
5. Vul de velden als volgt in:
- E-mailadres: vul hier het e-mailadres in dat u bij Ziggo gebruikt
- Server inkomende post: pop.ziggo.nl
- Accounttype: selecteer de optie POP
- Gebruikersaccount-ID: vul hier uw gebruikersnaam in. Uw
gebruikersnaam is uw e-mailadres.
- Wachtwoord: uw wachtwoord heeft u tijdens de activatie zelf gekozen.
- Server uitgaande post: smtp.ziggo.nl.
afbeelding 40: E-mailinstellingen
Handleiding Internet van Ziggo 44
De netwerkinstellingen controleren1. Kies in Systeemvoorkeuren de optie Netwerk.
Nu verschijnt het dialoogvenster voor de TCP/IP-instellingen.
afbeelding 41: TCP/IP instellingen
2. Locatie moet op Automatisch staan.
3. Bij Toon moet Ingebouwd Ethernet zichtbaar zijn (tenzij u een andere
netwerkkaart gebruikt dan de ingebouwde).
4. Druk nu op de knop Pas nu toe.
7.3 Software van Ziggo downloaden voor Apple computers
Download de meest recente software van Ziggo en de bijbehorende plug-ins
voor Apple computers van de portal van Ziggo. U vindt de software op de portal
op www.ziggo.nl/software.
Handleiding Internet van Ziggo 44
8. Problemen oplossen
In dit hoofdstuk vindt u een aantal oplossingen voor problemen. Komt u er dan
nog niet uit of doen de problemen zich nog steeds voor, neem dan contact op
met onze Klantenservice. Bel gratis 1200 (vanaf uw vaste telefoonaansluiting
van Ziggo) of naar 0900 - 1884 (normaal tarief) voor contact met de Ziggo
Klantenservice. Deze ondersteuning kunnen wij overigens alleen bieden voor
draadloze routers die door Ziggo zijn gecertificeerd.
Ik heb geen verbindingAls u helemaal geen verbinding tot stand kunt brengen, controleer dan of:
• Als u een bestaande router op uw Wi-Fi modem heeft aangesloten, zorg er
dan voor dat al uw apparaten op 1 router zijn aangesloten.
• de computer en het beeldscherm aanstaan
• alle stekkers goed in het stopcontact zitten en in het geval van een
verdeeldoos of deze aanstaat (computer en Wi-Fi modem moeten worden
aangesloten op een geaard stopcontact)
• alle andere kabels goed zijn aangesloten
• de televisie werkt. Als u alle televisiezenders als gebruikelijk ontvangt zet u het
Wi-Fi modem uit. Laat het Wi-Fi modem 15 seconden uitstaan en steek
daarna de stekker opnieuw in het stopcontact. Het kan 30 tot 60 minuten
duren voordat het
Wi-Fi modem verbinding maakt.
Mijn PC staat op zolder en kan geen draadloze verbinding makenU kunt eventueel een extra draadloze router aanschaffen via
www.sluitallesaan.nl. De draadloze router zet u zo dicht mogelijk bij uw PC. De
draadloze router moet met een netwerkkabel aan het Wi-Fi modem gekoppeld
worden.
Let op!Het aansluiten van een tweede draadloze router wordt niet ondersteund door
Ziggo.
Handleiding Internet van Ziggo 45
Verbinding router herstellenIs uw pc, laptop of andere apparaat verbonden met het Wi-Fi modem via een
(draadloze) router en heeft u opeens geen verbinding meer? Dan kan dit komen
doordat uw router niet (meer) automatisch de instellingen van het Wi-Fi modem
overneemt.
• Om de router weer de instellingen van het Wi-Fi modem te laten overnemen
en daarmee de verbinding te herstellen haalt u de stekker van uw (draadloze)
router minimaal 15 seconden uit het stopcontact. Steek deze daarna weer
terug in het stopcontact. Uw Wi-Fi modem beschikt tevens over draadloze
functionaliteit.
Mijn verbinding is traagHet Wi-Fi modem zoekt automatisch de beste instellingen. Hebt u toch een
langzame verbinding dan kan de oorzaak zijn:
• Een oude Wi-Fi adapter in uw pc: u kunt via www.sluitallesaan.nl een
moderne draadloze usb adapter kopen.
• Slecht bereik: er zijn teveel obstakels zoals muren en plafonds die het signaal
verzwakken of de afstand tussen de pc en het Wi-Fi modem is te groot.
• Het tijdstip van de dag: om 8 uur in de ochtend is de verbinding over het
algemeen sneller dan om 7 uur in de avond. ‘s Avonds zijn er veel meer
mensen tegelijk aan het internetten.
• De plaats waar de informatie vandaan wordt gehaald. Een server die in
Nederland staat, biedt vaak een hogere snelheid dan bijvoorbeeld een server
in Azië.
• De hoeveelheid openstaande verbindingen. U kunt hierbij denken aan
meerdere downloads die tegelijk actief zijn of zogenaamde share
programma's. Ook virusscanners en firewall software kunnen van invloed zijn
op de snelheid van uw verbinding.
• De aanwezigheid van spyware en adware op uw computer. Lees meer
hierover op www.ziggo.nl/klantenservice/veiligheid.
• Een storing of onderhoud in uw buurt. Kijk op
www.ziggo.nl/klantenservice/storing_onderhoud voor actuele berichten
over dit onderwerp.
• Heeft u een abonnement op een van de snelste internet varianten?
Controleer of u gebruikmaakt van de juiste bekabeling. Voor snelheden
boven de 50Mb is het raadzaam een CAT6 kabel te gebruiken om de snelheid
te waarborgen in huis.
Handleiding Internet van Ziggo 46
• Een aansluiting van meerdere computers via een router op het Wi-Fi modem.
Sluit één van de computers direct op het Wi-Fi modem aan en controleer of
het snelheidsprobleem nog steeds bestaat. Indien het probleem zich dan niet
voordoet, raden wij u aan de netwerkconfiguratie te controleren en eventueel
uw router te vervangen.
• Maakt u bij internetsnelheden boven de 50Mb gebruik van draadloos
internet? Uw router zal draadloos altijd een lagere snelheid doorgeven. Test
uw snelheid ook met de juiste (CAT6 kabel) rechtstreeks op het Wi-Fi modem
om de snelheid te controleren. Bekabeld haalt u altijd hogere snelheden dan
draadloos. Meer informatie is te vinden op www.ziggo.nl/router.
Ik heb al een router kan ik die blijven gebruiken?Uw bestaande router is overbodig, maar u kunt hem wel blijven gebruiken.
Ziggo raadt u dat niet aan. Alleen in bijzondere situaties kan het nodig zijn,
bijvoorbeeld als u bijna geen draadloos bereik heeft op de plaats waar uw PC
staat. Er zijn geen speciale configuratiewijzigingen in uw bestaande router of in
het Wi-Fi modem nodig tenzij u speciale instellingen in uw bestaande router
gebruikt.
Ik wil mijn bestaande draadloze router blijven gebruiken, kan ik de draadloze functie van het Wi-Fi modem uitzetten?Ja, via de geavanceerde instellingen kunt u de draadloze functie van het Wi-Fi
modem uitschakelen.
Ik heb een NAS. Kan ik die op het Wi-Fi modem aansluiten?Het is mogelijk om uw NAS aan te sluiten op het Wi-Fi modem. U hoeft niets te
veranderen.
Er zit een USB-poort op het Wi-Fi modem. Wat kan ik daar mee?De USB poort werkt niet en kan ook niet worden ingeschakeld.
Hoe veilig is het draadloze Wi-Fi modem?Uw Wi-Fi modem is standaard beveiligd tegen afluisteren door middel van een
geavanceerde versleuteling van alle data. Uw Wi-Fi modem gebruikt hiervoor
als beveiliging de geavanceerde methode “WPA2”. De beveiligingssleutel die u
hiervoor nodig hebt staat op de onderkant van uw Wi-Fi modem. U kunt een
ander, lager beveiligingsniveau kiezen. We raden u aan dat niet te doen tenzij u
oudere apparaten draadloos wilt gebruiken die geen WPA2 ondersteunen.
Handleiding Internet van Ziggo 47
Hoe snel is het Wi-Fi modem?Het Wi-Fi modem is geschikt voor alle internetsnelheden die Ziggo biedt, tot
ruim boven de 100Mbps. De snelheid die u haalt is afhankelijk van een groot
aantal factoren. U kunt een snelheidstest doen via http://speedtest.ziggo.nl om
te zien wat uw internet snelheid is. De snelheid lokaal in uw thuisnetwerk ligt
veel hoger. Draadgebonden is de theoretische maximum snelheid die u kunt
halen circa 1000Mbps. In de praktijk zult u met de beste apparaten maximaal
300Mbps halen. Draadloos is de theoretische maximale snelheid 300Mbps. In
de praktijk haalt u met de modernste apparaten niet meer dan circa 80Mbps.
Hoe schakel ik het Wi-Fi modem uit?Achterop het Wi-Fi modem zit boven het adapterkabeltje een kleine aan/uit
schakelaar.
Waarvoor is de resetknop achterop het Wi-Fi modem?Hiermee reset u het Wi-Fi modem. De router- en draadloze instellingen blijven
behouden. Door het Wi-Fi modem te resetten, zet u router terug naar
fabrieksinstellingen (ook uw SSID en WPA).
Hoe stel ik e-mail en nieuwsgroepen juist in?Wanneer u alleen problemen heeft met e-mail of nieuwsgroepen controleer
dan of de namen van de e-mailservers en het wachtwoord correct zijn
ingevoerd. U vindt deze instellingen door Windows Mail / Outlook Express te
openen en in het menu Extra de optie Accounts te kiezen. Als u uw e-
mailaccount selecteert en op Eigenschappen klikt, kunt u de tabbladen met
instellingen controleren. De instellingen vindt u op de binnenzijde van de
omslag van deze handleiding en in uw welkomstbrief.
Ik kan geen internetpagina’s openenAls u geen internetpagina’s meer kunt openen, volg dan de volgende stappen:
1. Controleer eerst of alle apparaten en kabels goed zijn aangesloten.
2. Probeer de volgende internetpagina: www.ziggo.nl.3. Werkt deze pagina wel dan is er een probleem met de specifieke
internetpagina die u probeerde te openen.
4. Werkt de genoemde internetpagina niet, probeer dan het volgende: stuur een
e-mail naar uw eigen e-mailadres. Komt deze e-mail niet binnen vijf minuten
binnen, of kunt u deze niet versturen, dan is er een kans dat er een probleem
is met uw internetverbinding.
5. Het is mogelijk dat dit probleem tijdelijk is. Pas daarom geen instellingen op
uw pc aan maar probeer het later nog eens.
Handleiding Internet van Ziggo 48
6. Controleer de lampjes op het Wi-Fi modem om meer informatie te krijgen
over de status van het Wi-Fi modem. Zie module 2: Installeer het Wi-Fi
modem voor meer informatie.
7. Reset het Wi-Fi modem door 10 seconden de stroom eraf te halen, gebruikt
u ook een router haal hier ook de stroom vanaf. Sluit vervolgens het Wi-Fi
modem weer aan, wacht tot alle lampjes branden op het Wi-Fi modem. Sluit
dan de stroom weer aan op de router en probeer verbinding te maken.
Mijn apparaten werken niet meerAls u gebruikt blijft maken van uw bestaande router, zorg er dan voor dat al uw
apparaten op 1 router zijn aangesloten.
Handleiding Internet van Ziggo 49
9. Verklarende woordenlijst
BandbreedteDe capaciteit van een verbinding voor gegevensverkeer. Hoe groter de
bandbreedte, hoe meer gegevens er via de verbinding kunnen worden
verzonden.
BannerReclameboodschap op een HTML-pagina. Aanklikken van de banner leidt
meestal naar de website van de adverteerder.
BrowserEen softwareapplicatie waarmee naar informatie gezocht kan worden op het
World Wide Web.
DHCPDynamic Host Configuration Protocol. Iedere keer dat de computer verbinding
maakt met het netwerk van Ziggo, wordt deze naam automatisch opgezocht op
een van de DHCP-servers van Ziggo. Daar wordt vervolgens alle benodigde
netwerkinformatie opgehaald.
DNSEen Domain Name System of name-server vertaalt computernamen (URL’s)
naar IP-adressen (cijfers). Twee van de instellingen op uw computer zijn de
adressen voor de primaire en de secundaire name-server, die er als volgt
uitzien: 212.120.80.4. Wanneer u klikt op een webadres, zoals www.ziggo.nl, vertalen de DNS servers dat adres naar het werkelijke IP-adres van de website,
dat uit nummers bestaat.
DomeinnaamEen geregistreerde naam die aan een internetadres wordt toegewezen zodat
het adres gemakkelijk te onthouden is.
DownloadenHet ophalen van een bestand van een host naar de eigen computer.
Handleiding Internet van Ziggo 50
DownstreamDe richting waarin gegevens van het internet verstuurd worden naar uw
computer.
E-mailElektronische post die via het internet van gebruiker naar gebruiker wordt
verstuurd.
EthernetDe meest gebruikte technologie voor lokale netwerken die gegevenssnelheden
van 10 Mb/s tot 1 Gigabit/s ondersteunt.
FTPFile Transfer Protocol. De internetfunctie waarmee bestanden worden
uitgewisseld tussen computers. Kan gebruikt worden om bestanden te
downloaden van een hostcomputer op afstand en om bestanden te uploaden
van uw computer naar een hostcomputer op afstand.
IP-adresInternet Protocol-adres. Het unieke adres van uw computer op het internet. Een
IP-adres wordt met cijfers en punten weergegeven (bijvoorbeeld: 212.120.80.8).
Uw IP-adres wordt door Ziggo toegewezen wanneer uw computer voor Ziggo
wordt ingesteld.
NetwerkadresUw netwerkadres bestaat uit een computernaam (ook wel hostnaam genoemd)
die correspondeert met een aantal netwerkinstellingen, waaronder een IP-
adres, gatewayadres, subnetmasker en name-serveradres. Computers zonder
Windows gebruiken geen computernaam.
POP3Post Office Protocol 3. Dit is de meest recente versie van een standaardprotocol
voor het ontvangen van e-mail.
PortalEen website die bestaat uit een beginpagina en subpagina's. De portal van Ziggo
bereikt u via www.ziggo.nl.
TCP/IPTransmission Control Protocol/Internet Protocol. De protocollen die de basis
van het internet vormen. Ze zorgen voor gegevensverkeer tussen onderling
verbonden netwerken en applicaties.
Handleiding Internet van Ziggo 51
UploadenEen bestand versturen van een lokale computer naar een hostcomputer.
UpstreamDe richting waarin gegevens van uw computer naar het internet verstuurd
worden.
URLEen URL (Uniform Resource Locator) is een label dat aan een webpagina op het
internet is toegewezen. Door een URL in uw webbrowser in te typen wordt deze
pagina getoond. Een voorbeeld van een URL is www.ziggo.nl.
Handleiding Internet van Ziggo 52
Index
BBandbreedte 49Banner 49Beveiliging 31Browser 49
DDHCP 41, 49DNS 49Domeinnaam 49Downloaden 49Downstream 50Dynamic Host Configuration Protocol 49
EE-mail 50E-mail instellen 20, 25, 47E-mailadressen aanvragen 31Ethernet 50
FFTP 50
GGebruikersnaam 25
IInstellingen 26IP-adres 41, 49, 50
KKlantenservice 1
MMacintosh OS 34Mailserver instellen 36, 41Modem activeren 17
NNetwerkadres 50Nieuwsgroepen instellen 20, 25, 47
OOnline Assistent 30Outlook Express 25
PPOP3 50Pop-up 18Portal 30, 50
Sspam 31
TTCP/IP 50Tess 30
UUploaden 51Upstream 51URL 51
VVerbinding herstellen 33, 45Virusscanner 32
WWachtwoord 25, 31Webmail 30
Handleiding Internet van Ziggo 54
Ondanks alle aan deze handleiding
bestede zorg kan Ziggo geen
aansprakelijkheid aanvaarden voor
schade die het gevolg is van enige
onvolkomenheid of fout in deze
uitgave. De handleiding is
uitdrukkelijk niet bedoeld ter nadere
invulling of toelichting op de
algemene voorwaarden. Derhalve
kunnen er geen rechten aan
ontleend worden.
Alle rechten voorbehouden. Niets uit
deze uitgave mag worden
verveelvoudigd, opgeslagen in een
geautomatiseerd gegevensbestand,
en/of openbaar gemaakt in enige
vorm of op enige wijze, hetzij
elektronisch, mechanisch, door
fotokopieën, opnamen, of enige
andere manier, zonder voorafgaande
schriftelijke toestemming van Ziggo.