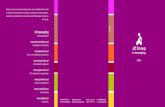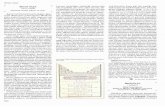Workshop Irfan View jc
-
Upload
jeltje-cals -
Category
Education
-
view
1.147 -
download
1
description
Transcript of Workshop Irfan View jc

WORKSHOP IRFAN VIEW
16 mei 2007bijgewerkt 28-1-2011

Wat is Irfan View?
• Irfan View is een programma om foto’s en plaatjes mee te bekijken, ordenen en bewerken
• Het is een héél klein*, betrouwbaar, veelzijdig en 100% gratis programma!
* Versie 4.28 is 1.41 MB

Installeer IrfanView op je pc• Maak eerst een map in C:/Program Files• Noem de map IrfanView• Ga naar www.irfanview.com en download het programma.• Download apart de Nederlandse taal. Plaats dit bestand in de map
IrfanView/Languages. • Klik in de map op iview428_setup.exe en accepteer het installeren.• Klik volgende - volgende. Vink het (mee)installeren van Google toolbar UIT.

Resultaat
• Aan het einde heb je twee nieuwe pictogrammen op je bureaublad:

Het rode beertje
• Klik op het rode beertje• Klik options – change language
• Kies in het volgende venster Nederlands en ok.

Het zwarte beertje
• Klik op het zwarte beertje
• Blader naar de plaats waar je foto’s staan
• Klik Opties – Alles selecteren
• Klik Bestand- start diavoorstelling…*
• Laat je verzameling foto’s maar zien!
• *toets escape om te stoppen

Een foto verkleinen
Maak eerst een map in C:/Program Files
in C:/Program Files
• Een foto van je camera is soms wel 2592 x 1944 px groot en 2 of 3 MB zwaar!• Voor versturen per email of plaatsen op een webpagina is dat veel te groot!• Klik afbeelding- formaat / grootte wijzigen en vul een nieuw formaat in.• Geef de foto een nieuwe naam. ( Bestand- Opslaan als….)• Bewaar altijd het origineel!

De foto is gedraaid• Open de foto – Bestand - Openen• Klik Afbeelding- naar rechts roteren (of naar links )• Klik bestand - opslaan als• Bewaar de foto op dezelfde plaats als waar deze stond

De foto is te donker• Open de foto• Klik Afbeelding- kleuren aanpassen• Klik op het schuifje gammacorrectie• Probeer ook de andere schuifjes• Sla de foto op met
een nieuwe naam!

De foto is mislukt ¿
• Klik Afbeelding - kleuren versterken
• Gebruik verschillende schuifjes om je foto te verbeteren
• Als je niet tevreden bent klik je op het pijltje ongedaan maken

Artistiek effect van correctie op mislukte foto

Er staat teveel op de foto• Gebruik het min teken (-) om de foto goed op je scherm te zien*• Trek met de muis een vak om het deel dat je wil bewaren• Klik Bewerken- uitsnijden• Bewaar de uitsnede met een nieuwe naam
• * het zoomen maakt de foto alléén
voor het bewerken kleiner!

Een grappig effect• Klik Afbeelding – effecten• Effectenkiezer• Probeer verschillende
veranderingen• In het rechterdeel zie je
het resultaat• Met “fish-eye” maak je
bijvoorbeeld
een karikatuur van iemand

Een plaatje veranderen
• Klik Afbeelding- horizontale rotatie
• Probeer ook de kleureffecten op je plaatje
• Zolang je het plaatje niet opslaat, heb je het origineel nog!
• Sla je bewerking altijd op met een andere naam

Rode ogen
• Selecteer met de muis nauwkeurig het rode vlekje in het oog (of een ander vlekje)
• Klik Afbeelding – effecten
• Kies bijvoorbeeld –Rode ogen reductie of Mediaan filter
• Werk met de schuifjes om de hoeveelheid van inkleuren te bepalen

Twee of meer foto’s samenvoegen
• Begin bij het rode beertje op je bureaublad• Klik Afbeelding- panorama-afbeelding
maken• Klik toevoegen en blader naar het mapje
waar de foto’s of plaatjes in staan• Herhaal dat voor de verschillende plaatjes• Klik panorama-afbeelding maken• Maak het geheel wat kleiner door
Afbeelding – formaat wijzigen te kiezen

Tekst toevoegen
• Trek een venster met je muis op de plaats in de foto waar de tekst moet komen te staan
• Klik bewerken- tekst toevoegen aan selectie
• Type de tekst en kies het lettertype, de kleur en de grootte van de letters
• Klik ok

Tekst toevoegen

Tekenpalet• Met het tekenpalet zijn nog allerlei aanpassingen mogelijk- zoals een pijl in een foto plaatsen.• Klik bewerken – Tekenpalet tonen• Na gebruik van het tekenpalet deze weer sluiten om andere selecties mogelijk te maken.

Een foto voor website of email
• Let bij het opslaan op de afmeting van de foto. Voor email bijvoorbeeld niet meer dan 600 breed
• Let voor een website ook op de dpi waarde – 72 dpi is genoeg
• Geef de foto een korte naam zonder spaties en punten
• Foto’s hebben de uitgang .jpg!!!

Foto’s opslaan in .jpg

Plaatjes opslaan in .gif of .bmp

Hoe zwaar is mijn foto?
• Foto’s in .jpg tot 50 kB, goed voor email en website
• Plaatjes in .gif
• Kleurplaten in .bmp voor op je eigen pc

Foto invoegen in pagina en email
• Open een nieuwe email of een nieuw document
• Kies Invoegen – afbeelding
• Blader naar de plaats van je afbeelding
• Klik invoegen
* In een email kun je een foto soms beter als bijlage meesturen. Klik dan invoegen bijlage.

Veel succes
Veel succes
en plezier
met IrfanView!