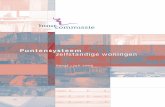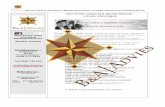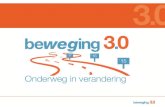Huurcommissie puntensysteem zelfstandige woningen vanaf 1 juli 2008
Wiskunde ICT MathType6 - users.skynet.beusers.skynet.be/.../Wiskunde_ICT_MathType6.pdf · Mathtype...
-
Upload
trinhduong -
Category
Documents
-
view
222 -
download
1
Transcript of Wiskunde ICT MathType6 - users.skynet.beusers.skynet.be/.../Wiskunde_ICT_MathType6.pdf · Mathtype...
Wiskunde en ICT 1
Wiskunde 1a Greet Verhelst
WISKUNDE EN ICT Tijdens de lessen wiskunde op deze “hogeschool met de laptop” moet je ook voor wiskunde de laptop zinvol gebruiken. Dat dit niet zo evident is, heb je ongetwijfeld al ondervonden. Vandaar enkele tips…
1 Wiskundige symbolen NNNN, RRRR,… Met het lettertype wiskunde.ttf kan je onderstaande wiskundige symbolen invoegen.
Met het lettertype DextorOutD kan je de symbolen voor de verzamelingen invoegen. Dit lettertype noteert elke letter en cijfer met de dubbele streep.
a b c d e f g h i j k l m n o p q r s t u v w x y z
1 2 3 4 5 6 7 8 9 0
Op blackboard vind je de bestanden wiskunde.ttf en dextoro.ttf bij cursusdocumenten en “Wiskunde en ICT”. Sla deze bestanden op op de harde schijf van je laptop. Wiskunde.ttf en dextoro.ttf installeer je door in windows naar het startmenu te gaan en vervolgens naar Instellingen, Configuratiescherm en de map Lettertypen te openen.
Klik in het menu Bestand op Nieuw lettertype installeren. Selecteer het station en de map waar je wiskunde.ttf en dextoro.ttf hebt opgeslagen. Dubbelklik op het pictogram of de naam wiskunde.ttf of dextoro.ttf. Het lettertype wordt nu geïnstalleerd.
Vanaf nu kan je het lettertype kiezen en met het klavier, bijvoorbeeld, R typen.
Ook wanneer jijzelf enkel de symbolen in WORD 2007 wil gebruiken is het toch best deze bestanden te installeren omdat ze gebruikt zijn bij het opstellen van cursussen.
2 Symbolen
Voor het invoegen van symbolen in Word 2007 kan je Invoegen en Symbool gebruiken.
Wiskunde en ICT 2
Wiskunde 1a Greet Verhelst
Kies je voor Meer Symbolen dan vind je veel wiskundige symbolen staan onder het lettertype "Symbol" , "Tahoma" en “Wiskunde”. Klik op het symbool, dat je nodig hebt en het wordt ingevoegd in je document. Maar ook in het tabblad van Math Type kan je nog symbolen invoegen, daarover vind je info in 4.4
3 Een document gemaakt in WORD 2003 openen Wanneer je een document opent dat in WORD 2003 is gemaakt met vergelijkingen die met Microsoft Vergelijking 3.0 zijn gemaakt, kan je deze wijzigen met Math Type, maar niet met de vergelijkingseditor van WORD 2007. Wanneer je dit document opent, is het geopend in de compatibilteitsmodus en is Math Type actief. Je kan in dat document ook nieuwe vergelijkingen invoegen met de vergelijkingseditor van WORD 2007, maar dan moet je het document eerst converteren. Het document converteren naar een nieuwe bestandsindeling doe je door op de Office-knop te klikken en te kiezen voor Converteren.
Wiskunde en ICT 3
Wiskunde 1a Greet Verhelst
4 Math Type 6 Wil je een verzorgde wiskundige tekst opstellen, dan heb je meer nodig dan enkele symbolen. De vergelijkingseditor MathType 6 laat je toe om op een zeer gebruiksvriendelijke wijze formules te creëren. Het enige nadeel is dat deze editor volledig Engelstalig is.
4.1 Math Type 6 installeren Op de site http://www.rhombus.be/index1.html kan je een demoversie van deze vergelijkingseditor downloaden. Deze versie blijft 30 dagen actief. Wanneer je daarna WORD 2007 voor het eerst opent krijg je onder het lint de melding dat de macro’s geblokkeerd zijn. Je moet de toelating geven om MathType macro’s te activeren. Klik hiervoor op Options… Er opent zich een menu waarin je een optie moet aanvinken. Kies je voor Alle documenten van deze uitgever vertrouwen.
4.2 Gebruik van MathType als zelfstandige applicatie
Mathtype kan als zelfstandige toepassing Start menu – Programma’s – MathType) gebruikt worden voor het maken van formules. Deze formules kunnen via het klembord (selecteren, kopiëren, plakken) in andere applicaties (zoals EXCEL, WORD, PowerPoint, Frontpage,… ) gebruikt worden, of als bestand (in verschillende formaten, voor HTML bijv. GIF) op schijf opgeslagen worden voor later gebruik.
Wiskunde en ICT 4
Wiskunde 1a Greet Verhelst
4.3 Gebruik van MathType in Word 2007
Wanneer je in een Word-document een wiskundige uitdrukking wil invoegen kies je het tabblad MathType.
Kies in het eerste venster Inline en er opent zich een nieuw venster.
Het MathType venster bevat van naar beneden:
• De titelbalk • De menubalk • Knoppen met symbolenlijsten, die paletten uitplooien als je erop klikt • Knoppen met de templates • Extra tabbladen, met (zelf te maken) knoppen • Het formulevenster met een leeg template • De statusbalk (informatie over style, size, color, …)
De muisaanwijzer naar een knop bewegen laat op de statusbalk een toelichting verschijnen, klikken op een knop laat een lijst zien.
Wiskunde en ICT 5
Wiskunde 1a Greet Verhelst
Wanneer je klaar bent met het ingeven van een vergelijking, sluit je dit venster met X, en er verschijnt een nieuw venster. Vink Don’t show this dialog from now on aan en klik op Yes. De vergelijking wordt ingevoegd in het Word-document. Een volgende keer kan je gewoon buiten het MathType venster klikken of enkel sluiten met het kruisje en dit schermpje wordt niet meer getoond.
Een andere manier is drag en drop, dat wil zeggen een formule in MathType selecteren en met de linker muisknop ingedrukt naar de gewenste plaats in het WORD tekstvenster slepen.
In beide hierboven genoemde gevallen is de formule uit het MathType formulevenster verdwenen. Een mogelijkheid waarbij de formules in MathType gewoon blijven is natuurlijk via het klembord: selecteren, kopiëren, plakken.
4.4 De verschillende paletten
We bekijken de paletten en tabbladen die in de eerste en tweede graad aan bod komen.
Relationele symbolen
Spatie en uitlijnsymbool
Met het uitlijnsymbool kunnen verschillende regels in één formulevak uitgelijnd worden.
Je plaatst dit symbool in elke regel op de positie waar deze moet uitgelijnd worden. Het uitlijnsymbool wordt in het venster van de vergelijkingseditor weergegeven, maar niet in het eigenlijke document. De spatiebalk werkt niet meer in de vergelijkingseditor en dat kan je opvangen door de 5 spatiesymbolen. Een andere mogelijkheid is de ctrl + spatiebalk of altgr + spatiebalk.
Wiskunde en ICT 6
Wiskunde 1a Greet Verhelst
Met de opdracht Format en Align at = kunnen formules snel uitgelijnd worden op het gelijkheidsteken.
Diakritische tekens
De grijze templates plaats je na het intikken van een symbool. Dit teken wordt automatisch gekoppeld aan het symbool links van de plaats waar het wordt ingevoegd.
Operatoren
Pijlen zonder een label Pijlen met een label
Symbolen
Griekse letters
Wiskunde en ICT 7
Wiskunde 1a Greet Verhelst
Haakjes Breuken en wortels Subscript en Superscript
j Somtekens Lijnen onder en boven, pijlen onder en boven Matrices
Matrices zijn ook een handig hulpmiddel bij het uitlijnen van bijvoorbeeld functievoorschriften. De laatste rij symbolen laat toe een matrix in te voeren met afmetingen die je zelf bepaalt. Wanneer je hier klikt opent zich een venster waarin je het aantal rijen en kolommen kan opgeven. Wanneer je tussen die rijen en/of kolommen klikt voeg je lijnen in. Door verschillende keren te klikken verander je de tekenstijl van de lijn. Ook de uitlijning kan je vastleggen.
Wiskunde en ICT 8
Wiskunde 1a Greet Verhelst
Kader Enkele veelgebruikte templates Verder zijn er een aantal extra tabbladen ook nog zelf in te vullen tabbladen. Algebra
Statistiek
Matrices
Wiskunde en ICT 9
Wiskunde 1a Greet Verhelst
Verzamelingenleer
Goniometrie
Meetkunde
4.5 Symbolen Een aantal symbolen vind je in het tabblad Other. Je kan symbolen invoegen door in het tabblad Math Type te kiezen voor Math.
Door te klikken op het pijltje langs Elementaire wiskunde opent zich een nieuw menu waarin je kan kiezen uit een aantal mogelijke paletten.
Wiskunde en ICT 10
Wiskunde 1a Greet Verhelst
We overlopen al deze paletten. Elementaire wiskunde Griekse letters
Wiskunde en ICT 13
Wiskunde 1a Greet Verhelst
Geometrie
4.6 Opmaak
Wanneer je in de menubalk kiest voor Style – Define kan je het lettertype instellen.
Wiskunde en ICT 14
Wiskunde 1a Greet Verhelst
In de menubalk vind je Size - Define waarmee je de puntgrootte kan instellen.
4.7 Het maken van formules
Hieronder een aantal stappen voor de bouw van een formule. Standaard is in het formulevenster 1 leeg vakje (template) beschikbaar. Daar staat de cursor klaar en kan een nieuwe formule gebouwd worden met templates, symbolen en andere tekens. Met pijltjes omhoog en omlaag kan de cursor in een template naar een hoger of lager gelegen vakje verplaatst worden, met pijltje naar links ga je naar links en naar een volgend of omhullend template (denk aan het nesten). Met pijltje naar rechts ga je naar rechts of naar binnen. Het verplaatsen van de cursor kan natuurlijk ook door met de muis op de gewenste plaats te klikken. Met de Enter toets wordt op een nieuwe regel een nieuw template voor een volgende formule gemaakt. In het MathType formulevenster kunnen dan ook meer formules samen geselecteerd worden en als een geheel in de tekst of een bestand gezet worden. Wil je (een deel van) een formule verwijderen, dan moet vaak meer dan eens op Del of Backspace gedrukt worden, omdat niet alleen de inhoud, maar ook het template zelf verwijderd moet worden. Veel gebruikte (stukken) formules, dus eigenlijk veel gebruikte combinaties van templates, symbolen en andere tekens kunnen met drag en drop ook naar de tabbed bar gesleept worden, daar staan ze vervolgens onder een nieuwe knop klaar voor (her)gebruik. Gebruik van kleur. In de volgende formule
4
x
3xy
sin=
is een deel rood gekleurd door dat deel te selecteren en vervolgens via het Format-menu te kiezen voor Color en op rood te klikken. Het vinkje bij zwart staat voor de standaardkleur.
Wiskunde en ICT 15
Wiskunde 1a Greet Verhelst
4.7 Opdracht
Je maakt een Word-document zoals het voorbeeld dat je krijgt en je levert deze opdracht in.
5 Digitaal postbakje op blackboard Om mij je lesvoorbereidingen en opdrachten te bezorgen maak je gebruik van het digitaal postbakje op elektronisch leerplatform blackboard (BB). Je gaat daarvoor naar de cursus “Wiskunde 1a” en kiest voor Tools en digital dropbox. Via Bestand toevoegen kan je een file posten. Via Bestand verzenden kan je een file posten en tegelijkertijd naar mij versturen. De file benoem je volgens de afspraken die in de cursus ICT gemaakt zijn. Graag ook telkens een mail naar [email protected] om te melden dat je iets in het postbakje geplaatst hebt.
Op dezelfde manier krijg je de nagekeken versie ook weer terug.