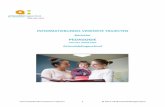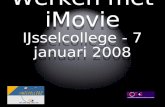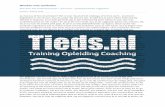Werken met PowerPoint
description
Transcript of Werken met PowerPoint

Een PowerPointpresentatie maken
1. Een PowerPointpresentatie opstarten en opslaan
1. Ga naar “start”
2. Ga naar “Alle programma’s”
3. Klik bij “Microsoft Office” op “ Microsoft Office PowerPoint”
4. Dit venster gaat nu open…
5. Sla je presentatie op. - Klik links bovenaan op ‘Bestand’ en dan op ‘Opslaan’.- Er opent een nieuw venster. Klik op ‘bureaublad’. - Klik dan op de map Technopolis. - Typ in het hokje naast ‘Bestandsnaam’: “Technopolis (en dan jullie namen)”. Bijvoorbeeld: Technopolis An en Pieter
Links op je scherm zie je al een eerste dia staan. Dit is je titeldia.
2. Tekst typen in een dia… Dit doe je door te klikken in het vakje waar je tekst moet komen. Begin dan gewoon te typen.
1. Geef de presentatie een titel: bijvoorbeeld: “Op bezoek in Technopolis”
2. Klik dit vak aan om jouw presentatie een ondertitel te geven. Zet hier zeker je naam in: bijvoorbeeld: door An en Pieter.

3. Noteer ook de datum van het bezoek.3. Een dia toevoegen… Klik via de menubalk (bovenaan je scherm) op ‘Invoegen’ ‘Nieuwe dia’.
4. De indeling van een dia kiezen… Hiermee kan je kiezen hoe je dia er moet uitzien.
Klik op je tweede dia klik dan rechts op je scherm op het pijltje naar beneden. Klik op deze dia-indeling:

5. Een afbeelding invoegen, verkleinen en verplaatsen Nu kunnen we er echt aan beginnen!We gaan foto’s in onze presentatie zetten!
1. Klik op je tweede dia.2. Klik dan via de menubalk (bovenaan je scherm) op “invoegen” “afbeeldingen”
“Uit bestand”. 3. Klik dan op “Bureaublad”. 4. Dubbelklik dan op de map “Technopolis”.5. Dubbelklik dan op de foto die je wil invoegen.
Oei! Wat nu? Ik vind mijn foto te groot!Geen probleem! Als je op je foto klikt, zie je aan de randen van je foto allemaal bolletjes. Als je met je muis op zo’n bolletje gaat staan, verandert die in ↔. Klik en sleep dan met je muis. Zo kan je je afbeelding kleiner maken.
Je kan je foto ook een beetje verplaatsen. Klik op je foto en sleep ze naar de plaats die jij wil.

Typ een beetje uitleg over de foto in je dia.
6. Maak nog een paar dia’s met een foto en een beetje tekst. Weet je nog hoe dat moet? Kijk anders nog eens snel terug naar stap 3, 4 en 5.
OPGELET! Maak ten minste 4 fotodia’s over Technopolis (bv. over een proefje,…). Schrijf bij elke foto ook een beetje uitleg (enkele zinnetjes, of enkele sleutelwoorden).
OPGELET! Vergeet zeker ook niet je PowerPointpresentatie af te ronden met een mooie eind-dia! Op deze einddia schrijf je wat je vond van het bezoek aan Technopolis.
OPGELET!Sla je PowerPointpresentatie nog eens op. Klik linksboven op “bestand”, en dan op “opslaan”.
7. Dia-achtergrond aanpassen… Wit is toch maar wit… Pas de achtergrond van je dia’s aan. Dit doe je zo:
1. Klik links op je scherm met de rechtermuisknop op de dia waarvan je de achtergrond wil aanpassen.
2. Klik op “Achtergrond”3. Je krijgt dit menu te zien:
Als je de kleur enkel voor deze dia wil gebruiken, klik je op “Toepassen”.
Als je de achtergrond van ALLE dia’ in deze kleur wil, klik je op ‘overal toepassen”

8. Kijken naar je PowerPoint: Wil je al eens kijken hoe andere mensen jouw PowerPoint zullen zien? Klik dan bovenaan in de menubalk op “Diavoorstelling” “Voorstelling weergeven”.Klik om verder te gaan.
Klik op de pijl om een kleur te kiezen. Klik dan op ‘meer kleuren’ en dan op de kleur die jij wil .gleur.

OPGELET!Sla eerst je PowerPointpresentatiepresentatie nog eens op. Klik linksboven op “bestand”, en dan op “opslaan”.
9. Als er nog tijd over is:
Als er nog tijd over is, mag je zelf nog een beetje je PowerPoint opfleuren.
Enkele voorstellen:- de kleur van een woord veranderen:
o Klik op het woord dat je wil veranderen van kleur.o Klik dan op de pijl naast dit icoontje:
o Klik op de kleur die jij wil.
- Dia-overgang: je dia op een speciale manier laten tonen: o Klik met je rechtermuisknop op een dia die je op een speciale manier wil laten
tonen. o Klik dan op “Diaovergang”o Rechts op je scherm verschijnt een nieuw venster.
Probeer eens enkele uit.
- Een tekstballon toevoegen… o Ga naar “Invoegen” en verder door naar “Afbeelding”. o Kies nu voor “Autovorm”.o Dit menu verschijnt:
oo Klik op de tekstballonnen en kies de vorm van de tekstballon die je wil
invoegen.o Teken door met de muis te slepen een tekstballon. Je kan meteen tekst intypen.