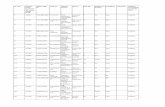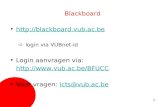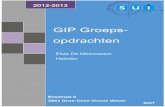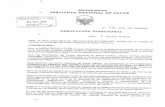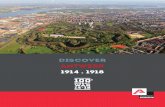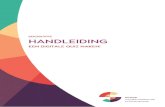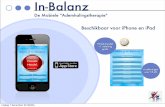Werken met Groeps Login & app de Groeps Login app Groeps Login/Werken app.pdf · u het...
Transcript of Werken met Groeps Login & app de Groeps Login app Groeps Login/Werken app.pdf · u het...

Groeps Login
& app Werken met
de Groeps Login app

TecSoft B.V. | 0416 - 538 445 | [email protected] Werken met de Groeps Login app versie 4 Pagina 2 van 10
Inhoud 1. Inleiding ........................................................................................................................................................ 3
2. Toegang tot Groeps Login/app .................................................................................................................... 3
2.1 Inloggen app ........................................................................................................................................ 4
2.1.1 App installeren, administratie koppelen en inloggen ....................................................................... 4
2.1.2 Administratie koppelen en inloggen ................................................................................................. 4
2.2 Administratie tonen in de app .............................................................................................................. 5
3. Werken met de app ..................................................................................................................................... 5
3.1.1 Persoonlijke instellingen .................................................................................................................. 6
3.1.2 Calamiteitenlijst ................................................................................................................................ 6
3.2 Regels voor het werken met de Groeps Login app ............................................................................. 7
3.3 Kind zoeken en toevoegen .................................................................................................................. 8
3.3.1 Toevoegen huidig dagdeel/hele dag ............................................................................................... 8
4. App tips en iconen kaart .............................................................................................................................. 8
5. Handleidingen benodigde instellingen en werken met de Groeps Login app ............................................. 8

TecSoft B.V. | 0416 - 538 445 | [email protected] Werken met de Groeps Login app versie 4 Pagina 3 van 10
1. Inleiding
In dit document wordt gesproken over ‘The Nanny Groeps Login’ (ook afgekort gebruikt als Groeps Login) en ‘app’. Indien gesproken wordt over The Nanny Groeps Login wordt de webapplicatie bedoeld. Wanneer gesproken wordt over ‘app’ dan wordt The Nanny Groeps Login app op de iPad bedoeld. Daarnaast komt de term ‘detailscherm’ van de app aan bod. Hiermee wordt onderstaand rood omlijnd scherm bedoeld, welke verschijnt als u op de naam van een kind t in de app.
2. Toegang tot Groeps Login/app
U bepaalt welke medewerker u toegang geeft tot de Groeps Login en daarmee ook tot de Groeps Login app. Dit stelt u in via de Personeel Personeel. Een personeelslid kan zowel op de Groeps Login als op de app inloggen. Voer minimaal de volgende verplichte velden in:
achternaam
e-mail adres
wachtwoord Groeps Login/app

TecSoft B.V. | 0416 - 538 445 | [email protected] Werken met de Groeps Login app versie 4 Pagina 4 van 10
LET OP: De inloggegevens van een medewerker gelden binnen administratie waar ze ingesteld zijn.
Als een medewerker toegang moet krijgen tot meerdere administraties via de Groeps Login/app dan moet hij/zij in elke administratie ingevoerd worden. Wanneer gekozen wordt voor hetzelfde e-mailadres en wachtwoord bij de verschillende administraties kan deze medewerker met dezelfde gegevens inloggen op verschillende administraties.
TIP: Het e-mail adres mag fictief zijn. Het moet wel uniek binnen dezelfde administratie zijn.
TIP: Pas het wachtwoord aan zodra een medewerker niet meer werkzaam is binnen
uw organisatie.
Bij Keuzelijsten Algemeen Locaties kan personeel gekoppeld worden. Op deze manier kan een persoon rechten gegeven worden om de locatie te zien. Binnen de locatie kan nog uitgesplitst worden of iemand alle groepen of één groep mag zien, dit kan aangegeven worden bij Bestand Groepen Personeel.
2.1 Inloggen app
Voor het inloggen op de app zijn twee scenario’s’ mogelijk:
De app moet nog geïnstalleerd worden op de iPad. Lees verder in paragraaf 2.2.1. Daarna gaat u verder
naar paragraaf 2.2.
De app is geïnstalleerd maar moet nog gekoppeld worden aan een administratie van The Nanny
Kindplanning. Lees verder in paragraaf 2.1.2.
2.1.1 App installeren, administratie koppelen en inloggen
Indien de app nog niet gedownload is op de iPad volgt u alle stappen in de handleiding: Installatie app.
2.1.2 Administratie koppelen en inloggen
1. Start de Groeps Login app op uw iPad. Op het inlogscherm, druk op het volgende icoontje: Het ‘Instellingen’ scherm wordt geopend.
1. Dient de app ingesteld te worden op Engels? Druk op Taal en vink EN aan. Druk nu linksboven in het
scherm op Instellingen. Het instellingen scherm verschijnt weer. Indien u de app op Nederlands wilt laten
staan kunt u deze stap overslaan.
2. Druk op de knop Administratieadres. Druk op het nieuwe scherm bovenaan op het ‘+’ icoontje. Vul in het
eerste veld een naam in voor de administratie. Deze naam kunt u zelf bepalen, gebruik bijvoorbeeld de
administratienaam vanuit The Nanny. In het tweede veld vult u de URL in van het administratieadres.
Deze URL moet worden aangemaakt door uw systeembeheerder of indien u werkt met een online
werkplek van Cloudshape, door Cloudshape. Druk rechtsboven op Gereed.
3. Herhaal stap twee voor elk Groeps Login Administratieadres welke u wilt gebruiken.
4. Druk in het scherm ‘Administratieadres’ nu linksboven in het scherm op Instellingen. Het instellingen
scherm verschijnt weer. Druk linksboven op Gereed. Het inlogscherm verschijnt weer.
5. Vul in de velden ‘E-mail’ en ‘Wachtwoord’ uw inloggegevens van de Groeps Login in, welke u heeft
aangemaakt in hoofdstuk 2.
6. Druk op het veld achter ‘Service’. Scrol en druk op de naam van het administratieadres dat u wilt openen.
Druk op ‘Gereed’.
7. Druk nu op de knop Inloggen om te starten met The Nanny Groeps Login app.

TecSoft B.V. | 0416 - 538 445 | [email protected] Werken met de Groeps Login app versie 4 Pagina 5 van 10
2.2 Administratie tonen in de app
Door te drukken op ‘OVERZICHT KINDEREN’ in de app, bovenin de blauwe balk, kan in het scrol menu gekozen worden welke locatie en welke groep getoond moet worden op de app. Een medewerker ziet hier alleen de locaties en groepen waarvoor de rechten zijn ingesteld.
3. Werken met de app
Het scherm ‘Overzicht kinderen’ bestaat uit de volgende onderdelen:
Blauwe balk bovenin: de naam van de locatie en de groep en de datum van de dag. Wanneer gedrukt
wordt op de groep, kan gekozen worden welke groep getoond moet worden.
Status: door op dit icoon te drukken meld u het kind aan- of afwezig. Indien het icoon groen is, is het
kind aanwezig gemeld. Is het icoon grijs is het kind niet aanwezig gemeld.
Foto: druk bovenin op het fototoestel icoon om een foto toe te voegen bij het kind. Zo weten de
pedagogisch medewerkers wie er bij de naam hoort.
Naam Kind: in eerste instantie worden de kinderen getoond die volgens de week- of trajectplanning
(afhankelijk van uw instelling) in The Nanny Kindplanning op de groep worden verwacht.

TecSoft B.V. | 0416 - 538 445 | [email protected] Werken met de Groeps Login app versie 4 Pagina 6 van 10
LET OP: Heeft u geen internetverbinding? Wisselt u dan niet meer van groep wanneer u de
calamiteitenlijst wilt openen. U kunt de calamiteitenlijst openen van de groep welke u open had staan toen de verbinding met internet verbroken werd.
TIP: Indien nodig kunt u van een mobiele telefoon een ‘hotspot’ maken (raadpleeg de handleiding
van uw telefoon). U kunt ook gebruik maken van een iPad voorzien van data kaart.
Icoontje met een getal of met een sterretje: vanaf zeven dagen voor de verjaardag wordt per dag
afgeteld. Is het kind jarig, dan staat er een blauw sterretje voor een jongen, een roze sterretje voor een
meisje.
Begintijd & eindtijd: begin- en eindtijd van de geplande opvang van het kind. Deze kan aangepast
worden door er op te drukken. De Groeps Login app kijkt eerst naar de afwijkende tijden bij het kind in de
week-/trajectplanning. Zijn daar geen afwijkende tijden gevuld dan worden de openingstijden van de
groep getoond.
Leeftijd: de leeftijd van het kind.
Bijzonderheden: is het icoontje oranje, dan is er een bijzonderheid bij het kind genoteerd. (Deze worden
opgehaald uit The Nanny Kindplanning bij ‘Bijzonderheden standaard’). Wanneer op het icoon gedrukt
wordt, wordt de notitie getoond.
Type: het geplande type opvang: ‘Geplaatst’, ‘Extra’, ‘Wissel’, ’Vakantie’, ‘Ziek’ etc. wordt in de vorm van
icoontjes getoond.
Wanneer gedrukt wordt op de naam van een kind wordt het ‘detailscherm’ getoond. De gegevens op het ‘detailscherm’ zijn identiek aan de gegevens in de administratie van The Nanny.
3.1.1 Persoonlijke instellingen
Via het instellingen icoon ( ), kunt u als u bent ingelogd nog enkele persoonlijke voorkeuren instellen.
3.1.2 Calamiteitenlijst
Via het grote rode icoon bovenin het scherm kan de calamiteitenlijst opgevraagd worden. Deze lijst is ook beschikbaar zonder internetverbinding. In de calamiteitenlijst worden (indien opgenomen in de administratie van The Nanny) meerdere telefoonnummers van beide ouders getoond. Het in het rood getoonde telefoon nummer is het noodnummer wat ingevuld is bij de ouderkaart in The Nanny Kindplanning.
LET OP: U dient de openingstijden bij groep in te voeren.

TecSoft B.V. | 0416 - 538 445 | [email protected] Werken met de Groeps Login app versie 4 Pagina 7 van 10
LET OP: Als u werkt met deze instelling kunt u op de app en Groeps Login geen tijden meer
handmatig aanpassen. Het is dus belangrijk dat op het moment van binnenkomst en vertrek aan- en afgemeld wordt.
3.2 Regels voor het werken met de Groeps Login app
Onderstaand wordt toegelicht wat de werkwijze is van de Groeps Login app.
Gesplitste regels worden getoond indien:
o bij een kind op de ochtend en middag een ander type plaatsing staat.
o er bij een kind een gat tussen tijden van twee dagdelen zit. Voorbeeld opvang in de ochtend van 8-9u
en opvang in de middag van 14-18u. Hierbij wordt:
o bij het aanmelden bij beide dagdelen het icoon voor ‘aan-/afwezig’ groen. Bij afmelden zal bij beide
dagdelen het icoon voor ‘aan-/afwezig’ weer grijs worden.
o u afmeld in het gat tussen de opvang wordt de ochtend verlengd. Aanmelden in het gat tussen de
opvang wordt de middag verlengd.
Afwijkende tijden.
De app kijkt eerst naar de afwijkende tijden bij het kind in de week-/trajectplanning. Zijn daar geen
afwijkende tijden gevuld dan worden de tijden van de groep getoond.
Aanmelden/afmelden.
o Als een kind alleen de ochtend is gepland, dan kan het kind in de middag niet meer aangemeld
worden.
o Als een kind twee dagdelen op een dag geplaatst is, wordt na het aan- en afmelden in hetzelfde
dagdeel het andere dagdeel automatisch op afwezig gezet. Mits een van de twee dagdelen een niet
geplaatst dagdeel is.
o Ongeplaatste dagdeeltypes zoals: ‘Afwezig’, ‘Ziek’, ‘Vakantie’ etc. kunnen niet worden aangemeld.
Indien een kind toch aangemeld moet worden, dan moet eerst het dagdeeltype aangepast worden
naar een geplaatst dagdeel, waarna het alsnog aangemeld kan worden.
Wijzigen van het type plaatsing. Het type plaatsing dient alleen gewijzigd te worden voor plaatsingen in de toekomst. Bijvoorbeeld: een
kind is geplaatst voor een ochtend en komt om 9u. Het kind wordt aangemeld en het kind wordt om 11u
weer ziek opgehaald. Nu verandert u niet het plaatsingstype in ‘Ziek’, maar meld u het kind af. Wanneer
u het plaatsingstype namelijk in ‘Ziek’ zou veranderen, dan komt onterecht in The Nanny Kindplanning te
staan dat het kind van 9u tot 11u ziek is geweest, terwijl het toen juist wel aanwezig was. Wanneer dit
kind geplaatst zou zijn voor een hele dag en u meld het om 11u af, dan wordt er een regel aangemaakt
voor de middag met ‘Afwezig’. Dit type mag u wel wijzigen in ‘Ziek’, omdat de middag nog in de toekomst
ligt. Meld een ouder dat het kind morgen ook ziek thuis blijft, dan kunt u nu ook voor morgen het type
aanpassen naar ‘Ziek’ omdat, dat ook in de toekomst ligt.
Houd u, indien u werkt met de instelling ‘Realisatieplanning registratie’ (toegelicht in paragraaf 3.4 van de
Instellingen handleiding), rekening met onderstaande:
Ongeplaatste dagdeeltypes zoals ‘Afwezig’ of ‘Ziek’ worden niet meegenomen naar de realisatieplanning.
Alleen geplaatste dagdeeltypes worden geregistreerd in de realisatieplanning.
Volgorde van gebruik instellingen is altijd eerst ‘Afronden uren’ (zie hoofdstuk 5), dan bepalen welk
dagdeel het is, tot slot wordt gecontroleerd of de instelling ‘gereserveerde tijd vs. gerealiseerde tijd’
aanstaat.

TecSoft B.V. | 0416 - 538 445 | [email protected] Werken met de Groeps Login app versie 4 Pagina 8 van 10
LET OP: Het aanpassen van de openingstijden is geen werkwijze als u werkt met gereserveerde
tijden, of facturatie met een product per uur, omdat dan de prijs op de verkeerde uren berekend wordt.
3.3 Kind zoeken en toevoegen
Om een kind toe te voegen aan een dagdeel of een hele dag gaat u eerst een kind zoeken. Druk bovenin het
scherm op het symbool: . U ziet hier alle kinderen en kunt eventueel ook op naam zoeken. Kies welk kind u toe wilt voegen.
3.3.1 Toevoegen huidig dagdeel/hele dag
Bij het toevoegen wordt gekeken naar het tijdstip op het moment van toevoegen. Dat tijdstip bepaalt of de ochtend en de middag toegevoegd worden of alleen de middag. Indien het tijdstip in de openingstijden van het ochtenddagdeel valt dan worden de ochtend en de middag toegevoegd. Als de tijd van toevoegen later is dan de eindtijd van het ochtenddagdeel, dan wordt alleen de middag toegevoegd. Mocht het kind op dit moment toegevoegd zijn aan de hele dag, maar komt enkel één van de twee dagdelen, dan dient u het andere dagdeel op ongeplaatst (grijze bolletje) te zetten. Sluiten de tijden van de dagdelen niet op elkaar aan? Indien de tijden van de dagdelen niet op elkaar aansluiten, ziet u na het toevoegen van de hele dag twee regels bij het kind. U kunt het dagdeel dat het kind niet komt op type ‘Ongeplaatst’ zetten. Werkt u met aansluitende tijden of overlappende tijden? Als er geen gat of overlap is in de openingstijden van de groep of in de planning van het kind dan wordt altijd de hele dag toegevoegd in één regel. In dit geval kunt u in de ochtend de ochtend uitzetten door het type te veranderen naar ‘Ongeplaatst’. De ochtend verdwijnt dan en de kolom ‘Tijden’ wordt dan gevuld met de tijden van het middagdagdeel. Voorbeeld. U wilt in de ochtend alleen een kind voor de ochtend toevoegen. Na het toevoegen van het kind, wordt dit kind voor de hele dag toegevoegd. Bij het afmelden van het kind kunt u de ‘A’ van afwezig in de middag aanpassen naar de ‘O’ van ongeplaatst. Selecteert u hiervoor de regel met de ‘A’ en klip op de knop ongeplaatst. Wilt u altijd een aparte regel tonen voor de ochtend en middag? Om de twee dagdelen gesplitst onder elkaar te krijgen kunt u de openingstijden bij de groep niet laten aansluiten, bijvoorbeeld: 8-12.59 en 13.00 – 18.00. Ga in The Nanny naar: Bestand Groepen Openingstijden. Dan kunt u namelijk één dagdeel op ongeplaatst zetten en de andere op de gebruikelijke manier aan en afmelden, zoals toegelicht bij ‘Sluiten de tijden van de dagdelen niet op elkaar aan?’
4. App tips en iconen kaart
Bij de oplevering ontvangt u een app kaart met tips voor het gebruik van de app. Deze kaart kunt u bij de iPad bewaren. Op de laatste twee pagina’s van dit document is de kaart ook nog toegevoegd, mocht u hem nog willen printen.
5. Handleidingen benodigde instellingen en werken met de Groeps Login app
In de volgende documenten wordt nader ingegaan op de instellingen voor en het werken met The Nanny Groeps Login:
Instellingen voor The Nanny Groeps Login & app
The Nanny Groeps Login (webapplicatie)
Versie 4, Maart 2015
Copyright 2014 © TecSoft B.V. – Kaatsheuvel Niets uit de uitgave mag worden vermenigvuldigd, opgeslagen in een geautomatiseerd gegevensbestand, of openbaar gemaakt door middel van druk, fotokopie, microfilm of op welke wijze dan ook, zonder voorafgaande schriftelijke toestemming van TecSoft B.V. Aan deze uitgave kunnen geen rechten worden ontleend.

TecSoft B.V. | 0416 - 538 445 | [email protected] Werken met de Groeps Login app versie 4 Pagina 9 van 10

TecSoft B.V. | 0416 - 538 445 | [email protected] Werken met de Groeps Login app versie 4 Pagina 10 van 10