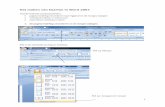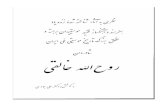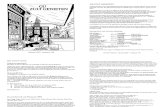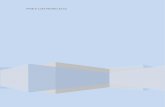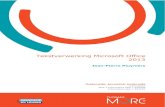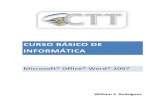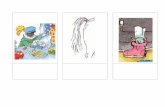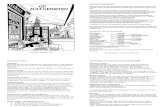Web viewEen wenskaart maken met WORD . v . 2007. Open Word 2007.Maak linialen zichtbaar (Tabblad...
Transcript of Web viewEen wenskaart maken met WORD . v . 2007. Open Word 2007.Maak linialen zichtbaar (Tabblad...

Een w enskaart m aken m et W O RD v 2007
1. Open Word 2007.Maak linialen zichtbaar (Tabblad Beeld, Liniaal aanvinken!)
2. Wat we willen:een kaart maken die uitgevouwen 10+10 cm breed is, en 14 cm hoog (dus een halve DIN A4). Daarom: Stel de marges van je blad in op 2 cm boven, 14 cm onder en 0,5 cm links/rechts
2.1 Klik op het tabblad Pagina-indeling. 2.2 Klik op Marges.
2.3 Klik op Aangepaste marges (onderaan).2.4 Stel de volgende waarden in, kies voor “Toepassen op heel document”:
Boven: 2 cm Onder: 13 cmLinks: 0,5 cm Rechts: 0,5 cm
2.5 Klik op OK.
Wenskaart maken met Word 2007 – Eigendom van Seniornet Vlaanderen Pagina 1

3. Maak de marges van je blad zichtbaar.
3.1 Klik op de Officeknop (linksboven).3.2 Klik op Opties voor Word (in de onderste rand).3.3 Klik in de linkerkolom op Geavanceerd.3.4 Scroll met de schuifbalk tot je ziet: Documentinhoud weergeven.3.5 Klik in het vierkantje bij Tekstafbakeningen weergeven.3.6 Klik op OK.
4. Maak twee kolommen op je blad
4.1 Klik op het tabblad Pagina-instelling.4.2 Klik op Kolommen.4.3 Klik op Twee. Je ziet nu dat je blad is verdeeld in 2 kolommen.
5. Voeg een illustratie in
5.1. Klik op het tabblad Start en dan op de knop Centreren.
5.2 Klik op het tabblad Invoegen. 5.3 Klik op Illustraties. Rechts komt venster Illustraties.5.4 In het blauwe vakje Zoeken naar typ je een zoekterm, zoals verjaardag, taart, succes, bergen, ballonnen, ziek, Kerstmis, Nieuwjaar…5.5 Klik op Starten, bekijk de voorbeelden.5.6 Dubbelklik op de illustratie van je keuze (Zie onze keuze onderaan)5.7 Pas de grootte van de illustratie aan. Maak de illustratie groter of kleiner door de formaatgreep (bolletje) te verslepen met ingedrukte muisknop. Onderaan niet lager dan 11 cm!5.8 Centreer de afbeelding (klik, Start> Centreren) 5.9 Klik rechts van de afbeelding. De cursor pinkt aan de rechterkant.5.10 Klik één of meerdere malen op de Entertoets. (Tot op 12 cm)
Je kan er ook voor kiezen om een eigen foto in te voegen.6. Voeg tekst toe met WordArt
Wenskaart maken met Word 2007 – Eigendom van Seniornet Vlaanderen Pagina 2

6.1 Klik op het tabblad Invoegen.6.2 Klik op de knop WordArt.6.3 Klik op een stijl die jou bevalt. Wij kozen voor St. 20: 6.4 In het venster dat opengaat een titel als “Gelukkige Verjaardag! ”.6.5 Kies voor lettergrootte 20, kies ook nog een passend lettertype (wij
kozen voor Comic Sans, met goed resultaat (niet alle lettertypes vallen mee). Zorg dat je tekst niet lager komt dan 13 cm.
7. Typ de hoofdtekst voor je kaart (zie voorbeeld hieronder)
7.1 Plaats de cursor achter de tekst die je maakte met WordArt.7.2 Druk verschillende keren op de Entertoets tot de cursor onder de streep van 13 cm staat.7.3 Ga naar Invoegen > WordArt, kies stijl (onze keuze: St. 9) en typ je tekst 7.3 Zorg dat je tekst gecentreerd wordt. (zie 6.8)7.4 Typ je tekst en Maak de tekst op met een passend lettertype en lettergrootte. Wij kozen voor Tempus ICT en grootte 18.7.5 Verdeel je tekst over het vak.
8 Naam en adresgegevens toevoegen onder een scheidingslijn
8.1 Klik in de menubalk op “Invoegen” 8.2 In de groep”tekst” klik je op “Tekstvak”. Een vervolgscherm wordt geopend.Onderaan klik je dan op “Tekstvak maken”. De cursor (pijltje) verandert in een kruisje.8.3 Teken met ingedrukte linker muisknop een rechthoek waarin je de nodige tekst kan invoeren die je na selectie kan opmaken zoals gewoonlijk in Word.8.4 Wil je de kader verwijderen (onzichtbaar maken) klik dan eerst in het tekstvak daarna klik je met de rechter muisknop op de rand. In het vervolgscherm dat verschijnt klik je op “Tekstvak opmaken”.8.5 In het onderdeel “Lijn” nadat je hebt gekozen voor “kleur” zet je een vinkje in het vakje vóór “Geen kleur” en bevestig met OK.8.6 Kies “Invoegen” en klik op “vormen” en kies de lijn door er op te klikken. De cursor (pijltje) verandert in een kruisje.8.7 Teken nu met ingedrukte linker muisknop een lijn op de plaats naar keuze.8.8 Selecteer de lijn door er met de rechtermuisknop op te klikken. (zie ook 8.4)8.9 Klik in de menubalk op “Opmaak” en kies in de groep “Vormstijlen” een stijl naar keuze.
9. Hoe zie je hoe je wenskaart eruit zal zien?10.1 Klik op de Officeknop.10.2 Klik op Afdrukken.10.3 Klik op Afdrukvoorbeeld
Wenskaart maken met Word 2007 – Eigendom van Seniornet Vlaanderen Pagina 3

Wenskaart maken met Word 2007 – Eigendom van Seniornet Vlaanderen Pagina 4
Bert Niemand, Bergstraat 123 3000 Leuven