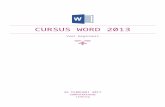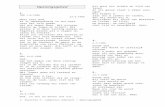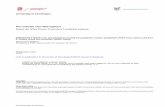Tekstverwerking Microsoft Office 2013cursussjabloon.be/test/images/documents... · de versie Word...
Transcript of Tekstverwerking Microsoft Office 2013cursussjabloon.be/test/images/documents... · de versie Word...

Tekstverwerking Microsoft Office
2013
Jean-Pierre Pluymers
Onderwijs: secundair onderwijs Informatica
fase 1 Informatica deel 1 Z10320
Informatica deel 1 Z51626


Inhoudsopgave
1 Microsoft Word 2013
1.1 Geschiedenis van MS-Word ...................................................... 11
1.2 Verschillen en vernieuwingen t.o.v. Word 2007 en Word 2010 ...... 13
1.3 Algemene begrippen en werkwijzen .......................................... 16
1.3.1 Opmaakniveaus ...................................................................... 16
1.3.2 Verborgen tekens ................................................................... 19
1.3.3 Valse witruimte ...................................................................... 21
1.3.4 Alinea versus regel ................................................................. 24
1.3.5 Lege alinea’s geautomatiseerd verwijderen ................................ 26
1.3.6 Vaste spaties en afbreekstreepjes ............................................. 27
1.3.7 Jongleer met sneltoetsen ......................................................... 28
2 Tabulators
2.1 Tabstops invoegen met behulp van de liniaal .............................. 32
2.2 Tabstops invoegen met behulp van het dialoogvenster Tabs ......... 32
2.3 Tabstops invoegen door dubbelklikken ...................................... 33
2.4 Werken met tabstops in een tabel ............................................. 34
2.5 Oefeningen ............................................................................ 35
3 Tabellen
3.1 Het invoegen van een nieuwe tabel ........................................... 39
3.2 Rijen en kolommen toevoegen en verwijderen ............................ 41
3.3 Splitsen en samenvoegen ........................................................ 41
3.4 Rijhoogte en kolombreedte wijzigen .......................................... 42
3.5 Uitlijning binnen en buiten de tabel ........................................... 43
3.6 Tabelpositie ........................................................................... 45
3.7 Randen en arcering ................................................................. 45
3.8 Sorteren binnen een tabel ........................................................ 48
3.9 Rijhoofden hernemen .............................................................. 48
3.10 Rekenen in een tabel ............................................................... 49
3.11 Oefeningen ............................................................................ 50
4 Illustraties
4.1 Wat verstaan we onder illustraties ............................................ 57
4.2 Illustraties correct positioneren ................................................ 57
4.2.1 In tekstregel .......................................................................... 57
4.2.2 Met tekstterugloop .................................................................. 59
4.3 Afbeeldingen groepen .............................................................. 64
4.3.1 Groeperen via combineren ....................................................... 64
4.3.2 Groeperen via Tekenpapier ...................................................... 67
5 Stijlen en thema’s
5.1 Een stijl toepassen .................................................................. 69
5.2 Een nieuwe stijl ontwerpen ...................................................... 70
5.3 Een bestaande stijl aanpassen .................................................. 72
5.4 Een stijl verwijderen ............................................................... 73

5.5 Thema’s................................................................................. 73
5.5.1 Een thema toepassen .............................................................. 73
5.5.2 Een nieuw thema ontwerpen .................................................... 74
5.6 Oefeningen ............................................................................ 76
6 Verwijzingen
6.1 Voetnoten en eindnoten ........................................................... 79
6.1.1 Voetnoten en eindnoten invoegen ............................................. 79
6.1.2 Voetnoten wijzigen in eindnoten en omgekeerd .......................... 80
6.1.3 Voetnoten en eindnoten verwijderen ......................................... 80
6.1.4 Opties voor voetnoten en eindnoten .......................................... 80
6.1.5 Het nootscheidingsteken wijzigen.............................................. 81
6.2 Bijschriften............................................................................. 81
6.2.1 Een bijschrift toevoegen .......................................................... 81
6.2.2 Een bijschrift aan een figuur koppelen ....................................... 82
6.2.3 Een lijst van bijschriften maken ................................................ 82
6.3 Kruisverwijzingen en bladwijzers ............................................... 83
6.3.1 Een kruisverwijzing invoegen ................................................... 83
6.3.2 Een kruisverwijzing naar een bladwijzer invoegen ....................... 84
6.4 Inhoudsopgaven ..................................................................... 85
6.4.1 Een automatische inhoudsopgave maken ................................... 85
6.4.2 Een aangepaste inhoudsopgave maken ...................................... 86
6.4.3 De inhoudsopgave up-to-date brengen ...................................... 87
6.5 Trefwoordenregister (index) ..................................................... 88
6.5.1 Manuele markering ................................................................. 88
6.5.2 Automatische markering .......................................................... 89
6.5.3 Trefwoordregister aanmaken .................................................... 91
6.6 Oefeningen ............................................................................ 93
7 Kop- en voetteksten
7.1 Het invoegen van een kop- of voettekst ..................................... 95
7.2 Even en oneven bladzijden ....................................................... 96
7.3 Afwijkende kop- en voettekst op de eerste pagina ...................... 97
7.4 Paginanummering ................................................................... 98
7.5 Werken met secties ................................................................. 98
7.6 Kop- en voetteksten per sectie ................................................. 99
7.7 Een sectie verwijderen ........................................................... 100
7.8 Oefeningen en opdrachten ..................................................... 100
8 Sjablonen
8.1 Definitie ............................................................................... 103
8.2 Een sjabloon toepassen op een document ................................ 103
8.3 Een nieuw sjabloon ontwerpen ............................................... 105
8.4 Een stijl toevoegen aan het sjabloon ....................................... 106
8.5 Een document maken op basis van het sjabloon ....................... 107
8.6 Een sjabloon aanpassen ......................................................... 108
8.7 Formulieren.......................................................................... 108
8.7.1 Besturingselementen ............................................................. 109
8.7.2 Tekstvakken ......................................................................... 110
8.7.3 Afbeeldingsvakken ................................................................ 111

8.7.4 Datumvelden........................................................................ 111
8.7.5 Selectievakjes ...................................................................... 113
8.7.6 Keuzelijst ............................................................................. 114
8.7.7 Een formulier beveiligen ........................................................ 115
8.8 Oefeningen en opdrachten ..................................................... 116


Lijst gebruikte afkortingen en symbolen
Gebruikte symbolen
Gebruikte afkortingen
WYSIWYG What You See Is What You Get
MS-Word Microsoft Word
GUI Graphical User Interface
NBN Bureau voor Normalisatie
Achtergrond en verdieping
Competenties
Leerdoelen
Oefeningen en opdrachten
Studietip
Toledo
QR-code: alle QR-codes in dit document bevatten een
hyperlink naar de betreffende website.


Inleiding
Tekstverwerking is een van de meest gebruikte computertoepassingen in de
wereld. Het vormt dan ook de start van het onderdeel Software in het
Opleidingsonderdeel Informatica 1.
Er bestaan tal van tekstverwerkingspakketten op de markt. Het meest
gebruikte tekstverwerkingspakket is Microsoft Word. Van dit programma
bestaan verschillende versies. Op de computers op school werken we met
de versie Word 2013, die voortbouwt op de vorige versies Word 2010 en
2007. Oudere versies zoals Word 2003 en Word 2000 verschillen echter op
meerdere vlakken van Word 2013.
Wellicht heb je al behoorlijk wat met Microsoft Word gewerkt. Deze cursus
gaat dan ook uit van een basiskennis van Microsoft Word, en bouwt erop
verder. Het is de bedoeling om je vaardiger te maken met de finesses van
het programma, en om diverse meer gevorderde functies efficiënter te leren
aanwenden. We spitsen ons toe op de technieken waarmee leerlingen in de
tweede graad van het secundair onderwijs kennis maken, en diepen die
verder uit.
Hoewel Microsoft Word veruit het meest verspreide tekstverwerkingspakket
is, zijn er alternatieven. Het bekendste voorbeeld daarvan is
OpenOffice.org, een volledig kantoortoepassingspakket, waarin ook een
tekstverwerkingsprogramma zit: Writer. Het grote voordeel van
OpenOffice.org is dat het pakket volledig gratis is, in tegenstelling tot
Microsoft Office, waarvoor een licentie moet worden betaald. Een ander
gratis alternatief is AbiWord. Die bestaat enkel met een Engelstalige
interface, en is daarom minder geschikt voor het onderwijs in Vlaanderen.
In de grote meerderheid van de secundaire scholen wordt nog gebruik
gemaakt van Word 2003 of Word 2007, al doet 2010 toch ook al hier en
daar zijn intrede. Word 2013 zal nog wel een tijdje op zich laten wachten …
OpenOffice.org is in sommige scholen ook aanwezig. In deze cursus maak
je enkel kennis met Microsoft Word 2013.
Van deze functies, die op het programma staan in de tweede graad van het
secundair onderwijs, word je verondersteld al een basiskennis te bezitten:
Tekenopmaak: lettertype, tekengrootte, tekenkleur, …
Regelopmaak: vaste spatie, regeleinde, tabulators, …
Alineaopmaak: pagina-einde, interliniëring, …
Paginaopmaak: marges, bladspiegel, kop- en voetteksten,
paginanummering, …
Documentopmaak: thema’s, sjablonen, stijilen, …
Lijsten: opsommingstekens, genummerde lijsten, …
Zoeken en vervangen
Tabellen invoegen en bewerken
Spellings- en grammaticacontrole
Invoegen van figuren, illustraties, grafieken, …
Het gebruik van de helpfunctie

Competenties
Algemene competenties
Denk- en redeneervaardigheid (niveau 1)
Informatie verwerken en verwerven (niveau 1)
Beroepsgerichte competenties
Oplossingsgericht kunnen werken (niveau 1)
Beroepsspecifieke competenties
Inhoudelijk expert
Studenten zijn in staat om toepassingsprogramma’s voor
tekstverwerking geavanceerd te gebruiken.
Organisator
Studenten ontwikkelen attitudes zoals administratieve stiptheid,
doorzettingsvermogen, zelfredzaamheid, zin voor efficiëntie, open
houding ten opzichte van veranderingen.
Werkvormen
Oefenpractica
Begeleide zelfstudie
Lessen tekstverwerking beginnen met een klassikale aanbreng van
nieuwe functies, waarna geleide oefeningen worden gemaakt over de
nieuwe functies tijdens oefenpractica. Studenten vervolledigen de
oefeningen zelfstandig buiten de contacturen.
Evaluatie
Permanente evaluatie en examenoefening
Een aantal zelfstandig uitgewerkte oefeningen worden verbeterd en
gequoteerd in het kader van permanente evaluatie. Aan het einde van
het semester voeren studenten tijdens een praktijkexamen enkele
examenoefeningen uit, waarin diverse aangeleerde functies gelijktijdig
aanwezig zijn.

Tekstverwerking Microsoft Office 2013 11
1 Microsoft Word 2013
Competenties
Beroepsspecifieke competenties: de leerkracht als inhoudelijk expert.
Leerdoelen
MS Word kaderen in de tijd.
Vernieuwingen in versie 2013 vatten.
Algemene begrippen m.b.t. tekstverwerking hanteren.
Algemene vaardigheden om een tekstverwerken vlot te gebruiken, leren
hanteren.
1.1 Geschiedenis van MS-Word
Als je de afgelopen 25 jaar gebruik hebt gemaakt van Microsoft Word, dan
is het niet vreemd te denken dat dit altijd de toonaangevende
tekstverwerker is geweest. Het zit tenslotte al sinds mensenheugenis in
Microsofts Office-pakket. Vandaag de dag is MS-Word zo dominant dat er
de meeste mensen niet weten dat er andere producten bestaan.
In werkelijkheid kende de tekstverwerker van Microsoft een tamelijk
onzekere start in oktober 1983, en het duurde nog zeker vijf jaar voordat
het werkelijk de markt voor zich begon te winnen. En zelfs toen het de
positie van marktleider al lang en breed had bereikt, kreeg Word nog aardig
wat kritiek en tegenslag te verwerken. Dit is het verhaal van hoe Microsoft
Word in 25 jaar tijd uitgroeide tot de absolute koning van de (software)
wereld.
Vóór Word was er Bravo, 's wereld eerste WYSIWYG ('What You See Is
What You Get' - wat je ziet is wat je krijgt) tekstverwerker. Charles Simonyi
en Butler Lampson ontwikkelden dit revolutionaire programma in 1974, in
het Xerox Palo Alto Research Center, voor een briljante machine die de
Xerox Alto werd genoemd. De Alto komt de eer toe de eerste computer te
zijn met een muis en een grafische gebruikersinterface (Graphical User
Interface; GUI). Hoewel Xerox de Alto nooit commercieel op de markt heeft
gebracht, wordt de invloed van de Alto nog altijd gevoeld in alle moderne
computers en besturingssystemen, inclusief een bescheiden toepassing die
Microsoft Word wordt genoemd.
Word 1.0 voor Windows verscheen in 1989, en het had een Mac-achtige,
volledig muisbestuurbare interface met drop-downmenu's en heuse
WYSIWYG functionaliteiten. Met de lancering van Windows 3.0 begon de
verkoop goed te lopen.
Nadat Microsoft Word voor Windows had gelanceerd als versie 1.0, lag het
voor de hand dat de volgende versie (in 1991) Word 2.0 ging heten. En
toen gebeurde er iets raars. Corel lanceerde versie 6.0 van de zeer
succesvolle Word Perfect-software, en het was duidelijk dat deze software

12
op dat moment de voornaamste concurrent voor Microsoft Word zou zijn.
Om niet de schijn te wekken achter te lopen, besloot Microsoft dat het de
nummering van de Windows-versies gelijk ging trekken - niet met die van
Word Perfect natuurlijk, maar met de eigen MS-DOS- en Mac-versies. Dat
leidde in 1993 tot Word voor Windows 6.0.
Microsoft heeft nog moeite gedaan onder het hele versienummergedoe uit
te komen: bij de introductie van Windows 95 werd besloten ook de
nieuwste Word voor Windows-versies te vernoemen naar hun jaar van
lancering (Word 95).
Daarna introduceerde Microsoft Word 97 en Word 2000 die beiden heel wat
twijfelachtige verbeteringen aan boord hadden, zoals de Office assistent die
te pas, maar vooral te onpas ter hulp schoot en zoals de “gepersonaliseerde
menu’s” die bijhielden welke functies je vaak gebruikte waardoor andere
functies uit de menubalk verdwenen en je later weer op zoek moest …
Een van de meest gehoorde klachten over Word is dat het in de loop der
jaren helemaal bol is komen te staan van functies, omdat het alles voor
iedereen tegelijk probeert te zijn. En de beste manier om dat te illustreren
is door simpelweg eens alle beschikbare werkbalken in Word 2000 te
openen.
Sinds Office Word 2007, is de bekende tekstverwerker voorzien van een
radicale facelift. De traditionele menubalk en de werkbalken zijn
verdwenen, en hebben plaatsgemaakt voor "het Lint", een strook interface
die gerelateerde functionaliteit altijd op dezelfde, eenvoudig terug te vinden
plek plaatst.
Office 2010 en 2013 zetten de uitgezette lijn verder en onderscheiden zich
vooral door de steeds strakker wordende lay-out van de
gebruikersinterface. De cloud-mogelijkheden zijn in Office 2013 beter
ingebed: het is nu mogelijk om via Onedrive (voorheen Skydrive) of
SharePoint bestanden rechtstreeks online op te slaan en zelfs te delen met
anderen, waarbij het mogelijk is om tegelijkertijd in hetzelfde document te
werken.
Tegenwoordig heeft Word te maken met concurrentie uit een hele nieuwe
hoek: die van de gratis open-source en online alternatieven, zoals Sun's
OpenOffice.org en Libre Office.
De laatste nieuwe trend in ICT heet cloud-computing ,gekenmerkt door het
consumeren van online apps. Eind jaren 2000 werd deze
alomtegenwoordige technologie al vorm gegeven door o.a. Google Drive
(voorheen Google Docs). Ook Microsoft speelt hier vandaag de dag op in
met Office 365.

Tekstverwerking Microsoft Office 2013 13
1.2 Verschillen en vernieuwingen t.o.v. Word 2007
en Word 2010
Office 2013 bouwt netjes verder op het elan dat in Office 2007 en 2010
werd ingezet. Vooral de mogelijkheid om bestanden in de cloud op te slaan
en te delen, en een aantal verbeteringen aan bestaande tools, springen in
het oog bij het nieuwe office product.
Dit zijn de meest opvallende wijzigingen voor Word:
Probleemloos lezen
Je kan je direct op het scherm verdiepen in Word-documenten met
een nieuwe overzichtelijke en aangename leesweergave.
Nieuwe leesmodus
Je kan nu lezen in een weergave waarin documenten op het scherm
worden weergegeven in gemakkelijk leesbare kolommen.
Bewerkingshulpmiddelen zijn verborgen, zodat ze je niet afleiden,
maar je hebt nog steeds toegang tot de hulpmiddelen die van pas
kunnen komen bij het lezen, zoals Definiëren, Vertalen en Zoeken
op het web.
Zoomfunctie voor objecten
Dubbeltik met je vinger of dubbelklik met de muis om in te zoomen,
zodat tabellen, grafieken en afbeeldingen in het document het hele
scherm vullen. Je kan de informatie goed bekijken en wanneer je
klaar bent, tik of klik je buiten het object om uit te zoomen en
verder te lezen.
Verder lezen
Je kan een document opnieuw openen en verder lezen waar je was
gebleven. De laatste positie wordt onthouden, ook al open je een
onlinedocument op een andere computer.

14
Onlinevideo
Je kan onlinevideo's bekijken in Word zonder het document te
sluiten. Zo kan je je aandacht bij de inhoud houden.
Uitvouwen en samenvouwen
Je kan met één vingerbeweging of muisklik delen van een
document uitvouwen of samenvouwen. Zet samenvattingen in
koppen en laat de lezers zelf de sectie openen om de details te
lezen als ze dat willen.
Samenwerken
Je kan tegelijk met anderen werken dankzij gestroomlijnde
samenwerkingsfuncties.
Bestanden opslaan en delen in de cloud
De cloud is een interessant en volgens Microsoft zelfs de ideale
opslaglocatie. Als je online bent, zijn al je gegevens toegankelijk.
Het is nu ook heel eenvoudig om een document te delen via
SharePoint of SkyDrive. Vervolgens heb je overal en altijd toegang
tot je Word-documenten, Excel-spreadsheets en andere
Office-bestanden. Je kan zelfs tegelijkertijd met collega's
samenwerken aan hetzelfde bestand.
Eenvoudige markering
Met de nieuwe revisieweergave, Eenvoudige markering, beschik je
over een overzichtelijke weergave van het document, maar zie je
wel waar bijgehouden wijzigingen zijn aangebracht.

Tekstverwerking Microsoft Office 2013 15
Reageren op opmerkingen en deze markeren als voltooid
Opmerkingen hebben nu een knop om te reageren. Je kan
gemakkelijk discussiëren en opmerkingen bijhouden naast de
relevante tekst. Wanneer je een opmerking hebt verwerkt en niet
meer nodig hebt, kan je de opmerking markeren als voltooid. De
opmerking wordt lichtgrijs weergegeven, zodat deze niet meer in de
weg staat, maar je kan er later wel op terugkomen als dat nodig is.
Documenten opmaken en verfraaien
Met Word 2013 kan je mooiere, aantrekkelijke documenten maken
en je kan nu werken met meer mediatypen, zoals onlinevideo's en
foto's. Je kan zelfs PDF-bestanden openen.
Beginnen met een sjabloon
Wanneer je Word 2013 opent, heb je de keuze uit een diverse
handige nieuwe sjablonen waarmee je aan de slag kunt gaan.
Daarnaast zie je een lijst met recent weergegeven documenten,
zodat je snel kunt doorgaan waar u was gebleven.

16
Als je liever geen sjabloon gebruikt, klik je op Leeg document.
PDF-bestanden openen en bewerken
Je kan PDF-bestanden openen en de inhoud bewerken in Word. Je
kan alinea's, lijsten en tabellen op dezelfde manier bewerken als in
de bekende Word-documenten. Zo kan je ervoor zorgen dat de
inhoud er nog mooier uitziet.
Onlinefoto's en -video invoegen
Je kan onlinevideo's direct toevoegen aan documenten. Lezers
kunnen deze video's in Word bekijken. Je kan foto's toevoegen
vanuit onlinefotoservices zonder de foto eerst op je computer op te
slaan.
Livehulplijnen voor opmaak en uitlijnen
Je ziet een livevoorbeeld terwijl je foto's en vormen in een document
verplaatst, vergroot of verkleint. Met de nieuwe uitlijningshulplijnen
kan je grafieken, foto's en diagrammen eenvoudig uitlijnen met de
tekst.
1.3 Algemene begrippen en werkwijzen
Om Word vlot te gebruiken, ben je verplicht om belangrijke begrippen te
kunnen plaatsen en duiden. Je moet deze begrippen vlot kunnen hanteren
en meteen beseffen welke impact ze hebben bij het werken met een
tekstverwerker. Daarnaast moet je een aantal vaardigheden verwerven om
een tekstverwerker intuïtief te kunnen bedienen en vlot door je document
te navigeren.
Het is van uiterst belang om deze paragraaf echt onder de knie te hebben
vooraleer je begint aan het vervolg van deze cursus.
1.3.1 Opmaakniveaus
Wanneer we een document geschreven hebben, is de opmaak ervan
uiteraard van groot belang. Dankzij de computer is tekstverwerken echt wel
heel wat anders geworden dan de typmachine uit een nog niet zo ver
verleden. Een Word document kan op vier verschillende en hiërarchisch
gestructureerde niveaus worden opgemaakt, die ook bekend staan onder de
term opmaakniveaus.
Opmaakniveaus

Tekstverwerking Microsoft Office 2013 17
1.3.1.1 Opmaak op het niveau document
Opmaak op het niveau document beperkt zich tot basisinstellingen voor alle
onderliggende tekstentiteiten. Het draait hier voornamelijk om
basisinstellingen voor lettertypes en kleuren. Deze worden verzameld in
thema’s. Meer hierover vind je in hoofdstuk 5.5 Thema’s.
Vanaf Word 2013 zijn deze opmaakkenmerken in het lint samengebracht op
het nieuwe tabblad Ontwerpen.
1.3.1.2 Opmaak op het niveau pagina
Wat we met pagina bedoelen is je wellicht heel duidelijk. In feite zou Sectie
een betere omschrijving zijn voor dit niveau. Een document kan immers
opgesplitst worden in verschillende secties met één of meerdere pagina’s.
De opmaak toegepast op zo’n sectie heeft dan invloed op het uitzicht van
de pagina’s van die sectie. Meer bepaald op de marges van een pagina, de
kop- en voetteksten, de afdrukstand en het formaat van de pagina … Meer
over secties vind je in hoofdstuk 7.5 Werken met secties.
De meeste pagina-instellingen vind je terug in het tabblad Pagina-indeling.
1.3.1.3 Opmaak op het niveau alinea
Een alinea (eng: paragraph) is een taalkundige en typografische term. Het
staat voor de kleinste inhoudelijke “container” binnen de hiërarchie van een
tekst. Een alinea bestaat uit een reeks zinnen die inhoudelijk een
deelonderwerp (of eerder een deel van een deelonderwerp) bevatten.
Technisch gezien is een alinea een blok tekst die wordt gevormd nadat je
op de Entertoets gedrukt hebt. Instellingen voor de opmaak van de alinea
hebben invloed op de gehele lay-out van de alinea en op alle tekens die in
die alinea zijn opgenomen.
Om alinea’s vlot en gestructureerd vorm te geven, maken we in deze cursus
uitsluitend gebruik van stijlen. Stijlen worden uitgebreid behandeld in
hoofdstuk 5 Stijlen en thema’s.
De meeste instellingen voor een alinea vind je terug in het tabblad Start.
1.3.1.4 Opmaak op het niveau teken
Een teken of karakter is het kleinste onderdeel binnen een alinea. Opmaak
op het niveau teken hoeft niet te betekenen dat je één enkel teken voorziet
van een bepaalde opmaak. Het kan ook betekenen dat er een reeks van
tekens van opmaak voorzien wordt.
Ook op dit niveau maken we uitsluitend gebruik van stijlen.
De meeste instellingen voor tekenreeksen vind je terug in het tabblad Start.
Document
Pagina
Sectie
Alinea
Teken

18
1.3.1.5 Hiërarchisch overzicht van opmaakniveaus
Deze voorstellingen geven je een idee van de hiërarchische structuur van
de opmaak van een tekst en van het uitzicht of de plaats van de
verschillende tekstentiteiten.
niveau document niveau pagina
niveau teken niveau alinea
Figuur 1 Overzicht van de verschillende niveaus van opmaak
Document
Sectie 1 (pagina's)
Alinea 1
Teken(reeks)
1
Teken(reeks)
2
Alinea 2
Teken(reeks)
1
Teken(reeks)
2
Sectie 2 (pagina's)
Alinea 1
Teken(reeks)
1
Teken(reeks)
2
Alinea 2
Teken(reeks)
1
Teken(reeks)
2

Tekstverwerking Microsoft Office 2013 19
1.3.2 Verborgen tekens
Elk Word document bevat verborgen tekens. Deze tekens geven aan hoe
het document is opgebouwd. Ze tonen waar in het document bijvoorbeeld
spaties en tabs staan, waar een regel- of pagina-einde is ingevoegd, enz.
Verborgen of niet-afdrukbare tekens worden nooit afgedrukt en standaard
worden ze niet weergegeven op het scherm. Met de knop Alles weergeven
kan je deze onzichtbare controletekens zichtbaar maken. Bij echte
professionele tekstverwerkers is deze belangrijke knop bijna altijd
ingeschakeld als tekst bewerkt wordt. De meeste andere gebruikers ervaren
deze instelling eerder als vervelend. Onterecht! Het is gewoon even wennen
aan deze andere kijk op je document …
Immers, om goed gestructureerde documenten op te stellen en om rare
situaties te ontcijferen kan het bekijken van de onzichtbare tekens vaak
soelaas bieden. Deze knop zet jij dus best altijd “aan”.
Pagina-einde
Alinea-einde
Spaties
Tab
Regeleinde
Figuur 3: Voorbeeld van niet-afdrukbare tekens
Figuur 2 De knop "Alles weergeven"

20
Via Opties > Weergave kan je de opmaakmarkeringen voor een aantal niet-
afdrukbare tekens bewerken. Zo zie je bijvoorbeeld dat het niet-afdrukbare
teken Objectankers standaard altijd zichtbaar is in je document.
Voor sommige niet-afdrukbare tekens is het mogelijk om de
opmaakmarkering permanent in te schakelen:
Er zijn ook afdrukbare tekens waarvoor je deze instelling niet kunt
aanpassen. De meest voorkomende zijn:
Niet-afdrukbaar teken opmaakmarkering
Tab
Spatie
Alineamarkering ¶
Verborgen tekst
Tijdelijke afbreekstreepjes
Objectanker
Niet-afdrukbaar teken opmaakmarkering
Sectie-einde
Pagina-einde
Kolomeinde
Regeleinde
Vaste spatie
Vast afbreekstreepje -
Cel-einde (in een tabel) ¤
Figuur 4 Opmaakmarkeringen voor niet-afdrukbare tekens instellen via Opties

Tekstverwerking Microsoft Office 2013 21
1.3.3 Valse witruimte
Maar al te vaak slagen gebruikers van tekstverwerkers erin om kleine of
grote witruimtes te creëren door steeds opnieuw lege alinea’s aan te
maken. Deze manier van werken is begrijpelijk, maar niet erg
professioneel. Het zorgt immers dikwijls voor vervelende nevenwerkingen.
De beschreven foutieve werkwijze wordt voornamelijk gebruik voor:
witruimte tussen alinea’s te creëren
een nieuwe pagina te starten
witruimte te creëren naast een afbeelding.
Voor elk van bovenstaand probleem is er een correcte en betere werkwijze
voorhanden.
1.3.3.1 Witruimte tussen alinea’s creëren
Volg deze werkwijze om correct witruimte te creëren tussen alinea’s:
Plaats de cursor in de betreffende alinea.
Klik op het startpictogram voor het dialoogvenster Alinea op het
tabblad Start of op het tabblad Pagina-indeling.
Je bent nu in staat om de witruimte vóór en na de alinea aan te
passen. Standaard “denkt” Word in punten (pt). Maar je kan
evengoed andere maateenheden invoeren, zoals cm, mm …
Klik op de knop OK nadat je wijzigingen hebt doorgevoerd.
In dit dialoogvenster kan ook de afstand tussen de regels op verschillende
manieren ingesteld worden. Daarnaast kan je de uitlijning en de insprong
van de alinea helemaal naar je hand zetten en je vindt er ook een knop om
tabs in te stellen. Meer over tabs vind je in hoofdstuk 2 Tabulators.
Figuur 5 Instellingen voor inspringen en afstand voor een alinea
Witruimte voor
alinea’s

22
In principe werk je in een document steeds met stijlen. Het is dan ook bij
de alinea-instellingen voor de stijl dat je algemene insprong- en
afstandsinstellingen zal toepassen. Slechts in uitzonderlijke gevallen
behandel je de alinea als een aparte entiteit. Meer over stijlen vind je in
hoofdstuk 5: Stijlen en thema’s.
1.3.3.2 Witruimte voor een nieuwe pagina creëren
Maar al te vaak wordt een nieuwe pagina aangemaakt met behulp van lege
alinea’s zoals in je kan zien in Figuur 6. Wanneer je echter tekst op een
andere plaats invoegt, moet je de lege alinea’s weer verwijderen of visa
versa. Een betere en professionelere werkwijze is gebruik te maken van
eindmarkeringen, meer bepaald een pagina-einde.
Een pagina-einde voer je als volgt in:
Plaats je cursor precies daar waar de tekst op een nieuwe pagina
moet starten.
Slecteer het tabblad Pagina-indeling
Klik op Eindemarkeringen in de groep Pagina-instelling
Klik in de lijst op Pagina
Een veel snellere manier van werken is gebruik maken van de sneltoets
Ctrl+Enter.
1.3.3.3 Witruimte naast een afbeelding creëren
Om witruimte naast een afbeelding te genereren wordt in de meeste
gevallen gebruik gemaakt van lege alinea’s of regeleindes. In beide
gevallen stuit de gebruiker vaak op hetzelfde probleem als bij het foutief
toevoegen van witruimte voor de start van een nieuwe pagina.
Correct gebruik:
Witruimte gecreëerd m.b.v.
een pagina-eindemarkering
Klassieke fout:
Witruimte gecreëerd
m.b.v. lege alinea’s
Figuur 6 op een correcte manier witruimte op een pagina creëren
Witruimte maken
zodat tekst op
een nieuwe
pagina kan
beginnen

Tekstverwerking Microsoft Office 2013 23
De correcte werkwijze om witruimte naast een afbeelding te creëren, is dan
ook weinig bekend onder het gros van Word-gebruikers. Nochtans kan deze
werkwijze heel wat ergernis besparen. Net zoals we een eindmarkering
hebben voor een pagina, bestaat er iets gelijkaardigs voor tekstterugloop.
Om een tekstterugloop-einde in te voegen
volg je deze stappen:
Plaats je cursor precies daar waar de
tekst onderaan de afbeelding moet
starten.
Selecteer het tabblad Pagina-indeling
Klik op Eindemarkeringen in de groep
Pagina-instelling
Klik in de lijst op Tekstterugloop
Correct gebruik:
Witruimte gecreëerd m.b.v. een
tekstterugloop-eindemarkering
Klassieke fout:
Witruimte gecreëerd
m.b.v. lege alinea’s
Figuur 7: op een correcte manier witruimte creëren naast een afbeelding
Figuur 8 een tekstterugloop eindmarkering invoegen
Witruimte naast
een afbeelding
creëren

24
Deze werkwijze kent helaas een probleem wanneer je een tekstterugloop-
einde in een genummerde alinea of in een alinea met opsommingsteken
moet plaatsen. Hierin schiet Word jammerlijk tekort en biedt het helaas
geen elegante oplossing voor het probleem. Dit vormt dan ook één van de
uitzonderingen waarbij het toegestaan is om een lege alinea te gebruiken.
Je kan dit fenomeen bestuderen in Figuur 9.
1.3.4 Alinea versus regel
Vaak worden beide begrippen zomaar door mekaar gebruikt. Op het eerst
zicht lijkt er ook niet zoveel verschil tussen die twee. Maar als we tekst van
opmaak voorzien, wordt het principiële verschil wel heel duidelijk: een
regeleinde forceert een regel om op een nieuwe lijn te beginnen, maar deze
nieuwe regel blijft behoren tot de alinea waarin je werkt. Het verschil wordt
duidelijk geïllustreerd in Figuur 3.
Regeleindes gebruik je dus enkel wanneer je de daarop volgende
tekenreeks of zin op een nieuwe regel wil starten. Zo voorkom je
bijvoorbeeld dat er extra witruimte wordt voorzien tussen de bedoelde
regels. Een regeleinde forceer je met de toetscombinatie Ctrl+Enter.
Uitzondering:
Witruimte moet zo gecreëerd
worden dat het lijkt dat er een lege
alinea ontstaat (een bug in Word).
Fout in Word:
Witruimte wordt
gecreëerd na het
genummerde item
Figuur 9 via een uitzondering witruimte creëren naast een afbeelding
Een regeleinde
forceren

Tekstverwerking Microsoft Office 2013 25
Als we de opmaakmarkering inschakelen, zie je in de tekst meteen waar er
een alinea- of een regeleinde werd geplaatst.
Om de regels van een alinea wat beter te controleren
wanneer de alinea gesplitst wordt over meerdere
pagina’s, zijn er nog enkele extra opties voorzien in het
dialoogvenster Alinea onder het tabblad Tekstdoorloop.
Je kan die opties ook aanspreken wanneer een alinea
gekoppeld moet worden aan een volgende alinea zodat
deze alinea’s niet worden gesplitst over twee pagina’s.
We verduidelijken de mogelijkheden:
Zwevende regels voorkomen: Indien je deze optie selecteert,
worden tenminste twee regels uit een alinea boven of onder aan een
pagina geplaatst.
Bij volgende alinea houden: Deze optie zorgt ervoor dan
Pagina-einden worden voorkomen tussen alinea's die je bij elkaar
wilt houden.
Regels bijeenhouden: Hiermee voorkom je Pagina-einden in het
midden van een alinea.
Pagina-einde ervoor: Indien je deze optie selecteert, wordt
automatisch een pagina-einde toevoegt vóór een bepaalde alinea.
Figuur 10 Opties voor Tekstdoorloop in een alinea
Figuur 11 Voorbeeld van de Pagineringsoptie "Bij volgende alinea houden"

26
1.3.5 Lege alinea’s geautomatiseerd verwijderen
Als je teksten van andere gebruikers moet bewerken, krijg je dus vaak met
lege alinea’s te maken. Het is een erg tijdrovende klus om ze overal
manueel te verwijderen. Een beter werkwijze is gebruik maken van de
krachtige functie Vervangen.
We hanteren deze denkwijze: we vervangen telkens twee
achtereenvolgende alinea-eindmarkeringstekens door één
alinea-eindmarkeringsteken. Vervolgens herhalen we deze actie tot alle lege
alinea’s verdwenen zijn. Deze actie onderneem je strategisch gezien best
bij het begin van het bewerken of opmaken van een tekst.
Volg deze stappen om het zoeken en vervangen te vervolledigen:
1. Selecteer het tabblad Start in het lint.
2. Klik op de knop Vervangen in de groep Bewerken.
3. In het daarop volgend dialoogvenster Zoeken en vervangen klik je
op de knop Meer >>.
4. Plaats de cursor in het veld Zoeken naar.
5. Je ziet een uitgebreide set aan zoekopties. Voor Vervangen vind je
onderaan twee knoppen. Klik op de knop Speciaal en selecteer het
menu-item Alineamarkering. In het veld Zoeken naar zie je nu de
tekenreeks ^p verschijnen. De p staat voor paragraph, de Engelse
term voor alinea. Je kan deze tekenreeks uiteraard ook gewoon
typen.
6. Herhaal deze actie nogmaals zodat er ^p^p in het veld Zoeken naar
verschijnt.
7. Verplaats de cursor nu naar het veld Vervangen door.
8. Herneem stap 5
9. Klik nu op de knop Alles vervangen, antwoord op de vragen die
Word stelt of bevestig meldingen. Herhaal vervolgens deze stap
totdat alle lege alinea’s uit de tekst verwijderd zijn.
Figuur 12 het dialoogvenster Zoeken en vervangen

Tekstverwerking Microsoft Office 2013 27
Verwar Alineamarkering niet met Alineateken. Het laatste verwijst naar het
symbool voor een alineamarkering dat eventueel in je tekst werd
opgenomen en dus niet naar het teken als opmaakmarkering.
Op dezelfde manier kan je ook heel wat heel wat andere (speciale)
tekenreeksen zoeken en vervangen. Deze werkwijze spaart veel tijd uit bij
recursieve (zichzelf herhalende) handelingen
1.3.6 Vaste spaties en afbreekstreepjes
Een vaste spatie wordt gebruikt om te voorkomen dat meerdere woorden
afgebroken worden op het einde van een regel. Bijvoorbeeld: MS Word
wordt afgebroken indien er tussen de hoofdletters S en J een gewone spatie
zou staan. Indien je gebruik maakt van een vaste spatie zal Microsoft Word
in plaats daarvan beide woorden aan het begin van de volgende regel
verplaatsen.
Een vaste spatie vorm je met de toetscombinatie Ctrl+Shift+[Spatie].
Indien de knop Alles weergeven is ingeschakeld kan je deze speciale spatie
herkennen aan het symbool °.
Figuur 13 Voorbeeld van de werking van vaste spaties en vaste afbreekstreepjes.
Fout gebruik:
Er werd geen gebruik gemaakt van vaste spaties of
vaste afbreekstreepjes. Hierdoor worden de woorden
gesplitst op het einde van een regel.
Correct gebruik:
Door gebruik te maken van een vast afbreekstreepje
en een vaste spatie, worden de woorden verplaatst
naar de volgende regel.

28
Op dezelfde manier kan je een vast afbreekstreepje plaatsen als je wil
vermijden dat woorden met een koppelteken over twee regels verspreid
worden. Bijvoorbeeld: Jean-Pierre zou kunnen gesplitst worden op het
einde van de regel als het afbreekstreepje een normaal afbreekstreepje zou
zijn. Indien je gebruikt maakt van een vast afbreekstreepje zal
Microsoft Word in plaats daarvan beide woorddelen aan het begin van de
volgende regel verplaatsen.
Een vast afbreekstreepje vorm je met de toetscombinatie Ctrl+Shift+-.
Opgelet, het liggend streepje moet gevormd worden met de toets op het
alfanumerieke klavier. Er is geen bijzondere opmaakmarkering voor het
vast afbreekstreepje; het ziet er gewoon hetzelfde uit als het liggend
streepje.
Volgens de NBN-normen moet je ongeacht of bepaalde woorden nu worden
afgebroken of niet, steeds gebruik maken van vaste spaties en vaste
afbreekstreepjes. Lees de NBN-normen en regels hierover grondig na.
1.3.7 Jongleer met sneltoetsen
Vóór de komst een echte gebruiksvriendelijk GUI was er maar één goede
manier om functies en tools die de lay-out, opmaak, navigatie en werking
van een document, vorm te geven: sneltoetsen. In hedendaagse
tekstverwerkers zijn ze dan ook een interessante erfenis.
Misschien denk je nu dat het onthouden en gebruiken van al deze
combinaties niets voor jou is omdat het gros van de acties die je nodig
hebt, zich immers in het lint bevinden. Dan heb je het toch mis: sneltoetsen
zijn zeer handige hulpmiddelen die je vaak veel tijd kunnen besparen,
vooral in handcoördinatie en –bewegingen: je vingers zijn bij het maken
van een tekst immers hoofdzakelijk op het toetsenbord actief.
Sommige sneltoetsen zijn bruikbaar in vele Windows-programma’s of
hebben betrekking op het besturingssysteem zelf:
Windows-toets+E: opent Windows Verkenner (Explorer)
Windows-toets+D: toont onmiddellijk het bureaublad (Desktop)
Windows-toets+L: vergrendeld de computer (Lock)
Windows-toets+U: opent het configuratiescherm (Utility manager)
Ctrl+Z: laatste actie ongedaan maken.
Ctrl+Y: laatste actie opnieuw doen
Ctrl+S: (tussentijds) bewaren (Save)
Ctrl+C: kopiëren (Copy)
Ctrl+X: knippen (X: denk aan een schaar)
Ctrl+V: plakken (V: vindt zijn oorsprong in het woord Verbatim, wat
woordelijk of letterlijk betekent. Bijkomend voordeel is dat de letter
V op het toetsenbord vlak naast de sneltoets voor kopiëren ligt)
Ctrl+A: Selecteer alles (All)
Ctrl+scrolwieltje van de muis: in- en uitzoomen
Ctrl+N: opent een nieuw, leeg document in het programma waar je
in werkt (New)

Tekstverwerking Microsoft Office 2013 29
Ctrl+F: opent in zowat elk programma de zoekfunctie, ook zeer
handig op internet. (Find)
Ctrl+Tab: vooruit bladeren tussen de verschillende openstaande
programma’s. De Windows-toets i.p.v. Ctrl leveren een 3D effect op.
Ctrl+Shift+Tab: achteruit bladeren tussen de verschillende
openstaande programma’s.
Typische sneltoetsen voor Word (vaak ook bruikbaar in andere
Officeprogramma’s):
Ctrl+Home: cursor springt naar het begin van het document
Ctrl+End: cursor springt naar het einde van het document
Page Up: een schermbeeld naar boven
Page Down: een schermbeeld naar beneden
Home/End: cursor springt naar het begin of einde van de regel
De vorige drie sneltoetsen in combinatie met de Shifttoets zorgen
ervoor dat de tekst tussen het begin- en eindpunt wordt
geselecteerd.
Klikken op een woord:
Dubbelklikken op een woord, selecteert het woord;
drie keer klikken, selecteert de ganse alinea.
Klikken net voor een regel (de cursor verandert in een pijltje dat
naar rechts wijst)
Eén keer klikken, selecteert de regel;
twee keer klikken, selecteert de alinea;
drie keer klikken, selecteert de ganse tekst.
Met de functietoets F8 kun nog meer gedetailleerd selecteren:
Twee keer drukken op F8, selecteert het woord;
drie keer drukken; selecteert de zin;
vier keer drukken, selecteert de alinea;
vijf keer drukken, selecteert de volledige tekst.
Druk op de Escapetoets om de F8-functie te beëindigen.
Ctlr+I, U of B: Maakt de geselecteerde tekst/zet de tekst die je aan
het typen bent vanaf dat punt respectievelijk
cursief (Italic);
onderstreept (Underline);
vet (Bold)
Je typt nu in deze modus verder tot je de optie uitschakelt door nog
een keer de betreffende toetscombinatie te vormen.
Een compleet overzicht van sneltoetsen in Windows 7 vind je op
http://krt.be/T2013-Sneltoetsen (http://windows.microsoft.com/en-
sg/windows/keyboard-shortcuts#keyboard-shortcuts=windows-7)


Tekstverwerking Microsoft Office 2013 31
2 Tabulators
Competenties
Beroepsspecifieke competenties: de leerkracht als inhoudelijk expert.
Leerdoelen
De verschillende soorten tabulators correct invoegen.
Tabulators gebruiken in een tabel.
Tabulators (kortweg: tabs) worden in een tekstdocument gebruikt om
stukjes tekst in kolommen onder elkaar te zetten, of om bepaalde tekst op
een specifieke plaats in een regel in te voeren, de zogenaamde tabstop.
Waarom tabs gebruiken? Kijk even naar
https://www.youtube.com/watch?v=z18cpyyh5LE
Er bestaan 7 soorten tabs, met elk een specifieke functie:
Benaming Gebruik
Links uitlijnende
tab
Tekst wordt links uitgelijnd t.o.v. de
tabpositie
Tab voor
centreren
Tekst wordt gecentreerd t.o.v. de
tabpositie
Rechts uitlijnde
tab
Tekst wordt rechts uitgelijnd t.o.v.
tabpositie
Decimale tab Decimale getallen worden uitgelijnd
t.o.v. de tabpositie
Lijntab Er wordt een lijn getekend op de
tabpositie
Eerste regel
inspringen
De eerste regel begint op de plaats waar
deze markering staat.
Links inspringen De volledige alinea begint op de plaats
waar deze markering staat
1 Video: Nut van tabs
2 Video: Soorten tabs

32
2.1 Tabstops invoegen met behulp van de liniaal
Je kan een nieuwe tab plaatsen door links van de liniaal net zolang op de
tabselectorknop te klikken tot je de gewenste tab hebt bereikt. Vervolgens
klik je op de juiste plaats in de liniaal klikken:
Deze actie heeft twee gevolgen:
De tabstop wordt op de liniaal geplaatst.
De standaard tabstops voor de zelf geplaatste tab worden
verwijderd.
Belangrijk om weten is dat deze actie enkel betrekking heeft op de alinea
waarin je op dat moment werkt, en op alle daarop volgende alinea’s die je
invoegt nadat je eerst de tabstop hebt geplaatst.
Wil je de tabstop instellen voor meerdere alinea’s die reeds ingegeven zijn,
selecteer dan alle alinea’s waarop de instelling betrekking heeft, en stel dan
de tabstop(s) in. Of maak een stijl aan waarin de tabstops zijn opgenomen
(zie ook hoofdstuk 5.3 Een bestaande stijl )
Je kan de positie van een tabstop wijzigen door deze te slepen over de
liniaal. Een fout geplaatste tabstop verwijder je door de tab van de liniaal
weg te slepen.
2.2 Tabstops invoegen met behulp van het
dialoogvenster Tabs
Het nadeel van het rechtstreeks plaatsen van een tab op de liniaal, is dat je
niet erg precies kan werken. Indien je de tabstop heel precies wil
positioneren, kan je beter het dialoogvenster Tabs gebruiken.
Zorg dat het tabblad start in
het lint wordt weergegeven.
Klik op de startpictogram van
de groep Alinea (zie Figuur
15).
Klik in het dialoogvenster
Alinea weergeven op de knop
Tabs.
Figuur 14 De liniaal
Figuur 15 De knop “dialoogvenster Alinea weergeven”
3 Video:Tabs via liniaal invoegen
4 Video: Tabs exact instellen

Tekstverwerking Microsoft Office 2013 33
Met de optie Opvulteken kan je een
stippellijn of een streepjeslijn tussen
twee tabposities plaatsen. Die
techniek wordt vaak gebruikt om
inhoudsopgaven beter leesbaar te
maken. Een voorbeeld daarvan zie je
in de inhoudsopgave aan het begin
van deze cursus.
Een fout geplaatste tab verwijder je
door de tab aan te klikken en dan op
de knop Wissen te klikken. Wil je ze
allemaal verwijderen, dan klik je op
de knop Alles wissen.
2.3 Tabstops invoegen door dubbelklikken
Een laatste manier om een tabstop in te voegen, is door te dubbelklikken
op eender welke plaats in het document. Er zal dan automatisch een links
uitlijnende tabstop worden geplaatst op de liniaal, ter hoogte van de
horizontale positie waar je gedubbelklikt had.
Opgelet: als je ongeveer in het midden van de alinea klikt, zal Word geen
tabstop plaatsen maar de alinea gecentreerd uitlijnen.
Figuur 16 het dialoogvenster tabs
Figuur 17 “Klikken en typen inschakelen” in het dialoogvenster “Opties voor Word”

34
Dit werkt wel enkel indien de optie Klikken en typen inschakelen actief is:
Klik op het tabblad Bestand en kies het menu-item Opties
Selecteer het tabblad Geavanceerd.
Zorg dat de optie Klikken en typen inschakelen in de rubriek Opties
voor bewerken is aangevinkt.
Het nadeel aan deze manier van werken, is dat je enkel linkse tabstops kan
plaatsen, en dat tabs op die manier niet exact kan gepositioneerd worden.
2.4 Werken met tabstops in een tabel
Je kan ook in een tabel tabstops plaatsen - dat is vooral nuttig voor
decimale gegevens. Het probleem is dat je met de tabtoets in een tabel niet
naar de volgende tabstop, maar wel naar de volgende cel navigeert. Om
een tabstop te plaatsen, moet je de toetsencombinatie CTRL+Tab
gebruiken.
Figuur 18 Tabstop in een tabel
Standaard tab Decimale tab

Tekstverwerking Microsoft Office 2013 35
2.5 Oefeningen
Oefening 2-1
Oefening 2-2
Oefening 2-3
DE AUTOVERKOOP IN BELGIË
Merk 1ste kwartaal ............. 2de kwartaal............. TOTAAL
FORD FOCUS ............................ 4 579 ......................... 3 869 ......................... 8 448
OPEL CORSA ............................. 3 478 ......................... 2 750 ......................... 6 228
PEUGEOT 307 ........................... 1 250 ......................... 1 100 ......................... 2 350
VOLVO S40 ............................... 1 089 ......................... 1 340 ......................... 2 429
VW GOLF .................................. 900 ......................... 1 000 ......................... 1 900
Dit zijn de rapportcijfers voor [jouw naam]
Vakken ........................... Punten (op 10) Opmerkingen
Nederlands ....................... 7 Zeer goed gewerkt.
Engels .............................. 6,5 Voldoende, maar kan iets beter.
Wiskunde ......................... 8 Goed.
Frans ............................... 5 Onvoldoende voor je grammatica.
Fysica .............................. 9,5 Zeer goed gewerkt.
Informatica ....................... 8,5 OK.
Geschiedenis ..................... 4,5 Onvoldoende, beter je les studeren.
Aardrijkskunde .................. 7,5 Goed gewerkt.
Economie ......................... 6 Grondiger studeren.
Gemiddelde ...................... 7,04 Goed gewerkt.
Klasgemiddelde ................. 7,02
Over oude maten en gewichten
naam ......................................... symbool waarde in gram
Nederlands pond ........................... kg 1000
hectogram of Nederlands ons ........ hg 100
decagram of Nederlands lood ....... dag 10
(metrisch) karaat (edelstenen) ....... Kt 0,2
decigram of Nederlands korrel ...... dg 0,1
centigram ...................................... cg 0,01

36
Oefening 2-4 Open het bestand Oefening 02-4.docx
"Het niveau van Anderlecht is bedroevend"
Tv-analist Wim De Coninck is in een gesprek met Sporza
niet mals voor Anderlecht. "Het niveau van Anderlecht is
bedroevend. We zijn lang te braaf geweest voor paars-wit."
"Er mocht sneller aan de alarmbel worden getrokken. De
waarnemers zijn lang te weinig kritisch geweest, hoewel Anderlecht dat
natuurlijk anders ziet. (…) Er is te weinig mentaliteit in de ploeg, zo bleek
ook opnieuw tegen Charleroi."
"Na de 0-1, die onverdiend was, zag je geen veerkracht bij
Anderlecht. Niemand stond op. Er was geen leider. Hassan zou het
kunnen, maar die verzandde, met de beste bedoelingen, in egoïsme."
Tegen Charleroi moesten de verdedigers Van Damme, Juhasz en
Deschacht in het slot het verschil maken.
Speeldag 8
28-09-2007 20:30 Mons - Genk 1 - 1
29-09-2007 20:00 Club Brugge - Mouscron 1 - 0
29-09-2007 20:00 RSCA - Charleroi 0 - 1
29-09-2007 20:00 Lokeren - FCMB 0 - 1
29-09-2007 20:00 Roeselare - SVZW 3 - 2
29-09-2007 20:00 STVV - Standard 0 - 0
29-09-2007 20:00 Westerlo - Cercle 1 - 1
30-09-2007 18:00 KVM - Dender 2 - 2
30-09-2007 20:30 GB - Gent 2 – 2

Tekstverwerking Microsoft Office 2013 37
Oefening 2-5 Open het bestand Oefening 02-5.docx
Contact bvba
Kortrijksesteenweg 122 ● 9000 Gent
Tel. (09) 220 15 25 ● Fax (09) 220 75 91
E-mail: [email protected]
Aan : De Heer Zaagmans
Klaagzangstraat 55
2300 Turnhout
Uw bericht van Uw kenmerk Ons kenmerk Bijlage(n)
25/9/2007 / ZAAG07-01 /
Gent, 3 oktober 2007
Geachte heer Zaagmans,
Graag verwijs ik naar uw schrijven van 25 september 2007. Het spijt ons dat u niet
tevreden bent met onze dienstverlening. We stellen immers graag alles in het werk om onze
klanten 100% tevreden te stellen.
Uit ons onderzoek blijkt dat onze diensten geen enkele schuld treft. Uw
contactadvertentie kwam terecht onder de rubriek “Man zkt. Man” omdat u die rubriek zo
aankruiste in het invulformuliertje. Als u dus voortdurend gecontacteerd werd door mannen
terwijl u op zoek bent naar een vrouw, kan dat ons dus niet verweten worden.
Desondanks streven wij volledige klanttevredenheid na, en daarom zullen wij in de
eerstvolgende uitgave van ons contactmagazine uw zoekertje gratis opnieuw opnemen in de
rubriek “Man zkt. Vrouw”.
Mocht u hierover nog verdere vragen hebben, dan staat onze klantendienst u zeer
graag te woord. U vindt onze contactgegevens bovenaan deze brief.
Met gepaste hoogachting,
Herman Uytvlugt
Hoofd klachtendienst


Tekstverwerking Microsoft Office 2013 39
3 Tabellen
Competenties
Beroepsspecifieke competenties: de leerkracht als inhoudelijk expert.
Leerdoelen
Een nieuwe tabel correct invoegen.
Rijen en kolommen in tabellen toevoegen en verwijderen.
Tabellen splitsen en samenvoegen.
De Rijhoogte en kolombreedte wijzigen.
De uitlijning binnen en buiten de tabel aanpassen.
De randen en arceringen in een tabel aanpassen.
Sorteren en rekenen in een tabel.
3.1 Het invoegen van een nieuwe tabel
De eenvoudigste manier om een nieuwe tabel
in te voegen, is het gebruik maken van de
knop Tabel in het tabblad Invoegen. Je klikt
op die knop, houdt de muisknop ingedrukt en
selecteert op die manier het gewenste aantal
kolommen en rijen.
Iets omslachtiger is het gebruik maken van
het dialoogvenster Tabel Invoegen. Dat
dialoogvenster verschijnt als je op de knop
Tabel in het tabblad Invoegen klikt, en
vervolgens kiest voor Tabel invoegen.
De voordelen van het gebruik van dit dialoogvenster:
Je kan de kolommen een vaste
breedte geven
Je kan meer rijen en kolommen in
één keer toevoegen.
Je kan van bij het ontwerp van je
tabel een bepaalde opmaak
instellen.
Figuur 20 Het dialoogvenster “Tabel invoegen”
Figuur 19 Een tabel invoegen via het lint
5 Video: Basis-bewerkingen tabellen

40
Wanneer je in het tabblad
Invoegen op de knop Tabel
klikt, en je kiest vervolgens de
optie Snelle tabellen verschijnen
er een reeks ingebouwde
tabelstijlen. Zo vermijd je dat je
alle onderdelen afzonderlijk
moet opmaken om een mooie
lay-out te verkrijgen.
Een aparte mogelijkheid om een
nieuwe tabel te creëren, is ze
cel per cel afzonderlijk te
tekenen. Daarvoor gebruik je de
optie Tabel tekenen onder de
knop Tabel in het tabblad
Invoegen. Je kan nu uit de losse
pols cel per cel een tabel
tekenen door klikken en slepen.
Een speciale vermelding verdient het invoegen van een Excel werkblad.
Hiervoor gebruik je de optie Excel-werkblad onder de knop Tabel in het
tabblad Invoegen. Deze tabel krijgt nu dezelfde mogelijkheden als een
Excel werkblad. Op die manier kan je tabellen invoegen waarin
berekeningen mogelijk zijn waarvan de resultaten automatisch wijzigen
wanneer je de bronwaarden wijzigt.
Figuur 21 De ingebouwde tabelopmaakprofielen in Word 2013
Figuur 22 Het invoegen van een Excel- werkblad in Word 2013

Tekstverwerking Microsoft Office 2013 41
3.2 Rijen en kolommen toevoegen en verwijderen
Om een nieuwe rij toe te voegen aan het einde van een tabel, volstaat het
om de cursor in de laatste cel van de laatste rij te plaatsen, en dan op de
Tabtoets te drukken.
Tweede mogelijkheid is om de hele rij te selecteren net onder de plaats
waar je een nieuwe rij wil invoegen, en dan in het snelmenu1 te klikken op
Invoegen, en vervolgens op Rijen boven invoegen.
Derde mogelijkheid is door gebruik te maken van de optie Hieronder
invoegen of Hierboven invoegen in het tabblad Indeling in het lint. Je kan
dan kiezen of je een rij wil invoegen voor of na de rij waarin zich de cursor
bevindt.
Kolommen voeg je in op parallelle wijze, al gaat het enkel met het
snelmenu of via het tabblad Indeling. Een kolom kan je niet gewoon met de
Tabtoets invoegen.
Rijen en kolommen kan je verwijderen door ze eerst volledig te selecteren,
en dan weer in het snelmenu te kiezen voor Rijen verwijderen of Kolommen
verwijderen. Een andere mogelijkheid is het gebruik maken van de knop
Verwijderen in het tabblad Indeling. Op die manier kan je trouwens niet
alleen rijen en kolommen, maar ook enkele cellen of zelfs de volledige tabel
verwijderen.
Een rij verwijderen kan niet door ze te selecteren en dan op de deletetoets
te drukken: dan wordt immers enkel de inhoud van de rij gewist, maar de
tabelstructuur blijft gewoon staan.
3.3 Splitsen en samenvoegen
Wanneer je één tabel wil opsplitsen in twee afzonderlijke tabellen, plaats je
de cursor in de rij net onder de plaats waar je de splitsing wil doorvoeren.
Daarna kies je de optie Tabel splitsen uit het tabblad Indeling.
Twee tabellen samenvoegen tot één enkele tabel is een kwestie van alle
lege regels tussen de twee tabellen te verwijderen (het makkelijkst met de
deletetoets), tot de tabellen zich vanzelf samenvoegen tot één tabel.
Binnen een tabel kan je ook cellen samenvoegen tot één cel door eerst de
samen te voegen cellen te selecteren, en dan in het tabblad Indeling te
klikken op de optie Cellen samenvoegen.
1 Het snelmenu kan je openen via rechtsklikken.

42
Indien je een cel wil splitsen tot
meerdere cellen, kies je de optie Cellen
splitsen uit het tabblad indeling. In een
klein dialoogvenster kies je dan het
aantal rijen en kolommen die vanuit de
oorspronkelijke cel(len) moet ontstaan.
3.4 Rijhoogte en kolombreedte wijzigen
De meest eenvoudige manier om rijhoogte en kolombreedte te wijzigen, is
het slepen van de randen tot de gewenste breedte.
Je kan kolommen of rijen een vaste hoogte geven door een of meer rijen of
kolommen te selecteren, en dan de rijhoogte of kolombreedte te wijzigen in
het tabblad Indeling.
Een derde methode is het rechtsklikken in de cel of cellen waarvan je de
hoogte of breedte wil wijzigen, dan te klikken op Tabeleigenschappen in het
snelmenu. In het tabblad Rij kan je de rijhoogte opgeven; in het tabblad
Kolom geef je de kolombreedte in.
Je kan de rijhoogte exact vastleggen, of een minimumwaarde opgeven.
Wanneer je voor een exacte rijhoogte kiest, krijgen de rijen een vaste
hoogte, ongeacht de inhoud. Wanneer je een minimumwaarde opgeeft,
krijgen de rijen deze minimumhoogte, maar kan de hoogte groter worden
indien de inhoud dat vereist.
Figuur 24 Het tabblad “Rij” in het dialoogvenster “Tabeleigenschappen”
Figuur 23 Het dialoogvenster “Cellen splitsen”

Tekstverwerking Microsoft Office 2013 43
Nadat je geëxperimenteerd hebt met de rijhoogte en de kolombreedte, wil
je wellicht dat de rijen opnieuw even hoog en de kolommen weer even
breed zijn. Je selecteert dan een aantal rijen of een aantal kolommen, en je
kiest uit het snelmenu de optie Rijen gelijkmatig verdelen dan wel
Kolommen gelijkmatig verdelen. De geselecteerde rijen of kolommen
worden dan allemaal gelijk van hoogte of breedte gemaakt, binnen de
afmetingen die de geselecteerde kolommen of rijen oorspronkelijk hadden.
3.5 Uitlijning binnen en buiten de tabel
Voor de horizontale uitlijning van de tekst binnen een cel, gaat dit op
dezelfde manier in zijn werk als de uitlijning in een alinea. Je kan dus
gewoon de knoppen voor uitlijning in de werkbalk Opmaak gebruiken.
De verticale uitlijning in een of meer cellen kan je instellen in het
dialoogvenster Tabeleigenschappen, dat je via het menu Tabel kan openen.
In het tabblad Cel kan je de tekst bovenaan de cel, gecentreerd of
onderaan de cel uitlijnen. Standaard staat tekst altijd boven uitgelijnd.
Maar makkelijker is het om gewoon
gebruik te maken van de knoppen voor
de celuitlijning in het tabblad Indeling.
Figuur 25 Het tabblad “Cel” in het dialoogvenster “Tabeleigenschappen”
Figuur 26 De knoppen voor celuitlijning in het lint “Indeling”.

44
Een tabel hoeft niet noodzakelijk de hele breedte van het blad te gebruiken.
Wanneer zo’n tabel dan deel uitmaakt van een tekst, kan je instellen welke
positie de tabel tegenover de tekst moet aannemen, en hoe de tekst om de
tabel moet lopen. Dat kies je in het dialoogvenster Tabeleigenschappen, dat
je via het menu Tabel kan openen. In het tabblad Tabel kan je de uitlijning
van de tabel in de tekst, en de tekstomloop instellen.
Wanneer je in het tabblad “Tabel” op de knop Opties klikt, kan je de
standaard celmarges en de ruimte tussen de cellen vastleggen.
Figuur 28 Het dialoogvenster “Tabelopties”
Figuur 27 Het tabblad “Tabel” in het dialoogvenster “Tabeleigenschappen”

Tekstverwerking Microsoft Office 2013 45
3.6 Tabelpositie
Om je tabel precies daar te plaatsen waar hij moet staan, kan je beroep
doen op de opties in het dialoogvenster Tabelpositie. Zo kan je naast de
exacte positie van de tabel ook de afstand tot tekst die zich boven, onder,
links of rechts van de gehele tabel bevindt, gedetailleerd instellen. Je kan
de werking ervan vergelijking met de positionering en tekstterugloop van
figuren.
Om de tabelpositie in te stellen, plaats je de cursor in de tabel of je
selecteert de tabel. Vervolgens roep je het dialoogvenster
Tabeleigenschappen op en klik je op de knop Plaatsing.
3.7 Randen en arcering
Een belangrijk element in de opmaak van een tabel is het kiezen van een
randstijl en de opvulling van de cellen. Daarvoor selecteer je eerst de cellen
die je wil opmaken, en dan klik je op de selectiepijltjes achter de opties
Arcering of Randen uit het tabblad Ontwerpen. Er verschijnen dan een
aantal mogelijkheden om de randen en de arceringen aan te passen.
Meer mogelijkheden om de randen en de opvulling van cellen naar je hand
te zetten, vind je in het dialoogvenster Randen en arcering. Dat open je
door in het tabblad Ontwerpen op het pijltje achter de optie Randen te
klikken, en dan helemaal onderaan in de lijst op Randen en arcering te
klikken. Een alternatief is rechtsklikken op de cel of cellen die je wenst op
te maken, en dan Randen en arcering uit het snelmenu aan te klikken.
Figuur 29: Het dialoogvenster "Tabelpositie"

46
In het tabblad Randen kan je de randstijl kiezen. Dit tabblad is opgebouwd
uit drie kolommen. In de eerste kolom kan je selecteren op welke lijnen de
randstijl moet worden toegepast. In de tweede kolom kies je de randstijl, -
kleur en –dikte, en in de laatste kolom kan je lijn per lijn bepalen hoe je de
rand wil opmaken.
Het opmaken van randen levert wel eens problemen op wanneer je dit
zonder nadenken doet. Het best hanteer je een strikte volgorde:
1. Klik op de lijn (of de overeenkomstige knop) die je wil opmaken. Je
zal merken dat de rand gewoon “verdwijnt”.
2. Stel nu met behulp van de opties in de tweede kolom in het
dialoogvenster de randstijl samen.
3. Klik opnieuw op de lijn (of de overeenkomstige knop) die je wil
opmaken. Je zal merken dat de opmaak nu op die lijn toegepast
wordt.
4. Indien je dezelfde randstijl ook op andere lijnen wil toepassen,
volstaat het nu om op die lijnen (of de overeenkomstige knoppen) te
dubbelklikken.
Figuur 30 Het tabblad “Randen” in het dialoogvenster “Randen en arcering”

Tekstverwerking Microsoft Office 2013 47
Wanneer je een lijn onzichtbaar wil maken, merk je dat de lijn toch nog in
een lichtgrijze kleur wordt weergegeven. Wanneer je echter het document
afdrukt, is de lijn niet meer zichtbaar. Je kan dat altijd nagaan in het
afdrukvoorbeeld van het document.
In het tabblad Arcering kan je de opvulling van de geselecteerde cellen naar
je hand zetten. Niet alleen kan je een achtergrondkleur kiezen, maar je kan
die achtergrondkleur ook combineren met een patroon.
Maar Word 2013 maakt het je nog
makkelijker als je dat wil. In het
tabblad Ontwerpen vind je immers
tal van vooraf gedefinieerde
tabelstijlen. Je kan zelfs een eigen
tabelstijl ontwerpen, maar daar
gaan we in het volgende hoofdstuk
dieper op in.
Figuur 31 Het tabblad “Arcering” in het dialoogvenster “Randen en arcering”
Figuur 32 Een uitgebreide keuze aan tabelstijlen in Word 2013

48
3.8 Sorteren binnen een tabel
Je kan gegevens in een tabel
makkelijk rangschikken, door de
rijen en kolommen te selecteren
die je wil sorteren, en dan de
optie Sorteren uit het tabblad
Indeling aan te klikken. In het
dialoogvenster Sorteren dat nu
verschijnt, kan je nu op drie
kolommen naar keuze sorteren.
Sorteertypes:
Tekst: alfanumeriek sorteren, dus het sorteren van de waarde op
alfabetische volgorde (d.i. de volgorde van de tekens in de
ASCII-tabel), ongeacht hun eventuele numerieke waarde.
Getal: Numeriek sorteren, dus op de numerieke waarde van de
celinhoud.
Datum: chronologisch sorteren op datum
Oplopend: sorteren van klein naar groot.
Aflopend: sorteren van groot naar klein.
Er bestaat een belangrijk verschil tussen het numeriek en alfanumeriek
sorteren van waarden in een tabel. Een voorbeeld:
Numeriek sorteren Alfanumeriek sorteren
27 107
39 2551
107 27
2551 39
Als je in de eerste rij van je tabel veldnamen of kolomkoppen hebt staan,
wil je niet dat die eerste rij mee gesorteerd wordt. Je kan dat verhinderen
door onderaan in het dialoogvenster Sorteren de optie Eerste rij niet
sorteren aan te klikken.
3.9 Rijhoofden hernemen
Soms zijn tabellen zo lang, dat ze meerdere bladzijden overspannen.
Wanneer je de eerste rij van je tabel gebruikt hebt om veldnamen in te
geven, is het handig dat die eerste rij telkens bovenaan op elke bladzijde
wordt hernomen om de leesbaarheid van je tabel te bevorderen.
Om dat te bekomen, selecteer je de eerste rij en klik je op de optie
Gegevens in het tabblad Indeling. Vervolgens kies je de optie
Veldnamenrijen herhalen.
Figuur 33 Het dialoogvenster “Sorteren”

Tekstverwerking Microsoft Office 2013 49
3.10 Rekenen in een tabel
Indien je een tabel wenst in te voegen met de expliciete bedoeling om er
berekeningen in te maken, waarvan de resultaten zich automatisch
aanpassen wanneer er waarden wijzigen, voeg je het best een Excel-
werkblad in (zie 3.1 Het invoegen van een nieuwe tabel).
Je kan echter ook berekeningen
maken in een gewone tabel. Wanneer
je de cursor in een lege cel, rechts
van een reeks numerieke waarden in
aangrenzende cellen plaatst, kies je
de optie Formule … uit het menu
Tabel. Er wordt standaard meteen een
formule met functie voorgesteld, maar
je kan een andere functie kiezen in
het keuzelijstje Functie plakken. De
manier waarop het resultaat moet
worden weergeven, kan je bepalen
middels het keuzelijstje Getalnotatie.
Je kan het bereik van de cellen
waarop moet worden gerekend ook
fijner begrenzen. De volgende
celbereiken zijn mogelijk in een
formule. Hiervoor moet je de cellen in je tabel denkbeeldig nummeren,
zoals in dit voorbeeld.
Functie Beschrijving
=SUM(ABOVE) berekent de som van alle bovenliggende waarden.
=SUM(LEFT) berekent de som van alle waarden links van de cel.
=SUM(RIGHT) berekent de som van alle waarden rechts van de cel.
=SUM(22) berekent de som van alle waarden in de tweede rij.
=SUM(CC) berekent de som van alle waarden in de derde kolom.
=SUM(A1C2) berekent de som van alle waarden tussen de cel A1 en C2
De lijst van beschikbare functies is, in vergelijking met Excel, vrij beperkt,
maar Word is dan ook in de eerste plaats een tekstverwerkingsprogramma,
en geen rekenprogramma zoals Excel. De betekenis en formulering van de
functies in Word zijn dezelfde als hun tegenhanger in Excel, met dat
verschil dat je ook in een Nederlandstalige Word-versie, toch verplicht bent
om de Engelstalige benamingen voor functies te gebruiken, waar je in Excel
Nederlandstalige functies kan gebruiken. Zo betekent SUM hetzelfde als
SOM in het Nederlands, berekenen we een gemiddelde met de functie
AVERAGE en begint de ALS-functie met het codewoord IF.
Uiteraard ben je niet verplicht om met functies te werken. Gewone
rekenkundige formules kan je uiteraard ook hanteren (vb: =B1*C1).
De voornaamste verschillen – afgezien van de taal van de gebruikte
functies – tussen berekeningen in een Excel-werkblad en berekeningen in
een gewone Word-tabel, zijn:
A1 B1 C1 D1
A2 B2 C2 D2
A3 B3 C3 D3
Figuur 34 Het dialoogvenster “Formule”

50
Wanneer je een waarde verandert, verandert het resultaat in een
Excel-werkblad automatisch mee. In Word moet je de resultaten
manueel laten herberekenen door op de F9-toets te drukken.
In een Excel-werkblad kan de formule weer oproepen, in een
Word-tabel niet.
In een Excel-werkblad verschijnen kolom- en rijkoppen, zodat je
makkelijker naar de juiste cel kan verwijzen. In een Word-tabel
moet je die koppen erbij denken.
3.11 Oefeningen
Opmerking: Bekijk de opgaven ook in PDF-formaat op Toledo, zodat je ook
een idee hebt van de gebruikte kleuren.
Oefening 3-1
Maak deze tabel zo getrouw mogelijk na.
ISBN-nummer Titel Niet uitleenbaar Uitleenbaar
9030192933 In en om de pc Leerwerkboek 1 2
9030125365 In en om de pc Handleiding 1
9030188677 Excel Leerwerkboek (incl. cd-rom) 1 2
9030188685 Excel Handleiding (incl. cd-rom) 1
9030190809 Word en PowerPoint Leerwerk-
boek
1 2
9030190817 Word en PowerPoint Handleiding 1
9030188693 Acces Leerwerkboek 1 2
9030188707 Acces Handleiding 1
9030125373 Programmeren 1 2
9030125381 Programmeren Handleiding 1

Tekstverwerking Microsoft Office 2013 51
Oefening 3-2
Maak deze tabel zo getrouw mogelijk na.
Maandag Dinsdag Woensdag Donderdag Vrijdag
1 Wiskunde
3D/B L122
Toezicht
OLC
2 Informatica
4B/C G205
Informatica
4T/C G205
Wiskunde
3D/B L122
3 Wiskunde
3D/A L122
Wiskunde
3D/A L122
Wiskunde
3D/A L122
4 Wiskunde
3D/B L122
Wiskunde
3D/A L122
Wiskunde
3D/B L122
Informatica
4T/B G205
MIDDAGPAUZE
5 Informatica
4B/A G205
Informatica
4HAN G201
Informatica
4B/B G205
6 Studie-
toezicht
Informatica
4HAN G201
Informatica
4HAN G201
7 Informatica
4T/A G205
Informatica
4HAN G201
8

52
Oefening 3-3 Open het bestand Oefening 03-3.docx
Maak deze tabel zo getrouw mogelijk na.
Oefening 3-4
Maak deze tabel zo getrouw mogelijk na.
Grönholm stopt in december met rallyrijden
vr 14/09/07 - Rallyrijder Marcus
Grönholm (39) is aan zijn laatste sei-
zoen bezig. Na dit jaar stopt de twee-
voudige wereldkampioen en huidige
WK-leider ermee. Dat kondigde de
Finse Ford-rijder zelf aan op zijn web-
site.
Marcus Grönholm staat momenteel aan
de leiding in het wereldkampioenschap
rally. De ervaren Fin wil graag met een
derde wereldtitel in schoonheid eindigen. "Dit is een hele mooie kans
om op het hoogtepunt van mijn carrière te stoppen", weet Grönholm.
"En die kans wil ik met beide handen grijpen.
"20 jaar rally heeft me erg veel gegeven. Nu droom ik nog van een
derde wereldtitel", zegt Grönholm die op Corsica de laatste rally's van
het seizoen voorbereidt.
Grönholm heeft in zijn carrière al 30 WK-manches op zijn naam ge-
schreven. In 2000 en 2002 won hij het wereldkampioenschap.
De afgelopen jaren stak de Fransman Sébastien Loeb hem telkens de
loef af in het eindklassement.
Stand WK-teams
Team punten
1. Ford 159
2. Citroën 113
3. Subaru 60
4. Stobart-Ford 55
5. Kronos-Citroën 35
Prijs Merk en type Processor RAM HDD
€ 1899,00 IBM Thinkpad T61 Intel Core2Duo T7300 2 GB 160 GB
€ 1779,00 Dell XPS Intel Core2Duo T7700 2 GB 320 GB
€ 1249,00 HP nc9400 Intel Core Duo T2180 1 GB 120 GB
€ 999,00 Acer Aspire 9800 Intel Core2Duo T5500 2 GB 160 GB
€ 999,00 Toshiba Satellite P200 Intel Core2Duo T5500 2 GB 200 GB
Prijs Merk en type Processor RAM HDD
€ 699 PackardBell EasyNote MZ Intel Celeron M430 1 GB 80 GB
€ 699 Fujitsu-Siemens Amilo L AMD Turion64 X2 TL58 1 GB 120 GB
€ 679 Acer Aspire 5310 Intel Celeron M520 1 GB 80 GB
€ 649 HP 510 Intel Celeron M470 1 GB 80 GB
€ 599 Toshiba Satellite A130 Intel Celeron M440 512MB 80 GB

Tekstverwerking Microsoft Office 2013 53
Oefening 3-5 Open het bestand Oefening 03-5.docx
Maak deze tabel zo getrouw mogelijk na.
Radio 2 – Top 2000 aller tijden
positie artiest - titel jaar
1 Queen - Bohemian rhapsody 1975
2 Eagles - Hotel California 1977
3 Deep Purple - Child in time 1972
4 Led Zeppelin - Stairway to heaven 1971
5 Boudewijn de Groot - Avond 1997
6 Meat Loaf - Paradise by the dashboard light 1978
7 Guns n' Roses - November rain 1992
8 Animals - The house of the rising sun 1964
9 John Lennon - Imagine 1971
10 Coldplay - Clocks 2003
11 Alan Parsons Project - Old and wise 1982
12 Golden Earring - Radar love 1973
13 Rolling Stones - Angie 1973
14 U2 - One 1992
15 Dire Straits - Brothers in arms 1988
16 Doors - Riders on the storm 1971
17 AC/DC - Whole lotta Rosie 1978
18 Beatles - Hey Jude 1968
19 Metallica - Nothing else matters 1992
20 Bruce Springsteen - The river 1981
21 Pink Floyd - Wish you were here 1975
22 Billy Joel - Goodnight Saigon 1983
23 Metallica - One 1994
24 Dire Straits - Private investigations 1982
25 Pink Floyd - Shine on you crazy diamond 1975
26 Rolling Stones - Sympathy for the devil 1973
27 Dire Straits - Sultans of swing 1978
28 Procol Harum - A whiter shade of pale 1967
29 U2 - Sunday bloody sunday 1985
30 André Hazes - Zij gelooft in mij 1981
31 Boudewijn de Groot - Testament 1967
32 Pink Floyd - Another brick in the wall 1979

54
positie artiest - titel jaar
33 Moody Blues - Nights in white satin 1968
34 Supertramp - School 1974
35 Van Dik Hout - Stil in mij 1994
36 Bette Midler - The rose 1980
37 Beatles - Yesterday 1965
38 U2 - With or without you 1987
39 Alice Cooper - Halo of flies 1973
40 Eric Clapton - Tears in heaven 1992
41 Beatles - Let it be 1970
42 ABBA - Dancing queen 1976
43 Ramses Shaffy & Liesbeth List - Pastorale 1969
44 Robbie Williams - Angels 1998
45 Simon & Garfunkel - Bridge over troubled water 1970
46 R.E.M. - Losing my religion 1991
47 Wim Sonneveld - Het dorp 1974
48 Eagles - Last resort 1976
49 Creedence Clearwater Revival - I put a spell on you 1972
50 Queen - Who wants to live forever 1986
51 André Hazes - De vlieger 1977
52 10CC - Dreadlock holiday 1978
53 Pink Floyd - Comfortably numb 1979
54 Rolling Stones - Paint it black 1966
55 Bløf - Liefs uit Londen 1998
56 Klein Orkest - Over de muur 1984
57 Dido - White flag 2003
58 Black Sabbath - Paranoid 1970
59 Bryan Adams - Summer of '69 1990
60 Bob Dylan - Hurricane 1975
61 R.E.M. - Everybody hurts 1993
62 Cure - A forest 1980
63 Toto - Africa 1982
64 10CC - I'm not in love 1975
65 Boudewijn de Groot - Verdronken vlinder 1969
66 Billy Joel - Piano man 1974
67 John Miles - Music 1976
68 Boudewijn de Groot - Welterusten, mijnheer de president 1966

Tekstverwerking Microsoft Office 2013 55
positie artiest - titel jaar
69 Amazing Stroopwafels - Oude Maasweg 1982
70 Bob Marley & the Wailers - No woman no cry 1975
71 U2 - Beautiful day 2000
72 Deep Purple - Smoke on the water 1973
73 Beach Boys - Good vibrations 1966
74 Bløf - Harder dan ik hebben kan 1999
75 Phil Collins - In the air tonight 1981
76 Cat Stevens - Morning has broken 1972
77 Al Stewart - The year of the cat 1977
78 David Bowie - Space oddity 1969
79 Fleetwood Mac - Go your own way 1977
80 Lou Reed - Perfect day 1972
81 Mark & Clark Band - Worn down piano 1977
82 Rolling Stones - (I can't get no) Satisfaction 1965
83 U2 - The unforgettable fire 1985
84 Cuby & the Blizzards - Window of my eyes 1968
85 Simon & Garfunkel - The sound of silence 1966
86 Kate Bush - The man with the child in his eyes 1978
87 Acda & De Munnik - Niet of nooit geweest 1998
88 Beach Boys - God only knows 1966
89 Simple Minds - Belfast child 1989
90 Electric Light Orchestra - Mr. Blue sky 1978
91 ABBA - The day before you came 1982
92 Cockney Rebel - Sebastian 1973
93 Kate Bush - Wuthering heights 1978
94 Stef Bos - Papa 1991
95 Bløf - Aan de kust 1998
96 Golden Earring - When the lady smiles 1984
97 Acda & De Munnik - Het regent zonnestralen 1998
98 Marco Borsato - Margherita 1996
99 David Bowie - Heroes 1977
100 Frans Halsema - Voor haar 1977


Tekstverwerking Microsoft Office 2013 57
4 Illustraties
Competenties
Beroepsspecifieke competenties: de leerkracht als inhoudelijk expert.
Leerdoelen
Een illustratie correct positioneren.
Een illustratie voorzien van de meest gepaste tekstterugloop.
Illustraties groeperen.
4.1 Wat verstaan we onder illustraties
Illustraties is de verzamel naam voor afbeeldingen, vormen, SmartArt en
grafieken. Sinds de komst van Word 2007 is het bewerken, aanpassen,
verbeteren en het voorzien van effecten
op illustraties flink verbeterd. In dit
hoofdstuk richten we ons voornamelijk op
het correct en efficiënt positioneren van
dit soort objecten.
Hiervoor fixeren we ons voornamelijk op
het gebruik van de tools Positie en
Tekstterugloop in het contextgevoelige
tabblad Opmaak. We schenken ook
voldoende aandacht aan het groeperen
van meerdere illustraties.
4.2 Illustraties correct positioneren
Het correct positioneren van illustraties zorgt vaak voor frustraties. Soms
verspringen illustraties zomaar naar een volgende pagina of veroorzaakt
het toevoegen van tekst en andere illustraties meer dan eens voor chaos bij
de positionering. In deze paragraaf proberen we met een aantal tips en
tricks ervoor te zorgen dat de problemen beter gecontroleerd kunnen
worden.
We mogen stellen dat er twee mogelijkheden bestaan om illustraties in een
tekst te positioneren: inline illustraties (In tekstregel) en zwevende
illustraties (Met tekstterugloop).
4.2.1 In tekstregel
Deze instelling is principieel de standaardinstelling. Maar het kan best zijn
dat dit ondertussen al werd gewijzigd bij jouw instellingen. Je kan de
standaardinstelling aanpassen via het tabblad Bestand > Opties >
Geavanceerd > Knippen, kopiëren en plakken > Afbeeldingen
invoegen/plakken als.
Figuur 35 Afbeeldingen positioneren
Inline
afbeelding:
In tekstregel
Inline versus
zwevende
afbeeldingen
6 Video: Illustraties positioneren

58
In tekstregel is veruit de gemakkelijkste manier van werken omdat de
illustratie altijd op de juiste plaats zal staan. Maar er zijn uiteraard ook
beperkingen voor deze instelling. De illustratie wordt immers beschouwd als
één (groot) karakter waardoor het onmogelijk is om er - op één regel na –
nog meer tekst naast te plaatsen.
Ook het plaatsen van bijschriften (zie hoofdstuk 6.2 Bijschriften) werkt niet
zoals verwacht: bijschriften worden in een nieuwe alinea toegevoegd en
niet in een apart (en dus verplaatsbaar) tekstvak.
Deze instelling In tekstregel is aan te raden als je grotere illustraties wilt
invoegen. Je positioneert die dan best op het einde van de regel, net voor
het alineamarkeringsteken zodat het lijkt alsof ze onder de alinea staan.
Het is ook mogelijk met behulp van regeleinden om de illustraties beter in
de alinea te positioneren. We kunnen deze werkwijze echter eerder
beschouwen als lapmiddel dan als structurele oplossing.
Tot slot kan je ook gebruik maken van tabellen om je illustraties te
positioneren. Deze techniek kent zijn oorsprong in het maken van
HTML-pagina’s voor het web en is dan eigenlijk ook niet meteen een
aanrader.
Figuur 36 De standaardinstelling voor Tekstterugloop instellen

Tekstverwerking Microsoft Office 2013 59
4.2.2 Met tekstterugloop
Als we spreken over de tekstterugloop van een
illustratie, bedoelen we op welke manier tekst rond
een illustratie geplaatst wordt. Er zijn meerdere
mogelijkheden om de tekst rond een illustraties te
plaatsen. Je vindt ze terug in het contextgevoelige
tabblad Opmaak > Schikken > Tekstterugloop.
Sinds Office 2013 kan je de tekstterugloop ook
aanpassen via het pictogram dat naast een
geselecteerde illustratie verschijnt. Deze werkwijze
laat het positioneren van je illustratie sneller
gebeuren dan via de knoppen in het lint.
Elke zwevende illustratie wordt in een layer geplaatst die altijd aan één
specifieke alinea gekoppeld wordt. Dat wordt aangeduid door een
Objectanker. Wanneer de betreffende alinea wordt verwijderd, worden ook
alle verankerde illustraties verwijderd.
Objectankers worden automatisch
aan de meest logische alinea
gekoppeld als je de illustratie
verplaatst. Je kan het ankerpunt op
zich ook verslepen en de illustratie
op die manier toch aan een andere
alinea koppelen.
Objectankers worden gebruikt om de alinea waarmee een illustratie is
gekoppeld te specificeren. Dat is belangrijk want het anker kan invloed
hebben op de positionering van de illustratie in het document. In het
dialoogvenster Indeling kan je de positie van je illustratie zeer gedetailleerd
instellen.
Figuur 38 Het pictogram Indelingsopties gebruiken om een afbeelding te positioneren
Figuur 37 Mogelijke tekstterugloop
Zwevende
afbeelding:
Met
tekstterugloop
Figuur 39 Het objectanker van een afbeelding.

60
Via het tabblad Hulpmiddelen voor afbeeldingen > Positie > Meer
indelingsopties … kan je de positionering nog verfijnen. Via het pictogram
van de illustratie raak je er ook (sneller) door op de link Meer bekijken te
klikken.
Je kan bijvoorbeeld instellen hoe de verticale positie van de afbeelding moet
zijn in verhouding tot de alinea waarop deze is verankerd. Maar er zijn veel
meer mogelijkheden. Het bestuderen van Figuur 40 helpt je om het
objectanker en de plaatsing van de afbeelding beter te begrijpen.
De optie Object met tekst verplaatsen zorgt ervoor dat de afbeelding naar
boven of beneden meebeweegt met de alinea waaraan ze gekoppeld is.
Deze optie is standaard ingeschakeld.
Een andere interessante optie is Absolute Positie. Deze optie zorgt ervoor
dat het object altijd op dezelfde pagina als het objectanker wordt geplaatst.
Dit is de beste manier om ervoor te zorgen dat een afbeelding altijd op
dezelfde pagina staat als de alinea die de afbeelding beschrijft.
Als je wilt toestaan dat objecten met dezelfde terugloopstijl elkaar
overlappen, schakel je het selectievakje Overlapping toestaan in.
4.2.2.1 Om kader
Tekstterugloop om kader is een veel gebruikte methode om tekst mooi
geschikt rond een afbeelding te krijgen. MS Word creëert een denkbeeldige
kader rondom de afbeelding en zorgt ervoor dat de tekst er netjes rondom
gaat.
Figuur 40 Het dialoogvenster Indeling

Tekstverwerking Microsoft Office 2013 61
In tegenstelling tot de positionering In tekstregel ben je nu in de
mogelijkheid om de figuur naar één der waar op de pagina te slepen en
zelfs naar een andere pagina. De tekst zal zich steeds aanpassen aan de
kader rondom de figuur.
Via het dialoogvenster Indeling kan je op het tabblad Tekstterugloop nog
veel meer opties en details voor de tekstterugloop bepalen. Zo kan je
bijvoorbeeld de tekst enkel links of rechts van de afbeelding laten lopen of
deze beslissing aan MS Word overlaten met de instelling Alleen grootste.
Afhankelijk van de geselecteerde Terugloopstijl kan je tot op een
honderdste van een millimeter de afstand tot de tekst rondom bepalen en
dat voor iedere zijde van de afbeelding afzonderlijk.
Figuur 42 Opties voor tekstterugloop in het dialoogvenster Indeling
Figuur 41 Een voorbeeld van de terugloopstijl om kader

62
4.2.2.2 Contour
Vaak zie je niet meteen het verschil tussen de terugloopstijl Om kader en
Contour. Dat is immers afhankelijk van de vorm en het bestandstype van
de afbeelding. Contour betekent dat de tekst de contouren van de
afbeelding volgt. Deze stijl oogt leuk, maar is meestal niet interessant voor
zakelijk gebruik.
Welke handelingen je bij een afbeelding kunt verrichten, hangt af van de
indeling ervan. Als je op de optie Teruglooppunten bewerken klikt, zal de
figuur doorgaans bewerkingen toelaten. Soms is deze optie niet direct
beschikbaar en moet je eerst voor contour hebben gekozen. Door de
teruglooppunten te bewerken kan je precies bepalen hoe de tekst rond de
figuur moet aansluiten.
Daarnaast moet je de afbeelding ook transparant maken als dat nog niet
het geval zou zijn. In Word kan je dit instellen door in het contextgevoelige
tabblad Hulpmiddelen voor afbeeldingen > Opmaak te klikken op de knop
Achtergrond verwijderen. De achtergrond die verwijderd zal worden, wordt
met de kleur magenta gemarkeerd.
Soms neemt MS Word ook afbeeldingsgebieden weg die eigenlijk niet bij de
achtergrond horen. Je kan met een aantal knoppen nog ingrijpen om deze
Figuur 43 Een voorbeeld van de terugloopstijl Contour
Figuur 44 De teruglooppunten van een afbeelding bewerken

Tekstverwerking Microsoft Office 2013 63
gebieden te markeren om te behouden. Om de wijzigingen door te voeren,
klik je op de knop Wijzigen behouden in het lint.
4.2.2.3 Transparant
Transparant is vergelijkbaar met Contour, maar als de afbeelding een open
ruimte bevat, loopt de tekst door de open ruimte heen. In Figuur 46 werden
de teruglooppunten aangepast zodat het verschil met de terugloopstijl
Contour goed opvalt.
4.2.2.4 Voor of achter tekst
Bij Achter tekst wordt de afbeelding achter de tekst geplaatst, maar is de
afbeelding wel zichtbaar door de tekst heen. De afbeeldingslaag bevindt
zich onder de tekstlaag. Deze stijl is handig als je een subtiele afbeelding
hebt die de tekst niet domineert.
Figuur 45 De achtergrond uit een afbeelding verwijderen
Figuur 46 Een voorbeeld van de terugloopstijl Transparant versus contour (links)

64
Een afbeelding die achter tekst is geplaatst, is vaak niet meer te selecteren.
In het tabblad Start klik je daarom best op de knop Selecteren en kies je
voor optie Objecten selecteren. Nu kan je weer gewoon op de afbeelding
klikken of je kan één of meerdere afbeeldingen selecteren door te slepen.
Bij Voor tekst wordt de afbeelding logischerwijze voor de tekst geplaatst,
waardoor de tekst minder duidelijk is. De afbeeldingslaag bevindt zich
boven de tekstlaag. Deze stijl wordt weinig gebruikt omdat je hiermee
uiteraard de tekst verbergt en/of onleesbaar maakt.
4.3 Afbeeldingen groepen
Wanneer je cursussen bouwt of document maakt waarin je een afbeelding
van wat meer uitleg (tekst) of aanwijzingen (vormen) moet voorzien, is het
belangrijk dat je die verschillende objecten in de juiste verhouding tot
mekaar blijven staan. Je kan dit bereiken door de objecten te groeperen.
Dit levert later zeker snelheidswinst op.
Je kan objecten op twee manieren groeperen.
4.3.1 Groeperen via combineren
4.3.1.1 Nut en mogelijkheden
Met een groepering van gecombineerde objecten kunt je al deze objecten
tegelijkertijd draaien, spiegelen, verplaatsen of het formaat ervan wijzigen
alsof je één object bewerkt. In tegenstelling tot oudere versies van
MS Word kan je nu makkelijker verschillende types objecten in één groep
onderbrengen.
4.3.1.2 Meerdere afbeeldingen selecteren
Het is noodzakelijk om alle objecten die je wenst te groeperen samen te
selecteren. Dat kan door gebruik te maken van de tool Objecten selecteren
(Zie paragraaf 4.2.2.4 Voor of achter tekst).
Figuur 47 Een voorbeeld van de terugloopstijl Achter en Voor tekst
Een of meerdere
objecten
selecteren

Tekstverwerking Microsoft Office 2013 65
Je kan de objecten ook één voor één selecteren door de Ctrl-toets of de
Shifttoets ingedrukt te houden terwijl je op een object klikt. Indien je op
deze manier een tweede keer op een geselecteerde object klikt, wordt de
selectie van het object ongedaan gemaakt. Elders klikken maak de selectie
van alle objecten ongedaan.
Geselecteerde objecten herken je meteen aan het kader en de bijhorende
grepen die ze ontvangen.
Wil je iets meer gesofisticeerd werken, dan kan je gebruik maken van het
Selectievenster. Hiermee kan je alle objecten op een pagina van een
zinvolle naam voorzien en ze elk afzonderlijk tijdelijk onzichtbaar maken
waardoor je eventuele verborgen objecten alsnog kunt aanpassen en/of
bekijken. Het Selectievenster geeft je de mogelijkheid om je objecten
overzichtelijk en beter te beheren.
Figuur 48 Meerdere objecten selecteren met behulp van de Ctrl- of Shifttoets
Figuur 49 Het selectievenster openen

66
Objecten kunnen in het Selectievenster onzichtbaar gemaakt worden door
op het pictogram dat een oog voorstelt, te klikken. Het object wordt nu niet
meer getoond en het pictogram verandert in een horizontaal lijntje. Klik
nogmaals om het object terug zichtbaar te maken.
Om een object een zinvolle naam te geven, selecteer je of het object in de
tekst, of het benoemde object in het Selectievenster. Daarna klik je
(nogmaals) op het benoemde object of je drukt op de functietoets F2.
Vervang de naam door een gepaste omschrijving en klik op de Entertoets
om te bevestigen.
4.3.1.3 De geselecteerde objecten groeperen
Wanneer je alle benodigde objecten geselecteerd hebt, positioneer je de
cursor ergens op een van de objecten. Bij tekstvakken en objecten met een
transparante opvulling positioneer je de cursor best ergens op de rand van
het object.
Klik nu op de rechtermuisknop en kies voor het menu-item Groeperen. Klik
in het submenu nogmaals op Groeperen. Je kan ook de kenmerken van alle
objecten in een groep tegelijkertijd wijzigen door bijvoorbeeld de opvulkleur
te wijzigen of een schaduw toe te voegen.
Effecten kunnen niet worden toegepast op de groep alsof die één object is.
Het effect “schaduw” is dus van toepassing op alle objecten in de groep en
niet op de groep als geheel.
In versie 2013 kan je een item in een groep selecteren, verplaatsen,
vergroten of verkleinen en een kenmerk toepassen zonder de groepering
Figuur 50 Objecten verbergen en van een zinvolle naam voorzien in het Selectievenster.

Tekstverwerking Microsoft Office 2013 67
van de objecten te moeten opheffen. Je kan zelfs groepen binnen groepen
maken zodat je complexe tekeningen kunt maken.
Je kan op elk gewenst moment een groepering van objecten opheffen en
deze vervolgens later opnieuw groeperen.
4.3.2 Groeperen via Tekenpapier
Met de vorm Tekenpapier kan je de onderdelen
van een tekening gemakkelijk bijeenhouden. Dit
is vooral handig als de tekening meerdere
vormen bevat en als je later nieuwe vormen wil
toevoegen
Als het tekenpapier geselecteerd is, kan je het
meteen herkennen aan een brede kader die er
rond wordt geplaatst zodat de scheiding met de
rest van het document meteen duidelijk wordt.
Standaard heeft het tekenpapier geen rand of
achtergrond, maar je kan opmaak toepassen op
het tekenpapier zoals op elk ander object. Je kan
het tekenpapier verkleinen, zodat het precies om
de tekenobjecten past. Je kan het tekenpapier
positioneren net zoals alle andere afbeeldingen
en vormen.
Als je een afbeelding of vorm die al in je
document aanwezig is aan de tekening wilt
Figuur 51 Objecten groeperen
Figuur 52 Tekenpapier invoegen

68
toevoegen of naar het tekenpapier wil verplaatsen, stel je de terugloopstijl
van de afbeelding/vorm in op zwevend (bijv. terugloopstijl Om kader) en
sleep je de afbeelding vervolgens naar het tekenpapier of je maakt gebruik
van een methode die in bijna alle gevallen goed werkt: knippen en plakken
knip (Ctrl+x) de afbeelding of het object
selecteer het tekenpapier
plak (Ctrl+v) de afbeelding
Een nadeel van tekenpapier is dat je het tekenpapier zelf niet kunt
groeperen met een ander object. Vooral bij het gebruik van bijschriften is
dit eigenlijk problematisch. Meer over bijschriften, mogelijkheden en
beperkingen lees je in hoofdstuk 6.2 Bijschriften.
Figuur 53 Werken met objecten in het tekenpapier

Tekstverwerking Microsoft Office 2013 69
5 Stijlen en thema’s
Competenties
Beroepsspecifieke competenties: de leerkracht als inhoudelijk expert.
Leerdoelen
Een bestaande stijl toepassen.
Een nieuwe stijl ontwerpen.
Een bestaande stijl aanpassen of verwijderen.
Een bestaand thema toepassen.
Een nieuw thema ontwerpen.
Een stijl bevat een reeks instellingen met betrekking tot de opmaak van een
stukje tekst. Die instellingen worden onder een bepaalde naam opgeslagen.
Indien je een ander stukje tekst dezelfde opmaak wil geven, hoef je die
instellingen niet meer afzonderlijk op te geven, maar kan je de stijl
toepassen op dat stukje tekst. Maar het gaat nog verder: wanneer je
achteraf een instelling in de stijl wijzigt, krijgen alle stukjes tekst die met
die stijl opgemaakt werden, de nieuwe kenmerken.
Word kent vier soorten stijlen:
Tekenopmaak: bevat enkel instellingen die je vanuit de
dialoogvensters Lettertype en taal kunt bereiken.
Alineaopmaak: bevat eveneens instellingen die betrekking hebben
op de alineaopmaak (vb. tabs, insprong, uitlijning, …)
Tabelopmaak: creëert een tabel met een specifieke opmaak
Lijstopmaak: creëert een lijst met een bepaalde opmaak
In Word 2013 zijn stijlen precies hetzelfde als wat in oudere Word-versies
(2003 en vorige) nog “opmaakprofielen” werd genoemd.
5.1 Een stijl toepassen
Wanneer je een leeg document in Word
opent, wordt automatisch de standaard stijl
geladen. In het tabblad Start zie je dat de
standaard stijl actief is. De andere stijlen
worden zichtbaar als je op het onderste
pijltje net achter de laatst zichtbare stijl
klikt.
De standaard stijl gebruik je voor gewone
tekst. De instellingen werden bewaard
onder de naam Standaard.
In het overzicht kan je al onmiddellijk zien
aan de voorbeelden in de verschillende Figuur 54 Het overzicht van de opmaakprofielen in Word 2013
7 Video: Nut en basisbewerkingen stijlen

70
knoppen hoe een bepaalde stijl er uit zal zien. Een stijl wordt steeds
toegepast op een volledige alinea.
Wanneer je voor een bepaalde alinea of voor een titel een andere stijl wil
toepassen, zet je de cursor in die alinea of in die titel, en klik je gewoon op
de gewenste stijl in het tabblad Start. De hele alinea of titel zal de
opmaakkenmerken van die stijl aannemen.
Je kan ook een stijl toepassen op een nieuwe tekst. Daarvoor selecteer je
eerst de gewenste stijl, en daarna typ je gewoon de tekst. De tekst zal de
opmaakkenmerken van de stijl automatisch aannemen.
5.2 Een nieuwe stijl ontwerpen
Klik op het startpictogram van de
groep Stijlen in het tabblad Start.
Het dialoogvenster Stijlen dat nu
verschijnt, is trouwens een veel
handigere manier om stijlen toe
te passen en te beheren.
Je kan dit venster makkelijk
indokken door het te slepen naar
de linker of rechterzijde van het
Wordvenster.
Klik helemaal onderaan op het
eerste van de drie knoppen.
In het dialoogvenster Nieuwe stijl
maken uit opmaak geef je de
nieuwe stijl eerst een naam.
Kies daarna het type van de stijl
(Alinea, teken, tabel of lijst)
Je kan de nieuwe stijl baseren op
een bestaande stijl. Je vertrekt
dan van de opmaakkenmerken
van die stijl. Dat is makkelijk,
maar houdt ook een risico in:
indien je kenmerken van die
basisstijl wijzigt, wijzigen die ook in je nieuwe zelf gedefinieerde
stijl. Daarom is het vaak veiliger om je nieuwe stijl niet op een
bestaande te baseren.
Vervolgens kies je de stijl die automatisch moet gebruikt worden
voor de volgende alinea. Dat is vooral handig als je stijlen maakt
voor titels.
Verder bevat het dialoogvenster tal van mogelijkheden om je stijl in
te stellen. Meer mogelijkheden vind je in andere dialoogvensters die
je kan oproepen via de keuzelijst onder de knop Opmaak onderaan
in het dialoogvenster.
Figuur 55 Het dialoogvenster “Stijlen”
8 Video: Nieuwe stijl ontwerpen

Tekstverwerking Microsoft Office 2013 71
Je kan een opmaakprofiel toepassen via het tabblad, maar voor
opmaakprofielen die je vaak gebruikt, is het handiger om er een sneltoets
aan toe te kennen.
Open de keuzelijst met
de knop Opmaak
onderaan in het
dialoogvenster Nieuwe
stijl maken uit opmaak.
Klik op de laatste optie:
Sneltoets.
In het dialoogvenster
Toetsenbord aanpassen
selecteer je in het vak
opdrachten de stijl waar
je een sneltoets aan wilt
toekennen.
Zorg dat de cursus
knippert in het vak Druk
op nieuwe sneltoets, en
druk dan op het
toetsenbord de gewenste toetsencombinatie in.
In het vak Wijzigingen opslaan in kies je of je de sneltoets enkel wil
toewijzen aan het huidige document, of in het sjabloon waarop het
huidige document gebaseerd is. In dat laatste geval zal de sneltoets
bruikbaar zijn in alle documenten die van dat sjabloon gebruik
maken.
Figuur 57 Het dialoogvenster “Nieuwe stijl maken uit opmaak”
Figuur 56 Het dialoogvenster “Toetsenbord aanpassen”

72
5.3 Een bestaande stijl aanpassen
Klik in het dialoogvenster Stijlen op het selectiepijltje achter de stijl.
Klik op de optie Wijzigen.
Vervolgens verschijnt het dialoogvenster Stijl wijzigen, dat er op
enkele details na identiek uitziet als het dialoogvenster om een
nieuwe stijl te ontwerpen.
Je kan nu in dit dialoogvenster de wijzigingen aanbrengen. Wanneer je
wijzigingen aan de stijl toebrengt, worden die wijzigingen automatisch
toegepast op alle tekst die aan deze stijl gelinkt is.
Figuur 58 Het dialoogvenster “Stijlen toepassen”
Figuur 59 Het dialoogvenster “Stijl wijzigen
9 Video: Stijl aanpassen

Tekstverwerking Microsoft Office 2013 73
5.4 Een stijl verwijderen
Klik in het dialoogvenster Stijlen met de rechtermuisknop op de stijl
die je wil verwijderen.
Klik in het snelmenu op de optie [Stijlnaam] verwijderen en bevestig
dat je de stijl effectief wil verwijderen.
Niet alleen is nu de stijl uit de lijst verdwenen, maar ook zijn alle alinea’s
die met die stijl werden aangemaakt, hun opmaak kwijt en terug gelinkt
aan de Standaardstijl.
5.5 Thema’s
5.5.1 Een thema toepassen
Elk document in Word 2013 is gebaseerd op een thema. Een thema bevat
een verzameling van kleuren, lettertypen en effecten, zoals lijnen en
opvullingen. Als je het thema wijzigt, worden er nieuwe kleuren, lettertypen
en effecten toegepast op het hele document. De instellingen in de gebruikte
stijlen worden automatisch aangepast aan het nieuwe thema.
Figuur 60 Een stijl verwijderen

74
Je kan altijd nagaan welk het
huidig gebruikte thema is, door
in het tabblad Ontwerpen op de
knop Thema’s te klikken.
Automatisch verschijnt een
overzicht van de beschikbare
thema’s, waarin het actieve
thema gemarkeerd is.
Als je wil controleren welk effect
een bepaald thema op je
document heeft, houd je de
muiswijzer gewoon even stil op
dat thema, zonder erop te
klikken. Wanneer je dat thema
effectief wil toepassen, klik je er
gewoon op.
5.5.2 Een nieuw thema ontwerpen
Een nieuw thema ontwerp je altijd op basis van
het actieve thema. Dat is in de meeste gevallen
op basis van het (standaard) thema Kantoor.
In het tabblad Ontwerp zie je achter de lijst met
thema’s, nog enkele belangrijke knoppen staan.
Een eerste knop om de themakleuren aan te
pasen, een tweede knop om de gebruikte
lettertypen te wijzigen en een laatste om de
thema-effecten in te stellen.
Bij wijze van voorbeeld wijzigen we de
themakleuren:
Klik in het tabblad Ontwerpen op de knop
voor het wijzigen van de themakleuren.
Klik onderaan in het lijstje met
themakleuren op de optie Kleuren
aanpassen…
Figuur 61 De lijst met beschikbare thema’s
Figuur 62 De lijst met beschikbare themakleuren

Tekstverwerking Microsoft Office 2013 75
In het dialoogvenster
Nieuwe themakleuren
maken selecteer je
voor elk element een
geschikte kleur. Je
kan het effect ervan
nagaan in het
voorbeeldvenstertje.
Geef je nieuwe
themakleuren een
eigen naam, en klik
daarna op Opslaan.
Op dezelfde manier kan je
ook de themalettertypen
aanpassen. De thema-
effecten je aanpassen door
een voorbeeld uit de lijst te
selecteren.
Tenslotte moeten we het nieuwe thema of kleurschema nog bewaren:
Klik op de knop Thema’s in het tabblad Ontwerpen.
Klik onder de keuzelijst op de optie Huidig thema opslaan.
Geef het huidig thema een eigen naam, en klik vervolgens op
Opslaan.
Figuur 63 Het dialoogvenster “Nieuwe themakleuren maken”

76
5.6 Oefeningen
Oefening 5-1 Open het bestand Oefening 05-1.docx
Kies voor dit document een aangepast thema.
Maak voor alle alinea’s met een eigen opmaak, een nieuwe stijl aan.
Geef elke stijl een eigen naam, en ken er een sneltoets aan toe.
Voeg een extra alinea toe met een korte biografie over jezelf, alsof
ook jij omroep(st)er bent bij één.
Bekijk het voorbeeld zeker ook op het scherm door de cursustekst
van deze cursus te bekijken op Toledo, om de kleuren correct over
te nemen.
Het gebruikte lettertype voor de gewone tekst is Arial 10 pt.
De gezichten van één
De omroepsters zijn het onthaal van één. Gastvrije mensen die zorgen dat de
bezoeker zich prettig thuis voelt. De omroepsters van Eén zijn warm, spontaan, echt,
authentiek. Geen sprekende hoofden, maar persoonlijkheden die weten wat er ge-
beurt.
Andrea Croonenberghs
Woorden schieten te kort... Omroepster. La Piovra. Antwerpen. Gesofisti-
ceerd. Zangeres. Champagne. Kaas. Actrice. Schoenen. Fluiten. Steracteur sterar-
tiest. Genk. Vrouwelijk. Windkracht 10. Aromatics Elixir. Amélie Poulain. Woord. Pre-
sentatrice. Biebabeloela. Ghandi. Flikken. Respect. Crème brûlée. Aidan Quinn. Sein-
feld. SAM. Pit. Noordpool. Kinderen Van Dewindt. Het Huis. Bonnie Rait. Stijlvol. Ta-
tort. Norah Jones. Asperges. Emma. Le talent, c' est avoir l' envie de faire quelque
chose. Jacques Brel. Andrea Laura Paula Croonenberghs. Icoon.
www.andreacroonenbergh s.be
Evy Gruyaert
Evy "Sauerkrout aus Garmisch - Partenkirchen" Gruyaert houdt van scampi's,
schoenen (veel), R 'n B en champagne. Alstublief! Zij heeft haar hart verloren aan de
Duitse taal en ging daarom zakelijk vertalen en tolken studeren aan het HIEPSO in
Kortrijk.
Na haar studies belandde ze vrijwel onmiddellijk bij Radio Donna en daarna
bij één als omroepster nieuwe stijl. Evy is dé madam die haar volk leerde lopen met
Vlaanderen Sportland en de immens populaire "start to run" - podcast. Aan de zijde
van Marcel Vanthilt supportert ze steevast voor De Thuisploeg en ze zorgt regelmatig
voor uw dagelijkse showbizz-shot in De Rode Loper.
www.evygru yaer t .be

Tekstverwerking Microsoft Office 2013 77
Geena Lisa
De ambassadrice van Art of Africa ademt als het ware glitter en glamour. Het
Swingpaleis, Dans Mondial, Steracteur Sterartiest,... Geena "the show must go on"
Lisa is een veelzijdige mediapersoonlijkheid.
Ze schittert op het witte doek én op televisie. In de zomer trekt ze met de Fata
Morgana - karavaan door het ganse land, op zoek naar helden die hun dorp terug-
brengen naar de middeleeuwen of omtoveren in een sprookje van 1001 nacht. Zoals
het echte wereldsterren betaamt, heeft ook Geena een eigen kledinglijn. Wij kijken
alvast uit naar haar eerste parfum. Want ze is het waard.
www.geena l isa .be
Katja Retsin
Omroepster Katja Retsin maakte furore als radiopersoonlijkheid op Donna,
schreef het kinderboek "Snot en het huisje van papier" en haar wekelijkse krantenco-
lumns werden verzameld in een boek. Maar La Katja is en blijft een televisiemadam.
En wat voor één.
Deze Gentse schone gidst kijkend Vlaanderen door het ééngewas en reist de
wereld rond voor Vlaanderen Vakantieland. Maar de wereld is niet genoeg. In Sterac-
teur sterartiest baant ze zich een weg tussen de sterren en als trouwe bondgenote
van quizmaster Herman Van Molle deelt ze gratis levens uit!
Saartje Vandendriessche
Omroepster Saartje Vandendriessche heeft van acteren wel kaas gegeten:
F.C. De Kampioenen, Kinderen Van Dewindt, Thuis, Costa, Matroesjka's en in Het
Raamtheater vertolkte ze het personage Sophie d'Olbach in "De Libertijn".
Haar beste vrienden heten Fiji en Diva (Border Collies) en verder heeft ze een
grondige hekel aan onrechtvaardigheid, arrogantie en naspel. Deze natuurlijke
schoonheid is niet alleen een gezicht van Eén, ook dat van Vlaanderen vakantieland
en voor Vlaanderen sportland liep ze moeiteloos de 20 km van Gent. Relax. Exhale.
Move forward.
www.saar t je vdd. be
Yasmine
Yasmine is een zeldzame "toajger" met schizofrene trekjes: ze is zangeres,
omroepster en presentatrice. Fans van Yasmine (en van het programma) herinneren
zich zeker nog de geschiedenisquiz "Memento" uit een niet zo ver verleden. Dezer
dagen waagt ze zich, op ironische wijze, aan de betere showbusiness van De rode
loper.
Maar muziek blijft haar leven. In Zo is er maar één snuistert ze door de
Vlaamse en Nederlandse muziekarchieven en als jurylid van Eurosong komt deze
lady in black streng maar rechtvaardig uit de hoek. No nonsense. Relaxed. Licht ont-
vlambaar.
www.ya smine .be

78
Oefening 5-2
Maak een tabelstijl voor de onderstaande tabel aan, en bewaar het
profiel met als naam “Oefentabel”.
Bekijk het voorbeeld zeker ook op het scherm door de cursustekst
van deze cursus te bekijken op Toledo, om de kleuren correct over
te nemen.
Het gebruikte lettertype is Verdana 10 pt.
Oefening 5-3 Open het bestand Oefening 05-3.docx
Kies voor het recept op de volgende bladzijde een passend thema.
Maak stijlen aan voor de titels en de teksten in het recept op de
volgende bladzijde. Geef de stijlen een eigen naam en bewaar ze.
Maak een lijststijl aan, en bewaar die met als naam “Oefenlijst”.
Het gebruikte lettertype voor de gewone tekst is Arial Narrow 12 pt.
Land Hoofdstad Aantal inwoners Oppervlakte
Frankrijk Parijs 61 000 000 551 500 km²
Italië Rome 58 000 000 301 318 km²
Spanje Madrid 40 000 000 505 992 km²
Ovenschotel met pasta en salami. Omschrijving Pittige ovenschotel, vooraf klaar te maken en vanuit de koelkast in de oven
Bereidingstijd: Voorbereiden 20 minuten; Oventijd 35 minuten
Ingredienten:
1 courgette (geschild, 800 gr.)
2 vleestomaten
250 gr. Goudsalami
300 gr macaroni
100 gr. geraspte pittige kaas
zakje mix voor Ovenpasta (Knorr)
125 ml slagroom
Bereiding: Kook de macaroni bijna gaar
Snij de courgette in kleine blokjes
Snij de vleestomaten in kleine blokjes en verwijder de pitjes
Snij de salami in kleine blokjes.
Bak de salami, de tomaat en de courgette even aan in olijfolie. Meng de macaroni er dan door.
Doe dit mengsel in een ovenschaal.
Bereid de Knorr Mix volgens de aanwijzingen op de verpakking en giet het over de schotel. Verdeel tenslotte de kaas er over.
Plaats het in een op 225 C voorverwarmde oven gedurende 35 minuten.

Tekstverwerking Microsoft Office 2013 79
6 Verwijzingen
Competenties
Beroepsspecifieke competenties: de leerkracht als inhoudelijk expert.
Leerdoelen
Voetnoten en eindnoten invoegen in een document.
Bijschriften invoegen bij een afbeelding.
Bladwijzers en kruisverwijzingen invoegen in een document.
Een automatische inhoudsopgave maken op basis van een
opmaakprofiel.
Automatisch een trefwoordenregister aanmaken.
Vanuit een tekst in Word is het mogelijk om een verwijzing te maken naar
een tekstdeel elders in het document. Er bestaan verschillende soorten
verwijzingen, die we hier bespreken:
Voetnoten
Eindnoten
Bijschriften
Kruisverwijzingen
Inhoudsopgaven
6.1 Voetnoten en eindnoten
6.1.1 Voetnoten en eindnoten invoegen
Voetnoten geven een toelichting bij een tekst. Ze worden vaak gebruikt om
een moeilijk term of een afkorting te verklaren, een persoonlijke bedenking
van de auteur te formuleren, … enz. Een voetnoot wordt onderaan de
pagina geplaatst, en is dus onmiddellijk beschikbaar voor de lezer, maar
heeft als nadeel dat het beeld van de pagina verstoord wordt. Een
voorbeeld van een voetnoot zie je op blz. 41.
Eindnoten zijn erg gelijkend op voetnoten, maar worden aan het einde van
het document of van de sectie afgedrukt. Ze hebben het voordeel dat ze
het paginabeeld niet verstoren, maar zijn dan weer niet onmiddellijk
beschikbaar voor de lezer. Eindnoten worden nog het meest gebruikt voor
bibliografische verwijzingen.
Doorgaans worden voetnoten en eindnoten in teksten niet door elkaar
gebruikt, omdat dit voor de lezer nogal verwarrend is.
Om voetnoten en eindnoten in te voegen, zorg je dat je altijd de
afdrukweergave van het document gebruikt. In de normale weergave
worden voetnoten en eindnoten niet weergegeven. Het invoegen van een
voetnoot doe je zo:
10 Video: Voet- en eindnoten invoegen

80
Positioneer de cursor op de plaats waar je de voetnoot wil invoegen
Klik op de knop voetnoot invoegen in het tabblad Verwijzingen
Op de plaats waar je cursor stond, verschijnt nu het volgnummertje van de
voetnoot, terwijl de invoegpositie automatisch onderaan de pagina wordt
geplaatst, zodat je onmiddellijk de tekst van je voetnoot kan intypen.
Je merkt dat Word standaard een lijn van 5 cm plaatst tussen de gewone
tekst en de tekst van de voetnoot. Die lijn wordt het nootscheidingsteken
genoemd. Indien een voetnoot wordt vervolgd op een volgende bladzijde,
wordt een volle lijn weergegeven. Die lijn noemen we het
vervolgscheidingsteken.
Het invoegen van een eindnoot doe je op dezelfde manier, maar je klikt dan
op Eindnoot invoegen in het tabblad Verwijzingen.
6.1.2 Voetnoten wijzigen in eindnoten en omgekeerd
Je kan een voetnoot wijzigen in een eindnoot door in de voetnoot te klikken
met de rechtermuisknop, en dan in het snelmenu te klikken op Wijzigen in
eindnoot. Op dezelfde manier kan je ook eindnoten weer wijzigen in
voetnoten.
6.1.3 Voetnoten en eindnoten verwijderen
Wanneer je een voetnoot of een eindnoot wil verwijderen, volstaat het om
de voetnoot- of eindnootmarkering in de tekst te wissen. De voetnoot- of
de eindnoottekst zal dan automatisch mee verwijderd worden en de
nummering van de volgende voetnoten of eindnoten wordt ook automatisch
aangepast.
6.1.4 Opties voor voetnoten en eindnoten
Je kan de eigenschappen van
voetnoten en eindnoten (zoals de
soort en opmaak van de
nummering) wijzigen in het
dialoogvenster Voetnoot en
eindnoot. Dat open je door op het
startpictogram te klikken van de
groep Voetnoten in het tabblad
Verwijzingen.
Figuur 64 Het dialoogvenster “Voetnoot en eindnoot”

Tekstverwerking Microsoft Office 2013 81
6.1.5 Het nootscheidingsteken wijzigen
Je kan het nootscheidingsteken of het vervolgscheidingsteken enkel
aanpassen in de conceptweergave.
Selecteer de weergave concept in
de weergavekiezer (tabblad Beeld,
groep Weergaven).
Klik op de knop Tekst weergeven in
het tabblad Verwijzingen in de
groep Voetnoten in het lint.
Selecteer in het keuzelijstje het
scheidingsteken dat je wil
aanpassen
Je kan nu het scheidingsteken aanpassen.
6.2 Bijschriften
6.2.1 Een bijschrift toevoegen
Bijschriften zijn korte teksten die bij afbeeldingen worden geplaatst om
commentaar of uitleg bij de afbeelding te geven. Je ziet dat in deze cursus
ook bijschriften bij de afbeeldingen werden geplaatst. Die bijschriften geven
je ook de mogelijkheid om automatisch een lijst met afbeeldingen aan te
leggen, zoals je vooraan in deze cursus kunt zien.
Om een bijschrift te maken, moet je natuurlijk eerst een afbeelding in het
document geplaatst hebben.
Selecteer de afbeelding
Klik op de knop Bijschrift
invoegen in het tabblad
Verwijzingen.
In het dialoogvenster
Bijschrift kan je de tekst van
het bijschrift opgeven, en de
plaats van het bijschrift
tegenover de figuur. Je kan
de naam (standaard Figuur)
wijzigen, een nieuwe maken
en de nummering aanpassen.
Je kan het dialoogvenster Bijschrift eveneens oproepen via het snelmenu
wanneer je met de rechtermuisknop op de afbeelding klikt. Je kiest dan de
optie Bijschrift invoegen.
Je merkt dat er voor een bijschrift een speciale stijl bestaat in het overzicht
van de stijlen in het tabblad Start.
Figuur 65 Een voetnootscheidingsteken wijzigen
Figuur 66 Het dialoogvenster “Bijschrift”
11 Video: Bijschriften

82
6.2.2 Een bijschrift aan een figuur koppelen
Een bijschrift dat onder een figuur wordt geplaatst, staat technisch gezien
los van de figuur. Dat betekent dat als je de figuur verplaatst, het bijschrift
niet automatisch volgt. Meestal wil je het tegengestelde.
Sinds Word 2010 is het mogelijk om een bijschrift aan alle soorten
illustraties (afbeeldingen, vormen, SmartArt en grafieken) te koppelen met
uitzondering van een tekenpapier. Het voordeel laat zich snel raden: de
groepsitems kunnen gezamenlijk verplaatst worden en nog steeds
afzonderlijk bewerkt worden zoals beschreven in hoofdstuk
4.3 Afbeeldingen groepen. Het is aan te raden bijschriften altijd te koppelen
aan hun bijhorende afbeelding voor zover dat mogelijk is.
6.2.3 Een lijst van bijschriften maken
In heel wat publicaties wordt een lijst van afbeeldingen toegevoegd, zodat
de lezer een bepaalde afbeelding makkelijk kan terugvinden. Ook in deze
cursus is zo’n lijst toegevoegd (zie blz. 117). Een lijst met afbeeldingen
wordt gebaseerd op bijschriften die werden toegevoegd en leg je zo aan:
Positioneer de invoegpositie op de plaats waar je de lijst wil
aanleggen (doorgaans helemaal aan het begin of helemaal aan het
einde van het document). Typ eventueel een titel voor de lijst.
Klik op de knop Lijst met bijschriften invoegen in het tabblad
Verwijzingen.
Je kan de opmaak van de lijst aanpassen in dit dialoogvenster.
Wanneer je op de knop OK klikt, wordt de lijst aangemaakt.
Figuur 67 Een lijst met afbeeldingen aanleggen

Tekstverwerking Microsoft Office 2013 83
6.3 Kruisverwijzingen en bladwijzers
6.3.1 Een kruisverwijzing invoegen
Een kruisverwijzing verwijst de lezer naar informatie in een ander deel van
het document. Zo kan je verwijzen naar een bepaalde bladzijde, naar een
kop, een genummerd item …
Stel dat we in deze cursus even willen verwijzen naar de paragraaf over
Randen en Arceringen in het derde hoofdstuk. Het paragraafnummer is 3.7.
In je tekst typ je dan: “Meer over randen en arceringen vind je in deze
cursus onder punt ”. Zorg dat de invoegpositie net na het laatste woord
gepositioneerd is en volg dan deze procedure:
Klik op de knop Kruisverwijzing in de groep Koppelingen in het
tabblad Invoegen of in de groep Bijschriften in het tabblad
Verwijzingen op het lint.
In het dialoogvenster Kruisverwijzing kies je als verwijzingstype Kop
en verwijzing naar Kopnummer
Selecteer de kop “3.7 Randen en arcering” en klik op Invoegen.
In de tekst wordt nu het paragraafnummer 3.7 ingevoegd. Voordeel van
deze manier van werken, is dat bij het later toevoegen van een nieuwe
paragraaf in hetzelfde hoofdstuk voor het punt 3.7, niet alleen de
nummering in de paragraaf zelf wordt aangepast, maar ook op de plaats
waar er naar verwezen wordt.
Op dezelfde manier kan je dus ook verwijzen naar de koptekst of de
paginanummer. Afhankelijk van het Verwijzingstype verschijnen
aangepaste verwijzingsmogelijkheden.
Figuur 68 Het dialoogvenster “Kruisverwijzing”
12 Video: kruisverwijzingen

84
6.3.2 Een kruisverwijzing naar een bladwijzer invoegen
Niet in alle teksten is het mogelijk om te verwijzen naar een kop of een
ander tekstelement. Je kan dan zelf een bladwijzer zetten op de plaats waar
je naar wil verwijzen. Stel dat je wil verwijzen naar het invoegen van een
Excel-werkblad (blz. 40).
Positioneer de invoegpositie
aan het begin van de alinea
over het invoegen van een
Excel-werkblad
Klik op de knop Bladwijzer in
de groep Koppelingen in het
tabblad Invoegen.
Typ een nieuwe naam voor
de bladwijzer in de
invoegregel, bijvoorbeeld
“ExcelWerkblad2007”
Klik op de knop Toevoegen.
In je tekst merk je geen enkel
verschil, en dat is normaal. Een
bladwijzer hoort onzichtbaar te zijn.
Je kan vanuit het dialoogvenster Kruisverwijzing nu verwijzen naar de
bladwijzer ExcelWerkblad2007, zodat de pagina waar die bladwijzer staat in
de tekst verschijnt. Wanneer er nu vóór de bladwijzer nieuwe tekst wordt
toegevoegd, waardoor de alinea over het invoegen van een Excel-werkblad
op een nieuwe bladzijde komt te staan, wijzigt de kruisverwijzing verderop
in de tekst automatisch mee.
Figuur 69 Het dialoogvenster “Bladwijzer”
Figuur 70 Het dialoogvenster “Kruisverwijzing”

Tekstverwerking Microsoft Office 2013 85
6.4 Inhoudsopgaven
Bij het begin van deze cursus vind je een inhoudsopgave. Deze
inhoudsopgave werd niet handmatig aangemaakt, maar door Word
automatisch gegenereerd op basis van de titels die reeds in de tekst staan.
Dat heeft niet alleen het voordeel dat de titels nu niet moeten worden
overgetypt in de inhoudsopgave, maar ook dat wanneer je later een deel
tussenvoegt, de titel- en paginanummering automatisch worden aangepast.
Dat maakt het automatisch aanmaken van een inhoudsopgave een erg
krachtige functie in Word.
Voorwaarde is wel dat je in je tekst werkt met stijlen (Kop 1, Kop 2, … enz.)
voor je titels. Je kan de stijlen zo aanpassen, dat er automatisch een
correcte wijze van nummering wordt toegepast.
In een document dat met die stijlen is opgemaakt, zet je de cursor op de
plaats waar je de inhoudsopgave wil plaatsen – dat is gewoonlijk helemaal
vooraan of achteraan in de tekst.
6.4.1 Een automatische inhoudsopgave maken
Word geeft je de mogelijkheid om uit een aantal vooraf gedefinieerde
lay-outs een inhoudopgave te kiezen. Je onderneemt hiervoor deze acties:
Plaats je cursus op de
positie waar je een
inhoudsopgave wil
genereren.
Klik op de knop
Inhoudsopgave in het
tabblad Verwijzingen.
Kies uit het korte lijstje
een geschikte opmaak.
Figuur 71Het invoegen van een inhoudsopgave
13 Video: Inhoudsopgave

86
6.4.2 Een aangepaste inhoudsopgave maken
Het is ook mogelijk om op basis van je eigen stijlen een aangepaste
inhoudsopgave te maken. Er zijn heel wat opties die het uitzicht van de
inhoudsopgave beïnvloeden. Om een aangepaste inhoudsopgave te
genereren, volg je onderstaande procedure.
Plaats je cursus op de
positie waar je een
inhoudsopgave wil
genereren.
Klik op de knop
Inhoudsopgave in het
tabblad Verwijzingen
Klik op optie
Aangepaste
inhoudsopgave
onderaan de lijst.
In het dialoogvenster Inhoudsopgave dat vervolgens verschijnt, kan
je je inhoudsopgave nog verder verfijnen: het al dan niet weergeven
van paginanummers, uitlijning, opvulteken, het aantal niveaus die
moeten opgenomen worden, …
Om de inhoudsopgave toe te passen, klik je op de knop OK.
Figuur 73Het dialoogvenster “Inhoudsopgave”
Figuur 72 Een aangepaste inhoudsopgave invoegen

Tekstverwerking Microsoft Office 2013 87
Uiteraard kan je ook inhoudsopgaven maken op basis van andere stijlen
dan Kop 1, Kop 2, enz. Je kan daarvoor klikken op de knop Opties in het
dialoogvenster Inhoudsopgave.
Het niveau van de verschillende stijlen die moeten opgenomen worden in
de inhoudsopgave, kan volledig aangepast worden.
Wanneer je in het dialoogvenster Inhoudsopgave op de knop Wijzigen klikt,
kan je de opmaak van de
inhoudsopgave zelf aanpassen. De
verschillende niveaus binnen de
inhoudsopgave zijn aan de bijhorende
stijlen Inhopg gekoppeld.
6.4.3 De inhoudsopgave
up-to-date brengen
Wanneer je nu later nog wijzigingen
aan de tekst aanbrengt waardoor de
titels of de paginanummers
veranderen, worden die wijzigingen
niet meteen aangepast in de
inhoudsopgave. Hiervoor moet je de
inhoudsopgave manueel bijwerken.
Klik met de rechtermuisknop
ergens in de inhoudsopgave
Kies uit het snelmenu de optie
Veld bijwerken
Indien enkel de paginanummers
dienen aangepast te worden,
kan je de eerste optie kiezen,
indien ook de tekst moet
aangepast worden, moet je de
tweede optie nemen.
Figuur 74 Het dialoogvenster “Opties voor inhoudsopgave”
Figuur 75 De opmaak van de inhoudsopgave aanpassen
Figuur 76 Het dialoogvenster “Inhoudsopgave bijwerken”

88
6.5 Trefwoordenregister (index)
In heel wat langere teksten vind je een trefwoordenregister of index. Dat
laat de lezer toe om specifieke begrippen snel in de tekst terug te vinden.
6.5.1 Manuele markering
De eerste stap in het maken van een trefwoordenregister, is het markeren
van de trefwoorden zelf in de tekst. Nemen we als voorbeeld de tekst uit
oefening 5-1, en stel dat we alle namen van personen in een
trefwoordenregister willen opnemen. De eerste naam die we tegenkomen
staat in de tweede alinea: “John Licklider”.
Plaats de cursor net voor het woord
“John”.
Klik in het lint in het tabblad
Verwijzingen op de knop Item
markeren
Typ in het invulvak Hoofdgegeven het
trefwoord zoals dat later in de
trefwoordenlijst moet verschijnen.
Voor een correcte alfabetische
sortering, typen we eerst de
achternaam, dan de voornaam, dus:
“Licklider, John”.
Klik dan op de knop Markeren
Je merkt dat de niet-afdrukbare tekens nu automatisch worden weergeven,
en dat er op de plaats waar de cursor stond een veld gecreëerd werd
(herkenbaar aan de accolades), waarin je achter de codeletters XE het
ingegeven trefwoord ziet staan. XE is de afkorting voor Index Entry.
Figuur 77 Het dialoogvenster “Indexvemelding markeren”
Figuur 78 De indexvermelding als niet-afdrukbaar teken in de tekst

Tekstverwerking Microsoft Office 2013 89
Merk op dat je trefwoorden in twee niveaus kan ingeven: als hoofdgegeven
en als subgegeven. Dat is vooral handig als je trefwoorden, alvorens ze in
je index alfabetisch te sorteren, in categorieën wil onderbrengen. Een
subgegeven wordt zo genoteerd: { XE “Invoerapparatuur:Joystick}.
Je index kan er dan achteraf bijvoorbeeld zo uit zien:
Indien je niet met twee niveaus wil werken, markeer je alle trefwoorden als
hoofdgegeven.
6.5.2 Automatische markering
Het is een hele klus om in een lange tekst alle trefwoorden één voor één te
markeren, vooral als die trefwoorden op meerdere plaatsen voorkomen. Je
kan dit proces voor het markeren van hoofdgegevens automatiseren door
een zogenaamd concordantiebestand aan te maken.
6.5.2.1 Een concordantiebestand maken
Een concordantiebestand is niet meer dan een Word-document waarin een
tabel voorkomt met twee kolommen. In de linker kolom staan woorden
zoals die voorkomen in de tekst, in de rechter kolom staan de woorden
zoals die moet voorkomen in de trefwoordenlijst. De woorden in de linker
kolom moeten precies genoteerd worden zoals ze in de tekst voorkomen.
Deze kolom is hoofdlettergevoelig. Het woord “Windows” is dus niet
hetzelfde als “windows”.
Een concordantiebestand kan er bijvoorbeeld zo uit zien:
concordantiebestand concordantiebestand
Word MS-Word
stijlen stijl:aanmaken
stijl stijl:aanmaken
Invoerapparatuur ......................................... 15 Joystick .............................................. 18 Microfoon .......................................... 17 Muis ................................................... 16 Scanner .............................................. 17 Toetsenbord ....................................... 15 Webcam ............................................. 18
Uitvoerapparatuur ....................................... 19 Beeldscherm ...................................... 19 Dataprojector ..................................... 19 Hoofdtelefoon .................................... 21 Luidsprekers ....................................... 21 Printer ................................................ 20

90
Het woord concordantiebestand wordt in de trefwoordelijst net zo
weergegevens als in de tekst zelf.
Het woord Word wordt in de trefwoordenlijst weergegeven als
MS-Word.
De woorden stijl en stijlen worden weergegeven als stijl met als
subgegeven: aanmaken.
Hoewel je perfect met subvermeldingen kunt werken, is het weinig zinvol
om dit te doen: elk gezocht woord “stijl” zal immers onder hetzelfde
subgegeven genoteerd worden. Indien je met subgegevens wil werken, kan
dat helaas enkel manueel correct en functioneel gebeuren.
Sla het concordantiebestand als een normaal Word-document op.
6.5.2.2 Automatisch markeren met het concordantiebestand
Om de begrippen uit het concordantiebestand automatisch te markeren in
je tekst, onderneem je volgende stappen:
Klik in het tabblad Verwijzingen in de groep Index op de knop Index
invoegen.
Klik op de knop Automarkeren
Selecteer in het daarop volgend dialoogvenster het
concordantiebestand en klik op de knop Openen.
De woorden in de linker kolom van het concordantiebestand worden nu
gemarkeerd in je tekst. Je kan dit aflezen in de statusregel.
Figuur 79 De knop Automarkeren in het dialoogvenster “Index”

Tekstverwerking Microsoft Office 2013 91
6.5.2.3 Indexen verwijderen
Indexen kan je uiteraard manueel één voor één verwijderen. Met de functie
Zoeken en vervangen kan je echter ook alle indexen tegelijkertijd
verwijderen.
Open het dialoogvenster Zoeken en vervangen (in het tabblad Start
klik je op de knop Vervangen of gebruik de toetscombinatie ctrl+g)
Plaats je cursus in het veld Zoeken naar
Klik eventueel op de knop Meer >>
Klik op de knop Speciaal en selecteer de optie Veld uit de lijst
Je zoekt nu naar ^d en vervangt dit door “niets” (laat het veld leeg)
Houd er wel rekening mee dat je eventueel eerder gemaakte
inhoudsopgave en trefwoordenregister ook verwijderd.
Een meer gesofisticeerde manier om enkel indexen te verwijderen vraagt
programmeerkennis en valt dus buiten het bereik van deze cursus.
6.5.3 Trefwoordregister aanmaken
Tot slot maken we het trefwoordenregister (index) zelf aan. Daarvoor zet je
de cursor aan het einde van de tekst en maak je een nieuwe pagina aan.
Bovenaan noteer je de titel (bijvoorbeeld “Trefwoordenlijst” , of in ons
voorbeeld: “Lijst met vermelde namen”).
Klik in het tabblad Verwijzingen op de knop Index invoegen
In het dialoogvenster Index kan je nu je trefwoordenregister
opmaken. Wanneer je daarmee klaar bent, klik je op de knop OK, en
je trefwoordenregister verschijnt.
Figuur 80 Een Veld zoeken of vervangen

92
Zoals je in het resultaat ziet, worden in een trefwoordenregister de
trefwoorden niet alleen alfabetische gesorteerd, maar ook gegroepeerd op
de beginletter.
Figuur 81 Het dialoogvenster “Index”

Tekstverwerking Microsoft Office 2013 93
6.6 Oefeningen
Oefening 6-1 Open het bestand Oefening 06-1.docx
Gebruik als basis voor deze oefening het document “Oefening 6-1.doc”.
Zorg dat de tekst onder de hoofdtitel van dit document op de tweede
bladzijde begint.
Maak de titels op met opmaakprofielen en maak op basis daarvan de
volgende inhoudsopgave op de eerste bladzijde.
Maak achteraan het document een extra bladzijde bij, en plaats op
die bladzijde een overzichtelijke, alfabetische gegroepeerde
trefwoordenlijst met daarin alle persoonsnamen die in de tekst
voorkomen.
Oefening 6-2 Open het bestand Oefening 06-2.docx
Gebruik als basis voor deze oefening het document “Oefening 6-2.doc”.
Zorg dat de tekst onder de hoofdtitel van dit document op de tweede
bladzijde begint.
Maak de titels op met opmaakprofielen en maak op basis daarvan
een automatische inhoudsopgave.
Maak achteraan in de tekst een trefwoordenregister waarin je alle
vermelde geografische namen opneemt.
Zoek op het internet bij elk wereldwonder een passende afbeelding,
en voeg die op de juiste plaats in. Plaats bij elke afbeelding een
bijschrift, en zorg ervoor dat je op basis van die bijschriften
automatisch een lijst met afbeeldingen genereert, die je achteraan in
het document bijvoegt.
De volgende termen kom je tegen in de tekst. Verklaar ze in
voetnoten: Johannieters, UNESCO (enkel de eerste vermelding),
travertijn.


Tekstverwerking Microsoft Office 2013 95
7 Kop- en voetteksten
Competenties
Beroepsspecifieke competenties: de leerkracht als inhoudelijk expert.
Leerdoelen
Kop- en voetteksten invoegen in een document.
Kop- en voetteksten op even en oneven pagina’s laten alterneren.
Kop- en voetteksten laten afwijken op de eerste pagina.
Een paginanummer invoegen in een kop- of voettekst.
Secties gebruiken om kop- en voetteksten midden in een document aan
te passen.
7.1 Het invoegen van een kop- of voettekst
Kop- en voetteksten worden vaak gebruikt in grotere teksten om ze te
duiden. Zoals je kan vermoeden staan kopteksten bovenaan de pagina, en
voetteksten onderaan de pagina. Kop- en voetteksten kunnen de titel van
een document bevatten, de naam van de auteur of een paginanummer –
zoals je in deze cursus kan zien. Het voordeel is dat je ze maar één keer
hoeft in te geven, om ze toch op elke pagina te doen verschijnen. Je kan
deze procedure volgen om een koptekst toe te voegen.
Klik in het tabblad Invoegen op de knop koptekst.
Kies een koptekst uit het lijstje.
Je kan de koptekst nu aanpassen aan je wensen. Je merkt dat in het
lint automatisch functies beschikbaar zijn die nuttig kunnen zijn bij
het opmaken van je koptekst.
Je kan nu je koptekst intypen. In de liniaal net onder het lint, merk je dat
er automatisch tabstops werden geplaatst: een gecentreerde tabstop
precies in het midden van de pagina, en een rechts uitlijnende tabstop aan
de rechterkantlijn. Op die manier kan je door middel van de Tabtoets erg
eenvoudig de positie van de onderdelen van je koptekst bepalen: aan de
linkerkantlijn, in het midden of aan de rechterkantlijn. Ook is het perfect
mogelijk om andere elementen in een koptekst op te nemen, zoals lijnen en
kaders, afbeeldingen, …
Figuur 82 Het aanmaken van een koptekst
14 Video: Kop- en voettekst basisbewerkingen

96
Wanneer je tussen de lijst met opmaaktypes voor de koptekst je gading
niet vindt, en je wil zelf vanuit een lege koptekst een eigen opmaak
ontwerpen, dan klik je onderaan het lijstje op de optie Koptekst bewerken.
Wanneer je klaar bent met je koptekst, klik je op de knop koptekst en
voettekst sluiten.
Een voettekst maak je op dezelfde manier, al kies je dan uiteraard voor de
knop Voettekst in plaats van koptekst. Je kan op verschillende manieren
wisselen tussen kop- en voettekst:
Door het document te scrollen (met het scrollwieltje op je muis of
door middel van de schuifbalken)
Met de toetsen PageUp en PageDown
Met de knoppen Naar koptekst of Naar voettekst in het tabblad
Ontwerpen (Hulpmiddelen voor kop- en voetteksten).
Je kan in je koptekst of voettekst door middel van de knoppen in het
tabblad Ontwerpen speciale informatie in de kop- of voettekst invoegen:
Uit de keuzelijst kan je een autotekstfragment invoegen, zoals de
naam van de auteur, de bestandsnaam, enz.
Invoegen van een paginanummer of het aantal pagina’s.
Invoegen van een datum of een tijdstip
Wanneer je een bestaande kop- of voettekst wil bewerken, dubbelklik je op
de kop- of voettekst. Dat lukt alleen maar indien je het document in de
afdrukweergave bewerkt – in de normale weergave zijn kop- en voetteksten
niet zichtbaar.
Kop- en voetteksten kan je op de volgende manier verwijderen:
Klik in het tabblad Invoegen op de knop koptekst of voettekst.
Kies onderaan het keuzelijstje op de optie koptekst verwijderen of
voettekst verwijderen.
Merk op dat voor kop- en voetteksten een specifieke stijl wordt toegepast,
die je op de gekende manier kan aanpassen.
7.2 Even en oneven bladzijden
Wanneer je een document recto-verso afdrukt – zoals deze cursus – is het
interessant om aan even en oneven bladzijden verschillende kopteksten toe
te kennen. Activeer daarvoor de kop- of voettekst door erop te
dubbelklikken, en vink in het lint de optie Even en oneven verschillend aan.
Je merkt dat onderaan de ruimte voor de koptekst nu de aanduiding
verschijnt: Koptekst even pagina of Koptekst oneven pagina – uiteraard
afhankelijk of de koptekst zich op een even of oneven pagina bevindt. De

Tekstverwerking Microsoft Office 2013 97
koptekst die je nu ontwerpt, verschijnt enkel op de even of respectievelijk
oneven pagina’s.
Je kan wisselen tussen de kopteksten van even en oneven pagina’s door
gewoon naar een vorige of volgende pagina te scrollen, of met de knoppen
Volgende sectie of Vorige sectie in het tabblad Ontwerpen.
7.3 Afwijkende kop- en voettekst op de eerste
pagina
In heel wat documenten wil je liever geen of een afwijkende kop- en
voettekst op de eerste pagina van een sectie, die vaak een titelpagina is.
Activeer daarvoor de kop- of voettekst door erop te dubbelklikken, en vink
in het lint de optie Eerste pagina afwijkend aan.
Onmiddellijk wordt de koptekst op de eerste pagina actief, en kan je deze
beginnen aanpassen. Indien je liever geen kop- of voettekst op de eerste
pagina wil, laat je ze gewoon leeg.
Je kan dit en nog veel meer opties ook instellen via het dialoogvenster
Pagina-indeling dat je kan activeren door in op het tabblad Pagina-indeling
op het startpictogram in de groep Pagina-instelling te klikken.
Figuur 83 Het dialoogvenster “Pagina-instelling”

98
7.4 Paginanummering
Je kan een paginanummer via de werkbalk Koptekst en voettekst invoegen,
maar net zo goed kan je een paginanummer rechtstreeks invoegen via de
knop Paginanummer in het tabblad Invoegen. In de verschillende
keuzelijstjes die je nu kan aanklikken, kies je de gewenste positie van het
paginanummer.
Wanneer je op de optie Opmaak paginanummer klikt onderaan het lijstje,
verschijnt het dialoogvenster Opmaak paginanummer:
In het keuzelijstje Nummering
kies je het type paginanummering
Met de optie Inclusief
hoofdstuknummer kan je
automatisch het
hoofdstuknummer aan de
paginanummering toevoegen. Om
van deze opties gebruik te maken,
moet je je hoofdstuknummering
wel door middel van een stijl
gedefinieerd hebben.
Wanneer je de paginanummering
in de actieve sectie vanaf een zelf
bepaalde waarde wil laten
beginnen, kan je die waarde
ingeven achter Beginnen bij…
7.5 Werken met secties
Je kan een groter document opdelen in
verschillende secties. Die opdeling is
onzichtbaar, maar maakt het wel
mogelijk om voor elke sectie apart een
andere pagina-indeling in te stellen. Zo
zou je voor elke sectie andere kop- en
voetteksten kunnen maken, wat handig
kan zijn in een tekst met meerdere
afgescheiden delen.
Om secties in te stellen ga je als volgt te
werk:
Zet de cursor net voor het titeltje
van een nieuw deel
Klik op de knop Eindmarkering in
het tabblad Pagina-indeling
Kies uit het lijstje onder het
titeltje Sectie-einden de optie
Volgende pagina
Figuur 84 Het dialoogvenster “Opmaak paginanummers”
Figuur 85 De keuzelijst eindmarkeringen
15 Video: Secties

Tekstverwerking Microsoft Office 2013 99
Wanneer je nu de niet-afdrukbare tekens weergeeft op het scherm (met de
knop weergeven/verbergen in het tabblad Start) wordt met een dubbele
stippellijn het einde van de vorige sectie (en dus het begin van de nieuwe)
aangegeven.
Betekenis van de verschillende types sectie-einde:
Volgende pagina: de nieuwe sectie begint op de volgende pagina
Doorlopend: de nieuwe sectie begint op dezelfde pagina
Even pagina: de nieuwe sectie begint op de eerstvolgende even
pagina
Oneven pagina: de nieuwe sectie begint
op de eerstvolgende oneven pagina
Het niet altijd even gemakkelijk om meteen te
zien in welke sectie je aan het werk bent.
Gelukkig heeft Word 2013 een veel flexibelere
statusbalk dan ook te voren.
Door rechts te klikken op de statusbalk kan je
heel wat extra informatie over je document tonen
of verbergen. Eén van die opties geeft je de
mogelijkheid om te tonen in welke sectie je actief
bent.
7.6 Kop- en voetteksten per sectie
Wanneer je een tekst hebt opgedeeld in secties, kan je voor de
verschillende secties ook verschillende kop- en voetteksten instellen.
Maak in de eerste sectie van het document een koptekst aan (bijvoorbeeld
met de titel van het eerste hoofdstuk). Daarna activeer je de koptekst
opnieuw in de tweede sectie. Je merkt dat koptekst dezelfde is als in de
eerste sectie. Boven het kader van de koptekst vind je echter twee
aanduidingen: links zie je dat je in de tweede sectie werkt, rechts zie je de
koppeling naar de koptekst in de vorige sectie:
Figuur 86 de aanduiding van het sectie-einde in de tekst
Figuur 87 De opties in de statusbalk in Word
16 Video: Kop- en voetteksten in secties

100
Om de koppeling met de vorige sectie te verbreken, schakel je de knop met
het bijschrift Aan vorige koppelen in het tabblad Ontwerpen uit door erop te
klikken.
Je kan nu de koptekst in de tweede sectie aanpassen, terwijl die in de
eerste sectie ongewijzigd blijft. Je kan de kopteksten opnieuw koppelen als
je de knop Aan vorige koppelen weer inschakelt door erop te klikken.
7.7 Een sectie verwijderen
Om een sectie te verwijderen, zorg je ervoor dat de sectie-aanduiding
zichtbaar wordt door op de knop weergeven/verbergen (¶) in het tabblad
Start te klikken. Zet de invoegpositie dan net voor de sectie-aanduiding die
je wil verwijderen (dus net achter het alineamarkeringsteken), en druk op
de delete-toets.
Het vreemde probleem uit vorige Word-versies, dat in de samengevoegde
sectie niet de kop- of voetteksten van de eerste maar van de tweede sectie
behouden blijven, is in Word 2013 ondertussen helemaal verholpen. In deze
versie blijven de kop- en voetteksten van de eerste sectie behouden, en
niet van de tweede.
7.8 Oefeningen en opdrachten
Oefening 7-1
Gebruik als basis voor deze oefening de afgewerkte Oefening 6-1 uit het
vorige hoofdstuk.
Zorg dat de drie hoofdstukken in drie verschillende secties staan.
Zorg dat in de koptekst de titels van het hoofdstuk staat.
Zorg dat in de voettekst jouw naam staat, en een paginanummering,
waarin ook het hoofdstuknummer is opgenomen.
Op de titelpagina verschijnen geen kop- of voetteksten en ook geen
paginanummering.
Bewaar de oefening met als naam “[Jouw achternaam – voornaam] -
oefening 7-1.”
Figuur 88 Het koptekst-kader in de tweede sectie

Tekstverwerking Microsoft Office 2013 101
Oefening 7-2
Gebruik als basis voor deze oefening de afgewerkte oefening 6-2 uit het
vorige hoofdstuk.
Zorg dat het document dubbelzijdig kan worden afgedrukt, door de
paginanummering steeds onderaan buiten wordt afgedrukt, in de
volgende vorm: “Bladzijde [paginanummer] van [totaal aantal
pagina’s]”
In de koptekst hoort op de ene bladzijde je naam te staan, en op de
andere bladzijde de bestandsnaam van het document. Houd er
rekening mee dat je document dubbelzijdig wordt afgedrukt, en dat
de beide kopteksten dus “gespiegeld” worden.
Bewaar de oefening met als naam “[Jouw naam – voornaam] -
oefening 7-2.docx”


Tekstverwerking Microsoft Office 2013 103
8 Sjablonen
Competenties
Beroepsspecifieke competenties: de leerkracht als inhoudelijk expert.
Leerdoelen
Een bestaand sjabloon toepassen op een document.
Een nieuw sjabloon ontwerpen.
Stijlen toevoegen aan een sjabloon.
Formulieren maken in een document.
Een document met een formulier beveiligen.
8.1 Definitie
Een sjabloon is een voorgedefinieerd document, dat reeds inhoud en/of
opmaak bevat. Door het correct gebruik van sjablonen, kan je heel
eenvoudig nieuwe documenten creëren die een kopie zijn van het sjabloon,
zonder dat je hierbij het risico loopt dat je het sjabloon zelf overschrijft.
8.2 Een sjabloon toepassen op een document
Wanneer je bij het maken van een nieuw document niet expliciet voor een
ander sjabloon kiest, wordt automatisch het sjabloon Normal.dotx of
Normal.dotm geladen. Word-sjablonen kan je trouwens aan deze .dotx of
.dotm extensie herkennen.
Behalve dit standaardsjabloon, kan je op twee andere manier een sjabloon
toepassen:
Je kan een sjabloon kiezen uit een hele lijst van voorgedefinieerde
sjablonen, zoals Eigentijdse brief of Elegante Fax.
Je kan een sjabloon opbouwen aan de hand van een wizard, en die
dan toepassen op je document.
De meegeleverde sjablonen van Microsoft Office 2013 worden bewaard in
een speciale map “Templates” (C:\Program Files\Microsoft
Office\Templates).
Je zelfgemaakte sjablonen worden in een andere map bewaard:
C:\Users\[Username]\AppData\Roaming\Microsoft\Sjablonen
Een sjabloon kies je wanneer je een nieuw document begint.
Klik op de het tabblad Bestand
Klik op het menu-item Nieuw
De lijst van beschikbare sjablonen verschijnt waarbij je meteen een
beperkt voorbeeld te zien krijgt zodat je al een eerste een idee

104
krijgt.
Office 2013 is veel meer cloud-gericht dan zijn voorgangers.
Hierdoor kan je in een handomdraai via de voorgestelde trefwoorden
of via een specifieke zoekopdracht gepaste sjablonen opzoeken.
Meteen krijg je te zien welke gevonden sjablonen voldoen aan jouw
zoekopdracht. Ook een lijst met categorieën wordt nu zichtbaar.
Uiteraard zullen de online sjablonen enkel getoond worden indien je
een actieve internetverbinding hebt.
Een uitgebreid voorbeeld van een sjabloon kan je meteen - na het
downloaden van de instellingen - bekijken als je eenmaal op het
sjabloon klikt.
Kies een geschikt sjabloon door er meteen op te dubbelklikken of
door in de uitgebreidere voorstelling op de knop Maken te klikken.
Het sjabloon wordt na een eventuele download, geopend en je kan
je document nu beginnen maken.
Open op deze manier het sjabloon “Curriculum vitae (thema Mediaal)”. Een
vaste lay-out is reeds gemaakt:
Je merkt in het tabblad Start dat er een heel ander lettertype dan
gewoonlijk wordt gebruikt.
Je merkt eveneens in het tabblad Start dat de koppen heel anders
zijn opgemaakt.
Ook het kleurschema is anders dan normaal.
Kortom: je tekst heeft automatisch een volledige, professionele lay-out
gekregen. Je hoeft enkel nog velden in te vullen of tekst aan te vullen.
Figuur 89 Het overzicht van geïnstalleerde of gedownloade sjablonen in het dialoogvenster “Nieuw”

Tekstverwerking Microsoft Office 2013 105
8.3 Een nieuw sjabloon ontwerpen
Wanneer je vaak eenzelfde soort document moet maken, is het handig om
hiervoor zelf een sjabloon te ontwerpen. Alle soortgelijke documenten die je
met datzelfde sjabloon dan maakt, gaan er eenvormig uitzien.
We gaan een sjabloon ontwerpen, dat we steeds kunnen gebruiken voor het
indienen van taken informatica:
Klik op het tabblad Bestand
Klik op het menu-item Nieuw
Klik op het sjabloon Leeg document
De drie bovenstaande stappen kan je meteen laten uitvoeren door de
sneltoets ctrl+n te gebruiken.
Je krijgt nu een leeg document te zien, dat we eerst als sjabloon zullen
opslaan, zelfs al hebben we er nog niets in gewijzigd:
Klik in het tabblad Bestand op het menu-item Opslaan als
Kies een locatie om je sjabloon op te slaan. Bij voorkeur kies je
Computer. Indien je beschikt over een online account mag je
natuurlijk ook OneDrive selecteren of een Locatie toevoegen.
We gaan ervan uit dat je voor Computer koos. Kies een pad uit de
rubriek Recente mappen of klik om de knop Bladeren om het
sjabloon op een specifieke plaats op te slaan.
Kies als naam voor het nieuwe sjabloon: Taak informatica.
Selecteer het type Word-sjabloon (*.dotx) uit de lijst Opslaan als. Je
merkt dat Word automatisch de map
C:\Users\[username]\Documents\Aangepaste Office-sjablonen
als doelmap selecteert. Je hoeft je sjabloon hier echter niet op te
slaan. In prinicpe kan een sjabloon eender waar bewaard worden.
Klik tot slot op de knop Opslaan.
Figuur 90 Je document opslaan als een sjabloon

106
Opdracht
Ontwerp een document dat zo goed mogelijk onderstaand voorbeeld
benaderd. Zorg ook voor een paginanummer onderaan de bladzijde
(gecentreerd).
Bewaar het gewijzigde sjabloon opnieuw (let erop dat je het document
daadwerkelijk als sjabloon bewaart).
8.4 Een stijl toevoegen aan het sjabloon
We hadden eerder reeds de stijl “MijnProfiel1” aangemaakt. We kunnen
deze stijl overbrengen naar het nieuwe sjabloon, zodat het beschikbaar
wordt voor alle documenten die we met ons eigen sjabloon gaan maken:
Klik op het startpictogram van de groep Stijlen in het tabblad Start
Klik op de knop Stijlen beheren – dat is het laatste van de drie
kleine knopjes onderaan de lijst.
In het dialoogvenster Stijlen beheren klik je op de knop
Importeren/exporteren onderaan links.
In het dialoogvenster Beheer van sjablonen vind je twee kolommen.
Klik op de knop Bestand sluiten in de tweede kolom.
Klik vervolgens op de knop Bestand openen en open het bestand
waarin je de gewenste stijl hebt gemaakt.
Selecteer in de lijst de stijl “MijnProfiel1” en klik op de knop
Kopiëren. Je stijl wordt nu toegevoegd aan de lijst van stijlen die in
je sjabloon beschikbaar zijn.
Figuur 91 Het voorbeeldsjabloon “Taak informatica”

Tekstverwerking Microsoft Office 2013 107
Bewaar je sjabloon om er zeker van te zijn dat het opmaakprofiel in
je sjabloon mee bewaard wordt, en dus later altijd in je documenten
gebruikt kan worden.
Je hebt wellicht opgemerkt dat het dialoogvenster Beheer van sjablonen uit
twee tabbladen bestaat. Op dezelfde manier als waarop we stijlen uit een
document aan een sjabloon kunnen toevoegen, kan je ook macro’s
toevoegen aan een sjabloon. Daaraan zullen we in deze beperkte cursus
echter geen aandacht besteden.
8.5 Een document maken op basis van het sjabloon
Een document te maken dat gebaseerd is op het sjabloon, is afhankelijk
van de plaats waar je het sjabloon hebt bewaard.
Indien je het sjabloon bewaarde in de map
C:\Users\[username]\Documents\Aangepaste Office-sjablonen, onderneem
je volgende stappen:
Klik in het tabblad Bestand op Nieuw.
Klik vervolgens op de link Persoonlijk, net boven de
voorbeeldsjablonen.
Klik op het gewenste sjabloon om een nieuw document te maken op
basis van dit sjabloon.
Indien je het sjabloon elders bewaard hebt, onderneem je deze stappen:
Open in Windows Verkenner of via (Deze) Computer het pad waar je
het sjabloon hebt opgeslagen.
Dubbelklik het sjabloonbestand, herkenbaar aan de extensie .dotx
om een nieuwe document te maken op basis van dit sjabloon.
Figuur 92 Het dialoogvenster “Beheer van sjablonen”

108
8.6 Een sjabloon aanpassen
Vaak wil je achteraf nog wijzigingen aanbrengen aan een sjabloon. Indien
je het sjabloon-bestand zou dubbelklikken in Windows Verkenner, wordt er
zoals je ondertussen wel weet, een nieuw document gemaakt op basis van
het sjabloon en dat is in dit geval niet meteen de bedoeling.
Er zijn wederom twee mogelijkheden om het sjabloon-bestand te openen
zodat je het kunt aanpassen.
Via Word:
Klik in het tabblad op Openen
Kies een pad uit de rubriek Recente mappen of klik om de knop
Bladeren.
Selecteer het type Word-sjabloon (*.dotx) uit de lijst Opslaan als
Navigeer naar de map waar het sjabloon zich bevindt.
Selecteer het sjabloon-bestand en klik op de knop Openen.
Via Windows Verkenner:
Navigeer naar de map waar het sjabloon zich bevindt.
Rechtsklik het sjabloon-bestand.
Selecteer de optie Openen uit het snelmenu.
Het sjabloon wordt nu geopend. Dit kan je checken door de extensie af te
lezen in de titelbalk van Word. Alle wijzigingen die je vanaf nu aanbrengt,
worden bewaard in het sjabloon-bestand.
8.7 Formulieren
In ons sjabloon is het de bedoeling dat een student zijn naam en de datum
invult, een klas en een leereenheid selecteert. Dat kan gebruiksvriendelijker
gemaakt worden met behulp van formuliervelden. Op die manier staan de
ingevoerde gegevens altijd op de juiste plaats.
Er bestaan verschillende soorten formuliervelden. We bespreken de vijf
meest voorkomende: tekstvakken, afbeeldingsvakken, datumvelden,
selectievakjes en keuzelijsten.
Om formulieren te kunnen aanmaken, moet je beschikken over het tabblad
Ontwikkelaars. Indien je niet over dat tabblad beschikt in het lint, moet je
die optie nog inschakelen:
Klik op het tabblad Bestand.
Klik op het menu-item Opties
Kies in het daarop volgend dialoogvenster het menu-item
Lint aanpassen.
Vink de optie voor het hoofdtabblad Ontwikkelaars aan.

Tekstverwerking Microsoft Office 2013 109
Klik op OK om dit tabblad daadwerkelijk aan het lint toe te voegen.
8.7.1 Besturingselementen
Om met formuliervelden te kunnen werken, maak je gebruik van
besturingselementen. Deze vind je terug in het tabblad Ontwikkelaars in de
rubriek Besturingselementen.
Figuur 93 Het dialoogvenster “Opties voor Word”, rubriek Lint aanpassen
Figuur 94 De groep “besturingselementen” in het tabblad “Ontwikkelaars”
Keuzelijst met invoervak
Afbeeldingsvak Tekstvak
Tekstvak met
opmaak Vervolgkeuzelijst
Datumveld
Oudere
besturingselementen
Selectievakje (Office 2010 en vroeger)
Selectievakje
(Office 2013)

110
8.7.2 Tekstvakken
Er bestaan twee soorten tekstvakken: een tekstvak met opmaak en een
tekstvak zonder opmaak. In de praktijk is er niet veel verschil tussen beide.
We behandelen beide opties dan ook op dezelfde wijze.
Plaats de cursor achter “Naam van de student:” op de juiste
verticale positie (maak gebruik van tabs).
Klik op de knop Tekst in de groep Besturingselementen in het
tabblad Ontwikkelaars.
In het document verschijnt
nu een invoervak met
daarin de instructie “Klik
hier als u tekst wil
invoeren”. Die instructie
kan duidelijker, en we
willen ze dus wijzigen in
“Vul hier je naam in”. Dat kan door in
het tabblad Ontwikkelaars op de knop
Ontwerpmodus te klikken. Je kan nu de
instructie wijzigen. Om de nieuwe
instructie vast te leggen, klik je
opnieuw op de knop Ontwerpmodus.
In het document werd nu een tekstvak
geplaatst.
We kunnen de eigenschappen van dit tekstvak nog aanpassen:
Klik in het tekstvak.
Klik vervolgens op de knop Eigenschappen in het tabblad
Ontwikkelaars.
Je kan het tekstvak nu een
titel meegeven, of een
andere stijl kiezen voor de
opmaak van het tekstvak –
standaard zal een veld
dezelfde stijl aannemen als
de tekst er omheen.
Figuur 96 Een tekstvak in een Word-document
Figuur 97 Het dialoogvenster “Eigenschappen van
inhoudsbesturingselement”.
Figuur 95 De knop “Ontwerpmodus” voor besturingselementen

Tekstverwerking Microsoft Office 2013 111
8.7.3 Afbeeldingsvakken
Indien je de gebruiker de mogelijkheid wil geven om een afbeelding in het
document in te voegen (bijvoorbeeld hun foto), dan kan je daarvoor een
afbeeldingsvak gebruiken.
Zet de cursor op de plaats waar het afbeeldingsvak moet komen.
Klik op de knop voor het invoegen van een afbeeldingsvak.
In het document verschijnt nu een formulierveld, waarvan je de
grootte kan aanpassen aan je wensen met behulp van de
formaatgrepen.
Wanneer de gebruiker later een
afbeelding wil invoegen, dan klikt
hij gewoon in het afbeeldingsvak,
en automatisch zal er een Windows
Verkenner venster verschijnen,
waarmee de gebruiker op zoek kan
gaan naar de locatie van zijn
afbeelding, en die in het
afbeeldingsvak plaatsen. Houd er
wel rekening mee dat ook de
gebruiker het formaat van de
afbeelding kan wijzigen naar eigen
goeddunken door middel van de
formaatgrepen.
8.7.4 Datumvelden
Wanneer je de gebruiker de
mogelijkheid wil geven om een
datum in te geven, kan je
hiervoor een datumveld
gebruiken. Het voordeel is dat er
automatisch een datumkiezer
verschijnt wanneer de gebruiker
op het datumveld klikt. Daarmee
kan de gebruiker efficiënt een
datum ingeven.
Standaard worden datums in een
datumveld weergeven in een
korte notatie, bijvoorbeeld
Figuur 98 Een afbeeldingsvak in een formulier
Figuur 99 Een datumveld met de datumkiezer in een Word-document.

112
19/09/2014. Volgens onze NBN normen2 is de correcte schrijfwijze echter
2014-09-193.
Gelukkig kan je de notatie gemakkelijk aanpassen in het dialoogvenster
Eigenschappen van inhoudsbesturingselementen (klik eerst op het
datumveld en vervolgens op de knop Eigenschappen in het tabblad
Ontwikkelaars).
In het eigenschappenvenster voor datumvelden kan je nog andere
instellingen wijzigen als de landinstelling of het kalendertype, die Office
2013 heeft overgenomen uit de standaardinstellingen van Windows.
2 Het NBN - Bureau voor Normalisatie - is de Belgische nationale instelling die
verantwoordelijk is voor het realiseren en publiceren van normen in België.
www.nbn.be.
3 Deze notatie wordt voorgesteld in de norm NBN Z 01-002: 2002, Indelen en typen
van documenten (herdrukte versie: augustus 2003)
Figuur 100 De eigenschappen van een datumveld

Tekstverwerking Microsoft Office 2013 113
8.7.5 Selectievakjes
Het is de bedoeling dat de student kan aankruisen tot welke klas hij/zij
behoort. Voor de klassen gaan we dan ook selectievakjes invoegen, die de
gebruiker achteraf makkelijk kan aankruisen.
Zet de cursor net voor “1 Baso”
Klik op de knop Selectievakje
Er verschijnt nu een selectievakje net voor de klas “1 Baso”. Je kan een
aantal opties instellen voor elk selectievakje:
Selecteer eerst het selectievakje.
Klik op de knop Eigenschappen om de eigenschappen van het
selectievakje aan te passen.
Je kan de grootte van het selectievakje automatisch instellen – in
dat geval zal het vakje dezelfde grootte aannemen als de tekst
waarbinnen het werd geplaatst. Je kan de grootte van het vakje ook
handmatig vastleggen door Exact te kiezen en een puntgrootte op te
geven.
Onder Standaardwaarde kan je aangeven of het selectievakje
standaard al dan niet aangekruist moet zijn.
Wanneer je klaar bent, klik je op de knop OK.
Het selectievakje van Word 2013 is niet compatibel met vorige versies van
Word. Indien je ook in vorige versies gebruik wil maken van een
selectievakje, ben je verplicht het bijhorende besturingselement te kiezen
uit de lijst Oude formulieren. De eigenschappen voor dit “oude”
selectievakje zijn voor een groot deel gelijkaardig.
Figuur 101 De veldopties voor een selectievakje

114
8.7.6 Keuzelijst
We gaan de zes beschikbare leereenheden van het vak informatica
opnemen in een keuzelijst, waardoor we heel wat plaats besparen. Er
bestaan twee soorten keuzelijsten: een keuzelijst met invoervak en een
vervolgkeuzelijst. Ook hier zijn de verschillen weer miniem.
Positioneer de cursor net voor “Computerconfiguratie”.
Klik op de knop Vervolgkeuzelijst in het tabblad Ontwikkelaars.
Klik vervolgens op de knop Eigenschappen in het tabblad
Ontwikkelaars.
Geef eventueel een titel op voor
je keuzelijst.
Klik op de knop Toevoegen en
voeg het opleidingsonderdeel
Computerconfiguratie toe aan
de lijst.
Voeg op dezelfde manier ook de
andere opleidingsonderdelen in
(praktijkatelier, programmeren,
software, vakdidactiek en
webontwikkeling) en klik op OK.
Verwijder nu de zes onderdelen
uit de documenttekst zelf.
Figuur 102 De eigenschappen van een
vervolgkeuzelijst
Figuur 103 Voorbeeld van een keuzelijst met invoervak

Tekstverwerking Microsoft Office 2013 115
8.7.7 Een formulier beveiligen
Voor we het formulier effectief kunnen gebruiken, moeten we het document
eerst nog beveiligen.
Kies de optie Document beveiligen uit het tabblad Ontwikkelaars of
het tabblad Controleren.
Kies de optie Opmaak en bewerking beperken.
Aan de rechterkant van het scherm verschijnt een nieuw
taakvenster. klik de optie Alleen bewerkingen van dit type toestaan
in het document aan.
Selecteer uit de keuzelijst de optie Formulieren invullen.
Klik op de knop Ja, afdwingen van beveiliging starten.
Indien je wenst te vermijden dat een vreemde gebruiker wijzigingen
aanbrengt in je formulier, kan je je formulier met een wachtwoord
beveiligen, maar noodzakelijk is het niet om een formulier te kunnen
gebruiken.
Klik op de knop OK.
Vanaf nu kan je geen wijzigingen meer aanbrengen aan het document,
maar enkel nog de formuliervelden invullen of wijzigen.
Wanneer je je document weer wil aanpassen, klik je op de knop Beveiliging
stoppen in het taakvenster. Wanneer je een wachtwoord had ingesteld, kan
je de beveiliging enkel stoppen indien je dit wachtwoord ingeeft.
Figuur 104 Het taakvenster “Opmaak en bewerking beperken

116
8.8 Oefeningen en opdrachten
Oefening 8-1
Je gaat tijdens vier donderdagavonden in de school een vrijblijvende cursus
“Fotobewerking” voor de ouders van je leerlingen. Alle geïnteresseerde
ouders kunnen zich hiervoor inschrijven. Ontwerp een sjabloon voor een
inschrijvingsformulier voor deze cursus, die de ouders thuis zelf kunnen
invullen en dan doorsturen. Bedenk zelf welke informatie je van de ouders
wenst. Zorg voor een aantrekkelijke lay-out.
Uiteraard wil je vermijden dat de ouders die zich inschrijven iets aan het
formuliertje kunnen wijzigen. Beveilig je formulier met het wachtwoord:
“informatica”.
Oefening 8-2
Ontwerp een sjabloon dat je steeds gaat gebruiken als voorblad van
zelfgeschreven cursussen. Aangezien je studeert voor meer dan één vak,
moet het voorblad dienst kunnen doen voor verschillende vakken. Jij bent
wel de enige die van dit sjabloon gebruik zal maken, dus je kan er je eigen
naam zo inzetten als auteur. Zorg voor een aantrekkelijke lay-out.

117
Lijst illustraties
Figuur 1 Overzicht van de verschillende niveaus van opmaak ................. 18
Figuur 2 De knop "Alles weergeven" .................................................... 19
Figuur 3: Voorbeeld van niet-afdrukbare tekens .................................... 19
Figuur 4 Opmaakmarkeringen voor niet-afdrukbare tekens instellen via
Opties ............................................................................................. 20
Figuur 5 Instellingen voor inspringen en afstand voor een alinea ............. 21
Figuur 6 op een correcte manier witruimte op een pagina creëren ........... 22
Figuur 7: op een correcte manier witruimte creëren naast een afbeelding 23
Figuur 8 een tekstterugloop eindmarkering invoegen ............................. 23
Figuur 9 via een uitzondering witruimte creëren naast een afbeelding ..... 24
Figuur 10 Opties voor Tekstdoorloop in een alinea ................................ 25
Figuur 11 Voorbeeld van de Pagineringsoptie "Bij volgende alinea houden"
...................................................................................................... 25
Figuur 12 het dialoogvenster Zoeken en vervangen ............................... 26
Figuur 13 Voorbeeld van de werking van vaste spaties en vaste
afbreekstreepjes. .............................................................................. 27
Figuur 14 De liniaal ........................................................................... 32
Figuur 15 De knop “dialoogvenster Alinea weergeven” ........................... 32
Figuur 16 het dialoogvenster tabs ....................................................... 33
Figuur 17 “Klikken en typen inschakelen” in het dialoogvenster “Opties voor
Word” .............................................................................................. 33
Figuur 18 Tabstop in een tabel ............................................................ 34
Figuur 19 Een tabel invoegen via het lint ............................................. 39
Figuur 20 Het dialoogvenster “Tabel invoegen” ..................................... 39
Figuur 21 De ingebouwde tabelopmaakprofielen in Word 2013 ............... 40
Figuur 22 Het invoegen van een Excel- werkblad in Word 2013............... 40
Figuur 23 Het dialoogvenster “Cellen splitsen” ...................................... 42
Figuur 24 Het tabblad “Rij” in het dialoogvenster “Tabeleigenschappen” .. 42
Figuur 25 Het tabblad “Cel” in het dialoogvenster “Tabeleigenschappen” .. 43
Figuur 26 De knoppen voor celuitlijning in het lint “Indeling”. ................. 43
Figuur 27 Het tabblad “Tabel” in het dialoogvenster “Tabeleigenschappen”
...................................................................................................... 44
Figuur 28 Het dialoogvenster “Tabelopties” .......................................... 44
Figuur 29: Het dialoogvenster "Tabelpositie" ........................................ 45
Figuur 30 Het tabblad “Randen” in het dialoogvenster “Randen en arcering”
...................................................................................................... 46
Figuur 31 Het tabblad “Arcering” in het dialoogvenster “Randen en arcering”
...................................................................................................... 47
Figuur 32 Een uitgebreide keuze aan tabelstijlen in Word 2013 ............... 47
Figuur 33 Het dialoogvenster “Sorteren” .............................................. 48
Figuur 34 Het dialoogvenster “Formule” ............................................... 49
Figuur 35 Afbeeldingen positioneren .................................................... 57

Figuur 36 De standaardinstelling voor Tekstterugloop instellen ............... 58
Figuur 37 Mogelijke tekstterugloop ...................................................... 59
Figuur 38 Het pictogram Indelingsopties gebruiken om een afbeelding te
positioneren ..................................................................................... 59
Figuur 39 Het objectanker van een afbeelding. ..................................... 59
Figuur 40 Het dialoogvenster Indeling .................................................. 60
Figuur 41 Een voorbeeld van de terugloopstijl om kader ........................ 61
Figuur 42 Opties voor tekstterugloop in het dialoogvenster Indeling ........ 61
Figuur 43 Een voorbeeld van de terugloopstijl Contour........................... 62
Figuur 44 De teruglooppunten van een afbeelding bewerken .................. 62
Figuur 45 De achtergrond uit een afbeelding verwijderen ....................... 63
Figuur 46 Een voorbeeld van de terugloopstijl Transparant versus contour
(links) .............................................................................................. 63
Figuur 47 Een voorbeeld van de terugloopstijl Achter en Voor tekst ......... 64
Figuur 48 Meerdere objecten selecteren met behulp van de Ctrl- of
Shifttoets ......................................................................................... 65
Figuur 49 Het selectievenster openen .................................................. 65
Figuur 50 Objecten verbergen en van een zinvolle naam voorzien in het
Selectievenster. ................................................................................ 66
Figuur 51 Objecten groeperen ............................................................ 67
Figuur 52 Tekenpapier invoegen ......................................................... 67
Figuur 53 Werken met objecten in het tekenpapier ................................ 68
Figuur 54 Het overzicht van de opmaakprofielen in Word 2013 ............... 69
Figuur 55 Het dialoogvenster “Stijlen” ................................................. 70
Figuur 56 Het dialoogvenster “Toetsenbord aanpassen” ......................... 71
Figuur 57 Het dialoogvenster “Nieuwe stijl maken uit opmaak” ............... 71
Figuur 58 Het dialoogvenster “Stijlen toepassen” .................................. 72
Figuur 59 Het dialoogvenster “Stijl wijzigen .......................................... 72
Figuur 60 Een stijl verwijderen ............................................................ 73
Figuur 61 De lijst met beschikbare thema’s .......................................... 74
Figuur 62 De lijst met beschikbare themakleuren .................................. 74
Figuur 63 Het dialoogvenster “Nieuwe themakleuren maken”.................. 75
Figuur 64 Het dialoogvenster “Voetnoot en eindnoot” ............................ 80
Figuur 65 Een voetnootscheidingsteken wijzigen ................................... 81
Figuur 66 Het dialoogvenster “Bijschrift” .............................................. 81
Figuur 67 Een lijst met afbeeldingen aanleggen .................................... 82
Figuur 68 Het dialoogvenster “Kruisverwijzing” ..................................... 83
Figuur 69 Het dialoogvenster “Bladwijzer” ............................................ 84
Figuur 70 Het dialoogvenster “Kruisverwijzing” ..................................... 84
Figuur 71Het invoegen van een inhoudsopgave ..................................... 85
Figuur 72 Een aangepaste inhoudsopgave invoegen .............................. 86
Figuur 73Het dialoogvenster “Inhoudsopgave” ...................................... 86
Figuur 74 Het dialoogvenster “Opties voor inhoudsopgave” .................... 87

119
Figuur 75 De opmaak van de inhoudsopgave aanpassen ........................ 87
Figuur 76 Het dialoogvenster “Inhoudsopgave bijwerken” ...................... 87
Figuur 77 Het dialoogvenster “Indexvemelding markeren” ..................... 88
Figuur 78 De indexvermelding als niet-afdrukbaar teken in de tekst ........ 88
Figuur 79 De knop Automarkeren in het dialoogvenster “Index” .............. 90
Figuur 80 Een Veld zoeken of vervangen .............................................. 91
Figuur 81 Het dialoogvenster “Index” .................................................. 92
Figuur 82 Het aanmaken van een koptekst ........................................... 95
Figuur 83 Het dialoogvenster “Pagina-instelling” ................................... 97
Figuur 84 Het dialoogvenster “Opmaak paginanummers” ....................... 98
Figuur 85 De keuzelijst eindmarkeringen ............................................. 98
Figuur 86 de aanduiding van het sectie-einde in de tekst ....................... 99
Figuur 87 De opties in de statusbalk in Word ........................................ 99
Figuur 88 Het koptekst-kader in de tweede sectie ............................... 100
Figuur 89 Het overzicht van geïnstalleerde of gedownloade sjablonen in het
dialoogvenster “Nieuw” .................................................................... 104
Figuur 90 Je document opslaan als een sjabloon ................................. 105
Figuur 91 Het voorbeeldsjabloon “Taak informatica” ............................ 106
Figuur 92 Het dialoogvenster “Beheer van sjablonen” .......................... 107
Figuur 93 Het dialoogvenster “Opties voor Word”, rubriek Lint aanpassen
.................................................................................................... 109
Figuur 94 De groep “besturingselementen” in het tabblad “Ontwikkelaars”
.................................................................................................... 109
Figuur 95 De knop “Ontwerpmodus” voor besturingselementen ............ 110
Figuur 96 Een tekstvak in een Word-document ................................... 110
Figuur 97 Het dialoogvenster “Eigenschappen van
inhoudsbesturingselement”. ............................................................. 110
Figuur 98 Een afbeeldingsvak in een formulier .................................... 111
Figuur 99 Een datumveld met de datumkiezer in een Word-document. .. 111
Figuur 100 De eigenschappen van een datumveld ............................... 112
Figuur 101 De veldopties voor een selectievakje ................................. 113
Figuur 102 De eigenschappen van een vervolgkeuzelijst ...................... 114
Figuur 103 Voorbeeld van een keuzelijst met invoervak ....................... 114
Figuur 104 Het taakvenster “Opmaak en bewerking beperken .............. 115

Lijst van QR-codes
1 Video: Nut van tabs ........................................................................ 31
2 Video: Soorten tabs ........................................................................ 31
3 Video:Tabs via liniaal invoegen ........................................................ 32
4 Video: Tabs exact instellen .............................................................. 32
5 Video: Basis-bewerkingen tabellen ................................................... 39
6 Video: Illustraties positioneren ......................................................... 57
7 Video: Nut en basisbewerkingen stijlen ............................................. 69
8 Video: Nieuwe stijl ontwerpen .......................................................... 70
9 Video: Stijl aanpassen .................................................................... 72
10 Video: Voet- en eindnoten invoegen ................................................ 79
11 Video: Bijschriften ........................................................................ 81
12 Video: kruisverwijzingen ................................................................ 83
13 Video: Inhoudsopgave ................................................................... 85
14 Video: Kop- en voettekst basisbewerkingen ..................................... 95
15 Video: Secties .............................................................................. 98
16 Video: Kop- en voetteksten in secties .............................................. 99

121
Literatuurlijst
Microsoft. (2013). Aan de slag met Word 2013. Opgeroepen op maart 25,
2013, van Office: http://office.microsoft.com/nl-be/support/aan-de-
slag-met-word-2013-FX102832602.aspx
Microsoft. (2013). Help zoeken voor het maken van vaste spaties in Word.
Opgeroepen op juli 8, 2013, van Microsoft Support en
ondersteuning: http://support.microsoft.com/kb/211887/nl
Microsoft. (2013). Nieuw in Word 2013. Opgeroepen op maart 25, 2013,
van Office: http://office.microsoft.com/nl-be/word-help/nieuw-in-
word-2013-HA102809597.aspx
Microsoft Corparation. (2013). Inspringingen en spatiëring aanpassen.
Opgeroepen op juli 7, 2013, van Office ondersteuning:
http://office.microsoft.com/nl-be/word-help/inspringingen-en-
spatiering-aanpassen-HA104061472.aspx?CTT=1
Microsoft Corporation. (2013). Afbeeldingen schikken, uitlijnen en verdelen.
Opgeroepen op juli 12, 2013, van Office Ondersteuning:
http://office.microsoft.com/nl-be/word-help/afbeeldingen-schikken-
uitlijnen-en-verdelen-HP005240966.aspx?CTT=1
Microsoft Corporation. (2013). Afbeeldingen toevoegen en opslaan op de
gewenste locatie. Opgeroepen op juli 11, 2013, van Office
Ondersteuning: http://office.microsoft.com/nl-be/word-
help/afbeeldingen-toevoegen-en-opslaan-op-de-gewenste-locatie-
RZ001026465.aspx?section=22
Microsoft Corporation. (2013). De afstand tussen regels of alinea's wijzigen.
Opgeroepen op juli 8, 2013, van Office ondersteuning:
http://office.microsoft.com/nl-be/mac-word-help/de-afstand-tussen-
regels-of-alinea-s-wijzigen-HA102927254.aspx?CTT=1
Microsoft Corporation. (2013, juli 7). Dialoogvenster Alinea opmaken.
Opgeroepen op 2013, van Office ondersteuning:
http://office.microsoft.com/nl-be/publisher-help/dialoogvenster-
alinea-opmaken-HA010373186.aspx?CTT=1
Microsoft Corporation. (2013). Tekst aan illustraties toevoegen. Opgeroepen
op juli 11, 2013, van Office Ondersteuning:
http://office.microsoft.com/nl-be/word-help/tekst-aan-illustraties-
toevoegen-HA102849107.aspx?CTT=1
Pauwels, K. (2008). Microsoft Office 2007 Word. Opgeroepen op juli 8,
2013, van Niet Afdrukbare Tekens:
http://ict.kathotielt.be/word2007/pdf_docs/Microsoft%20Office%202
007%20-%20Word%20-%20Niet%20Afdrukbare%20tekens.pdf

Rotary Nederland. (2012). Geschiedenis van MS-Word. Opgeroepen op
augustus 2012, van Rotary in Nederland:
http://www.rotary.nl/d1580/uitleg/ms-word.doc
Sauvillers, N. (sd). Cursus Word 2013. Opgeroepen op september 7, 2014,
van Cursus Word 2013:
https://sites.google.com/site/cursuswordglothomasmore/
Schwartz, S. (2013, april 22). Getting STarted with Word 2013.
Opgeroepen op juli 12, 2013, van Pearson Peachpit:
http://www.peachpit.com/articles/article.aspx?p=2044335
Swotster Ltd. (sd). cursus Word 2010. Opgehaald van GratisCursus.be:
http://www.gratiscursus.be/word_2010/index.html
Teach-me. (sd). Teach-me. Opgeroepen op juli 7, 2013, van Verborgen
tekens weergeven: http://gratis.teach-
me.be/index.php?option=com_content&view=article&id=8047&Itemi
d=8047
Teez. (2010, januari 28). Veel voorkomende problemen met opmaak in
Microsoft Word. Opgehaald van Infonu PC en Internet: http://pc-en-
internet.infonu.nl/tips-en-tricks/48991-veel-voorkomende-
problemen-met-opmaak-in-microsoft-word.html
VVKSO. (sd). NBN-normen beknopt - VVKSO - ICT-coördinatoren.
Opgeroepen op 03 20, 2013, van http://ond.vvkso-
ict.com/vvksomainnieuw/brochure/Vouwblad%20NBN-
normen%20Oranje.pdf
West, K. (sd). bepalen hoe tekst om plaatjes heen loopt. Opgeroepen op juli
11, 2013, van De Vertaalslag:
http://devertaalslag.wordpress.com/2013/03/03/bepalen-hoe-tekst-
om-plaatjes-heen-loopt/
What do all those funny marks, like the dots between the words in my
document, and the square bullets in the left margin, mean? (2011,
juli 23). Opgeroepen op juli 8, 2013, van Microsoft Word MVP FAQ
Site: http://word.mvps.org/faqs/formatting/NonPrintChars.htm
Wyatt, A. (2013, mei 13). Understanding Nonprinting Characters.
Opgeroepen op juli 8, 2013, van Word Tips (Ribbon interface):
http://wordribbon.tips.net/T005994_Understanding_Nonprinting_Ch
aracters.html
Wyatt, A. (2013, april 2). Understanding Object Anchors. Opgeroepen op
juli 10, 2013, van Wordtips (Ribbon Interface):
http://wordribbon.tips.net/T008229_Understanding_Object_Anchors
.html

123