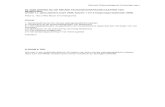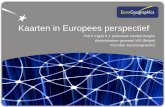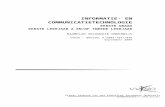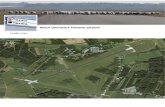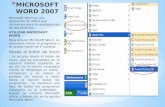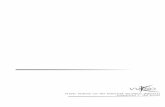Het maken van kaarten in Word 2007 - blansjaar.net · 1 Het maken van kaarten in Word 2007...
Transcript of Het maken van kaarten in Word 2007 - blansjaar.net · 1 Het maken van kaarten in Word 2007...

1
Het maken van kaarten in Word 2007
Voorbereidende werkzaamheden:
pagina-indeling veranderen naar liggend en de marges wijzigen
werkblad indelen in kolommen
rasterlijnen zichtbaar maken
1. De pagina-indeling veranderen en de marges wijzigen.
Klik in de werkbalk op Pagina-indeling:
Klik op Marges
Klik op: Aangepaste marges

2
Verander de marges
Links en Rechts naar
1,5 cm
Verander de
afdrukstand naar
Liggend
Klik op OK
2. Werkblad indelen in kolommen.
Kies in de werkbalk voor
Pagina-indeling
Klik op Kolommen
Kies voor Twee

3
3. Rasterlijnen zichtbaar maken
Kies in de werkbalk
Beeld
Zet een vinkje bij
Rasterlijnen.
U ziet nu een
raster. Dit wordt
níet afgedrukt!
Let op: Niet vergeten om later het vinkje weer weg te halen, anders ziet u dit raster op ieder volgend
werkblad.
4. Voorzijde van de kaart.
We maken een kaart op A4 formaat. Het blad vouwen wij tot slot dubbel. Binnen- en buitenzijde
kunnen bedrukt worden.
We werken aan de rechterzijde van het blad. Na het dubbelvouwen is dit dus de voorzijde van de
kaart. We kunnen hier een foto of een plaatje plaatsen, met daaronder een stukje tekst.
Zorg er voor, dat de cursor (knipperende streepje) bovenaan in de tweede kolom staat. (een aantal
malen de Enter toets indrukken )
We kunnen op de liniaal (aan de bovenzijde van het werkblad) precies zien, waar we plaatjes/foto’s
en tekst moeten plaatsen. Het rasterpatroon verhoogt de nauwkeurigheid.
Afbeelding zoeken uit bestand:
Klik in de werkbalk op invoegen en
klik daarna op Afbeelding.
Kies de gewenste foto, of plaatje
uit uw eigen bestand.
Dubbelklik op de foto om de
afbeelding in te voegen.

4
Afbeelding zoeken op internet:
Via Google Afbeeldingen de geschikte afbeelding opzoeken. Kopiëren en plakken in uw kaart.
De foto/afbeelding is te groot of te klein:
Klik op de foto. Op de hoeken verschijnen bolletjes. Muiswijzer op een van de hoeken (muiswijzer
verandert in een dubbele pijl), linkermuistoets+Ctrl toets ingedrukt houden en naar binnen of naar
buiten slepen.
De foto/afbeelding kan niet verplaatst worden:
Dubbelklik op de foto. De werkbalk Opmaak verschijnt:
Klik op Tekstterugloop
Kies Transparant
U kunt nu de afbeelding plaatsen waar u wilt. Plaats de muisaanwijzer op de afbeelding.
De muisaanwijzer verandert in een blokje met 4 pijlpunten.
Houdt de linker muistoets ingedrukt en u kunt de foto(het plaatje) verplaatsen.
Na plaatsing niet vergeten om de selectie op te heffen! Dat kan eenvoudig door naast het plaatje te
klikken.

5
Tekst onder de afbeelding
We gebruiken hiervoor een tekstvak, dat is gemakkelijk te plaatsen.
tekstvak
Ga in de werkbalk naar Invoegen en kies tekstvak:
Kies Eenvoudig tekstvak het tekstvak verschijnt:
Druk op de Deletetoets om de voorgeprogrammeerde
tekst te verwijderen.
Er blijft nu een leeg tekstvak staan.
Verplaatsen:
Plaats de muisaanwijzer op een van de lijnen in het
tekstvak. De muisaanwijzer verandert in een blokje
met 4 pijlpunten. Linkermuisknop indrukken en u kunt het tekstvak verplaatsen.
Vergroten en verkleinen:
Zet de muisaanwijzer op een van de vierkante blokjes. De muisaanwijzer verandert in een pijl met 2
pijlpunten. Linkermuisknop ingedrukt houden en slepen.
Schuif het tekstvak op de goede plaats en kies dezelfde breedte als de afbeelding.
U kunt nu de tekst in het tekstvak plaatsen. De grootte past zich automatisch aan.
De voorzijde van de kaart is nu gereed.

6
5. Binnenzijde van de kaart
Kies een nieuw blad. Werkwijze als hierboven. U kunt nu tekst en/of plaatje aan de linker- en aan de
rechterzijde plaatsen.
Let op: Altijd éérst de linkerkolom bewerken en daarna pas de rechterkolom!
Afdrukken: Dit is printerafhankelijk. Meestal eerst de voorzijde afdrukken, blad omdraaien en weer
invoeren in de printer en dan het tweede werkblad op de achterzijde van het eerste blad afdrukken.
Er is speciaal mooier en dikker papier verkrijgbaar.
Hieronder een voorbeeld:
Dit is dus de voorzijde van de kaart. (raster wordt niet afgedrukt!)

7
Dit is de binnenzijde van de kaart.
U kunt natuurlijk alle variaties aanbrengen die u wilt!
Extra aanwijzingen:
In Word 2007 is heel veel mogelijk en het leuke is, dat het eenvoudig is toe te passen.
Extra mogelijkheden met de afbeelding.
Extra mogelijkheden met het tekstvak.
1. Mogelijkheden met de afbeelding.
Dubbelklik op de afbeelding en de werkbalk Opmaak verschijnt met hulpmiddelen voor afbeeldingen.
De afbeelding moet dus geselecteerd zijn, de balletjes moeten op de hoeken te zien zijn.
Wijs nu eens met de muiswijzer de diverse mogelijkheden eens aan. (soms even geduld, het vergt
enig rekenwerk) Zodra u erop klikt, komt het randje definitief om de afbeelding.
Kijk ook eens bij Afbeeldingsvorm, leuk om uit te proberen!

8
2. Mogelijkheden met het tekstvak.
Dubbelklik op het tekstvak. Weer verschijnt de werkbalk Opmaak, maar nu met hulpmiddelen voor
tekstvakken. Het tekstvak moet geselecteerd zijn. Zet de muiswijzer maar eens op de gekleurde
vierkantjes, het tekstvak krijgt een kleur. Nog meer mogelijkheden als u op het pijltje naast de
vierkantjes klikt.
Kijk ook eens bij de vormen.
Tot slot ook hiervan nog een voorbeeld: