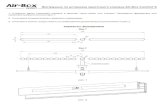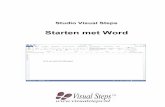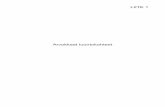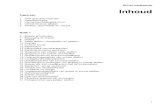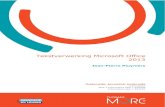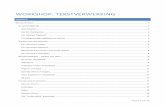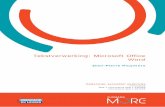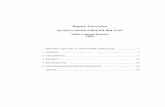Van Word 2007 naar Word 2010 - Word tekstverwerking overstapgids.pdf · In Word 2010 kan je nu ook...
Transcript of Van Word 2007 naar Word 2010 - Word tekstverwerking overstapgids.pdf · In Word 2010 kan je nu ook...
W |
Woo
rd v
oora
f
003
Deze beknopte overstapgids sluit aan bij de reeks Word 2007-2010, deel 1 Basis en deel 2 Gevorderd van WWW-Soft.
In een notendop geven we een overzicht van een aantal belangrijke nieuwe mogelijkheden in Word 2010 en leggen we eveneens de klemtoon op verschillen met Word 2007 zonder daarbij te beweren volledig te zijn en op alle details in te gaan.
Werk je met Word 2010, dan is deze gids een aanvulling als je over onze boeken Word 2007 beschikt. Zo hoef je geen nieuwe handboeken te kopen en krijg je toch belangrijke informatie over de aanpassing naar Word 2010 die al bij al nogal meevalt.
De beide handboeken Word 2007 worden binnenkort vervangen door nieuwe handboeken Word 2007-2010 die zowel voor Word 2007 als Word 2010 gebruikt kunnen worden. Heb je die nieuwe boeken, dan is deze gids eigenlijk overbodig. Je kan ze wel nog als synthesedocument gebruiken om snel een overzicht te krijgen van de nieuwe mogelijkheden in Word 2010.
Deze gids is gratis en mag ook als één geheel gratis verder verspreid worden.
Meer informatie over de handboeken Word 2007-2010, voor wie écht met Word wil werken vind je op onze website waar u ook de oefenbestanden bij de handboeken kunt downloaden:
www.wwwsoft.be
Alvast veel succes met Word 2010!
Danny Devriendt
WWW-Soft GCV Kapellestraat 124, BE-8020 Oostkamp
Fax: 050 75 01 54
E-mail: [email protected]
www.wwwsoft.be
W Woord vooraf
I | I
nhou
dsop
gave
004
Woord vooraf .................................................................................. 3 Inhoudsopgave ............................................................................... 4 01 Basishandelingen .......................................................................... 5 01-1 De werkomgeving ............................................................................ 5 01-2 Opslaan als PDF .............................................................................. 5 01-3 Een nieuw document toevoegen ...................................................... 5 01-4 Lijst met recente bestanden ............................................................. 6 01-5 Hulp .................................................................................................. 6 01-6 Kleurovergang en teksteffecten ....................................................... 6 01-7 Plakopties ........................................................................................ 7 01-8 Zoeken en vervangen ...................................................................... 8 01-9 Documentstructuur ........................................................................... 8 01-10 Afdrukvoorbeeld en afdrukken ......................................................... 9 01-11 Opsommen en nummeren ............................................................. 10 01-12 Afbeeldingen en illustraties ............................................................ 10 01-12-1 Bijsnijden en artistieke effecten ...................................................... 10 01-12-2 Achtergronden verwijderen ............................................................ 11 01-12-3 Schermafbeeldingen (screenshots) maken .................................... 11 01-13 SmartArt ......................................................................................... 11 01-14 Paginering ...................................................................................... 11
02 Gevorderd gebruik ....................................................................... 13 02-1 Documenteigenschappen .............................................................. 13 02-2 Het lint aanpassen ......................................................................... 13 02-3 Formulieren beveiligen ................................................................... 14 02-4 Tekstvakken en vormen ................................................................. 14 02-4-1 Vormen bewerken met bezier curves ............................................. 14 02-4-2 Tekst draaien in vormen ................................................................. 15 02-4-3 WordArt-effecten in tekstvakken .................................................... 15 02-4-4 Schaduw- en 3D-effecten ............................................................... 15 02-4-5 Lijnen en pijlen ............................................................................... 15 02-5 Bouwstenen en sjablonen .............................................................. 16 02-6 WordArt .......................................................................................... 16 02-7 Sjablonen ....................................................................................... 17 02-8 Integratie ........................................................................................ 17 02-9 Documenten reviseren ................................................................... 17 02-10 Windows Live SkyDrive gebruiken ................................................. 18
I Inhoudsopgave
01 |
Bas
isha
ndel
inge
n
005
01-1 De werkomgeving In de werkomgeving valt vooral op dat de Office-knop vervangen is door een nieuw tabblad Bestand. Via dat tabblad kom je in Office-Backstage waar je ongeveer dezelfde functies vindt als bij de Office-knop in Word 2007: alle handelingen mét bestanden en de Word-opties.
Je kunt Word nu ook afsluiten door helemaal linksboven op het Word-pictogram te klikken of in het tabblad Bestand voor Afsluiten te kiezen.
Je sluit Office-Backstage door nogmaals op het tabblad Bestand te klikken of door een ander tabblad te activeren.
01-2 Opslaan als PDF
• Kies via Bestand > Opslaan en verzenden > PDF- of XPS-document maken
• Kies via
en druk op de gelijknamige knop, of
Bestand > Opslaan als
voor PDF in de keuzelijst Opslaan als.
01-3 Een nieuw document toevoegen De galerie met beschikbare sjablonen kreeg een nieuwe indeling met beschikbare sjablonen en sjablonen die je via Office.com kunt downloaden.
01 Basishandelingen
01 |
Bas
isha
ndel
inge
n
006
01-4 Lijst met recente bestanden Vastgepinde documenten worden nu automatisch bovenaan in de lijst met recente bestanden gegroepeerd.
Via het snelmenu kan je documenten snel uit de lijst Recente documenten ver-wijderen.
01-5 Hulp Office online is vervangen door Office.com.
Het venster met zoekresultaten kreeg een nieuwe design.
01-6 Kleurovergang en teksteffecten In Word 2010 is het nu mogelijk om binnen geselecteerde tekst een kleurover-gang te voorzien. Via de knop Tekstkleur kies je Kleurovergang > Meer kleurovergangen en dat brengt je in het venster Teksteffecten opmaken. Kies bij Tekstopvulling voor Opvulling met kleurovergang
Voorzichtig gebruiken, best niet in zakelijke teksten!
.
01 |
Bas
isha
ndel
inge
n
007
Op de kleurenbalk kun je verschillende pointers toevoegen, verwijderen, verschuiven... en per pointer een andere kleur kiezen. De kleurenovergang behoort tot de tekenopmaak. Probeer zelf uit.
Word 2010 beschikt ook over een nieuwe knop Teksteffecten (Start > Lettertype)
waarmee je aan geselecteerde tekst heel wat effecten kunt toevoegen. Spring er omzichtig mee om, zeker in zakelijke documenten! Ook deze opmaak maakt deel uit van de tekenopmaak van je tekst.
01-7 Plakopties In Word 2010 krijg je bij het plakken standaard keuze uit volgende plakopties die zowel via de knop Plakken als via het snelmenu beschikbaar zijn:
Opmaak van bron behouden: de oorspronkelijke opmaak behouden Opmaak samenvoegen: oorspronkelijke opmaak en opmaak op plaats van
invoegen samen toepassen, met prioriteit voor de opmaak op de plaats van invoegen bij tegenstrijdige opmaak. Alleen tekst behouden: alle oorspronkelijke opmaak wordt verwijderd.
01 |
Bas
isha
ndel
inge
n
008
01-8 Zoeken en vervangen Via open je in Word 2007 het venster Zoeken en vervangen.
Start > Bewerken > Zoeken (Ctrl+F):
open je in Word 2010 het navigatievenster Zoeken. Open in Word 2010 het venster Zoeken en vervangen via Start > Bewerken > Geavanceerd zoeken
Afhankelijk van het gekozen tabblad in je navigatievenster:
.
krijg je de structuur van je document te zien. Koppen waarin het trefwoord voorkomt, lichten op. krijg je de miniatuurpagina's te zien waarin het gezochte trefwoord voorkomt krijg je de alinea's te zien waarin het trefwoord voorkomt.
Navigeer in de tekst door op de gewenste kop, pagina of alinea te klikken en je komt snel bij het gewenste trefwoord.
01-9 Documentstructuur Word 2007: Beeld > Weergeven/verbergen, Documentstructuur Word 2010:
In beide gevallen krijg je de structuur van je document te zien in een navigatie-venster als je voor de opmaak van je koppen de juiste stijlen hebt gebruikt.
Beeld > Weergeven, Navigatievenster
Word 2007 Word 2010
Word 2007 Word 2010
Met de pictogrammen + en - (Word 2007) of en (Word 2010) klap je de structuur van je document open en dicht. Door te klikken op een kop in de documentstructuur verplaats je de cursor heel snel in je tekst naar de bijhorende plaats. In Word 2010 kan je in het navigatievenster de volgorde van je document aan-passen, door koppen hoger/lager te slepen.
01 |
Bas
isha
ndel
inge
n
009
In beide Wordversies kan je je pagina's in miniatuur weergeven in het navigatievenster:
Word 2007: via Beeld > Weergeven/ verbergen, Miniaturen
Word 2010: via het middelste tabblad in het navigatievenster.
of via de keuzelijst bovenaan in het navigatievenster.
Door op een pagina in de miniatuurweergave te klikken, verplaats je de cursor snel naar het begin van de betrokken pagina.
01-10 Afdrukvoorbeeld en afdrukken Kies Bestand > Afdrukken of klik op de knop Afdrukvoorbeeld en afdrukken
Rechtsonder heb je een schuifregelaar waarmee je op één of meer pagina's kunt in- of uitzoomen en een knop om precies één pagina weer te geven.
op de werkbalk Snelle toegang en je komt in de Office Backstage afdrukomgeving waar je zowel het afdrukvoorbeeld bekijkt als eventueel echt afdrukt.
Links van het afdrukvoorbeeld vind je alle instellingen voor het afdrukken:
het aantal exemplaren de gekozen printer de pagina's die je wil afdrukken: alle, de actieve pagina of een aangepaste
selectie, bv. 3-7 (3 tot 7) of 3,5,7 (3, 5 en 7) of –5 (de eerste 5 pagina's)... Je kunt er ook alleen de oneven of even pagina's afdrukken (zie links) of je enkelzijdig of dubbelzijdig (recto/verso) afdrukt. Dit laatste al dan niet
handmatig, afhankelijk van je printer. of de pagina's gesorteerd of niet gesorteerd worden bij afdruk van verschillende
exemplaren afdrukstand, papierformaat en marges (zie hoofdstuk 17) verkleind afdrukken van 1 tot zelfs 16 pagina's per vel.
01 |
Bas
isha
ndel
inge
n
010
Met de knop Afdrukken
Via de knop
start je het afdrukken. Wil je niet afdrukken, klik dan op het tabblad Bestand – of een ander tabblad – om Office Backstage te verlaten.
Eigenschappen (Word 2007) of de link Printereigenschappen
01-11 Opsommen en nummeren
(Word 2010) kan je nog allerlei eigenschappen van de gekozen printer instellen.
In de stijllijst voor de nummering is nu ook nummering met voorloopnullen voorzien.
01-12 Afbeeldingen en illustraties Het dialoogvenster bij het bewerken van afbeeldingen is herschikt. Het tabblad Grootte is vervangen door het tabblad Formaat dat samen met de tabbladen Positie en Tekstterugloop het venster Indeling vormt.
01-12.1 Bijsnijden en artistieke effecten In Word 2010 krijg je via de knop Bijsnijden toegang tot enkele extra mogelijk-
heden, o.a. Bijsnijden op vorm... Naast helderheid, contrast en kleuren in Word 2007, kan je in Word 2010 ook
allerlei artistieke effecten toepassen. Experimenteer zelf, je krijgt onmiddellijk het resultaat te zien.
Probeer zelf de mogelijkheden uit.
In Word 2010 worden de voorbeeldpictogrammen in de vensters aangepast aan de geselecteerde afbeelding. Bij een selectie van een afbeelding van Mahatma Gandhi krijg je volgend resultaat:
01 |
Bas
isha
ndel
inge
n
011
In Word 2010 kan je afbeeldingsvormen via het Bijsnijden toepassen en vind je in een galerie met Afbeeldingsindelingen
01-12.2 Achtergronden verwijderen
andere mogelijkheden om je afbeelding in Smart Art te integreren.
In Word 2010 kan je nu ook de achtergrond uit een illustratie verwijderen, wat soms heel handig is. Als er een duidelijk kleurencontrast is tussen figuur en achtergrond, werkt de functie goed. Is dat niet het geval, dan wordt het wat moeilijker, zelfs met de mogelijkheden om gebieden in de illustratie te markeren om absoluut te behouden of zeker te verwijderen.
01-12.3 Schermafbeeldingen (screenshots) maken Met Word 2010 kan je nu ook schermafbeeldingen (screenshots) maken via Invoegen > Illustraties > Schermafbeelding.
Let op: je kunt nooit een schermafbeelding in je actieve venster nemen!
Je kunt met één klik een afbeelding van een ander beschikbaar venster invoegen dan wel zelf een schermopname maken door een (deel van een) venster af te bakenen.
01-13 SmartArt Het aantal mogelijkheden is uitgebreid. Een afzonderlijke categorie Afbeelding groepeert een aantal SmartArt's waarin afbeeldingen gebruikt worden. De afbeel-dingen kunnen nu ook via een pictogram naast de tekst toegevoegd worden.
01-14 Paginering In Word 2010 start de paginering soms met 0, afhankelijk van je keuze uit de galerie met voorbeelden.
02 |
Gev
orde
rd g
ebru
ik
013
02-1 Documenteigenschappen
Een aantal documenteigenschappen krijg je via Bestand > Info te zien onder de schermafbeelding van het document. Via de keuzelijst onder de schermafbeel-ding, kies je Documentpaneel weergeven
om de documenteigenschappen weer te geven zoals in Word 2007.
02-2 Het lint aanpassen
In Word 2010 kan je het lint aan je wensen aanpassen zonder externe hulp of XML-programmatie, al zijn er wat beperkingen.
Kies Bestand > Opties > categorie Lint aanpassen
In de keuzelijst rechtsboven bepaal je of je enkel de hoofdtabbladen weergeeft, de hulptabbladen bij selectie van bv. afbeeldingen, tabellen... of alle tabbladen.
om het lint aan je wensen aan te passen.
kies onderaan de knop Nieuw tabblad om een nieuw tabblad toe te voegen en Nieuwe groep om nieuwe groepen binnen een tabblad toe te voegen. via Naam wijzigen pas je de naam van tabblad en groep(en) aan.
02 Gevorderd gebruik
02 |
Gev
orde
rd g
ebru
ik
014
Links zie je alle mogelijke Word-opdrachten, onderverdeeld in verschillende cate-gorieën. Rechts zie je de tabbladen van het Lint, onderverdeeld in groepen en opdrachten.
Via de knop Toevoegen kan je een geselecteerde opdracht links aan een tabblad/groep rechts toevoegen. Je kunt opdrachten enkel aan eigen tabbladen – te herkennen aan de toevoeging (Aangepast) – toevoegen, niet aan vast ingebouwde tabbladen!
De ingebouwde tabbladen en groepen kan je hernoemen en verplaatsen. Je kunt ook groepen verwijderen of toevoegen aan ingebouwde tabbladen. Aan de stan-daard voorziene groepen kan je geen opdrachten toevoegen of verwijderen.
In de lijst met tabbladen kan je de volgorde aanpassen door gewoon slepen of met de verticale knoppen rechts.
De wijzigingen op het lint kan je in een exported UI-bestand exporteren en dat bestand eventueel op een ander toestel importeren (Importeren en exporteren
Met de knop
).
Beginwaarden
02-3 Formulieren beveiligen
herstel je de oorspronkelijke toestand.
Je kunt in Word 2010 een formulier beveiligen via Ontwikkelaars > Bewerking beperken
02-4 Tekstvakken en vormen
. Het taakvenster Opmaak en bewerking beperken opent.
Het tabblad Opmaak is lichtjes gewijzigd t.o.v. Word 2007:
In Word 2010 wordt van vormen i.p.v. autovormen gesproken. De grens tussen tekstvak en vorm is nagenoeg verdwenen. Bij het opmaken van een tekstvak kom je in het venster Vorm opmaken terecht.
02-4.1 Vormen bewerken met bezier curves Het wijzigen van een vorm vind je via Opmaak > Vorm bewerken > Vorm wijzigen. Via Vorm bewerken > Punten bewerken kan je de vorm nog in detail aanpassen.
02 |
Gev
orde
rd g
ebru
ik
015
Met Ctrl+klik
02-4.2 Tekst draaien in vormen
voeg je omlooppunten op de rand van je vorm toe. De omlooppunten zijn voorzien van twee hendels (open vierkantjes) die je kunt gebruiken om de vorm aan te passsen (bezier curves). Zo kan je met enige creativiteit allerlei aangepaste vormen maken.
Draai je een vorm, dan draait de tekst in die vorm nu normaal gewoon mee! In het venster Vorm opmaken > Tekstvak
kan je Tekst niet draaien selecteren als de tekst niet mag meedraaien.
02-4.3 WordArt-effecten in tekstvakken De tekst in tekstvakken kan op verschillende manieren bewerkt worden, onder meer:
• via de knop tekstopvulling > kleurovergang
• via de knop
kan je kleuren samenstellen en je tekst met kleurovergang weergeven.
teksteffecten > transformeren
02-4.4 Schaduw- en 3D-effecten
kan je de tekst op allerlei verschillende manieren weergeven.
Schaduw- en 3D-effecten vind je in de groep Vormstijlen > Vormeffecten
02-4.5 Lijnen en pijlen
terug.
Lijnen en pijlen maak je op via Lijnstijl in het venster Vorm opmaken.
02 |
Gev
orde
rd g
ebru
ik
016
02-5 Bouwstenen en sjablonen
Het originele BUILDING BLOCKS.DOTX dat met Office meegeleverd is, vind je in C:\PROGRAM FILES\MICROSOFT OFFICE\OFFICE 14\DOCUMENT PARTS\1043\14
02-6 WordArt
.
Er blijft op het eerste gezicht nog een light versie van WordArt over. Via de nieuwe tekenopmaak teksteffecten kan je nu allerlei kleuren, schaduw, spiegel- en gloed-effecten rechtstreeks op tekens toepassen zonder een afzonderlijk WordArt-object te moeten maken.
Als je een WordArt-object toevoegt, dan krijg je opnieuw keuze uit allerlei tekst-effecten. Daardoor zijn de mogelijk-heden in eerste instantie beperkt: de tekst komt gewoon in een vorm terecht en wordt opgemaakt met het gekozen teksteffect.
Als je dan dat zogenoemd WordArt-object selecteert, dan wordt de contex-tuele tab Hulpmiddelen voor tekenen geactiveerd en niet het tabblad Hulp-middelen voor WordArt. Het is dus net alsof je tekst in een tekstvak hebt ingetypt!
Via de knop Teksteffecten > Transfor-meren kan je de tekst toch nog van vorm veranderen en de knop Tekstopvulling
De klassieke WordArt is toch nog aanwezig in Word 2010: je ziet het in de lijst met tabbladen als je het lint aanpast en als je via
laat ook nog allerlei kleurovergangen toe. Zo kom je dus toch nog aardig in de buurt van de klassieke WordArt uit vorige Word-versies. Maar: alle ingestel-de opmaak blijft gewone tekenopmaak en je hebt dus geen écht WordArt-object!
Pagina-indeling > Pagina-achtergrond een woord of tekst als Watermerk
Als je toch nog bij de klassieke WordArt zweert, dan is er een oplossing via een macro die je via een knop of sneltoets gemakkelijk bij de hand houdt. Die macro krijgt dan volgende code:
aan je document toevoegt: dan komt die tekst in een oorspronkelijk WordArt-object terecht.
Sub KlassiekeWordArt() WordBasic.InsertWordArt End Sub
Door het activeren van die macro, voeg je een klassiek WordArt-object in mét het bijhorende WordArt-tabblad.
02 |
Gev
orde
rd g
ebru
ik
017
02-7 Sjablonen
Sjablonen werken op dezelfde manier, maar de lijst met beschikbare sjablonen en sjablonen via Office.com oogt iets moderner... en is uitgebreid.
De STARTUP map voor algemene sjablonen die je altijd ter beschikking wilt hebben, vind je onder C:\PROGRAM FILES\MICROSOFT OFFICE\OFFICE14\STARTUP
02-8 Integratie
.
De plakopties bij het kopiëren en plakken tussen verschillende pakketten worden visueler voorgesteld.
Een overzicht van gekoppelde objecten in je document vind je via het snelmenu, Gekoppeld werkblad-object > Koppelingen.
02-9 Documenten reviseren
Deze keuze is enkel aanwezig als er gekoppelde objecten in je document binnen de selectie aanwezig zijn.
Je kunt de tekstballonnen met opmerkingen in de marges weglaten via: Controleren > Bijhouden > Markeringen weergeven > Ballonnen, alle revisies in de tekst weergeven
In het keuzevenster Weergeven ter revisie wordt nieuwe terminologie gebruikt:
.
Word 2007 Word 2010 Uiteindelijk weergegeven opmaak Definitief: markeringen weergeven Uiteindelijk Definitief Oorspronkelijke weergegeven opmaak Origineel: markeringen weergeven Oorspronkelijk Origineel
02 |
Gev
orde
rd g
ebru
ik
018
02-10 Windows Live SkyDrive gebruiken
Via Bestand > Opslaan en verzenden
Dat gebeurt op de gratis stockeerruimte op het web die je via Windows Live SkyDrive (http://skydrive.live.com) ter beschikking krijgt. Je hebt daarvoor wel een Windows Live ID nodig, gelukkig ook al gratis (https://signup.live.com).
kan je documenten opslaan op het Web voor gedeeld gebruik met anderen.
Als je toegang hebt tot een SharePoint-server kan je ook daar documenten plaatsen en die door verschillende personen tegelijk laten bewerken. Hier gaan we niet verder op in.
Via Opslaan naar web
Hieronder zie je twee standaardmappen. In de map Mijn documenten bepaal je zelf met wie je je documenten al dan niet deelt. Gebruik de knop
kan je documenten op je SkyDrive opslaan nadat je bent aangemeld.
Opslaan als
om effectief op te slaan in de geselecteerde map.
Met de knop Nieuw rechtsboven kan je nieuwe mappen toevoegen en zo je SkyDrive-omgeving op maat organiseren.
Uit het overzicht hieronder blijkt dat je nieuwe bestanden of bestaande bestanden kunt toevoegen, de bestanden kunt rangschikken…
02 |
Gev
orde
rd g
ebru
ik
019
Als je met de muis over de documenten beweegt, dan verschijnen telkens extra keuzes. Eén ervan is de keuze Bewerken in browser om het bestand rechtstreeks in de webbrowser te bewerken met Office Web Apps
.
Als je gewoon op de bestandsnaam klikt, krijg je onmiddellijk een preview van het document te zien met een menubalk waarmee je het document zowel in je lokale Word-versie kan openen, dan wel online in de browser.
Het tabblad Bestand bevat keuzes die voor zich spreken (zie links).
Ook in de online Office Web Apps heb je een lint, maar het aantal tabbladen is een stuk bescheidener dan in de 'gewone' Word 2010 software:
02 |
Gev
orde
rd g
ebru
ik
020
De mogelijkheden zijn vrij duidelijk maar ook vrij beperkt. In de bewerkings-weergave zien complexe documenten er ook lang niet altijd uit zoals ze echt zullen worden afgedrukt.
Natuurlijk zijn er verschillende mogelijkheden om je document te delen met derden, van heel selectief gekozen contacten tot iedereen. Je kiest zelf of die derden al dan niet ook wijzigingen aan je documenten kunnen aanbrengen.
Voeg je personen toe, dan kan je die prompt per mail verwittigen.
Van co-authoring – met verschillende personen op hetzelfde moment in hetzelfde document werken – is er bij SkyDrive vooralsnog geen sprake. Via SharePoint lukt dat wel.
Gebruik je SkyDrive, dan moet je ook wat (meer) geduld hebben. Echt supersnel werkt het niet bepaald.