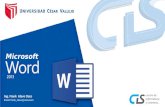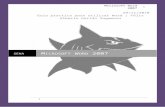Kennismaken met Word 2010 · volgens Microsoft Word 2010. Als deze optie bij u niet zichtbaar is,...
Transcript of Kennismaken met Word 2010 · volgens Microsoft Word 2010. Als deze optie bij u niet zichtbaar is,...

Kennismaken metWord 2010
V oordat u aan de slag gaat met de meer ingewikkeldefuncties van Word 2010, is het belangrijk dat u weet hoehet programma gestart en afgesloten wordt. Daarnaast
maakt u in dit hoofdstuk kennis met het programmavenster vanWord 2010 (de interface).
U leert in dit hoofdstuk:
De algemene kenmerken van Word 2010.
Het lint verkennen met tabbladen, de opdrachtgroepen en knoppen.
De documentweergave aanpassen.
Werken met dialoogvensters.
Werken met de muis.
Tekst selecteren.
De mogelijkheden van de rechtermuisknop.
De afspraken met betrekking tot dit boek.
1

IntroductieIn de rest van dit boek zullen we de termen Word 2010 en Word door elkaargebruiken. We verwijzen dan echter steeds naar hetzelfde programma, Word2010 dus. Alleen als we een specifiek punt onder de aandacht brengen vaneen eerdere versie van Word, zullen we dit vermelden door expliciet aan tegeven dat het dan bijvoorbeeld gaat om Word 2003 of Word 2000.
De oefeningen in dit hoofdstuk maken u vertrouwd met de basisbedieningvan Word 2010. Als u al (veel) ervaring hebt met Windows-programma’s,dan kunt u veel paragrafen overslaan. De handelingen zullen in dat gevalbekend zijn. Het belangrijkste waar u wellicht aan moet wennen is het lint.Sinds Office 2007 zijn de menu’s met de opdrachten vervangen door het lintmet tabbladen, opdrachtgroepen en opdrachtknoppen.
Lezen of bladeren?
Dit hoofdstuk is bedoeld als inleiding voor de beginnende gebruiker.Hebt u reeds ervaring met Word, Windows of andereOffice-programma’s dan kunt u er vluchtig doorheen bladeren en dithoofdstuk later nog eens openslaan. Als u verderop in het boek merktdat het bijvoorbeeld niet duidelijk is hoe u met de tabbladen vanWord 2010 kunt werken, dan kunt u dat in dit hoofdstuk nog eensnalezen. U hoeft niet alles uit dit hoofdstuk uit uw hoofd te leren. Aldoende bouwt u vanzelf ervaring op in het werken met Word 2010.De functie van dit hoofdstuk is het samenvatten van enkele beginse-len over de bediening van Word 2010.
Word 2010 startenWord 2010 werkt op computers waarop Windows 7, Windows Vista ofWindows XP met servicepack 3 is geïnstalleerd. We nemen aan dat u enigeervaring met het besturingssysteem Windows hebt. Bovendien gaan we ervanuit dat u met een muis kunt werken. Hoewel veel functies van Word 2010ook zonder muis te bereiken zijn, is dit aanwijsapparaat in de praktijk onmis-baar gebleken tijdens het werken met Windows. In plaats van een muis kuntu ook een ander aanwijsapparaat gebruiken, zoals een trackball of touchpad.
Een ander uitgangspunt in dit boek is dat het programma Word geïnstalleerdis, eventueel als onderdeel van de complete Office 2010-installatie. Hebt uWord 2010 nog niet op uw computer staan, installeer het dan eerst ofschakel hiervoor een deskundige in.
Hoofdstuk 1 – Kennismaken met Word 2010
2

Starten
Als u de computer inschakelt, start Windows. Zodra de opstartprocedurevoltooid is, kunt u Word laden. Er zijn verschillende manieren om Word testarten:
• Met het menu Start: klik op Start, Alle programma’s, Microsoft Office,Microsoft Word 2010.
• Hebt u Windows 7 of Windows Vista, dan kunt u in het zoekvak van hetmenu Start word typen en daarna op de Enter-toets drukken.
• Dubbelklik op de snelkoppeling op het bureaublad die naar Wordverwijst (indien aanwezig).
Andere programmagroep
Het kan ook zijn dat u (of de systeembeheerder) Word 2010 heeftondergebracht in een aparte groep, bijvoorbeeld een groep met denaam Microsoft of Office 2010. Deze groep is dan als submap aan-wezig in de map Programma’s. Open deze submap door erop teklikken en klik vervolgens op het pictogram Microsoft Word.
3
Handboek – Microsoft Word 2010
Afbeelding 1.1 Word starten vanuit het menu Start.

Beginscherm en het lint
U ziet na enige tijd het – nu nog lege – beginscherm van Word. Een blancovel papier wacht op de eerste letters die getypt gaan worden. Aan de boven-kant zijn tabbladen zichtbaar. Dit hele blok van tabbladen met daaropopdrachtgroepen en knoppen wordt door Microsoft het lint genoemd. Detabbladen plaatsen verschillende voor de hand liggende opties direct ondermuisbereik, geordend in logische groepen. In de rest van dit Handboekzullen we deze tabbladen met de verschillende groepen en de knoppen nogvaak tegenkomen.
Oefening 1.1 – Word 2010 starten1 Zet de computer aan als deze nog is uitgeschakeld. Zorg er anders voor
dat het Windows-bureaublad zichtbaar is.2 Klik op de knop Start en wijs de groep Alle programma’s aan. Het menu
met alle geïnstalleerde programma’s wordt geopend.3 Kies uit de lijst met programma’s de optie Microsoft Office en kies ver-
volgens Microsoft Word 2010. Als deze optie bij u niet zichtbaar is, kijkdan of Microsoft Word 2010 in een van de andere programmagroepen isopgenomen. Is dit ook niet het geval, overtuig u er dan van dat Word2010 geïnstalleerd is.
4 Word 2010 wordt gestart. Bekijk of het scherm er (ongeveer) zo uitzietals in afbeelding 1.4.
Hoofdstuk 1 – Kennismaken met Word 2010
4
Afbeelding 1.2 Word 2010 starten met behulp van het zoekvak van hetmenu Start (Windows 7 en Windows Vista).

Word afsluitenWord kan op verschillende manieren afgesloten worden. We noemen demethoden:
• Klik op de knop Sluiten, geheel rechts in de titelbalk van het programma.• Klik op het programmapictogram van Word, linksboven in de hoek en
klik onder in het menu op Sluiten.• Klik op het tabblad Bestand, helemaal links in het lint en klik onderin op
Afsluiten.• Gebruik de toetsencombinatie Alt+F4. Ook hiermee wordt Word
beëindigd.
In dit Handboek gaan we ervan uit dat u zo veel mogelijk de muis gebruikten met zo min mogelijk handelingen een maximaal resultaat wilt bereikt. Klikdus op de knop Sluiten om Word af te sluiten.
Oefening 1.2 – Word afsluiten1 Na de vorige oefening is Word nog geopend. Klik in de titelbalk op de
knop Sluiten om Word te beëindigen.2 Start Word opnieuw met het menu Start, zoals in de vorige oefening is
beschreven.Als u Word regelmatig gebruikt, wordt het in Windows vanzelf opgeno-men in de lijst met programma’s aan de linkerkant van het menu Start,zodat Word met één klik van de muis te starten is.
3 Klik op het tabblad Bestand en klik onderin u op de knop Afsluiten. Ooknu wordt Word beëindigd.
4 Start Word alvast opnieuw voor de volgende oefening.
5
Handboek – Microsoft Word 2010
Afbeelding 1.3 De X rechtsboven is de knop Sluiten.

Het venster van Word 2010Tijdens het laden toont Word kort een venster met copyrightinformatie enuw licentienummer. Vervolgens ziet u een nagenoeg leeg venster. Als u alvertrouwd bent met Windows of met andere Windows-programma’s, zal ditvenster u bekend voorkomen. We staan even stil bij de onderdelen van hetvenster. U ziet een voorbeeld van het venster in afbeelding 1.4.
De titelbalk
De bovenste balk noemen we de titelbalk van Word. In het midden staan denaam van het document en het programma (bijvoorbeeld Document1 -Microsoft Word). Zodra u het document een wat begrijpelijker naam hebtgegeven door het bestand op te slaan, is deze naam in de titelbalk te zien. Erstaat dan zoiets als Jaarverslag Schaakclub 2009 - Microsoft Word. U kuntdan uit de titelbalk gemakkelijk afleiden in welk document u op dat momentaan het werk bent.
Hoofdstuk 1 – Kennismaken met Word 2010
6
Afbeelding 1.4 Uw eerste kennismaking met Word 2010.

Werken met de muis
Mocht u nog niet zo vertrouwd zijn met de muis: we spreken vanklikken, dubbelklikken en slepen.
• Klikken is het kort indrukken van een muisknop. Hiermee opentu bijvoorbeeld een menu of een venster. Meestal gebruikt u hier-voor de linkermuisknop. In Word 2010 heeft de rechtermuisknopechter ook een belangrijke functie, zoals u later zult zien.
• Dubbelklikken is het twee keer kort achter elkaar indrukken vaneen muisknop. Hiermee opent u bijvoorbeeld een bestand.
• Slepen is het ingedrukt houden van de linkermuisknop terwijl ude muisaanwijzer naar de gewenste plaats trekt (sleept). Zodra demuisaanwijzer (de pijl) op het scherm op de juiste positie staat,laat u de linkermuisknop los. De techniek van het slepen wordt inWord het meest gebruikt om tekst te selecteren.
Rechts in de titelbalk staan enkele knoppen om het venster te bedienen:
• Rechts van de naam van het document staat de knop Minimaliseren.Klikt u op deze knop, dan wordt Word geminimaliseerd tot een knopmet het pictogram van Word op de taakbalk. U kunt nu bijvoorbeeld metandere programma’s werken. Zodra u op de knop met het pictogram vanWord op de taakbalk klikt, verschijnt Word weer op het scherm.
• Naast de knop Minimaliseren ziet u de knop Maximaliseren/Verklei-nen. Wanneer het Word-venster het gehele scherm in beslag neemt en uop deze knop klikt, zet u Word in een Windows-venster. Dat wil zeggendat de werkruimte van Word niet meer het hele beeldscherm in beslagneemt, maar slechts een gedeelte ervan. Wanneer Word reeds in eenvenster staat, geldt het omgekeerde.
• Ten slotte ziet u uiterst rechts de knop Sluiten. Deze is hiervoor al aan deorde gekomen. U beëindigt hiermee het programma Word.
7
Handboek – Microsoft Word 2010
Afbeelding 1.5 Van links naar rechts de knoppen Minimaliseren,Maximaliseren/Verkleinen en Sluiten.

Van weergave wisselen
U kunt snel wisselen tussen de weergave in volledig scherm en devensterweergave door te dubbelklikken op de titelbalk. Eén keerdubbelklikken plaatst Word in een venster op het bureaublad,nogmaals dubbelklikken maximaliseert het Word-venster.
Oefening 1.3 – Het Word-venster vergroten en verkleinen1 Word is na de vorige oefening nog geopend. Is dat niet het geval, start
het programma dan nu opnieuw.2 Klik op de knop Minimaliseren. Word verdwijnt als knop naar de taak-
balk. U zou nu bijvoorbeeld een ander programma kunnen starten.
3 Klik op de knop met de letter W op de taakbalk om de afmeting van hetWord-venster te herstellen. U kunt nu verder werken in Word.
4 Klik op de knop Maximaliseren/Verkleinen. Word wordt nu in eeneigen venster getoond. (Indien Word bij u niet het hele scherm in beslagnam, wordt het programma nu juist op schermgrootte getoond.)
5 Dubbelklik op de blauwe titelbalk. De afmetingen van het Word-vensterworden weer gewijzigd.
6 Dubbelklik nogmaals op de titelbalk om de oorspronkelijke afmetingen teherstellen.
Hoofdstuk 1 – Kennismaken met Word 2010
8
Afbeelding 1.6 Word is verkleind tot een knop met de letter W in detaakbalk.

Het lint en de tabbladen
De balk onder de titelbalk wordt het lint genoemd. Dit lint is verdeeld inzeven tabbladen. Helemaal rechts in het venster ziet u het vraagtekenMicrosoft Word Help. Klikt u op deze knop, dan activeert u de helpfunctie.
Met de tabbladen in het lint geeft u opdrachten aan Word. Door te klikkenop een tabblad activeert u een groep met knoppen. Al werkend met degroepen en knoppen kunt u bijvoorbeeld bestanden opslaan, sluiten en weeropenen, teksten opmaken, tabellen invoegen enzovoort. Een groot deel vanhet werken met Word bestaat uit het vertrouwd raken met de tabbladen. Alsu met de muis op een tabblad klikt, verschijnen de verschillende groepen diebij het tabblad horen. Als u op een verkeerd tabblad hebt geklikt, kunt uzonder probleem op een ander tabblad klikken. De groepen behorend bij ditnieuwe tabblad worden automatisch geopend.
Opdrachten activeren
Als een tabblad eenmaal actief is, kunt u een opdracht uit de groepactiveren. Dat kan op de volgende manieren:
• Plaats de muisaanwijzer op de gewenste knop en klik met de linker-muisknop.
• Typ de toetsencombinatie die in de scherminfo wordt weergegeven.
Scherminfo
Laat u de muisaanwijzer zweven boven een knop in het lint, dan ver-schijnt een venstertje met een beknopte beschrijving van de functie.U ziet tevens de sneltoets waarmee u deze functie kunt activeren.
9
Handboek – Microsoft Word 2010
Afbeelding 1.7 De tabbladen van Word. Handig is het vraagteken aan derechterkant. Als u daarop klikt, verschijnt een venster met linksboven eentekstvak. In dit tekstvak kunt u een trefwoord voor de helpfunctie typen. Indeze afbeelding is het tabblad Start geactiveerd. U ziet de vijf groepen(Klembord, Lettertype, Alinea, Stijlen en Bewerken) en de knoppen. Elktabblad bevat andere groepen en knoppen.

In afbeelding 1.7 ziet u het tabblad Start waarin enkele opties enigszins vaag(gedimd) zijn weergegeven. Gedimde opdrachten zijn – op dat moment –niet beschikbaar (bijvoorbeeld de optie Knippen is pas beschikbaar als ertekst geselecteerd is). Op het moment dat dergelijke opdrachten wel geacti-veerd kunnen worden, zal Word de bijbehorende knop automatischbeschikbaar maken. Hier kunnen we als gebruiker niets aan veranderen.
Rechts van de groepsnaam staat een pijltje dat schuin naar beneden wijst,bijvoorbeeld bij de groepsnaam Lettertype. Dit pijltje is het startpictogramvoor een dialoogvenster. Klikt u met de muisaanwijzer op dit pijltje, danverschijnt het dialoogvenster dat bij de groep hoort. Bij de groep Lettertypeverschijnt het dialoogvenster Lettertype. Als u een dialoogvenster hebt geacti-veerd maar er bij nader inzien geen gebruik van wilt maken, klikt u in hetdialoogvenster op de knop Annuleren (of druk op Esc). Er wordt dan geenkeuze gemaakt in het dialoogvenster en geen nieuwe opdracht of instellinggeactiveerd.
Bij sommige knoppen staat een omlaag wijzend pijltje (driehoekje). Dit geeftaan dat er meer keuzemogelijkheden zijn. Deze keuzemogelijkheden zijnverpakt in een menu of keuzelijst. Als u op zo’n driehoekje klikt, verschijnende opties. In afbeelding 1.8 is dit bijvoorbeeld het geval bij de knop Regel-nummers.
In verschillende menu’s wordt een optie voorafgegaan door een vinkje tenteken dat die optie is ingeschakeld. Klik bijvoorbeeld eens op het tabbladPagina-indeling. U ziet op het tabblad de groep Pagina-instelling. In degroep is de knop Regelnummers te vinden. Klikt u op deze knop, dan ziet uvoor de optie Geen een vinkje. Als u op de optie Doorlopend klikt, ver-dwijnt het vinkje voor Geen en verschijnt dit bij Doorlopend.
Hoofdstuk 1 – Kennismaken met Word 2010
10
Afbeelding 1.8 Scherminfo voor de functie Regelnummers.

In de rest van het boek zullen we veel werken met de tabbladen, deopdrachtgroepen, de knoppen en de mogelijkheden van het lint om meerfuncties te activeren.
De werkbalk Snelle toegangDe werkbalk Snelle toegang vindt u helemaal linksboven in het Word-venster. De werkbalk is bedoeld voor het versnellen van veelgebruiktehandelingen zoals knippen, plakken, kopiëren, het ongedaan maken vanvergissingen, het invoegen van tabellen en hyperlinks en meer. Standaardzijn in de werkbalk drie knoppen opgenomen. U kunt de werkbalk echtergeheel naar wens samenstellen.
Sneltoetsen toevoegen aan de werkbalk Snelle toegang
Om extra sneltoetsen toe te voegen aan de werkbalk Snelle toegang klikt uop het tabblad Bestand. Dat vindt u helemaal links in het lint. De inhoudvan het tabblad verschijnt met onderin de knop Opties. Klik op deze knopom het dialoogvenster Opties voor Word te activeren. Klik in het dialoog-
11
Handboek – Microsoft Word 2010
Afbeelding 1.9 Het menu Regelnummers. De optie Geen is actief. Uherkent dit aan het vinkje naast de tekst Geen.
Afbeelding 1.10 Linksboven de tabbladen van het lint ziet u de werkbalkSnelle toegang.

venster in de linkerkolom op Werkbalk Snelle toegang. Rechts verschijnende opties voor het aanpassen van de werkbalk Snelle toegang en de sneltoet-sen. U ziet twee kolommen. In de linkerkolom staan de knoppen die u in dewerkbalk kunt plaatsen. In de rechterkolom ziet u de knoppen die op ditmoment al in de werkbalk Snelle toegang zijn opgenomen. U voegt als volgtnieuwe knoppen toe:
1 Klik in de linkerkolom op een sneltoets die u aan de werkbalk Snelletoegang wilt toevoegen.
2 Klik op de knop Toevoegen.De sneltoets verschijnt in de rechterkolom. U kunt deze handelingherhalen totdat u de werkbalk Snelle toegang helemaal naar wens hebtaangepast.
3 Bevestig de aanpassingen door op de knop OK te klikken.Het dialoogvenster wordt gesloten en u keert terug naar het Word-document.
Hoofdstuk 1 – Kennismaken met Word 2010
12
Afbeelding 1.11 In het dialoogvenster Opties voor Word kunt u dewerkbalk Snelle toegang naar wens aanpassen.

Sneltoetsen verwijderen uit de werkbalk Snelle toegang
Het verwijderen van sneltoetsen gaat op vrijwel dezelfde manier als het toe-voegen ervan. Open zoals hiervoor beschreven het dialoogvenster Optiesvoor Word en klik op Werkbalk Snelle toegang. U ziet rechts weer tweekolommen verschijnen. Ga nu als volgt te werk:
1 Klik in de rechterkolom op de sneltoets die u wilt verwijderen uit dewerkbalk Snelle toegang.
2 Klik op de knop Verwijderen.De sneltoets verschijnt in de linkerkolom en verdwijnt uit de rechter-kolom. Verwijder desgewenst meer knoppen tot de werkbalk naar wensis ingericht.
3 Klik op OK om uw wijzigingen te bevestigen.Het dialoogvenster wordt gesloten en u keert terug naar het Word-document.
Alternatieve methode
U kunt de werkbalk Snelle toegang ook aanpassen door op hetomlaag wijzende pijltje (driehoekje) rechts naast de werkbalk teklikken. Er verschijnt een menu. Klik op de namen van de knoppendie u wilt toevoegen aan de werkbalk. Er verschijnt een vinkje voorde naam en de knop is vanaf nu zichtbaar in de werkbalk. Als u opeen knop klikt waar al een vinkje voor staat, wordt deze knop uit dewerkbalk verwijderd.
13
Handboek – Microsoft Word 2010
Afbeelding 1.12 De snelle manier om de werkbalk Snelle toegang aan tepassen: klik op de omlaag wijzende driehoekje naast de werkbalk.

De liniaalEen handig hulpmiddel bij het indelen, inspringen en opmaken van teksten isde liniaal. Deze is zichtbaar onder het lint en aan de linkerkant van hetdocumentvenster. Ziet u de liniaal niet, dan schakelt u deze als volgt in:
1 Klik op het tabblad Beeld.In de groep Weergeven staat linksboven Liniaal met een selectievakje.
2 Klik op het selectievakje.Het selectievakje wordt ingeschakeld (er wordt een vinkje geplaatst) ende liniaal wordt geactiveerd.
Om de liniaal uit te schakelen klikt u nogmaals op het selectievakje voorLiniaal. Het vinkje zal verdwijnen en de liniaal verdwijnt uit beeld.
Alternatieve methode
Klik aan de rechterkant van het venster, direct onder het lint en vlakboven de schuifbalk, op de knop Liniaal om de liniaal in en uit teschakelen.
Met de liniaal worden onder meer de marges en tabstops geregeld. In hoofd-stuk 4 komen we uitgebreid terug op het werken met de liniaal.
Hoofdstuk 1 – Kennismaken met Word 2010
14
Afbeelding 1.13 De linialen van Word. Er is een horizontale en eenverticale liniaal.

De statusbalkDe balk onder in het Word-venster is de statusbalk. Bijna alle indicaties opde statusbalk zijn knoppen; u kunt er dus op klikken om opdrachten teactiveren. Links ziet u het nummer van de pagina waarop u bezig bent en uithoeveel pagina’s het document bestaat. Dat zal op dit moment Pagina: 1van 1 zijn. Daarnaast ziet u hoeveel woorden uw document bevat. Klikt uhierop, dan wordt het dialoogvenster Woorden tellen geopend. Daarin ziet uinformatie over het aantal woorden en het aantal pagina’s waaruit hetdocument waarin u nu werkt is opgebouwd.
Naast het aantal woorden staat een knop met een afbeelding van een (woor-den)boek. Deze knop hoort bij de spellingcontrole. Wanneer u op de knopSpellingcontrole klikt verschijnt een menu. Daarin ziet u het eerste woorddat volgens de spellingcontrole van Word verkeerd gespeld is. U kunt vervol-gens de juiste spelling van het woord kiezen. Het werken met de spelling-controle wordt in hoofdstuk 8 uitgebreid behandeld.
Rechts van de statusbalk ziet u een schuifregelaar met aan de rechterkanteen plusteken en aan de linkerkant een minteken. Door op de plus of min teklikken kunt u in- of uitzoomen. Links naast het minteken ziet u hoeveelprocent u in- of uitgezoomd hebt.
Naast de zoomknoppen ziet u de vijf knoppen voor de documentweergave.De werking ervan wordt uitgelegd in de paragraaf De documentweergaveaanpassen.
Scherminfo
Laat u de muisaanwijzer zweven boven een indicatie in de statusbalk,dan verschijnt een venstertje met een beknopte beschrijving van debijbehorende functie.
15
Handboek – Microsoft Word 2010
Afbeelding 1.14 De statusbalk van een leeg document.

Overige schermelementenEr zijn meer bedieningselementen zichtbaar in het Word-venster. Dezeworden echter minder frequent gebruikt. Althans, in het algemeen. Het kannatuurlijk zo zijn dat u er juist heel veel gebruik van maakt. In het Word-venster zien we onder meer schuifbalken en bladerknoppen.
De schuifbalken
Word kent twee typen schuifbalken: verticale en horizontale. De verticaleschuifbalk is handig als u de cursor snel wilt verplaatsen in een lange tekst.De horizontale schuifbalk hebt u alleen nodig als de tekstregels breder zijndan het venster of als u sterk bent ingezoomd op de tekst. De horizontaleschuifbalk wordt vanzelf zichtbaar als deze nodig is.
Schuifbalken staan vast
Het is niet mogelijk de schuifbalken een andere plek op het schermte geven. De verticale schuifbalk staat altijd rechts van het document,de horizontale schuifbalk staat eronder.
De schuifbalken bestaan uit verschillende onderdelen. In de tabel ziet uwelke functie deze hebben.
Knop Werking
Verschuift bij één keer klikken de tekst één regel omhoog. Klikt u tien keer,dan schuift u de tekst tien regels omhoog (mits de tekst zo lang is uiteraard).In een groter document kan de schuifknop erg handig zijn. Klik op de schuif-knop en sleep deze met ingedrukte linkermuisknop naar boven of naarbeneden. De tekst schuift mee omhoog of omlaag en naast de schuifknopwordt aangegeven op welke pagina u zich bevindt (eventueel met een toe-lichtende tekst).Verschuift de weergave van de tekst een regel omlaag.
De onderdelen op de horizontale schuifbalk (pijlen en schuifknop) werkenop dezelfde wijze, maar dan van links naar rechts.
De bladerknoppen
Met de drie knoppen onder de verticale schuifbalk aan de rechterzijde vanhet Word-venster kunt u snel door een document bladeren. De knop Vorigeverplaatst de cursor standaard naar het begin van de vorige pagina, indiendeze aanwezig is. De knop Volgende verplaatst de cursor naar het begin vande volgende pagina, indien deze aanwezig is.
Hoofdstuk 1 – Kennismaken met Word 2010
16

Met de middelste knop, Bladerobject selecteren, kunt u aangeven op welkewijze Word door de tekst bladert als u op de knoppen Vorige of Volgendeklikt. Standaard bladert u per pagina vooruit of achteruit, maar u kunt ookaangeven dat u naar de volgende afbeelding in uw document wilt springen,naar de volgende voetnoot of naar de volgende koptekst. Dit is reuze handigbij langere documenten.
Als een afwijkende bladermethode is gekozen (bijvoorbeeld Bladeren perafbeelding, of Bladeren per kop), zijn de knoppen Vorige en Volgendeblauw. Bij de standaardinstelling Bladeren per pagina (die u natuurlijk ookweer kunt selecteren met de knop Bladerobject selecteren) zijn de blader-knoppen gewoon zwart.
De documentweergave aanpassenNaast de horizontale schuifbalk, linksonder in het Word-venster, staan vijfknoppen om de documentweergave aan te passen. Omdat deze knoppentamelijk belangrijk zijn, zullen we ze uitgebreid bespreken.
Als u Word op de standaardwijze hebt geïnstalleerd, start het programma inde documentweergave Afdrukweergave. Dat wil zeggen dat tekst die u typtnet zo op het scherm verschijnt als waarop deze uiteindelijk op papier komtte staan. Dat is gemakkelijk bij het opmaken van documenten, want u hoeftniet te gokken hoe groot een afbeelding in de tekst wordt weergegeven en ofde combinatie van vette, cursieve en andere lettertypen wel goed bij elkaarpast. U kunt het al op het scherm beoordelen. Er zijn echter ook andere
17
Handboek – Microsoft Word 2010
Afbeelding 1.15 De bladerknoppen rechts, onder de verticale schuifbalk.
Afbeelding 1.16 U kunt op diverse manieren door het document navigeren.

manieren waarop de tekst kan worden weergegeven. U wisselt snel tussen dediverse weergavemogelijkheden met de vijf knoppen linksonder in hetWord-venster.
• Afdrukweergave De Afdrukweergave is de standaardinstelling. Teksten,tabellen, kolommen en afbeeldingen worden net zo getoond als waaropze uiteindelijk op papier verschijnen. Vooral aanbevolen bij opmaa-kwerkzaamheden en om de finishing touch aan te brengen in uw docu-menten. De iets tragere schermopbouw moet u hierbij voor lief nemen.
• Lezen in volledig scherm In de weergave Lezen in volledig schermtoont Word 2010 de pagina op het scherm alsof u een boek aan hetlezen bent. De weergegeven indeling op het scherm hoeft niet per seovereen te komen met de manier waarop het document wordt afgedruktop papier. Het is puur een manier om gemakkelijker door een documentte kunnen bladeren. In deze weergave kunt u echter gewoon typen ofandere wijzigingen aanbrengen. In de afbeelding 1.18 ziet u een voor-beeld van een document dat in de weergave Lezen in volledig scherm isgeopend.
• Weblay-out In de weergave Weblay-out wordt het document getoondals webpagina. Vooral wanneer u een online document maakt, ofpagina’s voor internet/intranet maakt, komt deze weergavemodus vanpas. De pagina wordt getoond inclusief afbeeldingen, kleuren, hyperlinksenzovoort.
• Overzicht De weergave Overzicht gebruikt u vooral om de indeling ende structuur van het document te overzien. U kunt snel bepaalde delentekst verbergen of juist zichtbaar maken. In de Overzichtsweergave wordtautomatisch het tabblad Overzicht geactiveerd. Het werken met over-zichten valt verder buiten het bestek van dit Handboek.
• Concept In de weergave Concept worden de meeste opmaakkenmer-ken weergegeven, maar niet allemaal. Pagina-einden worden bijvoor-beeld met stippellijnen aangegeven, figuren worden niet weergegevenenzovoort. Dit versnelt de schermopbouw. Vooral aanbevolen op tragerecomputers en bij veel typewerk, waarbij tekst het belangrijkste is. Afgera-den bij opmaakwerkzaamheden.
Hoofdstuk 1 – Kennismaken met Word 2010
18
Afbeelding 1.17 Met deze vijf knoppen past u de documentweergave aan.Van links naar rechts betreft het de weergaven Afdrukweergave, Lezen involledig scherm, Weblay-out, Overzicht en Concept.

Behalve met de knoppen aan de onderzijde van het Word-venster kunt uook van weergave wisselen met het tabblad Beeld. Zo komt klikken op hettabblad Beeld, knop Afdrukweergave overeen met een klik op de knopAfdrukweergave in de statusbalk. Om snel tussen de diverse weergaven tewisselen, werkt schakelen met de knoppen in de statusbalk vaak sneller.U hoeft de muis minder te verplaatsen en minder vaak te klikken. Probeeraltijd met zo min mogelijk handelingen een optimaal resultaat te bereiken.
Oefening 1.4 – Werken met verschillende weergaven1 Open Word als u het programma na de vorige oefening hebt afgesloten.2 Begin met een leeg document door op het tabblad Bestand te klikken.3 Klik op Nieuw. De beschikbare sjablonen verschijnen in het Word-
venster.4 Klik in het venster op de knop Maken.
Als de standaardinstellingen niet zijn gewijzigd, start Word in de Afdruk-weergave. Dit kunt u controleren aan de hand van de geel gemarkeerdeknop in het rijtje van vijf rechtsonder in het venster. De knop Afdruk-weergave is de eerste van links.
5 Typ de tekst Regel 1, druk twee keer op Enter en typ dan de tekstRegel 2.
6 Klik rechtsonder in het venster op de knop Concept om de weergaveConcept te activeren.
19
Handboek – Microsoft Word 2010
Afbeelding 1.18 Een document dat in de weergave Lezen in volledigscherm is geopend, is vaak wat gemakkelijker vanaf het scherm te lezen. Letook op de speciale werkbalk die bovenaan is verschenen.

7 Klik op de knop Weblay-out om de weergave Weblay-out te activeren.Op het scherm verandert niet veel; alleen het horizontale zwarte streepjedat het eind van het document aangeeft, verdwijnt uit beeld.
8 Schakel weer over naar de Afdrukweergave door op het tabblad Beelden op de knop Afdrukweergave te klikken. (Dit heeft hetzelfde effect alsrechtsonder in het venster klikken op de knop Afdrukweergave.)
9 Klik op het tabblad Beeld op de knop Overzicht om de overzichts-weergave te bekijken. Het tabblad Overzicht wordt geactiveerd en erverschijnen punten voor de tekstregels.
10 Klik rechtsonder in het venster op knop Lezen in volledig scherm. Wordtoont de pagina als een bladzijde uit een boek. De aanduiding Pagina 1van 1 verschijnt nu boven in het venster.
11 Klik rechtsboven op de knop Sluiten. U keert terug in de Afdruk-weergave.
12 Sluit dit document door op de Office-knop te klikken en klik in hetmenu op Sluiten. Klik op Nee als wordt gevraagd of u het document wiltopslaan.
Hoofdstuk 1 – Kennismaken met Word 2010
20
Afbeelding 1.19 In de weergave Overzicht lijkt het alsof er opsommings-tekens zijn toegevoegd, maar wat u ziet zijn de aanduidingen voor hetniveau van de tekst (in dit geval platte tekst). Deze aanduidingen verdwijnenvanzelf in een andere weergave.

Werken met dialoogvenstersIn afbeelding 1.20 ziet u het dialoogvenster Lettertype. Met dergelijkedialoogvensters bepaalt u instellingen voor een bepaalde bewerking.Dialoogvensters hebben niet allemaal dezelfde mogelijkheden. Desondankskunnen we aan de hand van de afbeelding een aantal elementen demon-streren die veel in dialoogvensters terugkomen. Klik op het tabblad Start enklik in de groep Lettertype op het pijltje dat schuin naar beneden wijst (hetstartpictogram voor het dialoogvenster). Het dialoogvenster Lettertypeverschijnt. Gebruik dit dialoogvenster om de hierna volgende kenmerken tekunnen bestuderen.
Dialoogvenster openen
We zullen in dit Handboek vaak volstaan met de formulering: openhet dialoogvenster (...). Daarmee wordt bedoeld dat u op het start-pictogram voor het dialoogvenster moet klikken. Als u leest: open hetdialoogvenster Lettertype, dan moet u dus klikken op het schuinomlaag wijzende pijltje bij de naam van de groep Lettertype.
21
Handboek – Microsoft Word 2010
Afbeelding 1.20 Het dialoogvenster Lettertype.

Onderdelen van dialoogvensters
In het dialoogvenster Lettertype ziet u onder Lettertype een vak met denaam van een lettertype en eronder een lijst van lettertypen. Dit heet eenkeuzelijst met invoervak. Het kenmerk ervan is dat u zelf een – geldige –waarde kunt typen (bijvoorbeeld Arial) of een waarde kunt kiezen uit de lijstdie eronder staat. Zodra u begint met typen verspringt de lijst en kunt u snelde gewenste waarde selecteren door erop te klikken. Andere mogelijkhedenom door de lijst te bladeren zijn klikken op de schuifpijlen, klikken onder ofboven het schuifblokje, het schuifblokje slepen of draaien met het muiswiel.U kunt ook met de pijltoetsen door de lijst bladeren en op Enter drukken alsde gewenste waarde is geselecteerd.
Ongeveer halverwege het venster ziet u in de sectie Effecten opties met eenselectievakje (een vierkantje), bijvoorbeeld Doorhalen, Dubbel doorhalen,Superscript enzovoort. U kunt zo’n optie kiezen door erop te klikken. In hetselectievakje komt dan een vinkje te staan. Klikt u nogmaals op de optie, danverdwijnt het vinkje en is de optie uitgeschakeld.
Opties met een selectievakje sluiten elkaar niet uit, dat wil zeggen dat umeer opties kunt inschakelen. Klikt u op zowel Doorhalen als Klein kapitaal,dan worden de woorden die u typt doorgehaald én in klein kapitaal weer-gegeven.
De tegenhanger van het selectievakje is het keuzerondje. Daarmee kunt uslechts één optie kiezen. De ingeschakelde optie krijgt een zwarte punt inhet rondje. Klikt u op een andere optie uit de groep, dan verdwijnt dezwarte punt uit de eerste optie en verschijnt bij de laatstgekozen optie.
Als u de keuzen die u in het dialoogvenster gemaakt hebt wilt bevestigen,klikt u op de knop OK. Soms heeft deze knop een andere naam, bijvoor-beeld Opslaan of Sluiten. Wilt u uw instellingen ongedaan maken, dan kliktu op de knop Annuleren. Het venster wordt gesloten zonder dat de wijzigin-gen worden doorgevoerd.
Naast de hiervoor genoemde onderdelen kunt u in dialoogvensters ondermeer nog de volgende besturingselementen tegenkomen:
• Spinner In veel dialoogvensters komt u een knop tegen die u demogelijkheid biedt de waarde te verhogen of verlagen: een spinner. Kliktu op de pijl omhoog dan verhoogt u de waarde; klikken op de pijlomlaag verlaagt de waarde. Meestal kunt u in dergelijke vakken ookrechtstreeks een waarde invoeren.
Hoofdstuk 1 – Kennismaken met Word 2010
22

• Keuzelijst In het dialoogvenster Lettertype ziet u bij Tekstkleur enOnderstrepingsstijl een vak met een waarde erin en een omlaagwijzende pijl ernaast. Als u op de pijl klikt, wordt een keuzelijst geopendwaarin u een waarde voor de optie kunt selecteren.
• Tabblad Uitgebreide dialoogvensters bestaan uit verschillende tab-bladen. Dit wordt gedaan als een dialoogvenster meer mogelijkhedenbevat dan in één venster passen. De bij elkaar behorende functiesworden gegroepeerd op een tabblad. U selecteert een tabblad door opde tabbladnaam boven in het dialoogvenster te klikken. Het dialoog-venster Lettertype bevat de tabbladen Lettertype en Geavanceerd.
Naast dialoogvensters kunt u ook een berichtvenster of een waarschuwings-venster tegenkomen. Via dergelijke vensters geeft het programma mede-delingen door. U kunt er niets in veranderen. Meestal bevat een bericht-venster alleen de knoppen OK of Ja, Nee en Annuleren.
Oefening 1.5 – Werken met dialoogvensters1 Start Word en open een leeg document.2 Klik op het tabblad Start.3 Klik op het pijltje rechtsonder in de groep Lettertype. Het dialoogvenster
Lettertype wordt geopend.4 Selecteer het lettertype Arial (gebruik bijvoorbeeld de schuifknoppen als
dit lettertype niet zichtbaar is).5 Typ in het vak Punten de waarde 36 (u mag ook hier de schuifbalk
gebruiken als u de waarde 36 liever uit de lijst kiest). Merk op dat uonder in het dialoogvenster direct kunt zien hoe het gekozen lettertypeeruitziet.
6 Schakel de optie Contour in.7 Klik op de knop OK. U sluit hiermee het dialoogvenster en keert terug in
het documentvenster van Word.8 Typ de tekst Tekst met een randje. In de afbeelding ziet u het beoogde
resultaat.
23
Handboek – Microsoft Word 2010
Afbeelding 1.21 Het resultaat van oefening 1.5.

9 We openen nog een ander dialoogvenster. Klik op het tabbladPagina-indeling en klik op het pijltje rechtsonder in de groep Pagina-in-stelling. Het dialoogvenster Pagina-instelling verschijnt, waarmee u on-der meer de marges (kantlijnen) en het papierformaat instelt. Dit vensterheeft drie tabbladen.
10 Activeer indien nodig het tabblad Marges.11 Selecteer bij Afdrukstand de optie Liggend. Als u het document nu zou
afdrukken, komt de tekst gekanteld op het papier. De uitwerking hiervanis direct zichtbaar in het dialoogvenster.
12 Sluit het dialoogvenster met de knop Annuleren. Wijzigingen worden nuniet doorgevoerd.
13 Klik op het tabblad Bestand en klik op Afsluiten. Word wordt nu afgeslo-ten. U krijgt de vraag of u de wijzigingen wilt opslaan.
14 Klik op Niet opslaan. Het Word-document wordt gesloten en u komtterug op het Windows-bureaublad.
De functie van de rechtermuisknopAls u ergens in het document of in het Word-venster met de rechtermuis-knop klikt, verschijnt een menu met opties die betrekking hebben op wat erin de omgeving van de muisaanwijzer gebeurt. De context (uw handelingen,de positie in het venster) bepaalt dus de inhoud van dit menu. We noemendit het snelmenu. Alle opties die in het snelmenu voorkomen, kunt u ook inde menubalk of via het taakvenster kiezen, maar via het snelmenu – hetwoord zegt het al – gaat het sneller.
De inhoud van het snelmenu is zoals gezegd afhankelijk van de context. Alsu bijvoorbeeld een woord selecteert en vervolgens met de rechtermuisknopklikt, verschijnt een snelmenu met opties zoals Knippen, Kopiëren en Plak-opties. Selecteert u géén woord, dan ziet u andere opties. U selecteert eenoptie in het snelmenu door met de linkermuisknop op de optie te klikken.
Het snelmenu verdwijnt van het scherm als u een keuze maakt in het menuof met de linkermuisknop ergens buiten het menu klikt (dan worden geenwijzigingen doorgevoerd). Het werken met de rechtermuisknop wordt van
Hoofdstuk 1 – Kennismaken met Word 2010
24
Afbeelding 1.22 In dit waarschuwingsvenster wordt gevraagd of we hetdocument willen bewaren (opslaan).

harte aanbevolen. Vaak zijn de meest gebruikte opties bij een bepaalde han-deling (bijvoorbeeld bij het werken in tabellen, met geselecteerde tekst en bijafbeeldingen) al in een snelmenu opgenomen. U hoeft dan niet alle menu’sen dialoogvensters door te kijken op zoek naar een bepaalde functie.
Tekst selecterenAls u een bepaalde handeling met tekst wilt uitvoeren met behulp van hetsnelmenu of de werkbalk, moet u de tekst eerst selecteren. Onder handelingverstaan we bijvoorbeeld tekst vet maken, een ander lettertype kiezen, detekst knippen, kopiëren en plakken enzovoort. Geselecteerde tekst wordtdiapositief (wit op zwart) weergegeven. In de afbeelding ziet u een voorbeeldvan geselecteerde tekst. Selecteren kan op verschillende manieren.
De miniwerkbalk
Zodra u tekst hebt geselecteerd, verschijnt de miniwerkbalk (zieafbeelding 1.23). Deze werkbalk is in eerste instantie vrijwel door-zichtig, maar als u de muisaanwijzer erboven plaatst, wordt hijvolledig weergegeven. In de miniwerkbalk zijn veelgebruikte functiessamengebracht. U hoeft dan niet voor elke handeling het tabblad inhet lint te activeren. De functies in de werkbalk komen in de rest vandit boek aan de orde. Overigens kunt u de miniwerkbalk niet aan-passen.
25
Handboek – Microsoft Word 2010
Afbeelding 1.23 Een snelmenu activeert u met de rechtermuisknop.

Selecteren met de muis
Het selecteren van enkele woorden gaat met de muis als volgt:
• Plaats de muisaanwijzer links van de eerste letter van het eerste woorddat u wilt selecteren.
• Druk de linkerknop in en sleep de muis naar de laatste letter van hetlaatste woord dat u wilt selecteren.
• Laat de linkerknop los.• Kies de optie(s) die u wilt gebruiken, klik bijvoorbeeld op de knop Vet in
de werkbalk of maak een keuze in het lint.• Klik buiten het geselecteerde gebied om de selectie ongedaan te maken
en verder te werken.
Het selecteren van enkele regels of alinea’s gaat als volgt:
• Zet de muisaanwijzer in de linkermarge vóór de eerste regel die u wiltselecteren. De muisaanwijzer neemt de vorm aan van een schuine pijl.
• Druk de linkermuisknop in en sleep de muis naar de laatste regel die uwilt selecteren.
• Laat de muisknop los.
U kunt een regel ook selecteren door in de linkermarge te klikken. Klik tweekeer als u de hele alinea wilt selecteren.
Selecteren met het toetsenbord
Als u liever met het toetsenbord werkt, selecteert u tekst als volgt:
• Zet de cursor met de pijltoetsen op de eerste letter van het eerste woorddat u wilt selecteren.
• Druk de Shift-toets in en houd deze ingedrukt.• Verplaats de cursor met de pijltoetsen tot de gewenste tekst geselecteerd
is.• Kies de optie(s) die u wilt gebruiken.• U maakt de selectie ongedaan door de cursor te verplaatsen zonder de
Shift-toets daarbij in te drukken.
Hoofdstuk 1 – Kennismaken met Word 2010
26

Grotere tekstdelen selecteren
Word 2010 biedt een aantal extra mogelijkheden om snel meer dan éénwoord, zin of alinea te selecteren:
• Selecteren per woord – Klik twee keer in het woord, houd de linkermuis-knop ingedrukt en sleep. Tijdens het slepen wordt telkens één woordmeer geselecteerd.
• Selecteren per regel – Klik in de linkermarge voor de regel. De hele regelwordt geselecteerd. Als u de linkermuisknop ingedrukt houdt, kunt udoor middel van slepen telkens één regel aan de selectie toevoegen.
• Selecteren per alinea – Klik drie keer in een alinea, houd de linkermuis-knop ingedrukt en sleep. Tijdens het slepen wordt telkens één alineameer geselecteerd. Ook als u dubbelklikt in de linkermarge, wordt dehele alinea geselecteerd.
• Verschillende tekstdelen selecteren – De mogelijkheid om meer tekst-delen te selecteren kan ook handig zijn. Dit gaat als volgt:• Selecteer het eerste tekstdeel op een van de hiervoor beschreven
manieren.• Druk op de Ctrl-toets en houd deze ingedrukt.• Selecteer het volgende tekstdeel en ga zo door.De onafhankelijk van elkaar geselecteerde tekstdelen kunt u nu in éénkeer knippen, kopiëren, van een ander lettertype voorzien enzovoort.
Afspraken in dit boekU kunt in Word 2010 met het lint werken, dat de tabbladen de verschillendeopdrachtgroepen en knoppen bevat, met de werkbalk Snelle toegang en hettabblad Bestand. U ontdekt gaandeweg wat voor u de snelste manier vanwerken is. We geven in dit boek duidelijk aan wat er mogelijk is en wat naaronze indruk de snelste manier van werken is.
Wordt met de tabbladen gewerkt, dan geven we verkort aan wat u moetdoen. Als er in een oefening staat:
Kies Start, Lettertype, Vet.
Dan handelt u als volgt:
1 Klik in het lint op het tabblad Start.2 Klik in de groep Lettertype op de knop Vet.
27
Handboek – Microsoft Word 2010

Namen van menu’s, tabbladen, knoppen en andere vensterelementenwaarop u moet klikken, worden in een vet lettertype weergegeven (zie hier-voor). Teksten en opdrachten die u letterlijk met het toetsenbord invoert,drukken we in dit lettertype af. De namen van dialoogvensters beginnenmet een hoofdletter en dat geldt ook voor de namen van knoppen en optiesin dialoogvensters.
De diverse hoofdstukken bevatten opmerkingen, tips en waarschuwingen dieu bij het werken met Word 2010 goed van pas zullen komen. Deze wordenals volgt aangeduid:
Opmerkingen
Dit is een opmerking
Tips
Dit is een tip
Waarschuwing
Dit is een waarschuwing.
Locaties voor bestandenWanneer u al wat ervaring hebt met Windows, weet u dat bestanden inmappen worden opgeslagen. Een standaardmap voor gebruikersbestanden isde bibliotheek Documenten (Windows 7 en Windows Vista) of de map Mijndocumenten (Windows XP). Hierin worden de bestanden bewaard die uopslaat vanuit Word. De map is vanuit Word ook altijd snel te bereiken (hettabblad Bestand, met de optie Openen en de optie Opslaan of Opslaanals). We laten in dit boek de standaardlocatie voor bestanden ongewijzigd.Bestanden die u in de diverse oefeningen maakt en opslaat, worden dus inde standaardmap Documenten bewaard.
Andere locatie instellen
Wilt u de standaardlocatie waar Word de documenten bewaartwijzigen, (bijvoorbeeld in C:\Data, of C:\Documenten\Uw_naam),klik dan op Bestand, Opties. Klik in het dialoogvenster Opties voorWord in het linkerdeelvenster op Opslaan. Hier kunt u bijStandaardbestandlocatie uw alternatieve locatie opgeven. Zoalsgezegd gaan we daar in dit Handboek echter niet van uit.
Hoofdstuk 1 – Kennismaken met Word 2010
28

SamenvattingU hebt in dit hoofdstuk kennisgemaakt met Word 2010 en de verschillendemanieren waarop Word bediend wordt. Hierbij zijn de volgendeonderwerpen aan de orde gekomen:
• Word 2010 wordt gestart door bijvoorbeeld te klikken op Start, Alleprogramma’s, Microsoft Office, Microsoft Word 2010.
• Word sluit u netjes af door te klikken op de knop Sluiten in de rechter-bovenhoek van de titelbalk. U kunt ook klikken op Bestand, Afsluiten.Als er teksten op het scherm staan die u nog niet hebt opgeslagen, vraagtWord of dit alsnog moet gebeuren.
• Met de diverse tabbladen en knoppen bedient u Word. U hebt kennis-gemaakt met de titelbalk, het lint, de tabbladen, de werkbalk Snelletoegang, de statusbalk en de liniaal.
• Door op de verschillende tabbladen te klikken kunt u de bijbehorendefuncties zichtbaar maken.
• Behalve met de tabbladen en de knoppen kunt u via dialoogvensters metWord communiceren. In dialoogvensters zijn altijd bij elkaar behorendeonderdelen of opdrachten logisch gegroepeerd. Als er te veel opties vooreen venster zijn, worden de overige opties over tabbladen verdeeld.
• De rechtermuisknop heeft in Word 2010 een belangrijke taak; hiermeeactiveert u een snelmenu waarmee de meest gebruikte handelingen snelbereikbaar zijn.
• Tekst is op diverse manieren te selecteren. U kunt enkele tekens, maarook hele zinnen of alinea’s selecteren. Zodra tekst geselecteerd is, kunt uer handelingen op toepassen, bijvoorbeeld de tekst vet maken, knippenen plakken of juist verwijderen.
In het volgende hoofdstuk maakt u nader kennis met het helpsysteem vanWord 2010 en de online helpfunctie. Zo kunt u ook snel een antwoordvinden op vragen waarvoor dit Handboek geen oplossing biedt.
29
Handboek – Microsoft Word 2010