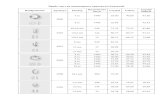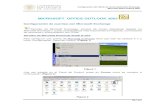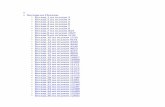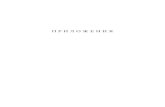WОRD 2010osbradicevicnegotin.nasaskola.rs/files/fajlovi/WORD.pdfPrograms и подопцију...
Transcript of WОRD 2010osbradicevicnegotin.nasaskola.rs/files/fajlovi/WORD.pdfPrograms и подопцију...

WОRD 2010
Аутор:
дипл. инф. Предраг Јовановић

2
WОRD ............................................................................................................................................ 4 Улаз у програм Word и излаз из њега ..................................................................................... 4 Извлачење иконице Wordа на Desktop ................................................................................... 4
Основни изглед прозора МS Wordа 2010 ............................................................................... 5 Тастатура ...................................................................................................................................... 6 Комбинације тастера .................................................................................................................. 7 Функције тастера на тастатури у Wordu ............................................................................... 7 Одвајање реченица ..................................................................................................................... 7
Прибијање реченица .................................................................................................................. 7 Увлачење реченица .................................................................................................................... 8 Убацивање текста у реченицу .................................................................................................. 8 Прекуцавање текста ................................................................................................................... 8
Брисање реченице ....................................................................................................................... 8 Постављање курсора на почетак и крај одговарајућег реда ............................................. 8
Постављање курсора на почетак и крај одговарајуће странице ....................................... 8 Постављање курсора на почетак и крај текста .................................................................... 8
Миш ............................................................................................................................................... 9 Кретање кроз текст помоћу миша ........................................................................................... 9 Маркирање (селектовање) текста ......................................................................................... 10
Маркирање комбинацијом миша и тастатуре .................................................................... 10 ОПЦИЈА ДАТОТЕКА .............................................................................................................. 11
Сачувај (чување докумената) ................................................................................................. 11 Сачувај као (чување докумената под неким другим именом) ......................................... 12 Отвори (отварање докумената који већ постоје) ............................................................... 12
Затварање ................................................................................................................................... 12
Информације .............................................................................................................................. 13 Недавно ....................................................................................................................................... 14 Ново ............................................................................................................................................. 14
Одштампај .................................................................................................................................. 14 Сачувај & пошаљи ................................................................................................................... 16
Помоћ .......................................................................................................................................... 17 Опције ......................................................................................................................................... 17
Основни Office Toolbar ............................................................................................................ 18 Извлачење икона на toolbar .................................................................................................... 19 Креирање сопствених опција на траци ................................................................................ 20 Повратак на претходну позицију ........................................................................................... 20
ОПЦИЈА ПОЧЕТАК ................................................................................................................ 21 Палета Остава ........................................................................................................................... 21 Палета Фонт ............................................................................................................................... 21
Палета Пасус .............................................................................................................................. 22 Палета Стилови ......................................................................................................................... 22 Палета Уређивање .................................................................................................................... 23 Креирање изгледа пасуса - лењир ......................................................................................... 23 ОПЦИЈА УМЕТАЊЕ ............................................................................................................... 24 Палета Странице ....................................................................................................................... 24

3
Палета Tabеле ............................................................................................................................ 24
Палета Илустрације ................................................................................................................. 25 Палета Везе ................................................................................................................................. 25 Палета Заглавље и подножје .................................................................................................. 26
Палета Текст .............................................................................................................................. 26 Палета Симболи ........................................................................................................................ 27 ОПЦИЈА РАСПОРЕД НА СТРАНИЦИ ............................................................................... 28 Палета Теме ............................................................................................................................... 28 Палета Подешавање странице ............................................................................................... 28
Палета Позадина странице ..................................................................................................... 29 Палета Пасус .............................................................................................................................. 29 Палта Распоређивање .............................................................................................................. 29 ОПЦИЈА РЕФЕРЕНЦЕ ........................................................................................................... 30
Палета Садржај ......................................................................................................................... 30 Палета Фусноте ......................................................................................................................... 30
Палета Цитати и библиографија ........................................................................................... 30 Палета Натписи ......................................................................................................................... 31
Палета Индекси ......................................................................................................................... 31 Палета Tabела извора .............................................................................................................. 31 ОПЦИЈА ПОШИЉКЕ ............................................................................................................. 32
Палета Креирање ...................................................................................................................... 32 Пачета Почетак обједињавања поште .................................................................................. 32
Палета Писање и уметање поља ............................................................................................ 33 Палета Преглед резултата ....................................................................................................... 33 Палета Завршетак..................................................................................................................... 33
ОПЦИЈА РЕДИГОВАЊЕ ....................................................................................................... 34
Палета Језичка провера и језик (односи се само на енглески) ........................................ 34 Палета Коментари .................................................................................................................... 34 Палета Праћење ........................................................................................................................ 35
Палета Промене......................................................................................................................... 35 Палета Поређење ...................................................................................................................... 35
Палета Заштита ......................................................................................................................... 35 ОПЦИЈА ПРИКАЗ .................................................................................................................... 36
Палета Прикажи документа ................................................................................................... 36 Палета Прикажи ....................................................................................................................... 36 Палета Зум .................................................................................................................................. 36 Палета Прозор ........................................................................................................................... 37
Палета Макрои .......................................................................................................................... 37

4
WОRD
Microsoft Word 2010 је програм за обраду текста и у њему врло једноставно можемо
куцати дописе, меморандуме, фактуре, дипломске радове, пословна писма итд. У Wordu
можемо чувати документе, мењати им садржај, брисати их итд.
Улаз у програм Word и излаз из њега
Да бисмо ушли у Word, прво морамо да Стартујемо Оперативни систем Windows. Затим
кликнемо мишем на дугме Start у доњем левом углу екрана и у менију бирамо опцију All
Programs и подопцију Microsoft Office, па кликнемо на Microsoft Word 2010. На екрану ће
се појавити празна страница за обраду текста Документ1. Из Wordа излазимо када курсор
миша доведемо у горњи угао прозора, па кликнемо левим тастером на икону X или
комбинацијом тастера на тастатури Alt + F4. Врло често је икона за Word извучена као
Shortcut, тако да је видимо на Desktopu чим уђемо у Windows. Два пута кликнемо левим
тастером на њу и у програму смо.
Извлачење иконице Wordа на Desktop
Икону за Word 2010 као Shortcut извлачимо на Desktop следећим поступком:
1. кликнемо на Start;
2. кликнемо на All Programs;
3. изаберемо Microsoft Office;
4. курсор миша доведемо на Microsoft Word 2010;
5. притиснемо и држимо десни тастер миша, па повучемо програм Microsoft Word 2010 на
Desktop;
6. пустимо десни тастер миша;
7. појавиће се прозор у коме бирамо опцију Create shortcut here.
На екрану ће се појавити икона за Word 2010 извучена као Shortcut.

5
Основни изглед прозора МS Wordа 2010
На врху прозора је насловна линија на чијој средини пише Документ1. Са леве стране
налази се икона која представља програм Word, а поред је Office Мenu – основни tооlbar
(трака са алаткама) који се састоји из икона: Сачувај, Опозови радњу и Понови радњу.
Овај toolbar, као основни, увек остаје на екрану без обзира коју смо опцију покренули.
Када кликнемо на неку икону, она се углавном отвара у оквиру посебног прозора и у њој
се налазе команде за рад у документу.
Даље испод основног toolbara налази се toolbar са опцијама: Датотека, Почетак,
Уметање, Распоред на страници, Референце, Пошиљке, Редиговање и Приказ. Кликом
на било коју од ових опција појавиће се палета са иконицама – командама које извршавају
одређени задатак. Можемо додавати нове иконице ако су нам потребне нове команде за

6
сваки документ понаособ. Испод палета са иконицама налази се радна површина –
страница А4 формата у коју уносимо текст.
На дну овог прозора је Status Bar, статусна линија која нам показује тренутну позицију у
документу (Страница 1 од 1 – страница на којој смо / укупан број страница, Речи – број
речи и језик по коме је подешена тастатура), а са десне стране видимо разне стилове
приказа документа као и клизач којим подешавамо зумирање документа. Када десним
тастером миша кликнемо на Status Bar, појавиће се опције које можемо додати на њега као
што су: Одељак, Број реда, Колона итд. Такође коришћењем десног тастера миша са
Status Bara можемо искључити било коју од приказаних опција тако што је одчекирамо.
На десној страни прозора налази се Scroll bar (вертикални клизач) којим прелиставамо
странице у документу тако што кликнемо на његову горњу или доњу стрелицу левим
тастером миша.
Тастатура
Тастатура се састоји од четири групе тастера:
1. Алфабетски тастери су слова абецеде, има их 26 и налазе се у централном делу
тастатуре.
2. Нумерички тастери су бројеви од 0 до 9 и децимални зарез који се у рачунару означава
као тачка. Они се налазе у горњем реду и десно на тастатури. Ако желимо да радимо са
десним нумеричким делом тастатуре, обавезно мора да светли лампица Num Lock која се
укључује и искључује притиском на тастер Num Lock.
3. Знаковни тастери су математички симболи ( +, - ,*, /, % ), специјални знакови (#, $, &) и
интерпункцијски знакови ( !, ?, : ).
4. Контролни тастери су:
Enter - завршава команду коју треба саопштити рачунару или се користи за нове редове у
куцању;
Shift - користи се за куцање великог слова или за секундарну функцију тастера (нпр. ако
притиснемо тастер Shift и тастер 4, добијемо знак $);
Backspace - брише грешке у куцању са десна улево од позиције курсора;
Space - најдужа типка на тастатури и користи се за размак;
Tabулатор или Tab - користи се за померање курсора удесно на унапред предвиђене
позиције, или за прелазак у суседне ћелије Tabела;
Caps Lock- делује само на алфабетске тастере и користи се за куцање великих слова;
Control или Ctrl - делlује у комбинацији са неким другим тастером; у одређеном
програму има одговарајућу улогу записану у том програму;
Alt - има сличну улогу као Ctrl, само што може деловати и сам;
Escape или Esc - користи се да промени последњу опцију у програму;
стрелице - померају курсор лево, десно, горе и доле;
Print Screen- штампа садржај екрана, а активни програм се не прекида;
Pause - тренутно зауставља активни програм;
Insert или Ins - користи се када у реченицу треба убацити нешто што је заборављено;
Delete или Del - користи се за брисање;
Home и End - доводе курсор на почетак или крај реда;

7
Page Up и Page Down - користе се за листање страница горе или доле;
функцијски тастери - од F1 до F12 у сваком програму имају одговарајућу улогу.
Комбинације тастера
Ctrl + лева стрелица – померају курсор на почетак претходне речи;
Ctrl + десна стрелица – померају курсор на почетак следеће речи;
Ctrl + горња стрелица – померају курсор на почетак претходног пасуса;
Ctrl + доња стрелица – померају курсор на почетак следећег пасуса;
Ctrl + Home – померају курсор на почетак документа;
Ctrl + End – померају курсор на крај документа;
Ctrl + Page Up – померају курсор на почетак претходне странице;
Ctrl + Page Down – померају курсор на почетак следеће странице;
Ctrl + Alt + Page Up – померају курсор на почетак текста који се види на екрану;
Ctrl + Alt + Page Down – померају курсор на крај текста који се види на екрану;
Ctrl + Shift + лева стрелица – маркирају целу реч од позиције курсора улево;
Ctrl + Shift + десна стрелица – маркирају целу реч од позиције курсора удесно;
Ctrl + Shift + горња стрелица – маркирају цео пасус од позиције курсора нагоре;
Ctrl + Shift + доња стрелица – маркирају цео пасус од позиције курсора надоле;
Ctrl + Shift + Home – маркирају текст од позиције курсора до самог почетка;
Ctrl + Shift + End – маркирају текст од позиције курсора до његовог краја;
Shift + лева стрелица – маркирају текст од позиције курсора улево по један карактер;
Shift + десна стрелица – маркирају текст од позиције курсора удесно по једнан крактер;
Shift + горња стрелица – маркирају текст од позиције курсора по један ред нагоре;
Shift + доња стрелица – маркирају текст од позиције курсора по један ред надоле;
Shift + Home – маркирају текст од позиције курсора до почетка реда;
Shift + End – маркирају текст од позиције курсора до краја реда;
Shift + Page Up – маркирају текст од позиције курсора нагоре до почетка екрана;
Shift + Page Down – маркирају текст од позиције курсора надоле до краја екрана.
Функције тастера на тастатури у Wordu
Пре сваке радње коју извршавамо у Wordu, курсор стрелицама или мишем треба са
доведемо на позицију у тексту од које желимо да радимо.
Одвајање реченица
1. Курсор мишем доведемо до позиције у тексту од које желимо да га одвојимо, па
кликнемо левим тастером миша на ту позицију;
2. притиснемо тастер Enter и реченице ће бити одвојене.
Напомена: у овом случају направили смо нову целину, то јест нови пасус.
Прибијање реченица
1. Курсор миша доведемо до позиције у тексту коју желимо да прибијемо, па кликнемо
левим тастером миша на ту позицију;

8
2. притиснемо тастер Backspace и реченице ће се спојити.
Напомена: овај поступак можемо користити ако смо грешком притиснули тастер Enter на
средини пасуса и од њега направили два. Уколико желимо поново да направимо један
пасус, користимо тастер Backspace.
Увлачење реченица
1. Курсор миша доведемо на почетак реченице коју желимо да увучемо, па кликнемо
левим тастером миша на ту позицију;
2. притиснемо тастер Tab.
Напомена: уколико желимо да вратимо увучену реченицу на почетак реда, користимо
комбинацију тастера на тастатури Shift+Tab.
Убацивање текста у реченицу
1. Курсор миша доведемо на позицију у тексту од које желимо да убацимо неко слово, реч
или реченицу;
2. укуцамо жељени текст;
3. тај текст ће се убацити на бирано место, а остатак реченице ће се сам померити удесно.
Прекуцавање текста
1. Курсор миша доведемо на место у реченици од кога желимо да прекуцамо текст;
2. притиснемо тастер Insert;
3. откуцамо жељени текст, па ћемо видети да је стари текст прекуцан новим;
4. по завршетку, поново притиснемо тастер Insert да га искључимо.
Напомена: уколико је тастер Insert укључен, а почнемо да притискамо тастер Space текст
удесно од позиције курсора биће обрисан.
Брисање реченице
Када желимо да обришемо реченицу, бирамо један од ова два начина:
1. Ако реченицу бришемо са десна улево, поступак је следећи:
а) курсор миша доведемо на место одакле желимо да обришемо реченицу;
б) притискамо тастер Backspace док не обришемо одређени део текста.
2. Ако реченицу бришемо са лева удесно, поступак је следећи:
а) курсор миша доведемо на место одакле желимо да обришемо реченицу;
б) притискамо тастер Delete док не обришемо одређени део текста.
Постављање курсора на почетак и крај одговарајућег реда
1. За довођење курсора на почетак одговарајућег реда, притиснемо тастер Home;
2. За довођење курсора на крај одговарајућег реда, притиснемо тастер End.
Постављање курсора на почетак и крај одговарајуће странице
1. За довођење курсора на почетак одговарајуће странице, притиснемо тастер Page Up;
2. За довођење курсора на крај одговарајуће странице, притиснемо тастер Page Down.
Постављање курсора на почетак и крај текста
1. Ако желимо да курсор доведемо на почетак текста, притиснемо комбинацију тастера
Ctrl + Home;

9
2. Уколико желимо да курсор доведемо на крај текста, притиснемо комбинацију тастера
Ctrl + End.
Миш
Миш је уређај који олакшава рад на рачунару јер помоћу њега до сваке опције у било ком
програму долазимо веома брзо. Састоји се од два или три тастера и куглице која омогућује
да га руком померамо лево, десно, горе и доле. Миш се креће по специјално направљеној
подлози (mouse pad). Руковање мишем је врло једноставно. Курсор миша доведемо до
жељене иконе, кликнемо левим или десним тастером једном или два пута, у зависности од
тога шта желимо да радимо. Кликнути значи кратко притиснути леви или десни тастер
миша.
Кретање кроз текст помоћу миша
Миш је најједноставније и најбрже решење за кретање кроз документ. Са десне
стране екрана налази се вертикални клизач (Scroll bar) који има стрелице које, у
зависности од избора, померају текст у жељеном правцу:
1. кликнемо мишем на стрелицу нагоре или надоле и померамо по један ред у
изабраном смеру;
2. када курсор миша доведемо на клизач (изгледа као квадратић) и држимо леви
тастер, брзо се померамо до жељеног места у тексту;
3. кликнемо мишем изнад или испод клизача и померамо један екран горе или доле;
4. кликнемо на двоструке стрелице и померамо се на Претходна страница –
почетак претходне или Следећа страница – почетак следеће странице;
5. кликнемо на Избор објекта за прегледање (изгледа као кружић између
двоструких стрелица) и бирамо на који начин ћемо се кретати кроз текст (по
насловима, графици, тaбелама, страницама, одељцима, коментарима итд.);
6. кликнемо на опцију Приказ, па бирамо Лењир да бисмо укључили или
искључили лењир изнад екранске странице;
7. уколико имамо миша са точкићем, вртимо точкић напред или назад када желимо
да листамо страницу горе или доле. Такође, ако притиснемо точкић и тада ће се на
екрану појавити црне стрелице; овде је довољно кретати се стрелицом курсора у
жељеном смеру и текст ће је пратити.
У доњем делу екрана налази се хоризонтални клизач којим померамо текст лево или
десно уколико је страница зумирана.

10
Маркирање (селектовање) текста
Маркирањем текста започињемо свако подешавање текста. Можемо га маркирати мишем
или тастатуром:
Основно маркирање мишем изводимо тако што:
1. кликнемо мишем испред или иза жељене речи;
2. држимо леви тастер миша све време притиснут и превлачимо до краја или почетка речи
или реда.
Мишем маркирамо једну реч двокликом на њеној средини, а ако урадимо троклик
маркирамо цео пасус. Када желимо да маркирамо цео ред одједном, поставимо стрелицу
курсора у оквир леве маргине и када је она окренута на десну страну, кликнемо испред
жељеног реда.
Тастатуром текст маркирамо тако што:
1. поставимо курсор испред или иза жељене речи;
2. притиснемо комбинацију тастера Shift + стрелица лево или десно, када маркирамо по
једно слово;
3. када желимо да маркирамо целу реч, притиснемо комбинацију тастера Ctrl + Shift +
стрелица лево или десно;
4. када желимо да маркирамо цео ред притиснемо Shift + стрелица горе или доле;
5. пасус маркирамо када притиснемо Ctrl + Shift + стрелица горе или доле;
6. цео текст маркирамо када притиснемо Ctrl + А.
Маркирање комбинацијом миша и тастатуре
Уколико желимо да селектујемо више речи које нису једна за другом већ су на различитим
местима у тексту, то радимо на следећи начин:
1. маркирамо прву реч на било који од претходно наведених начина;
2. држимо притиснут тастер Ctrl и редом маркирамо остале речи у тексту.
На исти начин маркирамо и редове који не иду један за другим:
1. маркирамо први ред на било који од претходно наведених начина;
2. држимо притиснут тастер Ctrl и редом маркирамо остале редове у тексту.

11
ОПЦИЈА ДАТОТЕКА Опција Датотека је основни мени и налази се у горњем левом углу
прозора Word 2010. Када кликнемо на опцију Датотека на екрану ће
се појавити прозор који се састоји из следећих команди:
Сачувај (чување докумената)
Документ можемо да сачувамо командом Сачувај, којом чувамо
његову тренутну позицију. Када применимо команду Сачувај на неки
документ коме нисмо дали име, морамо пре свега да одредимо име и
место где ћемо сачувати тај документ. Уколико желимо да сачувамо
документ, треба да урадимо следеће:
1. изаберемо опцију Датотека па кликнемо на Сачувај;
2. уђемо у фолдер (фасциклу) у коме желимо да сачувамо фајл;
3. у пољу поред опције Име датотеке упишемо жељено име;
4. поред опције Save as type бира-мо формат у коме желимо да
сачувамо документ (рецимо Word 97-2003 уколико желимо да
документ који смо урадили прочитамо у старијим верзијама Wordа);
5. кликнемо на дугме Сачувај или притиснемо тастер Enter.

12
Сачувај као (чување докумената под неким другим именом)
Претпоставимо да врло често куцамо текстове који су, ако не исти, а онда барем веома
слични (нпр. типски уговори, извештаји итд.). Уместо да текст куцамо из почетка, можемо
да отворимо неки сличан њему (стари уговор или извештај), преуредимо га и снимимо под
неким другим именом, остављајући претходни текст нетакнут и сачуван под својим
именом. Поступак је:
1. изаберемо опцију Датотека па кликнемо на Сачувај као;
2. уђемо у фолдер (фасциклу) у коме желимо да сачувамо фајл (податак);
3. поред опције Име датотеке укуцамо ново име нашег документа;
4. поред опције Save as type бирамо формат у коме желимо да сачувамо документ (рецимо
Word 97-2003 уколико желимо да документ који смо урадили прочитамо у старијим
верзијама Wordа);
5. кликнемо на дугме Сачувај или притиснемо тастер Enter.
Отвори (отварање докумената који већ постоје)
Када желимо да уђемо у неки постојећи документ, поступак је следећи: изаберемо опцију
Датотека па кликнемо на Отвори;
1. уђемо у фолдер у коме се налази жељени фајл;
2. појавиће се прозор са списком свих докумената урађених у Wordu;
3. пронађемо жељени документ, па кликнемо на њега левим тастером миша;
4. кликнемо на дугме Отвори да бисмо ушли у жељени документ или два пута кликнемо
на жељени документ;
Напомена: исти текст не можемо отворити више пута у исто време.
Напомена: дугме Cancel (откажи) користимо за отказивање било које команде која је
започета.
Затварање
Када желимо да затворимо неки постојећи документ изаберемо опцију Датотека, па
кликнемо на опцију Изађи. Уколико смо претходно заборавили да сачувамо документ или
промене које смо у њему урадили на екрану ће се појавити прозор у коме ће нас рачунар
питати: Да ли желите да сачувате промене које сте направили у документу? Тада можемо
да бирамо:
а) дугме Сачувај –
користимо га уколико
желимо да сачувамо
промене;
б) дугме Немој да
сачуваш – користимо
га уколико не желимо
да сачувамо промене;
ц) дугме Откажи – уколико желимо да откажемо ову команду.

13
Информације
Опцију Информације користимо за добијање информација о документу у коме се
налазимо. Када кликнемо на дугме:
а) Дозволе – постављамо шифру за улазак у одређени документ, бирамо начин заштие
документа, које промене у документу су дозвољене и коме је дозвољено да врши промене;
б) Припреми за дељење – припремамо документ за поделу са другим корисницима;
ц) Верзије – можемо да отворимо или обришемо жељене верзије аутоматског спасавања
(AutoSave) једног документа.

14
Недавно
Користимо је за приказ докумената коришћених у скоријем временском периоду. Можемо
сами да подесимо колико докумената коришћених у скоријем временском периоду ће се
приказати у листи Недавно.
Ново
Користимо је за креирање новог текста или доступних и Office шаблона. Када желимо да
отворимо нови документ поступак је:
1. кликнемо на опцију Датотека;
2. изаберемо опцију Ново;
3. уколико желимо да креирамо нови празан документ кликнемо на дугме Креирај испод
Празан документ;
4. на екрану ће се појавити празан документ у који уносимо податке.
Напомена: Уколико желимо можемо да изаберемо неки од расположивих шаблона и они
ће се приказати на екрану спремни за унос података.
Одштампај
Користимо је за штампање изабраног документа, као и за подешавања штампе и
штампача. Поступак је:
1. кликнемо на опцију Датотека;
2. изаберемо опцију Одштампај;
3. У пољу поред опције Копије упишемо или подесимо број копија колико желимо да
штампамо;
4. У пољу испод наслова Штампач бирамо штампач (уколико их имамо више) на коме
желимо да штампамо;

15
5. Испод наслова Поставке
подешавамо:
а) начин штампања
- Одштампај све странице –
уколико желимо да одштампамо цео
текст;
- Избор за штампу – уколико
желимо да одштампамо само
маркирани део текста
- Одштампај ову страницу –
уколико желимо да од штампамо
текућу страницу (прво мишем
кликнемо на њу)
- Прилагођени опсег у документу –
уколико кликнемо на ову опцију
рачунар нас пошаље на поље
Странице у коме упишемо од које до
које странице желимо да штампамо.
б) Бирамо:
- Штампај једнострано
- Ручно штампај обострано
ц) како желимо да слажемо штампане
странице уколико штампамо текст у
више примерака:
- Упарено – сређен као једна целина
(од прве до последње странице)
- Неупарено – несређен као једна
целина (штампа све странице истог
редног броја до краја текста – све
прве, па све друге итд.)
д) положај папира при штампи:
- Усправан положај – вертикално
подешавање
- Положени положај - хоризонтално
подешавање
е) димензије странице (када
кликнемо на опцију Још величина
папира можемо сами да бирамо
димензије)
ф) маргине избором понуђених
димензија или сами подешавамо када
кликнемо на опцију Прилагођене
маргине.
г) колико страница желимо да
штампамо на једном папиру.
5. када све подесимо кликнемо на дугме Штампање.

16
Сачувај & пошаљи
Опцију Сачувај и пошаљи користимо за дистрибуцију докумената другим корисницима.
Када кликнемо на:
а) Пошаљи путем Е-поште – можемо да пошаљемо документ сваком кориснику
појединачно путем е-маила, креирамо е-маил који садржи линк ка жељеном документу где
сви могу да раде на истој копији документа и самим тим свако може да види најновије
промене у документу, додамо PDF или XPS копију документа на е-маил да бисмо
сачували форматирања у документу и слике јер овај тип документа не може лако да се
промени или да пошаљемо документ путем интернет факса;
б) Сачувај на Вебу – можемо да сачувамо документ на WEB-у и тако ће постати доступан
свим другим корисницима;
ц) Сачувај у систему SharePoint – можемо да сачувамо документ на SharePoint-у и он се
коришћњем WЕB претраживача приказује различитим људима у исто време, уместо
прилога (attachment) шаљемо линк којим можемо да повучемо претходне верзије
документа, а добјамо е-маил када се у том документу нешто промени;
д) Објави као поруку на блог-у – можемо да креирамо нови блог пост користећи
постојећи документ, а то је начин да објавимо постојећи сасдржај на WEB-у или у оквиру
неке организације;
е) Промени тип датотеке – можемо да прилагодимо верзију постојећег документа оној
верзији програма Word која се налази на нашем компјутеру;

17
ф) Креирај PDF/XPS документ – можемо да претварамо документ у фиксни формат
PDF/XPS.
Помоћ
Ову опцију користимо за пружање помоћи корисницма при раду са овим програмом –
како да Стартујемо Word, како да радимо са опцијама, тракама, палетама и иконама, како
да подесимо потребне опције за рад у Wordu и како да преузмемо најновије доступне
исправке (Update) који је доступан из Microsoftа.
Опције
Ову опцију користимо је за подешавање разних параметара програма Word. Једна од
најбитинијих ствари за конфоран рад у програмима је прилагодити њихове опције и
могућности својим потребама. Састоји се из:
а) Опште опције – користимо је за: подешавање корисничких интерфејс опција и
персонализацију свог пакета Microsoft Office;
б) Приказ – користимо је за промену изгледа документа на екрану или у штампи тако што
бирамо изглед странице и које ознаке за форматирање странице желимо да нам се
приказују на екрану, као и изглед документа приликом штампања;
ц) Језичке контроле – користимо је да бисмо изабрали како желимо да програм врши
корекције и форматирања текста који радимо, да ли желимо да програм врши проверу

18
правилности исписивања речи у документу, као и да ли желимо да нам рачунар подвуче
све неправилно написане речи и граматику;
д) Чување – користимо је да бисмо прилагодили својим потребама како желимо да
сачувамо документ, бирамо основни формат за чување документа, после колико времена
ће се укључити опција за аутоматско чување документа и да ли желимо да задржимо
последњу верзију документа уколико га затворимо, а да га нисмо сачували;
е) Језик – користимо је да бисмо изабрали језике које желимо да додамо у наш документ,
(то укључује и све провере тачности у писању речи и граматике везане за тај језик), језик
којим желимо да нам се приказују команде, дугмад, опције и поруке (Screen Type) које
нам се појављују када мишем дођемо на одређену команду, дугме или опцију, као и језик
који ћемо да користимо за опцију Помоћ;
ф) Више опција – користимо је за приказивање одабраних напредних опција у којима
подешавамо: начин приказивања (изглед) пребаченог (Paste) садржаја (као текст, као текст
са свим својим форматима итд.) у оквиру истог документа, између докумената, између
докумената различитих формата и из других програма; начин приказивања убачених и
копираниих слика; величину и квалитет слике; начин приказивања садржаја и изгледа
документа; приказ екранског садржаја (колико докумената коришћених у скоријем
временском периоду желимо да желимо да се прикаже у листи Недавно, које мерне
јединице желимо да користимо, желимо ли да прикажемо вертикални или хоризонзални
ScrollBar итд.); опције које користимо за штампање докумената (штампање позадине,
штампање страница у обрнутом редоследу, штампање на обе стране папира итд.); да ли
увек желимо да креирамо резервне копије (backup); очување тачности документа при
подели са другим корисницима; да ли желимо повратне информација са звуком или
анимацијом; аутоматски упдате линкова када се отвори документ; компатибилност
приказивања документа као да је креиран у некој од ранијих верзија;
г) Прилагођавање траке – користимо је да бисмо креирали сопствене опције, а у њима
палете са иконама које најчешће користимо;
х) Трака са алаткама за брзи приступ – користимо је да бисмо ма основни Toolbar сем
основних извукли још неке иконе које најчешће користимо;
и) Програмски додаци – користимо је за приказ и управљање Microsoft Office Add-Ins;
ј) Центар за поузданост – користимо је да бисмо омогућили сигурност, приватност и
заштиту својих података.
Напомена: Опцију Изађи користимо за излаз из програма Word.
Основни Office Toolbar
Изнад менија Датотека налази се основни Office Toolbar који се
састоји од следећих иконица,
Икона Име Користи се за:
Сачувај чување текста
Опозови радњу поништавање претходне команде
Понови радњу повратак на последњу команду

19
Извлачење икона на toolbar
На основну траку са алатима - toolbar можемо
извући још неке иконе које често користимо:
1. кликнемо левим тастером миша на стрелицу која
се налази иза икона основног toolbara;
2. на екрану ће се појавити прозор који се састоји
из најчешће коришћених основних команди;
3. кликнемо на команду (чекирамо је) коју желимо
да поставимо на основни мени.
Ради једноставнијег рада предлажемо да на
основни toolbar извучемо следеће иконе које се
често користе и неопходне су за рад са текстом:
1. Ново - креирање новог текста;
2. Отвори - отварање постојећих текстова;
3. Е-пошта - слање текста електронском поштом;
4. Брзо штампање - штампање текста;
5. Преглед пре штампања и штампање - преглед
текста пре штампања;
6. Сачувати као - чување текста са променама под
неким другим именом.
Икону можемо обрисати и директно са
toolbara:
1. кликнемо десним тастером миша на
жељену икону;
2. изаберемо опцију Уклони из приручне
траке
Уколико желимо сами да изаберемо које
иконе ћемо да извучемо, поступак је:
1. кликнемо десним тастером миша на
опцију Датотека;
2. кликнемо на опцију Прилагоди
приручну траку;
Напомена: исто добијамо када кликнемо левим тастером миша на стрелицу која се налази
иза икона основног toolbara па изаберемо опцију Још команди.
3. кликнемо на стрелицу испод опције Изаберите команде из, па изаберемо из које опције
желимо да извучемо иконе на основни toolbar;
4. у прозору испод кликнемо на икону коју желимо да видимо на основном toolbarу;
5. кликнемо на дугме Додај;

20
6. у прозору са десне стране Прилагођавање приручне траке видећемо да је икона
додата већ постојећим;
7. маркирамо икону којој желимо да променимо позицију;
8. стрелицама које се налазе десно од прозора (нагоре и надоле) померамо икону
на жељено место на toolbaru;
9. кликнемо на дугме У реду.
Тако на toolbaru можемо сада можемо видети следеће иконе:
Ново, Отвори, Сачувај, Сачувај као, Опозови радњу, Понови радњу, Прегледај пре
штампања, Одштампај и Е-пошта.
Напомена: У пољу поред опције Прилагођавања можемо да успоставимо почетне
вредности и вратимо се на основни садржај Office мени тако што бирамо:
а) Врати само приручну траку на почетну вредност;
б) Врати сва прилагођавања на почетну вредност.
Креирање сопствених опција на траци
Уколико кликнемо десним тастером миша на опцију Датотека, па изаберемо опцију
Прилагоди траку можемо да креирамо нове опције. Кликнемо на дугме Нова картица и
видећемо да се у прозору са десне стране Прилагоди траку појавила опција Нова
картица (Прилагођено) и у оквиру ње палета Нова група (Прилагођено). Кликнемо на
Нову картицу, па на
дугме Преименуј и
укуцамо име опције
(рецимо Предраг). Потом
кликнемо на Нову
групу, па на дугме
Преименуј и укуцамо
име палете (рецимо Моје
иконе). У оквиру те
палете, на пример, можемо да креирамо иконе које најчешће користимо.
Повратак на претходну позицију
Уколико смо погрешили приликом уписивања података у тексту, можемо да се вратимо на
претходно стање користећи икону Опозови радњу. Рецимо, уколико смо у тексту
погрешно откуцали неку реченицу, можемо је обрисати, али је лакше да левим тастером
миша кликнемо на опцију Опозови радњу и те реченице више неће бити на екрану.
Постоји и супротна команда од Опозови радњу, то је команда Понови радњу и она нас
враћа на поништени корак.

21
ОПЦИЈА ПОЧЕТАК
Састоји се из палета Остава, Фонт, Пасус, Стилови и Уређивање. На свакој од ових палета
налазе се иконе које извршавају одређене команде. Опција Почетак је можда најбитнија опција
јер садржи сва неопходна форматирања текста.
Палета Остава
Исеци - премештање текста у привремену меморију
рачунара (када желимо да преместимо текст са једне на
другу позицију); Копирај - копирање текста у привремену меморију
рачунара (када желимо да копирамо текст са једне на
другу позицију);
Налепи - позивање текста из привремене меморије
рачунара (када на одређену позицију желимо да
залепимо премештен или копиран текст);
Четкица за обликовање - копирање формата са
одређеног дела текста на жељени део текста.
Палета Фонт
Када откуцамо жељени текст, можемо приступити промени врсте, величине, стила, боје
слова или једноставно
додати неки ефекат
словима.
Фонт - избор врсте слова;
Величина фонта - избор
величине слова;
Повећај фонт - повећавање
фонта;
Смањи фонт - умањење фонта;
Промени величину слова - промена великих и малих слова по следећем избору: Велико слово на
почетку реченице (велико прво слово реченици), мала слова (сва мала слова), ВЕЛИКА СЛОВА
(сва велика слова), Сваку Реч Почни Великом Словом (прво велико слово сваке речи), мЕЊАЈ
вЕЛИЧИНУ сЛОВА (прво мало слово сваке речи);

22
Обриши обликовање - уклањање свих форматирања која смо урадили на тексту (текст ће се
приказати у првобитној варијанти);
Подебљан - подебљана слова;
Курзив - искошена слова;
Подвуци - подвучена слова;
Прецртани текст - прецртавање текста линијом по средини;
Индексни текст - креирање малих слова испод основне линије текста (писање у индексу – H2O);
Експонентни текст - креирање малих слова изнад основне линије текста (писање у експоненту -
X2);
Текстуални ефекти – избор ефеката које примењујемо на жељени део текста;
Боја за истицање текста - промена боје позадине маркираног дела текста;
Боја фонта - промена боје слова.
Када левим тастером миша кликнемо на стрелицу која се налази у десном доњем углу палете
Фонт, на екрану ће нам се приказати прозор Фонт – прозор за рад са фонтовима.
Палета Пасус
Знакови за набрајање додавање предзнака
пасусима или списковима; Нумерисање додавање бројевне листе
(различитих стилова бројева
или слова) предзнака
пасусима или списковима;
Листа са више нивоа креирање листе (различитих
стилова бројева или слова) са више нивоа предзнака у пасусима или
списковима;
Смањи увлачење померање пасуса на претходни положај Taбулатора;
Повећај увлачење померање пасуса на следећи положај Taбулатора;
Сортирај сортирање података;
Прикажи све приказивање/сакривање симбола за форматирање текста (симболи за
параграф, размак, Taбулатор, ознаку секција);
Лево поравнал текст поравнање текста по левој маргини;
Центар центрирање текста;
Десно поравнај текст поравнање текста по десној маргини;
Обострано поравнај поравнање текста по обе маргине;
Проред између линија и пасуса одређивање прореда у тексту (размак између редова);
Сенчење осенчење маркираног дела текста;
Ивице избор оквира.
Палета Стилови

23
Стилови – форматирање текста избором скупа команди које се примењују истовремено
на цео селектовани део текста. Постоје готови стилови и они које ми креирамо; Промена стилова – промена постојећих стилова. Изабраном стилу можемо да променимо боју и
фонтове. Уколико желимо да сачувамо стил који смо сами креирали, кликнемо на дугме Постави
као подразумевано.
Када левим тастером миша кликнемо на стрелицу која се налази у десном доњем углу палете
Стилови, на екрану ће нам се приказати прозор Стилови. У њему видимо готове стилове које
можемо применити на селектованом тексту (рецимо, желимо да сви наслови буду истог стила).
Такође имамо могућност да креирамо сопствени стил, изаберемо фонт, величину слова, боју слова,
а на крају дамо име креираном стилу. Тај стил ће се тада појавити у листи понуђених стилова и
биће у њој док га не обришемо.
Палета Уређивање
Пронађи - одређене речи или израза;
Замени - замена одређене речи или израза неком другом речи или изразом;
Изабери - селектовање текста: Изабери све - селектовање целог текста,
Изабери објекат – селектовање објеката и Изабери читав текст са сличним
обликовањем – селектовање текста који има исти или сличан стил
форматирања.
Креирање изгледа пасуса - лењир
Постоје две врсте икона за увлачење текста:
1. Увлачење првог реда (изгледа као пуна стрелица надоле) задаје леву маргину првог реда
пасуса;
2. Извуци ред (изгледа као пуна стрелица нагоре) задаје леву маргину свих редова пасуса осим
првог;
3. Лево увлачење (изгледа као пун квадратић) задаје леву маргину за сваки ред пасуса;
4. Десно увлачење (изгледа као пуна стрелица нагоре у десном углу) задаје десну маргину за
сваки ред пасуса.
Лево од лењира налази се показивач координације Taбулатора. Кликом на показивач мења се врста
Tabулатора – Леви табулатор, Десни табулатор, Централни табулатор, Децимални табулатор,
Тракасти табулатор.

24
ОПЦИЈА УМЕТАЊЕ
Састоји се из палета Странице, Taбеле, Илустрације, Везе, Заглавље и подножје, Текст и Симболи. На свакој од ових палета налазе се иконе које извршавају одређене команде.
Палета Странице
Насловна страница – убацивање потпуно форматиране насловне странице са пољима у које
можемо да убацимо наслове, име и презиме аутора, датум и
остале информације у зависности од изгледа насловне странице
коју смо изабрали;
Празна страница – убацивање празне странице испред странице
на којој се налази курсор;
Прелом странице – прелом странице од позиције курсора
Напомена: Ако сваку страну документа дефинишемо као посебну секцију, постижемо то да свака
страна има посебан формат. Знак за прекид стране или нове секције неће бити одштампан. Да би
постао видљив, морамо кликнути на иконицу Прикажи све опције Почетак. Прелом секције
бришемо тако што прво селектујемо знак за прелом, а затим притиснемо тастер Delete. Брисањем
секције бришемо елементе форматирања који дефинишу дату секцију.
Палета Taбеле
Врло битан сегмент рада у Wordu су Taбеле. Свака Taбела састоји се из колона и редова
које се секу. Пресек реда и колоне зовемо ћелија. Ћелија је место у Taбели где уносимо
податке. На палети Taбеле налази се икона Taбела.
Када кликнемо на стрелицу испод иконе Taбела појавиће се прозор Уметни Taбелу
који се састоји из следећих опција:
1. одмах испод наслова Уметни Taбелу видећемо квадратиће. Повлачењем миша преко
квадратића дефинишемо колико редова и колона желимо да садржи Taбела коју креирамо.
Хоризонтално су приказани редови, а усправно колоне (рецимо 8x5). Кликнемо левим тастером
миша и Taбела је креирана. (да бисмо видели и следећу опцију, кликнемо на икону Опозови
радњу основног менија);
2. Уметни Taбелу – убацивање Taбеле;
3. Нацртај Taбелу – цртање Taбеле помоћу миша;
4. Конвертуј текст у Taбелу – конвертовање текста у Taбелу;

25
5. Excel унакрсна Taбела – убацивање радне Taбеле из Excelа;
6. Брзе Taбеле – уколико желимо да поставимо готов изглед Taбеле, кликнемо на стрелицу поред
ове опције, па изаберемо стил којим желимо да се прикаже Taбела.
Када кликнемо на Taбелу појављују се опције Дизајн и Распоред.
Опција Дизајн
Опција Распоред
Палета Илустрације
Ову палету користимо за убацивање
слика, илустрованих процеса
хијерархије и графикона у текст.
Састоји се из икона:
Слика – убацивање слика;
Clip Art – убацивање слика из
галерије већ понуђених слика;
Облици – убацивање разних облика
у текст;
SmartArt – илустровање процеса хијерархије;
Графикон – убацивање графичких шема да бисмо илустровали и упоређивали податке;
Снимак екрана – убацивање (исецање) екранских слика из активних програма.
Када кликнемо на слику појављује се опција Обликовање на којој се налазе иконе за рад са
сликом.
Палета Везе
Састоји се из икона:

26
Хипервеза – повезивање изабране речи из неког документа за неки други документ писан у Wordu
или неки други фајл рађен у било ком програму (нпр. WEB страница);
Обележивач – креирање имена (назнака) која су везане за неки специфични део документа (реч
или део текста), да бисмо се са било које позиције у документу коришћењем тих имена могли брзо
вратити на тај специфични део (реч или део текста);
Унакрсно упућивање (унакрсни знаци) – повезивање ознака које смо унели испод неких слика
или објеката у тексту (нпр. Слика 1.) са објектима у тексту као што су слике, заглавља, објекти и
Taбеле. Коришћенјем унакрсног упућивања ознаке се аутоматски ажурирају уколико се садржај
помера на другу локацију. Убацују се као хиперлинкови.
Палета Заглавље и подножје
У форматирање стране свакако спада и одређивање заглавља и
подножја за које је предвиђено место за Заглавље (заглавље) у
оквиру горње маргине и Подножје (подножје) у оквиру доње
маргине.
Састоји се из икона:
Заглавље – унос и измена садржаја заглавља;
Подножје – унос и измена садржаја подножја:
Број странице – нумерисање странице (врх, дно, маргине, форматирање, уклањање).
Када кликнемо на заглавља појављује се опција Дизајн.
Палета Текст
Користимо је за рад са текстом.
Састоји се из следећих икона:
Оквир за текст – убацивање већ
форматираних боксова за текст;
Брзи делови –убацивање најчешће
коришћених делова садржаја
укључујући поља, карактеристике
документа итд;
WordАрт – убацивање декоративног
текста;
Спуштени иницијал – убацивање украсног слова;
Линија за потпис – убацивање линије за потписе која одређује позицију за особу која потписује;
Датум и време – убацивање датума и времена;

27
Објекат – убацивање објеката у документ.
Палета Симболи
Састоји се из икона:
Једначина – убацивање уобичајених математичких једначина или
креирање својих коришћењем библиотеке математичких симбола;
Симбол – убацивање симбола.
Када кликнемо на стрелицу поред иконе Једначина и убацимо неку
математичку једначину, на насловној линији појавиће се Алатке за
једначине који се састоји из опције Дизајн коју користимо за
избор и форматирање математичких једначина. Састоји се из:
Палета Алатке Једначина – убацивање уобичајених математичких једначина или креирање својих коришћењем
библиотеке математичких симбола;
Професионално – пребацивање селектованог дела у дводимензионалну форму за професионалан
приказ;
Линеарно – пребацивање селектованог дела у једнодимензионалну форму због лакших измена;
Нормални текст – коришћење не математичког текста у математичкој области.
Палета Симболи На њој се налазе иконе које омогућавају избор математичког симбола из галерије математичких
симбола.
Палета Структуре На њој можемо да бирамо: Разломци – разломке, Индекси и експоненти – степене, Корени –
корене, Интеграли – интеграле, Велики оператори – суме за низове од и=0 до н, Заграде –
заграде, Функције – функције (тригонометријске, инверзне, хиперболичке, инверзне
хиперболичке, уобичајене функције, Акценти – врсте акцената, Лимеси и логаритми –
логаритамске функције и лимесе, Оператори – математичке симболе за операције као и Матрице
– матрице.

28
ОПЦИЈА РАСПОРЕД НА СТРАНИЦИ
Састоји се из палета Теме, Подешавање странице, Позадина странице, Пасус и
Распоређивање. На свакој од ових палета налазе се иконе које извршавају одређене команде.
Палета Теме
Састоји се из икона:
Теме – промена целокупног дизајна документа укључујући боје, фонтове и ефекте;
Боје – промена боје изабране теме;
Фонтови – промена фонта изабране теме;
Ефекти – промена ефеката за изабрану тему.
Палета Подешавање странице
Састоји се из икона:
Маргине – подешавање маргина
избором понуђених димензија или
сами подешавамо када кликнемо на
опцију Прилагођене маргине;
Положај – подешавање положаја
папира при штампи (Усправно –
вертикално или Положено –
хоризонтално);
Величина – избор димензија странице (када кликнемо на опцију Још величина папира можемо
сами да бирамо димензије);
Ступци – прелом текста у колоне;
Преломи – прелом странице, дела странице или колоне (можемо да извршимо прелом странице
неког документа или пасуса);
Бројеви редова – додавање броја (нумерисање) линије уз маргину сваког новог реда текста;
Растављање речи – прелом речи (пренос у нови ред) који важи за енглески језик (рачунар сам
бира прелом при куцању уколико је Растављање речи подешено аутоматски, а уколико не, он нам
понуди како да преломимо реч – Ручно).
Када левим тастером миша кликнемо на стрелицу која се налази у десном доњем углу палете
Подешавање странице, са леве стране екрана ће се приказати прозор Подешавање странице. У
њему се налазе све опције које смо објаснили појединачно коришћењем икона палете
Подешавање странице.

29
Палета Позадина странице
Састоји се из икона:
Водени жиг – убацивање воденог жига у документ што значи да
ће се тај документ третирати специјално;
Боја странице – боју странице;
Ивице страница – избор оквира странице.
Палета Пасус
Састоји се из икона:
Увлачење – увлачање маркираног дела текста са леве или
десне маргине;
Размак између знакова – размак одређеног пасуса од
претходног или следећег.
Када левим тастером миша кликнемо на стрелицу која се налази у десном доњем углу палете
Пасус, на екрану ће се приказати прозор Пасус.
Палета Распоређивање
Састоји се из икона:
Положај – постављање неког објекта
на жељену позицију на страници
(текст се аутоматски форматира око
текст бокса);
Постави испред – постављање
селектованог објекта испред свих
осталих објеката (ова опција се
активира када постоји више од једног објекта);
Пошаљи уназад – постављање селектованог објекта иза свих осталих објеката (ова опција се
активира када постоји више од једног објекта);
Преломи текст – постављање објекта на различите позиције у тексту (In Line with text – објекат се
налази између два пасуса, Уравнато са текстом – текст се налази око објекта, Кроз – текст се
налази око објекта и прати облик објекта, Иза текста – текст иде преко објекта; Испред текста –
објект се налази преко текста);
Поравнај – поравнање ивица више селектованих објеката;
Групиши – груписање објеката тако да се они могу посматрати као један;
Ротирај – ротирање објекта.

30
ОПЦИЈА РЕФЕРЕНЦЕ
Састоји се из палета Садржај, Фусноте, Цитати и библиографија, Натписи, Индекс и Tabела
извора. На свакој од ових палета налазе се иконе које извршавају одређене команде.
Палета Садржај
Састоји се из икона:
Садржај – додавање садржаја документа;
Додај текст – додавање нивоа на коме се налази садржај;
Ажурирај Taбелу – сређивање Taбела садржаја по броју странице
и нивоима.
Палета Фусноте Састоји се из икона:
Уметни фусноту – додавање фуснота тексту у
документу (бројеви фуснота се сами одређују);
Уметни Eндноту – додавање Eндноте тексту у
документу (смештају се на крају целог документа);
Следећа фуснота – приказивање претходне или следеће
фусноте у документу;
Прикажи напомене – приказивање где се налазе све
фусноте и ендноте у документу.
Палета Цитати и библиографија
Састоји се из икона:
Уметни цитат – убацивање напомене која је везана за
цитат (из које књиге, новина и од кога је настао одређени
цитат који је коришћен у тексту);
Управљање изворима – преглед главне листе извора и
текуће листе свих извора који су цитирани у документу;
Стил – избор стила за одабрани цитат;

31
Библиографија – приказ листе свих извора које смо користили при креирању документа (често је
смештена на крају документа).
Палета Натписи
Састоји се из икона:
Уметни натпис – додавање наслова (обележја)
објектима или сликама;
Уметни Taбелу илустрација – убацивање Taбеле
фигура (објеката) у документ. То је листа свих фигура
Taбела или једначина у документу;
Ажурирај Taбелу – ажурирање Taбеле објеката да
бисмо укључили све уносе који су настали накнадно;
Унакрсно упућивање – уношење везе са реченицама као што су види Taбелу 6 итд.
Палета Индекси
Индекс представља листу речи и фраза везаних за неку тему о којој се прича у
документу, а те речи и фразе се појављују у документу заједно са бројем
страница на којима се налазе.
Састоји се из икона:
Означи ставку – укључивање селектованог текста у листу индекса документа;
Уметни индекс – убацивање индекса у документ;
Ажурирај индекс – ажурирање индекса по формату, стилу и редоследу
појављивања у документу.
Напомена: Индекси ће бити видљиви у тексту само уколико је укључено дугме Прикажи све које
се налази у опцији Почетак и на палети Пасус.
Палета Taбела извора
Ову палету користимо за скупљање извора цитата који ће нам олакшати
претраживање документа.
Састоји се из икона:
Означи цитат – додавање маркираног текста као цитата;
Уметни Taбелу извора – убацити Taбелу ауторитета у документ;
Ажурирај Taбелу – ажурирање Taбеле ауторитета да би се укључили сви
ново настали цитати у документ.
.

32
ОПЦИЈА ПОШИЉКЕ
Користимо је за креирање типских писама, штампање адреса на ковертама, израду текста на
налепницама итд. Када желимо да својим пословним партнерима упутимо писмо типског садржаја,
откуцамо га у Wordu, пребацујемо све податке који су потребни за писмо из базе података која
може бити креирана у Wordu, Excelu или Accessu. Такође уколико желимо да пошаљемо
позивнице, откуцамо њихов садржај у Wordu, а адресе на коверте убацимо директно из базе
података креиране у Wordu, Excelu или Аccessu. Састоји се из палета Креирање, Почетак
обједињавања поште, Писање и уметање поља, Преглед резултата и Завршетак. На свакој од
ових палета налазе се иконе које извршавају одређене команде.
Палета Креирање
Састоји се из следећих икона:
Коверте – креирање и штампање коверте;
Налепнице – креирање и штампање налепнице.
Пачета Почетак обједињавања поште
Користимо је за слање података из одређене базе на више адреса. Састоји се из следећих икона:
Започни обједињавање поште – креирање форме
писма коју намеравамо да штампамо или
пошаљемо маилом на више адреса. Можемо да
убацимо поља као што су име или адреса које ће
Word аутоматски заменити са подацима из базе или
листе контаката за свако наведено име или адресу;
Изаберите примаоце – избор особа из целе листе
којима намеравамо да пошаљемо писмо;
Уреди листу прималаца – унос промена у активној листи прималаца и избора ко ће примити
писмо (листу можемо сортирати, филтрирати итд...).

33
Палета Писање и уметање поља
Ова и следеће иконе раде само када постоји активна листа.
Састоји се из следећих икона:
Истакни обједињена поља – маркирање поља у којима мењамо податке за сваког наредног
примаоца ради лакшег праћења вишеструке штампе;
Блок адреса – форматирање и локацију података који ће се појавити у адреси на писму;
Ред за поздрав – додавање поздравне поруке Dear sir, Поштовани (уносимо је сами);
Уметни поље за обједињанање – избор поља из постојеће ће се прикључити адреси;
Правила – одређивање правила по којима ће се штампати;
Подударна поља –
обележавање
еквивалентних поља
(поља која се
другачије називају, а
имају исти садржај);
Ажурира налепнице
– примену распореда,
садржаја и формата поља прве налепнице на све остале.
Палета Преглед резултата
Састоји се из следећих икона:
Преглед резултата – преглед имена и
презимена из целе листе прималаца;
Иди на податак – прелазак на одређени
податак у листи прималаца (Претходни
податак – претходни податак или Следећи
податак – следећи податак);
Пронађи примаоца – проналажење одређеног податка из листе прималаца тако што укуцамо кога
тражимо, па бирамо из које категорије – име, презиме...);
Аутоматски провери да ли има грешака – одређивање како да се понашамо са грешкама које су
се десиле при комплетирању вишеструког слања поште.
Палета Завршетак

34
Користимо је за комплетирање вишеструке штампе.
ОПЦИЈА РЕДИГОВАЊЕ
Састоји се из палета Језичка провера и језик, Коментари, Праћење, Промене, Поређење и
Заштита. На свакој од ових палета налазе се иконе које извршавају одређене команде.
Палета Језичка провера и језик (односи се само на енглески)
Користимо је за проверавања речи исписаних у тексту, као и језичку и граматичку коректуру
нетачно исписаних речи.
Састоји се из икона:
Правопис и граматика –
приказивање и провера
тачности исписаних речи и
граматике у документу (важи за
енглески језик);
Истражи – претраживање ради провере одређене речи коришћењем различитих речника и
енциклопедија које постоје у програму Word;
Речник синонима – предлагање речи са сличним значењем оној коју смо селектовали (речник
синонима), да не бисмо исту реч употребљавали више пута у тексту;
Преброј речи – приказује број речи, знакова, пасуса и линиија у документу.
Преведи – превод селектованог текста у други језик (у паноу Опције језика за превод који ће се
појавити на екрану бирамо језик са кога преводимо, као и језик на који преводимо одређену реч у
тексту);
Језик – постављање језика који се користи при провери тачно написаних речи и граматике;
Палета Коментари
Користимо је да бисмо додали коментаре одређеним речима или појмовима.
Састоји се из икона:
Нови коментар – додавање коментара маркираном тексту;
Избриши – брисање коментара у документу (појединачно,
свих приказаних или свих постојећих);

35
Претходни – приказивање претходног коментара у документу;
Следећи – приказивање следећег коментара у документу.
Палета Праћење
Користимо је да бисмо могли да пратимо
промене у тексту.
Састоји се из икона:
Прати промене – праћење унесених промена у
текст ради анализе и корекције;
Завршно прикажи назнаке – избор стила
приказивања предложених промена у
документу;
Прикажи назнаке – избор формата у којима ће се приказати промењене речи;
Окно за редиговање – приказивање промена у одвојеном прозору (појављује се са леве стране
вертикално или испод хоризонтално).
Палета Промене
Користимо је за прихватење или одбијање понуђених промена у
тексту. Ова палета уско је везана за палету Праћење.
Састоји се из икона:
Прихвати – прихватање понуђене промене у документу;
Одбаци – одбијање понуђене промене у документу;
Претходна – пребацивање на претходну промену у документу;
Следећа – пребацивање на следећу промену у документу.
Палета Поређење
Користимо је за упоређивање више верзија истог документа.
Састоји се из икона:
Упореди – упоређивање више верзија истог документа;
Прикажи изворне документе – избор приказивања документа (оригинал, измењени
документ или оба).
Палета Заштита

36
Користимо је за спречавање измена или форматирања у документу коришћењем одређене лозинке.
На њој се налазе иконе Блокирај ауторе и Ограничи уређивање.
ОПЦИЈА ПРИКАЗ
Састоји се из палета Прикажи документа, Прикажи, Зум, Прозор и Макрои. На свакој од ових
палета налазе се иконе које извршавају одређене команде.
Палета Прикажи документа
Састоји се из икона:
Распоред штампања – приказивање
документа како ће изгледати у штампи;
Читање на целом екрану – приказивање
документа на целом екрану ради његовог
лакшег прегледа ВEБ;
ВEБ распоред – приказивање документа као ВEБ странице;
Структура – приказивање документа без граничних линија са алаткама које можемо да користимо
за рад у овој врсти приказа;
Радна верзија – приказивање документа као скице (без заглавља) да бисмо брзо изменили текст.
Палета Прикажи
Састоји се из икона:
Лењир – приказивање или уклањање лењира;
Координатне линије – укључивање мрежних линија према којима
можемо лакше изводити поравнања у тексту;
Окно за навигацију – отварање мапе са леве стране документа
помоћу које се лакше крећемо кроз његов структурни приказ.
Палета Зум
Састоји се из икона:
Зум – одређивање нивоа зумирања документа;
100% - зумирање документа у основном приказу
(основни приказ је 100%);
Једна страница – зумирање документа тако да се као
приказ види једна екранска страница;
Две странице – зумирање документа тако да се као

37
приказ виде две екранске странице;
Ширина странице – зумирање документа чија ће се ширина поклапати са ширином прозора.
Палета Прозор
Састоји се из икона:
Нови прозор – отварање новог прозора са истим документом;
Распореди све – приказивање отворених прозора програма које ређа једне поред других;
Раздели – поделу документа на два дела по жељи (поделу уклањамо када кликнемо на Уклони
разделник);
Упоредни приказ – приказивање једног до другог документа када имамо отворено више од једног
документа;
Синхронизовано померање – синхронизовано спуштање и подизање текста два документа;
Успостави почетну вредност положајапрозора – повратак позиције прозора тако да два
документа једнако деле цео екран;
Пребаци на други прозор – чекирање отвореног прозора који желимо да буде активан.
Палета Макрои
Користимо је за аутоматско снимање акција (поступака) које сами креирамо по
одређеном редосладу (нпр. желимо да креирамо поступак (макро) који ће одређене
наслове одмах постављати на средину, болдирати их и претварати у велика слова). На
њој се налази икона Макрои.