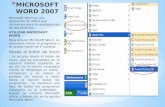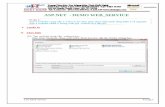Microsoft word 2007
description
Transcript of Microsoft word 2007

Microsoft Word 2007
1
29/11/2010Guía practica para utilizar Word | Félix Alberto Gaitán Sogamoso
1
SENA MICROSOFT WORD 2007

Microsoft Word 2007
2
1. Installation and utility for Microsoft Word 2. Microsoft Word-working environment 3. Procedimientos descriptivos
3.1.1. Steps to enter and exit in Word 20073.1.2. Steps to open or save a file 3.1.3. Steps to insert wortart styles 3.1.4. Steps to work with office button 3.1.5. Steps to work with the format box 3.1.6. Steps to insert bullets and symbols 3.1.7. Steps to place type, style of font, size, color, underline and
effects to the text style 3.1.8. Steps to format a table 3.1.9. Steps to change upper and lowercase 3.1.10. Steps to configure a page 3.1.11. Steps to insert equations 3.1.12. Steps to work with forms and formats giving wordart
styles 3.1.13. Steps to insert chart 3.1.14. Steps to print a file 3.1.15. Steps to insert brand water and frameset document 3.1.16. Steps for inserting comments to your documentSteps for working with text boxes Other useful software to perform jobs and benefits of each processor
texto(Microsoft_Word_etc)
2

Microsoft Word 2007
3
Do Microsoft Word configuration
First everything when we have the software introduce it boxed cd in the Tower, when we introduce it gives us a screenshot of the software information and wants to install it.
In this case we choose update after we leave more options which we click on continue, after a time leave us options to install the package of office or single word give option to all office package we then begins to automatically install our software.
3

Microsoft Word 2007
4
Working environment of Microsoft Word 2007
Here we see the Ribbon this split into tabs and which have a few boxes with various functions.
This is the button for very important office wing time to do a job
HERE WE CAN GIVE A LOOK TO OUR PLACE OF WORK PER SO IT HAS MANY FEATURES THAT LATER WE WILL EXPLAIN TO MAKE EVERYTHING CLEAR.
Procedimientos descriptivos
4

Microsoft Word 2007
5
Steps for entering and exiting Microsoft Word to join Microsoft Word come to our desktop and we give click on startup, the detached submenu we seek software Microsoft Word 2007 and we click as well as displays imagen……..
To give you click appears to us the tools to start to work in Word
5

Microsoft Word 2007
6
To quit Word do the following
close
restaurar
minimizar
We address top right wing and we see an X we give click and immediately exits the application is very simple by this X are tabs that are minimize, maximize, and restore shown in the image
As open and save a file in Microso
6

Microsoft Word 2007
7
ft Word to perform any text or work in Word, there is a tool which saves our work and found the button start, this button located on the top left.
Botón inicio
To give you click deploys us A submenu like that shown below:
Here we see ours here we can see our option Save, (save as) to give on the with the cursor shows other tools save, the more advisable is saved in a
format that can be opened both in Word 97 - 2003
When we are saving as Word 97-2003 document a box us of dialogue and the option to save to your computer.
7

Microsoft Word 2007
8
Here the name with which we are asked to save the file
Here escojemos place where we are going to save the document.(my documents) This tab shows the type of document, as this set is saved as a Word 97-2003 document
Now we give click to open our word that we kept according to the previous steps we went to our button start, then the tool that says my documents document and look for the paper name that have assigned you to work.
8

Microsoft Word 2007
9
As we can see here most of the work of Word are saved, to open the document we give double click and gives us the screenshot saved work.
9

Microsoft Word 2007
10
How to insert a style in Wordart
To insert some style we went to the Ribbon in Word, we look for the option insert, then let's wing text box and look for the wordart tool as shown below:
Insertar
WordArt tool to give shows of click in a variety of styles, give the title of the work
Choose one of these styles the title change to a shape more striking and decorative.
10

Microsoft Word 2007
11
How to work with the office button
The office button has many tools, this tool that we see here is used to open a new blank document to work
This tool is used to open a document you saved is another way to open it directly from the word environment
Here we find a tool in order to print the job echo in Word
In this we can publish our work on the Blog
As we saw gave a look to the very important office button when it comes to draw up a Word work now knowing a little more about the content Word things look more advanced to do a good job
11

Microsoft Word 2007
12
Caja formatoThis box is very important because it allows us to modify images paste, or to give it any other way any box text etc, this button appears when inserting say an image we click on the image and appears on the Ribbon, upper right cpomo shown in the example.
Here we have our format box.
When we give click Boxed format deploys us a few tools to make shapes borders colors wing image previously selected.
12
Here's the inserted picture, we give click and framed us image and at the same time our format box appears.
Here's the inserted picture, we give click and framed us image and at the same time our format box appears.

Microsoft Word 2007
13
How to insert bullets and symbols
to insert a bullet come to our Ribbon, we seek the paragraph box, and we give click on bullets, if a list to have a touch of creativity, our bullet tool is the best choice.
Here we have options that gives us and our bullet tool Here we have options that gives us and our bullet tool Here we have options that gives us and our bullet tool
And in this way our list is, this tool more than everything gives style to our document.
13

Microsoft Word 2007
14
To insert a symbol, at the top right under the option Insert we see a simbolito blue we give click and symbols that we can use and place in our work go us
.
This is our symbols box
Al dar click nos despliega un submenú con los símbolos disponibles para utilizar
Our options given by the tool symbol.
14

Microsoft Word 2007
15
Location of symbols and symbol tool box
Insertar un tipo de fuente
As we can see we found the location of our font tool, is used to give an of each optionHere are options de styles
typeface we can give to the text, to go through the options the cursor text changes and displays the preview font style to text.
15

Microsoft Word 2007
16
Estilos de fuente
To insert a style we've got to go to the login box. Here we see the box style and the Submenu options where we will find the variety of styles to to insert you text we are making
16

Microsoft Word 2007
17
This is a text to give an estilo….
How to insert color, size, and other tools
This option helps us give color to the text you can give a custom color or the default
This option helps us to highlight some important word that Excel or text.
This icon is the bold with this option
Aquí podemos darle un tamaño podemos hacer que el texto se oscurezca y seAl texto . note mas.
17

Microsoft Word 2007
18
In this case we can make all modifications to the text as color, bold, underline, italic, underlined and other more.
This icon is italic makes this icon underlined us text making the text to a shape that is all text or Curvada and is a way to make a word in particular. Different any word in the text.
Format a table Everything there is to know how to insert a table the following image first show as.
Here we see the options that gives us the table box to insert into the Word document.
When already insert table at the top right leaves us with new tools to work as showing the image.
18

Microsoft Word 2007
19
Here we see two new options that give us to format a table wing, each serves a different function that we will see with more illustrations below.
Here we see table layouts option to move the cursor by some style automatically table take a different look and there are several styles, and each will according to the personality of each who.
This edges option we can give you a different color wings table lines
This shading option gives us the possibility to fill any box of any single color table we need to Click on the box to go to our option shading give a color and now.
19

Microsoft Word 2007
20
As we can see here gave color to a square table with the steps previously realized.
How to change uppercase to lowercase This
20

Microsoft Word 2007
21
option it we can find at home, in the font box as indicated by the graphic. When we give click shows us a submenu and find uppercase, lowercase. Type prayer etc, look at the example.
Here are our choice to lowercase to make it work we must select the word and give you click immediately our floor passed to lowercase
21

Microsoft Word 2007
22
Configurar una pagina
For example, if we want that this page vertically let's wing orientation option and we give click vertical as shown in this image.
Here we also see the sheet size you can modify well either size letter ex officio or there are other options.
Como insertar ecuaciones
22

Microsoft Word 2007
23
As we can see the option this at the top right we find it as equation by giving click shows us a series of operations to insert them
Here we see various options gives us tool equations we can insert equations to taste and modify them to enter the word work
Here are the symbols and the two options that gives us to insert the equation box
How to work with forms
23

Microsoft Word 2007
24
To work with the form we need to go wing option insert and look the box artwork there are many options to insert is a rhombus a star or lines
As we can see when we give click a choice gives us the opportunity to work anywhere in the form chosen.
To give color wing chosen way we address wing format option that appear us in the top right and give a color.
24

Microsoft Word 2007
25
We thus give a wing format shape and we are left with color and so the work we have more creative
Here we find the option to make the outline of the shape more thick and feel more line and shapes in the image.
Give formats to wordart styles First everything to format a Word style we should select the word we go where says insert and there is an option that says wordart styles options emerges us and choose some, when we choose it leaves us with a box of dialogue and give accept
25

Microsoft Word 2007
26
call us immediately should be a style as next esl:
And here we see how our word is converted if we want to give some color going wing option fill form and so we changed even more word style
26

Microsoft Word 2007
27
How to insert an organization chart
To insert an organization chart we must seek the option Insert there give us several tools and we are going to find this boxed illustrations, there we see an icon of a green arrow that says smartart we give click gives us a few options and displays the image and choose an organization chart, depending on the case.
Aquí vemos el organigrama como nos queda según escogimos
27

Microsoft Word 2007
28
How to print a file
To print a document we need to enter the menu of the button start, find the option to print we give click and we get a box of dialogue like this
When we give click the properties option allows us to look more options with respect to the size of the sheet position etc.
28

Microsoft Word 2007
29
Here we can configure the print mode and sheet size so that the impression is more personalized.
29

Microsoft Word 2007
30
How to insert a watermarkHere's an example of how to insert a watermark
Here's where we find the watermark tool option (layout of page)
When we give click watermark gives us some options listed here to give one of them appears a letter almost transparent centered datasheet that is a watermark.
30

Microsoft Word 2007
31
How to insert a comment to the document
As we can see this side of the document follows a few boxes small to insert a comment, step-by-step we see what to do to enter one: first of all find the option to revise it are here, then let's wing box comments and we find it in this side of the Ribbon, when we find new comment we give click and the box that we see here, after the procedure we can begin to insert our comment automatically appear us
31

Microsoft Word 2007
32
How to work with the text box
This is our menu of our text box options are varied consist of giving an option to insert a text with the default styles that are here in the menu
Option found in the Ribbon (insert, text box) to giving a click you will find the options, and choose one and the only thing we have to do is write the text, if we want to give a different style going wing option format and we tailor our box
32

Microsoft Word 2007
33
Other useful software for work
AbiWord: this text editor is very similar to Microsoft Word is appropriate for a wide variety of word processing tasks
33

Microsoft Word 2007
34
Zoho Office suite writer: allows you to share the work online with friends individually and in group, upload documents from your desktop, Google Docs, or anywhere on the Web.
34