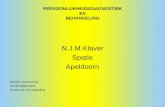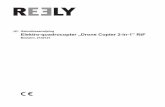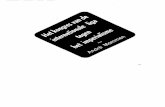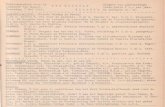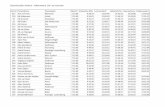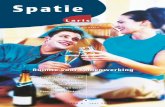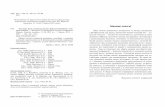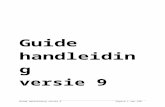Web viewDruk op F2 of spatie. U hoort een klik wanneer de foto is genomen. In het venster iRead komt...
Transcript of Web viewDruk op F2 of spatie. U hoort een klik wanneer de foto is genomen. In het venster iRead komt...

Gebruikershandleiding iRead
iRead
en
iRead Now
versie 1.2Roosendaal, Februari 2014
© Handy Tech Elektronik GmbHAlle rechten voorbehouden
Babbage, Onyxdijk 199, 4706LL, RoosendaalTelefoon: 0165 - 536156E-mail: [email protected] : www.babbage.com

Inhoud1 Algemeen.......................................................................................................................................3
1.1 Voorwoord..............................................................................................................................31.2 IRead in een oogopslag..........................................................................................................3
2 Installatie.......................................................................................................................................32.1 Leveringsomvang...................................................................................................................32.2 Systeemvereisten voor iRead.................................................................................................42.3 Systeemvereisten voor iRead Now camera............................................................................42.4 iRead installeren op een pc.....................................................................................................42.5 Installatie van de camera voor iRead Now.............................................................................52.6 Technische kenmerken van de iRead Now camera................................................................5
3 Het gebruik van iRead...................................................................................................................53.1 Eerste stappen.........................................................................................................................53.2 Tips voor het gebruik iRead Now..........................................................................................6
4 Het menu iRead.............................................................................................................................64.1 Document...............................................................................................................................64.2 Scan........................................................................................................................................84.3 Pagina.....................................................................................................................................94.4 Bladwijzers.............................................................................................................................94.5 Navigatie..............................................................................................................................104.5.2 Bladwijzers........................................................................................................................104.5.3 Koppen..............................................................................................................................114.5.4 Pagina................................................................................................................................11
4.6 Instellingen...............................................................................................................................124.6.1 Kolomdetectie...................................................................................................................124.6.2 Gewenste Scanner.............................................................................................................124.6.3 Tekst markeren bij Navigeren...........................................................................................124.6.4 Markeren Nieuwe tekst.....................................................................................................124.6.5 Speel geluid als de herkenning gereed is...........................................................................134.6.6 Reset..................................................................................................................................134.7 Help......................................................................................................................................13
5 sneltoetsen...................................................................................................................................136 Technische ondersteuning...........................................................................................................147 Copyright.....................................................................................................................................14

1 AlgemeenBedankt voor het kiezen van iRead. Neemt u de tijd om deze gebruiksaanwijzing te bestuderen. Wij hebben ons best gedaan om het gebruik van iRead zo eenvoudig en intuïtief mogelijk te maken. Toch zal deze handleiding u helpen om iRead nog beter te gebruiken.
1.1 VoorwoordIRead is het resultaat van een zorgvuldig ontwikkel- en testproces. Als u echter suggesties voor verbetering hebt, neemt u dan direct contact op met uw verantwoordelijke Handy Tech vertegenwoordiger. Uw feedback is belangrijk voor ons.
Wij hopen dat u zult genieten van het werken met iRead.
1.2 iRead in een oogopslagiRead is een op software gebaseerd tekstherkenningssysteem. U kunt hiermee documenten scannen en voor laten lezen met behulp van uw schermlezer. Naast gedrukte tekst, kan iRead ook tekst in PDF- en RTF-formaat en de meest populaire beeldformaten herkennen.
In plaats van met een scanner, kunt u iRead ook gebruiken als een camera-gebaseerd tekstherkenning systeem. Dit is iRead Now; het heeft de volgende voordelen:• Hogere scansnelheid; een flatbedscanner scant uw document regel voor regel, de iRead camera fotografeert direct een complete A4.• Grotere mobiliteit; de iRead camera kan worden opgevouwen voor transport. In combinatie met een laptop heeft u een comfortabele mobiele oplossing voor lezen.
Na het scannen of fotograferen van een document met iRead, kunt u de navigatiefuncties gebruiken om eenvoudig te navigeren binnen de tekst en snel relevante passages op te zoeken. U kunt bijvoorbeeld navigeren naar een bepaalde pagina of Kop in het artikel of het hele document laten voorlezen. Daarnaast kunt u zoveel bladwijzers plaatsen als u wilt.
Om gescande documenten te bewerken in een tekstverwerker van uw keuze, kunt u deze exporteren naar TXT of RTF- formaat. iRead kan ook opslaan in HTML-formaat, zodat u uw documenten kunt lezen in een webbrowser of gemakkelijk kunt publiceren op het web.
2 InstallatieDit hoofdstuk bevat nuttige informatie over het installeren iRead. Lees dit zorgvuldig door om problemen in het gebruik van iRead te voorkomen.
2.1 LeveringsomvangControleer of alle hieronder genoemde zaken ook geleverd zijn. Als een onderdeel ontbreekt of beschadigd is, neemt u dan contact met ons op voor een vervangend exemplaar.
De levering bestaat uit:• iRead installatie CD inclusief deze handleiding als een Daisy boek.
Als u " iRead Now" hebt gekocht bevat de doos het volgende.

• Silver Creations sceyeX - document camera• Draagtas• SceyeX - scanpad• CD 's met drivers voor sceyeX• USB - kabel voor sceyeX.
2.2 Systeemvereisten voor iReadiRead draait op de volgende besturingssystemen:• Microsoft Windows XP Service Pack 2 of hoger• Microsoft Windows Vista• Microsoft Windows Server 2003• Microsoft Windows Server 2008• Microsoft Windows 7.
Zowel 32 als 64 bits versies van Windows worden ondersteund.
iRead kan op een pc met minimaal 256 MB geheugen en een processor met tenminste 800 MHz draaien. U kunt echter aanzienlijke aan snelheid winnen door iRead op een multicore-systeem te gebruiken.
iRead kan worden gebruikt met alle scanners die tenminste compatibel zijn met TWAIN of WIA. Dit zijn alle commercieel beschikbare scanners. Bij twijfel neemt u contact op met de leverancier van de scanner.
2.3 Systeemvereisten voor iRead Now camera• 1 GHz Pentium of hoger• Min. 500 MB RAM• Min. 250 MB vrij geheugen op de harde schijf• Min. 1024x768 schermresolutie• Vrije USB 2.0-poort• CD - drive voor software en stuurprogramma-installatie
2.4 iRead installeren op een pcPlaats de CD met het label "Installatie" van uw iRead pakket in het CD-ROM-station van uw computer. Het installatieprogramma start meestal automatisch. Als dit niet gebeurt, dient u het programma SETUP.EXE op de cd te starten.
De eerste stap is de keuze van de gewenste taal. Beschikbare talen zijn Engels en Duits. Als u uw keuze hebt gemaakt drukt u op enter.
iRead vraagt u vervolgens in welke map het programma moet worden geïnstalleerd. Standaard wordt iRead geïnstalleerd in de map "C:\Program Files\Handy Tech\iRead". Als u de doelmap wilt wijzigen, kunt u dat nu doen. Druk op de knop “Volgende”.Tijdens de volgende stap wil iRead weten of u een link in het startmenu wilt plaatsen en hoe deze moet heten. Standaard wordt een link met de naam "iRead 1.0" gecreëerd. Dit maakt het makkelijker om iRead later starten. Als u geen link in het startmenu wilt, drukt u op de knop "Geen snelkoppelingen aanmaken".
Druk op de knop "Installeer".

De benodigde bestanden worden gekopieerd naar de harde schijf en het programma wordt geïnstalleerd. U wordt geïnformeerd of de installatie goed is verlopen. Hierna kunt u het installatieprogramma afsluiten door op de knop "Sluiten" te drukken.
2.5 Installatie van de camera voor iRead Now1. Plaats de sceyeX driver CD in het CD-ROM station van uw computer.2. Meestal begint het installatieprogramma automatisch. Als dit niet binnen 30 seconden gebeurt dan kunt u handmatig het bestand "SCEYE_SETUP.EXE" starten.3. Volg de aanwijzingen van het installatieprogramma om de sceyeX software te installeren op uw computer.4. Open de camera en sluit deze met behulp van de meegeleverde USB-kabel aan op uw computer. Wacht tot Windows aangeeft dat het apparaat klaar is voor gebruik.5. Start iRead.6. Selecteer het commando "Voorkeursscanner" in het Instellingen-menu.7. Selecteer "Silver Creations Sceye (iRead Now)" in de lijst.8. Bevestig uw keuze door op de entertoets te drukken.
2.6 Technische kenmerken van de iRead Now camera• Sensor: 10 MPixel CMOS Sensor / RGB of Monochrome• Configuratie: Laser & LED - licht aangedreven door USB• Vastleggen: A4 - 325 mm x 244 mm• Kleur: zilver metallic• Interface: USB 2.0 / Twain• Voeding: 5 V gevoede USB• Afmetingen: 10 cm breed, 12 cm diep, 36 cm hoog• Gewicht: 740 gram
3 Het gebruik van iReadOm het programma te starten kiest u "iRead 1.0 \ iRead" vanuit het startmenu. Het venster iRead opent met de titel "Untitled.htr - iRead". Als u eerder een document hebt opgeslagen zal dit worden geopend en staat de cursor op de plek waar deze de vorige keer was.
Zorg ervoor dat uw scanner is aangesloten op de pc en is ingeschakeld.Bij gebruik van iRead Now moet u ervoor zorgen dat de driver-software van de camera is geïnstalleerd zoals beschreven in hoofdstuk 2.5. De camera moet geopend zijn en aangesloten via USB op uw computer.
3.1 Eerste stappenOm een document te lezen in iRead gaat u als volgt te werk:
a) Met behulp van een scanner:Plaats het document op de glasplaat van de scanner met de bedrukte kant naar beneden. Druk op F2 of spatie. Er kan een vertraging van enkele seconden zijn. Dit is afhankelijk van de gebruikte scanner. De scanner zal beginnen met het scannen van de pagina. Nadat iRead het beeld van de scanner ontvangen heeft, zal onmiddellijk het converteren naar tekst beginnen. Zodra dit proces is voltooid hoort u een geluidssignaal.
b) Met behulp van de camera met iRead Now:Plaats de voet van de camera in het gat van het scanpad of op het voelbare logo. Plaats uw document in het midden van het scanpad. De afstand tussen het document en de

cameravoet en de onderkant van het scanpad moet hetzelfde zijn. Druk op F2 of spatie. U hoort een klik wanneer de foto is genomen.
In het venster iRead komt nu de tekst van de gescande pagina. Als u nu een andere pagina scant, wordt deze toegevoegd aan de voorgaande gescande pagina. Op deze manier creëert u een document met meerdere pagina’s.
U kunt deze gescande pagina's opslaan op uw PC. Hiervoor gaat u naar het Document-menu en kiest u "Opslaan" of "Opslaan als". Het standaard Windows dialoogvenster voor het opslaan van documenten wordt geopend. Hier kunt u een map kiezen en een naam voor het document opgeven. Nadat u uw document een naam hebt gegeven, wordt dit ook weergegeven in de titelbalk van het venster iRead.
Documenten gescand en opgeslagen met iRead hebben de extensie "HTR". U kunt een "HTR" document openen met iRead. Maar als u een document wilt openen in bijvoorbeeld Microsoft Word, moet u het eerst exporteren. Zie paragraaf "4.1.6 Export".
Als u graag een pagina scant zonder deze te koppelen aan het huidige document, dient u het huidige document eerst te sluiten. Als u het heeft opgeslagen kunt u het later altijd weer openen. Kies in het Document-menu de optie Nieuw. Er wordt nu een leeg iRead venster gestart.
3.2 Tips voor het gebruik iRead NowGebruik altijd het meegeleverde scanpad voor het beste resultaat. Plaats de cameravoet in het rechthoekige gat of op het logo in het scanpad.
Als u de camera uit wilt klappen drukt u zachtjes op het beweegbare deel bij de voet. Op dezelfde manier kan de camera na gebruik weer kan worden ingeklapt. De camera werkt alleen als deze volledig is opengeklapt.
Het te scannen document moet u zoveel mogelijk in het midden van het scanpad plaatsen. De afstand tussen de voet van de camera en het uiteinde van het scanpad moet ongeveer gelijk zijn.
Een klikgeluid geeft aan dat de camera de foto heeft genomen.
IRead Now kan zonder problemen in de meeste lichtomstandigheden worden gebruikt. Direct zonlicht heeft echter een negatieve invloed op het resultaat. In deze gevallen is het raadzaam dat u de camera buiten direct zonlicht gebruikt, of tijdelijk de kamer enigszins verduisterd.
4 Het menu iReadDe verschillende functies van iRead kunt u bereiken via het menu. U komt in het iRead menu door op ALT te drukken als u in het iRead venster bent. Voor de meeste functies zijn sneltoetsen beschikbaar, zodat u niet voor alle functies het menu hoeft te openen. Hoofdstuk 5. Sneltoetsen geeft een overzicht van alle beschikbare sneltoetsen.
4.1 DocumentHet Document-menu bevat alle functies die u nodig hebt om uw gescande documenten te beheren. Via dit menu kunt u iRead ook stoppen.

4.1.1 NieuwDit menu-item begint een nieuw, leeg document. Dat wil zeggen dat er in dit nieuwe document geen tekst is en de naam is weer UNTITLED.HTR. Precies hetzelfde als na de start van het iRead programma. Als u deze optie kiest terwijl er een document in het iRead venster aanwezig is, wordt er als dit document niet is opgeslagen, gevraagd of u dit alsnog wilt doen.De sneltoets is CTRL + N.
4.1.2 OpenAls u eerdere gescande documenten heeft opgeslagen, kunt u ze via deze optie weer openen. Het is niet nodig om documenten meermaals scannen. Let op: u kunt alleen documenten openen met de extensie HTR. Wanneer u deze opdracht kiest, zal het standaard Windows dialoogvenster voor het openen van bestanden worden weergegeven. Als er nog een document in het iRead venster aanwezig is wordt u mogelijk gevraagd of u de wijzigingen eerst op wilt opslaan.De sneltoets voor het openen van een document is CTRL + O.
4.1.3 OpslaanNa het scannen van een of meer pagina's kunt u deze opslaan onder een naam naar keuze. U hoeft het document dus niet een tweede keer te scannen om het opnieuw te openen. Als het document nog nooit is opgeslagen, wordt het Windows standaard Opslaan als dialoogvenster geopend, zodat u de naam kunt opgeven en de doelmap kunt kiezen. Als het document al eerder is opgeslagen hoeft u geen naam op te geven. bladwijzers worden opgeslagen samen met het document.De snelkoppeling voor opslaan is CTRL + S.
4.1.4 Opslaan alsNa het scannen van een of meer pagina's kunt u deze opslaan onder een naam naar keuze. U hoeft het document dus niet een tweede keer te scannen om het opnieuw te openen. Het standaard Windows Opslaan als dialoogvenster zal worden geopend zodat u de naam en de doelmap kunt kiezen. bladwijzers worden opgeslagen samen met het document.Deze opdracht kan alleen worden uitgevoerd via het menu.
4.1.5 ImportMet iRead kunt u niet alleen gedrukte documenten scannen, maar u kunt ook digitale bestanden importeren. Het voordeel is dat u per mail ontvangen bestanden niet hoeft af te drukken en vervolgens in te scannen.
De volgende bestandsindelingen kunnen in iRead worden geïmporteerd:• Text Format txt• Portable Document Format pdf• Rich Text Format rtf• Afbeelding bestanden tif, pcx, bmp, jpg, png en gif.
Na het kiezen van de opdracht Importeren zal het standaard Windows dialoogvenster voor het openen van bestanden weer worden gegeven zodat u de naam en de map van het te importeren bestand kunt kiezen.Importeren kan alleen in een leeg document. Als u op dit moment een document in iRead heeft staan, zal iRead mogelijk eerst vragen of u het huidige document op wilt slaan.U kunt een lopend import-proces onderbreken door op de spatiebalk te drukken. Dan blijft het document dat was geladen voordat u Import koos behouden.De Import opdracht kan alleen worden uitgevoerd via het menu.

4.1.6 ExportU kunt de tekst van een document niet binnen iRead bewerken. Om de tekst te bewerken moet u deze eerst exporteren. Vervolgens kunt u de tekst openen en bewerken met een tekstverwerkingsprogramma zoals Microsoft Word of Notepad.
iRead kan de volgende bestandsindelingen exporteren:• Tekst txt• webpagina htm, html, xhtml en xml• Rich Text Format rtf
Na het kiezen van de opdracht Exporteren zal het standaard Windows dialoogvenster voor het opslaan van bestanden weergegeven worden, zodat u het type, de naam en de map van het gewenste bestand kunt opgeven. Hierna drukt u op enter.De export-functie kan alleen worden uitgevoerd via het menu.
4.1.7 AfsluitenHiermee sluit u iRead af. Als het huidige document nooit opgeslagen is of gewijzigd sinds het de laatste keer is opgeslagen, zal iRead vragen of u het document eerst op wilt slaan. Als u ervoor kiest om het document op te slaan zal het standaard Windows dialoogvenster Opslaan Als worden geopend. Anders zal iRead afsluiten zonder het document op te slaan.De sneltoets voor het afsluiten van iRead is ALT + F4.
4.2 ScanMet de opdrachten in het menu Scan kunt u het scannen starten of onderbreken en controleren hoe het papier onder de scanner ligt.
4.2.1 ScanOm een gedrukt document in iRead te lezen plaatst u het op de glasplaat van de scanner. De bedrukte kant moet naar onderen op de glasplaat. Kies vervolgens in het Scan-menu de optie Scan. Als alternatief kunt u de F2 of de spatie gebruiken. Het scannen wordt nu gestart.
Na het scannen van het document en het herkennen ervan laat iRead een geluid horen en toont het de tekst in het iReadvenster.
Als er geen document in de scanner aanwezig was, of als het document met de blanco achterzijde op de glasplaat ligt, zal iRead een bericht weergegeven in het documentvenster om u te informeren dat er geen tekst werd herkend.
4.2.2 Afbreken ScanAls u het scanproces per ongeluk heeft gestart en u wilt het scannen onderbreken, kies dan in het Scan-menu de optie Scan Afbreken of druk op Escape. Het scanproces wordt afgebroken, dit kan even duren. De tekst in het document van het venster iRead blijft ongewijzigd.
4.2.3 Pagina oriëntatieAls u niet weet hoe het document op de glasplaat ligt, kies dan in het Scan-menu de optie Pagina oriëntatie of druk op CTRL + F2. iRead zal u de oriëntatie vertellen van de pagina die u het laatst hebt gescand. Belangrijk: iRead kan de oriëntatie pas na het scannen van de pagina bepalen. Mogelijke berichten zijn:" De laatst gescande pagina had staand formaat"" De laatst gescande pagina had staand formaat en was ondersteboven"

" De laatst gescande pagina had liggend formaat en was ondersteboven”.
4.3 PaginaAls u meerdere pagina’s heeft gescand, kunt u de volgorde van de pagina’s achteraf veranderen, of bepaalde pagina’s verwijderen.
4.3.1 Naar vorenStandaard voegt iRead nieuwe pagina's in na het einde van de pagina die u het laatst heeft gescand. U kunt echter een pagina verplaatsen. Als u de net gescande pagina naar voren wilt verplaatsen, gaat u naar het Pagina-menu en kiest u het Naar Voren commando of drukt u op CTRL + PgUp. Zorg ervoor dat de cursor in de betreffende pagina staat.Deze functie is erg handig wanneer u een dubbelzijdige pagina heeft gescand en u realiseert zich dat u de achterkant als eerste heeft gescand.
4.3.2 Naar achterenDeze functie gedraagt zich analoog aan het Naar voren commando. Als u de pagina waar de cursor in staat naar achteren wilt verplaatsen in het document, kies dan in het Pagina-menu het Naar Achteren commando of drukt u op CTRL + PgDn.
4.3.3 Verwijder paginaAls een iRead document uit meerdere pagina’s bestaat, kunt u hier een of meer pagina’s uit verwijderen zonder het gehele document te verwijderen.Zorgt u er eerst voor dat de cursor in de pagina staat die u wilt verwijderen. Kies vervolgens in het Pagina-menu de optie Verwijder Pagina of drukt u op CTRL + Delete. iRead vraagt om een bevestiging voor het daadwerkelijk tot verwijderen overgaat.
4.3.4 Omgekeerde paginavolgordeAls u een document precies in de verkeerde volgorde hebt gescand, kunt u deze eenvoudig omdraaien. Selecteer in het Pagina-menu de optie Omgekeerde Paginavolgorde en drukt u op enter.
4.4 BladwijzersIn een iRead document kunt u zoveel bladwijzers maken als u zelf wilt. Met behulp hiervan kunt u makkelijker door het document navigeren. Met het Bladwijzers-menu kunt u bladwijzers plaatsen en verwijderen. Bladwijzers worden samen met het document opgeslagen.
4.4.1 Nieuwe bladwijzerU plaats een nieuwe bladwijzer in een document als volgt: Plaats de cursor op de gewenste positie, ga naar het Bladwijzers-menu en kies Nieuw, of druk op CTRL + SHIFT + F4. Nu wordt het dialoogvenster Nieuwe Bladwijzer geopend. Hier kunt u uw bladwijzer een naam geven. Een naam kan bestaan uit letters, cijfers en tekens. Een naam kan in één document slechts een keer gegeven worden. Als u per ongeluk een naam voor de tweede keer intoetst zal iRead u een waarschuwing geven. U kunt deze bladwijzer dan in een andere map opslaan of u geeft een andere naam aan deze bladwijzer. In iRead wordt de positie van de bladwijzer onderstreept.
4.4.2 Bladwijzers verwijderenGeplaatste bladwijzers zijn ook weer te verwijderen. Kies hiervoor in het Bladwijzers-menu de optie Delete. Het Bladwijzers verwijderen dialoogvenster zal nu verschijnen. Hierin staan alle geplaatste bladwijzers in het huidige document op een rij. Selecteert u de te verwijderen bladwijzer en drukt u op enter. iRead zal voor de bladwijzer daadwerkelijk verwijderd wordt, om bevestiging vragen.

4.4.3 Alle bladwijzers wissenU kunt alle geplaatste bladwijzers in het huidige document in één keer wissen. Kies in het Bladwijzers-menu de optie Alles Wissen. Het dialoogvenster Verwijder Alle bladwijzers wordt nu geopend. Hierin vind u informatie over het aantal bladwijzers. Als u nu bevestigd met Ja zullen alle bladwijzers worden verwijderd.
4.5 NavigatieOm het zoeken naar specifieke passages in documenten te vereenvoudigen, beschikt iRead over diverse mogelijkheden. Deze vindt u in het Navigatie-menu. U kunt zoeken naar specifieke woorden of navigeren per Kop, Pagina of Bladwijzer.
4.5.1 ZoekenIn het Navigatie-menu vindt u het onderdeel Zoeken. Dit onderdeel bevat de submenu’s Tekst zoeken, Vorige zoeken en Volgende zoeken.
4.5.1.1 Tekst zoekenOm naar specifieke tekst in een iRead document te zoeken gaat u in het Zoeken-menu naar het submenu Tekst Zoeken of u drukt op F3.Het dialoogvenster Tekst Zoeken wordt geopend. Hierin is een invoerveld waarin u de gewenste zoektekst kunt typen en het selectievakje „Alleen hele woord” en „Identieke hoofdletters”. Als u „Alleen hele woord" aanvinkt, zal iRead alleen dat betreffende woord vinden.Het selectievakje „Hoofdletter hetzelfde" zorgt ervoor dat iRead zal zoeken naar de exacte vorm van het woord zoals u dat ingetypt heeft, dus inclusief eventuele hoofdletters.
4.5.1.2 Vorige zoekenAls de tekst die u hebt ingetypt in de „Tekst Zoeken”-dialoog meerdere keren voorkomt in het document, kunt u met het commando „Vorige Zoeken” springen naar de locatie waar dit woord eerder in de tekst voorkomt. U kunt ook op SHIFT + F3 drukken. Als u op de eerste locatie staat en u geeft het commando om naar vorige te gaan, zal iRead naar het eind van het document springen en een geluidssignaal geven.
4.5.1.3 Volgende zoekenAls de tekst die u hebt ingetypt in de „Tekst Zoeken”-dialoog meerdere keren voorkomt in het document, kunt u met het commando „Volgende Zoeken” springen naar de locatie waar dit woord verder in de tekst voorkomt U kunt ook op CTRL + F3 drukken. Als u op de laatste locatie staat en u geeft het commando om naar de volgende te gaan, zal iRead naar het begin van het document springen en een geluidssignaal geven.
4.5.2 BladwijzersAls u een of meer bladwijzers hebt geplaatst met het menu Bladwijzers, kunt u het Navigatie-menu Bladwijzers gebruiken om te navigeren tussen de bladwijzers.
4.5.2.1 Ga naarAls u kiest voor „Ga naar" in het Navigatie-menu Bladwijzers, wordt het dialoogvenster „Ga naar Bladwijzer” geopend. U kunt dit ook doen door op F4 te drukken. Dit dialoogvenster bevat alle gedefinieerde bladwijzers met naam en bijbehorend paginanummer. U kunt nu de gewenste bladwijzer selecteren, bevestig door op enter te drukken. De cursor zal dan naar de betreffende bladwijzer in het document gaan.
4.5.2.2 Vorige bladwijzerAls u meerdere bladwijzers hebt toegevoegd aan het document, kunt u naar de vorige bladwijzer springen. Ga in het Navigatie-menu Bladwijzer naar de optie Vorige. Als u nu op

enter drukt zal de cursor naar de vorige bladwijzer springen. U kunt dit ook doen met SHIFT F4. Als u al op de eerste bladwijzer stond, zal iRead naar de laatste bladwijzer springen. iRead laat een signaal horen.
4.5.2.3 Volgende bladwijzerAls u meerdere bladwijzers hebt toegevoegd aan het document, kunt u naar de volgende bladwijzer springen. Ga in het Navigatie-menu Bladwijzer naar de optie Volgende. Als u nu op enter drukt zal de cursor naar de volgende bladwijzer springen. U kunt dit ook doen met CTRL F4.Als u al op de laatste bladwijzer stond, zal iRead naar de eerste bladwijzer springen. iRead laat een signaal horen.
4.5.3 KoppenTijdens het scannen zoekt iRead ook naar vetgedrukte tekst of lege tussenregels. iRead kenmerkt deze vervolgens als Koppen. U kunt deze gebruiken om makkelijker over de pagina te navigeren. Als iRead geen koppen heeft gedetecteerd is deze optie in het menu niet beschikbaar.
4.5.3.1 Ga naar KoppenAls u in het Navigatie-menu kiest voor Koppen en vervolgens voor Ga Naar, wordt het dialoogvenster Ga naar Kop geopend. Dit dialoogvenster bevat alle tekstpassages met bijbehorende paginanummers die als Kop zijn gedetecteerd door iRead. U kunt nu een Kop selecteren en dan op enter drukken. De cursor zal dan naar de betreffende Kop springen.
4.5.3.2 Ga naar Vorige KopAls iRead meerdere koppen heeft toegevoegd aan het document, kunt u naar de vorige Kop springen. Ga in het Navigatie-menu Bladwijzer naar de optie Vorige. Als u nu op enter drukt zal de cursor naar de vorige Kop springen. U kunt dit ook doen met SHIFT F5. Als u al op de eerste Kop stond, zal iRead naar de laatste Kop springen. iRead laat een signaal horen.
4.5.3.3 Ga naar Volgende KopAls iRead meerdere Koppen heeft toegevoegd aan het document, kunt u naar de volgende Kop springen. Ga in het Navigatie-menu Bladwijzer naar de optie Volgende. Als u nu op enter drukt zal de cursor naar de volgende Kop springen. U kunt dit ook doen met CTRL F5. Als u al op de laatste Kop stond, zal iRead naar de eerste Kop springen. iRead laat een signaal horen.
4.5.4 PaginaAls een gescand document uit meerdere pagina's bestaat, kunt u ook navigeren langs de pagina’s.
4.5.4.1 Ga naar paginaAls u in het Navigatie-menu kiest voor Pagina en vervolgens voor Ga Naar, wordt het dialoogvenster Ga Naar Pagina geopend. U kunt dit ook doen door op F6 te drukken. Dit dialoogvenster bevat alle pagina’s samen met de eerste vijf woorden. U kunt nu kiezen voor de gewenste pagina. Drukt u hierna op enter en u komt direct op de pagina.
Dit is alleen nuttig als het document uit meerdere pagina’s bestaat. U kunt deze optie gebruiken bij documenten die uit één pagina bestaan om naar het begin van de pagina te springen.

4.5.4.2 Ga naar Vorige paginaAls een document bestaat uit meerdere pagina’s kunt u van de ene naar de andere pagina springen. Ga in het Navigatie-menu Pagina naar de optie Vorige. Als u nu op enter drukt zal de cursor naar de vorige pagina springen. U kunt dit ook doen met SHIFT + F6. Als u al op de eerste pagina stond, zal iRead naar de laatste pagina springen. iRead laat een signaal horen.
4.5.4.3 Ga naar Volgende paginaAls een document bestaat uit meerdere pagina’s kunt u van de ene naar de andere pagina springen. Ga in het Navigatie-menu Pagina naar de optie Volgende. Als u nu op enter drukt zal de cursor naar de volgende pagina springen. U kunt dit ook doen met CTRL + F6. Als u al op de laatste pagina stond, zal iRead naar de eerste pagina springen. iRead laat een signaal horen.
4.6 InstellingenIn het Instellingen-menu kunt u iRead aanpassen aan uw persoonlijke behoefte.
4.6.1 KolomdetectieiRead detecteert automatisch of de gescande tekst is gedrukt in meerdere kolommen zoals in een krant. Wanneer iRead meerdere kolommen in de tekst heeft detecteert zal de leesvolgorde van boven naar beneden en van links naar rechts zijn. Er zijn echter gevallen waar het wenselijk is om van links naar rechts over de kolommen te lezen zoals bij een rekeningafschrift van de bank. In deze situaties kunt u kolomdetectie uitschakelen door op F9 te drukken of door in het Instellingen-menu het vinkje weg te halen bij Kolomdetectie. Kolomdetectie wordt dan standaard uitgeschakeld.
4.6.2 Gewenste ScannerAls u meer dan een scanner hebt aangesloten op uw computer of u maakt gebruik van een printer/scannercombinatie, is het mogelijk dat iRead meerdere scanners detecteert. In dit geval gaat elke keer als u het scanproces start iRead alle scanners controleren op beschikbaarheid totdat er een reageert. U kunt uw voorkeursscanner als standaard instellen. Daardoor wordt de scan tijd geminimaliseerd.
Als u in het Instellingen-menu kiest voor het commando Voorkeursscanner, wordt het dialoogvenster geopend waarin u uw voorkeursscanner kunt selecteren. In dit menu staan alle scanners die beschikbaar zijn. Standaard is er geen scanner voorkeur.
4.6.3 Tekst markeren bij NavigerenAls u door een document navigeert bijvoorbeeld om te zoeken naar een tekstpassage, kan iRead de tekst die u zoekt markeren. Deze tekst wordt dan weergegeven met omgekeerde kleuren, zodat een ziende persoon deze snel kan vinden. Bovendien kunnen de meeste schermlezers worden geconfigureerd om automatisch gemarkeerde tekst te lezen. In het Instellingen-menu kiest u de opdracht Tekst Markeren om deze functie aan te zetten. Standaard staat deze functie uit.
4.6.4 Markeren Nieuwe tekstAls u aan een bestaand document nieuwe tekst toegevoegd, kan deze worden gemarkeerd zodat een ziende persoon deze tekst snel kan vinden. Bovendien kunnen de

meeste schermlezers worden geconfigureerd om gemarkeerde tekst automatisch te lezen. In het Instellingen-menu kiest u de opdracht Markeer Nieuwe Tekst om deze functie aan te zetten.
4.6.5 Speel geluid als de herkenning gereed isHet scannen en het herkennen van de tekst duurt meestal een paar seconden. Om u te laten weten wanneer dit proces is voltooid kan iRead u dit laten weten met behulp van een geluidssignaal.
4.6.6 ResetOm alle instellingen op de standaardwaarden te resetten, kiest u in het Instellingen-menu de optie Reset. iRead zal om bevestiging vragen en als u ja antwoord zullen alle instellingen gereset worden.
4.7 HelpIn het Help-menu vindt u nuttige tips voor het gebruik van iRead. U kunt er onder andere deze handleiding lezen en de softwareversie vinden.
4.7.1 IntroductieDeze opdracht opent een korte introductie waarin u uitleg krijgt over de belangrijkste functies en concepten van iRead. U kunt deze ook weergeven door op F1 te drukken.
4.7.2 HandleidingDe handleiding is te vinden in het Help-menu door te kiezen voor de Handleiding.
4.7.3 InformatieHiermee opent u het venster waarin informatie staat over auteursrechten en het nummer van de op dit moment geïnstalleerde softwareversie. Dit versienummer kan van belang zijn bij technische ondersteuning.
5 sneltoetsenDe belangrijkste functies van iRead zijn niet alleen via het menu te bedienen maar ook met behulp van sneltoetsen. Hieronder is een overzicht van alle sneltoetsen die u kunt gebruiken:
Nieuw document CTRL + NOpen document CTRL + OOpslaan document CTRL + SAfsluiten iRead ALT + F4
Scannen starten F2 of spatiebalkScannen Afbreken scan ESCToon pagina oriëntatie CTRL + F2
Kolomdetectie aan of uit F9
Pagina naar voren CTRL + PgUpPagina naar achteren CTRL + PgDnPagina verwijderen CTRL + Del
Nieuwe bladwijzer CTRL + SHIFT + F4

Ga naar bladwijzer F4Ga naar de vorige bladwijzer SHIFT + F4Ga naar de volgende bladwijzer CTRL + F4
Tekst zoeken F3Tekst zoeken vorige SHIFT + F3Tekst zoeken volgende CTRL + F3
Ga naar Kop F5Ga naar de vorige Kop SHIFT + F5Ga naar de volgende Kop CTRL + F5
Ga naar pagina F6Ga naar de vorige pagina SHIFT + F6Ga naar de volgende pagina CTRL + F6
Help F1
6 Technische ondersteuningiRead is een zeer complex product. Hoewel het is geoptimaliseerd om zo eenvoudig en gebruiksvriendelijk mogelijk te zijn, kunnen er fouten plaatsvinden. U kunt in dat geval als eerste altijd deze handleiding raadplegen.
Mocht het probleem zich blijven voordoen, neem dan contact op met uw leverancier of adviseur. Natuurlijk kunt u ook direct contact opnemen met Babbage.
Babbage, Beverenlaan 1, 4706VM, RoosendaalTelefoon: 0165 - 536156E-mail: [email protected]
Onze servicemedewerkers zullen u graag helpen.
7 CopyrightAlle rechten van deze handleiding behoren tot Handy Tech Elektronik GmbH. Reproductie, geheel of gedeeltelijk, is alleen toegestaan met schriftelijke toestemming van Handy Tech Elektronik GmbH.
Windows is een geregistreerd handelsmerk van Microsoft Inc.