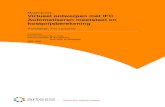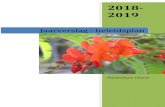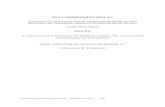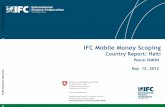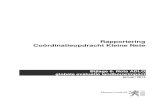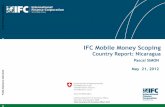Wat is uitwisselbaarheid? - teklastructures.support.tekla.com · De IFC-entiteit voor de...
-
Upload
truongcong -
Category
Documents
-
view
215 -
download
0
Transcript of Wat is uitwisselbaarheid? - teklastructures.support.tekla.com · De IFC-entiteit voor de...
Tekla StructuresHandleidingUitwisselbaarheid
Productversie 21.1augustus 2015
©2015 Tekla Corporation
Inhoudsopgave
1 Wat is uitwisselbaarheid?................................................................................. 9
2 Industrienormen...............................................................................................10
3 Compatibele formaten.....................................................................................11
4 Compatibele software..................................................................................... 13
5 Importeren naar en exporteren vanuit Tekla Structures.............................27
6 Conversiebestanden.........................................................................................286.1 Conversiebestanden voor dubbele profielen........................................................................ 296.2 Conversiebestanden maken....................................................................................................29
7 Referentie modellen........................................................................................ 327.1 Een referentiemodel invoegen...............................................................................................337.2 Referentiemodellen weergeven............................................................................................. 357.3 Details van referentiemodellen wijzigen.............................................................................. 387.4 Referentiemodellen vergrendelen......................................................................................... 397.5 Wijzigingen in een referentiemodel detecteren..................................................................397.6 De inhoud van een referentie model opvragen................................................................... 407.7 Referentie modelobjecten......................................................................................................417.8 Hiërarchie van referentiemodellen onderzoeken en referentiemodelobjecten
wijzigen....................................................................................................................................417.9 Referentie model merken.......................................................................................................45
8 IFC..................................................................................................................... 478.1 IFC importeren........................................................................................................................ 47
IFC-objectconverter.........................................................................................................................................................48IFC-objecten naar werkelijke Tekla Structures-objecten converteren..............................................................49Beperkingen bij IFC-objectconversie..........................................................................................................................50De instellingen voor de profieltoewijzing van IFC-objecten definiëren........................................................... 51Het profiel en materiaal van geconverteerde objecten controleren................................................................. 52Eigenschappen van IFC-objecten naar de gebruikersattributen van geconverteerde objectenkopiëren.............................................................................................................................................................................. 53Database- en toewijzingsbestanden van geconverteerde objecten weergeven............................................ 54Lijsten maken van geconverteerde IFC-objecten....................................................................................................54Voorbeeld: IFC-objecten naar Tekla Structures-objecten converteren.............................................................56
8.2 IFC-export............................................................................................................................... 59De IFC-gegevens voor het geëxporteerde model op een projectniveau definiëren...................................... 60
2
De IFC-entiteit voor de geëxporteerde modelobjecten definiëren.....................................................................61Een Tekla Structures-model exporteren naar een IFC-bestand.......................................................................... 62
Het coördinatensysteem van het geëxporteerde IFC-bestand wijzigen....................................................64Het geëxporteerde IFC-model controleren............................................................................................................... 65IFC-exporttype-instellingen..........................................................................................................................................65IFC-basishoeveelheden...................................................................................................................................................66Tekla Structures-modelobjecten en gerelateerde IFC-entiteiten.......................................................................66Kleur van de geëxporteerde IFC-objecten.................................................................................................................67Eigenschappensets in IFC-export................................................................................................................................ 68Extra eigenschappensets definiëren met de tool Definities eigenschappenset............................................. 69Configuratie van eigenschappenset in XML.............................................................................................................72
9 SketchUp ......................................................................................................... 749.1 Een model naar SketchUp exporteren..................................................................................74
10 DWG en DXF.................................................................................................... 7510.1 Een 2D- of 3D DWG- of DXF-bestand importeren.............................................................7610.2 Een model naar een 3D DWG- of DXF-bestand exporteren.............................................. 7710.3 Een tekening naar een 2D DWG- of DXF-bestand exporteren..........................................78
Layers in geëxporteerde tekeningen...........................................................................................................................80Layers maken voor tekeningexport............................................................................................................................. 81Objecten aan exportlayers toevoegen .......................................................................................................................81Voorbeeld: Een voorwaarde maken voor het exporteren van liggerlabels naar hun eigen layer .............83Export layerinstellingen kopiëren naar een ander project ..................................................................................84Definiëren van gebruikerslijntypetoewijzingen in de tekeningexport.............................................................. 85Standaardlijntypen in tekeningen...............................................................................................................................87Voorbeeld: Layers instellen en exporteren naar DWG........................................................................................... 88
Voorbeeld: Een selectiefilter voor DWG-export maken..................................................................................88Voorbeeld: Layers maken voor DWG-export..................................................................................................... 89Voorbeeld: Een voorwaarde voor de DWG-export maken............................................................................. 90Voorbeeld: Een aangepast lijntype voor de DWG-export definiëren..........................................................91Voorbeeld: Lijntypen en gewichten voor layers in de DWG-export definiëren....................................... 91Voorbeeld: De tekening exporteren......................................................................................................................93
11 LandXML.......................................................................................................... 96
12 NC-bestanden.................................................................................................. 9812.1 DSTV-bestandsbeschrijving....................................................................................................9812.2 NC-bestanden in DSTV-formaat maken............................................................................ 10012.3 NC-bestandsinstellingen...................................................................................................... 10112.4 Header-informatie NC-bestand aanpassen .......................................................................11012.5 Centerpunten in NC-bestanden.......................................................................................... 112
Centerpunten in NC-bestanden maken................................................................................................................... 113
12.6 Scribing in NC-bestanden....................................................................................................115Scribing in NC-bestanden maken..............................................................................................................................116
12.7 NC-bestanden in DXF-formaat maken ..............................................................................11712.8 Fittingen en trimlijnen in NC-bestanden........................................................................... 11912.9 Buis-NC-bestanden maken ................................................................................................ 120
3
13 PDF..................................................................................................................12213.1 Een PDF in een model invoegen..........................................................................................122
14 DGN................................................................................................................ 12314.1 DGN importeren....................................................................................................................123
Ondersteunde DGN-objecten..................................................................................................................................... 124
14.2 Exporteren naar 3D DGN-bestanden................................................................................. 126
15 CAD.................................................................................................................12715.1 CAD-import- en exportformaten....................................................................................... 12715.2 Een SDNF-model importeren.............................................................................................. 12815.3 Een Plantview-model importeren....................................................................................... 13115.4 Een SteelFab/SCIA-model importeren................................................................................13215.5 importinstellingen CAD-model........................................................................................... 13315.6 Exporteren naar CAD........................................................................................................... 13915.7 exportinstellingen CAD-model............................................................................................14015.8 Een CAD-model opnieuw importeren.................................................................................14415.9 Importlijsten maken............................................................................................................. 146
16 FEM................................................................................................................ 14716.1 FEM-import- en exportbestandstypen...............................................................................14716.2 DSTV...................................................................................................................................... 14816.3 Een DSTV-model importeren...............................................................................................14816.4 Een STAAD-model importeren............................................................................................ 149
Specificaties voor STAAD-tabeltypen.......................................................................................................................151
16.5 Een Stan 3d-model importeren.......................................................................................... 15116.6 Een Bus-model importeren..................................................................................................15316.7 Exporteren naar STAAD....................................................................................................... 15416.8 Exporteren naar DSTV..........................................................................................................155
Ondersteunde DSTV-entiteiten..................................................................................................................................156
17 ASCII............................................................................................................... 15717.1 Importeren in het ASCII-formaat....................................................................................... 15717.2 Exporteren naar het ASCII-formaat...................................................................................15817.3 Beschrijving van ASCII-bestand.......................................................................................... 158
18 Attribuut importeren.................................................................................... 16118.1 Attributen importeren......................................................................................................... 16118.2 Invoerbestanden bij attribuutimport..................................................................................162
Voorbeelden van invoerbestanden die bij attribuutimport worden gebruikt............................................... 164Gegevensbestand dat bij attribuutimport worden gebruikt..............................................................................165
18.3 Instellingen attribuutimport............................................................................................... 166
4
19 CIS en CIMSteel.............................................................................................16819.1 Een CIMSteel-model importeren........................................................................................ 16819.2 Exporteren naar een CIMSteel-rekenmodel...................................................................... 17019.3 Naar een CIMSteel-ontwerp-/fabricagemodel exporteren.............................................. 171
CIMSteel-conversiebestanden................................................................................................................................... 172
20 MIS................................................................................................................. 17520.1 Een MIS-lijst exporteren..................................................................................................... 17520.2 Informatie over MIS-bestandstypen...................................................................................176
21 FabTrol XML...................................................................................................17721.1 Een FabTrol XML-bestand importeren............................................................................... 177
22 HMS................................................................................................................17922.1 Exporteren naar het HMS-formaat....................................................................................17922.2 HMS-export: Tabblad Projectgegevens..............................................................................18022.3 HMS-export: Tabblad Plaatgegevens................................................................................. 18022.4 HMS-export: Tabblad Bereik betonplaat...........................................................................182
23 ELiPLAN..........................................................................................................18523.1 Een ELiPLAN-statusgegevensbestand importeren............................................................ 18623.2 Een ELiPLAN-gegevensbestand exporteren....................................................................... 186
ELiPLAN gebruikersattributen.................................................................................................................................... 187ELiPLAN-export: Tabblad Parameters...................................................................................................................... 189ELiPLAN-export: Tabblad Plottergegevens............................................................................................................. 190ELiPLAN-export: Tabblad Data-inhoud....................................................................................................................191
24 BVBS............................................................................................................... 19324.1 Exporteren naar het BVBS-formaat...................................................................................193
Berekening van de lengte van wapeningsstaven in BVBS................................................................................. 195
24.2 BVBS-export: Tabblad Geavanceerd...................................................................................19624.3 BVBS-export: Tabblad Parameters......................................................................................19724.4 BVBS-export: Tabblad Controleren.................................................................................... 199
25 Unitechnik......................................................................................................20125.1 Exporteren naar het Unitechnik-formaat..........................................................................20325.2 Unitechnik-export: Tabblad Hoofd.....................................................................................20425.3 Unitechnik-export: Tabblad TS-configuratie.................................................................... 20825.4 Unitechnik-export: Tabblad Instortvoorzieningen............................................................ 21925.5 Unitechnik-export: Tabblad Wapening..............................................................................22425.6 Unitechnik-export:Tabblad Wapening controleren.......................................................... 23325.7 Unitechnik-export: Tabblad Dataspecificatie wapening.................................................. 23325.8 Unitechnik-export: Tabblad Data specificatie...................................................................234
5
25.9 Unitechnik-export: Tabblad Lijnattributen....................................................................... 23625.10 Unitechnik-export: Tabblad Pallet......................................................................................23925.11 Unitechnik-export: Tabblad Logbestanden........................................................................241
26 Layout Manager............................................................................................ 24226.1 Een groep maken in de Layout Manager........................................................................... 243
Nummeringsinstellingen voor groepen definiëren in de Layout Manager....................................................244Een lokaal coördinatensysteem voor een groep in de Layout Manager definiëren....................................245
26.2 Een layout-punt maken.......................................................................................................24526.3 Een layout-lijn maken......................................................................................................... 24626.4 Groepen weergeven, layout-punten en layout-lijnen.......................................................24726.5 Exporteren vanuit de Layout Manager.............................................................................. 248
Standaard exportinstellingen definiëren in de Layout Manager..................................................................... 249De tekeningschaal definiëren in de Layout Manager..........................................................................................250
26.6 Importeren in de Layout Manager......................................................................................251Puntbestandkolommen in de Layout Manager definiëren.................................................................................253Gemeten punten in de Layout Manager................................................................................................................. 254
27 Tekla Web Viewer..........................................................................................25627.1 Een model als een webpagina tonen.................................................................................. 25627.2 Tooltips in de Web Viewer aanpassen................................................................................ 25727.3 Webtemplates.......................................................................................................................25827.4 Web Viewer-modellen e-mailen......................................................................................... 25927.5 Web Viewer-modellen ontvangen...................................................................................... 25927.6 Web Viewer-links verzenden...............................................................................................26027.7 Met een niet zichtbaar venster werken in Web Viewer...................................................26027.8 Een kijkvlak in Web Viewer maken.................................................................................... 26127.9 Een object weergeven en verbergen in Web Viewer.........................................................26227.10 Een groot model in Web Viewer gebruiken.......................................................................26327.11 Navigeren en in- en uitzoomen in Web Viewer................................................................263
28 Tekla BIMsight...............................................................................................26528.1 Referentie modellen importeren uit Tekla BIMsight........................................................ 26528.2 Aanvullende referentie modellen importeren uit een Tekla BIMsight-project..............26628.3 Een model publiceren naar Tekla BIMsight....................................................................... 266
29 Tekla Structural Designer.............................................................................26829.1 Voorbeeldworkflow van integratie tussen Tekla Structures en Tekla Structural
Designer.................................................................................................................................26929.2 Importeren met de Tekla Structural Designer-integrator................................................27029.3 Opnieuw importeren met de Tekla Structural Designer-integrator................................27229.4 Exporteren met de Tekla Structural Designer-integrator................................................27329.5 Extra informatie over integratie tussen Tekla Structures en Tekla Structural
Designer.................................................................................................................................274
6
30 Tekla Warehouse........................................................................................... 276
31 Berekenings- en toetsingssystemen............................................................ 27831.1 Rechtstreekse links naar berekening en toetsing............................................................. 27831.2 Robot..................................................................................................................................... 27931.3 SAP2000............................................................................................................................... 28031.4 STAAD.Pro............................................................................................................................. 28031.5 ISM.........................................................................................................................................28131.6 S-Frame.................................................................................................................................281
Het proces van het importeren naar en exporteren vanuit S-Frame............................................................. 282
32 Vrijwaring.......................................................................................................283
7
1 Wat is uitwisselbaarheid?
Uitwisselbaarheid wordt vaak gezien als de ontbrekende schakel tussen de verschillendesoftwaresystemen.Het stelt 'best-of-breed'-applicaties in staat de meest gebruikte objecten,geometrie en eigenschappen tussen applicaties te delen.Uitwisselbaarheid is een proceswaarmee uiteenlopende systemen en organisaties samen kunnen werken.Hierdoor kunnen3D-modellen worden gebouwd waarvan de geometrie is gedefinieerd in het ene systeemwordt gebruikt in het andere.Een voorbeeld hiervan is een 3D-structuur die vanuit eenapplicatie waarin deze is gemodelleerd wordt overgebracht en uitgewisseld met eenrekenpakket.Een ander voorbeeld is een model van een architect dat wordt gebruikt in eenstructureel modelleersysteem.
Wat is uitwisselbaarheid? 9
2 Industrienormen
Er zijn vele bestandsformaten volgens de industrienorm. De meest voorkomende die wordenondersteund door Tekla Structures zijn IFC, CIS/2, DSTV, SDNF, DGN, DXF, DWG, IGES en STEP.Oudere formaten worden ook ondersteund. Voor een strakkere integratie kunt u naar TeklaStructures koppelen met de Tekla Open API-technologie.
Meestal geeft de bestandsextensie aan op welk formaat het is gebaseerd. Als u niet weetwelk formaat het is of als het bestand niet kan worden geïmporteerd, moet u het bestand ineen teksteditor openen en naar de header-informatie kijken waar meestal staat genoteerdwat het bestandstype is en in welk programma het is gemaakt. Bij CIS/2-bestanden wordt hetprogramma waarin het is gemaakt en het versienummer soms aan het eind van het bestandgeschreven.
Zie ook
Compatibele formaten op pagina 11
Industrienormen 10
3 Compatibele formaten
U kunt diverse indelingen in Tekla Structures importeren en exporteren.
De volgende tabel geeft veel verschillende software-indelingen weer die u in Tekla Structureskunt gebruiken om gegevens te importeren en exporteren.
Decimalen Importeren Exporteren
AutoCAD (.dwg) X X
AutoCAD (.dxf) X X
Bentley ISM X X
BVBS (.abs) X
Cadmatic-modellen (.3dd) X
CIS/2 LPM5/LPM6 analytisch (.stp,.p21,.step) X X
CIS/2 LPM5/LPM6 ontwerp (.stp,.p21,.step) X X
CIS/2 LPM6 fabricage (.stp,.p21,.step) X
DSTV (.nc,.stp,.mis) X X
EJE X
Elematic ELiPLAN, ELiPOS (.eli) X X
EPC X
FabTrol Kiss File (.kss) X
FabTrol MIS Xml (.xml) X X
GTSdata Priamos X
High Level Interface File (.hli) X X
HMS (.sot) X
IBB Betsy X
IFC2x2 (.ifc) X
IFC2x3 (.ifc) X X
IFCXML2X3 (.ifcXML) X X
IFCZIP (.ifcZIP) X X
Compatibele formaten 11
Decimalen Importeren Exporteren
Initial Graphics Exchange Specification (IGES) (.iges,.igs) X X
LandXML (.xml) X
Microsoft Project (.xml) X X
Microstation (.dgn) X X
Oracle Primavera P6 (.xml) X X
Plant Design Management System (.pdms) X
RIB iTWO X
SAP, Oracle, ODBC, enzovoort X * X *
Sketchup (.skp) X X
Staad ASCII-bestand (.std) X X
Steel Detailing Neutral Format (.sdf,.sdnf, .dat) X X
Steel12000 X
STEP AP203 (.stp,.step) X
STEP AP214 (.stp,.step) X X
Tekla BIMsight-projectbestand (.tbp) X X
Tekla Collaboration-bestanden (.tczip) X
Tekla-FabTrol Report (.xsr) X
Tekla Structures-vorm (.tsc) X X
Trimble LM80 (.txt,.cnx) X X
Unitechnik (.uni) X
* Tekla OpenAPI gebruikt
Zie ook
Compatibele software op pagina 13
Compatibele formaten 12
4 Compatibele software
De volgende tabel geeft de met Tekla Structures compatibele software en de indelingen weerdie u vanuit en naar Tekla Structures kunt importeren en exporteren. Sommige compatibeleuitwisselbaarheidsapplicaties zijn beschikbaar op Tekla Warehouse zoals PDMS, ISM link,SCIA, Smart3D en veel meer.
Product Bedrijf Importeren in TeklaStructures
Exporteren vanuit TeklaStructures
3D+ Tekla AutoCAD (.dwg)
AutoCAD (.dxf)
Steel Detailing NeutralFormat (.sdf,.sdnf)
AutoCAD (.dwg)
AutoCAD (.dxf)
3ds Max Autodesk AutoCAD (.dwg)
AutoCAD (.dxf)
IGES (.iges, .igs)
AutoCAD (.dwg)
AutoCAD (.dxf)
3ds MaxDesign/VIZ
Autodesk AutoCAD (.dwg)
AutoCAD (.dxf)
IGES (.iges, .igs)
AutoCAD (.dwg)
AutoCAD (.dxf)
Adapt AdaptCorporation
AutoCAD (.dwg)
AutoCAD (.dxf)
AutoCAD (.dwg)
AutoCAD (.dxf)
Advance Steel,Advance Design/Engineering
GRAITEC CIS/2 LPM5 analytisch(.stp,.p21,.step)
IFC2X3 (.ifc)
Steel Detailing NeutralFormat (.sdf,.sdnf)
CIS/2 LPM5 analytisch(.stp,.p21,.step)
IFC2X3 (.ifc)
Steel Detailing NeutralFormat (.sdf,.sdnf)
Allplan Nemetschek AutoCAD (.dwg)
AutoCAD (.dxf)
IFC2X3 (.ifc)
Microstation (.dgn)
AutoCAD (.dwg)
AutoCAD (.dxf)
IFC2X3 (.ifc)
Microstation (.dgn)
Compatibele software 13
Product Bedrijf Importeren in TeklaStructures
Exporteren vanuit TeklaStructures
ANSYS ANSYS IGES (.iges, .igs) IGES (.iges, .igs)
ArchiCAD Graphisoft/Nemetschek
AutoCAD (.dwg)
AutoCAD (.dxf)
IFC2X3 (.ifc)
IFCXML 2X3 (.xml)
IFCZIP (.ifczip)
Coordinated view v1
AutoCAD (.dwg)
AutoCAD (.dxf)
IFC2X3 (.ifc)
IFCXML 2X3 (.xml)
IFCZIP (.ifczip)
Coordinated view v1
ArchonCAD ArchonCADLtd.
AutoCAD (.dwg)
AutoCAD (.dxf)
IGES (.iges, .igs)
AutoCAD (.dwg)
AutoCAD (.dxf)
ASI AppliedScienceInternationalLLC
Staad ASCII-bestand(.std)
AutoCAD Autodesk AutoCAD (.dwg)
AutoCAD (.dxf)
AutoCAD (.dwg)
AutoCAD (.dxf)
AutoCADArchitecture
Autodesk AutoCAD (.dwg)
AutoCAD (.dxf)
IFC2X3 (.ifc)
IGES (.iges, .igs)
AutoCAD (.dwg)
AutoCAD (.dxf)
IFC2X3 (.ifc)
Microstation (.dgn)
AutoCAD Civil 3D Autodesk AutoCAD (.dwg)
AutoCAD (.dxf)
Microstation (.dgn)
AutoCAD (.dwg)
AutoCAD (.dxf)
AutoCAD MEP Autodesk AutoCAD (.dwg)
AutoCAD (.dxf)
IFC2X3 (.ifc)
AutoCAD (.dwg)
AutoCAD (.dxf)
IFC2X3 (.ifc)
Microstation (.dgn)
AutoPLANT Bentley AutoCAD (.dwg)
AutoCAD (.dxf)
AutoCAD (.dwg)
AutoCAD (.dxf)
AutoVue Oracle AutoCAD (.dwg)
AutoCAD (.dxf)
IFC2X3 (.ifc)
STEP AP214 (.stp,.step)
Compatibele software 14
Product Bedrijf Importeren in TeklaStructures
Exporteren vanuit TeklaStructures
AxisVM Inter-CADKft.
Direct Link Direct Link
IFC2X3 (.ifc)
BentleyArchitecture
Bentley Direct Link (ISM)
AutoCAD (.dwg)
AutoCAD (.dxf)
IFC2X3 (.ifc)
Microstation (.dgn)
STEP AP203/AP214(.stp,.step)
Direct Link (ISM)
AutoCAD (.dwg)
AutoCAD (.dxf)
IFC2X3 (.ifc)
Microstation (.dgn)
STEP AP214 (.stp,.step)
Bentley BuildingElectrical Systems
Bentley AutoCAD (.dwg)
AutoCAD (.dxf)
IFC2X3 (.ifc)
Microstation (.dgn)
STEP AP203/AP214(.stp,.step)
AutoCAD (.dwg)
AutoCAD (.dxf)
IFC2X3 (.ifc)
Microstation (.dgn)
STEP AP214 (.stp,.step)
Bentley BuildingMechanicalSystems
Bentley AutoCAD (.dwg)
AutoCAD (.dxf)
IFC2X3 (.ifc)
Microstation (.dgn)
STEP AP203/AP214(.stp,.step)
AutoCAD (.dwg)
AutoCAD (.dxf)
IFC2X3 (.ifc)
Microstation (.dgn)
STEP AP214 (.stp,.step)
Bentley Structural Bentley Direct Link (ISM)
AutoCAD (.dwg)
AutoCAD (.dxf)
CIS/2 LPM6 ontwerp(.stp,.p21,.step)
IFC2X3 (.ifc)
Microstation (.dgn)
Steel Detailing NeutralFormat (.sdf,.sdnf)
STEP AP203/AP214(.stp,.step)
Direct Link (ISM)
AutoCAD (.dwg)
AutoCAD (.dxf)
IFC2X3 (.ifc)
Microstation (.dgn)
STEP AP214 (.stp,.step)
BVBS BVBS BVBS (.abs)
Compatibele software 15
Product Bedrijf Importeren in TeklaStructures
Exporteren vanuit TeklaStructures
CADmep+ MAPSoftware/Autodesk
AutoCAD (.dwg)
AutoCAD (.dxf)
IFC2X3 (.ifc)
IFCXML 2X3 (.xml)
IFCZip (.ifczip)
AutoCAD (.dwg)
AutoCAD (.dxf)
IFC2X3 (.ifc)
IFCXML 2X3 (.xml)
IFCZip (.ifczip)
Cadmatic Cadmatic AutoCAD (.dwg)
AutoCAD (.dxf)
Cadmatic-modellen (.3dd)
AutoCAD (.dwg)
AutoCAD (.dxf)
CADPipe AEC DesignGroup
AutoCAD (.dwg)
AutoCAD (.dxf)
AutoCAD (.dwg)
AutoCAD (.dxf)
CADWorx Plant Intergraph/Hexagon
AutoCAD (.dwg)
AutoCAD (.dxf)
AutoCAD (.dwg)
AutoCAD (.dxf)
CAESAR II Intergraph/Hexagon
AutoCAD (.dwg) AutoCAD (.dwg)
CATIA Dassault AutoCAD (.dwg)
AutoCAD (.dxf)
IGES (.iges, .igs)
Steel Detailing NeutralFormat (.sdf,.sdnf)
STEP AP203/AP214(.stp,.step)
AutoCAD (.dwg)
AutoCAD (.dxf)
Steel Detailing NeutralFormat (.sdf,.sdnf)
STEP AP214 (.stp,.step)
ConSteel ConSteelSolutionsLimited
ASCII
Constructor VICOSoftware
AutoCAD (.dwg)
AutoCAD (.dxf)
IFC2X3 (.ifc)
IfcXML 2X3 (.xml)
Microstation (.dgn)
AutoCAD (.dwg)
AutoCAD (.dxf)
IFC2X3 (.ifc)
IfcXML 2X3 (.xml)
Microstation (.dgn)
CYPECAD Cype Direct Link
Daystar Software DaystarSoftware Inc.
AutoCAD (.dxf)
Steel Detailing NeutralFormat (.sdf,.sdnf)
AutoCAD (.dxf)
Steel Detailing NeutralFormat (.sdf,.sdnf)
DDS-CAD DDS IFC2X3 (.ifc) IFC2X3 (.ifc)
Compatibele software 16
Product Bedrijf Importeren in TeklaStructures
Exporteren vanuit TeklaStructures
Diamonds Buildsoft Direct Link Direct Link
Digital Project GehryTechnologies
AutoCAD (.dwg)
AutoCAD (.dxf)
IGES (.iges, .igs)
Steel Detailing NeutralFormat (.sdf,.sdnf)
STEP AP203/AP214(.stp,.step)
AutoCAD (.dwg)
AutoCAD (.dxf)
Steel Detailing NeutralFormat (.sdf,.sdnf)
STEP AP214 (.stp,.step)
DuctDesigner 3D QuickPen/Trimble
AutoCAD (.dwg)
AutoCAD (.dxf)
IFC2X3 (.ifc)
AutoCAD (.dwg)
AutoCAD (.dxf)
IFC2X3 (.ifc)
elcoCAD HannappelSOFTWAR EGmbH
AutoCAD (.dwg)
AutoCAD (.dxf)
AutoCAD (.dwg)
AutoCAD (.dxf)
ELiPLAN Elematic ELiPLAN (.eli) ELiPLAN (.eli)
ELiPOS Elematic ELiPLAN (.eli)
EliteCAD MesserliInformatik
IFC2X3 (.ifc)AutoCAD (.dxf)
IFC2X3 (.ifc)
AutoCAD (.dxf)
ETABS Computers&Structures,Inc
AutoCAD (.dwg)
AutoCAD (.dxf)
CIS/2 LPM6 analytisch(.stp,.p21,.step)
Steel Detailing NeutralFormat (.sdf,.sdnf)
AutoCAD (.dwg)
AutoCAD (.dxf)
CIS/2 LPM6 analytisch(.stp,.p21,.step)
Steel Detailing NeutralFormat (.sdf,.sdnf)
STEP AP214 (.stp,.step)
FabPro Pipe UHP ProcessPiping Inc.
AutoCAD (.dwg)
AutoCAD (.dxf)
AutoCAD (.dwg)
AutoCAD (.dxf)
FabTrol MRP FabTrol FabTrol MIS XML (.xml) FabTrol MIS XML (.xml)
FabTrol KISS File (.kss)
Tekla-FabTrol Report(.xsr)
FactoryCAD Siemens AutoCAD (.dwg)
AutoCAD (.dxf)
AutoCAD (.dwg)
AutoCAD (.dxf)
Fastrak CSC Direct Link Direct Link
Compatibele software 17
Product Bedrijf Importeren in TeklaStructures
Exporteren vanuit TeklaStructures
FelixCAD SofTec AutoCAD (.dwg)
AutoCAD (.dxf)
AutoCAD (.dwg)
AutoCAD (.dxf)
FEM Design StruSoft Direct Link
IFC2X3 (.ifc)
Direct Link
IFC2X3 (.ifc)
Floor Pro AdaptCorporation
AutoCAD (.dwg)
AutoCAD (.dxf)
AutoCAD (.dwg)
AutoCAD (.dxf)
FormZ AutoDesSys,Inc
AutoCAD (.dwg)
AutoCAD (.dxf)
IGES (.iges, .igs)
STEP AP203/AP214(.stp,.step)
AutoCAD (.dwg)
AutoCAD (.dxf)
STEP AP214 (.stp,.step)
GSA Oasys CIS/2 LPM6 analytisch(.stp,.p21,.step)
CIS/2 LPM6 analytisch(.stp,.p21,.step)
GT Strudl GT Strudl Direct Link
AutoCAD (.dxf)
CIS/2 LPM6 analytisch(.stp,.p21,.step)
Direct Link
AutoCAD (.dxf)
HMS HMS HMS (.sot)
HOOPS Tech Soft 3D AutoCAD (.dwg)
AutoCAD (.dxf)
Inventor Autodesk AutoCAD (.dwg)
AutoCAD (.dxf)
IGES (.iges, .igs)
STEP AP203/AP214(.stp,.step)
AutoCAD (.dwg)
AutoCAD (.dxf)
STEP AP214 (.stp,.step)
IronCAD IronCAD AutoCAD (.dwg)
AutoCAD (.dxf)
IGES (.iges, .igs)
STEP AP203/AP214(.stp,.step)
AutoCAD (.dwg)
AutoCAD (.dxf)
STEP AP214 (.stp,.step)
KeyCreator Kubotek AutoCAD (.dwg)
AutoCAD (.dxf)
AutoCAD (.dwg)
AutoCAD (.dxf)
STEP AP214 (.stp,.step)
Compatibele software 18
Product Bedrijf Importeren in TeklaStructures
Exporteren vanuit TeklaStructures
IGES (.iges, .igs)
STEP AP203/AP214(.stp,.step)
LEIT2000 SAA Unitechnik (.cam)
MagiCAD Progman AutoCAD (.dwg)
IFC2X3 (.ifc)
AutoCAD (.dwg)
IFC2X3 (.ifc)
MasterFrame MasterSeries DSTV96 (.nc,.stp,.mis) DSTV96 (.nc,.stp,.mis)
Maxon Cinema4D
Nemetschek AutoCAD (.dwg)
AutoCAD (.dxf)
AutoCAD (.dwg)
AutoCAD (.dxf)
Maya Autodesk AutoCAD (.dxf)
IGES (.iges, .igs)
STEP AP214 (.stp,.step)
Autodesk Maya AutoCAD(.dxf)
Mesh Welding Filzmoser Unitechnik (.cam)
Mesh Welding Progress/EBAW E
Unitechnik (.cam)
Microsoft OfficeProject
Microsoft Project (.xml) Project (.xml)
Microstran EngineeringSystems PtyLimited
AutoCAD (.dxf) AutoCAD (.dxf)
Microstation Bentley AutoCAD (.dwg)
AutoCAD (.dxf)
IGES (.iges, .igs)
Microstation (.dgn)
STEP AP203/AP214(.stp,.step)
AutoCAD (.dwg)
AutoCAD (.dxf)
IGES (.iges, .igs)
Microstation (.dgn)
STEP AP214 (.stp,.step)
Midas Gen MIDAS Direct Link Direct Link
ModeSt Tecnisoft Direct Link Direct Link
Multiframe DaystarSoftware Inc.
AutoCAD (.dxf)
Steel Detailing NeutralFormat (.sdf,.sdnf)
AutoCAD (.dxf)
Steel Detailing NeutralFormat (.sdf,.sdnf)
Nastran MSCSoftwareCorporation
AutoCAD (.dwg)
IGES (.iges, .igs)
AutoCAD (.dwg)
IGES (.iges, .igs)
NavisWorks Autodesk AutoCAD (.dwg)
AutoCAD (.dxf)
Compatibele software 19
Product Bedrijf Importeren in TeklaStructures
Exporteren vanuit TeklaStructures
CIS/2 LPM6 analytisch(.stp,.p21,.step)
IFC2X3 (.ifc)
Microstation (.dgn)
NISA CranesSoftwareInternationalLtd./CSC
Direct Link Direct Link
NX (Unigraph) Siemens AutoCAD (.dwg)
AutoCAD (.dxf)
IGES (.iges, .igs)
STEP AP203/AP214(.stp,.step)
AutoCAD (.dwg)
AutoCAD (.dxf)
STEP AP214 (.stp,.step)
Orion CSC Direct Link
AutoCAD (.dxf)
Direct Link
AutoCAD (.dxf)
PDMS AVEVA Microstation (.dgn)
Steel Detailing NeutralFormat(.sdf,.sdnf,.dat)
Tekla Collaboration-bestanden (.tczip)
Microstation (.dgn)
Steel Detailing NeutralFormat(.sdf,.sdnf,.dat)
Tekla Collaboration-bestanden (.tczip)
PDS Intergraph/Hexagon
Microstation (.dgn)
Steel Detailing NeutralFormat (.dat)
Microstation (.dgn)
Steel Detailing NeutralFormat (.dat)
PipeCAD Mc4Software
AutoCAD (.dxf) AutoCAD (.dxf)
PipeDesigner 3D QuickPen/Trimble
AutoCAD (.dwg)
AutoCAD (.dxf)
IFC2X3 (.ifc)
AutoCAD (.dwg)
AutoCAD (.dxf)
IFC2X3 (.ifc)
Plancal Plancal Ag/Trimble
AutoCAD (.dwg)
AutoCAD (.dxf)
AutoCAD (.dwg)
AutoCAD (.dxf)
Plant-4D CEATechnology
AutoCAD (.dwg)
AutoCAD (.dxf)
Microstation (.dgn)
PowerConnect Buildsoft Work in progress Work in progress
PowerFrame Buildsoft Direct Link Direct Link
Compatibele software 20
Product Bedrijf Importeren in TeklaStructures
Exporteren vanuit TeklaStructures
Primavera Oracle P6 (.xml) P6 (.xml)
ProConcrete,ProSteel,ProStructures
Bentley Steel Detailing NeutralFormat (.sdf,.sdnf)
AutoCAD (.dwg)
AutoCAD (.dxf)
Microstation (.dgn)
Steel Detailing NeutralFormat (.sdf,.sdnf)
Pro/Engineer PTC IGES (.iges, .igs)
STEP AP203/AP214(.stp,.step)
STEP AP214 (.stp,.step)
Prokon Prokon CIS/2 LPM6 analytisch(.stp,.p21,.step)
CIS/2 LPM6 analytisch(.stp,.p21,.step)
QUESTware QUESTwareCorporation
Direct Link Direct Link
RAM (CAD Studio) Bentley AutoCAD (.dwg)
AutoCAD (.dxf)
CIS/2 LPM6 analytisch(.stp,.p21,.step)
CIS/2 LPM6 ontwerp(.stp,.p21,.step)
ISM
AutoCAD (.dwg)
AutoCAD (.dxf)
CIS/2 LPM6 analytisch(.stp,.p21,.step)
CIS/2 LPM6 ontwerp(.stp,.p21,.step)
ISM
RevitArchitecture/MEP
Autodesk AutoCAD (.dwg)
AutoCAD (.dxf)
IFC2X3 (.ifc)
Microstation (.dgn)
AutoCAD (.dwg)
AutoCAD (.dxf)
IFC2X3 (.ifc)
Microstation (.dgn)
Tekla Collaboration-bestanden (.tczip)
Revit Structure Autodesk AutoCAD (.dwg)
AutoCAD (.dxf)
CIS/2 LPM6 ontwerp(.stp,.p21,.step)
IFC2X3 (.ifc)
Microstation (.dgn)
AutoCAD (.dwg)
AutoCAD (.dxf)
CIS/2 LPM6 ontwerp(.stp,.p21,.step)
IFC2X3 (.ifc)
Microstation (.dgn)
Tekla Collaboration-bestanden (.tczip)
Compatibele software 21
Product Bedrijf Importeren in TeklaStructures
Exporteren vanuit TeklaStructures
RFEM Dlubal Direct Link
CIS/2 LPM6 analytisch(.stp,.p21,.step)
IFC2X3 (.ifc)
Direct Link
CIS/2 LPM6 analytisch(.stp,.p21,.step)
IFC2X3 (.ifc)
Rhinoceros McNeelNorthAmerica
AutoCAD (.dwg)
AutoCAD (.dxf)
IGES (.iges, .igs)
Microstation (.dgn)
STEP AP203/AP214(.stp,.step)
Geometry Gym link
AutoCAD (.dwg)
AutoCAD (.dxf)
Microstation (.dgn)
STEP AP214 (.stp,.step)
Geometry Gym link
RISA-3D (Suite) RisaTechnology
AutoCAD (.dxf)
CIS/2 LPM6 analytisch(.stp,.p21,.step)
CIS/2 LPM6 ontwerp(.stp,.p21,.step)
Steel Detailing NeutralFormat (.sdf,.sdnf)
AutoCAD (.dxf)
CIS/2 LPM6 analytisch(.stp,.p21,.step)
CIS/2 LPM6 ontwerp(.stp,.p21,.step)
Robot Millenium Autodesk Direct Link
CIS/2 LPM6 analytisch(.stp,.p21,.step)
CIS/2 LPM6 ontwerp(.stp,.p21,.step)
Direct Link
CIS/2 LPM6 analytisch(.stp,.p21,.step)
CIS/2 LPM6 ontwerp(.stp,.p21,.step)
RSTAB Dlubal Direct Link
CIS/2 LPM6 analytisch(.stp,.p21,.step)
IFC2X3 (.ifc)
Direct Link
CIS/2 LPM6 analytisch(.stp,.p21,.step)
IFC2X3 (.ifc)
SACS EngineeringDynamicsInc.
AutoCAD (.dxf)
Steel Detailing NeutralFormat (.sdnf)
SAFE Computers &Structures,Inc
AutoCAD (.dwg)
AutoCAD (.dxf)
CIS/2 LPM6 analytisch(.stp,.p21,.step)
IGES (.iges, .igs)
AutoCAD (.dwg)
AutoCAD (.dxf)
CIS/2 LPM6 analytisch(.stp,.p21,.step)
Compatibele software 22
Product Bedrijf Importeren in TeklaStructures
Exporteren vanuit TeklaStructures
SAM BestechLimited
AutoCAD (.dxf) AutoCAD (.dxf)
SAP2000 Computers &Structures,Inc
Direct Link
AutoCAD (.dwg)
AutoCAD (.dxf)
CIS/2 LPM6 analytisch(.stp,.p21,.step)
Direct Link
AutoCAD (.dwg)
AutoCAD (.dxf)
CIS/2 LPM6 analytisch(.stp,.p21,.step)
SCIA Nemetschek Direct Link
AutoCAD (.dwg)
AutoCAD (.dxf)
AutoCAD (.dwg)
AutoCAD (.dxf)
SDS/2 Design Data AutoCAD (.dwg)
AutoCAD (.dxf)
CIS/2 LPM6 analytisch(.stp,.p21,.step)
CIS/2 LPM6 ontwerp(.stp,.p21,.step)
Microstation (.dgn)
AutoCAD (.dwg)
AutoCAD (.dxf)
CIS/2 LPM6 analytisch(.stp,.p21,.step)
CIS/2 LPM6 ontwerp(.stp,.p21,.step)
CIS/2 LPM6 fabricage(.stp,.p21,.step)
Microstation (.dgn)
S-FRAME S-FRAMESoftware Inc.
Direct Link
AutoCAD (.dxf)
Direct Link
AutoCAD (.dxf)
SketchUp Make Trimble SketchUp (.skp) SketchUp (.skp)SketchUp Pro Trimble SketchUp (.skp)
AutoCAD (.dwg)
AutoCAD (.dxf)
SketchUp (.skp)AutoCAD (.dwg)
AutoCAD (.dxf)
Smart 3D(SmartPlant/SmartMarine)
Intergraph/Hexagon
CIS/2 LPM6 analytisch(.stp,.p21,.step)
CIS/2 LPM6 ontwerp(.stp,.p21,.step)
Microstation (.dgn)
IFC2X3 (.ifc), withSmartPlant 3D
CIS/2 LPM6 analytisch(.stp,.p21,.step)
CIS/2 LPM6 ontwerp(.stp,.p21,.step)
Microstation (.dgn)
Solibri ModelChecker
Solibri IFC2X3 (.ifc)
Compatibele software 23
Product Bedrijf Importeren in TeklaStructures
Exporteren vanuit TeklaStructures
SolidEdge Siemens AutoCAD (.dxf)
Microstation (.dgn)
IGES (.iges, .igs)
STEP AP203/AP214(.stp,.step)
AutoCAD (.dxf)
Microstation (.dgn)
STEP AP214 (.stp,.step)
SolidWorks Dassault AutoCAD (.dwg)
AutoCAD (.dxf)
IGES (.iges, .igs)
IFC2X3 (.ifc)
STEP AP203/AP214(.stp,.step)
AutoCAD (.dwg)
AutoCAD (.dxf)
IFC2X3 (.ifc)
STEP AP214 (.stp,.step)
SPA CE GASS SPA CE GASS CIS/2 LPM6 analytisch(.stp,.p21,.step)
CIS/2 LPM6 analytisch(.stp,.p21,.step)
SpaceClaim SpaceClaimCo.
AutoCAD (.dwg)
AutoCAD (.dxf)
IGES (.iges, .igs)
STEP AP203/AP214(.stp,.step)
AutoCAD (.dwg)
AutoCAD (.dxf)
STEP AP214 (.stp,.step)
STAAD.Pro Bentley Direct Link
AutoCAD (.dwg)
AutoCAD (.dxf)
CIS/2 LPM6 analytisch(.stp,.p21,.step)
Steel Detailing NeutralFormat (.sdf,.sdnf)
ISM
Direct Link
AutoCAD (.dwg)
AutoCAD (.dxf)
CIS/2 LPM6 analytisch(.stp,.p21,.step)
Staad ASCII-bestand(.std)
ISM
Steel SmartSystem
AppliedScienceInternational, LLC
AutoCAD (.dwg)
AutoCAD (.dxf)
AutoCAD (.dwg)
AutoCAD (.dxf)
StruCAD AceCADSoftware, Inc
AutoCAD (.dwg)
AutoCAD (.dxf)
CIS/2 LPM6 analytisch(.stp,.p21,.step)
AutoCAD (.dwg)
AutoCAD (.dxf)
CIS/2 LPM6 analytisch(.stp,.p21,.step)
Compatibele software 24
Product Bedrijf Importeren in TeklaStructures
Exporteren vanuit TeklaStructures
IFC2X3 (.ifc)
Steel Detailing NeutralFormat (.sdf,.sdnf)[gebruik SDNF-versie 2.0]
IFC2X3 (.ifc)
Steel Detailing NeutralFormat (.sdf,.sdnf)[gebruik SDNF-versie 2.0]
StructureWorks StructureWorks LLC.
AutoCAD (.dwg)
AutoCAD (.dxf)
IGES (.iges, .igs)
STEP AP203/AP214(.stp,.step)
STEP AP214 (.stp,.step)
STRUDS SoftTech Direct Link Direct Link
Tekla BIMsight Tekla Tekla BIMsight Project(.tbp)
Tekla BIMsight Project(.tbp) *
AutoCAD (.dwg)
Microstation (.dgn)
IFC2X3 (.ifc)
IFCXML (.ifcXML)
IFCzip (.ifcZIP)
TeklaCollaboration
Tekla Tekla Collaboration-bestanden (.tczip)
Trimble-LM80 Trimble AutoCAD (.dxf)
LM80 (.cnx, .txt)
AutoCAD (.dxf)
LM80 (.cnx, .txt)
Trimble LM80Desktop
Trimble AutoCAD (.dxf)
LM80 (.cnx, .txt)
AutoCAD (.dxf)
LM80 (.cnx, .txt)
TurboCAD IMSI Design AutoCAD (.dwg)
AutoCAD (.dxf)
Microstation (.dgn)
STEP AP203/AP214(.stp,.step)
AutoCAD (.dwg)
AutoCAD (.dxf)
Microstation (.dgn)
STEP AP214 (.stp,.step)
UniCAM Unitechnik Unitechnik (.cam)
Unigraphics Siemens PLMSoftware
IGES (.iges, .igs)
VectorWorks Nemetschek IFC2X3 (.ifc)
IGES (.iges, .igs)
AutoCAD (.dwg)
AutoCAD (.dxf)
IFC2X3 (.ifc)
Compatibele software 25
Product Bedrijf Importeren in TeklaStructures
Exporteren vanuit TeklaStructures
Volo View Autodesk AutoCAD (.dwg)
AutoCAD (.dxf)
AutoCAD (.dwg)
AutoCAD (.dxf)
Zie ook
Compatibele formaten op pagina 11
Compatibele software 26
5 Importeren naar en exporteren vanuitTekla Structures
Tekla Structures beschikt over verschillende tools waarmee u fysieke modellen en referentiemodellen, en de betreffende gegevens kunt importeren en exporteren.
U kunt gegevens in Tekla Structures importeren en exporteren voor verschillende doeleinden:
• U kunt 2D- of 3D-modellen importeren die in andere software zijn gemaakt en dezedetailleren of de objecten van de structuur aanpassen in Tekla Structures. Nadat hetmodel is voltooid, kunt u het exporteren en ter beoordeling terugsturen naar de architectof ingenieur.
• U kunt lijsten maken van de geïmporteerde modellen vanuit de meeste formaten.
• U kunt Tekla Structures-modellen exporteren die u wilt gebruiken voor reken- enontwerpdoeleinden (diverse formaten). Vervolgens kunt u de reken- en ontwerpresultatenweer importeren in het Tekla Structures-model.
• Er kunnen verschillende modellen worden voltooid voor de engineering- enaannemersfase van het project.
• U kunt vormen vanuit vele formaten importeren. Vormen worden gebruikt om items tedefiniëren.
• U kunt gegevens exporteren voor gebruik in systemen voor fabricagegegevens en tijdensfabricagefase:
• U kunt CNC-gegevens (Computer Numerical Control) genereren voor hetgeautomatiseerd snijden, boren en lassen met CNC-apparatuur.
• U kunt bijvoorbeeld naar MIS exporteren (Manufacturing Information Systems), zodatde fabrikanten de projectvoortgang kunnen volgen.
Importeren naar en exporteren vanuit Tekla Structures 27
6 Conversiebestanden
Met conversiebestanden worden de namen van profiel, dubbel profiel en materiaal van TeklaStructures toegewezen aan namen die in andere software wordengebruikt.Conversiebestanden zijn eenvoudige tekstbestanden met in de eerste kolom de TeklaStructures-naam en in de tweede kolom de naam die in het andere softwarepakket wordtgebruikt.Kolommen worden gescheiden door een spatie.Alle parametrische profielen moetenworden ingevoerd in het profielconversiebestand.
U kunt hetzelfde conversiebestand gebruiken voor zowel het importeren als het exporterenvan modellen en u kunt de locatie van de conversiebestanden in de meeste import- enexporttools specificeren.
Als u een naam van een conversiebestand zonder pad invoert, wordt er in Tekla Structures inde huidige modelmap naar het bestand gezocht.Als u het vak leeg laat, zoekt Tekla Structuresnaar het bestand zoals aangegeven door de variabele XS_PROFDB in Extra --> Opties -->Geavanceerde opties... --> Bestand locaties .Dit gebeurt ook als de tool u niet toestaat hetpad van het conversiebestand te definiëren.
Tekla Structures heeft verschillende conversiebestanden in de standaardinstallatie, maar ukunt ook uw eigen conversiebestanden maken. Standaardconversiebestanden bevinden zichin de map \environments\<environment>\profil. Alle conversiebestandenhebben de extensie .cnv.
Conversiebestanden 28
Zie ook
Conversiebestanden voor dubbele profielen op pagina 29
Conversiebestanden maken op pagina 29
6.1 Conversiebestanden voor dubbele profielenTekla Structures bevat aparte conversiebestanden voor dubbele profielen en het leest hetconversiebestand voor dubbele profielen vóór het profielconversiebestand, dus u moet deprofielen uit het oorspronkelijke model opnemen in de import.
Het conversiebestand voor dubbele profielen is een tekstbestand met de profielprefix (alleentekens) en de afstand tussen de profielen in mm, gescheiden door een spatie. In TeklaStructures worden alle profielen met de opgegeven prefix geconverteerd naar dubbeleprofielen.
Aan het conversiebestand voor dubbele profielen kan de naam twin_profiles.cnvworden gegeven, terwijl dit regels zoals die hieronder kan bevatten:
DL 20De afstand tussen de profielen is hetzelfde voor alle profielen met dezelfde profielprefix.Profielen met de prefix DL hebben bijvoorbeeld altijd dezelfde afstand. Als u verschillendewaarden voor de afstand wilt, moet u verschillende profielprefixen gebruiken.
U moet ook het dubbele profiel toevoegen aan het profielconversiebestand zodat het DL-profiel wordt geconverteerd naar het L-profiel:
L200*20 DL200/20-20
Beperkingen
• Conversie van dubbele profielen is niet mogelijk voor profielen die beginnen met eencijfer. Dit betekent dat u dubbele hoeken niet kunt definiëren als 2L. In plaats daarvanmoet DL gebruiken als prefix voor een dubbel profiel, bijvoorbeeld: DL200/20-20.
• Conversie van dubbele profielen werkt alleen in de CAD-import, niet in de FEM-import.
Zie ook
Conversiebestanden op pagina 28
Conversiebestanden maken op pagina 29
6.2 Conversiebestanden maken
U kunt uw eigen conversiebestanden maken als degene die geleverd worden met deinstallatie van Tekla Structures niet aan uw behoefte voldoen.
U maakt als volgt een nieuw conversiebestand:
Conversiebestanden 29 Conversiebestanden voor dubbele profielen
1. Open een bestaand conversiebestand met een willekeurige standaard teksteditor die geenspeciale tekens bevat.
De conversiebestanden bevinden zich standaard in ...\ProgramData\TeklaStructures\<versie>\environments\<environment>\profil
2. Sla het bestand op onder een andere naam .
Als de export-/importtool u het pad naar het conversiebestand laat definiëren, kunt u hetbestand opslaan waar u wilt. Als u niet het geval is, slaat u het bestand op in een locatiedie door de variabele XS_PROFDB in Extra --> Opties --> Geavanceerde opties -->Bestand locaties wordt gedefinieerd.
3. Wijzig het bestand: voer in de eerste kolom profielnamen in die in Tekla Structuresworden herkend en in de tweede kolom de bijbehorende naam die in de andere softwarewordt herkend.
Zorg er bij het bewerken voor dat:
• U geen lege materiaaldefinities hebt (" ", lege aanhalingstekens).
• U geen spaties in de tekenreeksen van de profielpositie hebt. Voer bijvoorbeeld'Hand_Rail' in en niet 'Hand Rail'.
4. Sla uw wijzigingen op.
OPMERKING • Alle drie de bestanden (profiel, dubbel profiel en materiaal) zijn niet nodigals de verschillen in de profielnaam enkel * X- of x-indelingen betreft,omdat deze normaal automatisch worden beschouwd. Als u bijvoorbeeldUC254x254x73 wilde importeren wat UC254*254*73 had moeten zijn,word de kleine letter 'x' automatisch gewijzigd in 'X' zodat de indeling vanhet UC254*254*73 254X254X73 wordt.
• Als u problemen bij het importeren van het model hebt, moet u eenfoutmeldingen in het logbestand van Tekla Structures en deconversiebestanden controleren.
Voorbeeld
Hieronder ziet u enkele voorbeelden van conversiebestanden:
! Profile name conversion Tekla Structures -> SDNF!! If Converted-name does not exist, it will be the same! as Tekla Structures-name.
! Tekla Structures-name Converted-name
C10X15.3 C10X15.3C10X20 C10X20
Conversiebestanden 30 Conversiebestanden maken
C10X25 C10X25C10X30 C10X30C12X20.7 C12X20.7C12X25 C12X25C12X30 C12X30C15X33.9 C15X33.9C15X40 C15X40C15X50 C15X50C3X4.1 3X4.1! Profile name conversion Tekla Structures -> DSTV!! If Converted-name does not exist, it will be the same! as Tekla Structures-name.
! Tekla Structures-name Converted-name
C10X15.3 C10X15.3C10X20 C10X20C10X25 C10X25C10X30 C10X30C12X20.7 C12X20.7C12X25 C12X25Daaronder bevindt zich eerst een voorbeeld van een onjuist conversiebestand en vervolgensvan een juiste. Fouten zijn gemarkeerd.
00100782 4 0 2 "brace" "Tread 4" 1 "TREAD4.5" "" 0.000000 0 0 0.000000 1.000000 0.000000 16.250000 13.154267 3.85714315.500000 13.154267 3.857143 0.000000 0.000000 0.0000000.000000 0.000000 0.000000 0.000000 0.000000 0.0000000.000000 0 0 0 0 0 0 0 0 0 0 0 000100782 4 0 2 "brace" "Tread_4" 1 "TREAD4.5" "A36" 0.0000000 0 0.000000 1.000000 0.000000 16.250000 13.154267 3.85714315.500000 13.154267 3.857143 0.000000 0.000000 0.0000000.000000 0.000000 0.000000 0.000000 0.000000 0.0000000.000000 0 0 0 0 0 0 0 0 0 0 0 0
Conversiebestanden 31 Conversiebestanden maken
7 Referentie modellen
A reference model is a file that helps you to build a Tekla Structures model. A referencemodel is created in Tekla Structures or another software or modeling tool and imported toTekla Structures. For example, an architectural model, a plant design model, or a heating,ventilating and air-conditioning (HVAC) model can be used as a reference model. Referencemodels can also be simple 2D drawings that are imported and then used as a layout todirectly build the model on. You can snap to reference model geometry.
Tekla Structures loads reference models only when they are needed, not every time you opena model. Tekla Structures does not save the reference model when you save the currentmodel, but it saves the link to the reference model. The filename extension of a savedreference model properties file is .rmip.json. The values of Code, Title, Phase andDescription cannot be saved in the standard properties file.
De volgende bestandstypen worden ondersteund:
• AutoCAD-bestanden .dxf• AutoCAD-bestanden .dwg (ondersteunde versie ACAD2014 en eerder)
• Cadmatic-bestanden .3dd• IFC-bestanden .ifc, .ifczip, .ifcxml• IGES-bestanden .igs, .iges• LandXML-bestanden .xml• MicroStation-bestanden .dgn, .prp• PDF-bestanden .pdf• Tekla Collaboration-bestanden .tczip• SketchUp-bestanden .skp (ondersteunde versie SketchUp 2014 en eerder)
• STEP-bestanden .stp, .STEP• Tekla Collaboration-bestanden .tczipSommige referentiemodellen worden automatisch in referentiemodelobjecten onderverdeeldof gesplitst.
TIP You can disable the roll-over highlight, which should speed up zooming.
Referentie modellen 32 Conversiebestanden maken
Zie ook
Een referentiemodel invoegen op pagina 33
Details van referentiemodellen wijzigen op pagina 38
Referentiemodellen vergrendelen op pagina 38
Referentiemodellen weergeven op pagina 34
Wijzigingen in een referentiemodel detecteren op pagina 39
Referentie modelobjecten op pagina 40
De inhoud van een referentie model opvragen op pagina 40
Hiërarchie van referentiemodellen onderzoeken en referentiemodelobjecten wijzigen oppagina 41
7.1 Een referentiemodel invoegen
U voegt een referentie model als volgt in een Tekla Structures-model in:
1. Open een Tekla Structures-model waarin u het referentiemodel wilt invoegen.
2. Open de lijst Referentiemodellen door op de knop Referentiemodellen in de
rechterbovenhoek van het hoofdvenster van Tekla Structures te klikken.
3. Klik op Model toevoegen.
4. Als u eerder gemaakte bestanden met referentiemodeleigenschappen hebt, laadt u hetgewenste bestand door het bestand in de lijst aan de bovenzijde te selecteren.
5. Blader naar het referentiemodel door op Bladeren naast het vak Bestanden te klikken.
U kunt ook referentiemodellen vanuit Windows Verkenner verslepen. U kunt meerderemodellen tegelijk invoegen.
6. Selecteer een groep voor het model of voer de naam van de groep in als het een nieuwegroep is.
U kunt modellen ook later naar een bestaande groep slepen of een nieuwe groep maken.
7. Selecteer een Coördinaten systeem waarmee wordt bepaald of het model relatief tenopzichte van de modeloorsprong of het werkvlak is ingevoegd.
8. Selecteer waar u het referentiemodel wilt plaatsen. U kunt coördinaten gebruiken of eenpositie voor de oorsprong van het referentiemodel aanwijzen.
De oorsprong wordt als een handle weergegeven.
Referentie modellen 33 Een referentiemodel invoegen
9. Stel de schaal van het referentiemodel in als deze afwijkt van de schaal in het TeklaStructures-model (als er bijvoorbeeld andere eenheden worden gebruikt).
Stel de schaal voor een DWG- of een DXF-bestand in AutoCAD in. Wanneer u de eenheidvoor een DWG- of DXF-bestand definieert en het bestand in AutoCAD opslaat, wordt deeenheid herkend in Tekla Structures en wordt het referentie model correct verschaald.
10. U kunt het model rond de Z-as van het model roteren door de gewenste waarde in hetvak Rotatie in te voeren.
11. Klik op Meer om meer details weer te geven en de Code, Titel, Fase en Omschrijving vanhet referentiemodel toe te voegen.
De code kan een montagenummer, projectnummer of een nummer voor de boekhoudingzijn. Schrijf de omschrijving volgens de bedrijfsafspraken. De fase is de revisiefase van hetreferentiemodel (niet de fase in het Tekla Structures-model).
Hieronder ziet u een voorbeeld van deze details wanneer u het referentiemodel opvraagt.
U kunt alle details ook wijzigen nadat u het model hebt ingevoegd.
12. Klik op Model toevoegen.
Het referentiemodel word in de huidige fase van het Tekla Structures-model ingevoegd.
13. Als het ingevoegde referentiemodel buiten het werkgebied ligt en daardoor niet geheel ofhelemaal niet in het modelvenster zichtbaar is, geeft Tekla Structures de waarschuwing'Er staan objecten buiten het werkgebied' weer. Klik op Vergroten om het werkgebied tevergroten zodat het referentiemodel in het modelvenster wordt weergegeven.
OPMERKING Importeer hetzelfde referentie model niet meerdere keren naar het Tekla Structures-model. Als er dubbele referentie modellen zijn, zijn er ook dubbele GUID's.
Als u het referentiemodel wilt bijwerken, moet u het oude referentiemodel niet uit eengeopend Tekla Structures-model verwijderen en door een nieuwe vervangen omdatdan het verrichte werk aan het referentieobject in het oude model verloren gaat.Gebruik in plaats daarvan de functionaliteit van de wijzigingsdetectie.
Zie ook
Details van referentiemodellen wijzigen op pagina 38
Referentie modellen 34 Referentiemodellen weergeven
7.2 Referentiemodellen weergeven
Er zijn veel manieren waarop u kunt selecteren wat u over de referentiemodellen wiltweergeven en hoe.
Taak: Actie:
Open de lijst Referentiemodellen• Klik op het pictogram Referentiemodellen
in de rechterbovenhoek van het hoofdvenster vanTekla Structures.
Referentiemodellen verbergen enweergeven • Klik op het oogpictogram naast het model
dat u wilt verbergen.
Het pictogram wijzigt in en hetreferentiemodel wordt in het 3D-vensterverborgen.
• Klik nogmaals op het oogpictogram om het modelweer te geven.
Een groep referentiemodellenverbergen en weergeven • Klik op het oogpictogram naast de groep die
u wilt verbergen. Het groepsoogpictogram en deoogpictogrammen van het referentiemodel
wijzigen alle naar en allereferentiemodellen die in de groep zijnopgenomen worden in het Tekla Structures-modelverborgen.
• Klik nogmaals op het oogpictogram om allemodellen in de groep weer te geven.
• Als een groep zowel verborgen als zichtbaremodellen bevat, ziet het oogpictogram voor de
groep er als volgt uit .
Het referentiemodel in het 3D-venster markeren
• Klik op het referentiemodel in de lijstReferentiemodellen.
Referentiemodeldetails weergeven • Dubbelklik op het referentiemodel in de lijstReferentiemodellen.
Details van referentiemodelobjectenweergeven
1. Dubbelklik op het referentiemodel in deReferentiemodellen.
2. Zorg dat de selectieknop Selecteer merk
(voor merken) of Selecteer object in merk (voor onderdelen) actief is.
Referentie modellen 35 Referentiemodellen weergeven
Taak: Actie:3. Selecteer het referentiemodel, houd Shift
ingedrukt en scroll naar het hiërarchische niveauwaarop zich het gewenste referentiemodelobjectbevindt.
4. Selecteer het object en dubbelklik erop om dedetails van het referentiemodelobject te openen.
Roteer het referentiemodel rondomde Z-as van het model.
Voer de gewenste waarde voor het vak Rotatie in.
Referentiemodellayers verbergen enweergeven
1. Dubbelklik op het referentiemodel in de lijstReferentiemodellen om de details te openen.
2. Klik op de kleine pijl op de regel Layers om delijst met layers weer te geven.
3. U kunt afzonderlijke layers of alle layersweergeven en verbergen:
• Als u alle layers wilt verbergen, klikt u op het
oogpictogram op de Layers-regel.
• Als u afzonderlijke layers wilt verbergen, klikt
u op de oogpictogrammen van deafzonderlijke layers.
• Als u meerdere layers wilt verbergen, houdt uCtrl ingedrukt, klikt u op de gewenste layersen klikt u vervolgens op het oogpictogramvan één van de geselecteerde layers.
• Als de lijst Layers zowel verborgen alszichtbare layers bevat, ziet het oogpictogram
voor de Layers er als volgt uit .
• Als u alle layers verbergt, wijzigt het
oogpictogram voor de Layers naar .
• Als u afzonderlijke layers verbergt, wijzigt hetoogpictogram voor verborgen layers naar
.
Wijzigingen in het referentiemodeldetecteren
1. Dubbelklik op het referentiemodel in de lijstReferentiemodellen om de details te openen.
2. Klik op de kleine pijl op de regelWijzigingsdetectie om het gedeelteWijzigingsdetectie te openen.
Referentie modellen 36 Referentiemodellen weergeven
Taak: Actie:3. Blader naar een oudere versie van het
referentiemodel en klik op de knoppen om teselecteren wat u wilt weergeven (Ingevoegd,Gewijzigd, Niet gewijzigd, Verwijderd).
4. Klik op Toepassen.
Alle referentiemodellen bijwerken • Open de lijst Referentiemodellen en klik op de
knop Verversen .
Alle modellen die niet up-to-date zijn, wordenopnieuw geladen. Als een referentiemodel nietwordt gevonden, wordt er een
waarschuwingssymbool weergegeven.
Eén enkel referentiemodel bijwerken 1. Dubbelklik op het referentiemodel in de lijstReferentiemodellen om de details te openen.
2. Klik op de knop Verversen .
Het model wordt opnieuw geladen. Als hetreferentiemodel niet wordt gevonden, wordt er
een waarschuwingssymbool weergegeven.
Gebruikersattributen weergeven 1. Dubbelklik op het referentiemodel in de lijstReferentiemodellen om de details te openen.
2. Klik op de kleine pijl op de regelGebruikersattributen om de lijst metgebruikersattributen weer te geven.
3. De gebruikersattributen die voorreferentiemodellen in het bestandobjects.inp zijn opgegeven, worden in delijst Gebruikersattributen weergegeven. Voer eenwaarde uit de lijst in of selecteer deze. Hetbestand objects.inp bevindt zich standaardin ..\ProgramData\TeklaStructures\<versie>\environments\common\inp. U hebt misschien ook enkelebestanden objects.inp die u wijzigt en inbedrijfs- of projectmappen bewaart. Dezebestanden worden in een bepaalde volgordegelezen.
Zie ook
Details van referentiemodellen wijzigen op pagina 38
Referentie modellen 37 Referentiemodellen weergeven
Referentie modelobjecten op pagina 40
Hiërarchie van referentiemodellen onderzoeken en referentiemodelobjecten wijzigen oppagina 41
Wijzigingen in een referentiemodel detecteren op pagina 39
Referentiemodellen vergrendelen op pagina 38
7.3 Details van referentiemodellen wijzigen
Nadat u een referentiemodel hebt ingevoegd, kunt u de details wijzigen.
Beperking: De coördinaten die in het gebied Details worden gegeven, zijn altijd relatief tenopzichte van de modelcoördinaten. U kunt het coördinatensysteem alleen wijzigen als hetmodelcoördinatensysteem in het referentiemodel wordt gebruikt.
U wijzigt de details van een referentiemodel als volgt:
1. Dubbelklik in de lijst Referentiemodellen op het referentiemodel.
2. U wijzigt de gewenste details als volgt:
• Wijzig Code, Titel, Fase en Beschrijving van het referentiemodel.
• Klik op de pijl op de regel Details. In Details kunt u het referentiemodel Bestand, hetmodel Groep, Oorsprong en Schaal wijzigen.
• Klik op de pijl op de regel Gebruikersattributen en voer waarden voor degebruikersattributen in.
U kunt reeksen (teksten) invoeren, datums selecteren of numerieke gegevens invoerenafhankelijk van het type van het gebruikersattribuut. De gebruikersattributen van hetreferentiemodel worden in hun eigen gedeelte in het bestand objects.inpgedefinieerd. Als u meerdere bestanden objects.inp hebt, worden deze in eenbepaalde leesvolgorde gelezen. Raadleeg voor meer informatie Customizing user-defined attributes.
3. Klik op Wijzig. De wijzigingen die u hebt gemaakt, worden in het referentiemodelgeïmplementeerd.
Zie ook
Een referentiemodel invoegen op pagina 33
Referentie modellen 38 Details van referentiemodellen wijzigen
7.4 Referentiemodellen vergrendelen
U kunt voorkomen dat referentiemodellen worden verplaatst en de details worden bijgewerkt.
U vergrendelt een referentiemodel als volgt:
1. Beweeg uw muis over het gewenste referentiemodel in de lijst Referentiemodellen.
Het pictogram Vergrendelen wordt weergegeven.
2. Klik op het pictogram Vergrendelen.
Het referentiemodel is nu vergrendeld. U kunt alleen waarden voor gebruikersattributentoevoegen en met layers werken, maar u kunt de details op geen enkele andere manierwijzigen en het model niet verplaatsen.
Als u het referentiemodel wilt ontgrendelen, klikt u opnieuw op het pictogramVergrendelen.
Zie ook
Referentie modellen op pagina 32
Details van referentiemodellen wijzigen op pagina 38
7.5 Wijzigingen in een referentiemodel detecteren
Referentiemodellen worden vaak bijgewerkt en de wijzigingen worden soms niet vastgelegd.U kunt de wijzigingen tussen het oude en nieuwe referentiemodel in Tekla Structurescontroleren door de functie Wijzigingsdetectie te gebruiken.
Het detecteren van wijzigingen werkt met de volgende bestandsindelingen:
• .ifc• .ifcxml• .ifczip• .tczipU geeft de wijzigingen in een referentiemodel als volgt weer:
1. Dubbelklik op het referentiemodel in de lijst Referentiemodellen.
Referentie modellen 39 Wijzigingen in een referentiemodel detecteren
2. Open de lijst Wijzigingsdetectie door op de pijl op de regel Wijzigingsdetectie teklikken.
3. Blader naar een vorige versie van het referentiemodel.
4. Zorg ervoor dat beide modellen zichtbaar zijn. De vergelijking is alleen actief wanneer
beide oogpictogrammen zichtbare zijn .
5. Selecteer één van de selectievakjes voor de volgende opties: Gewijzigd, Niet gewijzigd,Ingevoegd en/of Verwijderd.
6. Klik op Aanzicht bijwerken. Selecteer bijvoorbeeld Verwijderd om met rode kleur deobjecten weer te geven die in één van de versies zijn verwijderd.
Zie ook
Een referentiemodel invoegen op pagina 33
7.6 De inhoud van een referentie model opvragen
U kunt de inhoud van een referentie model opvragen. Dit wilt u mogelijk doen na hetimporteren van een referentie model in Tekla Structures.
U vraagt de inhoud van een referentie model als volgt op:
1. Klik op Extra --> Informatie --> Object.
2. Klik in uw Tekla Structures-model op het referentie model waarvan u de inhoud wiltopvragen.
De inhoud van het referentie model wordt weergegeven in het dialoogvenster Informatie- Object.
Zie ook
Een referentiemodel invoegen op pagina 33
Referentie modellen 40 De inhoud van een referentie model opvragen
7.7 Referentie modelobjectenSommige typen referentiemodellen worden automatisch onderverdeeld inreferentiemodelobjecten, die afzonderlijke onderdelen van geïmporteerde referentiemodellenzijn. U kunt voor elk referentiemodelobject apart gebruikersattributen definiëren en deze voorlijsten en de venster- en selectiefilters gebruiken. Ze kunnen ook naar een Tekla Structures-model worden verplaatst waaraan momenteel wordt gewerkt. De gegevens die in eenreferentiemodelobject zijn opgenomen, kunnen in de modeldatabase worden opgeslagen.
De referentie modelobjecten zijn alleen-lezen.
Of uw referentiemodel splitsen ondersteunt, hangt af van de bestandsindeling en de -structuur. .ifc-modellen worden altijd automatisch onderverdeeld. .dwg-bestanden dieéén van de volgende objecten bevatten worden ook automatisch onderverdeeld:
• block table
• polyface mesh
• polygon mesh
• proxy object (bijvoorbeeld ADT);
• ACIS-objecten (3DSolid, Body, Region).
De bestandsindelingen .dgn, .prp, .skp, .step en .iges worden niet onderverdeeld.
Zie ook
Referentie modellen op pagina 32
7.8 Hiërarchie van referentiemodellen onderzoeken enreferentiemodelobjecten wijzigenU kunt de referentiemodelhiërarchie weergeven en controleren welke objecten zich op welkhiërarchisch niveau bevinden. U kunt ook gebruikersattributen aan dereferentiemodelobjecten toevoegen. De toegevoegde eigenschappen kunnen bijvoorbeeld voorhet filteren worden gebruikt. Daarnaast kunt u de oorspronkelijke referentieobjectattributenen -eigenschappen weergeven.
U onderzoekt en wijzigt referentiemodelobjecten als volgt:
1. Zorg ervoor dat de selectieknop Selecteer merk (voor merken) of de selectieknop
Selecteer object in merk (voor onderdelen) actief is.
2. Wijs het referentiemodel aan, houd Shift ingedrukt en blader met de middelste muisknopnaar het hiërarchische niveau waar zich het referentieobject bevindt.Als de cursor tedicht bij een stramien komt, wordt de hiërarchie niet geschoven.
3. U kunt het volgende doen:
Referentie modellen 41 Hiërarchie van referentiemodellen onderzoeken enreferentiemodelobjecten wijzigen
• Klik op het object, klik met de rechtermuisknop en selecteer in het contextmenuInformatie als u de oorspronkelijke referentieobjecteigenschappen en -attributen wiltopvragen.
• Als u de gebruikersattributen van een referentieobject wilt weergeven of wijzigen,wijst u het object aan en dubbelklikt u erop om de objectdetails van hetreferentiemodel te openen.
TIP Er zijn nog veel meer commando's voor het geselecteerde referentiemodelobjectbeschikbaar. Bekijk de rest van de commando's in het contextmenu.
Hieronder ziet u een voorbeeld van een referentiemodel dat een sanitairsysteem weergeeft.Als u door de hiërarchie wilt scrollen, moet de selectieknop Selecteer merk of Selecteerobject in merk zijn ingeschakeld. Het IfcProject op 0-niveau in het voorbeeld is het hoogsteniveau.
Hieronder ziet u een van de referentieobjecten op 3-niveau (IfcBuildingStorey) van hetzelfdereferentiemodel.
Referentie modellen 42 Hiërarchie van referentiemodellen onderzoeken enreferentiemodelobjecten wijzigen
Het laatst niveau (niveau 4) geeft de individuele onderdelen weer.
Referentie modellen 43 Hiërarchie van referentiemodellen onderzoeken enreferentiemodelobjecten wijzigen
In het onderstaande voorbeeld is één van de referentieobjecten op het laagste niveauopgevraagd.
Referentie modellen 44 Hiërarchie van referentiemodellen onderzoeken enreferentiemodelobjecten wijzigen
7.9 Referentie model merkenGeïmporteerde IFC-referentie modellen kunnen merken bevatten. U kunt in het modelvenstermerken in referentie modellen selecteren en informatie over het merkniveau weergeven inTekla Structures.
• U kunt gebruikersattributen toevoegen aan referentie model merken.
• U kunt het commando Informatie gebruiken om informatie over merken in referentiemodellen weer te geven. U kunt bijvoorbeeld GUID's van child-objecten weergeven.
Referentie modellen 45 Referentie model merken
• U kunt lijsten maken om informatie over merken in referentie modellen weer te geven.
Zie ook
Referentie modellen 46 Referentie model merken
8 IFC
IFC staat voor Industry Foundation Classes, de set internationaal gestandaardiseerdeobjectdefinities voor gebruik in de bouwwereld. IFC is door buildingSMART ontwikkeld als eenopen standaard.
IFC biedt een gemeenschappelijk platform op hoog niveau voor het delen van intelligenteobjecten, zoals gebouwelementen, tussen disciplines gedurende de levenscyclus van eengebouw. Het voornaamste voordeel van IFC's is de beschrijving van objecten. Niet alleenbewaart het IFC-protocol de volledige geometrische beschrijving in 3D, maar beschrijft hetook de locatie en de relaties, zowel als alle eigenschappen (of parameters) van ieder object.
Zie ook
IFC importeren op pagina 47
IFC-export op pagina 59
8.1 IFC importerenU kunt IFC-modellen als referentiemodellen in Tekla Structures importeren en optioneel degeïmporteerde IFC-objecten naar oorspronkelijke Tekla Structures-objecten converteren doorde IFC-objectconvertor te gebruiken. U kunt geïmporteerde IFC-modellen bijvoorbeeld voorclash checks, lijsten en plannen gebruiken.
Tekla Structures ondersteunt de volgende IFC-schema's:
• IFC2X2
• IFC2X3 (aanbevolen)
De IFC-certificering voor de IFC-importfunctionaliteit is door buildingSMART internationaalhttp://www.buildingsmart.org/compliance/certified-software/ verleend.
IFC 47 IFC importeren
De IFC-importfunctionaliteit in Tekla Structures ondersteunt alle subobjecten van de klasse IfcBuildingElement en subobjecten van de klasse IfcProduct waaronder:
• Architectonische entiteiten
• Structurele entiteiten
• Bouwservice-entiteiten
IFC- (.ifc) en ifcXML-formaten (.ifcXML) worden ondersteund. U kunt gecomprimeerde(.ifcZIP) of niet-gecomprimeerde importbestanden gebruiken.
Zie ook
Een referentiemodel invoegen op pagina 33
IFC-objectconverter op pagina 48
IFC-objectconverterU kunt de meeste lineaire IFC-objecten zoals liggers, kolommen en windverbanden naaroorspronkelijke Tekla Structures-objecten converteren. Ook platen, platen, funderingen enwanden kunnen worden geconverteerd.
Het doel om IFC-objecten naar Tekla Structures te converteren is om bij het maken van hetstructurele model te helpen en in een vroege modelleerfase herbewerking te voorkomen.Gebruik bijvoorbeeld een architectonisch model als basis voor het structurele model en voorverdere detaillering. Als de architect het architectonische model later wijzigt, kunt u dewijzigingen tussen de modellen niet samenvoegen.
In Tekla Structures kunnen referentiemodelobjecten op een vergelijkbare manier als deoorspronkelijke objecten worden gebruikt, bijvoorbeeld in een clash-detectie, lijsten enplanning. U hoeft niet alles als oorspronkelijk te hebben omdat de referentiemodelobjectenook op vele manieren kunnen worden gebruikt. Referentiemodelobjecten kunnen bijvoorbeeldin tekeningen worden weergegeven en kunnen behalve de gegevens van oorspronkelijkeobjecten in lijsten worden weergegeven.
Zie ook
IFC-objecten naar werkelijke Tekla Structures-objecten converteren op pagina 49
IFC 48 IFC importeren
Beperkingen bij IFC-objectconversie op pagina 50
De instellingen voor de profieltoewijzing van IFC-objecten definiëren op pagina 51
Het profiel en materiaal van geconverteerde objecten controleren op pagina 52
Eigenschappen van IFC-objecten naar de gebruikersattributen van geconverteerde objectenkopiëren op pagina 53
Database- en toewijzingsbestanden van geconverteerde objecten weergeven op pagina 53
Lijsten maken van geconverteerde IFC-objecten op pagina 54
IFC-objecten naar werkelijke Tekla Structures-objecten converterenControleer of de profielen en de eenheden in het IFC-model compatibel zijn met de omgevingdie u gebruikt, voordat u IFC-objecten converteert.
U converteert IFC-objecten als volgt naar werkelijke Tekla Structures-objecten:
1. Selecteer de IFC-objecten die u wilt converteren.
Zorg ervoor dat knop Selecteer object in merk of Selecteer object tijdens het selecterenvan de objecten actief is.
2. Klik op Extra --> IFC-objecten converteren .
3. Klik op Instellingen om het dialoogvenster Instellingen IFC-objecten converteren teopenen.
4. Definieer zo nodig de instellingen voor conversie.
• Als u automatisch een lijst van de geconverteerde IFC-objecten na de conversie wiltmaken, selecteert u Lijst maken na conversie.
• Als u B-rep-objecten in Tekla Structures-objecten wilt converteren, selecteert uBrep-object converteren.
B-rep-objecten zijn na de conversie items of betonitems en worden aan devormendatabase toegevoegd. De items behoren tot klasse 996.
• Selecteer Handles op bovenflens instellen om de referentielijnen van liggers opbovenflens in te stellen.
Als Handles op bovenflens instellen niet is geselecteerd, bevinden de referentielijnenvan liggers zich in het midden van de liggers.
• Definieer de instellingen voor profieltoewijzing.
Raadpleeg voor meer informatie De instellingen voor de profieltoewijzing van IFC-objecten definiëren op pagina 51.
• Kopieer indien nodig eigenschappen van een eigenschapset voor IFC-objecten.
Raadpleeg voor meer informatie Eigenschappen van IFC-objecten kopiëren naar degebruikersattributen of de geconverteerde objecten op pagina 53.
IFC 49 IFC importeren
5. Klik op Controleren om het profiel en materiaal van de objecten die u wilt converteren tecontroleren.
Raadpleeg voor meer informatie Het profiel en materiaal van geconverteerde objectencontroleren op pagina 52.
6. Klik in het dialoogvenster Instellingen IFC-objecten converteren op OK.
7. Klik op Converteren.
Tekla Structures maakt oorspronkelijke Tekla Structures-objecten. Het Overzichtconversieresultaat wordt in het dialoogvenster IFC-objecten converteren weergegevenwaarin het conversieresultaat en de mogelijke fouten worden weergeven.
De oorspronkelijke IFC-referentiemodelobjecten worden ook als zodanig behouden. We radenu aan altijd de resultaten van de conversie te controleren, bijvoorbeeld door de conversielijstweer te geven.
Zie ook
Beperkingen bij IFC-objectconversie op pagina 50
Lijsten maken van geconverteerde IFC-objecten op pagina 54
Voorbeeld: IFC-objecten naar Tekla Structures-objecten converteren op pagina 56
Beperkingen bij IFC-objectconversie
Tekla Structures is afhankelijk van de kwaliteit van het IFC-model, omdat informatie wordtgebruikt die bij het converteren van objecten in het model beschikbaar is.
Tekla Structures converts most linear IFC objects to native Tekla Structures objects. You canalso convert double type UDAs.
The following limitations exist in IFC object conversion:
• Als het doel-IFC-model niet aan een standaard voldoet, wordt het mogelijk nietgeconverteerd zoals verwacht.
• Alleen IFCBuildingElement en IFCDiscreteAccessory en hun subtypen wordenondersteund.
• Alleen SweptSolid, Brep-, CSG- en Clipping-weergaven worden ondersteund.
• Meerdere weergaven voor één object worden niet ondersteund.
• Profieloffset wordt niet ondersteund.
• Profielen met meer dan 99 polygoonpunten worden niet correct geconverteerd.
• In uitzonderlijke gevallen kunnen afwerkingen onjuist worden geconverteerd.
Zie ook
IFC-objecten naar werkelijke Tekla Structures-objecten converteren op pagina 49
Lijsten maken van geconverteerde IFC-objecten op pagina 54
IFC 50 IFC importeren
De instellingen voor de profieltoewijzing van IFC-objecten definiëren
In Tekla Structures worden IFC-objectprofielen gecontroleerd op basis van de profielen in deTekla Structures-profielendatabase door profielnamen of afmetingen te vergelijken. U kuntkiezen welke van de twee methoden als eerste wordt gebruikt voor de toewijzing.
U kunt instellingen voor de profieltoewijzing voor parametrische en willekeurige profielendefiniëren.
U definieert instellingen voor de profieltoewijzing als volgt:
1. Klik op Extra --> IFC-objecten converteren --> Instellingen om het dialoogvensterInstellingen IFC-objecten converteren te openen.
2. U kunt het volgende doen:
• Als u profielen als eerste wilt toewijzen door de profielnamen tussen het IFC-modelen de profieldatabase van Tekla Structures te vergelijken, selecteert u Profielnaam inhet gebied Toewijzing primair profiel.
• Als u profielen als eerste wilt toewijzen door de afmetingen van het object tevergelijken, selecteert u Afmetingen in het gebied Toewijzing primair profiel.
Als de IFC-objectconverter geen profielen met de primaire methode kan toewijzen,wordt de secundaire methode toegepast.
3. Voer indien nodig tolerantiewaarden in voor de vergelijking van afmetingen.De eenheidvoor de afmetingen is gebaseerd op de omgeving.
De waarde r is alleen van invloed op kokerprofielen en wordt gebruikt om warm gewalsteprofielen en koud gewalste profielen van elkaar te onderscheiden.
4. Klik op OK.
Conversielogica
Parametrisch profiel dat in een IFC-model (volledige gegevensset) wordt gebruikt:
1. Als er in de Profielendatabase een profiel met dezelfde naam als die van Tekla Structureswordt gevonden, wordt deze gebruikt.
IFC 51 IFC importeren
2. Anders controleert Tekla Structures de parameterwaarden om een overeenkomend profielte vinden. Indien er één gevonden is, wordt dat gebruikt.
Arbitrair profiel dat in een IFC-model (beperkte gegevensset) wordt gebruikt:
1. Als het object geen rechtlijnig onderdeel is, wordt er een object met een profiel gemaakt.
2. Als de vorm is gedetecteerd en in de Tekla Structures-database wordt gevonden, wordtdat profiel gebruikt. De vormdetectie ondersteunt de standaardtypen van warm gewalsteprofielen.
3. Anders wordt er een nieuw profiel gemaakt.
B-rep-geometrie die in een IFC-model (alleen vormgegevens) wordt gebruikt:
1. Als het corresponderende item in Tekla Structures bestaat, wordt het gebruikt.
2. Anders wordt een nieuw item gemaakt en gebruikt.
Het profiel en materiaal van geconverteerde objecten controleren
Voordat u IFC-objecten converteert naar oorspronkelijke Tekla Structures-objecten, kunt uhun profiel en materiaal controleren om er zeker van te zijn dat de conversie zal lukken.
De IFC-objectconverter controleert alleen de profielgegevens voor de geometrie van deomtrekweergave (B-rep).
U controleert het profiel en materiaal van geconverteerde objecten als volgt:
1. Klik op Extra --> IFC-objecten converteren --> Instellingen --> Controleer .
Als er profielen of materialen ontbreken, worden deze in Tekla Structures weergegeven opde tabbladen Profielen ontbreken en Materiaal ontbreekt van het dialoogvensterToewijzing ontbreekt.
2. Selecteer een geschikte optie in de lijsten met Tekla Structures-profielen en TeklaStructures-materiaallijst om een toewijzing voor de ontbrekende profielen of materialente definiëren.
De toewijzing van profielen werkt bij IFC-gegevens die een profielnaam hebben, maarbevat onvoldoende informatie voor conversie.
U kunt uw toewijzingen later wijzigen als dat nodig is.
3. Klik op Toewijzingsdatabase bijwerken en sluiten.
OPMERKING U kunt profielen en materialen ook toewijzen door de .txt-bestanden in eenwillekeurige standaard teksteditor te wijzigen. De bestanden bevinden zich in de mapattributes onder de modelmap. De wijzigingen treden in werking als u de IFC-objectconverter opnieuw start.
MappedMaterials-default.txt wijst de materialen toe enMappedProfiles-default.txt wijst de profielen toe.De toewijzingen worden
IFC 52 IFC importeren
in de conversie alleen gebruikt als de profielen niet in de Tekla Structures-databasesworden gevonden.
Eigenschappen van IFC-objecten naar de gebruikersattributen vangeconverteerde objecten kopiërenU kunt eigenschappen van de eigenschapsets voor IFC-objecten kopiëren naar degebruikersattributen van geconverteerde Tekla Structures-objecten.
U kopieert eigenschappen van een eigenschapset voor IFC-objecten als volgt:
1. Ga naar Extra --> IFC-objecten converteren.
2. Klik op Instellingen.
Het dialoogvenster Instellingen IFC-objecten converteren wordt geopend.
3. Klik op Toevoegen om rijen toe te voegen.
4. Voer de naam van de eigenschap in de kolom Eigenschap in.
5. Voer de naam van het gebruikersattribuut in de kolom UDA in.
De maximale lengte van de naam van het gebruikersattribuut is 20 tekens.
6. Klik op Type om het formaat van het attribuut te selecteren.
De mogelijke formaten zijn tekenreeks, geheel getal of dubbel.
7. Klik op OK om de instellingen op te slaan.
Als u het selectievakje Lijst maken na conversie hebt ingeschakeld, wordt na de conversieeen lijst gemaakt op basis van de geconverteerde objecten.
OPMERKING Zorg ervoor dat de attribuutnaam uniek is, voordat u het gebruikersattribuut toevoegtaan het bestand objects.inp.
Voer de oorspronkelijke naam van het gebruikersattribuut in, niet de vertaling.
Zie ook
IFC 53 IFC importeren
Database- en toewijzingsbestanden van geconverteerde objectenweergevenU kunt de database- en toewijzingsbestanden van geconverteerde objecten weergeven in hetformaat .txt. Als u dat doet, kunt u de .txt-bestanden wijzigen en indien nodigbijvoorbeeld meer profielen handmatig in de databases toevoegen.
Ga als volgt te werk om de database- en toewijzingsbestanden van geconverteerde objectenweer te geven:
• Klik op Extra --> IFC-objecten converteren --> Instellingen --> Databases.
Tekla Structures opent de profiel- en materiaaldatabases en de toewijzingsbestandenvoor profielen en databases in het .txt-formaat. De bestanden zijn beschikbaar in desubmap attributes van de modelmap.
Zie ook
Lijsten maken van geconverteerde IFC-objectenU kunt lijsten maken van de IFC-objecten die naar oorspronkelijke Tekla Structures-objectenzijn geconverteerd.
Als u een lijst met de geconverteerde IFC-objecten wilt maken, klikt u in het dialoogvensterIFC-objecten converteren op Lijst.
TIP In Tekla Structures wordt automatisch na de conversie een lijst met de geconverteerdeIFC-objecten gemaakt wanneer u het selectievakje naast de optie Lijst maken naconversie hebt ingeschakeld in het dialoogvenster Instellingen conversie IFC-objecten.
Als u een item in de lijst selecteert, wordt het gerelateerde object in het modelgeselecteerd.
De gemaakte lijsten bevinden zich in IFC-converted.txt in de map Report onder demodelmap.
Als u de lijst moet wijzigen, wijzigt u IFC-converted.rpt in de map ...\environments\common\system\Mark.
Beperkingen
Soms zijn de invoergegevens in het IFC-model niet goed genoeg om het geconverteerdeobject met succes te maken. De status van het geconverteerde object wordt vermeld in hetvak Info in de lijst met de waarde Klasse.
IFC 54 IFC importeren
Klasse-waarde IFC-objectgegevens Geconverteerde objectbeschrijving990 Parametrisch profiel met een
naamEr zitten voldoende gegevens in het IFC-model om het object met goed gevolg teconverteren.
991 Parametrisch profiel zondernaam
Tekla Structures bepaalt de naam van hetobject op basis van het objectprofiel.
992 Arbitrair profiel met een naam Het profiel van het geconverteerde object kanonjuist worden geroteerd omdat het IFC-model geen parametrische profielgegevensbevat.
993 Arbitrair profiel zonder naam Het profiel van het geconverteerde object kanonjuist worden geroteerd omdat het IFC-model geen parametrische profielgegevensbevat.
De profielnaam wordt ingesteld op UNKNOWN.
994 Brep-stuk met een naam Het profiel kan een extremenvenster zijndoordat het IFC-model geen profielgegevensbevat.
995 Brep-stuk zonder naam Het profiel kan een extremenvenster zijndoordat het IFC-model geen profielgegevensbevat.
De profielnaam wordt ingesteld op UNKNOWN.
996 Brep-stuk Het object is geconverteerd met de optieBrep-object converteren in deconverteerinstellingen.
Het geconverteerd Brep-object is een item ofeen betonitem en wordt aan devormendatabase toegevoegd.
Voorbeeld
Hieronder vindt u een lijst met geconverteerde objecten.
IFC 55 IFC importeren
Zie ook
Voorbeeld: IFC-objecten naar Tekla Structures-objecten converteren
In dit voorbeeld gebruikt u een IFC-model als basis voor uw structurele model. U moet liggersen kolommen naar werkelijke Tekla Structures-objecten converteren.
U converteert de liggers en kolommen van IFC-modellen als volgt naar werkelijke TeklaStructures-objecten:
1. Verberg irrelevante IFC layers.
IFC 56 IFC importeren
a. Klik op het pictogram Referentiemodellen.
b. Dubbelklik in de lijst Referentiemodellen op het referentiemodel om de details teopenen.
c. Open de lijst Layers door op de pijl omlaag aan de rechterkant te klikken.
d. Verberg de benodigde layers door op het oogpictogram naast de layer te klikken.
Tekla Structures toont alleen de layers die u hebt geselecteerd om weer te geven.
2. Selecteer alle zichtbare IFC-objecten.
3. Klik op Extra --> IFC-objecten converteren .
Het dialoogvenster IFC-objecten converteren wordt geopend.
4. Controleer de profielen en het materiaal van de IFC-objecten.
a. Klik op Instellingen.
IFC 57 IFC importeren
b. Klik op Controleer.
Tekla Structures geeft de ontbrekende profielen en materialen weer.
c. Geef tabbladen Profielen ontbreken en Materiaal ontbreekt weer.
Tekla Structures geeft ontbrekend materiaal voor een referentieonderdeel Betonblokweer.
d. Selecteer CONCRETE_UNDEFINED in de lijst.
e. Klik op Toewijzingsdatabases bijwerken en sluiten.
a. Klik in het dialoogvenster Instellingen IFC-objecten converteren op OK.
5. Klik op Converteren.
Tekla Structures converteert de objecten en opent de conversielijst.
De Klasse voor alle geconverteerde objecten is 992. Dat betekent dat het profiel van hetgeconverteerde object onjuist kan worden geroteerd omdat het IFC-model geenparametrische profielgegevens bevat.
6. Controleer de conversieresultaten.
• Lees de conversielijst. Selecteer objecten in de conversielijst om ze in het model temarkeren.
• Vergelijk de geconverteerde objecten met de IFC-objecten.
• Gebruik het commando Informatie -Object om gedetailleerde informatie overobjecten weer te geven.
IFC 58 IFC importeren
Hieronder ziet u een afbeelding van geconverteerde liggers en kolommen.
Zie ook
IFC-objecten naar werkelijke Tekla Structures-objecten converteren op pagina 49
8.2 IFC-exportU kunt Tekla Structures-modellen als IFC-modellen exporteren.
U kunt alle basisonderdelen in het Tekla Structures-model exporteren zoals liggers,kolommen, staven, platen, wanden, wapeningsstaven en bouten met moeren en ringen.
De IFC-exportfunctionaliteit in Tekla Structures ondersteunt het IFC2X3-schema. De IFC-certificering voor de IFC-exportfunctionaliteit is door buildingSMART internationaal http://www.buildingsmart.org/compliance/certified-software/ verleend.
IFC 59 IFC-export
IFC- (.ifc) en ifcXML-formaten (.ifcXML) worden ondersteund. U kunt gecomprimeerde(.ifcZIP) of niet-gecomprimeerde importbestanden gebruiken.
Zie ook
De IFC-entiteit voor de geëxporteerde modelobjecten definiëren op pagina 61
Een Tekla Structures-model exporteren naar een IFC-bestand op pagina 62
Het geëxporteerde IFC-model controleren op pagina 65
IFC-exporttype-instellingen op pagina 65
IFC-basishoeveelheden op pagina 66
Tekla Structures-modelobjecten en gerelateerde IFC-entiteiten op pagina 66
Kleur van de geëxporteerde IFC-objecten op pagina 67
Eigenschappensets in IFC-export op pagina 68
Extra eigenschappensets definiëren met de tool Definities eigenschappenset op pagina 69
Configuratie van eigenschappenset in XML op pagina 71
De IFC-gegevens voor het geëxporteerde model op een projectniveaudefiniërenVoordat u uw model exporteert, kunt u geografische coördinaten en standaard ruimtelijkehiërarchie voor het resulterende IFC-model definiëren.
U definieert als volgt de IFC-gegevens voor het geëxporteerde model op een projectniveau:
1. Klik op Bestand --> Projecteigenschappen...
2. Voer indien nodig een naam voor het project in.
De projectnaam is de IFC-projectnaam in het geëxporteerde IFC-model.
3. Klik op Gebruikersattributen in het dialoogvenster Projecteigenschappen.
IFC 60 IFC-export
4. Voer op het tabblad IFC export de benodigde waarden voor ruimtelijke hiërarchie in IFCnaam montage, IFC naam gebouw en IFC naam verdieping van gebouw in.
De ruimtelijke hiërarchie die in de gebruikersattributen van het project wordt ingevoerd,is standaard voor modelobjecten in het project. U kunt specifieke waarden voor IFC naamgebouw en IFC naam verdieping van gebouw voor modelobjecten in degebruikersattributen van het object.
5. Voer op het tabblad Geo-coördinaten de benodigde waarden voor de geografischecoördinaten in.
6. Klik op OK.
7. Klik op OK.
Zie ook
De IFC-entiteit voor de geëxporteerde modelobjecten definiëren op pagina 61
Een Tekla Structures-model exporteren naar een IFC-bestand op pagina 62
De IFC-entiteit voor de geëxporteerde modelobjecten definiëren
Voordat u Tekla Structures -modelobjecten naar IFC exporteert, kunt u de resulterende IFC-entiteiten voor de geëxporteerde modelobjecten definiëren met behulp vangebruikersattributen.
U definieert IFC-entiteiten voor de geëxporteerde modelobjecten als volgt:
1. Dubbelklik op een object (bijvoorbeeld een kolom) om het dialoogvenster metonderdeeleigenschappen te openen en klik op de knop Gebruikersattributen.
2. Stel op het tabblad Parameters Momentlasten in op Ja als u het gebruikersattribuut LOAD_BEARING voor het geëxporteerde object wilt definiëren.
Ja is de standaardwaarde. Stel deze optie voor alle niet-momentlastobjecten in op Nee.
3. Selecteer op het tabblad IFC export een optie in de lijst IFC entiteit om de IFC-entiteitvoor het geëxporteerde modelobject te definiëren.
IFC 61 IFC-export
Hieronder ziet u een voorbeeldlijst van entiteiten die voor een kolom beschikbaar zijn:
4. Selecteer Auto of Brep in de lijst IFC export type:
• De optie Auto selecteert het soort Swept Solid IFC-object dat een Tekla-object in IFCwordt.
• Als Auto om de een of andere reden mislukt (zoals bij een deformatie), wordt deexport automatisch naar Brep teruggezet en wordt er een op een net gebaseerd IFC-object met minder intelligentie gemaakt. Deze objecten zijn zware gegevens maargeometrisch nog correct.
• Brep forceert het IFC-object om in ieder geval op een net gebaseerd te zijn.
5. Voer namen in de vakken IFC naam gebouw en IFC verdiepings naam gebouw in omindien nodig de ruimtelijke structuur in het IFC-model te definiëren.
6. Klik in het dialoogvenster met gebruikersattributen op OK.
7. Klik op OK in het dialoogvenster met tekeningeigenschappen.
Zie ook
Tekla Structures-modelobjecten en gerelateerde IFC-entiteiten op pagina 66
De IFC-gegevens voor het geëxporteerde model op een projectniveau definiëren op pagina 60
Een Tekla Structures-model exporteren naar een IFC-bestand
Voordat u begint:
• Definieer de IFC-entiteiten voor de Tekla Structures-modelobjecten. Raadpleeg voor meerinformatie De IFC-entiteit voor de geëxporteerde modelobjecten definiëren op pagina 61.
IFC 62 IFC-export
• Zorg ervoor dat het werkvlak op de gewenste locatie ligt. Tekla Structures exporteert hetIFC-bestand met de oorsprong van het werkvlak. Raadpleeg voor meer informatie Hetcoördinatensysteem van het geëxporteerde IFC-bestand wijzigen op pagina 64.
Ga als volgt te werk om een Tekla Structures-model naar een IFC-bestand te exporteren:
1. Selecteer de modelobjecten die u wilt exporteren.
Selecteer niets als u alles wilt exporteren.
2. Klik op Bestand > Exporteer > IFC.
3. Blader naar de locatie van het Uitvoerbestand en vervang de naam out door degewenste bestandsnaam.
De IFC-bestanden worden standaard naar de map \IFC onder de modelmapgeëxporteerd. De lengte van het bestandspad is beperkt tot 80 tekens. U hoeft geenbestandsextensie in te voeren. Deze wordt automatisch toegevoegd op basis van deBestandsindeling.
4. Selecteer de Bestandsindeling.
De formaten zijn: IFC, IFC-XML, gezipte IFC en gezipte IFC-XML.
5. Selecteer het Exporttype.
• Surface geometry is ideaal voor ontwerpcoördinatie en het gebruik van een viewer.
• Coordination view 2.0 wordt aanbevolen voor software die het importcertificaatvoor Coordination view 2.0 heeft en voor Tekla BIMsight als uw model wapeningbevat.
• Staalfabricagevenster wordt aanbevolen voor het exporteren van gedetailleerdeinformatie over stalen objecten voor staalconstructies.
• Zie voor meer informatie over de exporttypen IFC-exporttype-instellingen op pagina65.
6. U kunt extra eigenschappensets voor IFC-export definiëren:
• Als u een nieuwe eigenschappenset wilt definiëren, selecteert u <nieuw> en klikt uop Bewerken.
• Als u een eerder gemaakte extra eigenschappenset wilt gebruiken, selecteert u deeigenschappenset in de lijst Extra eigenschapsets.
Zie voor meer informatie over de extra eigenschappensets Extra eigenschappensetsdefiniëren met de tool Definities eigenschappenset op pagina 69.
7. Selecteer Geselecteerde objecten of Alle objecten om de objectselectie voor de exportte definiëren.
8. Op het tabblad Geavanceerd selecteert u Merken, Bouten, Lassen, Stortobjecten,Wapeningsstaven, Oppervlakte en Stramienen in het gebied Objecttypen om decorresponderende objecten te exporteren.
IFC 63 IFC-export
Als u Stortobjecten selecteert, worden insitu-betononderdelen als stortobjectengeëxporteerd.
Als u Merken exporteert, kunt u onderdeelmerken uitsluiten door Onderdeelmerkenuitsluiten te selecteren.
9. Selecteer Basishoeveelheden om in het geëxporteerde IFC-model een Quantity takeoffadd-on view op te nemen die aanvullende gegevens over de entiteiten in hetgeëxporteerde IFC-model bevat.
Zie voor meer informatie over de basishoeveelheden IFC-basishoeveelheden op pagina66.
10. Selecteer Eigenschappensets: Standaard of Eigenschappensets: Minimum.
De optie Minimum exporteert de minimumset met eigenschappen die door de IFC-standaard buildingSMART is vereist. U kunt de eigenschappensets weergeven door opAanzicht te klikken.
11. Selecteer Layer-namen als onderdeelnamen om onderdeelnamen zoals KOLOM enLIGGER als layer-namen voor geëxporteerde objecten te gebruiken.
In onderdeeleigenschappen kunt u onderdeelnamen definiëren.
12. Selecteer Platte en brede liggers als platen exporteren om platen die zijn gemodelleerdals ligger (met 2 punten) in het IFC bestand weg te schrijven als willekeurige plaat (metbijvoorbeeld 4 punten).
Selecteer deze optie als u platen als liggers of kolommen als platen hebt gemodelleerd.Sommige systeemcomponenten gebruiken bijvoorbeeld liggers of kolommen in plaats vanplaten.
13. Selecteer Huidige weergavekleuren gebruiken om de objecten met de inObjectweergave gedefinieerde kleuren te exporteren en niet met de klassekleuren.
14. Klik op Exporteren.
Het coördinatensysteem van het geëxporteerde IFC-bestand wijzigen
Als u het IFC-bestand met een ander coördinatensysteem dan 0,0,0 in Tekla Structures wiltexporteren, kunt u het werkvlak verplaatsen en het IFC-bestand gebruikt dat als de 0,0,0 voorlokalisatie.
1. Stel het werkvlak in op de gewenste locatie.
2. Exporteer het IFC-bestand.
3. Klik op Toch exporteren in het waarschuwingsvak dat wordt weergegeven.
Het geëxporteerde IFC-model heeft nu de oorsprong ingesteld volgens het werkvlak.Raadpleeg voor meer informatie IFC model naar projectcoördinaten exporteren.
Zie ook
Een Tekla Structures-model exporteren naar een IFC-bestand op pagina 62
IFC 64 IFC-export
Het geëxporteerde IFC-model controleren
Als u het geëxporteerde IFC-model wilt controleren, voegt u het model als eenreferentiemodel in het oorspronkelijke Tekla Structures-model in.
Controleer het volgende:
• Controleer het IFC-model visueel. Gebruik verschillende kleuren voor het IFC-model enhet oorspronkelijke model. Gebruik kijkvlakken om het model zorgvuldig te controleren.
• Vergelijk het aantal objecten. Als er verschillen zijn, controleert u het exportlogbestand.
• Controleer het modelleren van niet succesvol geëxporteerde objecten. Overbodigeuitsnijdingen kunnen bijvoorbeeld tot een niet succesvolle export leiden. Overweeg hetopnieuw modelleren van de onjuiste objecten of stel IFC export type voor de objecten inop Brep.
TIP U kunt Tekla BIMsight gebruiken voor het weergeven en controleren van het IFC-model.
Zie ook
De IFC-entiteit voor de geëxporteerde modelobjecten definiëren op pagina 61
Tekla BIMsight op pagina 265
IFC-exporttype-instellingen
Zie het onderstaande Exporttype.
De instellingen voor Volledige weergave 2.0 zijn de volgende:
• Wapeningsstaven als extrusie
• CSG-ondersteuning aan
• Gebogen elementen als RevolvedAreaSolid
• Bouten als B-rep
De instellingen voor Oppervlaktegeometrie zijn de volgende:
• Wapeningsstaven als B-rep
• Geen CSG
• Gebogen elementen als B-rep
• Bouten als B-rep
De instellingen voor Staalfabricagevenster zijn de volgende:
• Merkweergave en basishoeveelheden
• Lassen als IfcFastener
• Afwerking van het hele stuk als IfcCovering
IFC 65 IFC-export
• Verticale verbanden als IfcMember
• Boutgaten als werkelijke gaten
IFC-basishoeveelheden
Aanvullende Quantity takeoff add-on view wordt opgenomen in het geëxporteerde IFC-model als u Basishoeveelheden instelt op Ja in het dialoogvenster Tekla Structures IFC-export.
Quantity takeoff add-on view bevat de volgende informatie over de entiteiten in hetgeëxporteerde IFC-model:
Ligger Kolom Plaat WandBreedte X X
Hoogte X
Lengte X X X
Netto oppervlakte X
Oppervlakte buitenzijde X X
Bruto-oppervlakte X
Nettovolume X X X X
Nettogewicht X X X X
Tekla Structures-modelobjecten en gerelateerde IFC-entiteiten
Tekla Structures wijst modelobjecten automatisch als IFC-entiteiten toe wanneer u eenmodel naar een IFC-bestand exporteert. U kunt objecten ook handmatig ingebruikersattributen of objecten toewijzen.
In de volgende tabel worden Tekla Structures-modelobjecten en de aanbevolen gerelateerdeIFC-entiteiten weergegeven.
Tekla Structures-object IFC-entiteit
Ligger IfcBeam, IfcMember
Kolom, paal IfcColumn, IfcPile, IfcMember
Polyligger IfcBeam, IfcMember
Getoogde ligger IfcBeam, IfcMember
Betonblok, betonstrook IfcFooting
Plaat IfcSlab
Wand IfcWall of IfcWallStandardCase
IFC 66 IFC-export
Tekla Structures-object IFC-entiteit
Willekeurige plaat IfcPlate, IfcDiscreteAccessory
Bouten, moeren en ringen IfcMechanicalFastener
Boutgaten IfcOpeningElement
Verticale verbanden IfcMember
Leuning IfcRailing
Merken, betonelementen IfcElementAssembly, IfcRailing, IfcRamp,IfcRoof, IfcStair
Subonderdeelmerken IfcDiscreteAccessory
Wapening IfcReinforcingBar
Stortobjecten IfcBuildingElementProxy
Oppervlakte IfcCovering
Lassen IfcFastener
OPMERKING De entiteit IfcBuildingElementPart kan ook worden gebruikt.IfcBuildingElement komt overeen met liggers, kolommen enzovoort maar nietmet merken.
Polyprofielen worden altijd als Brep geëxporteerd.
Zie ook
De IFC-entiteit voor de geëxporteerde modelobjecten definiëren op pagina 61
Kleur van de geëxporteerde IFC-objecten
De instelling Huidige weergavekleuren gebruiken op het tabblad Geavanceerd van hetdialoogvenster Naar IFC exporteren definieert welke kleuren in de geëxporteerde IFC-objecten worden gebruikt:
• Als u Huidige weergavekleuren gebruiken selecteert, hebben de geëxporteerde objectende kleuren die u met de kleur- en doorzichtigheidsinstellingen van Object groepen in hetdialoogvenster Object weergave hebt gedefinieerd.
• Als u Huidige weergavekleuren gebruiken niet selecteert, gebruiken de geëxporteerdeobjecten de kleur van de klassen die voor de objecten in het dialoogvenster zijn ingesteld.
De klassen hebben de volgende kleuren:
Klasse Kleur
1 lichtgrijs
2 of 0 rood
3 groen
IFC 67 IFC-export
Klasse Kleur
4 blauw
5 turkoois
6 geel
7 magenta
8 grijs
9 lichtrood
10 lichtgroen
11 zeeblauw
12 roze
13 oranje
14 lichtblauw
Eigenschappensets in IFC-exportTekla Structures gebruikt configuratiebestanden om te definiëren welke gebruikers- entemplate-attributen als eigenschappensets naar IFC-modellen worden geëxporteerd. Als unaar IFC exporteert, selecteert u één vooraf gedefinieerd configuratiebestand als Exporttypedat u als hoofdeigenschappenset gebruikt. Daarnaast kunt u uw eigen eigenschappensetdefiniëren om extra informatie aan geëxporteerde IFC-modellen toe te voegen.
De vooraf gedefinieerd configuratiebestanden zijn alleen-lezen en bevinden zich in ..\ProgramData\Tekla Structures\<version>\Environments\Common\inp.
• IfcPropertySetConfigurations_CV2.xml (eigenschappensets Standaard)/IfcPropertySetConfigurations_CV2_1.xml (eigenschappensetsMinimum) bevatten de eigenschappensets voor Export type Volledige weergave 2.0.
• IfcPropertySetConfigurations_SG.xml (eigenschappensets Standaard)/IfcPropertySetConfigurations_CV2_1.xml (eigenschappensets Minimum)bevat de eigenschappensets voor Export type Oppervlaktegeometrie.
• IfcPropertySetConfigurations_AISC.xml (eigenschappensets Standaard)/IfcPropertySetConfigurations_AISC_1.xml (eigenschappensetsMinimum) bevat de eigenschappensets voor Export type Staalfabricagevenster.
Het bestand IfcPropertySetConfigurations_CV1.xsd in dezelfde map is eenschemabestand waarin de structuur van het XML-bestand wordt beschreven en dat wordtgebruikt om het XML-bestand te valideren. Dit bestand wordt gelezen wanneer de softwarewordt gestart.
IFC 68 IFC-export
De extra eigenschappensets u met de tool Definities eigenschappenset maakt, wordenstandaard in de map \AdditionalPSets onder de modelmap opgeslagen. U kunt ookextra eigenschappensets uit de volgende mappen lezen:
• XS_SYSTEM• XS_PROJECT• XS_FIRMAls u de bovenstaande mappen gebruikt, moet u de bestanden in een map met de naam\AdditionalPSets onder de systeem-, project- of bedrijfsmap opslaan.
Zie ook
Extra eigenschappensets definiëren met de tool Definities eigenschappenset op pagina 69
Configuratie van eigenschappenset in XML op pagina 71
Extra eigenschappensets definiëren met de tool Definitieseigenschappenset
U kunt extra eigenschappensets van template-attributen en gebruikersattributen maken,definities van eigenschappen opgeven voor de attributen en de eigenschappensets aan IFC-entiteiten koppelen voor IFC-export met de tool Definities eigenschappensets. TeklaStructures slaat de extra eigenschappensets op in configuratiebestanden. U kunt meerdereconfiguratiebestanden op meerdere locaties bewaren.
U maakt de eigenschappensets, eigenschappendefinities en -koppelingen als volgt:
1. Selecteer Bestand --> Exporteren --> IFC .
2. Selecteer <nieuw> in de lijst Extra eigenschapsets en klik op Bewerken.
Het dialoogvenster Definities eigenschappenset wordt geopend.
3. Voer een naam voor het configuratiebestand in het vak Naam in.
4. Voer naast de knop Nieuw een naam voor de eigenschappenset in en klik op Nieuw.
U kunt meerdere eigenschappensets in een configuratiebestand maken.
5. Selecteer het entiteittype dat u wilt gebruiken in de lijst Entiteittypen selecteren.
De lijst Attributen selecteren bevat de attributen die kunnen worden gebruikt voor hetgeselecteerde entiteittype en die aan de huidige eigenschappenset kunnen wordentoegevoegd.
6. Voeg de gewenste attributen toe door de selectievakjes naast de attribuutnamen in teschakelen.
IFC 69 IFC-export
Het attribuut wordt aan de rechterzijde aan de lijst Lijst met alle geselecteerdeeigenschappen toegevoegd. Deze lijst geeft weer welke attributen worden geëxporteerden in welke indeling.
• U kunt nieuwe attributen toevoegen door een attribuutnaam in het vak Attribuut inhet gebied Eigenschap maken/wijzigen in te voeren en op de knop Toevoegen teklikken.
• U kunt attributen in de lijst wijzigen en verwijderen door de attributen in de lijst teselecteren en op Wijzigen of Verwijderen te klikken.
7. In Eigenschap maken/wijzigen kunt u voor het geselecteerde attribuut Eigenschapstypeselecteren.
Selecteer Template-attribuut voor gebruikersattributen waarvan de naam meer dan 19tekens bevat. Selecteer bijvoorbeeld Template-attribuut voor ASSEMBLY.USERDEFINED.PLANS_STATUS.
8. In Eigenschap maken/wijzigen kunt u een nieuw Naam aan het geselecteerde attribuutgeven en het Type attribuut selecteren. Het Type kan een van de volgende zijn:Tekenreeks, Booleaans, Geheel getal, Meting, Werkelijk of Tijdstempel.
9. Als het type van het gebruikersattribuut Meting is, kunt u het Meettype selecteren:Lengte, Oppervlakte, Volume, Massa, Positieve lengte of Telling.
10. Als het type van het gebruikersattribuut Meting is, kunt u de factor Conversion enAccuracy selecteren.
Met door de gebruiker gedefinieerde nauwkeurigheid kunt u de IFC-bestandsgrootte beteroptimaliseren.
11. Klik op Opslaan om uw wijzigingen op te slaan.
U kunt uw eigenschappenset later wijzigen door deze in de lijst Extra eigenschapsets in hetdialoogvenster Naar IFC exporteren te selecteren en op Bewerken te klikken.
Voorbeeld
Hierna ziet u een voorbeeld van de inhoud van het dialoogvenster Definitieseigenschappenset.
IFC 70 IFC-export
Configuratie van eigenschappenset in XMLWe raden u aan de tool Definitie eigenschappenset voor het maken van extraeigenschappensets te gebruiken om er zeker van te zijn dat de XML-configuratiebestandengeldig zijn.
Een configuratiebestand
• Bevat de structuur van eigenschappensets en de gegevensdefinities voor deeigenschappen in de eigenschappensets:
• Template-attribuut of UDA-naam. Template-attributen worden gelezen uitcontent_attributes_global.lst en de gebruikersattributen uit deomgevingsdatabase.
• Het gegevenstype, zoals String, Integer, Float, Timestamp, Boolean, Logical ofplaneanglemeasure.
• Het type eenheid, zoals lengte, oppervlakte, volume of hoeveelheid.
• Verschaling van eenheidswaarden van UDA-waarden zonder eenheid. Er wordt eenconversiefactor toegevoegd, zodat waarden zonder eenheid kunnen wordengeconverteerd, om te corresponderen met de globale eenheden in de IFC-bestanden.Deze factoren zijn nodig voor gebieds- en volume-eenheden.
• De mogelijkheid om standaardwaarden te gebruiken.
• De mogelijkheid om de set die moet worden geëxporteerd te negeren als template- ofgebruikersattributen geen waarde hebben.
• Bevat regels voor het koppelen van eigenschappensets aan IFC-entiteiten:
• Hiërarchietype voor de koppeling met IFC-entiteiten, met niet alleen ondersteuningvoor gebouwelementen, maar ook voor bouten, wapeningsstaven en merken.
• De mogelijkheid om beperkende regels te gebruiken, zoals Equal, NotEqual, LessThan,GreaterThan, LessThanOrEqual en GreaterThanOrEqual voor getallen en Equal enNotEqual voor tekst.
U moet het configuratiebestand van uw eigenschappenset met een geschikte editorwijzigen als u deze beperkende regels wilt toevoegen.
• Er kan een willekeurig aantal koppelingsregels voor een eigenschappenset bestaan,maar slechts één eigenschappensetdefinitie voor elk ReferenceId.
• U kunt verschillende eigenschappensets koppelen aan verschillende typen IFC-entiteiten. Een plaat kan bijvoorbeeld een andere set met eigenschappen hebben daneen ligger.
• Als er geen waarde wordt gevonden voor een eigenschap in export, wordt deeigenschappenset in de export helemaal niet geschreven. Om dit te voorkomen voegt uoptional=true voor die eigenschap in de eigenschappenset toe.
Voorbeeld
Hieronder ziet u een voorbeeld van de inhoud van het bestandIfcPropertySetConfigurations_CV2.xml.
IFC 72 IFC-export
Zie ook
Extra eigenschappensets definiëren met de tool Definities eigenschappenset op pagina 69
IFC 73 IFC-export
9 SketchUp
Trimble SketchUp is modelleersoftware die bijvoorbeeld wordt gebruikt in architectuur,constructie, engineering en landschapsarchitectuur. 3D Warehouse bevat veel SketchUp-modellen die u als referentiemodellen naar Tekla Structures kunt importeren.
Zowel de export als de import van SketchUp ondersteunen SketchUp versie 2014 en eerderals referentiemodel.
U kunt Tekla Structures-modellen als .skp-bestanden exporteren om in SketchUp tegebruiken.
Zie ook
Een referentiemodel invoegen op pagina 33
Een model naar SketchUp exporteren op pagina 74
9.1 Een model naar SketchUp exporteren
U exporteert een Tekla Structures-model als volgt naar SketchUp in het .skp-formaat:
1. Selecteer de modelobjecten die u wilt exporteren.
Selecteer niets als u alles wilt exporteren. We raden aan om grote modellen in delen teexporteren.
2. Klik op Bestand --> Exporteren --> SketchUp....
3. Blader naar de locatie van het uitvoerbestand en voer de bestandsnaam in.
4. Selecteer op het tabblad Geavanceerd de objecten die u wilt exporteren.
5. Klik op Maak geselecteerde.
Klik op Maak alle als u alles wilt exporteren.
SketchUp 74 Een model naar SketchUp exporteren
10 DWG en DXF
DWG is het oorspronkelijke bestandsformaat van AutoCAD en het standaardbestandsformaatvoor Autodesk-producten. DWG wordt gebruikt voor 2D en 3D CAD-gegevens dat wordtondersteund door Tekla Structures.
DXF (Drawing eXchange Format) is ontwikkeld door Autodesk voor het mogelijk maken van deuitwisselbaarheid van data tussen AutoCAD en andere programma's. Omdat debestandsindeling geen enkele vorm van een onderdeel-ID bevat, is het niet mogelijk omwijzigingen, die in verschillende versies van een bestand zitten, van de verschillende fysiekeobjecten bij te houden. Er is in Tekla Structures geen clash check met een DXF-bestandmogelijk.
Tekla Structures ondersteunt in de DWG-/DXF-import ACAD2012 of eerder.
Als u de AutoCAD-versie van het DWG-bestand wilt bepalen, opent u het bestand in eenteksteditor. U kunt de versiecode in de eerste zes bytes vinden:
AC1027 = 2013
AC1024 = 2010, 2011, 2012
AC1021 = 2007, 2008, 2009
AC1018 = 2004, 2005, 2006
AC1015 = 2002, 2000i, 2000
AC1014 = 14
AC1012 = 13
AC1009 = 12, 11
AC1006 = 10
AC1004 = 9
AC1002 = 2
Zie ook
Een 2D- of 3D DWG- of DXF-bestand importeren op pagina 76
Een model naar een 3D DWG- of DXF-bestand exporteren op pagina 77
Een tekening naar een 2D DWG- of DXF-bestand exporteren op pagina 78
DWG en DXF 75 Een model naar SketchUp exporteren
10.1 Een 2D- of 3D DWG- of DXF-bestand importeren
De DWG/DXF-importtool importeert 2D- en 3D-modellen die een DXF- of DWG-indelinghebben. U kunt het bestand als onderdelen of referentielijnen importeren.
U importeert DWG- en DXF-bestanden als volgt:
1. Selecteer Bestand --> Importeren --> DWG/DXF...
2. Voer de naam van het importbestand in.
Klik op Bladeren om naar het bestand te bladeren.
3. Voer de offset vanaf X, Y en Z in.
4. Voer de schaal in.
5. Selecteer hoe de geïmporteerde onderdelen moeten worden weergegeven:
• Met Referentielijnen worden onderdelen in het model weergegeven met behulp vanhun referentielijnen in het oorspronkelijke model.
• Met Onderdelen wordt het volledige profiel van onderdelen in het oorspronkelijkemodel weergegeven op basis van de profielgrootten die in de vakken Ligger profielen Plaat profiel zijn gedefinieerd. U kunt alleen metrische profielen gebruiken metdeze optie.
6. Selecteer Gebruik 2D import als u een tweedimensionale weergave van hetoorspronkelijke model wilt importeren.
Dit is handig wanneer u de optie Referentielijn hebt geselecteerd. Selecteer Gebruik 2Dimport niet als u het model in 3D wilt importeren.
7. Klik op Importeren.
Tekla Structures importeert het bestand dat u hebt opgegeven.
Beperkingen
Houd rekening met het volgende als u DWG-profielen importeert:
• Het profiel moet het enige object in het DWG-bestand zijn. Het bestand mag geen titels,blokken of andere afbeeldingen bevatten.
• Het profiel moet een gesloten POLYLIJN zijn.
• Het genereren van de polylijnen vanuit een ADSK 3D-model vereist een aantal stappenom het profiel op te schonen.
• Het profiel moet worden vergroot.
• De DWG-/DXF-bestanden die met de DWG/DXF-tool zijn geïmporteerd, tonen niet deoppervlakken van de geïmporteerde objecten, alleen de constructielijnen of de naaronderdeelprofielen geconverteerde lijnen die kunnen worden gebruikt om een model temaken. Als u oppervlakken van de objecten wilt weergeven, importeert u DWG- en DXF-bestanden door deze in een Tekla Structures-model als een referentiemodel in te voegen.
DWG en DXF 76 Een 2D- of 3D DWG- of DXF-bestand importeren
10.2 Een model naar een 3D DWG- of DXF-bestand exporteren
U kunt modellen naar 3D DWG- of 3D DXF-bestandstypen exporteren. In Tekla Structureswordt standaard een bestand model.dwg in de huidige modelmap gemaakt.
U maakt een 3D DWG- of DXF-exportbestand als volgt:
1. Open een Tekla Structures-model.
2. Selecteer Bestand --> Exporteer --> 3D DWG/DXF... om het dialoogvenster 3DDWG/DXF exporteren te openen.
3. Accepteer de standaardnaam voor het exportbestand of voer een andere in.
Als u een al bestaand exportbestand wilt vervangen, klikt u op de knop ... en bladert unaar het bestand.
4. Selecteer of u de gegevens wilt exporteren als DWG of DXF.
5. In Exporteren als selecteert u de weergave voor de geëxporteerde objecten:
• Met Oppervlakten worden onderdelen als oppervlakten geëxporteerd.
Als u 3D DWG- of DXF-bestanden exporteert als Oppervlakten, wordt meer geheugengebruikt en kan het langer duren. Het eindresultaat is echter beter.
• Met Lijnen worden onderdelen geëxporteerd als lijnen die zich in het midden van deprofieldoorsnede bevinden. Dit is zeer geschikt voor het exporteren naarrekenprogramma's.
• Met Hartlijnen worden onderdelen als hartlijnen van een onderdeel geëxporteerd.
• Met Referentielijnen worden onderdelen als referentielijnen geëxporteerd, die tussende referentiepunten zijn getekend. Dit is zeer geschikt voor het exporteren naarrekenprogramma's.
Als het model groot is of als u minder geheugen ter beschikking hebt, is de optieReferentielijnen sneller en krijgt u met deze optie een kleiner bestand.
6. Selecteer de Onderdeelnauwkeurigheid:
• De opties zijn Hoog en Normaal. Met Hoog worden ook afrondingen vanprofieldoorsneden geëxporteerd.
7. Selecteer de Boutnauwkeurigheid:
• Met Hoog worden hele boutsamenstellingen inclusief ringen geëxporteerd.
• Met Normaal wordt alleen de bout en de moer geëxporteerd.
• Met Geen bouten worden geen bouten geëxporteerd.
8. Selecteer of er Uitsnijdingen in de export moeten worden opgenomen.
Met Ja worden uitsnijdingen geëxporteerd, met Nee niet.
9. Selecteer of Binnencontouren moeten worden opgenomen:
Met Ja worden binnencontouren opgenomen, met Nee niet.
DWG en DXF 77 Een model naar een 3D DWG- of DXF-bestand exporteren
10. Selecteer in de lijst Exporteren wat er moet worden geëxporteerd:
• Met Alle objecten wordt het gehele model geëxporteerd.
• Met Geselecteerde objecten worden geselecteerde onderdelen van het modelgeëxporteerd.
11. Klik op Maak.
Tekla Structures maakt het exportbestand in de huidige modelmap. De ID van ieder onderdeelwordt als een attribuut geëxporteerd en voor ieder onderdeel in het exportbestandgeschreven.
Beperkingen
• Boutgaten worden niet geëxporteerd.
• Gebogen liggers en polyliggers worden als enkelvoudige, doorgaande liggersgeëxporteerd.
• Het aantal segmenten in de gebogen liggers is zoals gedefinieerd voor de desbetreffendegebogen ligger.
Zie ook
Een tekening naar een 2D DWG- of DXF-bestand exporteren op pagina 78
10.3 Een tekening naar een 2D DWG- of DXF-bestand exporteren
U kunt tekeningen naar 2D DWG- en DXF-bestanden exporteren vanuit de Tekeningenlijstvia het commando Exporteer... in het contextmenu of via het menucommando Bestand -->Exporteer --> Tekeningen... en Tekeningbestand --> Exporteren....
U exporteert Tekla Structures-tekeningen als volgt naar DXF- of DWG-formaat via deTekeningenlijst:
1. Klik op Tekeningen & Lijsten --> Tekeningen Lijst....
2. Selecteer in de lijst de tekeningen die u wilt exporteren.
3. Klik met de rechtermuisknop en selecteer Exporteer... in het contextmenu.
Het dialoogvenster Exporteer tekeningen wordt weergegeven.
4. Voer de naam van het exportbestand op het tabblad Exporteer bestand in.
Als u verschillende tekeningen exporteert, laat u het bestandsnaamvak leeg.
De tekeningen worden standaard naar de map \PlotFiles in de huidige modelmapgeëxporteerd. Als u een andere map wilt gebruiken, voert u het volledige pad in.
Tekla Structures gebruikt een van de volgende variabelen om de namen van deexportbestanden te definiëren. XS_DRAWING_PLOT_FILE_NAME_A, XS_DRAWING_PLOT_FILE_NAME_C, XS_DRAWING_PLOT_FILE_NAME_G,
DWG en DXF 78 Een tekening naar een 2D DWG- of DXF-bestandexporteren
XS_DRAWING_PLOT_FILE_NAME_W of XS_DRAWING_PLOT_FILE_NAME_M.Welke variabele wordt gebruikt, hangt af van het tekeningtype.
5. Selecteer het bestandstype: DXF of DWG.
6. Selecteer Inclusief revisiemerk in bestandsnaam als u een revisielabel in debestandsnaam wilt opnemen.
7. Stel de layeropties op het tabblad Layer opties in:
• Selecteer het bestand met layervoorwaarden.
Klik op Setup om layers toe te voegen of te wijzigen en objectgroepen aanverschillende layers toe te kennen.
• Selecteer Gebruik geavanceerde lijntype en layer conversie als u een geavanceerdeconversie wilt gebruiken bij het converteren van het type, kleur en dikte van lijnen enlayers.
• Voer in het vak Conversie bestand de naam van het bestand in, dat in de conversiemoet worden gebruikt.
Tekla Structures gebruikt standaard het bestand LineTypeMapping.xml in demap ..\Tekla Structures\<version>\environments\common\inp.
Als u uw eigen lijntypetoewijzingen moet definiëren, kunt u het bestandLineTypeMapping.xml als template gebruiken, wanneer u voor uzelf eenconversiebestand maakt.
• Selecteer Inclusief lege layers als u lege layers in de export wilt opnemen.
• Selecteer Kleur object volgens layer als u verschillende kleuren voor verschillendelayers wilt.
8. Stel de overige exportopties voor tekeningen op het tabblad Opties in:
• Stel Schaal tekening en Lijntype schaal in.
• Als u de tekeningen wilt exporteren, zodat de DWG/DXF-inhoud wordt gegroepeerdop object, selecteert u Exporteer objecten als groep. Wanneer u dit doet, maaktTekla Structures een nieuwe groep voor elk object (onderdeel, label, maatlijnenzovoort.).
• Selecteer Onderbreek lijnen met tekst als u geen doorgaande lijnen ingeëxporteerde tekeningen wilt weergeven, bijvoorbeeld om de lijn door tekst of labelsin tekeningen te laten lopen.
• Selecteer Gebruikerslijnen als gesplitste lijnen exporteren om ervoor te zorgen datgebruikerslijntypen er hetzelfde uitzien in de software waarnaar u exporteert enwanneer ze worden afgedrukt. Als Gebruikerslijnen als gesplitste lijnen exporterenwordt geselecteerd, worden gebruikerslijntypen geëxporteerd als ononderbrokenlijnen die zijn gesplitst in meerdere korte lijnen. Als Gebruikerslijnen als gesplitstelijnen exporteren niet wordt geselecteerd, worden gebruikerslijntypen geëxporteerdzoals gedefinieerd in TeklaStructures.lin.
DWG en DXF 79 Een tekening naar een 2D DWG- of DXF-bestandexporteren
• Selecteer Papierruimte gebruiken om naar zowel modelspace als paperspace teexporteren. De niet-verschaalde inhoud van de tekeningaanzichten wordtgeëxporteerd naar modelspace. De tekeningopmaak wordt naar paperspacegeëxporteerd. De opmaak bevat verschaalde viewports waarin een geschiktemodelspace worden weergegeven.
Zorg er bij het exporteren naar paperspace voor dat alle objecten in het aanzicht zichbinnen het kader van het aanzicht bevinden. Objecten die zich gedeeltelijk buiten hetkader van het tekeningaanzicht bevinden, worden niet geëxporteerd.
9. Klik op Exporteren.
Zie ook
Standaardlijntypen in tekeningen op pagina 87
Definiëren van gebruikerslijntypetoewijzingen in de tekeningexport op pagina 84
Voorbeeld: Layers instellen en exporteren naar DWG op pagina 88
Layers in geëxporteerde tekeningen op pagina 80
Layers maken voor tekeningexport op pagina 81
Objecten aan exportlayers toevoegen op pagina 81
Export layerinstellingen kopiëren naar een ander project op pagina 84
Layers in geëxporteerde tekeningen
In DWG-/DXF-exporttekeningen kunt u de layers definiëren waartoe verschillendetekeningobjecten behoren. Het voordeel van het gebruik van layers in export is dat als u eenbepaalde layer niet wilt weergeven in de tekening, u deze kunt uitschakelen.
U kunt de verschillende layers definiëren met Tekla Structures-selectiefilters.
U kunt het bestand LineTypeMapping.xml gebruiken om het lijntype, de lijnvorm en delijnkleur van objecten op verschillende layers te definiëren. U kunt ook gebruikerslijntypen inhet bestand TeklaStructures.lin toevoegen en deze gebruiken bij het toewijzen vanTekla Structures lijntypen aan de lijntypen in de geëxporteerde DWG- en DXF-bestanden.
U kunt alle objecttypen die in het dialoogvenster Tekening export layers wordenweergegeven, exporteren naar eigen layers.
De volgende objecten kunnen niet aan layers worden toegewezen in de export omdat dezeniet kunnen worden geïdentificeerd als aparte objecten in selectiefilters: wolken, arceringen,aansluitende onderdelen, symbolen in tekeningen, labels van doorsneden, teksten vanstramienlabels, maatlijnlabels, laslabels, aanhaallijnen van boutlabels en aanhaallijnen vanonderdeellabels. Arceringen worden bijvoorbeeld geëxporteerd naar dezelfde layer als hetonderdeel waar de arcering toe behoort.
Zie ook
Voorbeeld: Layers instellen en exporteren naar DWG op pagina 88
DWG en DXF 80 Een tekening naar een 2D DWG- of DXF-bestandexporteren
Layers maken voor tekeningexport
U moet de layers definiëren die zijn opgenomen in de geëxporteerde DWG- en DXF-bestanden.
OPMERKING Als u wilt bijhouden welke layers u hebt, maak dan in één keer alle layers dieu nodig hebt voor de definitieve DWG-/DXF-tekeningen.
U maakt een layer als volgt:
1. Klik in het model op Bestand --> Exporteer --> Tekeningen....
2. Ga in het dialoogvenster Exporteer tekeningen naar het tabblad Layer opties en klik opSetup... naast het vak Layer voorwaarden.
3. Klik in het dialoogvenster Tekening export layers op Wijzig lagen....
4. Klik op Toevoegen om een layer toe te voegen.
U kunt zo veel layers toevoegen als nodig is.
5. Klik op de rij van de nieuwe layer in de kolom Naam en voer de naam voor de layer in.
6. Klik op de rij van de nieuwe layer in de kolom Kleur en selecteer de kleur voor de nieuwelayer.
7. Klik op OK.
Vervolgens kunt u objecten aan de nieuwe layer toewijzen.
Zie ook
Objecten aan exportlayers toevoegen op pagina 81
Database- en toewijzingsbestanden van geconverteerde objecten weergeven op pagina 53
Voorbeeld: Layers instellen en exporteren naar DWG op pagina 88
Objecten aan exportlayers toevoegen
U moet definiëren welke objecten u in een bepaalde layer in het DWG-/DXF-bestand wiltexporteren. U kunt dat doen met behulp van een selectiefilter voor het identificeren van de
DWG en DXF 81 Een tekening naar een 2D DWG- of DXF-bestandexporteren
gewenste objecten tussen alle objecten en door een voorwaarde te maken om deze objectenin een bepaalde layer te exporteren.
U moet eerst het selectiefilter maken voordat u de voorwaarde maakt.
Ga als volgt te werk om een layervoorwaarde te maken en objecten aan een exportlayer toete wijzen:
1. Klik op Bestand --> Exporteer --> Tekeningen... om het dialoogvenster Exporteertekeningen weer te geven en ga naar het tabblad Layer opties.
2. Klik op Setup....
3. Open een objectgroep door op het plusteken naast de groepsnaam te klikken.
Klik bijvoorbeeld op het plusteken naast Model object.
4. Klik met de rechtermuisknop op een voorwaarde in de lijst en selecteer Voorwaardetoevoegen niveau dieper....
Klik bijvoorbeeld met de rechtermuisknop op Onderdeel.
5. Voer een naam voor de voorwaarde in en selecteer het gerelateerde selectiefilter.
6. Klik op OK.
7. Dubbelklik op de rij onder de zojuist gemaakte voorwaarde en selecteer hier de gewenstelayer voor in het dialoogvenster Selecteer layer.
8. Klik op OK.
DWG en DXF 82 Een tekening naar een 2D DWG- of DXF-bestandexporteren
In Tekla Structures wordt de geselecteerde layer aan de voorwaarde toegewezen.
9. Sla de gemaakte layervoorwaarde-instellingen voor later gebruik op door naast de knopOpslaan als een naam in te voeren en op Opslaan als te klikken.
OPMERKING De volgorde van voorwaarden is belangrijk. Deel de voorwaarden in door met derechtermuisknop op de voorwaarde te klikken en Verplaats omhoog of Verplaatsomlaag te gebruiken. De objecten worden naar de eerste overeenkomende layergeëxporteerd. Als er geen overeenkomende layer is, worden de objecten als Overigeobjecten geëxporteerd.
Voorbeeld: Een voorwaarde maken voor het exporteren van liggerlabelsnaar hun eigen layer
U kunt allerlei soorten tekeningobjecten naar eigen layers exporteren. Dit bijvoorbeeld toonthoe u dat voor labels van liggers kunt doen. Allerlei soorten labels kunnen apart naar huneigen layers worden geëxporteerd: boutlabels, onderdeellabels, verbindingslabels,aansluitende onderdeellabels, wapeningslabels en componentlabel.
U moet u eerst een selectiefilter maken die de liggers selecteert en vervolgens kunt u delayervoorwaarde definiëren. Noem het liggerselectiefilter Liggers.
U exporteert als volgt labels van liggers naar eigen layers:
1. Selecteer Bestand --> Exporteer --> Tekeningen...
2. Ga naar het tabblad Layer opties van het dialoogvenster Exporteer tekeningen en klikop Setup... naast het vak Layer voorwaarden.
3. Selecteer onder Label in het dialoogvenster Tekening export layers de layervoorwaardevan het label dat u wilt definiëren voor uw eigen layer (onderdeellabel, boutlabel,verbindingslabel, aansluitend onderdeellabel en wapeningslabel).
Selecteer Onderdeel label.
4. Klik met de rechtermuisknop op Onderdeellabel en selecteer in het contextmenuVoorwaarde toevoegen niveau dieper.
Het dialoogvenster Layer manager voorwaarden wordt geopend.
DWG en DXF 83 Een tekening naar een 2D DWG- of DXF-bestandexporteren
5. Voer een voorwaardenaam in (bijvoorbeeld Liggerlabel) en selecteer een filter dat uhebt gemaakt (Ligger).
6. Klik op OK.
Tekla Structures maakt een nieuwe voorwaarde Liggerlabel. Nu kunt u de nieuwevoorwaarde verbinden met een ligger die u voor liggerlabels hebt gemaakt en dezegebruiken bij het exporteren van tekeningen.
Zie ook
Objecten aan exportlayers toevoegen op pagina 81
Export layerinstellingen kopiëren naar een ander project
Als u wilt dat uw layerinstellingen ook in andere projecten beschikbaar zijn, kunt u ze naareen bedrijfs- of projectmap kopiëren.
U kopieert de layerinstellingen als volgt naar een ander project:
1. Definieer de vereiste voorwaarde en layerinstellingen in het dialoogvenster Tekeningexport layers (Bestand --> Exporteer --> Tekeningen... --> Layer opties --> Setup...).
2. Voer een naam in van het instellingenbestand voor de layervoorwaarde naast de knopOpslaan als en klik op Opslaan als.
3. Kopieer het bestand <your_layer_rule>.ldb uit de map \attributes onderde huidige modelmap naar de bedrijfs- of projectmap.
Zie ook
Objecten aan exportlayers toevoegen op pagina 81
DWG en DXF 84 Een tekening naar een 2D DWG- of DXF-bestandexporteren
Definiëren van gebruikerslijntypetoewijzingen in de tekeningexport
U kunt een geavanceerde conversie gebruiken om het type, de kleur en de dikte van lijnen enlayers te gebruiken. Op deze manier krijgt u de lijntypen die u in bijvoorbeeld AutoCAD wiltgebruiken.
Standaard gebruikt Tekla Structures het bestand LineTypeMapping.xml in de map ..\Tekla Structures\<version>\environments\common\inp voor deconversie.
Als u uw eigen lijntypetoewijzingen moet definiëren, kunt u het bestandLineTypeMapping.xml als template gebruiken.
OPMERKING Als u het lijntypetoewijzingsbestand moet wijzigen, moet u een editor tegebruiken die XML kan valideren, zodat een geldige documentstructuur kanworden behouden.
Ga op een van de volgende manieren te werk om uw eigen lijntypetoewijzingen te definiëren:
Taak Actie
Toewijzen alleen inovereenstemming met lijntypen
1. Open het toewijzingsbestand in een XML-editor.
2. Voer alleen de informatie over het lijntype in.
Alle lijnen in alle layers met lijntype XKITLINE01 wordenbijvoorbeeld geëxporteerd naar DASHED.
3. Sla het toewijzingsbestand in de modelmap op.
Toewijzen in overeenstemmingmet lijntypen en layers
1. Open het toewijzingsbestand in een XML-editor.
2. Voer het lijntype en de layernaam in.
Definieer de layers waarop de toewijzing van toepassing isin het attribuut LayerName.
Als u het attribuut LayerName weglaat, wordt in TeklaStructures de lijntypetoewijzing voor elke layer gebruikt. Alsu het attribuut LayerName opneemt, wordt in TeklaStructures de lijntypetoewijzing alleen voor die layergebruikt.
Alle lijnen in de layer BEAM met lijntype XKITLINE01worden bijvoorbeeld geëxporteerd naar DASHED. TeklaStructures zoekt standaard eerst naar deze soortentoewijzingen.
3. Definieer de kleur van de lijn in het attribuut Color. Voerde kleurwaarden in ACI-codes in (AutoCAD Color Index)(nummers 0 tot 255).
4. Definieer de dikte van de lijn in het attribuut Weight. Voerde waarden in honderden van millimeters in.
5. Sla het toewijzingsbestand in de modelmap op.
DWG en DXF 85 Een tekening naar een 2D DWG- of DXF-bestandexporteren
Het bestand LineTypeMapping.xml is als volgt samengesteld:
Het eerste gedeelte bestaat uit een XML- en documenttypedefinitie. Wijzig ofverwijder dit gedeelte niet.
De toewijzingen die beschikbaar zijn worden hier gedefinieerd. U kunt dezetoewijzingen als template voor uw eigen toewijzingen gebruiken.
DWG en DXF 86 Een tekening naar een 2D DWG- of DXF-bestandexporteren
Voorbeelden
In het eerste voorbeeld wordt een nieuw Mapping-element toegevoegd, waarin XKITLINE00-lijnen in de Beam-layer worden geconverteerd naar lijntype BORDER, kleurwordt geconverteerd naar 10 en de dikte wordt geconverteerd naar 1.00 mm:
In het tweede voorbeeld wordt een nieuw Mapping-element toegevoegd, waarin XKITLINE02-lijnen in de Part-layer worden geconverteerd naar lijntype HIDDEN2, delayernaam wordt geconverteerd naar Part_Hidden, de kleur wordt geconverteerd naar 8en de dikte wordt geconverteerd naar 1.00 mm.
U kunt het bestand LineTypeMapping.xml gebruiken om verborgen lijnen naar apartelayers te exporteren. De verborgen lijnen moeten vervolgens worden gedefinieerd in huneigen layers (hier Part_Hidden).
OPMERKING De export kan alleen slagen als de layer (hier Part_Hidden) bestaat in delijst met beschikbare layers in het dialoogvenster Wijzig layers.
Zie ook
Standaardlijntypen in tekeningen op pagina 87
Standaardlijntypen in tekeningenStandaard lijntypen zijn beschikbaar in Tekla Structures-tekeningen. U kuntstandaardlijntypen toewijzen aan gebruikerslijntypen, die worden gedefinieerd inTeklaStructures.lin en verder geëxporteerd naar DWG/DXF-bestanden.
De onderstaande tabel beschrijft welke lijntypenaam overeenkomt met welke lijntype-uiterlijk.
Lijntypenaam Lijntype-uiterlijkXKITLINE00XKITLINE01XKITLINE02XKITLINE03XKITLINE04XKITLINE05
DWG en DXF 87 Een tekening naar een 2D DWG- of DXF-bestandexporteren
Lijntypenaam Lijntype-uiterlijkXKITLINE06
Zie ook
Definiëren van gebruikerslijntypetoewijzingen in de tekeningexport op pagina 84
Voorbeeld: Layers instellen en exporteren naar DWGIn dit voorbeeld wordt getoond hoe u layers kunt definiëren en lijntypen in een bepaaldelayer naar hun eigen sublayers in DWG-export kunt exporteren. De workflow bestaat uit zestaken:
1. Voorbeeld: Een selectiefilter voor DWG-export maken op pagina 88
2. Voorbeeld: Layers maken voor DWG-export op pagina 89
3. Voorbeeld: Een voorwaarde voor de DWG-export maken op pagina 89
4. Voorbeeld: Een aangepast lijntype voor de DWG-export definiëren op pagina 90
5. Voorbeeld: Lijntypen en gewichten voor layers in de DWG-export definiëren op pagina91
6. Voorbeeld: De tekening exporteren op pagina 93
Voorbeeld: Een selectiefilter voor DWG-export maken
Begin met het maken van een selectiefilter. Deze taak is fase 1 in de workflow Voorbeeld:Layers instellen en exporteren naar DWG op pagina 88.
U maakt als volgt een selectiefilter:
1. Klik in het model op Bewerken --> Selectiefilter... om het dialoogvenster Object groep- selectiefilter te openen.
2. Klik op Nieuw filter.
3. Voeg nieuwe filtervoorwaarden toe.
a. Maak een filtervoorwaarde die onderdelen selecteert volgens de naam LIGGER.
b. Maak een filtervoorwaarde die onderdelen selecteert volgens de materiaal S* (zoalsin staal).
4. Sla het filter op als staal-ligger.
DWG en DXF 88 Een tekening naar een 2D DWG- of DXF-bestandexporteren
Voorbeeld: Layers maken voor DWG-export
Na het maken van een selectiefilter, kunt u doorgaan met het maken van layers die u in degeëxporteerde DWG wilt hebben. Deze taak is fase 2 in de workflow Voorbeeld: Layersinstellen en exporteren naar DWG op pagina 88.
U maakt de gewenste layers in de geëxporteerde DWG als volgt:
1. Klik op Bestand --> Exporteer --> Tekeningen en ga naar het tabblad Layer opties.
2. Klik op Setup... en Wijzig layers.
3. Klik op Toevoegen om een nieuwe layer toe te voegen.
Maak aparte layers voor ononderbroken lijnen (staal-ligger-layer) en verborgenlijnen (staal-ligger-layer-H) in stalen liggers.
4. Stel de kleur voor de layers in.
Stel de ononderbroken lijnen op rood in en verborgen lijnen op blauw.
5. Klik op OK om de wijzigingen te accepteren.
DWG en DXF 89 Een tekening naar een 2D DWG- of DXF-bestandexporteren
Voorbeeld: Een voorwaarde voor de DWG-export maken
Na het maken van layers kunt u doorgaan met het maken van een voorwaarde om eenobjectgroep naar een layer te exporteren en de layer toe te wijzen aan de gemaaktevoorwaarde. Deze taak is fase 3 in de workflow Voorbeeld: Layers instellen en exporteren naarDWG op pagina 88.
U maakt als volgt een voorwaarde om een objectgroep naar een layer te exporteren en delayer toe te wijzen aan de gemaakte voorwaarde:
1. Klik met de rechtermuisknop op een onderdeelvoorwaarde van een modelobject enselecteer Voorwaarde toevoegen niveau dieper.
2. Voer een naam voor de voorwaarde in (steel-beam-rule) en selecteer hetselectiefilter dat u voor stalen liggers hebt gemaakt (steel-beam).
3. Klik op OK.
4. Als u een layer aan een voorwaarde wilt toewijzen, dubbelklikt u op de rij onder destaal-ligger-voorwaarde en selecteert u een layer, in dit geval staal-ligger-layer.
5. Klik op OK.
6. Sla de layer voorwaarde-instellingen onder de naam voorbeeld1 met Bewaar als op.
7. Sluit het dialoogvenster door op OK te klikken.
DWG en DXF 90 Een tekening naar een 2D DWG- of DXF-bestandexporteren
Voorbeeld: Een aangepast lijntype voor de DWG-export definiëren
Na het maken van een voorwaarde kunt u doorgaan met het definiëren van een aangepastlijntype voor doorlopende lijnen in de geëxporteerde DWG. In dit voorbeeld hoeft u debestaande lijntypen niet te verwijderen. Dit is fase 4 in de workflow Voorbeeld: Layersinstellen en exporteren naar DWG op pagina 88.
U definieert een aangepast lijntype als volgt:
1. Open het bestand TeklaStructures.lin in een teksteditor ( ..\ProgramData\Tekla Structures\<versie>\environments\common\inp ).
2. Voeg de volgende lijntype definitie in het bestand toe:
3. Sla het bestand op. Zorg ervoor dat de bestandsextensie niet wijzigt.
Voorbeeld: Lijntypen en gewichten voor layers in de DWG-export definiëren
Nadat u een aangepast lijntype hebt gedefinieerd, kun u doorgaan met het wijzigen van hetbestand LineTypeMapping.xml en het definiëren van de lijntypen en gewichten.Dezetaak is fase 5 in de workflow Voorbeeld: Layers instellen en exporteren naar DWG op pagina88.
U definieert lijntypen en gewichten als volgt:
1. Open het bestand LineTypeMapping.xml ( ..\ProgramData\TeklaStructures\<versie>\environments\common\inp ) in een teksteditor.
2. Voeg de lijntypetoewijzingen voor de layers toe, zoals wordt weergegeven binnen hetonderste blauwe kader in de onderstaande afbeelding. Raak de lijnen in het bovensterode kader niet aan.
3. Sla het bestand op. Zorg ervoor dat de bestandsextensie niet wijzigt.
DWG en DXF 91 Een tekening naar een 2D DWG- of DXF-bestandexporteren
De lijnen bevinden zich in de layer staal-ligger-layer.
De lijnen worden getekend met XKITLINE00 (ononderbrokenlijnen).
De lijnen worden geëxporteerd naar CONTINUOUS lijnen in DWG.De lijnkleur in DWG is al gedefinieerd in de layereigenschappen(rood). Het lijngewicht in DWG is 35.
De lijnen bevinden zich in de layer staal-ligger-layer.
De lijnen worden getekend met XKITLINE02 (verborgen lijnen).
De lijnen worden geëxporteerd als DASHED lijnen naar een apartelayer met de naam steel-beam-layer-H in DWG. Delijnkleur in DWG is al gedefinieerd in de layereigenschappen(blauw). Het lijngewicht in DWG is 35.
DWG en DXF 92 Een tekening naar een 2D DWG- of DXF-bestandexporteren
Voorbeeld: De tekening exporteren
Nadat u alle layerinstellingen hebt gedefinieerd, kunt u doorgaan met het exporteren van detekening. Controleer of alle tekeningeigenschappen zijn zoals u wenst, voordat u de tekeningexporteert. Deze taak is fase 6 in de workflow Voorbeeld: Layers instellen en exporteren naarDWG op pagina 88.
U exporteert de tekening als volgt:
1. Open de tekening die u wilt exporteren.
2. Klik op Tekeningbestand --> Exporteer… om het dialoogvenster Exporteer tekeningente openen.
3. Voer een naam voor het bestand in.
4. Stel het Type op DWG in.
5. Ga naar het tabblad Layer opties en laad de layervoorwaarde-instellingen die u eerderonder de naam voorbeeld1 hebt opgeslagen.
6. Schakel de volgende selectievakjes in: Gebruik het geavanceerde lijntype en delayerconversie, Inclusief lege layers en Kleur object volgens layer.
7. Blader naar het bestand LineTypeMapping.xml.
8. Ga naar het tabblad Opties, stel de schaal voor de export in en schakel desgewenst hetselectievakje Exporteer objecten als groep in om de optie Onderbreek lijnen met teksten Gebruikerslijnen als gesplitste lijnen exporteren uit te voeren.
9. Klik op Exporteren.
Open de geëxporteerde DWG met toepasselijke DWG-viewersoftware. U kunt zien dat deononderbroken lijnen van de stalen ligger zich in één layer bevinden en de verborgen lijnen ineen andere layer. Ook kunt u zien dat kolommen niet overeenkomen met de
DWG en DXF 93 Een tekening naar een 2D DWG- of DXF-bestandexporteren
layervoorwaarden die u hebt gedefinieerd. Deze worden dus in overeenstemming met anderevoorwaarden verwerkt.
Hieronder vindt u voorbeelden van hoe het resultaat eruit ziet als u de optie Onderbreeklijnen met tekst selecteert en als u de optie niet selecteert.
In het volgende voorbeeld is de optie Onderbreek lijnen met tekst geselecteerd.
In het volgende voorbeeld is de optie Onderbreek lijnen met tekst niet geselecteerd.
DWG en DXF 94 Een tekening naar een 2D DWG- of DXF-bestandexporteren
11 LandXML
U kunt LandXML-referentiemodellen in Tekla Structures importeren. De ondersteunde inhoudvan LandXML-bestanden zijn terreinmodellen, lijnuitlijningen van wegen en spoorwegen, enregenwatersystemen.
U kunt bestanden in .xml-indeling exporteren vanuit applicaties als Bentley InRoads,Autodesk Civil en Trimble Business Center, en de .xml-bestanden in Tekla Structures alsreferentiemodellen importeren.
Een voorbeeld van een geïmporteerd LandXML-referentiemodel:
Een voorbeeld van layers in een LandXML-referentiemodel:
LandXML 96 Een tekening naar een 2D DWG- of DXF-bestandexporteren
Zie ook
Een referentiemodel invoegen op pagina 33
LandXML 97 Een tekening naar een 2D DWG- of DXF-bestandexporteren
12 NC-bestanden
NC (Numerical Control) verwijst naar een methode waarbij machinale bewerkingen met eencomputer worden uitgevoerd.De NC-gegevens bedienen de bewegingen van CNC-machines(computer numerical control).Tijdens het fabricageproces boort, snijdt, stanst of vervormt eenmachine of een bewerkingscentrum het stuk materiaal.
Nadat u het detailleren van een Tekla Structures-model hebt voltooid, kunt u de NC-gegevens als NC-bestanden vanuit Tekla Structures exporteren om door de CNC-machine teworden gebruikt. In Tekla Structures worden de onderdeellengte, posities van de gaten,afschuining, ravelingen en uitsnijdingen getransformeerd naar reeksen coördinaten die demachine kan gebruiken om het onderdeel in een werkplaats te maken. Behalve voor de CNC-machines kunnen de NC-bestanden ook worden gebruikt door de software-oplossingen MISen ERP.
Tekla Structures produceert NC-bestanden in DSTV-formaat.Tekla Structures kan ook NC-bestanden in DXF-formaat produceren door DSTV-bestanden naar DXF-bestanden teconverteren.
De gegevens voor de NC-bestanden zijn afkomstig uit het Tekla Structures-model. We radenu aan de detaillering te voltooien en tekeningen te maken voordat u de NC-bestandenproduceert.
Zie ook
NC-bestanden in DSTV-formaat maken op pagina 100
DSTV-bestandsbeschrijving op pagina 98
NC-bestanden in DXF-formaat maken op pagina 117
NC-bestandsinstellingen op pagina 101
12.1 DSTV-bestandsbeschrijvingIn Tekla Structures produceert u NC-bestanden in DSTV-formaat. Het DSTV-formaat is eenindustrienorm die is gedefinieerd door de German Steel Construction Association (DeutscheStahlbau-Verband).
NC-bestanden 98 DSTV-bestandsbeschrijving
Een DSTV-bestand is een tekstbestand in ASCII-formaat. In de meeste gevallen heeft iederonderdeel een eigen DSTV-bestand.
Blokken
Het DSTV-bestand wordt verdeeld in blokken die de inhoud van het bestand beschrijven.
DSTV-blok BeschrijvingST Begin van het bestand
EN Einde van het bestand
BO Gat
SI SI-blok
AK Buitencontour
IK Binnencontour
PU Poederen
KO Label
KA Buiging
Profieltypen
Op basis van de DSTV-standaard wordt een naam aan profieltypen toegewezen.
DSTV-profieltype BeschrijvingI I-profielen
U U- en C-profielen
L L-profielen
M Kokerprofielen
R Ronde staven en buizen
B Plaatprofielen
CC CC-profielen
T T-profielen
SO Z-profielen en alle andere typen profielen
Onderdeel vlakken
De onderdeelvlakken worden in het DSTV-bestand door één enkele letter beschreven.
Letter Onderdeelvlakv voor
o boven
u onder
h achter
NC-bestanden 99 DSTV-bestandsbeschrijving
Zie ook
NC-bestanden op pagina 98
NC-bestanden in DSTV-formaat maken op pagina 100
12.2 NC-bestanden in DSTV-formaat makenTekla Structures produceert NC-bestanden in een DSTV-indeling. U kunt de informatieselecteren die in NC-bestanden en in headers van NC-bestanden moeten worden opgenomen.U kunt ook de gewenste centerpunten en scribing-instellingen selecteren. U kunt ook MIS-lijstbestanden (Manufacturing Information System [systemen voor fabricagegegevens])volgens de DSTV-standaard produceren.
Tekla Structures maakt standaard de NC-bestanden in de huidige modelmap.In de meestegevallen heeft ieder onderdeel een eigen NC-bestand.
OPMERKING De DSTV-standaard ondersteunt geen getoogde liggers en daarom maaktTekla Structures geen NC-bestanden voor getoogde liggers. U moetpolyprofielen in plaats van getoogde liggers gebruiken.
U maakt als volgt NC-bestanden in DSTV-formaat:
1. Klik op Bestand --> Exporteer --> Maak NC Bestanden om het dialoogvenster NCbestanden te openen.
2. Klik op een rij welke de NC-bestandsinstellingen bevat die u wilt gebruiken en schakelhet corresponderende selectievakje in de kolom Maak in.
De NC-bestanden worden in Tekla Structures gemaakt met de instellingen die u hebtgeselecteerd.
3. Als u de geselecteerde NC-bestandsinstellingen wilt wijzigen, klikt u op Bewerken omhet dialoogvenster NC bestand instellingen te openen.
Als u nieuwe NC-bestandsinstellingen wilt toevoegen, klikt u op Toevoegen.
4. Wijzig de instellingen op de tabbladen Bestand en onderdeel selectie, Gaten ensparingen, Merknummer en Geavanceerde opties.
U kunt selecteren of u alleen DSTV-bestanden, MIS-bestanden of beide wilt maken ofDSTV-bestanden ingesloten in MIS-bestanden.
SI blokken kunnen voor zowel het hoofdonderdeel als de aansluitende onderdelen wordengemaakt. Tekla Structures maakt standaard alleen SI blokken voor het hoofdonderdeel.Als u ook SI blokken voor aansluitende onderdelen wilt maken, stelt u de variabeleXS_SECONDARY_PART_HARDSTAMP in op TRUE.
Raadpleeg voor meer informatie over NC-bestandsinstellingen NC-bestandsinstellingenop pagina 101.
5. U kunt met Opslaan als een unieke naam voor de instellingen invoeren. Tekla Structuresslaat de instellingen in de map ..\attributes op onder de huidige modelmap.
NC-bestanden 100 NC-bestanden in DSTV-formaat maken
6. Klik op OK om uw NC-bestandsinstellingen op te slaan en het dialoogvenster NC bestandinstellingen te sluiten.
7. Als u de informatie wilt selecteren die in de header van het NC-bestand moet wordenopgenomen, klikt u op Header, wijzigt u de gegevens en klikt u op OK.
Raadpleeg voor meer informatie over NC-headerinformatie Header-informatie NC-bestand aanpassen op pagina 110
8. Als u de centerpuntinstellingen wilt wijzigen, klikt u op Centerpunten, wijzigt u deinstellingen en klikt u op OK.
Raadpleeg voor meer informatie over centerpunten het Centerpunten in NC-bestandenmaken op pagina 113
9. Als u de scribing-instellingen wilt wijzigen, klikt u op Scribing, wijzigt u de instellingenen klikt u op OK.
Raadpleeg voor meer informatie over scribing Scribing in NC-bestanden maken op pagina116 en het Helpdesk-artikel Hoe scribing voor stalen liggers moet worden gemaakt.
10. Gebruik in het dialoogvenster NC bestanden de opties Alle onderdelen of Geselecteerdeonderdelen om te selecteren of de NC-bestanden voor alle onderdelen moeten wordengemaakt of alleen voor de geselecteerde onderdelen.
Als u de optie Geselecteerde onderdelen gebruikt, moeten de onderdelen in het modelworden geselecteerd.
11. Klik op Maak.
Tekla Structures maakt .nc1-bestanden voor de onderdelen met de geselecteerdeinstellingen van het NC-bestand.De NC-bestanden worden standaard in de huidigemodelmap gemaakt.De bestandsnaam bestaat uit een positienummer en deextensie .nc1.
12. Als niet alle verwachte onderdelen worden geëxporteerd, moet u controleren of deonderdelen die niet zijn geëxporteerd, voorbij alle limieten voor profieltype, grootte, gaten andere limieten komen die in de NC-bestandsinstellingen zijn ingesteld.
Zie ook
Centerpunten in NC-bestanden op pagina 111
Scribing in NC-bestanden op pagina 115
12.3 NC-bestandsinstellingenU kunt het dialoogvenster NC bestand instellingen openen door in het dialoogvenster NCbestanden op Toevoegen of Bewerken te klikken. Hier kunt u instellingen voor NC-bestanden, maplocaties, onderdeelselectie, SI blokken, gaten en uitsnijdingen, radiustekensvan een AK- en IK-blokcurves definiëren.
NC-bestanden 101 NC-bestandsinstellingen
Tabblad Bestand en onderdeel selectie
Optie BeschrijvingBestandsindeling DSTV is de enige beschikbare waarde.
Bestand locatie Blader naar de locatie waarin u het NC-bestand wilt opslaan.
U kunt ook een mapnaam of een relatief padrechtstreeks in het vak Bestand locatieinvoeren.
Als u het veld leeg laat, wordt het bestand inde huidige modelmap gemaakt.
Als u .\ invoert, wordt het bestand in dehuidige modelmap gemaakt.
Als u .\MijnBestanden invoert, wordthet bestand in de huidige modelmap\MijnBestanden gemaakt.
Als u C:\TEMP invoert, wordt het bestandin C:\TEMP gemaakt.
Als u relatieve paden gebruikt, kunt u met devariabele XS_MIS_FILE_DIRECTORYdefiniëren waar de NC-bestanden en ook deMIS-bestanden worden gemaakt. Raadpleegvoor meer informatie over het gebruik vandeze variabele en relatieve padenXS_MIS_FILE_DIRECTORY
Revisielabel opnemen Voeg een revisielabel aan de NC-bestandsnaam toe.
De bestandsnaam bevat dan een nummer datde revisie van het bestand aangeeft,bijvoorbeeld P176.nc1 wordtP176_1.nc1.
Bestandsextensie .nc1 is de standaardwaarde.
Wat maken Selecteer het type te maken bestanden
NC-bestanden maakt alleen DSTV-bestanden.
Onderdeellijst maakt alleen een MIS-bestandlijst (.xsr). Als u een MIS-lijstbestand maakt, voert u een naam voor delijst in het vak Onderdeellijst bestandsnaam in. U moet ook op de knop Bladerennaast het vak Onderdeel lijst bestandlocatie klikken en naar de locatie bladerenwaar u de lijst wilt opslaan.
NC-bestanden 102 NC-bestandsinstellingen
Optie BeschrijvingNC bestanden en lijst maakt zowel deDSTV-bestanden als een MIS-lijstbestand.
Combineer NC bestanden en onderdelenlijst sluit DSTV-bestanden in een MIS-lijstbestand (.xsr) in.
Maximum grootte De opties definiëren de maximumlengte, -breedte en -hoogte van de onderdelen die demachine kan verwerken. Grotere onderdelenworden naar andere machines verzonden.
Profiel type Alle profielen die in de lijst Profiel type opJa zijn ingesteld, worden door de machineworden verwerkt. Op basis van de DSTV-standaard wordt een naam aan profieltypentoegewezen.
I: I-profielen
U: U- en C-profielen
L: L-profielen
M: Kokers
R: Ronde staven en buizen
B: Plaatprofielen
CC: CC-profielen
T: T-profielen
SO: Z-profielen en alle andere typenprofielen
Ronde buizen worden in Tekla Structuresstandaard uitgeslagen als plaatprofielen enwordt het plaatprofieltype B in deheadergegevens van het NC-bestandgebruikt. Gebruik de variabeleXS_TUBE_UNWRAP_USE_PLATE_PROFILE_TYPE_IN_NC om dit te wijzigen.
Maximum gatdiameter
De optie Maximum gatdiameter definieert hoe groot de machine gaten kan boren. Het NC-bestand wordt niet gemaakt als een onderdeel grotere gaten bevat of het materiaal dikker isdan de waarden die zijn opgegeven. De gatdiameter wordt verbonden met de materiaaldikteof plaatdikte.
Elke rij bevat de maximale gatdiameter en de materiaaldikte. Aan beide voorwaarden moetworden voldaan voordat het NC-bestand kan worden gemaakt. Een rij met de waarden 6045 houdt bijvoorbeeld in dat wanneer de materiaaldikte 45 mm of kleiner en de gatdiameter
NC-bestanden 103 NC-bestandsinstellingen
60 mm of kleiner is, het NC-bestand wordt gemaakt. U kunt zo veel rijen toevoegen als nodigis.
Voorbeeld
In het volgende voorbeeld ziet u hoe Maximum gatdiameter kan worden gedefinieerd. In ditvoorbeeld hebben we de volgende situatie:
• Drie platen met een verschillende dikte.
• Twee boutgroepen met gelijke groottes en één boutgroep met een groter formaat.
Maximum gatdiameter wordt als volgt gedefinieerd:
Test1 maakt een map onder de modelmap voor de platen die aan de volgende criteriavoldoen:
• Gatdiameter: 22• Plaatdikte: 10Test2 maakt een map onder de modelmap voor de platen die aan de volgende criteriavoldoen:
• Gatdiameter: 22• Plaatdikte: 20Wanneer u NC-bestanden voor de platen maakt, bevat de map Test1 de plaat PL350*10en de map Test2 de plaat PL350*20. De plaat PL350*15 is in geen enkele mapopgenomen, omdat niet aan het criterium van de gatdiameter is voldaan.
OPMERKING De volgorde waarin u de criteria invoert, is van belang: voer de meestuitsluitende criteria eerst in. Als u de criteria in een andere volgordedefinieert, zijn de resultaten ook verschillend.
Tabblad Gaten en sparingen
Vorm inwendige hoeken
De optie Vorm inwendige hoeken definieert de vorm van bijvoorbeeld lijfravelingen offlensuitsnijdingen aan het liggeruiteinde.
De voorbeelden in de onderstaande tabel geven aan hoe de verschillende opties voor de vormvan de inwendige hoek van invloed zijn op het onderdeel in het NC-bestand. Het
NC-bestanden 104 NC-bestandsinstellingen
oorspronkelijke onderdeel in het model heeft volledig uitgesneden flenzen en het lijf wordtgeraveld:
Optie Voorbeeld Beschrijving0 Radius
De vorm van de inwendigehoeken lijkt op gaten met eenbepaalde radius. Er wordtgeen apart BO-blok naar hetNC-bestand geschreven.
1 Tangentieel
De inwendige hoek wordtafgerond op basis van dewaarde in het vak Radius.
2 Recht
De hoek is zoals in het model.
3 Geboord gat
Er wordt een geboord gat aande inwendige hoektoegevoegd. De gatradius ishetzelfde als de waarde inhet vak Radius. Gatenworden als een apart BO-blok naar het NC-bestandgeschreven.
NC-bestanden 105 NC-bestandsinstellingen
Optie Voorbeeld Beschrijving4 Tangentieel geboord gat
Er wordt een geboord gattangentieel aan de inwendigehoek toegevoegd. Degatradius is hetzelfde als dewaarde in het vak Radius.Gaten worden als een apart BO-blok naar het NC-bestand geschreven.
De vormopties van de inwendige hoek zijn ook van invloed op de flensuitsnijdingen.
OPMERKING De vormopties voor de inwendige hoek worden niet toegepast oprechthoekige openingen die zich in het midden van een onderdeel bevinden:
De vormopties van een inwendige hoek zijn niet van toepassing op binnencontouren die al inhet model zijn afgerond. De modelwaarden blijven intact.
Benodigde ruimte voor gereedschap
De optie Benodigde ruimte voor gereedschap definieert de hoogte van het spelingsgebiedvan de flens. De controle op speling is alleen van invloed op de typen DSTV-profielen I, U, Cen L.
Als een uitsnijding in een onderdeel zich dichter bij de flens bevindt dan de speling in hetmodel, worden de snijpunten in die speling verplaatst naar de rand van het spelingsgebiedwanneer het NC-bestand wordt geschreven.
NC-bestanden 106 NC-bestandsinstellingen
Model NC-bestand
Het onderdeel hoe het is gemodelleerd.
De uitsnijding komt dichter bij de bovenflensdan de gedefinieerde speling voor de flens inde instellingen van het NC-bestand.
Het onderdeel hoe het in de NC-bestandenwordt geschreven.
De maatlijn geeft de speling weer. Hetbovenste deel van de originele uitsnijdingwordt verplaatst zodat het spelingsgebiedvrij wordt gehouden. Het onderste deel vande uitsnijding wordt niet verplaatst.
Maak slobgaten als
De opties Maak slobgaten als definiëren hoe de slobgaten worden gemaakt.
Optie BeschrijvingNegeer slobgaten Slobgaten worden niet in het NC-bestand
gemaakt.
Eén enkel gat in het hart van het slobgat Boort één enkel gat in het hart van hetslobgat.
Coördinaten gaten is hart buitenste cirkels Boort vier kleinere gaten, één in elke hoek.
Binnencontouren Hiermee worden de slobgaten uitgesnedenals binnencontouren.
Slobgaten Hiermee blijven slobgaten ongewijzigd.
Maximum te boren gatdiameter
De optie Maximum te boren gatdiameter definieert de maximale gatdiameter. Gaten en deslobgaten die groter dan de maximale gatdiameter zijn, worden als binnencontourengemaakt.
Tabblad Merknummer
SI blok bevat
De lijst Elementen definieert welke elementen in SI blokken worden opgenomen en devolgorde waarin de elementen in het SI blok worden weergegeven. U kunt ook deTeksthoogte en Initialen definiëren.
NC-bestanden 107 NC-bestandsinstellingen
Element BeschrijvingProject nummer Voegt het projectnummer aan de het SI blok
toe.
Vrachtnummer Voegt het vrachtnummer aan de het SI bloktoe.
Fase Voegt het fasenummer aan de het SI bloktoe.
Posnummer Voegt prefix en positienummer van hetonderdeel toe.
Merknummer Voegt prefix en positienummer van het merktoe.
Materiaal Het materiaal van het onderdeel.
Afwerking Het type afwerking.
Gebruikersattribuut Voegt een gebruikersattribuut(gebruikersvelden 1-4) aan het label toe.
Tekst Opent een dialoogvenster waarin ugebruikersteksten aan het SI blok kunttoevoegen.
Als u een posnummer en/of merknummer in het SI blok opneemt, zijn deze van invloed op deNC-bestandsnaam:
• Posnummer: P1.nc1, P2.nc1• Merknummmer: A1.nc1, A2.nc1• Merk- en posnummer: A1-P1.nc1, A2-P2.nc1Het volgende voorbeeld toont een SI blok met de elementen Fase, Posnummer, Materiaal enTekst.
SI blok plaatsing
De optie Zijde definieert de zijde van het onderdeel waarop de het SI blok wordt geplaatst.
De opties Positie van het onderdeel en Positie in diepte van onderdeel definiëren de positievan SI blokken op onderdelen.
Met deze opties kan het SI-blok op dezelfde zijde als waar het is gemaakt worden verplaatst,maar kan het niet naar een andere zijde worden verplaatst. Als de zijde bijvoorbeeld deonderflens is, kunt u het blok naar een andere plek op de onderflens verplaatsen, maar nietnaar de bovenflens.
Als u de optie Op oriëntatielabel op een willekeurige waarde instelt, wordt de standaardzijdevoor L-profielen, kokers en ronde staven gewijzigd van onder (u) in boven (o).
NC-bestanden 108 NC-bestandsinstellingen
Profiel Standaardzijde
I-profiel Onderflens (u)
U- en C-profielen Achterzijde van lijf (h)
L-profielen Achter (h) of Onder (u)
Kokers Onderflens (u)
Ronde staven Onderflens (u)
Ronde buizen Voor (v)
T-profielen Achterzijde van lijf (h)
Plaatprofielen Voor (v)
Voor meer informatie over SI-blokken:
XS_SECONDARY_PART_HARDSTAMP
Tabblad Geavanceerde opties
Optie BeschrijvingAantal decimalen Definieer het aantal decimalen dat in NC-
bestanden worden weergegeven.
Het radiusteken van de buitencontour(AK-blok) wijzigen
Wijzig de radiustekens van de AK-blokcurveop boven- (o) en achtervlakken (h).
Het radiusteken van de binnencontour (IK-blok) wijzigen
Wijzig de radiustekens van de IK-blokcurvevoor boven- (o) en achtervlakken (h).
Curvedetectie
Koordetolerantie
Als Curvedetectie op Ja is ingesteld,controleert Tekla Structures de randen om tezien of ze gebogen of recht zijn op basis vande waarde Koordetolerantie. Decurvedetectie is standaard ingeschakeld.
Hieronder ziet u een voorbeeld waarbij Het radiusteken van de buitencontour (AK-blok)wijzigen niet is ingeschakeld.
Hieronder ziet u een voorbeeld waarbij Het radiusteken van de buitencontour (AK-blok)wijzigen is ingeschakeld.
NC-bestanden 109 NC-bestandsinstellingen
Zie ook
NC-bestanden in DSTV-formaat maken op pagina 100
12.4 Header-informatie NC-bestand aanpassenU kunt de volgorde waarin de informatie in een NC-bestand wordt weergegeven aanpassenen aanvullende informatie over individuele onderdelen toevoegen in de header van het NC-bestand.
Zo past u header-informatie van NC-bestanden aan:
1. Klik op Bestand --> Exporteer --> Maak NC Bestanden...
2. Klik op de knop Header... in het dialoogvenster NC bestanden.
3. Rangschik in het dialoogvenster Headerinformatie NC-bestand de bestandsopties vande header-informatie in de gewenste volgorde door de optie te selecteren en de knoppenVerplaats omhoog en Verplaats omlaag te gebruiken.
4. Voeg indien nodig extra informatie toe bij individuele onderdelen.
NC-bestanden 110 Header-informatie NC-bestand aanpassen
U kunt tekst invoeren in de vensters Tekstinfo over onderdeel 1 - 4 en gewenstetemplate-attributen zoals bijvoorbeeld <<WEIGHT>> tussen dubbele punthakeninvoeren om het gewicht van het onderdeel weer te geven.
5. Klik op OK.
6. Maak de NC-bestanden.
7. Als u de standaard header-informatie van het bestand wilt herstellen, klikt u op de knopDefault in het dialoogvenster Headerinformatie NC-bestand.
Zie ook
NC-bestanden in DSTV-formaat maken op pagina 100
NC-bestanden 111 Centerpunten in NC-bestanden
12.5 Centerpunten in NC-bestanden
Centerpunten zijn referentiepunten waarmee de afzonderlijke onderdelen in de werkplaatstot een geheel worden geassembleerd. In Tekla Structures kunnen gegevens overcenterpunten in NC-bestanden worden geschreven zodat onderdelen die handmatig aan hethoofdonderdeel worden gelast, beter kunnen worden gepositioneerd. Centerpunten zijnmeestal gemaakt met een boormachine die een klein gaatje in het oppervlak van hetmateriaal boort.
Centerpunten in Tekla Structures werken niet op polyprofielen.
Met Tekla Structures kunnen alleen centerpunten worden gemaakt voor onderdelen waarvooru centerpuntinstellingen hebt gedefinieerd. U kunt de centerpuntinstellingen opslaan ineen .ncp-bestand dat Tekla Structures standaard in de map ..\attributes onder dehuidige modelmap opslaat.
OPMERKING Centerpunten beïnvloeden de nummering.
Als bijvoorbeeld twee onderdelen verschillende centerpunten hebben of alshet ene onderdeel centerpunten bevat en het andere niet, worden in TeklaStructures verschillende nummers toegewezen aan de onderdelen.
In Tekla Structures worden dikke rode lijnen weergegeven voor elke combinatie vancenterpunten in het modelvenster als het is bijgewerkt.
Centerpunten kunnen indien nodig ook in tekeningen worden weergegeven. Selecteer intekeningen het selectievakje aan/uit in de onderdeeleigenschappen om de centerpunten weerte geven.
Zie ook
Centerpunten in NC-bestanden maken op pagina 113
NC-bestanden 112 Centerpunten in NC-bestanden
Centerpunten in NC-bestanden maken
U maakt centerpunten als volgt in NC-bestanden:
1. Klik op Bestand --> Exporteer --> Maak NC Bestanden .
2. In het dialoogvenster NC Bestanden selecteert u de onderdelen waarvoor u decenterpunten wilt maken door de overeenkomstige selectievakjes in de kolomCenterpunten te selecteren.
3. Klik op de knop Centerpunten in het dialoogvenster NC bestanden.
Het dialoogvenster Instelling centerpunten verschijnt.
4. Klik op Toevoegen om een nieuwe regel toe te voegen.
5. Klik op elk item in een rij om te definiëren aan welk onderdeel een centerpunt wordttoegewezen en waar de centerpunten worden gemaakt.
De volgorde van de regels in het dialoogvenster Instelling centerpunten is belangrijk.Voer de meest belangrijke definitie als eerste in en de meest algemene als laatste.
a. Selecteer in de lijst Hoofdonderdeel profiel type het profieltype van hethoofdonderdeel dat centerpunten moet krijgen. De lijst bevat profielen dieovereenkomen met de DSTV-standaard.
b. Voer in de kolom Naam hoofdonderdeel de naam van de hoofdonderdelen in.U kuntverschillende onderdeelnamen gescheiden door komma's invoeren, bijvoorbeeldKOLOM, LIGGER.
U kunt wildcards (* ? gebruiken. [ ] ). HE* komt bijvoorbeeld overeen met alleonderdelen die een profielnaam hebben die begint met de tekens HE.
c. Selecteer in de lijst Aangelast onderd. profiel type het profieltype van hetaangelaste onderdeel.
d. Voer in de kolom Naam aangelaste onderdelen de naam van de profielen van hetaangelaste onderdeel in.U kunt verschillende onderdeelnamen, gescheiden doorkomma's, invoeren.
U kunt wildcards (* ? gebruiken. [ ] ).
e. Selecteer in de lijst Centerpunten locatie hoe het aangelaste onderdeel op hethoofdonderdeel wordt geprojecteerd.
• Linkerzijde: De linkerzijde van het aangelaste onderdeel wordt gemarkeerd ophet hoofdonderdeel. De linkerzijde is de zijde van het aangelaste onderdeel datzich het dichtst bij het beginpunt van het hoofdonderdeel bevindt.
• Rechterzijde: de rechterzijde van het aangelaste onderdeel wordt gemarkeerd ophet hoofdonderdeel.
• Beide zijden: hiermee worden Linkerzijde en Rechterzijde gecombineerd.
• Midden: het midden van het aangelaste onderdeel.
NC-bestanden 113 Centerpunten in NC-bestanden
• Gaten linkerzijde: Hiermee wordt het hoofdonderdeel voorzien van centerpuntenop de posities van gaten aan de linkerzijde van het aangelaste onderdeel.
• Gaten rechterzijde: Hiermee wordt het hoofdonderdeel voorzien vancenterpunten op de posities van gaten aan de rechterzijde van het aangelasteonderdeel.
• Gaten beide zijden: hiermee worden Gaten linkerzijde en Gaten rechterzijdegecombineerd.
• Hartlijn: hiermee worden twee punten op de hartlijn van de X-as van hetaangelaste onderdeel gemarkeerd.
f. Selecteer in de lijst Verplaats naar flens naar welk deel van de flens van hethoofdonderdeel de centerpunten worden verplaatst.
g. Voer in de kolom Randafstand de minimumafstand van een centerpunt tot aan derand van het hoofdonderdeel in.Tekla Structures maakt geen centerpunt binnen dezeafstand.
Als een centerpunt zich binnen de gedefinieerde randafstand bevindt, wordt deze inTekla Structures verwijderd, tenzij u Centerpunten locatie hebt ingesteld op Midden.
h. Selecteer in de lijst Centerpunten aangelaste onderdelen of centerpunten aan deaangelaste onderdelen worden gemaakt.
6. Als er op de achterzijde centerpunten staan, gaat u naar het tabblad Centerpunt opties,selecteert u een van de volgende opties en definieert u de Gatdiameter:
• Roteer het onderdeel als er geen centerpunten of items zijn, bijvoorbeeld gatenvooraan maar enkele in de achterkant.
• Roteer het onderdeel en boor door de centerpunten als er geen andere items inde voorzijde zijn maar enkele in de achterzijde of meer centerpunten in deachterzijde dan in de voorzijde.
• Boor door de centerpunten in de achterzijde als er geen andere items in deachterzijde zijn.
7. Als u geen centerpunten op overlappende gaten wilt hebben, selecteert u Geencenterpunten op overlappende gaten.
8. Als u centerpunten in de middelpunt van de deuvels wilt hebben, selecteert u Centerpunthart deuvels.
9. Als u centerpunten in het model wilt weergeven, selecteert u Toon centerpunten in hetmodel.
10. Klik op OK.
11. Selecteer de onderdelen in het model.
NC-bestanden 114 Centerpunten in NC-bestanden
12. Klik op Maak in het dialoogvenster NC bestanden.
Centerpunten worden in het BO-blok van het DSTV-bestand als gaten van 0 mm diametergeschreven.
Voorbeelden
In Tekla Structures wordt het middenpunt van alle ronde aangelaste profielen voor eenhoofdonderdeel gemarkeerd en er worden geen centerpunten dichter dan 10 mm bij de randvan het hoofdonderdeel gemaakt.
In Tekla Structures wordt de positie van de gaten in de aangelaste platen op hethoofdonderdeel geprojecteerd.
Centerpunten in NC-bestanden op pagina 111
Zie ook
Centerpunten in NC-bestanden op pagina 111
12.6 Scribing in NC-bestandenIn Tekla Structures kan scribing in NC-bestanden worden gegenereerd. Dit betekent datinformatie over de contour van aangelaste onderdelen aan NC-bestanden kan wordentoegevoegd voor machinaal gebruik.
Scribing in Tekla Structures werkt niet op polyprofielen.
Met Tekla Structures kan alleen scribing worden gemaakt voor onderdelen waarvoor uscribing-instellingen hebt gedefinieerd. U kunt de scribing-instellingen opslaan in een .ncs-bestand dat Tekla Structures standaard in de map ..\attributes onder de huidigemodelmap opslaat.
U kunt scribing aan zowel het hoofdonderdeel als de aansluitende onderdelen toevoegen.
OPMERKING Scribing beïnvloedt de nummering.
Als twee onderdelen bijvoorbeeld verschillende scribing hebben of als het eneonderdeel scribing bevat en het andere niet, worden in Tekla Structures verschillendenummers aan de onderdelen toegewezen.
Zie ook
Scribing in NC-bestanden maken op pagina 116
NC-bestanden 115 Scribing in NC-bestanden
Scribing in NC-bestanden maken
U maakt scribing in NC-bestanden als volgt:
1. Klik op Bestand --> Exporteer --> Maak NC Bestanden .
2. In het dialoogvenster NC bestanden selecteert u de onderdelen waarvoor u de scribingwilt maken door de corresponderende selectievakjes in de kolom Scribing in te schakelen.
3. Klik op de knop Scribing in het dialoogvenster NC bestanden.
Het dialoogvenster Scribing instellingen verschijnt.
4. Klik op Toevoegen om een nieuwe regel toe te voegen.
5. Als u wilt definiëren op welke onderdelen scribing wordt toegepast en hoe dat gebeurt,klikt u op elk item op een regel.
a. Selecteer in de lijst Hoofdonderdeel profiel type het profieltype van hethoofdonderdeel waarop scribing moet worden toegepast. De lijst bevat profielen dieovereenkomen met de DSTV-standaard.
b. Voer in de kolom Naam hoofdonderdeel de naam voor de hoofdonderdeelprofielenin. U kunt verschillende onderdeelnamen invoeren die door een komma wordengescheiden, bijvoorbeeld KOLOM, LIGGER.
U kunt wildcards (* ? gebruiken. [ ] ). HE* komt bijvoorbeeld overeen met alleonderdelen die een profielnaam hebben die begint met de tekens HE.
c. Selecteer in de lijst Aangelast onderd. profiel type het profieltype van hetaangelaste onderdeel.
d. Voer in de kolom Naam aangelaste onderdelen de naam voor de profielen van hetaangelast onderdeel in. U kunt verschillende onderdeelnamen, gescheiden doorkomma's, invoeren.
U kunt wildcards (* ? gebruiken. [ ] ).
e. Selecteer in de lijst Scribing van aansluitende onderdelen of op de aansluitendeonderdelen scribing wordt toegepast.
f. Selecteer in de lijst Stansen of poederen hoe scribing op een onderdeel wordttoegepast.
• Stansen: het onderdeel wordt gestanst.
• Poederen: het onderdeel wordt met poeder gemarkeerd.
• Beide: beide methoden worden gebruikt.
g. Selecteer in de lijst Merknummer of een SI-blok moet worden gemaakt.
h. Selecteer of u onderdelen die op de montageplaats in Op locatie gelaste onderdelenmarkeren zijn gelast wilt labelen.
NC-bestanden 116 Scribing in NC-bestanden
6. Definieert de minimale afstand van scribing tot de rand van het hoofdonderdeel inRandafstand. Tekla Structures past binnen deze afstand geen scribing toe.
7. Klik op OK.
8. Selecteer of u bestanden voor alle onderdelen of voor geselecteerde onderdelen wiltmaken.
9. Klik op Maak in het dialoogvenster NC bestanden.
Scribing wordt in de PU- en KO-blokken van het DSTV-bestand geschreven.
Tekla Structures geeft scribing als dikke magenta lijnen in het modelvenster weer.
Zie ook
Scribing in NC-bestanden op pagina 115
NC-bestanden in DSTV-formaat maken op pagina 100
12.7 NC-bestanden in DXF-formaat makenU kunt NC-bestanden ook in een DXF-formaat maken door DSTV-bestanden naar DXF-bestanden te converteren. Voordat u een DXF-conversie uitvoert, moet u eerst de NC-bestanden in een DSTV-formaat maken.
U converteert DSTV-bestanden als volgt naar DXF-bestanden:
1. Maak de NC-bestanden in het DSTV-formaat.
2. Klik op de knop Applicaties en componenten in de rechterbovenhoek van het TeklaStructures-hoofdvenster om de database Applicaties en componenten te openen.
NC-bestanden 117 NC-bestanden in DXF-formaat maken
3. Klik op de pijl naast Applicaties om de lijst met applicaties te openen.
4. Dubbelklik op Convert_DSTV2DXF om het dialoogvenster Convert DSTV files to DXF teopenen.
5. Blader naar de map die de naar DXF-bestanden te converteren NC-bestanden bevat.
6. Selecteer de NC-bestanden en klik op Openen.
In Tekla Structures wordt automatisch een map NC_dxf in de modelmap gemaakt en deDXF-bestanden worden daar gemaakt.
Als u de geconverteerde DXF-bestanden wilt controleren, selecteert u Ja in hetdialoogvenster dat na het maken van de DXF-bestanden verschijnt. De DXF-bestandenworden in de Tekla DWG Viewer geopend.
ATTENTIE De macro is gemaakt voor eenvoudige platen. Het is daarom mogelijk datdeze geen correcte conversieresultaten geeft voor liggers, kolommen engebogen polyprofielen.
NC-bestanden maken met het programma dstv2dxf.exeU kunt ook een apart Tekla Structures-programma dstv2dxf.exe gebruiken om de DSTV-bestanden naar een DXF-formaat te converteren. Het programma bevindt zich in de map ..\Tekla Structures\<version>\nt\dstv2dxf. Slechts één zijde van eenonderdeel (voorzijde, bovenzijde, achterzijde of onderzijde) wordt naar een bestandgeschreven en daarom is dit exportformaat het meest geschikt voor platen.
U start de conversie als volgt:
1. Maak een map voor de NC-bestanden, bijvoorbeeld c:\ dstv2dxf.
Gebruik geen spaties in het pad van de map. U moet de bestanden bijvoorbeeld niet in deTekla Structures-map onder de map Program Files opslaan, omdat het pad van de mapspaties bevat.
2. Kopieer alle bestanden uit C:\Program Files\Tekla Structures\<version>\nt\dstv2dxf naar de door u gemaakte map (C:\dstv2dxf).
3. Sla de NC-bestanden in de door u gemaakte map (C:\dstv2dxf) op.
4. Dubbelklik op een geschikt dstv2dxf_conversion.bat-bestand.
Het programma converteert de bestanden in dezelfde map naar DXF-formaat.
Als u de conversie-instellingen moet aanpassen, wijzigt u de instellingen in een juistdstv2dxf.def-bestand en start u de conversie opnieuw.
Zie voor meer informatie over instellingen het document DEF FileDescription.pdf in dezelfde map.
Zie ook
NC-bestanden in DSTV-formaat maken op pagina 100
NC-bestanden 118 NC-bestanden in DXF-formaat maken
12.8 Fittingen en trimlijnen in NC-bestanden
Als u NC-bestanden in een DSTV-formaat maakt, beïnvloedt de methode die u kiest om eenligger in te korten de lengte van de ligger in het NC-bestand.
• Fittingen beïnvloeden de lengte van de ligger in het NC-bestand.
• Trimlijnen beïnvloeden de lengte van de ligger in het NC-bestand niet.
Als u een ligger inkort, moet u fitten gebruiken om er zeker van te zijn dat de lengte van deligger in het NC-bestand juist is.
De algehele lengte van een ligger is de gefitte nettolengte van de ligger. Dit betekent dat inTekla Structures altijd rekening wordt gehouden met de fitting wanneer de lengte van deligger wordt berekend.
Voor lijnen, polygonen of onderdeeluitsnijdingen is de snede niet van invloed op de lengtevan de ligger, maar de totale lengte in het NC-bestand is de brutolengte (oorspronkelijkgemodelleerd) van de ligger.
1. Fitting
2. Trimlijn
3. Polygoon of een trimlijn
4. Fitting
Kortste lengte
Als u de kortst mogelijke lengte in een NC-bestand wilt gebruiken, doet u dat met devariabele XS_DSTV_NET_LENGTH.
Netto- en brutolengte
Als u zowel de netto- als de brutolengte in de header van het NC-bestand wilt opnemen,gebruikt u de variabele XS_DSTV_PRINT_NET_AND_GROSS_LENGTH.
NC-bestanden 119 Fittingen en trimlijnen in NC-bestanden
Zie ook
NC-bestanden in DSTV-formaat maken op pagina 100
XS_DSTV_NET_LENGTH
XS_DSTV_PRINT_NET_AND_GROSS_LENGTH
12.9 Buis-NC-bestanden maken
Om NC-bestanden voor buizen te maken, moet u eerst de specifieke buiscomponentengebruiken om de buis-buis-verbindingen en de buis-plaat-verbindingen te maken.
• Buis-Lasvoorbewerking (1)
• Buis-kruisende buizen (1)
• Buis-Aansluiting in buis (1)
• Buis-Aansluiting tegen buis (1)
• Buis-Aangelaste plaat (1)
Nadat u de componenten hebt gebruikt, kunt u een NC-bestand voor gegevensexport maken.Als een NC-bestand van een buis is gemaakt, resulteert dat in een XML-bestand dat demodelgegevens bevat.
U maakt als volgt NC-bestanden van buizen:
1. Klik op Bestand --> Exporteer --> Buis-NC-bestanden maken... om het dialoogvensterBuis-NC-bestanden te openen.
2. Voer een naam voor het exportbestand in en blader naar de locatie waar u het bestandwilt opslaan.
3. Geef aan of u het bestand wilt maken voor geselecteerde onderdelen of voor alleonderdelen.
4. Klik op Maken.
In Tekla Structures worden een XML-bestand en een logbestand gemaakt op de locatiedie u hebt opgegeven.
ATTENTIE Als u de juiste exportresultaten van het NC-bestand van de buis wilt verkrijgen, moet uop de volgende beperkingen letten:
• Onderdeeluitsnijdingen en polygoonuitsnijdingen worden niet ondersteunden ook niet geëxporteerd.
• Fit- en trimlijnen, die handmatig of door andere componenten zijn gemaakt,worden geëxporteerd als eenvoudige afwerkingen.
• Gaten die door bouten worden gemaakt, worden niet ondersteund en wordenniet geëxporteerd.
NC-bestanden 120 Buis-NC-bestanden maken
Zie ook
Tube-Chamfer (1)
Tube-CrossingSaddle (1)
Tube-MitreSaddle+Hole (1)
Tube-Saddle+Hole (1)
Tube-SlottedHole (1)
NC-bestanden 121 Buis-NC-bestanden maken
13 PDF
U kunt een PDF als een referentie model in uw model invoegen. Tijdens het invoegen,converteert Tekla Structures de PDF naar het DXF-formaat. Alleen vectorafbeeldingen wordengeconverteerd.
Zie ook
Een PDF in een model invoegen op pagina 122
13.1 Een PDF in een model invoegen
U voegt een PDF als een referentie model als volgt in:
1. Klik op Bestand --> PDF-document invoegen...
Het dialoogvenster PDF-referentiemodel invoegen wordt geopend.
2. Klik op Bladeren....
3. Blader naar de PDF en klik op Openen.
4. Stel de schaal voor het referentie model in.
5. Voer het nummer in van de pagina die u wilt invoegen.
6. Klik op OK.
7. Selecteer een punt om het referentie model te plaatsen.
Tekla Structures converteert de PDF naar DXF-formaat. De conversie maakt een DXF-bestand voor iedere geïmporteerde pagina. Tekla Structures slaat de DXF-bestanden op indezelfde map waar de PDF zich bevindt.
Beperkingen
Alleen vectorafbeeldingen worden geconverteerd, rasterafbeeldingen niet.
PDF 122 Een PDF in een model invoegen
14 DGN
Het DGN-formaat is speciaal gebruikt voor de gegevensoverdracht tussen programma's dieworden gebruikt voor het ontwerpen van fabrieken. Het is ontwikkeld door MicroStation. Hetis vergelijkbaar met DWG wat alleen een grafisch gegevensformaat is. Het bevat uniekeonderdeel-ID’s in het opgegeven model. Het is mogelijk om de clashes tussen het TeklaStructures-model en een DGN-referentiemodel te controleren.
Dit formaat heeft de volgende beperkingen:
• GUID wordt niet ondersteund.
• Change management is niet mogelijk met een DGN-bestand.
Zie ook
Referentie modellen op pagina 32
Een referentiemodel invoegen op pagina 33
Exporteren naar 3D DGN-bestanden op pagina 126
14.1 DGN importerenU kunt DGN-modellen als referentiemodellen in Tekla Structures importeren. U kunt DGN-modelobjecten in verschillende referentiemodellayers volgens de niveau-instellingen in hetDGN-bestand weergeven. U kunt DGN-modellen voor de clash check gebruiken. Hetimporteren van referentiemodellen in Tekla Structures ondersteunt de DGN-indelingen V7 enV8.
Een DGN-bestand kan één of meer DGN-modellen bevatten. Een DGN-model kan één van dedrie typen zijn: een rekenmodel, een extrusiemodel of een bladmodel. Rekenmodellen zijn ergbruikbaar in Tekla Structures omdat ze geschikte structurele gegevens bevatten. Als er veelmodeltypen in een DGN-bestand beschikbaar zijn, selecteert Tekla Structures hetgeïmporteerde modeltype in de onderstaande volgorde:
1. Een actief model wordt geïmporteerd als het een rekenmodel is.
2. Een standaardmodel wordt geïmporteerd als het een rekenmodel is.
3. Als DGN-bestanden rekenmodellen bevatten, wordt de eerste geïmporteerd.
DGN 123 DGN importeren
4. Als er zich geen rekenmodellen in het DGN-bestand bevinden, wordt ongeacht hetmodeltype het eerste model geïmporteerd.
U kunt een logbestand over de DGN-import op het tabblad Log bestand in MessageDialog( Extra --> Werkbalken --> Meldingsscherm ) weergeven.
Zie ook
Een referentiemodel invoegen op pagina 33
Ondersteunde DGN-objecten op pagina 124
Ondersteunde DGN-objectenIn Tekla Structures kunnen de volgende DGN-objecten in referentie modellen wordenweergegeven:
Object Typenr. Beschrijving
Cel 2 Een verzameling gegroepeerde entiteiten met eengemeenschappelijk(e) invoegpunt/oorsprong,schaal en oriëntatie in 2D/3D-ruimte.
Lijn 3
Lijnenreeks 4 Een reeks onderling verbonden lijnen.
Vorm 6 Zoals een lijnenreeks maar gesloten (eerste punt= laatste punt).
Tekstknooppunt 7 Een paragraaf/tekstblok met meerdere lijnen.
Bocht 11 Een parametrische spline curve.
Complexe keten 12 Een ketenverzameling van andere entiteiten(lijnen, lijnenreeksen, bogen, curven of b-splinecurven).
Complexe vorm 14 Zoals een complexe keten maar gesloten (eerstepunt = laatste punt).
Ellips 15
Boog 16
Tekst 17 Ondersteunt TrueType-lettertypen en tekststijlen(vet, onderstreept, cursief, enzovoort).
3D-oppervlakte 18 Zoals een 3D-solid maar niet aan de uiteindenafgedopt.
3D-solid 19 De solid die is gemaakt door uit een grensentiteitte projecteren of te roteren (lijn, lijnenreeks,curve, boog of ellips).
Kegel 23 Feitelijk een afgekapte kegel die door tweeparallelle cirkels zijn beschreven. Als de radius
DGN 124 DGN importeren
Object Typenr. Beschrijvingvan beide cirkels hetzelfde is, wordt er eencilinder gemaakt.
B-spline oppervlakten 24 Zie de beschrijving van b-spline curven die ookhier van toepassing is. Er worden extra gegevensgeleverd door oppervlaktegrensentiteiten (type25).
B-spline curve 27 Kan rationeel/niet-rationeel, uniform/niet-uniform of open/gesloten zijn. Entiteittype 27levert header-gegevens en extra gegevensworden geleverd door paalentiteiten (type 21),knoopentiteiten (type 26) enwegingsfactorentiteiten (type 28).
Gedeelde-celdefinitie 34 Vergelijkbaar met een DWG-blokdefinitie.Definieert in feite een set gegroepeerdeentiteiten.
Gedeelde-celexemplaar 35 Vergelijkbaar met een DWG-blokexemplaar. Erkunnen talloze celexemplaren op/in verschillendelocaties, schalen en oriëntaties worden gemaaktop basis van de bepaalde celdefinitie.
Meerdere lijnen 36 Een set parallelle lijnen die kunnen wordenverbonden (met of zonder zichtbare naden op deverbindingen) en meerdere typen einddoppen(rond, vierkant enzovoort).
Net 105 Ondersteunt netten met geïndexeerde 'faceloops', vierhoekige lijst, vierhoekig stramien,driehoekig stramien en driehoekige lijst.
Smart solid - Smart solids (solids die zijn gemaakt vanopgenomen Parasolid/ACIS-gegevens) kunnen inTekla Structures worden geïmporteerd alsdraadvensteromtrekken.
Beperkingen
De volgende objecten hebben specifieke beperkingen:
Object Typenr. Beschrijving
Puntenreeks 22 Niet ondersteund. (Een puntenreeks is eenserie punten met gekoppelde oriëntaties.Puntenreeksen zijn vooral bedoeld voor hetdefiniëren van overzichtspaden).
Maatvoering 33 Niet ondersteund.
Net 105 Het type 'point cloud'-net wordt momenteelniet ondersteund.
Smart solid - Smart solids (solids die zijn gemaakt vanopgenomen Parasolid/ACIS-gegevens) worden
DGN 125 DGN importeren
Object Typenr. Beschrijvingmomenteel alleen als draadvensteromtrekkenondersteund. Daarom doen smart solidsmomenteel niet mee bij de clash check-bewerkingen.
Zie ook
Een referentiemodel invoegen op pagina 33
DGN importeren op pagina 123
14.2 Exporteren naar 3D DGN-bestanden
U kunt geselecteerde onderdelen of het hele model naar 3D DGN exporteren.
U exporteert een 3D DGN-bestand als volgt:
1. Open een Tekla Structures-model.
2. Klik op Bestand --> Exporteren --> 3D DGN... om het dialoogvenster Exporteer 3DDGN te openen.
3. Voer de naam van het exportbestand in het vak Uitvoerbestand in.
Als u een bestaand bestand wilt vervangen, klikt u op de knop ... en bladert u naar hetbestand.
4. Selecteer in de lijst Exporteren Alle objecten of Geselecteerde objecten en selecteer dete exporteren onderdelen.
5. Klik op Maak.
In Tekla Structures wordt het bestand <name>.dgn in de huidige modelmap gemaakt.
Zie ook
Als het model buisvormige onderdelen bevat en u de grootte van de DGN-bestanden of decomplexe weergave in de gerenderde aanzichten wilt verminderen, kunt u dit instellen metde volgende variabelen:
U kunt ook de volgende variabelen gebruiken om een DGN-export in te stellen:
DGN 126 Exporteren naar 3D DGN-bestanden
15 CAD
Computer-aided design (CAD) betekent dat u met software een ontwerp kunt maken,wijzigen, analyseren en optimaliseren. CAD-softwareapplicaties zijn beschikbaar vooralgemeen ontwerp of gespecialiseerd gebruik, zoals voor een architectonisch ontwerp of hetontwerp van een fabriek. Meer complexere CAD toepassingen zijn solid modelleren enparametrisch modelleren, waarmee objecten met realistische kenmerken kunnen wordengemaakt. In parametrische modellen zijn de objecten aan elkaar gerelateerd.
De CAD-importtool ondersteunt in Tekla Structures diverse formaten voor het importeren vanmodellen en kan maximaal 10.000 onderdelen importeren. Bij een groter aantal onderdelenwordt in Tekla Structures een waarschuwing weergegeven en wordt het model nietgeïmporteerd.
Zie ook
Conversiebestanden op pagina 28
importinstellingen CAD-model op pagina 133
exportinstellingen CAD-model op pagina 140
15.1 CAD-import- en exportformaten
Met de CAD-importtool kunt u de volgende bestandstypen importeren naar en exporterenvan Tekla Structures.
Optie Importeren
Exporteren
Importeren vanuit/Exporteren naar
SDNF X X SDNF (Steel Detailing Neutral File)wordt gebruikt bij het importeren enhet exporteren van diverse CAD-systemen.
HLI X X HLI (High Level Interface). IEZ AGSpeedikon-software
Plantview X Plantview-ontwerpsysteem
CAD 127 CAD-import- en exportformaten
Optie Importeren
Exporteren
Importeren vanuit/Exporteren naar
SDNF (PDMS) X X Plant Design Management System.Cadcentre 3D-software voor hetontwerpen van fabrieken.
De gegevens worden naar PDMSgeëxporteerd via een SDNF-koppeling.In Tekla Structures worden de gegevensover de afwerking in het klasseattribuutvan het onderdeel geschreven, terwijl ineen SDNF-export de klassegegevensworden weggelaten.
XML X X ArchiCAD-modelleersysteem.
De export is aan enkele beperkingengebonden:
• Conversiebestanden worden nietgebruikt.
• Gaten, bouten en lassen wordenniet geëxporteerd.
PDMS X Verouderd formaat. We raden u niet aandeze optie te gebruiken.
SCIA X SCIA wordt gebruikt voor de SteelFab-interface.
15.2 Een SDNF-model importeren
U importeer een SDNF-bestand als volgt:
1. Selecteer Bestand --> Importeer --> Meer / CAD... .
Het dialoogvenster Nieuw import model wordt weergegeven.
2. Selecteer CAD Import in de lijst Type.
3. Gebruik de standaardnaam import model of voer een nieuwe naam in.
4. Klik op OK.
5. Selecteer het model in de lijst.
6. Klik op Eigenschappen om een dialoogvenster te openen waarin u de instellingen voorhet importbestand kunt definiëren.
• U kunt de standaardparameters voor PDS en PDMS SDNF-bestanden laden met deoptie Laad.
CAD 128 Een SDNF-model importeren
• Voer op het tabblad Conversie de naam van het conversiebestand in of blader naarhet conversiebestand.
• Voer op het tabblad Parameters de naam van het SDNF-bestand dat u wiltimporteren in het vak Invoer bestand in of gebruik de standaardnaam.
SDNF-bestanden hebben meestal een extensie *.dat . U vindt het versienummervoor SDNF 3.0-bestanden vindt u in de header als u het bestand opent met eenteksteditor.
• Stel op het tabblad Parameters het bestand Type in op SDNF en stel de coördinatenvoor de oorsprong in de vakken Oorsprong in als u het bestand op een specifiekelocatie wilt.
• Stel de SDNF-opties in op de pagina SDNF:
• In het gebied Onderdeel Pos.-nr. een prefix en een startnummer. Dit houdtverband met de instelling Type positie nummer.
• Selecteer in SDNF versie nummer het SDNF-formaattype (2.0 of 3.0). SDNF 3.0is meestal het te selecteren formaat. Met StruCAD is het echter beter om SDNF2.0-bestanden uit te wisselen.
• Stel Fittingen en zaagsnedes meenemen in op Ja (standaard) om zaagsnedes enfittingen mee te nemen in de import. Deze worden alleen opgenomen als ze zichin het SDNF-bestand bevinden.
• Stel Offsets meenemen in op Ja om offsets te maken. In de meeste gevallenmoet u Ja selecteren. No (standaard) positioneert handles van onderdelen opeindpunten van onderdelen.
• U kunt een logbestand maken. Als de import mislukt, kunt u in het logbestand dereden onderzoeken. Controleer het logbestand zelfs wanneer de import geluktlijkt te zijn. In het bestand Maak logbestand kunt u Maken selecteren om eennieuw logbestand te maken en telkens het vorige logbestand te verwijderenwanneer u het model importeert. Als u Toevoegen selecteert (standaard), wordende logbestandsgegevens aan het einde van het bestaande logbestand toegevoegd.
• U kunt ook selecteren hoe het logbestand wordt weergegeven, waarbij de optiesMet een externe viewer (zoals Microsoft Kladblok), Nee en In dialoog zijn. Erwordt een aparte dialoogvensterlijst gemaakt waarin het bestand alleen kanworden weergegeven.
• Voer de naam van het logbestand in of blader naar een bestaand logbestand.
• Het SDNF-bestand bevat ID's die kunnen worden opgenomen ingebruikersattributen van onderdelen of worden gebruikt als positienummers. InType positie nummer selecteert u Posnummer als u wilt dat de ID hetpositienummer van het onderdeel wordt. Gebruik de velden Onderdeel Pos_Nomet deze optie. Selecteer Universele ID nummers als u wilt dat de ID eengebruikersattribuut voor het onderdeel wordt. In de meeste gevallen selecteert uUniversele ID nummers. Als u gebruikersattributen zichtbaar wilt maken, moet udeze toevoegen aan het bestand objects.inp. Voor bestandsimport vanuitPDS of PDMS is Universele ID nummers de gebruikelijke optie.
CAD 129 Een SDNF-model importeren
• Als u een lijst wilt maken van de import, voert u de gewenste gegevens in op hettabblad Lijst.
• Op het tabblad Geavanceerd kunt u enkele variabelen instellen. Normaalgesprokenhoeft u de standaardwaarden niet te wijzigen.
7. Klik op OK om naar het dialoogvenster Nieuw import model te gaan.
8. Selecteer de importmodelnaam in de lijst en klik op Importeren.
U kunt ook op de knoppen Nieuw of Eigenschappen klikken als u enkele wijzigingen wiltuitvoeren.
In Tekla Structures wordt het dialoogvenster Importmodel info weergegeven.
9. Selecteer welke versie van onderdelen die u wilt importeren.
10. Klik op Alles accepteren.
De optie Alles accepteren wordt meestal gebruikt bij het importeren van een nieuwmodel over een bestaande heen. Als u het model hebt gewijzigd en het opnieuw wiltimporteren, kunt u ook alle wijzigingen weigeren door op Weiger alles te klikken ofindividuele wijzigingen accepteren of weigeren door op Selecteer individueel... teklikken.
11. Tekla Structures geeft het bericht Wilt u het importmodel voor latere importsopslaan? weer Klik op Ja.
Het importmodel wordt weergegeven in een modelvenster van Tekla Structures.
12. Klik met de rechtermuisknop op het modelvenster en selecteer Pas werkgebied aan, aancomplete model om er zeker van te zijn dat het geïmporteerde model volledig zichtbaaris.
CAD 130 Een SDNF-model importeren
13. Als er onderdelen ontbreken, controleert u de waarden Vensterdiepte Boven en Onder inhet dialoogvenster Venster eigenschappen en wijzigt u deze indien nodig.
OPMERKING Als u gegevens wilt importeren die in onderdelen van Tekla Structures ontbreken, kuntu de SDNF-lijnverlenging gebruiken in het SDNF-bestand dat moet wordengeïmporteerd, en het REVISION_NUMBER gebruikersattribuut in Tekla Structures.
Zie ook
importinstellingen CAD-model op pagina 133
15.3 Een Plantview-model importeren
U importeert een Plantview-model als volgt:
1. Selecteer Bestand --> Importeer --> Meer / CAD....
Het dialoogvenster Nieuw import model wordt weergegeven.
2. Selecteer CAD Import.
3. Gebruik de standaardnaam import model of voer een nieuwe naam in.
4. Klik op OK.
5. Selecteer het model in de lijst.
6. Klik op Eigenschappen... om een dialoogvenster te openen waarin u de instellingen voorhet geselecteerde type importbestand kunt definiëren:
• Voer op het tabblad Conversie de naam van het conversiebestand in of blader naarhet conversiebestand.
• Voer op het tabblad Parameters de naam van het Plantview-bestand dat u wiltimporteren in het vak Invoer bestand in of klik op Bladeren om het bestand op tezoeken.
• Stel het bestandstype in op Plantview in het vak Type en stel de coördinaten voor deoorsprong in de vakken Oorsprong in als u het bestand op een specifieke locatie wilt.
• Stel de materiaalkwaliteit in het vak Materiaal op het tabblad SDNF in.
U kunt ook op ... naast het vak klikken en in het dialoogvenster Selecteer materiaalnaar de materiaalkwaliteit bladeren.
• Als u een lijst wilt maken van de import, voert u de gewenste gegevens in op hettabblad Lijst.
• Als u een model voor het eerst importeert, hoeft u de standaardwaarden op hettabblad Geavanceerd niet te wijzigen.
7. Klik op OK om naar het dialoogvenster Importeer modellen te gaan.
CAD 131 Een Plantview-model importeren
8. Klik op Importeren.
In Tekla Structures wordt het dialoogvenster Importmodel info weergegeven.
9. Selecteer welke versie van onderdelen die u wilt importeren.
10. Klik op Alles accepteren.
Als u het model hebt gewijzigd en het opnieuw wilt importeren, kunt u ook allewijzigingen weigeren door op Weiger alles te klikken of individuele wijzigingenaccepteren of weigeren door op Selecteer individueel... te klikken.
11. Tekla Structures geeft de melding Wilt u het geïmporteerde model bewaren voorlatere import? weer. Klik op Ja.
Het geïmporteerde model wordt weergegeven in een modelvenster van Tekla Structures.
12. Klik met de rechtermuisknop op het modelvenster en selecteer Pas werkgebied aan, aancomplete model om er zeker van te zijn dat het geïmporteerde model volledig zichtbaaris.
13. Als er onderdelen ontbreken, controleert u de waarden Vensterdiepte Boven en Onder inhet dialoogvenster Venster eigenschappen en wijzigt u deze indien nodig.
Zie ook
importinstellingen CAD-model op pagina 133
15.4 Een SteelFab/SCIA-model importeren
U importeert een SteelFab/SCIA-model als volgt:
1. Selecteer Bestand --> Importeer --> Meer / CAD....
Het dialoogvenster Importeer modellen wordt weergegeven.
2. Selecteer SteelFab/SCIA Import in de lijst Type.
3. Gebruik de standaardnaam import model of voer een nieuwe naam in.
4. Klik op OK.
5. Selecteer het model in de lijst.
6. Klik op Eigenschappen... om een dialoogvenster te openen waarin u de instellingen voorhet importbestand kunt definiëren:
• Voer de naam van het invoerbestand in.
• Voer de naam van het conversiebestand in.
• Stel de coördinaten voor de oorsprong in de vakken Oorsprong in als u het bestandop een specifieke locatie wilt.
• Stel Importeer lassen in op Ja als u lassen wilt opnemen in het model.
• Stel Importeer boutgaten in op Ja als u gaten wilt opnemen in het model.
CAD 132 Een SteelFab/SCIA-model importeren
7. Klik op OK.
8. Klik op Importeren.
9. Selecteer welke versie van onderdelen die u wilt importeren.
10. Klik op Alles accepteren.
11. Als u het model hebt gewijzigd en het opnieuw wilt importeren, kunt u ook allewijzigingen weigeren door op Weiger alles te klikken of individuele wijzigingenaccepteren of weigeren door op Selecteer individueel... te klikken.
12. Tekla Structures geeft de melding Wilt u het geïmporteerde model bewaren voorlatere import? weer. Klik op Ja.
Het importmodel wordt weergegeven in een modelvenster van Tekla Structures.
13. Klik met de rechtermuisknop op het modelvenster en selecteer Pas werkgebied aan, aancomplete model om er zeker van te zijn dat het geïmporteerde model volledig zichtbaaris.
14. Als er onderdelen ontbreken, controleert u de waarden Vensterdiepte Boven en Onder inhet dialoogvenster Venster eigenschappen en wijzigt u deze indien nodig.
Zie ook
importinstellingen CAD-model op pagina 133
15.5 importinstellingen CAD-model
Hieronder worden de instellingen met betrekking tot het importeren van verschillende typenmodellen via het dialoogvenster Nieuw import model weergegeven. Niet alle tabbladen eninstellingen zijn beschikbaar voor alle importtypen. De importtypen worden naast deinstellingen weergegeven, zodat u kunt zien bij welk importtype de instellingen horen. Hetdialoogvenster Importeer Model wordt weergegeven als u op Eigenschappen klikt in hetdialoogvenster Importeer modellen of Nieuw import model.
Tabblad Conversie
Optie Beschrijving ImporttypeProfiel conversiebestand
Materiaal conversiebestand
Dubbel profielconversie bestand
Stel de conversiebestanden in die u wiltgebruiken.
Met conversiebestanden worden profiel- enmateriaalnamen van Tekla Structures toegewezenaan namen die in andere software wordengebruikt.
Voor SteelFab/SCIA bevinden deze opties zich ophet tabblad Parameters.
CAD
FEM
CIS-model/CIMSteel
Eureka LMP
MicasPlus
SteelFab/SCIA
Tabblad Geavanceerd
CAD 133 importinstellingen CAD-model
Optie Beschrijving ImporttypeActie wanneerobjectstatus is(vergeleken met)
Vorig plan geeft de objecten in uw model weer,vergeleken met de objecten in het bestand datmoet worden geïmporteerd. Mogelijke toestandenzijn Nieuw, Gewijzigd, Verwijderd of Gelijk.
In Tekla Structures wordt de toestand van degeïmporteerde objecten vergeleken met die in uwmodel. De toestanden kunnen Niet in model,Verschillend of Gelijk zijn.
Gebruik de opties onder Niet in model,Verschillend en Gelijk om de acties op te gevenwanneer u gewijzigde objecten importeert. Dezeopties zijn Niets doen, Kopieer, Wijzig ofVerwijder.
CAD
FEM
MicasPlus
Eureka LMP
CIS-model/CIMSteel
Tabblad Onderdelen
Optie Beschrijving ImporttypeOnderdeel Pos.-nr.
Merk Pos.-nr.
Voer een prefix en een startnummer in.
Voor SDNF bevindt deze optie zich op het tabbladSDNF.
FEM
Tabblad Parameters
Optie Beschrijving Importtype
Invoerbestand of ASCII-bestandsnaam
Het bestand dat u wilt importeren. U kunt ooknaar het bestand bladeren.
Alles
Type of
Model type
U stelt het invoerbestand of modeltype als volgtin:
CAD: SDNF, Calma, HLI, Plantview, SDNF (PDMS),XML
FEM: DSTV, SACS, Monorail, Staad, Stan 3d, Bus
CIS Model/CIMSteel: Design, Analysis, SP3D.
CAD
FEM
CIS-model/CIMSteel
CIS-versie Selecteer CIS/1 of CIS/2:
• Met CIS/1 worden bestanden geïmporteerddie compatibel zijn met de schemadeclaratieCIMsteel LPM4DEP1.
• Met CIS/2 worden bestanden geïmporteerddie compatibel zijn met de schemadefinitieCIMsteel CIS/2(STRUCTURAL_FRAME_SCHEMA).
CIS-model/CIMSteel
Invoer bereik Importeer het Complete model of Alleen selectie. CIS2-status
CAD 134 importinstellingen CAD-model
Optie Beschrijving ImporttypeOnderdeel rotatie Selecteer Voor of Boven. MicasPlus
Oorsprong X, Y, Z Stel de coördinaten voor de oorsprong in om hetbestand op een specifieke locatie te plaatsen.
CAD
FEM
CIS-model
Eureka LPM
MicasPlus
SteelFab/SCIAStandaard vloeigrenslimiet
Standaardmateriaal alsvloeigrens groter ofgelijk is aan limiet
Standaardmateriaal alsvloeigrens kleiner isdan limiet
De instelling Standaard materiaal als vloeigrenskleiner is dan limiet wordt gebruikt voor hetSACS-importbestand. Definieer het materiaal datmoet worden gebruikt als de vloeispanning kleineris dan de limiet.
De instelling Standaard materiaal als vloeigrensgroter (of gelijk) is dan limiet wordt gebruiktvoor het SACS- of DSTV-importbestanden. VoorSACS wordt met dit veld het materiaalgedefinieerd dat moet worden gebruikt als devloeigrens groter dan of gelijk is aan de limiet.Voor DSTV kunt u de materiaalkwaliteit hierinvoeren, als het niet in het importbestand isopgenomen.
FEM
Combineer onderdelen
Max te combinerenlengte
Als u diverse elementen in het FEM- of CIS-modelwilt combineren tot één onderdeel in TeklaStructures, stelt u Combineer onderdelen in opJa.
Als bijvoorbeeld een ligger in een bestand uitmeer dan één element bestaat en u Ja selecteert,worden de elementen gecombineerd tot één liggerin het Tekla Structures-model.
Als u de waarde Nee gebruikt, wordt in TeklaStructures een ligger gemaakt voor elk element inhet FEM- of CIS-model.
Max te combineren lengte wordt alleentoegepast als u Combineer onderdelen instelt opJa. Gebruik deze instelling om de maximumlengtevoor het combineren van onderdelen te definiëren.In Tekla Structures worden elementen alleen totéén onderdeel samengevoegd, als hungezamenlijke lengte minder is dan de waarde dieu hier invoert.
FEM
CIS-model/CIMSteel
Negeer offsets De rekenmodellen CIS/1 en CIS/2 kunnen offsetsvan onderdelen bevatten, wat inhoudt dat
CIS/CIMSteel
CAD 135 importinstellingen CAD-model
Optie Beschrijving Importtypeknooppunten zich niet precies op de eindpuntenvan de ligger bevinden. Met de standaardoptie Ja,Tekla Structures worden deze offsets gebruikt omde aanwezige onderdelen te zoeken. Met Nee,Tekla Structures wordt de locatie bepaald metbehulp van de locaties van knooppunten.
Negeer krachten Gebruik deze optie als u wilt definiëren hoekrachten worden geïmporteerd. Met Nee wordenin Tekla Structures absolute waarden vanmaximumkrachten geïmporteerd in degebruikersattributen Afschuifkracht, Trekkrachten Moment van onderdelen. Met Ja, TeklaStructures worden krachten niet geïmporteerd.
CIS/CIMSteel
Importeer GUID(rekenmodel)
De onderdeel-GUID wordt nu opgenomen in deimport.
CIS/CIMSteel
Maak logbestand Selecteer Maken om een nieuw logbestand teschrijven en telkens het vorige logbestand teverwijderen wanneer u het model importeert.
Selecteer Toevoegen (standaard) om delogbestandsgegevens aan het einde van hetbestaande logbestand toe te voegen.
Als u geen logbestand nodig hebt, selecteert uNee.
In SDNF bevindt deze optie zich op het tabbladSDNF.
CAD (SDNF)
CIS2-status
Logbestand bekijken Selecteer Met externe viewer om het logbestandweer te geven in een externe viewer zoalsMicrosoft Kladblok.
Als u het bestand niet wilt weergeven, selecteert uNee.
Selecteer In dialoog om een apartedialoogvensterlijst te maken waarin het bestandalleen kan worden weergegeven.
In SDNF bevindt deze optie zich op het tabbladSDNF.
CAD (SDNF)
CIS2-status
Importeer lassen Neem lassen op in het geïmporteerde model. SteelFab/SCIAImporteer boutgaten Neem boutgaten op in het geïmporteerde model. SteelFab/SCIA
CAD 136 importinstellingen CAD-model
Tabblad Lijst
Optie Beschrijving ImporttypeMaak lijst Stel in op Ja om een lijst te maken. CAD
FEMLijst bekijken Stel in op Ja om de lijst weer te geven. CAD
FEMLijst template Hiermee selecteert u de lijsttemplate. CAD
FEMLijst naam Voer de naam van het logbestand in of blader naar
een lijstbestand.CAD
FEM
Tabblad SDNF
Optie Beschrijving ImporttypeOnderdeel Pos.-nr. Voer een prefix en een beginpositienummer in.
Deze instelling houdt verband met de instellingType positie nummer.
CAD (SDNF)
SDNF versie nummer Stel het SDNF-formaattype in op 2.0 of 3.0. CAD (SDNF)
Fittingen enzaagsnedes meenemen
Stel in op Ja (standaard) om uitsnijdingen enfittingen in de import mee te nemen.
CAD (SDNF)
Offsets meenemen Stel in op Ja om offsets te maken. In de meestegevallen moet u Ja selecteren. No (standaard)positioneert handles van onderdelen opeindpunten van onderdelen.
CAD (SDNF)
Naam logbestand Voer de naam van het logbestand in of blader naareen bestaand logbestand.
CAD (SDNF)
Type positie nummer Het SDNF-bestand bevat ID's die kunnen wordenopgenomen in gebruikersattributen vanonderdelen of worden gebruikt alspositienummers van onderdelen.
Selecteer Posnummer als u wilt dat de ID hetpositienummer van het onderdeel wordt. Gebruikde optie Pos.-nr. niet met deze optie.
Selecteer Universele ID nummers als u wilt dat deID een gebruikersattribuut voor het onderdeelwordt.
CAD (SDNF)
CAD 137 importinstellingen CAD-model
Optie Beschrijving ImporttypeVoor bestandsimport vanuit PDS of PDMS isUniversele ID nummers de gebruikelijke optie.
Als u gebruikersattributen in dialoogvensterszichtbaar wilt maken, moet u deze toevoegen aanhet bestand objects.inp.
Tabblad Plantview
Optie Beschrijving ImporttypeMateriaal Selecteer de materiaalkwaliteit. CAD (Plantview)
FEM (Staad)
Tabblad DSTV
Optie Beschrijving ImporttypeVersie Hiermee selecteert u de DSTV-versie. FEM (DSTV)Importeer statischeelementen
Import overigeelementen
Als het te importeren DSTV-bestand een statischen een CAD-model bevat, kunt u kiezen welke uwilt importeren.
Als u Ja antwoordt bij Importeer statischeelementen, wordt het statische modelgeïmporteerd.
Als u Ja antwoordt bij Import overige elementen,wordt het CAD-model geïmporteerd.
FEM (DSTV)
Stan 3d
Optie Beschrijving ImporttypeSchaal Geef de schaal van het importmodel in. U kunt
Stan 3d importeren zonder de schaal op te geven,zolang het Tekla Structures-model en hetimportmodel in millimeters zijn. Als het Stan 3d-bestand in millimeters is, gebruikt u de schaal van1. Als het Stan 3d-bestand in meters is, gebruikt ude schaal van 1000.
FEM (Stan 3d)
Materiaal Voer het materiaal in voor de te importerenonderdelen.
FEM (Stan 3d)
Tabblad Bus
Optie Beschrijving ImporttypePos.-nr. Geef de Pos.-nr. aan van de kokers, kolommen,
windverbanden en consoles die u importeert.FEM (Bus)
CAD 138 importinstellingen CAD-model
Optie Beschrijving ImporttypeMateriaal Voer het materiaal in voor de te importeren
onderdelen.FEM (Bus)
Naam Voer de naam in van de te importeren onderdelen. FEM (Bus)Klasse Voer de klasse in van de te importeren onderdelen. FEM (Bus)Balken buiten zicht Met de waarde Ja worden de bovenzijden van alle
liggers op vloerniveau uitgelijnd.FEM (Bus)
Tabblad Geavanceerd
Optie Beschrijving ImporttypeActie wanneerobjectstatus is(vergeleken met)
Vorig plan geeft de objecten in uw model weer,vergeleken met de objecten in het bestand datmoet worden geïmporteerd. Mogelijke toestandenzijn Nieuw, Gewijzigd, Verwijderd of Gelijk.
In Tekla Structures wordt de toestand van degeïmporteerde objecten vergeleken met die in uwmodel. De toestanden kunnen Niet in model,Verschillend of Gelijk zijn.
Gebruik de opties onder Niet in model,Verschillend en Gelijk om de acties op te gevenwanneer u gewijzigde objecten importeert. Dezeopties zijn Niets doen, Kopieer, Wijzig ofVerwijder.
CAD
FEM
MicasPlus
Eureka LMP
CIS-model/CIMSteel
Zie ook
Een SDNF-model importeren op pagina 128
Een Plantview-model importeren op pagina 131
Een SteelFab/SCIA-model importeren op pagina 132
15.6 Exporteren naar CAD
U kunt een CAD-model in diverse formaten exporteren.
OPMERKING Voordat u een SDNF-export start, moet u controleren of de variabele XS_SDNF_CONVERT_PL_PROFILE_TO_PLATE niet op de paginaExporteren van het dialoogvenster Geavanceerde opties is ingesteld.
U exporteert een CAD-model als volgt:
1. Open een Tekla Structures-model.
CAD 139 Exporteren naar CAD
2. Klik op Bestand --> Exporteer --> Meer / CAD... om het dialoogvenster CAD Export teopenen.
3. Voer de paden naar de vereiste conversiebestanden in op het tabblad Conversie.
4. Ga naar het tabblad Parameters en geef het exportbestand in het vak Uitvoer bestandeen naam.
U kunt ook naar het bestand bladeren.
5. Selecteer het exportformaat in de lijst Type.
6. Gebruik de vakken Oorsprong X, Y en Z om de oorsprong van het geëxporteerde modelop te geven.
7. Definieer PML-specifieke gegevens in de PML-export op het tabblad PML.
8. Ga in SDNF, SDNF (PDMS)- en PDMS-export naar het tabblad SDNF en definieer debenodigde gegevens.
9. Selecteer in het model de onderdelen die u wilt exporteren.
10. Klik op Toepassen en Maak.
In Tekla Structures wordt het exportbestand in de huidige modelmap gemaakt.
Zie ook
exportinstellingen CAD-model op pagina 140
CAD-import- en exportformaten op pagina 127
15.7 exportinstellingen CAD-model
Hieronder worden de instellingen met betrekking tot het exporteren van verschillende typenmodellen via het dialoogvenster CAD Export weergegeven. De instellingen voor de FEM-export worden ook beschreven. Niet alle tabbladen en instellingen zijn beschikbaar voor alleexporttypen. De exporttypen worden naast de instellingen weergegeven, zodat u kunt zien bijwelk exporttype de instelling hoort. Het dialoogvenster CAD Export wordt weergegeven als uBestand --> Exporteer --> Meer / CAD... selecteert.
Tabblad Conversie
Optie Beschrijving Export typeProfiel conversiebestand
Materiaal conversiebestand
Dubbel profielconversie bestand
Stel de conversiebestanden in die u wiltgebruiken.
Met conversiebestanden worden profiel- enmateriaalnamen van Tekla Structures toegewezenaan namen die in andere software wordengebruikt.
Alle
CAD 140 exportinstellingen CAD-model
Tabblad Parameters
Optie Beschrijving Export typeUitvoerbestand De bestandsnaam van het geëxporteerde bestand.
U kunt ook naar het bestand bladeren.Alle
Type Hiermee selecteert u het exportformaat. Alle
Oorsprong X, Y, Z Stel de coördinaten voor de oorsprong in om hetgeëxporteerde model op een specifieke locatie teplaatsen.
PML, SDNF, XML
Onderdelen splitsen Splits in een onderdeel in het Tekla Structures-model in verschillende elementen in het STAAD-of DSTV-model.
FEM
Combineergesegmenteerdedelen (MicroSAS)
Hiermee kunt u meerdere onderdelen combinerentot één onderdeel in het geëxporteerde model.
Als u bijvoorbeeld een ligger in diverse elementenhebt verdeeld en de optie Ja hebt geselecteerd,worden in Tekla Structures de elementensamengevoegd zodat ze één ligger in hetgeëxporteerde model vormen. Met de optie Neevormt elk element van de ligger in het model eenindividuele ligger.
FEM (MicroSAS)
Tabblad PML
Optie Beschrijving Export typeEenheden (alleenvoor PML)
Selecteer de eenheden voor het exportmodel. PML
Exporteer negatievevolumes
Hiermee bepaalt u of negatieve volumes in deexport worden opgenomen. Ja exporteernegatieve volumes.
Als u PML gebruikt, voert u profielnamen vanTekla Structures in het conversiebestand in.Hierdoor worden in de andere softwareonderdelen als liggers en kolommen beschouwd,niet als platen en wordt het exportbestand kleiner.
PML
Tabblad SDNF
Optie Beschrijving Export typeSDNF versie nummer Selecteer de SDNF-versie die in de export moet
worden gebruikt.
Gebruik SDNF-versie 2.0. voor StruCAD.
SDNF
SDNF (PDMS)
PDMS
CAD 141 exportinstellingen CAD-model
Optie Beschrijving Export typeFittingen enzaagsnedesmeenemen
Met Ja (standaard) worden uitsnijdingen enfittingen meegenomen in de export.
SDNF
SDNF (PDMS)
PDMSType positienummer Het SDNF-bestand bevat ID's die kunnen worden
opgenomen in gebruikersattributen vanonderdelen of worden gebruikt alspositienummers. U beschikt over de volgendeopties:
• Posnummer
De ID wordt het positienummer van hetonderdeel. Gebruik de velden OnderdeelPos_No met deze optie.
• Merknummer
De ID wordt het positienummer van het merk.
• Universele ID nummers
De ID wordt een gebruikersattribuut voor hetonderdeel.
Als u gebruikersattributen zichtbaar wilt maken,moet u deze toevoegen aan het bestandobjects.inp.
SDNF
SDNF (PDMS)
PDMS
Offsets meenemen Als u de offset tijdens de export wilt negeren,selecteert u Nee. Als u wel hiermee rekening wilthouden, selecteert u Ja.
Deze instelling is niet van invloed op de werkelijkestart- en eindpuntgegevens, alleen op de offset. InTekla Structures worden het start- en eindpuntgeschreven op basis van het werkelijke solideobject, niet de referentielijn.
SDNF
SDNF (PDMS)
PDMS
PDMS fase Met PDMS fase wordt de beginfase voorgeëxporteerde onderdelen gedefinieerd. Als deeerste fase in het Tekla Structures-modelbijvoorbeeld 1 is en u 10 invoert voor debeginfase, krijgen de Tekla Structures -onderdelenin andere software de fase vanaf 11 en hoger.
SDNF
SDNF (PDMS)
PDMS
Engineering firma Voer de naam in van het bedrijf dat deengineering doet.
SDNF
SDNF (PDMS)
PDMS
CAD 142 exportinstellingen CAD-model
Optie Beschrijving Export typeKlant Voer de naam van de klant in. SDNF
SDNF (PDMS)
PDMSStructuur ID Voer een unieke ID voor het geëxporteerde model
in.SDNF
SDNF (PDMS)
PDMSProject ID Voer een unieke ID voor het geëxporteerde project
in.SDNF
SDNF (PDMS)
PDMSRevisienummer Voer een optioneel revisienummer in. In Tekla
Structures wordt het revisienummer opgehaald uithet gebruikersattribuut (REVISION_NUMBER) vanhet model. Als dit veld leeg is, wordt in TeklaStructures een revisienummer gebruikt uit hetdialoogvenster CAD export (Revisie Nummer).
SDNF
SDNF (PDMS)
PDMS
Issue Code In Tekla Structures wordt een issuecode in hetheader-gedeelte van het uitvoerbestandgeschreven. Voor PDMS moet deze waarde altijdTekla Structures zijn.
SDNF
SDNF (PDMS)
PDMS
Ontwerp code Definieer de ontwerpcode die moet wordengebruikt in het structurele ontwerp.
SDNF
SDNF (PDMS)
PDMS
Tabblad XML
Optie Beschrijving Export typeEenheden Geef de eenheid voor de conversie op (MM, M, IN,
FT). Voor bijvoorbeeld een Tekla Structures-modeldat is gemaakt met millimeters, selecteert u IN alsu alle afmetingen van onderdelen in hetuitvoerbestand naar inches wilt converteren.
XML
XML structuur ID Een unieke ID voor het geëxporteerde model. Umoet altijd het ID-nummer invoeren. In TeklaStructures wordt deze waarde gebruikt om hetmodel te identificeren als u dit opnieuwexporteert.
XML
XML structuur naam Een unieke naam van het geëxporteerde model. XML
CAD 143 exportinstellingen CAD-model
Tabblad Staad
Optie Beschrijving Export typeProfiel tabel Selecteert het profieltype. FEM (STAAD)Parametrischevormen indienmogelijk
Wordt gebruikt om te definiëren hoe TeklaStructures de profielen PL, P, D, PD en SPD naarStaad worden geëxporteerd.
Met Ja worden de profielen geëxporteerd alsparametrische vormen zodat deze juist kunnenworden geïdentificeerd in STAAD.
Met Nee worden alle profielen als STAAD-standaardvormen geëxporteerd.
FEM (STAAD)
Tabblad DSTV
Optie Beschrijving ExporttypeVersie Selecteert de DSTV-versie om te exporteren. FEM (DSTV)Referentie elementmet
Selecteert CROSS-SECTION om een statischmodel te exporteren of MEMBER_LOCATION omeen CAD-model te exporteren.
FEM (DSTV)
Zie ook
Exporteren naar CAD op pagina 139
Exporteren naar een CIMSteel-rekenmodel op pagina 169
Naar een CIMSteel-ontwerp-/fabricagemodel exporteren op pagina 170
Exporteren naar STAAD op pagina 154
Exporteren naar DSTV op pagina 155
15.8 Een CAD-model opnieuw importeren
Soms hebt u al een model geïmporteerd, maar door enkele wijzigingen moet u het opnieuwimporteren.
De profiel- en materiaalconversiebestanden moeten hetzelfde zijn zoals gebruikt in deoorspronkelijke modelimport.
U importeert als volgt een model opnieuw:
U importeert als volgt een model opnieuw:
1. Open Tekla Structures en een model waarin u al een bestaand CAD-model hebtgeïmporteerd.
CAD 144 Een CAD-model opnieuw importeren
2. Klik op Bestand --> Importeer --> Meer/CAD .
3. Selecteer het importtype in de lijst Type.
Dit geldt bij CAD-modellen meestal alleen voor bestanden met een SDNF-indeling.
4. Voer in het vak Naam een nieuwe naam voor het geïmporteerde model in.
De naam van het pad en het bestand kan in totaal niet langer zijn dan 80 tekens. Als denaam van het pad in totaal te lang is, wordt er een melding weergegeven waarin staat"De naam van het bestand en het pad is te lang. Plaats het bestand in een andere map.".Als u dezelfde naam als bij de oorspronkelijke import gebruikt, geeft Tekla Structures dewaarschuwing "Ongeldige naam voor importmodel." weer.
5. Klik op de knop Eigenschappen en zorg ervoor dat de bestanden voor het Profiel van demateriaalconversie op het tabblad Conversie dezelfde zijn als die in de oorspronkelijkemodelimport.
6. Ga naar het tabblad Geavanceerd en definieer de acties die Tekla Structures bij hetimporteren van gewijzigde objecten moet ondernemen:
• De linkerkolom Vorige plan bevat de toestand van de objecten in uw model invergelijking met de toestand van objecten in het bestand dat moet wordengeïmporteerd. Dit kunnen zijn Nieuw, Gewijzigd, Verwijderd of Gelijk.
• De objecten kunnen Niet in model, Verschillend of Gelijk zijn.
• Gebruik de keuzelijsten in de rijen onder Niet in model, Verschillend of Gelijk om opte geven welke acties moeten worden uitgevoerd wanneer u gewijzigde objectenimporteert. Deze opties zijn Niets doen, Kopieer, Wijzig of Verwijder.
U kunt Verwijder alleen selecteren voor objecten die Verwijderd zijn. U kuntVerwijder alleen gebruiken om objecten te verwijderen die uit uw model zijnverwijderd, niet uit het geïmporteerde model.
• Meestal worden de standaardinstellingen door de meeste gebruikers gebruikt.
7. Klik op OK of Toepassen.
8. Klik op OK in het dialoogvenster Importeer modellen om het bijgewerkte model teimporteren.
9. Maak lijsten op het tabblad Lijst om de verschillende imports te kunnen vergelijken.
Zie ook
importinstellingen CAD-model op pagina 133
Importlijsten maken op pagina 145
CAD 145 Importlijsten maken
15.9 Importlijsten maken
Met sommige importtools kunt u een lijst van de import maken. Standaard worden in TeklaStructures geen lijsten gemaakt wanneer u bestanden importeert.
Met deze importlijst kunt u verschillende revisies van vorige imports vergelijken. U kuntbijvoorbeeld de verschillen in profielen, materiaal, onderdeelrotatie, onderdeelpositie, verf,begin van de verbindingscodes, einde van de verbindingscodes en fase weergeven.
U maakt een importlijst als volgt:
1. Open de importtool, bijvoorbeeld CAD (Bestand --> Importeer --> Meer / CAD...).
2. Ga naar het tabblad Lijst van het importdialoogvenster.
3. Selecteer in Maak lijst de optie Ja.
4. Selecteer in Lijst bekijken de optie Ja om het lijstbestand weer te geven.
5. Voer in Lijst template het pad voor de lijsttemplate in of gebruik de bladerknop omernaar te zoeken.
U kunt ook de templatenaam weglaten waardoor het standaard importtemplate wordtgebruikt.
6. Voer in Lijst naam het pad voor het lijst bestand in of gebruik de bladerknop om ernaarte zoeken.
U kunt ook de lijstbestandsnaam weglaten waardoor het standaard importlijstbestandwordt gebruikt.
7. Importeer het model.
Het model wordt geïmporteerd en de lijst wordt op het scherm weergegeven.
Als u de lijst geen andere naam hebt gegeven, wordt de lijst met de naam import_revision_report.rpt in de modelmap opgeslagen.
CAD 146 Importlijsten maken
16 FEM
FEM (Finite Element Method) is een analyse- en berekeningsmethode die wordt gebruikt instructurele engineering. In deze elementenmethode wordt de structuur opgedeeld ingeschikte eindige elementen die via knopen verbonden zijn.
De FEM-import- en exporttool van Tekla Structures ondersteunt diverse formaten en biedtmeerdere opties voor het importeren en exporteren van modellen.
Zie ook
FEM-import- en exportbestandstypen op pagina 147
16.1 FEM-import- en exportbestandstypenMet de FEM-importtool kunt u de volgende bestandstypen in Tekla Structures importeren.
Optie Software
DSTV DSTV-formaatgegevens (Deutsche Stahlbau-Verband). Diversesystemen, bijvoorbeeld RSTAB statische software en MasterseriesAnalysis & Design-systeem.
SACS SACS-modelleer- en analysesoftware
S-Frame Analysesoftware, bijvoorbeeld FASTSOLVE.
Monorail Monorail-systeem
STAAD STAAD-formaatgegevens (Structural Analysis And Design).STAAD-modelleer- en analysesysteem.
Stan 3d Stan 3d-analysesoftware
Bus BUS 2.5-analysesoftware
U kunt naar de volgende formaten exporteren: DSTV, MicroSAS en STAAD.
Zie ook
FEM 147 FEM-import- en exportbestandstypen
16.2 DSTVHet fabricage-formaat DSTV (Deutscher STahlbau-Verband) is het standaardformaat datwordt gebruikt voor de fabricage van stalen onderdelen op numeriek gestuurde (NC)machines. Het beschikt ook over een Analysis & Design-formaat dat wordt gebruikt voor hetoverbrengen van Analysis & Design-modellen naar het fysieke 3D-model.
Verschillende programma's produceren verschillende DSTV-bestanden. Het DSTV-bestand watwordt geproduceerd door RSTAB statische software bevat bijvoorbeeld alleen een statischmodel. In Tekla Structures wordt het statische model (CROSS_SECTION) of het CAD-model(MEMBER_LOCATION) geëxporteerd.
Zie ook
Een DSTV-model importeren op pagina 148
16.3 Een DSTV-model importeren
U importeert een DSTV-model als volgt:
1. Selecteer Bestand --> Importeer --> FEM....
Het dialoogvenster Nieuw import model wordt weergegeven.
2. Selecteer FEM Import.
3. Selecteer in de lijst import model (standaard) of voer een nieuwe naam in.
4. Klik op OK.
5. Klik op Eigenschappen... om een dialoogvenster te openen waarin u de instellingen voorhet importbestand kunt definiëren:
• Voer op het tabblad Conversie de naam van het conversiebestand in of blader naarhet bestand.
• Voer op het tabblad Onderdelen een prefix en een startnummer voor degeïmporteerde onderdelen in de vakken Onderdeel Pos.-nr. en Merk Pos.-nr. in.
• Voer op het tabblad Parameters de naam van het DSTV-bestand dat u wiltimporteren in het vak Invoer bestand in of gebruik de standaardnaam.
• Stel op het tabblad Parameters het bestandstype DSTV in het vak Type in en stel decoördinatenvoor de oorsprong in de vakken Oorsprong in als u het bestand op eenspecifieke locatie wilt.
• Als u een lijst wilt maken van de import, voert u de gewenste gegevens in op hettabblad Lijst.
• Selecteer op het tabblad DSTV de DSTV-versie.
Voor Masterseries moet het DSTV99-formaat worden geselecteerd.
FEM 148 DSTV
• Stel ook op het tabblad DSTV de optie Importeer statische elementen in op Ja omeen statisch model te importeren. Als u Import overige elementen instelt op Jawordt er een CAD-model geïmporteerd.
6. Klik op OK om naar het dialoogvenster Importeer modellen te gaan.
7. Selecteer het model dat u wilt importeren.
8. Klik op Importeren.
In Tekla Structures wordt het dialoogvenster Importmodel info weergegeven.
9. Selecteer welke versie van onderdelen die u wilt importeren.
10. Klik op Alles accepteren.
Als u het model hebt gewijzigd en het opnieuw wilt importeren, kunt u ook allewijzigingen weigeren door op Weiger alles te klikken of individuele wijzigingenaccepteren of weigeren door op Selecteer individueel... te klikken.
11. Tekla Structures geeft de melding Wilt u het geïmporteerde model bewaren voorlatere import? weer. Klik op Ja.
Het importmodel wordt weergegeven in een modelvenster van Tekla Structures.
12. Klik met de rechtermuisknop op het modelvenster en selecteer Pas werkgebied aan, aancomplete model om er zeker van te zijn dat het geïmporteerde model volledig zichtbaaris.
13. Als er onderdelen ontbreken, controleert u de waarden Vensterdiepte Boven en Onder inhet dialoogvenster Venster eigenschappen en wijzigt u deze indien nodig.
Zie ook
importinstellingen CAD-model op pagina 133
16.4 Een STAAD-model importeren
Met deze FEM-importtool worden stalen structuren geïmporteerd uit het STAAD-modelleer-en analysesysteem.
OPMERKING Als u een STAAD-invoerbestand maakt dat compatibel is met de STAAD-import van Tekla Structures, gebruikt u de optie Macro coördinatenindeling(Enkel) om het invoerbestand in STAAD op te slaan. Hiermee wordt een regelgemaakt voor elke coördinaat in het invoerbestand.
U importeert een STAAD-model als volgt:
1. Selecteer Bestand --> Importeer --> FEM....
Het dialoogvenster Nieuw import model wordt weergegeven.
2. Selecteer FEM Import.
FEM 149 Een STAAD-model importeren
3. Gebruik de standaardnaam import model of voer een naam voor het importmodel in.
4. Klik op OK.
5. Selecteer het model.
6. Klik op Eigenschappen... om een dialoogvenster te openen waarin u de instellingen voorhet geselecteerde type importbestand kunt definiëren:
• Voer op het tabblad Conversie de naam van het conversiebestand in of blader naarhet conversiebestand.
• Voer op het tabblad Parameters de naam van het STAAD-bestand dat u wiltimporteren in het vak Invoer bestand in.
• Stel het bestandstype in op STAAD in het vak Type en stel de coördinaten voor deoorsprong in de vakken Oorsprong in als u het bestand op een specifieke locatie wilt.
• Stel de materiaalkwaliteit in het vak Materiaal op het tabblad Staad in.
U kunt ook op ... naast het vak klikken en in het dialoogvenster Selecteer materiaalnaar de materiaalkwaliteit bladeren.
• Als u een lijst wilt maken van de import, voert u de gewenste gegevens in op hettabblad Lijst.
• Als u een model voor het eerst importeert, hoeft u de standaardwaarden op hettabblad Geavanceerd niet te wijzigen.
7. Klik op OK om naar het dialoogvenster Importeer modellen te gaan.
8. Klik op Importeren.
In Tekla Structures wordt het dialoogvenster Importmodel info weergegeven.
9. Selecteer welke versie van onderdelen die u wilt importeren.
10. Klik op Alles accepteren.
Als u het model hebt gewijzigd en het opnieuw wilt importeren, kunt u ook allewijzigingen weigeren door op Weiger alles te klikken of individuele wijzigingenaccepteren of weigeren door op Selecteer individueel... te klikken.
11. Tekla Structures geeft de melding Wilt u het geïmporteerde model bewaren voorlatere import? weer. Klik op Ja.
Het importmodel wordt weergegeven in een modelvenster van Tekla Structures.
12. Klik met de rechtermuisknop op het modelvenster en selecteer Pas werkgebied aan, aancomplete model om er zeker van te zijn dat het geïmporteerde model volledig zichtbaaris.
13. Als er onderdelen ontbreken, controleert u de waarden Vensterdiepte Boven en Onder inhet dialoogvenster Venster eigenschappen en wijzigt u deze indien nodig.
OPMERKING FEM-import is één manier om STAAD-gegevens te importeren. Een rechtstreekse linknaar de berekenings- en toetsingsapplicatie STAAD.Pro is een andere, uitgebreideremanier om te importeren.
FEM 150 Een STAAD-model importeren
Zie ook
Specificaties voor STAAD-tabeltypen op pagina 151
importinstellingen CAD-model op pagina 133
STAAD.Pro op pagina 280
Specificaties voor STAAD-tabeltypenIn Tekla Structures worden de volgende specificaties voor STAAD-tabeltypen ondersteund:
• ST (enkel gedeelte van de standaard ingebouwde tabellen)
• ST PIPE (parametrisch)
• ST TUBE (parametrisch)
• RA (enkele hoek met omgekeerde Y_Z-assen)
• D (dubbel kanaal)
• LD (lange staaf, dubbele hoek)
• SD (korte staaf, dubbele hoek)
• TC (liggers met afdekplaten boven)
• BC (liggers met afdekplaat onder)
• TB (liggers met afdekplaten boven en onder)
U kunt de typen CM en T, door de gebruiker opgegeven typen staaltabellen (UPT) en andereafwijkende profielen importeren als u deze hebt gedefinieerd in het profielconversiebestand.U moet gebruikmaken van het underscore-teken in de STAAD-naam, bijvoorbeeldUPT_1_W10X49. In Tekla Structures worden dubbele profielen automatisch geconverteerdin deze importroutine.
Zie ook
Een STAAD-model importeren op pagina 149
16.5 Een Stan 3d-model importeren
U importeert een Stan 3d-model als volgt:
1. Selecteer Bestand --> Importeer --> FEM....
Het dialoogvenster Importeer modellen wordt weergegeven.
2. Selecteer FEM Import.
3. Gebruik de standaard importbestandsnaam import model of voer een andere naamin.
FEM 151 Een Stan 3d-model importeren
4. Klik op OK.
5. Selecteer het model dat u wilt importeren.
6. Klik op Eigenschappen... om een dialoogvenster te openen waarin u de instellingen voorhet geselecteerde type importbestand kunt definiëren:
• Voer op het tabblad Conversie de naam van het conversiebestand in of blader naarhet conversiebestand.
• Voer op het tabblad Parameters de naam van het bestand dat u wilt importeren inhet vak Invoer bestand in.
• Stel het bestandstype in op Stan 3d in het vak Type en stel de coördinaten voor deoorsprong in de vakken Oorsprong in als u het bestand op een specifieke locatie wilt.
• Als u een lijst wilt maken van de import, voert u de gewenste gegevens in op hettabblad Lijst.
• Als u een model voor het eerst importeert, hoeft u de standaardwaarden op hettabblad Geavanceerd niet te wijzigen.
7. Klik op OK om naar het dialoogvenster Importeer modellen te gaan.
8. Klik op Importeren.
In Tekla Structures wordt het dialoogvenster Importmodel info weergegeven.
9. Selecteer welke versie van onderdelen die u wilt importeren.
10. Klik op Alles accepteren.
Als u het model hebt gewijzigd en het opnieuw wilt importeren, kunt u ook allewijzigingen weigeren door op Weiger alles te klikken of individuele wijzigingenaccepteren of weigeren door op Selecteer individueel... te klikken.
11. Tekla Structures geeft de melding Wilt u het geïmporteerde model bewaren voorlatere import? weer. Klik op Ja.
Het importmodel wordt weergegeven in een modelvenster van Tekla Structures.
12. Klik met de rechtermuisknop op het modelvenster en selecteer Pas werkgebied aan, aancomplete model om er zeker van te zijn dat het geïmporteerde model volledig zichtbaaris.
13. Als er onderdelen ontbreken, controleert u de waarden Vensterdiepte Boven en Onder inhet dialoogvenster Venster eigenschappen en wijzigt u deze indien nodig.
Zie ook
importinstellingen CAD-model op pagina 133
FEM 152 Een Bus-model importeren
16.6 Een Bus-model importeren
Met deze Bus-importtool worden stalen basisstructuren geïmporteerd uit het invoerbestandvan de BUS 2.5-analysesoftware.
U importeert een Bus-model als volgt:
1. Selecteer Bestand --> Importeer --> FEM....
Het dialoogvenster Importeer modellen wordt weergegeven.
2. Selecteer FEM Import.
3. Gebruik de standaardnaam import model of voer een andere naam in.
4. Klik op OK.
5. Selecteer het model.
6. Klik op Eigenschappen... om een dialoogvenster te openen waarin u de instellingen voorhet geselecteerde type importbestand kunt definiëren:
• Voer op het tabblad Conversie de naam van het conversiebestand in of blader naarhet conversiebestand.
• Voer op het tabblad Parameters de naam van het Bus-bestand dat u wilt importerenin het vak Invoer bestand in.
• Stel het bestandstype in op Bus in het vak Type en stel de coördinaten voor deoorsprong in de vakken Oorsprong in als u het bestand op een specifieke locatie wilt.
• Voer op het tabblad Bus het positienummer, het materiaal, de naam en de klasse invoor de onderdelen die u wilt importeren. Gebruik Liggers achter vlak om de positievan kokers en consoles aan te geven. Met de optie Ja worden de bovenzijden van alleliggers op vloerniveau uitgelijnd.
• Als u een lijst wilt maken van de import, voert u de gewenste gegevens in op hettabblad Lijst.
• Als u een model voor het eerst importeert, hoeft u de standaardwaarden op hettabblad Geavanceerd niet te wijzigen.
7. Klik op OK om naar het dialoogvenster Importeer model te gaan.
8. Klik op Importeren.
In Tekla Structures wordt het dialoogvenster Importmodel info weergegeven.
9. Selecteer welke versie van onderdelen die u wilt importeren.
10. Klik op Alles accepteren.
Als u het model hebt gewijzigd en het opnieuw wilt importeren, kunt u ook allewijzigingen weigeren door op Weiger alles te klikken of individuele wijzigingenaccepteren of weigeren door op Selecteer individueel... te klikken.
FEM 153 Een Bus-model importeren
11. Tekla Structures geeft de melding Wilt u het geïmporteerde model bewaren voorlatere import? weer. Klik op Ja.
Het importmodel wordt weergegeven in een modelvenster van Tekla Structures.
12. Klik met de rechtermuisknop op het modelvenster en selecteer Pas werkgebied aan, aancomplete model om er zeker van te zijn dat het geïmporteerde model volledig zichtbaaris.
13. Als er onderdelen ontbreken, controleert u de waarden Vensterdiepte Boven en Onder inhet dialoogvenster Venster eigenschappen en wijzigt u deze indien nodig.
Zie ook
importinstellingen CAD-model op pagina 133
16.7 Exporteren naar STAAD
U exporteert als volgt naar STAAD:
1. Open een Tekla Structures-model.
2. Klik op Bestand --> Exporteer --> FEM....
Het dialoogvenster FEM export wordt weergegeven.
3. Ga naar het tabblad Conversie en voer de namen van de conversiebestanden in of bladernaar de bestanden.
4. Ga naar het tabblad Parameters en voer de naam van het uitvoerbestand in of bladernaar het bestand.
5. Selecteer Staad in de lijst Type.
6. Stel Onderdelen splitsen in op Ja om een onderdeel in het Tekla Structures-model inverschillende elementen in het STAAD-model te splitsen.
7. Ga naar het tabblad Staad en selecteer een optie uit de lijst Profiel tabel.
8. Gebruik de instelling Parametrische vormen indien mogelijk om te definiëren hoe inTekla Structures de profielen PL, P, D, PD en SPD naar Staad worden geëxporteerd.
• Met Ja worden de profielen geëxporteerd als parametrische vormen zodat deze juistkunnen worden geïdentificeerd in STAAD.
• Met Nee worden alle profielen als STAAD-standaardvormen geëxporteerd.
In Tekla Structures wordt het exportbestand gemaakt in de huidige modelmap.
Voorbeeld
Een voorbeeld van een plaat PL10*200 wanneer deze als parametrische vorm wordtgeëxporteerd (Ja):
13 PRI YD 200.000000 ZD 10.000000.
FEM 154 Exporteren naar STAAD
Een voorbeeld van dezelfde plaat wanneer deze als een standaard vorm wordt geëxporteerd(Nee):
13 TABLE ST PL10*200
OPMERKING FEM-export is één manier om STAAD-gegevens te exporteren. Een rechtstreekse linknaar de berekenings- en toetsingsapplicatie STAAD.Pro is een andere, uitgebreideremanier om te exporteren.
Zie ook
STAAD.Pro op pagina 280
16.8 Exporteren naar DSTV
OPMERKING De FEM DSTV-export is niet hetzelfde als de DSTV-export ( Bestand -->Exporteer --> Maak NC Bestanden ) welke DSTV-bestanden produceert dieals instructiebestanden voor NC-machines worden gebruikt. De FEM DSTV-export is bedoeld om het model in de DSTV-indeling over te brengen. HetDSTV-bestand (*.stp) slaat de gegevenselementen (eindpunten, materialen,doorsneden, referenties) als een standaard DSTV-bestand op voor hetimporteren en exporteren van modellen. Raadpleeg voor meer informatie overhet maken van NC-bestanden in een DSTV-indeling NC-bestanden in DSTV-formaat maken op pagina 100.
U exporteert als volgt naar DSTV:
1. Open een Tekla Structures-model.
2. Klik op Bestand --> Exporteer --> FEM .
Het dialoogvenster FEM export wordt weergegeven.
3. Ga naar het tabblad Conversie en voer de namen van de conversiebestanden in of bladernaar de bestanden.
4. Ga naar het tabblad Parameters en voer de naam van het uitvoerbestand in of bladernaar het bestand.
5. Selecteer DSTV in de lijst Type.
6. Stel Onderdelen splitsen in op Ja om een onderdeel in het Tekla Structures-model inverschillende elementen in het DSTV-model te splitsen.
7. Ga naar het tabblad DSTV en selecteer de DSTV-versie uit de lijst Versie.
8. Selecteer in Referentie element met of u naar een statische model CROSS_SECTIONwilt exporteren of naar een CAD-model MEMBER_LOCATION.
FEM 155 Exporteren naar DSTV
Zie ook
Ondersteunde DSTV-entiteiten op pagina 156
Ondersteunde DSTV-entiteiten
De DSTV-entiteiten worden hieronder weergegeven. Tekla Structures ondersteunt degene meteen asterisk (*) is gemarkeerd. Zie de DSTV-standaard "Stahlbau - Teil 1. März 2000" voormeer informatie.
Statistische gegevens:
hoekpunt (*)
polylijn
substructuur (*)
punt (*)
element (*)
elementexcentriciteit (*)
raster
omkaderingvoorwaarde
elastische ondersteuning
puntreactie
elementreactie
Algemene gegevens:
materiaal (*)
doorsnede (*)
CAD-gegevens:
onderdeel (*)
onderdeellocatie (*)
constructiegegevens
uitsnijding
gat
Zie ook
Exporteren naar DSTV op pagina 155
FEM 156 Exporteren naar DSTV
17 ASCII
ASCII staat voor American Standard Code for Information Interchange. In sommige systemenvoor het ontwerpen van fabrieken worden ASCII-bestanden geëxporteerd, bijvoorbeeldModelDraft, PDS en PDMS.
Met het ASCII-formaat kunt u profielen en als liggers gemaakte platen importeren enexporteren.
Zie ook
Importeren in het ASCII-formaat op pagina 157
Exporteren naar het ASCII-formaat op pagina 158
Beschrijving van ASCII-bestand op pagina 158
17.1 Importeren in het ASCII-formaat
U importeert een Tekla Structures-model als volgt in een ASCII-formaat:
1. Maak een nieuw model in Tekla Structures.
2. Maak een nieuw 3D-venster.
3. Kopieer het ASCII-bestand naar de modelmap.
4. Wijs de naam import.asc toe aan het bestand.
5. Klik op Bestand --> Importeer --> ASCII.
In Tekla Structures worden de hoofdonderdelen weergegeven die op basis van het ASCII-bestand in het model zijn gemaakt.
Zie ook
ASCII op pagina 157
Exporteren naar het ASCII-formaat op pagina 158
Beschrijving van ASCII-bestand op pagina 158
ASCII 157 Importeren in het ASCII-formaat
17.2 Exporteren naar het ASCII-formaat
U exporteert een Tekla Structures-model als volgt naar het ASCII-formaat:
1. Open het Tekla Structures-model dat u wilt exporteren.
2. Selecteer de onderdelen in het model die u wilt exporteren.
3. Klik op Bestand --> Exporteer --> ASCII.
In Tekla Structures wordt een bestand model.asc in de huidige modelmap gemaakt.
Zie ook
ASCII op pagina 157
Importeren in het ASCII-formaat op pagina 157
Beschrijving van ASCII-bestand op pagina 158
17.3 Beschrijving van ASCII-bestand
In een import.asc-bestand wordt ieder onderdeel door 8 regels beschreven. Deze regelsworden herhaald voor ieder onderdeel dat wordt overgebracht. De eenheden zijn altijd inmillimeters en spaties worden gebruikt als scheidingstekens.
Hieronder ziet u een voorbeeld van een beschrijving van een ligger:
Lijn Beschrijving
Regel 1 4169 HEA300 1 = ID profieltype
• ID 4169: uniek ID (integer)
• PROFILE HEA300: profielnaam (string).
• TYPE 1: profieltype (integer)
De beschikbare profieltypen zijn:
0 = vrije doorsnede (kan worden gebruikt voor speciale profielen die zich niet in dedatabase bevinden)
ASCII 158 Exporteren naar het ASCII-formaat
Lijn Beschrijving1 = I-profielen
2 = gelaste kokerprofielen (HK, HQ)
3 = U-profielen
4 = L-profielen
5 = ronde staven
6 = ronde buizen
7 = rechthoekige kokerdoorsneden (RHS, P)
8 = T-profielen
9 = rechthoekige staven (FL, PL)
10 = Z-profielen
11 = C-profielen
12 = Omega-profielen
13 = SIGMA-profielen
14 = railprofiel
16 = wapeningsstaven (DH)
Regel 2 De inhoud van regel 2 hangt af van het profiel van het onderdeel.
• Polygoonplaten:
N_POINTS COORDINATES
N_POINTS: Voor profielen van type 0.
COORDINATES: het aantal hoekpunten (integer).
De X- en Y-coördinaten van de hoeken van platen (zwevend). De rotatierichtingis met de klok mee. De coördinaten volgen het globale coördinatensysteem. DeZ-coördinaten worden genomen vanaf de hartlijn in de richting van deplaatdikte.
Let erop dat regel 2 kan worden verdeeld in meerdere regels in het bestand.
• Profielen:
Voor de profieltypen 1-16 bevat de regel de fysieke afmeting van de doorsnede.
HEIGHT S W1 T1 W2 T2: 290.000000 8.500000 300.00000014.000000 300.000000 14.000000• HEIGHT 290.000000: hoogte van de doorsnede
• S 8.500000: lijfdikte.
• W1 300.000000: breedte van de bovenflens.
• T1 14.000000: dikte van de bovenflens.
• W2 300.000000: breedte van de onderflens.
ASCII 159 Beschrijving van ASCII-bestand
Lijn Beschrijving• T2 14.000000: dikte van de onderflens.
Regel 3 A/6 BEAM = merknaam
• MARK A/6: het merklabel van het onderdeel (string).
• NAME BEAM: onderdeelnaam (string)
Regel 4 S235JR S235JR = materiaal
materiaal van het onderdeel (string)
Regel 5 0.000000 = rotatie
de rotatiehoek (in graden) rond de lokale x-as van de ligger.
Regel 6 16.500000 24000.000000 4855.000000 = X1 Y1 Z1
Coördinaten van het startpunt van de ligger. Z-coördinaten zijn hartlijncoördinaten.
Regel 7 6000.000000 24000.000000 4855.000000 = X2 Y2 Z2
Coördinaten van het eindpunt van de ligger. Z-coördinaten zijn hartlijncoördinaten.
Regel 8 16.500000 24000.000000 5855.000000 = X3 Y3 Z3
richtingvector die richting van de lokale z-as weergeeft.
Zie ook
ASCII op pagina 157
Importeren in het ASCII-formaat op pagina 157
Exporteren naar het ASCII-formaat op pagina 158
ASCII 160 Beschrijving van ASCII-bestand
18 Attribuut importeren
U kunt waarden van een gebruikersattribuut (UDA) vanuit een tekstbestand in een modelimporteren. U kunt bijvoorbeeld een lijst van gefabriceerde of gecontroleerde merkenimporteren.
U kunt de attribuutwaarden in Tekla Structures-modelobjecten, tekeningen of sommigereferentie modelobjecten importeren door een gebied in het model of het hele model teselecteren.
Het geïmporteerde bestand kan het volgende zijn:
• Geëxporteerd uit andere software.
• Handmatig gemaakt in een willekeurige standaard teksteditor, bijvoorbeeld MicrosoftKladblok.
• Een eenvoudige Tekla Structures-lijst met de onderdeel-ID's en gebruikersattributen.
Zie ook
Attributen importeren op pagina 161
Invoerbestanden bij attribuutimport op pagina 162
Voorbeelden van invoerbestanden die bij attribuutimport worden gebruikt op pagina 163
Gegevensbestand dat bij attribuutimport worden gebruikt op pagina 165
Instellingen attribuutimport op pagina 166
18.1 Attributen importeren
U kunt waarden van een gebruikersattribuut (UDA) als volgt vanuit een tekstbestandimporteren:
1. Kopieer het tekstbestand dat u wilt importeren naar de huidige modelmap.
2. Als u alleen gebruikersattributen naar een geselecteerd gebied in het Tekla Structures-model wilt importeren, selecteert u een gebied in het model.
Attribuut importeren 161 Attributen importeren
3. Klik op Bestand --> Importeer --> Attributen... om het dialoogvenster Importeerattribuut te openen.
4. Klik op de bladerknop naast het vak Invoer bestand om het bestand dat u wiltimporteren te zoeken.
5. Selecteer het scheidingsteken dat in het tekstbestand wordt gebruikt.
6. Selecteer een optie in de vakken Invoer bereik, Maak logbestand en Logbestandbekijken.
7. Klik op Maak om het bestand te importeren.
Zie ook
Attribuut importeren op pagina 161
Invoerbestanden bij attribuutimport op pagina 162
Voorbeelden van invoerbestanden die bij attribuutimport worden gebruikt op pagina 163
Gegevensbestand dat bij attribuutimport worden gebruikt op pagina 165
Instellingen attribuutimport op pagina 166
18.2 Invoerbestanden bij attribuutimport
Invoerbestanden die bij de import van gebruikersattribuutwaarden (UDA) worden gebruikt,zijn tekstbestanden waarin informatie wordt gescheiden door een komma, tab, puntkomma,spatie of een door de gebruiker gedefinieerd scheidingsteken. De invoerbestanden bevattende namen en waarden van de gebruikersattributen die in het Tekla Structures-model moetenworden geïmporteerd.
In het invoerbestand moeten de koppen van de kolommen de namen van eigenschappen engebruikersattributen in modelobjecten en tekeningen bevatten. De resterende regels bevattende waarden van de eigenschappen en gebruikersattributen.
U moet minimaal één sleutelveld opnemen als kolomkop. Sleutelvelden zijn tekening- ofmodelobjecteigenschappen. In Tekla Structures wordt op basis van de sleutelvelden bepaaldaan welke modelobjecten of tekeningen de gebruikersattributen worden toegewezen.
De sleutelvelden voor modelobjecten zijn:
Sleutelveld Voorbeeld ActieGUID ID4FEAFC88-0
000-0004-3133-343038303031
In Tekla Structures worden de gebruikersattributen opdeze regel in het invoerbestand toegewezen aan hetmodelobject met een GUID-waarde ID4FEAFC88-0000-0004-3133-343038303031.
Attribuut importeren 162 Invoerbestanden bij attribuutimport
Sleutelveld Voorbeeld ActieASSEMBLY_POSof
MARK
A3 In Tekla Structures worden de gebruikersattributen opdeze regel in het invoerbestand toegewezen aan hetmerk met een ASSEMBLY_POS-waarde A3.
Herhaal deze regel voor ieder merk dat u wilt opnemen.
PHASE 2 In Tekla Structures worden de gebruikersattributen opdeze regel in het invoerbestand toegewezen aan hetmerk met een PHASE-waarde 2.
U moet ook ASSEMBLY_POS als sleutelveld bij dezeoptie gebruiken.
De sleutelvelden voor tekeningobjecten zijn:
Sleutelveld Voorbeeld ActieTYPE NAME A D4 In Tekla Structures worden de gebruikersattributen op deze regel in
het invoerbestand toegewezen aan de tekening met een TYPE-waarde A en een MARK-waarde D4.
Gebruik beide sleutelvelden in het invoerbestand.
ID 134 Tekla Structures wijst de gebruikersattributen in deze regel in hetinvoerbestand toe aan het tekeningobject met een ID-waarde 134.
Als u gebruikersattributen van andere waardetypen dan de tekenreeks in het invoerbestandwilt gebruiken, moet u deze definiëren in het bestandimport_macro_data_types.dat dat zich in de map ..\Tekla Structures\<version>\environments\common\system bevindt.
TIP Als u het invoerbestand met Microsoft Excel maakt, slaat u het bestand op met hetcommando Opslaan als naar Tekst (door tabs gescheiden) (*.txt)-formaat.
Zie ook
Attribuut importeren op pagina 161
Attributen importeren op pagina 161
Voorbeelden van invoerbestanden die bij attribuutimport worden gebruikt op pagina 163
Gegevensbestand dat bij attribuutimport worden gebruikt op pagina 165
Instellingen attribuutimport op pagina 166
Attribuut importeren 163 Invoerbestanden bij attribuutimport
Voorbeelden van invoerbestanden die bij attribuutimport wordengebruikt
Voorbeeld van invoerbestanden voor onderdelen
ASSEMBLY_POS en PHASE zijn de sleutelvelden. In Tekla Structures worden verschillendegebruikersattributen toegevoegd aan merken met waarden die overeenkomen met dewaarden in de kolommen ASSEMBLY_POS en PHASE.
Voor een merk met ASSEMBLY_POS (merknummer) van B5 in fase 1 worden bijvoorbeeldde volgende gebruikersattributen opgehaald:
STATUS: 3
USER_PHASE: 6
USER_ISSUE: 3/25/2012
Het invoerbestand bevat meerdere items voor B1. In dit geval wordt in Tekla Structures hetbericht Dubbel item in invoerbestand geschreven in het logbestand en worden degebruikersattributen, die eerder werden weergegeven, niet overschreven door attributen dielater worden weergegeven. Aan het einde van de import van attributen heeft B1 de volgendegebruikersattributen:
STATUS: 7
USER_PHASE: 3
USER_ISSUE: 3/25/2012
In dit invoerbestand wordt informatie door tabs gescheiden. U kunt ook een komma,puntkomma, spatie of een door de gebruiker gedefinieerd scheidingsteken gebruiken.
Voorbeeld van invoerbestanden voor tekeningen
TYPE en NAME zijn de sleutelvelden. In Tekla Structures voegt een waarde voor hetgebruikersattribuut User field 4 toe voor tekeningen met waarden die overeenkomenmet de waarden in de kolommen TYPE en NAME.
Voor een tekening met TYPE A (merktekening) en NAME B.2 krijgt bijvoorbeeld de waarde 4in het veld User field 4.
Attribuut importeren 164 Invoerbestanden bij attribuutimport
Zie ook
Attribuut importeren op pagina 161
Attributen importeren op pagina 161
Invoerbestanden bij attribuutimport op pagina 162
Gegevensbestand dat bij attribuutimport worden gebruikt op pagina 165
Instellingen attribuutimport op pagina 166
Gegevensbestand dat bij attribuutimport worden gebruiktAls u behalve gebruikersattributen van andere waardetypen de tekenreeks ook in hetinvoerbestand bij attribuutimport wilt gebruiken, moet u deze definiëren in het bestandimport_macro_data_types.dat dat zich in de map ..\Tekla Structures\<version>\environments\common\system bevindt.
Het bestand import_macro_data_types.dat is een eenvoudig tekstbestand met degebruikersattributen die u kunt opnemen in een invoerbestand.
U kunt het bestand bewerken in elke standaard teksteditor, bijvoorbeeld Microsoft Kladblok.
U kunt:
• Willekeurige gebruikersattributen wijzigen die geen sleutelvelden zijn.
• Gebruikersattributen als waardetypen INT, STRING, FLOAT of DATE toevoegen.
Het bestand bevat de volgende kolommen:
VARIABLE_NAME, VARIABLE_TYPE, CONVERSION_FACTOR, COMMENT
OPMERKING In Tekla Structures wordt CONVERSION_FACTOR gebruikt om Engelse waarden teconverteren naar metrische waarden. In Tekla Structures wordt deze waarde alleengebruikt in omgevingen met Engelse eenheden. Het wordt aanbevolen de FLOAT-waarden te controleren om fouten in conversiefactoren te voorkomen.
In Tekla Structures worden regels die beginnen met twee slashes // als commentaar gezienen worden ze genegeerd bij het inlezen van het bestand.
Zie ook
Attribuut importeren op pagina 161
Attributen importeren op pagina 161
Attribuut importeren 165 Invoerbestanden bij attribuutimport
Invoerbestanden bij attribuutimport op pagina 162
Voorbeelden van invoerbestanden die bij attribuutimport worden gebruikt op pagina 163
Instellingen attribuutimport op pagina 166
18.3 Instellingen attribuutimport
Gebruik de opties in het dialoogvenster Importeer attribuut om het invoerbereik en deeigenschappen van het logbestand te definiëren wanneer waarden van gebruikersattributen(UDA) vanuit een tekstbestand in een model worden geïmporteerd.
Optie BeschrijvingScheidingstekensinputbestand
Selecteer het scheidingsteken dat in het invoerbestand wordt gebruikt.
Invoer bereik • Standaard, gehele model
In Tekla Structures worden de gebruikersattribuutwaarden van objectenin het invoerbestand toegewezen aan overeenkomende objecten in hetmodel.
• Alleen selectie
In Tekla Structures worden alleen de gebruikersattribuutwaarden vanobjecten in het invoerbestand toegewezen aan overeenkomendeobjecten in het geselecteerde gebied van het model.
Gebruik deze optie om gebruikersattributen in modellen te importeren.Gebruik het niet voor tekeningen.
• Referentie modellen
Tekla Structures wijst de gebruikersattribuutwaarden van objecten inhet invoerbestand aan overeenkomende objecten in referentiemodellen toe.
Maak log file • Creëer
Hiermee wordt telkens in de huidige modelmap een nieuw logbestandmet de naam attribute_import.log gemaakt wanneer u degebruikersattributen importeert. Voorgaande logbestanden vanattribuutimports worden overschreven.
• Toevoegen
Hiermee worden telkens in de huidige modelmap loggegevenstoegevoegd aan het bestand attribute_import.log wanneer ude gebruikersattributen importeert. Als het logbestand niet bestaat,wordt dit in Tekla Structures gemaakt.
• Nee
Er wordt geen logbestand gemaakt.
Attribuut importeren 166 Instellingen attribuutimport
Optie BeschrijvingLog file bekijken • Nee
Het logbestand wordt niet weergegeven.
• In dialoog
Hiermee geeft Tekla Structures het logbestand in een apart vensterweer. Klik op een object-ID in het logbestand om het onderdeel in hetmodel te markeren.
Zie ook
Attribuut importeren op pagina 161
Attributen importeren op pagina 161
Invoerbestanden bij attribuutimport op pagina 162
Voorbeelden van invoerbestanden die bij attribuutimport worden gebruikt op pagina 163
Gegevensbestand dat bij attribuutimport worden gebruikt op pagina 165
Attribuut importeren 167 Instellingen attribuutimport
19 CIS en CIMSteel
Het CIS (CIMsteel Integration Standards) is een van de resultaten van het Eureka CIMsteel-project. De huidige versie CIS/2 is een uitgebreide en verbeterde tweede generatie release vande CIS. Het is ontwikkeld om een meer geïntegreerde werkmethode mogelijk te maken via hetdelen en beheren van gegevens binnen en tussen bedrijven die betrokken zijn bij planning,ontwerp, analyse en constructie van gebouwen en structuren.
Er is één beperking: objecten met meerdere materialen kunnen niet worden gedefinieerd,omdat de standaard zich beperkt tot stalen objecten.
Zie ook
importinstellingen CAD-model op pagina 133
19.1 Een CIMSteel-model importeren
U importeert een CIS (CIMSteel)-model als volgt:
1. Selecteer Bestand --> Importeer --> CIMSteel....
Het dialoogvenster Importeer modellen wordt weergegeven.
2. Selecteer CIS-importmodel in de lijst Type.
3. Gebruik de standaardnaam import model of voer een nieuwe naam in.
4. Klik op OK.
5. Selecteer het model in de lijst.
6. Klik op Eigenschappen... om een dialoogvenster te openen waarin u de instellingen voorhet geselecteerde type importbestand kunt definiëren.
7. Voer op het tabblad Parameters de volgende gegevens in:
• Selecteer het Model type wat Analysis, Design of SP3D kan zijn.
• Selecteer CIS/1 of CIS/2 in de lijst CIS versie.
• Voer de naam van het modelbestand in het vak Invoer bestand in.
U kunt ook naar het bestand bladeren.
CIS en CIMSteel 168 Een CIMSteel-model importeren
• Stel de coördinaten voor de oorsprong in om het bestand op een specifieke locatie teplaatsen.
• Als u diverse elementen in het CIS-model wilt combineren tot één onderdeel in TeklaStructures, stelt u Combineer onderdelen in op Ja.
• Gebruik Max te combineren lengte om de maximumlengte voor het combineren vanonderdelen te definiëren (de maximumlengte van de gecombineerde onderdelensamen).
• Stel Negeer offset in op Ja als u wilt dat Tekla Structures offsets van onderdelengebruikt om fysieke onderdelen te lokaliseren.
• Geef in Negeer krachten aan hoe krachten worden geïmporteerd.
• Als u ook onderdeel-GUID's wilt importeren, stelt u Importeer GUID (reken model)in op Ja.
8. Voer op het tabblad Conversie de naam van het conversiebestand in of blader naar hetconversiebestand.
9. Klik op OK om naar het dialoogvenster Importeer model te gaan.
10. Klik op Importeren.
In Tekla Structures wordt het dialoogvenster Importmodel info weergegeven.
11. Selecteer welke versie van onderdelen die u wilt importeren.
12. Klik op Alles accepteren.
Als u het model hebt gewijzigd en het opnieuw wilt importeren, kunt u ook allewijzigingen weigeren door op Weiger alles te klikken of individuele wijzigingenaccepteren of weigeren door op Selecteer individueel... te klikken.
13. Tekla Structures geeft de melding Wilt u het geïmporteerde model bewaren voorlatere import? weer. Klik op Ja.
Het importmodel wordt weergegeven in een modelvenster van Tekla Structures.
14. Klik met de rechtermuisknop op het modelvenster en selecteer Pas werkgebied aan, aancomplete model om er zeker van te zijn dat het geïmporteerde model volledig zichtbaaris.
15. Als er onderdelen ontbreken, controleert u de waarden Vensterdiepte Boven en Onder inhet dialoogvenster Venster eigenschappen en wijzigt u deze indien nodig.
Zie ook
importinstellingen CAD-model op pagina 133
CIS en CIMSteel 169 Exporteren naar een CIMSteel-rekenmodel
19.2 Exporteren naar een CIMSteel-rekenmodel
U exporteert een CIMsteel-rekenmodel als volgt:
1. Open een Tekla Structures-model wat u wilt exporteren.
2. Selecteer de te exporteren objecten door de juiste selectieknoppen of -filters tegebruiken.
3. Klik op Bestand --> Exporteer --> CIMSteel --> Rekenmodel....
4. Selecteer de CIS-versie in de lijst CIS versie.
• Met CIS/1 wordt een bestand gegenereerd dat compatibel is met de schemadefinitieCIMsteel LPM4DEP1.
• Met CIS/2 wordt een bestand gegenereerd dat compatibel is met de schemadefinitieCIMSteel CIS/2 (STRUCTURAL_FRAME_SCHEMA).
5. Voer in het vak Step bestand een naam voor het exportbestand in of accepteer destandaard.
U kunt het pad invoeren of ernaartoe bladeren. Als u geen pad invoert, wordt in TeklaStructures het exportbestand gemaakt in de huidige modelmap.
6. Voer indien nodig een naam en organisatie in om te identificeren wie het exportbestandheeft gemaakt.
7. Selecteer in de lijst Voorkeur een van de volgende standaarden die u wilt toepassen opde export: UK, EUROPEAN of US.
8. Stel in het vak Lineaire eenheden (alleen CIS/2) de eenheden in op Metrisch of Engels.
Imperial is alleen beschikbaar voor CIS/2. CIS/1 wordt altijd geëxporteerd in metrischeeenheden.
9. Voer in de velden Oorsprong X, Y en Z de waarden van de coördinaten in als u het modelnaar een specifieke locatie wilt exporteren.
De oorsprong is afkomstig uit de oorsprong in Tekla Structures.
10. Als u een onderdeel in het Tekla Structures-model in verschillende elementen in hetCIMsteel-model wilt splitsen, stelt u Onderdelen splitsen in op Ja.
Drie kolommen zijn bijvoorbeeld mogelijk verbonden met een ligger in een model, zodatéén kolom zich in het midden bevindt en de andere twee aan het uiteinde van de ligger.Met de optie Ja wordt de ligger gesplitst in twee gelijke elementen in het CIMsteel-model. Met de optie Nee bevat het CIMsteel-model één ligger, één lineair element entwee knooppunten (een knooppunt aan beide einden).
11. Klik op Toepassen en op Maak.
In Tekla Structures wordt het CIMSteel-rekenmodel naar de huidige modelmapgeëxporteerd of naar een andere gedefinieerde map met de naam die u hebt opgegeven.
CIS en CIMSteel 170 Naar een CIMSteel-ontwerp-/fabricagemodel exporteren
19.3 Naar een CIMSteel-ontwerp-/fabricagemodel exporteren
U exporteert als volgt naar een CIS/2 CIMsteel-ontwerp-/fabricagemodel:
1. Open een Tekla Structures-model wat u wilt exporteren.
2. Selecteer de onderdelen die u wilt exporteren.
3. Klik op Bestand --> Exporteer --> CIMSteel --> Ontwerp/fabricagemodel....
4. Ga naar het tabblad Parameters en geef de vereiste gegevens op:
• Selecteer de LPM versie: LPM5 of LPM6.
• Voer in het vak Uitvoerbestand een naam voor het exportbestand in of accepteer destandaard.
U kunt het pad invoeren of ernaartoe bladeren. Als u geen pad invoert, wordt in TeklaStructures het exportbestand gemaakt in de huidige modelmap.
• Selecteer het modeltype in de lijst CIS/2-modeltype. De opties zijn Fabricage,Ontwerp en SP3D.
• Stel in het vak Lineaire eenheden (alleen CIS/2) de eenheden in op Metrisch ofEngels.
Tekla Structures schrijft alle aanduiding voor moeren, bouten en ringen in breukenvan inches.
• Voer een naam in voor de structuur in het veld Naam model.
• Voer het pad naar de profiel- en materiaalconversiebestanden in of blader ernaartoe.
Als u de paden naar het profiel- en materiaalconversiebestand leeg laat, worden inTekla Structures de conversiebestanden in de huidige profielmap gebruikt voor deconversie.
• Als u globale unieke ID's in plaats van interne ID-nummers wilt gebruiken, stelt uExporteer Globally Unique ID's in op Ja.
• Als u betonnen onderdelen wilt exporteren, stelt u Beton exporteren in op Ja.
5. Ga naar het tabblad Standaard en selecteer de juiste profiel-, materiaal- enboutstandaardorganisatie, naam en jaar.
Als u de standaard van de organisatie of de naam niet invoert, plaatst Tekla Structureseen lege invoer ("") in het exportbestand. Als u het jaar niet opgeeft, gebruikt TeklaStructures 1999 als de standaardwaarde.
6. Als u naar een fabricagemodel exporteert, gaat u naar het tabblad Fabricagemodel enspecificeert u de vereiste gegevens:
• Stel Inclusief NC bestanden in op Ja om gegevens over NC-bestanden in de exportop te nemen.
• Geef in NC bestanden map een pad (ten opzichte van de huidige modelmap) op naarde map waar de NC-bestanden zich bevinden.
CIS en CIMSteel 171 Naar een CIMSteel-ontwerp-/fabricagemodel exporteren
7. Als u naar een ontwerpmodel exporteert, gaat u naar het tabblad Ontwerpmodel en steltu Exporteer ontwerpverbindingen in op Ja om de ontwerpverbindingen te exporteren.
8. Klik op Toepassen en op Maak.
In Tekla Structures wordt het CIMSteel-ontwerp- of fabricagemodel naar de huidigemodelmap geëxporteerd of naar een andere gedefinieerde map met de naam die u hebtopgegeven.
Zie ook
CIMSteel-conversiebestanden op pagina 172
CIMSteel-conversiebestanden
Hier volgen voorbeelden van de inhoud van conversiebestanden die in een CIMSteel-conversie worden gebruikt.
Voorbeeld 1
In dit voorbeeld ziet u een deel van het profielconversiebestand prfexp_cis.cnv:
! US Imperial Flavor! Profile name conversion Tekla Structures -> CIS!! If Converted-name does not exist, it will be! the same as Tekla Structures-name.! Tekla Structures-name Converted-name!!American Sections - Imperial!W - Wide Flange BeamsW44X335 S\SECT\US\W44X335\ASTM_A6\1994W44X290 S\SECT\US\W44X290\ASTM_A6\1994W44X262 S\SECT\US\W44X262\ASTM_A6\1994Geconverteerde-naam bevat de volgende gegevens en items worden gescheiden door eenbackslash (\):
• S (vaste waarde)
• SECT (vaste waarde)
• Naam van de standaardisatie-organisatie
• Standaardnaam van de profielvorm
• Naam van de standaard
CIS en CIMSteel 172 Naar een CIMSteel-ontwerp-/fabricagemodel exporteren
• Jaar van de standaard
Als het conversiebestand niet het relevante profieltype bevat, wordt de Tekla Structures-naam van het profiel gebruikt. In Tekla Structures worden ook de standaardisatie-organisatie,de standaardnaam en het jaar van de standaard gebruikt, die op het tabblad Standaard zijnopgegeven.
Voorbeeld 2
In dit voorbeeld ziet u een deel van het materiaalconversiebestand matexp_cis.cnv:
! US Imperial Flavor! Material name conversion Tekla Structures -> CIS!! If Converted-name does not exist, it will be! the same as Tekla Structures-name.! Tekla Structures-name Converted-name
# Carbon Structural Steel (ASTM_A36\1994)GRADE32 S\MAT\US\GRADE32\ASTM_A36-94\1994GRADE36 S\MAT\US\GRADE36\ASTM_A36-94\1994#High Strength Carbon Manganese Steel (ASTM_A529\1994GRADE42 S\MAT\US\GRADE42\ASTM_A529-94A\1994)Geconverteerde-naam bevat de volgende gegevens en items worden gescheiden door eenbackslash (\):
• S (vaste waarde)
• MAT (vaste waarde)
• Naam van de standaardisatie-organisatie
• Standaardnaam van het materiaal
• Naam van de standaard
• Jaar van de standaard
Geconverteerde-naam bevat de volgende gegevens over bouten, moeren en ringen,gescheiden door twee dubbelepunten (::):
• Naam van de standaardenorganisatie
• Naam van de standaard
• Jaar van de standaard
• Standaardnaam van de bout, ring of schroef
CIS en CIMSteel 173 Naar een CIMSteel-ontwerp-/fabricagemodel exporteren
Tekla Structures-namen voor bouten, ringen en moeren worden samengesteld op basis vanhun bevestigingsstandaard, bevestigingstype en grootte.
Als het conversiebestand geen equivalente profielnaam bevat, wordt in Tekla Structures denaam van het materiaal gebruikt.
Zie ook
Naar een CIMSteel-ontwerp-/fabricagemodel exporteren op pagina 170
Conversiebestanden op pagina 28
CIS en CIMSteel 174 Naar een CIMSteel-ontwerp-/fabricagemodel exporteren
20MIS
U kunt modelgegevens naar Manufacturing Information Systems (MIS) exporteren. De MIS-export ondersteunt de volgende formaten:
• DSTV
• FabTrol/KISS
• EJE
• EPC
• Steel 2000
OPMERKING We raden uw aan de FabTrol-lijsten in plaats van de MIS-export voor het exporterenvan FabTrol-gegevens te gebruiken. De FabTrol-lijsten zijn beschikbaar voor de SteelDetailing-rol in US de imperial en US metric omgevingen. Als u geen geschikteomgeving gebruikt, kunt u ook met uw lokale ondersteuning contact opnemen voor deFabTrol-bestanden.
Zie ook
Een MIS-lijst exporteren op pagina 175
Informatie over MIS-bestandstypen op pagina 176
20.1 Een MIS-lijst exporteren
U exporteert een MIS-lijst als volgt naar een bestand:
1. Klik op Bestand --> Exporteer --> MIS... .
Het dialoogvenster Export MIS wordt geopend.
2. Selecteer het bestandstype in de lijst MIS type.
3. Als u Fabtrol/KISS of Steel 2000 hebt geselecteerd, definieert u de extra opties:
MIS 175 Een MIS-lijst exporteren
• Fabtrol/KISS
Voer de klantnaam in het vak Klantnaam in.
Schakel het selectievakje Complete materiaallijst in om werkgerelateerde informatieaan de lijst toe te voegen (bijvoorbeeld gaten, lassen, afwerkingen en voorlopigenummers).
• Steel 2000
Schakel het selectievakje Export alleen werkplaatsbouten in om alleenwerkplaatsbouten in het lijstbestand op te nemen.
4. Voer een naam voor het lijstbestand in het vak MIS list bestand in.
Het lijstbestand wordt standaard in de modelmap opgeslagen.
U kunt de map selecteren waar u het lijstbestand wilt opslaan door op Bladeren teklikken.
5. Zorg dat de selectieknop Selecteer object hebt ingeschakeld. Als u de knop Selecteermerk hebt ingeschakeld, maakt Tekla Structures lege bestanden
6. Klik op Maak alle of Maak geselecteerde om het MIS-lijstbestand te exporteren.
Zie ook
Informatie over MIS-bestandstypen op pagina 176
20.2 Informatie over MIS-bestandstypenZie hieronder voor informatie over MIS-bestandstypen.
• DSTV
Het geëxporteerde bestand bevat de MIS-informatie die in het DSTV-formaat isgeschreven.
• EJE
Alleen in de US Imperial-versie.
Structural Material Manager slaat intern alle maatlijnen in zestienden op. Het ExternalData Interface schrijft alle maatlijnen, zoals breedtes en lengtes, behalve voor ligger- enkanaalbeschrijvingen in zestienden van een inch.
De lengte 12'-8 7/8 is bijvoorbeeld equivalent aan 2446 zestienden, wat wordt berekendals (voet * 192) + (inches * 16) + (achtsten * 2) = (12 * 192 + 8 * 16 + 7 *2).
• EPC
Voor de EPC-module (Estimating and Production Control) van SDS/2 moetmultinummering actief zijn.
MIS 176 Informatie over MIS-bestandstypen
21 FabTrol XML
U kunt de gegevens over de fabricagestatus voor onderdelen in een Tekla Structures-modelimporteren vanuit een XML-bestand dat door FabTrol is geschreven.
FabTrol is een Material Resource and Planning (MRP)-systeem dat over het algemeen doorstaalfabrikanten wordt gebruikt voor de calculatie, de voorraad en de productie te beheren.De gegevens kunnen via een export met een KISS-indeling of rechtstreeks via de op tekstgebaseerde lijsten van Tekla Structures naar FabTrol worden geschreven voor het bekijken vande merkstatus via de projectlevenscyclus. De volggegevens die in FabTrol worden ingevoerdkunnen dan weer in Tekla Structures via de FabTrol XML-import voor inkleuring van hetmodel worden geïmporteerd. Dit wordt uitgevoerd door de gegevens in een vooraf ingesteldeverzameling van gebruikersattributen (UDA´s) op te slaan. Importeren van de FabTrol XML isin alle configuraties van Tekla Structures mogelijk (inclusief Projectviewer) maar de gegevenskunnen alleen in de UDA´s in modelleer- of beheerconfiguraties worden opgeslagen.
Het bestand XMLTrans.trn moet zich in de map ..\ProgramData\TeklaStructures\<versie>\environments\<environment>\system bevinden.Dit bestand wijst de namen van FabTrol XML aan de UDA-namen van Tekla Structures toe.
Zie ook
Een FabTrol XML-bestand importeren op pagina 177
21.1 Een FabTrol XML-bestand importeren
U importeert een FabTrol XML-bestand als volgt:
1. Klik op Bestand --> Importeer --> FabTrol XML... .
2. Klik op de bladerknop naast het vak Invoer bestand om naar het XML-bestand te zoeken.
3. Selecteer een geschikte optie in de lijst Maak log file.
• Selecteer Maken om een nieuw logbestand te schrijven en telkens het vorigelogbestand te verwijderen wanneer u het XML-bestand importeert.
• Selecteer Toevoegen om de logbestandsgegevens aan het einde van het bestaandelogbestand toe te voegen.
FabTrol XML 177 Een FabTrol XML-bestand importeren
• Als u geen logbestand nodig hebt, selecteert u Nee.
4. Selecteer een geschikte optie in de lijst Toon Logbestand.
• Als u het logbestand niet wilt weergeven, selecteert u Nee.
• Als u het logbestand wilt weergeven, selecteert u Aan in het dialoogvenster.
5. Klik op Maak om de statusgegevens te importeren.
Zie ook
FabTrol XML op pagina 177
FabTrol XML 178 Een FabTrol XML-bestand importeren
22 HMS
HMS staat voor Hollowcore Manufacturing System en is in Nederland ontwikkeld. U kuntgegevens van kanaalplaten vanuit Tekla Structures naar HMS exporteren. HMS gebruikt degegevens in fabricageprocessen.
Zie ook
Exporteren naar het HMS-formaat op pagina 179
HMS-export: Tabblad Projectgegevens op pagina 180
HMS-export: Tabblad Bereik betonplaat op pagina 181
HMS-export: Tabblad Plaatgegevens op pagina 180
22.1 Exporteren naar het HMS-formaatU kunt modelgegevens van kanaalplaten exporteren naar een HMS-formaat. Het resultaat iseen .sot-bestand.
U exporteert als volgt naar het HMS-formaat:
1. Selecteer de modelobjecten die u in de export wilt opnemen.
2. Klik op Bestand --> Exporteer --> HMS....
Het dialoogvenster HMS Export wordt geopend.
3. Definieer indien nodig de exporteigenschappen.
4. Klik op de bladerknop .
5. Blader naar de map waarin u het bestand wilt opslaan.
6. Voer een naam voor het bestand in.
7. Klik op Opslaan.
8. Schakel het selectievakje Voeg revisie aan bestandsnaam toe en selecteer indien nodighet revisienummer.
HMS 179 Exporteren naar het HMS-formaat
Het revisienummer wordt als volgt aan het exportbestand toegevoegd:
hms_export_file{revision}.sot9. Schakel het selectievakje Logbestand openen na exporteren in als u de log na het
exporteren wilt bekijken.
In HMS Export wordt het logbestand in de exportmap van het bestand gemaakt.
10. Klik op Exporteer om het HMS-bestand te maken.
Zie ook
HMS-export: Tabblad Projectgegevens op pagina 180
HMS-export: Tabblad Bereik betonplaat op pagina 181
HMS-export: Tabblad Plaatgegevens op pagina 180
22.2 HMS-export: Tabblad Projectgegevens
U kunt projectgegevens, zoals klantnaam en siteadres, in het HMS-exportbestand opnemen.
Het tabblad Projectgegevens bevat de volgende opties waarmee u kunt bepalen hoeprojectgegevens worden geëxporteerd:
• Leeg
Het item wordt niet opgenomen in het HMS-exportbestand.
• Tekst
Typ de tekst in het vak naast het item.
• Project-UDA
De gegevens zijn afkomstig uit de gebruikersattributen van het project.
• Projectobject, Projectadres, Projectinfo
De gegevens zijn afkomstig uit de projectinformatie.
Zie ook
Exporteren naar het HMS-formaat op pagina 179
22.3 HMS-export: Tabblad Plaatgegevens
U kunt informatie over platen in het HMS-exportbestand opnemen.
De volgende opties zijn beschikbaar op het tabblad Plaatgegevens:
HMS 180 HMS-export: Tabblad Projectgegevens
Optie BeschrijvingPositienummer Toegewezen controlenummer (ACN) is de enige optie.
Plaatopmerkingen,Elementtype & Eindlabel
De opties zijn:
• Leeg
Het item wordt niet opgenomen in het HMS-exportbestand.
• Tekst
Typ de tekst in het vak naast het item.
• UDA
De gegevens zijn afkomstig uit de gebruikersattributen vanhet project.
Naam van de plaat De opties zijn:
• Profiel
Selecteer deze optie om de hele profielnaam te exporteren.
• Dikte
Selecteer deze optie om alleen de profielhoogte teexporteren.
Plaatlabel De opties zijn:
• Merknummer
Selecteer deze optie om de hele betonelementpositie teexporteren.
• Merk serie nummer
Selecteer deze optie om het serienummer van hetbetonelement te exporteren.
Eenheid gewicht plaat Selecteer de gewichteenheid.
Veranderlijk/eigen gewicht Voer het standaard veranderlijke/eigen gewicht in dat moetworden geëxporteerd.
Voor de berekening van de kanaalplaat, kunt u een standaardveranderlijk gewicht/eigen gewicht (KN/m2) voor platendefiniëren.
Als u deze gegevens niet hier definieert, moet u destandaardwaarden voor elke plaat later in de HMS-softwareinvoeren.
Zie ook
Exporteren naar het HMS-formaat op pagina 179
HMS 181 HMS-export: Tabblad Bereik betonplaat
22.4 HMS-export: Tabblad Bereik betonplaat
U kunt informatie over stalen onderdelen in het HMS-exportbestand opnemen.
De volgende opties zijn beschikbaar op het tabblad Stalen onderdelen:
Optie BeschrijvingOnderdelen uitsluiten Voer de klasse van het modelobject in het vak
Klasselijst in om de gegevens uit te sluiten.
Hijspunten, Elektradozen, Lasplaat enMassieve vulling
Voer de klasse van het modelobject in het vakKlasselijst in om de gegevens op te nemen.
Gevuld gebied Voer de klasse van het modelobject in Klasselijst inom als gevuld gebied te exporteren.
Hijsprofiel exporteren Selecteer deze optie om haakgegevens op tenemen.
Strengen van export uitsluiten Selecteer deze optie om strengen van export uit tesluiten.
Binnenkernen exporteren Selecteer deze optie om gedetailleerde informatieover kanaalplaten op te nemen.
Inclusief volledige uitsnijding naarcontour
Selecteer deze optie om volledige uitsnijding in hetcontourblok (CO) op te nemen. Als deze optie nietis geselecteerd, wordt de volledige uitsnijding alseen afzonderlijke uitsnijding (SP) geschreven.
HP-naam exporteren Selecteer om de namen van het haakpunt teexporteren.Als u deze optie niet selecteert, wordenalleen de XY-coördinaten geëxporteerd.
Voorbeeld
De kanaalplaat in het model.Deze wordt naar HMS geëxporteerd.
HMS 182 HMS-export: Tabblad Bereik betonplaat
Het selectievakje Inclusief volledige uitsnijding naar contour wordt geselecteerd:
Het selectievakje Inclusief volledige uitsnijding naar contour wordt niet geselecteerd:
HMS 183 HMS-export: Tabblad Bereik betonplaat
23 ELiPLAN
Elematic ELiPLAN is software voor resourceplanning, planning en beheer van fabrikanten vanprefab-beton.
Met de ELiPLAN-import en -export worden de gegevens tussen Tekla Structures en ELiPLANgeautomatiseerd. De gegevensoverdracht bestaat uit vier delen:
1. ELiPLAN-gegevensbestand exporteren uit Tekla Structures.
2. ELiPLAN-gegevensbestand importeren in ELiPLAN.
3. ELiPLAN-statusgegevensbestand exporteren uit ELiPLAN.
4. ELiPLAN-statusgegevensbestand importeren in Tekla Structures.
Het importeren van een ELiPLAN-gegevensbestand in ELiPLAN ondersteunt de incrementelewerkwijze. Dit betekent dat met ELiPLAN onderdelen in de database kunnen worden gemaakt,bijgewerkt en verwijderd. Dit betekent dat detailhandelaren van prefab-beton de meestrecente gegevensbestanden kunnen exporteren zodra het Tekla Structures-model is gewijzigd.
Soortgelijke incrementele ondersteuning is opgenomen in de import van een ELiPLAN-statusgegevensbestand naar Tekla Structures. Als u de status- en schemagegevens in eenTekla Structures-model up-to-date wilt houden, raden we u aan de statusgegevensregelmatig bij te werken.
OPMERKING Het formaat en inhoud van het ELiPLAN-statusgegevensbestand dat in TeklaStructures wordt geïmporteerd, verschilt van het gegevensbestand dat vanuit TeklaStructures naar ELiPLAN wordt geëxporteerd.
Zie ook
Een ELiPLAN-statusgegevensbestand importeren op pagina 185
Een ELiPLAN-gegevensbestand exporteren op pagina 186
ELiPLAN 185 Een ELiPLAN-statusgegevensbestand importeren
23.1 Een ELiPLAN-statusgegevensbestand importerenAls u een bestand met statusgegevens hebt dat in ELiPLAN is gemaakt, kunt u het naar uwTekla Structures-model importeren.
Ga als volgt te werk als u de status en planningsgegevens wilt importeren vanuit ELiPLAN inTekla Structures:
1. Klik op Bestand --> Importeren --> EliPlan... om het dialoogvenster Import Eliplanstatus data te openen.
2. Klik op de bladerknop naast het vak Import bestandsnaam om het bestand dat uwilt importeren te zoeken.
3. Klik op Maak.
Tekla Structures werkt de status en de planningsgegevens voor de onderdelen in het TeklaStructures-model bij. Wanneer de gegevens worden gelezen, wordt een logbestandweergegeven.
Het logbestand geeft de onderdelen weer, waarvan de gegevens correct zijn bijgewerkt.Het biedt ook informatie over mogelijke problemen die zijn opgetreden. Als u een rij inhet logbestand selecteert, wordt in Tekla Structures automatisch het bijbehorendeonderdeel in het model geselecteerd. De totale statusinformatie wordt aan het einde vanhet logbestand weergegeven.
In Tekla Structures worden de werkelijke statusgegevens in de gebruikersattributen van deonderdelen opgeslagen. Als u de gegevens wilt weergeven, opent u het dialoogvenster met deonderdeeleigenschappen, klikt u op de knop Gebruikersattributen en gaat u naar het tabbladEliPlan.
Zie ook
ELiPLAN op pagina 185
Een ELiPLAN-gegevensbestand exporteren op pagina 186
23.2 Een ELiPLAN-gegevensbestand exporteren
U exporteert ELiPLAN-gegevens als volgt uit Tekla Structures:
1. Voeg indien nodig ELiPLAN-informatie aan de ELiPLAN-gebruikersattributen van hetonderdeel toe.
2. Klik op Bestand --> Exporteren --> EliPlan... om het dialoogvenster Export EliPlan filete openen.
3. Definieer de ELiPLAN-exporteigenschappen op de tabbladen Parameters,Plottergegevens en Data inhoud.
4. Stel Scope of export in op Alle.
ELiPLAN 186 Een ELiPLAN-gegevensbestand exporteren
5. Klik op Maak.
Er wordt standaard een bestand eliplan.eli in de huidige modelmap in eensubmap .\EP_files gemaakt.
Zie ook
ELiPLAN gebruikersattributen op pagina 187
ELiPLAN-export: Tabblad Parameters op pagina 189
ELiPLAN-export: Tabblad Plottergegevens op pagina 190
ELiPLAN-export: Tabblad Data-inhoud op pagina 191
ELiPLAN gebruikersattributenBehalve normale modelgegevens kunt u aanvullende informatie in de gebruikersattributenvan de onderdelen toevoegen. De aanvullende informatie kan vanuit Tekla Structures wordenovergebracht en in ELiPLAN worden gebruikt.
Product type
Het producttype beïnvloedt hoe ELiPLAN de lengte, lengte2, deltaL, breedte, hoogte en diktevoor onderdeelafmetingen enigszins bekijkt.
Selecteer een geschikte optie voor het producttype in de lijst om het producttype in testellen. U kunt indien nodig de waarde voor het producttype in het dialoogvenster als volgtwijzigen:
• U kunt een waarde voor het gebruikersattribuut EP_TYPE invoeren in het bestandobjects.inp.
ELiPLAN 187 Een ELiPLAN-gegevensbestand exporteren
• U kunt een waarde voor het gebruikersattribuut EP_TYPE invoeren in deProfielendatabase.
In de Profielendatabase wordt de attribuutwaarde als een getal opgegeven. De waardenzijn als volgt:
• Plaat = 1
• Ligger = 2
• Kolom = 3
• Wand = 4
• Sandwichpaneel = 5
• Trap = 6
Product code
U hebt alternatieve manieren om de productcode op te geven. Met de ELiPLAN-export wordtgetracht de productcode in de volgende volgorde te definiëren:
1. U kunt een waarde voor de productcode invoeren in het dialoogvenster metgebruikersattributen voor ELiPLAN.
2. U kunt een waarde voor het gebruikersattribuut EP_CODE van het hoofdonderdeel vanhet betonelement in het bestand objects.inp invoeren.
3. U kunt een waarde voor het gebruikersattribuut EP_CODE in de Profielendatabaseinvoeren.
4. U kunt het dataconversiebestand gebruiken om parametrische profielnamen naar eenproductcode te converteren.
5. U kunt de hoofdonderdeelnaam als een productcode gebruiken.
Montage volgorde
Prefab-onderdelen worden in een bepaalde volgorde gemonteerd. Gebruik de volgorde bij hetplannen van de productie in ELiPLAN. U kunt de geschatte montagevolgorde opgeven doorhet volgnummer van onderdelen op te geven.
Klaar voor productie
Stel deze optie in op Ja wanneer de ontwerper of de detailtekenaar het onderdeel heeftvoltooid en het klaar is voor productie. De standaard is Nee, wat betekent dat de gegevensalleen voor een voorlopige planning naar ELiPLAN worden overgebracht en het onderdeel nietnaar productie wordt gezonden voordat het attribuut op Ja is ingesteld en er een nieuwbestand naar ELiPLAN wordt overgebracht.
ELiPLAN 188 Een ELiPLAN-gegevensbestand exporteren
Eliplan-statusgegevens
De Eliplan-statusgegevens behoren alleen-lezeninformatie te zijn en te worden gebuikt omde gegevens in een Tekla Structures-model te visualiseren.
Zie ook
Een ELiPLAN-gegevensbestand exporteren op pagina 186
ELiPLAN-export: Tabblad Parameters op pagina 189
ELiPLAN-export: Tabblad Plottergegevens op pagina 190
ELiPLAN-export: Tabblad Data-inhoud op pagina 191
ELiPLAN-export: Tabblad ParametersMet het tabblad Parameters kunt u de ELiPLAN-exporteigenschappen bepalen.
Optie BeschrijvingScope of export Selecteer of alle onderdelen of slechts geselecteerde onderdelen
worden geëxporteerd. Vanwege de incrementele import vanELiPLAN moet u dezelfde onderdelen en indien nodig bepaaldeaanvullende onderdelen nogmaals selecteren bij de volgendeexport. Anders neemt ELiPLAN aan dat de onderdelen die in hetvolgende bestand ontbreken, in het Tekla Structures-model zijnverwijderd.
Het wordt aangeraden de optie Alle altijd te gebruiken. Gebruikde optie Geselecteerd alleen in speciale gevallen of wanneer uonderdelen voor de eerste keer exporteert.
Exportversienummer Selecteer of ID's of GUID's worden gebruikt in de export.
Het gebruik van GUID is afhankelijk van de ELiPLAN-versie. Umoet bij Elematic controleren of u de laatste versie van ELiPLANin gebruik hebt om te profiteren van de GUID-overdrachtsmogelijkheden.
De standaardinstelling is ID. Alle versies van ELiPLANondersteunen het gebruik van ID.
Uitvoernaam bestand De naam en locatie van het gemaakte exportbestand. Destandaardnaam is eliplan.eli. U kunt dit bestandimporteren in ELiPLAN.
Het bestand eliplan.eli bevat onder anderemateriaalinformatie. De accessory code, die demateriaalbeschrijving is, staat in het gedeelte #Materials.
De accessory code is als volgt op het materiaaltype gebaseerd:
• Voor betonmateriaal is de standaard accessory code hetzelfdeals de materiaalnaam.
ELiPLAN 189 Een ELiPLAN-gegevensbestand exporteren
Optie Beschrijving• Voor netten, wapeningsstaven of strengen is de standaard
accessory code grade|size.
• Voor instortvoorzieningsmateriaal is de standaard accessorycode name|size|material.
Data conversie bestand Met dit bestand kunt u de namen van parametrische profielenconverteren naar de ELiPLAN-productcodes, en demateriaalbeschrijvingen naar de accessory codes van ELiPLAN. Destandaardnaam van het bestand is eliplan_export.dat endit bestand bevindt zich in de modelmap XS_FIRM of XS_PROJECT.
Het dataconversiebestand eliplan_export.dat bevattekenreeksparen die door een of meer tabs worden gescheiden. Detekenreeks aan de linkerzijde is de profielnaam of TeklaStructures-materiaalbeschrijving en de tekenreeks aan derechterzijde bestaat uit de overeenkomstige ELiPLAN-gegevens.
Let erop dat de ELiPLAN-codes afhankelijk zijn van de fabrikanten de codes die geldig voor de ene fabrikant zijn, waarschijnlijkniet geldig zijn voor andere fabrikanten.
Lijst met te negeren klassen Een lijst met klassen die van de export moeten wordenuitgesloten. Deze lijst bevat de klassenummers die wordengebruikt voor betonnen onderdelen. Scheid de klassen met eenspatie.
Lijst met te negeren klassen(materiaal)
Een lijst met klassen die van de export moeten wordenuitgesloten. Deze lijst bevat de klassenummers die voormaterialen worden gebruikt. Scheid de klassen met een spatie.
Lijst met te negeren klassen(Beton)
Een lijst met klassen die van de export moeten wordenuitgesloten. Deze lijst bevat de klassenummers die wordengebruikt voor aansluitende betonnen onderdelen. Scheid deklassen met een spatie.
Maak log file Selecteer of er een log file wordt gemaakt.
Naam logbestand De naam en locatie van het gemaakte logbestand.
Zie ook
Een ELiPLAN-gegevensbestand exporteren op pagina 186
ELiPLAN gebruikersattributen op pagina 187
ELiPLAN-export: Tabblad Plottergegevens op pagina 190
ELiPLAN-export: Tabblad Data-inhoud op pagina 191
ELiPLAN-export: Tabblad PlottergegevensMet het tabblad Plottergegevens kunt u de ELiPLAN-exporteigenschappen bepalen.
ELiPLAN 190 Een ELiPLAN-gegevensbestand exporteren
Optie BeschrijvingExporteren van gegevens vanuitsparingen
Selecteer hoe gegevens van sparingen worden geëxporteerd. Deopties zijn:
• Alle: Hiermee worden alle gegevens geëxporteerd.
• Alleen uitsparingen die zijn gemaakt over de volledigediepte: Hiermee worden alleen gegevens geëxporteerd overde uitsparingen die door het hele onderdeel gaan.
• Geen: Hiermee worden geen uitsparingsgegevensgeëxporteerd.
Overlappende uitsparingen worden in het exportbestandgecombineerd.
Exporteren van gegevens vaninstortvoorzieningen
Selecteer hoe gegevens van instortvoorzieningen wordengeëxporteerd. De opties zijn:
• Ja: hiermee worden gegevens over instortvoorzieningengeëxporteerd.
• Nee: hiermee worden geen gegevens overinstortvoorzieningen geëxporteerd.
Sluit onderbrekingen uit opbasis van
Gebruik om onderbrekingen uit te sluiten voor de export opbasis van de eigenschappen van onderbrekingen.
U kunt één of meerdere waarden definiëren voor degeselecteerde eigenschap.
Zie ook
Een ELiPLAN-gegevensbestand exporteren op pagina 186
ELiPLAN gebruikersattributen op pagina 187
ELiPLAN-export: Tabblad Parameters op pagina 189
ELiPLAN-export: Tabblad Data-inhoud op pagina 191
ELiPLAN-export: Tabblad Data-inhoudMet het tabblad Data inhoud kunt u de ELiPLAN-exporteigenschappen bepalen.
Optie BeschrijvingExport material data Selecteer of de gedetailleerde materiaalgegevens (ontvangst)
van onderdelen moeten worden opgenomen of uitgesloten.
Als u materiaalgegevens niet kunt gebruiken in ELiPLAN (uhebt geen module voor materiaalverwerking in ELiPLAN),
ELiPLAN 191 Een ELiPLAN-gegevensbestand exporteren
Optie Beschrijvingselecteert u Nee om de gegevens uit te sluiten van hetbestand en om de bestandsgrootte te reduceren.
Zodra u het bestand met de materiaalgegevens hebtovergebracht (Ja), moet u de export van materiaalgegevens involgende exporten nooit uitschakelen (Nee). Als u dat doet,wordt de ontvangst ook gewist in de ELiPLAN-database engaan alle wijzigingen verloren.
Export rebar bending data Selecteer of de gedetailleerde buiggegevens van stavenmoeten worden opgenomen of uitgesloten.
Als u deze gegevens niet nodig hebt in ELiPLAN, selecteert uNee om de gegevens uit te sluiten van het bestand en om debestandsgrootte te reduceren.
Zodra u het bestand met de materiaalgegevens hebtovergebracht (Ja), moet u de export van buiggegevens vanstaven in volgende exporten nooit uitschakelen (Nee).
Eenheid voor staaflengte Selecteer de eenheid voor de lengte van wapeningsstaven.
Aantal cijfers achter de komma Selecteer het aantal cijfers achter de komma.
De standaard is 2 cijfers achter de komma.
Tag voor hijsogen Hiermee identificeert u hijslussen op basis van hun naam.Voer de naam van de hijslus in.
Wanneer hijslussen worden geïdentificeerd, wordt hetplotterinstructietype veranderd van WPL in LL.
Type positienummer Selecteer of het positienummer van het betonelement of hettoegewezen controlenummer (ACN) moet wordengeëxporteerd.
Verwijdernummeringsscheidingsteken
Selecteer of een scheidingsteken voor het positienummerwordt gebruikt in de nummering. De standaardinstelling isNee.
Zie ook
Een ELiPLAN-gegevensbestand exporteren op pagina 186
ELiPLAN gebruikersattributen op pagina 187
ELiPLAN-export: Tabblad Parameters op pagina 189
ELiPLAN-export: Tabblad Plottergegevens op pagina 190
ELiPLAN 192 Een ELiPLAN-gegevensbestand exporteren
24 BVBS
U kunt wapeningsgeometrie naar BVBS-formaat (Bundesvereinigung Bausoftware)exporteren.Het resultaat is een tekstbestand in ASCII-formaat.De ondersteunde versie van deBVBS-formaat is 2.0, jaar 2000.
You can export bent reinforcing bars, reinforcing bar groups and reinforcement meshes,which can be rectangular, polygonal, non-bent or bent, and may include cuts. The export ofhooks is also supported.
Wapeningsstaven die buigingen met twee of meer variabele radiuswaarden hebben, wordenvolledig conform de BVBS-specificatie geëxporteerd zodat van het radiuselement en debeenelementen apart worden weggeschreven. Als dit compatibiliteitsproblemen binnen uweigen omgeving en andere tools die de BVBS-bestanden gebruiken veroorzaakt, kunt u nogterug naar de oudere manier van exporteren door de variabele XS_BVBS_EXPORT_ARC_COMPATIBLE_TO_OLDER_METHOD in te stellen op TRUE.
Zie ook
Exporteren naar het BVBS-formaat op pagina 193
24.1 Exporteren naar het BVBS-formaat
U kunt wapeningsgeometrie naar het BVBS-formaat exporteren. Het resultaat is een ASCII-bestand.
OPMERKING Zorg dat de nummering is bijgewerkt voordat u begint.
U exporteert wapening naar BVBS-formaat als volgt:
1. Klik op Bestand --> Exporteer --> BVBS....
2. Op het tabblad Parameters:
a. Selecteer in de lijst Te exporteren modelobjecten welke wapening u wilt exporteren.
b. Selecteer hoe tekeninggegevens moeten worden geëxporteerd.
• Selecteer in Bron tekeningnaam een bron voor de tekeningnaam.
BVBS 193 Exporteren naar het BVBS-formaat
• Selecteer Vaste tekst in Bron tekeningnaam en voer de gewenste naam in hetvak Vaste tekeningnaam in om een vaste tekeningnaam in de export tegebruiken. Voer het revisienummer van de tekening in het vak Rev. in.
c. Selecteer hoe de wapening wordt geëxporteerd.
• Als u informatie over alle wapening in één bestand wilt exporteren, selecteert u
Eén bestand. Klik op de knop om naar het bestand te bladeren.
• Als u informatie over wapening in elk betonelement in een apart bestand wiltexporteren, selecteert u Eén bestand per betonelement.
d. Geef aan welke BVBS-elementen moeten worden geëxporteerd door de juisteselectievakjes in te schakelen in Te exporteren BVBS-elementen.
3. Op het tabblad Geavanceerd:
a. Selecteer een optie in de lijst Probeer netten van staven te maken om te bepalen ofin de export automatisch wordt getracht netten te maken van losse wapeningsstavenof een wapeningsstaafgroep en deze als een net in plaats van afzonderlijke 2D-stavente exporteren.
Om een net te kunnen vormen moeten de wapeningsstaven tot hetzelfde onderdeelbehoren, recht zijn, zich in hetzelfde vlak bevinden en dezelfde filterattribuutwaardenhebben.
b. Als u Ja, groepeer staven op UDA hebt geselecteerd, voert u UDA-naam voorgroeperen in.
c. Selecteer in Exporteren van gegevens vlechtstaaf (@X..@Y..) een optie om tebepalen of de gedetailleerde gegevens van vlechtstaven in de geëxporteerde gegevensvan het net worden opgenomen.
d. Als u Ja selecteert bij de optie Getrapte staven exporteren als afzonderlijke items,worden alle taps toelopende wapeningsstaafgroepen geëxporteerd als meerdereafzonderlijke staven, zelfs als ze een regelmatige afstand hebben en ook als ééngetrapte staaf kunnen worden geëxporteerd.
e. Gebruik Items sorteren om de volgorde van de items in het uitvoerbestand tedefiniëren.
f. Bij Persoonlijk gegevensblok kunt u bepalen of het persoonlijk gegevensblok wordtgeëxporteerd en de gegevensitems voor dit extra blok selecteren.
Gegevensvelden kunnen lijsteigenschappen, gebruikersattributen ofobjecteigenschappen zijn.
Klik op de knop Nieuw om nieuwe vooraf gedefinieerde items aan de lijst toe tevoegen. Voer informatie over het gegevensitem in.
4. Op het tabblad Controleren:
a. Selecteer of u de vereiste minimale en maximale snijlengte van de wapeningsstavenwilt invoeren.
5. Klik op Exporteren.
BVBS 194 Exporteren naar het BVBS-formaat
Zie ook
BVBS-export: Tabblad Parameters op pagina 197
BVBS-export: Tabblad Geavanceerd op pagina 196
BVBS-export: Tabblad Controleren op pagina 199
Berekening van de lengte van wapeningsstaven in BVBS
De lengte van de wapeningsstaaf wordt berekend volgens de BVBS-specificatie. De lengtehangt ook af van de buighoek. De lengtes L1 en L2 worden geëxporteerd.
Als u de variabele XS_USE_USER_DEFINED_REBAR_LENGTH_AND_WEIGHT op TRUE instelt, wordt de door de gebruiker gedefinieerde lengtewaarde geëxporteerd als detotale lengte voor de wapeningsstaaf.
Let erop dat in de specificatie van het BVBS-formaat is gedefinieerd dat de totale lengte vande staaf wordt genegeerd als de gegevens werkelijke geometrische gegevens bevatten.Sommige andere softwareapplicaties kunnen de waarden voor de totale lengte in het BVBS-bestand nog gebruiken voor het berekenen van hoeveelheden. De geëxporteerde totale lengtein Tekla Structures is nu dezelfde lengte als in lijsten wordt weergegeven.
Zie ook
BVBS op pagina 193
BVBS 195 Exporteren naar het BVBS-formaat
Exporteren naar het BVBS-formaat op pagina 193
24.2 BVBS-export: Tabblad GeavanceerdIn het tabblad Geavanceerd kunt u de BVBS-exporteigenschappen bepalen.
Optie BeschrijvingProbeer netten van staven temaken
Selecteer of in de export automatisch wordt getracht nettente maken van één enkele wapeningsstaaf of een groepwapeningsstaven en deze als een net in plaats vanafzonderlijke 2D-staven te exporteren.
Om een net te kunnen vormen moeten de wapeningsstaventot hetzelfde onderdeel behoren, recht zijn, zich in hetzelfdevlak bevinden en dezelfde filterattribuutwaarden hebben.
UDA-naam voor groeperen Als u Ja, groepeer staven op UDA hebt geselecteerd, voert ude UDA-naam voor groeperen in.
Exporteren van gegevensvlechtstaaf (@X..@Y..)
Met deze optie kunt u bepalen of de gedetailleerde gegevensvan vlechtstaven in de geëxporteerde gegevens van het networden opgenomen. De juiste optie is afhankelijk van debehoeften en mogelijkheden van het systeem waarin degegevens moeten worden ingelezen. De gegevens zijn nodigals deze bijvoorbeeld worden gebruikt voor de fabricage vannetten.
• Alleen zelfdefinieerbare en uitgesneden netten uit dedatabase
Gedetailleerde staafgegevens worden alleen opgenomenvoor zelfdefinieerbare en uitgesneden netten dieaanvullende uitsnijdingen, openingen of schuine randenhebben.
• Alle netten
Gedetailleerde staafgegevens worden voor alle nettengeschreven.
• Geen netten
Gedetailleerde staafgegevens worden niet voor nettengeschreven.
Getrapte staven exporteren alsafzonderlijke items
Als u Ja selecteert, worden alle taps toelopendewapeningsstaafgroepen als meerdere afzonderlijke stavengeëxporteerd, zelfs als ze een regelmatige afstand hebben enook als één enkele getrapte wapeningsstaaf kunnen wordengeëxporteerd.
BVBS 196 BVBS-export: Tabblad Geavanceerd
Optie BeschrijvingItems sorteren Gebruik deze optie om de volgorde van de items in het (de)
uitvoerbestand(en) te definiëren.
Persoonlijk gegevensblok Bij Persoonlijk gegevensblok kunt u bepalen of hetpersoonlijk gegevensblok wordt geëxporteerd en degegevensitems voor dit extra blok selecteren. Gegevensveldenkunnen lijsteigenschappen, gebruikersattributen ofobjecteigenschappen zijn.
Klik op de knop Nieuw om nieuwe vooraf gedefinieerde itemsaan de lijst toe te voegen. Voer informatie over hetgegevensitem in.
• Naam in lijst
De tekst die in de lijst Persoonlijk gegevensblok wordtweergegeven.
• Veld-ID (één kleine letter)
De veldcode die de afzonderlijke gegevensvelden in hetpersoonlijk gegevensblok scheidt. Dit kan elke kleine letterzijn. Doorgaans is het handig om voor elk gegevensitemeen andere waarde te gebruiken, maar dit is nietverplicht. Het ontvangende systeem kan mogelijk ookalleen bepaalde gegevensvelden lezen.
• Naam eigenschap of UDA
De waarde bepaalt welke gegevens uit hetwapeningsobject worden opgevraagd. Let erop dat eenniet-bestaande eigenschap niet wordt geëxporteerd.
• Gegevenstype eigenschap
De waarde moet overeenkomen met de werkelijkgeselecteerde eigenschap.
Zie ook
Exporteren naar het BVBS-formaat op pagina 193
BVBS-export: Tabblad Parameters op pagina 197
BVBS-export: Tabblad Controleren op pagina 199
24.3 BVBS-export: Tabblad ParametersMet het tabblad Parameters kunt u de BVBS-exporteigenschappen bepalen.
BVBS 197 BVBS-export: Tabblad Parameters
Optie BeschrijvingTe exporteren modelobjecten Selecteer welke wapeningsstaven of netten worden
geëxporteerd.
• Wapening van alle betonelementen in het model
Hiermee worden wapeningstaven of netten van allebetonelementen in het model geëxporteerd. Als erbetonelementen zijn die geen wapeningstaven of nettenhebben, worden geen lege bestanden gemaakt.
• Wapening van geselecteerde betonelementen
Hiermee worden wapeningstaven of netten geëxporteerdvan de betonelementen die u in het model hebtgeselecteerd.
• Alleen geselecteerde wapening
Hiermee worden de wapeningstaven of netten geëxporteerddie u in het model hebt geselecteerd. Wanneer u deze optieselecteert, kunt u slechts naar één bestand exporteren.
• Wapening van alle betonelementen in het model(totalen van alle posities)
Hiermee worden wapeningstaven of netten geëxporteerdvan alle betonelementen die dezelfde betonelementpositiehebben als één van de geselecteerde posities van hetbetonelement.
Als bijvoorbeeld een betonelement met debetonelementpositie W-120 wordt geselecteerd, wordenwapeningstaven of netten geëxporteerd van allebetonelementen die de positie W-120 hebben, ook alwaren ze niet allemaal geselecteerd.
Wapening op basis van filteruitsluiten
Hiermee worden wapeningstaven of netten uitgesloten dooréén van de filters te selecteren. Wapeningstaven of netten diemet het filter overeenkomen worden uitgesloten.
Bron tekeningnaam Hiermee definieert u de tekeningnaam die in de export wordtgebruikt.
Vaste tekeningnaam Voer een naam in die voor de tekening in de export moetworden gebruikt.
Deze optie is alleen beschikbaar wanneer u de optie Vaste tekstin Bron tekeningnaam hebt geselecteerd.
Rev Tekeningrevisie (index).
Deze optie is alleen beschikbaar wanneer u de optie Vaste tekstin Bron tekeningnaam hebt geselecteerd.
BVBS 198 BVBS-export: Tabblad Parameters
Optie BeschrijvingEén bestand Exporteer alle BVBS-informatie naar één bestand. Voer de
bestandsnaam in het vak in of klik op de knop ... om naar hetbestand te bladeren.
Eén bestand per betonelement Exporteer elk betonelement naar een eigen bestand.
De bestanden worden gemaakt onder de map die u definieert inhet veld Mapnaam of u kunt met de knop ... naar de mapbladeren.
In de lijst Template voor naamgeving bestand kunt uselecteren hoe de gemaakte bestanden moeten wordengenoemd.
Te exporteren BVBS-elementen
Selecteer welke itemtypen wordt geëxporteerd.
Als u Tralieliggers (BFGT) selecteert, voert u de klassenummersin die in het model worden gebruikt voor de tralieliggers in hetvak Klassenummers voor liggers. De tralieligger kan twee ofdrie koordestaven en een of twee diagonale zigzagstavenbevatten. De tralieligger wordt als één item in het BVBS-bestand geëxporteerd.
Zie ook
Exporteren naar het BVBS-formaat op pagina 193
BVBS-export: Tabblad Geavanceerd op pagina 196
BVBS-export: Tabblad Controleren op pagina 199
24.4 BVBS-export: Tabblad ControlerenMet het tabblad Controleren kunt u de BVBS-exporteigenschappen te bepalen.
Optie BeschrijvingControleer snijlengte Selecteer of u een extra controle op de minimale en
maximale snijlengte van de wapeningsstaven wilt uitvoeren.
Als u het selectievakje Controleer snijlengte inschakelt ende snijlengte van de geëxporteerde wapeningsstaaf minderdan de minimale snijlengte of groter dan de maximalesnijlengte is, wordt er een waarschuwing in hetexportlogbestand geschreven.
Het item van het logbestand bevat het ID-nummer van dewapeningsstaaf. U kunt de wapeningsstaaf in het modelzoeken door de juiste rij in het logbestand te selecteren. Leterop dat de wapeningsstaaf nog steeds normaal wordt
BVBS 199 BVBS-export: Tabblad Controleren
Optie Beschrijvinggeëxporteerd en alleen de extra waarschuwing wordtgegeven.
Zie ook
Exporteren naar het BVBS-formaat op pagina 193
BVBS-export: Tabblad Parameters op pagina 197
BVBS-export: Tabblad Geavanceerd op pagina 196
BVBS 200 BVBS-export: Tabblad Controleren
25 Unitechnik
U kunt de 3D-geometrie van de betonelementen naar het Unitechnik-formaat exporteren.Het resultaat is een tekstbestand in ASCII-formaat. Ondersteunde versies van het Unitechnik-formaat zijn:
• 6.1.0 beta
• 6.0.0 14.6.2005
• 5.2b 11.9.2000
• 5.0c 30.10.1997
U kunt betonelementen exporteren die bestaan uit beton, staal en oppervlakten. Hetexporteren van (gebogen en niet-gebogen) wapeningsstaven, wapeningsstaafgroepen enmatten met haken wordt ook ondersteund. U kunt ook supportliggers, massieve wanden,sandwichpanelen en dubbele wanden exporteren.
Voorbeeld
Geëxporteerd betonelement:
Unitechnik 201 BVBS-export: Tabblad Controleren
Gat
Stalen instortvoorziening
Wapeningsstaven
Isolatie (groen)
Zie ook
Exporteren naar het Unitechnik-formaat op pagina 203
Unitechnik-export: Tabblad Hoofd op pagina 204
Unitechnik-export: Tabblad TS-configuratie op pagina 208
Unitechnik-export: Tabblad Instortvoorzieningen op pagina 218
Unitechnik-export: Tabblad Wapening op pagina 224
Unitechnik-export:Tabblad Wapening controleren op pagina 233
Unitechnik-export: Tabblad Dataspecificatie wapening op pagina 233
Unitechnik-export: Tabblad Data specificatie op pagina 234
Unitechnik-export: Tabblad Lijnattributen op pagina 236
Unitechnik 202 BVBS-export: Tabblad Controleren
Unitechnik-export: Tabblad Pallet op pagina 239
Unitechnik-export: Tabblad Logbestanden op pagina 241
25.1 Exporteren naar het Unitechnik-formaat
U kunt de 3D-geometrie van de betonelementen naar het Unitechnik-formaat exporteren.Het resultaat is een tekstbestand in ASCII-formaat.
U exporteert als volgt naar het Unitechnik-formaat:
1. Werk de nummering bij.
Export Unitechnik leest en exporteert gegevens van de nummerreeks van onderdelen.Het is belangrijk dat alle geëxporteerde onderdelen correct genummerd zijn. Foutiefgenummerde onderdelen worden niet geëxporteerd.
2. Klik op Bestand --> Exporteer --> Unitechnik... om het dialoogvenster ExportUnitechnik te openen.
3. Definieer de Unitechnik-exporteigenschappen op de verschillende tabbladen.
4. Klik op Maak.
De uitvoerbestanden worden standaard in de huidige modelmap gemaakt. Het aantaluitvoerbestanden hangt af van de opties die zijn geselecteerd in de lijst Maken van ophet tabblad Onderdelen en het totale aantal geselecteerde onderdelen, betonelementenof merken.
Beperkingen
Betonelementen waarvan de stortmethode insitu is, worden niet geëxporteerd.
Zie ook
Unitechnik op pagina 201
Unitechnik-export: Tabblad Hoofd op pagina 204
Unitechnik-export: Tabblad TS-configuratie op pagina 208
Unitechnik-export: Tabblad Instortvoorzieningen op pagina 218
Unitechnik-export: Tabblad Wapening op pagina 224
Unitechnik-export:Tabblad Wapening controleren op pagina 233
Unitechnik-export: Tabblad Dataspecificatie wapening op pagina 233
Unitechnik-export: Tabblad Data specificatie op pagina 234
Unitechnik-export: Tabblad Lijnattributen op pagina 236
Unitechnik-export: Tabblad Pallet op pagina 239
Unitechnik-export: Tabblad Logbestanden op pagina 241
Unitechnik 203 Exporteren naar het Unitechnik-formaat
25.2 Unitechnik-export: Tabblad HoofdMet het tabblad Onderdelen kunt u de Unitechnik-exporteigenschappen instellen.
Optie BeschrijvingUnitechnik-versie Hiermee selecteert u de Unitechnik-versie.
Maken van Selecteer welke onderdelen of betonelementen wordengeëxporteerd.
• Geselecteerde betonelementen
Alleen betonelementen, waarvan één of meer onderdelen inhet model zijn geselecteerd, worden geëxporteerd. Elkbetonelement heeft één uitvoerbestand.
• Alle betonelementen
Alle betonelementen worden geëxporteerd. Elk betonelementheeft één uitvoerbestand.
• Geselecteerde onderdelen (afzonderlijk)
Alleen de geselecteerde betonnen onderdelen (ookinstortvoorzieningen en isolatie die bij het geselecteerdeonderdeel horen) worden geëxporteerd. Elk onderdeel heeftéén uitvoerbestand.
• Geselecteerde betonelementen verenigd
Geselecteerde onderdelen die tot één betonelement behoren,worden samen in één uitvoerbestand gegroepeerd engeëxporteerd.
• Geselecteerde elementen
Alle geselecteerde elementen worden geëxporteerd. Eénelement is gelijk aan één betonelement en heeft éénuitvoerbestand. Selectie van submerken is ook toegestaan.
• Betonelementen in de lijst
Selecteer de te exporteren betonelementen inBetonelementen in de lijst.
• Op basis van ID
Elk betonelement heeft een eigen uitvoerbestand.
• Op basis van pos-nummer
Identieke betonelementen delen een uitvoerbestand.
Onderdelen uitgesloten vanexport (klassen)
Als u sommige onderdelen niet wilt exporteren, voert u deklassen van de onderdelen in. Onderdelen met klassen in dezelijst worden niet geëxporteerd.
Unitechnik 204 Unitechnik-export: Tabblad Hoofd
Optie BeschrijvingPad naar map Definieer waar de exportbestanden worden opgeslagen. De
standaardmap is .\UT_Files in de huidige modelmap.
Bestandsnaam Selecteer de naam van het uitvoerbestand en debestandsextensie in de lijsten.
• Proj.nr. is het nummer van het project.
• Proj.naam is de naam van het project.
• CU-nr. is het merkpositienummer van het hoofdonderdeelvan het betonelement.
• Fase is de huidige fase.
• CU-pos. is de merkpositie van het hoofdonderdeel van hetbetonelement.
• ACN is het merkcontrolenummer. Klik op Tekeningen &Lijsten --> Nummering --> Toewijzen controle Nummersals u merkcontrolenummers wilt genereren.
• Onderdeel-ID is het ID-nummer dat tien tekens lang is. Alshet ID-nummer geen tien tekens lang is, worden nullen vóórhet ID-nummer geplaatst zodat het tien tekens lang is. ID-nummer 456999 wordt bijvoorbeeld 0000456999.
• Counter is het aantal tekens dat de eigenschap kan bevatten.(5) betekent bijvoorbeeld dat de eigenschap slechts 5 tekenskan bevatten. Als er minder dan 5 tekens zijn, worden ernullen vóór de eigenschap toegevoegd. Als er meer dan 5tekens zijn, worden de tekens aan het begin van denummerreeks verwijderd.
•
• Andere opties zijn Datum, Tijd, Datum-Tijd, UDA, Tekst,Template en Project-UDA.
Extensie De bestandsextensie. Standaard is het Tekst en uni. U kunt eenandere optie in de lijst selecteren.
Bestandsindeling Hiermee wordt het formaat (lengte) van de naam en extensie vanhet uitvoerbestand opgegeven. Nummers geven de lengte van deuitvoertekst aan. Als de naam langer is dan de geselecteerdeoptie, wordt deze afgebroken.
Map openen na export Hiermee selecteert u of de map, waarin het uitvoerbestand isopgeslagen, na de export wordt geopend.
Structuur uitvoerbestand Hiermee wordt de structuur van het geëxporteerde bestand(plaatdatum en laagonderdeel) gedefinieerd.
• Meerdere lagen
Eén SLABDATE-blok met N layers. Elk betonelement heefteen eigen LAYER-blok. Instortvoorzieningen, wapening en
Unitechnik 205 Unitechnik-export: Tabblad Hoofd
Optie Beschrijvingisolatie horen bij één betonnen onderdeel en wordengeëxporteerd naar het gerelateerde LAYER-blok.
• Enkele layer, 1 slabdate, 1 onderdeel
Elk betonelement heeft een eigen SLABDATE-blok, geen LAYER-blokken.
• Enkele layer, n slabdate, n onderdelen
Betonelementen met een gelijke geometrie wordenverzameld in één SLABDATE-blok. Er worden geen LAYER-of LOT-blokken gedefinieerd. Instortvoorzieningen,wapening en isolatie die bij een betonnen onderdeel metdezelfde geometrie horen, worden verzameld en in één SLABDATE-blok geëxporteerd.
Unitechnik 206 Unitechnik-export: Tabblad Hoofd
Optie Beschrijving• Enkele layer, 1 slabdate, n onderdelen
Alle gelijksoortige sandwichpanelen worden gedefinieerdbinnen één SLABDATE-blok in plaats van te wordengedefinieerd in een apart SLABDATE-blok persandwichpaneel. De optie is handig wanneer u specialeinstortvoorzieningen exporteert.
• Gecombineerd, n slabdate, 1 onderdeel
Een gecombineerde export kan meer dan één betonelementbevatten.
Eerste geëxporteerde laag Hiermee selecteert u welk onderdeel in de eerste LAYER wordtgeëxporteerd. Met deze optie kunt u definiëren welkewandschaal het eerst op de pallet wordt geplaatst.
De opties zijn:
• Hoofdonderdeel (van betonelement)
• Grootste onderdeel
• Zwaarste onderdeelRekening houden metsplitsdikte laag
Hiermee selecteert u hoe de lagen van het betonelement wordengeëxporteerd. Deze opties zijn beschikbaar wanneer u Structuuruitvoerbestand hebt ingesteld op Meerdere lagen.
• Nee
Het betonelement wordt als één volume geëxporteerd.
• Ja
Er wordt rekening gehouden met de verschillende lagen diein de Unitechnik-gebruikersattributen van een onderdeel zijningesteld en het betonelement wordt in twee of drie lagengeëxporteerd.
Leeg symbool ingeëxporteerd bestand
Hiermee selecteert u het scheidingsteken dat in hetuitvoerbestand moet worden gebruikt.
Een voorbeeld met een "_"-symbool:
Een voorbeeld met een " "-symbool:
Unitechnik 207 Unitechnik-export: Tabblad Hoofd
Optie Beschrijving
Zie ook
Unitechnik op pagina 201
Exporteren naar het Unitechnik-formaat op pagina 203
Unitechnik-export: Tabblad TS-configuratie op pagina 208
Unitechnik-export: Tabblad Instortvoorzieningen op pagina 218
Unitechnik-export: Tabblad Wapening op pagina 224
Unitechnik-export:Tabblad Wapening controleren op pagina 233
Unitechnik-export: Tabblad Dataspecificatie wapening op pagina 233
Unitechnik-export: Tabblad Data specificatie op pagina 234
Unitechnik-export: Tabblad Lijnattributen op pagina 236
Unitechnik-export: Tabblad Pallet op pagina 239
Unitechnik-export: Tabblad Logbestanden op pagina 241
25.3 Unitechnik-export: Tabblad TS-configuratieMet het tabblad TS configuratie kunt u de Unitechnik-exporteigenschappen te bepalen.
Optie BeschrijvingRotatie Hiermee selecteer u de scanrichting. Unitechnik-export gebruikt
scanlagen om de geometrie van alle onderdelen in een betonelement teverkrijgen.
De scanrichting is afhankelijk van het vlak van het hoofdonderdeel vanhet betonelement. Een vloerpaneel wordt van beneden naar bovengescand. Een muurpaneel en een kolom worden van de ene naar deandere zijde gescand. De positie en richting van een basisvorm van hetgeëxporteerde betonelement zijn afhankelijk van de rotatie.
Nee
Vloer: Onder naar boven
Wand: Voor- naar achterzijde
Kolom: Zijde naar zijde
Unitechnik 208 Unitechnik-export: Tabblad TS-configuratie
Optie Beschrijving
180
Vloer: Boven naar onder
Wand: Achter- naar voorzijde
Kolom: Van de ene zijde naar de tegenoverliggende zijde
+90° rondom X
Vloer: Van links naar rechts
Wand: Van boven naar beneden
Kolom: Van de ene naar de andere zijde
-90° rondom X
Vloer: Rechter- naar linkerzijde
Wand: Onder naar boven
Kolom: Van de ene zijde naar de tegenoverliggende zijde
Unitechnik 209 Unitechnik-export: Tabblad TS-configuratie
Optie Beschrijving
-90 rondom Y
Vloer: Achter- naar voorzijde
Wand: Rechter- naar linkerzijde
Kolom: Boven naar onder
Unitechnik 210 Unitechnik-export: Tabblad TS-configuratie
Optie Beschrijving
Voorbeelden van rotatie:
• Verkeerd scanvlak (van de linkerzijde naar de rechterzijde):
Unitechnik 211 Unitechnik-export: Tabblad TS-configuratie
Optie Beschrijving• Juiste scanvlak (van achteren naar voren):
Extra rotatie Hiermee selecteert u de rotatie rond de z-coördinaat. De z-coördinaatheeft dezelfde richting, maar de x- en y-richtingen zijn gewijzigd.
Stel Teken palletas in op Ja op het tabblad Pallet om het werkelijkecoördinatensysteem weer te geven.
• Nee
Geen extra rotatie.
• X Y omdraaien
De x- en y-as omdraaien.
• X=max(X_dim,Y_dim) hoofdonderdeel
De X-as gaat door de langere zijde van het hoofdonderdeel.
• X=min(X_dim,Y_dim) hoofdonderdeel
De X-as gaat door de kortere zijde van het hoofdonderdeel.
• X=max(X_dim,Y_dim) betonelement
De X-as gaat door de langere zijde van het betonelement.
Unitechnik 212 Unitechnik-export: Tabblad TS-configuratie
Optie Beschrijving• X=min(X_dim,Y_dim) betonelement
De X-as gaat door de kortere zijde van het betonelement.
• +90 rondom Z
Roteert de x- en y-as rondom de z-as met 90 graden.
• - 90 rondom Z
Roteert de x- en y-as rondom de z-as met -90 graden.
• 180 rondom Z
Roteert de x- en y-as rondom de z-as met 180 graden.
Het volgende voorbeeld geeft het coördinatensysteem zonder rotatie enzonder extra rotatie-instellingen weer. Bij plaat 1 is de z-as parallel aande kortere zijde ingesteld. Dit is niet correct in het Unitechnik-formaat,dus moet het coördinatensysteem worden geroteerd. Plaat 2 toont eenrotatie van 90 graden rondom de z-as.
Scan positie Het aantal scanlagen is afhankelijk van de geselecteerde scanpositie. Elkobject van het betonelement wordt in één richting gescand.
Hiermee selecteert u de positie waarin alle onderdelen worden gescand.Elk onderdeel wordt apart gescand. Het scanvlak is parallel aan het vlakvan de basisvorm.
Unitechnik 213 Unitechnik-export: Tabblad TS-configuratie
Optie Beschrijving• Boven en onder
Twee scanvlakken aan het begin en eind van de omtrek van hetscanonderdeel.
• Alleen onderkant
Eén scanvlak aan het begin van de omtrek van het scanonderdeel.
• Alleen bovenkant
Eén scanvlak aan het eind van de omtrek van het scanonderdeel.
• Alleen midden
Eén scanvlak in het midden van de omtrek van het scanonderdeel.
Als u de positie van het exacte scanvlak wilt verplaatsen, gebruikt uhieronder de vakken Offset scanpositie om de begin- en eindoffset tedefiniëren.
Unitechnik 214 Unitechnik-export: Tabblad TS-configuratie
Optie BeschrijvingVoegCONTOUR-layers samen
U kunt slechts één scanlaag exporteren. Met twee gescande layersmoeten ze opnieuw worden samengevoegd tot één layer.
• Snijpunt
Hiermee maakt u polygoonsnijpunten van twee contourgeometrieën.
a. Eerste gescand layer
b. Tweede gescand layer
c. Layer
• Union
Hiermee maakt u polygoonverbindingen van tweecontourgeometrieën.
Voeg CUTOUT-layers samen
Hetzelfde als Exporteer contour, maar alleen voor gaten.
Breid contouruit en voegbekisting toe
Hiermee selecteert u of de contour met instortvoorzieningen, die zichbuiten het element bevindt, moet worden uitgebreid.
Naam vooraanvullendebekisting(instortvoorziening)
Hiermee definieert u een naam voor de instortvoorziening.
Exporteergeometrie
Hiermee selecteert u of de geometrie van het geëxporteerde onderdeelwordt weergegeven als polygonen of lijnen.
Polygonen geëxporteerd:
Unitechnik 215 Unitechnik-export: Tabblad TS-configuratie
Optie Beschrijving
Lijnen geëxporteerd:
Ronde gaten alscirkelexporteren (K)
Selecteer of u ronde gaten als cirkel (K) of polygonen/lijnen wiltexporteren.
Projectcoördinaten exporteren
Selecteer of u X- en Y-as van de geëxporteerde projectcoördinaten wiltverwisselen.
Teken gescandegeometrie
De geëxporteerde geometrie kan worden weergegeven met Tekengescande geometrie. Met deze eigenschap worden de binnenste lijnenvan de geëxporteerde wapeningsstaven weergegeven.
Hiermee selecteert u of u wilt controleren of de geometrie van hetgeëxporteerde onderdeel correct is. Het geeft lijnen weer die degeëxporteerde rechthoek van de basisvorm, de geëxporteerde geometrievan onderdelen, uitsnijdingen, instortvoorzieningen en wapeningvoorstellen. Instortvoorzieningen worden geprojecteerd op het vlak vande basisvorm. De wapeningslijnen worden binnen elke wapeningsstaafgeplaatst.
Unitechnik 217 Unitechnik-export: Tabblad TS-configuratie
Optie Beschrijving
1. Basisvorm
2. Geometrie van het hoofdelement
3. Uitsparingsgeometrie
4. Instortvoorzieningsgeometrie
Dubbele wandgedraaid
Hiermee selecteert u of de eerste schaal van een dubbele wand op eenpallet wordt gedraaid.
Zie ook
Unitechnik op pagina 201
Exporteren naar het Unitechnik-formaat op pagina 203
Unitechnik-export: Tabblad Hoofd op pagina 204
Unitechnik-export: Tabblad Instortvoorzieningen op pagina 218
Unitechnik-export: Tabblad Wapening op pagina 224
Unitechnik-export:Tabblad Wapening controleren op pagina 233
Unitechnik-export: Tabblad Dataspecificatie wapening op pagina 233
Unitechnik-export: Tabblad Data specificatie op pagina 234
Unitechnik-export: Tabblad Lijnattributen op pagina 236
Unitechnik-export: Tabblad Pallet op pagina 239
Unitechnik-export: Tabblad Logbestanden op pagina 241
Unitechnik 218 Unitechnik-export: Tabblad Instortvoorzieningen
25.4 Unitechnik-export: Tabblad InstortvoorzieningenMet het tabblad Instortvoorzieningen kunt u de Unitechnik-exporteigenschappen te bepalen.
Optie BeschrijvingNormaleinstortvoorzieningen
Hiermee selecteert u welke onderdelen als instortvoorzieningenworden beschouwd. Instortvoorzieningen worden in het MOUNPART-blok geëxporteerd.
Wanneer het blok met instortvoorzieningen uit verschillendeonderdelen bestaat, is het nuttig om alle instortvoorzieningen in éénblok te lassen en vervolgens het gemaakte blok met eenbetononderdeel aan een betonelement te koppelen. Submerkenworden ook ondersteund.
• Geselecteerde + staal
Hiermee worden alle klassen die in het vak Klasseinstortvoorzieningen worden weergegeven, beschouwd alsinstortvoorzieningen. Alle stalen onderdelen worden ook alsinstortvoorzieningen beschouwd.
• Geselecteerd
Hiermee worden klassen die in het vak Klasseinstortvoorzieningen worden weergegeven, alleen beschouwdals instortvoorzieningen.
• Geen export
Hiermee wordt het vak Klasse instortvoorzieningen genegeerden worden alle stalen onderdelen als standaardonderdelengeëxporteerd.
Klasseinstortvoorzieningen
Hiermee worden de klassen voor instortvoorzieningen ingevoerd.
Exporteer elementen Hiermee selecteert u hoe instortvoorzieningen en stalen blokkenworden geëxporteerd.
Instortvoorzieningen worden als onderdelen geëxporteerd. Allelassen in instortvoorzieningen en relaties tussen elementen wordengenegeerd.
Unitechnik 219 Unitechnik-export: Tabblad Instortvoorzieningen
Optie Beschrijving
Gelaste instortvoorzieningen en het elementblok worden als éénonderdeel geëxporteerd.
Alleen het hoofdonderdeel van het instortvoorzieningsblok of hetinstortvoorzieningselement wordt geëxporteerd.
Het hoofdonderdeel van het instortvoorzieningsblok wordtgeëxporteerd, terwijl het is verlengd in de x-richting zodat alleonderdelen van het instortvoorzieningsblok worden opgenomen.
Alleen de omtrek van het vak rondom het hoofdonderdeel van hetinstortvoorzieningsblok of het instortvoorzieningselement wordtgeëxporteerd.
Def-exportcode Hiermee wordt gedefinieerd hoe het invoegpunt en de richting voorinstortvoorzieningen wordt berekend. Mogelijke waarden zijn 1, 2,3, 11, 12, 21, 22, 23, 31 en 32.
Snijd buitenste merken Hiermee selecteert u hoe de instortvoorzieningen, die zich buitenhet betonelement bevinden, worden geëxporteerd.
Hiermee worden alle onderdelen in de instortvoorzieninggeëxporteerd.
Unitechnik 220 Unitechnik-export: Tabblad Instortvoorzieningen
Optie Beschrijving
Hiermee worden alleen de instortvoorzieningen geëxporteerd diezich binnen het betonelement bevinden. Instortvoorzieningen diezich buiten het betonelement bevinden, worden genegeerd. Als eeninstortvoorziening zich gedeeltelijk binnen een betonelementbevindt, wordt de geëxporteerde geometrie van deinstortvoorziening gewijzigd om te snijden.
Hetzelfde als de vorige optie, maar alleen instortvoorzieningenwaarvan de klasse is gedefinieerd in Snijd alleen buitenste klassenworden meegenomen.
Snijd alleen buitensteklassen
Hiermee worden de klassen van onderdelen ingevoerd, waarvan degeometrie is gewijzigd om te snijden als u de laatste optie in de lijstSnijd buitenste merken hebt geselecteerd.
Exporteer specialeelementen/Bestandsnaamexporteer specialeelementen
Deze opties zijn van invloed op de geëxporteerde geometrie van deinstortvoorzieningen. De werkelijke geometrie wordt vervangen doorde geometrie die is gedefinieerd in tekstbestanden. Destandaardnaam van het tekstbestand isspec_assemblies_def.txt en wordt gezocht in demodelmap. Gebruik Bestandsnaam exporteer speciale elementenom de naam en de locaties van het tekstbestand te definiëren.
De vereiste structuur van het tekstbestand is:
• Name(text) Number_of_lines_defined(number)• S(representing single line)
Start_coors(number number)End_coors(number number)
• S(representing single line)Start_coors(number number)End_coors(number number)
Een voorbeeld van het bestand:
Unitechnik 221 Unitechnik-export: Tabblad Instortvoorzieningen
Optie Beschrijving
De geometrie van alle instortvoorzieningen (vanuit het voorbeeldmet de namen Quicky, QuickyS, E-Doze) wordt vervangen doorgeometrie die in het tekstbestand is gedefinieerd. In het volgendevoorbeeld werd het onderdeelnummer 1 (de naam is Ligger) niet inhet tekstbestand gevonden, dus de geometrie is exact. Aan detegenoverliggende zijde werd het onderdeelnummer 2 (de naam isQuicky) wel gevonden, dus de geometrie is vervangen.
Z-positieinstortvoorziening
Selecteer de z-positie van de instortvoorziening. De opties zijnMinimum tot pallet of Beginpunt.
U kunt ook het bestand spec_assemblies_def.txtgebruiken om de positie van de instortvoorzieningen in te instellen.
Bijvoorbeeld:
Klasse isolatie Hiermee definieert u de isolatieklasse. Onderdelen met klassen indeze lijst worden als isolatieonderdelen geëxporteerd. Alle
Unitechnik 222 Unitechnik-export: Tabblad Instortvoorzieningen
Optie Beschrijvingonderdelen die als isolatie worden beschouwd, worden in het MOUNPART-blok geëxporteerd.
Klassen elektrischebuizen
Hiermee definieert u de klassen van de elektrische buizen.Onderdelen met klassen in deze lijst worden geëxporteerd als MOUNPART-geometrie met lijnen.
Openeninstortvoorzieningklassen
Definieer de openen instortvoorzieningklassen. Onderdelen metklassen in deze lijst worden als normale instortvoorzieningen naarhet MOUNPART-blok geëxporteerd. De geometrie wordt in deblokken CONTOUR en CUTOUT van het betonnen onderdeel niet inaanmerking genomen.
Openen sparingklassen Hiermee definieert Openen sparingklassen. Onderdelen met klassenin deze lijst worden alleen geëxporteerd met betrekking tot degeometrie ervan in het CUTOUT-blok van het betonnen onderdeel.Ze worden niet in het MOUNPART-blok geëxporteerd.
Type instortvoorziening U kunt het type instortvoorziening met een gebruikersattribuut inhet MOUNPART-blok definiëren.
Referentienummer U kunt het referentienummer van een instortvoorziening met eengebruikersattribuut in het blok MOUNPART definiëren.
Exporteer isolatie Hiermee selecteer u of isolatie in het MOUNPART-blok alsinstortvoorzieningen of in het SLABDATE-blok als betonwandenworden geëxporteerd.
Exporteer oppervlak Hiermee selecteer u of oppervlakken in het MOUNPART-blok alsinstortvoorzieningen of in het SLABDATE-blok als betonwandenworden geëxporteerd.
Naam instortvoorziening Voer de MOUNPART-naam in.
Installeer identificatie Selecteer de identificatie van de installatie voor het blok MOUNPART.
De opties zijn Geïnstalleerd (0), Alleen geplot (1), Alleengeïnstalleerd (2), Niet geïnstalleerd, niet geplot (3),Geïnstalleerd in wapening (4), Automatisch geïnstalleerd (5).
Zie ook
Unitechnik op pagina 201
Exporteren naar het Unitechnik-formaat op pagina 203
Unitechnik-export: Tabblad Hoofd op pagina 204
Unitechnik-export: Tabblad TS-configuratie op pagina 208
Unitechnik-export: Tabblad Wapening op pagina 224
Unitechnik-export:Tabblad Wapening controleren op pagina 233
Unitechnik-export: Tabblad Dataspecificatie wapening op pagina 233
Unitechnik 223 Unitechnik-export: Tabblad Instortvoorzieningen
Unitechnik-export: Tabblad Data specificatie op pagina 234
Unitechnik-export: Tabblad Lijnattributen op pagina 236
Unitechnik-export: Tabblad Pallet op pagina 239
Unitechnik-export: Tabblad Logbestanden op pagina 241
25.5 Unitechnik-export: Tabblad WapeningMet het tabblad Wapening kunt u de Unitechnik-exporteigenschappen te bepalen.
U kunt enkelvoudige wapeningsstaven, groepen van rechte en gebogen wapeningsstaven enrechthoekige, polygone of gebogen netten exporteren. De wapeningsstaafgroep, of hetrechthoekige of polygone net is verdeeld in verschillende enkelvoudige wapeningsstaven. Allewapeningsstaven worden in het RODSTOCK-blok geëxporteerd.
Optie BeschrijvingStaven exporteren Wanneer deze optie op Ja is ingesteld, kunnen rechte
wapeningsstaven worden geëxporteerd. Haken worden ondersteund.
Gebogen stavenexporteren
Wanneer deze optie op Ja is ingesteld, kunnen gebogenwapeningsstaven worden geëxporteerd. Haken worden ondersteund.
Exporteer netten Wanneer deze optie op Ja is ingesteld, kunnen polygonale ofrechthoekige netten worden geëxporteerd. Haken wordenondersteund.
Gebogen nettenexporteren
Wanneer deze optie op Ja is ingesteld, worden gebogen nettengeëxporteerd.
Gebogen wapening alsniet uitgeslagen
Wanneer deze optie op Ja is ingesteld, wordt gebogen wapening alsniet-uitgeslagen geëxporteerd.
Netten alsinstortvoorzieningenexporteren
Wanneer deze optie op Ja is ingesteld, worden netten alsinstortvoorzieningen geëxporteerd.
Exporteer supportligger Wanneer deze optie op Ja is ingesteld, worden wapeningsstaven ofstalen staven die supportliggers vertegenwoordigen, afzonderlijk inhet BRGIRDER-blok geëxporteerd.
Wanneer deze optie op Nee en Staven exporteren op Ja isingesteld, worden rechte wapeningsstaven die supportliggersvertegenwoordigen normaal als staven en stalen staven alsinstortvoorzieningen geëxporteerd.
Klasses supportliggers Hiermee voert u de klasse van wapeningenstaven, stalen staven ofprofielen die supportliggers vertegenwoordigen in. De waarde 1517 5 betekent bijvoorbeeld dat onderdelen met klasse 15, 17 of 5als supportliggers worden beschouwd. Wanneer de vakkenExporteer supportligger en Klasses supportliggers niet worden
Unitechnik 224 Unitechnik-export: Tabblad Wapening
Optie Beschrijvinggebruikt, worden de supportliggers onjuist geëxporteerd alswapeningen of instortvoorzieningen.
Type supportligger Hiermee selecteert u de tekenreekswaarde van het veld van het typesupportligger in het BRGIRDER-blok van het geëxporteerdebestand.
• Leeg
er wordt geen string geëxporteerd.
• Naam
de naam van het type supportligger wordt geëxporteerd. Als denaam van het bovenste deel van de supportligger leeg is,worden de namen van de stangen gecontroleerd.
• UDA
U kunt de gebruikersattribuutwaarden voor het typesupportligger (type), het artikelnummer van de supportligger(art_number) of de fabrikant van de supportligger(fabricator) exporteren.
De UDA's kunnen aan de supportligger worden toegevoegd alsde onderdelen met het systeemcomponent Supportligger (88)of Supportligger (89) zijn gemaakt en u de benodigde waardenin het dialoogvenster van de componenten hebt ingevoerd.
• Gebruikergedefinieerde tekst
de waarde die u in het vak naast deze optie invoert, wordtgeëxporteerd.
Exporttype wapening Hiermee wordt de structuur van het geëxporteerde bestand voorwapening gedefinieerd.
Plant with lying robot only
Alle instortvoorzieningen worden zonder wijzigingen geëxporteerd.
Fabricage van gelaste staven
Als Exporttype op Fabricage van gelaste staven is ingesteld, wordteen enkele wapeningsstaaf in één STEELMAT-blok geëxporteerd,worden alle wapeningsstaven van één groep samen in één
Unitechnik 225 Unitechnik-export: Tabblad Wapening
Optie BeschrijvingSTEELMAT-blok geëxporteerd en worden alle wapeningsstavenvan één net ook samen in één STEELMAT-blok geëxporteerd.
De structuur van het uitvoerbestand (er wordt slechts één SLABDATE weergegeven) is als volgt:
Verzamel wapening
De structuur van het uitvoerbestand is dezelfde als voor Fabricagevan gelaste staven. Met deze optie kunt u netten, enkelvoudigewapeningsstaven en wapeningsstaafgroepen verzamelen in groependie in één STEELMAT-blok worden geëxporteerd. De groepenworden verzameld op basis van het veld Verzamel op basis van. Ukunt ook netten verzamelen die bij verschillende betonelementenhoren.
Unitechnik 226 Unitechnik-export: Tabblad Wapening
Optie Beschrijving
1 (oranje kleur): Het net hoort bij de onderkant van het paneel vanhet betonelement, de naam van het net is MESH1.
2 (blauwe kleur): Twee enkele staven, de naam is MESH1.
3 (groene kleur): Eén wapeningsstaafgroep hoort bij de bovenkantvan het paneel, de naam is MESH1.
Als Exporttype wapening op Verzamel wapening en Verzamel opbasis van op Naam is ingesteld, worden alle drie verschillendewapeningstypes verzameld in één net dat in één STEELMAT-blokwordt geëxporteerd.
Netten als MOUNPART
Netten worden in het MOUNPART-blok geëxporteerd.
Verzamel op basis van Hiermee selecteer u hoe de netten worden verzameld. Netten metéén staaf worden als een enkelvoudige wapeningsstaafgeëxporteerd.
• Naam
Netten, enkelvoudige wapeningsstaven enwapeningsstaafgroepen met dezelfde naam worden in nettenverzameld. Netten, enkelvoudige wapeningsstaven enwapeningsstaafgroepen met dezelfde naam zijn gelijk aan éénnet in het geëxporteerde bestand.
Unitechnik 227 Unitechnik-export: Tabblad Wapening
Optie Beschrijving• Klasse
Netten, enkelvoudige wapeningsstaven enwapeningsstaafgroepen met hetzelfde klassenummer worden innetten verzameld. Netten, enkelvoudige wapeningsstaven enwapeningsstaafgroepen met één klassenummer zijn gelijk aanéén net in het geëxporteerde bestand.
• Kwaliteit
Netten, enkelvoudige wapeningsstaven enwapeningsstaafgroepen met dezelfde kwaliteit worden in nettenverzameld.
• UDA
Netten, enkelvoudige wapeningsstaven enwapeningsstaafgroepen met hetzelfde gebruikersattribuutworden in netten verzameld.
De waarde die u in het vak naast deze optie invoert, is de UDA-waarde.
Verzamelen indienafstand minder is dan
Bepaal de maximumafstand tussen de te verzamelen netten.
Unitechnik 228 Unitechnik-export: Tabblad Wapening
Optie BeschrijvingLengte wapeningsstaven Hiermee selecteert u hoe de lengte van de wapeningsstaaf wordt
berekend.
• Lijnen in het midden
Unitechnik 229 Unitechnik-export: Tabblad Wapening
Optie Beschrijving
• GetValue(Length)
Diameter stekken Hiermee selecteert u hoe de diameter van de wapeningsstaaf wordtgeëxporteerd.
Deze selectie heeft invloed op de resultaten van de optieStaaflengte.
Wapeningstypen Hiermee selecteer u het type van de wapeningsstaaf in een net diemoet worden geëxporteerd.
De waarden 1 en 2 zijn voor de staven in de onderlaag.
De waarden 5 en 6 zijn voor de staven in de bovenlaag.
De waarde 4 is voor andere hellende staven.
De waarde 8 is voor losse staven.
Klassen voor losse stavenvan type 8
Hiermee voert u de klassen in van de losse wapeningsstaven diemoeten worden verzameld. De staven maken onderdeel uit van eennet en worden geëxporteerd als een wapeningsstaaf van type 8.
Klassen voor niet-geautomatiseerde staven
Voer de klassen van te verzamelen niet-automatischewapeningsstaven in.
Unitechnik 231 Unitechnik-export: Tabblad Wapening
Optie BeschrijvingHoeklimietwapeningsrichting
HIermee selecteert u of de wapeningsstaven op basis van de richtingvan de hoek worden gesorteerd.
• Nee
de wapeningsstaven worden niet gesorteerd.
• Van 0 tot 180
De wapeningsstaven worden geëxporteerd wanneer ze uit TeklaStructures worden gelezen en op basis van hun x- en y-positieworden gesorteerd.
• Van 0 tot 180 geordend
De wapeningsstaven worden op basis van de richting van dehoek van de wapeningsstaaf gesorteerd, de wapeningsstavenmet lagere hoeken zijn eerst.
• Van 180 tot 0 geordend
De wapeningsstaven worden op basis van de richting van dehoek van de wapeningsstaaf gesorteerd, de wapeningsstavenmet hogere hoeken zijn eerst.
Verstevigingsstaven nettoevoegen
Hiermee selecteert u of er staven aan het wapeningsnet moetenworden toegevoegd om het net te verstevigen. Gebruik dit voornetten met grote openingen.
Max. h.o.h.-maatverstevigingsstaven
Hier voert u een waarde in waarmee de maximale h.o.h.-maat voorde verstevigingsstaven van het wapeningsnet worden gedefinieerd.
Sortering netten Hiermee selecteer u of de netten worden gesorteerd.
Offset netten Hiermee selecteert u of het net een offset heeft in het blok STEELMAT. Als de optie op Ja is ingesteld, wordt de waarde voorde X- en Y-richting ingesteld op nul. Als de optie op Nee isingesteld, worden de waarden geëxporteerd volgens degemodelleerde situatie.
Zie ook
Unitechnik op pagina 201
Exporteren naar het Unitechnik-formaat op pagina 203
Unitechnik-export: Tabblad Hoofd op pagina 204
Unitechnik-export: Tabblad TS-configuratie op pagina 208
Unitechnik-export: Tabblad Instortvoorzieningen op pagina 218
Unitechnik-export:Tabblad Wapening controleren op pagina 233
Unitechnik-export: Tabblad Dataspecificatie wapening op pagina 233
Unitechnik-export: Tabblad Data specificatie op pagina 234
Unitechnik-export: Tabblad Lijnattributen op pagina 236
Unitechnik 232 Unitechnik-export: Tabblad Wapening
Unitechnik-export: Tabblad Pallet op pagina 239
Unitechnik-export: Tabblad Logbestanden op pagina 241
25.6 Unitechnik-export:Tabblad Wapening controlerenMet het tabblad Wapening controleren kunt u de Unitechnik-exporteigenschappen bepalen.
Optie BeschrijvingBeperking staafdiameter Hier geeft u de minimum en maximum diameter op van de
wapeningsstaaf die moet worden geëxporteerd.
Beperking staaflengte Hier geeft u de minimum en maximum lengte op van dewapeningsstaaf die moet worden geëxporteerd.
Beperking staaflengte(lengterichting)
Minimum- en maximumdiameter voor de in de lengterichting teexporteren wapeningsstaven.
Beperking staaflengte(dwars)
Minimum- en maximumlengte van de te exporteren dwarsewapeningsstaven.
Andere exporteren Selecteer of de wapeningsstaven die niet aan de bovenstaandebeperkingen voldoen wel worden geëxporteerd (Nee), zoals lossewapeningsstaven van type 4 of 8 of selecteer of de diameter- enlengtebeperkingen worden genegeerd.
Zie ook
Unitechnik op pagina 201
Exporteren naar het Unitechnik-formaat op pagina 203
Unitechnik-export: Tabblad Hoofd op pagina 204
Unitechnik-export: Tabblad TS-configuratie op pagina 208
Unitechnik-export: Tabblad Instortvoorzieningen op pagina 218
Unitechnik-export: Tabblad Wapening op pagina 224
Unitechnik-export: Tabblad Data specificatie op pagina 234
Unitechnik-export: Tabblad Lijnattributen op pagina 236
Unitechnik-export: Tabblad Pallet op pagina 239
Unitechnik-export: Tabblad Logbestanden op pagina 241
25.7 Unitechnik-export: Tabblad Dataspecificatie wapeningMet het tabblad Dataspecificatie wapening kunt u de Unitechnik-exporteigenschappen tebepalen.
Unitechnik 233 Unitechnik-export:Tabblad Wapening controleren
Optie BeschrijvingStaven: artikelnummerstaaf
Selecteer welke eigenschap u als wapeningsstaafartikelnummer voorstaven in het blok STEELMAT wilt exporteren.
Staven: Artikelnummernet
Selecteer welke eigenschap u als netartikelnummer voor staven inhet blok STEELMAT wilt exporteren.
Netten: artikelnummerstaaf
Selecteer welke eigenschap u als wapeningsstaafartikelnummer voornetten in het blok STEELMAT wilt exporteren.
Netten: Artikelnummernet
Selecteer welke eigenschap u als netartikelnummer voor netten inhet blok STEELMAT wilt exporteren.
Aanduiding netten Hiermee selecteert u welke gegevens u over de netten in het STEELMAT-blok wilt exporteren.
Info tekst (60) Selecteer de gegevens die worden geëxporteerd voor netten die alsinstortvoorzieningen zijn geëxporteerd. De gegevensvelden (1-2) inhet nettenblok worden opgevuld met de geselecteerde gegevens.
Info tekst (61) De gegevensvelden (1-2) in het blok CAGE worden opgevuld met degeselecteerde gegevens.
Zie ook
Unitechnik op pagina 201
Exporteren naar het Unitechnik-formaat op pagina 203
Unitechnik-export: Tabblad Hoofd op pagina 204
Unitechnik-export: Tabblad TS-configuratie op pagina 208
Unitechnik-export: Tabblad Instortvoorzieningen op pagina 218
Unitechnik-export: Tabblad Wapening op pagina 224
Unitechnik-export:Tabblad Wapening controleren op pagina 233
Unitechnik-export: Tabblad Data specificatie op pagina 234
Unitechnik-export: Tabblad Lijnattributen op pagina 236
Unitechnik-export: Tabblad Pallet op pagina 239
Unitechnik-export: Tabblad Logbestanden op pagina 241
25.8 Unitechnik-export: Tabblad Data specificatieMet het tabblad Data specificatie kunt u de Unitechnik-exporteigenschappen te bepalen.
Optie BeschrijvingNaam volgorde Hier worden de volgordevelden in het HEADER-blok met de
geselecteerde gegevens gevuld.
Unitechnik 234 Unitechnik-export: Tabblad Data specificatie
Optie BeschrijvingNaam component Hier worden de componentvelden in het HEADER-blok met de
geselecteerde gegevens gevuld.
Tekeningnummer Hier worden de tekeningnummervelden in het HEADER-blok met degeselecteerde gegevens gevuld.
Product code Hier worden de productcodevelden in het HEADER-blok met degeselecteerde gegevens gevuld.
Project, tekst lijn3 Hier worden de projectinformatievelden (derde regel) in het HEADER-blok met de geselecteerde gegevens gevuld.
Project, tekst lijn4 Hier worden de projectinformatievelden (vierde regel) in het HEADER-blok met de geselecteerde gegevens gevuld.
Bestandsmaker (UT 6.0) U kunt selecteren of u de versie-informatie, gebruikersnaam ofgebruikerstekst van Tekla Structures in het blok HEADER wiltexporteren.
Vrij veld (UT 5.2) Alleen voor Unitechnik 5.2. U kunt selecteren of u de volgendegegevens naar het blok HEADER wilt exporteren: gebruikersnaam,gebruikerstekst, bestandsnaam met extensie, bestandsnaam zonderextensie of modelnaam.
Plaatnummer Hier worden het plaatnummerveld in de SLABDATE-blokken metde geselecteerde gegevens gevuld.
Eenheidsnummertransport, Reeksnummertransport
Hiermee wordt een waarde voor het eenheids- en het reeksnummervan het transport in de SLABDATE-blokken gedefinieerd.
Productiedikte Berekent de productiedikte in blok SLABDATE op basis van debreedte van een betonelement of een betonnen onderdeel.
Infotekst 1 (60) -Infotekst 4 (60)
De informatievelden (1-4) in de blokken SLABDATE en MOUNPART worden met deze geselecteerde gegevens gevuld.
Zie ook
Unitechnik op pagina 201
Exporteren naar het Unitechnik-formaat op pagina 203
Unitechnik-export: Tabblad Hoofd op pagina 204
Unitechnik-export: Tabblad TS-configuratie op pagina 208
Unitechnik-export: Tabblad Instortvoorzieningen op pagina 218
Unitechnik-export: Tabblad Wapening op pagina 224
Unitechnik-export:Tabblad Wapening controleren op pagina 233
Unitechnik-export: Tabblad Dataspecificatie wapening op pagina 233
Unitechnik-export: Tabblad Lijnattributen op pagina 236
Unitechnik-export: Tabblad Pallet op pagina 239
Unitechnik-export: Tabblad Logbestanden op pagina 241
Unitechnik 235 Unitechnik-export: Tabblad Data specificatie
25.9 Unitechnik-export: Tabblad LijnattributenMet het tabblad Lijnattributen kunt u de Unitechnik-exporteigenschappen te bepalen. Somszijn de lijnattribuutwaarden die in de Unitechnik-bestanden worden geëxporteerd nietgeschikt voor die bepaalde situatie. Om bijvoorbeeld helderheid in het model te behoudenhebt u wellicht minder afschuiningen in het model dan er in de werkelijke structuur zijn. Omdeze reden kunt u bepaalde lijnattributen in de export overschrijven zodat het model lichtblijft, maar de geëxporteerde Unitechnik-bestanden correct zijn. U kunt dit doen met deopties op het tabblad Lijnattributen.
Optie BeschrijvingExporteer lijnen voorcontour
Hiermee selecteer u of in de export de lijnattribuutwaarden wordengebruikt voor contouren (Exporteer lijnen voor contour) of voorgaten (Exporteer lijnen voor sparingen).
• Geen
Er worden geen lijnattribuutwaarden gebruikt.
• Alle lijnen
Lijnattribuutwaarden worden voor alle lijnen gebruikt.
• Alleen buitenste lijnen
Lijnattribuutwaarden worden alleen gebruikt voor de buitenstelijnen in het onderdeel:
Deze optie is alleen beschikbaar voor contouren.
Overschrijven vanrandlijnen
U kunt maximaal zes overschrijvingen voor randlijnwijzigingen in delijnattribuutexport invoeren.
Er worden geen randlijnen overschreven.
De verticale buitenste randlijnen aan het begin wordenoverschreven.
Unitechnik 236 Unitechnik-export: Tabblad Lijnattributen
Optie Beschrijving
De horizontale buitenste randlijnen onderaan worden overschreven.
De verticale buitenste randlijnen aan het einde wordenoverschreven.
De horizontale buitenste randlijnen bovenaan worden overschreven.
De verticale buitenste randlijnen worden overschreven.
De horizontale buitenste randlijnen worden overschreven.
De horizontale en verticale buitenste randlijnen wordenoverschreven.
Alle hellende buitenste randlijnen worden overschreven.
Unitechnik 237 Unitechnik-export: Tabblad Lijnattributen
Optie Beschrijving
Alle buitenste randlijnen worden overschreven.
Alle verticale randlijnen, behalve de buitenste randlijnen, wordenoverschreven.
Alle horizontale randlijnen, behalve de buitenste randlijnen, wordenoverschreven.
Alle verticale en horizontale randlijnen, behalve de buitensterandlijnen, worden overschreven.
Alle randlijnen, behalve de buitenste randlijnen, wordenoverschreven.
Alle randlijnen, behalve de verticale en horizontale buitensterandlijnen, worden overschreven.
Alle randlijnen worden overschreven.
Unitechnik 238 Unitechnik-export: Tabblad Lijnattributen
Optie BeschrijvingOrig. attr., Nieuw attr. Definieer het originele attribuut (Orig. attr.) en het attribuut dat in
de export wordt gebruikt (Nieuw attr.).
In het onderstaande voorbeeld zou de horizontale buitenste randlijnbovenaan oorspronkelijk de lijnattribuutwaarde 0033 krijgen, maarde waarde wordt overschreven en de lijnattribuutwaarde in hetUnitechnik-bestand wordt 0040.
Exporteer lijnen voorsparingen
Selecteer of alle lijnattributen voor gaten worden geëxporteerd.
De hoek van eerste enlaatste verticale randexporteren
Selecteer of u de zaaghoek van de eerste en laatste verticale randwilt exporteren.
Zie ook
Unitechnik op pagina 201
Exporteren naar het Unitechnik-formaat op pagina 203
Unitechnik-export: Tabblad Hoofd op pagina 204
Unitechnik-export: Tabblad TS-configuratie op pagina 208
Unitechnik-export: Tabblad Instortvoorzieningen op pagina 218
Unitechnik-export: Tabblad Wapening op pagina 224
Unitechnik-export:Tabblad Wapening controleren op pagina 233
Unitechnik-export: Tabblad Dataspecificatie wapening op pagina 233
Unitechnik-export: Tabblad Data specificatie op pagina 234
Unitechnik-export: Tabblad Pallet op pagina 239
Unitechnik-export: Tabblad Logbestanden op pagina 241
25.10 Unitechnik-export: Tabblad PalletMet het tabblad Pallet kunt u de Unitechnik-exporteigenschappen te bepalen.
Unitechnik 239 Unitechnik-export: Tabblad Pallet
Optie BeschrijvingTeken palletas Selecteer of het coördinatensysteem moet worden weergegeven. De
assen worden met gestippelde lijnen weergegeven.
Controle wand naarpallet
Selecteer of de export de wandgrootte met de palletgroottevergelijkt. Als u de optie Ja, exporteer niet indien overschredenselecteert, mogen de opties Palletbreedte, Palletlengte en Max.dikte betonelement niet leeg zijn.
Palletbreedte Definieer de palletbreedte.
Met de palletbreedte en -length kan de optie Controle wand naarpallet controleren of een wandelement te groot is en niet op eenpallet past. Als het wandelement niet op een pallet past, wordt hetelement gedraaid.
Palletlengte Definieer de palletlengte.
Max. dikte betonelement Definieer de maximale betonelementdikte.
De maximale dikte van het betonelement moet kleiner zijn dan demaximale opening van de droogkamer om te voorkomen dat dezeelkaar raken.
Op pallet plaatsen Selecteer of het plaatsen aan het begin of einde van de pallet wordtgecontroleerd.
Offset aan begin of einde Definieer de offset aan begin of einde van de pallet die bij hetcontroleren wordt gebruikt.
Speling tussenbetonelementen
Definieer de speling tussen de betonelementen die bij hetcontroleren worden gebruikt.
Dezelfdebetonelementdikte nodig
Selecteer of de betonelementdikte wordt gecontroleerd.
Zie ook
Unitechnik op pagina 201
Exporteren naar het Unitechnik-formaat op pagina 203
Unitechnik-export: Tabblad Hoofd op pagina 204
Unitechnik-export: Tabblad TS-configuratie op pagina 208
Unitechnik-export: Tabblad Instortvoorzieningen op pagina 218
Unitechnik-export: Tabblad Wapening op pagina 224
Unitechnik-export:Tabblad Wapening controleren op pagina 233
Unitechnik-export: Tabblad Dataspecificatie wapening op pagina 233
Unitechnik-export: Tabblad Data specificatie op pagina 234
Unitechnik-export: Tabblad Lijnattributen op pagina 236
Unitechnik-export: Tabblad Logbestanden op pagina 241
Unitechnik 240 Unitechnik-export: Tabblad Pallet
25.11 Unitechnik-export: Tabblad LogbestandenMet het tabblad Logbestanden kunt u de Unitechnik-exporteigenschappen te bepalen.
Optie BeschrijvingPadnaam logbestand Hiermee bepaalt u het pad voor een logbestand. Als de pad leeg is,
wordt het logbestand op dezelfde locatie als de exportbestandenopgeslagen.
Maak hoofdlogbestand Hiermee selecteert u of er één hoofdlogbestand moet wordengemaakt.
Maak logbestand voor elkbestand
Hiermee selecteert u of er voor ieder exportbestand apart eenlogbestand wordt gemaakt.
Geschiedenis naarlogbestand en UDAschrijven
Maak een logbestand dat de historie van de geëxporteerdeonderdelen bevat. De gegevens worden ook naar de UDA UT_export_history van het hoofdonderdeel geschreven. Devolgende gegevens worden verzameld: exporttijd,onderdeelgegevens, exportpad en -bestand, en wie de export heeftuitgevoerd.
Toon foutmeldingen Hiermee selecteert u of een foutmelding wordt weergegevenwanneer geëxporteerde onderdelen niet juist worden genummerd ofals de instortvoorzieningen geen bovenliggende onderdelen hebben.
Zie ook
Unitechnik op pagina 201
Exporteren naar het Unitechnik-formaat op pagina 203
Unitechnik-export: Tabblad Hoofd op pagina 204
Unitechnik-export: Tabblad TS-configuratie op pagina 208
Unitechnik-export: Tabblad Instortvoorzieningen op pagina 218
Unitechnik-export: Tabblad Wapening op pagina 224
Unitechnik-export:Tabblad Wapening controleren op pagina 233
Unitechnik-export: Tabblad Dataspecificatie wapening op pagina 233
Unitechnik-export: Tabblad Data specificatie op pagina 234
Unitechnik-export: Tabblad Lijnattributen op pagina 236
Unitechnik-export: Tabblad Pallet op pagina 239
Unitechnik 241 Unitechnik-export: Tabblad Logbestanden
26 Layout Manager
Gebruik de Layout Manager om opmaakgegevens tussen Tekla Structures en eenveldmeetinstrument te importeren en exporteren. Met de Layout Manager kunt unauwkeurige modelgegevens op de bouwplaats gebruiken.
De onderstaande afbeelding toont de fases in de veldopmaakworkflow.
Definieer eerst layout-punten en layout-lijnen in uw model enorganiseer ze in geschikte groepen in de Layout Manager. Weraden u aan om eerst de groepen in de Layout Manager in testellen en vervolgens de punten en lijnen, en deze teorganiseren in de groepen. De punten en lijnen worden in eenmeetinstrument op de bouwplaats gebruikt om de onderdelencorrect te positioneren.
Als u de opmaakgegevens eenmaal hebt gedefinieerd, kunt u degegevens uit de Layout Manager naar een veldmeetinstrumentexporteren in drie verschillende exportformaten: puntbestand(.txt), taakbestand (.cnx) en veldkoppelingsbestand(.tfl).
U kunt de posities van de geëxporteerde layout-punten(ontwerppunten) op de bouwplaats controleren en meten met
Layout Manager 242 Unitechnik-export: Tabblad Logbestanden
een veldmeetinstrument. Met het meetinstrument kunt u deonderdelen op de bouwplaats correct positioneren, omdat depunten langs de onderdeelgrenzen op de juiste locaties kunnenworden geplaatst.
Als u de onderdeelgrenzen correct wilt plaatsen, moet u de 'asbuilt'-posities van de onderdelen op de bouwplaats meten engemeten punten langs de onderdeelgrenzen maken.
Als u de 'as built'-posities hebt gemeten en gemeten puntenhebt gemaakt, kunt u de punten in Tekla Structures importeren.U kunt eerst een voorbeeld van de punten bekijken in deLayout Manager.
Ten slotte kunt u de gemeten punten weergeven in het model.
Als u rechtstreeks met een mobiel handapparaat zoals de Trimble® LM80 wilt importeren enexporteren, moet u uw computer op het apparaat aansluiten. Uw computer moet oversoftware beschikken om met een mobiel apparaat te kunnen communiceren. Raadpleeg deinstructies op de website van Trimble voor informatie over hoe u uw computer met Trimble-meetinstrumenten kunt verbinden.
Zie ook
Een groep maken in de Layout Manager op pagina 243
Een layout-punt maken op pagina 245
Een layout-lijn maken op pagina 246
Groepen weergeven, layout-punten en layout-lijnen op pagina 247
Exporteren vanuit de Layout Manager op pagina 248
Importeren in de Layout Manager op pagina 251
26.1 Een groep maken in de Layout ManagerU kunt groepen maken in de Layout Manager om layout-punten en -lijnen op een geschiktemanier te organiseren.
U maakt als volgt een groep in de Layout Manager:
1. Klik op Extra --> Layout Manager....
2. Klik met de rechtermuisknop op Layout Manager objectgroep en selecteer Groeptoevoegen.
U wilt mogelijk meerdere groepen instellen zodat u de punten en lijnen in groepen kuntorganiseren wanneer ze worden gemodelleerd.
3. Klik indien nodig op de groep om de naam te wijzigen.
Een groepsnaam kan 18 tekens bevatten.
Layout Manager 243 Een groep maken in de Layout Manager
OPMERKING De Layout Manager geeft mogelijk een Niet toegewezen groep in de boomstructuuraan. De Niet toegewezen groep geeft layout-punten en layout-lijnen weer dieonvoldoende groepsinformatie hebben. Zulke punten en lijnen zijn meestal gemaakt ineen eerdere versie van de Layout Manager.
Zie ook
Nummeringsinstellingen voor groepen definiëren in de Layout Manager op pagina 244
Een lokaal coördinatensysteem voor een groep in de Layout Manager definiëren op pagina245
Nummeringsinstellingen voor groepen definiëren in de Layout ManagerU kunt definiëren dat alle groepen in de Layout Manager dezelfde nummeringsinstellingenhebben. Als u de instelling wijzigt, worden de gewijzigde instellingen gebruikt in alle groependie u na de wijziging maakt. De instellingen in de bestaande groepen worden niet gewijzigd.
U definieert de nummeringsinstellingen voor groepen als volgt:
1. Klik op Extra --> Layout Manager....
2. Klik op Instellingen > Groep.
3. Definieer de nummeringsinstellingen.
a. Voer de prefix in het vak Prefix in.
b. Voer in het vak Startnummer het startnummer in.
c. Voer de maximumlengte van het nummer in het vak Max. lengte nummer in.
d. Voer in het vak Scheidingsteken een scheidingsteken in om de prefix en het nummerte scheiden: een verbindingsstreepje of een lege ruimte.
e. Selecteer in de lijst Voorloopspaties vullen of een voorloopspatie vóór het nummerwordt opgevuld met nullen of niet, bijvoorbeeld PFX 00001 of PFX 1.
4. Klik op OK.
5. Als u de nummeringsinstellingen wilt toepassen op de punten en lijnen in een groep, kliktu met de rechtermuisknop op de groep en selecteert u Automatisch benoemen.
OPMERKING U kunt de nummeringsinstellingen van een afzonderlijke groep wijzigen, als u destandaardinstellingen niet wilt gebruiken. Selecteer de groep en wijzig de instellingenin het eigenschappenpaneel. Klik op Resetten als u de standaardinstellingen wiltherstellen.
Zie ook
Een groep maken in de Layout Manager op pagina 243
Layout Manager 244 Een groep maken in de Layout Manager
Een lokaal coördinatensysteem voor een groep in de Layout ManagerdefiniërenU kunt een lokaal coördinatensysteem voor iedere groep definiëren. Lokalecoördinatensystemen kunnen relatief zijn ten opzichte van een stedelijk monument of hetnulpunt van de lokale bouwplaats. In veel gevallen zijn modellen mogelijk al correct geplaatstzodat er geen lokaal coördinatensysteem hoeft te worden gedefinieerd.
U definieert als volgt een lokaal coördinatensysteem voor een groep:
1. Klik op Extra --> Layout Manager....
2. Selecteer een groep.
3. Definieer de coördinaten met de optie Lokaal coördinatensysteem groeperen in heteigenschappenpaneel.
a. Klik op de knop Wijs aan naast het vak Locatie en wijs de oorsprong in het modelaan.
b. Klik op de knop Wijs aan naast het vak X-as en stel de x-richting in het model in.
c. Klik op de knop Wijs aan naast het vak Y-as en stel de y-richting in het model in.
4. Klik op Instellen.
OPMERKING U kunt het werkvlak met een commando in Venster --> Definieer Werkvlak instellen.Als u het werkvlak hebt ingesteld, selecteert u een groep in de Layout Manager. Klikop de knop Wijs aan naast de optie Huidige werkvlak gebruiken onder Lokaalcoördinatensysteem groeperen en klik op Instellen.
Zie ook
Een groep maken in de Layout Manager op pagina 243
26.2 Een layout-punt makenGebruik de tool Layout-punt in de Componenten database om layout-punten te maken. Delayout-punten die u in het model maakt, zijn ontwerppunten die u kunt exporteren naar eenmeetinstrument.
Zorg dat de selectieknop Selecteer componenten is geactiveerd voordat u begint.
U maakt een layout-punt als volgt:
1. Dubbelklik op de tool Layout-punt in de lijst met componenten in de Componentendatabase.
2. Definieer de eigenschappen van het layout-punt op het tabblad Parameters.
a. Voer een naam en een omschrijving voor het layout-punt in.
Layout Manager 245 Een layout-punt maken
De volgende speciale tekens zijn toegestaan in layoutpuntnamen:_ ~ % ! @ #& . = + - en spatie.
De maximumlengte van de naam 16 tekens is als u opmaakgegevens in .cnx-en .tfl-formaat exporteert.Als u naar een tekstbestand exporteert, is er geenbeperking aan het aantal tekens in de naam.De maximumlengte van de beschrijving is24 tekens.
b. Voer de diameter van het layout-punt in.
De Layout Manager gebruikt de variabele XS_IMPERIAL om de eenheden tebepalen. Stel XS_IMPERIAL in op TRUE om inches weer te geven.
c. Selecteer of het punt een referentiepunt is of niet.
Een referentiepunt is een punt dat verwijst naar een ander coördinatensysteem zoalseen geospatiaal coördinatensysteem of een stedelijk monument.
d. Selecteer een kleur voor het layout-punt.
e. Selecteer een vorm voor het layout-punt.
f. Selecteer een groep in de lijst of maak een nieuwe groep door een naam in te voeren.
3. Selecteer een locatie voor de layout-punten in het model.
Het layout-punt wordt gemaakt wanneer u de locatie selecteert.
4. Klik op Extra --> Layout Manager... .
5. Klik op Verversen om het toegevoegde punt weer te geven.
OPMERKING U kunt in de Layout Manager ook een layout-punt aan een groep toevoegen.Selecteer eerst een groep en selecteer vervolgens het punt in het model. Klik met derechtermuisknop op de groep en selecteer Selectie toevoegen in het contextmenu.
Klik op de knop Verversen om het punt weer te geven.
Zie ook
Een groep maken in de Layout Manager op pagina 243
Gemeten punten in de Layout Manager op pagina 254
26.3 Een layout-lijn makenGebruik de tool Layout-lijn in de Componenten database om layout-lijnen te maken.
Zorg dat de selectieknop Selecteer componenten is geactiveerd voordat u begint.Maak layout-punten in uw model. Een layout-lijn wordt tussen twee layout-punten gemaakt.
U maakt een layout-lijn als volgt:
Layout Manager 246 Een layout-lijn maken
1. Dubbelklik op de tool Layout-lijn in de lijst met componenten in de Componentendatabase.
2. Definieer de eigenschappen van de layout-lijn.
a. Voer een naam en een omschrijving voor de layout-lijn in.
b. Voer de diameter van de layout-lijn in.
De Layout Manager gebruikt de variabele XS_IMPERIAL om de eenheden tebepalen. Stel XS_IMPERIAL in op TRUE om inches weer te geven.
c. Selecteer een kleur voor de layout-lijn.
d. Selecteer een groep in de lijst of maak een nieuwe groep door een naam in te voeren.
3. Wijs het eerste layout-punt aan.
4. Wijs het tweede layout-punt aan.
Het begin- en eindpunt kunnen zich niet op dezelfde locatie bevinden.
De opmaaklijn wordt gemaakt.
5. Klik op Extra --> Layout Manager....
6. Klik op Verversen om de toegevoegde lijn weer te geven.
OPMERKING U kunt in de Layout Manager ook een layout-lijn aan een groep toevoegen. Selecteereerst een groep en selecteer vervolgens de lijn in het model. Klik met derechtermuisknop op de groep en selecteer Selectie toevoegen in het contextmenu.
Klik op de knop Verversen om de lijn weer te geven.
Zie ook
Een groep maken in de Layout Manager op pagina 243
Een layout-punt maken op pagina 245
26.4 Groepen weergeven, layout-punten en layout-lijnenDe eigenschappen van groepen, layout-punten en layout-lijnen worden weergegeven in heteigenschappenpaneel in de Layout Manager. U kunt zoomen naar geselecteerde layout-punten en layout-lijnen en deze markeren in het model en in de Layout Manager.
Klik op Extra --> Layout Manager... en doe het volgende:
Aan Actie
De eigenschappen van groepen,layout-punten en layout-lijnenin de Layout Managerzichtbaar maken of verbergen
Klik op de knop Toon eigenschappenpaneel in deLayout Manager. Het eigenschappenpaneel is standaardzichtbaar.
Layout Manager 247 Groepen weergeven, layout-punten en layout-lijnen
Aan Actie
Inzoomen op een punt of eenlijn in het model
1. Selecteer het punt of de lijn in de Layout Manager.
2. Klik met de rechtermuisknop op het punt of de lijn.
3. Selecteer Zoom selectie in het contextmenu.
Een punt of een lijn in deLayout Manager markeren
1. Selecteer het punt of de lijn in het model.
2. Klik op in de Layout Manager.
3. Selecteer Geselecteerd modelpunt laten oplichten.
Selecteer Regenereer om de markering te verwijderen.
Zie ook
Layout Manager op pagina 242
26.5 Exporteren vanuit de Layout ManagerU kunt opmaakgegevens vanuit uw model naar een meetinstrument exporteren. U kuntopmaakgegevens vanuit de Layout Manager naar een bestand exporteren en het bestandlater naar het meetinstrument verplaatsen. U kunt een bestand ook rechtstreeks naar eenmeetinstrument exporteren als u het meetinstrument via USB op uw computer aansluit of viaBluetooth met uw computer verbindt. Naast de Trimble-apparaten kunnen ook anderemeetinstrumenten in de bestandstypen .txt en .cnx lezen.
U kunt de opmaakgegevens als volgt vanuit de Layout Manager exporteren:
1. Click Tools --> Layout Manager... .
2. Klik op Instellingen om te controleren of u de benodigde exportinstellingen hebtgedefinieerd.
3. Select the group that you want to export.
Als u een lokaal coördinatensysteem voor een groep hebt gedefinieerd, worden de puntenin zo'n groep geëxporteerd volgens het lokale coördinatensysteem. De lokale coördinatenvan de punten worden weergegeven in het exportdialoogvenster. De tijdelijkewerkvlaklocatie is niet van invloed op de coördinaten van de geëxporteerde punten.
Als u meer dan één groep selecteert, moet u ervoor zorgen dat de groepen hetzelfdelokale coördinatensysteem hebben. Als de groepen verschillende lokalecoördinatensystemen hebben, wordt er een waarschuwing weergegeven en kunt u nietdoorgaan met het exporteren.
4. Klik op Exporteer .
5. Select an export option:
• Met Puntbestand (.txt) exporteren exporteert u layout-punten.
Layout Manager 248 Exporteren vanuit de Layout Manager
• Met Taakbestand (.cnx) exporteren exporteert u alle opmaakgegevens die zich inhet model bevinden naar Trimble® LM80.
• Met Veldkoppelingsbestand (.tfl) exporteren exporteert u alle opmaakgegevens diezich in het model bevinden naar een meetinstrument.
• Met Taakbestand exporteren (x86) exporteert u alle opmaakgegevens die zich inhet model bevinden naar Trimble® LM80. Deze optie kan alleen worden gebruikt op32-bits-computers.
De layout-punten die u in het model maakt, zijn ontwerppunten die u kunt exporterennaar een meetinstrument.
Note that the maximum length of the layout point name is 16 characters if you exportlayout data to .cnx and .tfl formats. When exporting to a text file, there is nolimitation to the number of characters in the name. The maximum length of thedescription is 24 characters.
6. Voer een naam voor het exportbestand in.
7. Definieer de doelmap.
8. Klik op Opslaan.
9. If needed, select a drawing in Map file.
U kunt een opmaaktekening toevoegen bij het exporteren van een taakbestand (.cnx)en een veldkoppelingsbestand (.tfl). U kunt de opmaaktekening gebruiken met delayout-puntgegevens in het meetinstrument.
10. Klik op OK.
Zie ook
Layout Manager op pagina 242
Standaard exportinstellingen definiëren in de Layout Manager op pagina 249
De tekeningschaal definiëren in de Layout Manager op pagina 250
Standaard exportinstellingen definiëren in de Layout ManagerU kunt de standaardexportinstellingen voor ieder exportbestandstype definiëren: puntbestand(.txt), Trimble LM80-taakbestand (.cnx) en Trimble-veldkoppeling (.tfl). De eenhedenhangen af van de instellingen in Extra --> Opties --> Opties --> Eenheden en decimalen .
U definieert standaardexportinstellingen als volgt:
1. Klik op Extra --> Layout Manager....
2. Klik op Instellingen .
3. Klik op Puntbestand om de exportinstellingen voor puntbestanden (.txt) te definiëren.
a. Selecteer de eenheid.
Layout Manager 249 Exporteren vanuit de Layout Manager
b. Selecteer het scheidingsteken.
c. Definieer de volgorde van kolomkoppen in puntbestanden. Klik met derechtermuisknop op een header in de lijst en selecteer Omhoog verplaatsen ofOmlaag verplaatsen.
4. Klik op Trimble-LM80 om de exportinstellingen voor Trimble® LM80-taakbestanden(.cnx) te definiëren.
a. Selecteer de Standaardmap.
b. Selecteer de standaard Lengte-eenheid.
U kunt selecteren of u wilt exporteren in meters, feet-inches of survey feet.
c. Selecteer het vlak Hoekeenheid.
De standaardhoekeenheid is Graden.
d. Selecteer de Versie van het Trimble® LM80-apparaat.
De standaardversie is V4. Zorg ervoor dat de instelling overeenkomt met de versie vanuw meetinstrument.
5. Klik op Trimble-veldkoppeling om de standaardmap van het Trimble-veldkoppelingsbestand voor veldkoppelingsbestanden (.tfl) te definiëren.
6. Klik op OK.
Zie ook
Exporteren vanuit de Layout Manager op pagina 248
De tekeningschaal definiëren in de Layout ManagerU kunt een tekening opnemen wanneer u alle opmaakgegevens in een taakbestand of eenveldkoppelingsbestand vanuit de Layout Manager exporteert. U moet de tekeningschaaldefiniëren om er zeker van te zijn dat de tekening correct is geëxporteerd.
U definieert de tekeningschaal als volgt:
1. Maak een tekening van uw model.
We raden u aan de tekening zo eenvoudig mogelijk te maken en alleen onderdelen enstramienen op te nemen om de tekening correct in een meetinstrument weer te geven. Ukunt bijvoorbeeld een tekeningtemplate maken om te gebruiken voor een export vanuitde Layout Manager.
2. Dubbelklik op het vensterkader en open Venster eigenschappen.
3. Kopieer de tekeningschaal.
4. Klik op Extra --> Layout Manager....
5. Klik op Tekeningschaalcalculator in de Layout Manager.
6. Voer de tekeningschaal in het vak Noemer van schaal in.
Layout Manager 250 Exporteren vanuit de Layout Manager
7. Klik op Berekenen.
De tekeningschaal wordt weergegeven in het vak Schaal.
8. Kopieer de tekeningschaal uit het vak Schaal en sluit het dialoogvensterTekeningschaalcalculator.
9. Klik in de tekening op Tekeningbestand --> Exporteren....
10. Definieer de naam van het exportbestand op het tabblad Exporteer bestand.
11. Ga naar het tabblad Opties.
12. Plak de gekopieerde tekeningschaal in het vak Schaal tekening.
13. Klik op Exporteren.
U kunt nu het taakbestand of het veldkoppelingsbestand en de tekening vanuit de LayoutManager exporteren.
Zie ook
Exporteren vanuit de Layout Manager op pagina 248
26.6 Importeren in de Layout ManagerU kunt opmaakgegevens van een meetinstrument in uw model importeren om de 'as-built'-condities te controleren. U kunt het bestand dat de opmaakgegevens bevat vanaf hetmeetinstrument naar uw computer kopiëren en het bestand later via de Layout Managerimporteren. U kunt een bestand ook rechtstreeks via de Layout Manager importeren als uhet meetinstrument via USB op uw computer aansluit of via Bluetooth met uw computerverbindt.
U importeert de opmaakgegevens in de Layout Manager als volgt:
1. Klik op Extra --> Layout Manager....
2. Stel het werkvlak in op de modeloorsprong of op de locatie die u als oorsprong wiltgebruiken bij het importeren van punten en lijnen.
3. Klik op Importeren
4. Selecteer een importoptie.
• Met Puntbestand (.txt) importeren importeert u layout-punten.
Puntbestanden (.txt) worden altijd geïmporteerd naar het tabblad Ontwerppunten,ongeacht of ze op de locatie zijn gemeten of niet.
• Met Taakbestand (.cnx) importeren importeert u alle opmaakgegevens in eenTrimble® LM80-taakbestand.
Taakbestanden (.cnx) worden geïmporteerd naar het tabblad Gemeten punten.
Layout Manager 251 Importeren in de Layout Manager
• Met Veldkoppelingsbestand (.tfl) importeren importeert u alle opmaakgegevens ineen veldkoppelingsbestand.
Veldkoppelingsbestanden (.tfl) importeren ontwerppunten die oorspronkelijk uitTekla Structures zijn geëxporteerd en gemeten punten die op de locatie zijn gemeten.In het importdialoogvenster wordt een ontwerppunt gemarkeerd als de puntnaamen daarom het punt al bestaat. Het wordt niet aangeraden een bestaandontwerppunt te importeren. Schakel het selectievakje naast de markering uit om een
bestaand punt van de import uit te sluiten .
• Met Taakbestand (.cnx) (alleen 32-bits) importeren importeert u alleopmaakgegevens in een Trimble® LM80-taakbetand naar een 32-bits computer. Umoet uw computer rechtstreeks op het Trimble® LM80-apparaat aansluiten om dezeoptie te kunnen gebruiken.
5. Selecteer het bestand dat u wilt importeren.
6. Klik op Laden om de inhoud van het bestand weer te geven.
7. Definieer indien nodig de puntbestandkolommen in het dialoogvenster Tekstbestand -Toewijzing kolomkoppen.
8. Definieer de importlocatie in uw model met de opties Coördinatensysteem invoegen.
U kunt de optie Invoegen in standaardcoördinatensysteem selecteren of de locatiedefiniëren. U definieert de locatie als volgt:
• Klik op de knop Wijs aan naast het vak Locatie en wijs de oorsprong in het modelaan.
• Klik op de knop Wijs aan naast het vak X-as en stel de x-richting in het model in.
• Klik op de knop Wijs aan naast het vak Y-as en stel de y-richting in het model in.
• Klik op Instellen.
9. Selecteer de groep waarin de opmaakgegevens worden geïmporteerd.
Als u geen bestaande groep selecteert of nieuwe groep maakt, worden de layout-puntenmet hun bestaande Trimble-layer-categorieën geïmporteerd.
10. Klik op OK.
OPMERKING Ontwerppunten zijn layout-punten die in het Tekla Structures-model zijn gemaakt.Gemeten punten zijn layout-punten die op de bouwplaats gemeten zijn.
Zie ook
Layout Manager op pagina 242
Puntbestandkolommen in de Layout Manager definiëren op pagina 252
Gemeten punten in de Layout Manager op pagina 254
Layout Manager 252 Importeren in de Layout Manager
Puntbestandkolommen in de Layout Manager definiërenU kunt layout-punten in een puntbestand in uw model importeren. Het puntbestand geeft denamen van de layout-punten en de coördinaten weer. Als het puntbestand geen header heeftof als de Layout Manager de header niet herkent, wordt het dialoogvenster Tekstbestand -Toewijzing kolomkoppen weergegeven.
U definieert de headerkolommen van het puntbestand als volgt:
1. Controleer of de inhoud van het puntbestand overeenkomt met de kolommen.
De inhoud van het puntbestand wordt in de tabel in het onderste gedeelte van hetdialoogvenster weergegeven. U moet controleren of de inhoud in de juiste kolommenwordt weergegeven. De kolommen worden aan de bovenkant van het dialoogvensterweergegeven.
Een voorbeeld van een puntbestand:
2. Wijzig indien nodig de kolommen aan de bovenkant van het dialoogvenster.
3. Selecteer een maateenheid.
Layout Manager 253 Importeren in de Layout Manager
4. Selecteer in de optie Eerste lijn verwerken of de eerste regel in het puntbestand al danniet een koprij is.
• Ja betekent dat de eerste regel layout-puntgegevens bevat en dat het geen regel vande header is.
• Nee betekent dat de eerste regel een regel van de header is.
5. Klik op OK.
Zie ook
Importeren in de Layout Manager op pagina 251
Gemeten punten in de Layout ManagerGemeten punten zijn punten die op de bouwplaats met een meetinstrument worden gemetenen naar Tekla Structures worden geïmporteerd. U kunt de eigenschappen van de gemetenpunten in het eigenschappenpaneel in de Layout Manager of in het dialoogvenster van deLayout Punt-tool weergeven. Naast de algemene punteigenschappen zoals naam, diameteren vorm hebben gemeten punten eigenschappen voor gemeten punten die niet kunnenworden gewijzigd in Tekla Structures.
Als u de eigenschappen wilt weergeven, selecteert u het punt in de Layout Manager ofdubbelklikt u op het punt in het model.
De eigenschappen voor gemeten punten zijn als volgt:
Eigenschap BeschrijvingIs markeringspunt U kunt een gemeten punt bestempelen als
gemarkeerd in het Trimble® LM80-apparaat als het afwijkt van deovereenkomstige layout-punten die in hetmodel zijn gemaakt.
De eigenschap wordt weergegeven in hetdialoogvenster van de Layout Punt-tool.
Is veldpunt Een veldpunt is gemeten op debouwplaats en naar Tekla Structuresgeïmporteerd.
Is veldlijn is de overeenkomstigeeigenschap voor layout-lijnen.
De eigenschap wordt weergegeven in hetdialoogvenster van de Layout Punt-tool.
HR De hoogte van de staaf is de hoogte vanhet prisma op de paal. Het wordt gebruiktom de instrumenthoogte en daarmee dewerkelijke hoogte van het gemeten puntte bepalen.
Layout Manager 254 Importeren in de Layout Manager
Eigenschap BeschrijvingHA De horizontale hoek is de hoek die is
gemeten vanaf het vizier of de 0-hoek.
VA De verticale hoek is het verschil inhoekmeting vanaf de horizontale positievan het bereik van het instrument.
SD Hellingafstand is de werkelijke afstandongeacht hoogtewijzigingen. Horizontalehoek is de afstand langs een horizontaalvlak.
PPM Onderdelen per miljoen is een factor diewordt gebruikt om metingen te bepalendie rekening houden met de luchtconditiesen hoe die van invloed zijn op demogelijkheid van het licht om door delucht een afstand af te leggen. Dezeeigenschap is belangrijk bij demetingsberekeningen en nauwkeurigheid.
Benchmark-offset De benchmark-offset is een meting diewordt uitgevoerd om een benchmark tedefiniëren van waaruit hoogtemetingenworden berekend.
Zie ook
Importeren in de Layout Manager op pagina 251
Een layout-punt maken op pagina 245
Layout Manager 255 Importeren in de Layout Manager
27 Tekla Web Viewer
U kunt uw Tekla Structures-modellen tonen als webpagina's die u met Internet Explorer kuntbekijken.
Zie ook
Een model als een webpagina tonen op pagina 256
Tooltips in de Web Viewer aanpassen op pagina 257
Webtemplates op pagina 258
Web Viewer-modellen e-mailen op pagina 259
Web Viewer-modellen ontvangen op pagina 259
Web Viewer-links verzenden op pagina 259
Met een niet zichtbaar venster werken in Web Viewer op pagina 260
Een kijkvlak in Web Viewer maken op pagina 261
Een object weergeven en verbergen in Web Viewer op pagina 262
Een groot model in Web Viewer gebruiken op pagina 263
Navigeren en in- en uitzoomen in Web Viewer op pagina 263
27.1 Een model als een webpagina tonen
U publiceert een Tekla Structures-model als volgt als een webpagina:
1. Klik op Bestand --> Toon als Web pagina....
2. Selecteer Toon als Web pagina.
3. Selecteer of het hele model of de geselecteerde objecten moeten worden gepubliceerd.
Als u geselecteerde objecten publiceert, moet u de juiste selectieknop gebruiken om tebepalen of onderdelen, of onderdelen in merken of betonelementen worden gepubliceerd.
4. Selecteer het bestandstype.
Tekla Web Viewer 256 Een model als een webpagina tonen
5. Definieer een titel voor de getoonde webpagina.
6. Selecteer een Web Viewer-template.
7. Definieer de doelmap en de bestandsnaam.
U kunt de locatie en de naam van de gepubliceerde modelmap definiëren. U kunt ook denaam van het gepubliceerde bestand wijzigen, maar de bestandsextensie (*.xml) magniet worden gewijzigd. Standaard wordt in Tekla Structures een PublicWeb-map metsubmappen in de huidige modelmap gemaakt en wordt het gepubliceerde model daar alseen index.html-bestand geplaatst.
8. Selecteer de template voor tooltips.
U kunt ook uw eigen templates voor tooltips in de Template Editor maken. Het voorbeeldgeeft weer hoe de tooltip in Web Viewer wordt weergegeven.
9. Klik op Toon.
De webbrowser bevat meerdere commando's om het model te bekijken. U kunt in de browsermet de rechtermuisknop op het model klikken om het contextmenu met daarin dezecommando's te openen.
Zie ook
Tooltips in de Web Viewer aanpassen op pagina 257
Webtemplates op pagina 258
27.2 Tooltips in de Web Viewer aanpassenU kunt definiëren wat in de tooltips wordt weergegeven in een getoond Web Viewer-model.Gebruik de Template Editor om een tooltips template te maken.
U kunt tooltips in Web Viewer als volgt aanpassen:
1. Klik op Tekeningen & Lijsten --> Template Editor....
2. Maak een nieuwe template.
3. Sla de template in het formaat *.rpt in de map ..\Tekla Structures\<version>\environments\<environment>\template\tooltips op.
4. Klik op Bestand --> Toon als Web pagina....
5. Selecteer in de lijst Tooltip in Web Viewer een aangepaste template voor tooltips.
Het voorbeeld geeft weer hoe de tooltip in Web Viewer wordt weergegeven.
6. Klik op Toon.
OPMERKING Voeg de template toe aan het WebViewerTooltips.ini-bestand als u de naamvan de template niet als bestandsnaam in de tooltip van de lijst met templates wiltweergeven. Het bestand bevindt zich in dezelfde map als de templates voor tooltips.
Tekla Web Viewer 257 Tooltips in de Web Viewer aanpassen
Als u bijvoorbeeld MyPartInformation.rpt wilt weergeven als My PartInformation voegt u het volgende toe: albl_MyPartInformation=MyPartInformation.rpt
Zie ook
Een model als een webpagina tonen op pagina 256
27.3 WebtemplatesDe submappen onder ..\ Tekla Structures\<version>\nt\WebTemplates\TeklaWebViewer bevatten alle specifieke Web Viewer-zaken, bijvoorbeeld een tool(*.dll) om het model en de templates voor HTML-bestanden weer te geven.
Wanneer u een model als webpagina toont, kopieert Tekla Structures de tool en de bestandennaar de map die u hebt opgegeven in het veld Bestandsnaam in het dialoogvenster Toon alsWeb pagina. U kunt de tool niet wijzigen, maar u kunt de HTML-bestanden wijzigen zodatdeze gegevens bevatten die relevant zijn voor uw bedrijf en het project.
Projectspecifieke velden moeten in de HTML-bestanden binnen %-tekens staan. TeklaStructures gebruikt informatie van het model dat u in deze velden publiceert. Voeg
Tekla Web Viewer 258 Webtemplates
bijvoorbeeld %NAME% in het HTML-bestand toe, als u wilt dat de projectnaam in het WebViewer-model wordt weergegeven. Wanneer u uw model publiceert, haalt Tekla Structures deprojectnaam uit het dialoogvenster Project Eigenschappen.
OPMERKING Verwijder de tekenreeks %PUBLISHED_MODEL% uit het bestand index.htmlniet. Tekla Structures vervangt de tekenreeks door de bestandsnaaminformatie uit hetdialoogvenster Toon als Web pagina.
Zie ook
Een model als een webpagina tonen op pagina 256
27.4 Web Viewer-modellen e-mailen
U e-mailt een gepubliceerd model als volgt:
1. Zip de gehele map PublicWeb.
Vergeet niet de mappenstructuur te gebruiken.
2. Voeg het .zip-bestand aan een e-mailbericht toe en verzend het naar de ontvanger.
Zie ook
Web Viewer-modellen ontvangen op pagina 259
27.5 Web Viewer-modellen ontvangen
Als u een gezipt Web Viewer-model ontvangt, moet u zorgen dat u de mapnamen behoudtals u de bestanden uitpakt. Als u het model wilt openen, dubbelklikt u op het bestandindex.html.
Zie ook
Met een niet zichtbaar venster werken in Web Viewer op pagina 260
Een kijkvlak in Web Viewer maken op pagina 261
Een object weergeven en verbergen in Web Viewer op pagina 262
Een groot model in Web Viewer gebruiken op pagina 263
Navigeren en in- en uitzoomen in Web Viewer op pagina 263
Tekla Web Viewer 259 Web Viewer-modellen e-mailen
27.6 Web Viewer-links verzenden
Er zijn twee tools die u voor het verzenden van links vanuit Web Viewer kunt gebruiken:
• Web Viewer-link verzenden
Gebruik deze tool om een koppeling naar één Tekla Structures-venster te verzenden.
De ontvanger moet de tekenreeks kopiëren en deze in het Web Viewer-model plakken omde vensternaam in de lijst Niet zichtbare vensters te zien.
Om meerdere vensters te verzenden, kopieert u de tekenreeksen die naar de vensters ineen tekstbestand verwijzen en verzendt u het tekstbestand. De ontvanger kopieertvervolgens de inhoud van het tekstbestand en plakt deze in het Web Viewer-model.
• URL-link verzenden
Gebruik deze tool om een URL-link naar het model te verzenden.
De ontvanger moet toegang hebben tot de map die uw gepubliceerde model bevat.
Zie ook
Web Viewer-modellen ontvangen op pagina 259
Met een niet zichtbaar venster werken in Web Viewer op pagina 260
27.7 Met een niet zichtbaar venster werken in Web Viewer
U maakt als volgt een niet zichtbaar venster vanuit een gepubliceerd model:
1. Open het bestand index.html van het gepubliceerde model.
2. Zoom in op het onderdeel van het model waarvan u een venster wilt maken.
3. Klik op de rechtermuisknop en selecteer Kopieer locatie.
4. Maak een nieuw bestand in een willekeurig teksteditor (bijvoorbeeld Kladblok) en plak erde locatiegegevens in. Het moet er bijvoorbeeld als volgt uitzien:
5. Voer een naam voor het venster in. Vervang de standaardnaam xyz met een naam die hetvenster moet hebben.
6. Kopieer de bijgewerkte locatiegegevens naar het gepubliceerde model. Selecteer alle tekstin de teksteditor, klik met de rechtermuisknop en selecteer Kopiëren.
7. Klik in Web Viewer met de rechtermuisknop op het model en selecteer Plak locatie.
De vensternaam wordt in de lijst Niet zichtbare vensters weergegeven.
Tekla Web Viewer 260 Met een niet zichtbaar venster werken in Web Viewer
Web Viewer slaat niet zichtbare vensters niet op met het gepubliceerde model. U kunt hettekstbestand, dat de locatiegegevens bevat, opslaan en de volgende keer dat u dit vensterwilt gebruiken, de tekst vervolgens knippen en plakken in het gepubliceerde model in WebViewer.
Als u wilt dat anderen uw niet zichtbare vensters kunnen zien, verzendt u ze met de toolWeb Viewer-link verzenden.
Zie ook
Web Viewer-links verzenden op pagina 259
27.8 Een kijkvlak in Web Viewer maken
Gebruik de sneltoets P of het contextmenu om een kijkvlak te maken.
Als u een kijkvlak wilt maken,gebruikt u de sneltoets P enselecteert u een vlak in hetmodel.
Als u het kijkvlak wilt selecteren,klikt u op het schaarsymbool.
Tekla Web Viewer 261 Een kijkvlak in Web Viewer maken
Kijkvlakken verplaatsen
Verplaats hetkijkvlak doorhetschaarsymboolte verslepen.
U kunt delocatie van hetsymboolwijzigen doorde Shift-toetsingedrukt tehouden en hetsymbool teverplaatsen.
Selecteer éénkijkvlak endruk op despatiebalk omvan kijkvlak tewisselen.
Zie ook
Tekla Web Viewer op pagina 256
27.9 Een object weergeven en verbergen in Web Viewer
U kunt een object als volgt in Web Viewer weergeven en verbergen:
Taak Actie
Een object verbergen 1. Plaats de muisaanwijzer boven het object.
2. Houd de Ctrl-toets ingedrukt en blader methet muiswiel omhoog (of druk op de PageUp-toets).
Een verborgen objectweergeven
1. Plaats de muisaanwijzer boven hetverborgen object.
Tekla Web Viewer 262 Een object weergeven en verbergen in Web Viewer
Taak Actie2. Houd de Ctrl-toets ingedrukt en blader met
het muiswiel omlaag (of druk op de PageDown-toets).
Alle objecten weergeven Druk op de Esc-toets.
Zie ook
Tekla Web Viewer op pagina 256
27.10 Een groot model in Web Viewer gebruikenU kunt het volledig renderen van inhoud in Web Viewer uitschakelen om een groot modelsneller te gebruiken.
U kunt grote modellen in Web Viewer als volgt sneller gebruiken:
1. Klik met de rechtermuisknop en selecteer Volledig renderen van inhoud uitschakelen inhet contextmenu.
2. Als u volledig renderen van inhoud opnieuw wilt inschakelen, selecteert u Volledigrenderen van inhoud inschakelen in het contextmenu.
Zie ook
Tekla Web Viewer op pagina 256
27.11 Navigeren en in- en uitzoomen in Web Viewer
U kunt in een Web Viewer-model als volgt verplaatsen en zoomen:
Taak Actie
In- of uitzoomen Ga op een van de volgende manieren te werk:
• Druk op de toets Page Up of Page Down.
• Blader met het muiswiel omhoog en omlaag.
Het model verplaatsen Ga op een van de volgende manieren te werk:
• Klik op Verschuiven en versleep.
• Versleep met de middelste muisknop.
Het model roteren Ga op een van de volgende manieren te werk:
• Klik op Rotatie en versleep.
• Houd de Ctrl-toets ingedrukt en sleep met demiddelste muisknop.
Tekla Web Viewer 263 Een groot model in Web Viewer gebruiken
Taak Actie
Door een modelvliegen
1. Klik op Vliegen en verplaats de muis voorwaartsals u vooruit wilt vliegen.
2. Als u de vliegrichting wilt wijzigen, verplaatst ude muis naar de gewenste richting.
3. Klik op Esc om te stoppen.
Het model op hetscherm centreren
Klik op Centreren.
Het modelterugbrengen naar deoorspronkelijkweergave
Klik op Home.
Het midden van derotatie verplaatsten
1. Druk op de V-toets.
2. Klik om het nieuwe middelpunt van de rotatie teselecteren.
U kunt ook met de rechtermuisknop op het model klikken en de verplaats- enzoomcommando's in het contextmenu selecteren.
Zie ook
Tekla Web Viewer op pagina 256
Tekla Web Viewer 264 Navigeren en in- en uitzoomen in Web Viewer
28 Tekla BIMsight
Tekla BIMsight is een gratis softwareprogramma voor de samenwerking in projecten.
Met Tekla BIMsight kunt u modellen van verschillende projectdeelnemers combineren en kuntu visueel en met commando's een clash check uitvoeren. U kunt met andere betrokkenpartijen in het project communiceren door opmerkingen, markers en projectdocumentatie inde modellen toe te voegen.
U kunt Tekla BIMsight op www.teklabimsight.com downloaden.
Zie ook
Referentie modellen importeren uit Tekla BIMsight op pagina 265
Aanvullende referentie modellen importeren uit een Tekla BIMsight-project op pagina 266
Een model publiceren naar Tekla BIMsight op pagina 266
28.1 Referentie modellen importeren uit Tekla BIMsight
U kunt modellen uit een Tekla BIMsight-project als referentie modellen in Tekla Structuresimporteren.
U importeert referentie modellen als volgt uit een Tekla BIMsight-project:
1. Klik op Bestand --> Importeren uit Tekla BIMsight....
Het dialoogvenster Importeren uit Tekla BIMsight wordt geopend.
2. Blader naar het Tekla BIMsight-project (.tbp-bestand).
3. Klik op Importeren om de modellen uit het Tekla BIMsight-project te importeren.
U moet de referentie modellen wellicht onderverdelen, het werkgebied aan het modelaanpassen en de diepte van het 3D-hoofdvenster wijzigen om de referentie modellenhelemaal te zien na de import.
Zie ook
Aanvullende referentie modellen importeren uit een Tekla BIMsight-project op pagina 266
Tekla BIMsight 265 Referentie modellen importeren uit Tekla BIMsight
28.2 Aanvullende referentie modellen importeren uit een TeklaBIMsight-projectAanvullende modellen zijn aan een Tekla BIMsight-project toegevoegd nadat u referentiemodellen vanuit het project naar Tekla Structures hebt geïmporteerd. U kunt de aanvullendereferentie modellen importeren naar Tekla Structures.
U importeert aanvullende referentie modellen als volgt uit een Tekla BIMsight-project:
1. Sla het Tekla BIMsight-project onder dezelfde naam als voorheen op.
2. Klik in Tekla Structures op Bestand --> Importeren uit Tekla BIMsight....
3. Blader naar het Tekla BIMsight-project (.tbp-bestand).
4. Klik op Importeren om de modellen uit het Tekla BIMsight-project te importeren.
Nieuwe referentie modellen worden aan het Tekla Structures-model toegevoegd. Debestaande referentie modellen worden op geen enkele manier gewijzigd. Tekla Structureshoudt de referentie modellen bij door de TeklaBIMsightGUID-attributen te controleren.
28.3 Een model publiceren naar Tekla BIMsightU kunt uw Tekla Structures-modellen en de referentie modellen, die in het model als eenTekla BIMsight-projectbestand zijn opgenomen, publiceren.
U publiceert als volgt een Tekla Structures-model als een Tekla BIMsight-project (.tbp):
1. Klik op Bestand --> Publiceren naar Tekla BIMsight....
Het dialoogvenster Publiceren naar Tekla BIMsight verschijnt.
2. Voer een naam in voor het projectbestand.
3. Selecteer de map waarin u het projectbestand wilt opslaan.
4. selecteer andere opties indien nodig.
• U kunt merken, basishoeveelheden, bouten, stramienen en wapening opnemen in hetgepubliceerde project.
• U kunt modellen splitsen overeenkomstig de fasen.
• Selecteer het selectievakje Openen na publicatie om het project na het publiceren inTekla BIMsight te openen.
5. U kunt het volgende doen:
• Klik op Alles publiceren om het hele model te publiceren. Als het model referentiemodellen bevat, worden die ook opgenomen.
• Klik op Geselecteerde publiceren om de geselecteerde objecten te publiceren.
Tekla BIMsight 266 Aanvullende referentie modellen importeren uit een TeklaBIMsight-project
Zie ook
IFC-basishoeveelheden op pagina 66
Tekla BIMsight 267 Een model publiceren naar Tekla BIMsight
29 Tekla Structural Designer
Tekla Structural Designer is software waarmee u gebouwen met gewapend beton en staalkunt ontwerpen. Het werkt met werkelijke fysieke objecten zoals liggers, kolommen enplaten. De overgebrachte gegevens zijn de fysieke gegevens zoals geometrie, sectiegrootte enkwaliteit alsook de toegekende gegevens. U kunt in Tekla Structures importeren vanuit enexporteren naar Tekla Structural Designer.
Tekla Structural Designer is een op een code gebaseerde modelleringstool, waarmeebouwkundig ingenieurs een ontwerp van de structuur tot stand kunnen brengen die aan eencode voldoet en berekeningen en schemaontwerp kunnen uitvoeren. Alle ontwerp-/codegegevens worden altijd binnen Tekla Structural Designer bewaard.
Tekla Structural Designer berekent en ontwerpt structuren volgens een reeks internationalepraktijkcodes.
Het eerste model kan afhankelijk van de projectbehoeften in Tekla Structures of TeklaStructural Designer worden gestart. U kunt vaak importeren en exporteren en van deeffectieve Change Management-functionaliteit gebruikmaken.
Met het integratieproces kunt u modellen tussen Tekla Structural Designer en TeklaStructures uitwisselen en de updates aan beide kanten in het model toestaan. Als het modeltussen softwaretoepassingen is geïntegreerd, worden de wijzigingen bijgewerkt enaanpassingen vanaf de laatste integratiebewerking binnen het model bijgehouden.
Tekla Structural Designer en Tekla Structures accepteren en produceren bestanden in deneutrale bestandsindeling .cxl. De bestandsindeling .cxl is een op XML gebaseerdeneutrale bestandsindeling waarmee u toepassingen aan Tekla Structural Designer kuntkoppelen.
Zie ook
Importeren met de Tekla Structural Designer-integrator op pagina 270
Opnieuw importeren met de Tekla Structural Designer-integrator op pagina 271
Exporteren met de Tekla Structural Designer-integrator op pagina 273
Extra informatie over integratie tussen Tekla Structures en Tekla Structural Designer oppagina 274
Tekla Structural Designer 268 Voorbeeldworkflow van integratie tussen Tekla Structuresen Tekla Structural Designer
29.1 Voorbeeldworkflow van integratie tussen Tekla Structures enTekla Structural DesignerDe integratie tussen Tekla Structures en Tekla Structural Designer is ontwikkeld om ervoor tezorgen dat het eerste model in een van beide tools kan worden gestart zonder dat het tenkoste van het ontwerpproces gaat. Met deze toegevoegde flexibiliteit kunnen bedrijven hunsoftwareoplossingen nauw met hun eigen workflows laten samenhangen. (Dat wil zeggen dathet eerste model door de engineer in Tekla Structural Designer of door de technicus in TeklaStructures kan worden gemaakt).
We raden u aan het Tekla Structures-model voor geometrische wijzigingen als hoofdmodel tegebruiken omdat dit model ook aan de BIM-documentatie is gekoppeld. Wijzigingen die in demodelgeometrie zijn aangebracht, worden het beste verwerkt door het Tekla Structures-model te wijzigen en de wijzigingen voor het opnieuw ontwerpen naar Tekla StructuralDesigner door te sluizen.
Een gebruikelijke workflow en het proces van het maken van de juiste keuze via deverschillende stadia van een project kan er als volgt uitzien:
Eerste schemastadium
• Het eerste model kan in Tekla Structures of Tekla Structural Designer starten zonder dathet ten koste van het proces gaat.
• Een aantal factoren kunnen bepalen welke software voor het starten van hetmodelleringsproces zoals de beschikbaarheid van personeel of leveringseisen wordtgebruikt.
• Tekla Structures kan, tenzij er externe stuurprogramma's zijn, het beste startpunt voorhet model blijken te zijn omdat het de meeste leverbare items bij het eerste stadium kanbieden.
• Het model hoeft niet het gehele gebouw te omvatten, het kan bijvoorbeeld een vloer ofverdieping zijn.
• De gegenereerde structuur kan in Tekla Structural Designer bij het eerste stadium voor deeerste sectieverschaling worden ontworpen en weer naar Tekla Structures wordengesynchroniseerd voor de eerste tekeningen of het maken van de materiaallijst.
• In dit stadium kunnen eenvoudige tekeningen worden gemaakt. Dit kan in TeklaStructures of Tekla Structural Designer worden gedaan.
• De eerste materiaallijsten voor kostenramingen kunnen in dit stadium wordengegenereerd.
Gedetailleerd ontwerpstadium
• Het is niet altijd zinvol om modellen uit het Eerste schemastadium in het Gedetailleerdontwerpstadium voort te zetten omdat er mogelijk wijzigingen aan het algemeneschema zijn aangebracht die niet in het eerste schemamodel naar voren komen. Het issoms beter om opnieuw met het model te beginnen.
• De modellen kunnen in Tekla Structures of Tekla Structural Designer worden gestart omop de gebruiker te worden afgestemd. De modellen kunnen vervolgens naar het anderemodelleersysteem worden overgebracht.
Tekla Structural Designer 269 Voorbeeldworkflow van integratie tussen Tekla Structuresen Tekla Structural Designer
• Het is belangrijk dat er tegelijkertijd aan de twee modellen kan worden gewerkt, waarbijer synchronisatie van de twee modellen plaatsvindt om op de workflow te wordenafgestemd.
• Tekla Structural Designer kan voor een volledige zwaartekracht en een lateraal ontwerpvan de structuur worden gebruikt.
• Binnen Tekla Structures kunnen tekeningen naar een niveau voor eenaanbestedingsstadium worden gegenereerd en overzichttekeningen naar bouwbeheervoor goedkeuring worden ingediend.
Constructiefase
• Als u het model uit het Gedetailleerd ontwerpstadium gebruikt, vindt veel van hetproces Constructiefase- in Tekla Structures plaats zodat er met de integratie met anderedisciplines rekening kan worden gehouden.
• Er wordt niet naar het ontwerp teruggekeerd tenzij u de klant de eis voor wijzigingaanstuurt.
• Als een herziening van de structuur nodig is, kan dezelfde synchronisatie van modellenvan Tekla Structures of Tekla Structural Designer worden uitgevoerd om op de gebruikerte worden afgestemd.
• Het model wordt binnen Tekla Structures voltooid en volledig gedetailleerde tekeningenvoor onderdelen kunnen samen met de overzichttekeningen op constructieniveau van destructuur worden gemaakt.
• Gedetailleerde integratiecontroles met andere disciplines (bijvoorbeeld werktuigkundig enelektrotechnisch ingenieurs) kunnen in dit stadium worden uitgevoerd.
29.2 Importeren met de Tekla Structural Designer-integrator
Door met de Tekla Structural Designer-integrator te importeren, worden er Tekla Structures-onderdelen zoals liggers, kolommen, platen en afschuifwanden op basis van de inhoud vanhet geïmporteerde neutrale .cxl-bestand gemaakt.
Open vóór het importeren Tekla Structures en het model waarin u wilt importeren.
U importeert als volgt vanuit Tekla Structural Designer:
1. Selecteer Bestand --> Tekla Structural Designer --> Importeren vanuit .
2. Voer in het importdialoogvenster het pad van het .cxl-importbestand in het vakImportbestand in of klik op de knop … naast het vak om naar het bestand te bladeren.
3. Als u een geldig bestand hebt geselecteerd, worden de invoerknoppen en de knopPreview Conversion ingeschakeld. Als u het importbestand wilt lezen en allevoorgestelde profiel- en materiaalkwaliteitconversies wilt weergeven, klikt u op de knopPreview Conversion.
De import gebruikt een interne conversielijst die de standaardprofielen en de -kwaliteitenbevat. Elk onderdeel met een profiel of materiaal dat niet met de interne conversie kan
Tekla Structural Designer 270 Importeren met de Tekla Structural Designer-integrator
worden geconverteerd, wordt rood gemarkeerd en de Tekla Structures-naam wordt doorde tekst *** NO MATCH *** vervangen.
4. Als de tekst *** NO MATCH *** wordt weergegeven, kunt u de profielen enmaterialen op de volgende manier handmatig converteren:
a. Maak een profiel- en/of materiaalconversiebestand in een teksteditor met debestandsextensie .cnv.
De conversiebestanden kunnen ook worden gebruikt om de standaardconversie teoverschrijven.
b. Voer in het tekstbestand de .cxl-profiel- of materiaalnaam, het is-gelijk-teken (=)en vervolgens de corresponderende Tekla Structures-naam in, bijvoorbeeld:
STB 229x305x70=TEE229*305*70 voor profiel
S275JR=S275 voor materiaal
Als de conversiebestanden niet worden gebruikt, worden de onderdelen met profielen ofmaterialen die niet kunnen worden geconverteerd, wel gemaakt maar deze gebruiken hetprofiel of materiaal van het het importbestand dat in Tekla Structures ongeldig kan zijnen de onderdelen kunnen in het model als lijnen worden getekend maar kunnenvervolgens handmatig in Tekla Structures worden bewerkt.
5. Selecteer de stramienopties als volgt:
• Delete Tekla Structures' grids: Door het importeren worden alle stramienlijnen/vlakken uit het huidige Tekla Structures-model verwijderd.
• Import grids from import file: De stramienlijnen uit het importbestand worden inhet Tekla Structures-model geïmporteerd. Er wordt een stramienlijnpatroon gemaakten alle geïmporteerde stramienlijnen worden als afzonderlijke stramienvlakken aandit patroon gekoppeld.
6. Importeren door op een van de volgende knoppen te drukken:
• Import at Origin: Importeer het model via de globale X-, Y- en Z-coördinaten met deglobale oorsprong als het 0,0,0-punt voor het coördinatensysteem van hetimportmodel.
• Import at Location: Selecteer een punt in het model dat u als 0,0,0 wilt gebruiken enselecteer een tweede punt om de te gebruiken X-as te definiëren.
Als geen van de items in het importbestand eerder in het huidige model zijn geïmporteerd,importeert Tekla Structures de inhoud van het geselecteerde importbestand en worden allevereiste objecten in het Tekla Structures-model gemaakt.
Zie ook
Opnieuw importeren met de Tekla Structural Designer-integrator op pagina 271
Tekla Structural Designer 271 Opnieuw importeren met de Tekla Structural Designer-integrator
29.3 Opnieuw importeren met de Tekla Structural Designer-integrator
Wanneer u vanuit Tekla Structural Designer importeert, kunt u bepalen welke wijzigingen inhet Tekla Structures-model worden aangebracht. Als geen van de objecten in hetimportbestand eerder in Tekla Structures zijn geïmporteerd, wordt de import voltooid nadatTekla Structures de vereiste objecten heeft gemaakt. Als er al objecten bestaan, worden denieuwe onderdelen als nieuw weergegeven, maar als er geen objecten bestaan, wordt deimport gewoon uitgevoerd.
U importeert als volgt opnieuw vanuit Tekla Structural Designer:
1. Voer de stappen in Importeren vanuit Tekla Structural Designer op pagina 270 uit.
2. Als u de eigenschappen van een object wilt weergeven, selecteert u het object in de lijstaan de linkerzijde in het dialoogvenster van de importverificatie.
Als u meer dan één object selecteert, worden alleen de eigenschappen voor het eersteobject in de lijst weergegeven, maar alle objecten die u hebt geselecteerd, worden in hetmodel gemarkeerd.
3. Als een object in het importbestand eerder in het Tekla Structures-model is geïmporteerd,wordt het dialoogvenster Model Comparison Tool weergegeven, welke de wijzigingenweergeeft en u laat bepalen welke wijzigingen in het Tekla Structures-model wordenaangebracht. U kunt een van de volgende handelingen uitvoeren.
• Ignore deleted list: Het .cxl-bestand kan een lijst bevatten met objecten die inTekla Structural Designer zijn verwijderd. Als er objecten in deze lijst nog in het TeklaStructures-model bestaan, worden deze verwijderd tenzij dit selectievakje isingeschakeld.
• Ignore new items: Objecten die niet eerder in het Tekla Structures-model bestondenen in het importbestand voorkomen, worden uitgesloten van het importeren als u ditselectievakje inschakelt.
4. Als u het object-id van Tekla Structures aan de objecttypetekenreeks in de lijst van devergelijkingstool wilt toevoegen, selecteert u Display part IDs.
5. Als het bijwerken van de posities van objecten niet vereist is, worden door hetinschakelen van Profile and material updates only alleen de objectprofielen en -materialen bijgewerkt en worden andere wijzigingen genegeerd.
6. Als u de hoeveelheid weergegeven gegevens over de objecten die zijn bijgewerkt wiltverminderen, schakelt u Only display changed fields in.
Alleen de waarden die zijn gewijzigd, worden weergegeven, in plaats van alleobjecteigenschappen.
7. Klik op Accept om de huidige instellingen te gebruiken en het importeren te voltooien.
Als de import is voltooid, kunt u de wijzigingen in het model weergeven met deobjectgroepkleur en doorzichtigheidsinstellingen van Tekla Structural Designer-integratiestatus ( Venster --> Weergave --> Object Weergave .
Tekla Structural Designer 272 Opnieuw importeren met de Tekla Structural Designer-integrator
Zie ook
Importeren met de Tekla Structural Designer-integrator op pagina 270
29.4 Exporteren met de Tekla Structural Designer-integrator
Door met de Tekla Structural Designer-integrator te exporteren, kunt u het hele TeklaStructures-model of een geselecteerde subset van het model exporteren. Hetgeëxporteerde .cxl-bestand kan naar Tekla Structural Designer worden geüpload om hetmodel bij te werken of om een nieuw Tekla Structural Designer-model te maken op basis vanhet Tekla Structures-model.
Open vóór het exporteren Tekla Structures en het model waaruit u wilt exporteren.
U exporteert als volgt naar Tekla Structural Designer:
1. Selecteer Bestand --> Tekla Structural Designer --> Exporteren naar .
2. Voer in het dialoogvenster van de export het pad van het exportbestand in het vakExportbestand in of klik onderaan op de knop … om naar een map te bladeren en voereen naam voor het bestand in.
3. Als u een geldig bestand hebt geselecteerd, worden de exportknoppen en de knopPreview Conversion ingeschakeld. Als u het model wilt verwerken en alle voorgesteldeprofiel- en materiaalkwaliteitconversies wilt weergeven, klikt u op de knop PreviewConversion.
De export gebruikt een interne conversielijst die de standaardprofielen en de -kwaliteitenbevat. Elk onderdeel met een profiel of materiaal dat niet met de interne conversie kanworden geconverteerd, wordt rood gemarkeerd en de exportnaam wordt door de tekst*** NO MATCH *** vervangen.
4. Als de tekst *** NO MATCH *** wordt weergegeven, kunt u de profielen enmaterialen op de volgende manier converteren:
a. Maak een profiel- en/of materiaalconversiebestand in een teksteditor met debestandsextensie .cnv.
De conversiebestanden kunnen ook worden gebruikt om de standaardconversie teoverschrijven.
b. Voer in het tekstbestand de .cxl-profiel- of materiaalnaam, het is-gelijk-teken (=)en vervolgens de corresponderende Tekla Structures-naam in, bijvoorbeeld:
STB 229x305x70=TEE229*305*70 voor profiel
S275JR=S275 voor materiaal
Als de conversiebestanden niet worden gebruikt, worden de objecten met profielen ofmaterialen die niet kunnen worden geconverteerd wel gemaakt, maar deze gebruikenhet profiel of materiaal van het exportbestand dat mogelijk ongeldig is.
Tekla Structural Designer 273 Exporteren met de Tekla Structural Designer-integrator
5. U kunt het hele Tekla Structures-model of alleen de objecten die u selecteert exporteren.U kunt het volgende doen om het neutrale bestand te maken:
• Als u het gehele model wilt exporteren, klikt u op Export Model.
• Als u alleen de geselecteerde onderdelen wilt exporteren, selecteert u de onderdelenin het model en klikt u op Export Selected.
Het gebruik van selectie- en vensterfilters wordt aangeraden om ervoor te zorgen datalleen het structurele onderdeel van het model of de elementen die ontwerp vereisenworden geëxporteerd.
Het venster Quick report toont u het resultaat van de export.
Zie ook
Extra informatie over integratie tussen Tekla Structures en Tekla Structural Designer oppagina 274
29.5 Extra informatie over integratie tussen Tekla Structures en TeklaStructural Designer• Het is mogelijk om secties met een dubbel profiel tussen Tekla Structural Designer en
Tekla Structures te laten rondgaan. De Britse dubbele profielen in Tekla StructuralDesigner hebben een vaste opening en zijn aan de automatische conversie toegevoegd.Voor andere landen moet het conversiebestand worden gebruikt. Deconversiebestandsregel voor profielen is enigszins anders omdat u de opening in de regelmoet opnemen.
Zie hieronder voor drie verschillende dubbele-hoekprofielen van Tekla StructuralDesigner:
2xUEA(LL) 100x75x8#00615=RSA100*75*8:10(LL)
2xUEA(SL) 75x100x8#00616=RSA100*75*8:12(SL)
2xEA 120x120x10#00614=RSA120*120*10:12
• Het aantal achter het #-symbool is de profielcode in de bestandsindeling .cxl of .3dn. De code verschilt afhankelijk van het profieltype, of het metrisch of imperiaal isen het land waaruit het komt.
• Het eerste getal in de profielcode geeft aan of het profiel metrisch of imperiaal is: 0voor metrisch, 1 voor imperiaal.
• De volgende twee cijfers in de profielcode vertegenwoordigen land, in dit geval 06voor het Verenigd Koninkrijk.
• De laatste twee cijfers in de profielcode geven het profieltype aan, 15 voor langestaaf naar lange staaf, 16 voor korte staaf naar korte staaf en 14 voor gelijke hoeken.
• Het Tekla Structures-profiel is de te gebruiken L-vorm voor elk van de tweeonderdelen die Tekla Structures maakt om het enige item in Fastrak weer te geven.
Tekla Structural Designer 274 Extra informatie over integratie tussen Tekla Structures enTekla Structural Designer
Het aantal achter de dubbele punt (:) is de te gebruiken opening tussen de profielenin Tekla Structures en de (LL) en (SL) dragen de vereiste oriëntatie van de onderdelenover.
• De twee onderdelen worden bij het exporteren met hetzelfde conversiebestand inTekla Structures als één dubbel-profielonderdeel naar het .cxl-bestand geschrevenwaarbij wordt aangenomen dat het nog steeds logisch en mogelijk is om te doen.
• De huidige export sluit de Westok-items van de export uit waardoor de gebruiker kankiezen om de Tekla Structural Designer-items tijdens het importeren naar Tekla StructuralDesigner te behouden. Dit is momenteel de enige manier om de Westok-eigenschappen inTekla Structural Designer te behouden.
• De Westok-liggers worden als parametrische profielen van Tekla Structural Designer naarTekla Structures geïmporteerd. Momenteel worden alleen de standaard, cirkelvormigegaten zonder schotjes geïmporteerd.
• De databases met koud gewalste profielen in Tekla Structural Designer verschillen van diein Tekla Structures. Dit betekent dat het overbrengen van koud gewalste onderdelentussen de twee systemen niet altijd volledig is.
• De houtprofielen in Tekla Structures verschillen van houtdatabases in Tekla StructuralDesigner. Daarom zijn de houtconversies standaard beperkt, hoewel het oplossen van ditprobleem eenvoudigweg het gebruik van een conversiebestand is en het zelf maken vande vereiste profielen in de profielendatabase van Tekla Structures.
• Gebogen objecten kunnen alleen vanuit Tekla Structures naar Tekla Structural Designerworden overgebracht als ze zijn gemodelleerd als de gebogen polyprofielen die met driepunten zijn gemaakt, omdat normale liggers die met gebogen eigenschappen zijngemaakt niet worden ondersteund.
• Gebogen stramienen worden momenteel in Tekla Structures als rechte stramienengeïmporteerd vanaf het begin tot aan het einde van de Tekla Structural Designer-stramienlijn, waarbij de boog wordt genegeerd.
• Stramienlijnen vanTekla Structural Designer kunnen overal worden gedefinieerd enkunnen van een volledig onregelmatig patroon zijn voorzien. Het importeren naar TeklaStructures kan hiermee overweg door één enkel stramienpatroon te maken en allestramienvlakken aan dat stramienpatroon toe te voegen. Enkele voordelen van het makenvan alle stramienvlakken in één enkel stramienpatroon zijn dat de snijpunten correctwerken en de stramienhoogtevensters eenvoudig kunnen worden gemaakt. Hetvoornaamste nadeel van deze methode is dat het stramienpatroon niet in TeklaStructures kan worden bijgewerkt door wijzigingen in de eigenschappen van hetstramienpatroon aan te brengen.
Zie ook
Importeren met de Tekla Structural Designer-integrator op pagina 270
Opnieuw importeren met de Tekla Structural Designer-integrator op pagina 271
Exporteren met de Tekla Structural Designer-integrator op pagina 273
Tekla Structural Designer 275 Extra informatie over integratie tussen Tekla Structures enTekla Structural Designer
30 Tekla Warehouse
Tekla Warehouse is een service voor samenwerking en voor het opslaan en delen van TeklaStructures inhoud.
Tekla Warehouse biedt gecentraliseerde toegang tot een groot scala aan inhoud die u in uwTekla Structures-modellen kunt gebruiken.
Met Tekla Warehouse kunt u:
• Uw online inhoud publiceren.
• Uw bedrijfsnetwerk of een commerciële bestandopslag en synchronisatieservicegebruiken om inhoud te delen.
• Lokaal inhoud voor privégebruik opslaan.
Inhoud wordt in Tekla Warehouse ingedeeld in verzamelingen.
Tekla Structures-verzamelingen bevatten officiële Tekla-inhoud die u in uw modellen kuntgebruiken. De inhoud is op geografisch gebied gegroepeerd. Er is ook een globale map voorinhoud die niet locatiespecifiek is.
Tekla Warehouse heeft de volgende inhoudscategorieën:
• Applicaties
• Gebruikerscomponenten
• 3D-producten
• Profielen
• Materialen
• Bouten
• Wapening
• Modelinstallatiebestanden
• Tekeninginstallatiebestanden
• Lijsttemplates
Tekla Warehouse 276 Extra informatie over integratie tussen Tekla Structures enTekla Structural Designer
De toegang tot Tekla Warehouse
Als u Tekla Warehouse wilt openen terwijl u Tekla Structures gebruikt, kunt het volgendedoen:
• Klik op Bestand --> Tekla Warehouse openen .
• Klik op op de werkbalk Algemeen.
Tekla Warehouse-service
Tekla Warehouse bestaat uit de Tekla Warehouse-website (https://warehouse.tekla.com/) ende Tekla Warehouse-service.
U moet de Tekla Warehouse-service hebben om van alle functies die Tekla Warehouse biedtte kunnen profiteren, bijvoorbeeld eenvoudig installatie van inhoud in een Tekla Structures-model of lokale en netwerkverzamelingen.
Zie ook
Ga voor meer informatie over Tekla Warehouse naar Tekla Warehouse en klik op Over ofraadpleeg Aan de slag met Tekla Warehouse.
Tekla Warehouse 277 Extra informatie over integratie tussen Tekla Structures enTekla Structural Designer
31 Berekenings- en toetsingssystemen
Analysis- en designsystemen worden gebruikt om de structuur of componenten van destructuur te ontwerpen en door te rekenen. Deze applicaties rekenen de belasting,vloeigrenzen en spanningen op de elementen door. Ze rekenen ook de momenten,afschuivingen en afwijkingen van objecten onder verschillende lastencondities door.
Dit soort applicaties gebruiken verschillende berekeningsvormen van de traditionele eersteorde statisch, tweede orde p-delta, geometrisch niet-lineaire of knikberekening. Ze kunnenook gebruik maken van verschillende dynamische berekeningen van modale oorsprong tottijdshistorie- en spreidingsgebiedberekening in combinatie met het verschalen van stalen,betonnen en houten elementen naar het relevante nationale en internationale ontwerpcodes.
Enkele voorbeelden van deze systemen zijn CSC Orion, ETABS, STAAD.Pro, SAP2000, Robot,ISM, S-Frame, MIDAS, Dlubal, SCIA, Powerframe, GTStrudl, Strusoft en AxisVM.
Zie ook
Rechtstreekse links naar berekening en toetsing op pagina 278
STAAD.Pro op pagina 280
SAP2000 op pagina 279
Robot op pagina 279
ISM op pagina 280
S-Frame op pagina 281
31.1 Rechtstreekse links naar berekening en toetsing
Als u een rechtstreekse link naar een berekenings- en toetsingsapplicatie hebt en u hetrekenmodel met de desbetreffende rekenapplicatie vanuit Tekla Structures exporteert, wordthet model in de applicatie geopend. Tekla Structures en de berekenings- entoetsingsapplicatie moeten op dezelfde computer zijn geïnstalleerd.
De rechtstreekse koppelingen naar rekenmodellen worden gemaakt met de Tekla Open API ofde oudere COM-koppeling (Common Object Model-overdrachtstechnologie). Een aantalrechtstreekse koppelingen zijn beschikbaar inclusief AxisVM, CSC Orion, Diamanten, Dlubal,
Berekenings- en toetsingssystemen 278 Rechtstreekse links naar berekening en toetsing
ETABS, GTStrudl, Bescheiden, MIDAS, NISA, Powerframe, ISM, Robot, SAP2000, SCIA, S-Frame, STAAD.Pro, STRUDS en Strusoft. CSC Orion, ETABS, STAAD.Pro, SAP2000, de Robot enISM zijn in Tekla Warehouse beschikbaar om te downloaden. Voor de andere toepassingenkunnen de koppelingen van de websites van de leverancier worden gedownload of doorcontact met de leverancier op te nemen.
Er zijn speciale 64-bits-installaties voor STAAD.Pro, SAP2000, Robot en ISM. De andererechtstreekse links moeten alleen worden gebruikt met 32-bits-installaties van TeklaStructures, die kan worden geladen op een computer met een 64-bits-besturingssysteem.
Robot op pagina 279
SAP2000 op pagina 279
STAAD.Pro op pagina 280
ISM op pagina 280
ETABS
31.2 RobotDe Robot Millennium A&D-toepassing is eigendom van Autodesk Inc. U kunt de volledigeproductdetails vinden op de website van Robot Millennium.
• Deze toepassing is geschikt voor basisinteroperabiliteit en kan bestanden exporteren enimporteren cis/2.
• Als u Tekla Structures en Robot Millennium op dezelfde computer installeert, kan eenrechtstreekse link worden gebruikt.
• Op dit moment zijn alleen de ontwerpcodes EC3, LRFD, CM66, E32 en ANS in Robotbeschikbaar als u de rechtstreekse link gebruikt.
• Als u upgrade naar Robot 2012, moet u Robot 2011 samen met de Autodesk RobotStructural Analysis-link verwijderen. Installeer Robot 2012 en de link vervolgens opnieuw.Op deze manier zorgt u ervoor dat Tekla Structures naar de Robot 2012-toepassing wijst.
Zie ook
Linking Tekla Structures with Robot
Rechtstreekse links naar berekening en toetsing op pagina 278
Berekenings- en toetsingssystemen 279 Robot
31.3 SAP2000
De SAP2000 Analysis & Design-toepassing is geschreven door Computers & Structures, Inc. Ukunt de volledige productdetails vinden op hun website.
• De SAP2000 Analysis & Design-toepassing kan cis/2- en ifc-bestanden exporteren enimporteren en kan ook SDNF-bestanden exporteren.
• Als Tekla Structures en SAP2000 op dezelfde computer zijn geïnstalleerd, kan eenrechtstreekse link worden gebruikt.
• Het is belangrijk dat u SAP2000 de eerste keer als een onafhankelijk werkende toepassinguitvoert, voordat u de link laadt. Start SAP2000 en maak een nieuw model, sla dit op ensluit SAP2000. Dit werkt vervolgens uw register bij dat voor de link nodig is.
Zie ook
Linking Tekla Structures with SAP2000
Rechtstreekse links naar berekening en toetsing op pagina 278
31.4 STAAD.ProDe berekenings- en toetsingsapplicatie STAAD.Pro is eigendom van Bentley Systems,Incorporated. U kunt de volledige productdetails vinden op hun website.
• STAAD.Pro kan CIS/2-bestanden in combinatie met hun std-formaat exporteren enimporteren. Het is vooral in de fabrieks- en zware-engineeringssegmenten een semi-industrienorm geworden.
• Als Tekla Structures en STAAD.Pro op dezelfde computer zijn geïnstalleerd, kan eenrechtstreekse link worden gebruikt.
• Profieltoewijzing voor verschillende installatie-omgevingen wordt bereikt door deprofielen die door Tekla Structures en Bentley worden gebruikt in bestanden dieProfileExportMapping.cnv en ProfileImportMapping.cnv heten enzich in de map TeklaStructures\TS_STAAD bevinden. Deze bestanden wordenop dit moment alleen bij het importeren gebruikt.
Zie ook
Linking Tekla Structures with STAAD.Pro
Rechtstreekse links naar berekening en toetsing op pagina 278
Berekenings- en toetsingssystemen 280 STAAD.Pro
31.5 ISMBentley’s Integrated Structural Modeling (ISM) is een technologie voor het delen vanstructurele informatie over engineeringsprojecten tussen applicaties voor structureelmodelleren, berekenen, toetsen, opstellen en detailleren.
ISM is vergelijkbaar met Building Information Modeling (BIM), maar concentreert zich op deinformatie die belangrijk is bij de toetsing, constructie en wijziging van de belastingdragendecomponenten van gebouwen, bruggen en andere structuren. U kunt de volledigeproductdetails vinden op hun website.
De ISM-link is anders dan de andere berekenings- en toetsingslinks in dat fysieke model enwordt ook tegelijkertijd met het berekenings- en toetsingsmodel overgebracht. Het ISM-model kan in een leeg Tekla Structures-model worden geïmporteerd. Het rondgaan vanmodelinformatie wordt ook beheerd door een synchronisatieroutine.
Als Tekla Structures versie 17.0, 18.0, 18.1 of nieuwer en een voor ISM ingeschakelde Analysis& Design-applicatie of Bentley Viewer v8i op dezelfde computer zijn geïnstalleerd, kan eenrechtstreekse link worden gebruikt.
Versie 3.0 van de ISM Structural Synchronizer moet vóór de link worden geladen om deze tekunnen gebruiken.
Zie ook
Linking Tekla Structures with an ISM enabled Analysis & Design application
Rechtstreekse links naar berekening en toetsing op pagina 278
31.6 S-FrameDe berekening van het S-Frame is eigendom van en wordt ontwikkeld door S-FRAMESoftware Inc. Het is een complete oplossing van structurele 4D-modellering, berekening entoetsing voor staal, beton, lineaire en niet-lineaire structurele modellen. De volledigeproductdetails kunt u vinden op hun website https://s-frame.com.
• S-Frame kan .dxf-bestanden exporteren en importeren. Als Tekla Structures en S-Frameop dezelfde computer zijn geïnstalleerd, kan er een rechtstreekse koppeling wordengebruikt. U kunt een kopie van de koppeling bij S-FRAME Software Inc aanvragen.Beschrijvingen over de koppeling kunt u hier vinden: Building information modeling(BIM)-koppelingen.
• In sommige gebieden werd S-Frame door CSC gedistribueerd, zodat de installatie naarverschillende mappen verwijst. De modelnaam mag geen spaties bevatten. Dit ismomenteel een probleem omdat en het berekenings- en toetsingsframe niet wordtgemaakt als er spaties in zijn opgenomen.
Berekenings- en toetsingssystemen 281 S-Frame
Het proces van het importeren naar en exporteren vanuit S-Frame
Met de koppeling van Tekla API kunt u een code schrijven om een geopend model in Tekla teverbinden en het model op te vragen of te bewerken. De koppeling is tot stand gebracht doorde API's van S-Frame en Tekla te gebruiken. Er wordt gebruikt gemaakt van eenbibliotheekdatabase om items tussen Tekla Structures en S-Frame te beheren.
Een kopie van de koppeling en de instructies over het gebruik van de koppeling kan bij S-Frame Software Inc. worden gevraagd.
Het gehele proces bevat de volgende stappen: naar S-Frame importeren, geïmporteerd itemsweergeven en exporteren vanuit S-Frame. Dit proces wordt hieronder beschreven.
Objecten naar S-Frame importeren en de objecten weergeven
1. De software van S-Frame controleert of er inTekla Structures een geopend model is datde Tekla API gebruikt.
2. Als er een verbinding tot stand kan worden gebracht, wordt het Tekla Structures-modelopgevraagd voor een lijst van modelobjecten, zoals gemodelleerde onderdelen of wanden.
3. De teruggegeven objecten worden doorlopen, herkende typen worden verwerkt engelijkwaardige S-Frame-objecten worden toegevoegd of in een bibliotheekdatabasebijgewerkt.
4. De ID's van Tekla Structures worden opgeslagen zodat de items wederzijds aan TeklaStructures en S-Frame kunnen worden toegewezen.
5. Als de objecten zijn doorlopen, wordt de bibliotheekdatabase onderzocht en debijgewerkte of gemaakte objecten waarnaar in de bibliotheek wordt verwezen, worden inhet venster van S-Frame weergegeven.
Vanuit S-Frame exporteren
1. Er worden in S-Frame objecten opgevraagd die in het venster van S-Frame wordenweergegeven.
2. De bibliotheek wordt op typen bekende objecten doorlopen (onderdelen en wanden) diewederzijds aan Tekla Structures en S-Frame kunnen worden toegewezen.
3. Met de unieke bij de import opgeslagen ID's, wordt het Tekla Structures-modelopgevraagd om te zien of er items voorkomen. Als ze niet voorkomen, moeten ze wordengemaakt en de bibliotheek worden bijgewerkt.
4. Items kunnen vervolgens aan Tekla Structures worden toegevoegd of worden bijgewerktom overeen te komen met wat er zich in S-Frame bevindt.
Berekenings- en toetsingssystemen 282 S-Frame
32 Vrijwaring
© 2015 Tekla Corporation en haar licentieverstrekkers. Alle rechten voorbehouden.
Dit Handboek is opgesteld voor gebruik met de bijbehorende Software. Gebruik van deSoftware en gebruik van dit Handboek zijn onderworpen aan een Gebruiksrechtovereenkomst.In de Gebruiksrechtovereenkomst zijn onder andere bepaalde garanties voor de Software endit Handboek, uitsluiting van andere garanties, beperkingen van verhaalsmogelijkheden voorschade en toegestane toepassingen van de Software vastgelegd. Tevens wordt hierin bepaaldof u een bevoegde gebruiker van de Software bent. Alle informatie in dit Handboek wordtverstrekt met de garantie die in de Gebruiksrechtovereenkomst is bepaald. Zie deGebruiksovereenkomst voor belangrijke verplichtingen en toepasselijke beperkingen enrestricties van uw rechten. Tekla biedt geen garantie dat de tekst geen technischeonnauwkeurigheid of typefouten bevat. Tekla behoudt zich het recht voor om dit Handboekte wijzigen of aan te vullen als gevolg van wijzigingen in de software of andersoortigewijzigingen.
Bovendien wordt het Handboek bij de Software beschermd door wetten en internationaleverdragen betreffende auteursrecht. Onbevoegde reproductie, weergave, modificatie ofdistributie van dit Handboek of enig deel hiervan kan ernstige civielrechtelijke enstrafrechtelijke straffen tot gevolg hebben en zal worden vervolgd met alle middelen die dewet toestaat.
Tekla, Tekla Structures, Tekla BIMsight, BIMsight, Tedds, Solve, Fastrak en Orion zijnhandelsmerken of gedeponeerde handelsmerken van Tekla Corporation in de Europese Unie,de Verenigde Staten en/of andere landen. Meer over Tekla-handelsmerken: http://www.tekla.com/tekla-trademarks. Trimble is een gedeponeerd handelsmerk of handelsmerkvan Trimble Navigation Limited in de Europese Unie, in de Verenigde Staten en/of anderelanden. Meer over Trimble-handelsmerken: http://www.trimble.com/trademarks.aspx. Namenvan andere producten en bedrijven kunnen handelsmerken van de respectievelijke eigenarenzijn. Door een product of merk van derden te noemen, wil Tekla geen partnerschap met ofgoedkeuring van deze derden suggereren. Tekla wijst elke partnerschap of goedkeuring af,tenzij uitdrukkelijk anders vermeld.
Delen van deze software:
D-Cubed 2D DCM © 2010 Siemens Industry Software Limited. Alle rechten voorbehouden.
EPM toolkit © 1995-2004 EPM Technology a.s., Oslo, Noorwegen. Alle rechten voorbehouden.
Open CASCADE Technology © 2001-2014 Open CASCADE SA. Alle rechten voorbehouden.
Vrijwaring 283 S-Frame
FLY SDK - CAD SDK © 2012 VisualIntegrity™. Alle rechten voorbehouden.
Teigha © 2003-2014 Open Design Alliance. Alle rechten voorbehouden.
PolyBoolean C++ Library © 2001-2012 Complex A5 Co. Ltd. Alle rechten voorbehouden.
FlexNet Copyright © 2014 Flexera Software LLC. Alle rechten voorbehouden.
Dit product bevat vertrouwelijke technologie, informatie en creatieve producten dieeigendom zijn van en beschikbaar worden gesteld door Flexera Software LLC en huneventuele licentieverstrekkers. Het is ten strengste verboden dergelijke technologie, geheel ofgedeeltelijk, op enige wijze te gebruiken, kopiëren, publiceren, verspreiden, vertonen, wijzigenof over te dragen zonder de voorafgaande schriftelijke toestemming van Flexera SoftwareLLC. Het bezit van deze technologie behelst geen enkele verlening van licentie of rechten opgrond van de rechten op intellectueel eigendom van Flexera LLC zij het door uitsluiting,implicatie of een andere reden, tenzij uitdrukkelijk schriftelijk verleend door Flexera SoftwareLLC.
Als u de licenties van derden wilt bekijken, gaat u naar Tekla Structures, klikt u op Help -->Info over en klikt u op de knop Licenties van derden.
De in dit handboek beschreven elementen van de software, worden beschermd door meerderepatenten en mogelijke in afwachting van lopende patentaanvragen in de Europese Unie en/ofandere landen. Ga voor meer informatie naar pagina http://www.tekla.com/tekla-patents.
Vrijwaring 284 S-Frame
Trefwoordenregister
IFCcoördinatensysteem exporteren............................64
referentiemodellenvergrendelen............................................................... 38
referentiemodellendetails wijzigen.......................................................... 38wijzigingen detecteren.............................................39
S-Frameexporteren................................................................. 281importeren.................................................................281weergeven................................................................. 281
33D DWG/DXF
exporteren................................................................... 77
Aaanpassen
Header-informatie NC-bestand...........................110analysis & design
rechtstreekse links.................................................. 278Robot.......................................................................... 279SAP2000.................................................................... 279systemen....................................................................278
ASCIIbestandsbeschrijving..............................................158exporteren.........................................................157,158importeren........................................................ 157,158
Bbasishoeveelheden............................................................66bedrijfsmappen
tekeningen exporteren............................................. 84bestanden
conversie................................................................ 28,29bestandsformaten............................................................. 10
Bus...................................................................................... 133importeren.................................................................152
BVBSexporteren................................193,195,196,197,199
CCAD-modellen
opnieuw importeren...............................................144CAD..................................................................................... 133
bestandstypen exporteren.................................... 127exporteren.........................................................139,140importeren........................................................ 127,128importeren, bestandstypen...................................127
Calma................................................................................. 133centerpunten.....................................................................111
maken..........................................................................113CIMSteel............................................................................133
conversiebestanden................................................ 172exporteren................................................................. 168importeren.................................................................168naar een rekenmodel exporteren........................169
CIMSteel-ontwerp-/fabricagemodellenexporteren................................................................. 170
CIS-model......................................................................... 133CIS-model/CIMSteel...................................................... 133CIS-status......................................................................... 133CIS/2................................................................................... 168CIS.......................................................................................280
conversiebestanden................................................ 172exporteren................................................................. 168importeren.................................................................168naar een rekenmodel exporteren........................169
CNC....................................................................................... 98compatibele software...................................................... 13controleren
geëxporteerd IFC-model.......................................... 65conversiebestanden.......................................................... 28
CIMSteel.................................................................... 172dubbele profielen.......................................................29maken........................................................................... 29
285
converterenDSTV-bestanden naar DXF-bestanden...............117IFC-objecten................................................................49
cxl........................................................................................268
Dde inhoud van een referentie model controleren.... 40definiëren
aangepast lijntype voor DWG-export.................. 90instellingen in de Layout Manager exporteren.....249Layout Manager-groepen..................................... 245lijntypen en gewichten voor layers in de DWG-export............................................................................91Tooltips in Web Viewer..........................................257
DGN.................................................................................... 123exporteren................................................................. 126importeren.................................................................123ondersteunde objecten..........................................124
DSTV..................................................................... 98,133,148converteren naar DXF.............................................117exporteren.........................................................155,156importeren.................................................................148NC-bestanden maken.............................................100ondersteunde entiteiten........................................156
DSTV-bestandsbeschrijving............................................ 98dubbele profielen
conversie...................................................................... 29DWG......................................................................................75
exporteren, 3D............................................................77exportvoorbeeld......................................................... 88importeren................................................................... 76objecten in exportlayers.......................................... 81tekeningen exporteren....................................... 78,80tekeningexportlayers.....................................81,83,84
DXF........................................................................................ 75exporteren, 3D............................................................77importeren................................................................... 76objecten in exportlayers.......................................... 81tekeningen exporteren....................................... 78,80tekeningexportlayers.....................................81,83,84
Ee-mailen
Web Viewer...............................................................259
eigenschappenLayout Manager.......................................................247
eigenschappensetsin IFC-export...............................................................68in IFC-export definiëren...........................................69
ELiPLANexporteren....................... 185,186,187,189,190,191importeren.................................................................185
Eureka LMP.......................................................................133exporteren
CAD............................................................................. 139exporteren........................................................................... 27
3D DWG/DXF...............................................................77ASCII................................................................... 157,158BVBS.......................................... 193,195,196,197,199CAD............................................................................. 140CAD-exportbestandstypen....................................127CIMSteel.................................................................... 168CIS............................................................................... 168compatibele formaten.............................................. 11compatibele software...............................................13DGN.............................................................................126DSTV............................................................................155ELiPLAN............................ 185,186,187,189,190,191FEM............................................................................. 140FEM-exportbestandstypen....................................147geëxporteerd IFC-model controleren...................65IFC-basishoeveelheden............................................ 66layers.............................................................................80Layout Manager.............................................. 242,250MIS-lijst..................................................................... 175model naar Tekla BIMsight...................................266naar CIMSteel-ontwerp-/fabricagemodellen..170naar een CIMSteel-rekenmodel.......................... 169naar HMS...................................................................179naar IFC........................................................................ 62objecten aan tekeningexportlayers toevoegen. 81ondersteunde DSTV-entiteiten............................156PDMS.......................................................................... 140PML............................................................................. 140SDNF........................................................................... 140SketchUp .....................................................................74STAAD......................................................................... 154tekeningen...........................................................84,250tekeningen naar 2D DWG/DXF-bestanden... 78,80tekeningexportlayers.....................................81,83,84tekeningniveau...........................................................93
286
Unitechnik.....201,203,204,2 0 8,218,224,233,234,236,239,241XML............................................................................. 140
exportinglayout-punten.......................................................... 248
exportlayers...................................................................81,83naar een ander project kopiëren........................... 84objecten toewijzen.................................................... 81
Ffabricagemodellen.......................................................... 170FabTrol XML......................................................................177
importeren.................................................................177FEM.............................................................................133,140
bestandstypen exporteren.................................... 147importeren.................................................................147importeren, bestandstypen...................................147
fittingen in NC-bestanden............................................119
Ggebruikersattributen
eigenschappen van IFC-objecten kopiëren........ 53gebruikersattribuutwaarden
importeren............................... 161,162,163,165,166groepen definiëren
Layout Manager.......................................................244
Hheader
NC-bestanden...........................................................110HMS....................................................................................179
exporteren vanuit Tekla Structures....................179gegevens stalen onderdelen in export.............. 181plaatgegevens in de export.................................. 180projectgegevens in de export.............................. 180
IIFC..........................................................................................47
basishoeveelheden.................................................... 66configuratie van eigenschappenset in XML....... 71controleren, profiel en materiaal vangeconverteerde objecten......................................... 52
converteren, objecten...............................................49eigenschappen referentieobjecten kopiëren......53eigenschappensets in export definiëren............. 69eigenschappensets in IFC-export..........................68entiteiten gerelateerd aan Tekla Structures-objecten........................................................................66exporteren................................................................... 59exporttypen................................................................. 65geconverteerde objecten......................................... 48geëxporteerd IFC-model controleren...................65IFC-entiteit op projectniveau definiëren............ 60IFC-entiteit voor de geëxporteerdemodelobjecten definiëren........................................61importeren................................................................... 47instellingen voor de profieltoewijzing definiëren........................................................................................ 51kleuren van geëxporteerde objecten....................67maken, lijsten van geconverteerde objecten..... 54objectconversiebeperkingen................................... 50objectconverter.......................................................... 48ondersteunde schema´s........................................... 47referentie model merken......................................... 45ruimtelijke structuur van geëxporteerd model..61Tekla Structures-modellen exporteren................ 62voorbeeld van het converteren van IFC-objecten........................................................................................ 56weergeven, database- en toewijzingsbestandenvan geconverteerde objecten.................................53
importeren...........................................................................27aanvullende modellen uit Tekla BIMsight........266ASCII........................................................................... 157Bus...............................................................................152CAD..................................................................... 127,128CAD-importbestandstypen................................... 127CAD-modellen..........................................................144CIMSteel.................................................................... 168CIS............................................................................... 168compatibele formaten.............................................. 11compatibele software...............................................13DSTV............................................................................148DWG-bestanden.........................................................76DXF-bestanden...........................................................76een model opnieuw importeren..........................144ELiPLAN......................................................................185FabTrol XML.............................................................. 177FEM............................................................................. 147FEM-importbestandstypen................................... 147
287
gebruikersattribuutwaarden.....161,162,163,165,166Layout Manager.............................................. 242,251layout-punt...............................................................252lijsten..........................................................................145modellen.................................................................... 133Plantview-modellen................................................131referentie modellen.............................................32,33referentie modellen uit Tekla BIMsight............ 265referentiemodellen....................................................47SDNF........................................................................... 128STAAD......................................................................... 149Stan 3d....................................................................... 151SteelFab/SCIA...........................................................132vanuit Tekla Structural Designer.........................270
indelingenbij importeren en exporteren..................................11
industrienormen................................................................ 10invoegen
PDF naar model........................................................122
Kkijkvlak
Web Viewer............................................................... 261kleuren
geëxporteerde IFC-objecten................................... 67
LLandXML.............................................................................. 96layers
in tekeningexport.....................................80,81,83,84naar een ander project kopiëren........................... 84objecten in tekeningexport toewijzen................. 81
Layout Managercoördinaten...............................................................245exporteren................................................ 242,248,249gemeten punt...........................................................254groepen..............................................................243,244groepen definiëren..................................................245importeren................................................ 242,251,252layout-punt...............................................................245lijn................................................................................246punten importeren..................................................254standaardnummering.............................................244tekeningen exporteren...........................................250
veldpunt.....................................................................254weergeven................................................................. 247
layout-puntmaken.........................................................................245
lijnmaken.........................................................................246
lijntypen toewijzen........................................................... 80lijntypen
aanpassen.................................................................... 80in tekeningen.............................................................. 87toewijzen................................................................80,84
lijstenimporteren.................................................................145
links verzendenWeb Viewer-modellen........................................... 259
Mmaken
scribing....................................................................... 116maken
centerpunten.............................................................113conversiebestanden...................................................29layers voor DWG-export.......................................... 89Layout Manager-groepen..................................... 243layout-punt...............................................................245lijn................................................................................246NC-bestanden in DSTV-formaat......................... 100NC-bestanden van buizen.................................... 120selectiefilter voor DWG-export..............................88voorwaarde voor DWG-export...............................89
matexp_cis.cnv................................................................172MicasPlus.......................................................................... 133MIS......................................................................................175
exporteren................................................................. 175informatie bestandstypen.....................................176
modellenimporteren.................................................................133
NNC-bestanden.................................................................... 98
centerpunten............................................................. 111centerpunten maken...............................................113DSTV-bestanden naar DXF-bestandenconverteren............................................................... 117DSTV-bestandsbeschrijving.....................................98
288
fittingen......................................................................119header-informatie bestand aanpassen..............110maken......................................................................... 100maken, scribing........................................................ 116NC-bestanden van buizen.................................... 120scribing....................................................................... 115trimlijnen....................................................................119
NC-bestandeninstellingen................................................................101
NC-bestanden van buizen............................................120niet zichtbare vensters maken
Web modellen.......................................................... 260
Oobjectconversie...................................................... 48,49,50objecten
gerelateerde IFC-entiteiten.................................... 66objects.inp........................................................................... 38ontwerpmodellen............................................................170opvragen
referentie modelinhoud........................................... 40
PPDF
in model invoegen...................................................122invoegen.................................................................... 122
PDMS..................................................................................140Plantview...........................................................................133
modellen importeren..............................................131PML
exporteren................................................................. 140prfexp_cis.cnv..................................................................172project
IFC-entiteit voor export definiëren...................... 60projectmappen
tekeningen exporteren............................................. 84publiceren
model..........................................................................256model als webpagina............................................. 256model naar Tekla BIMsight...................................266
punten importeren......................................................... 254
Rrechtstreekse links..........................................................278reference models
loading..........................................................................32referentie modellen
merken..........................................................................45referentie modellen
inhoud controleren....................................................40inhoud opvragen........................................................40ondersteunde DGN-objecten............................... 124referentie modelobjecten........................................ 40
referentiemodelleninvoegen.......................................................................33
Robot..................................................................................279
SS-Frame
exporteren................................................................. 281importeren.................................................................281
SACS................................................................................... 133SAP2000............................................................................279scribing.......................................................................115,116SDNF...................................................................................133
exporteren................................................................. 140importeren.................................................................128
SketchUp ............................................................................ 74exporteren................................................................... 74
software...............................................................................13specificaties voor tabeltypen
STAAD......................................................................... 151Staad.................................................................................. 133
exporteren................................................................. 154importeren.................................................................149specificaties voor tabeltypen............................... 151
STAAD.Pro......................................................................... 280Stan 3D..............................................................................133
importeren.................................................................151SteelFab/SCIA...................................................................133
importeren.................................................................132
Ttekeningen
exporteren........................................................78,80,84exportlayers..................................................... 81,83,84
289
lijntypen....................................................................... 87tekeningexport
gebruikerslijntypetoewijzingen definiëren......... 84Tekla BIMsight................................................................. 265
aanvullende modellen importeren..................... 266modellen uit Tekla Structures publiceren........ 266referentie modellen importeren..........................265
Tekla Structural Designer............................................. 268exporteren naar....................................................... 273importeren van.........................................................270opnieuw importeren van....................................... 271
Tekla Warehouse............................................................. 276Tekla Warehouse-service.............................................. 276Tekla Web Viewer............................................................256toewijzen
IFC-objectprofielen....................................................51lijntypen voor tekeningexport................................84Tekla Structures-objecten naar IFC-entiteiten. 66
trimlijnen in NC-bestanden..........................................119
Uuitwisselbaarheid
compatibele formaten.............................................. 11compatibele software...............................................13definitie...........................................................................9
Unitechnikexporteren.....201,203,204,208,218,224,233,234,236,239,241
Vverbergen, objecten........................................................262
Web Viewer...............................................................262vergrendelen
referentiemodellen....................................................38verplaatsen
Web Viewer...............................................................263verzenden
Web Viewer...............................................................259volledig renderen van inhoud
Web Viewer...............................................................263voorbeelden
een aangepast lijntype voor de DWG-exportdefiniëren.....................................................................90een voorwaarde voor de DWG-export maken... 89IFC-objecten converteren........................................56
layers maken voor DWG-export............................ 89layers voor DWG-export instellen.........................88lijntypen en lijndikten voor layers definiëren.... 91selectiefilter maken...................................................88tekening exporteren..................................................93
WWeb modellen
niet zichtbare vensters.......................................... 260Web Viewer.............................................................. 256,262
grote modellen.........................................................263kijkvlak........................................................................261links verzenden........................................................ 259modellen e-mailen..................................................259modellen ontvangen...............................................259modellen verzenden............................................... 259tooltips....................................................................... 257verplaatsen................................................................263volledig renderen van inhoud..............................263webtemplates...........................................................258zoomen.......................................................................263
webtemplates.................................................................. 258weergeven, objecten......................................................262
Web Viewer...............................................................262weergeven
Eigenschappen Layout Manager.........................247layout-lijnen............................................................. 247layout-punten.......................................................... 247
XXML
Configuratie van eigenschappenset van IFC-export............................................................................ 71exporteren................................................................. 140
Zzoomen
Web Viewer...............................................................263
290