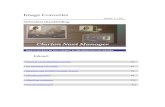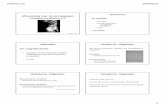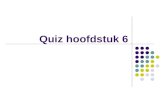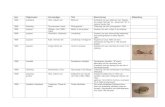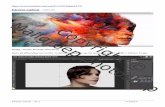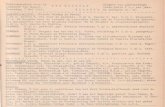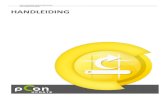Vragen opmaken 36 Testen maken 40 - Avetica · 2021. 1. 25. · Vragen maken In Moodle zitten...
Transcript of Vragen opmaken 36 Testen maken 40 - Avetica · 2021. 1. 25. · Vragen maken In Moodle zitten...
-
toetsen maken in Moodle
© Hanneke Banine 1
Inhoudsopgave Vragenpool ..................................................................... 2!
1. Bedenk een structuur voor de categorieën van de vragenpool ............................ 3!2. Bedenk standaardnamen voor de vragen ............................................................ 5!3. Maak een categorie aan ....................................................................................... 7!4. Zet vragen in de vragenpool ............................................................................... 10!
Vragen maken .............................................................. 15!1. De koppelvraag .................................................................................................. 16!2. Kort antwoord ..................................................................................................... 19!3. Meerkeuze .......................................................................................................... 21!4. Open vraag ......................................................................................................... 23!5. Waar/niet waar vraag ......................................................................................... 25!6. Numeriek ............................................................................................................ 27!7. Ingebedde antwoorden (cloze) ........................................................................... 29!
a. korte antwoorden ............................................................................................ 29!b. multiple choice met rolmenu ........................................................................... 31!c. multiple choice met horizontale antwoorden ................................................... 32!d. multiple choice met verticale antwoorden ....................................................... 33!e. numerieke antwoorden ................................................................................... 35!
Vragen opmaken .......................................................... 36!Volledig scherm ...................................................................................................... 36!Plakken van tekst uit andere programma’s ............................................................ 36!Invoegen afbeelding/media .................................................................................... 37!
Testen maken .............................................................. 40!vragen toevoegen ................................................................................................... 45!
-
toetsen maken in Moodle
© Hanneke Banine 2
Vragenpool Het maken van vragen voor een test kost veel tijd. Vaak kun je vragen voor meerdere toetsen gebruiken, het is dan handig om een vragenpool te maken. Daarnaast kunnen collega’s van hetzelfde vak vragen van elkaar gebruiken en elkaars vragen corrigeren en aanvullen.
Om een vragenpool nuttig te kunnen inzetten moet je de volgende stappen doorlopen:
1. Bedenk een structuur voor de categorieën van de vragenpool.
2. Bedenk standaardnamen voor de vragen.
3. Maak een categorie aan.
4. Zet vragen in de vragenpool.
-
toetsen maken in Moodle
© Hanneke Banine 3
1. Bedenk een structuur voor de categorieën van de vragenpool Als je een cursus hebt aangemaakt, zal de ELO een categorie aanmaken voor de vragen van deze cursus. Dat is niet altijd handig, want dan kun je deze vragen niet in een andere cursus gebruiken. Je kunt ook de vragen in een hogere categorie plaatsen waardoor deze wel te gebruiken zijn voor andere cursussen.
Als je een cursus maakt voor de Brugklas die in de ELO in de categorie Brugklas staat, dan krijg je standaard de volgende structuur in de vragenpool:
vragen categorieën voor “cursus” (in dit voorbeeld Engelse grammatica) vragen categorieën voor categorie havo/vwo vragen categorieën voor categorie klas 1 vragen categorieën voor categorie “vak” ( in dit voorbeeld Engels)
Als je je vragen maakt in de bovenste categorie, dan zijn die alleen beschikbaar voor deze cursus. Alleen docenten met schrijfrecht in deze cursus kunnen de vragen zien en bewerken, maar alleen binnen deze cursus.
Maak je je vragen in de categorie havo/vwo, dan zijn deze vragen alleen beschikbaar voor een cursus in deze categorie.
Maak je je vragen in de categorie klas 1, dan zijn deze vragen alleen beschikbaar als je een cursus maakt voor klas 1.
Maar maak je je vragen in de categorie “Engels” dan zijn deze vragen voor alle cursussen die je binnen Engels maakt beschikbaar. (zie afbeelding 1)
-
toetsen maken in Moodle
© Hanneke Banine 4
Afbeelding 1 categorieën
-
toetsen maken in Moodle
© Hanneke Banine 5
2. Bedenk standaardnamen voor de vragen Als je veel vragen maakt voor de ELO en deze ook nog wilt gebruiken voor andere cursussen dan die ene die je op dat moment aan het maken bent, is het verstandig goed na te denken over de naamgeving van de vragen. Zo kun je zelf altijd zien wat voor vraag het is. Deze vraagnaam is niet zichtbaar voor leerlingen.
Voorbeeld:
Een vraag over de Present Simple en Present Continuous in de brugklas, die lesstof toetst uit Unit 3 van het boek, zou je als volgt kunnen benoemen (zie afbeelding 2):
B1-U3-SIMPLE CONTINUOUS
Brugklas 1 – unit 3 – PRESENT SIMPLE EN PRESENT CONTINUOUS
Afbeelding 2 vraagnaam
Je kunt meerdere vragen dezelfde naam geven. Zo kun je over een bepaald onderwerp een aantal vragen maken. Die vragen kun je dan weer in een test zetten. (zie afbeelding 3)
TIP: Denk van tevoren goed na over de naamgeving en de structuur die je maakt, dan kun je veel plezier hebben van je vragenpool en je vragen steeds hergebruiken.
-
toetsen maken in Moodle
© Hanneke Banine 6
Afbeelding 3 vraagnaam
-
toetsen maken in Moodle
© Hanneke Banine 7
3. Maak een categorie aan Om zelf een categorie aan te maken, ga je links in je navigatiekolom naar het menu “vragenpool”. (zie afbeelding 4)
Afbeelding 4 instellingen menu links
Kies voor de optie Categorieën. Je komt dan in het scherm waar de categorieën staan die standaard voor je aangemaakt zijn en de categorieën die je zelf hebt aangemaakt. (zie afbeelding 1)
-
toetsen maken in Moodle
© Hanneke Banine 8
Om zelf een categorie aan te maken ga je onder in het scherm naar het kleine schermpje “voeg categorie toe”. Standaard staat in het bovenste rolmenu de naam van de cursus waar je aan bezig bent. (zie afbeelding 5). Als je vragen ook beschikbaar wilt maken voor andere cursussen of voor collega’s kun je een andere categorie kiezen. Hier is er voor gekozen om in de hoofdcategorie Engels een nieuwe subcategorie te maken. (zie afbeelding 6)
Afbeelding 5 voeg categorie toe met standaard cursus
Afbeelding 6 voeg categorie toe in Engels
Je voegt een nieuwe categorie toe door een naam in te geven en op de blauwe “voeg categorie toe” knop te klikken.
De nieuwe categorie verschijnt dan in de lijst van al eerder aangemaakte categorieën onder de bovenliggende categorie die je gekozen hebt. (zie afbeelding 7)
In de lijst zie je een aantal symbolen. Met het rode rondje kun je een categorie verwijderen, met het potloodje kun je deze bewerken (bijv. andere naam geven), met de pijltjes kun je de categorie verplaatsen. Als je zelf geen volgorde aangeeft komen de categorieën in alfabetische volgorde te staan. (zie afbeelding 7)
-
toetsen maken in Moodle
© Hanneke Banine 9
Afbeelding 7 lijst met categorieën
Nu je de categorie hebt gemaakt, kun je daarin je vragen zetten.
-
toetsen maken in Moodle
© Hanneke Banine 10
4. Zet vragen in de vragenpool Voor het aanmaken van vragen voor je test ga je weer naar je instellingenmenu links in beeld (als je het klein geklikt hebt, moet je het weer even zichtbaar maken).
Klik nu de optie “vragen” aan. (zie afbeelding 8)
Afbeelding 8 test beheer menu
Als je op “vragen” klikt, kom je in een scherm waarin je vragen kunt gaan maken en kunt gaan kiezen waar je ze op wilt slaan. (zie afbeelding 9)
-
toetsen maken in Moodle
© Hanneke Banine 11
Je ziet dat de standaard categorie in deze vragenpool voor de cursus is waaraan je bezig bent, namelijk EN-1HV-GRAMMAR (zie afbeelding 9). Als je je vraag in een andere categorie wil hebben, kun je die kiezen door middel van het rolmenu. We willen hier de vraag in de subcategorie Short Answers, dus die selecteren we.
Afbeelding 9 selectie categorie
Dan kunnen we een vraag gaan toevoegen. Er zijn veel verschillende soorten vragen. We gaan nu aan de slag met een vraag met een kort antwoord. In het hoofdstuk over vraagsoorten wordt dieper ingegaan op het soort vragen dat je kunt gebruiken.
Klik op de knop “maak een nieuwe vraag”
Afbeelding 10 maak een nieuwe vraag
Je krijgt dan een scherm te zien waarin je kunt kiezen uit een aantal verschillende vraagsoorten. We kiezen hier “kort antwoord”. Dit is een vraag die automatisch wordt nagekeken.
-
toetsen maken in Moodle
© Hanneke Banine 12
Afbeelding 11 kies een vraagtype
Klik daarna op volgende. Je krijft dan een scherm waarin je een vraag kunt gaan maken. Er zijn veel opties, maar die hoef je niet allemaal te gebruiken. Standaard zijn er al een aantal opties ingevoegd.
Op afbeelding 12 zie je het scherm voor het toevoegen van een korte vraag. We gaan hier een eenvoudige vraag toevoegen zonder opmaak en afbeeldingen.
De categorie waarin je je vraag maakt, staat in het bovenste rolmenu al gegeven. Als je dat nog zou willen veranderen dan kan dat. Door op het rechter pijltje te klikken kun je van categorie veranderen.
Daaronder staat een leeg vakje waarin je je vraagnaam moet gaan invoegen. Zoals al eerder is gezegd, kun je het beste een standaardnaam kiezen zodat je je vragen snel terug kunt vinden en ook je collega’s hier makkelijk gebruik van kunnen maken.
In dit geval heet de vraag B1-U6-SHORT ANSWERS.
In het schermpje vraagtekst zet je je vraag. De leerling heeft in de testinstructie al gelezen hoe hij de vraag moet beantwoorden.
Als je naar beneden scrolt met je muis, kom je bij de antwoordenvensters. Hier kun je verschillende antwoorden opgeven die goed zijn. In het hoofdstuk over vragen wordt hier nog verder op ingegaan. In dit geval is het goede antwoord “I do” en daar krijgt de leerling 100% van de punten voor.
Dan scrol je helemaal naar beneden en klik je op “bewaar de wijzigingen”.
-
toetsen maken in Moodle
© Hanneke Banine 13
Afbeelding 12 een vraag maken
Afbeelding 13 antwoorden invoeren
-
toetsen maken in Moodle
© Hanneke Banine 14
Afbeelding 14 vragenpool
Nu zie je je vraag in de lijst van de vragenpool staan. Naast de vraag staan een aantal symbolen. Met het potloodje kun je de vraag wijzigen. Met het vergrootglas kun je de vraag bekijken zoals de leerling hem zal zien. Met de pijltjes naar alle kanten kun je de vraag verplaatsen en met het rode rondje kun je de vraag verwijderen.
Je kunt steeds vragen toevoegen aan de vragenpool, ook als je de vragen al in een test hebt gebruikt.
-
toetsen maken in Moodle
© Hanneke Banine 15
Vragen maken In Moodle zitten verschillende mogelijkheden voor het maken van vragen. (Zie afbeelding 1)
Afbeelding 15 soorten vragen
Als je een vraagsoort aanklikt komt rechts in beeld een beschrijving van de vraag in beeld. Een aantal soorten vragen wordt hieronder besproken.
1. koppelvraag 2. kort antwoord 3. meerkeuze 4. open vraag 5. waar/niet waar 6. numeriek 7. ingebedde antwoorden
Behalve de open vragen worden al deze vragen door Moodle automatisch nagekeken.
Als je nog meer soorten vragen wilt gebruiken kun je informatie vinden op:
http://docs.moodle.org/23/en/Questions
-
toetsen maken in Moodle
© Hanneke Banine 16
1. De koppelvraag Bij een koppelvraag geef je meerdere vragen en antwoorden in. De leerling krijgt dan een rolmenu te zien en moet kiezen uit één van de antwoorden.
Afbeelding 16 maak een nieuwe vraag
Ga naar de gewenste categorie in de vragenpool en klik op de blauwe knop “maak een nieuwe vraag”. (zie afbeelding 2)
Je krijgt dan een schermpje zoals in afbeelding 1. Klik op de optie “koppelvraag” en dan op “volgende”. Dan krijg je het volgende schermpje:
Afbeelding 17 koppelvraag
-
toetsen maken in Moodle
© Hanneke Banine 17
Voer een vraagnaam in en schrijf een instructie in de vraagtekst. Moodle geeft automatisch voor elke vraag het standaardcijfer 1. Als je een vraag vaker wilt laten meetellen in de eindbeoordeling van de hele test, kun je dit cijfer veranderen.
Als je naar beneden scrolt, krijg je de schermpjes voor het invoeren van vragen en antwoorden die je zou willen koppelen. Bij elke vraag kun je het enige juiste antwoord invoeren. (zie afbeelding 4)
Afbeelding 18 invoeren vraag en antwoord
Als je naast de juiste antwoorden ook nog afleiders wilt invoeren kan dat. Je voert dan geen vraag in maar alleen maar antwoorden.
Onderaan de schermpjes voor de vragen staat een blauwe knop waarmee je nog 3 schermpjes voor het invoeren van antwoorden kun genereren. (zie afbeelding 5)
Afbeelding 19 knop voor extra schermpjes voor meer keuzes
-
toetsen maken in Moodle
© Hanneke Banine 18
Als je alles hebt ingevoerd, scrol je naar beneden en klik je op “bewaar wijzigingen”.
Je vraag staat dan in de lijst die bij de gekozen categorie hoort. (zie afbeelding 6)
Afbeelding 20 de vraag staat in de vragenpool
De symbooltjes die rechts naast de vraagnaam staan betekenen hetzelfde als elders in Moodle:
potlood: bewerken
vergrootglas: bekijken hoe de leerling deze vraag ziet
pijltjes: verplaatsen
stopbord: verwijderen van de vraag.
Als je wilt weten hoe de vraag er voor de leerling uitziet, klik je dus op het vergrootglas. Je krijgt dan in een pop-up scherm te zien hoe de leerling de vraag ziet. (zie afbeelding 7)
Afbeelding 21 voorbeeldscherm
-
toetsen maken in Moodle
© Hanneke Banine 19
2. Kort antwoord Ga naar de gewenste categorie in de vragenpool en klik op de blauwe knop “maak een nieuwe vraag”. (zie afbeelding 2)
Je krijgt dan een schermpje zoals in afbeelding 1. Klik op de optie “kort antwoord”. Dan krijg je het volgende schermpje:
Afbeelding 22 vraag met kort antwoord
Als je verder naar beneden scrolt, kun je de mogelijke goede antwoorden invoeren.
Afbeelding 23 het goede antwoord
Bij dit voorbeeld is er maar 1 antwoord goed, maar je kunt hier ook meerdere antwoorden goed vinden. De leerling kan echter maar één antwoord invullen en dus moet één van de antwoorden 100% goed zijn.
Onder het antwoord kun je ook nog feedback invullen. Die krijgt de leerling te zien nadat hij de vraag heeft ingevuld en dit antwoord heeft gegeven. Bij een fout antwoord kan de leerling dan bijvoorbeeld een hint krijgen die hem leidt naar het
-
toetsen maken in Moodle
© Hanneke Banine 20
goede antwoord. (zie afbeelding 10). Je kunt in de instellingen van de test aangeven of een leerling zijn vragen mag corrigeren nadat hij ze gemaakt heeft.
Afbeelding 24 het foute antwoord met feedback
Als je alles hebt ingevoerd scrol je naar beneden en klik je op “bewaar wijzigingen”.
Je vraag staat dan in de lijst die bij de gekozen categorie hoort. (zie afbeelding 11)
Afbeelding 25 vraag staat in de lijst
En je kunt ook weer zien hoe de vraag er voor de leerling uitziet door op het vergrootglas te klikken.(afbeelding 12)
Afbeelding 26 zo ziet de vraag er voor de leerling uit
-
toetsen maken in Moodle
© Hanneke Banine 21
3. Meerkeuze Ga naar de gewenste categorie in de vragenpool en klik op de blauwe knop “maak een nieuwe vraag”. (zie afbeelding 2)
Je krijgt dan een schermpje zoals in afbeelding 1. Klik op de optie “meerkeuze”. Dan krijg je het volgende schermpje:
Afbeelding 27 meerkeuzevraag
Daaronder kun je de antwoorden invoeren. Eerst moet je echter beslissen of je maar één antwoord goed vindt, of dat er meerdere antwoorden samen of afzonderlijk een 100% score krijgen.
Vind je maar één antwoord goed, dan zijn de standaardinstellingen goed. Wil je echter dat er meerdere antwoorden goed zijn, dan moet je de standaardinstelling wijzigen naar “meerdere antwoorden toegelaten” (zie rode pijl bij afbeelding 13)
Hoe de antwoorden worden beoordeeld kun je instellen bij de antwoorden. (zie afbeelding 14). Het rolmenu bij de pijl kan worden ingesteld. Het totaal van alle antwoorden moet minimaal 100% zijn. In dit geval is er maar één antwoord goed en is de score voor dit antwoord dus 100%. Als er twee antwoorden goed zijn die allebei moeten worden gegeven dan vul je hier 50% in.
-
toetsen maken in Moodle
© Hanneke Banine 22
Afbeelding 28 antwoorden meerkeuze
Na het invullen van de antwoorden scrol je naar beneden en klik je op “bewaar wijzigingen. Je vraag komt dan in de gekozen categorie in de vragenpool te staan.
-
toetsen maken in Moodle
© Hanneke Banine 23
4. Open vraag Open vragen moet je zelf beoordelen. Moodle kan dat niet voor je doen. Ga naar de gewenste categorie in de vragenpool en klik op de blauwe knop “maak een nieuwe vraag”. (zie afbeelding 2)
Je krijgt dan een schermpje zoals in afbeelding 1. Klik op de optie “open vraag”. Dan krijg je het volgende schermpje:
Afbeelding 29 open vraag maken
Vul de vraag in en geef aanwijzingen voor de corrector in het antwoord venster. (zie afbeelding 16)
Afbeelding 30 aanwijzingen voor corrector
-
toetsen maken in Moodle
© Hanneke Banine 24
Daarna klik je weer op “bewaar wijzigingen” en de vraag wordt opgeslagen.
Afbeelding 31 open vraag voor leerling
De leerling ziet de vraag zoals deze in afbeelding 17 te zien is.
-
toetsen maken in Moodle
© Hanneke Banine 25
5. Waar/niet waar vraag Ga naar de gewenste categorie in de vragenpool en klik op de blauwe knop “maak een nieuwe vraag”. (zie afbeelding 2)
Je krijgt dan een schermpje zoals in afbeelding 1. Klik op de optie “waar/niet waar vraag”. Dan krijg je het volgende schermpje:
Afbeelding 32 waar/niet waar vraag
Daaronder kun je het antwoord invullen met het rolmenu.
Afbeelding 33 antwoord op waar/niet waar vraag
In het feedbackvenster kan commentaar worden gegeven dat zichtbaar wordt als de leerling de vraag heeft beantwoord. (afbeelding 19)
Scrol naar beneden en klik op “bewaar wijzigingen” en de vraag wordt opgeslagen.
De leerling ziet de waar /niet waar vraag zoals in afbeelding 20 te zien is.
-
toetsen maken in Moodle
© Hanneke Banine 26
Afbeelding 34 waar /niet waar vraag voor leerlingen
-
toetsen maken in Moodle
© Hanneke Banine 27
6. Numeriek Ga naar de gewenste categorie in de vragenpool en klik op de blauwe knop “maak een nieuwe vraag”. (zie afbeelding 2)
Je krijgt dan een schermpje zoals in afbeelding 1. Klik op de optie “numeriek”. Dan krijg je het volgende schermpje:
Afbeelding 35 numeriek antwoord
Bij het te geven antwoord kun je ook een foutmarge opgeven. In dit voorbeeld is de foutmarge 10%. (zie afbeelding 22). Er zijn twee manieren van noteren aangegeven. Wanneer één van deze manieren wordt gebruikt, wordt het antwoord goed gerekend.
Afbeelding 36 antwoorden numeriek met marge
-
toetsen maken in Moodle
© Hanneke Banine 28
Scrol naar beneden en klik op “bewaar wijzigingen”. Je vraag wordt opgeslagen in de gekozen categorie.
De leerling ziet deze vraag zoals te zien is in afbeelding 23.
Afbeelding 37 numeriek antwoord voor leerlingen
-
toetsen maken in Moodle
© Hanneke Banine 29
7. Ingebedde antwoorden (cloze) Als je een vraag wilt maken waarbij het antwoord in de zin moet komen te staan en niet als los antwoord onderaan, kun je deze optie gebruiken. Het is wel wat ingewikkelder dan het maken van de andere vragen, omdat je hier je vragen moet coderen. Je zult echter zien dat het niet zo heel moeilijk is als je het een paar keer gedaan hebt..
Je hebt verschillende mogelijkheden voor dit soort vragen.
a. korte antwoorden
b. multiple choice met rolmenu
c. multiple choice met horizontale antwoorden
d. multiple choice met verticale antwoorden
e. numerieke antwoorden
a. korte antwoorden Ga naar de gewenste categorie in de vragenpool en klik op de blauwe knop “maak een nieuwe vraag”. (zie afbeelding 2)
Je krijgt dan een schermpje zoals in afbeelding 24. Kies de optie “ingebedde antwoorden”.
Afbeelding 38 ingebedde antwoorden
Je komt dan in het volgende scherm: (zie afbeelding 25)
-
toetsen maken in Moodle
© Hanneke Banine 30
Afbeelding 39 ingebedde antwoorden vraag maken
Maak weer een vraagnaam. In het scherm van de vraagtekst type je de vraag. Het antwoord komt ook in dit scherm, maar moet daar gecodeerd worden.
He doesn’t like me ...
Het antwoord op deze vraag moet zijn either.
Je moet dat als volgt coderen: He doesn’t like me ... {1:SA:=either}
dus:
1. openen met accolade 2. het aantal punten dat deze vraag oplevert, in dit geval 1 punt 3. dubbele punt om aan te geven dat daarna de vraagsoort volgt 4. de afkorting SA voor SHORT ANSWER 5. dubbele punt om de vraagsoort af te sluiten 6. een = teken voor het goede antwoord 7. sluiten met nog een accolade
Afbeelding 40 coderen antwoord
-
toetsen maken in Moodle
© Hanneke Banine 31
Als je vraag klaar is, klik je op de blauwe knop onder het vraagscherm (zie pijl op afbeelding 25) om te controleren of je codering wel klopt.
Daarna scrol je naar beneden en klik je op bewaar wijzigingen. Voor leerlingen ziet de vraag er dan zo uit:
Afbeelding 41 cloze vraag met kort antwoord.
Deze vraagsoort is vooral nuttig als je in een vraag meerdere antwoorden ingevuld wilt hebben, zoals op afbeelding 28.
Afbeelding 42 cloze vraag met meerdere antwoorden
b. multiple choice met rolmenu Voor deze vraagsoort volg je dezelfde stappen als voor de cloze vraag met mulitple choice antwoord in een rolmenu. Alleen is de codering anders.
1. openen met accolade 2. het aantal punten dat deze vraag oplevert, in dit geval 1 punt 3. dubbele punt om aan te geven dat daarna de vraagsoort volgt 4. de afkorting MC voor MULTIPLE CHOICE 5. dubbele punt om de vraagsoort af te sluiten 6. een = teken voor het goede antwoord 7. een ~ (tilde) voor elk ander antwoord 8. sluiten met nog een accolade
Op afbeelding 30 en 31 zie je hoe de codering en de vraag eruit zien.
-
toetsen maken in Moodle
© Hanneke Banine 32
Afbeelding 43 codering multiple choice vraag
Afbeelding 44 multiple choice vraag
c. multiple choice met horizontale antwoorden Voor deze vraagsoort volg je dezelfde stappen als voor de cloze vraag met een kort antwoord. Alleen is de codering anders.
-
toetsen maken in Moodle
© Hanneke Banine 33
1. openen met accolade 2. het aantal punten dat deze vraag oplevert, in dit geval 1 punt 3. dubbele punt om aan te geven dat daarna de vraagsoort volgt 4. de afkorting MCH voor MULTIPLE CHOICE met Horizontaal antwoord 5. dubbele punt om de vraagsoort af te sluiten 6. een = teken voor het goede antwoord 7. een ~ (tilde) voor elk ander antwoord 8. sluiten met nog een accolade
Op afbeelding 32 en 33 zie je hoe de codering en de vraag eruit zien.
Afbeelding 45 codering multiple choice met horizontaal antwoord
Afbeelding 46 multiple choice vraag met horizontaal antwoord
d. multiple choice met verticale antwoorden Voor deze vraagsoort volg je dezelfde stappen als voor de cloze vraag met multiple choice antwoorden in een rolmenu. Alleen is de codering anders.
1. openen met accolade 2. het aantal punten dat deze vraag oplevert, in dit geval 1 punt 3. dubbele punt om aan te geven dat daarna de vraagsoort volgt 4. de afkorting MCV voor MULTIPLE CHOICE met Verticaal antwoord 5. dubbele punt om de vraagsoort af te sluiten
-
toetsen maken in Moodle
© Hanneke Banine 34
6. een = teken voor het goede antwoord 7. een ~ (tilde) voor elk ander antwoord 8. sluiten met nog een accolade
Zie afbeelding 33 en 34.
Afbeelding 47 codering multiple choice met verticale antwoorden
Afbeelding 48 multiple choice vraag met verticale antwoorden
-
toetsen maken in Moodle
© Hanneke Banine 35
e. numerieke antwoorden Voor deze vraagsoort volg je dezelfde stappen als voor de cloze vraag met kort antwoord. Alleen is de codering anders.
1. openen met accolade 2. het aantal punten dat deze vraag oplevert, in dit geval 1 punt
3. dubbele punt om aan te geven dat daarna de vraagsoort volgt 4. de afkorting NM voor NUMERIEK 5. dubbele punt om de vraagsoort af te sluiten 6. een = teken voor het goede antwoord 7. een ~ (tilde) voor elk ander antwoord 8. sluiten met nog een accolade
Zie afbeelding 35 en 36.
Afbeelding 49 codering cloze vraag met numeriek antwoord
Afbeelding 50 cloze vraag met numeriek antwoord
-
toetsen maken in Moodle
© Hanneke Banine 36
Vragen opmaken Je kunt je vragen alleen in platte tekst opmaken, maar je kunt er ook van alles aan toevoegen.
In het scherm voor de vraagtekst zitten een aantal mogelijkheden, een groot deel daarvan vind je ook in tekstverwerkingsprogramma’s zoals Word.
Afbeelding 51 werkbalk in het vraagscherm
Een aantal zijn specifiek voor Moodle. Zie de tabel hieronder.
volledig scherm maken
plakken vanuit tekst editor
plakken vanuit word
invoegen afbeelding
invoegen media (film/geluid etc.)
invoegen lege ruimte
Volledig scherm Als je vraag groter is dan het invoerscherm kan het nuttig zijn op volledig scherm te werken. Door op het blauwe icoontje rechtsboven in je werkbalk te klikken, maak je het scherm groter. Als je klaar bent met het maken van de vraag, klik je nog een keer op het blauwe icoontje, je komt dan weer in het normale vraagscherm.
Plakken van tekst uit andere programma’s Als je tekst niet zelf wilt intypen, maar uit een ander programma wilt kopiëren en plakken kan dat met deze icoontjes. Moodle heeft moeite met de opmaak die je meeneemt als je met je rechtermuisknop kopieert en plakt. Dus moet je een extra stap doen om toch te kunnen kopiëren en plakken uit programma’s zoals Word of Teksteditor.
Als je klikt op het icoontje plakken vanuit Word, krijg je het volgende venster te zien (zie afbeelding 2)
-
toetsen maken in Moodle
© Hanneke Banine 37
Afbeelding 52 plakken vanuit Word
Met CTRL-V kun je hier tekst die je in Word hebt geselecteerd en gekopieerd plakken. Daarna klik je op invoegen, de tekst komt in het vraagscherm te staan.
Dit kun je natuurlijk ook doen met antwoorden.
Invoegen afbeelding/media Je kunt in je vraag of in je antwoord een afbeelding invoegen (niet bij antwoorden van koppelvragen of cloze-vragen).
Klik in je werkbalk op het icoontje van invoegen afbeelding. Je krijgt dan het volgende venster te zien (afbeelding 3)
Afbeelding 53 invoegen afbeelding
Je kunt een afbeelding zoeken op internet of een afbeelding uploaden van je computer. In dit voorbeeld uploaden we een plaatje van de computer. Het zoeken van afbeeldingen op internet via deze functie is nogal beperkt. Klik op “Zoek of upload een afbeelding”.
Dan krijg je een scherm waarbij je kunt kiezen om een afbeelding te uploaden van je computer dan wel uit de persoonlijke bestanden die je in Moodle hebt gezet of die in dropbox of Google docs staan.
-
toetsen maken in Moodle
© Hanneke Banine 38
Afbeelding 54 upload afbeelding
Kies voor bladeren, je kunt dan op je eigen computer gaan zoeken naar een geschikte afbeelding. Daar dubbelklik je op, de afbeelding wordt dan geüpload en in het volgende scherm gezet. (zie afbeelding 5)
Afbeelding 55 geüploade afbeelding
De afbeelding hier is veel te groot, maar via het tabblad “weergave” kan het formaat gewijzigd worden. (zie afbeelding 6)
Afbeelding 56 weergave wijzigen
-
toetsen maken in Moodle
© Hanneke Banine 39
Klik op “invoegen”, de afbeelding komt dan in je vraagtekst te staan. Er verschijnt dan eerst een waarschuwing. . Klik op “ok”, daarna zie je je vraagscherm weer(zie afbeelding 7 en 8)
Afbeelding 57 waarschuwingsscherm
Afbeelding 58 afbeelding in vraagscherm
-
toetsen maken in Moodle
© Hanneke Banine 40
Testen maken Een test maken in Moodle heeft veel voordelen:
! je hoeft een test maar één keer te maken en kunt die steeds hergebruiken ! vragen die in je vragenpool staan kun je voor verschillende testen gebruiken ! testen worden voor een groot deel door Moodle zelf nagekeken ! in de logs kun je zien hoe lang een leerling over een vraag gedaan heeft en
welke vragen goed en fout beantwoord zijn ! je kunt feedback toevoegen waardoor de leerling leert van zijn fouten
Er zijn ook nadelen:
! korte antwoorden moeten precies goed gespeld zijn, er is geen marge voor spelling
! het stellen en nakijken van open vragen is redelijk bewerkelijk
Het maken van een eenvoudige test is niet moeilijk. Er zijn veel opties, maar die hoef je niet allemaal te gebruiken. We beginnen hier met het maken van een eenvoudige test. Er wordt wel vanuit gegaan dat je een vragenpool hebt waar meer dan 5 vragen in staan.
Aan de linkerkant van je scherm staat je navigatiemenu. Klik op “mijn cursussen” en kies de cursus waar je een test aan toe wilt voegen.
In het instellingen menu vind je de optie “zet wijzigingen aan”. (zie afbeelding 1)
Afbeelding 59 instellingen menu
Als je klikt op “zet wijzigingen aan”, komen er icoontjes in de blokken van de cursus te staan. Deze blokken staan midden op je scherm. (zie afbeelding 2)
-
toetsen maken in Moodle
© Hanneke Banine 41
Afbeelding 60 icoontjes
Van links naar rechts betekenen deze icoontjes:
1. grijs potlood: bewerk tekst 2. groene pijl: verplaats naar rechts 3. pijl naar vier kanten: verplaats 4. geel potlood: bewerk 5. twee ringen in elkaar: dupliceer 6. rood stopbord: verwijder 7. oog: verberg 8. hoofd met plusje: voeg rol toe
Ga naar het blok waar je een test wil toevoegen.
Afbeelding 61 blok waar je test wilt toevoegen
Klik op de + om een activiteit, in dit geval een test, toe te voegen. Je krijgt dan het volgende menu:
Afbeelding 62 invoegen activiteit
-
toetsen maken in Moodle
© Hanneke Banine 42
Klik op de optie ‘test”. Dan kom je in een scherm waar je de testinstellingen kunt invullen. (zie afbeelding 5)
Afbeelding 63 testinstellingen
Geef de test een naam. Je kunt de test niet opslaan als je geen naam hebt ingevoerd. In het venster “inleiding” kun je de instructie voor de leerling kwijt.
Scrol naar beneden tot je bij de feedbackvensters komt. (zie afbeelding 6)
Afbeelding 64 feedback vensters
Je kunt hier aangeven wanneer je vindt dat een toets goed genoeg gemaakt is. De eerste cijfermarge (100%) is al aangegeven. Als je vindt dat een leerling de toets niet goed genoeg gedaan heeft als hij minder dan 70% goed heeft, kun je bij detweede
-
toetsen maken in Moodle
© Hanneke Banine 43
cijfermarge 69% invullen en in het tekstvenster daaronder aangeven dat je vindt dat de leerling de toets niet goed genoeg gemaakt heeft en de stof nog eens moet bestuderen. (zie afbeelding 7).
Afbeelding 65 feedback
Scrol helemaal naar beneden en klik op “bewaar wijzigingen en toon”.
Je krijgt dan het volgende scherm te zien:
Afbeelding 66 bewerk test
Ga naar “bewerk test” om vragen toe te voegen aan de test. Dan kom je in het volgende scherm:
-
toetsen maken in Moodle
© Hanneke Banine 44
Afbeelding 67 vragen toevoegen
Kies in je vragenpool de categorie met de vragen die je wilt toevoegen. De vragen komen dan rechts in beeld. (zie afbeelding 9)
Je kunt vragen op twee manieren toevoegen.
1. Je kunt de vragen die je in de toets wilt hebben stuk voor stuk toevoegen. 2. Je kunt uit een categorie willekeurige vragen laten toevoegen.
-
toetsen maken in Moodle
© Hanneke Banine 45
vragen toevoegen Voor elke vraag staat een hokje. Kruis het hokje aan van de vraag die je wilt toevoegen. Klik daarna op “voeg toe aan test”.
Je vraag komt dan in de test te staan. Zie afbeelding 11.
Je kunt zelf bepalen hoeveel vragen je toevoegt en op welke pagina je deze zet.
Afbeelding 69 vraag is toegevoegd
Als je willekeurig een aantal vragen uit een bepaalde categorie wilt toevoegen, kun je dat automatisch laten doen. Scrol naar beneden en dan zie je onder de lijst met vragen uit je vragenpool een venster staan waarin je het aantal vragen kunt kiezen dat je willekeurig wilt laten toevoegen. (zie afbeelding 12)
Afbeelding 68 vraag toevoegen
-
toetsen maken in Moodle
© Hanneke Banine 46
Afbeelding 70 het aantal willekeurige vragen
Als je wisselt van categorie kun je ook vragen toevoegen uit andere categorieën.
Na het toevoegen van de vragen ziet je pagina er zo uit:
Afbeelding 71 test pagina
-
toetsen maken in Moodle
© Hanneke Banine 47
Vraag 1 is zelf toegevoegd, vraag 2 is een willekeurige vraag uit de categorie. Als je voldoende vragen hebt toegevoegd kun je de test opslaan door op “bewaar” te klikken.
De test is nu klaar en staat in je cursus. Om er zeker van te zijn dat alles goed is en dat de vragen over komen zoals je ze bedacht had, kun je je test nog een keer uitproberen. Dat kun je doen door in je cursus onder je test te klikken op “info”. (zie afbeelding 14)
Je komt dan in een scherm waarin staat dat je je test kunt controleren. Je kunt de test maken zoals een leerling de test moet maken. (zie afbeelding 15)
Afbeelding 72 test info
-
toetsen maken in Moodle
© Hanneke Banine 48
Afbeelding 73 controleer test
Afbeelding 74 test controleren
Je maakt nu de test zoals een leerling die zou maken. Als er een bepaalde vraag niet klopt kun je die nog wijzigen met de optie “bewerk vraag”.
Als je alle vragen doorlopen hebt kun je de test laten nakijken.
Afbeelding 75 alle vragen beantwoord
-
toetsen maken in Moodle
© Hanneke Banine 49
Afbeelding 76 bevestigingsscherm
Afbeelding 77 nagekeken test
Op afbeelding 19 is dan de nagekeken toets te zien. De laatste vraag is fout beantwoord. De rest was goed. Als je tevreden bent met je toets klik je links boven de blauwe knop “start een nieuw voorbeeld” op de optie “nakijken beëindigen”.
Via het kruimelpad bovenin je scherm kun je weer terug naar je cursus en daar kun je weer verder werken. (zie afbeelding 20)
-
toetsen maken in Moodle
© Hanneke Banine 50
Notities