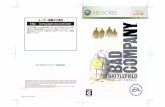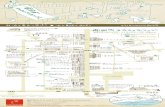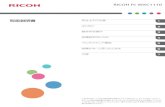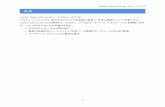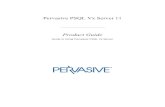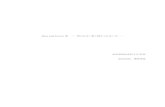Shiba-MVNO PL 2kou · 2019. 12. 18. · 1 お買い上げ品の確認 このたびは、arrows M05をお買い上げいただき、ま ことにありがとうございます。 arrows
VioStor NVR VioStor NVR ネットワーク・ビデオ・...
Transcript of VioStor NVR VioStor NVR ネットワーク・ビデオ・...
VioStor NVR VioStor NVR VioStor NVR VioStor NVR
ネットワーク・ビデオ・レコーダーネットワーク・ビデオ・レコーダーネットワーク・ビデオ・レコーダーネットワーク・ビデオ・レコーダー
ユーザー・マニュアルユーザー・マニュアルユーザー・マニュアルユーザー・マニュアル ((((バージョンバージョンバージョンバージョン: : : : 4.1.24.1.24.1.24.1.2))))
© 2013. QNAP Systems, Inc. All Rights Reserved.
2
このたびは弊社製品をお買い上げいただき、まことにありがとうございます。本ユーザー・マニュア
ルは製品に関する詳しい説明が書かれています。製品をご利用になる前に、必ず内容をご確認くださ
い。
� 「VioStor NVR」または「VioStor」と呼ばれます。
� 本書は VioStor NVR のすべての機能について説明します。ご購入いただいた製品は特定のモデル
に限定されている一部の機能をサポートしていない場合があります。
� 本ユーザーマニュアル(バージョン 4.1.2)は、VioStor NVR ファームウェアのバージョン 4.1.2
にのみ適用されます。VioStor NVR が古いバージョンのファームウエアで稼働している場合は、
以前のバージョンのユーザーマニュアルを参照してください。
法的事項法的事項法的事項法的事項
すべての特徴、機能、その他の製品仕様は予告なしに変更されることがあります。この情報は予告な
く変更される場合があります。
QNAP および QNAP のロゴは QNAP Systems, Inc.の登録商標です。他のすべてのブランドおよび製品名
は、個々の所有者の登録商標です。また、® あるいは ™ の記号は本書では省略します。
保証の範囲弊社は、本製品によってもたらされた直接・間接を問わない損害について、あらゆる意味
で本製品の価格を超える金銭的保証の責任を負わないものとします。また弊社は、本製品並びにソフ
トウェアを想定外の環境、運用方法で用いた場合、いかなる保証の責任も負わないものとします。弊
社は予告なく、本製品、ソフトウェア、文書のアップデートを行う権利を有するものとします。
注記:
1. 重要なデータを保護するため、定期的にバックアップを行ってください。弊社はデータの損失並
びにデータの修復に関して、一切の責任を負わないものとします。
2. 返品または修理の際は、ご購入時と同じ梱包材を使って製品を発送してください。梱包の不備に
起因する製品の破損について、弊社は責任を負うことができません。
3
重要な注意事項重要な注意事項重要な注意事項重要な注意事項
� 説明を読む
製品を実際にご利用になる前に、必ずユーザー・マニュアルをお読みください。
� 電源
必ず製品付属の AC アダプターをご利用ください。
� 修理
技術的に不明な点は販売店にお問い合わせください。事故、故障の原因になるので、絶対に分解
しないでください。
� 警告
漏電、感電の恐れがあるため、雨がかかる場所、湿度の高い場所での運用はおやめください。ま
た本製品の上に何も置かないでください。
4
規制の通知規制の通知規制の通知規制の通知
FCCFCCFCCFCC(連邦通信委員会)通知(連邦通信委員会)通知(連邦通信委員会)通知(連邦通信委員会)通知
この機器はテストの結果、FCC Rules の Part 15 に規定されたクラス B デジタル機器の制限に準拠
していることが確認済みです。これらの制限は、住宅地区で使用する際に、有害な電波干渉から適正
に保護することを目的としています。この機器は無線周波エネルギーを生成、使用、および放射する
ことがあるため、指示に従わずに取り付けたり使用したりした場合は、有害な干渉を発生させる恐れ
があります。ただし、特定の設置環境で干渉が起きないことを保証するものではありません。この機
器がラジオやテレビの受信を妨害していることを、機器のオフ/オン切り替えにより確認できる場合、
次のいずれかを行って妨害に対処することをお勧めします。
� 受信アンテナの向きを変える、または設置場所を移動する。
� 装置と受信機の距離を離す。
� この機器を受信機が接続されている回線と別のコンセントに接続する。
� 販売代理店か、ラジオ、テレビに詳しい技術者に相談する。
準拠に関する責任当事者の明示的な承認なしに変更や修正を行うと、ユーザーは装置を操作する権利
が無効になることがあります。
シールドインターフェイスケーブルが提供されている場合、FCC 規制に準拠するためにはそれらを使
用する必要があります。
CECECECE 通知通知通知通知
クラス B のみ。
5
索引索引索引索引
索引索引索引索引 ........................................................................................................................................................................ 5
安全にお使いいただくために安全にお使いいただくために安全にお使いいただくために安全にお使いいただくために ............................................................................................................................ 9
1. はじめにはじめにはじめにはじめに ...................................................................................................................................................... 10
1.1 製品の概要 .......................................................................................................................................... 10
1.2 外観 ...................................................................................................................................................... 11
1.2.1 VS – 12164 / 12156 / 12148 / 12140U-RP Pro+ .......................................................................... 11
1.2.2 VS – 12164 / 12156 / 12148 / 12140U-RP Pro ............................................................................. 12
1.2.3 VS – 8148 / 8140 / 8132 / 8124U-RP Pro+ .................................................................................. 13
1.2.4 VS – 8148 / 8140 / 8132 / 8124U-RP Pro ..................................................................................... 14
1.2.5 VS – 8148 / 8140 / 8132 / 8124 Pro+ ........................................................................................... 15
1.2.6 VS – 6120 / 6116 / 6112 Pro+ ....................................................................................................... 16
1.2.7 VS – 6020 / 6016 / 6012 Pro ......................................................................................................... 17
1.2.8 VS – 4116 / 4112 / 4108U-RP Pro+ .............................................................................................. 18
1.2.9 VS – 4016 / 4012 / 4008U-RP Pro ................................................................................................ 19
1.2.10 VS – 4116 / 4112 / 4108 Pro+ ....................................................................................................... 20
1.2.11 VS – 4016 / 4012 / 4008 Pro ......................................................................................................... 21
1.2.12 VS – 2112 / 2108 / 2104 Pro+ ....................................................................................................... 22
1.2.13 VS – 2012 / 2008 / 2004 Pro ......................................................................................................... 23
1.2.14 VS – 2108 / 2104 L ........................................................................................................................ 24
1.2.15 VS – 2008 / 2004 L ........................................................................................................................ 25
1.2.16 VS – 1004 L ................................................................................................................................... 26
2. NVR の設置の設置の設置の設置 ................................................................................................................................................ 27
2.1 パーソナル・コンピューターの仕様 ............................................................................................... 28
2.2 CD-ROM の検索 ................................................................................................................................. 30
2.3 ハードディスク適合リスト .............................................................................................................. 32
2.4 対応ネットワーク・カメラ・リスト ............................................................................................... 32
2.5 システムステータスのチェック....................................................................................................... 33
2.6 システムの設定 .................................................................................................................................. 36
3. NVR でローカル・ディスプレイを使用するでローカル・ディスプレイを使用するでローカル・ディスプレイを使用するでローカル・ディスプレイを使用する ......................................................................................... 40
3.1 かんたん設定 ...................................................................................................................................... 43
3.2 システム設定 ...................................................................................................................................... 49
3.3 モニタリング ...................................................................................................................................... 51
6
3.4 録画再生 .............................................................................................................................................. 63
3.5 ビデオの変換およびエクスポート ................................................................................................... 66
4. リモーリモーリモーリモート監視ト監視ト監視ト監視 .............................................................................................................................................. 68
4.1 NVR への接続 ..................................................................................................................................... 69
4.2 モニターリング・ページ .................................................................................................................. 70
4.2.1 ライブ映像ウィンドウ .............................................................................................................. 78
4.2.2 表示モード .................................................................................................................................. 80
4.2.3 PTZカメラ制御パネル ............................................................................................................... 80
4.2.4 マルチサーバー・モニタリング ............................................................................................... 82
4.2.5 モニタ設定 .................................................................................................................................. 83
4.2.6 自動巡回 ...................................................................................................................................... 86
4.3 電子地図 .............................................................................................................................................. 90
4.3.1 アイコンおよび説明 .................................................................................................................. 92
4.3.2 電子地図セットまたは電子地図の追加 ................................................................................... 93
4.3.3 地図名称の編集 .......................................................................................................................... 96
4.3.4 電子地図セットまたは電子地図の削除 ................................................................................... 96
4.3.5 電子地図上での IP カメラの場所の指定 ............................................................................... 97
4.3.6 イベント警告の有効/無効 ......................................................................................................... 99
4.4 QNAP SURVEILLANCE CLIENT FOR WINDOWS からのリモート監視 ............................................... 102
5. 録画ファイルの再生録画ファイルの再生録画ファイルの再生録画ファイルの再生 ................................................................................................................................ 103
5.1 再生ページ ........................................................................................................................................ 104
5.1.1 NVR のビデオファイルの再生 ............................................................................................... 107
5.1.2 インテリジェント・ビデオ解析(IVA) ............................................................................... 110
5.1.3 NVR ビデオを AVI ファイルに変換 ..................................................................................... 114
5.1.4 電子透かし付のビデオファイルをエクスポート ................................................................. 116
5.2 QNAP SURVEILLANCE CLIENT FOR WINDOWS で動画ファイルを再生する ................................... 117
5.3 電子透かしの証明 ............................................................................................................................ 118
5.4 ネットワーク・ファイル・サービスを使った録画ファイル管理 ............................................. 120
5.4.1 Microsoft Networking(SMB/CIFS) ........................................................................................ 121
5.4.2 Webファイル管理(HTTP) ................................................................................................... 121
5.4.3 FTPサーバー(FTP) ............................................................................................................. 122
6. システム管理システム管理システム管理システム管理 ............................................................................................................................................ 123
6.1 かんたん設定 .................................................................................................................................... 125
6.2 システム設定 .................................................................................................................................... 130
6.2.1 サーバー名 ................................................................................................................................ 130
6.2.2 日付と時間 ................................................................................................................................ 131
7
6.2.3 システム設定の表示 ................................................................................................................ 132
6.3 ネットワーク設定 ............................................................................................................................ 133
6.3.1 TCP/IP設定 ............................................................................................................................... 133
6.3.2 DDNS(ダイナミック・ドメイン名)サービス .................................................................. 139
6.3.3 ファイル・サービス ................................................................................................................ 140
6.3.4 アクセス制限 ............................................................................................................................ 141
6.3.5 ポート管理 ................................................................................................................................ 142
6.3.6 ネットワーク設定の表示 ........................................................................................................ 143
6.4 デバイス設定 .................................................................................................................................... 144
6.4.1 SATAディスク ........................................................................................................................... 144
6.4.2 RAID管理ツール ...................................................................................................................... 148
6.4.3 USBディスク ............................................................................................................................ 150
6.4.4 UPS ............................................................................................................................................. 151
6.5 ユーザー管理 .................................................................................................................................... 152
6.5.1 ユーザーの作成 ........................................................................................................................ 153
6.5.2 ユーザーの編集 ........................................................................................................................ 154
6.5.3 ユーザーの削除 ........................................................................................................................ 154
6.5.4 ユーザーのアクセス権限の比較 ............................................................................................. 155
6.6 カメラ設定 ........................................................................................................................................ 158
6.6.1 カメラ設定 ................................................................................................................................ 158
6.6.2 録画設定 .................................................................................................................................... 161
6.6.2.1 標準録画 ................................................................................................................................ 161
6.6.2.2 ユーザー定義のマルチストリーム ..................................................................................... 163
6.6.2.3 スマートレコーディング..................................................................................................... 166
6.6.2.4 エッジ録画 ............................................................................................................................ 169
6.6.3 スケジュール設定 .................................................................................................................... 175
6.6.4 アラーム設定 ............................................................................................................................ 177
6.6.5 ストレージ拡張 ........................................................................................................................ 193
6.6.6 詳細設定 .................................................................................................................................... 199
6.7 システム・ツール ............................................................................................................................ 201
6.7.1 アラート通知 ............................................................................................................................ 201
6.7.2 SMSCの設定 ............................................................................................................................. 202
6.7.3 再起動/シャットダウン ........................................................................................................ 204
6.7.4 ハードウェア設定 .................................................................................................................... 205
6.7.5 システム・アップデート ........................................................................................................ 207
6.7.6 バックアップ/リストア/設定の初期化 ............................................................................. 209
6.7.7 リモートレプリケーション..................................................................................................... 210
6.7.8 ハードディスク SMART ........................................................................................................... 214
8
6.7.9 キー管理 .................................................................................................................................... 215
6.7.10 Pingテスト ................................................................................................................................ 215
6.7.11 詳細システム設定 .................................................................................................................... 217
6.8 ログ&機器状態 ................................................................................................................................ 218
6.8.1 システムイベントログ ............................................................................................................ 218
6.8.2 監視システム・ログ ................................................................................................................ 219
6.8.3 接続中ユーザー・リスト ........................................................................................................ 219
6.8.4 ユーザー履歴 ............................................................................................................................ 220
6.8.5 システム .................................................................................................................................... 220
6.8.6 システム情報 ............................................................................................................................ 221
7. システムのメンテナンスシステムのメンテナンスシステムのメンテナンスシステムのメンテナンス ........................................................................................................................ 222
7.1 管理者パスワードとネットワーク設定のリセット ..................................................................... 222
7.2 停電/異常終了 ................................................................................................................................ 223
7.3 ディスク・ホット・スワップ(RAID 設定) .............................................................................. 223
8. LCD パネルの使用パネルの使用パネルの使用パネルの使用 ................................................................................................................................... 224
9. トラブル・シューティングトラブル・シューティングトラブル・シューティングトラブル・シューティング ...................................................................................................................... 229
付録付録付録付録 A. ダイナミックダイナミックダイナミックダイナミック DNS の登録の登録の登録の登録 .......................................................................................................... 232
付録付録付録付録 B. 設定例設定例設定例設定例 ............................................................................................................................................ 237
テクニカル・サポートテクニカル・サポートテクニカル・サポートテクニカル・サポート .................................................................................................................................... 242
GNU GENERAL PUBLIC LICENSE ............................................................................................................ 243
9
安全にお使いいただくために安全にお使いいただくために安全にお使いいただくために安全にお使いいただくために
1. 本製品は気温 0–40 度、湿度 0–90%の環境下でご利用いただけます。通気の良い場所に設置して
ください。
2. 故障の原因になりますので、本製品は定められた定格の電圧下でお使いください。
3. 直射日光が当たる場所、化学薬品の近くに置かないでください。また設置する場所の温度と湿度
が適切であることを必ず確認してください。
4. 本製品の汚れを落とす時は、固く絞った濡れタオルをご使用ください。その際、必ず電源を落と
した後、電源コードを抜いてください。化学薬品やエアゾールは使用しないでください。
5. 運用の障害や、過熱の原因になるため、本製品の上にものを置かないでください。
6. ハードディスクの取り付けには、必ず同梱されている皿ネジを使ってください。
7. 本製品を水の近くに設置しないでください。
8. 落下やそれに伴う破損の危険性があるため、不安定な場所に本製品を設置しないでください。
9. 本製品に対し、正しい電圧が供給されていることを確認してください。電圧の状態がわからない
時は、地元の電力会社にお問い合わせください。また、安定した電圧を供給するため、UPS の設
置を推奨します。
10. 電源コードの上にものを置かないでください。
11. 感電その他の危険があるため、本製品を分解、修理しないでください。故障かと思われた時は販
売店にご相談ください。
12. シャーシ NVR モデルはサーバ室に配置し、認定されたサーバ管理者あるいは IT 管理者のみメン
テナンスしてください。サーバ室は施錠あるいはキーカード・アクセスとされ、認定されたスタ
ッフのみがサーバ室に入室することができます。
警告警告警告警告::::
� バッテリーを不適切に交換すると、爆発の危険性があります。製造元により推奨されたものと同
一あるいは同等の形式のバッテリーとのみ交換してください。使用済みのバッテリーは製造元の
指示に従って廃棄してください。
� システム内のファンにはけして触れないでください。重大な負傷を招く恐れがあります。
10
1.1.1.1. はじめにはじめにはじめにはじめに
1.11.11.11.1 製品の概要製品の概要製品の概要製品の概要
QNAP VioStor NVR (以降は NVR あるいは VioStor と表記)は、ネットワークベースの IP カメラ監視、
ビデオ録画、再生、リモートデータアクセス向けの高パフォーマンス ネットワーク監視ソリューショ
ンです。複数の QNAP NVR サーバから最大 128 チャンネルまで同時監視が可能。NVR は多数のメーカー
の IP カメラ及びビデオ・サーバーをサポートしています。詳細は弊社 web サイトでご確認ください。
http://www.qnapsecurity.com/pro_compatibility_camera.asp
NVR は H.264、MxPEG、MPEG-4、MJPEG の圧縮コーデックに対応しています。NVR は多角的なディスプレ
イモードと録画機能を搭載、例えばスケジュール録画、アラーム録画、アラー録画スケジュールなど
をサポートしています。NVR はまた、日付や時間、時間枠、イベントによる検索、また動体検知、不
足物体、未確認物体、焦点外、カメラ・オクルージョンなどを含むインテリジェントビデオ分析も可能
です。すべての機能は IE ウェブブラウザにて構成することができます。
VioStor Pro シリーズは、世界で初めてローカル・ディスプレイ(VGA 接続)に対応したリナックス・
ベースの NVR で、PC なしで設定、モニタリング、録画再生を行えます。HD VGA モニターや TV、USB マ
ウス、USB キーボード、USB サウンドカードを NVR に接続可能です。
*MxPEG ビデオ圧縮は VS-2008L、VS-2004L、VS-1004L ではサポートされていません。
11
1.21.21.21.2 外観外観外観外観
1.2.1 VS – 12164 / 12156 / 12148 / 12140U-RP Pro+
1.電源ボタン
2. LED インディケータ: 10 GbE、ステータス、 LAN、eSATA(予備)
3. eSATA x 2 (確保)
4. Gigabit LAN x 4
5. USB 2.0 x 4
6. USB 3.0 x 2
7. 拡張スロット x 2 (確保)
8. VGA
9. リセット・スイッチリセット・スイッチ
10.電源コネクタ x 2
12
1.2.2 VS – 12164 / 12156 / 12148 / 12140U-RP Pro
1. 電源ボタン
2. LED インジケータ: 10 GbE、ステータス、LAN、eSATA(予備)
3. VGA
4. 拡張スロット x 1 (予備)
5. Gigabit LAN x 4
6. USB 3.0 x 2
7. USB 2.0 x 4
8. パスワードとネットワーク設定のリセットボタン
9. eSATA x 2 (予備)
10. 電源コネクタ x 2
13
1.2.3 VS – 8148 / 8140 / 8132 / 8124U-RP Pro+
1. 入力
2. 電源ボタン
3. 選択
4. LED インディケータ: 10 GbE、ステータス、 LAN、eSATA(予備)
5. eSATA x 2 (確保)
6. USB 2.0 x 4
7. Gigabit LAN x 4
8. USB 3.0 x 2
9. VGA
10.リセット・スイッチリセット・スイッチ
11. 電源コネクタ x 2
12. 拡張スロット x 2 (確保)
14
1.2.4 VS – 8148 / 8140 / 8132 / 8124U-RP Pro
1. Enter ボタン
2. 電源ボタン
3. 選択ボタン
4. LED インジケータ: 10 GbE、ステータス、LAN、eSATA(予備)
5. VGA
6. 拡張スロット x 2 (予備)
7. Gigabit LAN x 2
8. USB 3.0 x 2
9. USB 2.0 x 4
10. パスワードとネットワーク設定のリセットボタン
11. eSATA x 2 (予備)
12. 電源コネクタ x 2
15
1.2.5 VS – 8148 / 8140 / 8132 / 8124 Pro+
1. USB 3.0
2. ワンタッチバックアップボタン
3. 電源ボタン
4. ハードディスク用 LED
5. 選択ボタン
6. Enter ボタン
7. LED インジケータ: ステータス、LAN、USB、eSATA(予備)、10 GbE
8. トレー固定ロック
9. リリースボタン
10. 電源コネクタ
11. 拡張スロット
12. ケンジントンセキュリティスロット
13. VGA
14. HDMI
15. eSATA x 2 (予備)
16. Gigabit LAN x 2
17. USB 2.0 x 4
18. USB 3.0
19. パスワードとネットワーク設定のリセットボタン
16
1.2.6 VS – 6120 / 6116 / 6112 Pro+
1. ワンタッチバックアップボタン
2. USB 2.0
3. LED インジケータ: ステータス、LAN、USB、電源、HDD1–6
4. 電源ボタン
5. 選択ボタン
6. Enter ボタン
7. 電源コネクタ
8. ケンジントンセキュリティスロット
9. Gigabit LAN x 2
10. オーディオイン/アウト
11. パスワードとネットワーク設定のリセットボタン
12. USB 3.0 x 2
13. USB 2.0 x 4
17
1.2.7 VS – 6020 / 6016 / 6012 Pro
1. ワンタッチバックアップボタン
2. USB 2.0
3. LED インジケータ: ステータス、LAN、USB、eSATA(予備)、HDD1–6
4. 電源ボタン
5. 選択ボタン
6. Enter ボタン
7. 電源コネクタ
8. Gigabit LAN x 2
9. USB 2.0 x 4
10. eSATA x 2 (予備)
11. VGA
12. パスワードとネットワーク設定のリセットボタン
13. ケンジントンセキュリティスロット
18
1.2.8 VS – 4116 / 4112 / 4108U-RP Pro+
1. USB 2.0
2. ワンタッチバックアップボタン
3. LED インジケータ: USB、ステータス、HDD1–4、LAN
4. 電源ボタン
5. 選択ボタン
6. HDMI
7. Gigabit LAN x 2
8. USB 3.0 x 2
9. USB 2.0 x 2
10. DIDO (予備)
11. RS-485 (予備)
12. パスワードとネットワーク設定のリセットボタン
13. オーディオイン/アウト(予備)
14. RS-232 (予備)
19
1.2.9 VS – 4016 / 4012 / 4008U-RP Pro
1. ワンタッチバックアップボタン
2. USB 2.0
3. LED インジケータ: ステータス、LAN、USB、eSATA(予備)、HDD1–4
4. 電源ボタン
5. 選択ボタン
6. Gigabit LAN x 2
7. USB 2.0 x 4
8. eSATA x 2 (予備)
9. VGA
10. パスワードとネットワーク設定のリセットボタン
20
1.2.10 VS – 4116 / 4112 / 4108 Pro+
1. ワンタッチバックアップボタン
2. USB 2.0
3. LED インジケータ: ステータス、LAN、USB、HDD1–4
4. 電源ボタン
5. 選択ボタン
6. Enter ボタン
7. 電源コネクタ
8. ケンジントンセキュリティスロット
9. Gigabit LAN x 2
10. オーディオイン/アウト (予備)
11. パスワードとネットワーク設定のリセットボタン
12. USB 3.0 x 2
13. USB 2.0 x 4
21
1.2.11 VS – 4016 / 4012 / 4008 Pro
1. ワンタッチバックアップボタン
2. USB 2.0
3. LED インジケータ: ステータス、LAN、USB、eSATA(予備)、HDD1–4
4. 電源ボタン
5. 選択ボタン
6. Enter ボタン
7. 電源コネクタ
8. Gigabit LAN x 2
9. USB 2.0 x 4
10. eSATA x 2 (予備)
11. VGA
12. パスワードとネットワーク設定のリセットボタン
13. ケンジントンセキュリティスロット
22
1.2.12 VS – 2112 / 2108 / 2104 Pro+
1. ワンタッチバックアップボタン
2. USB 3.0
3. LED インジケータ: LAN、HDD1、HDD2
4. 電源ボタン
5. 電源コネクタ
6. Gigabit LAN x 2
7. USB 2.0 x 4
8. パスワードとネットワーク設定のリセットボタン
9. ケンジントンセキュリティスロット
10. オーディオイン/アウト
23
1.2.13 VS – 2012 / 2008 / 2004 Pro
1. ワンタッチバックアップボタン
2. USB 2.0
3. LED インジケータ: HDD1、HDD2、LAN、eSATA(予備)
4. 電源ボタン
5. 電源コネクタ
6. Gigabit LAN x 2
7. USB 2.0 x 2
8. eSATA x 2 (予備)
9. VGA
10. パスワードとネットワーク設定のリセットボタン
11. ケンジントンセキュリティスロット
24
1.2.14 VS – 2108 / 2104 L
1. ワンタッチコピーボタン
2. USB 2.0
3. LED インディケータ:USB、ステータス、HDD1、HDD2、LAN、電源
4. 電源ボタン
5. 電源コネクタ
6. Gigabit LAN
7. USB 3.0 x 2
8. リセット・スイッチリセット・スイッチ
9. ケンジントンセキュリティスロット
10. 電源コードフック
25
1.2.15 VS – 2008 / 2004 L
1. ワンタッチコピーボタン
2. USB 2.0
3. LED インディケータ:USB、ステータス、HDD1、HDD2、LAN、電源
4. 電源ボタン
5. 電源コネクタ
6. Gigabit LAN
7. USB 2.0 x 2
8. リセット・スイッチリセット・スイッチ
9. ケンジントンセキュリティスロット
10. 電源コードフック
26
1.2.16 VS – 1004 L
1. ワンタッチコピーボタン
2. USB 2.0
3. LED インディケータ:USB、ステータス、 HDD、eSATA(予備)、LAN、電源
4. 電源ボタン
5. 電源コネクタ
6. Gigabit LAN
7. USB 2.0 x 2
8. リセット・スイッチリセット・スイッチ
9. ケンジントンセキュリティスロット
10. eSATA(予備)
11. 電源コードフック
注:このモデルは特定のプロジェクト用に設計されています。
27
2.2.2.2. NVRNVRNVRNVR の設置の設置の設置の設置
本体機器の設置方法については、「クイック・インストレーション・ガイド(QIG)」をご参照ください。
製品に同梱された CD-ROM または QNAP の web サイト(http://www.qnapsecurity.com)にも同じものが
あります。
28
2.12.12.12.1 パーソナル・コンピューターの仕様パーソナル・コンピューターの仕様パーソナル・コンピューターの仕様パーソナル・コンピューターの仕様
NVR を設定・運用するためのコンピューターに必要な最小仕様は以下の通りです。
チャンネルチャンネルチャンネルチャンネル
番号番号番号番号
形式形式形式形式 CPUCPUCPUCPU その他その他その他その他
4 M-JPEG Intel Pentium 4 CPU、2.4GHz 以上 � オペレーションシス
テム: Microsoft
Windows 8、7、Vista
� メモリ: 2GB 以上
� ネットワークポー
ト: 100Mbps イーサ
ネットポート以上
� ウェブブラウザ:
Microsoft Internet
Explorer 8/9/10
(desktop mode、
32-bit)、Google
Chrome 23.0.1271.64
m、Mozilla Firefox
17.0.1
� CD-ROM ドライブ
� 推奨解像度: 1280 x
720 ピクセル以上
MPEG-4、MxPEG、
H.264
デュアルコア CPU、2.0GHz 以上
8 M-JPEG Intel Pentium 4 CPU、2.8GHz 以上
MPEG-4、MxPEG、
H.264
デュアルコア CPU、2.4GHz 以上
12 M-JPEG Intel Pentium 4 CPU、3.0GHz 以上
MPEG-4、MxPEG、
H.264
デュアルコア CPU、2.8GHz 以上
16
M-JPEG デュアルコア CPU、2.4GHz 以上
MPEG-4、MxPEG、
H.264
クアッドコア CPU、2.33GHz 以上
20 M-JPEG デュアルコア CPU、2.6GHz 以上
MPEG-4、MxPEG、
H.264
クアッドコア CPU、2.6GHz 以上
40 M-JPEG クアッドコア CPU、2.33GHz 以上
MPEG-4、MxPEG、
H.264
コア i7 CPU、2.8GHz 以上
48 M-JPEG クアッドコア CPU、3.0GHz 以上
MPEG-4、MxPEG、
H.264
コア i7 CPU、3.4GHz 以上
29
WebWebWebWeb ブラウザのセキュリティ設定ブラウザのセキュリティ設定ブラウザのセキュリティ設定ブラウザのセキュリティ設定
IE ブラウザの[インターネットオプション]を開き、セキュリティ・レベルを「中」以下に設定して
ください。
30
2.22.22.22.2 CD-ROM の検索の検索の検索の検索
Windows PC で製品 CD-ROM を実行してクイックスタートガイドとユーザーマニュアルにアクセスし、
コーデックとソフトウェアユーティリティーファインダーおよび VioStor プレーヤーをインストール
します。
31
CD-ROM には以下のコンテンツが収録されています。
� Finder:QNAP Finder のセットアップ・プログラム。ローカル・ネットワーク上の NVR を検出し、
設定を行うことができます。
� Manual:NVR のユーザー・マニュアル。
� QIG:NVR の本体機器の設置マニュアル。
� Codec:NVR で録画した AVI ファイルを Windows Media Player で再生するために必要なコーデッ
ク。
� Tool:IPP ライブラリーとモニター・プラグインが収納されています。Internet Explorer で NVR
から ActiveX プラグインをインストールできなかった時は、CD-ROM を使ってインストールできま
す。
� VioStorPlayer:NVRで録画した録画ファイルを再生する、VioStor Playerのインストーラーです。
Internet Explorer で NVR から VioStor Player をインストールできなかった時は、CD-ROM を使っ
てインストールできます。
32
2.32.32.32.3 ハードディスク適合リストハードディスク適合リストハードディスク適合リストハードディスク適合リスト
当製品は主要なメーカーの 2.5/3.5 インチSATAハードディスクドライバに対応しています。HDD対応
表は、http://www.qnapsecurity.com/pro_compatibility.asp にてご覧ください。
弊社はその理由に関わらず、ハードディスクを適切に設置、使用しなかった場合において、デー
タの消失や損傷における一切の責任を負わないものとします。
2.42.42.42.4 対応ネットワーク・カメラ・リスト対応ネットワーク・カメラ・リスト対応ネットワーク・カメラ・リスト対応ネットワーク・カメラ・リスト
対応カメラの最新情報は弊社 Web サイトを参照してください。
http://www.qnapsecurity.com/pro_compatibility_camera.asp
33
2.52.52.52.5 システムステータスのチェックシステムステータスのチェックシステムステータスのチェックシステムステータスのチェック
LED LED LED LED ディスプレイディスプレイディスプレイディスプレイ & & & & シシシシステムステータス概観ステムステータス概観ステムステータス概観ステムステータス概観
LEDLEDLEDLED 色色色色 LEDLEDLEDLED 状態状態状態状態 説明説明説明説明
システム ス
テータス
赤/緑
0.5 秒ごとに赤と
緑に交互に点滅
1) NVR のハードドライブのフォーマット中
です。
2) NVR の初期化中です。
3) システムファームウェアの更新中です。
4) RAID 再構築が進行中です。
5) RAID のオンライン容量拡張が進行中で
す。
6) オンラインRAIDのレベル転換が進行中で
す。
赤
1) ハードドライブが無効です。
2) ディスクボリュームが最大容量に達しま
した。
3) ディスクボリュームがフルになります。
4) システムファンが故障しています。
5) ディスクデータにアクセス中(読み取り/
書き込み)エラーが発生しました。
6) ハードドライブのセクタに問題がありま
す。
7) NVR は読み取り専用モードに低下してい
ます。(RAID 5 あるいは RAID 6 構成にお
いて2台のメンバードライブに支障あ
り、データは読み取り可能
8) (ハードウェア自己テストエラー)
0.5 秒ごとに赤く
点滅
NVR は低下モードです。(RAID 1、RAID 5 ある
いは RAID 6 構成において1台のメンバードラ
イブに支障あり)
0.5 秒ごとに緑に
点滅
1) NVR が起動しています。
2) NVR が構成されていません。
3) ハードドライブがフォーマットされてい
ません。
緑 NVR の準備が完了しました。
オフ
NVRの全てのハードドライブがスタンバイモー
ドです。
LAN オレンジ色
オレンジ色 NVR はネットワークに接続しました。
オレンジ色に点滅 ネットワークが NVR にアクセス中です。
10 GbE* 緑 (予備)
34
HDD 赤/緑
赤く点滅
ハードドライブのデータにアクセス中ですが、
プロセスの途中で読み取り/書き込みにエラー
が生じました。
赤
ハードドライブに読み取り/書き込みエラーが
生じました。
緑で点滅 ハードドライブのデータにアクセス中です。
緑
ハードドライブにアクセスすることが出来ま
す。
USB 青
0.5 秒ごとに青く
点滅
1) USB デバイスを検出します。
2) USB デバイスが NVR から取り外されてい
ます。
3) NVR の正面 USB ポートに接続されている
USB デバイスにアクセスしています。
4) 外部 USB デバイスに NVR データがコピー
されています。
青
NVR の正面 USB ポートに接続されている USB デ
バイスの準備が完了しました、
オフ
1) USB ディスクが検出されません
2) NVR の正面 USB ポートに接続されている
USB デバイスへのデータコピーが終了しま
した
eSATA オレンジ色 (予備)
* 10 ギガビットイーサネットネットワークへ機能拡張できます。
35
アラームブザーアラームブザーアラームブザーアラームブザー ((((アラームブザーはアラームブザーはアラームブザーはアラームブザーは “システムツール”“システムツール”“システムツール”“システムツール” > > > > “ハードウェア設定”“ハードウェア設定”“ハードウェア設定”“ハードウェア設定” で無効化できまで無効化できまで無効化できまで無効化できま
すすすす))))
ビープ音ビープ音ビープ音ビープ音 回数回数回数回数 説明説明説明説明
短いビープ(0.5 秒) 1 回 1) NVR が起動しています。
2) NVR がシャットダウンしています。 (ソフトウェ
アシャットダウン)
3) ユーザーにより、NVR をリセットするリセットボ
タンが押されました。
4) システムファームウェアが更新されました。
短いビープ(0.5 秒) 3 回 ユーザーにより、正面 USB ポートの外部メモリデバ
イスへ NVR のデータコピーが試行されましたが、コ
ピーに失敗しました。
短いビープ(0.5 秒)、長
いビープ(1.5 秒)
3 回、5分ごと システムファンが故障しています。
長いビープ(1.5 秒) 2 回 1) ディスクボリュームがフルになります。
2) ディスクボリュームが最大容量に達しました。
3) NVR のハードドライブは低下モードです。
4) ユーザーにより HDD 再構築プロセスが開始され
ました。
1 回 1) NVR が強制終了されました。 (ハードウェアシャ
ットダウン)
2) NVR の電源投入に成功しました。準備完了です。
36
2.62.62.62.6 システムの設定システムの設定システムの設定システムの設定
FinderFinderFinderFinder のインストールのインストールのインストールのインストール
1. CD が起動すると、以下の画面が表示されます。「Finder のインストール」をクリックしてくださ
い。
2. Finder(ファインダ) がご使用のファイアウォールにブロックされる場合は、ファインダのブロ
ックを解除してください。
3. かんたん設定の実行
FinderがNVRを検出すると、かんたん設定(クイック・セットアップ)の実行を尋ねるウィンド
ウが表示されることがあります。その場合は「TはいT」をクリックして実行してください(通常、
カメラ設定を除くかんたん設定が完了した状態で出荷しています)。
注記:NVR が検出されなかった時は、「リフレッシュ」をクリックしてください。
37
4. かんたん設定を行うため、管理者名とパスワードを入力します。
初期設定の管理者名とパスワードは次の通りです。
管理者名:adminadminadminadmin
パスワード:adminadminadminadmin
注記:すべてのネットワークカメラがネットワークに接続され構成されていることを確認してく
ださい。なおカメラの http ポートに 80 番以外を割り当てている時は、後述する「カメラ設定」
の章を参照して設定してください。
5. クイック構成ページが表示されます。「継続」をクリックし、指示に従い構成を完了させます。
設定の詳細については、セクション 6.1 を参照してください。
38
6. 設定を全て入力した後、「インストールの開始」ボタンをクリックすると、設定の初期化が開始
されます。
7. NVR のかんたん設定が完了しました。「モニターリング開始」をクリックするか、「閉じる」をク
リックしてシステム管理ページのホームへ移動します。
39
8. 初めて NVR にアクセスした時、ActiveX をインストールする必要があります。指示に従ってイン
ストールを実行します。
うまく設定できていれば、ライブ映像が表示され、録画のインディケーターを確認できます。
40
3.3.3.3. NVRNVRNVRNVR でローカル・ディスプレイを使用するでローカル・ディスプレイを使用するでローカル・ディスプレイを使用するでローカル・ディスプレイを使用する
注記:この機能は VioStor Pro(+)シリーズのみのものです。同シリーズには VS-12164U-RP Pro(+)、
VS-12156U-RP Pro(+)、VS-12148U-RP Pro(+)、VS-12140U-RP Pro(+)、VS-8148U-RP Pro(+)、VS-8140U-RP
Pro(+)、VS-8132U-RP Pro(+)、VS-8124U-RP Pro(+)、VS-8148 Pro+、VS-8140 Pro+、VS-8132 Pro+、
VS-8124 Pro+、VS-6120 Pro+、VS-6116 Pro+、VS-6112 Pro+、VS-6020 Pro、VS-6016 Pro、VS-6012 Pro、
VS-4116U-RP Pro+、VS-4112U-RP Pro+、VS-4108U-RP Pro+、VS-4016U-RP Pro、VS-4012U-RP Pro、
VS-4008U-RP Pro、VS-4116 Pro+、VS-4112 Pro+、VS-4108 Pro+、VS-4016 Pro、VS-4012 Pro、VS-4008
Pro、VS-2112 Pro+、VS-2108 Pro+、VS-2104 Pro+、VS-2012 Pro、VS-2008 Pro、VS-2004Pro があり
ます。
HDMI インタフェースまたは VGA インタフェースを経由してモニターあるいはテレビを NVR に接続
して、PC レスのクイック設定、監視、およびビデオ再生を行うことはできません。これらの機能を実
施するには、以下のステップで行います:
1. NVR 本体に 1 台以上のハードディスクを取り付けていること。
2. NVR がネットワークに接続していること。
3. 設定済みの IP カメラがネットワークに接続していること
4. HDMI モニタまたは VGA モニタ、あるいはテレビ(推奨ビデオ出力解像度: 1920 x 1080)* を NVR
の HDMI インタフェースまたは VGA インタフェースに接続します。
5. USB マウスおよび USB キーボード(オプション)を NVR の USB ポートに接続します。
6. 上記を確認の上、NVR の電源を入れてください。
*現在のところ、VioStor Pro+シリーズだけが HDMI インターフェースをサポートします。
** ローカルのディスプレイインターフェースで監視または再生するとき、ビデオストリームの解像
度の幅または高さは 2048 を超えることができません。
42
NVR の電源を入れると、ログイン画面が表示されます。表示言語を選択してください。管理者名とパ
スワードを入力します。NVR が未設定の時はログイン画面は表示されません。先にかんたん設定を使
って NVR の設定を完了してください(3.1 章参照)。
デフォルトのユーザ名: admin
パスワード: admin
をクリックしてディスプレイ言語を選択します。USB キーボードが接続されている場
合、 をクリックしてキーボードレイアウトを選択します。USB キーボードを接続していない
時は、 このアイコンをクリックして仮想キーボードを表示してください。
ログインすると、モニタリング・ページが表示されます。詳細は 3.3 章を参照してください。
43
3.1 かんたん設定かんたん設定かんたん設定かんたん設定
NVR が設定されていない時は、設定ウィザードが表示されます。ウィザードの指示に従い、システム
設定を完了してください。
注記:全ての変更は、かんたん設定最後のステップを適用した後で反映されます。
1. システム設定が表示されます。言語を選択して「次へ」をクリックします。
2. パスワードを変更するか、デフォルトのパスワード(admin)を使用します。
44
3. ネットワーク設定を行います。自動設定を選ぶか、固定 IP アドレスを入力します。
4. 日時設定を行います。インターネット上のタイム・サーバと同期を取ることができます。NTP サー
バにドメイン名を使用する時は、DNS サーバを正しく設定する必要があります。
45
5. ディスク設定を行います。「ディスク情報」をクリックすると、ハードディスクの詳細情報を確認
できます。ディスク・ボリュームの初期化を選択すると、ディスク上の全てのデータが削除され
ます。
6. IP カメラ設定を行います。IP カメラを 1台も設定していない時は、ローカル・ネットワーク上の
IP カメラを検索するかどうか、確認のウィンドウが表示されます。
46
a. ネットワーク上に IP カメラが検出された時は、IP カメラを選択し、「追加」をクリックすること
で IP カメラを登録できます(一部のメーカの IP カメラは検索できません)。
b. 手動で IP カメラを登録、または既に登録してある情報を変更する時は、�をクリックしてくださ
い。
47
c. カメラ設定を入力します。「テスト」をクリックして、接続状況を確認します。「削除」をクリッ
クすると IP カメラ情報を削除します。
d. 録画設定の隣の� をクリックして、録画設定を行います。録画設定を行い、「OK」をクリックし
てください。
電子透かし:このオプションを有効にして、NVR で録画したビデオファイルに電子透かしを追加しま
す。ビデオファイルが悪意を持って変更されたかどうかを電子透かしユーティリティを使用して確認
することができます。 詳細情報は、5.3 を参照してください。
48
7. 設定を確認した後、「次へ」をクリックすると、NVR の初期化を開始します。
8. 初期化完了後、NVR が使用可能になります。「モニタリング開始」をクリックして、モニタリング
画面を表示してください。
49
3.2 システム設定システム設定システム設定システム設定
管理者のパスワード、ネットワーク、時間の設定などシステム設定を行う時は、モニタリング・スク
リーンの をクリックします。このボタンは管理者としてログインした時のみ表示されます。
表示言語を選択して、設定アイコンをクリックしてください。
51
3.3 モニタリングモニタリングモニタリングモニタリング
ログイン後、モニタリング画面が表示されます。IP カメラのライブ映像のモニタリング、表示モード
の変更、マニュアル録画の開始、停止、PTZ カメラの制御などを行えます。
ライブ映像
とIPカメラ
の情報
カメラ
リスト
表示モードの選択
PTZカメラの制御パネル
52
アアアアイコンイコンイコンイコン 説明説明説明説明
モニターモニターモニターモニター::::
モニタリング・ページへ移動
録画再生録画再生録画再生録画再生::::
録画再生ページへ移動
設定設定設定設定::::
設定ページへ移動(管理者のみ)
左パネルを隠す左パネルを隠す左パネルを隠す左パネルを隠す::::
モニタリング画面左にあるパネルを隠します。
左パネルを表示左パネルを表示左パネルを表示左パネルを表示::::
モニタリング画面左にあるパネルを表示します。
オプション:オプション:オプション:オプション:
イベント通知、映像表示、モニター解像度などを設定します。
情報情報情報情報::::
サーバ名、NVR の種類、ファームウェア・バージョンを表示します。
ログアウトログアウトログアウトログアウト::::
NVR からログアウトします。
マニュアル録画:マニュアル録画:マニュアル録画:マニュアル録画:
IP カメラのマニュアル録画を有効/無効にします。管理者は web インター
フェイスの「カメラ設定」> 「録画設定」でも同じ設定が可能です。
オーディオオーディオオーディオオーディオ ((((オプションオプションオプションオプション))))::::
モニタリング画面のオーディオ機能のオン/オフを行います。
53
イベント通知イベント通知イベント通知イベント通知::::
アラーム録画を有効にしており、イベントが検知されると、このアイコン
が表示されます。このアイコンをクリックするとアラートの詳細が表示さ
れます。アラーム音をオン/オフにできます。ログを全て消したい時は「全
て削除」をクリックしてください。
54
PTZPTZPTZPTZ 制御パネル制御パネル制御パネル制御パネル
「PTZ」とは「パン/チルト/ズーム」のことです。IP カメラが PTZ をサポートしていれば、NVR の
PTZ 制御パネルを使い、IP カメラの PTZ を調整できます。この機能は、IP カメラの機種に依存します。
詳細はカメラのユーザ・マニュアルをご確認ください。なお、PTZ 機能を使用中はデジタル・ズーム
機能は無効になります。
アイコンアイコンアイコンアイコン 説明説明説明説明
パン/チルトパン/チルトパン/チルトパン/チルト::::
IP カメラがパン/チルト機能をサポートしていれば、このボタンをク
リックすることでパン/チルトの調整が可能です。
プリセット・ポジションプリセット・ポジションプリセット・ポジションプリセット・ポジション::::
IP カメラのプリセット・ポジションを選択してください。
ズームアズームアズームアズームアウト/ズームインウト/ズームインウト/ズームインウト/ズームイン::::
IP カメラがズーム機能をサポートしていれば、このボタンをクリック
することでズームイン/ズームアウトできます。
デジタル・ズーム:デジタル・ズーム:デジタル・ズーム:デジタル・ズーム:
チャンネルを選択してこのボタンをクリックすると、デジタル・ズー
ム機能が有効になります。その後、「+」をクリックするとズームイン、
「-」をクリックするとズームアウトします。
フォーカス制御フォーカス制御フォーカス制御フォーカス制御::::
PTZ カメラのフォーカスを調整します。
55
表示モード表示モード表示モード表示モード
NVR には様々な表示モードが用意されています。アイコンをクリックすると表示モードを変更できま
す。
アイコンアイコンアイコンアイコン 説明説明説明説明
全画面
シングル表示
4 分割表示
6 分割表示
8 分割表示
9 分割表示
10 分割表示
12 分割表示
16 分割表示
表示ページ選択
シーケンシャル・モード。このモードは他の表示モードと併用します。 このアイ
コンをクリックして、シーケンシャル・モードを有効/無効にします。 このアイコ
ンをクリックして、画面の切替間隔を設定します。
注記:
VS-2104 Pro+、VS-2004Pro は 1-6 分割画面のみサポートしています。
VS-2108 Pro+、VS-2008 Pro、VS-4108 Pro+、VS-4008 Pro、VS-4108U-RP Pro+、VS-4008U-RP Pro は
1-10 分割画面のみサポートしています。
VS-4116 Pro+、VS-4116U-RP Pro+、VS-6116 Pro+、VS-6120 Pro+、VS-8100 Pro+、VS-8100U-RP Pro(+)、
VS-12100U-RP Pro(+)シリーズは 1 から 16 チャンネルまでのディスプレイモードをサポートします。
56
上記以外のモデルは 1-12 分割画面をサポートしています。
ライブ・ビュー・スクリーンライブ・ビュー・スクリーンライブ・ビュー・スクリーンライブ・ビュー・スクリーン
モニタリング画面には、IP カメラのライブ映像が表示されます。
IP カメラがパン/チルト機能をサポートしている時は、ライブ画面をクリックすることで、パン/チ
ルトを調整できます。ズーム機能をサポートしている時は、ライブ画面上でマウス・ホイールを回転
させることでズームイン/ズームアウトを調整できます。PTZ 機能は IP カメラの機種に依存します。
IP カメラのユーザ・マニュアルをご確認ください。
57
カメラのステータスカメラのステータスカメラのステータスカメラのステータス
カメラのステータスは以下のアイコンで判別できます:
アイコンアイコンアイコンアイコン カメラのステータスカメラのステータスカメラのステータスカメラのステータス
スケジュール/連続録画中
オーディオ・サポート
PTZ 機能サポート
マニュアル録画中
詳細イベント設定 (“カメラ設定” > “アラーム設定” > “詳細モード”) に
よるアラーム録画中
アラーム入力 1 のトリガー
アラーム入力 2 のトリガー
アラーム入力 3 のトリガー
モーション検知録画中
デジタル・ズーム有効
接続メッセージ接続メッセージ接続メッセージ接続メッセージ
NVR が IP カメラのライブ映像を表示できなかった時は、ウィンドウに状態を示すメッセージが表示さ
れます。
メッセージメッセージメッセージメッセージ 内容内容内容内容
接続中 IP カメラがリモート・ネットワークまたはインターネット上にある時は、接続ま
でに時間がかかり、左のメッセージが表示されることがあります。
接続できません NVR は IP カメラと接続できません。PC のネットワークを確認した上で、IP カメ
ラに接続できるかどうか確認むしてください。インターネット上の IP カメラの
場合、ルータ(ゲートウェイ)経由でその IP カメラに接続できる環境を用意し
ておく必要があります。付録 Bを参照してください。
表示制限 ライブ映像を表示する権限がありません。該当カメラのライブ映像を表示する権
限を持つユーザ、または管理者でログインしてください。
カメラ・エラー カメラ設定の確認、または IP カメラのファームウェアをアップデートしてくだ
さい(その必要があれば)。カメラ・エラーが改善されない時は、ネットワーク
の管理者にご相談ください。
58
注記:
1. マニュアル録画を有効/無効にしても、スケジュール/連続録画機能には影響しません。それぞ
れ独立したプロセスです。
2. IP カメラのライブ映像上でマウスの右クリックをすることで、次のオプションを選択できます:
a. 全画面表示
b. アスペクト比を維持
c. デインターレース (一部の IP カメラ機種のみ)
d. オリジナル・サイズを維持
e. 魚眼画像のデワープ: Vivotek FE8171V/ FE8172 用
チャンネルを右クリックして機能を有効にします。その後、取り付けタイプを選択し、デワ
ープモードを選択できます。取り付けタイプには壁、天井、床があり、デワープモードには
パノラマ (完全ビュー)、パノラマ (二重ビュー)、長方形があります。
注釈 1: カメラのファームウェアバージョンは v0100h 以降でなければなりません。カメラ
の最新のファームウェアに関しては、http://www.vivotek.com/index.php にアクセスして
ください。
注釈 2: 取り付けタイプが壁の場合、デワープモードでパノラマ (完全ビュー) と長方形の
みがサポートされます。
注釈 3: デワープモードが長方形の場合、PTZ コントロールパネルを利用してズームを除く
PTZ 機能を操作できます。
f. パノモーフ画像のデワープ: パノモーフレンズを持つ特定のカメラモデル用
この機能を使う前に、録画設定ページで「パノモーフサポート有効化」オプションを選択す
る必要があります。チャンネルを右クリックして機能を有効にします。その後、取り付けタ
イプを選択し、デワープモードを選択できます。取り付けタイプには壁、天井、床があり、
デワープモードにはペリメーター、クワッド、PTZ があります。
注釈 1: パノモーフレンズを取り付けられるカメラモデルに関する詳細は、
http://www.immervision.com/en/security/security_partners/security_partners_2.php
59
にアクセスしてください。
注釈 2: この機能は、監視ページでビデオストリームの解像度が 640x480 より高い場合にの
み利用できます。
注釈 3: デワープモードが PTZ の場合、チャンネルに対して、PTZ コントロールパネルまた
はマウスを使って (マウスの左ボタンをクリックしたままマウスを動かすか、マウスのホ
イールを回します) 表示角度を変更したり、画面を拡大/縮小したりできます。デワープモ
ードがクワッドの場合、上記の手法を応用して分割された各画面で PTZ 機能を操作できま
す。
60
モニタ設定モニタ設定モニタ設定モニタ設定
モニタ設定を行う時は このアイコンをクリックしてください。
「一般」タブを選択すると以下のオプションが表示されます。
� イベント通知:
� 「すべての監視イベントにアラートを有効にする」オプションが有効なとき、監視イベント
がトリガされた瞬間に監視ページにアラートアイコン が表示されます。アイコンを
クリックすると詳細が表示されます。
� システムツール -> ハードディスク SMART で「ディスクが以下に設定されている最大稼動
時間に到達したときに通知を発行する」を有効にした後で (章 6.7.8 参照)、ディスクエラ
ーと警告のアラートを有効にしてハードドライブイベントが発生したときにアラーム通知
を受け取ることができます。
� 表示順序: 「リセット」をクリックすると、モニタリング・チャンネルの表示順序がデフォルト
に戻れます。
61
「ビデオ」タブを選択すると、以下のオプションが表示されます。
� イベントがトリガーされると、ビデオ・ウィンドウが赤く強調表示されます。
� 権限のないカメラを表示:ユーザがモニタリングのアクセス権限のないチャンネルを表示するた
めのオプションです。
� 未設定のカメラを表示: 設定されていないウィンドウを表示するためのオプションです。
62
NVR は、接続しているモニターの解像度設定を読み取り、自動的に最適の解像度を選択します。表示
解像度を変更する時は、「スクリーン」タブの「設定」をクリックしてください。解像度設定完了後、
モニタリング画面へ移動します。
ディスプレイの型番が判別できない時は、1920*1080、1400*1050、1280*1024、1024*768 のいずれか
の解像度を選択できます。
63
3.4 録画再生録画再生録画再生録画再生
NVR に保存している録画ファイルをローカル・ディスプレイ上で再生できます。この機能を使用する
時は、モニタリング画面の このアイコンをクリックしてください。録画再生画面上のアイコンの
多くは、モニタリング画面上のアイコンと同じです。アイコンについての詳細は、3.3 章 を参照して
ください。
注記:録画再生するためには、その IP カメラの録画ファイルにアクセスできる権限を持っていなけれ
ばなりません。管理者か、録画再生の権限を持つユーザでログインしてください(ユーザの権限は web
インターフェイスの設定画面で設定できます)。
録画再生画面が表示されたら、再生したいチャンネルを選択します。NVR 上に再生画面が表示された
ら、カメラチャンネルを選択します。次に、ビデオに開始時刻と終了時刻を選択し、 をクリッ
クして検索を開始します。該当する時間帯に録画ファイルが存在したら、自動で再生を開始します。
注:開始日から終了日までの日数は 2日以下です。
64
再生設定再生設定再生設定再生設定::::
再生、一時停止、停止、逆再生、前後のファイルへの移動を行えます。録画再生時、再生速度の変更、
デジタル・ズーム・アイコン をクリックしてズームイン/ズームアウトの操作を行えます。ま
た再生画面上をマウスで右クリックすると、以下のオプションを選択できます:
a. 全画面表示
b. アスペクト比を維持
c. デインターレース (一部の IP カメラ機種のみ)
d. オリジナル・サイズを維持
e. 魚眼画像のデワープ: Vivotek FE8171V/ FE8172 用
チャンネルを右クリックして機能を有効にします。その後、取り付けタイプを選択し、デワープ
モードを選択できます。取り付けタイプには壁、天井、床があり、デワープモードにはパノラマ (完
全ビュー)、パノラマ (二重ビュー)、長方形があります。
注釈 1: カメラのファームウェアバージョンは v0100h 以降でなければなりません。カメラの最新
のファームウェアに関しては、http://www.vivotek.com/index.php にアクセスしてください。
注釈 2: 取り付けタイプが壁の場合、デワープモードでパノラマ (完全ビュー) と長方形のみがサ
ポートされます。
注釈 3: デワープモードが長方形の場合、PTZ コントロールパネルを利用してズームを除く PTZ 機
能を操作できます。
65
f. パノモーフ画像のデワープ: パノモーフレンズを持つ特定のカメラモデル用
この機能を使う前に、録画設定ページで「パノモーフサポート有効化」オプションを選択する必
要があります。チャンネルを右クリックして機能を有効にします。その後、取り付けタイプを選
択し、デワープモードを選択できます。取り付けタイプには壁、天井、床があり、デワープモー
ドにはペリメーター、クワッド、PTZ があります。
注釈 1: パノモーフレンズを取り付けられるカメラモデルに関する詳細は、
http://www.immervision.com/en/security/security_partners/security_partners_2.php にアク
セスしてください。
注釈 2: この機能は、監視ページでビデオストリームの解像度が 640x480 より高い場合にのみ利用
できます。
注釈 3: デワープモードが PTZ の場合、チャンネルに対して、PTZ コントロールパネルまたはマウ
スを使って (マウスの左ボタンをクリックしたままマウスを動かすか、マウスのホイールを回し
ます) 表示角度を変更したり、画面を拡大/縮小したりできます。デワープモードがクワッドの場
合、上記の手法を応用して分割された各画面で PTZ 機能を操作できます。
66
3.5 ビデオの変換およびエクスポートビデオの変換およびエクスポートビデオの変換およびエクスポートビデオの変換およびエクスポート
VioStor は、ビデオファイルを AVI フォーマットに変換し、変換したファイルを外部 USB ストレージ
デバイスに保存します。
注:
� この機能を使って、NVR の前面の USB ポートに USB ストレージデバイスを接続して、デバイス
が正しくフォーマットされているかを確認することができます。
� IP カメラのビデオを再生する権限があることを確認してください。権限がない場合、ビデオファ
イルを変換できません。
次のステップしたがって、NVR から IP カメラのビデオファイルをエクスポートし、AVI ファイルに
変換します。
1. 録画再生画面が表示されたら、再生したいチャンネルを選択します。 (AVI ファイルに変
換)をクリックします。
67
2. IP カメラおよび録画タイプを選択します。
3. ビデオファイルの開始時刻および終了時刻を指定します。
4. ビデオファイルのファイル名を入力します。
5. [OK]をクリックして、ビデオファイルを AVI ファイルに変換し、外部 USB ストレージデバイ
スに保存します。
68
4.4.4.4. リモート監視リモート監視リモート監視リモート監視
Google Chrome、Mozilla Firefox または Microsoft Internet Explorer と QNAP Surveillance Client
を利用して NVR の IP カメラを監視します。
注意: QNAP Surveillance Client は QNAP Systems, inc.が開発したクライアントアプリケーション
で、ローカルまたはリモートで QNAP NVR サーバーにアクセスし、ビデオの監視および再生機能を実行
するために利用されます。 ユーザーは QNAP Security Web サイト
(http://www.qnapsecurity.com/download.asp) の「ユーティリティ」セクションでこのアプリケーシ
ョンをダウンロードできます。
重要な注意事項:重要な注意事項:重要な注意事項:重要な注意事項:
1. NVRをお使いになる前に、必ずハードディスクを設置し、フォーマットを行ってください(フォー
マット済みで出荷しています)。この作業を終えていないと、システムが正常に機能しません。ディス
ク・ボリューム設定については、5.4.1 章を参照してください。
2. ご利用のWindows OSがWindows Vista、Windows 7、またはそれ以降であれば、監視機能をすべて利
用するために、UAC (ユーザーアカウントコントロール) をオフにすることをお奨めします。
http://www.qnapsecurity.com/faq_detail.asp?faq_id=503 を参照してください。
69
4.1 NVR への接続への接続への接続への接続
以下の方法で NVR のモニターリング・ページを表示します。
1. IE ブラウザを起動し、NVR の IP アドレスを入力します。または Finder を起動し、次のウィンド
ウが表示されたら NVR の名前をダブル・クリックします。
2. ユーザー名とパスワードを入力します。
初期設定の管理者名:adminadminadminadmin
初期設定のパスワード:adminadminadminadmin
3. Internet Explorer でライブビューを見るには、信頼できるサイトの一覧に NVR の IP アドレス
を追加してください。 IE を介して NVR にアクセスするとき、ActiveX アドオンをインストール
するように求められます。
4. Windows PC で Google Chrome、Mozilla Firefox または QNAP Surveillance Client からライブ
ビデオを見る場合、先に http://www.qnapsecurity.com/download.asp にアクセスして QNAP
Surveillance Client for Windows をダウンロードしてインストールしてください。
VioStor の名前をダブル・ク
リックしてログインします。
70
4.2 モニターリング・ページモニターリング・ページモニターリング・ページモニターリング・ページ
NVR にログインすると、モニターリング・ページが表示されます。まず、表示言語を選択します。モ
ニターリング・ページでは登録したカメラのライブ映像、E マップ、ハードディスクの状態を確認で
き、また表示モードの変更やマニュアル録画の操作、スナップショットなどを行えます。
コントロールパネルを任意の位置にドラ
ッグすることもできます。
サーバー/
カメラツ
リー
表示モードの変更
71
アイコンアイコンアイコンアイコン 説明説明説明説明
モニター:モニター:モニター:モニター:
監視ページに入ります。管理者はライブビューを見るためのアクセス
権をユーザーに与えることができます。
録画再生:録画再生:録画再生:録画再生:
録画再生ページへ移動します。管理者はビデオを再生するためのアク
セス権をユーザーに与えることができます。
システム設定:システム設定:システム設定:システム設定:
システム管理ページにログインします (管理者アクセス権が必要で
す)。
イベント通知:イベント通知:イベント通知:イベント通知:
アラーム録画が有効なときにイベントが検知されると、このアイコン
が表示されます。このアイコンをクリックして、アラートの詳細を表
示します。
マルチメディアマルチメディアマルチメディアマルチメディア ディスプレーディスプレーディスプレーディスプレー::::
この機能は、クライアント PC が複数台のモニタと接続している時の
み有効です。
マルチサーバー・モニタリング:マルチサーバー・モニタリング:マルチサーバー・モニタリング:マルチサーバー・モニタリング:
異なるNVRに登録されている最大128台のカメラをモニタリングでき
ます。
EEEE----mapmapmapmap::::
E-map をアップロードして、IP カメラの位置を示します。管理者は
E-map を編集し、表示することができます。その他のユーザーには
E-map の表示のみが許可されます。
監視設定:監視設定:監視設定:監視設定:
監視ページの詳細設定を設定します。ビデオ/音声ストリーム、イベ
ント通知、スナップショットフォルダーのソースを指定します。
言語設定:言語設定:言語設定:言語設定:
表示言語を選択します。
ヘルプ:ヘルプ:ヘルプ:ヘルプ:
NVR のオンライン・ヘルプを表示します。
概要:概要:概要:概要:
QNAP Surveillance Client の情報を参照してください。
ログアウト:ログアウト:ログアウト:ログアウト:
モニターリング・ページからログアウトします。
72
注記:
1. イベントの詳細を表示したり、警告音のオン/オフの設定、イベント・ログを消去するにはイベ
ント通知アイコンをクリックします。
マニュアル録画:マニュアル録画:マニュアル録画:マニュアル録画:
選択したカメラのマニュアル録画の実行/停止を行えます。管理者は
マニュアル録画の機能のオン/オフを設定できます。
(オプション)音声機能:(オプション)音声機能:(オプション)音声機能:(オプション)音声機能:
ライブページの音声機能のオン/オフ。この機能の互換性の詳細につ
いては、http://www.qnap.com/NVR/CompatibilityX01.html にアクセ
スしてください。
2222 方向音声方向音声方向音声方向音声 ((((オプションオプションオプションオプション))))::::
監視ページの 2 方向音声サポートのオン/オフを切り替えます。この機
能の互換性の詳細については、http://www.qnap.com/NVR
/CompatibilityX01.html にアクセスしてください。
スナップショット:スナップショット:スナップショット:スナップショット:
選択したカメラのスナップショットを行います。画像は[マイドキュ
メント]の[Snapshot]フォルダに保存されます。
注記:
1. マニュアル録画の開始/停止はスケジュール録画、アラーム録画に影響しません。独立した録画
になります。
2. デフォルトで、snapshots は Windows OS の「マイドキュメント」または「ドキュメント」>
「Snapshots」に保存されます。
3. スナップショットに時間がかかる時はシステムの障害ではなく、ネットワーク環境によるもので
す。
73
4. 複数のカメラのデジタル・ズーム機能を有効にした時、パソコンのスペックが低いと動作が遅く
なることがあります。
表示ページで右クリックすると、以下の機能が使用できます(カメラの機能によります)。
a. カメラへ接続。
b. カメラ設定: カメラ設定ページへ移動。
c. PTZ: PTZ 制御。
d. プリセット: PTZ カメラのプリセット・ポジション。
e. 自動追尾を有効にする: Panasonic NS202(A)で使用可能です。
f. 自動追尾を無効にする: Panasonic NS202(A)で使用可能です。
g. NVR の自動巡回機能により、PTZ カメラを定期的に指定した時間、指定したプリセット・ポジショ
ンに向けることができます。
h. デジタル・ズーム: デジタル・ズームの有効/無効。
i. アスペクト比を維持する。
j. 魚眼画像のデワープ: Vivotek FE8171V/ FE8172 用
チャンネルを右クリックして機能を有効にします。その後、取り付けタイプを選択し、デワープ
モードを選択できます。取り付けタイプには壁、天井、床があり、デワープモードにはパノラマ (完
全ビュー)、パノラマ (二重ビュー)、長方形があります。
注釈 1: カメラのファームウェアバージョンは v0100h 以降でなければなりません。カメラの最新
のファームウェアに関しては、http://www.vivotek.com/index.php にアクセスしてください。
注釈 2: 取り付けタイプが壁の場合、デワープモードでパノラマ (完全ビュー) と長方形のみがサ
ポートされます。
注釈 3: デワープモードが長方形の場合、PTZ コントロールパネルを利用してズームを除く PTZ 機
能を操作できます。
74
k. パノモーフ画像のデワープ: パノモーフレンズを持つ特定のカメラモデル用
この機能を使う前に、録画設定ページで「パノモーフサポート有効化」オプションを選択する必
要があります。チャンネルを右クリックして機能を有効にします。その後、取り付けタイプを選
択し、デワープモードを選択できます。取り付けタイプには壁、天井、床があり、デワープモー
ドにはペリメーター、クワッド、PTZ があります。
注釈 1: パノモーフレンズを取り付けられるカメラモデルに関する詳細は、
http://www.immervision.com/en/security/security_partners/security_partners_2.php にアク
セスしてください。
注釈 2: この機能は、監視ページでビデオストリームの解像度が 640x480 より高い場合にのみ利用
できます。
注釈 3: デワープモードが PTZ の場合、チャンネルに対して、PTZ コントロールパネルまたはマウ
スを使って (マウスの左ボタンをクリックしたままマウスを動かすか、マウスのホイールを回し
ます) 表示角度を変更したり、画面を拡大/縮小したりできます。デワープモードがクワッドの場
合、上記の手法を応用して分割された各画面で PTZ 機能を操作できます。
その他のモニタリング・オプションを設定する時は、画面の上で右クリックして「プロパティ」を選
択してください。
75
ストリーミングストリーミングストリーミングストリーミング:
� 常にサーバーからストリームを取得:このオプションを選択すると、映像と音声のストリームは
NVR から配信されます。PC からカメラに接続できない時は、このオプションを選択してください
(カメラ用にポート開放を行う必要がありません)。ただし、NVR のパフォーマンスは影響を受け
ます。
� 常にカメラからストリームを取得:NVR とカメラが同じネットワーク上にある時、このオプショ
ンを選択すると、映像と音声のストリームはカメラから配信されます。NVR、カメラ、PC がルー
ターの配下にある時は、ポート開放やファイアウォールを設定する必要があります。カメラから
のストリーム配信にどのポートを使うかはカメラによって異なります。
OSDOSDOSDOSD 設定設定設定設定:そのチャンネルにおける表示テキストの色を設定します。
ディスプレイ・モードディスプレイ・モードディスプレイ・モードディスプレイ・モード:
� ウィンドウに合わせる:ブラウザで表示されているウィンドウのサイズに合わせます。リサイズ
する際、アスペクト比を固定するかどうか設定できます。
� ウィンドウより小さい時は設定したサイズを表示:ブラウザで表示されているウィンドウのサイ
ズより小さい時、録画設定のサイズで表示します。リサイズする際、アスペクト比を固定するか
どうか設定できます。
� アスペクト比を保ったままウィンドウ・サイズまで映像を縮小する
� ウィンドウに収まるよう、映像サイズを 1/2、1/4、1/8……に縮小する
76
ビデオ・プロセッシングビデオ・プロセッシングビデオ・プロセッシングビデオ・プロセッシング:インターレース・ラインが表示される時は「デインターレース」を選択し
ます。
解像度解像度解像度解像度:自動で調整、または固定解像度を使用します。カメラ側がカメラからのストリーミング、ま
たは解像度設定をサポートしていない時は「カメラからのストリーム」は使用できません。カメラ側
がマルチ・ストリームをサポートしていない時は、両方のオプションが使用できません。
他のカメラにも同じ設定を適用他のカメラにも同じ設定を適用他のカメラにも同じ設定を適用他のカメラにも同じ設定を適用:他のカメラにも同じ設定を適用する場合にこのオプションを選択し
てください。カメラからのストリーミングや解像度設定など、カメラ側が対応していない項目は適用
されません。
78
4.2.1 ライブ映像ウィンドウライブ映像ウィンドウライブ映像ウィンドウライブ映像ウィンドウ
NVR で設定された IP カメラのライブビデオは、モニタリングページに表示されます。チャンネルウィ
ンドウをクリックして、デジタルズームやパニング/チルト/ズームなど、IP カメラでサポートされる
機能を使用します。
79
カメラのステータスカメラのステータスカメラのステータスカメラのステータス
カメラのステータスは、次のアイコンで表示されます。
アイコンアイコンアイコンアイコン カメラのステータスカメラのステータスカメラのステータスカメラのステータス
スケジュールまたは連続録画中
音声機能つきカメラ
パン・チルト機能をサポートしたカメラ
マニュアル録画中
拡張イベント管理機能で起動される(「Camera Settings」(カメラ設定)>「Alarm
Settings」(アラーム設定)>「Advanced Mode」(拡張モード))記録機能が作動中
IP カメラのアラーム入力 1 が起動されました。
IP カメラのアラーム入力 2 が起動されました。
IP カメラのアラーム入力 3 が起動されました。
移動する物体が検出されました。
デジタル・ズーム有効
接続メッセージ接続メッセージ接続メッセージ接続メッセージ
ライブ映像の代わりに、ウィンドウに以下のメッセージが表示されることがあります。
接続メッセージ接続メッセージ接続メッセージ接続メッセージ 説明説明説明説明
接続中 接続中ネットワーク・カメラが異なるネットワークに設置されている時、
接続に時間がかかります。その場合、一時的に「接続中」のメッセージ
が表示されます。
接続できません 接続できませんネットワーク・カメラに接続できません。ネットワーク
の接続状態を確認してください。インターネット経由でカメラに接続す
る場合、カメラで使用するポートがファイアウォールでブロックされて
いないか確認してください。付録 B を参照してください。
表示制限 設定されたユーザー権限ではカメラのライブ映像を見ることができない
時、このメッセージが表示されます。ライブ映像を表示したい時はログ
アウトして、権限のあるユーザー名でログインしてください。
カメラ・エラー サーバー・エラーカメラ設定を確認してください。また、カメラのファ
ームウェアが古い場合、最新のものにアップデートしてください。それ
でも問題が解決しない時は、テクニカル・サポートに連絡してください。
80
4.2.2 表示モード表示モード表示モード表示モード
NVR は簡単に表示モードを切り替えることができます。
*連続モード設定で連続間隔を設定できます。
4.2.3 PTZ カメラ制御パネルカメラ制御パネルカメラ制御パネルカメラ制御パネル
PTZ カメラ制御パネルを使い、選択したカメラのパン/チルト/ズーム操作を行えます。実際の機能
はカメラに依存します。詳細はカメラのユーザー・マニュアルを参照してください。デジタル・ズー
ム機能は通常の PTZ 機能と同時には使用できません。
シングル
画面
4分割画
面
8分割画面
10分割画
面
12分割画
面
9分割画
面
6分割画面
連続モード マルチ・チャ
ンネル
ページ番
号
連続モード設定*
PTZ によるアング
ル調整
PTZ カメラのプリセッ
ト・ボタン
PTZ カメラのピント
調整
デジタルズーム
ズーム・イン
ズーム・ア
ウト
81
デジタルズーム:デジタルズーム:デジタルズーム:デジタルズーム:
チャンネルを選択し、このボタンをクリックしてデジタルズーム機能
を有効にします。この機能は、PTZ カメラのディスプレイウィンドウ
を右クリックして有効にすることもできます。 ボタンを押し
てズームインするか、 ボタンを押してズームアウトします。
マウスホイールを利用してデジタルズーム機能を操作することもでき
ます。
ズームアウトズームアウトズームアウトズームアウト////イン:イン:イン:イン:
PTZ カメラが光学ズームをサポートする場合、 ボタンを押し
て光学ズームアウトするか、 ボタンを押して光学ズームイン
できます。デジタルズーム機能が有効な場合、 ボタンを押し
てデジタルズームアウトするか、 ボタンを押してデジタルズ
ームインできます。
PTZPTZPTZPTZ カメラの事前設定位置を選択し、設定する:カメラの事前設定位置を選択し、設定する:カメラの事前設定位置を選択し、設定する:カメラの事前設定位置を選択し、設定する:
一覧から IP カメラの事前設定位置を選択し、表示します。一部のカメ
ラモデルの場合、監視ページで PTZ カメラの事前設定位置を設定でき
ます。PTZ カメラの事前設定位置の設定に関する詳細は、
http://www.qnapsecurity.com/faq.asp にアクセスしてください。そ
の他の PTZ カメラモデルに関する詳細は、IP カメラのユーザーマニュ
アルを参照してください。
82
4.2.4 マルチサーバー・モニタリングマルチサーバー・モニタリングマルチサーバー・モニタリングマルチサーバー・モニタリング
1. モニタリング・ページの「サーバー・リスト」 をクリックしてください。
a. 「自動検索」をクリックすることで、LAN 上の NVR を検索し、サーバー・リストに追加でき
ます。
b. 「追加」をクリックして NVR をサーバー・リストに追加してください。
2. 異なる NVR に登録されている最大 128 台のカメラをモニタリングできます。
83
4.2.5 モニタ設定モニタ設定モニタ設定モニタ設定
モニタ設定を行う時は このアイコンをクリックしてください。
「一般」タブを選択すると以下のオプションが表示されます。
� イベント通知:
� 「すべての監視イベントにアラートを有効にする」オプションが有効なとき、監視イベント
がトリガされた瞬間に監視ページにアラートアイコン が表示されます。アイコンを
クリックすると詳細が表示されます。
� システムツール -> ハードディスク SMART で「ディスクが以下に設定されている最大稼動
時間に到達したときに通知を発行する」を有効にした後で (章 6.7.8 参照)、ディスクエラ
ーと警告のアラートを有効にしてハードドライブイベントが発生したときにアラーム通知
を受け取ることができます。
� 表示順序: 「リセット」をクリックすると、モニタリング・チャンネルの表示順序がデフォルト
に戻れます。
� 表示: Internet Explorer のツールバーの表示/非表示を選択します。この機能は Internet
Explorer のみで利用できます。
84
「ビデオ」タブを選択すると、以下のオプションが表示されます。
ビデオ・ストリーミングビデオ・ストリーミングビデオ・ストリーミングビデオ・ストリーミング
� サーバからのストリーミング: IP カメラの映像が表示されない時は、このオプションを選択して
NVR 経由で IP カメラのライブ映像を表示します。この機能を用いれば、NVR の http ポートを開放
するだけで、ローカル・ネットワークで接続している IP カメラの映像をインターネット経由で表
示できますが、NVR のパフォーマンスに影響します。
� カメラからのストリーミング:NVR と IP カメラが同じ LAN 上にある時は、このオプションを選択
すれば、ライブ映像は IP カメラから直接配信されます。ルータの下にある IP カメラのライブ映
像をインターネット経由で表示するためには、ポートを開放する必要があります。
ビデオ・ウィンドウビデオ・ウィンドウビデオ・ウィンドウビデオ・ウィンドウ
� イベントがトリガーされると、ビデオ・ウィンドウが赤く強調表示されます。
� 権限のないカメラを表示:ユーザがモニタリングのアクセス権限のないチャンネルを表示するた
めのオプションです。
� 未設定のカメラを表示: 設定されていないウィンドウを表示するためのオプションです。
デコーダーデコーダーデコーダーデコーダー
このオプションを選択して、1 チャンネルまたは 4 チャンネル表示を使用時に H.264 ビデオストリ
ームのマルチスレッドデコードを行います。
85
「スナップショット」タブを選択すると、以下のオプションが表示されます。
スナップショットスナップショットスナップショットスナップショット::::スナップショットした画像ファイルの保存先、及びフォーマット(JPEG or BMP) を
設定します。
タイムスタンプとカメラ名を表示タイムスタンプとカメラ名を表示タイムスタンプとカメラ名を表示タイムスタンプとカメラ名を表示:::: スナップショットした画像ファイル上にタイムスタンプとカメラ
名を表示します。
表示サイズでスナップショット撮影:表示サイズでスナップショット撮影:表示サイズでスナップショット撮影:表示サイズでスナップショット撮影:このオプションを選択すると、ウィンドウの表示サイズでスナ
ップショットを撮影します。それ以外の場合、録画設定に準じます。
86
4.2.6 自動巡回自動巡回自動巡回自動巡回
NVR の自動巡回機能により、PTZ カメラを定期的に指定した時間、指定したプリセット・ポジションに
向けることができます。
自動巡回機能を使用する時は、次の手順に従ってください。
1. NVR の監視ページで、PTZ カメラのディスプレイウィンドウを右クリックします。「カメラのホー
ムページに接続する」を選択して PTZ カメラの設定ページに進みます。PTZ カメラのプリセット・
ポジションを設定します。
2. NVR のモニタリング画面に戻れます。PTZ カメラのディスプレイ上で右クリックして、「自動巡回」
を選択します。
88
4. 追加:自動巡回の設定の際、メニューから巡回先に追加したいプリセット名を選択し、インター
バル(秒)を入力し、「追加」をクリックします。
5. 更新:リストを変更したい時は、登録している巡回先をクリックしてハイライト表示し、メニュ
ーから新しい巡回先を選択、インターバルを設定します。最後に「更新」をクリックします。
6. 削除:巡回先を削除する時は、リスト上でクリックしてハイライト表示にした後で、「削除」をク
リックしてください。複数の巡回先をまとめて削除したい時は、Ctrl キーを押しながら巡回先を
クリックしてハイライト表示にした後で「削除」をクリックします。
89
7. 自動巡回の設定が完了したら、「自動巡回を有効にする」にチェックを入れて「OK」をクリックし
ます。以後、自動巡回が有効になります。
注記:
� デフォルトのインターバル(指定した巡回先に留まる時間)は 5秒です。インターバルは 5〜
999 秒の間で設定できます。
� NVR は PTZ カメラのプリセット・ポジションのうち 10 カ所を認識できます。自動巡回では 20
カ所まで登録できます。即ち、メニューに表示される 10 カ所のプリセット・ポジションを最
大でそれぞれ 2 回ずつ登録可能というわけです。
90
4.3 電子地図電子地図電子地図電子地図
NVR の電子地図機能を使って、システムに電子地図をアップロードし、IP カメラの場所を指定します。
カメラアイコン* を電子地図上にドラッグアンドドロップし、イベント警告を有効にして、IP カメラ
にイベントが発生した時に即時通知を受信するようにします。
*カメラアイコンは、NVR 上に IP カメラが設定された時のみ利用可能です。
電子地図機能を使用するには、NVR の監視ページに管理者としてログインし、 をクリックしま
す。
91
電子地図の例は次の通りです。NVR はデフォルトの電子地図を提供します。必要に応じで、電子地図
を追加/削除できます。
注:注:注:注: 電子地図を編集/表示するには管理者としてログインする必要があります。
電子地図
電子地図および IP カメ
ラのツリーメニュー
電子地図編集モード
の有効/無効
電子地図上のイベント警
告の有効/無効
92
4.3.1 アイコンおよび説明アイコンおよび説明アイコンおよび説明アイコンおよび説明
アイコンアイコンアイコンアイコン 説明説明説明説明
電子地図編集モードを有効にします。
電子地図編集モードが有効になっています。このアイコンをクリックし
て、編集モードを無効にします。
地図を追加します。
地図の名称を編集します。
地図/カメラアイコンを削除します。
イベント警告が無効になっています。このアイコンをクリックして、電子
地図上のイベント警告を有効にします。
イベント警告が有効になっています。移動物体検出などのイベントが IP
カメラに発生すると、カメラアイコンが変更され、フラッシュして管理者
に警告します。電子地図上でイベント警告を無効にするには、このアイコ
ンをクリックします。
注:注:注:注: イベント警告が有効になっていると、電子地図の編集を行うことが
できません。 アイコンは見えなくなります。
電子地図のセットを表すアイコンです。
1 つの電子地図を表すアイコンです。
PTZ IP カメラを表すアイコンです。
固定ボディまたは固定ドーム IP カメラを表すアイコンです。アイコンを
地図にドラッグした後、カメラアイコンを右クリックしてアイコンの向き
を変更したり、電子地図からアイコンを削除します。
93
4.3.2 電子地図セットまたは電子地図の追加電子地図セットまたは電子地図の追加電子地図セットまたは電子地図の追加電子地図セットまたは電子地図の追加
IP カメラの場所を指定するために電子地図セットまたは電子地図を追加するには、 をクリッ
クして、編集モードを有効にします。
NVR 上に設定された IP カメラのリストが左側に表示されます。[デフォルト]、そして をクリ
ックして、電子地図を追加します。
94
地図の名称を入力して、ファイルを選択します。電子地図は電子地図は電子地図は電子地図は JPEG JPEG JPEG JPEG フォーマットでなればなりませんフォーマットでなればなりませんフォーマットでなればなりませんフォーマットでなればなりません。。。。
[OK]をクリックします。
電子地図が表示されます。
95
1 つまたは複数の電子地図(例えば、office1 と office2)を電子地図(例えば、floor1)に追加する
には、floor1 の電子地図アイコンをクリックし、 をクリックして電子地図を一つずつ追加し
ます。floor1 のアイコンは、1 つ以上の電子地図が追加されると に変化します。floor1 と同
じレベルに別の電子地図を追加するには、[デフォルト]を選択し、電子地図(例えば、floor2)を追
加します。
96
4.3.3 地図名称の編集地図名称の編集地図名称の編集地図名称の編集
電子地図の名称を変更するには、電子地図を選択し、 をクリックします。新しい名称を入力し
て、[OK]をクリックします。電子地図の画像を変更するには、手操作で画像を削除して、新しい画像
を追加する必要があります。
4.3.4 電子地図セットまたは電子地図の削除電子地図セットまたは電子地図の削除電子地図セットまたは電子地図の削除電子地図セットまたは電子地図の削除
電子地図を削除するには、地図 を選択して をクリックします。同じレベルの地図セッ
トを削除するには、地図セット を選択して をクリックします。
97
4.3.5 電子地図上での電子地図上での電子地図上での電子地図上での IP カメラの場所の指定カメラの場所の指定カメラの場所の指定カメラの場所の指定
電子地図をアップロードした後、IP カメラアイコンを電子地図上のドラッグアンドドロップしてカメ
ラの場所を指定します。左上のカラムに電子地図の下にカメラの名称が表示されます。固定ボディま
たは固定ドーム IP カメラのアイコン を地図にドラッグした場合、カメラアイコンを右クリッ
クして、アイコンの向きを調整します。PTZ IP カメラのアイコン は、調整できません。
電子地図からカメラアイコンを削除するには、アイコンを右クリックして、[削除]を選択します。
98
電子地図に行った変更を保存するには、 をクリックして、編集モードを終了します。
左側の電子地図または IP カメラをクリックすると、電子地図またはカメラアイコンを伴った電子地
図が右側に表示されます。選択されたカメラアイコンは青い枠線でハイライトされます 。
電子地図上でカメラアイコンをダブルクリックするか、編集モードが有効になっていない場合、IP カ
メラは監視画面上にシングルチャンネルモードで表示されます。
100
電子地図上の IP カメラにイベントが発生すると、カメラアイコンがフラッシュし、イベントタイプ
を表します。イベントが電子地図上の IP カメラに発生すると、直ちに表示されます*。カメラ/警告
アイコンをダブルクリックすると、監視スクリーンは自動的にイベントが発生したカメラをシングル
チャンネル表示するように切り替わります。
* イベント発生時刻とユーザーが最後に電子地図を利用した(電子地図画面をクリックする)時刻の
差が 20 秒以下の場合、イベント警告の発生した電子地図に自動的に切り替わらない場合があります。
この場合、左のツリーメニューを参照して、アラートアイコン/フラッシュアイコンを伴った IP カメ
ラを確認してください。
101
電子地図上の IP カメラに発生したイベントのタイプをカメラアイコンで識別することができます。
アイコンアイコンアイコンアイコン 説明説明説明説明
IP カメラのアラーム入力 1 が起動されました。
IP カメラのアラーム入力 2 が起動されました。
IP カメラのアラーム入力 3 が起動されました。
移動する物体が検出されました。
未確認のイベントが発生したことを表します。
102
4.4 QNAP Surveillance Client for Windows からのリモート監視からのリモート監視からのリモート監視からのリモート監視
1. QNAP Surveillance Client for Windows をインストールした後に、スタート → すべてのプログ
ラム → QNAP → Surveillance → Surveillance Client の順にクリックして QNAP Surveillance
Client for Windows を起動します。
2. 次のウィンドウが表示されます。
3. IP アドレス/ポート、ユーザー名、パスワードを入力して NVR にログインします。
4. QNAP Surveillance Client for Windows の監視機能はすべてブラウザベースのインターフェース
の監視機能と同じです。この章の他のセクションを参照してください。
103
5.5.5.5. 録画ファイルの再生録画ファイルの再生録画ファイルの再生録画ファイルの再生
Google Chrome、Mozilla Firefox または Microsoft Internet Explorer と QNAP Surveillance Client
を利用して、NVR の録画ファイルを再生します。
1. Internet Explorer で録画ファイルを再生するには信頼できるサイトの一覧に NVR IP アドレスを
追加してください。 IE を介して NVR にアクセスするとき、ActiveX アドオンをインストールす
るように求められます。
2. Windows PC で Google Chrome、Mozilla Firefox または QNAP Surveillance Client から録画ファ
イルを再生する場合、http://www.qnapsecurity.com/download.asp にアクセスして QNAP
Surveillance Client for Windows をダウンロードしてインストールしてください。
3. Mac で録画ファイルを再生する場合、http://www.qnapsecurity.com/download.asp にアクセスし
て QNAP Surveillance Client for Mac をダウンロードしてインストールしてください。
104
5.1 再生ページ再生ページ再生ページ再生ページ
1. 監視ページまたはシステム管理ページで再生ボタンをクリックします。
2. 再生ページが表示されます。NVR サーバーにある動画ファイルを検索して再生できます。モニタ
ーリング・ページに戻る時は をクリックしてください。システム管理ページへ移動す
るときは をクリックします。
注記:動画ファイルを再生するにはIPカメラに対する再生アクセス権が必要です。権限設定について
は、6.5 を参照してください。
105
次の表は再生ページのアイコンとその説明をまとめたものです。
アイコンアイコンアイコンアイコン 説明説明説明説明
再生モード、スナップショットの設定、および電子透かしなどのオプ
ションを設定します。
マルチビューモード (最大 16 ビューモード)
NVR 上のビデオファイルを AVI ファイルに変換します
オーディオ(オプション): オーディオサポートをオン/オフします
ビデオのスナップショットを撮る
IVA 別に録画ファイルを検索する
前回の時間間隔
タイムラインのスケール間隔を増やす
タイムラインのスケール間隔を減らす
次回の時間間隔
106
デジタルズーム: デジタルズームを有効/無効にします。デジタルズ
ームが有効なときに ( )、 をクリックしてデジタ
ルズーム機能を利用できます。
停止
/
ビデオファイルを再生/一時停止します
前のフレーム
次のフレーム
巻き戻し再生
ビデオを 1/16 倍速、1/8 倍速、1/4 倍速、1/2 倍速、1 倍速、2 倍
速、4 倍速、8 倍速、16 倍速で再生します
すべてのビューをコントロールする: すべての再生ウィンドウの再生
設定をコントロールします。
107
5.1.1 NVR のビデオファイルの再生のビデオファイルの再生のビデオファイルの再生のビデオファイルの再生
リモート NVR サーバーで動画ファイルを再生するには、以下のステップに従います。
1. サーバー/カメラツリーから個々の再生ウィンドウにカメラをドラッグアンドドロップして再生
するチャンネルを選択します。
2. から再生日付を選択します。各チャンネルを調べれば、各 IP カメラに対してフ
ァイルが記録される時間間隔がわかります。青いセルは通常の録画ファイルを示し、赤いセルは
アラーム録画ファイルを示します。時間が空白の場合、その時間にファイルが記録されていない
ことを意味します。
3. をクリックして再生します。
4. 録画ファイルを再生する瞬間を指定します。
5. 録画ファイルを再生するすべての再生ウィンドウをコントロールするには、 をクリックしま
す。この機能が有効になっているとき、すべての再生ウィンドウに再生オプション (再生、一時
停止、停止、前の/次のフレーム、前の/次のファイル、速度調整) が適用されます。
108
再生ページのチャンネルを右クリックします。IP カメラモデルにもよりますが、次の機能を利用でき
ます。
1. 魚眼画像のデワープ: Vivotek FE8171V/ FE8172 用
チャンネルを右クリックして機能を有効にします。その後、取り付けタイプを選択し、デワープ
モードを選択できます。取り付けタイプには壁、天井、床があり、デワープモードにはパノラマ
(完全ビュー)、パノラマ (二重ビュー)、長方形があります。
注釈 1: カメラのファームウェアバージョンは v0100h 以降でなければなりません。カメラの最新
のファームウェアに関しては、http://www.vivotek.com/index.php にアクセスしてください。
注釈 2: 取り付けタイプが壁の場合、デワープモードでパノラマ (完全ビュー) と長方形のみが
サポートされます。
注釈 3: デワープモードが長方形の場合、PTZ コントロールパネルを利用してズームを除く PTZ
機能を操作できます。
2. パノモーフ画像のデワープ: パノモーフレンズを持つ特定のカメラモデル用
この機能を使う前に、録画設定ページで「パノモーフサポート有効化」オプションを選択する必
要があります。チャンネルを右クリックして機能を有効にします。その後、取り付けタイプを選
択し、デワープモードを選択できます。取り付けタイプには壁、天井、床があり、デワープモー
ドにはペリメーター、クワッド、PTZ があります。
注釈 1: パノモーフレンズを取り付けられるカメラモデルに関する詳細は、
http://www.immervision.com/en/security/security_partners/security_partners_2.php にア
クセスしてください。
注釈 2: この機能は、監視ページでビデオストリームの解像度が 640x480 より高い場合にのみ利
用できます。
注釈 3: デワープモードが PTZ の場合、チャンネルに対して、PTZ コントロールパネルまたはマ
ウスを使って (マウスの左ボタンをクリックしたままマウスを動かすか、マウスのホイールを回
します) 表示角度を変更したり、画面を拡大/縮小したりできます。デワープモードがクワッド
110
5.1.2 インテリジェント・ビデオ解析(インテリジェント・ビデオ解析(インテリジェント・ビデオ解析(インテリジェント・ビデオ解析(IVA))))
本製品には録画ファイルの検索を容易する、インテリジェント・ビデオ解析(IVA)機能が搭載されて
います。
IVAがサポートする機能は次の通りです。
� モーション検知:録画ファイル内のモーションを検知します。
� 持ち込み:録画ファイル内に持ち込まれたオブジェクトを検知します。
� 持ち去り:録画ファイル内から持ち去られたオブジェクトを検知します。
� ピンぼけ:録画ファイル内でカメラのピンぼけを検知します。
� いたずら:IPカメラへのいたずら(レンズの閉塞)を検出します。
IVA を用いる時は次の手順に従ってください。
1. 再生ページに入ります。チャンネルを 1つ選択し、 をクリックします。
注記:1 台の IP カメラだけを対象にビデオ検索するときに、インテリジェントビデオ分析が利用で
きます。
2. ビデオ検索のために録画タイプ、開始時間、終了時間を選択します。
3. ビデオ検索のために IVA 設定を設定します。
111
a. 検知モードの選択:モーション検知、持ち込み、持ち去り、ピンぼけ、いたずらの検知モー
ドを選択します。複数のモードを選択することもできます。
b. オブジェクト検知の感度を調整します。
c. オブジェクトの持ち込み、持ち去り時の検出インターバル(間隔)を調整します。このイン
ターバル以上の秒数の持ち込み、持ち去りを検知した時、イベントとして記録されます。
注記:オブジェクトの持ち込み、持ち去り時のみ、インターバル設定のスライド・バーが表示されま
す。
112
d. 検知ゾーンの設定。マウスを使って検知ゾーン(赤色で表示された範囲)を設定します。「全
てを選択」をクリックすると、画面全体が検知ゾーンになります。
e. 検知オブジェクト・サイズの設定。マウスを使って検知する最小オブジェクト・サイズを設
定します(黄色で表示されたサイズ)。
• この設定未満の幅または高さの物体は無視: このオプションを有効にして、黄色のゾ
ーンより小さい全物体を無視します。
f. ビデオ検索用の他のオプションを有効/無効にします。
• 見つかったら一時停止する: このオプションを有効にすると、検索基準に一致する動
画ファイルが見つかったときにビデオ検索が停止します。
• 検出ゾーンを強調表示する: ビデオで検出された動く物体は赤いボックスで強調表示
されます。異物または紛失物は黄色いボックスで強調表示されます。焦点がずれた、
または妨害されたビデオは透明な赤で表示されます。
4. 「検索」をクリックすると、IVA による検索が開始されます。検索結果が表示されます。
113
その他のオプション:その他のオプション:その他のオプション:その他のオプション:
� 検索結果をダブルクリックすることで、録画ファイルを再生できます。再生は検出したイベント
の15秒前から始まり、15秒後で停止します。
� 検索結果を右クリックしてメニューを表示して、録画ファイル (AVI) の一部をローカルマシンに
ダウンロードできます。ダウンロードされるのは、録画ファイルのうち検知したイベントの前後
各15秒間です。
114
5.1.3 NVR ビデオをビデオをビデオをビデオを AVI ファイルに変換ファイルに変換ファイルに変換ファイルに変換
再生ページで NVR の動画ファイルを AVI ファイルに変換し、ローカル PC にエクスポートするには、以
下のステップに従ってください。
注: この機能を使用するには、IP カメラへの再生アクセス権限が必要です。
NVR からビデオを保存するには、以下のステップに従ってください。
1. IP カメラを選択し、 をクリックして「AVI ファイルに変換」します。
2. 録画タイプ、ビデオエクスポートの開始時間と終了時間を選択します。
a. 録画タイプを入力します。
b. 検索する時間枠を指定します。短い時間帯または小さいビデオファイルを指定します。大き
いファイルを選択すると変換に長時間かかります。
3. “OK”をクリックします。ファイル名を入力し、ファイルを保存する場所を指定します。
116
5.1.4 電子透かし付のビデオファイルをエクスポート電子透かし付のビデオファイルをエクスポート電子透かし付のビデオファイルをエクスポート電子透かし付のビデオファイルをエクスポート
NVR は電子透かしをサポートし、ビデオとスナップショットを無許可の改ざんから守ります。電子透
かしは再生ページでエクスポートするビデオとスナップショットに追加できます。この透かしは削除
できません。また、QNAP の透かし証明ソフトウェアでのみ本物であることを証明できます。
再生ページで電子透かしを利用するには、以下のステップに従ってください。
1. をクリックして再生ページに入ります。
2. エクスポートするスナップショットと録画ファイルに電子透かしを追加する、を選択します。
3. 「AVI ファイルに変換する」をクリックします (章 5.1.3 を参照してください)。電子
透かしはエクスポートする動画ファイルとスナップショットに追加されます。
117
5.2 QNAP Surveillance Client for Windows で動画ファで動画ファで動画ファで動画ファイルを再生するイルを再生するイルを再生するイルを再生する
1. スタート → すべてのプログラム → QNAP → Surveillance → Surveillance Client の順にク
リックして QNAP Surveillance Client for Windows を起動します。
2. 次のウィンドウが表示されます。
3. IP アドレス/ポート、ユーザー名、パスワードを入力して NVR にログインします。
4. QNAP Surveillance Client for Windows の再生機能はすべてブラウザベースのインターフェー
スの再生機能と同じです。この章の他のセクションを参照してください。
118
5.3 電子透かしの証明電子透かしの証明電子透かしの証明電子透かしの証明
透かし証明ユーティリティはQNAP Surveillance Client for Windowsとともに自動的にインストール
されます。Windowsのスタートメニューから、「すべてのプログラム」→「QNAP」→「Surveillance」
の順に選択し、「Watermark Proof」を表示します。
ウォーターマークを起動します。次のウィンドウが表示されます。
をクリックして、ファイルを探します。同時に複数のファイルを選択することができます。
119
をクリックしてファイルの確認を開始します。ウォーターマークにより、選択したファイルの
証明結果が表示されます。「透かしのエラーが検出された時に停止する」にチェックを有効にしていれ
ば、不正なファイルが検出された時に停止します。ビデオファイルが変更された場合 、または、電子
透かし付きでエクスポートされない場合、あるいは、NVR ビデオファイルでない場合、承認結果は「失
敗」と表示されます。
120
5.4 ネットワーク・ファイル・サービスを使った録画ファイル管理ネットワーク・ファイル・サービスを使った録画ファイル管理ネットワーク・ファイル・サービスを使った録画ファイル管理ネットワーク・ファイル・サービスを使った録画ファイル管理
NVR では、次のファイル・サービスを使って録画ファイルを管理できます。
� Microsoft ネットワーク(SMB/CIFS)
� Web ファイル管理(HTTP)
� FTP サーバー(FTP)
注記:
� 上のプロトコルを用いて録画ファイルを管理する時は、管理者権限を持つユーザー名とパスワー
ドが必要になります。
� これらの機能を有効にするためには、システム管理ページのネットワーク設定>ファイル・サー
ビスで、該当する機能を有効にしなければなりません。
121
5.4.1 Microsoft Networking((((SMB/CIFS))))
Windows システムでは一般的な SMB/CIFS プロトコルを使って録画ファイルにアクセスできます。次の
いずれかの方法を用います。
� Windows XP のスタート・メニューから[ファイル名を入力して実行]を選択し、「U\\NVRIP \」を
入力します。NVR のアドレスが「10.11.19.27」なら、[ファイル名を指定して実行]を選択して
「\\10.11.19.27\」と入力します。
5.4.2 Web ファイル管理(ファイル管理(ファイル管理(ファイル管理(HTTP))))
Web ブラウザで NVR の録画データにアクセスするには、http://NVR IP
Address/cgi-bin/filemanager/filemanager.cgi?folder=/home/httpd/cgi-bin/filemanager/share&C
omboBox=ON&lang=eng にアクセスし、管理者としてログインします。
122
5.4.3 FTP サーバー(サーバー(サーバー(サーバー(FTP))))
次のいずれかの方法で、FTP プロトコルを利用できます。
� Windows Internet Explorer で次のアドレスを入力します「ftp://username:password@NVRIP/」例
えば NVR の IP アドレスが「172.17.26.89」なら、「ftp://admin:[email protected]/」と入力し
ます。
123
6.6.6.6. システム管理システム管理システム管理システム管理
NVR のシステム設定ページに入るには、管理者としてモニタリングページにログインし、 をク
リックします。
ログインに成功すると、「詳細モード」ページに NVR の監視チャネル、接続/録画ステータス、および
ネットワーク帯域幅が表示されます。
「Traditional Mode(クラシックモード)」で設定を表示します。
124
システム設定が行われていない時は、かんたん設定ページが最初に表示されます。
不明な点がある時は、右上のヘルプ・ボタン をクリックしてください。各ボタンの機
能は次の通りです。
モニターリング・ページへ移動
録画再生ページへ移動
オンライン・ヘルプの表示
ログアウト
125
6.1 かんたん設定かんたん設定かんたん設定かんたん設定
以下の方法で NVR のかんたん設定を行うことができます。
注記:最後のステップを適用して、実際に設定が変更されます。それまで変更内容は反映されません。
1. サーバー名を入力します。サーバー名は最大 14 文字をサポートし、アルファベット(A-Z と a-z)、数字(0-9)、
および長音記号(-)のみを含むことができます。
2. 管理者パスワードを変更します。または初期設定時のパスワードをそのまま使用します。
128
6. ネットワーク・カメラ設定を行います。
最大 20 台のネットワーク・カメラを登録できます。カメラの機種を選択した後、カメラ名と
IP アドレス、ログインに必要なユーザー名とパスワードを入力します。また、録画をするかどうかを
選択します。
「検索」をクリックすると、ローカル・ネットワーク上の IP カメラが自動で検出されます。カメラに
割り当てるチャンネルを選び、「追加」をクリックしてください。この機能を使うことで、カメラのモ
デルと IP アドレスは自動で入力されます。「閉じる」をクリックして検索結果を閉じます。
注記:80 番以外の HTTP ポートを使用するネットワーク・カメラはここでは登録できません。
129
7. 設定を全て入力した後、「インストールの開始」ボタンをクリックすると、設定の初期化が開始さ
れます。
8. NVR のかんたん設定が完了しました。「モニターリング開始」をクリックするか、「閉じる」をクリ
ックしてシステム管理ページのホームへ移動します。
130
6.2 システム設定システム設定システム設定システム設定
ここではサーバー名や日付といった基本的なシステム設定を変更できます。
6.2.1 サーバー名サーバー名サーバー名サーバー名
NVRにつける名称を入力します。サーバー名は最大 14 文字をサポートし、アルファベット(A-Z と a-z)、数字(0-9)、
および長音記号(-)のみを含むことができます。
131
6.2.2 日付と時間日付と時間日付と時間日付と時間
日付とタイムゾーンを設定します。この設定が正しくないと、次のような問題が生じます。
� 録画ファイルに間違った時間がタイムスタンプされる。
� 実際のイベントが発生した時間とログに記録される時間とが食い違う。
インターネット・タイムサーバーとの自動同期このオプションを有効にすれば、NTP(Network Time
Protocol)サーバーと自動的に時間を同期させることができます。「time.nist.gov」
「time.windows.com」など、NTP サーバーのドメイン名や IP アドレスを入力してください。また、同
期間隔も設定します。NVR と NTP サーバーの日付と時刻を同期させるタイミングを選択することもで
きます。
初期設定では、本製品はネットワーク・カメラやビデオサーバーの NTP サーバーとして機能します。
本製品の IP アドレスを NTP サーバーのアドレスとして登録してください。
注記:NTP サーバーを初めて有効にした時、正確な時間と同期するまで数分かかる場合があります。
133
6.3 ネットワーク設定ネットワーク設定ネットワーク設定ネットワーク設定
WAN、LAN、DDNS、ファイル・サービス、アクセス制御、プロトコル管理などの設定、及びネットワー
ク設定の表示を行えます。
6.3.1 TCP/IP 設定設定設定設定
NVR が単一の LAN ポートをサポートする場合、次のオプションの 1つを選択し、NVR の TCP/IP 設定を
設定します。
� IP アドレス設定を DHCP から自動的に取得
ご使用のネットワークが DHCP 対応の場合、NVR は DHCP プロトコルを使用して IP アドレスおよび
関連情報を自動的に取得します。
� 静的 IP アドレスを使用
固定 IP アドレスをネットワーク接続に使用するには、固定 IP アドレス、サブネットマスク、デ
フォルトのゲートウェイを入力してください。
プライマリDNSサーバ:外部ネットワークにてNVRに DNSサービスを提供するプライマリDNSサーバの
IP アドレスを入力します。
セカンダリDNSサーバ:外部ネットワークにてNVRに DNSサービスを提供するセカンダリDNSサーバの
IP アドレスを入力します。
注記:ジャンボフレーム設定はギガビットネットワーク環境でのみで有効です。さらに、接続されて
いるすべてのネットワーク装置がジャンボフレームを有効化し、同一の MTU 値を使用する必要があり
ます。
134
ご使用のシステムが 2 機の LAN ポートをサポートする場合、フェイルオーバー、ロードバランス、ま
たはスタンドアローン設定の使用を選択することができます。これらの機能を使用するには、LAN ポ
ートが両方ともネットワークに接続されていることを確認してください。
135
ネットワーク・インターフェイスの設定ネットワーク・インターフェイスの設定ネットワーク・インターフェイスの設定ネットワーク・インターフェイスの設定
� フェイルオーバーフェイルオーバーフェイルオーバーフェイルオーバー ((((デュアルデュアルデュアルデュアル LAN NVRLAN NVRLAN NVRLAN NVR モデルのデフォルト設定モデルのデフォルト設定モデルのデフォルト設定モデルのデフォルト設定))))
フェイルオーバーとはプライマリポートがハードウェアまたは接続エラーにより障害を起こした
とき、ネットワークが切断しないように、ネットワーク転送ポートを冗長ポートに自動的に切り
替える機能のことを指します。プライマリ・ネットワーク・ポートが機能を回復すると、ネット
ワーク転送はそのポートに自動的に切り替わります。
136
� ロードバランシングロードバランシングロードバランシングロードバランシング
ロードバランシングではネットワーク・リソースが 2つ以上のネットワーク・インターフェイス
間に広がって、ネットワーク転送を最適化し、システムパフォーマンスの向上を実現します。レ
イヤー3プロトコル(IP、NCPIPX)でのみ作動します。マルチキャスト/ブロードキャストおよび
その他の NetBEUI のようなルート不可能なプロトコルは、メインのネットワーク・ポート経由で
のみ転送できます。
注:ロードバランスモードで、NVR のネットワーク伝送速度を最適化するには、NVR をギガビット
対応のイーサネットスイッチに接続し、スイッチ上の 802.3ad(または、リンクアグリゲーショ
ン)を有効にします。
137
� スタンドアロンスタンドアロンスタンドアロンスタンドアロン
スタンドアロンオプションでは、各ネットワーク・ポートに対して異なる IP 設定を割り当てるこ
とができます。NVRは、2つの異なるサブネットの異なるワークグループによりアクセスされます。
ただし、この機能が有効になっているとき、フェイルオーバーは機能しません。DHCP サーバーは、
プライマリ・ネットワーク・ポート(LAN1)に対してのみ有効にできます。
138
ネットワーク転送速度ネットワーク転送速度ネットワーク転送速度ネットワーク転送速度
自動ネゴシエーション(デフォルト)、1000Mbps、または 100Mbps を選択できます。サーバーがネット
ワーク速度を自動的に判断するデフォルト設定を使用するようにお勧めします。
DHCPDHCPDHCPDHCP サーバーからサーバーからサーバーからサーバーから IPIPIPIP アドレスを自動的に取得アドレスを自動的に取得アドレスを自動的に取得アドレスを自動的に取得
ネットワーク上に DHCP サーバーがあれば、NVR は IP アドレスなど、必要な情報を自動的に取得でき
ます。
固定固定固定固定 IPIPIPIP アドレスアドレスアドレスアドレス
IP アドレスを固定的に使用する時は、IP アドレス、サブネット・マスク、デフォルト・ゲートウェイ
を入力してください。
プライマリプライマリプライマリプライマリ DNSDNSDNSDNS サーバーサーバーサーバーサーバー
NVR がインターネット上の DNS サービスを利用する時、プライマリ DNS サーバーのアドレスを入力す
る必要があります。
セカンダリセカンダリセカンダリセカンダリ DNSDNSDNSDNS サーバーサーバーサーバーサーバー
NVR がインターネット上の DNS サービスを利用する時、セカンダリ DNS サーバーのアドレスを入力す
る必要があります。
DHCPDHCPDHCPDHCP サーバーを使用するサーバーを使用するサーバーを使用するサーバーを使用する
NVR を設置した LAN で使用できる DHCP がない場合、この機能を有効にすれば、NVR は DHCP サーバーと
して機能して、ダイナミックな IP アドレスを LAN 内の DHCP クライアントに割り当てることができま
す。
DHCP サーバーが割り当てる IP アドレスの範囲とリース時間を設定できます。リース時間は、DHCP サ
ーバーによって IP アドレスがクライアントにリースされる時間のことです。この時間が経過すると、
クライアントは IP アドレスを再度取得する必要があります。
注記:LAN 内に既存の DHCP サーバーがある場合はこの機能を使用しないでください。そうした場合に
この機能を使用すると、IPアドレス割り当てエラーおよびネットワークアクセスエラーが発生します。
139
6.3.2 DDNS(ダイナミック・ドメイン名)サービス(ダイナミック・ドメイン名)サービス(ダイナミック・ドメイン名)サービス(ダイナミック・ドメイン名)サービス
DDNSサービスを使うことで、NVRにドメイン名でアクセスすることができます。ドメイン名が使用でき
れば、実際のIPアドレスを調べる必要がありません。NVRに動的にWANのIPアドレスが与えられている
時、DDNSサービスを利用できます。詳細はAppendix Aを参照してください。
注記:NVR がサポートしている DDNS サービスは次の 2 つです。
1. DynDNS (http://www.dyndns.org)
2. OSD (http://ods.org)
3. DHS (http://www.dhs.org)
4. DyNS (http://www.dyns.cx)
5. http://www.3322.org
6. No-IP (http://www.no-ip.com)
7. http://ipcam.jp
8. http://www.nwcam.jp
140
6.3.3 ファイファイファイファイル・サービスル・サービスル・サービスル・サービス
SMB/CIFS ファイル・サービス、Web ファイル管理、FTP サービスを使って録画ファイルにアクセスで
きます。初期設定ではこれらのサービスが全て有効になっています。
ルーターからNVRにFTPポートをマッピングすることで、インターネットを経由してNVRにFTPで接続で
きます(Appendix Bを参照してください)。
パッシブパッシブパッシブパッシブ FTPFTPFTPFTP ポート範囲ポート範囲ポート範囲ポート範囲
デフォルトのポート範囲(55536-56559)を使用するか、または 1023 より大きなポート範囲を定義でき
ます。この機能を使用しているとき、ルータまたはファイアウォールで設定されたポート範囲を開い
ていることを確認してください。
パッシブ・モードでパッシブ・モードでパッシブ・モードでパッシブ・モードで FTPFTPFTPFTP 接続する際に外部接続する際に外部接続する際に外部接続する際に外部 IPIPIPIP アドレス使用するアドレス使用するアドレス使用するアドレス使用する
パッシブな FTP 接続が使用され、FTP サービスがルータの元で設定されているとき、リモートコンピ
ュータが WAM 経由で FTP サーバーに接続できない場合、この機能を有効にできます。この機能を有効
にすることによって、FTP サービスは指定された IP アドレスに応答したり、外部 IP アドレスを自動
的に検出して、リモートコンピュータが FTP サーバーに正常に接続できるようにします。
141
6.3.4 アクセス制限アクセス制限アクセス制限アクセス制限
サーバーに対する特定のアクセスを許可/拒否する設定です。いずれかのアクションを選択して、制
限したいネットワークまたは IP アドレス(ホスト)を設定します。
1. 全ての接続を許可(初期値)
全てのホストの接続を許可します。
2. 以下のリストのみ接続を許可します
リスト内の特定ホストのみ接続を許可します。
注記:この設定を有効にすると、リストにない PC はサーバーに接続できなくなります。リスト
にない PC は NVR を検索できません。
3. 以下の接続を拒否
リスト内のホストからの接続を拒否します。
142
6.3.5 ポート管理ポート管理ポート管理ポート管理
通常、NVRが使用するHTTPポートは 80 番ですが、それ以外のポート番号を使用することもできます。
その時は「HTTPポート」にチェックを入れ、任意のポート番号を割り振ってください。例えば「8080」
を割り振った時は、「http://IPアドレス:8080」でNVRにアクセスが可能になります。
特定の HTTPS ポート番号により NVR に接続するには、オプション「セキュリティ保護された接続
(SSL)」を有効にしてポート番号を入力してください。デフォルト設定は 443 です。
RTP とは Real-time Transfer Protocol の略で、インターネットを経由してネットワーク・カメラの
映像と音声をリアルタイムに取得する際に使用するプロトコルを指します。デフォルトでは6100–6299
番が割り振られています。ご利用のネットワーク・カメラに設定している RTP ポートが異なる時は、
「RTP ポート範囲」にチェックを入れ、ネットワーク・カメラが使用している RTP ポートをポート範
囲に収まるように設定してください。
注記:インターネット経由でモニターリング、録画を行う際、それらの機能で使用するポート番号に
関して、ルーター上でファイアウォールを開放する必要があります。ルーターの設定については、ル
ーターのマニュアルを参照するか、ネットワークのご担当者にお問い合わせください。
144
6.4 デバイス設定デバイス設定デバイス設定デバイス設定
SATA ディスク、RAID 管理ツール、USB ディスク、UPS 設定などのメニューがあります。
6.4.1 SATA ディスクディスクディスクディスク
このページで NVR に搭載されている SATA ディスクのモデル、容量が表示されます。フォーマットやチ
ェック・ディスク、不良ブロックのスキャンなどを行えます。SATA ディスクがフォーマットされると、
NVR は次の共有フォルダを自動で作成します。
� record_nvr: 通常の録画ファイルを保存するネットワーク共有です。
� record_nvr_alarm: 警告時の録画ファイルを保存するネットワーク共有です。
� snapshot: スナップショットを保存するネットワーク共有です。
145
ディスク構ディスク構ディスク構ディスク構成成成成 対応する対応する対応する対応する NVR NVR NVR NVR モデルモデルモデルモデル
シングルディスクボリューム すべてのモデル
RAID 1、JBOD (just a bunch of disks(ただのディ
スクの束)の略;スパニング)
2 ベイモデル以上
RAID 5、RAID 6、RAID 5+ホットスペア 4 ベイモデル以上
RAID 6+ホットスペア 5 ベイモデル以上
注: RAID 再構築が実行中の場合、サーバーの電源オフまたはハードディスクの電源切断を行わない
でください。
146
シングルディスクボリュームシングルディスクボリュームシングルディスクボリュームシングルディスクボリューム
各ハードディスクドライブはスタンドアローンデ
ィスクとして使用されます。ディスクが損傷した場
合、すべてのデータが失われます。
JBOD (Just a bunch of disks JBOD (Just a bunch of disks JBOD (Just a bunch of disks JBOD (Just a bunch of disks ((((ディスク束ディスク束ディスク束ディスク束))))
JBOD は、RAID 保護を行わないハードディスクドラ
イブの集まりです。データは物理ディスクに順番に
書き込まれます。合計ストレージ容量は、すべての
メンバードライブの容量の合計となります。
RAID 0 RAID 0 RAID 0 RAID 0 ストライピングディスクボリュームストライピングディスクボリュームストライピングディスクボリュームストライピングディスクボリューム
RAID 0 (ストライピングディスク) は二つ以上のハ
ードディスクドライブを一つの大きなボリューム
にまとめます。データはパリティ情報なしにハード
ディスクに書き込まれ、冗長性はありません。
合計ストレージ容量は、すべてのメンバードライブ
の容量の合計となります。
RAID 1 RAID 1 RAID 1 RAID 1 ミラーリングディスクボリュームミラーリングディスクボリュームミラーリングディスクボリュームミラーリングディスクボリューム
RAID 1 はディスクミラーリングによりデータを 2
つのハードディスクドライブの間で複製します。
RAID 1 アレイを作成するには、2 機以上のハードド
ライブが必要となります。
RAID 1 ディスクボリュームのストレージ容量は最
小ハードドライブのサイズ。
147
RAID 5RAID 5RAID 5RAID 5 ディスクボリュームディスクボリュームディスクボリュームディスクボリューム
データは RAID 5 アレイ内のすべてのドライブにス
トライプされます。パリティ情報は各ドライブに分
配され保管されます。メンバードライブが停止した
際は、アレイは低下モードに入ります。停止したド
ライブに替えて新規ドライブを設置した後、データ
はパリティ情報を持つ他のメンバードライブから
再構築することができます。
RAID 5 ディスクボリュームを作成するには、3機以
上のハードドライブが必要となります。RAID 5 アレ
イのストレージ容量は(N-1)x (最小ハードドライ
ブのサイズ)と同じです。 N は、アレイのハードド
ライブメンバーの総数です。
RAID 6RAID 6RAID 6RAID 6 ディスクボリュームディスクボリュームディスクボリュームディスクボリューム
データは RAID 6 アレイ内のすべてのドライブにス
トライプされます。RAID 6 が RAID 5 と違う点は、
パリティ情報の二つ目のセットがアレイ内のメン
バードライブに保管されることです。これでメンバ
ードライブ 2機の停止に備えることができます。
RAID 6 ディスクボリュームを作成するには、4 機以
上のハードドライブが必要となります。RAID 6 アレ
イのストレージ容量は(N-2)x (最小ハードドライ
ブのサイズ)と同じです。Nは、アレイのハードドラ
イブメンバーの総数です。
148
6.4.2 RAID 管理ツール管理ツール管理ツール管理ツール
*この機能は VS-1004L には適用されません。
この機能により、予約された元のドライブ・データで容量を拡張したり、RAID 設定を移行したり、ス
ペア・ドライブを設定したりできます。
容量の拡張容量の拡張容量の拡張容量の拡張
この機能では、設定されたドライブを 1つずつ交換することでドライブ容量を拡張することができま
す。このオプションは、RAID 1、RAID 5、または RAID 6 の構成でサポートされます。
ハード・ドライブの追加ハード・ドライブの追加ハード・ドライブの追加ハード・ドライブの追加
この機能により、新しいドライブメンバをドライブ設定に追加できます。このドライブは、次のドラ
イブ設定でサポートされます:
- RAID5 拡張
移行移行移行移行
この機能により、ドライブ設定を異なる RAID 設定に移行することができます。このドライブは、次の
ドライブ設定でサポートされます:
- 1 台のドライブを RAID1、5、または 6に移行します
- RAID1 を RAID5 または 6に移行します
- RAID5 を RAID6 に移行します
149
スペア・ドライブの設定スペア・ドライブの設定スペア・ドライブの設定スペア・ドライブの設定
この機能により、RAID5 スペア・ドライブを追加または削除できます。利用可能な操作は次のとおり
です。
- RAID5 にスペア・ドライブを追加する
- RAID5 のスペア・ドライブを取り外す
詳細な操作については、管理インターフェイスのコメント・ボタンをクリックして詳細な操作指示を
表示します。
150
6.4.3 USB ディスクディスクディスクディスク
NVR は USB ディスクをバックアップ・ストレージとして利用できます。USB ディスク
を USB に接続してください。ディスクが認識されればこのページにディスク情報が表示されます。
151
6.4.4 UPS
UPS があれば、UPS サポート機能が利用できます。AC 電源が異常の時、この機能を使っていれば設定
に従って NVR をシャットダウンします。UPS に十分な電力が残されていない時は、設定した時間にな
らなくてもシャットダウンを行います。
*UPS の USB ケーブルは NVR 背面の UPS ポートに接続してください。
UPSUPSUPSUPS サポートを有効にするサポートを有効にするサポートを有効にするサポートを有効にする
UPS サポートを利用する時は、ここにチェックを入れてください。AC 電源に異常があった時、何分後
にシャットダウンするかを設定できます。UPS につながっているデバイスの数によりますが、一般的
な UPS は AC 電源がダウンして 5–10 分は電力を供給できます。
UPSUPSUPSUPS モデルモデルモデルモデル
UPS のモデルをリストから選択します。リストにない時は、弊社のテクニカル・サポートにご連絡く
ださい。
UPSUPSUPSUPS のののの IPIPIPIP アドレスアドレスアドレスアドレス
「APC UPS with SNMP Management」を選択した時、UPS の IP アドレスを入力してください。
注記:APCSmart-UPS700+APC Network Management Card を推奨します。
152
6.5 ユーザー管理ユーザー管理ユーザー管理ユーザー管理
NVR では安全なユーザーアクセス権管理をサポートします。ユーザーは管理者、システム マネージャ
ーもしくは通常のユーザーとして定義できます。ユーザーにはモニタリング、再生およびシステム管
理に関する、様々な権限を与えることができます。
注記:初期設定の管理者を含め、最大で 32 名のユーザーを作成できます。
NVR では 3 種類のユーザーをサポートします:
1. 管理者
システムのデフォルトの管理者アカウントは「admin」と「supervisor」です (初期設定のパスワ
ード:admin)。どちらにもシステム管理、モニタリングおよび再生の権限があります。管理者は
削除できません。管理者は新しい管理者、システム マネージャーおよび通常尾ユーザーを作成お
よび削除し、それらのパスワードを変更する権限を持っています。その他の、新しく作成された
「管理者」はシステム管理、モニタリングおよび再生の権限を持ちますが、いくつかの権限は
「admin」と「supervisor」とは異なっています。詳細については第 6.5.4 章を参照してくださ
い。
2. システム マネージャー
デフォルトのシステム マネージャー アカウントは「sysmgr」です (初期設定のパスワード:
admin)。このアカウントはシステム管理の権限を持ち、削除できません。「sysmgr」では他のシス
テム マネージャーと通常のユーザーのアカウントを作成および削除でき、モニタリング、再生お
よび管理の権限をそれらに割り当てることができます。その他の、新しく作成されたシステム マ
ネージャーはシステム管理、モニタリングおよび再生の権限を持ちますが、いくつかの権限は
「sysmgr」とは異なっています。詳細については第 6.5.4 章を参照してください。
3. 通常のユーザー
通常のユーザーはモニタリングとビデオ再生の権限のみを持ちます。管理権限はありません。詳
細については第 6.5.4 章を参照してください。
153
6.5.16.5.16.5.16.5.1 ユーザーの作成ユーザーの作成ユーザーの作成ユーザーの作成
ユーザー名ユーザー名ユーザー名ユーザー名
ユーザー名には 1-32 文字まで使うことができます。名前にはアルファベット(A-Z)、数字(0-9)、お
よびアンダースコア(_)が使用できます。また、以下の記号は使用できません。
" / \ [ ] ; | = , + * ? < > ` '
パスワードパスワードパスワードパスワード
半角英数 16 文字以内でパスワードを設定します。セキュリティ上、6文字以上のパスワードを推奨し
ます。
ユーザーユーザーユーザーユーザー タイプを選択タイプを選択タイプを選択タイプを選択
ユーザーを管理者、システム マネージャーまたは通常のユーザーとして定義します。
カメラカメラカメラカメラ アクセスアクセスアクセスアクセス コントロールコントロールコントロールコントロール
モニタリング(ビデオ/音声)、再生および PTZ コントロールの権限をユーザーに割り当てます。
注記:ユーザーのアクセス権限の詳細については、第 6.5.4 章を参照してください。
154
6.5.26.5.26.5.26.5.2 ユーザーの編集ユーザーの編集ユーザーの編集ユーザーの編集
リスト上でユーザー名を選択して「編集」をクリックします。ユーザーのパスワード、管理者権限、
カメラ権限を変更できます。ユーザー名を変更することはできません。
6.5.36.5.36.5.36.5.3 ユーザーの削除ユーザーの削除ユーザーの削除ユーザーの削除
リスト上でユーザー名を選択して「削除」をクリックします。「OK」をクリックします。
注記:システム管理者(admin、supervisor、sysmgr)を削除することはできません。
155
6.5.46.5.46.5.46.5.4 ユーザーのアクセス権限の比較ユーザーのアクセス権限の比較ユーザーのアクセス権限の比較ユーザーのアクセス権限の比較
NVR では、システム管理者、システム マネージャーおよび通常のユーザーの、3 種類のユーザーをサ
ポートします。デフォルトのシステム管理者は「admin」と「supervisor」で、互いのパスワード、ユ
ーザー タイプ、および IP カメラに対するコントロール アクセス権限を変更できません。
注 1:ユーザーは自分のアカウントを削除できます
注 2:ユーザーは自分のパスワードを変更できます
システム管理者システム管理者システム管理者システム管理者 システムシステムシステムシステム マネージャーマネージャーマネージャーマネージャー 通常のユーザー通常のユーザー通常のユーザー通常のユーザー
権限権限権限権限 adminadminadminadmin supervisorsupervisorsupervisorsupervisor その他の管理者その他の管理者その他の管理者その他の管理者 sysmgrsysmgrsysmgrsysmgr
その他のシスその他のシスその他のシスその他のシス
テムテムテムテム マネージマネージマネージマネージ
ャーャーャーャー
ユーザーユーザーユーザーユーザー
1. 新規「admin」アカ
ウントを作成
デフォルト デフォルト いいえ いいえ いいえ いいえ
2. 新規「supervisor」
アカウントを作成
デフォルト デフォルト いいえ いいえ いいえ いいえ
3. 新規管理者アカウ
ントを作成
はい はい はい いいえ いいえ いいえ
4. 他の管理者アカウ
ントを削除
はい はい いいえ(注 1) いいえ いいえ いいえ
5. 「admin」のパスワ
ードを変更
はい いいえ いいえ いいえ いいえ いいえ
6. 「supervisor」のパ
スワードを変更
いいえ はい いいえ いいえ いいえ いいえ
7. 他の管理者のパス
ワードを変更
はい はい いいえ(注 2) いいえ いいえ いいえ
8.
タイプを変更 デフォルト いいえ いいえ いいえ いいえ いいえ
9. 「supervisor」のユ
ーザー タイプを変
更
いいえ デフォルト いいえ いいえ いいえ いいえ
10. 他の管理者のユー
ザー タイプを変更
はい はい デフォルト いいえ いいえ いいえ
11. 「admin」のカメラ
アクセス コントロ
ールを変更
デフォルト いいえ いいえ いいえ いいえ いいえ
156
システム管理者システム管理者システム管理者システム管理者 システムシステムシステムシステム マネージマネージマネージマネージャーャーャーャー 通常のユーザー通常のユーザー通常のユーザー通常のユーザー
権限権限権限権限 adminadminadminadmin supervisorsupervisorsupervisorsupervisor その他の管理者その他の管理者その他の管理者その他の管理者 sysmgrsysmgrsysmgrsysmgr
その他のシスその他のシスその他のシスその他のシス
テムテムテムテム マネーマネーマネーマネー
ジャージャージャージャー
ユーザーユーザーユーザーユーザー
12. 「supervisor」のカ
メラ アクセス コ
ントロールを変更
いいえ はい いいえ いいえ いいえ いいえ
13. 他の管理者のカメ
ラ アクセス コン
トロールを変更
いいえ いいえ はい いいえ いいえ いいえ
14.
「sysmgr」を作成 いいえ いいえ いいえ デフォルト いいえ いいえ
15. 他のシステム マネ
ージャーを作成
はい はい はい はい はい いいえ
16.
「sysmgr」を削除 いいえ いいえ いいえ いいえ いいえ いいえ
17. 他のシステム マネ
ージャー アカウン
トを削除
はい はい はい はい いいえ(注 1) いいえ
18. 「sysmgr」のパスワ
ードを変更
はい はい はい
いいえ(注
2)
いいえ いいえ
19. 他のシステム マネ
ージャーのパスワ
ードを変更
はい はい はい はい いいえ(注 2) いいえ
20. 「sysmgr」のユーザ
ー タイプを変更
いいえ いいえ いいえ デフォルト いいえ いいえ
21. 他のシステム マネ
ージャーのユーザ
ー タイプを変更
はい はい はい はい いいえ いいえ
22. 「sysmgr」のカメラ
アクセス コントロ
ールを変更
いいえ いいえ いいえ いいえ いいえ いいえ
23. 他のシステム マネ
ージャーのカメラ
アクセス コントロ
ールを変更
いいえ いいえ いいえ いいえ いいえ いいえ
157
システム管理者システム管理者システム管理者システム管理者 システムシステムシステムシステム マネージャーマネージャーマネージャーマネージャー 通常のユーザー通常のユーザー通常のユーザー通常のユーザー
権限権限権限権限 adminadminadminadmin supervisorsupervisorsupervisorsupervisor その他の管理者その他の管理者その他の管理者その他の管理者 sysmgrsysmgrsysmgrsysmgr
その他のシスその他のシスその他のシスその他のシス
テムテムテムテム マネーマネーマネーマネー
ジャージャージャージャー
ユーザーユーザーユーザーユーザー
24. 新規ユーザーを作
成
はい はい はい はい はい いいえ
25. ユーザーを削除 はい はい はい はい はい いいえ
26. ユーザー パスワー
ドを変更
はい はい はい はい いいえ いいえ
27. 通常のユーザーの
ユーザー タイプを
変更
はい はい はい はい いいえ いいえ
28. 通常のユーザーの
カメラ アクセス
コントロールを変
更
はい はい はい はい はい いいえ
29. システム管理 はい はい はい はい はい いいえ
30. モニタリング はい はい はい いいえ いいえ デフォルト
31. 再生 はい はい はい いいえ いいえ デフォルト
32. データ暗号化パス
ワードを開く
はい はい いいえ いいえ いいえ いいえ
158
6.6 カメラ設定カメラ設定カメラ設定カメラ設定
ネットワーク・カメラの登録、録画、録画スケジュール、アラーム録画、詳細設定を行います。
6.6.1 カメラ設定カメラ設定カメラ設定カメラ設定
次の手順でネットワーク・カメラを登録します。
1. カメラ番号を選択します。
2. メーカーを選んでください。
3. カメラ機種を選択します。
4. カメラ名を入力します。
5. カメラの IP アドレスまたはドメイン名を入力します。
6. カメラにログインするためのユーザー名とパスワードを入力します。
7. 録画するかしないかを選択します。T
8. 「適用」ボタンを押して設定を登録します。
159
注記:
� 「適用」ボタンをクリックするまで設定は反映されません。設定を変更した時は録画を再開する
までに最長で 1 分間、録画が停止します。
� 「検索」をクリックすると、ローカル・ネットワーク上の IP カメラが自動で検出されます。カメ
ラに割り当てるチャンネルを選び、「追加」をクリックしてください。この機能を使うことで、カ
メラのモデルと IP アドレスは自動で入力されます。「閉じる」をクリックして検索結果を閉じま
す。
CGICGICGICGI が公開されているが公開されているが公開されているが公開されている IPIPIPIP カメラを登録カメラを登録カメラを登録カメラを登録
JPEG のストリーミングに関する CGI が公開されていれば、そのカメラのライブ映像の表示、録画、再
生を行うことができます。
次の手順に従って IP カメラを設定してください。
1. IP カメラ番号を選択します。
2. カメラ・ブランドで「Generic Model」を選択します。
3. カメラ機種で「Generic JPEG」を選択します。
4. HTTP URL 欄に、IP カメラの CGI パスを入力します。
5. カメラ名と IP アドレスを入力します。
6. IP カメラにログインするためのユーザー名とパスワードを入力します。
7. 録画するかどうかを選択します。
8. 「適用」をクリックして設定を保存します。
161
6.6.2 録画設定録画設定録画設定録画設定
ユーザー定義のマルチストリームおよびスマート録画機能をサポートするカメラのリストについて
は、セクション 6.6.2.2 と 6.6.2.3 を参照してください。他のカメラについては、セクション 6.6.2.1
の標準録画の説明を参照してください。
6.6.2.1 標準録画標準録画標準録画標準録画
リスト上からカメラを選択し、録画解像度、フレーム数、画質を選択します。オーディオ録音、マニ
ュアル録画、データリテンションの記録、リアルタイムの電子透かし、自動スナップショット設定を
実施可能です。「適用」ボタンをクリックして設定を反映させます。
1. ビデオ圧縮:録画用のビデオ圧縮形式を選択します。
2. 解像度:録画解像度を選択します。
3. フレーム数:1秒あたりのコマ数を設定します。「FULL」は最大値です。実際の録画フレーム数
はネットワーク環境に依存します。
4. 画質:録画画質を設定します。画質を上げるとディスク使用量が大きくなります。
5. (オプション)録音を行う:録音も行う時は「録音を行う」にチェックを入れてください。
6. ハードディスク予測使用容量:設定した録画条件で使用する 1 時間あたりのディスクの容量です。
実際に使用する容量はネットワークの環境とカメラの性能に依存します。
162
7. パノモーフサポートを有効にする: パノモーフレンズを持つ特定のカメラモデルにはこのオプ
ションを有効にできます。
注記: パノモーフレンズを取り付けられるカメラモデルの詳細は、
http://www.immervision.com/en/security/security_partners/security_partners_2.php にア
クセスしてください。
8. マニュアル録画を有効にする:モニターリング・ページでマニュアル録画を有効にする時は、チ
ェックを入れます。
9. リアルタイム電子透かし: このオプションを有効にして、NVR で録画したビデオファイルに対
して、直ちに電子透かしを追加します。ビデオファイルが悪意を持って変更されたかどうかを電
子透かしユーティリティを使用して確認することができます。電子透かしに関する詳細情報は、
5.3 節を参照してください。
10. 録画ファイル保存設定を有効にする:このオプションを有効にし、録画ファイルを保存する最低
日数を設定します。ここに入力する日数は、「カメラ設定」> 「詳細設定」の全ての録画ファイ
ル保存日数より短く設定しなければなりません。
11. 自動スナップショットを有効にする:このオプションを有効にすると、設定が表示されます。ス
ナップショットはスケジュール(最大で 15 個設定可能)に従って行うか、1時間につき最大で
60 枚まで撮影できます。初期設定では、スナップショットは NVR の共有フォルダーに保存され
ます。またリモート・サーバーに保存するようにも変更できます。リモート・サーバーに読み書
きできる権限でアクセスする必要があります。
163
注記:
� マニュアル録画の開始/停止はスケジュール録画、アラーム録画には影響しません。マニュアル
録画は独立した機能です。
� 設定の変更は「適用」ボタンをクリックするまで反映されません。設定変更を適用すると、変更
が反映されるまで最長 1分間、録画が停止する場合があります。
� スナップショットフォルダーの設定はグローバル設定であり、すべてのチャンネルに適用されま
す。
6.6.2.2 ユーザー定義のマルチストリームユーザー定義のマルチストリームユーザー定義のマルチストリームユーザー定義のマルチストリーム
これまで、デジタル監視システムのユーザーはカメラストリームのビデオ品質を犠牲にして必要
な帯域幅を得てきました。ライブ表示と録画の両方に同じカメラストリームが使用されたため、高品
質のカメラストリームが選択された場合より多くの帯域幅が必要になりました。幸い、マルチストリ
ーム技術の導入により、ユーザーは録画ファイルに対してはメインストリームを、ライブ表示に対し
てはサブストリームを選択できるようになりました。
164
マルチストリーム技術は、VioStor NVR のファームウェア v4.1.0 以前ですでにサポートされてい
ます。しかし、解像度、フレームレート、圧縮メカニズムなどのストリーム特性はすべて固定されて
おり、ユーザーの側で変更することはできませんでした。
166
マルチストリームプロファイルで、デフォルト値は「システム設定済み」です。
ファームウェア 4.1.0 から、VioStor NVR システムではユーザーが定義するマルチストリームがサポ
ートされます。現在のところ、次のカメラにユーザー定義のマルチストリームが試験されています。
1. AXIS: M1014/ M1033/ M1034/ M1054/ M1143/ M1144/ M3004/ M3006/ M7010/ M7014/ P1204/ P1214/
P1353/ P1354/ P1355/ P1357/ P3353/ P3363/ P3364/ P3367/ P3384/ P5544/ P7210/ P7214/ P7224/
P8513/ P8514/ Q1602/ Q1604/ Q1921/ Q1922/ P5522/ Q6035
2. Sony: SNC-VB600 / SNC-VB600B/ SNC-VB630/ SNC-VM600/ SNC-VM600B/ SNC-VM630/ SNC-VM601/
SNC-VM601B/ SNC-VM631
3. Vivotek: CC8130/ FD8131/ FD8134/ FD8136/ IP8132/ IP8133/ PZ81X1/ SD81X1
将来、さらに多くのカメラがマルチストリームでサポートされる予定なので、折を見て、互換一覧に
お使いのカメラが記載されているかチェックしてください。
6.6.2.3 スマートレコーディングスマートレコーディングスマートレコーディングスマートレコーディング
イベントの間高品質ビデオが録画され、定期的録画では低品質のカメラストリームが使用されるため、
スマート録画はデジタル監視の分野の強力な機能となります。イベントに関する詳細がそのイベント
の間に録画された高解像度カメラストリームから明らかにされるため、また高品質カメラストリーム
が 24 時間録画に使用されるときに比べ消費されるストレージスペースが少なくて済むため、スマート
録画はきわめて有益です。
167
VioStor NVR は、24 時間録画モードとスマート録画モードの 2 つの録画モードをサポートします。以
下に、それぞれのモードについて説明します。
24 時間録画モード: カメラからの同じストリームが定期的な録画とアラーム録画で使用されます。こ
の機能を使用するには、ストリームリストから 1 カメラストリームを選択してください。
スマート録画モード: 異なるカメラストリームが定期的録画とアラーム録画で使用されます。この機
能を使用するには、定期的録画では 1カメラストリームを、アラーム録画では別のストリームを選択
してください。
録画モード: 24 時間録画
168
録画モード: スマート録画:
ファームウェア4.1.0から、スマート録画はVioStor NVR Systemでサポートされるようになりました。
現在、スマート録画でテストされているカメラには以下があります。
1. AXIS: M1014/ M1033/ M1034/ M1054/ M1143/ M1144/ M3004/ M3006/ M7010/ M7014/ P1204/ P1214/
P1353/ P1354/ P1355/ P1357/ P3353/ P3363/ P3364/ P3367/ P3384/ P5544/ P7210/ P7214/ P7224/
P8513/ P8514/ Q1602/ Q1604/ Q1921/ Q1922/ P5522/ Q6035
2. Sony:
SNC-VB600/SNC-VB600B/SNC-VB630/SNC-VM600/SNC-VM600B/SNC-VM630/SNC-VM601/SNC-VM601B/
SNC-VM631
3. Vivotek: CC8130/ FD8131/ FD8134/ FD8136/ IP8132/ IP8133/ PZ81X1/ SD81X1
その他のカメラは将来スマート録画向けにサポートされます。カメラを選択される場合、ときどき当
社のカメラ互換性リストを必ずチェックしてください。
スマート録画の設定方法スマート録画の設定方法スマート録画の設定方法スマート録画の設定方法
1. 「カメラ設定」に進み、「録画設定」を選択します。
2. 「マルチストリームプロファイル」ドロップダウンリストから、「ユーザー定義」を選択します。
3. 「録画モード」ドロップダウンリストから「スマート録画」を選択します。
4. 録画モードでは、カメラストリームを選択します。
5. 「定期的録画」ドロップダウンリストから 1カメラストリームを選択します。
6. 「アラーム録画」ドロップダウンリストから異なるカメラストリームを選択します。
169
定期的録画とアラーム録画をまず有効にする必要があることを忘れないでください。
制限と制約制限と制約制限と制約制限と制約: : : :
1. カメラストリームは、定期的録画とアラーム録画のいずれかとしてのみ選択できます。
2. サポートされるストリーム数とストリーム特性(コーデック、解像度、フレームレート、品質な
ど)はカメラモデルによって異なり、他の特性が変わった場合同じ特性値を使用することはでき
ません。例えば、ストリーム 1に対してビデオ圧縮設定として H.264 またはフル HD が選択されて
いる場合、ストリーム 2に対しては M-JPEG または VGA しか選択できません。これがカメラの制限
です。
3. サポートされるカメラモデルについては、カメラ互換性リストを参照してください。
4. スマート録画の場合、より多くの帯域幅が必要です。この機能を使用する前に、帯域幅使用量を
見積もってください。例えば、例として Vivotek IP8132 を上げます。このモデルには 3つのスト
リームがあります。ストリーム 1は 663K bps を使用し、ストリーム 2は 1000K bps を、ストリー
ム 3は 3000K bps を使用します(詳細については、Vivotek Video Transmission Calculator を参
照してください)。必要な合計帯域幅は 4663K bps (663K + 1000K + 3000K)です。ライブ表示に対
して 30 Vivotek IP8132 カメラが接続されているときにスマート録画を使用すると、少なくとも
133930K bps の帯域幅が必要です。
6.6.2.4 エッジ録画エッジ録画エッジ録画エッジ録画
エッジ録画が VioStor NVRで有効になっていると、NVRに接続できないときでもそのローカルストレー
ジ(SD カード、など)に録画ファイルを保存することができます。接続が復旧すると、NVRは録画ファイルを確
認し、ユーザーが設定した録画スケジュールを比較します。録画ファイルが見つからないことを NVRが検出
したら、消えた部分をアップロードするようにカメラへの要求が出ます。
注注注注: 該当モデル: AXIS P1343、P1344、P3343、P5534、M5013、Q1602。
170
制限と制約制限と制約制限と制約制限と制約:
1. カメラの音声機能はエッジ録画ではサポートされません。
2. この機能を作動させるには、カメラの時間を NVRの時間に同期化する必要があります。
3. カメラページで関連する設定するには、カメラのユーザーマニュアルを参照してください。
4. エッジ録画に関連する設定の変更は、ローカルディスプレイではサポートされません
5. SD カードが適切に機能し、EXT4ではなく VFATにフォーマットされていることを確認してください。
6. エッジ録画から回収されたビデオのコーデック設定は H.264に固定されています。
7. エッジ録画は、スケジュール期間の録画ファイルのみを確認および復旧します。
8. カメラを選択する場合、カメラ互換性リストを参照してください。
http://www.qnapsecurity.com/pro_compatibility_camera.asp
171
エッジ録画の設定方法エッジ録画の設定方法エッジ録画の設定方法エッジ録画の設定方法
1. カメラの設定ページに移動します。
NVRにこのカメラを追加する前に、カメラの時間が NVRの時間に同期化されていることを確認してください。
9. NVRは、エッジプロファイル(エッジ録画から回収されたビデオのコーデック設定は H.264に固定されて
います)で AXIS カメラに自動的に設定を適用します。
172
エッジ録画を有効にした後、カメラがビデオを録画しているかどうか確認してください。録画されていない場合、
「連続録画」を有効にし、SD カードが損傷していないか完全であるか確認してください。
また、「録画設定」がカメラページで有効になっていることを確認し、ストリームプロファイルとして
「NVRedgeProfile」を選択してください。
174
「システムツール」→ 「復旧管理」→ 「復旧スケジュール」に移動します
このページで復旧スケジュールを設定します。
「システムツール」→ 「監視復旧管理」→ 「復旧ステータス」に移動します。
このページで復旧ステータスを確認します。
175
「システムツール」→「監視復旧管理」→「エッジ録画ステータス」に進みます。
このページでエッジ録画試行の状態を確認します。
6.6.3 スケジュール設定スケジュール設定スケジュール設定スケジュール設定
スケジュール設定ページで、録画スケジュールを設定します。初期設定では連続録画になっています。
スケジュールを設定する時は、まずリスト上でカメラを選択します。曜日と時間を決め、「追加」ボタ
ンをクリックします。その後、「適用」ボタンをクリックすれば選択したカメラだけ、「全てのカメラ
に適用」をクリックすれば全てのカメラに設定したスケジュールが反映されます。スケジュールを削
除する時は、スケジュール右の「削除」の文字をクリックしてください。
177
6.6.4 アラーム設定アラーム設定アラーム設定アラーム設定
NVR では、アラーム設定のための従来モード(「Traditional Mode」)と拡張モード(「Advanced Mode」)
を提供します。アラーム イベントに対応して標準アラーム設定を使用するためには、「Traditional
Mode」を選択してください。拡張イベント管理機能を使用するためには、「Advanced Mode」を選択し
てください。
従来モード従来モード従来モード従来モード
リストからチャネル(IP カメラ/ビデオ サーバー)を選択し、アラームの設定を構成してください。
ビデオ記録機能は、アラーム入力が起動されるか、または移動する対象が検出されると、作動します。
「Activate alarm recording only on selected schedule」(選択したスケジュールに従ってのみアラ
ーム記録機能を起動)オプションを使用可能にすると、スケジュール内にアラーム入力が起動される
か、または移動する対象が検出されたときにのみ、アラーム記録機能が作動します。「Test」(テスト)
をクリックして、設定をテストできます。設定を選択したチャネルに適用するためには、「Apply」(適
用)をクリックします。リストのすべてのチャネルに同一の設定を適用するためには、「Apply to all
cameras」(すべてのカメラに適用)をクリックしてください。
178
注記:
• 「Apply」(適用)をクリックすると、すべての設定が有効になります。変更を適用すると、現行
の記録プロセスはしばらく(最大 1 分)停止し、それから再始動します。
• ファイアウォールでのブロックを防ぐために、アラームの記録のために構成された IP カメラま
たはビデオ サーバーは NVR と同じサブネット上に置かれていなければなりません。
• 従来モードから拡張モードに切り替えるためには、「Advanced Mode」(拡張モード)を選択して、
「Go to the settings page」(設定ページに移動)をクリックしてください。
179
拡張モード:拡張モード:拡張モード:拡張モード:
拡張モードはイベントとアクションのセクションで構成されています。NVR に接続された IP カメラ
またはビデオ サーバーで起動されるイベントすべてに対して、実施するアクションを定義できます。
拡張イベント管理を「Advanced Mode」(拡張モード)で構成するためには、左のチャネル リストでイ
ベント タイプを選択し、実施するアクションを右側で構成してください。
注記:
• 「Apply」(適用)をクリックして設定を適用するか、「Exit」(終了)をクリックして設定ページ
を終了します。「Alarm Settings」(アラーム設定)ページで「Advanced Mode」(拡張モード)が
いまだに選択されている場合には、設定ページの終了を選択していても、NVR の再始動後に拡張
設定が適用されます。「Advanced Mode」(拡張モード)を終了した後で、「Traditional Mode」(従
来モード)を使用するように選択すると、設定はキャンセルされます。
• ファイアウォールでのブロックを防ぐために、アラームの記録のために構成された IP カメラま
たはビデオ サーバーは NVR と同じサブネット上に置かれていなければなりません。
• 拡張モードから従来モードに切り替えるためには、「Traditional Mode」(従来モード)を選択し
て、「Apply」(適用)をクリックしてください。
180
イベント:イベント:イベント:イベント:
NVR がサポートするイベントはカメラ イベント(動き検出、アラーム入力、カメラの接続解除)、NVR
イベント(記録の失敗)および外部イベント(ユーザー定義イベント)に分類されます。
注記:使用できるカメラ イベントは、IP カメラまたはビデオ サーバーがサポートする機能によって
異なります。
ボタンボタンボタンボタン 説明説明説明説明
外部イベントを追加。このボタンはカメラ イベントと NVR イベントには適用で
きません。
イベントを編集。このボタンを使って、カメラの接続解除機能を編集することは
できません。
外部イベントを削除。このボタンはカメラ イベントと NVR イベントには適用で
きません。
181
NVR は、次のイベントタイプをサポートします。アクション設定を定義する前に、管理するイベント
を選択して設定を設定してください。
(1)(1)(1)(1) アラーム入力アラーム入力アラーム入力アラーム入力
このオプションを使用すれば、IP カメラまたはビデオサーバーのアラーム入力がトリガーされ
るとき、NVR でアクションをトリガーすることができます。「イベントリスト」から「カメライ
ベント」を選択します。アラーム入力をサポートするチャンネルを見つけ、「アラーム入力」を
クリックします。次に、編集ボタン ( )をクリックして、このオプションを有効にし、設定
を行い、「適用」をクリックします。アラーム設定の作動時間を定義するためにスケジュールを
設定することもできます。その後、右のアクションを定義します(後の節で説明します)。
(2)(2)(2)(2) モーション検出モーション検出モーション検出モーション検出
このオプションを使用すれば、移動するオブジェクトが IP カメラまたはビデオサーバーで検出
されるとき NVR でアクションをトリガーすることができます。「イベントリスト」から「カメラ
イベント」を選択します。チャンネルを見つけ、「モーション検出」をクリックします。次に、
編集ボタン ( )をクリックして、このオプションを有効にし、設定を行い、「適用」をクリッ
クします。アラーム設定の作動時間を定義するためにスケジュールを設定することもできます。
その後、右のアクションを定義します(後の節で説明します)。
(3)(3)(3)(3) アラームイベントアラームイベントアラームイベントアラームイベント
IP カメラまたはビデオサーバーのアラーム入力とモーション検出設定は、結合されてイベント
リストの「アラームイベント」と呼ばれることもあります。イベント設定を編集して、右のア
クションを定義することができます(後の節で説明します)。
182
(4)(4)(4)(4) 接続失敗接続失敗接続失敗接続失敗
このオプションを使用すれば、IP カメラやビデオサーバーが切断されたとき、NVR でアクショ
ンをトリガーすることができます。「イベントリスト」から「カメライベント」を選択します。
チャンネルを見つけ、「接続失敗」をクリックします。その後、右のアクションを定義します(後
の節で説明します)。
(5)(5)(5)(5) 録画失敗録画失敗録画失敗録画失敗 (NVR(NVR(NVR(NVR イベントイベントイベントイベント))))
このオプションを使用すれば、ハードディスクの不良ブロック、ファイルシステム破損、また
はその他の理由により IP カメラやビデオサーバーの録画が失敗したとき、NVR でアクションを
トリガーすることができます。「イベントリスト」から「NVR イベント」を選択します。「録画失
敗」をクリックします。その後、右のアクション設定を定義します(後の節で説明します)。
183
(6)(6)(6)(6) 外部イベント外部イベント外部イベント外部イベント ((((ユーザー定義のイベントユーザー定義のイベントユーザー定義のイベントユーザー定義のイベント))))
NVR で自己定義されたイベントを作成するには、「イベントリスト」の「外部イベント」の下で
「ユーザー定義のイベント」を選択します。+ボタンをクリックします。「door」などのイベン
ト名を入力します。
イベントを作成した後、イベント名をクリックして右のアクションを定義することができます
(後の節で説明します)。アクション設定を設定した後、Web ブラウザ(Internet Explorer)に
CGI コマンド(自己定義されたイベント名を含む)を入力することでいつでもアクションをトリ
ガーすることができます。CGI コマンドのフォーマット:
http://NVRIP/logical_input.cgi?name=event-name.例えば、
http://10.8.12.12:80/cgi-bin/logical_input.cgi?name=door
184
イベントスケジュールの設定イベントスケジュールの設定イベントスケジュールの設定イベントスケジュールの設定::::
イベントを編集するとき(カメラの切断、NVR イベント、外部イベントを除く)、「スケジュールの設
定」をクリックしてアラーム設定が作動するときを定義できます。
新しいスケジュールを作成するには、「新規」を選択してスケジュール名を入力します。スケジュール
は 25 文字までサポートします(2バイト文字、スペース、および記号を使えます)。アラーム設定を
作動する日と時刻を選択します。+をクリックしてスケジュールを追加し、-をクリックしてスケジュ
ールを削除します。それぞれのスケジュールに対して最大 6つの設定を定義できます。
設定をグラフで示します。「適用」をクリックして設定を保存します。すべてのイベントで同じスケジ
ュールを使用するには、「すべてのイベントに適用する」をクリックします。デフォルトのスケジュー
ルを使用したり、リストから前に作成したスケジュールを使用したりすることもできます。デフォル
トでは、アラーム設定は 1日中、毎日作動します。
185
アクションアクションアクションアクション::::
NVR はさまざまなアクションをサポートし、IP カメラやビデオサーバーで選択したイベントがトリガ
ーされたとき作動するように設定しています。アクションにはビデオ録画、電子メールアラート、SMS
アラート、ブザー、PTZ カメラ制御、アラーム出力、論理出力などがあります。
アクションリストのボタンアクションリストのボタンアクションリストのボタンアクションリストのボタン
ボタンボタンボタンボタン 説明説明説明説明
アクションの追加:
左のイベントを設定した後、「追加」をクリックするとイベントに応えてアクション
が作成されます。「適用」をクリックして設定を保存します。
アクションの編集:
左のイベントを選択します。このイベントで定義されたすべてのアクションが表示さ
れます。編集するアクション名の前のボックスにチェックを入れます。「アクション」
カラムのこのボタンをクリックしてアクション設定を編集します。
アクションの削除:
左のイベントを選択します。このイベントで定義されたすべてのアクションが表示さ
れます。削除するアクション名の前のボックスにチェックを入れ、「削除」をクリッ
クします。複数アクションの削除を選択できます。
注注注注::::イベント設定でアクションを有効にしていることを確認してください。有効にしていないと、アク
ションは実行されません。例:
186
(1)(1)(1)(1) 録画録画録画録画::::
チャンネル(IP カメラまたはビデオサーバー)を選択すると、イベント発生時に録画が開始さ
れます。次のオプションを選択することもできます。
(i) イベントがトリガーされた後に実行する録画の時間(秒)を入力します。
(ii) イベントが始まったら録画を開始し、イベントが終了したら録画を停止します。
オプション(ii)は持続イベントにのみ適用可能です。持続イベントとは、開始時刻と終了時刻が
定められており一定時間続くイベントです。カメラ切断や NVR 録画失敗など、ステータス変更に
関連するイベントは含みません。
持続イベントによってアクションがトリガーされ両方の設定(i、ii)が有効になっている場合、
NVR は 2 番目の設定(ii)のみを実行します。
「リストから選択する」をクリックして、以前設定されたアクション設定を選択します。
187
(2)(2)(2)(2) カメラ制御カメラ制御カメラ制御カメラ制御
このオプションを使用すれば、モニタリング用のプリセット位置に合うように PTZ カメラを設
定したり、イベントのトリガー時に入力された HTTP URL に従って作動するように設定すること
ができます。ドロップダウンメニューからプリセット位置を選択したり、HTTP URL を入力した
りできます。
「リストから選択する」をクリックして、以前設定されたアクション設定を選択します。
注: プリセット名は、PTZ カメラのプリセット位置設定を設定した後でのみ表示されます。
188
(3)(3)(3)(3) アラーム出力アラーム出力アラーム出力アラーム出力
このオプションを選択すると、イベントのトリガー時に IP カメラに接続されたアラームデバイ
スを作動します。次のオプションを選択することもできます。
(i) イベントのトリガー時にアラームデバイスが作動する秒数を入力します。
(ii) イベントが開始するとアラームデバイスが作動し、イベントが終了するとアラームデバ
イスが停止します。
オプション(ii)は持続イベントにのみ適用可能です。持続イベントとは、開始時刻と終了時刻が
定められており一定時間続くイベントです。カメラ切断や NVR 録画失敗など、ステータス変更に
関連するイベントは含みません。
「リストから選択する」をクリックして、以前設定されたアクション設定を選択します。
189
(4)(4)(4)(4) 電子メール電子メール電子メール電子メール
イベントがトリガーされたときシステム管理者がインスタント電子メールアラートを受信でき
るようにするには、SMTP 設定を入力します。受信者として、複数の電子メールアドレスを入力
できます。NVR で使用できる複数のチャンネル(IP カメラ/ビデオサーバー)のスナップショッ
トを添付するように、選択することもできます。
「リストから選択する」をクリックして、以前設定されたアクション設定を選択します。
190
(5)(5)(5)(5) SMSSMSSMSSMS
イベントがトリガーされたときシステム管理者がインスタント SMS アラートを受信できるよう
にするには、SMS サーバー設定を入力します。デフォルトの SMS サービスプロバイダは
Clickatell です。他の SMS サービスプロバイダを追加するには、「追加」をクリックしてプロバ
イダ名と URL テンプレートテキストをを入力します。
「リストから選択する」をクリックして、以前設定されたアクション設定を選択します。
注:入力された URL テンプレートテキスト SMS サービスプロバイダの標準に従っていない場合、
SMS を適切に受信することができません。
191
(6)(6)(6)(6) ブザーブザーブザーブザー
イベントがトリガーされたときにブザーが有効になります。次のオプションを選択することも
できます。
(i) イベントのトリガー時にブザーが鳴るの時間(秒)を入力します。
(ii) イベントが始まるとブザーが鳴り、イベントが終了するとブザーが停止します。
オプション(ii)は持続イベントにのみ適用可能です。持続イベントとは、開始時刻と終了時刻が
定められており一定時間続くイベントです。カメラ切断や NVR 録画失敗など、ステータス変更に
関連するイベントは含みません。
持続イベントによってアクションがトリガーされ両方の設定(i、ii)が有効になっている場合、
NVR は 2 番目の設定(ii)のみを実行します。
「リストから選択する」をクリックして、以前設定されたアクション設定を選択します。
192
(7)(7)(7)(7) ユーザー定義アクションユーザー定義アクションユーザー定義アクションユーザー定義アクション
イベントのトリガー時に自己定義されたアクションを入力できます。ログインアカウントとパ
スワード、IP アドレス、ポート、他の監視デバイスの HTTP URL を入力します。防火装置、電力
制御装置、空調制御などの装置を管理することができます。
「リストから選択する」をクリックして、以前設定されたアクション設定を選択します。
193
6.6.5 ストレージ拡張ストレージ拡張ストレージ拡張ストレージ拡張
疑いもなく、ストレージはすべての録画ファイルが保存されるため、デジタル監視のフィールドでは重要な役
割を果たします。しかしながら、世界中のユーザーは長期録画用のストレージ容量という課題に直面していま
す。QNAP Securityはこの問題を取り除くために、ストレージ拡張の強力な機能を導入しました。ストレージ
拡張に関して正しいストレージ決断を下すことは、すべてのユーザーのお金と時間を節約するために本当に
重要です。さまざまな QNAP Turbo NASモデルは、NVRのストレージ容量を拡張しより多くの録画ファイル
を保存するためのソリューションです。ストレージ拡張では、1チャンネルあたり最大 64TB (16ベイモデル)、
合計 200TB以上の追加スペースを提供して、すべての録画ファイルを保存します。両方の QNAPデバイス
の統合により、録画ファイルをより柔軟かつ効率的に保存することができます。
主な機能主な機能主な機能主な機能:
1. ユーザーのニーズに取り組む: ユーザーは自分のニーズに基づき、ストレージ容量を拡張できます。
2. 費用を削減する: この機能は、ストレージを拡張するためのコスト効率のいい選択です。
3. 将来、高度にスケーラブルにストレージを拡張できます。
録画プロセスの間ストレージ拡張を確実に実行できるように、特定の VioStor NVRシリーズ向けにネットワー
クスループットの制限を予測いたします。
制限と制約制限と制約制限と制約制限と制約:
1. 現在、ストレージ拡張は VioStor Pro(+)シリーズと QNAP Turbo NAS x69、x79、x70シリーズ(ファーム
ウェアバージョン v4.0.2)でのみサポートされ、同じ LANで設定する必要があります。
2. このアプリケーションには、ギガビットスイッチが必要です。
3. 同じサブネット上にあるNVRとNASサーバーには、必ず固定 IPアドレスと、同じサブネットマスクを使用
してください。
4. ストレージ拡張に関連する設定の変更は、ローカルディスプレイではサポートされません。
5. NVR と NASの間のファイル移動プロセスは、突然中断された場合でも完了します(例えば、宛先フォル
ダが削除されます)。例えば、キャッシュカウントは 6時間に設定されます。宛先は、処理の真っ最中にな
しに変更されます。これが発生した場合、NVRはプロセス全体が終了するまで NASに録画ファイルを移
動します。
次は、特定 NVRモデルに対するネットワークスループットの推奨される制限です。
� VS-2100 Pro+/4100 Pro+/6100 Pro+シリーズ: 160 Mbps。
� VS-8100 Pro+/8100U-RP Pro (+)/12100U-RP Pro (+)シリーズ: 360 Mbps。
� VS-2000 Pro/4000 Pro/6000 Proシリーズ: 90 Mbps。
ストレージ拡張の設定方法ストレージ拡張の設定方法ストレージ拡張の設定方法ストレージ拡張の設定方法
194
ステップ 1: NASに StorageExpansion QPKG をインストールします。
注: QPKG をダウンロードするには、our download centerにアクセスしてください。QPKGパッケージをイン
ストールする前に、QPKGが正しいことを確認し、マニュアルをよく読み、NASに重要なデータをバックアップ
してください。
1. StorageExpansionパッケージのダウンロードと解凍: QPKG をインストールするには、「閲覧」をクリック
して正しい QPKG ファイルを選択し「インストール」をクリックしてください。
� 無効: StorageExpansion QPKG を無効にします。
� 削除: StorageExpansion QPKG を削除します。
2. Webページに接続するリンクをクリックし、設定を構成します。リストで使用可能な NVR、およびこのペー
ジのステータスを確認します。
3. ストレージ拡張割当が完了した後、NVRのステータスは「接続に成功しました」になります。
195
ステップ 2: StorageExpansion QPKGが NASにインストールされ、NASでストレージ拡張を有効にしてい
ることを確認してください。
1. 「カメラ設定」�「ストレージ拡張」に進み、ページで関連設定を設定します。
196
2. 「NAS リスト」、「NASの追加」ボタンの順にクリックします。
NASの IP、ポート、ユーザー名、パスワード、宛先、ボリューム、キャッシュカウントを入力してください。
� 宛先: 録画ファイルを保存する NASに作成されたフォルダ。
� クエリボリューム: ストレージ拡張に割り当てられたボリューム。
� キャッシュカウント: NASに録画ファイルを移動するのにかかる時間。最大値は 12です。
� 編集: このページで NAS設定を変更してください。
198
3. 「ストレージ拡張割当」をクリックして、各チャンネルのストレージ装置として NAS を選択します。
4. 「概要」の下で、設定されたすべての設定と録画ストレージ詳細を見直してください。
ページは、15分ごとにステータスを自動的にリフレッシュします。
199
6.6.6 詳細設定詳細設定詳細設定詳細設定
録画に関する詳細設定を行います。
� 1 録画ファイルの長さ:録画ファイルの長さを設定できます(最長 15 分)。長くするほどデータ
は大きくなり、録画再生に時間がかかります。
� 利用できるストレージが…%未満の場合: 利用できるストレージ容量が合計ストレージ容量の指
定した割合に満たない場合に NVR で最も古い録画を上書きするか、それとも録画を停止するか指
定します。5%以上を選択することを強くお奨めします。
� アラーム録画ファイルを……日間保存する:この設定は古い録画ファイルを上書きする機能に優
先されます。十分な容量がない時はアラーム録画ファイルが残り、新規の録画が行われなくなる
ので注意してください。
� ……日後にファイルを自動削除する:NVR が録画ファイルを保存する日数を設定できます。この
設定を使用する時は、ディスクの容量に注意してください。指定された日数が経過すると古いフ
ァイルが削除されます。例えば 7日後に古いファイルを自動削除する設定にした場合、8日目に
最初の日のファイルが自動削除されることになります。
� 検知前後の録画設定
� アラーム検知前……秒から録画を開始:指定した秒数より前からカメラがキャッシュして
いるデータを保存します。
� アラーム検知後……秒に録画を停止:アラーム検知が終わってから指定した秒数後まで録
画を行います。
最大値はいずれも 300 秒(5 分)です。
注記:変更した設定は「適用」ボタンをクリックするまで反映されません。設定が反映されるまで最
201
6.7 システム・ツールシステム・ツールシステム・ツールシステム・ツール
このページではシステムの管理とメンテナンスを行います。アラート通知の設定、再起動/シャット
ダウン、ハードウェア設定、システム・アップデート、バックアップ/レストア/設定の初期化、E
マップの設定、ping テストを行えます。
6.7.1 アラート通知アラート通知アラート通知アラート通知
管理者の Eメール・アドレスと SMTP サーバーの IP アドレスを入力します。警告、または停電などの
障害発生時にメールを送信します。イベント・ログを見れば、全ての障害と警告の記録を確認できま
す。すべてのエラーおよび警告の詳細を参照するには、「Logs & Statistics(ログ & 統計)」 > 「System
Event Logs(システムイベントログ)」へ移動します。
注記:入力した情報が正しいかどうかを確認するため、Eメールのテストを行ってください。
202
6.7.2 SMSC の設定の設定の設定の設定
SMSC (ショートメッセージサービスセンター) 設定を構成し、NVR 上でイベントが発生した場合に特
定の携帯電話番号に SMS テキストメッセージを送信することができます。 デフォルトの SMS サービス
プロバイダは Clickatell です。 ドロップダウンメニューで「SMS プロバイダの追加」を選択するこ
とで、専用の SMS サービスプロバイダを追加することもできます。
「SMS サービスプロバイダの追加」を選択するとき、SMS プロバイダの名前と URL テンプレートテキス
トをを入力する必要があります。
注記:
• 入力された URL テンプレートテキスト SMS サービスプロバイダの標準に従っていない場合、SMS
を適切に受信することができません。
• 設定が正しいことを確認するには、テスト SMS を送信してください。
• 「拡張モード」が「アラーム設定」で使用されているとき、このページは機能しません。「カメ
ラ設定」 > 「アラーム設定」 > 「拡張モード」を順にポイントして SMS 設定を編集したり、「従
来モード」の使用を選択してこのページの SMS 設定を設定したりできます。
204
6.7.3 再起動/シャットダウン再起動/シャットダウン再起動/シャットダウン再起動/シャットダウン
NVR を再起動/シャットダウンする時は次の手順に従ってください。
1. 設定ページを開き、システム・ツールの[再起動/シャットダウン]を表示します。
2. 再起動する時は「再起動」ボタンを、シャットダウンする時は「シャットダウン」ボタンをクリ
ックします。
205
6.7.4 ハードウェア設定ハードウェア設定ハードウェア設定ハードウェア設定
ハードウェアの機能を有効/無効にできます。
リセット・スイッチを有効にするリセット・スイッチを有効にするリセット・スイッチを有効にするリセット・スイッチを有効にする
リセット・スイッチを 5秒間押し続けると、管理者パスワードとネットワーク設定が諸設定にリセッ
トされます。
注記:初期設定では有効になっています。無効にする時はかならず管理者パスワードを管理してくだ
さい。パスワードがわからなくなるとログインできなくなります。
電源回復後に自動で起動する電源回復後に自動で起動する電源回復後に自動で起動する電源回復後に自動で起動する
この機能を有効にすれば、停電などで電源が落ちた時、電源が回復すれば自動で起動します。
206
前面のバックアップ・ボタンを有効にする前面のバックアップ・ボタンを有効にする前面のバックアップ・ボタンを有効にする前面のバックアップ・ボタンを有効にする
NVR は、USB ポートにて接続された USB デバイスへのサーバの録画データの直接コピーをサポート。特
定の日数分の録画ビデオがデバイスにコピーされるよう指定することができます。この機能を使用す
るには、以下の手順に従ってください:
1. 最新の録画がバックアップされるよう日数を指定します。3 日と入力すると、今日、昨日、一昨日
の録画がバックアップされます。この機能を有効化します。
2. USB ストレージデバイス(例:USB ディスクドライブ)を NVR の正面 USB ポートに接続します。
3. ワンタッチ自動ビデオバックアップボタンを 3秒*間長押しします。NVR の録画データの USB デバ
イスへのコピーが即時開始されます。USB デバイスが検出されると、USB LED が青く点灯します。
データのコピー中は USB LED が青く点滅します。データがコピーされると、LED がオフになります。これで
デバイスを安全に取り外すことができます。
注記:ビデオバックアップ機能は 10GB 以上の容量を持つ USB デバイスのみサポートします。
SATASATASATASATA ディスクの空き容量が値より少なくなると、ランプを点灯して知らせる。ディスクの空き容量が値より少なくなると、ランプを点灯して知らせる。ディスクの空き容量が値より少なくなると、ランプを点灯して知らせる。ディスクの空き容量が値より少なくなると、ランプを点灯して知らせる。
この機能が有効になっているとき SATA ディスクの空き容量が値より少なくなると、ステータス LED イ
ンディケーターが赤と緑で点滅します。値の範囲は 1-51200MB です。
アラームブザーを有効にするアラームブザーを有効にするアラームブザーを有効にするアラームブザーを有効にする
このオプションを有効にします。エラーが発生すると、システム音が鳴ります。
冗長電源モードを有効にする冗長電源モードを有効にする冗長電源モードを有効にする冗長電源モードを有効にする
冗長電源モードを有効にすると、いずれかの電源装置が正しく機能しないときに、サーバはビープ音
を鳴らします。
スマートファン設定スマートファン設定スマートファン設定スマートファン設定
スマートファンを有効にすると、サーバー温度に合わせてファン回転速度が自動調整されます。この
オプションは有効にすることを推奨します。ファン回転速度を手動設定すると、ファンは、規定した
速度で回転し続けます。
207
6.7.5 システム・アップデートシステム・アップデートシステム・アップデートシステム・アップデート
QNAP は、機能の更新および拡張のため、VioStor NVR の最新ファームウェアと適宜提供します。これ
らの新機能を利用するにはシステムファームウェアを更新します。更新する前に、製品モデルとファ
ームウェアのバージョンが正しいことを確認してください。
注:NVR が正常に動作している場合、ファームウェアの更新は必要ないかも知れません。
QNAP は、不適切または不正なシステムの更新によって引き起こされるデータ損失のあらゆる形態の責
任を負うものではありません。
208
次のステップに従って、ファームウェアを更新します:
1. QNAPウェブサイト http://www.qnapsecurity.comからファームウェアのリリースノートをダウン
ロードします。リリースノートをよく読んで、ファームウェアの更新が必要か確認します。
2. ファームウェアファイルをローカルコンピュータにダウンロードし、解凍します。
3. システムファームウェアを更新する前に、システム更新中のデータ喪失を避けるため、NVR 上のす
べてのデータをバックアップされることを強く推奨します。
4. 「Browse…(表示…)」をクリックして、正しいファームウェアイメージを選択します。「Update
System(システム更新)」をクリックして、ファームウェアを更新します。
ネットワーク接続の状態により、システム更新が完了するには数分間かかることがあります。辛抱強
くお待ちください。NVR は、システム更新完了時に通知します。
ファームウェア更新中に、電源供給が安定していることを確認してください。そうでないと、NVR が
起動できない可能性があります。
209
6.7.6 バックアップ/リストア/設定の初期化バックアップ/リストア/設定の初期化バックアップ/リストア/設定の初期化バックアップ/リストア/設定の初期化
ユーザー・アカウント、サーバー名、ネットワーク設定など全ての設定を保存する時は「バックアッ
プ」ボタンをクリックします。バックアップした設定ファイルでリストアする時は、「参照…」ボタン
をクリックして、保存しておいた設定ファイルを選択します。全ての設定を初期化する時は、「リセッ
ト」ボタンをクリックします。
注記:このページで[リセット]を押すと、ドライブデータ、ユーザーアカウント、ネットワーク共有
およびシステム設定はすべて消去され、デフォルトに復元されます。NVR をリセットする前に、すべ
ての重要なデータとシステム設定をバックアップしていることを確認してください。
210
6.7.7 リモートレプリケーションリモートレプリケーションリモートレプリケーションリモートレプリケーション
NVRに保存されている録画データを、ネットワーク上のQNAPのストレージ(TS-509などのNAS)へ自動
でバックアップできます。この機能を「リモートレプリケーション」と言います。バックアップ先の
NASのことをここでは「リモート・ストレージ・デバイス」と表記します。
注記:この機能を使用する前に、リモート・ストレージ・デバイスのMicrosoftネットワークを有効に
し、ネットワークからアクセスできる状態にしてください。
1. NVRにログインして「システム・ツール/リモートレプリケーション」ページを開きます。
211
2. リモートレプリケーションを有効にするにチェックを入れます。
上の例では、アラーム録画したファイルを 1日分だけバックアップします。
� 「リモートレプリケーションを有効にする」にチェックが入っていないと、この機能は有効にな
りません。有効になると、システムは以下の設定に従い、自動でバックアップを行います。
� 「アラーム録画ファイルのみバックアップ」にチェックが入っていると、アラーム録画したファ
イルのみがバックアップされます。チェックが入っていないと、全ての録画ファイルがバックア
ップされます。
� 「N日分の録画ファイルのみバックアップ」にチェックが入っていると、指定した日数(1=今
日の日付)の録画ファイルのみバックアップします。チェックが入っていないと、全ての録画フ
ァイルをバックアップします。
3. リモート・ストレージ・サーバーを設定します。
リモートストレージデバイスのIPアドレス、パス、ユーザー名、パスワードを入力します。
注記:実際に運用する前に必ず「リモートホストのテスト」を行い、「状態」が「成功」になることを
確認してください。
4. スケジュールを設定します。
上の例では毎日9時45分にリモートレプリケーションが実行されます。毎週指定した曜日、または毎月
指定した日に実行することもできます。
212
5. オプション
a. 「すぐにレプリケーションを実行する」を選択すると、設定を適用した後にスケジュールに関係
なくバックアップを開始します。
b. 「バックアップ側のストレージ容量が~オーバーライトする」を選択すると、リモート・ストレ
ージ・サーバーの空き容量が4GBを切ると、古い録画ファイルが自動で削除されます。選択しなか
った時は十分な空き容量が確保されるまでバックアップが行われません。
c. 「~ミラーリングを行う」を選択すると、NVRが保存する録画データと同一の内容をリモート・ス
トレージ・サーバーも保存します。もちろん後者に十分なディスク容量が必要です。
上記オプションを全て選択した場合、直ちにリモートレプリケーションが実行されます。
i. この時、NVR側の保存ファイルとリモート・ストレージ・サーバー側の保存ファイルとの差異が
確認されます。
ii. 後者に差分が確認されるとまずそれが削除され、バックアップが開始されます。後者の空き容量
が4GB以上ならリモートレプリケーションが行われ。
iii. 4GB未満なら古い録画ファイルを削除して領域を確保した上でリモートレプリケーションが行わ
れます。
6. 過去10回分のログが表示されます。
213
「状態」について:
� 失敗(リモート・アクセス障害):リモート・ストレージ・サーバーが起動しているかどうか、
設定が正しいかどうかを確認してください。
� 失敗(サーバー障害):NVR側のディスク・ドライブ及びイベント・ログをチェックしてください。
注記:リモートレプリケーションに必要な時間はネットワーク環境に依存します。リモートレプリケ
ーションにかかる時間が長すぎると一部の録画ファイルが二重に書き込まれたり書き損じが発生した
りする事態が生じます。こうしたトラブルを避けるため、バックアップにかかった時間を確認し、帯
域を圧迫されないスケジュールを設定するなどしてください。
214
6.7.8 ハードディスクハードディスクハードディスクハードディスク SMART
このページでは、ハードディスクの S.M.A.R.T.メカニズムによりハード・ドライブのヘルス、温度、
使用状況をモニターできます。
「ディスクが以下に設定した最大稼動時間に達したときに通知を発行する」を有効にします。取り付
けた各ハードドライブの稼動時間がこの値を超過したときに、イベントがログに記録されます。リモ
ート監視ページとローカルのディスプレイ UI でこのイベントのアラートを有効にすることもできま
す。
ハード・ドライブを選択すると、対応するボタンをクリックすることで次の情報を表示できます。
項目項目項目項目 説明説明説明説明
概要 ハード・ドライブのスマートサマリと最新のテスト結果を表示します。
ハードディスク情報 ハード・ドライブの詳細、たとえばモデル、シリアル番号、ドライブ容量
などが表示されます。
SMART 情報 ハード・ドライブの S.M.A.R.T.が表示されます。しきい値より値が低いア
イテムは、すべて異常と見なされます。
テスト ハード・ドライブの S.M.A.R.T.テストを素早く完璧に実施し、結果を表示
します。
設定 温度アラームを設定します。ハード・ドライブの温度がプリセット値を超
えるとき、システムはエラーログを記録します。
素早く完璧なテストスケジュールも設定できます。最新のテスト結果は、
サマリページに表示されます。
215
6.7.9 キー管理キー管理キー管理キー管理
SSL セキュア証明書のインポート
Secure Socket Layer (SSL)は、セキュアデータ転送に対する Web サーバーと Web ブラウザ間の暗号
化された通信用プロトコルです。信頼できるプロバイダにより発行されたセキュア認証をアップロー
ドできます。セキュア認証をアップロードした後、ユーザーは SSL 接続により NVR の管理インター
フェースに接続できます。アラートまたはエラーメッセージはありません。NVR は、X.509 認証とプ
ライベートキーのみをサポートします。
• 証明書のダウンロード:現在使用中の安全な証明書をダウンロードします。
• プライベートキーのダウンロード:現在使用中のプライベートキーをダウンロードします。
• デフォルト証明書およびプライベートキーの復元:安全な証明書およびプライベートキーをシス
テム初期値に復元します。現在使用中の安全な証明書およびプライベートキーは上書きされます。
6.7.10 Ping テストテストテストテスト
特定の IP アドレスと接続しているかどうかを確認することができます。IP アドレスを入力後、「テス
ト」ボタンをクリックします。
217
6.7.11 詳細システム設定詳細システム設定詳細システム設定詳細システム設定
一定のアイドル時間が経過した際にユーザーを構成ページからログオフするタイムアウト期間を設定
することができます。
ローカルディスプレイから NVR 監視画面へのゲストアクセスするには、[匿名アクセスを可能にする]
を選択します。
注記:強制ログオフはモニタリング、再生、詳細システム設定、デバイス設定、システムのアップデ
ート、リモート・レプリケーション、機器状態・ログのページには適用されません。
同時ログインの最大数 (http): 同時httpユーザーセッションの最大数を最大32まで定義できます。
ネットワーク浸入検出: ネットワークからの攻撃が検出されるとユーザーに警告が出て、推奨対応策
が指示されます。
218
6.8 ログ&機器状態ログ&機器状態ログ&機器状態ログ&機器状態
6.8.1 システムイベントログシステムイベントログシステムイベントログシステムイベントログ
警告、エラー、システム情報など、NVR は最近 10,000 件ののイベント・ログを保管できます。イベン
ト・ログ(英語表記のみ)を調べることでシステム障害の原因を突き止めることができます。
「保存」をクリックすると、ログは CSV ファイルとして保存されます。
注: ログは英語でのみ使用できます。
219
6.8.2 監視システム・ログ監視システム・ログ監視システム・ログ監視システム・ログ
カメラの接続、モーション検知、カメラへの認証失敗など、監視に関するログを表示します。
「保存」をクリックすると、ログは CSV ファイルとして保存されます。
注: ログは英語でのみ使用できます。
6.8.3 接続中ユーザー・リスト接続中ユーザー・リスト接続中ユーザー・リスト接続中ユーザー・リスト
このページでは現在アクティブなユーザーの情報(ユーザー名、IP アドレス、ログイン時間、利用中
のサービスなど)が表示されます。
注: ログは英語でのみ使用できます。
220
6.8.4 ユーザー履歴ユーザー履歴ユーザー履歴ユーザー履歴
このページでは過去にアクセスしたユーザーの情報(ユーザー名、IP アドレス、ログイン名、利用し
たサービスなど)が表示されます。
注: ログは英語でのみ使用できます。
6.8.5 システムシステムシステムシステム
Samba、FTP、AFP、HTTP、HTTPS、Telnet、SSH 経由でサーバーに接続されるログは、このページに記
録されます。ロギングの開始または停止を選択できます。ファイル転送パフォーマンスは、イベント
ロギングを有効にすることでわずかに影響を受けます。
「保存」をクリックすると、ログは CSV ファイルとして保存されます。
注: ログは英語でのみ使用できます。
222
7.7.7.7. システムのメンテナンスシステムのメンテナンスシステムのメンテナンスシステムのメンテナンス
この章ではシステムのメンテナンスの方法を説明します。
7.1 管理者パスワードとネットワーク設定のリセット管理者パスワードとネットワーク設定のリセット管理者パスワードとネットワーク設定のリセット管理者パスワードとネットワーク設定のリセット
リセット・スイッチを 5秒間押し続ければ、管理者パスワードとネットワーク設定が初期状態に戻り
ます。ビープ音が鳴ればリセット完了です。
リセット後、初期設定の管理者ユーザー名とパスワードでログインできます。
初期ユーザー名: adminadminadminadmin
パスワード: adminadminadminadmin
注記:ハードウェア設定でリセット・スイッチが有効になっている時のみ、リセット・スイッチを使
うことが出来ます。
223
7.2 停電/異常終了停電/異常終了停電/異常終了停電/異常終了
停電や異常終了によって NVR がシャットダウンした時、再び電力供給が回復すると、NVR は自動的に
以前の状態で起動します。再起動後の状態がおかしい時は、以下を試してください。
1. システム設定が失われている時は、再度、設定を行ってください。
2. サーバーの動作が異常の時は販売店、またはテクニカル・サポートにお問い合わせください。
7.3 ディスク・ホット・スワップ(ディスク・ホット・スワップ(ディスク・ホット・スワップ(ディスク・ホット・スワップ(RAID 設定)設定)設定)設定)
*この機能は 1ベイ NVR モデルではサポートしていません。
NVR はホット・スワップに対応しています。RAID を設定していて、ディスクに障害が発生した時、電源
を切ることなしに障害が発生したディスクを取り外し、正常なディスクと交換できます。しかしディ
スクが正常に作動している時は、ディスクの故障、録画ファイルの破損につながるため、ホット・スワ
ップは行わないでください。
警告警告警告警告::::感電の危険を防ぐため、HDD を交換する前にはサーバをオフにすることを強くお勧めいたしま
す。サーバーは権限があり、教育を受けた技術者によって保守される必要があります。
224
8.8.8.8. LCDLCDLCDLCD パネルの使用パネルの使用パネルの使用パネルの使用
*LCDパネル付属モデルに限り適用されます。
NVRでは、便利なLCDパネルにより、ディスクを構成を実行したり、システム情報を表示することがで
きます。
NVRを開始すると、サーバー名とIPアドレスを表示することができます。
NNNN VVVV RRRR 5555 FFFF 4444 DDDD EEEE 3333
1111 6666 9999 .... 2222 5555 4444 .... 1111 0000 0000 .... 1111 0000 0000
初めてインストールする場合、LCDパネルには検出されたハードドライブの数とIPアドレスが表示され
ます。ハードドライブを構成するよう選択することもできます。
検出されたハードド検出されたハードド検出されたハードド検出されたハードド
ライブ数ライブ数ライブ数ライブ数
デフォルトのディデフォルトのディデフォルトのディデフォルトのディ
スク構成スク構成スク構成スク構成
利用可能なディスク構成オプション利用可能なディスク構成オプション利用可能なディスク構成オプション利用可能なディスク構成オプション****
1 シングル シングル
2 RAID 1 シングル-> JBOD ->RAID 0 -> RAID 1
3 RAID 5 シングル-> JBOD -> RAID 0 -> RAID 5
4 以上 RAID 5
シングル->JBOD -> RAID 0 -> RAID 5
-> RAID 6
*「Select」ボタンを押しオプションを選択、「Enter」ボタンを押し承認します。
225
例えば、インストールされた5つのハードドライブのあるNVRのスイッチをオンにした場合、LCDパネル
には以下のように表示されます:
CCCC oooo nnnn ffff iiii gggg .... DDDD iiii ssss kkkk ssss ????
→→→→ RRRR AAAA IIII DDDD 5555
「Select」ボタンを押し、RAID6などの詳細オプションを表示します。「Enter」ボタンを押すと次の
メッセージが表示されます。「Select」ボタンを押し、「Yes」を選択します。再度「Enter」ボタン
を押し、承認します。
CCCC hhhh oooo oooo ssss eeee RRRR AAAA IIII DDDD 5555 ????
→→→→ YYYY eeee ssss NNNN oooo
構成が終了すると、サーバー名、IPアドレスが表示されます。NVRがディスク容量の作成に失敗した場
合、次のメッセージが表示されます。
CCCC rrrr eeee aaaa tttt iiii nnnn gggg .... .... ....
RRRR AAAA IIII DDDD 5555 FFFF aaaa iiii llll eeee dddd
LCDLCDLCDLCDパネルによるシスパネルによるシスパネルによるシスパネルによるシステム情報の表示テム情報の表示テム情報の表示テム情報の表示
LCDパネルがサーバー名、IPアドレスを表示した場合、「Enter」ボタンを押し、Main Menuを入力しま
す。Main Menuでは以下で構成されます。
1. TCP/IP
2. Physical disk
3. Volume
4. System
5. Shut down
6. Reboot
7. Password
8. Back
226
1.1.1.1. TCPTCPTCPTCP////IPIPIPIP
TCP/IP では、以下のオプションを表示することができます。
1.1 LAN IP Address
1.2 LAN Subnet Mask
1.3 LAN Gateway
1.4 LAN PRI. DNS
1.5 LAN SEC. DNS
1.6 Enter Network Settings
1.6.1 Network Settings – DHCP
1.6.2 Network Settings – Static IP*
1.6.3 Network Settings – BACK
1.7 Back to Main Menu
*Network Settings – Static IPでは、IPアドレス、サブネットマスク、ゲートウェイ、LAN 1 と LAN
2のDNSを構成することができます。
2.2.2.2. Physical diskPhysical diskPhysical diskPhysical disk
Physical diskでは、以下のオプションを表示することができます。
2.1 Disk Info
2.2 Back to Main Menu
ディスク情報では、ハードドライブの温度、容量が表示されます。
DDDD iiii ssss kkkk :::: 1111 TTTT eeee mmmm pppp :::: 5555 0000 °°°° CCCC
SSSS iiii zzzz eeee :::: 2222 3333 2222 GGGG BBBB
227
3.3.3.3. VolumeVolumeVolumeVolume
このセクションでは、NVRのディスク情報が表示されます。1行目には、RAID構成、ストレージ容
量、2行目には構成のメンバードライブ数が表示されます。
RRRR AAAA IIII DDDD 5555 7777 5555 0000 GGGG BBBB
DDDD rrrr iiii vvvv eeee 1111 2222 3333 4444
1つ以上のボリュームがある場合、「Select」ボタンを押し情報を表示します。以下の表に、RAID5
構成用のLCDメッセージの表示を示します。
LCDLCDLCDLCDディスプレイディスプレイディスプレイディスプレイ ドライブ構成ドライブ構成ドライブ構成ドライブ構成
RAID5+S RAID5+スペア
RAID5 (D) RAID 5低下モード
RAID 5 (B) RAID 5 再構築
RAID 5 (S) RAID 5 再同期化
RAID 5 (U) RAIDのマウントが解除されました。
RAID 5 (X) RAID 5 が非アクティブです。
4.4.4.4. SystemSystemSystemSystem
このセクションでは、システムのオ温度、システムファンの回転速度を表示します。
CCCC PPPP UUUU TTTT eeee mmmm pppp :::: 5555 0000 °°°° CCCC
SSSS yyyy ssss TTTT eeee mmmm pppp :::: 5555 5555 °°°° CCCC
SSSS yyyy ssss FFFF aaaa nnnn :::: 8888 6666 5555 RRRR PPPP MMMM
5.5.5.5. Shut downShut downShut downShut down
このオプションを使用し、NVRのスイッチをオフにします。「Select」ボタンを押し、「Yes」を
選択します。次に、「Enter」ボタンを押し、承認します。
6.6.6.6. RebootRebootRebootReboot
このオプションを使用し、NVRを再起動します。「Select」ボタンを押し、「Yes」を選択します。
次に、「Enter」ボタンを押し、承認します。
228
7.7.7.7. PasswordPasswordPasswordPassword
LCDパネルのデフォルトのパスワードはblankです。このオプションを入力し、パスワードを変更
します。「Yes」を選択し、続行します。
CCCC hhhh aaaa nnnn gggg eeee PPPP aaaa ssss ssss wwww oooo rrrr dddd
YYYY eeee ssss →→→→ NNNN oooo
最大8文字までの数字(0–9)でパスワードを入力することができます。カーソルを「OK」まで
移動し、「Enter」ボタンを押します。パスワードを確認し、変更します。
NNNN eeee wwww PPPP aaaa ssss ssss wwww oooo rrrr dddd ::::
OOOO KKKK
8.8.8.8. BackBackBackBack
このオプションを選択し、メインメニューに戻ります。
システムメッセージシステムメッセージシステムメッセージシステムメッセージ
NVRがシステムエラーになった場合、エラーメッセージがLCDパネルに表示されます。「Enter」を押し、
メッセージを表示します。「Enter」ボタンを押し、再度次のメッセージを表示します。
システムメッセージシステムメッセージシステムメッセージシステムメッセージ 表記表記表記表記
Sys. Fan Failed システムファンのエラー
Sys. Overheat システムのオーバーヒート
HDD Overheat ハードドライブのオーバーヒート
CPU Overheat CPUのオーバーヒート
Network Lost LAN 1 と LAN 2が、フェールオーバー、または負荷バランシング
モードで接続が切断されました。
LAN1 Lost LAN 1の接続が切断されました。
LAN2 Lost LAN 2の接続が切断されました。
HDD Failure ハードドライブエラー
Vol1 Full 容量がいっぱいです。
HDD Ejected ハードドライブが取り出されました。
Vol1 Degraded 容量が低下モードです。
Vol1 Unmounted 容量のマウントが解除されました。
Vol1 Nonactivate 容量が非アクティブです。
229
9.9.9.9. トラブル・シューティングトラブル・シューティングトラブル・シューティングトラブル・シューティング
1.1.1.1. モニターリング・ページが表示されないモニターリング・ページが表示されないモニターリング・ページが表示されないモニターリング・ページが表示されない
以下の点をチェックしてください。
a. ActiveX がインストールされているかどうかを確認してください。ブラウザのセキュリテ
ィ・レベルを「中」以下に下げてください。
b. 同一サブネット上に NVR と同じ IP アドレスを持つ機器がないかを確認してください。
c. NVR とパソコンの IP アドレスを確認し、同じサブネットかどうかを調べます。
2.2.2.2. モニターリング・ページでカメラのライブ映像が表示されないモニターリング・ページでカメラのライブ映像が表示されないモニターリング・ページでカメラのライブ映像が表示されないモニターリング・ページでカメラのライブ映像が表示されない
以下の点をチェックしてください。
a. カメラ設定ページの IP アドレス、ログインに必要なユーザー名とパスワードに間違いがな
いか確認してください。「接続テスト」機能を使えば、設定が正しいかどうか確認できます。
b. パソコンとネットワーク・カメラが同じサブネット上にあり、NVR が別のサブネット上にあ
る時、ライブ映像は表示されません。次の方法でこの問題を解決できます。
� 方法1:ネットワーク・カメラのIPアドレスをWANIPアドレスとしてNVRに登録する。
� 方法 2:ルーターで内部アクセス(ループバック)を許可する設定にする。
3.3.3.3. うまく録画できないうまく録画できないうまく録画できないうまく録画できない
a. NVR にハードドライブを正しく取り付けます。
b. それぞれのハードディスクトレイが正しくロックされていることを確認します。
c. カメラ設定ページで録画が有効になっているかどうかを確認します(初期設定では有効にな
っています)。カメラの IP アドレス、ログインするためのユーザー名、パスワードが間違っ
ていないかを確認します。
d. 以上の点に問題がなく、ステータス LED が緑の点滅の時、ハードディスクが損傷しているか
認識されていません。電源を切り、新しいハードディスクをセットしてください。
注記:NVR の設定を変更中は一時的に録画が停止し、再起動後に録画を再開します。
4.4.4.4. 設定ページに入れない設定ページに入れない設定ページに入れない設定ページに入れない
管理者権限を持つユーザー名かどうかを確認してください。管理者ユーザーしか設定ページには
入れません。
230
5.5.5.5. ライブ映像がクリアでない、時々止まるライブ映像がクリアでない、時々止まるライブ映像がクリアでない、時々止まるライブ映像がクリアでない、時々止まる
a. ライブ映像はネットワーク環境の影響を受けます。トラフィックに問題がないか確認してく
ださい。
b. カメラや NVR に複数のユーザーが同時にアクセスすると、ライブ映像の表示に乱れが出るこ
とがあります。モニターリング・ページの同時アクセス数は 3 人までとしてください。また、
ブラウザのウィンドウを多く立ち上げると、それだけライブ映像の表示が遅くなります。
c. 複数の NVR が同じカメラを録画すると、それだけパフォーマンスが低下します。運用のポリ
シーを検討し直してください。
6.6.6.6. アラーム録画が機能しないアラーム録画が機能しないアラーム録画が機能しないアラーム録画が機能しない
a. 設定ページを表示して、アラーム録画を有効にしているかどうかを確認します。
b. Panasonic BB-HCM311 の場合、ファームウェアが v1.3 以上かどうかを確認してく ださい。
ファームウェアが古い時はアップデートしてください。
c. インターネット経由でのアラーム録画は実行できません。
d. アラーム録画を有効にする場合、アラーム録画ファイルの保存日数を詳細設定ページで設定
してください。設定しない時は、古いアラーム録画ファイルは自動的に上書きされます。
7.7.7.7. 録画設定ページで表示されるディスク予測使用容量が実際の数値と異なる録画設定ページで表示されるディスク予測使用容量が実際の数値と異なる録画設定ページで表示されるディスク予測使用容量が実際の数値と異なる録画設定ページで表示されるディスク予測使用容量が実際の数値と異なる
予測値はあくまで概算です。実際に必要なディスク容量はカメラの性能、ネットワークの環境に
依存します。
8.8.8.8. EEEE マップが正常に表示されないマップが正常に表示されないマップが正常に表示されないマップが正常に表示されない
ファイル形式を確認してください。JPEG のみ対応しています。
9.9.9.9. FinderFinderFinderFinder でででで NVRNVRNVRNVR が検が検が検が検出されない出されない出されない出されない
a. NVR の電源がオンになっているか、確認します。
b. ローカル PC と NVR を同じサブネットに接続します。
c. www.qnapsecurity.com.からファインダーの最新バージョンをインストールします。
d. ファインダーを再び実行して、NVR を検索します。 コンピュータのすべてのファームウェ
アソフトウェアがオフになっていることを確認するか、ファインダーをファイアウォールの
許可されたプログラムのリストに追加します。
e. NVR が見つからない場合、ファインダーの「リフレッシュ」をクリックして再試行します。
f. 問題がそれでも解決しない場合、技術サポートにお問い合わせください。
10.10.10.10. 設定を変更したのに反映されない設定を変更したのに反映されない設定を変更したのに反映されない設定を変更したのに反映されない
設定ページで設定を変更した後、「適用」ボタンをクリックしてください。
231
11.11.11.11. IEIEIEIE で全画面表示機能が使えないで全画面表示機能が使えないで全画面表示機能が使えないで全画面表示機能が使えない
IE でズーム機能を使っている時は正常に表示されません。F5 キーをクリックしてページをリフ
レッシュしてください。
12.12.12.12. SMBSMBSMBSMB、、、、FTPFTPFTPFTP、、、、WebWebWebWeb ファイル管理機能が使えないファイル管理機能が使えないファイル管理機能が使えないファイル管理機能が使えない
a. [ネットワーク設定][ファイル・サービス]で各機能が有効になっているか確認してくだ
さい。
b. インターネット経由で NVR に接続している時、SMB と FTP は利用できません。
13.13.13.13. 再起動に時間がかかる再起動に時間がかかる再起動に時間がかかる再起動に時間がかかる
5 分たっても再起動しない時は一度電源を落とし、それから電源を入れてください。それでも起
動しない時は、テクニカル・サポートにご連絡ください。
232
付録付録付録付録 A.A.A.A. ダイナミックダイナミックダイナミックダイナミック DNSDNSDNSDNS の登録の登録の登録の登録
ダイナミックDNSを使用する時は、ダイナミックDNSサービスでアカウントを取得する必要があります。
ここではdyndnsでアカウントを取得する方法を説明します。http://www.dyndns.org でアカウントと
ドメイン名を取得します。
DDNS を利用すれば、ISP が NVR に新しい IP アドレスを割り振っても、ドメイン名でアクセスすること
ができます。
注記:NVR をルーターの下に設置した時は、この機能はご利用になれません。ルーターの DDNS 機能を
お使いください。
233
登録の手順登録の手順登録の手順登録の手順
以下の手順に従い、ダイナミック・ドメイン名を取得してください。以下はあくまで参考です。実際
の画面と異なる時はサイトの指示に従ってください。
1. http://www.dyndns.org にアクセスします。「Sign In 」と「Create an Account」をクリックし
てDynDNSアカウントを登録します。
2. 書式に必要事項を記入して無料アカウントを作成します。「Create Account(アカウントの作成)」を
クリックします。
235
5. 「Confirm Account (アカウントの確認)」をクリックして DynDNS にログインします。
6. NVR のホスト名を登録します。ホスト名は、ご利用のサーバーを特定する一意の名前です。「Add」
をクリックします。
237
付録付録付録付録 B.B.B.B. 設定例設定例設定例設定例
例 1:NVR、ネットワーク・カメラ、モニターリング PC が同じネットワーク内にある場合
IP アドレス
NVR 192.168.1.1
PC 192.168.1.100
カメラ 1 192.168.1.101
カメラ 2 192.168.1.102
カメラ 3 192.168.1.103
カメラが増えた時はその分、NVR に登録していきます。
238
例 2:NVR とネットワーク・カメラが同じルーターの下にあり、インターネット経由でモニターリング
する場合
IPIPIPIP アドレスアドレスアドレスアドレス ポート・マッピングポート・マッピングポート・マッピングポート・マッピング
NVR 192.168.1.1 8000
カメラ 1 192.168.1.101 8001
カメラ 2 192.168.1.102 8002
カメラ 3 192.168.1.103 8003
ルーターの WANIP 219.87.144.205
PC 10.8.10.100
239
インターネットで NVR やカメラにアクセスするためには、以下の設定が必要です。
Step1.ルーターのポート・マッピング(バーチャル・サーバー)。
FromFromFromFrom Forward toForward toForward toForward to
219.87.144.205:8000 192.168.1.1:80
219.87.144.205:8001 192.168.1.101:80
219.87.144.205:8002 192.168.1.102:80
219.87.144.205:8003 192.168.1.103:80
Step2.NVR のカメラ設定では、カメラのプライベート IP アドレスを登録し、オプションの WAN アドレ
スにルーターの WANIP アドレス(またはドメイン名)とポート番号を登録します。
注記:カメラ設定では LANIP と WANIP の両方を登録する必要があることに注意してください。
FromFromFromFrom Forward toForward toForward toForward to
219.87.144.205:21 192.168.1.1:21
219.87.144.205:139 192.168.1.1:139
219.87.144.205:445 192.168.1.1:445
上記 2つの設定を行えば、アドレス「http://219.87.144.205:8000」を使ってインターネット経由で
アクセスできます。ユーザー名とパスワードを入力してログインしてください。
*NVR に 80 番ポートをマッピングした時は「http://219.87.144.205」でアクセスしてください。
注記:ルーターが固定 IP を持たない時は、ルーターの DDNS 機能を用いる必要があります。それ以外
の設定は上記と同じです。
240
例 3:NVR とネットワーク・カメラがインターネット経由で接続される場合
IP アドレス
NVR 219.87.144.205
カメラ 1 61.62.100.101
カメラ 2 61.62.100.102
カメラ 3 61.62.100.103
この例では、カメラの LANIP アドレスとして WANIP アドレスを登録することになります。
注記:カメラが 80 番以外のポートを使用する時は、そのポート番号も登録します。
241
例 4:NVR と IP カメラがルーターの下に設置される場合
IP アドレス
NVR1 192.168.1.101
NVR2 192.168.1.102
NVR3 192.168.1.103
ルーターの WANIP 219.87.145.205
各 NVR にインターネット経由で FTP 接続する場合、次のように設定します:
手順 1.ルーターのポート・マッピング(バーチャル・サーバー)を設定する
FromFromFromFrom Forward toForward toForward toForward to
NVR1 219.87.145.205:2001 192.168.1.101:21
NVR2 219.87.145.205:2002 192.168.1.102:21
NVR3 219.87.145.205:2003 192.168.1.103:21
NVR1 への FTP 接続:ftp://219.87.145.205:2001
NVR2 への FTP 接続:ftp://219.87.145.205:2002
NVR3 への FTP 接続:ftp://219.87.145.205:2003
手順 2.NVR の FTP ポート・マッピングを有効にする
録画再生ページの このボタンを使って NVR に FTP 接続する時は設定>ネットワーク設定>ファ
イルサービスで FTP ポート・マッピングを有効にする、にチェックを入れ、バーチャル・サーバーで
使用するポート番号を入力します。
ポート番号ポート番号ポート番号ポート番号
NVR1 2001
NVR2 2002
NVR3 2003
上の 2手順を行えば、録画再生ページの このボタンをクリックすることで、IE ブラウザを使っ
て NVR に FTP 接続が可能になります。ログインするためにユーザー名とパスワードを入力してくださ
い。
242
テクニカル・サポートテクニカル・サポートテクニカル・サポートテクニカル・サポート
インスタント・メッセンジャーを使ったテクニカル・サポート、カスタマー・サービスを行っていま
す。
オンラインサポート: http://www.qnapsecurity.com
E-mail: [email protected](日本語)
Facebook: https://www.facebook.com/nvr.qnap
フォーラム: http://forum.qnapsecurity.com
米国およびカナダにおけるテクニカルサポート
メール: [email protected]
電話: +1-909-595-2782
住所: 168 University Parkway, Pomona CA 91768
受付時間: 08:00-17:00 (GMT- 08:00 太平洋時間、月曜日から金曜日)
243
GNU GENERAL PUBLIC LICENSEGNU GENERAL PUBLIC LICENSEGNU GENERAL PUBLIC LICENSEGNU GENERAL PUBLIC LICENSE
Version 3, 29 June 2007
Copyright © 2007 Free Software Foundation, Inc. <http://fsf.org/>
Everyone is permitted to copy and distribute verbatim copies of this license document, but
changing it is not allowed.
Preamble
The GNU General Public License is a free, copyleft license for software and other kinds of works.
The licenses for most software and other practical works are designed to take away your freedom
to share and change the works. By contrast, the GNU General Public License is intended to
guarantee your freedom to share and change all versions of a program--to make sure it remains
free software for all its users. We, the Free Software Foundation, use the GNU General Public
License for most of our software; it applies also to any other work released this way by its
authors. You can apply it to your programs, too.
When we speak of free software, we are referring to freedom, not price. Our General Public
Licenses are designed to make sure that you have the freedom to distribute copies of free software
(and charge for them if you wish), that you receive source code or can get it if you want it,
that you can change the software or use pieces of it in new free programs, and that you know
you can do these things.
To protect your rights, we need to prevent others from denying you these rights or asking you
to surrender the rights. Therefore, you have certain responsibilities if you distribute copies
of the software, or if you modify it: responsibilities to respect the freedom of others.
For example, if you distribute copies of such a program, whether gratis or for a fee, you must
pass on to the recipients the same freedoms that you received. You must make sure that they,
too, receive or can get the source code. And you must show them these terms so they know their
rights.
Developers that use the GNU GPL protect your rights with two steps: (1) assert copyright on
the software, and (2) offer you this License giving you legal permission to copy, distribute
and/or modify it.
244
For the developers' and authors' protection, the GPL clearly explains that there is no warranty
for this free software. For both users' and authors' sake, the GPL requires that modified
versions be marked as changed, so that their problems will not be attributed erroneously to
authors of previous versions.
Some devices are designed to deny users access to install or run modified versions of the software
inside them, although the manufacturer can do so. This is fundamentally incompatible with the
aim of protecting users' freedom to change the software. The systematic pattern of such abuse
occurs in the area of products for individuals to use, which is precisely where it is most
unacceptable. Therefore, we have designed this version of the GPL to prohibit the practice for
those products. If such problems arise substantially in other domains, we stand ready to extend
this provision to those domains in future versions of the GPL, as needed to protect the freedom
of users.
Finally, every program is threatened constantly by software patents. States should not allow
patents to restrict development and use of software on general-purpose computers, but in those
that do, we wish to avoid the special danger that patents applied to a free program could make
it effectively proprietary. To prevent this, the GPL assures that patents cannot be used to
render the program non-free.
The precise terms and conditions for copying, distribution and modification follow.
TERMS AND CONDITIONS
0. Definitions.
“This License” refers to version 3 of the GNU General Public License.
“Copyright” also means copyright-like laws that apply to other kinds of works, such as
semiconductor masks.
“The Program” refers to any copyrightable work licensed under this License. Each licensee
is addressed as “you”. “Licensees” and “recipients” may be individuals or organizations.
To “modify” a work means to copy from or adapt all or part of the work in a fashion requiring
copyright permission, other than the making of an exact copy. The resulting work is called a
“modified version” of the earlier work or a work “based on” the earlier work.
A “covered work” means either the unmodified Program or a work based on the Program.
245
To “propagate” a work means to do anything with it that, without permission, would make you
directly or secondarily liable for infringement under applicable copyright law, except
executing it on a computer or modifying a private copy. Propagation includes copying,
distribution (with or without modification), making available to the public, and in some
countries other activities as well.
To “convey” a work means any kind of propagation that enables other parties to make or receive
copies. Mere interaction with a user through a computer network, with no transfer of a copy,
is not conveying.
An interactive user interface displays “Appropriate Legal Notices” to the extent that it
includes a convenient and prominently visible feature that (1) displays an appropriate copyright
notice, and (2) tells the user that there is no warranty for the work (except to the extent
that warranties are provided), that licensees may convey the work under this License, and how
to view a copy of this License. If the interface presents a list of user commands or options,
such as a menu, a prominent item in the list meets this criterion.
1. Source Code.
The “source code” for a work means the preferred form of the work for making modifications
to it. “Object code” means any non-source form of a work.
A “Standard Interface” means an interface that either is an official standard defined by a
recognized standards body, or, in the case of interfaces specified for a particular programming
language, one that is widely used among developers working in that language.
The “System Libraries” of an executable work include anything, other than the work as a whole,
that (a) is included in the normal form of packaging a Major Component, but which is not part
of that Major Component, and (b) serves only to enable use of the work with that Major Component,
or to implement a Standard Interface for which an implementation is available to the public
in source code form. A “Major Component”, in this context, means a major essential component
(kernel, window system, and so on) of the specific operating system (if any) on which the
executable work runs, or a compiler used to produce the work, or an object code interpreter
used to run it.
The “Corresponding Source” for a work in object code form means all the source code needed
to generate, install, and (for an executable work) run the object code and to modify the work,
including scripts to control those activities. However, it does not include the work's System
246
Libraries, or general-purpose tools or generally available free programs which are used
unmodified in performing those activities but which are not part of the work. For example,
Corresponding Source includes interface definition files associated with source files for the
work, and the source code for shared libraries and dynamically linked subprograms that the work
is specifically designed to require, such as by intimate data communication or control flow
between those subprograms and other parts of the work.
The Corresponding Source need not include anything that users can regenerate automatically from
other parts of the Corresponding Source.
The Corresponding Source for a work in source code form is that same work.
2. Basic Permissions.
All rights granted under this License are granted for the term of copyright on the Program,
and are irrevocable provided the stated conditions are met. This License explicitly affirms
your unlimited permission to run the unmodified Program. The output from running a covered work
is covered by this License only if the output, given its content, constitutes a covered work.
This License acknowledges your rights of fair use or other equivalent, as provided by copyright
law.
You may make, run and propagate covered works that you do not convey, without conditions so
long as your license otherwise remains in force. You may convey covered works to others for
the sole purpose of having them make modifications exclusively for you, or provide you with
facilities for running those works, provided that you comply with the terms of this License
in conveying all material for which you do not control copyright. Those thus making or running
the covered works for you must do so exclusively on your behalf, under your direction and control,
on terms that prohibit them from making any copies of your copyrighted material outside their
relationship with you.
Conveying under any other circumstances is permitted solely under the conditions stated below.
Sublicensing is not allowed; section 10 makes it unnecessary.
3. Protecting Users' Legal Rights From Anti-Circumvention Law.
No covered work shall be deemed part of an effective technological measure under any applicable
law fulfilling obligations under article 11 of the WIPO copyright treaty adopted on 20 December
1996, or similar laws prohibiting or restricting circumvention of such measures.
When you convey a covered work, you waive any legal power to forbid circumvention of
247
technological measures to the extent such circumvention is effected by exercising rights under
this License with respect to the covered work, and you disclaim any intention to limit operation
or modification of the work as a means of enforcing, against the work's users, your or third
parties' legal rights to forbid circumvention of technological measures.
4. Conveying Verbatim Copies.
You may convey verbatim copies of the Program's source code as you receive it, in any medium,
provided that you conspicuously and appropriately publish on each copy an appropriate copyright
notice; keep intact all notices stating that this License and any non-permissive terms added
in accord with section 7 apply to the code; keep intact all notices of the absence of any warranty;
and give all recipients a copy of this License along with the Program.
You may charge any price or no price for each copy that you convey, and you may offer support
or warranty protection for a fee.
5. Conveying Modified Source Versions.
You may convey a work based on the Program, or the modifications to produce it from the Program,
in the form of source code under the terms of section 4, provided that you also meet all of
these conditions:
a) The work must carry prominent notices stating that you modified it, and giving a relevant
date.
b) The work must carry prominent notices stating that it is released under this License and
any conditions added under section 7. This requirement modifies the requirement in section 4
to “keep intact all notices”.
c) You must license the entire work, as a whole, under this License to anyone who comes into
possession of a copy. This License will therefore apply, along with any applicable section 7
additional terms, to the whole of the work, and all its parts, regardless of how they are packaged.
This License gives no permission to license the work in any other way, but it does not invalidate
such permission if you have separately received it.
d) If the work has interactive user interfaces, each must display Appropriate Legal Notices;
however, if the Program has interactive interfaces that do not display Appropriate Legal Notices,
your work need not make them do so.
A compilation of a covered work with other separate and independent works, which are not by
their nature extensions of the covered work, and which are not combined with it such as to form
a larger program, in or on a volume of a storage or distribution medium, is called an “aggregate”
if the compilation and its resulting copyright are not used to limit the access or legal rights
of the compilation's users beyond what the individual works permit. Inclusion of a covered work
248
in an aggregate does not cause this License to apply to the other parts of the aggregate.
6. Conveying Non-Source Forms.
You may convey a covered work in object code form under the terms of sections 4 and 5, provided
that you also convey the machine-readable Corresponding Source under the terms of this License,
in one of these ways:
a) Convey the object code in, or embodied in, a physical product (including a physical
distribution medium), accompanied by the Corresponding Source fixed on a durable physical medium
customarily used for software interchange.
b) Convey the object code in, or embodied in, a physical product (including a physical
distribution medium), accompanied by a written offer, valid for at least three years and valid
for as long as you offer spare parts or customer support for that product model, to give anyone
who possesses the object code either (1) a copy of the Corresponding Source for all the software
in the product that is covered by this License, on a durable physical medium customarily used
for software interchange, for a price no more than your reasonable cost of physically performing
this conveying of source, or (2) access to copy the Corresponding Source from a network server
at no charge.
c) Convey individual copies of the object code with a copy of the written offer to provide the
Corresponding Source. This alternative is allowed only occasionally and noncommercially, and
only if you received the object code with such an offer, in accord with subsection 6b.
d) Convey the object code by offering access from a designated place (gratis or for a charge),
and offer equivalent access to the Corresponding Source in the same way through the same place
at no further charge. You need not require recipients to copy the Corresponding Source along
with the object code. If the place to copy the object code is a network server, the Corresponding
Source may be on a different server (operated by you or a third party) that supports equivalent
copying facilities, provided you maintain clear directions next to the object code saying where
to find the Corresponding Source. Regardless of what server hosts the Corresponding Source,
you remain obligated to ensure that it is available for as long as needed to satisfy these
requirements.
e) Convey the object code using peer-to-peer transmission, provided you inform other peers where
the object code and Corresponding Source of the work are being offered to the general public
at no charge under subsection 6d.
A separable portion of the object code, whose source code is excluded from the Corresponding
Source as a System Library, need not be included in conveying the object code work.
A “User Product” is either (1) a “consumer product”, which means any tangible personal property
which is normally used for personal, family, or household purposes, or (2) anything designed
249
or sold for incorporation into a dwelling. In determining whether a product is a consumer product,
doubtful cases shall be resolved in favor of coverage. For a particular product received by
a particular user, “normally used” refers to a typical or common use of that class of product,
regardless of the status of the particular user or of the way in which the particular user
actually uses, or expects or is expected to use, the product. A product is a consumer product
regardless of whether the product has substantial commercial, industrial or non-consumer uses,
unless such uses represent the only significant mode of use of the product.
“Installation Information” for a User Product means any methods, procedures, authorization
keys, or other information required to install and execute modified versions of a covered work
in that User Product from a modified version of its Corresponding Source. The information must
suffice to ensure that the continued functioning of the modified object code is in no case
prevented or interfered with solely because modification has been made.
If you convey an object code work under this section in, or with, or specifically for use in,
a User Product, and the conveying occurs as part of a transaction in which the right of possession
and use of the User Product is transferred to the recipient in perpetuity or for a fixed term
(regardless of how the transaction is characterized), the Corresponding Source conveyed under
this section must be accompanied by the Installation Information. But this requirement does
not apply if neither you nor any third party retains the ability to install modified object
code on the User Product (for example, the work has been installed in ROM).
The requirement to provide Installation Information does not include a requirement to continue
to provide support service, warranty, or updates for a work that has been modified or installed
by the recipient, or for the User Product in which it has been modified or installed. Access
to a network may be denied when the modification itself materially and adversely affects the
operation of the network or violates the rules and protocols for communication across the
network.
Corresponding Source conveyed, and Installation Information provided, in accord with this
section must be in a format that is publicly documented (and with an implementation available
to the public in source code form), and must require no special password or key for unpacking,
reading or copying.
7. Additional Terms.
“Additional permissions” are terms that supplement the terms of this License by making
exceptions from one or more of its conditions. Additional permissions that are applicable to
the entire Program shall be treated as though they were included in this License, to the extent
250
that they are valid under applicable law. If additional permissions apply only to part of the
Program, that part may be used separately under those permissions, but the entire Program remains
governed by this License without regard to the additional permissions.
When you convey a copy of a covered work, you may at your option remove any additional permissions
from that copy, or from any part of it. (Additional permissions may be written to require their
own removal in certain cases when you modify the work.) You may place additional permissions
on material, added by you to a covered work, for which you have or can give appropriate copyright
permission.
Notwithstanding any other provision of this License, for material you add to a covered work,
you may (if authorized by the copyright holders of that material) supplement the terms of this
License with terms:
a) Disclaiming warranty or limiting liability differently from the terms of sections 15 and
16 of this License; or
b) Requiring preservation of specified reasonable legal notices or author attributions in that
material or in the Appropriate Legal Notices displayed by works containing it; or
c) Prohibiting misrepresentation of the origin of that material, or requiring that modified
versions of such material be marked in reasonable ways as different from the original version;
or
d) Limiting the use for publicity purposes of names of licensors or authors of the material;
or
e) Declining to grant rights under trademark law for use of some trade names, trademarks, or
service marks; or
f) Requiring indemnification of licensors and authors of that material by anyone who conveys
the material (or modified versions of it) with contractual assumptions of liability to the
recipient, for any liability that these contractual assumptions directly impose on those
licensors and authors.
All other non-permissive additional terms are considered “further restrictions” within the
meaning of section 10. If the Program as you received it, or any part of it, contains a notice
stating that it is governed by this License along with a term that is a further restriction,
you may remove that term. If a license document contains a further restriction but permits
relicensing or conveying under this License, you may add to a covered work material governed
by the terms of that license document, provided that the further restriction does not survive
such relicensing or conveying.
If you add terms to a covered work in accord with this section, you must place, in the relevant
251
source files, a statement of the additional terms that apply to those files, or a notice
indicating where to find the applicable terms.
Additional terms, permissive or non-permissive, may be stated in the form of a separately written
license, or stated as exceptions; the above requirements apply either way.
8. Termination.
You may not propagate or modify a covered work except as expressly provided under this License.
Any attempt otherwise to propagate or modify it is void, and will automatically terminate your
rights under this License (including any patent licenses granted under the third paragraph of
section 11).
However, if you cease all violation of this License, then your license from a particular
copyright holder is reinstated (a) provisionally, unless and until the copyright holder
explicitly and finally terminates your license, and (b) permanently, if the copyright holder
fails to notify you of the violation by some reasonable means prior to 60 days after the
cessation.
Moreover, your license from a particular copyright holder is reinstated permanently if the
copyright holder notifies you of the violation by some reasonable means, this is the first time
you have received notice of violation of this License (for any work) from that copyright holder,
and you cure the violation prior to 30 days after your receipt of the notice.
Termination of your rights under this section does not terminate the licenses of parties who
have received copies or rights from you under this License. If your rights have been terminated
and not permanently reinstated, you do not qualify to receive new licenses for the same material
under section 10.
9. Acceptance Not Required for Having Copies.
You are not required to accept this License in order to receive or run a copy of the Program.
Ancillary propagation of a covered work occurring solely as a consequence of using peer-to-peer
transmission to receive a copy likewise does not require acceptance. However, nothing other
than this License grants you permission to propagate or modify any covered work. These actions
infringe copyright if you do not accept this License. Therefore, by modifying or propagating
a covered work, you indicate your acceptance of this License to do so.
10. Automatic Licensing of Downstream Recipients.
Each time you convey a covered work, the recipient automatically receives a license from the
252
original licensors, to run, modify and propagate that work, subject to this License. You are
not responsible for enforcing compliance by third parties with this License.
An “entity transaction” is a transaction transferring control of an organization, or
substantially all assets of one, or subdividing an organization, or merging organizations. If
propagation of a covered work results from an entity transaction, each party to that transaction
who receives a copy of the work also receives whatever licenses to the work the party's
predecessor in interest had or could give under the previous paragraph, plus a right to
possession of the Corresponding Source of the work from the predecessor in interest, if the
predecessor has it or can get it with reasonable efforts.
You may not impose any further restrictions on the exercise of the rights granted or affirmed
under this License. For example, you may not impose a license fee, royalty, or other charge
for exercise of rights granted under this License, and you may not initiate litigation (including
a cross-claim or counterclaim in a lawsuit) alleging that any patent claim is infringed by making,
using, selling, offering for sale, or importing the Program or any portion of it.
11. Patents.
A “contributor” is a copyright holder who authorizes use under this License of the Program
or a work on which the Program is based. The work thus licensed is called the contributor's
“contributor version”.
A contributor's “essential patent claims” are all patent claims owned or controlled by the
contributor, whether already acquired or hereafter acquired, that would be infringed by some
manner, permitted by this License, of making, using, or selling its contributor version, but
do not include claims that would be infringed only as a consequence of further modification
of the contributor version. For purposes of this definition, “control” includes the right
to grant patent sublicenses in a manner consistent with the requirements of this License.
Each contributor grants you a non-exclusive, worldwide, royalty-free patent license under the
contributor's essential patent claims, to make, use, sell, offer for sale, import and otherwise
run, modify and propagate the contents of its contributor version.
In the following three paragraphs, a “patent license” is any express agreement or commitment,
however denominated, not to enforce a patent (such as an express permission to practice a patent
or covenant not to sue for patent infringement). To “grant” such a patent license to a party
means to make such an agreement or commitment not to enforce a patent against the party.
253
If you convey a covered work, knowingly relying on a patent license, and the Corresponding Source
of the work is not available for anyone to copy, free of charge and under the terms of this
License, through a publicly available network server or other readily accessible means, then
you must either (1) cause the Corresponding Source to be so available, or (2) arrange to deprive
yourself of the benefit of the patent license for this particular work, or (3) arrange, in a
manner consistent with the requirements of this License, to extend the patent license to
downstream recipients. “Knowingly relying” means you have actual knowledge that, but for the
patent license, your conveying the covered work in a country, or your recipient's use of the
covered work in a country, would infringe one or more identifiable patents in that country that
you have reason to believe are valid.
If, pursuant to or in connection with a single transaction or arrangement, you convey, or
propagate by procuring conveyance of, a covered work, and grant a patent license to some of
the parties receiving the covered work authorizing them to use, propagate, modify or convey
a specific copy of the covered work, then the patent license you grant is automatically extended
to all recipients of the covered work and works based on it.
A patent license is “discriminatory” if it does not include within the scope of its coverage,
prohibits the exercise of, or is conditioned on the non-exercise of one or more of the rights
that are specifically granted under this License. You may not convey a covered work if you are
a party to an arrangement with a third party that is in the business of distributing software,
under which you make payment to the third party based on the extent of your activity of conveying
the work, and under which the third party grants, to any of the parties who would receive the
covered work from you, a discriminatory patent license (a) in connection with copies of the
covered work conveyed by you (or copies made from those copies), or (b) primarily for and in
connection with specific products or compilations that contain the covered work, unless you
entered into that arrangement, or that patent license was granted, prior to 28 March 2007.
Nothing in this License shall be construed as excluding or limiting any implied license or other
defenses to infringement that may otherwise be available to you under applicable patent law.
12. No Surrender of Others' Freedom.
If conditions are imposed on you (whether by court order, agreement or otherwise) that contradict
the conditions of this License, they do not excuse you from the conditions of this License.
If you cannot convey a covered work so as to satisfy simultaneously your obligations under this
License and any other pertinent obligations, then as a consequence you may not convey it at
all. For example, if you agree to terms that obligate you to collect a royalty for further
conveying from those to whom you convey the Program, the only way you could satisfy both those
254
terms and this License would be to refrain entirely from conveying the Program.
13. Use with the GNU Affero General Public License.
Notwithstanding any other provision of this License, you have permission to link or combine
any covered work with a work licensed under version 3 of the GNU Affero General Public License
into a single combined work, and to convey the resulting work. The terms of this License will
continue to apply to the part which is the covered work, but the special requirements of the
GNU Affero General Public License, section 13, concerning interaction through a network will
apply to the combination as such.
14. Revised Versions of this License.
The Free Software Foundation may publish revised and/or new versions of the GNU General Public
License from time to time. Such new versions will be similar in spirit to the present version,
but may differ in detail to address new problems or concerns.
Each version is given a distinguishing version number. If the Program specifies that a certain
numbered version of the GNU General Public License “or any later version” applies to it, you
have the option of following the terms and conditions either of that numbered version or of
any later version published by the Free Software Foundation. If the Program does not specify
a version number of the GNU General Public License, you may choose any version ever published
by the Free Software Foundation.
If the Program specifies that a proxy can decide which future versions of the GNU General Public
License can be used, that proxy's public statement of acceptance of a version permanently
authorizes you to choose that version for the Program.
Later license versions may give you additional or different permissions. However, no additional
obligations are imposed on any author or copyright holder as a result of your choosing to follow
a later version.
15. Disclaimer of Warranty.
THERE IS NO WARRANTY FOR THE PROGRAM, TO THE EXTENT PERMITTED BY APPLICABLE LAW. EXCEPT WHEN
OTHERWISE STATED IN WRITING THE COPYRIGHT HOLDERS AND/OR OTHER PARTIES PROVIDE THE PROGRAM “AS
IS” WITHOUT WARRANTY OF ANY KIND, EITHER EXPRESSED OR IMPLIED, INCLUDING, BUT NOT LIMITED TO,
THE IMPLIED WARRANTIES OF MERCHANTABILITY AND FITNESS FOR A PARTICULAR PURPOSE. THE ENTIRE RISK
AS TO THE QUALITY AND PERFORMANCE OF THE PROGRAM IS WITH YOU. SHOULD THE PROGRAM PROVE DEFECTIVE,
YOU ASSUME THE COST OF ALL NECESSARY SERVICING, REPAIR OR CORRECTION.
255
16. Limitation of Liability.
IN NO EVENT UNLESS REQUIRED BY APPLICABLE LAW OR AGREED TO IN WRITING WILL ANY COPYRIGHT HOLDER,
OR ANY OTHER PARTY WHO MODIFIES AND/OR CONVEYS THE PROGRAM AS PERMITTED ABOVE, BE LIABLE TO
YOU FOR DAMAGES, INCLUDING ANY GENERAL, SPECIAL, INCIDENTAL OR CONSEQUENTIAL DAMAGES ARISING
OUT OF THE USE OR INABILITY TO USE THE PROGRAM (INCLUDING BUT NOT LIMITED TO LOSS OF DATA OR
DATA BEING RENDERED INACCURATE OR LOSSES SUSTAINED BY YOU OR THIRD PARTIES OR A FAILURE OF THE
PROGRAM TO OPERATE WITH ANY OTHER PROGRAMS), EVEN IF SUCH HOLDER OR OTHER PARTY HAS BEEN ADVISED
OF THE POSSIBILITY OF SUCH DAMAGES.
17. Interpretation of Sections 15 and 16.
If the disclaimer of warranty and limitation of liability provided above cannot be given local
legal effect according to their terms, reviewing courts shall apply local law that most closely
approximates an absolute waiver of all civil liability in connection with the Program, unless
a warranty or assumption of liability accompanies a copy of the Program in return for a fee.
END OF TERMS AND CONDITIONS