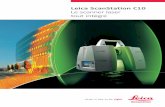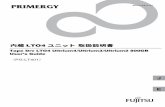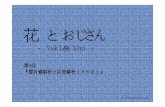EtherSound INTERFACE CARD MY16-ES64 …...88.2/96kHzはダブルスピードモードにのみ対応してい ます。ダブルチャンネルモードには対応していません。
Leica BLK3D Desktop...はじめに このたびはLeica BLK3D...
Transcript of Leica BLK3D Desktop...はじめに このたびはLeica BLK3D...

Leica BLK3D Desktop
ユーザーマニュアルバージョン 1.1日本語

はじめに
このたびは Leica BLK3D Desktop をお買い上げいただき、誠にありがとうございます。
このマニュアルでは、次の記号を使用します。
タイプ 説明
☞ 器械を技術的に正しく、有効に使用するために、操作に際して遵守されるべき重要項目を示します。
購入
記号
2

目次
1 設置 4
2 ORGANISER 5
3 MEASURE 16
4 3D MODEL (オプション) 22
5 設定 26
3 目次

1 設置
アカウントを登録するか、既存アカウントを使用して、myWorld にログインします。
https://myworld.leica-geosystems.com
1. myProducts をクリックします。
2. 製品の追加をクリックします。
3. ソフトウェアを選択します。
4. エンタイトルメント ID (EID) を入力します。エンタイトルメント ID は、BLK3D 請求書に記載されています。
1. BLK3D Desktop をクリックします。
2. ソフトウェアセクションから、インストーラをダウンロードします。
コンピュータでインストーラを起動し、指示に従います。
☞ インストールのための 小システム要件:Windows 8.1/10 64‑ビット版および 6 GB RAM
製品の登録
ソフトウェアのダウンロード
ソフトウェアのインストール
4 設置

2 ORGANISER
BLK3D Desktop は、BLK3D Imager で取得したデータの整理、測定、3D‑モデリングのための専用ソフトウェアです。
概要
5 ORGANISER

1 メインモジュール2 ライセンス、ソフトウェア情報、および入手可能なアップデートを確認します3 ユーザー詳細情報4 設定5 直近のドキュメント
近開いたファイルを全て表示します6 お気に入り
ファイルをお気に入りとして保存します。ダブルクリックしてお気に入りの名前を変更します7 My Project
Project 間をナビゲーション出来ます8 割当解除
Project のコンテンツではないファイル (Plan、3D イメージ) を表示します9 フィルター効果のある検索機能。名前またはタグでデータをフィルターする10 "フィルター機能"
(タイプ、割当、日付、タグ)11 選択したファイルに対する操作
削除、ロック/ロック解除、リセット、割当解除、名前変更、エクスポート、タグ管理12 リスト表示とタイル表示の切り替え13 新しいファイルの取り扱い
"新規 Project の作成"、ファイルのインポート、USB 転送
BLK3D Desktop アプリケーションにファイルをインポートする方法は、次の 3 通りです:
• BLK3D Imager からインポートする (下記の説明を参照)• "ORGANISER" のファイルのインポート機能を使用して、コンピュータからインポートする• "設定" のデータパスからインポートする
ファイルのインポート
6 ORGANISER

1. BLK3D Desktop ソフトウェアを起動します。
2. USB ケーブルを使用して BLK3D をコンピュータに接続します。
3. USB 転送画面が自動的に表示されます。
4. BLK3D Desktop にインポートするファイルを選択します。複数の選択を行うには、CTRLおよび SHIFT キーを使います。まだインポートされていないファイルが全て自動的に選択されます。
5. すでにインポートされているファイルを表示をチェックすると、すでに BLK3D Desktop にインポートされているファイルが表示されます。(オプション)
6. ステータス 列のファイルのインポートステータス (インポート済みまたは未インポート) を参照してください。
BLK3D Imager からのファイルのインポートする
7 ORGANISER

7. BLK3D のインポートファイルを削除するをチェックすると、転送完了後に BLK3D Imagerにある転送ファイルを削除します。(オプション)
8. インポートボタンをクリックします。
BLK3D Desktop アプリケーションは、既存のファイルをフィルタリングするさまざまな方法を提供しています。フィルターオプションが設定されている場合は、赤い点で強調表示されます。
1 タイプファイルタイプ (3D イメージ、Plan、Project) でフィルター
2 割当ファイルの割当ステータス (Project に割当、未割当) でフィルター
3 日付日付 (作成日、変更日、USB 転送日) でフィルター
4 タグタグによってファイルをフィルター
5 クリア全てのフィルターオプションをクリア
フィルター機能
8 ORGANISER

Project を使用すると、3D イメージや Plan を整理し、建築設計、エンジニアリング、施工(AEC)におけるプロジェクトの進捗を文書化することが出来ます。
1. Organiser では、新規 Project 作成機能を使い、Project ディレクトリを作成します。デフォルトの名前を使用するか、テキスト欄に自由に名前を追加します。My Project セクションをマウスの右ボタンでクリックし、Project を作成することも出来ます。
2. 新規 Project が My Project セクションに追加されます。Plan と 3D イメージは、Projectディレクトリに移動出来ます。"ファイルを Project にドラッグ・アンド・ドロップ" セクションを参照してください。
新規 Project の作成
9 ORGANISER

ドラッグ・アンド・ドロップし、ファイルを簡単に並べ替えることが出来ます。
1. 1 つ以上の 3D イメージや Plan を同時に Project にドラッグ・アンド・ドロップ
2. 操作を確定するメッセージが表示されます
ファイルを Project にドラッグ・アンド・ドロップ
10 ORGANISER

お気に入りセクションは、よく使用するファイルにすばやくアクセスするためのもう一つの方法です。
1. お気に入りとしてマークしたいファイルの星印をクリックします。
2. お気に入りセクションをチェックして、お気に入りファイルを表示します。
お気に入りセクションからファイルを削除するには、次のいずれかを実行します。• 星印を再度クリックします。• お気に入りリストから、直接ファイルを削除します。• キーボードの Delete キーを使います。
お気に入り
11 ORGANISER

BLK3D Desktop アプリケーションには、ファイルを扱うためのいくつかのオプションがあります。
1 削除選択したファイルを削除します。
2 ロック選択した Project を変更から保護します。同じ機能を使用してロックを解除します。
3 割当解除選択したファイルを Project から削除します。ファイルは、未割当に移ります。
4 名前変更選択したファイルの名前を変更します。
5 エクスポート選択した Project (CMI)、Plan (CMI、PDF Plan、PDF Plan + 3D イメージ、DXF 2D、DWG 2D、DXF 3D、DWG 3D)または 3D イメージ (CMI, PDF) をエクスポートします。
6 タグ管理選択したファイルのタグを追加または削除します
7 フィルタークリア表示を更新し、全てのフィルター操作をクリアします。あるいは、キーボードでF5 ボタンを押してもクリアされます。
選択したファイルに対する操作
12 ORGANISER

8 マウスの右ボタンでファイルをクリックして、これらの操作にアクセスすることも出来ます。
9 フォルダを開くWindows エクスプローラで、保存フォルダを開きます。
☞ ツールバー、またはマウスの右ボタンをクリックしたときのコンテキストメニューのエクスポートを使用してファイルをエクスポートします。
Project は、CMI フォーマットでのみエクスポート出来ます。 複数の Project をエクスポートすることも可能です。
ファイルをエクスポート
13 ORGANISER

Plan は、次のようなさまざまなフォーマットでエクスポート出来ます:• CMI、PDF Plan、PDF Plan + 3D イメー
ジ、DXF 2D、DWG 2D、DXF 3D、DWG3D
• JPG のエクスポートは、MEASURE モードおよび 3D MODEL モードでのみ可能
• 複数の Plan をエクスポートすることも可能
3D イメージは、次のようなさまざまなフォーマットでエクスポート出来ます:• CMI、PDF および、3D MODEL が存在
する場合 DXF 3D、DWG 3D• JPG のエクスポートは、MEASURE モー
ドおよび 3D MODEL モードでのみ可能• 複数のイメージをエクスポートすることも
可能
14 ORGANISER

混在するアイテム (Project + Plan + 3D イメージ) をエクスポートされますが、CMI フォーマットに限られます。
15 ORGANISER

3 MEASURE
1 メインモジュール2 "ツールバー"3 Plan ウィンドウ4 Place ウィンドウ5 3D イメージウィンドウ6 Place コンテンツウィンドウ7 Measure で開いているファイルのタブ
Measureイメージの中の距離を測定します。
パンあらゆる方向へイメージを移動します。あるいは、中マウスまたは右マウスボタンを使ってパンします。
Areaイメージの中の面積を測定します。
ズームインズーム率を上げます。あるいは、マウスホイールを使用してズーム率を調整します。
概要
ツールバー
16 MEASURE

Snappingイメージにある端や角に自動的にスナップします。3D イメージ上にカーソルを置き、1 秒間そのままにします。カーソルは、自動的にスナップ位置にジャンプします。
ズームアウトズーム率を下げます。あるいは、マウスホイールを使用してズーム率を調整します。
確定イメージでの距離または面積の測定を終了します。あるいは、キーボードでEnter ボタンを押します。
画面にフィット画面サイズに合わせてズーム率を調整します。
選択点/線/Area を選択します。
エクスポートPlan (CMI、JPG、PDF Plan、PDF Plan+ 3D イメージ、DXF 2D、DWG 2D、DXF3D、DWG 3D) または 3D イメージ(CMI、PDF、JPG) をエクスポートします。
削除点/線/Area を削除します。あるいは、キーボードの delete ボタンを押します。また、削除は、選択した Place や 3D イメージを削除するためにも使用出来ます。
再計算マルチショット 3D イメージが読み込まれたときに既存の測定の精度を上げます。
17 MEASURE

1. ORGANISER で 3D イメージをダブルクリックし、MEASURE モードで開きます。あるいは、ファイルを右クリックして、コンテキストメニューで開くを選択します。
2. ツールバーのパン、ズームイン 、ズームアウト機能を使って、測定する距離を 適化します。
3. ツールバーの Measure を選択します。
4. イメージにある端や角に自動的にスナップする Snapping 機能がデフォルトで有効です。
5. イメージで測定する距離の端点をクリックします。
6. 確定をクリックして距離の定義を終了するか、キーボードの Enter キーを使います。あるいは、マウスの右ボタンをクリックして確定します。
7. 計算後、測定結果が自動的に表示されます。
☞ マウスの右ボタンで線を選択してクリックし、詳細情報の確定、色の変更、削除が出来ます。
イメージの中の距離を測定する
18 MEASURE

1. ORGANISER で 3D イメージをダブルクリックし、MEASURE モードで開きます。あるいは、ファイルを右クリックして、コンテキストメニューで開くを選択します。
2. ツールバーのパン、ズームイン 、ズームアウト機能を使って、測定する距離を 適化します。
3. ツールバーのエリアを選択します。
4. イメージにある端や角に自動的にスナップする Snapping 機能がデフォルトで有効です。
5. イメージの中で計測したいエリアのコーナーポイントをクリックします。
6. 確定をクリックしてエリアの定義を終了するか、キーボードの Enter キーを使います。あるいは、マウスの右ボタンをクリックして確定します。
7. 計算後、測定結果が自動的に表示されます。
☞ マウスの右ボタンで線を選択してクリックし、詳細情報の確定、色の変更、削除が出来ます。
イメージの中の面積を測定する
19 MEASURE

1. ORGANISER で Plan をダブルクリックし、MEASURE モードで開きます。あるいは、ファイルを右クリックして、コンテキストメニューで開くを選択することも可能です。
2. Place をダブルクリックして、3D イメージを追加します。あるいは、Place コンテンツウィンドウで 3D イメージの追加ボタンを使用することも可能です。3D イメージを選んで、追加で確定します。Plan には、 大で 500 枚の 3D イメージを保存出来ます。
3. Place の追加を押して、Plan に追加プレースを作成します。
4. Place ウィンドウには、サムネイルとして表示された 新の 3D イメージが追加された全ての Place が表示されます。
5. Place を選択して、Place コンテンツウィンドウで、全ての添付されている 3D イメージを表示します。
6. 3D イメージの全てのイメージを表示するには、イメージ下にある 3 つの点で示したアイコンをクリックしてください。
MEASURE モードで Plan を開く
20 MEASURE

1 部屋の 3D モデルが利用可能な場合は、プランで 3D 表示に切り替えることが出来ます。
2 マウスの左ボタンを使い、部屋の 3D モデルを回転させます。
ツールバーのエクスポートを使って、ファイルをエクスポートします。 Plan は、さまざまなフォーマット (CMI、JPG、PDF Plan、PDF Plan + 3D イメージ、DXF 2D、DWG 2D、DXF 3D、DWG 3D) でエクスポート出来ます。 3D イメージは、さまざまなフォーマット (CMI、PDF、JPG) でエクスポート出来ます。
MEASURE モードでの 3D 表示
ファイルをエクスポート
21 MEASURE

4 3D MODEL (オプション)
1 メインモジュール2 "ツールバー"3 Plan ウィンドウ4 Place ウィンドウ5 3D イメージウィンドウ6 Place コンテンツウィンドウ
線3D イメージにモデリングの線を描きます。
オービット3D 回転表示します。あるいは、マウスの左ボタンをクリックし、 3D 回転を行います。
Snappingイメージにある端や角に自動的にスナップします。3D イメージ上にカーソルを置き、1 秒間そのままにします。カーソルは、自動的にスナップ位置にジャンプします。
パンあらゆる方向へイメージを移動します。あるいは、中マウスまたは右マウスボタンを使ってパンします。
概要
ツールバー
22 3D MODEL (オプション)

確定イメージでの距離または面積の測定を終了します。あるいは、キーボードでEnter ボタンを押します。
ズームインズーム率を上げます。あるいは、マウスホイールを使用してズーム率を調整します。
選択点/線/Area を選択します。
ズームアウトズーム率を下げます。あるいは、マウスホイールを使用してズーム率を調整します。
削除点/線/Area を削除します。あるいは、キーボードの delete ボタンを押します。また、削除は、選択した Place や 3D イメージ内の Scene を削除するためにも使用出来ます。
画面にフィット画面サイズに合わせてズーム率を調整します。
測定値をインポート既存の線/Area を MEASURE モードから 3D MODEL モードへ転送します。
再計算マルチショット 3D イメージが読み込まれた時に既存の測定の精度を上げます。
3D 表示モデル化された線を 3D 表示で表示します。
エクスポートPlan (CMI、JPG、PDF Plan、PDF Plan+ 3D イメージ、DXF 2D、DWG 2D、DXF3D、DWG 3D) または 3D イメージ(CMI、PDF、JPG) をエクスポートします。
23 3D MODEL (オプション)

1. MEASURE で 3D イメージを開くと、3D MODEL タブに切り替わります。
2. 測定値をインポートボタンをクリックし、MEASURE から既存の全ての線を転送します。
3. ツールバーの線を選択して、追加のモデリングの線を描きます。
4. 3D 表示ボタンをクリックして、全てのモデル化された線を 3D 環境で表示します (次のグラフを参照)。
5. オービット機能を使い、 3D モデルを回転させます。
6. エクスポートをクリックして、モデルを 3D DXF および DWG フォーマットにエクスポートします。
3D イメージモデルを作成
24 3D MODEL (オプション)

Plan は、さまざまなフォーマット (CMI、JPG、PDF プラン、PDF Plan + 3D イメージ、DXF 3D、DWG 3D) でエクスポート出来ます。 3D イメージは、さまざまなフォーマット (CMI、PDF、JPG、DXF 3D、DWG 3D) でエクスポート出来ます。
ファイルをエクスポート
25 3D MODEL (オプション)

5 設定
BLK3D Desktop アプリケーションの一般設定は、セッティング画面で変更します。
1 ソフトウェアの使用言語2 測定距離の単位
メートル、センチメートル、ミリメートル3 測定距離の精度
0、0.0、0.00、0.000、0.00004 線の遠近グリッドの表示または非表示5 データの場所
追加または削除を押し、Project ファイルを保存する新しい場所を追加/削除します。デフォルトを押すと、一般的なデータの場所を設定します。必要に応じて、ネットワークドライブまたはクラウドドライブも使用します。再読み込みを押し、BLK3D Desktop ソフトウェアによって全てのデータの場所からファイルを読み込みます。
☞ My Project セクションでマウスの右ボタンをクリックすると、再読み込みをします。
セッティング画面
26 設定

この画面を使用し、Project およびメタデータのエクスポートに使用されるデータを入力します。
このメニューを開くと、インストールされている BLK3D Desktop アプリケーションに関する以下の一般情報が表示されます:
• ヘルプBLK3D Desktop のオンラインヘルプが、ブラウザウィンドウに表示されます。
• アップデート現在のソフトウェアバージョンと使用しているライセンスの更新/有効期限が表示されます。
• ライセンスCLM アプリケーションにリンクして、Leica ライセンスを管理します。
• BLK3D Desktop の一般情報一般情報 (ソフトウェアのバージョン、サブスクリプションのタイプ、著作権など)が表示されます。
ユーザー詳細情報
情報画面
27 設定

892534-1.1.0ja
オリジナルテキストの翻訳版 (892527-1.1.0en)
Published in Switzerland
© 2019 Leica Geosystems AG, Heerbrugg, Switzerland
www.leica-geosystems.com