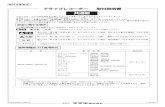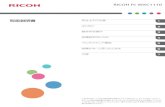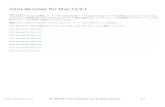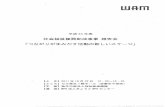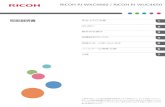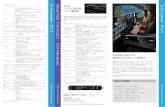BQ .K.C.h.u.b.N.P PDF.p - mhlw...発達障害支援に関わる専門家のための 研修テキスト・ガイドブック 特定非営利活動法人 AOZORA福井 >Ì? ¸ ¡ Ê
J-STAGE3 / ScholarOne Manuscript...
Transcript of J-STAGE3 / ScholarOne Manuscript...
-
J-STAGE3 / ScholarOne Manuscript システム用
「表面科学」誌 Web投稿の手引き
-
(1) 投稿用ファイル類の準備以下のファイルをご用意ください。全部あわせて20MBまで受け付けられます。
・投稿票、点検票(合わせて1つのファイル):MS-Word (.doc) 形式[推奨]、 またはPDF (.pdf)形式・原稿本体(指定のテンプレートに図表も含むもの): MS-Word (.doc) 形式[推奨]、またはPDF (.pdf)形式・図表ごとの独立したファイル:受付可能なファイル形式は下記参照
また、「速報」記事を投稿の場合はカバーレターをご用意ください。
カバーレターは、Web上にてテキスト入力いただいてもファイル (.doc .pdf またはテキスト形式 .txt) をアップロードいただいても構いません。
論文の新規投稿
図表のファイルとして受付可能な形式図表のファイルとして受付可能な形式
JPEG 形式 : .jpg および .jpeg PNG 形式 : .png TIFF 形式 : .tif および .tiff PDF 形式 : .pdf GIF 形式 : .gif EPS 形式 : .eps
査読プロセスにおいては、図表をPowerPointファイル(.ppt)
にまとめたものでも構いません。各図表に1ページずつ割り当
ててください。ただし、PowerPoint 2007 形式(.pptx)はシステムが対応していませんので受付不可とします。
また、採択後は左記の形式にて図表ごとの独立したファイルを
ご用意いただきますことをご了承ください。
http://www.sssj.org/jsssj/kaishi_index.htmlhttp://www.sssj.org/jsssj/kaishi_index.htmlhttp://www.sssj.org/jsssj/kaishi_index.htmlhttp://www.sssj.org/jsssj/kaishi_index.html
-
(2) WebシステムへのアクセスWebブラウザにて http://mc.manuscriptcentral.com/jsssj/ をお開きください。 ← クリックできます
ブラウザの「ポップアップブロック(勝手に他の窓が出るのを阻止する機能)」は解除しておく必要があります。Windows の IE9 では「ツール」メニューの中に、Mac の Safari では「Safari」メニューの中に項目があります。
(3) Webシステムへのログイン2012年2月以降にこのシステムを使って「投稿」「査読」をしたことがある方は、その時のIDとパスワードを入力ください。まだアカウントをお持ちでない場合は、お手数ですが画面右欄の新規登録をクリックして情報の入力をお願いします。
住所記入例
http://mc.manuscriptcentral.com/jsssj/http://mc.manuscriptcentral.com/jsssj/
-
(4) 作業内容の選択システム上での登録内容に応じて、1個もしくは複数個のカテゴリアイコンが表示されます。
その中から「著者」アイコンをクリックします。
(5) 著者用の入口の表示自分の論文の状況を表示する「ダッシュボード」と呼ばれる画面に移ります。
右欄にある「新規論文の作成」をクリックします。
-
(6) 論文種別、タイトル、要旨の入力「種別」は投稿票に記入したものをメニューから選びます。
特集記事の場合は執筆依頼時に種別の案内が届いていると思います。
「タイトル」と「要旨」は、投稿票のファイルからコピー&ペーストするのが簡単です。もしペースト時に特殊
文字が化けてしまう場合は、「特殊文字」アイコンをクリックして入力ツールを使用します。
「プレビュー」をクリックして意図した表示になっていることを確認し、「保存して進む」をクリックします。
-
(7) キーワードとカテゴリの選択テンプレート原稿に記入した最低1個のキーワード(原則小文字)を入力し、
投稿票に記入したものと同じカテゴリーをメニューから選びます。
(8) 著者情報の入力共著者がいる場合はここで入力します。このシステムでは共著者もアカウントを持つことが求められます。まず、共著者のメールアドレスを入力して「検索」をクリックします。既にアカウントがあれば各項目が自動的
に埋められます。まだアカウントがない場合は画面上部にその旨が表示されますので、「req」と記された項目について入力します。
所属が複数ある場合、まず1つだけ入力した状態で「著者リストに追加」することをお勧めします。
後で「編集」をクリックして所属先を追加した方が分かりやすいでしょう。
責任著者(corresponding author)を確認して「保存して進む」をクリックします。
この時点で共著者のアカウントも生成されます。
<重要な注意点>
連絡(採否決定通知を含む)はすべて責任著者「のみ」に送られます。ただし修正原稿を投稿できるのは初版の投稿を行った著者です。
-
(9) カバーレターの入力論文種別が「速報」の場合はカバーレターが必須です。テキスト欄に文字をカット&ペーストなどで入力するか、
自分のパソコン上のファイル(.doc または .pdf )を選び「添付」をクリックしてアップロードするかします。多くの方は何もせずに「保存して進む」ことになるでしょう。<注意> 原稿ファイルをアップロードする場所は次のステージ(10)です。
(10) 原稿ファイルのアップロード投稿票、 図表の入った 本文(テンプレートに埋め込んだも
の)、図表毎のファイルをこの順番で登録して「アップロード」をクリックします。一度に処理できるファイルは5個までです。6個以上のファイルがある場合には、この
操作を繰り返します。
「アップロードされたファイル一覧」に必要なファイルが全て現れたことを確認して、その右下の「PDF」ボタンをクリックします。すると全てのファイルが結合されて単一
のPDFファイルとなり、プレビュー画面として表示されます。
問題があれば、「順番」「削除」などを使ってファイルの並び替えや差し替えを行います。最後に「保存して進む」
をクリックします。
-
(11) 投稿最後のステージです。(10) の段階で「PDF」ボタンを押して原稿が正しく登録されたかプレビューし
ていない場合、ここで「PDF」ボタンを押してプレビューしないと投稿を完了できません。
修正箇所を見つけた場合は該当する項目の「編集」をクリックします。左の方にある1から6のス
テージをクリックして飛ぶこともできます(修正を終えて最後の画面6に戻る時に便利です)。
全てOKであれば「送信」を押して投稿を確定します(最終確認の窓が開きます)。
(12) 状態の確認正しく投稿できていれば、ダッシュボード(前述の(5)を参照)にて「投稿済み論文」のカウントが1つ増えて
いるはずです。クリックすると画面下部に当該の論文情報が表示され、内容を確認することもできます。なお、著者の側から取り下げ操作をすることはできませんので、事務局までご相談ください。
共著者がログインすると「共著論文」の項目にて論文内容と状況が確認できます。
投稿を完了せずに一旦状態を保存した場合は「未投稿論文」として保持され、後で作業を再開できます。
-
改訂原稿の投稿
(1) 投稿用ファイル類の準備以下のファイルについて適宜改訂したものをご用意ください。全部あわせて20MBまで受け付けられます。
・投稿票、点検票(合わせて1つのファイル):MS-Word (.doc) 形式[推奨]、 またはPDF (.pdf)形式・原稿本体(指定のテンプレートに図表も含むもの): MS-Word (.doc) 形式[推奨]、またはPDF (.pdf)形式・図表ごとの独立したファイル:受付可能なファイル形式は下記参照
採否コメントへの返答は、 Web上にてテキスト入力いただいても、ファイル (.doc .pdf またはテキスト形
式 .txt) をアップロードいただいても構いません。
図表のファイルとして受付可能な形式図表のファイルとして受付可能な形式
JPEG 形式 : .jpg および .jpeg PNG 形式 : .png TIFF 形式 : .tif および .tiff PDF 形式 : .pdf GIF 形式 : .gif EPS 形式 : .eps
(2) WebシステムへのアクセスWebブラウザにて http://mc.manuscriptcentral.com/jsssj/
をお開きください。
ブラウザの「ポップアップブロック(勝手に他の窓が出るの
を阻止する機能)」を解除しておかなくてはなりません。
(3) WebシステムへのログインIDとパスワードを入力してログインします。 図表をPowerPointファイル(.ppt)にまとめたものでも
構いませんが、PowerPoint 2007形式 (.pptx) は不可です。
http://mc.manuscriptcentral.com/jsssj/http://mc.manuscriptcentral.com/jsssj/
-
(4) 作業内容の選択「著者」アイコンをクリックします。
(5) 改訂する論文の選択左欄にある「査読済み論文」をクリックして、ページの下方に現れるリス
トから当該の論文についての情報を確認します。
「操作」欄の「修正論文を作成」をクリックするか、「論文作成」欄の「修正論文の作成」をクリックします。
(6) 採否通知のコメントに対する返答(必須)テキスト欄に文字をカット&ペーストなどで入力するか、自分のパソコン
上のファイル(.doc または .pdf )を選んで「添付」クリックしてアップロードするかします。両方でも可です。
(7) 論文種別、タイトル、要旨の入力前の版のものが残っていますので、必要があれば修正します。
(8) キーワードとカテゴリの選択前の版のものが残っていますので、必要があれば修正します。
-
(9) 著者情報の入力前の版のものが残っていますので、必要があれば修正します。
<重要な注意点>採否決定通知を含むすべての連絡は責任著者「のみ」に送られます。
次の修正原稿を投稿できるのも初版の投稿を行った著者です。
(10) カバーレターの入力論文種別が「速報」の場合はカバーレターが必須です。初版の時のもので構いません。
(11) 原稿ファイルのアップロード投稿票、 図表も入った 本文(テンプレートに埋め込んだもの)、個々の図表ファイル共
に前の版のものが残っています。改訂を行ったものは「削除」と「アップロード」を使って差し替えます。必要なファイルが全て現れたことを確認して、その右下の「PDF」ボタンをクリックしてプレビューします。
問題があれば、「順番」「削除」などを使ってファイルの並び替えや差し替えを行い、最
後に「保存して進む」をクリックします。
-
(12) 投稿最後のステージです。(10) の段階で「PDF」ボタンを押して原稿が正しく登
録されたかプレビューしていない場合、ここで「PDF」ボタンを押してプレビューしないと投稿を完了できません。
各項目に修正箇所を見つけた場合は、該当する項目の「編集」をクリックします。左の方にある1から6のステージをクリックして飛ぶこともできま
す(修正を終えて最後の画面6に戻る時に便利です)。
全てOKであれば「送信」を押して投稿を確定します(最終確認の窓が開き
ます)。
-
採択決定の後で(最終データの準備)
特に修正が必要でない場合にはこのプロセスは発生しません。
(1) WebシステムへのアクセスWebブラウザにて http://mc.manuscriptcentral.com/jsssj/ をお開きください。
(「ポップアップブロック」は解除しておきます)
(2) WebシステムへのログインIDとパスワードを入力してログインし、「著者」アイコンをクリックします。
(3) 改訂する論文の選択左欄にある「最終データ」をクリックし、
ページの下方に現れるリストから当該の論文についての情報を確認します。
「操作」欄の「最終データ提出作業を開始」をクリックします。
(4) 必要箇所の修正Instructions の指示に従って、改訂原稿を
提出したときのように最終データを入力・アップロードします。
http://mc.manuscriptcentral.com/jsssj/http://mc.manuscriptcentral.com/jsssj/