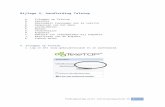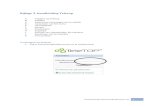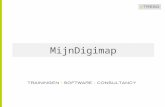Vaksite opschonen teletop
description
Transcript of Vaksite opschonen teletop

TeleTop juli 2012
vaksite opschonen studiewijzer blok 1

1
Inhoud:
Inhoud: .................................................................................................................................................... 0
Vaksite opschonen .................................................................................................................................. 2
Stap 1 – Deelnemers beheren – Leerlingen ........................................................................................ 2
Stap 2 – Deelnemers beheren - docenten........................................................................................... 3
Stap 3 – Groepen (en Werkplaatsen) , toetsen en ingeleverd werk ................................................... 3
Stap 4 – Opschonen en toegang leermiddelen ................................................................................... 4
Optie 1: Menuonderdeel Leermiddelen onzichtbaar maken voor leerlingen ................................ 4
Optie 2: De individuele leermiddelen onzichtbaar maken voor leerlingen. ................................... 5
Stap 5 – De nieuwe Studiewijzer voor blok 1 ...................................................................................... 6
Optie 1: nieuwe studiewijzer maken voor komend jaar. ................................................................ 6
Optie 2: de bestaande studiewijzer van 2010 aanpassen voor 2011 .............................................. 9

2
Vaksite opschonen
Ter geruststelling…..
De beheerders van TeleTop verwijderen in de vakantie géén vaksites. Alle bestaande
vaksites blijven actief. Van de individuele vaksitebeheerders (= docenten) wordt wel
enige actie verwacht. Als je bijgaande stappen doorloopt, kun je in september met een
opgeschoonde vaksite beginnen.
Stap 1 – Deelnemers beheren – Leerlingen
Leerlingen kunnen, als ze gekoppeld zijn aan een vaksite, actief deelnemen aan het
onderwijs in een vaksite. Ga je dus de vaksite aanpassen, terwijl er leerlingen gekoppeld
zijn, dan kunnen ze direct meekijken met al jouw wijzigingen.
In de eerste plaats dus het weggooien van de leerlingen. Dat is een relatief simpele
klus.
Hoe doe je dat?
Klik in het menu op Deelnemers (Figuur 1) en
Kies bovenaan Deelnemers beheren (Figuur 2).
Klik vervolgens op Selecteer leerlingen (Figuur 3).
Rechts zie je onder Huidige selectie een lijst van alle ingeschreven
leerlingen. Alle leerlingen worden van je vaksite verwijderd als je klikt op de
knop: << Allen verwijderen (Figuur 4). Je kunt eventueel ook leerlingen
individueel selecteren ([Ctrl]-toets indrukken en klikken op namen en daarna
verwijderen door te klikken op de knop: < Verwijderen.
Bevestig de handeling met Ok. en klik weer op
Opslaan. (Figuur 5)
Nieuwe leerlingen toevoegen kun je pas doen
als de leerlingen goed in Magister staan.
Figuur 1
Figuur 2
Figuur 3
Figuur 4
Figuur 5

3
Stap 2 – Deelnemers beheren - docenten
Docenten kunnen elkaar niet toevoegen aan of verwijderen uit een vaksite, als ze een
docentenrol (moeten) hebben. Alleen de beheerders kunnen iemand een docentenrol
geven. Gebruikers met een docentenrol hebben volledige beheerderrechten bij een
vaksite, vandaar dat daar voorzichtig mee omgegaan moet worden.
Bekijk goed WELKE docenten er toegevoegd zijn aan de vaksite. Docenten
kunnen toegevoegd zijn als leerling, als flexibele gebruiker, als gast en/of
docent. Docenten met de rol leerling, flexibele gebruiker of gast kun je
verwijderen op dezelfde wijze als bij de leerlingen (zie stap 1).
Om aanpassingen op docentenniveau doorgevoerd te krijgen dien je dit per
mail door te geven aan [email protected] Graag duidelijk de aanpassing
vermelden en tevens de naam van de vaksite.
Deze aanvraag per e-mail geldt zowel voor het verwijderen als het toevoegen
van collega’s op docentenniveau. Wil je collega’s als docent toegevoegd
hebben aan een vaksite, dan graag naam + afkorting vermelden.
Stap 3 – Groepen (en Werkplaatsen) , toetsen en ingeleverd werk
Heb je met meerdere klassen in één vaksite gewerkt, waarbij de klassen
verschillende studiewijzerregels hebben gekregen, dan heb je mogelijkerwijs groepen
aangemaakt. Als je Groepen (en Werkplaatsen) hebt gemaakt, zul je die ook moeten
verwijderen. Gemaakte toetsen en ingeleverd werk moet je ook zelf verwijderen. Het
is dus niet zo dat dit allemaal automatisch verdwijnt als je de leerlingen hebt
verwijderd van je vaksite!
Figuur 7
Figuur 8
Figuur 9

4
In alle gevallen kun je het beste aan de slag door in het menu te klikken op
Instellingen (Figuur 7).
Klik op de tab Itembeheer (Figuur 8). In dit verband zijn de volgende
onderdelen van belang: Groep, Werkplaats, Ingeleverd werk, Cijferlijst,
Toetsen - Resultaten..
Klik op de + vóór het onderdeel dat je wilt opschonen (Figuur 9). De lijst
klapt uit en je kunt nu onderdelen selecteren of een vinkje zetten helemaal
bovenaan het overzicht vóór Alle items
selecteren.
Klik bovenaan op het uitklaplijstje Selectie,
kies Verwijderen en het onderdeel is onherroepelijk gewist. Eventueel kun je
bepaalde items van een onderdeel verwijderen door alleen vinkjes voor die
items te zetten.
Uiteraard kun je ook bij andere onderdelen, zoals Opdrachten, Weblinks,
etc. op zoek gaan naar items die je wilt verwijderen.
Mogelijk wil je ingeleverd examenwerk nog digitaal bewaren. In dat geval zul je bij een
examenklas bij het onderdeel Ingeleverd werk alles laten staan. De leerlingen kunnen
er dan niet meer bij, maar jij als docent wel.
Stap 4 – Opschonen en toegang leermiddelen
a) De map Leermiddelen, al of niet toegankelijk voor leerlingen, kan in de loop van
het jaar veranderen in een “oh-leuk-even-bewaren-map”. De leermiddelen die er
echt toe doen zijn dan minder snel terug te vinden, en waarom zou je spullen
bewaren, die je toch niet gebruikt? Dus ook daar de overbodige bestanden
verwijderen.
b) Als je de map Leermiddelen in het menu voor leerlingen toegankelijk hebt
gemaakt (er staat dan geen slotje achter), dan zijn de leermiddelen in september
dus direct zichtbaar voor leerlingen. Ook de oefentoetsjes, documentjes en
verwijzingen die bv. pas in februari nodig zijn, kunnen al opgevraagd worden. Dit
kun je op twee manieren oplossen.
Optie 1: Menuonderdeel Leermiddelen onzichtbaar maken voor leerlingen
dus van naar
Hoe doe je dat?
figuur 10
Figuur 11
Figuur 12

5
Kies in het menu voor instellingen en klik bij Stap 3 op bewerk (Figuur 10)
Blader naar het menu-onderdeeltje Leermiddelen.
Je ziet dat bij Leermiddelen Ja staat geselecteerd. (Figuur 11).
Pas dit aan door “Alleen zichtbaar voor docent” te selecteren. (Figuur 12)
Bevestig de wijziging in het menu door boven in beeld te klikken op Klaar. (Figuur
12)
Je kunt nu steeds op de juiste momenten de leermiddelen met Detailspagina’s
benaderen vanuit de studiewijzer.
Optie 2: De individuele leermiddelen onzichtbaar maken voor leerlingen. Hierdoor kun je het menu-onderdeel actief houden, maar moet je steeds het
leermiddel activeren. Deze benadering is niet aan te raden, omdat je als docent
altijd alles kunt benaderen en je verrast kunt worden, doordat een leerling het
leermiddel “niet ziet”.
Hoe doe je dat?
Klik in het menu op .
Je krijgt een lijst met beschikbare leermiddelen.(Figuur 13)
Selecteer de leermiddelen of klik op Getoonde items selecteren. (Figuur 14)
Klik op Selectie en kies voor Eigenschappen (Figuur 15)
Pas de zichtbaarheid aan door te kiezen voor Alleen zichtbaar voor docenten
(Figuur 16)
Bevestig de handeling door te kiezen voor Opslaan
Als een leerling gebruik moet maken van een door jou aangeboden leermiddel, dien
je de optie Alleen zichtbaar voor docenten weer te verwijderen. (zie volgende
pagina)
Figuur 13
Figuur 14
Figuur 15
Figuur 16

6
Ga naar het menuonderdeel Leermiddelen
Aan de rechterkant zie je de leermiddelen voorzien van een slotje.
Klik op het bewerkicoontje (Figuur 17)
Het leermiddel wordt geopend. (Figuur 18)
Scroll naar beneden, totdat je Figuur 19 ziet. Alleen zichtbaar staat
aangevinkt.
Verwijder het vinkje en bevestig de handeling door te kiezen voor Opslaan.
! Tot slot: vergeet bij het opschonen ook het Archief van het nieuws niet. Ook
daar staan vaak bestanden die niet meer nodig zijn.
Stap 5 – De nieuwe Studiewijzer voor blok 1
Nadat alles opgeschoond, verwijderd en eventueel is verplaatst naar nieuwe mappen
kun je
1. de studiewijzer voor het komend jaar gaan maken, of
2. de bestaande studiewijzer aanpassen.
Ben je docent in elkaars vaksite, overleg dan WIE de studiewijzer maakt.
Tip: een collega met docentrechten kan
leermiddelen/nieuwsberichten/toetsen/werkplaatsen/opdrachten enz. en
studiewijzerregels kopiëren vanuit een andere vaksite. Bij het kopiëren van
een studiewijzer zie je alleen regelnummers. De inhoud van de
studiewijzerregel zie je niet. Vorig jaar heb ik de studiewijzerregels een code
meegegeven.
BV. 4110 is de code voor klas 4, blok 1, nummer 10
Voordat je optie 1 of optie 2 uitvoert, zorg je dat alle studiewijzerregels die je wilt
bewaren zijn gearchiveerd. En de regels die je niet wilt bewaren zijn verwijderd.
Hoe doe je dat?
Selecteer de regels die je wilt archiveren
of verwijderen
In het menuonderdeel selectie klik je op
archiveren of op verwijderen. ( figuur 21)
Figuur 17
Figuur 21
Figuur 19
Figuur 10
Figuur 18

7
Optie 1: nieuwe studiewijzer maken voor komend jaar.
Hoe doe je dat?
1. Ga naar de docentenkamerop TeleTop
2. Onder het bericht overzicht blok 1 in Nieuws staan een aantal links die je kunt
gebruiken. Ga naar de link voor jouw vaksite studiewijzer blok 2 klas….….
3. Download en save het bestand (niet openen) dat voor jouw vaksite geldt.
4. Ga naar je vaksite waar je de studiewijzer wilt maken.
5. Klik links in het menu op studiewijzer
6. In het volgende venster: Ga boven in het menu naar importeren.
7. In het volgende venster ga je naar bladeren.
8. Je zoekt het bestand dat je bij stap 3 hebt opgeslagen.
9. Daarna klik je op importeren
10. Als je het goed hebt gedaan zie je nu in de studiewijzer de regels voor blok 1
.

8
11. Klik op het potloodje bij de eerste studiewijzerregel.
12. Je komt in een nieuw venster:
13. Je kunt in de vakjes gaan typen.
14. Ben je klaar met deze regel, dan niet vergeten op te slaan. Daarna ga je naar de
volgende regel.
15. Als je klikt op het plaatje waar de pijl naar wijst, heb je meer opmaakmogelijk heden.
Dit kun je ook later nog doen.
16. I.p.v. iedere regel een voor een te bewerken, kun je ook meerdere regels tegelijk
bewerken.
17. Dan selecteer je in de studiewijzer de regels die je wilt bewerken en dan klik je op
selectie en daarna op bewerken. Zie het plaatje hieronder.
18. Zo ga je door tot alle regels zijn ingevuld voor jouw vaksite.
Het gele sterretje betekent dat het een nieuw item is. De kolom toegang zou je eventueel
kunnen verbergen. (bij instellingen) Daar zet je de klassen/groepen/leerlingen in die de
studiewijzerregel mogen/moeten bekijken.

9
Optie 2: de bestaande studiewijzer van 2011 aanpassen voor 2012
Hoe doe je dat?
1. Ga naar de studiewijzer. Als het goed is zijn alle studiewijzerregels gearchiveerd. Zo
niet, dan moet je dat alsnog doen.
2. Ga dan naar het archief
3. Selecteer de studiewijzerregels van blok 1 van het jaar 2011-2012
4. Klik op de knop dearchiveren.

10
5. Ga nu naar Toon Actueel.
6. Als je alle regels van blok 1 ziet, selecteer je die studiewijzerregels en klik dan op
selectie-bewerken
7. Pas de datums aan en eventueel de studiewijzeregels zelf. In de docentenkamer van
TeleTop in Nieuws vind je een overzicht van de weken.





![Handleiding TeleTop [3-fasenmodel] v7.6.2 · Handleiding!TeleTop! [3/fasenmodel]!!!!! Handleiding!TeleTop! [3/fasenmodel]!v7.6.2! derde!druk!december!2010! Sander!Niessing!!](https://static.fdocuments.nl/doc/165x107/6046c61f749bd662a6026502/handleiding-teletop-3-fasenmodel-v762-handleidingteletop-3fasenmodel.jpg)