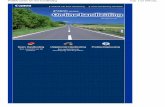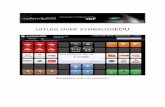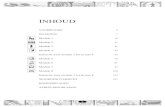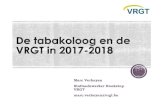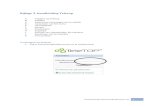Handleiding TeleTop [3-fasenmodel] v7.6.2 · Handleiding!TeleTop! [3/fasenmodel]!!!!!...
Transcript of Handleiding TeleTop [3-fasenmodel] v7.6.2 · Handleiding!TeleTop! [3/fasenmodel]!!!!!...
![Page 1: Handleiding TeleTop [3-fasenmodel] v7.6.2 · Handleiding!TeleTop! [3/fasenmodel]!!!!! Handleiding!TeleTop! [3/fasenmodel]!v7.6.2! derde!druk!december!2010! Sander!Niessing!!](https://reader035.fdocuments.nl/reader035/viewer/2022081600/6046c61f749bd662a6026502/html5/thumbnails/1.jpg)
Handleiding TeleTop [3-‐fasenmodel] Handleiding TeleTop [3-‐fasenmodel] v7.6.2
derde druk december 2010 Sander Niessing [ICT-‐innovator] Tip: gebruik in TeleTop de helpfunctie! Deze helpfunctie is zeer uitgebreid en geeft stap voor stap uitleg over de verschillende onderdelen!
![Page 2: Handleiding TeleTop [3-fasenmodel] v7.6.2 · Handleiding!TeleTop! [3/fasenmodel]!!!!! Handleiding!TeleTop! [3/fasenmodel]!v7.6.2! derde!druk!december!2010! Sander!Niessing!!](https://reader035.fdocuments.nl/reader035/viewer/2022081600/6046c61f749bd662a6026502/html5/thumbnails/2.jpg)
2
![Page 3: Handleiding TeleTop [3-fasenmodel] v7.6.2 · Handleiding!TeleTop! [3/fasenmodel]!!!!! Handleiding!TeleTop! [3/fasenmodel]!v7.6.2! derde!druk!december!2010! Sander!Niessing!!](https://reader035.fdocuments.nl/reader035/viewer/2022081600/6046c61f749bd662a6026502/html5/thumbnails/3.jpg)
3
Inhoudsopgave 1 [Niveau 1] ....................................................................................................................................................... 4
1.1 leerlingen [deelnemers] toevoegen aan de vaksite. [1-‐1] ..................................................................... 4 1.2 Groepen en werkplaatsen aanmaken/verwijderen. [1-‐2] ..................................................................... 5 1.3 Studiewijzer inrichten. [1-‐3] .................................................................................................................. 7 1.4 nieuwspagina vullen en actualiseren. [1-‐4] ......................................................................................... 15 1.5 menustructuur aanpassen. [1-‐5] .......................................................................................................... 17 1.6 leermiddelen toevoegen. [1-‐6] ............................................................................................................ 19 1.7 leermateriaal importeren/kopiëren [OWS vaksite]. [1-‐7] ........................................................... 21
2 [Niveau 2] ..................................................................................................................................................... 22 2.1 Inleveropdrachten maken. [2-‐1] .......................................................................................................... 22 2.2 Inschrijvingen aanmaken en beheren. [2-‐2] ........................................................................................ 27 2.3 Polls en enquêtes aanmaken en beheren. [2-‐3] .................................................................................. 28 2.4 Fora aanmaken en beheren. [2-‐4] ....................................................................................................... 29 2.5 Opdrachten en toetsen beoordelen m.b.v. administratie. [2-‐5] ......................................................... 30 2.6 Werken met beoordelingen. [2-‐6] ....................................................................................................... 34 2.7 ZOEK-‐functie vanuit de vaksite [beoordelen en importeren]. [2-‐7] .................................................... 35 2.8 Analytische en diagnostische toetsen vanuit WinToets [als tst.zip of Flash/SCORM.zip] importeren in TeleTop. [2-‐8] .................................................................................................................................................... 37
3 [Niveau 3] ..................................................................................................................................................... 39 3.1 Heeft alle functionaliteiten van TeleTop onder de knie. [3-‐1] ............................................................. 39 3.2 Digitaal lesmateriaal te beoordelen en in TeleTop te integreren. [3-‐2] .............................................. 39 3.3 Digitale projecten [vanuit WinToets] importeren in TeleTop. [3-‐3] .................................................... 39 3.4 Is op de hoogte van toekomstige ontwikkelingen rond de mogelijkheden van TeleTop; hij/zij kan deze voorzien en voorbereiden. [3-‐4] ............................................................................................................... 39 3.5 Gebruikt de ontwikkelsite/vaksite als ondersteuning voor een integraal onderdeel van het onderwijsleerproces: ze bevatten digitaal lesmateriaal, lesmethodes en toegang tot uitgeverijen alsmede aanvullende lesstof, oefeningen en keuzeopdrachten, al dan niet vormgegeven in WinToets. [3-‐5] .............. 39
4 3-‐fasenmodel TeleTop .................................................................................................................................. 40
![Page 4: Handleiding TeleTop [3-fasenmodel] v7.6.2 · Handleiding!TeleTop! [3/fasenmodel]!!!!! Handleiding!TeleTop! [3/fasenmodel]!v7.6.2! derde!druk!december!2010! Sander!Niessing!!](https://reader035.fdocuments.nl/reader035/viewer/2022081600/6046c61f749bd662a6026502/html5/thumbnails/4.jpg)
4
1 [Niveau 1]
1.1 leerlingen [deelnemers] toevoegen aan de vaksite. [1-‐1] Voor het toevoegen van leerlingen wordt gebruik gemaakt van de knop Deelnemers in het menu. » Klik op een Vaksite. » Klik op Deelnemers. » In het volgende venster zie je een overzicht van alle deelnemers die toegang hebben tot de site. » Klik hier op Deelnemers beheren. Onderstaand scherm wordt geopend.
Klik op Selecteer leerlingen en het onderstaande scherm wordt geopend.
Selecteer hier de leerlingen die toegang moeten krijgen tot de site. Je kunt een selectie maken door middel van de categorieën Gebruikers, Klas, Locatie, Opleiding en Afdeling en daarna op Zoek te drukken. Wanneer je de leerlingen geselecteerd hebt en in de linker kolom hebt staan (via toevoegen) druk je op OK. In het volgende scherm druk je op Opslaan en de leerlingen zijn toegevoegd aan de site.
1.1.1 Verschil tussen [deelnemers] individueel en klassikaal. Individueel: selecteer de gewenste leerlingen [ctrl + rechtermuisknop] en kies dan “Toevoegen >”. Klassikaal: selecteer een klas kies “Allen toevoegen >”.
![Page 5: Handleiding TeleTop [3-fasenmodel] v7.6.2 · Handleiding!TeleTop! [3/fasenmodel]!!!!! Handleiding!TeleTop! [3/fasenmodel]!v7.6.2! derde!druk!december!2010! Sander!Niessing!!](https://reader035.fdocuments.nl/reader035/viewer/2022081600/6046c61f749bd662a6026502/html5/thumbnails/5.jpg)
5
1.2 Groepen en werkplaatsen aanmaken/verwijderen. [1-‐2] Groepen worden aangemaakt om de volgende redenen: -‐ Communicatie vergemakkelijken -‐ Groepen laten samenwerken in werkplaatsen -‐ Groepen of individuen toevoegen aan studiewijzerregels
1.2.1 Groepen aanmaken Voor het aanmaken van groepen ga je in het linker menu naar Deelnemers. In het volgende scherm ga je naar het tabblad Groepen. Hier kun je groepen maken van de leerlingen die zijn aangemeld bij jouw site. Dit doe je voor bijvoorbeeld een clusterklas in de bovenbouw . Als alle leerlingen van dezelfde jaarlaag in de site zitten kun je toch op cluster selecteren. Daarmee zijn de inleveropdrachten eenvoudiger te filteren.
» Klik op een Vaksite. » Klik op Deelnemers. » Klik op Nieuwe groep. » Geef de groep een naam en selecteer de leerlingen die in deze groep plaatsnemen. » Klik op Opslaan en de groep is aangemaakt. [In ditzelfde scherm kun je de leerlingen aanvinken die in de
groep horen, de kolom ‘groep’ geeft aan of de leerling al in een groep zit. Een leerling mag lid zijn van meerdere groepen.]
Voor het verwijderen van groepen ga je in het linker menu naar Deelnemers. In het volgende scherm ga je naar het tabblad Groepen. Klik nu op .[bewerken].
Deze groep kan nu verwijderd worden!
![Page 6: Handleiding TeleTop [3-fasenmodel] v7.6.2 · Handleiding!TeleTop! [3/fasenmodel]!!!!! Handleiding!TeleTop! [3/fasenmodel]!v7.6.2! derde!druk!december!2010! Sander!Niessing!!](https://reader035.fdocuments.nl/reader035/viewer/2022081600/6046c61f749bd662a6026502/html5/thumbnails/6.jpg)
6
1.2.2 Werkplaatsen aanmaken Voor het aanmaken van werkplaatsen voor groepen, moeten er eerst groepen zijn aangemaakt. Voor het maken van werkplaatsen moet in het linker menu de knop Werkplaatsen aangemaakt zijn. 1. Klik op werkplaatsen
2. Klik op 3. Het volgende scherm wordt geopend.
1. Doelgroep: Kies hier de groep(en) die in de werkplaats moeten werken, of 2. Deelnemer: Kies hier de deelnemer die in deze werkplaats mag werken, door te klikken op het plaatje. 3. Schrijfrechten voor iedereen: Iedereen die aan de vaksite is toegevoegd mag bij de documenten om deze
te veranderen. 4. Leesrechten voor iedereen: Iedereen die aan de vaksite is toegevoegd mag bij de documenten om deze te
lezen. 5. Sloten:
Alleen zichtbaar voor docenten: Als u deze optie activeert kunnen leerlingen het item niet zien noch gebruiken.
Automatisch zichtbaar vanaf: Door in dit veld een datum in te vullen wordt het item automatisch zichtbaar vanaf 00.15.00 uur op die datum.
Automatisch verbergen na: Op de in dit veld ingestelde datum wordt het item automatisch verborgen om 23.59.59 uur op die datum.
1
2
3
4
5
![Page 7: Handleiding TeleTop [3-fasenmodel] v7.6.2 · Handleiding!TeleTop! [3/fasenmodel]!!!!! Handleiding!TeleTop! [3/fasenmodel]!v7.6.2! derde!druk!december!2010! Sander!Niessing!!](https://reader035.fdocuments.nl/reader035/viewer/2022081600/6046c61f749bd662a6026502/html5/thumbnails/7.jpg)
7
1.3 Studiewijzer inrichten. [1-‐3]
1.3.1 Nieuwe regel aanmaken Voor het aanmaken van studiewijzerregels moet je naar studiewijzer in het linker menu. » Klik op een Vaksite. » Klik op Nieuwe regel.
In het volgende venster zie je de mogelijkheden voor het maken van een Studiewijzerregel.
1. Aantal regels: Hier kun je het aantal regels selecteren dat je wilt aanmaken, max. 20 regels tegelijk. 2. Nr: Hier zet je het volgnummer neer dat je aan de regel wilt geven. Dit bepaald de plaats van de regel op
de planner. Op dit nummer wordt de studiewijzer standaard gesorteerd. 3. Week (datum): Vul hier de start-‐ en eventueel einddatum van de les in. Je kunt ook een hele week
selecteren. Daarbij kunt u gebruik maken van de datumkiezer ( ). Het invullen van de datum is VERPLICHT! De datum die je opgeeft wordt onder andere gebruikt op het tabblad Weekoverzicht op de startpagina. Geef je geen datum op is de les daar niet zichtbaar. Klassenboekfunctie: studiebelasting [info over clusters]
4. Colorweel : Met het colorweel verander je de achtergrondkleur van de regel 5. Regel kopiëren : Je kunt de gehele inhoud van een regel kopiëren naar de regel eronder. Klik hiervoor
in de regel die je wilt kopiëren op de knop . Wanneer er geen regel onder de te kopiëren regel staat, wordt deze automatisch aangemaakt.
Begin in periode 1 het regelnummer met een 1, bijvoorbeeld 105. In periode 2 met een 2 enz. Sla ook een paar nummers over zodat je later nog een regel kunt toevoegen.
![Page 8: Handleiding TeleTop [3-fasenmodel] v7.6.2 · Handleiding!TeleTop! [3/fasenmodel]!!!!! Handleiding!TeleTop! [3/fasenmodel]!v7.6.2! derde!druk!december!2010! Sander!Niessing!!](https://reader035.fdocuments.nl/reader035/viewer/2022081600/6046c61f749bd662a6026502/html5/thumbnails/8.jpg)
8
Figuur 1 laat een cel van de planner zien. Elke kolom heeft zijn eigen kop, maar werkt hetzelfde.
1. Invoer: Schrijf hier de opdrachten voor de leerlingen op. Houd het kort en bondig, op de detailpagina kun je eventueel extra uitleg even.
2. Link naar detailpagina:Maak van de tekst bij invoer een link naar de detailpagina waar eventueel extra uitleg of documenten kunnen worden geplaatst voor het maken de opdracht.
3. Editor :Inhoud van de cel bewerken in editor. Hier kun je de tekst vet maken, cursief of de letter grootte aanpassen, hyperlinks toevoegen en meer.
Figuur 1
Figuur 2 1. Deelnemers:
Hier kun je specifieke leerlingen selecteren die de regel moeten zien. Als het de hele klas is laat deze dan leeg. [Pas op met deze optie, als je leerlingen later verwijdert worden ze uit de vaksite gegooid!] Groepen: Doelgroep uitleg en functies toevoegen!
2. Alleen zichtbaar voor docenten: Selecteer dit vak je als je wilt dat een regel alleen voor een docent zichtbaar is.
3. Automatisch zichtbaar vanaf: Via deze optie kun je een datum instellen vanaf wanneer een regel zichtbaar moet worden voor leerlingen.
4. Automatisch verbergen na: Via deze optie kun je een datum instellen vanaf wanneer een regel verborgen moet worden voor leerlingen.
5. Automatisch archiveren: Via deze optie kun je een datum instellen vanaf wanneer een regel uit de studiewijzer gehaald moet worden en in het archief geplaatst moet worden. Hierdoor verdwijnt de regel ook voor de leerlingen.
Let op! Vergeet niet om op te slaan als je de regel(s) aangemaakt hebt.
![Page 9: Handleiding TeleTop [3-fasenmodel] v7.6.2 · Handleiding!TeleTop! [3/fasenmodel]!!!!! Handleiding!TeleTop! [3/fasenmodel]!v7.6.2! derde!druk!december!2010! Sander!Niessing!!](https://reader035.fdocuments.nl/reader035/viewer/2022081600/6046c61f749bd662a6026502/html5/thumbnails/9.jpg)
9
1.3.2 Detailpagina
Formulier 'detailpagina' De inhoud van een detailpagina kan worden onderverdeeld in 3 delen: inhoud die je op de detailpagina zelf invoert een verwijzing naar één opdracht snelkoppelingen naar items uit de vaksite Inhoud op detailpagina Je kunt informatie op de detailpagina plaatsen in het veld Beschrijving. Hierbij kunt je gebruik maken van de tekstbewerker. Daarnaast kun je bestanden van de computer op de detailpagina plaatsen. Dit doe je in het veld Bijlage(n).
Let op! Wanneer je een bestand vanaf de computer aan een detailpagina toevoegt, zal dit bestand bij het verwijderen van de studiewijzerregel ook verwijderd worden. Om dit te voorkomen, kun je het bestand in het menuonderdeel Bestanden of Leermiddelen plaatsen en als snelkoppeling op de detailpagina aanbieden.
N.B. Als je snelkoppelingen maakt binnen de site [met een hyperlink] doet zich een probleem voor. Doe je dat in de OWS en kopieer je de regel naar de vaksite, dan blijft de hyperlink naar de OWS verwijzen en is dus voor leerlingen niet toegankelijk!
Wanneer je de optie Extra onderwerp aanvinkt, verschijnen er twee nieuwe velden. In het veld Onderwerp kun je het onderwerp van de extra informatie kwijt. Op de detailpagina zal deze tekst vet worden gedrukt. Onder het onderwerp krijg je een tweede veld Beschrijving te beschikking.
Verwijzingen naar één opdracht Zie hiervoor het een inleveropdracht maken bij Een inleveropdracht in de studiewijzer plaatsen. Snelkoppelingen Behalve opdrachten, kun je ook items uit andere menuonderdelen op de detailpagina plaatsen. Zo kun je bijvoorbeeld een toets op de detailpagina aanbieden.
Kies hiervoor onder het kopje Snelkoppelingen uit de lijst Toon hoe je de items getoond wilt hebben. Hierbij heb je de keuze uit:
Onderwerp
Beschrijving
![Page 10: Handleiding TeleTop [3-fasenmodel] v7.6.2 · Handleiding!TeleTop! [3/fasenmodel]!!!!! Handleiding!TeleTop! [3/fasenmodel]!v7.6.2! derde!druk!december!2010! Sander!Niessing!!](https://reader035.fdocuments.nl/reader035/viewer/2022081600/6046c61f749bd662a6026502/html5/thumbnails/10.jpg)
10
Leermiddelen per map/categorie: deze optie is vooral handig als je onder Leermiddelen je materiaal in mappen plaatst of als je met categorieën werkt.
Leermiddelen per menuonderdeel: deze optie toont items onder het bijbehorende menuonderdeel, bijvoorbeeld de door jouw aangemaakte nieuwsberichten onder Nieuws.
Je vinkt de items die je wilt koppelen aan de detailpagina aan ( ). Daarnaast kun je per snelkoppeling een aantal instellingen opgeven:
Standaard opent de pagina ( ) die in TeleTop voor het item is gemaakt. Wanneer aan het item een weblink () of een bijlage ( ) is toegevoegd, kun je ervoor kiezen deze direct te laten openen. Heeft een item meer
dan één bijlage ( ) , dan is het mogelijk om één van deze bijlagen direct te laten openen. Je dient deze bijlage dan na het kiezen van de optie aan te geven.
De snelkoppeling opent standaard in het deel van het scherm waar ook de detailpagina staat ( ). Je kunt er ook voor kiezen om de snelkoppeling in het volledige ( ) of een nieuw venster ( ) te laten openen.
Wanneer je een snelkoppeling wilt ontkoppelen, dien je eerst uit de lijst Toon een keuze te maken. Hierna kun je de snelkoppeling uitvinken.
![Page 11: Handleiding TeleTop [3-fasenmodel] v7.6.2 · Handleiding!TeleTop! [3/fasenmodel]!!!!! Handleiding!TeleTop! [3/fasenmodel]!v7.6.2! derde!druk!december!2010! Sander!Niessing!!](https://reader035.fdocuments.nl/reader035/viewer/2022081600/6046c61f749bd662a6026502/html5/thumbnails/11.jpg)
11
1.3.3 Studiewijzerregels [kleurgebruik] Probeer de studiewijzer zo basaal mogelijk in te richten. Per slot van rekening biedt TeleTop de mogelijkheid om achter elk hokje een nieuwe bladzijde te tonen, waarop de details, de inhouden en eventuele links naar [Internet] bronnen vermeld kunnen worden. In de studiewijzer wordt het overmatig gebruik van kleuren afgeraden. Het gebruik van de onderstaande kleuren staat vast en mogen niet voor andere doeleinden gebruikt worden [Liemers College breed verplicht]!: - geen kleur in de rijen met normale lessen. - de rij aan het begin van elke periode is blauw: in het kleurenpalet is dat #CCFFFF. - De rij met het inleveren van cijferopdrachten is geel: in het kleurenpalet is dat #FFFF99. - De rij met het inleveren van vinkopdrachten is grijs: in het kleurenpalet is dat #999999. - De rij met de vakantie is groen: in het kleurenpalet is dat #CCFF99. - De rij voor de slotweek is rood: in het kleurenpalet is dat #FF9999. - De rij voor proefwerken is paars: in het kleurenpalet is dat #FF99CC. Voorbeeld kleurgebruik in een studiewijzer:
![Page 12: Handleiding TeleTop [3-fasenmodel] v7.6.2 · Handleiding!TeleTop! [3/fasenmodel]!!!!! Handleiding!TeleTop! [3/fasenmodel]!v7.6.2! derde!druk!december!2010! Sander!Niessing!!](https://reader035.fdocuments.nl/reader035/viewer/2022081600/6046c61f749bd662a6026502/html5/thumbnails/12.jpg)
12
1.3.4 Afspraken studiewijzers [Liemers College breed] De indeling van de kolommen staat vast. [Liemers College breed verplicht]! Kolommen studiewijzer Kolom 1 Kolom 2 Kolom 3 Kolom 4 Kolom 5 Kolom 6 Toegang Week Inhoud Activiteit Keuze Bijzonderheden
De Studiewijzer kent zes kolommen Kolom 1 toegang wordt verborgen en als zodanig niet gebruikt. Kolom 2 is de datumkolom hierin worden de datum, week of weken aangegeven. Leerlingen kunnen dan voor alle vakken die van TeleTop gebruik maken gemakkelijk achterhalen wat er op welke dag , week en/of weken voor elk vak op het programma staat.
Kolom 3 Inhoud hierin wordt inhoud van de les weergegeven. Tevens kunnen hier de begrippen en instructiefilms [YouTube] weergegeven worden.
Kolom 4 Activiteit hierin wordt het merendeel van de effectieve leersituaties weergegeven. In deze kolom kan ook de SCORM geïmporteerde content geplaatst en gestart worden.
Kolom 5 Keuze in deze kolom worden de keuze opdrachten geplaatst zoals verdieping en verbreding. Kolom 6 Bijzonderheden hierin worden de Inleveropdrachten met inleverbakken geplaatst. Daarin staan alle opdrachten die leerlingen digitaal inleveren. Verder staan in deze kolom de instap-‐ diagnostische-‐ en eindtoetsen weergegeven. Als deze toetsen met WinToets 4.0 EXP als SCORM/Flash.zip zijn opgeslagen kunnen deze ook hierin opgestart worden.
![Page 13: Handleiding TeleTop [3-fasenmodel] v7.6.2 · Handleiding!TeleTop! [3/fasenmodel]!!!!! Handleiding!TeleTop! [3/fasenmodel]!v7.6.2! derde!druk!december!2010! Sander!Niessing!!](https://reader035.fdocuments.nl/reader035/viewer/2022081600/6046c61f749bd662a6026502/html5/thumbnails/13.jpg)
13
Indeling studiewijzer:
Legenda studiewijzer: Het gebruik van de legenda is een advies om de studiewijzers zo overzichtelijk mogelijk te houden voor de leerlingen en docenten! = individueel = tweetallen = Groepswerk (3 of 4 tallen)
Effectieve leersituaties In = Instructie Dt = Denktank Exp = Expeditie/onderzoek doen = samenwerken VD = Verdieping VB = Verbreding OS = Ondersteuning I.T. = Instap Toets D.T. = Diagnostische Toets M.O. = Mondelinge Overhoring S.O. = Schriftelijke Overhoring Pw = Proefwerk T = Tekstboek W = Werkboek K = Klassikaal Lv = Luistervaardigheid Sp = Spreekvaardigheid Lz = Lezen P = Practicum ICT = Computer H = Hoofdstuk M = Maken N = Nakijken § = Paragraaf Blz = Bladzijde Opdr = opdracht Inl = Inleveren L = Leerwerk PPP = PowerPoint Presentatie MO = Mondelinge Overhoring SO = Schriftelijke Overhoring Pw = Proefwerk SE[ED] = Schoolexamen ED P[ED] = Praktische opdracht ED M[ED] = Mondeling ED De hierboven in rood aangegeven activiteiten worden geplaatst in het Klassenboek [zie §3.1.5 Klassenboek functie].
![Page 14: Handleiding TeleTop [3-fasenmodel] v7.6.2 · Handleiding!TeleTop! [3/fasenmodel]!!!!! Handleiding!TeleTop! [3/fasenmodel]!v7.6.2! derde!druk!december!2010! Sander!Niessing!!](https://reader035.fdocuments.nl/reader035/viewer/2022081600/6046c61f749bd662a6026502/html5/thumbnails/14.jpg)
14
1.3.5 Klassenboek functie Het gebruik van de onderstaande activiteiten in het klassenboek staat vast [Liemers College breed verplicht]!: Het klassenboek is bedoeld om de studiebelasting voor leerlingen te bewaken. Een proefwerk dat op een datum wordt vastgezet, wordt geregistreerd in het klassenboek. Wanneer een tweede of derde proefwerk op diezelfde datum wordt gepland zal het klassenboek de gebruiker waarschuwen voor de ontstane studiebelasting. Het klassenboek registreert activiteiten op basis van de klassen die aan de vaksite gekoppeld zijn.
De klassenboek functies zijn momenteel In het voorbeeld hiernaast is een proefwerk gepland voor de klassen VG3A, VG3B en VG3E, omdat een deel van de leerlingen samen in één cluster zitten. ls de volgende leerkracht een tweede proefwerk wil plannen voor één van de klassen die al een proefwerk hebben (in dit voorbeeld VG3E) verschijnt de onderstaande waarschuwing in TeleTop.
Als toegestaan is twee proefwerken op één dag te houden kan het nieuwe proefwerk worden opgeslagen, bij overschrijding van het toegestane aantal is het nodig een andere datum voor deze activiteit te zoeken.
1.3.6 Klassen en clusters Het gebruik van het klassenboek is beperkt tot klassen en niet voor clusters. Echter leerlingen die in clusters zitten zullen daardoor gevaar lopen te veel proefwerken op één dag te hebben, dus is het zinvol om in het geval van clusters in de studiewijzers toch alle daarbij horende klassen te selecteren. Als meerdere clusters in één vaksite voorkomen is het noodzakelijk voor elke cluster een aparte regel in de studiewijzer op te nemen voor de betreffende activiteiten.
![Page 15: Handleiding TeleTop [3-fasenmodel] v7.6.2 · Handleiding!TeleTop! [3/fasenmodel]!!!!! Handleiding!TeleTop! [3/fasenmodel]!v7.6.2! derde!druk!december!2010! Sander!Niessing!!](https://reader035.fdocuments.nl/reader035/viewer/2022081600/6046c61f749bd662a6026502/html5/thumbnails/15.jpg)
15
1.4 nieuwspagina vullen en actualiseren. [1-‐4] Onder het menuonderdeel Nieuws kunnen mededelingen voor de deelnemers van de vaksite worden geplaatst. Daarnaast is het mogelijk om items vanuit de menuonderdelen Inschrijvingen, Polls en Enquêtes onder Nieuws aan te bieden. Standaard komen de nieuwste berichten bovenaan de pagina te staan. U kunt echter ook berichten alfabetisch sorteren. Hiervoor kiest u uit de lijst Sorteer op: voor Onderwerp. Het is mogelijk om nieuwsberichten te archiveren. Hiermee verdwijnt het bericht uit de lijst met actuele nieuwsberichten. Gearchiveerde nieuwsberichten kunnen worden bekeken door uit de lijst Toon: voor Archief te kiezen.
Wanneer een nieuwsbericht is opengesteld voor reacties, staat onder het bericht de link Reacties met daarachter het aantal gegeven reacties. Klik op deze link om de reacties te bekijken en / of een nieuwe reactie te plaatsen. Het aanmaken, bewerken en verwijderen van een nieuwsbericht gebeurt volgens de basishandelingen van TeleTop. Het specifieke formulier voor dit item wordt toegelicht.
![Page 16: Handleiding TeleTop [3-fasenmodel] v7.6.2 · Handleiding!TeleTop! [3/fasenmodel]!!!!! Handleiding!TeleTop! [3/fasenmodel]!v7.6.2! derde!druk!december!2010! Sander!Niessing!!](https://reader035.fdocuments.nl/reader035/viewer/2022081600/6046c61f749bd662a6026502/html5/thumbnails/16.jpg)
16
1.4.1 Formulier ‘nieuws’
Het formulier voor een nieuwsbericht kan worden onderverdeeld in 3 delen: Inhoud, toegang en instellingen.
Inhoud U dient minimaal in het veld Onderwerp de naam van het nieuwsbericht in te vullen. Een uitgebreide omschrijving van dit onderwerp kunt u geven in het veld Beschrijving. Hiervoor heeft u de tekstbewerker ter beschikking.
Het is ook mogelijk om een Weblink en een Bijlage(n) (bestanden) aan uw nieuwsbericht te hangen. Dit doet u in de gelijknamige velden en dit is een basishandeling van TeleTop.
Toegang U kunt de toegang tot een nieuwsbericht beperken tot bijvoorbeeld een bepaalde groep of tot een bepaalde tijd. Dit is een basishandeling binnen de vaksite. Instellingen Het is mogelijk om de inhoud van het nieuwsbericht te versturen als notificatiebericht. Hiervoor vinkt u de optie Verstuur de inhoud van dit item als notificatiebericht aan. Wanneer een deelnemer in zijn gebruikersprofiel heeft ingesteld hiervan gebruik te willen maken, wordt het nieuwsbericht als e-‐mail ontvangen.
U kunt het mogelijk maken voor uw leerlingen om te reageren op het nieuwsbericht. Hiervoor vinkt u de optie Item openstellen voor reacties aan.
Tot slot is het mogelijk om een bericht automatisch te archiveren. Hiervoor vinkt u de optie Automatisch archiveren aan. Standaard gebeurt dit na 3 dagen. U kunt ook voor 10 dagen kiezen of zelf een datum opgeven. Daarbij kunt u gebruik maken van de datumkiezer ( ).
Bij het bewerken van het formulier is één extra veld beschikbaar: Wijzigingsdatum niet aanpassen om huidige sortering te behouden. Deze staat standaard aan, waardoor het nieuwsbericht na bewerken niet bovenaan de pagina komt te staan bij de sortering op wijzigingsdatum.
![Page 17: Handleiding TeleTop [3-fasenmodel] v7.6.2 · Handleiding!TeleTop! [3/fasenmodel]!!!!! Handleiding!TeleTop! [3/fasenmodel]!v7.6.2! derde!druk!december!2010! Sander!Niessing!!](https://reader035.fdocuments.nl/reader035/viewer/2022081600/6046c61f749bd662a6026502/html5/thumbnails/17.jpg)
17
1.5 menustructuur aanpassen. [1-‐5] Voor de inrichting van het menu links gebruiken we bij voorkeur de standaardindeling van TeleTop. In de eerste en tweede klassen wordt de titel van het tabblad Studiewijzer vervangen door de titel Studiewijzers. Je kunt dit zelf doen door via de knop Instellingen onder het tabblad Algemeen te kiezen voor het bewerken van het Menu. Vergeet daarna niet om in de lichtgroene balk op de knop Klaar te drukken. Het is aan te bevelen om de tabbladen Administratie, Opdrachten en Leermiddelen niet zichtbaar te maken voor de leerlingen (het tabblad Instellingen is uiteraard al niet zichtbaar voor de leerlingen). Je kunt dit zelf doen door via de knop Instellingen onder het tabblad Algemeen te kiezen voor het bewerken van het Menu. Vergeet daarna niet om in de lichtgroene balk op de knop Klaar te drukken. Voor andersoortige TeleTopsites (dus géén vaksites) kan gekozen worden voor een aangepast menu: voor projecten valt dan bij Studiewijzer te denken aan Programma. Voor profielwerkstukken bijvoorbeeld is geen Studiewijzer nodig, maar wel het tabblad Werkplaatsen. Je kunt dit ook weer zelf doen door via de knop Instellingen onder het tabblad Algemeen te kiezen voor het bewerken van het menu. Vergeet daarna niet om in de lichtgroene balk op de knop Klaar te drukken. Alle andere te kiezen tabbladen in het menu links kunnen wel voor de docent getoond worden, maar ook (indien nodig) onzichtbaar gemaakt worden voor de leerlingen. Zorg ervoor dat er in het menu geen tabbladen zichtbaar zijn die niet functioneel zijn. Je kunt dit allemaal weer zelf doen door via de knop instellingen onder het tabblad Algemeen te kiezen voor het bewerken van het menu. Vergeet daarna niet om in de lichtgroene balk op de knop Klaar te drukken.
De eerste pagina van elke vaksite of eventueel andersoortige site in TeleTop (de pagina met het nieuws) bevat een uitleg van de bedoeling van die vaksite en van het menu links: wat kan elke leerling achter elke menuknop vinden? Zeker voor leerlingen die voor het eerst kennismaken met TeleTop is dat geen overbodige luxe: zo raken ze op een snelle en verantwoorde manier vertrouwd met alle ins en outs van TeleTop. Voor het toevoegen van menuonderdelen wordt gebruik gemaakt van de knop Instellingen in het menu. » Klik op een Vaksite. » Klik op Instellingen. » Klik in het volgende venster bij Stap 3 Menu [Maak het menu van de vaksite op maat] op bewerk.
Maak het menu van de vaksite op maat. Kies de onderdelen die u in uw vaksite wilt opnemen. Het menu kan op een later tijdstip altijd nog opnieuw aangepast worden. In het vaksitemenu ziet u het aantal menuonderdelen dat binnen de vaksite gebruikt wordt. Dit kan één menuonderdeel zijn, maar het kunnen er ook ruim 25 zijn. U als docent bepaalt welke menuonderdelen u wilt gebruiken. Het menuonderdeel Instellingen kunt u niet uit zetten.
![Page 18: Handleiding TeleTop [3-fasenmodel] v7.6.2 · Handleiding!TeleTop! [3/fasenmodel]!!!!! Handleiding!TeleTop! [3/fasenmodel]!v7.6.2! derde!druk!december!2010! Sander!Niessing!!](https://reader035.fdocuments.nl/reader035/viewer/2022081600/6046c61f749bd662a6026502/html5/thumbnails/18.jpg)
18
De kleur van een menuonderdeel vertelt bij welke categorie het onderdeel hoort: blauw voor 'Organisatie' bruin voor 'Communicatie' groen voor 'Samenwerken' paars voor 'Leermiddelen' grijs voor 'Extra' Behalve de namen van de verschillende menuonderdelen, kunt u ook rechts naast deze naam een drietal iconen zien: Wanneer u het icoon ziet, is het onderdeel alleen zichtbaar voor de docent(en) van de vaksite. Ziet u het icoon , dan hebben de deelnemers met 'flexibele rechten' docentrechten voor dit onderdeel. Ziet u het icoon , dan mogen leerlingen in dit menuonderdeel ook items plaatsen.
![Page 19: Handleiding TeleTop [3-fasenmodel] v7.6.2 · Handleiding!TeleTop! [3/fasenmodel]!!!!! Handleiding!TeleTop! [3/fasenmodel]!v7.6.2! derde!druk!december!2010! Sander!Niessing!!](https://reader035.fdocuments.nl/reader035/viewer/2022081600/6046c61f749bd662a6026502/html5/thumbnails/19.jpg)
19
1.6 leermiddelen toevoegen. [1-‐6]
In het menuonderdeel Leermiddelen kunnen alle soorten leermiddelen die in TeleTop gebruikt worden, worden aangemaakt, bewerkt of verwijderd. Hierbij kunt u mappen aanmaken om uw leermiddelen [content] te ordenen. In een map kunnen alle soorten leermiddelen door elkaar staan.
Het aanmaken, bewerken en verwijderen van mappen en het verplaatsen van een item naar een map werkt hetzelfde als in het berichtensysteem van TeleTop. Dit wordt hier daarom niet apart uitgelegd.
Om een nieuw leermiddel aan te maken, kiest u in de balk voor Nieuw en vervolgens voor het door u gewenste soort leermiddel. Bijvoorbeeld Nieuw > Toetsen. In alle gevallen opent het formulier van het gekozen soort leermiddel.
Daarnaast kunt u materiaal, bijvoorbeeld vanuit www.wikiwijs.nl, WinToets 4.0 EXP en uitgevers, SCORM importeren. Deze functionaliteit heeft u ook in het menuonderdeel Bestanden.
Het aanmaken, bewerken en verwijderen van een leermiddel gebeurt volgens de basishandelingen van TeleTop.
Wanneer u in dit menuonderdeel een bepaald soort leermiddel aanmaakt, is deze ook terug te vinden in het bijbehorende menuonderdeel. Maakt u hier bijvoorbeeld een toets, dan is deze ook terug te vinden in het menuonderdeel Toetsen (tenzij dit menuonderdeel uitstaat).
De geïmporteerde content packages kunnen meteen in de studiewijzerregels geïmplementeerd kunnen worden.
1.6.1 Lesmateriaal [content] beoordelen
Rating systemen [Waardering]
Docenten gebruiken de content en geven hier hun waardering aan. Mede hierdoor kan een andere docent zien of het materiaal bruikbaar is.
![Page 20: Handleiding TeleTop [3-fasenmodel] v7.6.2 · Handleiding!TeleTop! [3/fasenmodel]!!!!! Handleiding!TeleTop! [3/fasenmodel]!v7.6.2! derde!druk!december!2010! Sander!Niessing!!](https://reader035.fdocuments.nl/reader035/viewer/2022081600/6046c61f749bd662a6026502/html5/thumbnails/20.jpg)
20
![Page 21: Handleiding TeleTop [3-fasenmodel] v7.6.2 · Handleiding!TeleTop! [3/fasenmodel]!!!!! Handleiding!TeleTop! [3/fasenmodel]!v7.6.2! derde!druk!december!2010! Sander!Niessing!!](https://reader035.fdocuments.nl/reader035/viewer/2022081600/6046c61f749bd662a6026502/html5/thumbnails/21.jpg)
21
1.7 leermateriaal importeren/kopiëren [OWS vaksite]. [1-‐7] Voordat je gaat kopiëren van site naar site ga je eerst naar de site waar naar gekopieerd moet worden. » Klik op een Vaksite. » Ga in het menu links naar instellingen. » In het volgende scherm kies je Leermateriaal.
» In het dropdown menu kies je de site vanwaar uit je wilt kopiëren.
Het volgende scherm laat zien wat er allemaal is te kopiëren uit de gekozen site.
» Klik op het +-‐teken van de categorie die je wilt gaan kopiëren. » Selecteer de regels/bestanden die je wilt kopiëren. » Als je alles geselecteerd hebt kies je boven bij Selectie >> kopiëren naar vaksite. » Even wachten en in een volgend scherm krijg je een overzicht van het gekopieerde en of dit geslaagd is.
![Page 22: Handleiding TeleTop [3-fasenmodel] v7.6.2 · Handleiding!TeleTop! [3/fasenmodel]!!!!! Handleiding!TeleTop! [3/fasenmodel]!v7.6.2! derde!druk!december!2010! Sander!Niessing!!](https://reader035.fdocuments.nl/reader035/viewer/2022081600/6046c61f749bd662a6026502/html5/thumbnails/22.jpg)
22
2 [Niveau 2]
2.1 Inleveropdrachten maken. [2-‐1] Voordat er een inleveropdracht in de planner kan worden opgenomen moet er eerst een opdracht binnen TeleTop aangemaakt worden. Hiervoor moet de knop Opdrachten (altijd onzichtbaar voor leerlingen) beschikbaar zijn in het linker menu. » Klik op een Vaksite. » Klik op de knop Opdrachten in het menu.
» Klik vervolgens op om een nieuwe opdracht te beginnen.
In het volgende scherm ga je de opdracht aanmaken. Dit kan betekenen dat je de opdracht hier schrijft of je koppelt hem aan een bestand waarin de opdracht staat. Als je voor het laatste kiest geeft dan toch een korte beschrijving van de opdracht.
![Page 23: Handleiding TeleTop [3-fasenmodel] v7.6.2 · Handleiding!TeleTop! [3/fasenmodel]!!!!! Handleiding!TeleTop! [3/fasenmodel]!v7.6.2! derde!druk!december!2010! Sander!Niessing!!](https://reader035.fdocuments.nl/reader035/viewer/2022081600/6046c61f749bd662a6026502/html5/thumbnails/23.jpg)
23
2.1.1 Tabblad 'Algemeen'
Op het tabblad Algemeen omschrijf je de opdracht, selecteer je eventueel materiaal van uitgevers en bepaal je de instellingen met betrekking tot het inleveren ervan.
Opdrachtomschrijving Onderwerp (verplicht): In dit veld kun je de naam van de opdracht kwijt. Deze naam gebruik je onder andere bij het koppelen van een opdracht aan de studiewijzer.
» Beschrijving: De opdrachtomschrijving kun je in dit veld invoeren. Hierbij kun je gebruik maken van de tekstbewerker.
» Bijlage(n): Hier kun je één of meer bestanden bij de opdrachtomschrijving plaatsen.
Materiaal van uitgevers (SCORM) Opdrachten kunnen ook, bijvoorbeeld door een uitgever, zijn aangeleverd. Het gaat dan om digitaal lesmateriaal dat een resultaat (score) teruggeeft. Hierover zijn internationale afspraken gemaakt, die zijn vastgelegd in de SCORM-‐standaard.
Om SCORM-‐materiaal te koppelen, vink je de optie Leermiddel koppelen (SCORM) aan. Rechts naast deze optie verschijnt dan een lijst met het SCORM-‐materiaal dat je in Leermiddelen (of Bestanden) hebt geplaatst. Uit deze lijst kunt je één keuze maken.
Instellingen – Deadline Met betrekking tot de deadline kunt je de volgende instellingen opgeven. Gebruik deadline: Wanneer de opdracht voor een bepaalde datum moet worden ingeleverd, vink je de optie Gebruik deadline aan. Om deze datum op te geven, kun je gebruik maken van de datumkiezer ( ). Inleveren na deadline niet mogelijk: Wil je dat leerlingen geen werk meer mogen inleveren na de deadline, dan vink je de optie Inleveren na deadline niet mogelijk aan. Bewerken tot deadline toegestaan: Vink je de optie Bewerken tot deadline toegestaan aan, dan mag een leerling de opdracht na het inleveren nog aanpassen zolang de deadline niet is verstreken. Instellingen – Eigenschappen Opdracht mag één keer worden ingeleverd: Standaard mogen leerlingen (eventueel tot de deadline) een opdracht meerdere keren inleveren. Wil je dit niet, dan vink je de optie Opdracht mag één keer worden ingeleverd aan. Na het inleveren wordt de knop Werk Inleveren verborgen.
Groepsopdracht (inleveren namens doelgroep): Betreft het een groepsopdracht, dan vink je de optie Groepsopdracht (inleveren namens doelgroep) aan. Bij het inleveren van de opdracht kan een leerling de groep namens welke de opdracht wordt ingeleverd selecteren. Daarbij heeft hij de keuze uit de groep(en) waar hij lid van is.
Instellingen -‐ Ingeleverd werk Controleren op plagiaat: Met de plagiaatdetector kun je instellen dat de opdracht na inleveren op plagiaat wordt gecontroleerd. Wanneer je de optie Controleren op plagiaat aanvinkt, wordt de lijst rechts naast deze optie beschikbaar. Je kunt het controleniveau op laag, normaal en hoog instellen. Bij een hoog controleniveau moet elk woord in een zin hetzelfde zijn om als plagiaat aangemerkt te worden. Bij een laag controleniveau wordt er onder andere ook gekeken naar synoniemen.
Als je tussentijds de plagiaatdetectie aanvinkt, worden opdrachten die al zijn ingeleverd niet alsnog gecontroleerd.
![Page 24: Handleiding TeleTop [3-fasenmodel] v7.6.2 · Handleiding!TeleTop! [3/fasenmodel]!!!!! Handleiding!TeleTop! [3/fasenmodel]!v7.6.2! derde!druk!december!2010! Sander!Niessing!!](https://reader035.fdocuments.nl/reader035/viewer/2022081600/6046c61f749bd662a6026502/html5/thumbnails/24.jpg)
24
Na inleveren zichtbaar voor: Standaard is de opdracht na het inleveren zichtbaar voor de auteur(s) en de docent. Het is ook mogelijk om de opdracht zichtbaar te maken voor alle leerlingen. Maak hiervoor een keuze uit het menu. Je kunt kiezen uit Iedereen en Iedereen, vanaf datum. Bij de laatste kun je een datum opgeven waarna alle uitwerkingen van deze opdracht voor alle leerlingen zichtbaar is. Je kunt hierbij gebruik maken van de datumkiezer ( ).
Opnemen in administratietabel: Standaard worden resultaten voor de opdracht opgenomen in de administratietabel. Indien je dit niet wilt, vink je de optie Opnemen in administratietabel uit. Indien je de opdracht op meerdere plaatste in de studiewijzer koppelt, wordt normaliter voor elke koppeling een kolom opgenomen in de administratietabel. Wil je dat de resultaten in één kolom komen, dan vink je de optie Gebruik één kolom als opdracht vaker is gekoppeld aan.
Tabblad 'Beoordeling' Op het tabblad Beoordeling bepaalt je hoe de opdracht wordt beoordeeld. Standaard doet je dit als docent, maar er zijn nog een aantal andere mogelijkheden: leerlingen kunnen elkaar beoordelen je kunt werken met een modelantwoord Medeleerlingen Wanneer je de optie Medeleerlingen mogen een beoordeling geven aanvinkt, kunnen leerlingen elkaars uitwerking van de opdracht beoordelen. Zij kunnen dit alleen via de studiewijzer.
Je kunt op het tabblad Algemeen instellen dat de uitwerking van de opdracht pas na een bepaalde datum zichtbaar voor anderen is. In dit geval kunnen leerlingen elkaar pas vanaf de opgegeven datum beoordelen.
Modelantwoord Wanneer je wilt werken met een modelantwoord, dan kiest je uit de lijst Toon modelantwoord voor de optie Nadat werk is ingeleverd of Vanaf datum. Bij deze laatste optie kunt je gebruik maken van de datumkiezer ( ). leerlingen kunnen het modelantwoord via de studiewijzer en het menuonderdeel Resultaten (als docent ziet je Administratie) bekijken.
Als je kiest om met een modelantwoord te werken, verschijnt er een invoerveld waarin je het modelantwoord kunt opgeven. Hierbij kunt je gebruik maken van de tekstbewerker. Daarnaast kunt je, in het veld Bijlage(n), een bestand aan het modelantwoord toevoegen.
![Page 25: Handleiding TeleTop [3-fasenmodel] v7.6.2 · Handleiding!TeleTop! [3/fasenmodel]!!!!! Handleiding!TeleTop! [3/fasenmodel]!v7.6.2! derde!druk!december!2010! Sander!Niessing!!](https://reader035.fdocuments.nl/reader035/viewer/2022081600/6046c61f749bd662a6026502/html5/thumbnails/25.jpg)
25
2.1.2 De inleveropdracht in de planner plaatsen
Een inleveropdracht wordt altijd gekoppeld in de detailpagina. De link naar de detailpagina moet dus zijn aangemaakt in de studiewijzer. In de cel komt dan de knop Details te staan. Door op deze knop te drukken, wordt de detailpagina geopend.
Figuur 1
» Druk op de knop Details [de detailpagina wordt geopend].
» Klik op de knop Bewerken in de balk. » Geef een beschrijving van de opdracht. » Vink Opdracht koppelen aan. » Kies de juiste opdracht. » Kies Opslaan.
Je kunt het voor je leerlingen mogelijk maken om de opdracht direct vanuit de studiewijzer in te leveren. Hiervoor vinkt u de optie Opdracht kan gestart worden vanuit de studiewijzer aan. In de cel waar deze detailpagina achter hangt, zal ook het icoon Inleveren zichtbaar worden.
Wanneer je een opdracht hebt gekoppeld aan de detailpagina, ziet je twee tabbladen: het tabblad Beschrijving waarop de detailpagina te bekijken is; het tabblad Ingeleverd werk waarop ingeleverde opdrachten te bekijken en te beoordelen zijn. Daarnaast ziet u welke leerlingen de opdracht nog niet hebben ingeleverd.
Als je doelgroepen hebt aangemaakt, is het mogelijk om de getoonde leerlingen te beperken tot de leden van één doelgroep. Hiervoor kies je uit de lijst Filter de gewenste groep.
Wanneer je een opdracht aan de detailpagina koppelt, zie je behalve de tabbladen ook de knop Inleveren in de actiebalk. Indien aan de opdracht SCORM-‐materiaal is gekoppeld, heet deze knop Starten.
Veranderingen in de studiewijzer – docent Als je de opdracht hebt toegevoegd zijn er in de studiewijzer een paar dingen veranderd.
![Page 26: Handleiding TeleTop [3-fasenmodel] v7.6.2 · Handleiding!TeleTop! [3/fasenmodel]!!!!! Handleiding!TeleTop! [3/fasenmodel]!v7.6.2! derde!druk!december!2010! Sander!Niessing!!](https://reader035.fdocuments.nl/reader035/viewer/2022081600/6046c61f749bd662a6026502/html5/thumbnails/26.jpg)
26
Het vinkje bij Opdracht koppelen heeft er voor gezorgd dat er een kubus is verschenen. De kubus heeft verschillende functies.
De kleur van de kubus heeft een betekenis:
Alle leerlingen hebben geantwoord Een deel van de leerlingen heeft geantwoord Nog geen enkele leerling heeft geantwoord
Rechts naast de kubus staat het aantal leerlingen of groepen dat de opdracht heeft ingeleverd versus het aantal dat de opdracht moet inleveren. Wanneer u op de kubus klikt, komt u op het tabblad Ingeleverd werk van de detailpagina terecht.
Zoals je hebt al hebt kunnen lezen heeft het vinkje bij Opdracht kan gestart worden vanuit de studiewijzer de knop Inleveren gemaakt. Via deze knop kom je meteen bij het formulier inleveren. Als docent heb je hier niet veel mee te maken.
Veranderingen in de studiewijzer – leerling Bij de leerlingen zijn ook de knoppen Details en Inleveren verschenen. Het
enige verschil met de docent is dat een leerling een laatje heeft en geen kubus. De leerling kan een opdracht inleveren via het laatje of de knop Inleveren.
![Page 27: Handleiding TeleTop [3-fasenmodel] v7.6.2 · Handleiding!TeleTop! [3/fasenmodel]!!!!! Handleiding!TeleTop! [3/fasenmodel]!v7.6.2! derde!druk!december!2010! Sander!Niessing!!](https://reader035.fdocuments.nl/reader035/viewer/2022081600/6046c61f749bd662a6026502/html5/thumbnails/27.jpg)
27
2.2 Inschrijvingen aanmaken en beheren. [2-‐2] Voordat je met inschrijvingen kunt werken moet je eerst de knop aanmaken in het menu. » Maak de knop Inschrijvingen aan. » Ga naar Instellingen >> Menu. Bij de categorie Organisatie kun je de knop Inschrijven aanmaken. Categorie: Hier kun je een categorie aanmaken of uitkiest waaronder de inschrijving valt. Onderwerp (verplicht): Het onderwerp van de inschrijving, mogelijk met datum. Beschrijving: Hier kan een beschrijving van de inschrijving worden gegeven. Keuzemogelijkheden: Aantal: Vul hier het aantal verschillende keuzemogelijkheden in. - Beschrijving keuzemogelijkheid: Geef hier een korte titel. - Plaatsen: Vul hier het aantal plaatsen in. - Doelgroep: Hier kun je bepaalde groepen koppelen.
Minimaal verplicht aantal keuzes Maximaal toegestaan aantal keuzes Weblink: Hier kun je link plaatsen voor bijvoorbeeld het geven van extra informatie. Toegang: Hier kun je de normale instellingen voor de toegang regelen (zie Werkplaatsen, 5 ) Instellingen: Toon in Nieuws Deadline: dit de datum tot wanneer leerlingen zich kunnen inschrijven. Leerling mag aanmelding wijzigen tot en met: Dit is de datum tot wanneer leerlingen wijzigingen kunnen aanbrengen. Deze datum mag afwijken van de Deadline, maar mag niet later dan de Deadline zijn.
Aanmeldingen alleen zichtbaar voor docenten: Dit zicht ervoor dat als leerlingen zich in hebben geschreven alleen de docent deze inschrijving kan bekijken.
Overigens, als een leerling zich heeft ingeschreven kan deze alleen zijn/haar eigen inschrijving bekijken.
![Page 28: Handleiding TeleTop [3-fasenmodel] v7.6.2 · Handleiding!TeleTop! [3/fasenmodel]!!!!! Handleiding!TeleTop! [3/fasenmodel]!v7.6.2! derde!druk!december!2010! Sander!Niessing!!](https://reader035.fdocuments.nl/reader035/viewer/2022081600/6046c61f749bd662a6026502/html5/thumbnails/28.jpg)
28
2.3 Polls en enquêtes aanmaken en beheren. [2-‐3] Een poll bestaat uit een vraag of stelling en een aantal keuzemogelijkheden. Elke leerling kan per poll één keer zijn antwoord of mening geven door één van de keuzemogelijkheden te kiezen. In het menuonderdeel Polls kunt u polls maken en de resultaten bekijken.
Wanneer een leerling nog niet heeft gestemd, ziet hij de keuzemogelijkheden. Om een keuze te maken, klik hij op het veld vóór deze keuze. Door op de knop Stem te klikken, wordt de keuze definitief en ziet de leerling de (tussen-‐) stand. Formulier 'polls' Het formulier om een nieuwe poll te maken, kan worden onderverdeeld in 4 delen: een toelichting op de poll de keuzemogelijkheden toegang tot de poll één instelling Toelichting In het veld Categorie kunt u een categorie selecteren of aanmaken, waaronder de poll terug te vinden is. In het veld Onderwerp vult u de naam van de poll in. Polls zijn zowel op categorie als op onderwerp te sorteren. De toelichting op de poll kunt u in het veld Beschrijving invoeren. Hierbij kunt u gebruik maken van de tekstbewerker. Keuzemogelijkheden Uit de lijst Aantal kiest u het aantal keuzemogelijkheden. Dit kunnen er maximaal 10 zijn. Voor elke keuzemogelijkheid worden er één veld getoond. In het veld Beschrijving keuzemogelijkheid vult u de keuzemogelijkheid in. Toegang U kunt de toegang tot een poll beperken tot bijvoorbeeld een bepaalde groep of tot een bepaalde tijd. Dit is een basishandeling binnen de vaksite. Instellingen U kunt een poll ook in het menuonderdeel Nieuws aanbieden. Hiervoor vinkt u de optie Toon in Nieuws aan.
![Page 29: Handleiding TeleTop [3-fasenmodel] v7.6.2 · Handleiding!TeleTop! [3/fasenmodel]!!!!! Handleiding!TeleTop! [3/fasenmodel]!v7.6.2! derde!druk!december!2010! Sander!Niessing!!](https://reader035.fdocuments.nl/reader035/viewer/2022081600/6046c61f749bd662a6026502/html5/thumbnails/29.jpg)
29
2.4 Fora aanmaken en beheren. [2-‐4] In het menuonderdeel Forums kunt u binnen uw vaksite discussies starten. U plaats bijvoorbeeld een stelling en uw leerlingen kunnen hierop reageren. Behalve op de stelling, kunnen leerlingen ook op elkaars reactie reageren. Bij reacties wordt het icoon dat een gebruiker bij zijn gebruikersprofiel heeft ingesteld weergegeven. Als docent bent u beheerder van het forum. U kunt onderwerpen en reacties bewerken en verwijderen. Het aanmaken, bewerken en verwijderen gebeurt binnen het forum volgens de basishandelingen van TeleTop. Het specifieke formulier voor dit item wordt toegelicht. Formulier 'forums' Het formulier voor een forum kan worden onderverdeeld in 2 delen: Inhoud Toegang Inhoud U dient minimaal in het veld Onderwerp de naam van het forum in te vullen. Een leerling opent het forum door op deze naam te klikken. Een uitgebreide omschrijving van het onderwerp kunt u geven in het veld Beschrijving. Hiervoor heeft u de tekstbewerker ter beschikking. Het is ook mogelijk om bijlagen (bestanden) aan het forum te hangen. Dit doet u in het veld Bijlage(n) en is een basishandeling van TeleTop. Toegang U kunt de toegang tot forum beperken tot bijvoorbeeld een bepaalde groep of tot een bepaalde tijd. Dit is een basishandeling binnen de vaksite.
![Page 30: Handleiding TeleTop [3-fasenmodel] v7.6.2 · Handleiding!TeleTop! [3/fasenmodel]!!!!! Handleiding!TeleTop! [3/fasenmodel]!v7.6.2! derde!druk!december!2010! Sander!Niessing!!](https://reader035.fdocuments.nl/reader035/viewer/2022081600/6046c61f749bd662a6026502/html5/thumbnails/30.jpg)
30
2.5 Opdrachten en toetsen beoordelen m.b.v. administratie. [2-‐5] Het menuonderdeel Administratie biedt een overzicht van de resultaten die binnen de vaksite zijn behaald voor opdrachten, toetsen en leermiddelen. U kunt van deze verschillende resultaten een eindscore genereren. Voor deze eindscore kunt u ook resultaten, die buiten de vaksite zijn behaald, door middel van een cijferlijst invoeren. Het menuonderdeel Administratie is voor leerlingen zichtbaar als Resultaten. Hieronder zien zij alleen hun eigen resultaten. Om de administratietabel overzichtelijk te houden, wordt voor elk type resultaat een tabblad aangeboden. Deze tabbladen worden apart toegelicht.
Keuzelijsten Op elk tabblad heeft u één of meer van onderstaande keuzelijsten ter beschikking. Met deze keuzelijst bepaalt u welke informatie u wilt zien en hoe u deze informatie wilt zien. Met de lijst Filter kunt ervoor kiezen om Alle leerlingen, Alle groepen of leerlingen uit een bepaalde doelgroep te tonen. U kunt zelf bijvoorbeeld per klas een doelgroep maken;
Uit de lijst Toon kiest u welke informatie u van een resultaat wilt: de Inleverdatum, de Beoordeling of de Plagiaatstatus. De opties op het tabblad SCORM-‐resultaten worden apart toegelicht.
Wanneer u de optie Toon klas aanvinkt, wordt er een extra kolom getoond. In de kolom staat de groep waar een gebruiker in de gebruikersadministratie van TeleTop aan gekoppeld is.
Met de lijst Sorteer op bepaalt u de volgorde van de kolommen. Kiest u voor Studiewijzer volgorde, dan is de volgorde in de studiewijzer bepalend voor de sortering. Kiest u voor Alfabetisch, dan worden de kolommen op alfabet gesorteerd.
De optie Toon klas is alleen beschikbaar als uw TeleTOP-‐beheerder deze heeft ingesteld. Het woord 'klas' kan daarbij zijn hernoemd. Wanneer uw school geen gebruik maakt van de plagiaatdetectie, is deze keuze niet beschikbaar in de lijst Toon. Iconen Op het tabblad Opdrachten kunt u een aantal iconen in de administratietabel zien staan. Deze iconen worden bij dit tabblad toegelicht. Administratietabel opschonen Indien u bepaalde resultaten wilt verwijderen, vinkt u de kolom aan ( ) en kiest u voor Selectie > Verwijderen. Hierdoor verwijdert u de resultaten. Het item waarop de resultaten zijn behaald (bijvoorbeeld een toets) blijft wel bestaan. Het is ook mogelijk om de resultaten te archiveren. Hierdoor vinkt u de kolom aan en kiest u voor Selectie >
Archiveren. U kunt het archief bekijken door uit de lijst Toon voor Archief te kiezen. Gearchiveerde resultaten kunnen ook weer gedeactiveerd worden. Eindscore Voor elke kolom kunt u instellen of het resultaat moet meetellen voor de eindscore. Indien u het icoon naast de kolomtitel ziet staan, telt dit item mee voor de eindscore. Door een kolom aan te vinken en voor Selectie > (de)markeren voor eindscore te kiezen, zet u het meetellen voor de eindscore aan of uit. Alle items die meetellen voor de eindscore, zijn terug te vinden onder het tabblad Eindscores. Op het tabblad Eindscores vindt u zowel actuele als gearchiveerde resultaten, daarom is dit tabblad niet
![Page 31: Handleiding TeleTop [3-fasenmodel] v7.6.2 · Handleiding!TeleTop! [3/fasenmodel]!!!!! Handleiding!TeleTop! [3/fasenmodel]!v7.6.2! derde!druk!december!2010! Sander!Niessing!!](https://reader035.fdocuments.nl/reader035/viewer/2022081600/6046c61f749bd662a6026502/html5/thumbnails/31.jpg)
31
zichtbaar in het archief. Exporteren U kunt de informatie op alle tabbladen exporteren. Hiervoor klikt u in de balk op de knop Exporteren > Alles. Het exportbestand kunt u onder andere openen in Microsoft Excel. Daarnaast kunt u ook één type resultaat exporteren (bijvoorbeeld alleen de eindscores).
2.5.1 Tabblad 'Opdrachten' Het tabblad Opdrachten toont de in de studiewijzer aangeboden opdrachten. Voor elke opdracht kunt u de volgende informatie krijgen: Wanneer u in de lijst Toon voor Inleverdatum heeft gekozen, ziet u op welke dag en op welk tijdstip de uitwerking van de opdracht is ingeleverd. Heeft voor Beoordeling gekozen, dan ziet u bij de beoordeelde uitwerkingen het icoon staan, met daarnaast (indien gegeven) de beoordeling. Wanneer u de tekst Ingeleverd ziet staan, is er nog geen beoordeling gegeven. Wanneer Plagiaatstatus is geselecteerd, ziet u het percentage van de uitwerking dat overeenkomt met tekst op het Internet of met eerder ingeleverde opdrachten. Daarbij ziet u het icoon als er geen overeenkomsten zijn gevonden, het icoon als er maximaal 40 procent overeenkomt en het icoon als er 40 procent of meer overeenkomt. Het kan een paar uur duren voordat de plagiaatstatus wordt weergegeven. Tot die tijd ziet u het icoon . Wanneer er een fout is opgetreden bij de plagiaatcontrole, ziet u het icoon . Groepsopdrachten herkent u aan het icoon . De beoordeling die u geeft, wordt voor alle deelnemers van deze groep ingesteld. Wanneer u op de link van een uitwerking klikt, opent de uitwerking van de opdracht, eventueel aangevuld met de resultaten van de plagiaatdetectie en de gegeven beoordeling. U kunt op dit scherm ook een beoordeling op de opdracht geven. Wanneer u op de naam van een leerling klikt, opent u alle resultaten van deze leerling. Uitwerkingen die u door gebruikers met de flexibele rol laat beoordelen, herkent u aan het icoon .
2.5.2 Opdracht beoordelen U kunt de uitwerking van een opdracht op 2 plaatsen beoordelen: In het menuonderdeel Studiewijzer verschijnt voor elke opdracht, die aan een detailpagina is gekoppeld, een kubus. Wanneer u op deze kubus klikt, komt u op het tabblad Ingeleverd werk van de detailpagina terecht. U kunt ook de detailpagina openen en vervolgens op dit tabblad klikken.
In het menuonderdeel Administratie staan op het tabblad Opdrachten alle ingeleverde uitwerkingen. Standaard wordt per opdracht een kolom opgenomen.
Op beide plaatsen kunt u met de knop Beoordelen het ingeleverde werk beoordelen. Er opent een scherm dat in ingedeeld in 2 delen: links ziet u een overzicht met leerlingen; rechts ziet u een formulier waarmee u het ingeleverde werk kunt bekijken en/of de geselecteerde leerling kunt beoordelen.
Overzicht van
![Page 32: Handleiding TeleTop [3-fasenmodel] v7.6.2 · Handleiding!TeleTop! [3/fasenmodel]!!!!! Handleiding!TeleTop! [3/fasenmodel]!v7.6.2! derde!druk!december!2010! Sander!Niessing!!](https://reader035.fdocuments.nl/reader035/viewer/2022081600/6046c61f749bd662a6026502/html5/thumbnails/32.jpg)
32
leerlingen Met een drietal lijsten kunt u bepalen welke leerlingen u in het overzicht wilt tonen: Met de lijst Ingeleverd kunt u het overzicht beperken tot leerlingen die de opdracht hebben ingeleverd (Ja) of juist niet (Nee). Kies voor Beide als het niet uitmaakt of de opdracht is ingeleverd of niet;
U kunt het overzicht ook beperken tot leerlingen die u reeds of juist nog niet heeft Beoordeeld. Met de lijst Filter is het mogelijk om het overzicht te beperken tot leerlingen uit een bepaalde doelgroep. Vóór elke leerling ziet u een icoon dat de status weergeeft, eventueel aangevuld met het cijfer (of een andere beoordeling) dat is gegeven. De volgende statussen zijn mogelijk: het icoon geeft aan dat deze leerling de opdracht nog niet heeft ingeleverd; het icoon geeft aan dat de opdracht is ingeleverd; het icoon geeft aan dat het ingeleverde werk is beoordeeld/goedgekeurd; het icoon geeft aan dat er een herkansing is aangeboden. Ingeleverd werk en beoordeling Standaard ziet u bovenaan de omschrijving en instellingen van de opdracht. U kunt deze verbergen door de optie Toon opdrachtinformatie uit te vinken ( ). Daaronder ziet u (indien beschikbaar) het ingeleverde werk van de in het overzicht geselecteerde leerling. Deze kan in het veld Oplossing/antwoord en/of onder het kopje Bijlage(n) staan. Het is mogelijk om het ingeleverde werk te bewerken. Voor het plaatsen van opmerkingen in de bijlage, kunt u het beste met de Java applet werken. Het is mogelijk om een beoordeling te geven, maar deze nog niet aan de leerling te tonen. Hiervoor vinkt u de optie Alleen zichtbaar voor docenten aan. U kunt deze later altijd weer uitvinken. Indien bij de opdracht is ingesteld dat een herkansing mogelijk is, kunt u aangeven of de beoordeling Definitief is, maar u kunt ook een Herkansing aanbieden. De leerling krijgt dan de mogelijkheid om opnieuw een uitwerking van de opdracht in te leveren. Uit de lijst Cijfer kunt u het cijfer kiezen dat u aan de uitwerking wilt geven. Staat het gewenste cijfer er niet tussen of wilt u niet met cijfers werken, dan kunt u ook voor de optie Of kiezen. Er verschijnt dan een invoerveld rechts naast de lijst waarin u uw beoordeling kunt invullen. Kies voor de optie '-‐' wanneer u de leerling wel wilt laten zien dat u de opdracht heeft nagekeken, maar geen beoordeling wilt toekennen. Onder de lijst heeft u de ruimte om uw beoordeling toe te lichten. U kunt hierbij gebruik maken van de tekstbewerker. U kunt hierbij gebruik maken van beoordelingssjablonen. Een beoordelingssjabloon is een standaard tekst die u bij het beoordelen van een opdracht kunt hergebruiken. Om een sjabloon te selecteren, klikt u op de knop Sjabloon selecteren. Er opent een venster met daarin de sjablonen die u heeft gemaakt. Vink het gewenste sjabloon aan en klik op de knop Invoegen om de sjabloontekst te gebruiken. Met de knop Opslaan als sjabloon maakt u van de ingevoerde tekst een sjabloon. Er opent hierbij een scherm waarin u het sjabloon nog een naam moet geven. Tot slot kunt u in het veld Antwoord is na inleveren zichtbaar voor bepalen wie het ingeleverde werk zichtbaar is. U heeft hierbij een aantal keuzes. De standaard keuze kunt u bepalen bij de instelling van de opdracht. Wilt u dat alleen dat de leerling zelf deze mag zien, dan selecteert u de naam van deze leerling. Mogen alle leerlingen in de vaksite de uitwerking zien, dan kiest u de optie Iedereen. Vindt u het een goede uitwerking van de opdracht en wilt u dat alle leerlingen deze mogen zien, dan kiest u voor Iedereen als goede uitwerking van de opdracht. Op het tabblad Ingeleverd werk van de detailpagina wordt dit weergegeven met het icoon .
Klik op Opslaan om de beoordeling op te slaan of op Opslaan om volgende om direct de volgende leerling uit het overzicht te beoordelen.
![Page 33: Handleiding TeleTop [3-fasenmodel] v7.6.2 · Handleiding!TeleTop! [3/fasenmodel]!!!!! Handleiding!TeleTop! [3/fasenmodel]!v7.6.2! derde!druk!december!2010! Sander!Niessing!!](https://reader035.fdocuments.nl/reader035/viewer/2022081600/6046c61f749bd662a6026502/html5/thumbnails/33.jpg)
33
2.5.3 Tabblad 'Toetsen' De score op toetsen die u in uw vaksite heeft aangeboden, kunt u op het tabblad Toetsen bekijken. Deze score wordt, voor gesloten vraagtypes, automatisch berekend. Open vragen dient u zelf te beoordelen Wanneer u op de knop of de score zelf klikt, opent een scherm met vragen en gegeven antwoorden. Om open vragen te beoordelen, of om de automatische score van een gesloten vraag aan te passen, bewerkt u de ingeleverde toets. Wanneer u de ingeleverde toets bewerkt, heeft u voor elke vraag 2 tot 3 velden ter beschikking: Wanneer de score van de toets op basis van punten wordt berekend, kunt u in het veld Punten het aantal punten aanpassen.
In de lijst Het antwoord is kunt u aangeven of een antwoord Goed of Fout is. Daarnaast heeft u de optie Niet beoordeeld ter beschikking.
In het veld Feedback kunt u feedback op het antwoord geven.
2.5.4 Tabblad 'Cijferlijsten' Op het tabblad Cijferlijsten kunt u resultaten die buiten TeleTop zijn behaald invoeren. Zo kunt u bijvoorbeeld het cijfer voor een practicum laten meetellen voor de eindscore. Klik op de knop Nieuwe cijferlijst om een nieuwe cijferlijst in te voeren. Voor elke cijferlijst dient u een naam (in het veld Onderwerp) op te geven. Daarnaast kunt u voor elke leerling in de kolom Cijfer een beoordeling kwijt. Deze kan ook uit tekst bestaan. U kunt het aantal leerlingen op het scherm beperken door uit de lijst Toon een doelgroep te selecteren. Alleen leerlingen die lid zijn van deze groep worden dan getoond. Om een cijferlijst te kunnen bewerken, klikt u op het tabblad Cijferlijsten op de bijbehorende kolomnaam.
2.5.5 Tabblad 'SCORM-‐resultaten' Het tabblad SCORM-‐resultaten toont informatie over SCORM-‐materiaal dat in uw vaksite wordt aangeboden. SCORM is een internationale standaard voor digitaal lesmateriaal dat een resultaat (score) terug kan geven. U kunt zien wanneer een leerling voor het laatst (datum en tijd) met dit materiaal aan de slag is geweest door uit de lijst Toon voor Laatste sessie te kiezen. Wanneer u uit deze lijst voor de optie Score kiest, dan ziet u het resultaat op het materiaal. Tussen haakjes staat het aantal onderdelen van die zijn afgerond en het totaal aantal onderdelen. U kunt de details bekijken, door op de link van de laatste sessie of score te klikken. Indien het SCORM-‐pakket de antwoorden van de leerling opslaat, kunt u de ingevulde antwoorden bekijken. De ontwikkelaar van het SCORM-‐pakket bepaalt welke gegevens worden teruggegeven. Het kan dus zijn dat een pakket geen score in de administratietabel oplevert, zelfs als deze in het pakket zelf wel wordt getoond.
2.5.6 Tabblad 'Eindbeoordeling' Op het tabblad Eindbeoordeling kunt u voor elke leerling een Eindcijfer voor de vaksite invullen. Daarnaast geeft u aan of een leerling Voldoende aanwezig was en of hij zijn werk Op tijd ingeleverd heeft. Uw TeleTOP-‐beheerder stelt in of dit tabblad gebruikt wordt. Om de eindbeoordeling in te vullen of aan te passen, klikt u in de actiebalk op de knop Eindbeoordeling bewerken. U kunt er voor kiezen om voor het eindcijfer automatisch de gemiddelde eindscore in te vullen. Hiervoor klikt u op de knop Gemiddelde eindscores overnemen. Het eindcijfer kunt u hierna eventueel aanpassen. Wanneer u aangeeft dat de Eindbeoordeling definitief is, krijgt de leerling deze ook te zien in het menuonderdeel Resultaten. Daarnaast is het mogelijk dat de definitieve eindbeoordeling automatisch geëxporteerd wordt. Indien dit door uw TeleTOP-‐beheerder is ingesteld, ziet u in de kolom Geëxporteerd op wanneer deze export heeft plaatsgevonden.
![Page 34: Handleiding TeleTop [3-fasenmodel] v7.6.2 · Handleiding!TeleTop! [3/fasenmodel]!!!!! Handleiding!TeleTop! [3/fasenmodel]!v7.6.2! derde!druk!december!2010! Sander!Niessing!!](https://reader035.fdocuments.nl/reader035/viewer/2022081600/6046c61f749bd662a6026502/html5/thumbnails/34.jpg)
34
2.6 Werken met beoordelingen. [2-‐6] In het menuonderdeel Beoordelingen kunnen standaard beoordelingsteksten gemaakt worden die in de volgende menuonderdelen kunnen worden gebruikt: Opdrachten, Werkplaatsen, Presentaties, Bestanden, Begrippenlijsten, Webpagina's, Publicaties, Toetsen, Weblinks. Op Opdrachten en Werkplaatsen na, mogen leerlingen standaard geen items in bovenstaande menuonderdelen toevoegen. Wilt u hiermee werken, dan zult u voor het menuonderdeel moeten instellen dat leerlingen items mogen toevoegen. Alleen beoordelingen op Opdrachten worden in het menuonderdeel Administratie verzameld. Het aanmaken, bewerken en verwijderen van een presentatie gebeurt volgens de basishandelingen van TeleTop. Het specifieke formulier voor dit item wordt toegelicht.
2.6.1 Formulier 'beoordelingen' Het formulier om een beoordelingssjabloon toe te voegen bestaat uit 2 velden. In het veld Onderwerp voert u de naam van het beoordelingssjabloon in. Wanneer u het sjabloon wilt selecteren, vindt u het onder deze naam terug. In het veld Beschrijving kunt u de beoordelingstekst kwijt. U kunt hierbij gebruik maken van de tekstbewerker.
2.6.2 Beoordeling geven U kunt een item beoordelen door het eerst te bewerken. Op het formulier dat opent kunt u onder het kopje Beoordeling uw beoordeling kwijt. U kunt alleen werk dat door anderen is toegevoegd beoordelen. Wilt u een beoordeling nog niet tonen, dan vinkt u de optie Beoordeling tonen uit. U kunt deze later altijd weer aanvinken. Uit de lijst Cijfer kunt u het kiezen cijfer dat u aan de uitwerking wilt geven. Staat het cijfer niet in de lijst of wilt u niet met cijfers werken, dan kunt u ook voor de optie Of kiezen. Er verschijnt dan een invoerveld rechts naast de lijst waarin u uw beoordeling kunt geven. Kies voor de optie '-‐' wanneer u de leerling wel wilt laten zien dat u de opdracht heeft nagekeken, maar geen beoordeling wilt toekennen. Onder de lijst heeft u de ruimte om uw beoordeling toe te lichten. U kunt hierbij gebruik maken van de tekstbewerker. Daarnaast kunt u gebruik maken van beoordelingssjablonen. Een beoordelingssjabloon is een standaard tekst die u bij het beoordelen van een opdracht kunt hergebruiken. Om een sjabloon te selecteren, klikt u op de knop Sjabloon selecteren. Er opent een venster met daarin de sjablonen die u heeft gemaakt. Vink het gewenste sjabloon aan en klik op de knop Invoegen om de sjabloon tekst te gebruiken. Met de knop Opslaan als sjabloon maakt u van de ingevoerde tekst een sjabloon. Er opent hierbij een scherm waarin u het sjabloon nog een naam moet geven.
![Page 35: Handleiding TeleTop [3-fasenmodel] v7.6.2 · Handleiding!TeleTop! [3/fasenmodel]!!!!! Handleiding!TeleTop! [3/fasenmodel]!v7.6.2! derde!druk!december!2010! Sander!Niessing!!](https://reader035.fdocuments.nl/reader035/viewer/2022081600/6046c61f749bd662a6026502/html5/thumbnails/35.jpg)
35
2.7 ZOEK-‐functie vanuit de vaksite [beoordelen en importeren]. [2-‐7]
Wanneer u in een vaksite zit, ziet u links naast het Ga naar menu de optie om uw vaksite te doorzoeken.
Om naar een bepaalde term te zoeken, vult u deze in het zoekveld in, gevolgd door een druk op de ENTER-‐toets. Het zoekresultaat wordt rechts naast het vaksitemenu getoond.
Behalve binnen uw vaksite, kunt u ook binnen andere omgevingen zoeken. Hiervoor klikt u op het icoon rechts in het zoekveld. Er opent een lijst met beschikbaar zoekomgevingen. In een aantal omgevingen kunt u Snelzoeken. Dit houdt in dat u alleen een trefwoord invoert en hierop zoekt. Daarnaast kunt u in een aantal omgevingen Geavanceerd zoeken. Er opent hierbij een zoekscherm, waarmee u op basis van meerdere zoekcriteria naar materiaal kunt zoeken.
Deze zoekomgevingen kunnen door uw TeleTOP-‐beheerder zijn uitgezet. Daarnaast kan uw beheerder, onder heb kopje Extern zoeken, omgevingen hebben toegevoegd.
TeleTop LCMS Selecteer deze optie als u wilt zoeken in het LCMS van TeleTop. Het icoon wordt rechts in het zoekveld geplaatst. Gevonden materiaal kunt u kopiëren naar uw vaksite. Het kopiëren van materiaal uit het LCMS werkt hetzelfde als het kopiëren van materiaal uit een andere vaksite. EduRep EduRep is een centrale voorziening van Kennisnet, die (digitaal) leermateriaal op internet vindbaar maakt. Wanneer u deze optie selecteert, wordt het icoon rechts in het zoekveld geplaatst. Gevonden materiaal kunt u als weblink toevoegen aan uw vaksite. Dit gaat volgens dezelfde handelingen als het kopiëren van materiaal uit een andere vaksite.
De mogelijkheden voor geavanceerd zoeken in EduRep zijn terug te vinden op 2 tabbladen:
Op het tabblad Kenmerken kunt u criteria opgeven waaraan zoekresultaten moeten voldoen. Deze criteria zijn onderverdeeld in de categorieën Trefwoorden, Context en Eigenschappen; Op het tabblad Zoeken in... kunt op opgeven in welke collecties u wilt zoeken.
Vindt u weinig of geen leermateriaal, verruim dan uw zoekopdracht. Veel kenmerken zijn optioneel en mogelijk niet door een aanbieder ingevuld.
Kiest of voor een aantal kenmerken bijna altijd dezelfde waarde(n) of zoekt u altijd in dezelfde collectie(s)? Sla dan deze voorkeuren bij het geavanceerd zoeken op door op de knop Bewaar keuzes te klikken.
Uw opgeslagen keuzes gelden ook voor het snelzoeken in EduRep en worden per vaksite bewaard.
Eduroute Indien uw school digitaal lesmateriaal afneemt van de distributeurs Iddink en/of Van Dijk Educatie, kunt u dit lesmateriaal na een zoekopdracht aan uw vaksite toevoegen.
![Page 36: Handleiding TeleTop [3-fasenmodel] v7.6.2 · Handleiding!TeleTop! [3/fasenmodel]!!!!! Handleiding!TeleTop! [3/fasenmodel]!v7.6.2! derde!druk!december!2010! Sander!Niessing!!](https://reader035.fdocuments.nl/reader035/viewer/2022081600/6046c61f749bd662a6026502/html5/thumbnails/36.jpg)
36
In Eduroute kunt u alleen geavanceerd zoeken. Hierbij kunt u gebruik maken van de keuzelijsten Jaar, Klas en Vak. Wanneer u een keuze gemaakt heeft uit de lijst Jaar, worden de relevante opties beschikbaar voor Klas. Heeft u uit deze lijst een keuze gemaakt, dan worden vervolgens de relevante opties beschikbaar in de lijst Vak.
De opties in de keuzelijsten worden beperkt tot de opties waarvoor uw school betaald.
Gevonden materiaal kunt u als weblink toevoegen aan uw vaksite. Dit gaat volgens dezelfde handelingen als het kopiëren van materiaal uit een andere vaksite.
Elke gebruiker zal zich eenmalig moeten registreren in Eduroute. Wanneer u voor de eerste keer lesmateriaal uit Eduroute opent, krijgt u een aanmeldformulier te zien. Hierin is uw TeleTOP-‐gebruikersnaam reeds ingevuld. Na deze eenmalige registratie zult u voortaan vanuit TeleTop automatisch inloggen in Eduroute.
YouTube Op de website YouTube kan men gratis videofilmpjes plaatsen en elkaars video's bekijken. Vele van deze filmpjes zijn van educatieve waarde.
Het is mogelijk om direct vanuit uw vaksite naar videofilmpjes op YouTube te zoeken ( ). Gevonden resultaten kunnen worden bekeken en indien gewenst direct als leermiddel aan de vaksite worden toegevoegd.
Google Selecteer deze optie als u wilt zoeken in Google. Het icoon wordt rechts in het zoekveld geplaatst. Gevonden materiaal kunt u alleen bekijken.
![Page 37: Handleiding TeleTop [3-fasenmodel] v7.6.2 · Handleiding!TeleTop! [3/fasenmodel]!!!!! Handleiding!TeleTop! [3/fasenmodel]!v7.6.2! derde!druk!december!2010! Sander!Niessing!!](https://reader035.fdocuments.nl/reader035/viewer/2022081600/6046c61f749bd662a6026502/html5/thumbnails/37.jpg)
37
2.8 Analytische en diagnostische toetsen vanuit WinToets [als tst.zip of Flash/SCORM.zip] importeren in TeleTop. [2-‐8]
Project Exporteren vanuit WinToets 4.0 EXP als Flash/SCORM 1.2 [ZIP] » Open WTMaak [projecten beheren] en open het te exporteren project. Exporteer een project zoals
hieronder weergegeven staat. Exporteren vanuit WinToets 4.0 EXP als naar TeleTop: » Bestand -‐> Exporteren -‐> Naar ELO's -‐> TeleTop -‐> Als Flash/SCORM 1.2 [ZIP]
Diagnostische toets integreren in de studiewijzer » Ga in TeleTop naar de vaksite LC-‐ WinToets Leermiddelen en klik op importeren Content package.
Importeer nu het Flash/SCORM project dat je zojuist hebt opgeslagen.
» Kik op bladeren [selecteer het zip bestand] klik hierna op Importeren en vink [Voeg opdacht en
studiewijzerregel per item toe. » Selecteer als Studiewijzerkolom 2x Workshop WinToets 4.0 EXP en klik op voltooien.
![Page 38: Handleiding TeleTop [3-fasenmodel] v7.6.2 · Handleiding!TeleTop! [3/fasenmodel]!!!!! Handleiding!TeleTop! [3/fasenmodel]!v7.6.2! derde!druk!december!2010! Sander!Niessing!!](https://reader035.fdocuments.nl/reader035/viewer/2022081600/6046c61f749bd662a6026502/html5/thumbnails/38.jpg)
38
Project maken als leerling in de studiewijzer » Ga naar de studiewijzer en probeer het zojuist geplaatste project uit!
![Page 39: Handleiding TeleTop [3-fasenmodel] v7.6.2 · Handleiding!TeleTop! [3/fasenmodel]!!!!! Handleiding!TeleTop! [3/fasenmodel]!v7.6.2! derde!druk!december!2010! Sander!Niessing!!](https://reader035.fdocuments.nl/reader035/viewer/2022081600/6046c61f749bd662a6026502/html5/thumbnails/39.jpg)
39
3 [Niveau 3]
3.1 Heeft alle functionaliteiten van TeleTop onder de knie. [3-‐1]
3.2 Digitaal lesmateriaal te beoordelen en in TeleTop te integreren. [3-‐2] Zie §1.6.1 Lesmateriaal [content] beoordelen.
3.3 Digitale projecten [vanuit WinToets] importeren in TeleTop. [3-‐3] Zie §2.8 Analytische en diagnostische toetsen vanuit WinToets [als tst.zip of Flash/SCORM.zip] importeren in TeleTop.
3.4 Is op de hoogte van toekomstige ontwikkelingen rond de mogelijkheden van TeleTop; hij/zij kan deze voorzien en voorbereiden. [3-‐4] www.Teletop.nl: officiële website TeleTop http://forum.teletop.nl/: officiële gebruikersforum TeleTop
3.5 Gebruikt de ontwikkelsite/vaksite als ondersteuning voor een integraal onderdeel van het onderwijsleerproces: ze bevatten digitaal lesmateriaal, lesmethodes en toegang tot uitgeverijen alsmede aanvullende lesstof, oefeningen en keuzeopdrachten, al dan niet vormgegeven in WinToets. [3-‐5]
![Page 40: Handleiding TeleTop [3-fasenmodel] v7.6.2 · Handleiding!TeleTop! [3/fasenmodel]!!!!! Handleiding!TeleTop! [3/fasenmodel]!v7.6.2! derde!druk!december!2010! Sander!Niessing!!](https://reader035.fdocuments.nl/reader035/viewer/2022081600/6046c61f749bd662a6026502/html5/thumbnails/40.jpg)
40
4 3-‐fasenmodel TeleTop
TeleTop niveau 1: basis de docent kan 1. leerlingen [deelnemers] toevoegen aan de vaksite. 2. [indien noodzakelijk] groepen en werkplaatsen aanmaken. 3. een studiewijzer/studiewijzer inrichten. 4. een nieuwspagina vullen en actualiseren. 5. de menustructuur aanpassen. 6. leermiddelen toevoegen. 7. leermateriaal importeren/kopiëren [OWS vaksite]. Dit betekent dat de docent a. Nieuwe regels aan de studiewijzer kan toevoegen. b. aan het begin van elk schooljaar leermateriaal kan importeren in de vaksite vanuit de ontwikkelsite. c. aan het einde van elk schooljaar opnieuw bruikbaar leermateriaal vanuit de vaksite kan importeren in de ontwikkelsite.
niveau 2: ondersteunend de docent kan 1. opdrachten maken en deze koppelen aan de studiewijzer [inleveropdracht]. 2. [indien noodzakelijk] inschrijvingen aanmaken en beheren. 3. [indien noodzakelijk] polls en enquêtes aanmaken en beheren. 4. [indien noodzakelijk] fora aanmaken en beheren. 5. opdrachten en toetsen beoordelen m.b.v. administratie. 6. werken met beoordelingen. 7. via de ZOEK-‐functie in TeleTop digitaal lesmateriaal [zoals websites, applets en TeleBlik] beoordelen en importeren in de vaksite.
8. analytische en diagnostische toetsen vanuit WinToets [als tst.zip of SCORM.zip] importeren in TeleTop. niveau 3: sturend de docent (kan) 1. heeft alle functionaliteiten van TeleTop onder de knie. 2. is in staat om [toekomstig] digitaal lesmateriaal te beoordelen en in TeleTop te integreren. 3. digitale projecten [vanuit WinToets] importeren in TeleTop. 4. is op de hoogte van toekomstige ontwikkelingen rond de mogelijkheden van TeleTop; hij/zij kan deze voorzien en voorbereiden.
5. gebruikt de ontwikkelsite/vaksite als ondersteuning voor een integraal onderdeel van het onderwijsleerproces: ze bevatten digitaal lesmateriaal, lesmethodes en toegang tot uitgeverijen alsmede aanvullende lesstof, oefeningen en keuzeopdrachten, al dan niet vormgegeven in WinToets.
![Page 41: Handleiding TeleTop [3-fasenmodel] v7.6.2 · Handleiding!TeleTop! [3/fasenmodel]!!!!! Handleiding!TeleTop! [3/fasenmodel]!v7.6.2! derde!druk!december!2010! Sander!Niessing!!](https://reader035.fdocuments.nl/reader035/viewer/2022081600/6046c61f749bd662a6026502/html5/thumbnails/41.jpg)
41
Bijlage Gebruikte iconen
Kleurgebruik: TeleTop