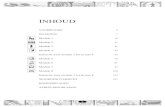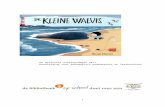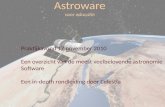Concrete5 Handleiding
-
Upload
pp-company -
Category
Documents
-
view
275 -
download
7
description
Transcript of Concrete5 Handleiding

Werken met Concrete5
Veiligheidsregio Zuid-Limburg
Door P&P Company te Beek
www.pp-company.nl / help.pp-company.net

Inhoud
Inloggen ! ! ! ! ! ! ! ! ! ! ! ! ! ! 01
Het Dashboard! ! ! ! ! ! ! ! ! ! ! ! ! 02
Toevoegen Pagina! ! ! ! ! ! ! ! ! ! ! ! ! 05
Pagina inhoud bewerken ! ! ! ! ! ! ! ! ! ! ! ! 06
Bestandsbeheer! ! ! ! ! ! ! ! ! ! ! ! ! 10
Toevoegen van een bestand, afbeelding, interne link of externe link toevoegen! ! ! ! 13
Calamiteiten popup activeren ! ! ! ! ! ! ! ! ! ! ! 15
Handleiding

Inloggen
Om in te loggen op het Concrete5 CMS heb je een gebruikersnaam en wachtwoord nodig, deze heb je van ons gekregen.
Mocht dit niet het geval zijn neem dan even contact met ons op. Meestal gebruiken de domeinnaam gevolgd door /login
(b.v. domeinnaam.nl/login) om in te loggen op het Concrete5 CMS. Na het intypen van de URL kom je op de volgende
pagina:
Ben je het wachtwoord vergeten dan kun je dit eenvoudig resetten bij “Uw wachtwoord vergeten?” door daar je e-mailadres
in te vullen en op “Reset en email nieuw wachtwoord >” te klikken.
Handleiding
Werken met Concrete5 1

Het Dashboard
Op het Dashboard van Concrete5 zijn vrijwel alle (basis) instellingen van de website terug te vinden. Als redacteur zal je het
meeste gebruik maken van de blokken “Sitemap” en “Files” voor het toevoegen en wijzigen van pagina’s, afbeeldingen en
bestanden.
SitemapVolledige Sitemap en Platte weergave geven een overzicht van alle mappen en pagina’s van de website. Deze
overzichten zijn heel handig om een bepaalde pagina op te zoeken of om structuur aanpassingen te doen.
Om structuur aanpassingen te doen sleep je het icon van de gewenste pagina naar de gewenste plek binnen de structuur.
Na het verslepen van de pagina verschijnt er een pop-up venster met de volgende opties:
Optie 1:
Verplaatsen “Pagina x” onder “Pagina y” - Bewaar het oude pagina pad
Optie 2:
Alias “Pagina x” onder “Pagina y” - De pagina verschijnt op beide locaties; alle wijzigingen aan het origineel zullen worden
meegenomen in de alias.
Optie 3:
Kopiëren “Pagina x” onder “Pagina y” - Kopieer deze pagina. - Kopieer deze pagina + onderliggende pagina’s.
Handleiding
Werken met Concrete5 2

Middels Pagina zoeken kun je snel een bepaalde pagina vinden die je graag wilt wijzigen. Dit is met name handig als je
meerdere pagina’s tegelijk wilt bewerken. Zo kun je bijvoorbeeld van meerdere pagina’s tegelijk in één keer de
eigenschappen aanpassen of meerdere pagina’s in één keer verwijderen of verplaatsen.
FilesMet Bestandsbeheer is het mogelijk om alle bestanden zoals foto’s, PDF documenten, ZIP archieven en dergelijke te
beheren. Hier kan men ook bestanden toevoegen, verwijderen, sets aanmaken enzovoorts.
Handleiding
Werken met Concrete5 3

Bestands Setjes kan worden gebruikt om sets te maken van bepaalde afbeeldingen of documenten. Dit is met name
bedoeld om bepaalde bestanden snel terug te vinden. Soms wordt deze optie ook gebruikt bij het samenstellen van
slideshows.
Handleiding
Werken met Concrete5 4

Toevoegen pagina
Voordat je een pagina gaat toevoegen moet je eerst bepalen waar de pagina op de website moet gaan verschijnen. Dit kan
verschillende manier. Zorg dat je ingelogd bent en surf op de website zelf naar de plek waar je de nieuwe pagina wilt
publiceren en rolover de button “Bewerken” (niet klikken) en klik dan op “Subpagina Toevoegen”.
Handleiding
Werken met Concrete5 5

Een tweede optie is naar Dashboard > Volledige Sitemap te gaan en vervolgens op de titel van pagina te klikken waaronder
de nieuwe pagina dient te verschijnen, er verschijnt een pop-up venster met de optie “Pagina toevoegen”. Selecteer hier het
gewenste Pagina Formaat indien van toepassing, er verschijnt nu een pop-up venster met parameters van de de pagina.Vul
de aanwezige velden en klik op “Pagina Toevoegen” onderaan. Hieronder een korte beschrijving van de velden:
Naam: dit is de pagina titel die verschijnt in de navigatie en/of boven de pagina.
URL Slug: dit is hoe de naam in de adresbalk van de browser verschijnt. Tevens is dit een heel belangrijke functie ten
behoeve van zoekmachine optimalisatie (SEO). Gebruik hier geen spaties en vreemde leestekens. Gebruik koppeltekens
voor spaties b.v. dit-is-een-pagina
Publieke Datum/Tijd: hier kan worden aangegeven wanneer de pagina moet worden gepubliceerd op de website. Deze
datum mag ook zowel in het verleden als in de toekomst liggen.
Omschrijving: de omschrijving wordt vaker gebruikt op overzichtspagina’s, plaats hier een korte leader teken
(samenvatting) van de pagina.
Meta Title: vul hier voor iedere pagina een unieke titel in. Deze wordt gebruikt in het browser venster en is van groot belang
voor zoekmachines. Zoekmachine zoals Google plaatsen deze titel als eerste in de overzichten van de zoekresultaten. Het is
dus van belang hier een beschrijvende en pakkende titel te plaatsen.
Meta Description: dit veld is net als de meta title van groot belang voor zoekmachines omdat deze wordt gebruikt als de
beschrijving van de pagina in de zoekresultaten. Ook hier geldt dat je een pakkende een goede omschrijving geeft de
pagina.
Meta Keywords: deze zijn van minder belang en worden alleen gebruikt bij de interne zoekmachine.
Klik op “Pagina Toevoegen” om de pagina toe te voegen.
Handleiding
Werken met Concrete5 6

Handleiding
Werken met Concrete5 7

Pagina inhoud bewerken
Zorg dat je ingelogd bent en surf op de website zelf naar de pagina die je wilt bewerken en klik op de button “Bewerken”.
Een tweede optie is naar Dashboard > Volledige Sitemap te gaan en vervolgens op de titel van pagina te klikken, er
verschijnt een pop-up venster met de optie “Bezoeken” en klik vervolgens op boven in de toolbar op “Bewerken”.
Na het klikken op “Bewerken” zit je in Bewerkmodus en verschijnen er stippellijnen rond de blokken van de pagina die je kan
bewerken. Klik vervolgens op het blok dat je wilt bewerken en er verschijnt een pop-up venster met verschillende opties, klik
hier op “Bewerken”. Je komt nu bij de pop-up om alle inhoud te bewerken.
Handleiding
Werken met Concrete5 8

Het bewerken van de inhoud gaat hetzelfde als een gemiddelde tekstbewerker.
Na het bewerken van de inhoud klik je op “Opslaan” en klik vervolgens op “Bewerkmodus” (boven). Om de gemaakte
wijzigingen actief te maken geef je bij “Versie omschrijving” een naam. Klik vervolgens op “Bewerkingen publiceren” en alle
wijzigingen worden meteen zichtbaar op de website. Bewerkingen kunnen ook eerst opgeslagen worden en later op de
website worden gepubliceerd, klik hiervoor op “Bewerkingen opslaan”.
Bij elke publicatie wordt een versie van de pagina opgeslagen. Op deze manier kun je altijd terugkeren naar een eerder
gemaakte bewerking. Onder Bewerkingmodus > Versies kun je alle gemaakte wijzigingen inclusief datum en auteur
terugvinden in een handig overzicht. Hier kun je tevens versies van de pagina vergelijken, goedkeuren en verwijderen.
Handleiding
Werken met Concrete5 9

Bestandsbeheer
Zoals eerder beschreven kun je met Bestandsbeheer bestanden zoals foto’s, PDF documenten, ZIP archieven en dergelijke
beheren. Op deze plek kun je onder andere bestanden toevoegen, verwijderen en sets aanmaken.
Enkel bestand toevoegenOm een enkel bestand toe te voegen ga je naar het invulveld “Bestand(en) toevoegen” en klik op “Bladeren…”. Selecteer op
je computer het bestand dat je graag wilt uploaden en klik op “Open” en klik vervolgens op de button “Bestand uploaden”.
Handleiding
Werken met Concrete5 10

Meerdere bestanden toevoegenOm meerdere bestanden tegelijk toe te voegen klik je op de button “Meerdere uploaden” en klik je bij Bestanden op het +
icoon met de titel “Bestanden. Selecteer op je computer de bestanden die je graag wilt uploaden en klik op “Open” en klik
vervolgens op de button “Uploads Starten”. Als de bestanden klaar zijn kun je op het kruisje klikken om de pop-up te
verlaten. Alle bestanden staan nu in het overzicht erbij.
Handleiding
Werken met Concrete5 11

Diverse ActiesOm meerdere bestanden tegelijk te bewerken kun je gebruik maken van het dropdown menu “** met Geselecteerd”. Om een
batch bewerking uit te voeren selecteer je eerst de bestanden die je tegelijk wilt bewerken, klik hiervoor op de checkboxes in
de eerste kolom. Ga vervolgens naar het dropdownmenu “** met Geselecteerd” en selecteer de gewenste actie.
Download: download in één keer een reeks bestanden naar je computer.
Verzamelset: zet meerdere bestanden in één keer in een Verzamelset.
Eigenschappen: bewerk de eigenschappen zoals Titel, Omschrijving en Labels van meerdere bestanden ineens.
Scannen: scan meerdere bestanden tegelijk als deze bijvoorbeeld zijn gewijzigd met FTP.
Kopiëren: kopieer meerdere bestanden tegelijk.
Verwijderen: verwijderen meerdere bestanden in één keer.
Handleiding
Werken met Concrete5 12

Toevoegen van een bestand, afbeelding, interne l ink of externe l ink toevoegen
Op een pagina kun je in Concrete5, relatief simpel, afbeeldingen en links naar bestanden en/of pagina’s (websites)
toevoegen. Ga als eerste op de website naar de pagina waar je de afbeelding of link wilt gaan toevoegen en klik op
“Bewerken”. Klik vervolgens op het blok waar de betreffende links of afbeelding geplaatst gaat worden en selecteer uit het
pop-up menu “Bewerken”. Nu kunt u de content bewerken.
Afbeelding toevoegenPlaats vervolgens de cursor op de plek in de content waar je de afbeelding wilt toevoegen en klik op “Afbeelding
Toevoegen”. Je komt nu terecht in Bestandsbeheer, waar je een overzicht aantreft van alle bestanden (PDF, JPG, Etc). Je
kunt hier ook direct nieuwe bestanden toevoegen zie hiervoor het artikel “Concrete5: Bestandsbeheer”. Zoek de betreffende
afbeelding en klik op de thumbnail, er verschijnt dan een pop-up menu, selecteer hier “Kiezen”. De afbeelding wordt op de
betreffende plaats toegevoegd.
Handleiding
Werken met Concrete5 13

Bestand linkenType op de plaats waar de download moet komen een tekst zoals bijvoorbeeld “Download hier bestand x” en selecteer de
tekst. Ook kun je een download toevoegen aan een afbeelding, plaats dan een afbeelding en selecteer deze. Klik vervolgens
op “Bestand Toevoegen”. Je komt nu terecht in Bestandsbeheer, waar je een overzicht aantreft van alle bestanden (PDF,
JPG, Etc). Je kunt hier ook direct nieuwe bestanden toevoegen zie hiervoor het artikel “Concrete5: Bestandsbeheer”. Zoek
het betreffende bestand en klik op de thumbnail, er verschijnt dan een pop-up menu, selecteer hier “Kiezen”. Het betreffende
document wordt aan de betreffende element (tekst/afbeelding) gelinkt. Bezoekers kunnen nu het bestand downloaden door
op de betreffende tekst of afbeelding te klikken.
Interne Pagina linkenType op de plaats waar de link moet komen een tekst zoals bijvoorbeeld “bezoek deze pagina” en selecteer de tekst. Ook
kun je een link aan een afbeelding toevoegen, plaats dan een afbeelding en selecteer deze. Klik vervolgens op “Link naar
pagina invoegen”. Je komt nu terecht in de Sitemap, waar je een overzicht aantreft van alle pagina’s op de website. Zoek de
betreffende pagina en klik op de titel, er verschijnt dan een pop-up menu, selecteer hier “Kiezen”. De betreffende pagina
wordt aan het betreffende element (tekst/afbeelding) gelinkt. Bezoekers kunnen nu de pagina bezoeken door op de
betreffende tekst of afbeelding te klikken.
Externe website linkenType op de plaats waar de link moet komen een tekst zoals bijvoorbeeld “bezoek deze website” en selecteer de tekst. Ook
kun je een link aan een afbeelding toevoegen, plaats dan een afbeelding en selecteer deze. Klik vervolgens op het “Ketting
icoon” (Insert/Edit link). Je komt nu terecht in een pop-up venster, waar je een aantal velden ziet. Vul bij het veld “Link URL”
de link naar de betreffende website in zoals bijvoorbeeld http://www.pp-company.nl (vergeet niet http:// erbij te zetten!). Als
de website in een nieuw venster geopend moet worden selecteer je bij “Target” de optie “Open in new window (_blank)”. Vul
bij “Title” een titel in die betrekking heeft op de website website zoals b.v. meer informatie onderwerp x. klik vervolgens
onderaan het venster op “Insert” om de link naar de website te activeren. De betreffende link naar de website wordt aan het
betreffende element (tekst/afbeelding) gelinkt. Bezoekers kunnen nu de website bezoeken door op de betreffende tekst of
afbeelding te klikken.
Handleiding
Werken met Concrete5 14

Calamiteiten popup activeren
Om het popup venster te actieveren ga je naar Dashboard > Volledige Sitemap. Zoek daar de verborgen pagina
“_Calamiteiten op” en klik open deze door op de plus (+) te klikken. Hier zie je een ‘dummy’ pagina staan welke is
uitgeschakeld.
Er zijn kortweg twee manieren om de popup te activeren, door de huidige pagina te wijzigen of door een nieuwe pagina aan
de betreffende pagina te koppelen.
Als je de huidige pagina wilt gebruiken pas je eerst de content aan (zie “Concrete5: Pagina inhoud bewerken”). Als je klaar
bent en wilt hem activeren dan kun je dat doen door in de sitemap weergave op de pagina te klikken en vervolgens uit de -
up “Eigenschappen” te klikken. Bij de tab “Aangepaste attributen” kun je het vinkte uitzetten bij de optie “Exclude From Page
List” waarna de pagina meteen live staat.
Handleiding
Werken met Concrete5 15

Handleiding
Werken met Concrete5 16