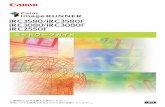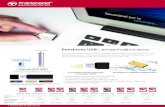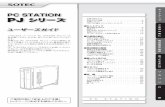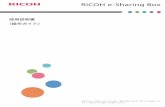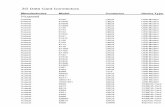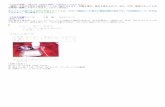USB - GRAPHTEC...3 1.Windows 10 の場合 1-1. インストール前の準備...
Transcript of USB - GRAPHTEC...3 1.Windows 10 の場合 1-1. インストール前の準備...


2
USBドライバインストール説明書
GL シリーズ又は MT100 を PC と USB接続する場合、PC に USB ドライバをインストールする必要があります。 本マニュアルでは、USB ドライバ (V2.03以降)のインストール方法を説明いたします。
内容
USBドライバインストール説明書 ..................................................................................................... 21. Windows 10 の場合 .......................................................................................................... 3
1-1. インストール前の準備 ..................................................................................................... 31-2. インストール方法 .......................................................................................................... 31-3. デバイスドライバの確認方法 .............................................................................................. 5
2. Windows 8 の場合 ............................................................................................................ 72-1. インストール前の準備 ..................................................................................................... 72-2. インストール方法 .......................................................................................................... 72-3. デバイスドライバの確認方法 .............................................................................................. 9
3. Windows7 の場合 ........................................................................................................... 113-1. インストール前の準備 ................................................................................................... 113-2. インストール方法 ........................................................................................................ 113-3. デバイスドライバの確認方法 ............................................................................................ 13
4. Windows Vistaの場合 ...................................................................................................... 164-1. インストール前の準備 ................................................................................................... 164-2. インストール方法 ........................................................................................................ 164-3. デバイスドライバの確認方法 ............................................................................................ 19

3
1. Windows 10の場合
1-1. インストール前の準備
・GLシリーズ又はMT100 が、USBで PC に接続されていない事をご確認下さい。PC に接続されている場合は、USB ケーブルを抜いて下さい。 ・その他のソフトウェアは全て終了してください。
1-2. インストール方法
① D:¥USB Driver¥USB Driver¥Setup.exe を起動します。(Setup または Setup.exe をダブルクリックして起動します。) ※D:は CD-ROM ドライブを表します。お使いの PC の CD-ROM ドライブに置き換えてください。
② 「ユーザーアカウント制御」ダイアログが起動する場合があります。
「ユーザーアカウント制御」ダイアログが起動した場合はそのまま「はい(Y)」ボタンを押して下さい。

4
③ デバイスドライバのインストールウィザードが起動します。
「次へ(N)>」ボタンを押します。 ④ 「Windows セキュリティ」ダイアログが開く場合が有ります。 このドライバは十分にテストされていますので、問題ありません。「インストール(I)」ボタンを押して下さい。 ⑤ ドライバソフトウェアのインストール中です。
インストールが終了するまでお待ち下さい。

5
⑥ インストールの完了
「完了」ボタンを押して Setup を終了させて下さい。
1-3. デバイスドライバの確認方法
以下の手順で、USB ドライバが正常にインストールできた事を確認します。 ※確認の際には、GL シリーズ゙又は、MT100の電源は ON状態で、USB ケーブルでPCに接続しておきます。 ① 「スタートメニュー上で右クリック」→「デバイスマネージャー」を選択します。
② ユーザーアカウント制御のダイアログが開く場合があります。ユーザーアカウント制御のダイアログが開いた場合は「続行」ボタンを押して下さい。

6
③ デバイスマネージャーが起動します。
「ユニバーサルシリアルバスコントローラー」の左側にある「>」マークをクリックし、ツリーを開きます。 ④ ドライバが正しく認識されているか確認します。
「Graphtec GL/MT/DM/WR Series」という名前が登録されているか確認し、左側のアイコンに「×」「!」マークが付いていないことを確認します。 以上で USB ドライバのインストールは終了です。

7
2. Windows 8の場合
2-1. インストール前の準備
・GLシリーズ又はMT100 が、USBで PC に接続されていない事をご確認下さい。PC に接続されている場合は、USB ケーブルを抜いて下さい。 ・その他のソフトウェアは全て終了してください。
2-2. インストール方法
① D:¥USB Driver¥USB Driver¥Setup.exe を起動します。(Setup または Setup.exe をダブルクリックして起動します。) ※D:は CD-ROM ドライブを表します。お使いの PC の CD-ROM ドライブに置き換えてください。
② 「ユーザーアカウント制御」ダイアログが起動する場合があります。
「ユーザーアカウント制御」ダイアログが起動した場合はそのまま「はい(Y)」ボタンを押して下さい。

8
③ デバイスドライバのインストールウィザードが起動します。
「次へ(N)>」ボタンを押します。 ④ 「Windows セキュリティ」ダイアログが開く場合が有ります。
このドライバは十分にテストされていますので、問題ありません。「インストール(I)」ボタンを押して下さい。 ⑤ ドライバソフトウェアのインストール中です。
インストールが終了するまでお待ち下さい。

9
⑥ インストールの完了
「完了」ボタンを押して Setup を終了させて下さい。
2-3. デバイスドライバの確認方法
以下の手順で、USB ドライバが正常にインストールできた事を確認します。 ※確認の際には、GL シリーズ゙又は、MT100の電源は ON状態で、USB ケーブルでPCに接続しておきます。 ① 「コントロールパネル」 → 「システムとセキュリティ」 → 「システム」 を開き、「デバイスマネージャー」を選択します。
② ユーザーアカウント制御のダイアログが開く場合があります。ユーザーアカウント制御のダイアログが開いた場合は「続行」ボタンを押して下さい。

10
③ デバイスマネージャーが起動します。
「ユニバーサルシリアルバスコントローラー」の左側にある白い三角マークをクリックし、ツリーを開きます。 ④ ドライバが正しく認識されているか確認します。
「Graphtec GL/MT/DM/WR Series」という名前が登録されているか確認し、左側のアイコンに「×」「!」マークが付いていないことを確認します。 以上で USB ドライバのインストールは終了です。

11
3. Windows7の場合
3-1. インストール前の準備
・GLシリーズ又はMT100 が、USBで PC に接続されていない事をご確認下さい。PC に接続されている場合は、USB ケーブルを抜いて下さい。 ・その他のソフトウェアは全て終了してください。
3-2. インストール方法
① D:¥USB Driver¥USB Driver¥Setup.exe を起動します。 (Setup または Setup.exe をダブルクリックして起動します。) ※D:は CD-ROM ドライブを表します。お使いの PCの CD-ROM ドライブに置き換えてください。
② 「ユーザーアカウント制御」ダイアログが起動する場合があります。
「ユーザーアカウント制御」ダイアログが起動した場合はそのまま「はい(Y)」ボタンを押して下さい。

12
③ デバイスドライバのインストールウィザードが起動します。
「次へ(N)>」ボタンを押します。 ④ 「Windows セキュリティ」ダイアログが開く場合が有ります。このドライバは十分にテストされていますので、問題ありません。「インストール(I)」ボタンを押して下さい。 ⑤ ドライバソフトウェアのインストール中です。
インストールが終了するまでお待ち下さい。

13
⑥ インストールの完了
「完了」ボタンを押して Setup を終了させて下さい。 ⑦ GL シリーズ又は MT100 の電源を投入して、画面が立ち上がるまでお待ちください。GL シリーズ又は MT100 を USB ケーブルでPCに接続します。接続の初回のみ、「デバイスドライバソフトウェアをインストールしています」というバルーンが画面右下に表示されますので、そのままお待ちください。(2回目以降は表示されません)
しばらくしますと、下図の様なバルーンが表示されます。必ずこのバルーンが表示されるまでお待ち下さい。10分以上経過してもこのバルーンが表示されない場合は、一度 USB ケーブルを挿し直して下さい。
3-3. デバイスドライバの確認方法
以下の手順で、USB ドライバが正常にインストールできた事を確認します。 ※確認の際には、GL シリーズ゙又は、MT100の電源は ON状態で、 USB ケーブルでPCに接続しておきます。

14
① 「コントロールパネル」 → 「システムとセキュリティ」 → 「システム」 を開き、「デバイスマネージャー」を選択します。
② ユーザーアカウント制御のダイアログが開く場合があります。ユーザーアカウント制御のダイアログが開いた場合は「続行」ボタンを押して下さい。 ③ デバイスマネージャーが起動します。
「ユニバーサルシリアルバスコントローラー」の左側にある白い三角マークをクリックし、ツリーを開きます。

15
④ ドライバが正しく認識されているか確認します。
「Graphtec GL/MT/DM/WR Series」という名前が登録されているか確認し、左側のアイコンに「×」「!」マークが付いていないことを確認します。 以上で USB ドライバのインストールは終了です。

16
4. Windows Vistaの場合
4-1. インストール前の準備
・GL シリーズ又は MT100 が、USB で PC に接続されていない事をご確認下さい。 PC に接続されている場合は、USB ケーブルを抜いて下さい。 ・その他のソフトウェアは全て終了してください。
4-2. インストール方法
① D:¥USB Driver¥USB Driver¥Setup.exe を起動します。 (Setup または Setup.exe をダブルクリックして起動します。) ※D:は CD-ROM ドライブを表します。お使いの PCの CD-ROM ドライブに置き換えてください。

17
② 「ユーザーアカウント制御」ダイアログが起動する場合があり
「ユーザーアカウント制御」ダイアログが起動した場合は、そのまま「続行(C)」ボタンを押して下さい。 ③ デバイスドライバのインストールウィザードが起動します。
「次へ(N)>」ボタンを押します。 ④ 「Windows セキュリティ」ダイアログが開く場合が有ります。
このドライバは十分にテストされていますので、問題ありません。「インストール(I)」ボタンを押して下さい。

18
⑤ ドライバソフトウェアのインストール中です。
インストールが終了するまでお待ち下さい。 ⑥ インストールの完了
「完了」ボタンを押して Setup を終了させて下さい。 ⑦ GL シリーズ又は MT100 の電源を投入して、画面が立ち上がるまでお待ちください。GL シリーズ又は MT100 を USB ケーブルでパソコンに接続します。接続の初回のみ、「デバイスドライバソフトウェアをインストールしています」というバルーンが画面右下に表示されますので、そのままお待ちください。(2回目以降は表示されません)
しばらくしますと、下図の様なバルーンが表示されます。必ずこのバルーンが表示されるまでお待ち下さい。10分以上経過してもこのバルーンが表示されない場合は、一度 USB ケーブルを挿し直して下さい。

19
4-3. デバイスドライバの確認方法
以下の手順で、USB ドライバが正常にインストールできた事を確認します。 ※確認の際には、GL シリーズ゙又は、MT100の電源は ON状態で、USB ケーブルで PC に接続しておきます。 ① 「コントロールパネル」 → 「システムスとメンテナンス」 → 「システム」を開き、「デバイス マネージャ」を選択します。
② ユーザーアカウント制御のダイアログが開く場合があります。ユーザーアカウント制御のダイアログが開いた場合は「続行」ボタンを押して下さい。 ③ デバイス マネージャが起動します。
「ユニバーサル シリアルバス コントローラ」の左側にある「+」マークをクリックし、ツリーを開きます。

20
④ ドライバが正しく認識されているか確認します。
「Graphtec GL/MT/DM/WR Series」という名前が登録されているか確認し、左側のアイコンに「×」「!」マークが付いていないことを確認します。 以上で USB ドライバのインストールは終了です。

21
登録商標について
・Microsoft およびWindowsは、米国およびその他の国における米国Microsoft Corporationの登録商標または商標です。
・その他、記載している会社名、製品名などは、各社の登録商標または商標です。

22
●本書の記載事項はおことわりなく変更することがありますのでご了承ください
発 行 横浜市戸塚区品濃町 503-10
グラフテック株式会社
USB ドライバインストール説明書
GL-USB-UM104
2015 年 10 月 1 日発行