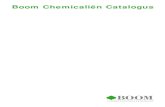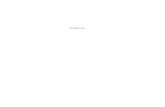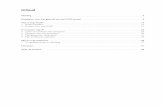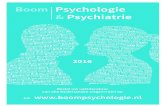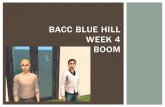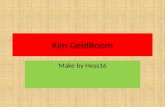Toon Boom Harmony 17 Premium: スタートガイド...T OON BOOM AN IMA TION INC . 4200 S aint -Laur...
Transcript of Toon Boom Harmony 17 Premium: スタートガイド...T OON BOOM AN IMA TION INC . 4200 S aint -Laur...

TOON BOOM ANIMATION INC.
4200 Saint-Laurent, Suite 1020Montreal, Quebec, CanadaH2W 2R2
+1 514 278 8666
Toon BoomHarmony 17 Premiumスタートガイド

法的通知
Toon Boom Animation Inc. 4200 Saint-Laurent, Suite 1020Montreal, Quebec, CanadaH2W 2R2
Tel:+1 514 278 8666Fax: +1 514 278 2666
toonboom.com
免責事項
本文書の内容はToon Boom Animation Inc.の財産であり、著作権で保護されています。 全体または一部を複製
することは固く禁じられています。
本文書の内容は、該当する使用許諾契約の下での特定の限定的保証と例外および責任限度額の対象であ
り、Adobe®Flash®ファイル形式 (SWF)の特別条件によって補足されます。 詳細は使用許諾契約および特別条件
をご覧ください。
商標
Toon Boom® は登録商標です。 Harmony™ および Toon Boom ロゴはToon Boom Animation Inc.の商標です。そ
の他のすべての商標はそれぞれの所有者に帰属します。
発行日
2020/2/5
Copyright © 2020 Toon Boom Animation Inc.( Corus Entertainment Inc. 子会社 ) All rights reserved.
1
Harmony 17 Premiumスタートガイド

目次
目次
目次 2
紹介 6
第1章 : カットの作成 8
第2章 : Harmonyユーザーインターフェースの概要 12
ビュー 15
カメラビュー 15
描画ビュー 15
ツールプロパティビュー 16
カラービュー 17
タイムラインビュー 17
タイムシートビュー 18
ライブラリービュー 19
ノードビュー 20
インターフェースナビゲーション 20
タッチインターフェース 23
第3章 : レイヤーの追加方法 26
描画レイヤーのタイプ 26
アートレイヤー 27
名前変更レイヤー 29
レイヤーの追加 30
レイヤーを削除する 31
レイヤーを並び替える 31
レイヤーをグループ化する 32
レイヤーの非表示と表示 33
レイヤーのロック/アンロック 34
第4章 : 描画の方法 36
アートワークの調整 38
アートスタイル、描画ツール、レイヤータイプについて 44
2

第5章 : ペイントの方法 48
カラーパレット 49
ペイント 51
隙間閉鎖 52
第6章 : ペーパーレスセルアニメーションを作成する方法 54
ラフアニメーションの作成 54
アニメーションのレビュー 59
クリーンアップ 61
第7章 : 描画のモーフィング方法 66
モーフィング速度の調整 68
モーフヒントの追加 69
第8章 : 画像のインポート方法 72
画像のベクター化 76
第9章 : レイヤーを配置しアニメートする方法 82
レイヤーの配置 82
ピボットの再配置 84
レイヤーのアニメート 86
第10章 : カメラを配置しアニメートする方法 90
カメラの追加 90
親ペグの追加 91
カメラの配置 92
カメラをアニメートする 95
第11章 : カットアウトキャラクターのリグ方法 98
ピースの描画 98
ペグの追加 102
レイヤー階層の作成 104
マスターペグ 108
第12章 : カットアウトキャラクターをアニメートする方法 112
レイヤーの移動 117
第13章 : デフォーマーの使用方法 122
3
Harmony 17 Premiumスタートガイド

目次
ボーンデフォーマー 122
ゲームボーンデフォーマー 123
カーブデフォーマー 123
エンベロープデフォーマー 124
自由フォームデフォーマー 125
デフォーマーの作成 125
デフォーマーの表示 134
デフォーマーでアニメート 135
第14章 : サウンドのインポートと口パクを追加する方法 150
サウンドのインポート 150
自動リップシンク作成 151
口パクの手動によるアニメート 154
第15章 : カットにエフェクトを追加する方法 156
エフェクトについて 156
エフェクトの追加 158
マットでエフェクトを追加 161
エフェクトのアニメート 164
アニメートされたキャラクターに基づいたEffect (エフェクト )の作成方法 174
第16章 : 描画ガイドの使用方法 178
第17章 : マルチプレーンの作成方法 188
第18章 : 3D空間でオブジェクトをセットアップする方法 192
第19章 : テンプレートの作成および使用方法 198
テンプレートの作成 198
テンプレートのインポート 200
第20章 : ムービーのエクスポート方法 204
用語集 208
4

5
Harmony 17 Premiumスタートガイド

紹介
紹介
Harmonyは、あらゆるクリエイティブなアニメーションプロジェクトの制作を可能にしてくれる、理想のアニメーションソフト
ウェアです。 ツールや機能もきわめて多様です。
このスタートガイドでHarmony Premiumの主要機能の使い方について基礎を学ぶことで、必要な知識が速やかに
身に付きます。 すべてのツールとオプション、さらに高度なテクニックについて学ぶには、Toon Boom Harmonyドキュメ
ントの完全版をご覧ください。docs.toonboom.comから入手できます。
6

7
Harmony 17 Premiumスタートガイド

第1章 : カットの作成
第1章 : カットの作成
Harmonyを起動すると直ちにWelcome( ようこそ) 画面が表示され、そこから次のことを行えます。
l カットを作成する。
l 新規カットの解像度を選択する。
l カット解像度プリセットを管理する。
l 最近開いたカットをすばやく開く。
l ブラウンズしてすでに作成済みのカットを開く。
l ウェブで Harmonyビデオチュートリアルを見る。
l サポートウェブページにアクセスする。
8

注意事項
l Harmony Serverを使用している場合、Harmonyでそれらを開けるようになる前にカットを作成するに
は、 コントロールセンターアプリケーションを使用しなければなりません。 Harmony Serverカットを
Harmonyで直接作成することはできません。
l 下部にあるDo not show this window at startup(起動時にこのウィンドウを表示しない)オプション
の選択を解除することにより、Welcome( ようこそ) 画面を無効にして、主要アプリケーションウィンドウ
の右にHarmonyを起動することができます。
l トップメニューでHelp(ヘルプ) > Show Welcome Screen(ようこそ画面を表示 )を選択すると、主要
アプリケーションウィンドウからWelcome( ようこそ) 画面に戻ることができます。 Welcome( ようこそ) 画面を無効にしてある場合は、Welcome( ようこそ) 画面に戻ってDo not show this window at startup(起動時にこのウィンドウを表示しない) オプションのチェックボックスをオフにして、再度有効に
することができます。
Welcome(ようこそ)画面からカットを作成する方法
1. Name(名前 )フィールドにカットの名前を入力します。
注意事項
カット名は23文字を超えないものとし、*&^%!などの特殊文字を含めることはできま
せん。
2. カットをどのディレクトリに作成するかを決定するには、Location(ロケーション)フィールドの横にある Browse(参照 )ボタンをクリックします。
3. Camera Size(カメラサイズ)メニューから、カット解像度を選択します。
9
Harmony 17 Premiumスタートガイド

第1章 : カットの作成
4. Create Scene(カットを作成 )をクリックします。
新しいカットが作成されます。 新しいカットが開いた状態でメインのアプリケーションウィンドウが表示されま
す。
10

11
Harmony 17 Premiumスタートガイド

第2章 : Harmonyユーザーインターフェースの概要
第2章 : Harmonyユーザーインターフェースの概要
あらかじめユーザーインターフェースに精通していれば、Toon Boom Harmonyの使用が著しく容易になります。 この章
では、ユーザーインターフェースの最も重要な要素についての基本的な概要を説明します。 以下の章では、これらの
要素のそれぞれについての詳細な情報を学習します。
Toon Boom Harmonyを初めて使用する場合、デフォルトの作業スペースが表示されます。 ワークスペースはビューと
呼ばれるツールバーとパネルから構成され、カットを作成および編集することができます。 デフォルトのワークスペースに
は、デジタルアニメーションで最もよく使用されるツールバーとビューが含まれています。
ワークスペースにタブとしてビューを追加する方法
1. 既存のビューの右上隅で、Add View(ビューを追加 ) ボタンをクリックします。
12

2. リストから目的のビューを選択します。
ビューは、追加したワークスペースのセクションに新しいタブとして表示されます。
13
Harmony 17 Premiumスタートガイド

第2章 : Harmonyユーザーインターフェースの概要
注意事項
Camera(カメラ)、Perspective(パース)、Library(ライブラリー)、Model(モデル)、Node(ノード )ビューなど
の一部のビューは、複数のインスタンスで開くことができます。 この機能は、例えば、Camera(カメラ)ビューの2つのインスタンスを開き、各カットの異なるエリアにフォーカスして、2つのエリアの作業をすば
やく切り替える場合に役立ちます。
ワークスペースにウィンドウとしてビューを追加する方法
1. Windowsメニューを開きます。
2. Windowsメニューで追加するビューを選択します。
ビューはHarmonyのメインアプリケーションウィンドウ上に新しいウィンドウとして表示されます。
ワークスペースへのビューウィンドウのドッキング方法
1. フロートしているビューのタブをクリック&ドラッグして、次のいずれかを行います。
l 別のタブ上にウィンドウをドロップし、タブのセットに追加します。
l 既存のビューの上下か左右にウィンドウをドロップします。 ビューの端に近づくとシアンの長
方形が表示され、ビューのドッキング位置が分かります。
14

ビュー
ここでは、Harmonyで最も一般的に使用されるビューについてそれぞれ簡単に紹介します。
カメラビュー
Camera(カメラ)ビューは、Harmonyでの操作の中心です。 このビューでは、描画、ペイント、アニメート、カットの設定、
オブジェクトの操作、シンボルの表示、アニメーションのプレビューを行うことができます。
Camera(カメラ)ビューには、ビュー内をナビゲートしたり、表示モードを変更したり、シンボル階層を上に行ったりするた
めに使用できる上部と下部のツールバーもあります。
描画ビュー
Harmonyでは、Drawing(描画 )またはCamera(カメラ) ビューのどちらでも描画ができます。 2つのビューは類似してい
ますが、描画においてはいくつかの違いがあります。
選択した描画はデフォルトでDrawing(描画 )ビューだけに表示されます。 カットのあらゆる有効レイヤーの現在の描
画を色抜けした色で表示するライトテーブルや、現在選択されている描画レイヤーの前後の描画を表示するオニオ
ンスキンなどの機能を使用することができます。
15
Harmony 17 Premiumスタートガイド

第2章 : Harmonyユーザーインターフェースの概要
ツールプロパティビュー
Tool Properties(ツールプロパティ)ビューには、現在選択しているツールに関連した最も一般的なオプションおよび操
作が表示されます。 Tools(ツール)ツールバーでツールを選択すると、Tool Properties(ツールプロパティ)ビューが更新さ
れます。
例えば、Select(選択 )ツールを選ぶと、Tool Properties(ツールプロパティ)ビューには、Snap to Contour(輪郭にスナッ
プ)、Apply to All Drawings,(すべての描画に適用 )、Flip Horizontal(水平にフリップ)、Flatten(フラット化 )など、それに
関連したオプションや操作が表示されます。
16

カラービュー
Colour(カラー)ビューは、カラーとパレットを作成し、既存のパレットをプロジェクトにインポートするところです。 Colour(カラー)ビューは、描画、塗り、およびカラースタイリングの作成にも必要です。
タイムラインビュー
アニメーションのタイミングを設定するには、ほとんどの場合、Timeline(タイムライン)ビューとXsheet(タイムシート )ビューで作業します。 Timeline(タイムライン)ビュー、それがどう機能するか、そしてそのインターフェースに精通することが極め
て有用です。
Timeline(タイムライン)ビューは、描画のタイミングを調整したり、キーフレームを追加したり、レイヤーを順序付けたりす
る際に使用されるメインビューです。 Timeline(タイムライン)ビューには、レイヤー、エフェクト、サウンド、キーフレーム
値、カットの長さ、レイヤー名、描画、キーフレーム、タイミング、およびコマが表示されます。
17
Harmony 17 Premiumスタートガイド

第2章 : Harmonyユーザーインターフェースの概要
Timeline(タイムライン)ビューにより、タイミングを左から右に読み取ることができます。 それはカットのエレメントを最も単
純な形で表しています。 描画のエクスポージャーと同様に、レイヤーとその名前も表示されます。 描画名は、描画の
エクスポージャー上にポインターを置くと表示されます。
タイムシートビュー
Xsheet( タイムシート ) ビューは、各描画レイヤーは列で表され、カットの各コマは行で表され、エクスポージャーされた
各描画はセルにその名前で表示されるようにグリッドに表示することによって、タイミングを垂直に読み取ることができ
ます。 これは、従来型のアニメーションタイムシートのように機能することを意味します。
機能パネルを使用して、選択した列のモーションパスの機能とキーフレームを表示したり、セルにリストされている各コ
マの機能の値を表示することもできます。
Timeline(タイムライン)ビューとは対象的に、Xsheet(タイムシート )ビューはペグ、エフェクト、もしくはレイヤー階層を表
示しません。 したがって、それは従来型のペーパーレスアニメーション向けに最適化されていますが、Timeline(タイムラ
イン)ビューはデジタルアニメーションやカットアウト アニメーション用に最適化されています。
18

ライブラリービュー
Library(ライブラリー)ビューは、アニメーション、描画、背景、キャラクターモデルなどのエレメントを保存して、異なるカッ
トやプロジェクトで再利用できるようにするのに使用されます。 また、Library(ライブラリー)ビューを使用してシンボルを
作成および保存するほか、画像と、サウンドファイルと3Dモデルを保存およびインポートすることもできます。
他のカットのカットからエレメントを再利用するには、別のカットにインポートできるようにテンプレートを作成する必要が
あります。 テンプレートには、1つの描画からカット全体の構造まで何でも含めることができます。 カットにテンプレートを
作成してからテンプレートに含めるエレメントをライブラリーにコピーすることにより、テンプレートを作成します。 作成され
たテンプレートは、コピーしたエレメントのみを含むミニカットのように構成されています。 テンプレートは、最初に作成さ
れたカットに依存しません。このため、他のカットにも安全にインポートできます。
さらに、Library(ライブラリー)ビューの Drawing Substitution(描画置換 )パネルでは、現在のコマのエクスポージャーを
レイヤー内の既存描画の1つにすばやく変更できます。 これは、カットアウトキャラクターの口、手、瞼などのボディー
パーツの、通常は複数の描画を含んでいるアニメーションには、特に便利です。
19
Harmony 17 Premiumスタートガイド

第2章 : Harmonyユーザーインターフェースの概要
ノードビュー
Node(ノード )ビューでは、エフェクトと合成ノードを接続して、ノードシステムとしても知られるネットワークを形成すること
ができます。 このビューは、人形のリギング、高度なエフェクトの作成、そして複雑なカットの明瞭な表示に非常に便
利です。 ノードの構成と順序は、合成プロセス中のデータの流れと、アニメーションのエレメントが合成される方法を
決定します。
インターフェースナビゲーション
Toon Boom Harmonyでは、インターフェース操作を容易にするため、ズームイン、ズームアウト、回転、パン、ビューの
リセットなどが可能です。
20

以下の表のナビゲーションコマンドは、いくつかの例外を除き次のビューで使用できます。
l カメラ
l 描画
l パース
l タイムライン
l タイムシート
l ノードビュー
l 機能
l サイドおよびトップ
l モデル
コマンド アクション アクセス方法
ズームイン ビューをズームインします。
View(ビュー) > Zoom In(ズームイン)
2を押す
マウスホイールを上に動かす(Timeline(タイムライン)とXsheet(タイムシート )ビューを
除く)
ズームアウト ビューをズームアウトします。
View(ビュー) > Zoom Out(ズームアウト)
1を押す
マウスホイールを下に動かす(Timeline(タイムライン)とXsheet(タイムシート )ビューを
除く)
ズームインまたは
ズームアウトビューをズームインまたはズームアウトします。
マウスの中央ボタンを上下に回転。
スペースとマウス中央ボタンを押したままマ
ウスを上下にドラッグ。
パン ビューを水平または垂直に移動。スペースを押しながらビューをパンする方
向にドラッグ。
パンをリセット ビューのパンをデフォルト位置にリセットします。View(ビュー) > Reset Pan(パンをリセット)
Shift + Nを押す
ビューをリセット ビューをデフォルト位置にリセットします。 View(ビュー) > Reset View(ビューをリセッ
21
Harmony 17 Premiumスタートガイド

第2章 : Harmonyユーザーインターフェースの概要
コマンド アクション アクセス方法
ト)
Shift + Mを押す
回転をリセット ビューの回転をデフォルト位置にリセットします。
View(ビュー) > Reset Rotation(回転をリ
セット)
Shift + Xを押す
ズームをリセット ビューのズームをデフォルト位置にリセットします。View(ビュー) > Reset Zoom(ズームをリ
セット)
ビューを回転 ビューを左右に回転させます。
Ctrl + Alt (Windows/Linux)またはCtrl + ⌘ (macOS)を押しながら、回転ディスクを
クリック&ドラッグして時計回りまたは反時
計回りに回転させます。
3D回転ビュー
あらゆる方向にビューを回転させます。 この機能
を利用できるのはPerspective(パース)ビューのみ
です。
Ctrl + Shift (Windows/Linux)または⌘ + Shift (macOS)を押しながら、ステージをク
リック&ドラッグしてあらゆる方向に回転さ
せます。
時計回りに30度回
転
アニメーションテーブルのように、Camera(カメラ)ビューを時計回りに30度回転させます。
View(ビュー) > Rotate View CW(時計回
りにビューを回転)
反時計回りに30度回転
アニメーションテーブルのように、Camera(カメラ)ビューを反時計回りに30度回転させます。
View(ビュー) > Rotate View CCW(反時
計回りにビューを回転)
ミラービュー
一時的に Camera( カメラ) またはDrawing( 描画) ビューを水平方向にフリップさせるので、アート
ワークをミラーリングしているかのように表示および
編集できます。
View( ビュー) > Mirror View( ミラービュー)
Camera( カメラ) またはDrawing( 描画)ツールバーで Mirror View( ミラービュー) ボタンをクリックします。
クイッククローズアッ
プを切り替え
ビューのZoom Factor(ズーム比)をすばやく4倍に
します。 例えば、Camera View(カメラビュー)のズーム比が100%の場合、400%と100%の間で
順に切り替わるようにします。
Shift + Z
全画面を切り替え 次の表示モードを切り替えます。View(ビュー) > Toggle Full Screen(全画
面を切り替え)
22

コマンド アクション アクセス方法
l Normal Full-Screen(通常全画面): メインアプリケーションウィンドウが全画面にな
ります。
l View Full-Screen(ビュー全画面): 選択
したビューが全画面になり、他のすべての
ビューが折り畳まれます。
l Normal(通常): メインアプリケーションウィ
ンドウが元のサイズに復元され、折り畳ま
れたビューが展開されます。
Ctrl + F (Windows/Linux)または⌘ + F (macOS)を押す
ヒント
キーボードショートカットはカスタマイズできます。 キーボードショートカットを変更するには、トップメニューで
(Windows/Linux)またはHarmony Premium (macOS)を編集 > Keyboard Shortcuts(キーボード
ショートカット)を選択します。
タッチインターフェース
タッチスクリーン、トラックパッド、またはタッチ入力をサポートするタブレットで作業している場合、基本的な二本指の
動作でCamera(カメラ)ビューやDrawing(描画 )ビューをズーム、回転、パンさせることができます。 これを行うには、まず
Support Gestures (サポートジェスチャー)の設定を有効にする必要があります。
ジェスチャーサポートを有効にする方法
1. トップメニューから、Edit(編集 ) > Preferences(環境設定 ) (Windows/Linux)またはHarmony > Preferences(環境設定 ) (Mac OS X)に進みます。
2. General(一般 )タブを開きます。
3. Touch Interface(タッチインターフェース)セクションで、Support Gestures(サポートジェスチャー)チェックボック
スにチェックを入れます。
4. OKをクリックします。
5. Harmonyを再起動します。
タッチインターフェース上で2本指でドラッグすることで、Camera(カメラ)ビューとDrawing(描画 )ビューを操作
できるようになりました。
23
Harmony 17 Premiumスタートガイド

第2章 : Harmonyユーザーインターフェースの概要
ジェスチャーの使用方法
1. Camera(カメラ)ビューまたはDrawing(描画 )ビューで、2本の指を互いにちょっと離して押します。
2. 次のいずれかを行います。
l ビューをパンするには、両方の指を同じ距離に保ちながら2本の指を任意の方向にドラッグしま
す。
l ズームインするには、2本の指の距離を徐々に広げながらドラッグします。
l ズームアウトするには、2本の指の距離を徐々に狭めながらドラッグします。
24

l 回転させるには、2本の指を同じ方向に回転するようにカーブを描きながらドラッグします。
25
Harmony 17 Premiumスタートガイド

第3章 : レイヤーの追加方法
第3章 : レイヤーの追加方法
セルアニメーションにおけると同様、Harmonyはレイヤーを使用してキャラクター、背景、およびプロップなどのエレメント
を個別に保ち、それらを別々にアニメートすることができます。
新しいカットを作成すると、カットにはDrawing(描画 )という名前のデフォルトのレイヤーがあって、このレイヤーで、すぐ
に描画を開始できます。
レイヤーは、Timeline( タイムライン) ビューで選択して管理することができます。 カットは必要な数のレイヤーを持つこと
ができます。 カットに複数のレイヤーがある場合は、リストのより上位にあるレイヤーが下位レイヤーより上に表示され
ます。
描画レイヤーのタイプ
Harmonyそれぞれ独自の利点と制限を持つ2種類の描画レイヤーをサポートしています。
l ベクターレイヤー: ベクター描画はアートワークのシェイプの輪郭を構成する点と曲線、およびこれらのシェイプを
フィルするカラーまたはテクスチャーでできています。 そのためベクターレイヤーのアートワークを拡大およびズーム
インしても、テクスチャーが含まれる場合を除き品質が損なわれることはありません。
26

ベクターレイヤーに描画する場合、各描画ストロークと鉛筆線は個別に操作可能な別オブジェクトです。 全体に描画ストロークが適用された場合でも、単一の描画ストロークを選択して自由に移動させたりトランス
フォームしたりできます。 さらに描画ストロークは点と曲線でできているためシェイプの編集が可能で、容易に
アートワークを修正・変更できます。
l ビットマップレイヤー: ビットマップ描画はそれぞれが単色の小さな点であるピクセルのグリッドでできています。 ビットマップ描画ツールを使用して単一のフラットなキャンバスにブラシストロークを塗り、必要であればピクセル単
位でアートワークを調整できます。
ビットマップレイヤーに描画する場合、各ブラシまたは鉛筆ストロークはキャンバスに合成されるため、常にペイ
ントまたは削除のみが可能な単一の描画として維持されます。ただしそれにより個別の部分の調整はできま
せん。
ビットマップアートワークでは画像品質を損なわずに済む画素密度の許容範囲内でのみ拡大やズームインが
可能です。 デフォルトではビットマップアートワークの画素密度は100%で、これはズームインや拡大を行わずに
アートワークを表示するためのぎりぎりの数値です。それ以外の場合にはHarmonyによってアートワーク内に新
しいピクセルが生成される必要があり、アートワークがぼやけたりピクセル化したりする可能性が高くなります。
そのためビットマップレイヤーで描画を開始する前に、ズームインや拡大が必要になるかどうかに応じてビットマッ
プアートワークに必要なピクセル密度を設定するとよいでしょう。。
注意事項
ベクターレイヤーは編集可能でスケーラブルなので、Harmonyに精通する一方で、ベクターレイヤーの使
用から開始することが推奨されます。 新しいカットにおけるデフォルトの描画レイヤーはベクターレイヤーで
す。
アートレイヤー
デフォルトでは、各描画レイヤーには、実際にはLine Art( ラインアート ) レイヤーとColour Art( カラーアート ) レイヤーと
いう2つのアートレイヤーがあります。 これらのレイヤーを使用すると、描画内のラインアートと色を別々に保つことがで
きます。
27
Harmony 17 Premiumスタートガイド

第3章 : レイヤーの追加方法
Camera and Drawing( カメラと描画 ) ビューの右側では、どのアートレイヤーで作業するか、また現在のアートレイヤー
だけか、それとも両方のアートレイヤーを表示するかを制御することができます。
デフォルトでは、Line Art( ラインアート ) レイヤーが選択されています。 そのため、すぐに描画を開始すると、最初に
Colour Art( カラーアート ) レイヤーを選択しない限り、描画レイヤーの Line Art( ラインアート ) レイヤーで描画すること
になります。
ラインアートとカラーアートに異なるアートレイヤーを使用することは、完全にオプションです。 お好みで、ラインアートとカ
ラーアートの両方にLine Art( ラインアート ) レイヤーを使用することもできます。
28

注意事項
また、追加のアートレイヤー: Overlay( オーバーレイ) とUnderlay( アンダーレイ) アートレイヤーを有効にす
ることもできます。 Overlay( オーバーレイ) レイヤーは通常注釈に使用され、Underlay Art( アンダーレイ
アート ) レイヤーは通常ラフスケッチに使用されます。 それらを有効にするには、Preferences(環境設
定 )ダイアログの Advanced(詳細設定 )タブにあるSupport Overlay and Underlay Arts(オーバーレイと
アンダーレイアートをサポート) オプションをチェックします。 これにはトップメニューの (Windows/Linux)また
はHarmony Premium (macOS)を編集 > Preferences(環境設定 )を選択することによってアクセスでき
ます。
名前変更レイヤー
新しいカットでは、デフォルトで作成される1つのレイヤーはDrawing(描画 )という名前になります。 セルアニメーション
では、アニメーションレイヤーは1文字 (A、B、Cなど)で、レイアウトレイヤーは頭字語 (背景にはBG、オーバーレイには
OLなど)で名前を付けるのが一般的です。 ですから、最初のレイヤーに適切な名前を付けることで、カットを開始する
ことができます。
Timeline(タイムライン)ビューでレイヤーを名前変更する方法
1. Timeline(タイムライン)ビューで、名前変更するレイヤー名をダブルクリックします。
名前の上にテキスト入力フィールドが表示されます。
2. レイヤーの新しい名前を入力し、Enter/リターンを押します。
これでレイヤーには新しい名前が付きました。
29
Harmony 17 Premiumスタートガイド

第3章 : レイヤーの追加方法
レイヤーの追加
Timeline(タイムライン)ビューから描画エレメントを追加する方法
1. 次のいずれかを行います。
l Timeline(タイムライン)ビューで Add Drawing Layer(描画レイヤーを追加 )ボタンをクリックしま
す。
l トップメニューでInsert(挿入 ) > Drawing(描画 )を選択します。
l Ctrl + R (Windows/Linux)または⌘ + R (macOS)を押します。
Add Drawing Layer(描画レイヤーを追加 )ダイアログが開きます。
2. Name(名前 )フィールドに、新しいレイヤーの名前を入力します。
2. Line Art(ラインアート)レイヤーをVector(ベクター)にするかBitmap(ビットマップ)にするかを選択します。
3. Colour Art(カラーアート)レイヤーをVector(ベクター)にするかBitmap(ビットマップ)にするかを選択しま
す。
4. 次のいずれかを行います。
l Add(追加 )をクリックしてこのレイヤーを作成しますが、レイヤーをもっと作成できるように、ダイアロ
グは開いたままにしておきます。
l Add and Close(追加して閉じる)をクリックすると、このレイヤーを作成してダイアログを閉じます。
新規描画レイヤーがTimeline(タイムライン)ビューに追加されます。
30

レイヤーを削除する
Timeline(タイムライン)ビューでレイヤーを削除する方法
1. Timeline(タイムライン)ビューで削除するレイヤーを選択します。
注意事項
Shiftキーを押したまま、選択したい最初のレイヤーをクリックし、そして選択したい最後のレイ
ヤーをクリックするにより、連続した複数のレイヤーを選択することができます。 また、Ctrl (Windows/Linux)または⌘ (macOS)キーを押しながら選択する各レイヤーをクリックすること
で、複数のレイヤーを選択することもできます。
2. 次のいずれかを行います。
l Timeline(タイムライン)のLayer( レイヤー) ツールバーで、 Delete Layers( レイヤーを削除 ) ボタン
をクリックします。
選択上を右クリックし、Delete( 削除 )
l を選択します。
選択したレイヤーがTimeline(タイムライン)ビューから削除されます。
レイヤーを並び替える
Timeline(タイムライン)ビューでレイヤーを再整列する方法
1. Timeline(タイムライン)ビューで、移動するレイヤーを選択します。
31
Harmony 17 Premiumスタートガイド

第3章 : レイヤーの追加方法
2. 選択範囲をクリック&ドラッグし、次のいずれかを行います。
l 選択範囲を2つのレイヤーにドロップして、それらのレイヤー間に移動させます。 選択範囲が移動
するレイヤー間にシアンの線が表示されます。
l 選択範囲をレイヤーにドロップし、選択したレイヤーを子としてそのレイヤー上にリグします。
レイヤーをグループ化する
レイヤーをグループ化することで、カット構造を整理した状態に保つことができます。
さらに、合成を含むグループ内に複数のレイヤーを配置し、このグループにエフェクトを追加して、グループ内のすべて
のレイヤーにそのエフェクトを適用することができます。
Timeline(タイムライン)ビューでレイヤーをグループ化する方法
1. Timeline(タイムライン)ビューでグループ化するエレメントを選択します。
32

注意事項
選択したレイヤー間のレイヤーは、選択したレイヤーにグループ化されます。
2. 次のいずれかを行います。
l 強調表示されているレイヤーを右クリックし、Group Selection(グループ選択 )を選択します。
l 強調表示されているレイヤーを右クリックし、Group Selection with Composite(合成によるグ
ループ選択 )>を選択します。
l Ctrl +Shift + G (Windows/Linux)または⌘ + Shift + G (macOS)を押すと、合成で選択範囲を即
座にグループ化します。.
新規グループレイヤーがTimeline(タイムライン)ビューに追加されます。
Expand Group( グループの展開 ) ボタンをクリックすると、グループ化されたレイヤーがグループレイヤー
の子としてリギングされていることがわかります。
レイヤーの非表示と表示
他のレイヤーで作業しているときにCamera( カメラ) ビューが混乱しないように、レイヤーを一時的に非表示にすること
ができます。
Timeline(タイムライン)ビューでレイヤーを非表示にする方法
1. Timeline(タイムライン)ビューで、非表示にしたいレイヤーの左の Disable Layer( レイヤーを無効化 ) ボタンをクリックします。
33
Harmony 17 Premiumスタートガイド

第3章 : レイヤーの追加方法
そのレイヤーは、Camera ( カメラ) レイヤーでは見えなくなります。
2. レイヤーの非表示を解除したい場合は、 Enable Layer( レイヤーを有効化 ) ボタンをクリックして再度
表示します。
レイヤーのロック/アンロック
レイヤーを一時的にロックすることができます。 ロックされたレイヤーは、Timeline(タイムライン)ビューまたはXsheet( タイ
ムシート ) ビューで編集することはできますが、選択したり、描画したり、Camera( カメラ) ビューで操作することはできま
せん。 これは、現在は作業していない背景、オーバーレイ、プロップ、キャラクターを間違って選択したり描画したりし
ないようにするのに便利です。
Timeline(タイムライン)ビューでレイヤーをロックする方法
1. Timeline(タイムライン)ビューで、ロックしたいレイヤーの左の Lock( ロック) ボタンをクリックします。
そのレイヤーは、Camera ( カメラ) ビューでは選択や描画ができなくなります。 そのレイヤーの名前は、
Timeline(タイムライン)ビューでは赤で表示されます。
2. レイヤーのロックを解除するには、 Unlock Layer( レイヤーのロック解除 ) ボタンをクリックするとレイヤーが
再度表示されます。
34

35
Harmony 17 Premiumスタートガイド

第4章 : 描画の方法
第4章 : 描画の方法
カットを作成すると、カットにはデフォルトのDrawing( 描画 ) レイヤーが表示され、そこですぐに描画を開始できます。
注意事項
描画スタイルや何に慣れているかによって、Brush( ブラシ) ツールまたはPencil( 鉛筆 ) ツールでの描画を
好むかもしれません。 これらのツールの違いについては、カットを作成すると、カットにはデフォルトの
Drawing( 描画 ) レイヤーが表示され、そこですぐに描画を開始できます。 (ページ36)を参照してくださ
い。
Brush( ブラシ) ツールで描画する方法
1. Timeline(タイムライン)またはXsheet(タイムシート )ビューで、描画レイヤーの最初のセルをクリックします。
2. Brush( ブラシ) ツールで描画したい場合は、次のいずれかを実行してください。
l Tools(ツール)ツールバーで Brush( ブラシ) ツールを選択します。
l トップメニューでTools(ツール) > Brush(ブラシ)を選択します。
l Alt + Bを押します。
Pencil( 鉛筆 ) ツールでも描画してみたい場合は、次のいずれかを実行してください。
l Tools(ツール)ツールバーで Pencil( 鉛筆 ) ツールを選択します。
l トップメニューでTools(ツール) > Pencil(鉛筆 )を選択します。
l Alt + /を押します。
3. Tool Properties(ツールプロパティ)ビューのPresets(プリセット)リストで、使用するブラシまたは鉛筆プリセッ
トを選択します。
4. Maximum Size(最大サイズ)スライダーを使用して、ブラシまたは鉛筆の希望するサイズを選択します。
36

5. カラーを選択するには、Colour(カラー)ビューで使用するカラーをクリックします。 カラーの作成および編集方
法についての詳細は、カラースウォッチの作成または編集方法 (ページ50)をご覧ください。
6. Drawing (描画 )またはCamera(カメラ)ビューで描画を開始します。
7. ブラシまたは鉛筆を変更したい場合は、Tool Properties( ツールプロパティ) ビューで、矢印ボタンをクリック
して Brush Properties( ブラシプロパティ) またはPencil Properties( 鉛筆プロパティ) ダイアログを開きます。 Brush Properties( ブラシプロパティ) ダイアログで、ブラシのサイズ、シェイプ、テクスチャー、ぼかしおよび滑
らかさをカスタマイズできます。 Pencil Properties( 鉛筆プロパティ) ダイアログでは、鉛筆のサイズ、滑らか
さ、テクスチャー、および線の端をカスタマイズできます。
37
Harmony 17 Premiumスタートガイド

第4章 : 描画の方法
ヒント
l 描画前に、または描画をしながらShiftキーを押し続けると、直線を引くことができます。
l 描画前に、または描画をしながらShiftキーおよびAltキーを押し続けると、まっすぐな横線または
縦線を引くことができます。
l 描画をしながらCtrl (Windows/Linux)または⌘ (macOS)キーを押し続けると、あなたの描画スト
ロークは閉じた図形となります。
l ストロークを描く前にAltキーを押し続け、既存のアートワーク付近で描き始めると、描画ストロー
クの出だしがそのアートワークに繋がります。
l ストロークを描きながらAltキーを押し続けて、既存のアートワーク付近で描画したストロークを止
めると、そのストロークの終わりが既存のアートワークに繋がります。
アートワークの調整
Harmonyは、描画を調整するために複数の方法を提供します。 最後の描画ストロークを元に戻したり、描画の一
部を消去したり、描画ストロークをトランスフォームまたは削除したり、描画ストロークの点やカーブを微調整したりする
ことができます。
注意事項
ビットマップレイヤーに描画するときは、個々の描画ストロークを操作したり調整したりすることはできませ
ん。レイヤーの追加方法 (ページ26)を参照。
最後の描画ストロークを元に戻す方法
1. 次のいずれかを行います。
l トップメニューから、Edit(編集 ) > Undo(元に戻す)を選択します。
l Ctrl + Z (Windows/Linux)または⌘ + Z (macOS)を押します。
消去方法
1. Tools(ツール)ツールバーで、 Eraser(消しゴム)ツールを選択するか、またはAlt + Eを押します。
2. Drawing(描画 )またはCamera(カメラ)ビューで、削除したい描画の部分に消しゴムストロークを描きます。
38

描画ストロークの操作方法
1. Tools(ツール)ツールバーで Select(選択 )ツールを選択するか、またはAlt + Sを押します。
2. Camera(カメラ)またはDrawing( 描画 ) ビューで、次の一つを行うことによって編集したい描画ストロークを
選択します。
l 選択するには描画ストロークをクリックします。
l 描画ストロークをクリックしながらShift保持すると、選択範囲に追加されます。
l それらを同時に選択するには、描画ストロークの周りに投げ縄を描きます。
3. 次のいずれかの操作で、選択範囲を編集します。
l 選択したアートワークを再配置するには、それをクリックして配置したい場所にドラッグします。
注意事項
また、矢印キーを使用して選択範囲を微調整し、矢印キーを押しながらShift選択
して選択範囲を早送りすることもできます。
l 選択したアートワークを回転させるには、コントロールボックスの角にあるハンドルの1つのすぐ外側
をクリックしてつかみ、回転させます。
39
Harmony 17 Premiumスタートガイド

第4章 : 描画の方法
l 選択したアートワークを拡大縮小するには、コントロールボックスの角または端の中央にあるコント
ロールポイントの1つをクリックしてドラッグします。
ヒント
アートワークを拡大縮小している間、Shiftキーを押したままにすることでその比率を維
持することができます。
l スキューするには、コントロールポイント間で、横または上下のセグメントを横または上下にドラッグ
します。
40

l 削除するにはDel (Windows/Linux)またはBackspace (macOS)を押します。
ラインの編集方法
1. 次のいずれかを行います。
l Brush( ブラシ) ツールを使用して描画した場合は、Tools( ツール) ツールバーで、 Contour Editor(輪郭編集 )をダブルクリックしてからポップアップメニューで Centerline Editor( 中心線エ
ディター) を選択するか、 またはAlt + Wを押します。
l Pencil( 鉛筆 ) ツールを使用して描画した場合は、Tools( ツール) ツールバーで、 Contour Editor(輪郭編集 )を選択するか、またはAlt + Qを押します。
2. Drawing ( 描画 ) またはCameraビューで、変更したい領域の近くで編集したいシェイプ、輪郭、または鉛
筆線をクリックします。
シェイプまたは線のコントロールポイントが表示されます。
3. ポイントの1つをクリックして選択します。
ポイントのベジェハンドルが表示されます。また、周辺ポイントのベジェハンドルも表示されます。
41
Harmony 17 Premiumスタートガイド

第4章 : 描画の方法
ヒント
ポイントをクリックして選択項目に追加する際にポイントの周りに投げ縄を描くか、または Shiftを保持することによって、いくつかのポイントを選択することができます。 Tool Properties( ツールプロパティ) ビューで Show Contour Editor Control( 輪郭編集コントロールを表
示 ) オプションを有効化することにより、Contour Editor( 輪郭編集 ) を使って選択した複数ポ
イントを拡大縮小および回転することができます。
4. 次のいずれかを行います。
l ポイントまたは複数ポイントの選択範囲を移動するには、それをクリックしてドラッグします。
l ポイントの両側の曲線を変更するには、そのベジェハンドルの1つをドラッグします。
l ポイントの片側だけ曲線を変更するには、Altキーを押したままにして、そのベジェハンドルの1つを
ドラッグします。
42

l 輪郭を変形するには、2点間の輪郭の一部をドラッグします。
l 2点間の曲線を変形するには、 Shiftキーを押したまま2点間の輪郭をドラッグします。
l ポイントのベジェハンドルを削除し、それが直線に接続されるようにするには、 Altキーを押したまま
ポイントをクリックします。
43
Harmony 17 Premiumスタートガイド

第4章 : 描画の方法
l 直線には、デフォルトではそのポイントにベジェハンドルがありません。 これらの点にベジェハンドルを
作成し、その線を曲線にするには、Altキーを押したまま、そのポイントをクリックして保持し、マウス
カーソルをそこからドラッグして離します。 新しいベジエハンドルは、マウスボタンが離されるまで、マウ
スカーソルの後に表示されます。
l コントロールポイントを追加するには、Ctrl (Windows/Linux)または⌘ (macOS)を押し、新しいポイ
ントを作成する輪郭上をクリックします。
l コントロールポイントを削除するには、コントロールポイントを選択してからDel (Windows/Linux)またはBackspace (macOS)を押します。
アートスタイル、描画ツール、レイヤータイプについて
Harmonyの2つの主要描画ツールは、Brush( ブラシ) ツールとPencil( 鉛筆 ) ツールです。 対応する描画スタ
イル次第では、ベクターレイヤーまたはビットマップレイヤーで作業したいかもしれません。
ベクターレイヤーでは、鉛筆線、ベクターブラシ、テクスチャー付きビットマップブラシで描画することができます。 鉛筆線
が単にHarmonyによって厚みが加えられたベクター中心線であるのに対して、ブラシストロークは1色で塗りつぶされた
44

ソリッドベクターシェイプです。またテクスチャー付きブラシストロークは、色をフィルターで除去するビットマップテクスチャー
でぬりつぶされた標準ブラシストロークです。
ビットマップレイヤーでは、ソリッドまたはテクスチャー付きビットマップブラシでのみ描画できます。 そのため、アートワーク
のパーツを容易に操作・調整できるベクターレイヤーは柔軟性が高く、より多くのアートスタイルに対応できます。
ただし、ベクターレイヤーでテクスチャー付きブラシを使用する場合、ブラシストロークにはビットマップテクスチャーが付き
ます。 つまり、ビットマップレイヤーのアートワークと同様に、テクスチャー付きブラシストロークの調整またはサイズ変更を
行うには、Harmonyによるテクスチャーの再サンプルが必要となります。このため、描画を開始する前にテクスチャー解
像度を十分に向上させない場合、画質が損なわれる傾向があります。
ベクター描画でテクスチャー付きブラシを使用する際は、ビットマップ描画が常に単一のフラットなキャンバスからなるの
に対して、ベクターブラシストロークは別々のオブジェクトとして保持されるという点に注意してください。 つまり、ベク
ター描画に多くのテクスチャー付きブラシストロークを置いた場合、Harmonyが各ストロークのテクスチャーを保存し、リ
アルタイムでまとめて合成して描画を表示する必要があるのです。 これによってテクスチャーの重いベクター描画では、
アプリケーションパフォーマンスとファイルサイズがビットマップ描画よりも大きくなります。 ただし、ベクター描画がビットマッ
プ描画より重くなることがあるのは、このケースのみです。
注意事項
アートワークをフラット化しても、異なる色のテクスチャー付きブラシストロークはベクターレイヤー上でまとめ
てフラット化されません。
次の表では、Harmonyで利用できるさまざまな描画手法を比較しています。
45
Harmony 17 Premiumスタートガイド

第4章 : 描画の方法
描画
ツー
ル
レイ
ヤー
タイ
プ
詳細
鉛筆ベク
ター
メリット : 非常に軽く、調整が容易。 操作、再彩色、調整が中心線で可能。 品質を損なわずにズー
ムインや拡大が可能。
デメリット : テクスチャーをサポートしていない。 透明度に最適化されていない。
推奨用途 : スケッチ、またはソリッドで均一なアウトラインスタイルによるはっきりした描画。
ソリッ
ドベク
ターブ
ラシ
ベク
ター
メリット : ファイルサイズが小さい。 セルアニメーションスタイルを再現。 操作、再彩色、編集が輪郭また
は中心線で可能。 品質を損なわずにズームインや拡大が可能。
デメリット : メディアの自然な見た目を再現できない。
推奨用途 : スケッチ、またははっきりしたセルアニメーションスタイルの描画。
テクス
チャー
付き
ベク
ターブ
ラシ
ベク
ター
メリット : メディアの自然な見た目を再現できる。 テクスチャー付きビットマップブラシと同等の機能を持つ
が、ソリッドベクターブラシのように操作、編集、再彩色できる。
デメリット : ブラシストロークを重ねると描画のアプリケーションパフォーマンスとファイルサイズが大きくなる
ことがある。 異なる色のブラシストロークをまとめてフラット化できない。 アートワークの調整、拡大、
ズームインにより、テクスチャー品質が損なわれる傾向がある。
推奨用途 : 軽いビットマップスタイルのテクスチャー付きアートワークまたは混合スタイルのアートワーク向
け。
テクス
チャー
付き
ビット
マップ
ブラシ
ビッ
ト
マッ
プ
メリット : メディアの自然な見た目を再現できる。 テクスチャーの重いベクターアートワークよりパフォーマン
スに優れ、ファイルサイズが小さい。 ピクセル単位で編集可能。
デメリット : ブラシストロークは常にまとめてフラット化され、個別に修正できない。 描画または削除のみ
可能。 アートワークの拡大またはズームインで画質が損なわれる傾向がある。
推奨用途 : テクスチャーの重いビットマップアートワーク。
46

47
Harmony 17 Premiumスタートガイド

第5章 : ペイントの方法
第5章 : ペイントの方法
Toon Boom Harmonyには、描画にカラーを追加するとても力強いペイント機能があります。 他の一部のソフトウェア
では、一度に1つのカラースウォッチでしか作業できませんが、Harmonyでのペイントは複数のカラースウォッチを含むパ
レットを使用して行われ、それは保存して必要に応じて再使用することができます。
Colour(カラー)ビューで、カラースウォッチから描画の塗りに使いたい色を選択します。 色見本は好きなだけ追加でき
ます。 名前変更や、既存のカラースウォッチの変更もできます。
既存スウォッチのカラーを修正すると、それはカットの全体を通じてこのスウォッチで塗られたすべての領域を自動的に
更新します。 カラースウォッチには固有のID番号があり、これがペイント済みのゾーンと関連づけられています。 このた
め、塗り直すことなくキャラクターの外見をいつでも変更することができるのです。
このシステムの別の利点は、さまざまな照明状況に合わせて完全なパレットを作成できることです。 例えば、キャラク
ターに対する通常パレットに加えて、雨の中のそのキャラクターには乾燥した昼間の色よりも鈍くてあまり鮮やかでない
色を使用したり、夜のカットで使うには別のものを作ることができます。 この方法でキャラクターにリンクされたパレットを
48

使用することで、各エレメントをそれぞれ塗り直ししなくても、カットの気分や雰囲気に合わせて着色を即座に変更で
きます。
カラーパレット
アニメーションでは、特定の色を使用して各キャラクターの各部分をペイントします。 完全な一貫性を保つために、
制作の各キャラクター、プロップ、エフェクト用にベースカラーパレットを作成する必要があります。 これはマスターパレット
と呼ばれます。
マスターパレットには、色塗りする各エリアに対するカラースウォッチが含まれます。 各スウォッチは、赤、緑、青、および
不透明度 ( 後者はアルファと呼ばれる) の正確なレベルでカラーを保存します。
マスターパレットを使うことには次のようなさまざまなメリットがあります。
l 各キャラクターが一貫して専用の色を保持できます。
l マスターパレットに含まれない色を間違って使うことがありません。
l 制作全体の標準化と色の一貫性
l 複数のアーティストが同じカラーパレットを使用して、同じ結果を生み出すことができます。
Harmonyはパレットを使ってエレメントのペイントに必要なすべての色を保持します。これによってペイントのプロセスを
完全にコントロールし、一貫性を保つことができます。
各キャラクター、プロップ、エフェクト用に色のセットを割り当ててパレットを作成します。 新しいパレットを作成して、キャ
ラクターの肌、髪、舌、シャツ、パンツなどの各ゾーン用に新しい色を追加しますが、これはカラースウォッチと呼ばれま
す。
新規パレットの作成方法
1. Colour(カラー)ビューメニューから、Palettes(パレット) > New(新規 )を選択するか、またはNew Palette(新規パレット ) ボタンをクリックします。
Create Palette( パレットの作成 ) ダイアログボックスが開きます。
2. モデルに従ってパレット名を入力します。
3. OKをクリックします。
パレットがパレットリストに表示されます。
49
Harmony 17 Premiumスタートガイド

第5章 : ペイントの方法
カラースウォッチの作成または編集方法
1. 新しいカラースウォッチを作成する場合は、Colour(カラー)ビューからAdd Colour(カラーを追加 ) ボタンを
クリックします。 既存のカラースウォッチを編集する場合は、Colour(カラー)ビューからカラーを選択します。
2. 次のいずれかの操作で、カラースウォッチを編集します。
l Colour(カラー)ビューメニューから、Colours(カラー) > Edit(編集 )を選択します。
l カラースウォッチ上をダブルクリックします。
Colour Picker(カラーピッカー)ウィンドウが開きます。
3. カラーをセットするには、次のいずれか1つの操作を行います。
l Red(赤 )、Green(緑 )、Blue(青 )、Hue(色相 )、Saturarion of Value(彩度 )のいずれかを選
択してカラーホイールスペクトルを変更してから、カラーホイールで目的のカラーをクリックしま
す。
l 色相、彩度の値、赤、緑、青の値を対応するフィールドに手動で入力します。 数値はす
べて0から255までです。
50

注意事項
描画または描画したエリアを塗りつぶした後にカラースウォッチを変更すると、ベクター描画のこの色
で塗りつぶされたすべてのエリアが新しい色に更新されます。
ペイント
Paint(ペイント )ツールを使用して、描画の閉じた領域をペイントできます。
描画のペイント方法
1. Timeline(タイムライン)またはXsheet (タイムシート )ビューで、ペイントしたい描画を選択します。
2. Tools(ツール)ツールバーで、 Paint(ペイント )ツールを選択するか、Alt + Iを押します。
3. Colour(カラー)ビューでキャラクターのパレットを選択します。
4. パレットから色を選択します。
5. Drawing(描画 )またはCamera(カメラ)ビューで、描画に色をペイントします。
51
Harmony 17 Premiumスタートガイド

第5章 : ペイントの方法
注意事項
カットを開くとき、カットのパレットはColour(カラー)ビューに即座にはロードされません。 描画をまず選
択する必要があります。
隙間閉鎖
ペイントするときには、アウトラインに小さい隙間があって描画の一部のエリアが完全に閉じられていないことがあります
が、それはPaint(ペイント )ツールが閉じた図形だけを塗りつぶすのを防ぎます。 ゾーンを閉じるには、Brush(ブラシ)またはPencil (鉛筆 )ツールを用いて隙間の上に線を描くことができます。 しかし、Paint(ペイント )ツールを通常の線のよ
うに扱って、目に見えない透明な線を追加することでギャップを閉じることもできます。 Harmonyで、色を付ける領域
を定義するために使用される透明な線はストロークと呼ばれます。
Close Gap(隙間閉鎖 )ツールを使えば、隙間を埋めるために即座にストロークを描くことで、描画のアウトラインにある
小さな隙間を閉じることができます。 Stroke(ストローク)ツールとは逆に、Close Gap(隙間閉鎖 )ツールを使う際は正
確に描く必要はありません。 単に隙間の近くに粗いストロークを描くだけで、隙間の一端から他端に直接接続する
直線ストロークが自動的に作成されます。
52

Close Gap(隙間閉鎖 )ツールの使い方
1. ストロークを操作する前に、Drawing(描画 )またはCamera(カメラ) ビューでそれらを見ることができるよう
に、Show Strokes(ストロークを表示 )オプションを有効にしておくようお勧めします。 Show Strokes(スト
ロークを表示 )オプションは、次のいずれか1つを実行して有効にすることができます。
l トップメニューからView(ビュー) > Show(表示 ) > Show Strokes(ストロークを表示 )を選択
します。
l Kを押す。
2. 次のいずれかを行います。
l Tools(ツール)ツールバーでClose Gap(隙間閉鎖 ) ツールを選択します。
l トップメニューからDrawing(描画 ) > Drawing Tools(描画ツール) > Close Gap(隙間閉鎖 )を選択します。
l Alt + Cを押します。
3. Camera(カメラ)またはDrawing(描画 )ビューで、閉じたい隙間の近くに透明なラインをトレースします。
隙間が自動的に閉鎖されます。
注意事項
Paint(ペイント )ツールにもClose Gap(隙間閉鎖 )オプションがあって、それはTool Properties(ツールプ
ロパティ)ビューで有効にすることができます。 有効になると、閉じていない形状を色塗りするときに、
Harmonyは小さな隙間を自動的に見つけて閉じようとします。
53
Harmony 17 Premiumスタートガイド

第6章 : ペーパーレスセルアニメーションを作成する方法
第6章 : ペーパーレスセルアニメーションを作成する方法
ラフアニメーションの作成
ペーパーレス作画を作成する第一歩は、アニメーションの骨格となるラフの構築です。 通常は、キャラクターのアクショ
ンの最も重要な部分をアニメートすることから始めます。 例えば、ウォークサイクルをアニメートするには、胴体の動きと
両脚からスタートします。 その後、頭や腕、服などの二次的なアニメーションを追加することができます。
満足できるアニメーションを作成するには、メインのアクションを素早く荒いスケッチでアニメートしてから、動きに満足し
たら詳細を追加します。 すべての詳細をすぐにアニメートし始めると、修正が必要な場合や、アニメーションが硬直し
ているように見える可能性がある場合などは、多くの時間を無駄にするでしょう。
ラフアニメーションの作成方法
1. Timeline(タイムライン)ビューの一番上の行で、Show All Thumbnails(すべてのサムネールを表示 ) をク
リックしてThumbnail(サムネール)モードを有効にします。
2. Ctrl + U (Windows/Linux)または⌘ + U (macOS)を押してPreferences(環境設定 )ダイアログボックスを
開きます。
3. Exposure Sheet(タイムシート)タブを選択します。
4. Use Current Frame as Drawing Name(現在のコマを描画名に使用 )オプションを選択します。 この設定
を有効にすると、新しい描画のそれぞれに作成したコマ番号別に名前がつけられます。
5. Tools(ツール)ツールバーで Brush(ブラシ)ツールを選択するかAlt + Bを押します。
54

6. Colour(カラー)ビューでブラシの色を選択します。 ラフアニメーションには薄い色を選択するのがよいでしょ
う。 これにより、クリーンで暗い線が明るいスケッチ線と対照的であるため、クリーンアッププロセスが簡単に
なります。
7. Timeline(タイムライン)またはXsheet(タイムシート )ビューで、最初の描画を表示するセルを選択します。
8. Camera (カメラ)またはDrawing(描画 )ビューで、最初のキー描画を描きます。
最初の描画ストロークを描くとすぐに、選択したセルに描画が自動的に作成されます。
9. 次のいずれか1つを実行することにより、セルの内側にサムネールが見えるようになるまで、Timeline(タイム
ライン)ビューのズームレベルを増していきます。
l Timeline Zoom( タイムラインズーム) スライダーを右にドラッグします。
l Timeline(タイムライン)ビューのタブをクリックしてから2を繰り返し押します。
l Timeline(タイムライン)ビューでマウスのカーソルを動かし、Ctrl (Windows/Linux)または⌘ (macOS)を保持してマウスホイールを上にロールします。
55
Harmony 17 Premiumスタートガイド

第6章 : ペーパーレスセルアニメーションを作成する方法
10. 最初のセルが選択された状態で、次のいずれかを行って描画をキー描画としてマークします。 これによ
り、整然と作業を進めることができます。
l トップメニューからWindows > Toolbar(ツールバー) > Mark Drawing(描画をマーク) を選
択してMark Drawing(描画をマーク)ツールバーを有効にしてから、Mark Selected Drawings as Key(選択した描画をキーとしてマーク) ボタンをクリックします。
l Xsheet(タイムシート )に焦点を当ててXsheet(タイムシート )ツールバーを有効にし、トップメ
ニューからWindows > Toolbar(ツールバー) > Xsheet(タイムシート)を選択します。 そし
て、Mark as Key Drawing(キー描画としてマーク) ボタンをクリックします。
l Timeline(タイムライン)ビューメニューで、Drawings(描画 ) > Mark Drawing As(描画をマー
ク) > Key Drawing(キー描画 )を選択します。
11. Timeline(タイムライン)またはXsheet(タイムシート )ビューで、次のキー描画を表示するセルを選択します。
12. Tools(ツール)ツールバーで Onion Skin(オニオンスキン)ボタンをクリックします。 これにより、現在の描画
の後ろにあるCamera or Drawing (カメラまたは描画 ) ビューに、前後の描画が明るい色で表示されるの
で、それを参考として使用して新しい描画を正確に描くことができます。 これは、2つのキーポーズの間に
ブレークダウンポーズを描画したり、2つの他の描画の間に中割り描画を追加したりするのに有用です。
56

13. 2番目のキー描画をその上に置くことができるように、オニオンスキンが最初のキー描画を表示することを
確認します。 これを行うには、次のいずれか1つを行います。
l Timeline(タイムライン)ビューで、赤のオニオンスキンマーカーをクリック&ドラッグして、オニオン
スキンに表示したい前の描画を含めます。それから緑のオニオンスキンマーカーをクリック&
ドラッグして、オニオンスキンに表示したい次の描画を含めるようにします。
l 描画スペース上のツールバーのボタンを使用して、Onion Skin( オニオンスキン) に含まれる
前後の描画数を調整します。
l 表示する前の描画の量を増やすには、 Camera/Drawing( カメラ/描画 ) ビュー
ツールバーでAdd Previous Drawing( 前の描画を追加 ) ボタンをクリックします。
l 表示する前の描画の量を減らすには、 Camera/Drawing( カメラ/描画 ) ビュー
ツールバーでRemove Previous Drawing( 前の描画を削除 ) ボタンをクリックします。
l 表示する次の描画の量を増やすには、 Camera/Drawing( カメラ/描画 ) ビュー
ツールバーで Add Next Drawing( 次の描画を追加 ) ボタンをクリックします。
l 表示する前の描画の量を減らすには、 Camera/Drawing( カメラ/描画 ) ビュー
ツールバーで Remove Next Drawing ( 次の描画を削除 ) ボタンをクリックします。
注意事項
Drawing(描画 )ビューにあるときは、Onion Skin(オニオンスキン)ツールバーを使ってオ
ニオンスキン表示がキー描画やブレークダウンのような特殊なタイプの描画だけを表
示するようにできます。 これはCamera(カメラ)ビューでは機能しないことに留意してくだ
さい。
14. 次のいずれかを行って新しい空の描画を作成します。
l Timeline(タイムライン)またはXsheet(タイムシート )ツールバーで、
57
Harmony 17 Premiumスタートガイド

第6章 : ペーパーレスセルアニメーションを作成する方法
Create Empty Drawing(空の描画を作成 )ボタンをクリックします。
l Alt + Shift + Rを押します。
15. Camera(カメラ)またはDrawing(描画 )ビューで、2つめのキー描画を描きます。
16. Xsheet(タイムシート )またはTimeline(タイムライン)ビューで、描画をキー描画に指定します。
17. Timeline(タイムライン)またはXsheet(タイムシート )ビューで、2つのキー描画間のセルを選択します。
18. オニオンスキンマーカーを使用して、オニオンスキンが最初の描画と最後の描画両方をカバーすることを確
実にします。
58

19. 次のいずれかを行って新しい空の描画を作成します。
l Timeline(タイムライン)またはXsheet(タイムシート )ツールバーで、 Create Empty Drawing(空の描画を作成 )ボタンをクリックします。
l Alt + Shift + Rを押します。
20. Camera(カメラ)またはDrawing(描画 )ビューで、新しいポーズを描きます。
21. Timeline(タイムライン)またはXsheet(タイムシート )ビューで、新しいセルを選択して、新しい描画ごとに前
のステップを繰り返します。
注意事項
Camera(カメラ)ビューでオーバーレイレイヤーを操作する場合、Camera( カメラ) ビューの下にあるス
テータスバーのCurrent Drawing on Top(現在の描画を一番上に表示 ) オプションを有効にし
て、作業しているレイヤーを他のレイヤーより上に表示させることができます。
アニメーションのレビュー
描画のフリッピングは、作業中の描画が互いにうまく接続しているか、正しく動いているような錯覚を起こすかどうかを
見るのに役立ちます。 Go to Previous Drawing(前の描画に移動 )およびGo to Next Drawing(次の図面に移動 )のキーボードショートカットを使用するか、またはEasy Flipping(簡易フリッピング)ツールバーを使用して、描画をすばやく
裏返すことができます。
描画をフリップする方法
1. Timeline(タイムライン)またはXsheet (タイムシート )ビューで、そこからフリップしたい描画を選択します。
2. 次のいずれかを行います。
l Fを押して前の描画に移動します。
l Gを押して次の描画に移動します。
3. 高速ペースでショートカットを繰り返し押すと、描画を前後にすばやく移動できます。
59
Harmony 17 Premiumスタートガイド

第6章 : ペーパーレスセルアニメーションを作成する方法
Easy Flipping(簡易フリッピング)ツールバーの使用方法
1. Drawing (描画 )ビューに切り替えます。
2. トップメニューから、Windows > Toolbars(ツールバー) > Easy Flipping(簡易フリッピング)を選択してEasy Flipping(簡易フリッピング)ツールバーを有効にします。
3. Easy Flipping(簡易フリッピング)ツールバーで、 Previous(戻る) またはNext (次へ) ボタンをクリックし、
アニメーションの前または次の描画を確認します。
4. アニメーションの最後のコマに到達した後で、最初のコマの描画を表示するには、Loop(ループ)オプション
を選択します。
5. スライダーを右に動かすと前方にフリップし、左に移動すると描画を後方にフリップできます。
スライダーを左か右にさらに移動させると、描画はよりすばやくフリップします。
6. Preroll(プリロール)フィールドに、現在の描画の前後で自動的にフリップする描画の量を入力します。
7. FPSフィールドに、描画を自動フリップしたい速度を1秒当たりのコマ数で入力します。
8. Easy Flip(簡易フリップ)ボタンをクリックして 、PrerollとFPSの設定に基づいて描画全体を自動的にフ
リップさせます。
ラフアニメーションが終了したら、次のステップに進む前に期待どおりに見えるように再生します。
アニメーションを再生する方法
1. Timeline( タイムライン) ビューで、 Timeline( タイムライン) ビューで再生中に見たい各レイヤの左にある Solo Mode( ソロモード ) ボタンをクリックして、これらのレイヤー上で Solo( ソロ) モードを有効にします。
60

1つまたは複数のレイヤーでSolo Mode( ソロモード ) が有効になっている場合、Solo Mode( ソロモード ) が有効になったレイヤーのみが表示され、他のレイヤーは非表示になります。
2. Timeline(タイムライン)ビューで、赤い再生ヘッドをアニメーションの最初のコマに移動し、Timeline(タイムラ
イン)ツールバー上のStart(スタート)ボタンをクリックします。 そして、再生ヘッドをアニメーションの最終コマま
で動かして、Stop(停止 )ボタンをクリックします。
3. Playback(プレイバック)ツールバーで、Loop(ループ) ボタンをクリックして、プレイバック中のルーピングを有
効にします。
4. Playback(プレイバック)ツールバーで、Play(再生 ) ボタンをクリックしてプレイバックを開始します。
クリーンアップ
ラフアニメーションが完成したら、次はクリーンアップとインク入れです。 このステップはトレースとも呼ばれ、 ラフアニメー
ションの上でクリアな実線をトレースして、開いているゾーンを閉じる作業です。 ペーパーレス作画では、この作業はイ
ンク&ペイントの前の最終ステップです。
従来型のアニメーションでは、クリーンアップされた描画は、通常、アニメーションディスクのライトテーブルを使用して表
示された、下がラフな新しい用紙にトレースされます。 同様にHarmonyでは、クリーンアップされた描画を描くための
新しい描画レイヤーを追加する必要があります。 クリーンアップが完了したら、ラフアニメーションが含まれているレイ
ヤーをただ無効にして、最終アニメーションには表示されないようにすることができます。 この手法はまた、ラフとクリー
ンアップされた描画をそのまま保持し、それらを独立して管理することができます。
Camera(カメラ)ビューでは、クリーンアップレイヤーで作業している間、ラフアニメーションを確認します。 Drawing(描画 )ビューで作業したい場合は、クリーンアップレイヤーをトレースしながらライトテーブルをオンにしてプロジェクトのレイヤー
をすべて表示することができます。
新規レイヤーでアニメーションをトレースする方法
1. Timeline(タイムライン)ビューメニューで、その名前をダブルクリックして新しい名前 (例 :「ラフ」)を入力するこ
61
Harmony 17 Premiumスタートガイド

第6章 : ペーパーレスセルアニメーションを作成する方法
とにより、ラフアニメーションを作成したレイヤーに名前を付けます。
2. Timeline(タイムライン)ビューで、次のいずれか1つを行うことにより、レイヤーを追加します。
l Timeline(タイムライン)ビューのレイヤーツールバーで、Add Drawing Layer(描画レイヤーを
追加 ) ボタンをクリックします。
l Ctrl + R (Windows/Linux)または⌘ + R (macOS)を押します。
Add Drawing Layer(描画レイヤーを追加 )ダイアログが開きます。
2. Name(名前 )フィールドに新しいレイヤーの名前 (例えば「クリーンアップ」)を入力します。
2. Line Art(ラインアート)レイヤーをVector(ベクター)にするかBitmap(ビットマップ)にするかを選択します。
3. Colour Art(カラーアート)レイヤーをVector(ベクター)にするかBitmap(ビットマップ)にするかを選択しま
す。
4. Add and Close(追加して閉じる)を選択し、新規レイヤーを追加してウィンドウを閉じます。
新規描画レイヤーがTimeline(タイムライン)ビューに追加されます。
5. Timeline(タイムライン)ビューで、ラフアニメーションが含まれるレイヤーのLock(ロック) アイコンをクリックし
て、Camera(カメラ)ビューでレイヤーが選択されないようにします。
62

6. Timeline(タイムライン)またはXsheet(タイムシート )ビューで、ラフアニメーションの最初のキー描画に対応す
る新規レイヤーのセルを選択します。
7. Tools(ツール)ツールバーでPencil(鉛筆 ) ツールなどの描画ツールを選択します。
8. Colour(カラー)ビューで、アニメーションのトレースに使用する色を選択します。 黒などの暗くて目立つ色を
選んで、ラフアニメーションに使われている薄い色との対比が際立つようにしましょう。
9. Camera(カメラ)またはDrawing(描画 )ビューで、最初のキー描画のトレースを開始します。
注意事項
オーバーレイレイヤーが邪魔になる場合は、Timeline (タイムライン)ビューで
Enable/Disable(有効化 /無効化 )ボタン をクリックしてそれらを一時的に無効化す
ることで、ラフアニメーションとクリーンアップレイヤーのみを表示することができます。
10. Timeline(タイムライン)またはXsheet(タイムシート )ビューで、ラフ描画に対応する次のセルを選択します。
11. Tools(ツール)ツールバーで Enable Onion Skin(オニオンスキンを有効化 )ボタンをクリックしてオニオンスキ
ンを有効にします。
12. 次のいずれかを行って、オニオンスキンが前のクリーンアップされた描画を表示することを確認します。
63
Harmony 17 Premiumスタートガイド

第6章 : ペーパーレスセルアニメーションを作成する方法
l Timeline(タイムライン)ビューで、赤のオニオンスキンマーカーをクリック&ドラッグして、オニオン
スキンに表示したい前の描画を含めます。それから緑のオニオンスキンマーカーをクリック&
ドラッグして、オニオンスキンに表示したい次の描画を含めるようにします。
l 描画スペース上のツールバーのボタンを使用して、Onion Skin( オニオンスキン) に含まれる
前後の描画数を調整します。
l 表示する前の描画の量を増やすには、 Camera/Drawing( カメラ/描画 ) ビュー
ツールバーでAdd Previous Drawing( 前の描画を追加 ) ボタンをクリックします。
l 表示する前の描画の量を減らすには、 Camera/Drawing( カメラ/描画 ) ビュー
ツールバーでRemove Previous Drawing( 前の描画を削除 ) ボタンをクリックします。
l 表示する次の描画の量を増やすには、 Camera/Drawing( カメラ/描画 ) ビュー
ツールバーで Add Next Drawing( 次の描画を追加 ) ボタンをクリックします。
l 表示する前の描画の量を減らすには、 Camera/Drawing( カメラ/描画 ) ビュー
ツールバーで Remove Next Drawing ( 次の描画を削除 ) ボタンをクリックします。
13. Camera(カメラ)ビューで次の描画をトレースします。
64

14. 描画ごとに前のステップを繰り返します。
65
Harmony 17 Premiumスタートガイド

第7章 : 描画のモーフィング方法
第7章 : 描画のモーフィング方法
手描きアニメーションでは、中割り描画のトレースに多くの時間を費やす必要があります。 Harmonyのモーフィング機
能はこのプロセスをスピードアップするのに役立ちます。 この強力な機能は、ベクター描画間にコンピューター生成の
描画を自動的に作成して、時間を節約し、生産性を向上させます。 モーフィングアニメーションのタイミングと速度を
簡単に変更することができます。
モーフィング機能の主な用途の1つは、エフェクトアニメーションです。 例えば、煙や水のアニメートには時間がかかるこ
とがありますが、それは、これらのタイプのエフェクトは通常、動きが遅く、密接に配置された多数の中割りが必要だか
らです。
モーフィング機能は、髪や煙などの類似した単純な図形をアニメートするために使用されます。 面倒な中割りやト
レーシング作業に取り組んでいるときに、時間を節約することができます。これで、歩行サイクルやアクロバットシーンな
どの複雑なアニメーションタスクに費やす時間が増えます。
描画をモーフィングする方法を学ぶには、円や長方形などの基本的な図形から始めるのがよいでしょう。 ツールにより
馴染んだら、知識と専門知識を増やすことができます。 きわめて短時間のうちに、いくつかの顕著な効果を生み出す
ことでしょう。
開始する前にモーフィングの長所と短所を知ることは有益です。 何ができるか、どの描画ラインがより有益か、または
問題が多いかを理解することにより、効率的にモーフィングを行えるように主要描画を設計することが可能になりま
す。
注意事項
形状が複雑になればなるほど、モーフィングには時間がかかります。 描画のモーフィングに手描きするより
も時間がかかる場合は、モーフィングではなくアニメーション化の方がよいでしょう。 しかし、描画をモーフィ
ングできる機会を見つけたら、やってみてください! 余分な描画を作成する必要もなく、時間と速度を
あっという間に修正できます!
66

基本的なモーフィングの作成方法
1. Timeline(タイムライン)ツールバーで、Add Drawing Layer(描画レイヤーを追加 ) ボタンをクリックして、
プロジェクトに新規レイヤー追加します。
2. 新規レイヤーの名前を変更します(Morphingなど)。
3. Timeline(タイムライン)またはXsheet(タイムシート )ビューで、レイヤーの最初のセルを選択します。
4. 次のいずれかを行います。
l Tools(ツール)ツールバーでRectangle(長方形 ) ツールを選択します。
l Alt + 7を押します。
5. Camera(カメラ)またはDrawing(描画 )ビューで、長方形を描きます。
注意事項
長方形や省略記号を描くときに、Shiftキーを押しつづけると等しい大きさの図形を
描き、代わりに正方形や円を作ることができます。 また、Altキーを押したままで、角か
らではなく中心から図形を描くこともできます。
6. Paint(ペイントツールを使用して長方形をペイントします。
7. Xsheet(タイムシート )またはTimeline(タイムライン)ビューで、モーフィングシーンを終了したいセルを選択し
ます。
67
Harmony 17 Premiumスタートガイド

第7章 : 描画のモーフィング方法
8. 次のいずれかを行います。
l Tools(ツール)ツールバーでEllipse(楕円 ) ツールを選択します。
l Alt + =を押す。
9. 長方形と同じ輪郭とフィルカラーを使用して楕円を描きペイントします。
10. Xsheet(タイムシート )またはTimeline(タイムライン)ビューで、描画を含むコマを含めて、最初の描画から2番目の描画にいくコマ範囲を選択します。
11. 次のいずれかを行います。
l トップメニューからAnimation(アニメーション) > Morphing(モーフィング) > Create Morphing(モーフィングを作成 )を選択します。
l Xsheet(タイムシート )またはTimeline(タイムライン)ビューで、右クリックしてMorphing(モー
フィング) > Create Morphing(モーフィングを作成 )を選択します。
l Alt + Mを押します。
最初のキー描画から第2のキー描画までの矢印が表示され、コンピューター生成の中割りが作成された
ことを示します。
モーフィング速度の調整
アニメーションを見ると、モーフィングモーションが一定であることがわかります。 なるべく機械的な動きにしないために
は、おそらくある程度のイーズインまたはイーズアウトの作成を望むことでしょう。
68

モーフにイーズインおよびイーズアウトする方法
1. Tools(ツール)ツールバーで Morphing(モーフィング) ツールを選択するかF3を押します。
2. Timeline(タイムライン)ビューで、調整したいモーフィングシーンのコマをクリックします。
3. Tool Properties(ツールプロパティ)ビューで、Ease In(イーズイン)とEase Out(イーズアウト )の値を増減して
シーンの速度を調整します。
モーフヒントの追加
Harmonyの Morphing(モーフィング)ツールでは、Harmony多くの方法でモーフィングシーンをコントロールすることができ
ます。 これらの方法の1つは、意図された通りにHarmonyが描画をモーフィングするようにヒントを付けることです。
ヒントとは、ソース描画と宛先描画の両方に配置されて、2つの描画間のゾーンとラインを関連付けるポイントです。 それらは、カラーフィルゾーンに沿っていないラインや、ソース描画が宛先描画の対応する部分にモーフィングしない場
合などに、Harmonyが描画をモーフィングする方法でエラーを修正するのに使用されます。 デフォルトで、Harmonyはソース描画内のコーナーやポイントを、宛先描画内の最も近いコーナーやポイントに関連付けます。 したがって、モー
フィングされる形状やその動きが複雑な場合、ヒントがすみやかに必要になります。
追加方法とヒント
1. Timeline(タイムライン)またはXsheet (タイムシート )ビューで、モーフィングシーケンスのソース描画を選択し
69
Harmony 17 Premiumスタートガイド

第7章 : 描画のモーフィング方法
ます。
2. Tools(ツール)ツールバーで Morphing(モーフィング)ツールを選択するかF3を押します。
Drawing(描画 )ビューの右下隅に表示されている他のモーフィングキー描画を参考として使用します。
3. Tool Properties(ツールプロパティ)ビューで、使用したいヒントの種類を選択します。
l ブラシ線やカラーゾーンの輪郭 (Contour(輪郭 )ベクター) を修正するには、Contour Hint(輪郭ヒント )を選択します。
Contour Hint(輪郭ヒント )ポイントは、鉛筆線で使用される場合、Pencil Hint(鉛筆ヒント )ポイントと同様に動作します。 鉛筆線ではContour Hint(輪郭ヒント )ポイントよりもPencil Hint(鉛筆ヒント )ポイントを使用するとよりよい結果を得ることに留意してください。
l 鉛筆線を修正するにはPencil Hint(鉛筆ヒント )を選択します(Central(中心 )ベクター) 。
l カラーゾーンのモーフィングマッチを修正するには Zone Hint(ゾーンヒント )を選択します。
l 消失図形の軌跡を修正するには、Vanishing Point Hint( 消失点ヒント ) を選択します。
l 出現図形の軌跡を修正するには、Appearing Point Hint(出現点ヒント )を選択します。
4. Camera(カメラ)またはDrawing(描画 )ビューで、問題のあるエリア近くの描画をクリックします。
70

5. ヒントのポイントを選択し、正しい位置に移動します。
6. Timeline(タイムライン)またはXsheet (タイムシート )ビューで、終点の描画を選択します。
7. 対応するヒントポイントを見つけ、終点の描画の一致する部分に移動します。
8. Playback(プレイバック)ツールバーで、Play(再生 ) ボタンをクリックして結果を確認します。
71
Harmony 17 Premiumスタートガイド

第8章 : 画像のインポート方法
第8章 : 画像のインポート方法
デフォルトで、Harmonyは独自のインターフェース内で作成されたベクター画像を扱います。 ベクター画像は、主とし
て、画像を構成する様々な形状に関する情報とともに、そのラインおよびフィルカラーから構成されます。 これにより、
編集やペイントが容易になり、画質に影響を与えることなくサイズを変更することができます。 これとは対照的に、ビッ
トマップ画像は、画像を構成する個々のピクセルに関するカラー情報から構成されます。 したがって、それらは非常に
詳細な、あるいはとても写実的な画像に適していますが、画像の品質を損なうことなく拡大縮小することはできず、
編集もベクター画像ほど簡単ではありません。
一般的には、バックグラウンドやプロップなどのカットアセットの一部を別のソフトウェアで作成する必要がある場合、ビッ
トマップ画像を使用して作業する必要があります。 これらのビットマップ画像ファイルを、Harmonyカットにインポートす
ることができます。
ビットマップ画像をインポートするときは、Harmonyがどのように処理するかを決める必要があります。 次のオプションか
ら選択できます。
l Keep as Original Bitmap(元のビットマップとして保持 ) :これは画像をそのままインポートし、カットで作業すると
きに変更できないようにします。 これは、プロジェクトでさまざまなソフトウェアで作成された背景を使用する場
合に便利です。
l Import as Toon Boom Bitmap Drawing(Toon Boomビットマップ描画としてインポート):これは画像をそのま
まインポートしますが、Harmonyのビットマップ描画ツールを使って編集ができます。参照。
l Import as Toon Boom Vector Drawing(Toon Boomベクター描画としてインポート) :ビットマップをToon Boomベクターアートに変換するので、Harmonyのベクター描画ツールを使用して簡単にペイントや編集ができ
ます。 これは、異なるソフトウェアを使用してスキャンまたは作成されたラインアートをインポートする場合に便
利です。
ビットマップ画像をオリジナル形式でインポートする方法
1. 次のいずれかを行います。
l トップメニューからFile(ファイル) > Import(インポート) > Images(画像 )を選択します。
l File(ファイル)ツールバーでImport Images(画像インポート ) ボタンをクリックします。
l Xsheet(タイムシート )ビューでコマエリア内を右クリックし、Import(インポート) > Images(画像 )を選択します。
これでImport Images(画像インポート )ダイアログボックスが開きます。
72

2. Import Images(画像をインポート )ダイアログボックスのFiles(ファイル)セクションで、Browse(参照 )をクリック
して、コンピューターに保存された1枚または複数の画像を検索して選択します。
3. ビットマップ画像を新規レイヤーに追加するには、Create Layer(s)(レイヤーを作成 )オプションと次のいず
れかのオプションを選択します。
l 名前を付けて単一レイヤーを作成 : 指定された名前で新しいレイヤーを作成し、そのレイ
ヤーに画像をインポートします。
l ファイル名を基にレイヤーを作成 : 各ファイル名固有のプレフィックスに基づいてレイヤーを作
成します。 たとえば、a-1.tga、a-2.tga、およびb-1.tgaと名付けた3つのファイルをインポー
トすると、aとbという名の2つのレイヤーが作成されます。 レイヤーaには2つの最初の画像が
含まれ、 bには3番目の画像が含まれます。
l 既存のレイヤーに追加 : 画像を指定したレイヤーにインポートします。 インポートのオプショ
ンと互換性のあるレイヤーにのみインポートできることに注意してください。 例えば、画像を
ベクター描画としてインポートしている場合は、ベクター描画レイヤーにしかインポートできま
せん。
4. Vectorization(ベクター化 )セクションで、Vectorize Image(画像をベクター化 )オプションが無効になってい
ることを確認します。
5. Import Options(インポートオプション)セクションで、 Keep As Original Bitmap(オリジナルビットマップとして
保持 ) オプションを選択します。
6. Alignment(配置 )セクションで、カメラフレーム内の画像のサイズと位置を決定します。 次のオプションから
選択できます。
73
Harmony 17 Premiumスタートガイド

第8章 : 画像のインポート方法
パラ
メー
タ 説明
フィッ
ト
画像のサイズをカットのフィールドに完全にフィットするように垂直方向と水平方向の両方で
調整し、画像全体が見えることを確認します。
画像が縦向きの場合、画像のアスペクト比に影響を与えることなく、画像の高さをフィールド
の高さに合わせて調整します。
画像が横向きの場合は、画像のアスペクト比に影響を与えることなく、画像の幅をフィールド
の幅に合わせて調整します。
パン
これはフィットパラメータとは逆の効果を持ちます。 画像の最小寸法は、カットコマの一致する
寸法にフィットするように作られ、画像の最大寸法は比例的に調整されます。これにより、画
像はカットフィールド全体をフィルし、アスペクト比がフィールドのアスペクト比と一致しない場
合は境界線を越えてブリードします。 このオプションは、パンの背景画像をインポートするため
に使用でき、パンとも呼ばれます。
画像が縦向きの場合は、画像のアスペクト比に影響を与えることなく、画像の幅をフィールド
74

の幅に合わせて調整します。
画像が横向きの場合は、画像のアスペクト比に影響を与えることなく、画像の高さをフィール
ドの高さに合わせて調整します。
プロ
ジェ
クト
解
像
度
カットの解像度に合わせて画像を拡大/縮小し、画像の各ピクセルがカットフィールド内の1ピクセルを取るようにします。 たとえば、ピクセル単位の画像の寸法がピクセル単位のカット解
像度の半分である場合、画像の寸法はカットのフィールド寸法の半分に表示されます。
7. Transparency(透明度 )セクションで、ビットマップ画像のアンチエイリアス処理方法、具体的には端に沿っ
たピクセルを他のカラーとどうブレンドするかを決定します。 次のオプションから選択できます。
パラメータ 説明
白で事前乗算済み 画像の端にある個々のピクセルに白を混ぜます。
75
Harmony 17 Premiumスタートガイド

第8章 : 画像のインポート方法
黒で事前乗算済み 画像の端にあるピクセルに黒を混ぜます。
ストレート 画像の端にあるピクセルに黒、白、グレーを混ぜます。
カラーをアルファにクランプ
アルファ値でカラー値をプレマルチプライします。 カラーをアルファに
固定した場合、カラー値をアルファ値より高くすることはできませ
ん。 実際のカラー値をより早く計算できます。 アルファ値でRGB値をマルチプライした場合、つまり値がR=247、G=188、B=29のピク
セルでアルファが50%であるか画像の透明度が50%である場合、
出力される実際のRGB値は前述の半分となります。
8. OKをクリックします。
注意事項
デフォルトでは、プレイバックパフォーマンスに影響を与えないように、ビットマップ画像は低解像度で
Camera(カメラ)ビューに表示されます。 また、Transform(トランスフォーム)ツールでビットマップ画像を
選択してから、View(ビュー) > Bitmap File Quality(ビットマップファイルの品質 )よりBitmap Image Quality(ビットマップ画像品質 )ダイアログを開いて、ビットマップ画像の表示品質を調整することもで
きます。 Camera(カメラ)ビューでRender Preview(レンダービュー) モードを起動することにより、カッ
ト解像度でビットマップ画像をプレビューすることも可能です。
画像のベクター化
Harmonyでは画像をベクター描画としてインポートできます。 ベクター描画は、Harmonyのベクター描画ツールを使っ
て容易にペイントおよび編集ができます。 これは、Harmonyでペイントすることができるので、別のソフトウェアを使用し
てスキャンまたは作成されたラインアートをインポートする際に役立ちます。
ビットマップ画像をToon Boomビットマップ描画としてインポートする方法
1. 次のいずれかを行います。
l トップメニューからFile(ファイル) > Import(インポート) > Images(画像 )を選択します。
l File(ファイル)ツールバーでImport Images(画像インポート ) ボタンをクリックします。
l Xsheet(タイムシート )ビューでコマエリア内を右クリックし、Import(インポート) > Images(画像 )を選択します。
これでImport Images(画像インポート )ダイアログボックスが開きます。
76

1. Import Images(画像のインポート )ダイアログボックスのFiles(ファイル)セクションで、 Browse(参照 )をクリック
して、コンピューターに保存された1枚または複数の画像を選択します。
2. 画像の宛先を選択します。
l 名前を付けて単一レイヤーを作成 : 指定された名前で新しいレイヤーを作成し、そのレイ
ヤーに画像をインポートします。
l ファイル名を基にレイヤーを作成 : 各ファイル名固有のプレフィックスに基づいてレイヤーを作
成します。 たとえば、a-1.tga、a-2.tga、およびb-1.tgaと名付けた3つのファイルをインポー
トすると、aとbという名の2つのレイヤーが作成されます。 レイヤーaには2つの最初の画像が
含まれ、 bには3番目の画像が含まれます。
l 既存のレイヤーに追加 : 画像を指定したレイヤーにインポートします。 インポートのオプショ
ンと互換性のあるレイヤーにのみインポートできることに注意してください。 例えば、画像を
ベクター描画としてインポートしている場合は、ベクター描画レイヤーにしかインポートできま
せん。
2. Alignment(配置 )セクションで、カメラフレーム内の画像のサイズと位置を決定します。 次のオプションから
選択できます。
パラメータ 説明
上下フィットアスペクト比に影響を与えることなく、高さがカットの高さと一致す
るように画像のサイズを調整します。
77
Harmony 17 Premiumスタートガイド

第8章 : 画像のインポート方法
左右フィット
アスペクト比に影響を与えることなく、幅がカットの幅と一致するよ
うに画像のサイズを調整します。
実際のサイズ
カットの解像度に合わせてサイズを調整することなく、画像を実際
のサイズにインポートします。 たとえば、ピクセル単位の画像の寸
法がピクセル単位のカット解像度の半分である場合、画像の寸
法はカットのフィールド寸法の半分に表示されます。
3. Transparency(透明度 )セクションで、ビットマップ画像のアンチエイリアス処理方法、具体的には端に沿っ
たピクセルを他のカラーとどうブレンドするかを決定します。 次のオプションから選択できます。
パラメータ 説明
白で事前乗算済み 画像の端にある個々のピクセルに白を混ぜます。
黒で事前乗算済み 画像の端にあるピクセルに黒を混ぜます。
ストレート 画像の端にあるピクセルに黒、白、グレーを混ぜます。
78

4. OKをクリックします。
ビットマップ画像をインポートしベクター化する方法
1. 次のいずれかを行います。
l トップメニューからFile(ファイル) > Import(インポート) > Images(画像 )を選択します。
l File(ファイル)ツールバーでImport Images(画像インポート ) ボタンをクリックします。
l Xsheet(タイムシート )ビューでコマエリア内を右クリックし、Import(インポート) > Images(画像 )を選択します。
これでImport Images(画像インポート )ダイアログボックスが開きます。
1. Import Images(画像のインポート )ダイアログボックスのFiles(ファイル)セクションで、 Browse(参照 )をクリック
して、コンピューターに保存された1枚または複数の画像を選択します。
2. 画像の宛先を選択します。
l 名前を付けて単一レイヤーを作成 : 指定された名前で新しいレイヤーを作成し、そのレイ
ヤーに画像をインポートします。
l ファイル名を基にレイヤーを作成 : 各ファイル名固有のプレフィックスに基づいてレイヤーを作
成します。 たとえば、a-1.tga、a-2.tga、およびb-1.tgaと名付けた3つのファイルをインポー
トすると、aとbという名の2つのレイヤーが作成されます。 レイヤーaには2つの最初の画像が
含まれ、 bには3番目の画像が含まれます。
79
Harmony 17 Premiumスタートガイド

第8章 : 画像のインポート方法
l 既存のレイヤーに追加 : 画像を指定したレイヤーにインポートします。 インポートのオプショ
ンと互換性のあるレイヤーにのみインポートできることに注意してください。 例えば、画像を
ベクター描画としてインポートしている場合は、ベクター描画レイヤーにしかインポートできま
せん。
3. Import Options(インポートオプション)セクションでConvert toVector Drawing(ベクター描画に変換 )オプ
ションを選択します。Toon Boom
4. Vectorization(ベクター化 )セクションで、モノクロとグレーのどちらで画像をインポートするかを決めます。 New Preset(新規プリセット ) ボタンをクリックして、カスタムのベクター化パラメータプリセットを作成するこ
ともできます。
‣ モノクロ: 描画を黒の実線でベクター化し、 100%ベクターベースの描画を作成します。 描画のアウト
ラインは、カットのカラーパレットのVectorized Line(ベクター化ライン)カラースウォッチでペイントされます。
‣ グレー: 描画をベクター輪郭とグレースケールビットマップ塗りつぶしの混合としてベクター化します。 ライ
ンはスキャン時のテクスチャーを保ち、紙の白い部分は透明になります。
注意事項
プリセットをダブルクリックすると、いつでもVectorization Parameters(ベクター化パラメータ)ダイアログ
ボックスが開き、オプションをカスタマイズできます。
5. OKをクリックします。
ベクター化された画像が、選択した宛先に表示されます。
注意事項
Library(ライブラリー)にビットマップ画像がある場合、ビットマップ画像を素早くインポートする方法としてカッ
トに直接ドラッグ&ドロップすることができます。 ただし、インポートオプションには一切アクセスできません。
80

81
Harmony 17 Premiumスタートガイド

第9章 : レイヤーを配置しアニメートする方法
第9章 : レイヤーを配置しアニメートする方法
カットのセットアップは、テレビ番組のセット造りと比べられます。 この時点で、カメラフレームや背景エレメント、キャラク
ターなどのカットエレメントを配置します。
レイヤーの配置
カットを設定するための最初のステップは、各レイヤーを初期の位置、角度、およびサイズに配置することです。 Transform( トランスフォーム) ツールを使用して、レイヤーに幾何学的な変形を加えることができます。
Transform( トランスフォーム) ツールを使用してレイヤーをパン、回転、拡大縮小、スキューする
方法
1. Tools(ツール)ツールバーで Transform(トランスフォーム)ツールを選択するか、またはShift + Tを押しま
す。
2. Tools( ツール) ツールバーで、 Animate Current Frame( 現在のコマをアニメート ) または Animate Onion Skin Range( オニオンスキン範囲をアニメート ) モードが有効な場合、それをクリックしてAnimate( アニメート ) ポップアップメニューを開き、 Animate Off(アニメートオフ)を選択します。
3. Tool Properties(ツールプロパティ)ビューで、 Peg Selection Mode(ペグ選択モード )が無効になっている
ことを確認します。
4. Camera(カメラ)またはTimeline( タイムライン) ビューで、操作するレイヤーをクリックして選択します。
ヒント
l Camera(カメラ)ビューで複数のレイヤーを選択する場合は、 Shiftを押しながら選択した
い各レイヤーをクリックします。
l Timeline( タイムライン) ビューで複数レイヤーを選択したい場合は、 Ctrl (Windows/Linux)または⌘ (macOS)を押しながら選択したい各レイヤーをクリックします。
l Timeline( タイムライン) ビューで連続する一連のレイヤーを選択するには、Shiftを押した
まま、選択したい最初のレイヤーをクリックし、そして選択したい最後のレイヤーをクリック
します。
82

選択したレイヤーの周囲にマニピュレータコントロールボックスが表示されます。
1. 次のいずれかを行います。
l 移動するには: カーソルをアートワークの上に移動します。 カーソルが に変わったら、アートワーク
をクリック&ドラッグして移動します。
l 回転するには: ポインターを境界ボックスの角の外側に置きます。 カーソルが、 に変わったら、ク
リック&ドラッグして回転させます。
l 拡大縮小するには: マニピュレータボックスの黄色の任意のコントロールポイントの上にカーソルを移
動します。 カーソルが に変わったら、クリック&ドラッグしてレイヤーを拡大縮小します。
83
Harmony 17 Premiumスタートガイド

第9章 : レイヤーを配置しアニメートする方法
注意事項
選択範囲を拡大 /縮小するときは、Shiftを押したままにして、幅と高さの比率を維持
します。
l マニピュレータボックスの垂直エッジのいずれかにカーソルを移動します。 カーソルが に変わった
ら、クリックして上下にドラッグし、レイヤーを垂直にスキューします。
l マニピュレータボックスの水平エッジの1つにカーソルを移動します。 カーソルが に変わったら、ク
リックして左右にドラッグしてレイヤーを水平にスキューします。
ピボットの再配置
回転、拡大縮小、スキュー、フリッピングなど描画レイチャー上で行われるトランスフォーム処理は、描画のピボットポ
イントの位置を基準に実行されます。 たとえば、レイヤーを回転するとピボットポイントを中心に回転し、レイヤーを拡
大 /縮小すると、その中心が実際にピボットポイントであるかのように拡大 /縮小されます。
84

Transform(トランスフォーム)ツールを使用してトランスフォームを行う際に、選択したピボットをドラッグ&ドロップするこ
とができます。 ただし、これには恒久的な効果はありません。 ピボットの位置が一時的に変更されるだけで、選択し
たコマで変形を行うには役立ちますが、描画レイヤーの実際のピボットポイントは変わりません。
レイヤーのピボットポイントの位置は、Advanced Animation ( 高度アニメーション) ツールバーでツールの一つを使用し
て恒久的に再配置することができます。
注意事項
既にアニメーション化されているレイヤーのピボットポイントを恒久的に移動すると、他のキーフレームのレ
イヤーで行われたすべてのトランスフォームが、新しいピボットポイントの位置に基づいて再計算されます。 したがって、既存のアニメーションは、現在のコマを除いてまったく違ったように見えます。 アニメーションを
開始する前に、ピボットポイントが理想的な位置にあることを常に確認するようお勧めします。
レイヤーのピボットポイントを恒久的に再配置する方法
1. Advanced Animation(高度アニメーション)ツールバーでTranslate(転換 ) 、Rotate(回転 ) 、Scale(拡大縮小 ) またはSkew(スキュー) ツールを選択します。
2. 次のいずれかを行います。
l Timeline(タイムライン)ビューで、ピボットを移動したいレイヤーを選択します。
l Camera( カメラ) ビューで、ピボットを移動するレイヤーを選択します。Ctrl + クリック
(Windows/Linux)または⌘ + クリック(macOS)
Camera( カメラ) ビューに ピボットポイントが表示されます。
3. カーソルをピボットポイントの上に移動します。 マウスのカーソルが になったら、ピボットポイントをクリックし
てドラッグし、再配置します。
85
Harmony 17 Premiumスタートガイド

第9章 : レイヤーを配置しアニメートする方法
これでレイヤーのピボットポイントが再配置されました。 レイヤーがアニメーション化されている場合、ピボッ
トポイントをどれだけオフセットしたかによって、その位置がカット全体でオフセットされます。
レイヤーのアニメート
レイヤーをカットのタイムラインの異なるポイントで異なる位置、角度、サイズで配置して、レイヤーをアニメートすること
ができます。 これを行うには、レイヤーにアニメーションキーフレームを作成します。 キーフレームは、特定の時点のレイ
ヤーに幾何学的トランスフォームを記録します。 2つのアニメーションキーフレームがカットの Timeline( タイムライン) で異なるポイントのレイヤーにある場合、 Harmonyはその2つのキーフレーム間の各コマ上のレイヤーの位置、角度、サ
イズを自動的に補間し、アニメーションを作成します。
レイヤー
1. Tools(ツール)ツールバーで Transform(トランスフォーム)ツールを選択するか、またはShift + Tを押しま
す。
2. Tools( ツール) ツールバーで、 Animate Off( アニメートオフ) または Animate Onion Skin Range( オニ
オンスキン範囲をアニメート ) モードが選択されている場合、それをクリックしてAnimate( アニメート ) ポップ
アップメニューを開き、 Animate Current Frame(現在のコマをアニメート)を選択します。
3. レイヤーに親ペグがある場合 :
l レイヤーの代わりにペグでアニメートする場合は、Tool Properties( ツールプロパティ) ビューで Peg Selection Mode( ペグ選択モード ) が有効になっていることを確認します。
l レイヤーで直接アニメートしたい場合は、Tool Properties( ツールプロパティ) ビューで Peg Selection Mode( ペグ選択モード ) が無効になっていることを確認します。
4. Timeline(タイムライン)ビューで、最初のコマに移動します。
5. トップメニューからAnimation(アニメーション)を選択して、Stop-Motion(ストップモーション)キーフレームオ
プションが選択されていないことを確認します。 これにより、Harmonyは作成されたアニメーションキーフ
86

レーム間に自動的にアニメーションを作成します。
6. 最初のキーフレームを作成したいセルを選択します。
7. 最初のキーフレームを作成するには、次のいずれか1つを行います。
l Timeline(タイムライン)ツールバーで Add Keyframe(キーフレームを追加 )ボタンをクリックします。
l 右クリックしてAdd Keyframe(キーフレームを追加 )を選択します。
l F6を押します。
Timeline(タイムライン)ビューの最初のコマにキーフレームが作成されます。
8. Camera(カメラ)ビューで、アニメートするエレメントを選択し、それを移動、回転、拡大縮小または傾斜さ
せて、適切な開始位置になるようにします。
9. Timeline(タイムライン)ビューで、2つめの位置を設定したいコマに移動します。
10. 2番目にキーフレームを作成したいセルを選択します。 右クリック右クリックしてInsert Keyframe(キーフ
レームを挿入 )を選択します。
最初のキーフレームから2番目のキーフレームに移動するラインとともに、2番目のキーフレームがTimeline(タイムライン)ビューに表示されます。 これは、すべてのコマ中割りがHarmonyによってアニメートされること
を示します。
87
Harmony 17 Premiumスタートガイド

第9章 : レイヤーを配置しアニメートする方法
11. Camera(カメラ)ビューで、エレメントを移動、回転、拡大縮小、または傾斜させて、適切な2番目の位置
になるようにします。
12. Timeline(タイムライン)ビューで、アニメーションの先頭に巻き戻す最初のコマを選択します。
13. Playback(プレイバック)ツールバーで、Play(再生 ) ボタンをクリックしてアニメーションをプレビューします。
注意事項
カットに3Dオブジェクトがある場合、またはZ軸でレイヤーをアニメートする場合は、再生中にトップ)、Side(サイド )またはPerspective(パース)ビューをプレビューしたいかもしれません。 しかし、これらの
ビューではプレイバックはデフォルトで無効になっています。 それらを有効にするには、トップメニューか
らPlay(再生 ) > Enable Playback(プレイバックを有効化 ) > Top View(トップビュー)、Side View(サイドビュー)またはPerspective View(パースビュー)を選択します。
88

89
Harmony 17 Premiumスタートガイド

第10章 : カメラを配置しアニメートする方法
第10章 : カメラを配置しアニメートする方法
Harmonyでは、オブジェクトを個々のレイヤーに描画し、タイムライン中の異なるキーフレームの異なる位置に配置
し、モーションパスを作成することによって、オブジェクトをアニメートすることができます。 カットのカメラにも同じ原則を適
用できます。それ自体がレイヤーだからです。
カメラの追加
カットにはデフォルトでカメラレイヤーがありません。 カットのカメラ角度と位置を微調整できるようにするには、カットに1つ追加する必要があります。
Timeline(タイムライン)ビューにカメラ を追加する方法
1. 次のいずれかを行います。
l Timeline(タイムライン)ビューでAdd Layer(レイヤーを追加 ) ボタンをクリックし、ポップアップ
メニューでCamera(カメラ)を選択します。
l トップメニューからInsert(挿入 ) > Camera(カメラ)を選択します。
新しいカメラレイヤーがカットに追加され、Timeline(タイムライン)ビューに表示されます。
Node(ノード)ビューにカメラを追加する方法
1. Node Library(ノードライブラリー)ビューで、Favourites(お気に入り)またはMove(移動 )カテゴリからCamera(カメラ)ノードを選択します。
2. Camera(カメラ)ノードをNode( ノード ) ビューにドラッグ&ドロップします。
90

同じカットに複数のカメラを置くことは可能ですが、カットを見るには一度に1つのカメラだけを使用します。 このことは、
まだカットの構図に取り組んでいて、カメラの設定をいろいろ変えてみる場合に便利です。
カメラの間を切り替える方法
1. トップメニューからScene(カット) > Camera(カメラ)を選択します。
2. リストされているカメラの中から、操作したいカメラを選択します。
親ペグの追加
ペグの下にリギングせずにカメラを配置することは可能ですが、次の2つの理由により、常にペグの下でリギングすること
をお勧めします。
l そうすることで、Transform( トランスフォーム) ツールを使ってカメラを配置、回転、ズームすることができます。
l カメラ動作をアニメーション化することができます。 親ペグがない場合、カメラの位置、角度、ズームは静的で
す。
91
Harmony 17 Premiumスタートガイド

第10章 : カメラを配置しアニメートする方法
Timeline(タイムライン)ビューで親ペグをカメラ に追加する方法
1. Timeline(タイムライン)ビューでCamera(カメラ)レイヤーを選択します。
.
2. Layers(レイヤー)ツールバーで Add Peg(ペグを追加 )ボタンをクリックします。
Camera(カメラ)レイヤーの上に直接Peg(ペグ)レイヤーが表示され、自動的に付け加えられます。
Node(ノード)ビューで親ペグをCamera( カメラ) に追加する方法
1. Node( ノード ) ビューでCamera( カメラ) ノードを選択します。
2. Ctrl + P (Windows/Linux)または⌘ + P (macOS)を押します。
ペグノードが即座に作成され、Camera( カメラ) ノードの親として取り付けられます。
カメラの配置
カットアクションはカメラフレーム内で起こるため、正確にセットアップすることが非常に重要です。 Scene(カット ) トップメ
ニューからアクセスできるScene Settings(カット設定 )ウィンドウで、カメラの解像度やその他関連するパラメータを調整
することができます。
92

カメラの位置を直接変更するには、Advanced Animation( アドバンストアニメーション) ツールバーから Transform( トランスフォーム) または Translate( 転換 ) ツールを使って動かしたり、 Rotate( 回転 ) ツールを使って回転した
り、 Scale( 拡大縮小 ) ツールを使ってズームすることができます。 または、Layer Properties( レイヤープロパティ)ビューに座標を直接入力することもできます。 ペグの下でカメラをリギングした場合は、Transform( トランスフォーム)ツールだけであらゆる種類の操作を行うことができます。 次の手順は、ペグの下にリギングされているときにカメラを操
作する方法を示しています。
Camera(カメラ)ビューで、ペグの下でリギングされたカメラを配置する方法
1. Camera( カメラ) の親ペグを選択するには、次のいずれかを行います。
l Timeline(タイムライン)ビューで、Camera( カメラ) の親ペグレイヤー上をクリックします。
l Node( ノードイ) ビューで、Camera( カメラ) の親ペグノード上をクリックします。
l Camera(カメラ)ビューで、カメラフレームをクリックします。 カメラフレームとは、カットのステージ周りの
薄い長方形です。
カメラフレームの周りにコントロールボックスが表示されます。
93
Harmony 17 Premiumスタートガイド

第10章 : カメラを配置しアニメートする方法
2. 次のいずれかを行います。
l カメラフレームを動かすには: カーソルを辺または中央に置きます。 カーソルが になったら、カメラ
フレーム上をクリックしてドラッグし、再配置します。
l ズームイン/ズームアウトするには: カーソルをカメラフレームの角の1つに合わせます。 カーソルが に
なったら、角をクリックしてドラッグし、カメラフレームのサイズを変更します。 カメラフレームを縮小す
るとカットがズームインし、拡大するとズームアウトします。
94

l カメラを回転するには: カーソルをいずれかの角のすぐ外側に置きます。 カーソルが になったら、ク
リック&ドラッグして、カメラフレームを回転させます。
カメラをアニメートする
カットのカメラは他のあらゆるレイヤーと同様に、操作してアニメートすることができます。 それはTimeline (タイムライン)ビューにリストされており、同じツールと選択モードを使用してオフセットまたはアニメートすることができます。 しかし、カ
メラレイヤーそのものは静的であるため、カット全体を通じて同じ位置と角度を維持します。 カメラをアニメートできるよ
うにするには、アニメートが可能で、カメラの位置と角度に直接影響する、ペグレイヤーにカメラを接続する必要があり
ます。
カメラの動きをCamera(カメラ)ビューで直接アニメートすることができます。 あるいは、Side(サイド )またはTop(トップ)ビューを使うことができますが、各レイヤーがカメラとは異なる距離に配置されている場合、あるいはカットに3Dモデル
95
Harmony 17 Premiumスタートガイド

第10章 : カメラを配置しアニメートする方法
カメラをアニメートする方法
1. Tools( ツール) ツールバーで、 Animate Off( アニメートオフ) または Animate Onion Skin Range( オニ
オンスキン範囲をアニメート ) モードが選択されている場合、それをクリックしてAnimate( アニメート ) ポップ
アップメニューを開き、 Animate Current Frame(現在のコマをアニメート)を選択します。
2. Tools(ツール)ツールバーで Transform(トランスフォーム)ツールを選択するか、またはShift + Tを押しま
す。
3. Timeline (タイムライン)ビューの右側のCamera (カメラ)ペグレイヤーで、カメラ動作を開始したいコマを選択
します。
4. 次のいずれかの操作で、キーフレームを追加します。
l Timeline(タイムライン)ツールバーで Add Keyframe(キーフレームを追加 )ボタンをクリックします。
l 右クリックしてAdd Keyframe(キーフレームを追加 )を選択します。
l F6を押します。
そのセルにキーフレームが表示されます。 このキーフレームセルに先行するコマはすべて、このキーフレーム
と同じカメラ位置を保持します。
5. Camera( カメラ) ビューで、カメラ動作の開始時に正しい位置にくるようにカメラを操作します。
6. Timeline(タイムライン)ビューで、カメラ動作が終了するセルをクリックします。
96

7. 次のいずれかを行います。
l Timeline(タイムライン)ツールバーで Add Keyframe(キーフレームを追加 )ボタンをクリックします。
l 右クリックしてAdd Keyframe(キーフレームを追加 )を選択します。
l F6を押します。
そのセルにキーフレームが表示されます。
8. Camera( カメラ) ビューで、カメラ動作の終了時に正しい位置にくるようにカメラを操作します。
9. Timeline(タイムライン)ビューで、アニメーションの先頭に巻き戻す最初のコマを選択します。
10. Playback(プレイバック)ツールバーで、Play(再生 ) ボタンをクリックしてアニメーションをプレビューします。
97
Harmony 17 Premiumスタートガイド

第11章 : カットアウトキャラクターのリグ方法
第11章 : カットアウトキャラクターのリグ方法
Harmonyでは、キャラクターリグは、基本的にはキャラクターのモデルに基づいたテンプレートですが、そこではすべての
可動部分が異なるレイヤーに分割され、カットアウト アニメーションとも呼ばれる、デジタルアニメーションを容易にする
階層別に配列されています。
キャラクターリグを作るには、まず最初に、その上に築くキャラクターモデルがあることを確実にしなければなりません。 使用可能なキャラクターの描画がある場合は、それを新しいカットにインポートしてから、拡大縮小して好みの位置
に配置します。 それ以外の場合は、キャラクターのモデルを直接Harmonyに描画することができます。 モデルの準備
ができると、それを部分に分解してリグを構築することができます。
パペットをブレークダウンするには、さまざまなテクニックがあります。 このセクションでは、最も一般的でシンプルな手法
のひとつを紹介します。 最初にキャラクターのブレークダウンを行う際は、本書の指示に従ってHarmonyの仕組みを
理解しましょう。 Harmonyの基本的な機能とコマンドについて理解してしまえば、自分なりのテクニックを編み出して
作品の制作に応用できるようになります。
ピースの描画
ここに紹介するのは、モデルをトレースするための主なブレークダウン手法です。
トレーシングによるキャラクターのブレークダウン方法
1. Timeline(タイムライン)ビューで、各ボディーパーツを分割するための新規の描画レイヤーを追加します。 Ctrl + R (Windows/Linux)または⌘ + R (macOS)を押して、新しい描画レイヤーを追加することができま
す。
98

2. Timeline(タイムライン)ビューで、パーツを描画したいレイヤー上の最初のセルを選択します。
3. Tools(ツール)ツールバーで好みの描画ツールを選択します。 カットアウトキャラクターモデルのパーツを描画
するには、2つのよく使用される方法があります。
l Pencil (鉛筆 ) ツールを使い、その後Smooth Editor(スムーズエディター) ツールで線を
スムーズにする
l Polyline(ポリライン) ツールを使用する この方法は高い精度で描画できますが、もっと時
間がかかることがあります。
これらの方法では、操作や修正、再描画がしやすいように、各パーツはできるだけ少ないポイントで作ら
れます。
4. Colour(カラー)ビューでカラースウォッチを選択します。 キャラクター用のパレットをまだ作成していない場合
は、ペイントの方法 (ページ48)を参照してください。
5. Drawing(描画 )ビューでの作業を好む場合、次のいずれかを実行すると、他のレイヤーが色抜けして表
示されます。
l Drawing(描画 )ビューツールバーで、Light Table(ライトテーブル) ボタンをクリックします。
l Shift + Lを押します。
6. Camera(カメラ)またはDrawing(描画 )ビューで、新しいパーツを描きます。
99
Harmony 17 Premiumスタートガイド

第11章 : カットアウトキャラクターのリグ方法
7. 目に見えるアウトラインを描くことなく開いた形状を閉じたい場合、Stroke(ストローク) ツールを使って透
明の線を描くことができます。
注意事項
デフォルトでは、Stroke( ストローク) ツールで作成されたストロークは目に見えません。 描画
でストロークを見えるようにするには、トップメニューからView(ビュー) > Show(表示 ) > Show Strokes(ストロークを表示 )を選択し、Kを押します。
8. Tools(ツール)ツールバーで、描画に彩色するためのPaint(ペイント ) またはPaint Unpainted(非ペイント
部分をペイント ) ツールを選択します。
9. Colour(カラー)ビューで、お好みのフィルカラーがまだパレットにない場合は作成し、それを選択します。
10. Camera(カメラ)またはDrawing(描画 )ビューで、描画をペイントします。
100

11. Tools(ツール)ツールバーで Select(選択 )ツールを選択します。 描画を選択して、Tool Properties(ツー
ルプロパティ)から Flatten(フラット化 )ボタンをクリックし、線をフラット化します。
12. いくつかの鉛筆ストロークから成る線は、ストロークを統合して1本の滑らかな鉛筆線にすることができま
す。 Select(選択 )ツールで統合したい鉛筆線を選択し、Tool Properties(ツールプロパティ)ビューで
Merge Pencil Lines(鉛筆線を統合 )ボタンをクリックします。
13. アニメーション可能にしたいすべてのボディパーツに対して、プロセス全体を繰り返します。
101
Harmony 17 Premiumスタートガイド

第11章 : カットアウトキャラクターのリグ方法
ペグの追加
ペグとは、描画を含まない特殊なタイプのレイヤーです。 ペグは、描画を直接トランスフォームすることなく、その階層
構造の下にある描画をオフセットおよびトランスフォームするためだけに使用されます。
リギングやカットの設定を行うときは、それぞれの描画レイヤーに親ペグを追加するようお勧めします。 これによって、ア
ニメーションのキーフレームと描画を別々のレイヤーに保つことができ、Timeline(タイムライン)ビューで独自に描画レイ
ヤーの位置やコマを簡単に操作できます。 また、ボディー部分を一緒にかつ独立してアニメートできる階層の作成が
容易になります。
ペグのみでアニメートする場合は、Tool Properties(ツールプロパティ)ビューでTransform(トランスフォーム)ツールのPeg(ペグ)選択モードを有効にすることができます。 また、ペグだけをアニメートできるように、描画レイヤーのアニメートを無
効にすることもできます。参照。
102

注意事項
また、描画レイヤーを別の描画レイヤーの親にすることもできます。 ペグがその子レイヤーをアニメートする
のと同様に、子で描画レイヤーをアニメートすると、その子レイヤーもアニメートされます。 両方のレイヤー
は、カットの合成にも接続されている限り、アニメーションに表示されます。
Timeline (タイムライン)ビューでレイヤーの親ペグを作成する方法
1. Timeline(タイムライン)ビューでレイヤーをすべて選択します。
2. Timeline Layer(タイムラインレイヤー)ツールバーでAdd Peg(ペグを追加 ) ボタンをクリックし、選択したレ
イヤーすべてに親ペグを追加します。
Timeline(タイムライン)ビューでレイヤーまたはペグを作成するとき、Node(ノード )ビューが絡まって見えること
があります。
103
Harmony 17 Premiumスタートガイド

第11章 : カットアウトキャラクターのリグ方法
3. Node(ノード )ビューですべてのノードを選択し、Network View(ネットワークビュー)ツールバーで
Order Network Down(ネットワークを下に揃える) ボタンをクリックします。
Node(ノード)ビューでレイヤーの親ペグを作成する方法
1. Node(ノード )から、ペグを作成したいすべての描画レイヤーを選択します。
2. Ctrl + Shift + P (Windows/Linux)または⌘ + Shift + P (Mac OS X)を押す
3. ペグが作成され、名前が付けられ、子の描画レイヤーに関連付けられます。 描画レイヤの一番上のポー
トがすでに別のノードに関連付けられている場合、自動的には接続されません。
4. ノードが絡んでいる場合はすべてのノードを選択し、Network View(ネットワークビュー)ツールバーで
Order Network Down(ネットワークを下に揃える) ボタンをクリックします。
レイヤー階層の作成
Harmonyではリグを精巧な階層で構築することができ、リグのどの部分が他の四肢に影響を与えるのか、どのように
それらを独立して動かせるのかを設定できます。 例えば、単純なキャラクターの腕をリグする場合、前腕レイヤーを腕
レイヤーの子に、手レイヤーを前腕レイヤーの子にすることができます。 こうすることで、キャラクターが前腕を動かすと
手が続き、腕を動かすと前腕と手が続きます。
104

基本的なキャラクターリグを構築するときは、少なくとも、各腕と各脚のある1つの階層を持つ必要があります。 胴体、首、頭から胴に行く階層を作り、腕を胴にリグし、脚を腰にリグすることができます。 これは次のような階層を作り
ます。
Timeline(タイムライン)ビューで階層を作成する方法
1. Timeline(タイムライン)ビューの左エリアで、子レイヤーを作りたいレイヤーを選択します。
2. 子レイヤーをドラッグして、親レイヤーを作りたいレイヤー上にドロップします。 2つのレイヤーの間に子レイ
ヤーをドロップしていないことを確実にしてください。
3. 根本にマスターペグを付けて、キャラクターのすべての部分をリグする階層を作成するまで繰り返します。 リギング中に、複数のレイヤーに共通の親を持たせたいが、リグの既存部分はどれもその親として機能し
ない場合は、新しいペグを作成し、そのペグの下にそのレイヤーをネストします。
105
Harmony 17 Premiumスタートガイド

第11章 : カットアウトキャラクターのリグ方法
注意事項
Timeline(タイムライン)ビューで、Shiftを押下して選択した親を子レイヤーからドラッグし、それをリスト
のどこか別のところにドロップすることにより、レイヤーを非親化することができます。
Node(ノード)ビューで階層を作成する方法
1. ノードを、最も上のノードが一番上に、一番下のノードが一番下にくるようにして、それらが意図した階
層を表すツリー内にあるかのように配置します。
106

2. 親ノードにしたいノードの出力ポート (下 )からケーブルをドラッグします。
3. 子ノードにしたいノードの入力ポート ( 上 )にケーブルを接続します。
4. 根本にマスターペグを付けて、キャラクターのすべての部分をリグする階層を作成するまで繰り返します。 リギング中に、複数のレイヤーに共通の親を持たせたいが、リグの既存部分はどれもその親として機能し
ない場合は、新しいペグを作成し、そのペグの下にそのレイヤーをネストします。
107
Harmony 17 Premiumスタートガイド

第11章 : カットアウトキャラクターのリグ方法
注意事項
Node(ノード )ビューでは、Altキーを押下してノードビューのどこかに移動することにより、ノードをその
親および子からリンク解除することができます。 これにより、ノードの接続が即座に削除されます。 ノードに親と子の両方がある場合、これは前の親を前の子に自動的に接続します。
リギングの際は、Timeline(タイムライン)ビューのレイヤーの順序は、レンダリングされる順序に影響することに注意して
ください。 リストの上にあるレイヤーは、リストの最下部にあるレイヤーにレンダリングされます。 同様に、Node(ノード )ビューでは、合成の一番左のポートに接続されているレイヤーが、右のポートに接続されているレイヤーの上にレンダ
リングされます。 アニメーション化中にレイヤーの順序を変更する必要がある場合は、レイヤーの順序をオーバーライド
して他のレイヤーの下または上に表示させるために、このレイヤーのZ軸上の位置を微調整することができます。
Z軸上でレイヤーを微調整する方法
1. Tools( ツール) ツールバーで、 Transform( トランスフォーム) ツールを選択します。
2. Timeline(タイムライン)、Node(ノード )、またはCamera(カメラ)ビューで、微調整したいレイヤーを選択しま
す。
3. Timeline(タイムライン)またはNode(ノード )ビューからレイヤーを選択した場合は、Camera(カメラ)ビュータブ
をクリックしてCamera(カメラ)ビュー上に焦点をセットします。
4. 次のいずれかを行います。
l レイヤーを前方に微調整するには、Alt + 下向き矢印を押します。
l レイヤーを後方に微調整するには、Alt + 上向き矢印を押します。
マスターペグ
キャラクターリグは、常にすべての部分に接続するマスターペグを持っている必要があります。 マスターペグを使用すれ
ば、個々のパーツを操作する必要なく、単一のレイヤーからリグ全体を操作できます。 これは、カットを基準にして
キャラクターを配置してスケーリングするときや、カットの領域間を移動する際にキャラクタの軌跡をアニメーション化する
のに便利です。
108

Timeline(タイムライン)ビューにマスターペグを追加する方法
1. Timeline(タイムライン)ビューでトップレイヤーを選択します。
2. Timeline(タイムライン)ビューでAdd Peg(ペグを追加 ) ボタンをクリックします。
選択したレイヤーの親として、新規ペグがタイムラインに追加されます。
3. 新規ペグMasterにキャラクター名を含む名前をつけます。
4. Timeline(タイムライン)ビューで新規ペグに取り付けたいレイヤーをすべて選択します。 トップレイヤーは既
にペグの子であることを覚えていてください。したがって選択には含めないでください。
5. 選択した項目をペグレイヤーの上にドラッグし、キャラクターのすべてのピースをこの親ペグの子とします。 親となったレイヤーの上にレイヤーを追加するときは、親となったレイヤーを重なったレイヤーの一番上に
移動させてください。
109
Harmony 17 Premiumスタートガイド

第11章 : カットアウトキャラクターのリグ方法
Node(ノード)ビューにマスターペグを追加する方法
1. Node(ノード )ビューでCtrl (Windows/Linux)または⌘ (macOS)を保持して新しいペグに接続する各ノード
を選択します。
2. 次のいずれかを行います。
l Node(ノード )ビューメニューからInsert(挿入 ) > Peg(ペグ)を選択します。
l Ctrl + P (Windows/Linux)または⌘ + P (macOS)を押します。
3. 新しいペグMasterにキャラクター名を加えて名前を変更します。
110

111
Harmony 17 Premiumスタートガイド

第12章 : カットアウトキャラクターをアニメートする方法
第12章 : カットアウトキャラクターをアニメートする方法
Harmonyは、カットアウトされたキャラクターモデルをアニメートするための、非常に便利なツールとなります。 Transform(トランスフォーム)または Inverse Kinematics(インバースキネマティクス)ツールを使って、キャラクターのパーツを動かして
キーポーズを作り、Harmonyに中割りをつらせることができます。 動きのタイミングを調整して、生きているようなモー
ションを作るとともに、キャラクターのパーツの描画はアニメーションの任意のポイントでスワップすることができ、これによっ
てコマの完全なカットアウトアニメーションを作成するための動きと描画の変更を組み合わせることができます。
シンプルなカットアウトアニメーションの作成方法
キャラクターの最初のポーズを最初のコマに、2番目のポーズをその後のコマにし、そしてHarmonyにそれらを補間
させることで、単純なカットアウトアニメーションを作成します。
1. Timeline (タイムライン)ビューで、展開 /折り畳み矢印を使ってキャラクターを折り畳みます。
2. カットの最初のコマを選択します。
3. 1コマ後にモデルが消えないようにするには、次のいずれかを実行してExtend Exposure(コマを拡大 )ダイ
アログを開きます。
l Timeline (タイムライン)で最初のコマを右クリックし、 Extend Exposure(コマを拡大 )を選択
します。
l F5を押す。
112

4. Extend Exposure(コマを拡大 )ダイアログで、カットのコマ数を入力し、確定します。 これにより、カット全体
にモデルがエクスポージャー(可視化 )されます。
5. それではここで、キャラクターの最初のポーズを作りましょう。 最初に、モデルの各レイヤーの最初のコマに
キーフレームがあることを確認します。 これは、後で2番目のポーズを作成するとき、最初のポーズは影響
されないことを確実にします。 これを行うには、次のいずれか1つの操作を行います。
l Timeline(タイムライン)ツールバーで Add Keyframe(キーフレームを追加 )ボタンをクリックします。
l 右クリックしてAdd Keyframe(キーフレームを追加 )を選択します。
l F6を押します。
現在のコマにキーフレームが追加されます。
6. Tools(ツール)ツールバーで Transform(トランスフォーム)ツールを選択するか、またはShift + Tを押しま
す。
7. Tools( ツール) ツールバーで、 Animate Off( アニメートオフ) または Animate Onion Skin Range( オニ
オンスキン範囲をアニメート ) モードが選択されている場合、それをクリックしてAnimate( アニメート ) ポップ
アップメニューを開き、 Animate Current Frame(現在のコマをアニメート)を選択します。
8. Camera(カメラ)ビューでアニメーション化するパーツを選択します。 Transform(トランスフォーム)ツールのコン
トロールボックスが、選択したレイヤーの周りに表示されます。 Transform(トランスフォーム)ツールコントロー
ルの各部分は、異なる種類のトランスフォームを作るのに使用できます。
9. Transform(トランスフォーム) ツールを使用して、選択範囲を回転、スキュー、拡大縮小、または新し
い位置に移動させます。
113
Harmony 17 Premiumスタートガイド

第12章 : カットアウトキャラクターをアニメートする方法
10. 最初のポーズが完了するまで、キャラクターモデルの他の部分についても同じ手順を繰り返します。
11. Tools(ツール)ツールバーでOnion Skin(オニオンスキン) 機能を有効にします。
12. Timeline (タイムライン)ビューで、2番目のポーズを設定したいコマを選択します。
13. 次のいずれかを行って、2番目のポーズのキーフレームを作成します。
l Timeline(タイムライン)ツールバーで Add Keyframe(キーフレームを追加 )ボタンをクリックします。
l 右クリックしてAdd Keyframe(キーフレームを追加 )を選択します。
l F6を押します。
最初のキーフレームから2番目のキーフレームに移動するラインとともに、2番目のキーフレームが表示され
ます。 これは、すべてのコマ中割りがHarmonyによって補間されることを示します。
線が表示されない場合は、最初のキーフレームがストップモーションキーフレームとして作成されたことを意
味します。 これを修正するには、次のいずれか1つを実行します。
l 最初のキーフレームを右クリックし、Set Motion Keyframe(モーションキーフレームを設定 )を選択
します。
l 最初のキーフレームを選択してCtrl + K (Windows/Linux)または⌘ + K (macOS)を押します。
新しいキーフレームがデフォルトでMotion(モーション)に設定されていることを確認するには、トップメニュー
からAnimation(アニメーション)を選択し、Stop-Motion Keyframe(ストップモーションキーフレーム)オプショ
ンのチェックが外れていることを確認します。
114

注意事項
各キーフレームは、Motion(モーション)キーフレームまたはStop-Motion(ストップモーション) キー
フレームにすることができます。 2つのキーフレームの最初のコマがMotion(モーション)キーフレー
ムの場合、2つのキーフレーム間のコマはHarmonyにより補間されます。
14. Camera(カメラ)ビューで、キャラクターのポーズを再び変更します。
15. アニメーションに追加したいすべてのポーズにこのプロセスを繰り返します。
アニメーションのイーズの調整方法
1. Timeline (タイムライン)ビューで、キャラクターモデルの階層を折り畳みます。
2. アニメーションキーフレームの一つを選択します。 モデルの階層は折りたたまれているため、これはすべての
レイヤー上のキーフレームを同時に選択します。
3. 次のいずれかを行います。
l Timeline(タイムライン)ビューで右クリックしてSet Ease For Multiple Parameters(複数パラ
メータにイーズを設定 )を選択します。
l Timeline(タイムライン)ツールバーでSet Ease For Multiple Parameters(複数パラメータに
イーズを設定 ) ボタンを押します。
Set Ease For Multiple Parameters(複数パラメータにイーズを設定 )ダイアログボックスが開きます。
115
Harmony 17 Premiumスタートガイド

第12章 : カットアウトキャラクターをアニメートする方法
4. グラフ上でベジェ曲線ハンドルをドラッグして、選択されたすべての機能について速度を調整します。
5. イージングパラメータを特定タイプの機能 (例えば、Rotation(回転 )やScale(拡大縮小 )など)にのみ適用し
たい場合は、Filters(フィルター)セクションで適用したくない機能タイプの選択を解除します。
l Motion(モーション):選択されたPosition X(位置X)、Position Y(位置Y)、Position Z(位置
Z)および3D Path(3Dパス)機能にイージングパラメータを適用します。
l Rotation(回転 ):選択されたAngle(角度 )機能にイージングパラメータを適用します。
l Scale(拡大縮小 ):選択されたScale(拡大縮小 )機能にイージングパラメータを適用します。
l Skew(スキュー):選択されたSkew(スキュー)機能にイージングパラメータを適用します。
l Morphing(モーフィング):選択されたMorphing Velocity(モーフィング速度 )機能にイージング
パラメータを適用します。 Tool Properties(ツールプロパティ)ビューの基本的なMorphing(モーフィング)イーズではなく、Layer Properties(レイヤープロパティ)ウィンドウのMorphing Velocity(モーフィング速度 )機能に適用されるので注意してください。
l Other(その他 ):エフェクトパラメータのアニメーション化のために作成された機能など、選択さ
れたその他すべての機能にイージングパラメータを適用します。
116

6. Time Ratio(時間比 )とValue Ratio(値比 )フィールドに値を入力してイージングを調整することも可能で
す。 これらの値はパーセンテージで計算されます。
l Left Time Ratio(左時間比 )とRight Time Ratio(右時間比 )フィールドに、イーズを持続させ
たい時間をパーセンテージで入力します。 値は0%から100%の間である必要があります。
l Left Value Ratio(左値比 )とRight Value Ratio(右値比 )フィールドに、イーズアウトの強さを
パーセンテージで入力します。 値は0%から100%の間である必要があります。
l Time Ratio(時間比 )とValue Ratio(値比 )の各値が同じであれば、直線モーションとなりま
す。
7. 次のいずれかのボタンをクリックします。
l Apply/Previous(適用 /前へ):選択されたキーフレームにイージングパラメータを適用して、タ
イムラインの前のキーフレームを選択します。
l Apply(適用 ):選択されたキーフレームにイージングパラメータを適用します。
l Apply/Next(適用 /次へ):選択されたキーフレームにイージングパラメータを適用して、タイム
ラインの次のキーフレームを選択します。
l Close(閉じる):ダイアログボックスを閉じます。 適用を行わないと、修正はキャンセルされま
す。
注意事項
複数のキーフレームを含む範囲が選択されると、最初に選択されたキーフレームだけが、Seat Ease for Multiple Parameters(複数パラメータのシートイーズ)機能によって影響を受けます。
レイヤーの移動
カットアウトアニメーションでは、広範囲に及ぶ階層構造の複雑なモデルが頻繁に使用されるため、レイヤー間を簡
単にナビゲートできるショートカットを学習することで、時間を大幅に節約できます。
学ぶべき1つのとても有用なトリックは、Centre on Selection(選択の中心 )コマンドとそのキーボードショートカットです。 このコマンドで、Timeline(タイムライン)またはNode(ノード )ビューの選択したレイヤーに直接移動することができます。 したがって、Camera(カメラ)ビューを使用して作業するレイヤーを視覚的に選択してから、それを見つけるためにカット
構造を調べるのではなく、Timeline(タイムライン)ビューまたはNode(ノード )ビューでレイヤーを見つけるのにCentre on Selection(選択の中心 )ショートカットを使用することができます。
Timeline(タイムライン)ビューで現在の選択を中心にする方法
1. Timeline(タイムライン)ビューで、すべてのレイヤーを折り畳みます。
2. Tools( ツール) ツールバーで、 Transform( トランスフォーム) ツールを選択します。
117
Harmony 17 Premiumスタートガイド

第12章 : カットアウトキャラクターをアニメートする方法
3. Camera(カメラ)ビューでレイヤーを選択します。
4. 次のいずれかを行います。
l Timeline(タイムライン)ビューのタブをクリックし、それに焦点を合わせてからOを押します。
l Timeline(タイムライン)ビューツールバーで、Selection( 選択 ) ボタンの Centre( 中心 ) をク
リックします。
Timeline(タイムライン)ビューはこれで選択したレイヤーの中央に表示され、すべてのその親は自動的に
展開されています。
Node(ノード)ビューで現在の選択を中心にする方法
1. Node(ノード )ビューで、ノードネットワークのTop(トップ)レベルに移動します。
2. Tools(ツール)ツールバーで、Transform(トランスフォーム) ツールを選択します。
3. Camera(カメラ)ビューでレイヤーを選択します。
4. 次のいずれかを行います。
l Node(ノード )ビューのタブをクリックし、それに焦点を合わせてからOを押します。
l Node( ノード ) ビューツールバーで、Selection( 選択 ) ボタンの Centre( 中心 ) をクリックし
ます。
Node(ノード )ビューは、これで、選択したレイヤーを中心にレイヤーが配置されているグループ内にありま
す。
キーボードのショートカットを頻繁に使用する場合、毎回Timeline(タイムライン)またはNode(ノード )ビューのタブをクリッ
クしなければならないのは面倒だと思うかもしれません。 この問題を解決するには、Focus On Mouse Enter(マウス入
力に焦点 ) の設定を有効にすることができます。 これによって、マウスカーソルが入るとすぐにビューにフォーカスがセット
され、このビューのすべてのキーボードショートカットが即座に機能するようになります。
Focus On Mouse Enter(マウス入力に焦点 ) の設定を有効にする方法
1. トップメニューから、Edit(編集 ) > Preferences(環境設定 ) (Windows/Linux)またはHarmony > Preferences(環境設定 ) (Mac OS X)に進みます。
2. General(一般 )タブを開きます。
3. Options(オプション)セクションで、Focus On Mouse Enter(マウス入力に焦点 )チェックボックスにチェックを
入れます。
4. OKをクリックします。
マウスカーソルが目的のビューに入るとすぐに、特定ビューのキーボードショートカットが機能します。
118

Harmonyは、現在選択されているレイヤーからその、親、その子、またはその兄弟の1つに、選択をすばやく変更する
ためのコマンドとキーボードショートカットもあり、キャラクターの階層を1つのレイヤーから関連するレイヤーの1つにすば
やく移動できます。
選択したレイヤーの親または子の選択方法
1. Tools( ツール) ツールバーで、 Transform( トランスフォーム) ツールを選択します。
2. Transform Tool Properties(トランスフォームツールプロパティ)ビューで、Peg Selection(ペグ選択 ) モード
の選択が解除されていることを確認します。
3. Camera(カメラ)またはTimeline(タイムライン)ビューで階層に付属するレイヤーまたはオブジェクトを選択し
ます。
4. 次のいずれかを行います。
l Animation(アニメーション) > Select Parent(親を選択 )を選択するかBを押して、親レイヤーを選
択します。
l Animation(アニメーション) > Select Child(子を選択 )を選択するかShift + Bを押して、子レイヤー
を選択します。
l Animation(アニメーション) > Select Children(子たちを選択 )を選択して、すべての子レイヤーを
一括選択します。
119
Harmony 17 Premiumスタートガイド

第12章 : カットアウトキャラクターをアニメートする方法
注意事項
ノード階層を上下に移動するとき、これらのキーボードショートカットは、階層内のエフェクトノードをス
キップし、ペグノードまたは描画ノードのみを選択します。 これは、これらのショートカットがカットアウト
アニメーション用に最適化されているためです。 Keyboard Shortcuts( キーボードショートカット ) ダイア
ログのGeneral( 全般 ) セクションで、これらのショートカットはSelect Parent Skipping Effects(親ス
キッピングエフェクトを選択 )およびSelect Child Skipping Effects(子スキッピングエフェクトを選択 )と名付けられます。 キーボードショートカットを使用してエフェクトノードをスキップせずに階層をナビゲー
トしたい場合、代わりにSelect Parent(親を選択 )およびSelect Child(子を選択 )コマンドに対するカ
スタムのキーボードショートカットを割り当てることができます。
選択したレイヤーの兄弟の選択方法
1. Timeline(タイムライン)ビューで、少なくとも1つの兄弟を持つレイヤーを選択し、次の操作を行います。
l 家族の前の兄弟を選択するには/を押します。
l 家族の次の兄弟を選択するにはクエスチョンマーク(?)キーを押します。
120

121
Harmony 17 Premiumスタートガイド

第13章 : デフォーマーの使用方法
第13章 : デフォーマーの使用方法
デフォーマーは、コンピューターで生成した変形を使用して、キャラクターモデルのオブジェクトやパーツをアニメートする
能力を与えます。 変形は、描画上にコントロールポイントを作成することによって機能します。コントロールポイントを
動かすと、コントロールポイントに結合されている描画の部分がどこに配置されてもそのコントロールポイントに従うよう
に、描画は曲がったり歪んだりします。
デフォーマー( 変形 ) を使えば、切り取ったキャラクターリグが新しいポーズを描画したり、コマごとのアニメーションを使用
しなくても、実行できる移動やアニメーションの範囲を大幅に拡大できます。 変形がリグされたカットアウトキャラクター
は、セルアニメーションの流動性と柔軟性をなぞらえた方法でアニメートできます。 さらに、デフォーマー( 変形 ) は、必
要な場合コマごとのアニメーションを微調整、強化、または促進するために使用できます。
デフォーマー( 変形 ) は、変形したいボディ部分にリギングし、変形構造を構築し、アニメートすることによって機能しま
す。 これは、 Rigging( リギング) ツールを使って簡単に実行できます。
5種類デフォーマーがHarmony Premiumで利用できます。
l ボーン
l ゲームボーン
l カーブ
l エンベロープ
l フリーフォーム
ボーンデフォーマー
Bone(ボーン)変形は、各パーツは硬いけれど関節が柔軟な、骨のような構造を作成することを可能にします。 これ
は、キャラクターの腕や脚などの四肢、または胴や指などの関節を動かすことができる他の部分をアニメートする場合
に最も役立ちます。
例えば、Bone(ボーン)変形を使用すると、上腕と前腕を異なるレイヤーに描かなくても、1つの描画からなる腕を関
節運動させることができるので、上腕と前腕を独立して動かすことができます。 Harmonyは描画を変形して、関節の
ある見た目にします。 Bone(ボーン)変形の様々なパーツをその関節周りに回転して伸ばしたり縮めたりすることがで
き、これにより、パーツの取り外し、ピボットポイント、またはアウトラインのクリッピングを心配することなく、様々なレイ
ヤーで関節をアニメーション化するのと同じ機能が得られます。
122

ゲームボーンデフォーマー
Game Bone( ゲームボーン) 変形はBone( ボーン) 変形によく似ています。 それによってポイントで構成される構造化
されたものを作成できます。これは関節と、ボーンを表すこれらのポイントを結んだ直線セグメントを表します。 Game Bone( ゲームボーン) 変形は、Unityなどのゲームエンジンにエクスポートするように最適化されているという点で異なり
ます。 したがって、通常は、アニメーション制作用ではなく、Unityゲームにインポートされる予定のアニメキャラクターに
のみ使用されます。
Bone(ボーン)の変形とは対照的に、Game Bone(ゲームボーン)変形にはBias and Region of Influence(バイアスと影
響のある地域 )プロパティがありません。 関節の折り目も少し丸みを帯びて見えます。
カーブデフォーマー
Curve(カーブ)変形により、ベジェカーブを使用してキャラクターのパーツを変形することができます。 それはポイントを結
ぶ線が曲線であるという点で、Bone( ボーン) 変形とは異なります。 したがって、Curve( カーブ) 変形は、通常、髪の
123
Harmony 17 Premiumスタートガイド

第13章 : デフォーマーの使用方法
毛、口、眉毛、または胴など、キャラクターの柔軟な部分を変形するために使用されます。 それらはまた、腕と脚が
関節式のボーン構造ではなく、伸縮性のある柔軟なチューブのようにアニメートされるゴムホーススタイルで四肢をアニ
メートするのにも便利です。
カーブのポイントとそのベジェハンドルを操作して、カーブの方向、シェイプ、長さを変更することができます。 カーブ変形
でリギングされた描画は、単に曲がるのではなく、その全長に沿って、曲線変形のシェイプに合わせて変形します。
エンベロープデフォーマー
Envelope( エンベロープ) 変形では、描画の周囲にエンベロープを作成し、エンベロープのポイントとカーブを操作して
描画全体を変形することができます。 それらは、髪の毛、外套、肩、あごなどのような流動的な形状のあるキャラク
ターの一部を変形するのに使用できます。 Envelope( エンベロープ) 変形は、キャラクターの硬い部分を違う角度から
見たようにするためにも使用できます。 これは一般に、描画を交換せずにキャラクターのリグを回転させるために行わ
れるものであり、この手法を使用すると、描画やキャラクターモデルを取り替えなくても、ある角度から別の角度に移
動するようにキャラクターリグをアニメートできます。
Envelope( エンベロープ) 変形はCurve( カーブ) 変形と非常によく似ていますが、エンベロープ変形では最後のポイント
が最初のポイントに接続されて閉じたシェイプを作る点が異なります。 また、Curve( カーブ) 変形とは逆に、エンベロー
プ変形ではすべてのポイントは互いに独立して動きますが、カーブ変形の最初のポイントは他のすべてのポイントをオ
フセットします。
124

注意事項
ビットマップ画像やテクスチャーに対するエンベロープ変形の使用は推奨しません。
自由フォームデフォーマー
Free Form( 自由フォーム) 変形を使用すると、輪郭上または表面内のどこかにポイントを作成し、それらを自由に動
かすことで描画を変形できます。 それは、表面に模様のある布片を敷き詰めて、次にこの布の一部を引っ張ってそ
の形状とパターンをゆがめるのと多少同じように動作します。
Free Form( 自由フォーム) 変形の主な目的は、テクスチャー付きのシェイプや複雑描画を変形することです。 内部の
テクスチャーを変形させずに描画の輪郭を単に曲げるだけのEnvelope( エンベロープ) 変形とは逆に、Free Form( 自由フォーム) 変形は、そのコントロールポイント間のすべてのアートワークをストレッチ( 伸ばし) およびスクオッシュ( 押しつ
ぶし) します。 さらに、Free Form( 自由フォーム) 変形では輪郭を含む描画上の任意の場所にポイントを作成できる
ので、実際にテクスチャーの変形方法を正確にコントロールできます。
デフォーマーの作成
デフォーマーの最も簡単な作成方法は、Deformation(変形 )ツールバーで利用可能な Rigging(リギング) ツールを
使用することです。 このツールを使えば、デフォーマーを作成するために必要なすべては、変形したいレイヤーを選択
して、デフォーマーの各ポイントをCamera(カメラ)ビューに配置することだけです。
デフォーマーは、変形ノードの階層としてカットに存在します。 デフォーマーを新規作成するとき、最初に設定したポイ
ントがデフォーマーのルートになり、作成する新しい各ポイントは元のポイントの子になります。 デフォーマーはしたがっ
てチェーン内に作成され、キャラクターの階層を念頭に置いて作成される必要があります。 たとえば、腕のデフォー
マーを作成する際に、ルートは肩関節で、2番目のポイントは肘、3番目のポイントは手首でなければなりません。
125
Harmony 17 Premiumスタートガイド

第13章 : デフォーマーの使用方法
ヒント
変形ポイントはすべて別々のノードであるため、長い変形チェーンを作成すると、Timeline( タイムライン)ビューとNode( ノード ) ビューが大きくなる可能性があります。 デフォーマーを構築する前に、新規の変形リ
グオプションの作成がTool Properties(ツールプロパティ)ビューで有効になっているとき、 が自動的にグ
ループを作成することを確認するようお勧めします。 このオプションはデフォルトで有効になっています。 有効時は、同じチェーンの一部である変形ノードが自動的にグループにまとめられます。
デフォーマーは、その階層下のすべてのレイヤーに影響します。 リギングツールを使用して新しいデフォーマーを作成す
るとき、それは選択したレイヤーの親として自動的に作成され、選択したレイヤーとそのすべての子に影響します。 このため、デフォーマーを作成しようとする前に正しいレイヤーを選択することが重要です。
例えば、アームのデフォーマーを作成する際にアームがいくつかのレイヤーに分割されている場合、上腕がルート、前
腕が上腕の子、手が前腕の子という階層構造の中でアームをリギングすることができます。 次に、上腕にデフォー
マーを作成すると、上腕の親として作成されるため、アーム全体に影響します。
いくつかのレイヤーを1つのペグの下にグループ化し、このペグを選択してデフォーマーを作成することもできます。 ペグに
デフォーマーを作成するとき、デフォーマーはペグの子として、しかしこのペグのすべての子の親として作成されます。 これは、ペグがデフォーマーの下より上でもっと有用である可能性が高いからです。 デフォーマーの下にあるレイヤーを移
動すると、意図した変形ゾーンが終了し、ひどく歪んだり曲がって表示されることがあります。 このため、変形はできる
だけペグの下に作成する方がよく、デフォーマーの下にあるペグは、デフォーマーが手つかずで放置される場合にのみア
ニメートすべきです。 デフォーマーはペグのすべての子の親として作成されるため、ペグの下のすべてのレイヤーに影響
します。
126

Bone(ボーン)デフォーマーの作成方法
1. エレメントを選択したら、Deformation( 変形 ) ツールバーから Rigging( リギング) ツールを選択します。
2. Tool Properties(ツールプロパティ)ビューで、アニメーションプロジェクトのために準備しているか、ゲームを参
照。
3. Tool Properties(ツールプロパティ)ビューで、新しい変形リグ を作成するときにAutomatically(自動的に)グループを作成するオプションを有効にして、変形チェーンがグループ内に作成されるようにします。 変形
チェーンの各ポイントは個別のレイヤーなので、このオプションを無効にした状態でデフォーマを作成する
と、Timeline(タイムライン)およびNode(ノード )ビューが混乱する恐れがあります。
4. ボーン構造のルート関節を作成したい場所をクリックします。 ルート関節は、体の残りの部分に結びつい
ているものであるべきです。 例えば、腕の場合なら、ルート関節は肩になります。
5. 第2関節を作成する場所をクリックします。
第1関節と第2関節の間にボーンが作成されます。
127
Harmony 17 Premiumスタートガイド

第13章 : デフォーマーの使用方法
6. 次の関節を作成したい場所をクリックします。
新しいポイントを作成すると、前のポイントの周りには円が表示されることに注目してしてください。 これは
関節の半径となり、これにより関節の一部であるべき描画の量を決定することができます。 最初と最後
のポイントを除いて、ボーンデフォーマー( 変形 ) のすべてのポイントには半径があります。
7. 前の関節の半径コントロールポイントをクリックしたまま、関節の半径を、それが適切に関節を覆うように
調整します。
8. この作業を繰り返してBone( ボーン) チェーンを完成させます。 各関節が根元から先端へという正しい順
序で構築されていることを確認してください。
Curve(カーブ)デフォーマーの作成方法
1. エレメントを選択したら、Deformation( 変形 ) ツールバーから Rigging( リギング) ツールを選択します。
2. Tool Properties(ツールプロパティ)ビューで Curve(カーブ)モードを有効にします。
3. Tool Properties(ツールプロパティ)ビューで、新しい変形リグ を作成するときにAutomatically(自動的に)グループを作成するオプションを有効にして、変形チェーンがグループ内に作成されるようにします。 変形
チェーンの各ポイントは個別のレイヤーなので、このオプションを無効にした状態でデフォーマを作成する
と、Timeline(タイムライン)およびNode(ノード )ビューが混乱する恐れがあります。
4. 変形チェーンのルートを作成するところにカーソルを置きます。 変形チェーンのルートは、ボディ部分が体の
残りの部分に結びつくところであるべきです。 たとえば、腕全体のデフォーマーを作成している場合、その
ルートポイントは肩のジョイントに作成する必要があります。
5. マウスボタンを押下したままポイントを作成し、Polyline( ポリライン) ツール
128

6. カーブを終了させたい場所でマウスボタンを押したまま後方にドラッグしてマウスボタンを放し、そのポイント
の前にベジェハンドルを作成します。
注意事項
ポイントの後のベジェハンドルは、ポイントの前のベジェハンドルと対称になります。
7. このプロセスを繰り返してCurve(カーブ)チェーンを完成させます。
8. 移動しながら、ベジェハンドルをクリック&ドラッグし、変形チェーンのカーブを調整します。
ヒント
ベジェハンドルを操作するとき、デフォルトでは、同一ポイントの反対側のベジェハンドルは同
じ方向に回転し、ポイントをカーブしたままにします。 ポイントを角にしたい場合は、Altキー
を押したまま、ベジェハンドルの1つをクリック&ドラッグし、反対側のハンドルに影響を与えな
いようにして回転させます。
Envelope(エンベロープ)変形リグの作成方法
1. エレメントを選択したら、Deformation( 変形 ) ツールバーから Rigging( リギング) ツールを選択します。
2. Tool Properties(ツールプロパティ)ビューで Envelope(エンベロープ)モードを有効にします。
3. Tool Properties(ツールプロパティ)ビューで、新しい変形リグ を作成するときにAutomatically(自動的に)グループを作成するオプションを有効にして、変形チェーンがグループ内に作成されるようにします。 変形
129
Harmony 17 Premiumスタートガイド

第13章 : デフォーマーの使用方法
チェーンの各ポイントは個別のレイヤーなので、このオプションを無効にした状態でデフォーマを作成する
と、Timeline(タイムライン)およびNode(ノード )ビューが混乱する恐れがあります。
4. エンベロープの作成を始めたいところにカーソルを合わせます。
5. マウスボタンを押しながらポイントを作成し、Polyline( ポリライン) ツール
6. マウスボタンを押したまま別のポイントを作成し、次に後方にドラッグしてマウスボタンを放し、そのポイント
の前にベジェハンドルを作成します。
注意事項
ポイントの後のベジェハンドルは、ポイントの前のベジェハンドルと対称になります。
130

7. 他のポイントを作成するにはこれを繰り返します。
8. 移動しながら、ベジェハンドルをクリック&ドラッグし、エンベロープのカーブを調整します。
ヒント
ベジェハンドルを操作するとき、デフォルトでは、同一ポイントの反対側のベジェハンドルは同
じ方向に回転し、ポイントをカーブしたままにします。 ポイントを角にしたい場合は、Altキー
を押したまま、ベジェハンドルの1つをクリック&ドラッグし、反対側のハンドルに影響を与えな
いようにして回転させます。
9. エンベロープを閉じる準備ができるまで、必要なポイントを1つおきに作成します。
131
Harmony 17 Premiumスタートガイド

第13章 : デフォーマーの使用方法
10. Envelope(エンベロープ)デフォーマーを閉じる準備ができたら、Altキーを押したまま変形チェーンの最初の
ポイント上をクリックします。
自由フォーム変形リグを作成する方法
1. 変形したい描画を選択します。
2. Deformation(変形 )ツールバーで、 Rigging(リギング)ツールを選択します。
3. Tool Properties(ツールプロパティ)ビューで、 Free Form( 自由フォーム)モードを有効にします。
4. Camera(カメラ)ビューで、最初の変形ポイントを作成したい場所をクリックします。
132

5. 作成したいポイントごとに繰り返します。
6. ポイントの配置を変更したい場合は、クリック&ドラッグします。 Rigging( リギング) ツールが選択されてい
る間にポイントを移動すると、描画を変形することなくポイントの静止位置が変わります。
7. ポイントを削除したい場合は、ポイントをクリックして選択してからDelを押します。
133
Harmony 17 Premiumスタートガイド

第13章 : デフォーマーの使用方法
デフォーマーの表示
Harmonyでは、どのデフォーマーが現在の選択とは独立してCamera(カメラ)ビューに表示されるかを制御できます。 変形チェーンを作成すると、その変形コントロールがCamera(カメラ)ビューに表示されます。 しかし、既存のデフォー
マーまたは既存のデフォーマーに接続されているレイヤーを選択した場合、変形コントロールは自動的には表示され
ません。 同様に、変形チェーンの選択を解除しても変形コントロールを非表示にはしません。
既存の変形チェーンをアニメートまたは変更する前に、手動で変形チェーンを表示する必要があります。
変形制御を表示する方法
1. 次のいずれかを行います。
l Camera, Timeline or Node( カメラ、タイムラインまたはノード ) ビューで、表示したい変形チェーンに
リンクされている描画レイヤーの1つを選択します。
l Timeline( タイムライン) またはNode( ノード ) ビューで、表示したい変形グループまたは変形チェー
ンの一部を選択します。
2. Deformation(変形 )ツールバーで、次のいずれかを行います。
l Show the Selected Deformation Chain and Hide All Others(選択した変形チェーンを表示し
てその他すべてを非表示にする)ボタンをクリックして、選択したエレメントの変形チェーンを表示
し、現在表示されている他の変形チェーンは非表示にします。
l Show Selected Deformers( 選択したデフォーマーを表示 ) ボタンをクリックして、現在表示され
ている他の変形チェーンとともに、選択したエレメントの変形チェーンを表示します。
選択した変形コントロールポイントがCamera(カメラ)ビューに表示されます。
注意事項
Show the Selected Deformation Chain and Hide All Others(選択した変形チェーンを表示してそ
の他すべてを非表示にする)ボタンは、選択の階層にあるすべての変形チェーンを表示します。 例え
ば、キャラクターモデルのマスターペグが選択されている場合、その変形チェーンのすべてが表示され
ます。 同様に、異なる変形チェーンにリンクされた複数のレイヤーが選択されると、その変形チェーン
のすべてが表示されます。
変形コントロールを非表示にする方法
1. 次のいずれかを行います。
l Camera( カメラ) ビューの Timeline( タイムライン) ビューまたはNode( ノード ) ビューのネガティ
ブスペースをクリックして現在の選択を破棄し、 Deformation( 変形 ) ツールバーの Show
134

Selected Deformation Chain and Hide All Others ( 選択された変形チェーンを表示し、
他はすべて非表示 ) ボタンをクリックします。
l いかなるデフォーマーにもリンクされていないレイヤーを選択し、変形ツールバーのShow Selected Deformers Chain and Hide All Others(選択された変形チェーンを表示し、他は
すべて非表示 ) ボタンをクリックします。
l Camera( カメラ) ツールバーで Hide All Controls( すべての制御を非表示 ) ボタンをクリッ
クします。
l トップメニューからView(ビュー) > Hide All Controls(すべての制御を非表示 )を選択しま
す。
l Shift + Cを押します。
デフォーマーでアニメート
ペグのアニメートやレイヤー描画でと同様、Timeline (タイムライン)の対応するレイヤー上にキーフレームを作成すること
により、デフォーマーをアニメートすることができます。 デフォーマー( 変形 ) のアニメートは、Rigging(リギング)ツールの代
わりに Transform( トランスフォーム)ツールの使用が求められることを除き、デフォーマー( 変形 ) に修正を加えるのと
まったく同様に機能します。 Transform( トランスフォーム)ツールが選択されると、Camera(カメラ)ビューの変形コント
ロールが緑に表示されてアニメーションモードであることを示す一方、Rigging(リギング)ツールが選択されると赤で表示
されてリギングモードにあることを示します。
Bone(ボーン)およびGame Bone(ゲームボーン)変形をアニメートする方法
1. Timeline (タイムライン)ビューで、展開 /折り畳み矢印を使ってキャラクターを折り畳みます。
2. カットの最初のコマを選択します。
3. 1コマ後にモデルが消えないようにするには、次のいずれかを実行してExtend Exposure(コマを拡大 )ダイ
アログを開きます。
l Timeline (タイムライン)で最初のコマを右クリックし、 Extend Exposure(コマを拡大 )を選択
します。
l F5を押す。
135
Harmony 17 Premiumスタートガイド

第13章 : デフォーマーの使用方法
4. Extend Exposure(コマを拡大 )ダイアログで、カットのコマ数を入力し、確定します。 これにより、カット全体
にモデルがエクスポージャー(可視化 )されます。
5. それではここで、キャラクターの最初のポーズを作りましょう。 最初に、モデルの各レイヤーの最初のコマに
キーフレームがあることを確認します。 これは、後で2番目のポーズを作成するとき、最初のポーズは影響
されないことを確実にします。 これを行うには、次のいずれか1つの操作を行います。
l Timeline(タイムライン)ツールバーで Add Keyframe(キーフレームを追加 )ボタンをクリックします。
l 右クリックしてAdd Keyframe(キーフレームを追加 )を選択します。
l F6を押します。
現在のコマにキーフレームが追加されます。
6. Tools(ツール)ツールバーで Transform(トランスフォーム)ツールを選択するか、またはShift + Tを押しま
す。
7. Tools( ツール) ツールバーで、 Animate Off( アニメートオフ) または Animate Onion Skin Range( オニ
オンスキン範囲をアニメート ) モードが選択されている場合、それをクリックしてAnimate( アニメート ) ポップ
アップメニューを開き、 Animate Current Frame(現在のコマをアニメート)を選択します。
8. 次のいずれかを行います。
l Camera, Timeline or Node( カメラ、タイムラインまたはノード ) ビューで、アニメートしたい変形チェー
ンにリンクされている描画レイヤーの1つを選択します。
l Timeline( タイムライン) またはNode( ノード ) ビューで、アニメートしたい変形グループまたは変形
チェーンの一部を選択します。
9. Deformation(変形 )ツールバーで、次のいずれかを行います。
l Show the Selected Deformation Chain and Hide All Others(選択した変形チェーンを表示し
てその他すべてを非表示にする)ボタンをクリックして、選択したエレメントの変形チェーンを表示
し、現在表示されている他の変形チェーンは非表示にします。
l Show Selected Deformers( 選択したデフォーマーを表示 ) ボタンをクリックして、現在表示され
ている他の変形チェーンとともに、選択したエレメントの変形チェーンを表示します。
選択した変形コントロールポイントがCamera(カメラ)ビューに表示されます。
10. Camera (カメラ)ビューで次の操作を行います。
l 四肢全体を回転させるには、最初のボーンをクリック&ドラッグします。 これによって、最初
136

のボーンとそれに続くすべてのボーンが回転します。
l 四肢を曲げるには、別のボーンをクリックしてドラッグします。 これによって、ボーンとそれに続
くすべてのボーンが回転しますが、その前のボーンは現在の位置に残ります。
l 関節を再配置するには、そのコントロールポイントをクリック&ドラッグします。 これはボーン
を回転したり、短くしたり、長くしたりするのに使われ、その後のすべてのボーンをオフセットし
ます。
l ボーンを回転させずに短く、または長くするには、Altキーを押したまま、そのコントロールポイ
ントをクリック&ドラッグします。
137
Harmony 17 Premiumスタートガイド

第13章 : デフォーマーの使用方法
l 四肢全体をオフセットするには、そのルートポイントをクリック&ドラッグします。
ヒント
また、それを選択してから矢印キーを押すことによって、どの方向にも関節を
ナッジすることができます。
11. Timeline(タイムライン)ビューで、次のキーポーズを設定したいコマに移動します。
12. 次のいずれかを行って、現在のコマにキーフレームを追加します。
l Timeline(タイムライン)ツールバーで、Add Keyframe(キーフレームを追加 ) ボタンをクリック
します。
l 右クリックしてAdd Keyframe(キーフレームを追加 )を選択します。
l F6を押します。
13. デフォーマー( 変形 ) のポイントをトランスフォームして、新しいキーポーズを作成します。
14. アニメーションが完成するまで前のステップを繰り返します。
Curve( カーブ)変形をアニメートする方法
1. Timeline (タイムライン)ビューで、展開 /折り畳み矢印を使ってキャラクターを折り畳みます。
138

2. カットの最初のコマを選択します。
3. 1コマ後にモデルが消えないようにするには、次のいずれかを実行してExtend Exposure(コマを拡大 )ダイ
アログを開きます。
l Timeline (タイムライン)で最初のコマを右クリックし、 Extend Exposure(コマを拡大 )を選択
します。
l F5を押す。
4. Extend Exposure(コマを拡大 )ダイアログで、カットのコマ数を入力し、確定します。 これにより、カット全体
にモデルがエクスポージャー(可視化 )されます。
5. それではここで、キャラクターの最初のポーズを作りましょう。 最初に、モデルの各レイヤーの最初のコマに
キーフレームがあることを確認します。 これは、後で2番目のポーズを作成するとき、最初のポーズは影響
されないことを確実にします。 これを行うには、次のいずれか1つの操作を行います。
l Timeline(タイムライン)ツールバーで Add Keyframe(キーフレームを追加 )ボタンをクリックします。
l 右クリックしてAdd Keyframe(キーフレームを追加 )を選択します。
l F6を押します。
現在のコマにキーフレームが追加されます。
6. Tools(ツール)ツールバーで Transform(トランスフォーム)ツールを選択するか、またはShift + Tを押しま
す。
7. Tools( ツール) ツールバーで、 Animate Off( アニメートオフ) または Animate Onion Skin Range( オニ
オンスキン範囲をアニメート ) モードが選択されている場合、それをクリックしてAnimate( アニメート ) ポップ
アップメニューを開き、 Animate Current Frame(現在のコマをアニメート)を選択します。
8. 次のいずれかを行います。
l Camera, Timeline or Node( カメラ、タイムラインまたはノード ) ビューで、アニメートしたい変形チェー
ンにリンクされている描画レイヤーの1つを選択します。
139
Harmony 17 Premiumスタートガイド

第13章 : デフォーマーの使用方法
l Timeline( タイムライン) またはNode( ノード ) ビューで、アニメートしたい変形グループまたは変形
チェーンの一部を選択します。
9. Deformation(変形 )ツールバーで、次のいずれかを行います。
l Show the Selected Deformation Chain and Hide All Others(選択した変形チェーンを表示し
てその他すべてを非表示にする)ボタンをクリックして、選択したエレメントの変形チェーンを表示
し、現在表示されている他の変形チェーンは非表示にします。
l Show Selected Deformers( 選択したデフォーマーを表示 ) ボタンをクリックして、現在表示され
ている他の変形チェーンとともに、選択したエレメントの変形チェーンを表示します。
選択した変形コントロールポイントがCamera(カメラ)ビューに表示されます。
10. Camera (カメラ)ビューで次の操作を行います。
l ボディ部分を短くしたり長くしたりするには、コントロールポイントの1つをクリック&ドラッグしま
す。
ヒント
また、それを選択してから矢印キーを押すことによって、どの方向にも変形ポイ
140

ントをナッジすることができます。
l ボディ部分のカーブを変形するには、ベジエ曲線ハンドルの1つをクリック&ドラッグします。
l デフォルトでは、あるポイントのベジェハンドルを回転させると、同じポイントの反対側のベ
ジェハンドルも一緒に回転し、反対側のカーブに影響を与えます。 ベジェハンドルを反対
側のハンドルとは無関係に回転させるには、このベジェハンドルをクリックして選択します。 次に、Altキーを押したままこのハンドルをクリック&ドラッグして回転させます。
l デフォルトでは、Curve(カーブ)変形チェーン内のポイントをトランスフォームしても、後続のポ
イントをオフセットしません。 ポイントとそれに続くすべてのポイントをオフセットするには、Ctrl (Windows/Linux)または⌘ (macOS)キーを押したまま、オフセットしたい最初のポイントをク
リックしてドラッグします。
141
Harmony 17 Premiumスタートガイド

第13章 : デフォーマーの使用方法
l ポイントとそれに続くすべてのポイントを回転させるには、後続のポイントを選択して回転さ
せるポイントの後 にあるベジェハンドルをクリックします。 次に、Ctrl (Windows/Linux)または
⌘ (macOS)キーを押したままそのハンドルをクリック&ドラッグして回転させます。 それ以降
のすべてのポイントは、このハンドルのポイントを中心に回転します。
l 四肢全体をオフセットするには、ルートポイントをクリックしてドラッグします。
142

l 四肢全体を回転させるには、ルートピボットポイントの後ろにある回転ハンドルをクリック&
ドラッグします。
11. Timeline(タイムライン)ビューで、次のキーポーズを設定したいコマに移動します。
12. 次のいずれかを行って、現在のコマにキーフレームを追加します。
l Timeline(タイムライン)ツールバーで、Add Keyframe(キーフレームを追加 ) ボタンをクリック
します。
l 右クリックしてAdd Keyframe(キーフレームを追加 )を選択します。
l F6を押します。
13. デフォーマー( 変形 ) のポイントをトランスフォームして、新しいキーポーズを作成します。
14. アニメーションが完成するまで前のステップを繰り返します。
Envelope (エンベロープ)変形をアニメートする方法
1. Timeline (タイムライン)ビューで、展開 /折り畳み矢印を使ってキャラクターを折り畳みます。
2. カットの最初のコマを選択します。
3. 1コマ後にモデルが消えないようにするには、次のいずれかを実行してExtend Exposure(コマを拡大 )ダイ
アログを開きます。
l Timeline (タイムライン)で最初のコマを右クリックし、 Extend Exposure(コマを拡大 )を選択
143
Harmony 17 Premiumスタートガイド

第13章 : デフォーマーの使用方法
します。
l F5を押す。
4. Extend Exposure(コマを拡大 )ダイアログで、カットのコマ数を入力し、確定します。 これにより、カット全体
にモデルがエクスポージャー(可視化 )されます。
5. それではここで、キャラクターの最初のポーズを作りましょう。 最初に、モデルの各レイヤーの最初のコマに
キーフレームがあることを確認します。 これは、後で2番目のポーズを作成するとき、最初のポーズは影響
されないことを確実にします。 これを行うには、次のいずれか1つの操作を行います。
l Timeline(タイムライン)ツールバーで Add Keyframe(キーフレームを追加 )ボタンをクリックします。
l 右クリックしてAdd Keyframe(キーフレームを追加 )を選択します。
l F6を押します。
現在のコマにキーフレームが追加されます。
6. Tools(ツール)ツールバーで Transform(トランスフォーム)ツールを選択するか、またはShift + Tを押しま
す。
7. Tools( ツール) ツールバーで、 Animate Off( アニメートオフ) または Animate Onion Skin Range( オニ
オンスキン範囲をアニメート ) モードが選択されている場合、それをクリックしてAnimate( アニメート ) ポップ
アップメニューを開き、 Animate Current Frame(現在のコマをアニメート)を選択します。
8. 次のいずれかを行います。
l Camera, Timeline or Node( カメラ、タイムラインまたはノード ) ビューで、アニメートしたい変形チェー
ンにリンクされている描画レイヤーの1つを選択します。
l Timeline( タイムライン) またはNode( ノード ) ビューで、アニメートしたい変形グループまたは変形
チェーンの一部を選択します。
9. Deformation(変形 )ツールバーで、次のいずれかを行います。
l Show the Selected Deformation Chain and Hide All Others(選択した変形チェーンを表示し
てその他すべてを非表示にする)ボタンをクリックして、選択したエレメントの変形チェーンを表示
し、現在表示されている他の変形チェーンは非表示にします。
l Show Selected Deformers( 選択したデフォーマーを表示 ) ボタンをクリックして、現在表示され
ている他の変形チェーンとともに、選択したエレメントの変形チェーンを表示します。
選択した変形コントロールポイントがCamera(カメラ)ビューに表示されます。
144

10. Camera (カメラ)ビューで次の操作を行います。
l 描画を変形するには、エンベロープに沿って配置されているコントロールポイントをクリック&
ドラッグします。
ヒント
また、それを選択してから矢印キーを押すことによって、変形ポイントをナッジす
ることができます。
l エンベロープのコントロールポイントハンドルを使用して、描画のカーブを変更します。
145
Harmony 17 Premiumスタートガイド

第13章 : デフォーマーの使用方法
l デフォルトでは、あるポイントのベジェハンドルを回転させると、同じポイントの反対側のベ
ジェハンドルも一緒に回転し、反対側のカーブに影響を与えます。 ベジェハンドルを反対
側のハンドルとは無関係に回転させるには、このベジェハンドルをクリックして選択します。 次に、Altキーを押したままこのハンドルをクリック&ドラッグして回転させます。
11. Timeline(タイムライン)ビューで、次のキーポーズを設定したいコマに移動します。
12. 次のいずれかを行って、現在のコマにキーフレームを追加します。
l Timeline(タイムライン)ツールバーで、Add Keyframe(キーフレームを追加 ) ボタンをクリック
します。
l 右クリックしてAdd Keyframe(キーフレームを追加 )を選択します。
l F6を押します。
13. デフォーマー( 変形 ) のポイントをトランスフォームして、新しいキーポーズを作成します。
14. アニメーションが完成するまで前のステップを繰り返します。
Free Form( 自由フォーム) 変形をアニメートする方法
1. Timeline (タイムライン)ビューで、展開 /折り畳み矢印を使ってキャラクターを折り畳みます。
2. カットの最初のコマを選択します。
146

3. 1コマ後にモデルが消えないようにするには、次のいずれかを実行してExtend Exposure(コマを拡大 )ダイ
アログを開きます。
l Timeline (タイムライン)で最初のコマを右クリックし、 Extend Exposure(コマを拡大 )を選択
します。
l F5を押す。
4. Extend Exposure(コマを拡大 )ダイアログで、カットのコマ数を入力し、確定します。 これにより、カット全体
にモデルがエクスポージャー(可視化 )されます。
5. それではここで、キャラクターの最初のポーズを作りましょう。 最初に、モデルの各レイヤーの最初のコマに
キーフレームがあることを確認します。 これは、後で2番目のポーズを作成するとき、最初のポーズは影響
されないことを確実にします。 これを行うには、次のいずれか1つの操作を行います。
l Timeline(タイムライン)ツールバーで Add Keyframe(キーフレームを追加 )ボタンをクリックします。
l 右クリックしてAdd Keyframe(キーフレームを追加 )を選択します。
l F6を押します。
現在のコマにキーフレームが追加されます。
6. Tools(ツール)ツールバーで Transform(トランスフォーム)ツールを選択するか、またはShift + Tを押しま
す。
7. Tools( ツール) ツールバーで、 Animate Off( アニメートオフ) または Animate Onion Skin Range( オニ
オンスキン範囲をアニメート ) モードが選択されている場合、それをクリックしてAnimate( アニメート ) ポップ
アップメニューを開き、 Animate Current Frame(現在のコマをアニメート)を選択します。
8. 次のいずれかを行います。
l Camera, Timeline or Node( カメラ、タイムラインまたはノード ) ビューで、アニメートしたい変形チェー
ンにリンクされている描画レイヤーの1つを選択します。
l Timeline( タイムライン) またはNode( ノード ) ビューで、アニメートしたい変形グループまたは変形
チェーンの一部を選択します。
9. Deformation(変形 )ツールバーで、次のいずれかを行います。
l Show the Selected Deformation Chain and Hide All Others(選択した変形チェーンを表示し
てその他すべてを非表示にする)ボタンをクリックして、選択したエレメントの変形チェーンを表示
し、現在表示されている他の変形チェーンは非表示にします。
147
Harmony 17 Premiumスタートガイド

第13章 : デフォーマーの使用方法
l Show Selected Deformers( 選択したデフォーマーを表示 ) ボタンをクリックして、現在表示され
ている他の変形チェーンとともに、選択したエレメントの変形チェーンを表示します。
選択した変形コントロールポイントがCamera(カメラ)ビューに表示されます。
10. Camera (カメラ)ビューで次の操作を行います。
l コントロールポイントの中心をクリック&ドラッグし、位置を変更します。
ヒント
変形ポイントを選択して矢印キーを押すことで、変形ポイントを微調整することもでき
ます。
l コントロールポイントの右にある 紫色 のハンドルをクリック&ドラッグし、回転させます。
148

11. 意図したとおりに描画が変形されるまで、他のすべてのコントロールポイントについて繰り返します。
12. Timeline(タイムライン)ビューで、次のキーポーズを設定したいコマに移動します。
13. 次のいずれかを行って、現在のコマにキーフレームを追加します。
l Timeline(タイムライン)ツールバーで、Add Keyframe(キーフレームを追加 ) ボタンをクリック
します。
l 右クリックしてAdd Keyframe(キーフレームを追加 )を選択します。
l F6を押します。
14. デフォーマー( 変形 ) のポイントをトランスフォームして、新しいキーポーズを作成します。
15. アニメーションが完成するまで前のステップを繰り返します。
149
Harmony 17 Premiumスタートガイド

第14章 : サウンドのインポートと口パクを追加する方法
第14章 : サウンドのインポートと口パクを追加する方法
サウンドのインポート
アニメーションにサウンドを追加したい場合は、サウンド編集ソフトウェアでサウンドファイルを編集してミックスすることを
お勧めします。 フルレングスのプレミックスされたサウンドトラックを使用することは、ポストプロダクション用にサードパー
ティのソフトウェアを使用する場合に、オーディオのタイミング、ミキシング、品質を維持することを確実にします。 別の
優れた方法は、サウンドトラックを音楽、サウンドエフェクト、およびキャラクターのトラックに分けて、アニメーションを音
声やサウンドと簡単に同期させることです。 さもなければ、サウンドエフェクトをクリップし、必要に応じて音量を
Harmonyで直接調節することができます。
プロジェクトをToon Boom Storyboard Proで作成する場合、プロジェクトのカットを別々のHarmonyカットとしてすべて
エクスポートすることが可能です。 絵コンテのサウンドトラックはカットごとにカットアップされ、各片はエクスポートされた
カットに挿入されるので、サウンドトラックをスプリットしインポートする時間を節約できます。
Harmonyは.wav、.aiffおよび.mp3のオーディオファイルをインポートすることができます。
注意事項
カット以上に長いサウンドトラックをインポートしても、カットの長さを延長しません。 サウンドのプレイバック
はカット長の終了時点で停止します。
サウンドファイルのインポート方法
1. 次のいずれかを行います。
l トップメニューからFile(ファイル) > Import(インポート) > Sound(サウンド )を選択します。
l Xsheet(タイムシート )ビューでコマエリアを右クリックし、Import(インポート) > Sounds(サウン
ド )を選択します。
l Xsheet(タイムシート )メニューからFile(ファイル) > Import(インポート) > Sounds(サウンド )を選択します。
l Timeline(タイムライン)メニューからImport(インポート) > Sounds(サウンド )を選択します。
Select Sound File(サウンドファイルを選択 )ダイアログボックスが開きます。
2. Select Sound File(サウンドファイルを選択 )ダイアログボックスから、サウンドファイルを探して選択します。
サウンドファイルはTimeline(タイムライン)ビューにレイヤーとして表示されます。 その波形がトラックに表示
されるので、サウンドトラック内のサウンドエフェクトがどのコマで発生するかを視覚化するのに有用です。
150

サウンドトラックはXsheet( タイムシート ) ビューの列として表示されますが、デフォルトでは波形は表示され
ません。 必要に応じて、サウンド列の波形を右クリックし、 Sound Display(サウンド表示 ) > Waveform(波形 )を選択することによりサウンド列の波形を表示できます。
自動リップシンク作成
アニメーションに口パクを追加することはキャラクターが生きているように見せるために不可欠です。 しかし、それはま
た、アニメーションプロセスの特に退屈な部分です。
この問題を解決するために、Harmonyは自動リップシンク作成機能を備えています。 この機能は、カット内のサウンド
トラックのコンテンツを分析し、検出した各音素を、アニメーション業界の標準的なマウスチャートである次のマウス
チャートの口形と関連付けます。
151
Harmony 17 Premiumスタートガイド

第14章 : サウンドのインポートと口パクを追加する方法
注意事項
これらの口形に割り当てられた文字は標準的な識別子であり、作り出す予定のサウンドには対応して
いません。
これは、各口形を表すために使用できる英語の音素の近似値です。
l A: m、b、p、h
l B: s、d、j、i、k、t
l C: e、a
l D: A、E
l E: o
l F: u、oo
l G: f、ph
l X:無音、はっきりしない音
自動リップシンク作成を行う際に、Harmonyは口形の描画を作成しません。 適正な口形に関連付けられた文字を
列の各セルに挿入することによって、キャラクターの口のレイヤーの描画列を生成されたリップシンクで単に塗りつぶす
だけです。 したがって、自動リップシンク作成が機能するためには、キャラクターの口レイヤーにはすでにマウスチャート
の各描画に対して口の描画が含まれているはずであり、これらの描画の名前には対応する文字が付いていなけれ
ばなりません。
Layer Properties(レイヤープロパティ)ビューを使用して口パクのサウンド検出を生成する方法
1. Timeline(タイムライン)またはXsheet (タイムシート )ビューで、サウンドレイヤーを選択します。
そのレイヤーのオプションがLayer Properties(レイヤープロパティ)ビューに表示されます。
2. Layer Properties(レイヤープロパティ)でDetect(検出 )をクリックします。
152

Harmonyは選択したサウンドクリップを分析し、各サウンドセルに口パクの文字を割り当てます。
3. Map(マップ)ボタンをクリックしてLip-Sync Mapping(リップシンクマッピング)のダイアログボックスを開きます。
4. Destination Layer(宛先レイヤー)メニューから、キャラクターのボイストラックに対応する口の位置を含むレ
イヤーを選択します。
注意事項
選択されたレイヤーにシンボルが含まれている場合は、レイヤーに直接配置された描画を使
用して口パクをマッピングするか、シンボルのコマを使用することができます。 描画を使用した
い場合や、ドロップダウンメニューから希望のシンボルを選択したい場合は、Symbol Layer(シンボルレイヤー)フィールドでDon't Use Any Symbol(シンボルを使用しない)を選択します。
5. Mapping(マッピング)セクションで、対応する音素の右にあるフィールドに描画名またはSymbol(シンボル)コマを入力します。 描画にすでに音素文字で名前が付けられている場合は、このステップをスキップできま
す。
6. OKをクリックします。
7. Playback(プレイバック)ツールバーで、Enable Sound(サウンドを有効化 ) オプションを有効にします。
8. Playback(プレイバック)ツールバーでPlay(再生 ) ボタンを押して、Camera(カメラ)ビューで結果を確認お
よび視聴します。
153
Harmony 17 Premiumスタートガイド

第14章 : サウンドのインポートと口パクを追加する方法
自動生成されるリップシンクを調整する必要がある場合は、口パクの手動によるアニメート (ページ154)を参照してください。
口パクの手動によるアニメート
キャラクターの対話の各コマでどの口元の描画がエクスポージャーされるべきかを選択することにより、カットの口パクを
手動で作成できます。 このプロセスにはSound Scrubbing(サウンドスクラブ)機能を使用しますが、これは、Timeline(タイムライン)カーソルを移動するたびに現在のコマでサウンドトラックの一部を再生し、キャラクターの口に合う音素を
特定できるようにします。 また、すべてのコマでエクスポージャーされる口描画を変更するために描画置換を使用しま
す。
Timeline(タイムライン)ビューで口パクをアニメートする方法
1. Playback(プレイバック)ツールバーで、 Sound Scrubbing(サウンドスクラブ)ボタンを有効にします。
2. Timeline(タイムライン)ビューで、赤い再生ヘッドをサウンドレイヤーの波形に沿ってドラッグします。
3. 然るべき口の位置のコマ、例えば 「お」音のために丸く開いた口に達したら、口形レイヤーのそのコマをク
リックします。
4. Parameters(パラメータ)セクションで、口の形のレイヤーに留まって、カーソルがスワッピング ポインターに
変わるまで、描画名 (多くの場合1文字 )の上にカーソルを置きます。
5. カーソルを引っ張って口形の名前のリストを表示し、目的のものを1つ選択します。 現在の描画は自動
的に新しい選択に変わります。
Library(ライブラリー)ビューを使って口パクをアニメートする方法
1. Playback(プレイバック)ツールバーで、Sound Scrubbing(サウンドスクラブ) ボタンをクリックします。
2. Timeline(タイムライン)ビューで、赤い再生ヘッドをサウンドレイヤーの波形に沿ってドラッグします。
3. 然るべき口の位置のコマ、例えば 「お」音のために丸く開いた口に達したら、口形レイヤーのそのコマをク
リックします。
4. Library(ライブラリー)ビューのDrawing Substitution(描画置換 )ウィンドウで、スライダーをドラッグして口形
を選択します。 現在の描画がプレビューウィンドウのものと入れ替わります。
154

155
Harmony 17 Premiumスタートガイド

第15章 : カットにエフェクトを追加する方法
第15章 : カットにエフェクトを追加する方法
カットを作成したり、キャラクターをリギングしたり、アニメーションが完成したりすると、ぼかし、グロー、影、カラーフィル
ター、透明フィルターなどのエフェクトを追加したり、プロジェクトの質を向上させることができます。 エフェクトは、レイ
ヤーやレイヤーのグループがカットでレンダリングされる方法を変更します。
エフェクトについて
エフェクトとは、カットの構造に追加することができる特殊なタイプのノードです。 エフェクトノードが機能するためには、
描画、合成、別のエフェクト、または画像を出力する他のノードの下に接続されている必要があります。 エフェクト
ノードは、入力ポートに送られた画像情報を変更し、処理された画像を出力ポートから出力します。 これにより、
カットのどのエレメントがエフェクトの影響を受けるかを柔軟に判断できます。
一部のエフェクトは、マットレイヤーと言及され、影響するエリアを定義するのに使用される別のレイヤーにリンクする必
要があります。 これの良い例はTone(トーン)エフェクトで、所定の形状の影をレイヤーに追加するのに使用されます。 単独では、Tone(トーン)エフェクトは接続されている描画に影響しません。 マットレイヤーと組み合わさると、Tone(トーン)エフェクトはマットの形状を使って描画に影を適用します。 たとえマットの形状が描画のアウトラインより外側に出て
も、影は描画のアウトライン内にのみ適用されます。
156

マットレイヤーとは、そのマットとしてエフェクトに接続されている単なる通常の描画レイヤーです。 このエフェクトは、マッ
トレイヤーでの描画の形を取り、影響を受ける描画の領域を決定します。 マットレイヤーの色とディテールはエフェクト
によって無視され、シェイプだけが考慮されます。
Node(ノード )ビューで、エフェクトは、その入力 (上部 )ポートによって影響することを意味する描画や合成に接続されて
いなければならず、その出力 (底部 )ポートはカットの主な合成に接続されていなければなりません。
エフェクトでマットレイヤーを使用できる場合、それには、その左側にマットポートがあってマットレイヤーを接続できま
す。
マットポートの下に Matte( マット ) アイコンがあります。 このアイコンをダブルクリックすると、マットを反転させることがで
きます。これによりエフェクトは、マットとしてマット描画それ自体ではなく、マット描画のネガティブスペースを使用しま
す。 エフェクトのマットが反転すると、Matte( マット ) はホワイトオンブラックではなくブラックオンホワイトで表示されます。
.
エフェクトが接続されると、パラメーターを調整することができます。それには、パラメーターを選択し、Layer Properties( レイヤープロパティ) ビューを使用してパラメータを調整します。 また、ノードの Layer Properties( レイヤープロパ
ティ) アイコンをクリックして、ダイアログにレイヤープロパティを開くこともできます。 必要に応じて、値を関数に変換する
ことによって、エフェクトのパラメータをアニメートすることもできます。
157
Harmony 17 Premiumスタートガイド

第15章 : カットにエフェクトを追加する方法
ヒント
カットの他の場所で描画レイヤーのカットされていないバージョンを使用する必要がある場合、描画レイ
ヤーの出力ポートを合成の他の入力ポートに接続するか、必要に応じて他のエフェクトまたは合成に接
続することで、接続されているエフェクトをバイパスすることができます。 これによって新しいケーブルが作成
され、エフェクトへのレイヤーの接続は影響を受けないまま保持されます。
エフェクトの追加
Harmonyで、Node Library(ノードライブラリー)ビューからNode(ノード )ビューまでそれをドラッグし、その描画レイヤーと
合成の間の仲介として接続することにより、エフェクトを追加することができます。 そして、Layers Properties(レイヤー
プロパティ)ビューのパラメータを調整し、マットやその他必要な入力レイヤーに接続することで、意図したエフェクトを得
ることができます。
エフェクトや他のタイプのノードをNode(ノード )ビューに追加するには、まず最初にNode Library(ノードライブラリー)ビューでそれらを見つける必要があります。
Harmonyで新規プロジェクトを作成する場合、Node(ノード )ビューに表示されるデフォルトのノードシステムは以下の
ようになります。
158

レイヤーがカットの合成にどのように接続されているかに注目してください。 エフェクトが機能するためには、あたかもレ
イヤーの描画情報をそれが合成に達する前にフィルター処理するようにされているかのように、レイヤーとその合成の
間の中間物として接続される必要があります。
Node(ノード)ビューにエフェクトを追加する方法
1. Node Library(ノードライブラリー)ビューでエフェクトを選択し、それをNode(ノード )ビューにドラッグします。 Search(検索 )ツールバーを使うとノードをより迅速に見つけることができます。
159
Harmony 17 Premiumスタートガイド

第15章 : カットにエフェクトを追加する方法
2. エフェクトが機能するためには、それが描画とその合成の間の仲介役として機能しなければなりません。 既存の接続の途中にノードを追加するには、Altそのキーを押したまま、そのノードを接続上にドラッグし
ます。
3. ノード名のすぐ左にあるLayer Properties(レイヤープロパティ) アイコンをクリックし、Layer Properties(レイヤープロパティ)ダイアログを開きます。
エフェクトのLayer Properties(レイヤープロパティ) ダイアログが表示されます。
注意事項
エフェクトのパラメータを設定したら、Library(ライブラリー)ビューにテンプレートとして保存して、パラ
メータを再設定しなくてもすばやく再利用することができます。テンプレートの作成および使用方法 (ページ198)参照。
160

マットでエフェクトを追加
次のチュートリアルでは、マットでCutter(カッター)エフェクトを使用する方法を実例説明します。 Harmonyのいくつかの
エフェクトは、影響する画像のエリアを決定するのにマットを使用します。
Cutter(カッター)エフェクトは画像の一部を切り取ります。 これを行うには、切り取る予定の描画とともにマットレイヤー
にも接続されている必要があります。 カッターは、マットレイヤーで描画の形状を取り、この図形を描画レイヤーから切
り取ります。 これは、背景エレメントの間でキャラクターを消したい場合や、キャラクターの中ほどに穴を切り取りたい場
合に特に便利です。
マットを使用するすべてのエフェクトと同様に、Cutter(カッター)エフェクトにはInverted(反転 )パラメータがあり、デフォルト
では無効になっています。 これを有効にすると、Cutter(カッター)は逆のエフェクトを持ちます。すなわち、マットの形状を
描画から切り取るのではなく、描画からマットの形状の外側部分をすべて切り取って、マットで覆われている描画の部
分のみを残します。
Node(ノード )ビューのMatte(マット )アイコンをダブルクリックすると、エフェクトのInverted(反転 )パラメータをすばやく切り替
えることができます。
Cutter(カッター)エフェクトの使用方法
1. 描画レイヤーを選択し、次のいずれかの操作をします。
Node Library(ノードライブラリー)ビューからCutter(カッター)
l エフェクトを選択し、Node(ノード )ビューまでドラッグします。
l Node(ノード )ビューで右クリックし、Insert(挿入 ) > Combine(結合 ) > Cutter(カッター)を選択しま
す。
161
Harmony 17 Premiumスタートガイド

第15章 : カットにエフェクトを追加する方法
2. Altキーを押したまま、描画をカットの主要合成に接続するケーブルの上にCutter(カッター)ノードを移動し
ます。 Cutter(カッター)ノードは、描画とその合成との間の仲介として接続されます。
1. Timeline(タイムライン)ビューのレイヤーリストの上にあるツールバーで、 Add Drawing Layer( 描画レイ
ヤーを追加 ) をクリックします。
2. Add Drawing Layer( 描画レイヤを追加 ) ダイアログで、新しい描画レイヤーに「Matte-Drawing」などの
マットレイヤーに関連する名前を付け、Add and Close(追加して閉じる)をクリックします。
3. 新しいマット描画レイヤーで、エフェクトのためのマットを描画します。 マットはシンプルな形にすることができ
ますが、不透明なマット部分だけが考慮されるため、色で塗りつぶす必要があります。
注意事項
マットはまた、半透明領域を有することがでます。 マットの半透明領域で覆われている描画
の領域は、そのエフェクトの影響を部分的に受けます。
4. Node( ノード ) ビューで、マット描画ノードの出力ポートをCutter(カッター)ノードの左入力 ( マット ) ポートに
接続します。
162

この時点で、マット描画ノードのアートワークと交差する描画レイヤーの領域は非表示になります。
5. Cutter( カッター) エフェクトを反転させたい場合は、マットレイヤー内のアートワークと交差するアートワーク
は表示され、他のすべては非表示になるように、Cutter( カッター) ノードの Matte( マット ) アイコンをダブ
ルクリックしてInverted( 反転 ) パラメータを切り替えます。 エフェクトのマットが反転すると、そのマットポート
も反転して見えます 。
マットで機能するエフェクトのその他2つの例として、Tone(トーン)とHighlight (ハイライト )のエフェクトがあります。 Tone(トーン)エフェクトは、マットに基づいて描画に影を適用し、Highlight (ハイライト )エフェクトはマットに基づいて描画に
ハイライトを適用します。 これらのエフェクトは、接続されている描画の外部には適用されません。そのため、輪郭の
外に描画することを心配することなく、キャラクターのハイライトと影をマットレイヤーに簡単に描画することができます。
163
Harmony 17 Premiumスタートガイド

第15章 : カットにエフェクトを追加する方法
これらのエフェクトを描画に追加する方法は、エフェクトの色、強度、レンダリングを設定するための余分なパラメータが
あることを除いて、描画にカッターを追加するのとまったく同じです。
エフェクトのアニメート
期待される結果を得るには、いくつかのエフェクトをアニメートする必要があるかもしれません。 たとえば、透過光 /T光の半径をゆっくりと増減させてカット全体を脈動させたい場合や、Transparency( 透明 ) エフェクトの透明度を0%から
100%にして描画を消したい場合があります。
エフェクト内のほとんどの数値パラメータは、関数にアタッチすることができます。 関数を使用すると、キーフレームを追
加し、各キーフレームを特定の値に設定することで、カットの異なるポイントで異なる値にパラメータを設定できます。 キーフレーム間では、パラメータの値は前のキーフレームの値から次のキーフレームの値に進みます。 描画レイヤー
は、その座標を関数に関連付けてアニメートされます。 同様に、エフェクトは、そのパラメータを関数に関連付けること
によってアニメートすることができます。
一部のエフェクトパラメータは、Timeline( タイムライン) ビューで直接アニメートできますが、すべてではありません。 Timeline( タイムライン) ビューでエフェクトのパラメータを展開すると、Timeline( タイムライン) ビューが乱雑にならないよ
うに、一部のパラメータを非表示にすることができます。 これらのパラメータは、Layer Properties( レイヤープロパティ)ビューまたはLayer Properties( レイヤープロパティ) ダイアログでアニメートすることができます。レイヤーダイアログには、
レイヤーのすべてのパラメータが表示されます。
Timeline( タイムライン) ビューでエフェクトパラメータをアニメートする方法
1. Timeline( タイムライン) ビューで、アニメートしたいエフェクトを見つけて、その名前の右にある Expand( 展開 ) ボタンをクリックします。
Timeline( タイムライン) ビューで使用可能なパラメータに影響するパラメータのリストが表示されます。
2. Timeline( タイムライン) ビューの右側エリアで、アニメートするパラメータと同じ行で、エフェクトの最初のアニ
メーションキーフレームを作成するコマを選択します。
164

3. 次のいずれかを行ってキーフレームを作成します。
l Timeline(タイムライン)ツールバーで Add Keyframe(キーフレームを追加 )ボタンをクリックします。
l 右クリックしてAdd Keyframe(キーフレームを追加 )を選択します。
l F6を押します。
4. Timeline(タイムライン)ビューの左側のParameters( パラメータ) 列で、次のいずれか1つを実行することによ
り、このキーフレームのパラメータの値を調整します。
l パラメータの値を長押ししてから、左にドラッグすると値が小さくなり、右に移動すると値が大きくな
ります。
l パラメータの値をクリックします。 テキストフィールドが表示されます。 パラメータの新しい値を入力
し、Enterを押します。
5. Timeline( タイムライン) ビューの右側領域で、エフェクトの2番目のアニメーションキーフレームを作成するコ
マをクリックします。
165
Harmony 17 Premiumスタートガイド

第15章 : カットにエフェクトを追加する方法
6. 次のいずれかを行って、エフェクトのアニメーションのために2番目のキーフレームを作成します。
l Timeline(タイムライン)ツールバーで Add Keyframe(キーフレームを追加 )ボタンをクリックします。
l 右クリックしてAdd Keyframe(キーフレームを追加 )を選択します。
l F6を押します。
7. Parameters( パラメータ) 列で、現在のキーフレームでパラメータの値を調整します。
8. この手順を繰り返して、必要に応じてエフェクトのアニメーションキーフレームを作成します。
9. アニメーションのキーフレーム間のタイミングを調整するには、最初のキーフレームを選択します。
10. Timeline(タイムライン)ツールバーでSet Ease For Multiple Parameters(複数パラメータにイーズを設定 )ボタンを押します。
Set Ease For Multiple Parameters(複数パラメータにイーズを設定 )ダイアログボックスが表示されます。 このダイアログの関数グラフは、アニメーションの最初の キーフレームにフォーカスされます。アニメーションの
右側には、そのすぐ隣に右を指している ベジェハンドルが表示されます。
166

11. ベジェハンドルをクリックし、角度は問わず右にドラッグして、アニメーションのイーズインを調整します。
12. Apply/Next(適用 /次へ)をクリックします。
Set Ease for Multiple Parameters( 複数のパラメータにイーズを設定 ) ダイアログは、2番目のキーフレーム
に注目します。 これがアニメーションの最後のキーフレームの場合は、左に向く1つのベジェハンドルしかあ
りません。 このキーフレームの後にさらにアニメーションキーフレームがある場合は、2つのベジェハンドルがあ
り、それぞれが1つの方向を指します。
167
Harmony 17 Premiumスタートガイド

第15章 : カットにエフェクトを追加する方法
13. 左の ベジェハンドルをクリックし、左に向かって任意の角度にドラッグして、前のキーフレームと現在の
キーフレームの間のアニメーションのイーズアウトを調整します。
14. 右向きの ベジェハンドルがある場合は、それをクリックして任意の角度で右にドラッグして、現在のキーフ
レームと次のキーフレームの間のアニメーションのイーズインを調整します。
15. アニメーションのタイミングがカット全体で調整されるまで、前の手順を繰り返します。
Layer Properties( レイヤープロパティ) ダイアログでエフェクトをアニメートする方法
1. 次のいずれかを実行して、エフェクトのLayer Properties ( レイヤープロパティ) を開きます。
168

l Layer Properties ( レイヤープロパティ) ビューをワークスペースに追加し、Timeline( タイムライン) ビューまたはNode( ノード ) ビューでエフェクトを選択します。
l Timeline( タイムライン) ビューで、エフェクトレイヤーをダブルクリックします。しかしその名前をダブルク
リックしないでください。
l Node( ノード ) ビューで、エフェクトノードを探し、Layer Properties( レイヤープロパティ) ボタンをク
リックします。
2. エフェクトのレイヤープロパティで、アニメートするパラメータを探し、その右の Function( 機能 ) ボタンをク
リックします。
パラメータの入力フィールドはグレー表示されます。 これは、一度関数にアタッチされたらパラメータを直接
編集することができないためです。 このフィールドには、作成された関数の名前が次の形式で示されま
す。
ノードの名前: 関数の名前: 現在のコマ値
3. パラメータのFunction( 関数 ) ボタンをもう一度クリックします。
Bezier Editor( ベジェエディタ) ダイアログが開きます。
169
Harmony 17 Premiumスタートガイド

第15章 : カットにエフェクトを追加する方法
このダイアログでは、関数をアニメーション化することができます。 最下部の関数グラフは、カット内の各コマ
全体の関数の値を表すように作られています。
4. 関数グラフで、赤いカーソルを クリック&ドラッグして、最初のアニメーションキーフレームを作成するコマ
に移動します。
5. エフェクトの最初のアニメーションキーフレームを作成するには、 Add Keyframe( キーフレームの追加 ) ボタンをクリックします。
キーフレーム が作成され、関数グラフに表示されます。 表示されない場合は、関数グラフがコマ内に
キーフレームを含むように配置されていないことが原因です。 関数グラフを移動して関数のキーフレームを
表示するには、 Reset View( ビューのリセット ) または Reset View Vertically( 垂直方向のビューのリ
セット ) ボタンをクリックします。
170

6. 次のいずれかを実行して、現在のコマでパラメータの値を調整します。
l 関数グラフのValue(値 )フィールドに、パラメータに望まれる値を入力します。
l 関数グラフで キーフレームをクリックしてドラッグし、値を上げるには上に移動し、下に移動するに
は下に移動します
ヒント
キーフレームを関数グラフのコマ外の値に設定する場合は、 1キーを押してズームアウ
トすることができます。 また、2キーを押してズームインすることもできます。
7. 赤いカーソルをクリック&ドラッグして、第2のアニメーションキーフレームを作成するコマに移動します。
171
Harmony 17 Premiumスタートガイド

第15章 : カットにエフェクトを追加する方法
8. エフェクトの第2のアニメーションキーフレームを作成するには、 Add Keyframe( キーフレームの追加 ) ボタンをクリックします。
9. 次のいずれかを実行して、現在のコマでパラメータの値を調整します。
l 関数グラフのValue(値 )フィールドに、パラメータに望まれる値を入力します。
l 関数グラフで キーフレームをクリックしてドラッグし、値を上げるには上に移動し、下に移動するに
は下に移動します
172

10. 最初のキーフレームと2番目のキーフレームの間でアニメーションのタイミングを調整する場合は、次の操
作を行います。
l 最初のキーフレームの ベジェハンドルをクリックして任意の方向に右にドラッグし、アニメーションの
イーズインに影響を与えます。
l 2番目のキーフレームの ベジェハンドルをクリックして任意の方向に左にドラッグすると、アニメー
173
Harmony 17 Premiumスタートガイド

第15章 : カットにエフェクトを追加する方法
ションのイーズアウトに影響します。
11. エフェクトをアニメートするために必要なすべてのアニメーションキーフレームを作成し、タイムアウトするま
で、これらの手順を繰り返します。
アニメートされたキャラクターに基づいたEffect (エフェクト )の作成方法
次のチュートリアルでは、Effect (エフェクト )を他のHarmony機能と組み合わせて、アニメートされたキャラクターのドロッ
プシャドーを簡単に作成する方法を実例説明します。 これらのステップを実行することにより、後でアニメーションを変
更した場合でも、キャラクターのアニメーションに自動的に従うドロップシャドーを作成することができます。
アニメートされたキャラクターのためのドロップシャドーの作成方法
1. Node(ノード )ビューで、キャラクターのリグが合成を持つグループに入っていることを確認してください。 そう
でない場合は、キャラクターの右にあるすべてのノードを選択し、次のいずれかの操作を行います。
l 選択項目を右クリックして、Group(グループ) > Group Selection with Composite(合成
を持つグループ選択 )を選択します。
l Node(ノード )ビューの左上隅で、View Menu ( ビューメニュー) , を開き、Nodes(ノード ) > Group Selection with Composite(合成を持つグループ選択 )を選択します。
l Ctrl +Shift + G (Windows/Linux)または⌘ + Shift + G (macOS)を押す。
174

2. Node Library(ノードライブラリ) を使って、ノードシステムにPeg(ペグ)、 Apply-Peg-Transformation(適用-ペグ-トランスフォーム)、およびShadow(影 )ノードを追加します。
3. キャラクターリグの出力ポートをShadow( 影 ) ノードの入力ポートに接続します。
4. Shadow( 影 ) ノードの出力ポートをApply-Peg-Transformation( 適用-ペグ-トランスフォーム)ノードの最
も右の入力ポート ( 画像 ) に接続します。
175
Harmony 17 Premiumスタートガイド

第15章 : カットにエフェクトを追加する方法
5. ペグの出力ポートをApply-Peg-Transformation( 適用-ペグ-トランスフォーム)ノードの最も左の入力ポー
ト ( トランスフォーム) に接続します。
6. Apply-Peg-Transformation( 適用-ペグ-トランスフォーム)ノードの出力ポートを、キャラクターリグの接続
のちょうど右にある、カットの主な合成に接続します。 この方法で、キャラクターリグの後ろに影が現れま
す。
7. Apply-Peg-Transformation(適用-ペグ-トランスフォーム) のPeg(ペグ)ノードを選択します。
176

8. Tools(ツール)ツールバーで、Transform(トランスフォーム) ツールを選択します。
9. Camera(カメラ)ビューで、ドロップシャドーのように見えるように、選択したものを拡大縮小、スキューしま
す。
177
Harmony 17 Premiumスタートガイド

第16章 : 描画ガイドの使用方法
第16章 : 描画ガイドの使用方法
描画ガイドは、 カットに追加できる描画ツールであり、直線や直角、および等角投影、直線パースまたは曲線パー
スなどのグラフィック投影効果を使って背景やオブジェクトを描くのに役立ちます。 セルアニメーションでは、これはしばし
ばルーラー、T定規、三角定規、消失点などのツールを使って行われます。 ガイドを使うと、このようなツールを
Harmonyで描画ツールと組み合わせて使用する方法をシミュレートできます。
Harmonyは、異なる種類の描画タスク用にそれぞれ設計された、さまざまな種類の描画ガイドをサポートします。 Harmonyの描画ガイドのほとんどは、描画スペースに水平線と消失点を追加することによって機能します。 描画ガ
イドを使用している間は、点線のガイド線がマウスカーソルを通して描かれます。 これらのガイド線は、水平線に対し
て平行または垂直であるか、あるいはガイドの消失点の1つからマウスカーソルに向かっています。 ストロークの描画を
開始すると、描画ツールは、まるで定規に対して描画しているかのようにガイドの軸の1つに即座に固定されます。 オプションで、描画ツールをその軸に対してロックせずに、描画ガイドを単なる視覚的な補助として使用することもできま
す。
Harmonyは、次のタイプの描画ガイドをサポートしています。
l Ruler(ルーラー)を使用すると、通常の定規のように、単純な軸を配置および回転してからその軸に沿って線
を引くことができます。
l Square Grid(正方形グリッド )は、水平線に対して平行または垂直の線を引くのに役立ちます。
l Isometric Perspective(等角パース)ガイドは、x軸、y軸、z軸の1つに平行な線を引くのに役立ちます。 各軸の角度は、必要に応じてカスタマイズできます。
178

平行投影とも呼ばれるこのタイプの疑似パースは、実際のパース、奥行きを縮めて描く短縮化、または3Dレ
ンダリングを使用せずに3Dオブジェクトおよび環境を描くために、しばしば2Dゲーム、コンピュータグラフィックス、
および回路図で使用されます。 2Dアニメーションでは、低角度または高角度から長いパンの背景を描画する
ためによく使用されます。
l 1-Point Perspective( 1ポイントパース)ガイドは、水平線の真ん中にある単一の消失点からの線を描くのに
役立ちます。 それはまた、水平線に対して平行または垂直の線を描画するのにも役立ちます。
これは、カメラに面しているように直方体構造を描くのに有用です。
l 2-Point Perspective( 2ポイントパース)ガイドは、カメラフィールドの外側の地平線上にある2つの消失点の1つから線を引くのに役立ちます。 それは、水平線に対して垂直の線を描画するのにも役立ちます。
これは、特定の水平角から直方体構造を描くのに役立ちます。
179
Harmony 17 Premiumスタートガイド

第16章 : 描画ガイドの使用方法
l 3-Point Perspective( 2ポイントパース) (上から見た図 )ガイドは、3つの消失点のうちの1つから来る線を描く
のに役立ちます。 2-Point Perspective( 2ポイントパース) ガイドと同様に、2つの消失点が水平線上に配置
され、x軸またはz軸のいずれかに横線を描くために使用されます。 もう1つの消失点は、水平線の下に配置
され、y軸に線を引くのに役立ちます。
これは、高視点から立方体構造を描くのに便利です。
l 3-Point Perspective( 3ポイントパース) (下から見た図 )から見た図 )ガイドは、3つの消失点のうちの1つから
来る線を描くのに役立ちます。 2-Point Perspective( 2ポイントパース) ガイドと同様に、2つの消失点が水平
線上に配置され、x軸またはz軸のいずれかに水平線を描くために使用されます。 もう1つの消失点は、水平
線の上に配置され、y軸に線を引くのに役立ちます。
これは、低視点から立方体構造を描くのに便利です。
180

l 3-Point Perspective( 3ポイントパース) (水平パン)ガイドは、曲線を成す水平線で、水平方向にパノラマ背
景を描くのに役立ちます。 z軸上に線を引くのに役立てるために、水平線の中央に消失点が配置され、横
線のカーブを定義するために、2つの消失点がカメラフィールドの外側の水平線上に配置されます。 垂直線
は水平線に対して垂直になるようにしています。
これは、水平方向にパンするように意図された背景を描画するのに便利です。 3-Point Perspective( 3ポイン
トパース) ( 水平パン) ガイドで描かれた背景の上にカメラを水平にパンすると、カメラのy軸上での回転がシミュ
レートされます。
l 3-Point Perspective( 3ポイントパース) (垂直パン)ガイドは、曲線を成す垂直線で、垂直方向にパノラマ背
景を描くのに役立ちます。 z軸上に線を引くのに役立てるために、水平線の中央に消失点が配置され、水
平線カーブを定義するために、2つの消失点がカメラフィールドの外側の水平線の上下に配置されます。 横線は水平線に対して平行になります。
これは、垂直方向にパンするように意図された背景を描画するのに便利です。 3-Point Perspective( 3ポイン
トパース) ( 垂直パン) ガイドで描かれた背景の上にカメラを垂直にパンすると、カメラのX軸上での垂直回転が
シミュレートされます。
181
Harmony 17 Premiumスタートガイド

第16章 : 描画ガイドの使用方法
l 4-Point Continuous Perspective( 4ポイント連続パース) ガイドは、3 Point Perspective( 3ポイントパース)( 水平パン) ガイドと非常によく似ていますが、360°パノラマ背景全体を描くのに役立つように設計されている
ことを除きます。
このガイドは5つの消失点を使います。 横線を引くとき、それは消失点の1つを越えてアーチ状になり、周囲の
2つの消失点に達することによって湾曲します。 これは、左端と右端の点が同じ基点を表すことを除いて、各
消失点が基点の1つを表すパース効果を生み出し、ループの背景が効果的に作成されます。 4-Point Continuous Perspective( 4ポイント連続パース) ガイドで作成した背景は、水平方向にループして、Y軸上で
カメラを完全に回転させるようにシミュレートすることができます。
l 4-Point Perspective( 4ポイントパース (垂直パン) は2-Point Perspective( 2ポイントパース) ガイドとよく似て
いますが、縦線が曲線である点が異なります。そのため、縦方向にパンする背景を作成するのに使用できま
す。 2つの消失点は、カメラフィールドの外側の水平線上にあり、x軸とz軸に線を引くのに役立ちます。2つの
消失点は、カメラフィールドの上下に配置されて、縦線のカーブを定義します。
これは、直方体オブジェクトが斜めから見られるように垂直方向にパンするように意図された背景を描画する
のに便利です。
l 5-Point Perspective( 5ポイントパース (魚眼 )ガイドは、x軸とy軸の両方に対して曲線の背景を描くのに便
利です。 それには、水平線上の中心に1つの消失点があってそこからz軸上に線が描かれ、水平線の先端
には2つの消失点があって横線のカーブを定義し、水平線の上下には2つの消失点があって縦線のカーブを
182

定義します。
このガイドは、魚眼レンズスタイルの広角レンズ効果を使って背景を描画するのに使用できます。 それは、さ
まざまな方向にパンすることを意図した背景を描画するために使用することもできます。
描画ガイドを使用するには、まずそれをカットのガイドリストに追加する必要があります。 ガイドに慣れるためには、ま
ず、ガイドリストに1ポイントパース描画ガイドを追加することから始めます。
カットに1ポイントパース描画ガイドを追加する方法
1. Tools(ツール)ツールバーでいずれか ブラシ、 鉛筆、 ストロークまたは 線ツール を選択しま
す。
注意事項
描画ガイドは、これらのツールの1つが選択されているとき、 Camera( カメラ) または Drawing( 描画 ) ビューでのみ表示されます。
2. 以下のいずれか1つを実行して、Guide( ガイド ) ビューをワークスペースに追加します。
l ワークスペース内のビューの右上隅にあるAdd View( ビューを追加 ) ボタンをクリックして、
Guides(ガイド )を選択します。
l トップメニューからWindows > Guides(ガイド )を選択します。
3. Guides(ガイド )ビューで、 New Guide( 新規ガイド ) ボタンをクリックし、 1-Point Perspective( 1ポイ
ントパース)を選択します。
ガイドリストに新しいガイドが表示されます。
183
Harmony 17 Premiumスタートガイド

第16章 : 描画ガイドの使用方法
新しいガイドが追加されると、水平線に対するプリセット位置と角度、および消失点に対するプリセット位置が設定さ
れます。 多くの場合、正しい視点から背景やオブジェクトを描画できるように、ガイドを調整する必要があります。
1-Point Perspective( 1ポイントパース) ガイドを調整する方法
1. Tools(ツール)ツールバーでいずれか ブラシ、 鉛筆、 ストロークまたは 線ツール を選択しま
す。
注意事項
描画ガイドは、これらのツールの1つが選択されているとき、 Camera( カメラ) または Drawing( 描画 ) ビューでのみ表示されます。
2. Guides(ガイド ) ビューで、 Enable Guides(ガイドを有効にする)オプションボタンがオンになっていることを
確認します。
3. ガイドリストで、調整したい 1-Point Perspective( 1ポイントパース)ガイドを選択します。
選択したガイドがCamera( カメラ) または Drawing( 描画 ) ビューに表示されます。
184

4. 次のいずれかを行います。
l ガイドを回転させずに再配置するには、その消失点 をクリック&ドラッグします。
l ガイドを回転させるには、水平線をクリックしてドラッグします。
ヒント
l マウスが水平線上に置かれると、マウスカーソルが に変わり、ガイドを回転させ
ようとしていることを示します。
l Shiftキーを押したままにしながら、ガイドの角度を最も近い15°の倍数にスナップ
できます。
l Altキーを押したままにして、ガイドを2つの回転ハンドルの中央を中心に回転で
きます。
l ガイドを回転すると、その角度はCamera or Drawing( カメラまたは描画 ) ビューの
左上隅に表示されます。
5. ガイドの調整を終えたら、Guides( ガイド ) ビューで Lock Guides( ガイドをロック) ボタンをクリックし、 描画中にガイドを誤って変更してしまわないようにすることができます。
ガイドを選択して適切に配置したら、それを使用して描画を開始できます。
ヒント
デフォルトでは、Guides( ガイド ) ビューの Align with Guide( ガイドに揃える) オプションが有効になって
います。 このオプションの有効時にガイドを使って描画していると、描画ツールは、描画ストロークの角度
に最も近い軸に、まるで定規に沿って描画しているかのように、自動的に固定されます。 フリーハンド
パースを描画したい場合は、このオプションを無効にすることができます。
描画ガイドで描画する方法
1. Timeline(タイムライン)またはXsheet(タイムシート )ビューで、描画を選択するか、または空のセルを選択し
て、次のいずれか1つを実行することにより新規に描画を作成します。
l セルを右クリックして、Drawing(描画 )> Create Empty Drawing(空の描画を作成 )を選択しま
す。
l Alt + Shift + Rを押します
2. Tools(ツール)ツールバーでいずれか ブラシ、 鉛筆、 ストロークまたは 線ツール を選択しま
す。
185
Harmony 17 Premiumスタートガイド

第16章 : 描画ガイドの使用方法
注意事項
描画ガイドは、これらのツールの1つが選択されているとき、 Camera( カメラ) または Drawing( 描画 ) ビューでのみ表示されます。
3. Guides(ガイド )ビューで、使用したいガイドを選択します。
4. 描画中に誤ってガイドを編集しないようにするには、Guides( ガイド ) ビューの Lock Guides( ロックガイ
ド ) ボタンをオンにします。
5. 描画ストロークをガイドの軸に対してロックしたい場合は、 Align with Guide( ガイドに揃える) オプショ
ンがオンになっているか確認します。 そうでない場合は、自由に描画できるようにそれをオフに切り替え、
ガイドは参照としてのみ使用します。を参照。
6. 描画スペースの周りにマウスカーソルを移動します。 ガイド線が、描画ガイドの各軸に対してそれぞれマウ
スカーソルを通過していることを確認します。
7. 1つの軸とだいたい同じ角度でストロークを描き始めます。
Align with Guide( ガイドに揃える) オプションが有効なとき、描画ストロークは、あたかもルーラーで描
画しているかのように、その角度に最も近い軸に揃えられます。
186

ヒント
また、左矢印と右矢印キーを押して各軸を循環させることにより、ロックする軸を手動で選択するこ
ともできます。 選択した軸は他の軸よりも太字で表示されます。 すべての軸を循環させると、どの軸
も太字になりません。つまり、描画ツールがロックされる軸は、再び、描画ストロークの角度によって
決まるようになります。
ガイドでの操作が終わったら、それらを無効にすることができます。 描画ガイドの無効時には、描画スペースに表示さ
れず、描画ツールの動作にも影響しません。
描画ガイドを有効または無効にする方法
1. Drawing Guide( 描画ガイド ) を有効または無効にするには、次のいずれか1つを行います。
l Guides(ガイド )ビューで、Enable Guide( ガイドを有効にする) ボタンをクリックします。
l Shift + Gを押します。
注意事項
l 新しいガイドを追加すると、またはガイドリストでガイドを選択すると、ガイドは自動的に有効に
なります。
l ガイドを無効にしたときに、ガイドを再び有効にしたときに再度選択されます。
l 描画ガイドは、 ブラシ、 鉛筆、 ストロークおよび 線のツール ツールでのみ機能しま
す。 他のツールが選択されていると、描画ガイドはあたかも無効になっているかのように動作しま
す。
187
Harmony 17 Premiumスタートガイド

第17章 : マルチプレーンの作成方法
第17章 : マルチプレーンの作成方法
ライブアクションでは、カメラがカット内を移動するとき、カメラの近くにあるオブジェクトは、カメラから遠いオブジェクトより
もさらに遠くに移動するように見えます。 2Dアニメーションでは、同様のエフェクトをマルチプレーンを作成することで実
現できます。
Harmonyでは、いくつかのレイヤーに背景を作成し、それらをZ軸に広げて奥行きを追加し、その後カメラを結果とし
て生じる環境に動かして印象的な遠近法の錯覚を作り出すことにより、マルチプレーンを作成できます。
次の例では、背景は6つの異なるレイヤーから構成され、それぞれがカメラから異なる距離にあるオブジェクトを描いて
います。 左側では、カメラを基準に各オブジェクトがどのように配置されているかを見ることができます。 右側では、
コーナーからカットを見ているかのように、レイヤーがどのように相対的に配置されているかを見ることができます。 下側
では、カメラの視点からカットを見ることができます。
188

Maintain Size(サイズを維持 )ツールを使用すると、通常のマルチレイヤーの背景をマルチプレーンにすることができま
す。 このツールを使用すると、レイヤーのサイズをカメラからの距離に比例して自動的に調整し、見た目の大きさをカ
メラの視点から維持しながら、レイヤーをカメラに近づけたり遠ざけたりすることができます。 このため、背景をデザイン
するときにレイヤーのサイズや位置を気にする必要がありません。
新しいHarmonyカットでは、別々のレイヤーに背景のさまざまなエレメントを描画します。 そして、以下の手順に従っ
て背景をマルチプレーンにします。
Maintain Size(サイズを維持 )ツールを用いてマルチプレーンを設定する方法
1. Animation(アニメーション)トップメニューのNo Z Dragging(Zドラッギングなし)オプションが無効になってい
ることを確認します。
2. 次のいずれかを行います。
l Advanced Animation(高度なアニメーション)ツールバーで、 Maintain Size(サイズ維持 )を選択します。
l トップメニューから、Animation(アニメーション) > Tools(ツール) > Maintain Size(サイズ維
持 )を選択します。
l Alt + 6を押します。
189
Harmony 17 Premiumスタートガイド

第17章 : マルチプレーンの作成方法
3. Side(サイド )またはTop(トップ)ビューで、サムネールセクションにあるレイヤーを1つ選びます。 Timeline(タイ
ムライン)ビューからもレイヤーを選択できます。
選択したレイヤーが、Top(トップ)、Side(サイド )、Camera(カメラ)ビューで強調表示されます。
4. カメラコーンの内側でZ軸に沿ってレイヤーをドラッグします。
エレメントはカットのZ軸上を移動しますが、Camera(カメラ)ビューでは同じ見かけ上のサイズを維持しま
す。
Perspective(パース)ビューを使用して、さまざまな視点からマルチプレーンを表示できます。
Perspective(パース)ビューでマルチプレーンを表示する方法
1. 次のいずれかを行ってPerspective(パース)ビューを有効にします。
l Camera(カメラ)およびDrawing(描画 )ビュータブの横にあるAdd(追加 )ビュー ボタンをク
リックし、Perspective(パース)を選択します。
l トップメニューからWindows > Perspective(パース)を選択します。
2. Perspective(パース)ビューを3次元すべてで回転するには、Ctrl + Shift (Windows/Linux)または⌘ + Shift (macOS)を保持し、クリックしてドラッグします。
190

191
Harmony 17 Premiumスタートガイド

第18章 : 3D空間でオブジェクトをセットアップする方法
第18章 : 3D空間でオブジェクトをセットアップする方法
Harmony Premiumでは、Z軸上でレイヤーを移動できるだけでなく、描画レイヤーで完全な3D操作を有効にするこ
とも可能で、それらをX軸とY軸で回転させることができます。 これにより、カットの段階でさまざまな深さと角度の2Dレ
イヤーをレイアウトすることにより、3D空間をシミュレートできます。 カット環境の実際の3Dモデルを作成する必要なし
に、複雑なカメラの動きを持つカットにリアリズムを加えるために使用できます。
次の例では、実際の3Dルームを構築するために部屋のさまざまな面をつくるレイヤーをレイアウトする方法を学習しま
す。 始める前に、シンプルな長方形の部屋の各表面にレイヤーを作成します。 そして、これらの各レイヤーで、大き
な色塗りの長方形を描き、壁や床、天井の表面を作ります。 希望に応じて、タイル、テクスチャー、壁装飾、窓など
の詳細を自由に追加し、表す部屋の名前に基づいて各レイヤーに必ず名前を付けてください。
3D空間でレイヤーを配置する方法
1. Camera(カメラ)ビューやDrawing(描画 )ビュータブの横にある、Add View(ビューを追加 ) ボタンをクリック
し、Perspective(パース)を選択します。
Perspective(パース)ビューは、ワークスペースのCamera(カメラ)ビューやDrawing(描画 )ビューと同じセクショ
ンに表示されます。 このビューでは、Camera(カメラ)の視点からではなく、任意の角度や視点からカットを
見ることができます。 このビューでは、通常のナビゲーションキーボードショートカットが同じように機能します
が、Ctrl + Alt (Windows/Linux)または⌘ + Alt (macOS)を押して任意の角度と任意の軸でビューを回
転することもできます。
192

2. Timeline(タイムライン)ビューで新規レイヤーをダブルクリックして、Layer Properties(レイヤープロパティ)ダイ
アログボックスを開きます。
3. Transformation(トランスフォーム)タブでEnable 3D(3Dを有効化 )オプションを選択します。
4. Rotation(回転 )セクションでEuler Angles(オイラー角 )オプションを選択します。
5. (x) Axis((x)軸 )フィールドに 90 と入力して、フロアが地面の上に平らになるようにフリップさせます。
193
Harmony 17 Premiumスタートガイド

第18章 : 3D空間でオブジェクトをセットアップする方法
6. フロアの高さを位置決めするには、Layer Properties(レイヤープロパティ)のPosition(位置 )セクションに値を
入力して、Translate(転換 ) ツールかTransform(トランスフォーム) ツールを使用します。
7. 他のピースについても、同様のプロセスを繰り返して配置します。
8. 壁を平行に配置する場合は、1つを配置したのちTimeline(タイムライン)ビューでWall(壁 )レイヤーを選択
します。
9. 次のいずれかの操作で、レイヤーを複製します。
l トップメニューからEdit(編集 ) > Duplicate(複製 )を選択します。
l 右クリックしてEdit(編集 ) > Duplicate(複製 )を選択します。
10. レイヤーが複製されたら、Layer Properties(レイヤープロパティ)ウィンドウを使用して位置の値を入力する
か、Translate(転換 )またはTransform(トランスフォーム)ツールを使用します。 レイヤーを視覚的に配置す
る場合は、Camera(カメラ)、Top(トップ)またはSide(サイド )ビューを使用して正確に配置できるように配慮
してください。
194

11. 壁どうしが接するように配置する場合、壁の一端を延ばしてもう一方の壁と交差させる必要があります。 これにより、間に細い隙間ができることを防ぎます。
これで3Dの部屋が完成しました。
195
Harmony 17 Premiumスタートガイド

第18章 : 3D空間でオブジェクトをセットアップする方法
注意事項
Transform(トランスフォーム)ツールはAdvanced Animation(アドバンストアニメーション)ツールと同
様、2Dレイヤーでのように3Dレイヤーでも使用できます。 Transform(トランスフォーム)ツールを使用
すると、どんな軸上でも3Dレイヤーの位置を変更したり、回転したり、拡大縮小することができます
が、3Dレイヤーをスキューすることはできません。 これらのツールは、Camera(カメラ)、Perspective(パース)、Top(トップ)およびSide(サイド )ビューの3Dレイヤー上で使用することができます。
196

197
Harmony 17 Premiumスタートガイド

第19章 : テンプレートの作成および使用方法
第19章 : テンプレートの作成および使用方法
テンプレートはレイヤーまたはセルから作成します。 Timeline(タイムライン)またはNode(ノード )ビュー上にあるものは、
すべてテンプレートとして保存することができます。
テンプレートの作成
Timeline(タイムライン)からのテンプレートの作成方法
1. Timeline(タイムライン)ビューで、複数のセルまたはレイヤーを選択します。
階層を折りたたみ、そのルートレイヤーを選択することによって、レイヤーの全階層からテンプレートを作成
することができます。 これは、キャラクターリグやカットの背景に基づいてテンプレートを作成する場合に有
用です。
2. Library(ライブラリー)ビューで、テンプレートを保存するフォルダーを選択します。 デフォルトでは、コンピュー
ターに保存されているHarmony Premiumライブラリーという名のライブラリが、Documents(文書 )ホルダー
のToon Boom Harmony Premiumライブラリーサブホルダーにあります。
3. ライブラリーフォルダーがロックされている 場合は、右クリックしてRight to Modify(修正権限 )を選択し
ます。
4. 選択範囲を選択したライブラリホルダーにドラッグします。
5. Rename(名前変更 )ダイアログボックスで、新しいテンプレートに名前をつけます。
6. OKをクリックします。
198

Timeline(タイムライン)およびNode(ノード )ビューには、カットとその構造に関するさまざまな情報が表示されます。 マス
ターテンプレートとも呼ばれるキャラクターのメインテンプレートが、カットにインポートされるときにまさしく然るべき方法で
リグされることを確実にするには、それが最初に作成されたカット内の他のすべての情報と同様に、すべての接続、エ
フェクト、合成、ノード、ペグ、グループ、描画、タイミングなどで作成されなければならりません。
Node(ノード )ビューはリグ構造を最も忠実に表現しているため、Timeline(タイムライン)ビューよりもむしろNode(ノード )ビューからマスターテンプレートを作成することが推奨されます。 Timeline(タイムライン)ビューから作成されたテンプレー
トは、Node(ノード )ビューでは表示されるが主要構造に正しく接続されていない余分な接続、エフェクト、およびグ
ループ化を失うことがあります。
Node(ノード)ビューからテンプレートを作成する方法
1. Library(ライブラリー)ビューで、テンプレートを保存するフォルダーを選択します。
2. ライブラリーフォルダーがロックされている 場合は、右クリックしてRight to Modify(修正権限 )を選択し
ます。
3. Node(ノード )ビューでテンプレートを作成するためのノードを選択し、グループ化します。 ファイルを整然と
まとめるため、Library(ライブラリー)に保存する前にカットアウトキャラクターリグをグループ化しておくことが非
常に重要です。
4. トップメニューからEdit(編集 ) > Group(グループ化 ) > Group Selected Layers(選択したレイヤーをグルー
プ化 )を選択するか、Ctrl + G (Windows/Linux)または⌘ + G (macOS)を押します。 グループ化する前
に、接続の下に合成があることを確認してください。これがないと、多数の接続がグループ外となる可能
性があります。
5. Node(ノード )ビューでグループノードの黄色ボタンをクリックして、Layer Properties(レイヤープロパティ)ウィン
ドウを開きます。
199
Harmony 17 Premiumスタートガイド

第19章 : テンプレートの作成および使用方法
6. Node(ノード )ビューでグループノードを選択して、Library(ライブラリー)ビュー内のテンプレートフォルダーにコ
ピー&ペーストするか、Ctrl + CおよびCtrl + V (Windows/Linux)または⌘ + Cおよび⌘ + V (macOS)を押
します。
7. Rename(名前変更 )ダイアログボックスで新しいテンプレートに名前をつけ、OKをクリックします。
ヒント
作成後にテンプレートの名前を変更する場合、それを右クリックしてRename(名前変更 )を選択します。
テンプレートのインポート
Timeline(タイムライン)またはCamera(カメラ)ビューにテンプレートをインポートする方法
1. Library(ライブラリー)ビューで、インポートするテンプレートを選択します。
2. 選択したテンプレートをCamera(カメラ)ビューまたはTimeline(タイムライン)ビューの左側にドラッグします。
200

テンプレートをCamera(カメラ)ビューにドロップすると、そのレイヤーがレイヤーリストの最上部に追加されま
す。 テンプレートをTimeline(タイムライン)ビューのレイヤーリストにドロップすると、それはドロップしたレイヤー
とレイヤーの間に挿入されます。
テンプレートがカットの一部と同じレイヤー構造を持つ場合は、Timeline(タイムライン)ビューの右側にある
コマにテンプレートを直接ドロップすることができます。 新しいレイヤーをカットに挿入する代わりに、これは
カットの描画とキーフレームをテンプレートからのそれに置換します。 これは、カットにすでに入っている文
キャラクターのポーズまたはアニメーションテンプレートをインポートする場合に便利です。
201
Harmony 17 Premiumスタートガイド

第19章 : テンプレートの作成および使用方法
テンプレートをNode(ノード)ビューにインポートする方法
1. Library(ライブラリー)ビューで、インポートしたいテンプレートまたはシンボルを選択します。
2. 選択したテンプレートをNode(ノード )かCamera(カメラ)ビューに、またはTimeline(タイムライン)ビューの左側
にドラッグします。
3. Node(ノード )ビューで、テンプレートをカットのComposite(合成 )ノードに関連付けます。 これを行うには、ア
ウトポートをクリックし、インポートが現れるまでComposite(合成 )ノードに接続をドラッグします。
202

203
Harmony 17 Premiumスタートガイド

第20章 : ムービーのエクスポート方法
第20章 : ムービーのエクスポート方法
Export Movie( ムービーのエクスポート )ダイアログを使用すると、アニメーションをビデオファイルとしてエクスポートすること
ができます。 デフォルトで、Harmonyはフル解像度でカット全体をエクスポートします。 必要に応じて、カット内の特定
のコマ範囲のみをエクスポートするか、より小さな解像度でエクスポートするかを選択できます。これは、時間やディスク
容量を節約する必要がある場合に便利です。 ムービーをエクスポートする形式次第では、ビデオまたはオーディオの
圧縮設定を品質またはディスク容量に合わせてカスタマイズすることもできます。
ムービーファイルのエクスポート方法
1. トップメニューからFile(ファイル) > Export(エクスポート) > Movie(ムービー)を選択します。
Export to QuickTime Movie(QuickTimeムービーにエクスポート )ダイアログボックスが開きます。
2. Output(出力 )セクションでVideo Format(ビデオ形式 )ドロップダウンを開き、ムービーファイルに適した形
式を選択します。
l QuickTime Movie (*.mov): Apple QuickTime形式でファイルをエクスポートします。 これは
デフォルトのエクスポート形式であり、移植性に優れるため、また、複数のビデオコーデックか
ら選択できるために推奨されます。
204

注意事項
l Windowsで、Apple QuickTimeはHarmonyQuickTimeムービーをエクス
ポートするためにインストールされる必要があります。 H.264、MPEG-4、ア
ニメーションを含めて、QuickTimeと互換性のあるコーデックを使用するよう
にQuickTimeムービーのエクスポートを設定できます。
l macOSで、HarmonyはApple AVFoundationを使用してQuickTimeムー
ビーをエクスポートします。これにより、H.264、Apple ProRes 422、Apple ProRes 4444などのコーデックを使用してエクスポートできます。
l GNU/Linuxで、Harmonyは、OpenQuickTimeライブラリーを使用して
QuickTimeムービーをエクスポートします。 これにより、ビデオのエクスポート
はMotion-JPEG、Photo JPEG、PNG、または非圧縮 ( RGB) などの非専
有形式でのみ可能になります。
l H.264/MPEG-4 (*.mp4): ほとんどのウェブブラウザでサポートされているH.264コーデックを
使用した単純なムービー形式。
注意事項
l .mp4形式でHarmonyからエクスポートされたムービーには、オーディオがあ
りません。
l .mp4形式でムービーをエクスポートするのが初めての場合には、Ciscoから
OpenH264ライブラリーをダウンロードするように指示されます。 求められた
らただYes(はい)をクリックします。Harmonyは自動的にライブラリーをダウン
ロードした後、ムービーをエクスポートします。
l .mp4ファイルにはエンコードオプションはありません。
l Windows Media Video (*.wmv): この形式は、自身の Windowsワークステーションに
Apple QuickTimeをインストールしたくないWindowsユーザーにとっての代替として利用で
きます。
注意事項
l Windows Media Video (.wmv) ファイルは、Windows上でのみエクスポー
トできます。
l Windowsシステム以外のビデオプレーヤーやエディターは、通常は
Windows Media Video (.wmv) ファイルを開けません。
3. Browse(参照 )ボタンをクリックします。
4. 表示されるSave( 保存 ) ダイアログで、ムービーファイルをエクスポートする場所を参照します。
205
Harmony 17 Premiumスタートガイド

第20章 : ムービーのエクスポート方法
5. File name(ファイル名 )フィールドに、ムービーファイルに付けたいファイル名を入力します。
6. Save(保存 )をクリックします。
7. Export Range(エクスポート範囲 )セクションから、次の1つを実行します。
l カット全体をレンダリングする場合は、All(すべて)を選択します。
l カットの一部をレンダリングする場合は、Frames(コマ)を選択します。 次に、右側のフィールドに
は、エクスポートするシーンの最初のコマを入力し、他方のフィールドには、レンダリングするシーンの
最後のコマを入力します。
8. Resolution(解像度 )ドロップダウンを開き、次のいずれかを選択します。
l カットと同じ解像度で ムービーをエクスポートしたい場合は、Same as Scene Resolution(カットの
解像度と同じ)を選択します。
l カット解像度より小さい解像度で ムービーをエクスポートしたい場合は、3/4 of Scene Resolution(カット解像度の3/4)、1/2 of Scene Resolution(カット解像度の1/2)、1/3 of Scene Resolution(カット解像度の1/3)または1/4 of Scene Resolution(カット解像度の1/4)から選択
します。
l エクスポート解像度を手動で設定する場合は、Custom(カスタム)を選択します。 そして、Width(幅 )およびHeight(高さ)フィールドに、ムービーに希望する解像度をピクセル単位で入力します。
9. OKをクリックします。
206

10. Export to QuickTime Movie(QuickTimeムービーにエクスポート )ダイアログボックスで、OKを押します。
進行状況バーが表示されます。
11. ムービーファイルをエクスポートしたコンピューター上の場所を参照し、ダブルクリックしてそれをビデオプレー
ヤーで閲覧します。
207
Harmony 17 Premiumスタートガイド

用語集
用語集
CMYK シアン、マゼンタ、イエロー、ブラックの頭文字をとったもの。 これらのカラーは標準モデルとして「オ
フセット印刷」と呼ばれるプロセスで使用されます。
CUT/カット
映画やTV番組における1つのカット。 シーンは複数のCUT/カットで構成されます。 CUT/カットは
シンプルなカットまたはトランジションによって別のCUT/カットに切り替わります。
dpi ドットパーインチ(Dots per inch)は、電子化されたプリンターの解像度を表す一般的な単位で
す。 画面の解像度として用いられることもあり、この場合、より正確には「ピクセルパーインチ
(pixels per inch)」と呼ばれます。 いずれの場合も、ドットは画像を形作る最小単位です。
film-1.33
標準的な4:3ピクセルアスペクト比を満たすワイド画面フィルム形式に最適な解像度。
film-1.66
16:9ピクセルアスペクト比を満たすワイド画面フィルム形式に最適な解像度。
HDTV テレビ制作の現在の解像度基準である、High Definition Televisionの頭字語。 HDTV制作の
解像度は1280×720( HD対応 ) か1920×1080( フルHD) のいずれかであり、それらのフレーム
レートは一般に23.976~30の範囲です。
HSV 色相 (Hue)、彩度 (Saturation)、および明度 (Value)。 色相 (色合い)、彩度 (陰影 )、および明度
(明暗または輝度 )でカラーを定義する手法。
NTSC 北米で使用されるレガシースタンダードのアナログテレビ放送システム。
PAL テレビとコンピューター画面のヨーロッパ規格に最適な解像度。長方形ピクセルを異なる方向に
表示します。
RGB 赤 (Red)、緑 (Green)、青 (Blue)。 この3つのカラー成分の量を指定することで、カラーを定義する
手法です。
アク
ション
ライン
アクションポーズの主要中心線。 アクションポーズを描くとき、アクションラインを気にすることでポー
ズが動的になり、そのシルエットがアクションの方向に合うようになります。
アク アクションがたどるパス。
208

ション
方向
アスペ
クト比
カット、コマまたはフィルム形式の幅と高さの寸法比率。 現在、最も人気のアスペクト比は16:9です。 従来のディスプレイは4:3のアスペクト比を使用してきました。
アニマ
ティック
絵コンテ内のパネルを順番に並べ、各パネルが表すアクションの大まかな尺についてサウンドト
ラックと同期するように各パネルのタイミングを調整して作ったムービー。 アニマティックは、絵コンテ
を最終的なムービーの非常に大まかなドラフトに変換し、各カットと各アクションに割り当てられ
た時間を決定し、そのアクションをサウンドトラックと同期させるために使用されます。
アニメ 日本のアニメ。
アニ
メー
ション
個々のコマを描画または編集することによって作成された動きのシミュレーション。
アル
ファ
チャン
ネル
透明度情報を持った画像チャンネル。 画像にはもともと赤、緑、青 (RGB)という3つのチャンネル
があります。 4番目のチャンネル(A)がアルファチャンネルです。 この4番目のチャンネルにはマットま
たは透明度に関する情報が保存されています。 アルファチャンネルを持たない画像は常に不透
明となります。
アン
ダーレ
イ
アニメーションでは、アンダーレイはメインアニメーションの背後に配置された舞台装置の特定部
分です。
イーズ アニメーションにおいて、イーズは「速度」とも呼ばれ、動きの加速または減速を指します。 この
動きは、機能カーブまたは一連のアニメートされた描画によって作成されます。 イーズインとイー
ズアウトには、スローインとスローアウトという用語も広く使われています。
イーズ
アウト
アクションが徐々に減速すること。 「スローアウト」とも呼ばれます。
イーズ
イン
アクションが徐々に加速すること。 「スローイン」とも呼ばれます。
イン
バース
階層を持つ3Dキャラクターとカットアウトパペットをアニメートするために主に使用される機能。 インバースキネマティクスは、四肢のひとつ(手など)からパペットをアニメートして、身体の他の部分を
209
Harmony 17 Premiumスタートガイド

用語集
キネマ
ティク
ス(IK)
自然に動かします。
ウォー
クサイ
クル
キャラクターの歩行を描く、「その場」での一連の描画。 背景をパンすることで、移動しているよう
な錯覚を生み出します。 描画を無数に作らなくてもいいように、アニメーターは必ずキャラクター
用のウォークサイクルを作成します。
オー
バーレ
イ
椅子や茂みなど、メインのアニメーションの前方に配置されたカット環境の一部。
オニオ
ンスキ
ン
シーンの前の画面および次の描画を確認できる機能。
カット 1つのカットから次のカットへ、あるコマから次のコマにまったく視覚効果なくトランジションするとき。
カット
アウト
アニ
メー
ション
「カットアウトアニメーション」と呼ばれるプロセスは、複数のピースからなるキャラクターを1コマずつ
動かしてアニメートするアクションです。 カットアウトアニメーションはCGまたは紙を使った従来の手
法で作成することができます。
カメラ
ブレ
カメラブレが発生するカットでは、カメラが複数の方向にわずかにすばやく動きます。 これによって
衝撃や振動、あるいは道路のこぶといったものを表現します。
カラー
カード
カラーカードとは単色が塗られたカメラと同じ大きさのカードです。 背景画像がない場合に、カ
ラーカードを使って背景を単色で塗りつぶします。
カラー
ホイー
ル
円形で表示されたカラースペクトル。
キーフ
レーム
あらゆるアクションの開始および終了ポイントを指定する、アクション内にある重要な位置。 キー
フレームは、ある軌跡の特定の瞬間 (コマ)にあるコンピューター生成された位置です。
キー 滑らかなトランジションの開始および終了ポイントを指定する、アクション内にある重要な位置。
210

ポーズ キー、またはキーポーズは、動きを描写するアニメーションシーンの中で、メインとなる描画です。 例えば、腕を振っている場合、腕の動きの極点と極点にある腕がキーとなります。 この描画をフ
リッピングすることで、アニメーターはすべての描画がなくても動きの概要を確認できます。
キー
ボード
ショー
トカッ
ト
押されたときにアプリケーションで特定のコマンドを実行するために割り当てられている、キーボー
ドキー、またはキーボードキーの組み合わせ。
キャプ
ション
絵コンテでダイアログ、エフェクト、サウンド、またはスラッギングについての情報を書き込むテキスト
フィールド。
キャラ
クター
デザイ
ン
アニメーションフィルムの各キャラクターは、ポスターのような形で、さまざまな角度から描かれます。
これは「モデルシート」と呼ばれ、アニメーターの参考資料になります。
クリー
ンアッ
プ
ラフな描画のテストおよび承認が行われた後、画像にあるすべてのノイズ(余分な線やメモなど)が除去され、最終描画が作成されます。最終描画では、インク入れやペイント、撮影が可能に
なります。 クリーンアップ作業とは、ラフ描画上できれいな線をトレースして最終版を完成させる
こと、またはスキャン作業で残った汚れと余分な線を除去することを指します。
クロス
ディゾ
ルブ
次のカットがフェードインすると同時にフェードアウトすることによって、1つのカットが次のカットにトラ
ンジションするとき。
コマ アニメーションでは、「コマ」とはそのカットで描画が表示されるセルの数を指します。 描画をより長
く表示するには、より多くのセルにわたってコマを引き延ばす必要があります。
コマ撮
りキー
フレー
ム
コンピューター生成されたフレーム補間がないキーフレーム。
サイク
ル
連続的な動きをシミュレートするために繰り返しが可能な一連のアニメーションコマ。 たとえば、
キャラクターは、2つのステップを前に1つずつ進めながらアニメートし、次にこのアニメーションを循
環させることによって歩行させることがよくあります。
211
Harmony 17 Premiumスタートガイド

用語集
サウン
ドスク
ラブ
再生ヘッドを前後に動かしながらリアルタイムにサウンドを聴くことができます。 口パクを微調整す
る際に非常に便利です。
サウン
ドト
ラック ブレー
クダウ
ン
アニメーションのサウンドトラックを個々のサウンドに分解して、各サウンドのコマごとの正確な位
置を生成します。
サム
ネール
参照用に使用される非常に小さな画像。
シーン ストーリーやムービーの中で1つのまとまりを形成する、一連のカットまたはCUT/カット 。通常、場
所や時間が同じものがまとまっています。
ジャン
プカッ
ト
2つのカット間の唐突なカット。 通常、ジャンプカットは視覚的に美しいものではありません。 一般
的には、1つのカットが終了して、類似した画像で次のカットが始まる際に使用されます。 2つの
カット間の差異を補うものがない分、少し飛躍しているように映ります。
ショット
の確
立
カットが発生するエリア全体を視聴者が確認できるカット。 例えば、ひとりの子供が家の前の地
面で遊んでいたとすると、ショットの確立では、視聴者はアクションの中心点の周囲にある家、地
面、通りの一部、建物のカットを確認できます。 これによって視聴者はストーリーの場所やカット
の位置関係を把握することができます。
シンボ
ル
シンボルはアニメーション、アートワークまたはレイヤーを単一のオブジェクトに統合し、1つのレイ
ヤーでコントロールできるようにします。 カットアウトパペットの各ボディーパーツからシンボルを作成
することもできます。 シンボルにはどんなものでも配置することができます。 シンボルを使ってパペッ
トをアニメートしたり、まばたきのような、再利用可能なアニメーションを作成したりできます。
ストー
リー
アーク
アクションが直線的に発生することはめったにありません。通常は、語り手がストーリーアークと呼
ぶ形で展開します。 ストーリーアークの目的はキャラクターまたはシチュエーションを、ある状態ま
たはシナリオから、次の状態または次のシナリオへと展開させることです。
スト
レート
アヘッ
ド アニ
シーン全体を、最初の位置から最後の位置まで順に描く手法。 この手法にはプランニングがほ
とんどありません。 キャラクターがどこで結末を迎えるか、そしてどのようにそこへ行き着くかは、視
聴者にもアニメーターにも予想できません。 自由でクリエイティブな手法である一方、でたらめな
結果を招くこともあります。
212

メー
ション
スト
ローク
実際のブラシや鉛筆のストロークを参考しない場合、ストロークは、カラーゾーンを定義したり開
いたカラーゾーンを閉じるために使用される目に見えない輪郭です。
スラッ
ギング
ダイアログとそれに対応するアクションの開始時間および停止時間を指定します。
スロー
アウト
アクションが徐々に減速すること。 「イーズアウト」とも呼ばれます。
スロー
イン
アクションが徐々に加速すること。 「イーズイン」とも呼ばれます。
セル セルアニメーションで使用されるセル(「セルロイド」とも呼ばれます)は透明なシートで、カメラに送
られる前にアニメーションに仕上げ処理が施されます。 セルの前面に絵の輪郭が描かれ、次に
裏面が彩色されます。
セルア
ニメー
ション
すべてのアニメーションシーンを紙に手描きしてから、スキャンやセルへのインク入れを行うアニメー
ション制作プロセス。
ゾーン カラーを塗ることができるエリア。
ダイア
ログ
ムービーまたはアニメーションでキャラクターが話す台詞。
タイム
コード
ムービークリップにプリントされたタイミング情報。現在画面に表示されているカット、時間、分、
秒を表します。
タイム
シート
縦方向に列、横方向にコマが複数記載されたシートです。カットのタイミングを指示するために
使われます。 各列はカットレイヤーを表します。 各列の描画番号は、表示する必要がある特
定コマ全体にわたって示され、反復されます。 タイムシートはアニメーター、ディレクターおよびその
他のスタッフが使用して、画像のシーンとタイミング、ダイアログ、サウンドエフェクト、サウンドトラッ
ク、カメラ動作を追跡します。 「ドープシート」とも呼ばれます。
タイム カットのエレメント、タイミング、キーフレームを横方向に表したもの。
213
Harmony 17 Premiumスタートガイド

用語集
ライン
ダブル
バウン
ス
ウォー
ク
ダブルバウンスウォークのキーフレームとパッシング点では、直立姿勢で描かれた基準線より身体
が低くなります。 中割りでは身体がこの線より上になるため、跳ねているように見えます。
テンプ
レート
あらゆるプロジェクトで再利用可能な、ライブラリーに保存されているアセット。 描画、一連の
キーフレーム、サウンドファイル、パネル、カットアウトキャラクター、エフェクト、軌跡、アニメーション
など、アニメーションで使用されるあらゆるものがテンプレートになります。
ドープ 特定の描画を一定範囲のコマに割り当てます。
ドープ
シート
画像のシーンとタイミング、ダイアログ、サウンドエフェクト、サウンドトラック、カメラ動作を追跡する
ために、アニメーター、ディレクターおよびその他のスタッフが使用します。 「タイムシート」とも呼ば
れます。
ドラッ
グ
アイテムをクリックして押したままマウスカーソルを移動してアイテムを移動する操作。 これは、マウ
スの左ボタンかペン先端で行うことができます。
トラン
ジショ
ン
切り替わる2つのカットの間に置かれたエフェクト。 よく使用されるトランジション効果はクロスディゾ
ルブとワイプです。
トレー
ス&ペイント
ラフアニメーションが、クリーンアップとラインまたは鉛筆の最終テストを通過した後、各描画は最
終的なアニメーションに向けてトレースおよびペイントされます。 デジタル化が進んだ現在では、
従来のセルやフィルムの手法以外にもさまざまな方法で行われることがあります。
ナッジ
(微調
整 )
選択したエレメントを、キーボードの矢印キーを用いて少しだけ(上下、左右、前後に)動かすこ
と。 選択範囲をほんの少し、正確に移動させる際にはナッジを使用します。
パッシ
ング点
パッシング点は、キャラクターの歩行シーンを描くときに、片方の脚がもう片方の脚を追い越すポ
イントです。
パネル 絵コンテにおいて、パネルは1つのCUT/カットの1つのコマです。 カットは1つまたは複数のパネルか
らなります。
214

パレッ
ト /マス
ターパ
レット
パレットまたはマスターパレットは、キャラクターまたはプロップに割り当てられた色のグループです。 プロジェクト全体を通じてパレットを使用することで見た目の一貫性が保たれ、アニメーションの
途中でのカラーが変わることを回避します。 「マスターパレット」とも呼ばれます。
パレッ
トスタ
イル
パレットスタイルは既存のパレットの第2バージョンで、色合いと明度にわずかな違いがあります。 パレットスタイルを使用してパレットの夜間バージョンを作成することができます。 「クローンパレッ
ト」とも呼ばれます。
パン カットの任意の方向にカメラを動かすこと。
ピクセ
ル
モニターやテレビ画面に表示される画像の最小要素。 ピクセル(pixel)とは画素 (picture element)を短縮した呼称であり、グラフィック画像内にある単一の点を指します。 画像の小さな
サンプルであるピクセルは、「ドット」とも呼ばれ、正方形をしています。滑らかなフィルタリングに
よって作られた、非常に小さなセクションです。 デジタル画像を拡大していくと、ピクセルが見えて
きます。ピクセルは、さまざまな色と明度を持った小さな正方形に見えます。
ビット
マップ
ピクセルのメッシュと、その各ピクセルの個々の色で定義された画像。 ビットマップグラフィックは、
高度に詳細な、または写実的なアートワークにとってベクターグラフィックより好ましいことで知られ
ています。 しかし、ビットマップグラフィックは、画質を損なわずに拡大縮小、回転、または傾斜さ
せることはできません。
ピボッ
ト
ペグまたは描画が回転するポイント。
ファス
トアウ
ト
アクション終了時の劇的な加速。
ファス
トイン
アクション開始時の劇的な加速。
フィー
ルド
カメラの位置とステージまでの距離を記録し追跡するために、セルアニメーションで使用されてい
る測定ユニット。
フィー
ルド
チャー
ト
アニメーションおよびレイアウトアーティストがカメラフィールドのサイズとカメラ動作を定義するために
使用するすべてのフィールドユニットを含むガイド。
215
Harmony 17 Premiumスタートガイド

用語集
フェー
ドイン/フェー
ドアウ
ト
フェードインまたはフェードアウトは、シーンを開始または終了するために使用されるトランジション
効果です。 フェードインが発生すると、完全な透明から完全な不透明へと、最初のカットが
徐々に現れます。 フェードアウトが発生すると、完全な不透明から完全な透明へと、最後のカッ
トが徐々に消えていきます。
フォ
ワード
キネマ
ティク
ス
フォワードキネマティクスは主に、階層を持つ3Dキャラクターとカットアウトパペットをアニメートする
ために使用されます。 肩などの親パーツの1つからパペットをアニメートして、腕の残りの部分を
単一のピースとして連携させて動かすために使われます。
フリッ
ピング
セルアニメーションにおけるフリッピングとは、アニメーションシーンの描画を非常にすばやくめくり、ア
ニメーションを動かすアクションです。 フリッピングは、オブジェクトのミラートランスフォームを作成す
る作業でもあります。
ブレー
クダウ
ン( 2原画 )
カットアウトアニメーションにおけるブレークダウンとは、キャラクターをピースに分解して、関節を
持ったパペットを作成する作業です。 キャラクターをブレークダウンするために、アーティストはキャラ
クターのモデルから手や腕といったパーツをカットして、別々のレイヤーにペーストします。 次に関
節が固定され、ピボットが設定されます。 セルアニメーションにおけるブレークダウン( 2原画 ) は、
一般的に2つのキーポーズ間にあるアニメーションポーズです。 キーポーズとはアニメーションのメイ
ンポーズです。ブレークダウンは補助的なポーズとして、動きと回転カーブ(通常「ストーリーアー
ク」と呼ばれます)の描写に役立ちます。
フレー
ムレー
ト
フレームレートはコマが再生されるスピードです。 通常は1秒あたりのコマ数で計算されます。 例えば、カットは1秒間に12、24、25、30、60コマ、または任意のコマ数で再生することができま
す。 これは、撮像装置が「コマ」と呼ばれる固有の連続的な画像を生成する、周波数 (速度 )の測定値です。 この用語は、コンピューターグラフィックス、ビデオカメラ、フィルムカメラおよびモーショ
ンキャプチャーシステムでも同じように使われます。 フレームレートは多くの場合1秒あたりのコマ
数 (fps)で表され、プログレッシブスキャンモニターではヘルツ(Hz)で表されます。
フレー
ム補
間
2つのキーフレーム間に作成される、コンピューター生成された動き。 キーフレーム間にフレーム補
間を作成するかしないかを選択することができます。
ペー
パーレ
ス作
画
ペーパーレス作画とは、デジタルでアニメートを行う作業のことです。 ペーパーレス作画でメインと
なる作業は、ソフトウェアで直接1コマごとにアニメーションを描くことです。
216

ペグ セルアニメーションで、セルレイヤーが動く際にアクションを正確に登録するためのツール。 より高
度なパペットリギングを行うデジタルアニメーションでは、ペグレイヤーを使用することができます。 ペグレイヤーは、描画を含まない軌跡レイヤーです。 これはモーションパスで、これを使用してパス
関節を追加することができます。 デジタルアニメーションにはインバースキネマティクス(IK)ツールを
使用することもできます。
ベク
ター
ベクターベースの画像は点とベジェ曲線で構成されています。 コンピューターは点を読み取ってセ
グメントをトレースし、これらをつなぎ合わせて画像の形状を再現します。 ベクター画像には固
定されたサイズや解像度はありません。 システムがセグメントを再計算して形状を再構築するた
め、グラフィックを好きなだけ拡大、変形することができます。 計算が終了するとベクター画像はピ
クセルに転換され、表示されます。
ベジェ
曲線
フランス人数学者ピエール・ベジェによって考案された、曲線を定義する手法。 ベジェ曲線は数
学的曲線またはパラメトリック曲線です。 ベジェ曲線はコントロールポイントによって定義されま
す。 Harmonyでは、ベジェ曲線には開始点、終了点、および開始点と終了点の間の曲線に
影響を与える2つの内部コントロールポイントがあります。
ペンタ
ブ/ペン
マウスと連携して、またはマウスの代わりに使用して、コンピューター画面でマウスポインタ(「カーソ
ル」と呼ばれることもあります)を動かすデバイス。
ポーズ
トゥ
ポーズ アニ
メー
ション
ポーズトゥポーズ アニメーションプロセスは、「キーポーズ」と呼ばれるすべてのメインアクションポーズ
を作成し、その後キーの間に補助的なポーズを配置する作業です。 この補助的なポーズは「ブ
レークダウン( 2原画 ) 」と呼ばれます。 最後にアニメーターが中割り描画で隙間を埋めて、滑ら
かなアニメーションを実現します。
ホール
ド
アニメーションでキャラクターが1つの位置に留まって動かないコマ。 ホールドは任意の2つのキーフ
レーム間に作成できます。
マウス
チャー
ト
口パクに使用される、8つのアニメーション音素 (A、B、C、D、E、F、G、そして沈黙を表すX)に基
づくチャート。
マス
ターパ
レット
キャラクターやプロップに割り当てられた色のグループ。 パレットを利用することで制作の全過程を
通じて見た目の統一性が保たれ、作品全体で確実に同じ色を使用することができます。 単に
「パレット」とも呼ばれます。
マニュ 口の位置の描画を手動で取り替えて、ボイストラックに一致させること。 このプロセスでは、サウ
217
Harmony 17 Premiumスタートガイド

用語集
アル
リップ
シンク
作成
ンドスクラブ(コマごとに分割された音波を聴くこと)と描画置換の両方が用いられます。
マルチ
プレー
ン
複数階層の描画を通して1つのCUT/カットに奥行きを与えるエフェクト。 マルチプレーンのカット
では、カメラから異なる距離にレイヤーを配置することで、カメラが移動した際に奥行きがあるか
のような錯覚を与えます。 マルチプレーンを利用すると、すべての遠近感と縮尺は自動的に計
算されます。
モー
ション
キーフ
レーム
コンピューター生成されたフレーム補間があるキーフレーム。
モー
フィン
グ
起点の描画と終点の描画の間に、コンピューター生成された描画を作成する機能。 モーフィン
グ機能で作成されたアニメーションは他のプロジェクトで再利用できます。
モデル
/カラー
モデル
制作時に各アーティストが従わなくてはならない、キャラクター、プロップ、または場所の最終的な
デザイン。 色指定はアニメーションのペイントに使用する必要がある公式のカラーデザインです。
ライト
テーブ
ル
特定のレイヤーで作業しながら透かして他のレイヤーを見ることができるデバイス。
ライブ
ラリー
あらゆるプロジェクトやカットで再利用できるテンプレートとアセットを収めたストレージエリア。
ラフ ラフとはアニメーション映画で、参照用に使われるものの、最終イメージの一部にはならない描
画を指す一般的な名称です。 レイアウトはラフになります。 アニメーションやデザインの概要とな
るスケッチです。 ラフは主にスケッチの線とシェイプからなりますが、デザインの詳細が含まれること
もあります。
リギン
グ
カットアウトパペットのさまざまなパーツを取り付けるプロセス。
218

レイア
ウト
絵コンテとアニメーションをつなぐステップ。 モデルに基づいて絵コンテを配置する作業です。 つま
り、モデルパックのデザインに従ってキャラクターを描き、アニメーターが作業を開始できるようにす
ることです。 レイアウトアーティストは背景を描き、カットとカメラの動きに合わせたカメラおよびフィー
ルドガイドを作成します。 最後に、アニメーターがモデルに基づいてメインのアクションポーズを描
きます。
レイア
ウト
アー
ティス
ト
背景を描き、カメラとフィールドガイドを作成してカットとカメラの動きを一致させるアーティスト。 モデルに基づいてメインのアクションポーズを描きます。
レイア
ウトと
ポーズ
アニメーターが作業を開始できるようにモデルに基づいて(正しい縮尺で)絵コンテを配置する作
業。
レイア
ウトプ
ロセス
絵コンテとアニメーションをつなぐステップ。
レイア
ウト計
画
アニメーションを計画して第一段階に着手する際に、カットの主な特徴を描いたもの。参照用に
使用されます。
レイ
ヤー
アニメーションにおけるレイヤーは、個々の列、レベル、またはキャラクターです。 カットのレイヤーが
重ね合わされて最終的な画像となります。
レンダ
リング
コンピューターによるアニメートの最終ステップ。 レンダリング中、コンピューターは画面に表示され
る各ピクセルを取り込んですべての構成要素を処理し、モーションブラーを追加してから最終イ
メージを作り出します。 合成プロセス後に最終イメージを計算するプロセスです。
ローレ
ゾ
ウェブ用のビデオに理想的な形式。品質よりビデオのサイズとダウンロードの速さが優先されま
す。 ローレゾ画像では細部は表現されません。
ロトス
コープ
アニメーターが実写フィルムの動きを1コマごとにトレースしてアニメーションに使用する技術。 実写映像をスケッチして、アニメートされたシーンを作成します。
安全
フレー
カットのコマの中央にあるゾーンで、テレビフレームによってクロップされる心配がありません。 テレビ
フレームはオリジナルのコマサイズから縁をカットするため、安全フレームを維持することで、フィルム
219
Harmony 17 Premiumスタートガイド

用語集
ム がテレビで上映されても、カットのメインアクションを確実に視認させることができます。
音素 言語の音の単位。
解像
度
通常ピクセルで計算されるカットのサイズ。 例えば、NTSCの解像度は720 x 480です。 解像度
は、HDTV、film-1.33、film-1.66、NTSC、PAL、低など、最終出力と一致する必要がありま
す。
回転
テーブ
ル
アニメーションディスク/テーブルと同じく、描画中に作業スペースを回転して、より快適な作業を
可能にするデバイス。
絵コン
テ
アニメーション内のすべてのカットやCUT/カットを視覚的に確認できる設計図。 絵コンテでは、何
が起こるか、いつ起こるか、カットのオブジェクトがどのように配置されるかが指定されます。
機能 エレメント、その他の軌跡およびエフェクトパラメータを付け加えることができる、コンピューター生
成された動き、軌跡、またはパス。 機能カーブにキーフレームとコントロールポイントを追加するこ
とで、機能をコントロールすることができます。
軌跡 エレメントがなぞる、コンピューター生成されたパスや軌跡。 コントロールポイント、キーフレームお
よび速度によって軌跡をコントロールすることができます。
脚本
(スクリ
プト)
映画やTV番組の情報がすべて含まれる脚本。 アニメーションでは、場所の説明、ダイアログ、
時間など、すべてが脚本に記載されています。 プロジェクトの第一歩は脚本からスタートしま
す。
口パク キャラクターの口を、ダイアログサウンドトラックのサウンドに同期させるプロセス。 ダイアログのサウ
ンドに合うように口の形が1コマごとに調整されるため、まるでキャラクターが話しているかのような
錯覚を与えます。 鳥がさえずったり、月に向かって狼が吠えるなど、口パクは台詞だけでなくあら
ゆるサウンドシーンに利用できます。
合成 合成とは、レンダリングの前にカットのエレメントすべてを合成して、最終的な成果物を作成する
作業です。 例えば、合成アーティストはカットのすべてのアニメーションシーン、背景、オーバーレ
イ、アンダーレイをインポートして、正しい位置に配置します。 アーティストは次にカメラフレームを
設定し、必要であればアニメートします。 最後にアニメーターがプロジェクトのすべてのCGエフェク
トを作成します。
仕上 仕上げプロセスは、カラーモデルに従って、空白ゾーンをペイントして最終的なアニメーション描
220

げ 画のラインに彩色するアクションです。
自動
フィー
ド
描画をスキャナーに自動的にフィードする手法。複数の描画がシートフィーダーにスタックされま
す。 スキャナーが起動すると、ユーザーが操作しなくても描画が連続してスキャンされます。
自動
リップ
シンク
作成
エレメントの描画を、サウンド用に生成されたマウスチャートに自動的にマッピングします。 これに
よってボイストラックを口パクする時間を節約できます。
軸 オブジェクトが回転する仮想ライン。 2DグラフィックスにはX (水平 )とY (垂直 )の2つの軸がありま
す。 3DグラフィックスにはX (水平 )、Y (垂直 )およびZ (深度 )の3つの軸があります。 常に回転し
続けるアニメーションでは、オブジェクトがどの軸を中心に回転するか、軸要素によって指定され
ます。 負の数はアニメーションを反時計回りに回転させ、正の数はアニメーションを時計回りに
回転させます。
色域 特定のデバイスが描写できる色彩の範囲。
色指
定
アニメーションをペイントする際に使用しなければならない公式のカラーデザイン。 モデルはキャラ
クターやプロップ、場所の最終的なデザインであり、各アーティストはこれに従って制作にあたる必
要があります。
色収
差
光学において、色収差 (CA)、色消しまたは色彩変形は変形のひとつであり、レンズの不具合
により、すべての色を同一の光軸点に合わせることはできません。
速度 アニメーションにおいて、速度は「イーズ」とも呼ばれ、動きの加速または減速を指します。 機能
カーブまたは一連のアニメートされた描画によって生み出されます。 イーズインとイーズアウトに
は、スローインとスローアウトという用語も広く使われています。
中な
びき
メインのアクションによって引き起こされる二次的な動き。 例えば、マントを着たキャラクターが
走っているとします。 メインのアクションは、走っている身体です。 マントもその動きに従うことにな
りますが、同時に動くわけではなく、数コマ遅れて反応し、メインのモーションカーブをなぞります。
中割
り
キーポーズの間にある描画。 ポーズ間の滑らかなトランジションを生み出すために描かれます。
背景 カメラのフィールドを塗りつぶし、キャラクターやプロップの背後にあるアートワーク。 通常、このアー
221
Harmony 17 Premiumスタートガイド

用語集
トワークはアクションが行われる舞台装置や舞台を表します。
立体
3D実際に異なる2つの画像を出力する画像またはムービーで、それぞれが人間の目の1つの視点
からのものです。 3Dディスプレイやバーチャルリアリティゴーグルといった特別な装置を通して見た
り投影したりすると、これによって、画像内のエレメントが実際に視聴者の目の前にあるかのよう
な錯覚が生じます。
222