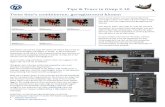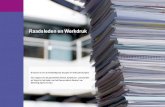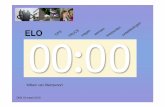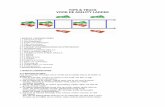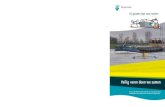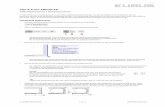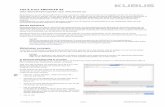Tips & Trucs 11-2008
-
Upload
api-3753476 -
Category
Documents
-
view
1.059 -
download
0
Transcript of Tips & Trucs 11-2008

€3,45
DOWNLOADENVANYOUTUBEDé sleutel tot succesvolstreams downloaden! REDDINGSPLAN
VOOR WINDOWSHoud uw register zorgvuldig
in de gaten met deze softwareDE BEZEMDOOR XPVoorkom grote problemen:houd uw systeem schoon
UW FOTO'S NOGVÉÉL MOOIER!
Verbeter ze met Paint Shop Pro
MEER MET DRIVERS
WEBCAM BEVEILIGING
Slim en snel uw systeem bijwerkenMeer controle over computergebruikSnelstarter: direct bij uw programma's
Maak zelf afdrukkenvan topkwaliteit!
PERFECTEPRINTS

COLOFON VOORWOORDMini computerOp de redactie zie ik regelmatig de beste hardware en de
mooiste gadgets de revue passeren. Zijn ze voor mij? Nee,
collega Jeroen de Jager van ons zusterblad Computer!Totaal
heeft veel van deze speeltjes in beheer. Eigenlijk prijkt zijn
naam altijd op de postpakketjes. Zodra er weer iets moois is
binnengekomen stormen we met de hele redactie richting
zijn bureau. Uitgebreid nemen we de tijd om te bekijken
wat de postbode voor moois bezorgd heeft. Laatst kwam er
iets voorbij dat mijn aandacht trok. Mini-notebooks. Kleine
lichte laptopjes die je overal mee naar toe kunt nemen.
Bijkomend voordeel is dat ze niet heel erg duur zijn en er
ook nog eens mooi uitzien. Twee ingrediënten waar mijn gadgetneus heftig op reageert. Omdat
Jeroen een aantal van die mini-computers kreeg, meldde ik me meteen aan als gewillig test-
slachtoffer. Terecht werd ik even in de wachtrij gezet totdat de vaste tester van Computer!Totaal
zijn werk goed gedaan had. Die is nu bijna klaar. In het volgende nummer van Computer!Totaal
kunt u de uitslag van de test helemaal lezen. Ondertussen probeer ik dikke vrienden met Jeroen
te worden. Zulke mooie gadgets moet ik toch eerst geprobeerd hebben voordat die weer de
redactieruimte weer verlaten.
WOUTER DIEMER
ADJUNCT-HOOFDREDACTEUR TIPS&TRUCS
TIPNIVEAUS!Niveau1:Erg eenvoudig tip. In principe moet elke computergebruiker - ongeacht de ervaring
(of het gebrek daaraan) - de handeling moeiteloos kunnen uitvoeren. Kennis is niet ver-
eist, het doel is snel bereikt.
Niveau 2:Hier gaat het niveau een klein stukje omhoog, maar de tips blijven kort en duidelijk.
Ook hier geen ingewikkelde handelingen, net als niveau 1 zijn deze tips voor iedereen
bedoeld.
Niveau 3:Bij deze tips wordt iets meer van u gevraagd. In plaats van de standaard handelingen,
wordt verder in de materie gedoken om meer resultaat te krijgen.
Niveau 4:U deinst niet terug voor geavanceerde software-opties? Met deze tips zit u dan goed,
u zult ze namelijk vaak tegenkomen. Met deze tips duikt u diep in de hard- of software.
Op dit niveau treft u ook tips voor toepassingen of hardware die niet voor de gemid-
delde gebruiker zijn bedoeld, zoals bijvoorbeeld het overklokken van de computer.
Niveau 5:Als computeronderdelen als het Windows-register voor u gesneden koek zijn, dan zijn
dit de tips die u moet hebben. Want met deze handelingen haalt u echt het maximum
uit de pc. Hier wordt niet geschuwd voor ingewikkelde handelingen als handmatig in
het register morrelen of het tweaken van Windows door zelf onder de motorkap aan-
passingen te doen. Dit is voer voor experts! Dit betekent natuurlijk niet dat onervaren
gebruikers dus niets aan deze trucs hebben. Iedereen kan ze toepassen!
2

RUBRIEKEN
Voorwoord/colofon 2
Freeware 31
Lezersreis 62
123: Snel resultaat in 3 stappen
•20.00 uur: pc uit! 40
• Waar is mijn usb-stick? 52
• Ideale opstarter 57
Masterclass 64
NÓÓIT MEER ROMMELNiets is zo vatbaar voor troep als uw pc. Bestanden
die zich onnodig ophopen, ongebruikte software,tijdelijke mappen. Vervelend, want de pc presteerter daardoor niet beter op. Maar het is eigenlijk besteenvoudig om uw pc in opgeruimde staat te houden.
pagina: 06
3
Perfecte foto's printenZelf haarscherpe foto's
printen is tegenwoordig heel goedmogelijk. Daarvoor hebt u nieteens een dure printer nodig.Maar voor de perfecte fotoafdrukzijn er wel enkele dingen waar uop moet letten.
pagina: 53
pagina: 48
Onlangs is Google toegetredentot het strijdperk der webbrow-sers. De grootste tegenstanderszijn Internet Explorer, Firefoxen Safari. En, wat kan GoogleChrome allemaal?
En daar is: Chrome!
pagina: 25
YouTube kent bijna iedereenwel, maar er zijn genoeg anderevideoverzamelsites te vinden.Al die streams zijn online tebekijken, maar wat als u ze zelfwilt hebben? Daarvoor zijn erprima mogelijkheden.
Streams zelf hebben?
INHOUDNUMMER 11NOVEMBER 2008
Nuttig ongemak: updates 11Tegenwoordig vliegen de software-updates u om deoren. Niet voor niets, want een bijgewerkt systeem isgoud waard.
Drivers kunnen méér 16Drivers zijn onmisbaar voor het functioneren van uw pc.Installeer daarom ook altijd de laatste versies.
Een 'echt' dvd-hoesje 21U hebt een dvd gebrand, maar u bent pas helemaalklaar als u ook een mooie hoes hebt. Deze is via enkelestappen eenvoudig te maken.
Geef om het register 36Het register vormt het hart van Windows, daarom is hetnodig dit gedeelte van Windows goed te onderhoudenen beschermen.
Foto's verbeteren volgens PSP 41Hoe vaak komt het niet voor: een leuke foto die neteen beetje scheef is. Jammer! Maar gelukkig is daarPaint Shop Pro Photo X2. Deze fotobewerker heeftalles in huis om uw foto's te perfectioneren.
Betrouwbare digitale waakhond 58De webcam kunt u ook uitstekend gebruiken alsbeveiligingscamera! En dankzij de dienst HomeCamerazijn de opnames overal via internet te bekijken.

LEZERSPOST
VRAGEN VANDE LEZERS
LEZERS POSTDe mailbox zat weer vol met vragen - over tips uit het vorige
nummer en over alle mogelijke computerproblemen. Ons team
van redacteuren heeft zich erover gebogen en vond antwoorden.
Zelf een probleem of vraag? Mail naar [email protected].
beoordelen waarom deze bestanden in uw
mappen terechtkomen. Om er helemaal vanaf
te komen, kunt u het beste Windows Blinds van
uw computer verwijderen. Op die manier kun-
nen de bestanden ook niet meer terugkomen.
02 Websites blokkeren
Ik gebruik de browser Firefox om te internetten.
Nu wil ik een slot plaatsen op bepaalde internet-
sites zoals habbo.nl en andere sites waarvan ik
liever niet heb dat mijn kinderen er komen. Heeft
u een goede tip hoe ik dit kan doen?
01 Gek bestandsformaat
Jullie hebben sinds kort de rubriek Lezerstips
in het blad. De rubriek lees ik erg graag. Maar
na het uitvoeren van een van de tips kom ik
ergens niet uit. Ik krijg bijna overal (Bureaublad,
Documenten, Afbeeldingen) rare bestanden die
eindigen op .WB4. Ik weet niet wat ik ermee
aan moet. Ik verwijder ze telkens, maar ze ko-
men elke keer weer terug. Misschien is het een
veelvoorkomend probleem? Hebben jullie een
oplossing hiervoor?
Henk Driessen
02 Natuurlijk hebben we daar een
goede tip voor. Om dit te kunnen doen, moet
u eerst een Firefox-extensie installeren. Het
gaat in dit geval om Adblock Plus. Deze
extensie kunt u vinden op http://adblockplus.
org/en/installation. Kies voor Dutch zodat u
de Nederlandse installatie hebt. Sluit en open
de browser om de installatie te bevestigen en
ga naar Extra, Adblock Plus, Voorkeuren
en daarna naar Adblockopties. Hier kunt u
bij Site blokkeren een site invoeren die u niet
meer wilt bezoeken.
01 WB4 is een bestandsformaat dat
hoort bij het programma Windows Blinds.
Hiermee kunt u het uiterlijk van uw systeem
aanpassen. Waarschijnlijk heeft u Windows
dus ooit een make-over gegeven. We
kunnen helaas vanaf afstand niet helemaal
Post 2 Met Adblock Plus kunt u
websites blokkeren.
Post 1 Op deze website kunt u bekijken wat bestandsnamen betekenen.
Luc
Mail ons!
Hebt u een vraag, opmerking of goede
tip? Mail het naar redactie@tipsentrucs.
nl. ledere maand ontvangen we een mail-
box vol met vragen. Graag zouden we elke
vraag beantwoorden, maar we moeten
noodgedwongen een keuze maken. Hier-
bij bekijken we onder andere of een vraag
niet al eerder is beantwoord. Vragen over
artikelen sturen we door aan onze mede-
werkers, daar krijgt u antwoord op. Komt
uw vraag niet terug in deze rubriek, dan
kunt u hem ook altijd op www.tipsentrucs.
nl/forum stellen.

LEZERSPOST
03 Drivers
Sinds kort heb ik een laptop met Vista Home
Basic. Nu werkt mijn HP deskjet 450 (usb) er
niet op. In Windows XP zijn er geen problemen.
Bij de printerinstellingen wordt aangegeven
dat de printer correct werkt. Bij het afdrukken
schuiven alleen een paar regels van het papier
de printer in zonder dat er iets wordt afge-
drukt. Heeft u enig idee hoe ik dit probleem
snel kan verhelpen?
Sjaak van Gijzen
03 Veel randapparatuur heeft pro-
blemen met Windows Vista. Om een printer
goed te laten werken is een driver nodig.
Vaak doet die het prima, maar in dit geval
zorgt deze voor problemen. Daarom kunt
u het beste de driver updaten. Op de site
van HP kunt u de naam van de printer
invoeren en een nieuwe driver downloaden
en installeren.
04 Shutdown
Ik heb een vraag over het sneller afsluiten
van de pc met behulp van een zelfgemaakte
snelkoppeling, volgens een van de tips die
ik in het blad heb zien staan. Als ik in de op-
drachtregel Shutdown -s-t 0 intyp, krijg ik
de melding dat de pc het bestand niet kan
vinden. Weten jullie wat hier fout gaat?
Johan Schuurbiers
04 Het is een klein probleem, maar
vermoedelijk vergeet u een spatie in de
opdrachtregel. Voert u Shutdown -s -t 0 in,
dan gaat het wel goed.
Post 4 Een simpel typfoutje kan meteen al een foutmelding geven.
Tip van de maand
Heel vaak staat in artikelen in computerbladen (ook Tips & Trucs) datals u een bestand downloadt, u dit het best even op het bureaubladkunt plaatsen of op een andere locatie die u gemakkelijk onthoudt.Nu denk ik dat de meeste computeraars wel ergens een aparte map(bijv. Download) op hun pc hebben waarin alle gedownloade bestan-den worden geplaatst. Bovendien wordt die map vaak door Internet
Explorer onthouden, zodat u deze niet telkens hoeft op te geven. Omhet nog eenvoudiger te maken, kunt u de kolom Gewijzigd op in deVerkenner zo instellen - door erop te klikken met de muis - dat hetnieuwste bestand altijd bovenaan staat. Gemakkelijker pas gedown-loade bestanden terugvinden, kan haast niet.
Henk Klapper
Door op de kolom Gewijzigd op te klikken komt u direct bij de juiste bestanden terecht.

WINDOWS OPRUIMENDOOR MARTIN GIJZEMIJTER
Nóóit meer rommelMoeiteloos een superschone pc
Niets is zo vatbaar voor troep als uw pc.
Bestanden die zich onnodig ophopen,
ongebruikte software, tijdelijke mappen.
Vervelend, want de pc presteert er daardoor
niet beter op. Maar het is eigenlijk best
eenvoudig om uw pc in opgeruimde staat
te houden, zeker met deze tips!
Tip 01: Partities
Het principe van een opgeruimd systeem is in de basis heel erg eenvou-
dig. Net als in de fysieke wereld is het belangrijk om hoofdzaken te schei-
den van bijzaken. Een handige manier om dit te doen is met behulp van
partities. Wanneer er maar één harde schijf is ingebouwd in een compu-
ter, is er in de regel maar één schijfletter beschikbaar (doorgaans C:). Door
zo'n schijf te partitioneren wordt deze als het ware opgedeeld, waardoor
de illusie ontstaat dat er meer stations aanwezig zijn in de computer. U kunt
dan heel eenvoudig verschillende segmenten aanmaken voor verschillende
doeleinden. Zo kunt u een partitie reserveren voor muziek en films, een par-
titie voor geïnstalleerde software en natuurlijk een partitie voor het bestu-
ringssysteem. Doordat u zo'n duidelijk onderscheid aanbrengt tussen de
verschillende onderdelen, is het ook heel eenvoudig om zaken opgeruimd
te houden: u kunt bij ruimtegebrek immers snel en eenvoudig zien waar
de meeste ruimte in beslag wordt genomen en aan de hand daarvan actie
ondernemen. Wanneer de computer slechts één schijf heeft, dan moeten
de partities al worden aangemaakt tijdens de installatie van Windows.
Bevat de pc nog een extra schijf, dan kan deze binnen Windows worden
gepartitioneerd. Een uitgebreide uitleg over het aanmaken van partities in
Windows XP en Vista vindt u op www.schoonepc.nl/instal/partition.html.
Tip 1 Met behulp van partities kunt u uw harde schijf/schijveneenvoudig opdelen in secties.
Tip 02: Schijven en images
Heeft de computer die u gebruikt meer dan één schijf, dan kunt u met
behulp van images heel eenvoudig terugschakelen naar een opgeruimde
situatie. Het eerste dat u doet na een schone installatie, is een program-
ma aanschaffen voor het maken van images, zoals Acronis True Image
(www.acronis.nl) of Norton Ghost (www.symantec.com/nl/nl/). Wat u in
feite met deze programma's doet, is een foto maken van de harde schijf
in een bepaalde situatie. Wanneer u na verloop van tijd merkt dat de
Zorgen dat Windows schoon blijft.
Windows XP
Acronis True Image
Norton Ghost
Remove Empty Directories
DoubleKiller
Software Visualization
Eusing Free
Registry Cleaner
Boodschappenlijst:

WINDOWS OPRUIMEN
computer langzamer wordt, dan kunt u deze 'foto' simpelweg terugplaat-
sen met behulp van het programma, waarna de pc weer functioneert
alsof u Windows net hebt geïnstalleerd (wat in feite dan ook zo is). Een
goede manier om de pc schoon te houden, is om een image te maken
nadat u de software hebt geïnstalleerd die u écht nodig hebt. Vervolgens
gebruikt u de schijf waarop het besturingssysteem staat voor het instal-
leren van programma's, het opslaan van tijdelijke bestanden enzovoort.
De bestanden die u wilt bewaren (zoals foto's) plaatst u op een andere
schijf. Wanneer u nu na verloop van tijd de image terugzet, bent u alle
rotzooi die u hebt verzameld op de schijf van het besturingssysteem
kwijt, terwijl de overige zinvolle bestanden nog bewaard zijn gebleven.
Sneller puinruimen kan haast niet. Voor deze methode zijn wel twee fy-
sieke schijven nodig. Het werkt niet met partities, omdat de schijf met
daarop het besturingssysteem moet worden overschreven en dat kan
niet met een imagebestand dat op dezelfde fysieke schijf staat.
Tip 2 Door een image te maken van uw harde schijf, kunt ualtijd binnen vijf minuten terug naar een opgeruimde situatie.
Ook lége mappenvertragen het systeem
Tip 03: Lege mappen verwijderen
ledere lege map die op uw computer staat, is er een te veel en draagt
bij aan het vertragen van het systeem. U kunt dat vergelijken met een
magazijn vol dozen dat u moet indexeren. Een doos kan weliswaar leeg
zijn, maar u moet deze toch openmaken, ontdekken dat er niets in zit
en die gegevens vervolgens verwerken. Natuurlijk verslikt Windows
zich niet in één of twee lege mappen, maar u kunt zich voorstellen dat
het bij honderden mappen een ander verhaal wordt. Er zijn program-
ma's die u kunnen helpen bij het verwijderen van die mappen, zoals
Remove Empty Directories (www.jonasjohn.de/lab/red.htm). Dit gratis
programma scant uw hele harde schijf (of de door u aangegeven map-
pen of partities) op mappen waarin geen bestanden staan, of alleen
maar bestanden die allemaal O kB groot zijn. Het resultaat wordt vervol-
gens getoond in een lijst, waarna u aan kunt geven welke mappen u wel
of niet wilt verwijderen. Het aantal loopt al snel in de duizenden (!), dus
het kan geen kwaad om Remove Empty Directories regelmatig even te
laten scannen. Overigens staat op de website van de fabrikant vermeld
dat sommige programma's lege mappen nodig hebben om te kunnen
functioneren. Wanneer u dus mapstructuren tegenkomt die u niets zeg-
gen, laat die dan ongemoeid en wis deze niet.
Tip 3 Lege mappen lijken niet interessant, maar hebben eennadeliger effect op de systeemprestaties dan u wellicht denkt.
Tip 04: Dubbele bestanden verwijderen
Naast lege mappen, vormen ook dubbele bestanden een onnodige
belasting voor uw computer. Dubbele bestanden kunnen op einde-
loos veel manieren ontstaan, door uw toedoen, door software die u
installeert of door handelingen die Windows zelf uitvoert. Het is niet
te doen om handmatig op zoek te gaan naar dubbele bestanden. Daar
zijn dan ook programma's voor geschreven, zoals DoubleKiller (www.
bigbangenterprises.de/en/doublekiller). In principe is de werking van
dit programma gelijk aan die van Remove Empty Directories, met ui-
teraard als verschil dat nu naar dubbele bestanden wordt gezocht.
DoubleKiller zoekt erg slim en kijkt niet alleen naar de bestandsnaam.
Zo zal het twee dezelfde bestanden die een andere naam hebben er
toch uitpikken op basis van samenstelling. De dubbele bestanden wor-
den overzichtelijk gegroepeerd zodat u deze eenvoudig kunt markeren
om te wissen. Ook nu is een beetje beleid niet onverstandig, want in
sommige gevallen staan twee dezelfde bestanden om een goede re-
den in verschillende mappen. Hier geldt weer: als u iets tegenkomt wat
u totaal niet herkent, laat het dan liever met rust. Daarnaast is het zaak
uw gezond verstand te gebruiken. Soms maakt u op andere schijven
mappen aan die moeten fungeren als reservekopie. Let in dat geval
op dat u dit soort bestanden niet wist nadat deze door de scan als

WINDOWS OPRUIMEN
dubbel zijn aangemerkt. Als u niet helemaal tevreden bent met de
manier waarop DoubleKiller zoekt, kunt u bij de opties aanpassen aan
welke criteria een gelijk bestand moet voldoen. Zo kunt u het program-
ma volledig naar uw hand zetten.
Tip 4 Dubbele bestanden zijn soms nuttig, maar doorgaansalleen maar vervuiling. U kunt ze eenvoudig verwijderen.
Tip 05: Eerst proberen
De grootste vervuiling wordt doorgaans veroorzaakt door het instal-
leren van allerlei soorten software. Natuurlijk is het mogelijk om een
nieuw programma waar u toch niet zo tevreden over bent weer te
verwijderen. Maar er blijven vaak restanten achter, zoals sleutels in
het register, wat op den duur voor prestatievermindering zorgt. Wat
zou het fijn zijn als u software eerst zou kunnen uitproberen voordat
u die daadwerkelijk installeert. Dat kan, met behulp van virtualisatie.
Het programma Software Virtualization van Altiris stelt u in staat om
software te installeren in een 'laag' bovenop Windows. Na de instal-
latie van Software Virtualization maakt u zo'n laag aan. Dit is een soort
schil die om Windows komt te liggen, waardoor software kan worden
geïnstalleerd zonder dat Windows wordt veranderd. Wanneer u de
laag activeert, knippert er een pictogram in beeld. Zolang dit picto-
gram knippert, is het programma aan het 'opnemen'. Dit betekent dat
het in de gaten houdt wat er allemaal verandert tijdens de installatie,
zodat dat later ongedaan gemaakt kan worden. U installeert na het
activeren van de laag het programma dat u wilt testen en gaat ermee
aan de slag. Vindt u het programma goed, dan kunt u de laag actief
laten. Valt het programma tegen, dan deactiveert u simpelweg de laag
en is het of er nooit iets is geïnstalleerd. Altiris Software Virtualiza-
tion is gratis voor persoonlijk gebruik en te downloaden vanaf www.
symantec.com/business/software-virtualization-solution-professional/.
Er is overigens ook software beschikbaar die de computer scant op
alles wat er is veranderd na een installatie. Dit soort programma's is
echter voornamelijk geschikt voor analyse, omdat u moet weten wat
alle processen en bestanden die zijn veranderd betekenen voordat u
een eventueel nadelig effect ongedaan kunt maken.
Tip 06: Met beleid installeren
Misschien bent u de uitzondering op de regel, maar er zijn tegenwoor-
dig nog maar weinig mensen die echt goed opletten tijdens het instal-
leren van een programma. Vaak is het een kwestie van een paar keer
doorklikken, gebruiksvoorwaarden accepteren en klaar. Toch loont
het om verschillende redenen de moeite om even de tijd te nemen
voor het installatieproces. Ten eerste is veel software tegenwoordig
voorzien van bepaalde extra's waar u niet om hebt gevraagd (zoals
extra balken in uw internetbrowser). Als u rustig alles doorleest, kunt
u de installatie van dit soort software voorkomen en dat scheelt weer
rommel. Daarnaast kunt u tijdens de installatie van een programma
aangeven in welke map u de software wilt installeren op de harde schijf
en in het menu Start. Ook dan wordt regelmatig achteloos doorgeklikt,
maar u zou eraan kunnen denken om uw programma's zowel op de
Tip 5 Met behulp van Software Virtualization kunt uprogramma's eerst proberen voor u ze definitief installeert.
Tip 6 Het menu Start kunt u opgeruimd houden doormappen aan te geven tijdens de installatie van programma's.

WINDOWS OPRUIMEN
harde schijf als in het menu Start beter in te delen. Maak bijvoorbeeld
secties aan voor grafische software (Photoshop, Illustrator, Paint Shop
Pro), communicatiesoftware (Live Messenger, e-mailprogramma's) en
kantoorsoftware (Word, Powerpoint, Dreamweaver). Uiteraard kunt u
deze categorieën naar eigen inzicht indelen. Doordat alles overzichte-
lijk is ingedeeld, vindt u veel sneller wat u zoekt.
Tip 07: Register 'repareren'
Zoals al eerder aangegeven, volstaat het niet om alle software die u in-
stalleert en later niet meer wilt simpel te deïnstalleren. Er blijft vaak een
hoop rommel achter in het Windows-register, waardoor op den duur de
prestaties van het systeem afnemen. Het register is het hart van Win-
dows, waarin allerlei gegevens over de configuratie van Windows en
geïnstalleerde software worden opgeslagen. U kunt zich voorstellen
dat als hierin allerlei onnodige waarden staan, dat niet per se schade-
lijk is, maar wel zorgt voor een hoop vertraging. Om dit te verhelpen
zijn er programma's die het register scannen en ontdoen van waarden
die geen functie meer hebben. Een voorbeeld van zo'n programma is
Eusing Free Registry Cleaner, dat u kunt downloaden via www.eusing.
com. De werking ervan behoeft nauwelijks uitleg. U installeert het, start
het op en laat het uw register scannen. Na afloop van de scan toont
het programma wat er allemaal is gevonden, waarna u het register kunt
'repareren'. Een opmerkelijke benaming wellicht, want repareren wekt
de indruk dat er iets stuk is, maar het programma redeneert als volgt: als
het register niet perfect is samengesteld, dan functioneert het niet en
behoeft het reparatie. Overigens, nu u weet dat het register het hart van
Windows vormt, begrijpt u ook dat u daar zeer voorzichtig mee moet
omspringen. Download daaroom niet zomaar software van een wille-
keurige fabrikant om het register te scannen, maar gebruik software die
u wordt aangeraden, zoals in deze tip.
Tip 7 Een regelmatige scan van het register houdt ook ditgedeelte van het besturingssysteem schoon en opgeruimd.
Tip 08: Gebruikersmappen
Wanneer u in uw eentje een computer gebruikt, kunt u er al snel
een rommeltje van maken. Wordt de pc door meer mensen gebruikt,
dan gaat dit alleen nog maar sneller. Bestanden worden massaal in
de root van de C-schijf geplaatst en niemand weet op een gegeven
moment nog van wie wat nu precies is. Zonde, want Windows komt
standaard met een prima oplossing: gebruikersaccounts. Voor iede-
re gebruiker die u aanmaakt, wordt op C:\ een map gemaakt onder
Documents en Settings (in het geval van XP). Wanneer er wordt in-
gelogd met een account, dan wordt de map Mijn Documenten auto-
matisch gekoppeld aan de persoonlijke mappen. Door deze mappen
ook daadwerkelijk te gebruiken, houdt u eenvoudig uit elkaar welke
mappen en bestanden van wie zijn en kunt u voorkomen dat de pc
een vergaarbak wordt van rotzooi van alle gebruikers. Binnen Vista
werkt dit nog fijner: daar zijn de mappen van andere gebruikers au-
tomatisch ontoegankelijk, zodat iedereen alleen maar toegang heeft
tot zijn eigen bestanden. Wilt u gebruikmaken van de image-methode
uit tip 2, dan kunt u natuurlijk net zo makkelijk zelf gebruikersmappen
aanmaken op een andere schijf.
Simpel maar doeltreffend:geef iedere gebruikeraltijd een eigen account
Tip 8 ledere gebruiker heeft zijn eigen map. Door deze te latengebruiken voorkomt u chaos op de C:-schijf.
Tip 09: Archiveren
Naarmate het aantal bestanden toeneemt, wordt het lastiger om
alles overzichtelijk te houden. Dat is geen uniek probleem, beheer-
ders van archieven voor muziek, documenten en films staan al jaren
voor die uitdaging. Archiveren is de enige echte oplossing, oftewel:
maak mappen en submappen aan voor alles. Als u bijvoorbeeld de pc
gebruikt voor werk en voor privédoeleinden, maak dan simpelweg
de mappen Werk en Privé aan. Dat is al een goede scheiding. In Privé
kunt u bijvoorbeeld mappen plaatsen als Muziek, Documenten, Films,

WINDOWS OPRUIMEN
Software. U kunt zelfs zover gaan dat u de map Muziek gaat indelen
op genre, zodat u niet een grote brij aan muziekbestanden krijgt (tip:
vind dat wiel niet opnieuw uit en kijk gewoon op de sites van mu-
ziekwinkels om te zien wat een goede indeling is). Hetzelfde geldt
voor een map als Documenten: sla daar niet zomaar alles in op, maar
maak duidelijke mappen aan zoals School (voor bijvoorbeeld uw kin-
deren), Belastingen, Verzekeringen. Het is in het begin even een om-
schakeling, maar u zult zien dat zodra u deze vorm van structureren
gaat hanteren, uw handelswijze langzaamaan verandert. Wanneer u
zoveel energie steekt in een goede mappenindeling, zult u niet
snel zomaar even ergens een bestandje opslaan, waardoor het ook
minder snel een rommel wordt.
Tip 9 Maak mappenstructuren aan om bestanden enprogramma's beter te kunnen archiveren.
Mappen als Mijn Muzieken Mijn Afbeeldingenmoet u wél gebruiken
Tip 10: Herinstallatie
U zult er wellicht niet altijd aan willen geloven, maar de allerbeste
manier om schoon schip te maken is een herinstallatie van Windows.
Dit is in veel opzichten iets dat eens in de zoveel tijd aan te raden is.
Wanneer u nooit overgaat tot een herinstallatie, ontstaat er op den
duur toch vervuiling, hoe zorgvuldig u ook te werk gaat. U kunt natuur-
lijk gebruikmaken van images, zoals beschreven in tip 2, maar u moet
niet vergeten dat de software-industrie zich voortdurend ontwikkelt.
Er komen nieuwe drivers op de markt, nieuwe softwareversies, enzo-
voort. En wanneer u bijvoorbeeld na twee jaar een image terugzet, dan
is de installatie wel weer schoon, maar bepaalde stuurprogramma's
Tip 10 Windows opnieuw installeren levert altijd de meestopgeruimde situatie op.
of geïnstalleerde programma's zijn inmiddels alweer heel wat versies
verder. Eens in de zoveel tijd is het daarom gewoon goed om schoon
schip te maken en te kiezen voor een volledig nieuwe installatie. Wan-
neer u gebruikmaakt van partities of extra schijven zoals eerder in dit
artikel omschreven, dan is dat helemaal niet zo ingrijpend. U hebt dan
immers niets belangrijks op de C-schijf staan en kunt die tijdens de
installatie zonder problemen formatteren. Met de benodigde stuurpro-
gramma's bij de hand bent u dan weer binnen een uur (vaak zelfs een
half uur) klaar, terwijl de bestanden en documenten die u op de andere
schijf of partitie heeft staan nog gewoon op u staan te wachten.
Gewoon geen rommel maken
Windows is zo ontworpen dat het u handgrepen biedt voor een over-
zichtelijk systeem. Mappen als Mijn Documenten (binnen Windows
XP) bevatten kant en klare archieven voor u in de vorm van mappen
als Mijn Muziek en Mijn Afbeeldingen. In de praktijk gebruiken echter
maar weinig mensen deze opties, omdat het veel makkelijker is om
overal maar van alles op te slaan en daar niet te veel over na te denken.
Maar een rommelige computer werkt niet lekker. Eens in de zoveel tijd
de boel opruimen kan geen kwaad, maar beter is het om er gewoon
geen troep van te maken. Installeer niet teveel nutteloze software (of
gebruik de software van Altiris), maak mappen aan voor verschillende
doeleinden, werk met verschillende schijven of partities en maak re-
gelmatig images om snel terug te kunnen keren naar een opgeruimde
situatie als het onverhoopt toch een rommeltje is geworden. Het zal
uw plezier en effectiviteit achter de pc alleen maar vergroten

UPDATENDOOR EDMOND VARWIJK
Nuttig ongemak: updatesWerk uw systeem slim en snel bij
Tegenwoordig vliegen de software-updates
u om de oren. Regelmatig plopt een venster
tevoorschijn met het verzoek iets te updaten.
Wegklikken is zeer onverstandig, want
een bijgewerkt systeem is goud waard. En
zo lastig is het niet om efficiënt te updaten.
Tip 01: Soorten en maten
De ene update is de andere niet. Wel is het in alle gevallen een aanpas-
sing voor software op de computer, bedoeld om deze beter te maken.
Bijvoorbeeld sneller, stabieler of veiliger. Er is een onderscheid tussen
beveiligingsupdates en functionele updates. De laatste halen fouten uit
de software die niet direct gevaar opleveren voor de veiligheid van de
computer wanneer deze niet worden geïnstalleerd. Verder wordt er
onderscheid gemaakt tussen updates voor Windows en updates voor
geïnstalleerde software. Binnen die voor geïnstalleerde software zijn er
ook weer twee smaken te onderscheiden. De updates voor program-
ma's zijn anders dan die voor beveiligingssoftware. Hiervan zijn de laat-
ste belangrijker dan de eerste. Tot slot zijn er de service packs. Dat zijn
over het algemeen grote updates en vaak zijn het samenvoegingen van
eerder los uitgebrachte updates. Met een service pack installeert u dus
veelal niet zozeer één grote update, maar eigenlijk een heleboel kleinere
in één keer. Service packs worden vooral voor grote softwaretitels uit-
gebracht zoals Windows en Office.
Tip 1 Updates zijn toevoegingen aan software omproblemen op te lossen of de prestaties of gebruikerservaringte verbeteren.
Tip 02: Welke Windows-updates?
Om te zien welke updates voor Windows al zijn geïnstalleerd, klikt u in Win-
dows XP op Start, Configuratiescherm, Software. Zet dan in het onder-
deel Programma's wijzigen of verwijderen een vinkje bij Updates
weergeven. Wacht nu even tot Windows de lijst met geïnstalleerde pro-
gramma's en updates compleet heeft gemaakt en blader dan in het venster
naar beneden naar de Software-updates voor Windows XP. Daar staat een
lange lijst met allemaal updates die al op uw computer zijn geïnstalleerd.
In Windows Vista gaat u naar Start, Configuratiescherm, Windows
Update. Klik dan op Geschiedenis van updates weergeven.
Boodschappenlijst:
Windows XP of Vista
Internetaansluiting
CCleaner
Norton Ghost
EasyComputing True Image
Wat gaan we doen?
We leggen uit hoe u omgaat met updates.

UPDATEN
Tip 2 Bekijk de Windows-updates die al op de computer zijn
geïnstalleerd.
Tip 05: Zorgelozer updaten
Wilt u wel uw computer up-to-date houden, maar er niet te veel voor
hoeven doen? Installeer dan op Windows XP minimaal service pack 2.
Klik met de rechtermuisknop op Deze Computer, kies Eigenschap-
pen, Automatische updates. Schakel Automatisch in en kies er-
voor de updates elke dag om bijvoorbeeld 3.00 uur of een ander tijdstip
automatisch te installeren. Onder Windows Vista kiest u Start, Alle
programma's, Windows Update. Klik dan op Instellingen wijzi-
gen. Kies daar behalve voor Updates automatisch installeren, ook
voor Aanbevolen updates en Microsoft Update gebruiken. Met
de eerste optie kiest u niet alleen voor de hoogst noodzakelijke updates
maar voor alle updates, met de tweede worden voortaan ook updates
voor Microsoft Office automatisch geïnstalleerd. Bevestig met OK.
Tip 03: Zijn updates gratis?
Ja, bijna altijd wel. Updates herstellen veelal fouten in programma's.
Softwareleveranciers leveren de updates daarom vaak gratis. Zijn er
geen uitzonderingen? Jawel, maar eigenlijk niet voor software die u
thuis gebruikt. Bij software voor zakelijk gebruik is om in aanmerking
te komen voor een update soms een onderhoudscontract nodig. De
meeste producenten van software leveren deze inclusief het recht
op alle updates voor de versie die u hebt gekocht. Koopt u dus een
versie 8, dan hebt u recht op updates naar versie 8.01 en 8.4, maar
niet naar 9.0.
Tip 04: Slim kopen
Koopt u wel eens software, let dan op het recht op updates en
nieuwe versies. Sommige producenten van software bieden interes-
sante voordelen wanneer u bijvoorbeeld een licentie afneemt voor
meer dan alleen de versie die u op dat moment koopt. Soms kunt u
ervoor kiezen om een of enkele jaren alle nieuwe versies te krijgen.
Dus niet alleen de updates, maar ook de upgrades, en dat met een
leuke korting.
Tip 4 Ook sommige consumentensoftware kunt u kopen met
langdurig recht op updates en upgrades.
Voor de luiecomputergebruikers:automatisch updaten
Tip 5 Voor minder hoofdzorgen kiest u voor Automatische
updates.
Tip 06: Programma's updaten
Steeds meer programma's hebben ook een eigen updatefunctie. Vaak
vindt u bij de Opties of via Help, Info de mogelijkheid deze in te schake-
len. Andere programma's schakelen zelf de updatefunctie standaard in
of vragen het tijdens de installatie. Controleer of de programma's op uw
computer over een dergelijke updatefunctie beschikken en schakel deze
in wanneer u vooral zo min mogelijk zelf de updates wilt regelen.

UPDATEN
Tip 6 Gebruik ook de eigen updatefuncties van programma's
om deze gemakkelijk up-to-date te houden.
Tip 08: Los downloaden
De meeste updates die automatisch worden aangeboden om te wor-
den geïnstalleerd, kunt u ook los downloaden. Dit geldt voor bijna alle
updates van Microsoft, inclusief de grote zoals een service pack voor
Windows Vista of Office. Maar ook heel veel andere producenten van
software bieden hun updates online aan. Updates downloaden heeft als
voordeel dat u deze gemakkelijker op meerdere computers kunt installe-
ren en na bijvoorbeeld een eventuele herinstallatie weer eenvoudiger kunt
vinden. In het kader een overzicht van de belangrijkeste sites met updates.
Tip 07: Eerder updaten
Heel veel programma's die zelf controleren of er updates beschikbaar
zijn, controleren hier pas op wanneer ze worden gestart. Ze gebruiken
dus niet zoals Windows de Taakplanner. Wilt u deze programma's liever
gelijk updaten zodra het kan en niet alleen wanneer u ze nodig hebt,
start de programma's dan ook eens op wanneer u ze niet direct actief
wilt gebruiken en laat juist dan de updates downloaden en installeren.
Dit geldt bijvoorbeeld voor alle programma's van Adobe.
Tip 7 De Adobe-programma's controleren pas op updates
wanneer ze worden opgestart.
True Images, Disk Suite, www.acronis.com/support/updates
Photoshop, Acrobat, www.adobe.com/downloads
Nero Burning Rom, www.nero.com/eng/downloads.html
CorelDraw, WordPerfect, Paint Shop Pro, www.corel.com/
servlet/Satellite?pagename=Corel2/Downloads/SupportDownloads
True Image, www.easycomputing.com/downloads.asp
Filemaker, www.filemaker.com/support/downloads/index.html
Microsoft Windows, http://windowsupdate.microsoft.com
Microsoft Office, http://update.microsoft.com/microsoftupdate
Microsoft algemeen, www.microsoft.com/downloads/search.
aspx?displaylang=nl
PDF software, Dragon Naturally Speaking, http://support.
nuance.com/downloads
SnagIT, Camtasia, www.techsmith.com/download/default.asp
Tip 09: De juiste taalversie
Veel software is taalafhankelijk. Dat wil zeggen dat waar het om up-
dates gaat, de update voor de Engelse versie van een programma niet
op de Nederlandse versie geïnstalleerd kan worden. Bij een automati-
sche update controleert de updatesoftware doorgaans de taal van de
geïnstalleerde software en downloadt en installeert gelijk de juiste ver-
sie. Downloadt u updates liever zelf, dan is het belangrijk wel de juiste
taalversie te kiezen. Bij Microsoft hangt dit bijvoorbeeld samen met de
taal waarin u de webpagina van de update bekijkt. Kies bij Microsoft
op de downloadpagina daarom altijd eerst bij Change Language voor
Dutch en bevestig dan met Change. Download daarna pas de update,
tenminste wanneer die voor de Nederlandse Office of Windows is be-
doeld. Andere softwareproducenten leveren de updates allemaal op
één pagina en dan moet u zelf goed opletten.
Tip 8 Updates laten zich ook prima los downloaden.
Tip 9 Download en installeer alleen updates die bedoeld zijn
voor de taal waarin u een programma gebruikt.

Tip 10: Lees de kleine letters
Soms is om een update te kunnen installeren een andere update nodig,
die dan eerst geïnstalleerd moet worden. Lees bij updates daarom ook
altijd de readme.txt en let vooraf bij het downloaden maar ook tijdens
het installeren op aanwijzingen van de makers.
Tip 10 Houd rekening met onderlinge afhankelijkheden bijhet installeren van updates.
Zelf updates downloadenen bewarenbiedt veel voordelen
Tip 11: Updates centraal bewaren
Zoals gezegd heeft het niet direct installeren van updates maar eerst
downloaden belangrijke voordelen. Zo kunt u de updates gemakkelij-
ker op meerdere computers installeren, ze later eenvoudig nog eens
installeren en, in het geval van een Windows-update, gebruiken voor
een slipstream-cd. Heeft u maar één computer, bewaar de updates dan
in een aparte map, liefst op een aparte partitie. Bijvoorbeeld de map
Software-updates op schijf D. Heeft u meerdere computers en een thuis-
netwerkje, denk dan eens aan een NAS. Een NAS is een harde schijf die
via het netwerk toegankelijk is. Op zo'n NAS kunt u een map maken die u
openzet voor alle gebruikers en daarin de updates plaatsen.
Tip 11 Een NAS is een ideale plek voor een eigen bibliotheekmet updates voor alle software die u gebruikt.
UPDATEN
Tip 12: .exe en .msi
Updates die u downloadt, zijn bijna altijd exe-bestanden. Dit zijn dus
programma's die u uitvoert door ze op te starten. Steeds vaker is een
update ook een msi-bestand. MSI betekent 'Microsoft Installer'. Dit is
een Microsoft-formaat voor installeerbare bestanden. Ook een update
in het msi-formaat kunt u dus installeren. Open de map waarin de up-
date is bewaard en dubbelklik op het bestand. Doorloop daarna de stap-
pen van de installatie.
Tip 12 Updates zijn behalve exe-bestanden steeds vaker ookmsi-bestanden.
Tip 13: Nieuwe build
Vooral leveranciers van kleinere programma's, maar bijvoorbeeld
ook de makers van het alternatief voor Microsoft Office, OpenOffice.
org, leveren geen updates. Zij maken een nieuwe build. Een build is een
compleet nieuwe versie van het programma. Veelal kan zo'n nieuwe
versie over de vorige worden geïnstalleerd of deze vervangt auto-
matisch bij het installeren de oude versie. Een voorbeeld van zo'n
programma is het bekende Snaglt van Techsmith, voor het maken
van schermafdrukken. Maar ook de Xvid- en DivX-codec, WinZip en
het wachtwoordprogramma Keepass bieden geen updates maar
nieuwe versies.
Tip 13 Vooral van kleinere programma's verschijnen vaakgeen updates maar hele nieuwe tussenversies.
Tip 14: Wat is de laatste versie?
Snel kunnen zien wat van heel veel producten de meest recente versie
is? Gebruik dan de Meuktracker van Tweakers.net. Op http://tweakers.
net/meuktracker kunt u per categorie op zoek gaan naar een programma,
driver of ondersteunende software, waarbij u van ieder product te zien
krijgt wat de laatste versie is, welke eerdere versies er waren en wat de
verschillen zijn tussen alle genoemde versies. Klik bijvoorbeeld op Laat-
ste Software Updates om een overzicht te krijgen van de laatst gemelde
nieuwe versies van bekende en minder bekende programma's.

UPDATEN
Tip 14 De website Tweakers onderhoudt een prachtig over-zicht van nieuwe versies van bekende en minder bekendeprogramma's.
Tip 15: Gebruik de trial
Sommige leveranciers van software stichten met hun updates vooral
veel verwarring door deze onduidelijke namen te geven en op onlogi-
sche manieren via internet aan te bieden. Dit geldt, al is het aan het
verbeteren, bijvoorbeeld voor Ahead, de maker van het bekende Nero
Burning Rom. Gelukkig biedt Ahead ook altijd een proefversie van zijn
programma's aan, en die zijn netjes voorzien van de laatste updates,
ledere trial is dus eigenlijk een nieuwe build. Ahead vermeldt de build-
nummers wel keurig op de website. En heel handig zoals bij de mees-
te trialversies, kunt u deze ook installeren als echte versie. Bij Nero
Burning Rom kan dat bijvoorbeeld door eerst de proefversie te down-
loaden en tijdens de installatie het serienummer van de demo te vervan-
gen door uw eigen. Daarmee is de installatie ineens geen proefversie
meer en hebt u automatisch de meest up-to-date versie van Nero op uw
computer.
Tip 16: Updates verwijderen
Lang niet alle updates voor losse programma's kunnen na installatie ge-
makkelijk worden verwijderd. Vaak is het dan beter het hele programma
te verwijderen. Download daarna CCIeaner van www.ccleaner.com en
gebruik dat om het register op te schonen. Herstart de computer en
installeer nu het programma opnieuw maar zonder de update.
Tip 16 Gebruik een registerschoonmaakprogramma omgrondig updates te verwijderen.
Tip 17: Windows-updates verwijderen
Updates voor Windows laten zich wel goed verwijderen. Dat kan via het
onderdeel Software in het Configuratiescherm. Zet bij Programma's
wijzigen of verwijderen een vinkje bij Updates weergeven. Se-
lecteer de update die u wilt verwijderen en klik op Verwijderen. De
updates staan vermeld onder Software-updates voor Windows XP. Ge-
bruikt u geen XP maar Vista, ga dan naar Start, Configuratiescherm,
Windows Update. Klik op Geschiedenis van updates weerge-
ven. Zowel onder XP als Vista voert de update een controle uit of deze
wel verwijderd kan worden en voor welke programma's en Windows-
onderdelen dit gevolgen kan hebben. Er verschijnt dan ook altijd nog
een waarschuwing waarna u moet aangeven de update echt te willen
verwijderen, voordat deze definitief van de computer verdwijnt.
Tip 18: Image of herstelpunt
Twijfelt u of u een update wel moet installeren? Maak dan voordat u dat
doet van de pc een image met Norton Ghost of EasyComputing True
Image. Ook kunt u via Start, Alle programma's, Bureau-accessoires,
Systeemwerkset, Systeemherstel, eerst een nieuw herstelpunt maken.
Selecteer Een herstelpunt maken en klik daarna op Volgende. Geeft
de update later problemen, start dan opnieuw Systeemherstel en kies
voor Een eerdere status van deze computer herstellen. Draai zo
de installatie van de update terug.
Tip 15 Gebruik een trialversie als update.

STAPPENPLAN
DOOR ROBBIN OOIJEVAAR
Drivers kunnen méérLaat uw hardware beter werken
Drivers zijn onmisbaar voor het functioneren
van uw pc. Zorg daarom ook altijd dat u de
laatste versies hebt geïnstalleerd. Wilt u
helemaal goed van uw drivers profiteren, dan
moet u eens in de instellingen duiken. We
doen het u voor!
Wat doet een driver?Een driver is een stuurprogramma dat een verbinding tussen Windows
en aangesloten hardware vormt. Zonder drivers kan een pc niet werken;
elk hardwareonderdeel heeft zo'n stukje software nodig. Zelfs de proces-
sor is voorzien van een driver. Telkens als u nieuwe hardware installeert,
dient ook een driver geïnstalleerd te worden. Soms ziet Windows direct
al om wat voor apparaat het gaat en beschikt het zelf al over de nodige
besturingssoftware. Dat is bijvoorbeeld het geval bij al dan niet externe
harde schijven, usb-sticks, steeds meer digitale fotocamera's en meer.
Het is de moeite waard om eens te kijken wat er zoal aan een driver valt
in te stellen. In veel gevallen hoeft u meestal niet meer naar een driver om
te kijken als deze eenmaal is geïnstalleerd en de hardware naar behoren
werkt. Maar sommige drivers bieden extra mogelijkheden die u zeker eens
kunt uitproberen. Vaak worden er hulpprogramma's meegeleverd waar-
mee een en ander is te 'finetunen'. Als voorbeeld kijken we eerst eens naar
een printerdriver, in dit geval van de HP PhotoSmart D6160-printer. Dit
type kan natuurlijk gewoon vervangen worden door uw printer thuis.
Printerdriver
Stap 01: Via Configuratiescherm
Om te kunnen kijken wat de mogelijkheden van de bij de HP Photosmart
D6160 behorende driver zijn, moet deze natuurlijk eerst zijn geïnstalleerd.
Als het goed is, hebt u een cd of dvd bij de printer gekregen waarop alle
benodigde software inclusief de driver staat. Om de aanstuursoftware
Stap 7 Zorg dat het Configuratieschermde Klassieke weergave heeft.
Boodschappenlijst:
Internetaansluiting
Drivers
Tijdsduur: dertig minuten
Niveau stappenplan:Van beginner tot expert. Hiernaastkunt u de moeilijkheidsgraad vanhet stappenplan zien.
Beginner Expert
Wat gaan we doen?
We laten zien hoe u met behulp van drivers hardware
kunt optimaliseren.

DRIVERS
voor de printer te bekijken, klikt u in het menu Start op Configuratie-
scherm. Zorg dat dit de zogeheten Klassieke weergave heeft (met menu
aan de linkerkant) en dubbelklik in het overzicht op Printers. Er ver-
schijnt een lijst met printers die zijn geïnstalleerd. Klik - in dit voorbeeld
- met de rechtermuisknop op de printer HP PhotoSmart D6100 series. In
het contextmenu dat opent, klikt u op Eigenschappen.
Stap 02: Eigen standaardinstellingen
Klik in de Eigenschappen op het tabblad Algemeen op de knop Voor-
keursinstell ingen. Nu wordt het interessant, want alle instellingen die
u nu maakt, worden als standaardinstellingen bewaard. Deze truc werkt
alleen als u via het Configuratiescherm naar uw printerinstellingen gaat.
Handig, want zo kunt u bijvoorbeeld als standaardinstelling voor con-
ceptkwaliteit kiezen. Dat betekent snel afdrukken in een lage kwaliteit,
prima voor de dagelijkse printklusjes. Wilt u dan eens een echt goede
afdruk maken, dan kan dat in ieder programma via het menu Bestand,
Afdrukken en vervolgens een klik op de knop Eigenschappen. Om de
Photosmart uit ons voorbeeld standaard in conceptkwaliteit te laten
afdrukken (scheelt veel dure inkt!), klikt u eerst in de linkerkolom op Al-
gemene standaard afdruktaken. Selecteer daarna onder Afdruk-
kwaliteit de optie Klad snel.
uitdraai van bijvoorbeeld het boodschappenlijstje gewoon iedere drup-
pel dure inkt besparen die mogelijk is. Alle instellingen naar wens? Klik
dan op OK. Uiteraard is deze Photosmart maar een voorbeeld, bij een
andere printer zijn de mogelijkheden weer anders. Waar het om gaat, is
dat u met een driver heel interessante dingen kunt bereiken. In dit geval
levert een beetje tweaken zelfs een forse kostenbesparing op!
Stap 3 Nog meer inkt besparen kan door zwart-witafdrukkenstandaard alleen in zwarte inkt te laten printen.
Via een printerdriver kunt uenorm veel inkt besparen!
VideodriverStap 2 Laat de printer standaard in conceptkwaliteit
afdrukken, dat scheelt veel inkt!
Stap 03: Alleen zwarte inkt
U kunt nog veel meer inkt besparen door alleen in puur zwart af te
drukken. Daarmee behoudt u de kleurenpatronen voor echte kleuren-
afdrukken. Klik op het tabblad Kleur en kies in het selectiemenu onder
Afdrukken in grijstinten de optie Alleen zwarte inkt. Kies niet de
standaardoptie Hoge kwaliteit, want dan worden óók de kleurenpatro-
nen gebruikt om zo mooi mogelijke grijstinten op te bouwen. En daar
gaat het ons in dit geval niet om: we willen voor de dagelijkse snelle
Ook bij de videodriver is het nader bekijken van de mogelijkheden inte-
ressant. Veel moderne videokaarten beschikken over een batterij aan
functies die lang niet allemaal standaard zijn ingeschakeld. Bijvoorbeeld
omdat sommige instellingen bij wat oudere games niet goed werken
of gewoon om energie te besparen. Nvidia maakt drivers die er voor
de verschillende soorten videokaarten min of meer hetzelfde uitzien en
daarom nemen we zo'n kaart - de Geforce 7600GS - als voorbeeld.
Stap 04: Uitgebreide eigenschappen
Om bij de hardware-eigenschappen van de videokaart te komen, klikt
u eerst met uw rechtermuisknop op een leeg stukje bureaublad. In het

DRIVERS
contextmenu dat dan opent, klikt u vervolgens op NVIDIA Control Pa-
nel. U kunt nu kiezen uit Standard en Advanced (uitgebreide) Settings,
waarbij we voor Advanced gaan. Dat is iets ingewikkelder, maar er zijn
wel veel meer zaken in te stellen!
Stap 4 Via de uitgebreide instellingen (Advanced Settings)kan er veel aan de videodriver worden aangepast.
Stap 05: Prestaties instellen
Het instellingenvenster bestaat uit een lijst met instelbare zaken aan de
linkerkant, met voor elk gekozen item een paneel rechts. Een heel sim-
pele manier om de prestaties van de Nvidia-videokaart in te stellen is
door aan de linkerkant Adjust image settings with preview te kiezen. Se-
lecteer dan aan de rechterkant onder de voorbeeldafbeelding de optie
Use my preference emphasizing (gebruik mijn voorkeur met de na-
druk op). Door de schuifregelaar helemaal naar rechts te schuiven wordt
de hoogst mogelijke kwaliteit behaald, maar dat gaat wel ten koste van
de snelheid waarmee 3D-animaties worden getoond. De schuifregelaar
helemaal links plaatsen levert razendsnelle 3D-graphics op, echter in
wat mindere kwaliteit. Beschikt u bijvoorbeeld over een wat oudere pc
met eveneens oudere videokaart, dan kunt u met deze of soortgelijke
instelling bij andere typen videokaarten games toch redelijk spelen door
voor een wat mindere kwaliteit te kiezen. De standaardinstelling bij dit
onderdeel is overigens Let the 3D application decide (laat de 3D-applica-
tie beslissen), maar met name oudere games beschikken lang niet altijd
over de optie om de beeldkwaliteit te optimaliseren. Een tweede voor-
deel van de schuifregelaar dus!
Stap 06: Instellingen per onderdeel
Door de optie Use the advanced 3D-settings (gebruik de geavanceerde
3D-instellingen) te kiezen en daarna op de link Take me there (open deze)
te klikken, kunt u de 3D-instellingen per onderdeel fijnregelen. Iets voor
de echte fanaten, maar het is zeker leuk om eens te kijken wat er zoal mo-
gelijk is. Vooral ook omdat er per toepassing instellingen gemaakt kunnen
worden. U kunt dus per game de optimale grafische prestaties kiezen. Klik
daarvoor op het tabblad Program Settings en selecteer allereerst de
optie Show only programs found on this computer (toon alleen op
deze computer geïnstalleerde programma's). Kies dan een programma of
game uit het lijstje in het menu erboven. Het is onmogelijk om hier voor
alle opties een technische uitleg te geven, maar wat we in ieder geval
willen noemen is Triple buffering. Door deze optie in te schakelen (On) is
in de meeste gevallen weer wat snelheidswinst te behalen. De grafische
kaart berekent dan namelijk op de achtergrond naast het getoonde beeld
alvast de twee volgende. Dat zorgt voor een vloeiender beeld. U kunt de-
zelfde instellingen trouwens ook op het tabblad Global settings maken,
maar dan gelden deze voor alle 3D-applicaties.
Stap 6 Met de optie Triple buffering ingeschakeld worden opde achtergrond alvast de volgende twee beelden berekend.
Stap 07: Leuke opties
Stap 5 Via een schuifregelaar stelt u eenvoudig de kwaliteitvan 3D-animaties in.
Kijkt u onder het kopje Video & Television dan vindt u daar de optie
Adjust video image settings. Op het daarbij behorende paneel rechts
kunt u Use the NVIDEA Setting kiezen bij de opties. Bij twee opties is
dat heel interessant, ongeacht de videospeler die wordt gebruikt. Bij
de optie Edge Enhancement kan de beeldscherpte in sommige gevallen
drastisch verbeteren; de mate van verscherping kan met de schuifrege-
laar ingesteld worden. Met Noise Reduction kunt u ruis onderdrukken
die soms op wat slechter beeldmateriaal of live tv zichtbaar is. Verwacht
van beide instellingen geen wonderen, maar soms zijn het net de kleine

DRIVERS
beetjes die het hem doen. Schakel trouwens ook de optie Use inverse
telecine in, dat komt de beeldkwaliteit van dvd's weer ten goede. Alle
instellingen naar wens gemaakt? Klik dan op de knop Apply (toepassen)
en controleer wat voor effect alles heeft. Ook hier geldt natuurlijk dat
het om een praktijkvoorbeeld gaat. Bij andere merken videokaarten zijn
weer andere opties beschikbaar. Het loont echter zeer beslist de moeite
om eens rond te neuzen tussen de (al dan niet geavanceerde) instel-
lingen. Soms haalt u met een beetje experimenteren veel meer power
uit een videokaart. En soms ook niet, maar dan kunt u gewoon de oude
instellingen weer terugzetten. Maak daarom ook altijd een notitie van de
oorspronkelijk ingestelde standaardopties.
categorie, door op het plustekentje ervoor te klikken, kijken wat er aan
hardware is geïnstalleerd.
Stap 7 Maak het beeld scherper en onderdruk ruis metdeze handige opties.
Zorg met de videodrivervoor optimalegrafische prestaties
Apparaat werkt niet
Stap 08: 'Slechts' een driverprobleem
Het kan voorkomen dat een apparaat ineens stopt met werken. In som-
mige gevallen gaat het alleen maar om een losgeraakte usb-kabel, maar
soms is er iets serieus mis. Lang niet altijd is het apparaat zelf defect,
maar gaat het om een driverprobleem. Om in één oogopslag te zien
waar het mis is, klikt u in Windows Vista in het menu Start op Confi-
guratiescherm en vervolgens (in de Klassieke weergave) dubbelklikt
u op het pictogram Systeem. In het nieuw geopende venster klikt u
in het menu aan de linkerkant op Apparaatbeheer. In het dialoog-
venster Gebruikersaccountbeheer klikt u op de knop Doorgaan,
waarna een lijst met geïnstalleerde hardware verschijnt. U kunt hier per
Stap 8 Apparaatbeheer toont een lijst met geïnstalleerdehardware.
Stap 09: Opnieuw installeren
Als het goed is, staat er nergens een geel uitroeptekentje bij een apparaat.
Is dat wél het geval, dan is er duidelijk iets mis met het betrokken onder-
deel. Om te kijken wat er precies niet goed is, klikt u met de rechtermuis-
knop op zo'n gemarkeerd onderdeel en daarna in het contextmenu op
Eigenschappen. De melding die dan verschijnt, is in ons voorbeeld erg
duidelijk: er is geen stuurprogramma geïnstalleerd. Zoek in zo'n geval de
installatieschijf van het betrokken onderdeel erbij. Beschikt u niet (meer)
over de originele driver-cd, dan kunt u Vista zelf naar de bijbehorende
drivers laten zoeken. Klik daarvoor op de knop Stuurprogramma op-
nieuw installeren en vervolgens op Automatisch naar bijgewerkte
stuurprogramma's zoeken. Als het een beetje meezit, vindt Vista de
juiste drivers en installeert deze, waarna het apparaat weer naar behoren
zal werken. Als dat niet zo is, dient u een bezoekje aan de website van de
fabrikant te brengen om de juiste driversoftware te downloaden.
Stap 9 Windows Vista kan voor u op zoek gaan naar debenodigde drivers.

DRIVERS
Maak een herstelpuntHet is verstandig om eens in de paar maanden te controleren of er
nieuwe drivers voor uw specifieke hardware zijn. Met de installatie
daarvan worden maar al te vaak problemen opgelost en/of wordt er
nieuwe functionaliteit toegevoegd. Ook is er soms snelheidswinst te
verwachten, zeker bij bijvoorbeeld videokaarten. De meeste drivers
worden tegenwoordig simpelweg als een uitvoerbaar programmabe-
stand aangeleverd. Na het downloaden dubbelklikt u erop en door-
loopt u de installatiewizard. In sommige gevallen moet de pc opnieuw
worden gestart, waarna de nieuwe driver geheel tot uw beschikking
staat. Het is wel verstandig om wat voorzorgsmaatregelen te nemen
als u een nieuwe driver installeert, zeker als uw pc verder als een zon-
netje draait. Die voorzorgsmaatregel bestaat uit het maken van een
herstelpunt. Gaat er iets mis, dan kunt u zo terugkeren naar de situatie
waarin alles nog wel werkte. In Windows Vista maakt u een herstel-
punt als volgt:
Stap 10: Nieuw herstelpunt
Klik in het menu Start op Configuratiescherm. Zorg dat dit weer de
Klassieke weergave heeft en dubbelklik dan op het pictogram Systeem.
In het gelijknamige venster vindt u aan de linkerkant de link Systeem-
beveil iging, klik hierop en klik in het venster Gebruikersaccount-
beheer op Doorgaan. In het venster Systeemeigenschappen zorgt u
dat op het tabblad Systeembeveiliging in ieder geval uw systeemschijf
(meestal C) is aangevinkt. Klik dan op de knop Maken, geef het her-
stelpunt een naam en klik weer op Maken. Sluit vervolgens alle open-
staande vensters en installeer de nieuwe driver.
Stap 10 Geef het herstelpunt een herkenbare naam, zodat u
het later indien nodig makkelijk kunt terugvinden.
Maak een herstelpuntvoor het geval een nieuwedriver problemen geeft
Stap 11: Terug naar oude situatie
Laten we het niet hopen, maar doet uw systeem een beetje raar na het
installeren van een nieuwe driver, dan keert u gewoon terug naar het
moment waarop alles nog probleemloos werkte. Namelijk naar het her-
stelpunt dat u in de vorige stap hebt gemaakt. Ga daarvoor in het menu
Start naar Alle programma's, Bureau-accessoires, Systeem-
werkset. Klik op Systeemherstel. Klik daarna op Doorgaan, kies
vervolgens de optie Een ander herstelpunt selecteren en klik op
Volgende. Kies het net gemaakte herstelpunt, klik weer op Volgende
en volg de instructies. Na een herstart is alles weer bij het oude!
Stap 10 Maak altijd een herstelpunt voordat u een nieuwe
driver installeert.
Stap 11 Keer eenvoudig terug naar het moment dat alles
nog goed werkte via het gemaakte herstelpunt.

STAPPENPLAN
DOOR MARK SWARTS
Een 'echt' dvd-hoesjeMaak wat van dat saaie schijfje
U hebt een dvd gebrand, maar u bent pas
helemaal klaar als u ook een mooie hoes hebt.
Deze is via enkele stappen eenvoudig
te maken. Een hoesje is praktisch, maar
maakt de dvd vooral mooier voor in de kast!
Stap 01: Juiste software
Een cd branden was ruim tien jaar geleden nog een tijdrovende klus.
Met een beetje geluk had u bestanden binnen een half uur naar de glim-
mende schijf gekopieerd, om nog maar te zwijgen over het branden van
dvd's. Tegenwoordig is dit proces binnen een aantal minuutjes gepiept.
Het is heel leuk dat u die film dan snel kunt bekijken, maar die zwarte
lege doos waarin deze zich bevindt, staat natuurlijk niet mooi in de
kast. Daar kan iets aan worden gedaan met het gratis programma
UndercoverXP. Dit kleine stukje software biedt veel mogelijkheden voor
alle soorten en maten hoesjes. Op internet zijn veel soortgelijke pro-
gramma's te vinden. Maar deze versies zijn niet allemaal optimaal in
het gebruik en u moet vaak een licentie aanschaffen om de gemaakte
hoesjes te kunnen printen.
Stap 02: Downloaden
Surf naar www.undercoverxp.tk en klik op Download now. U down-
loadt versie 1.19 (= 868 kB), die ondanks dat de naam misschien anders
doet vermoeden ook uitstekend werkt op een machine met Windows
Vista. Het installatiebestand is verpakt in een zip-bestand dat u even
moet uitpakken. Klik daarna dubbel op setup.exe en doorloop de
eenvoudige stappen om UndercoverXP op uw computer te krijgen. De
hoesjesmaker wordt standaard geleverd in het Engels, maar kan na het
openen worden ingesteld in het Nederlands.
Stap 2 Met UndercoverXP haalt u een effectief programmain huis.
Stap 03: Optimaliseren
Wanneer u UndercoverXP voor het eerst opstart, verschijnt een wel-
komstscherm. De tekst is duidelijk: het programma is gratis, maar een
donatie is zeer welkom. Linksonder kunt u deze standaard opstarttekst
Boodschappenlijst:
Internetverbinding
(Kleuren)printer
UndercoverXP
3D Box Shot Maker
Tijdsduur: dertig minuten
Niveau stappenplan:Van beginner tot expert. Hiernaastkunt u de moeilijkheidsgraad vanhet stappenplan zien.
Beginner Expert
We laten zien hoe u eenvoudig een hoesje maakt voor een dvd.

DVD-HOESJE
uitschakelen door het vinkje uit te klikken. Sluit het venster af met een
klik op Close. Hierna past u om te beginnen de taal aan, zodat er geen
misverstanden kunnen ontstaan over de verschillende opties. U doet dit
via Options, Languages en een klik op Dutch. Voor de Limburgers onder
onze lezers bestaat er ook de mogelijkheid om te kiezen voor het Maas-
trichtse dialect. Via het submenu Uiterlijk kunt u verder een skin kiezen;
de getekende dame in het midden van uw scherm zal dan veranderen.
Interessanter is echter het Optie-menu, te vinden onder Instellingen, Op-
ties. U ziet een aantal handige keuzes al aangevinkt staan, zoals het cor-
rigeren van de cover wanneer deze niet in de printbare zone past. Een
overweging is om de optie om het voorgaand gebruikte hoesje automa-
tisch te laden uit te zetten; dit kan in de toekomst irritatie opwekken.
Stap 3 Pas de opties aan naar uw eigen voorkeur.
Met UndercoverXPis het makenvan een hoesje kinderspel
Stap 04: Hoessoort selecteren
In het hoofdscherm bevinden zich twee vakken. Hierin komen de afbeel-
dingen te staan die u later gaat selecteren. Omdat hoesjes niet altijd
hetzelfde formaat hebben, moet u eerst uw formaat aangeven. Boven
elk vak zit een uitklapmenu. Om een dvd-hoes te maken klikt u op DVD
Box. De afmetingen worden vanzelf aangepast. Het linkervak is voor de
voorkant van de hoes en het rechtervak voor de achterkant. Omdat het
in ons voorbeeld om een volledige dvd-hoes gaat die we straks gaan
downloaden, kan het rechtervak uit door te klikken op de optie Op één
pagina printen, te vinden boven het tekenfiguurtje in het midden van
het scherm. Hieronder ziet u verder de optie aangevinkt staan om snij-
en vouwlijnen mee te printen, iets wat zeer handig kan zijn wanneer u
geen snijmachine in huis heeft. Wilt u in de toekomst een hoes maken
voor een product dat niet in de standaardlijst staat, dan kunt u die zelf
toevoegen. Doe dit via Instellingen, waar u klikt op Formaten aanpas-
sen. Pas alles aan, van de afmetingen van uw hoes tot de bijbehorende
papiersoort. Geef de gegevens een naam en klik op Toevoegen om
deze instellingen te bewaren.
Stap 4 Maak hoesjes voor alle soorten en maten, helemaal zelf'.
Stap 05: Hoesje vinden
Nu alle aanpassingen en mogelijkheden zijn besproken, is het tijd om
een hoes te selecteren. Als u een kopie maakt van een hoes die u in uw
bezit heeft, is het slim om deze te scannen. Zo weet u zeker dat u de bes-
te kwaliteit en juiste taalversie heeft. Heeft u geen hoesje of scanner?
Ga dan naar Help, Download hoesjes en kies een site naar keuze. De
website cdcovers.cc is de bekendste van het tweetal. Bovenin de site
bevindt zich een zoekbalk. Klik in het uitklapmenu op DVD, typ in het
vakje daarnaast uw zoekterm in en druk op Enter.
Stap 5 Binnen enkele tikken is het hoesje van uw wensgevonden.

DVD-HOESJE
Stap 06: Hoesje downloaden
De gevonden resultaten worden getoond. Let bij uw keuze vooral op de
versie van de film. Staat er bijvoorbeeld Italian achter de titel, dan is de
kans groot dat die in het Italiaans is. Kies altijd de Engelse versie, of in
een enkel geval voor de Nederlandse. Onder de zoekresultaten staan de
volgende downloadopties: front, cd1 (of meer), NFO, subtitle en trailer.
Voor het hoesje klikt u op front. U krijgt nu de volledige dvd-hoes, dus
niet alleen de voorkant. Klik met de rechtermuisknop op de hoes en sla
deze op in bijvoorbeeld Mijn Afbeeldingen.
wordt ingeladen en op de goede plek wordt gepositioneerd. Als de
verhoudingen niet kloppen, kijk dan nog eens naar de ingestelde soort
hoes, te vinden boven het vak, en wees er zeker van dat u DVD Box heeft
aangeklikt. Het kan zijn dat de gedownloade hoes niet naar uw wens
op het papier ligt. Verander dit bij Instellingen, Draaien en klik op
Linker plaatje 90 graden. Doe dit net zo lang totdat hij goed ligt.
Stap 08: Printen
U bent nu klaar om de hoes te printen, uit te knippen en in uw dvd-box te
stoppen. Let eerst wel even op de instellingen. Klik op Bestand en kies
voor Printerinstelling. Allereerst moet de paginastand op Staand zijn
ingesteld. Bij een liggende pagina zal de hoes niet goed worden geprint.
Klik op Eigenschappen en stel uw printer in op fotopapier. Bij som-
mige printers kunt u automatisch alle instellingen op de beste kwaliteit
zetten voor foto's, en dus ook voor hoesjes voor uw dvd. Sluit af met
OK en klik voor de zekerheid in het menu Bestand op Voorbeeld op
het scherm. Het kan zijn dat een melding wordt weergegeven waarin
staat dat de cover automatisch wordt aangepast. Dit betekent dat de
gedownloade cover iets te groot was. Print nu de hoes door te klik-
ken op Print Links onder het linkervak, via Bestand, Print Left, of via de
toetsencombinatie Ctrl+P. Als u ook een rechterpagina heeft, dan kunt
u deze alleen printen door op Print Rechts te klikken, dus niet via een
toetsencombinatie.
Stap 6 Let goed op welke versie u kiest.
Stap 07: Importeren
De hoes is gevonden en gedownload, nu is het een kwestie
van importeren en printen. Ga hiervoor naar UndercoverXP
en klik op het lege linkervak. Selecteer de hoes in Mijn Af-
beeldingen en klik op Openen. U ziet dat de cover direct
Stap 8 Houd de instellingen goed in de gaten, andersgaat het mis.
Stap 7 Importeer de hoes en schaaf hem eventueel even bij.
Waarschuwing!
In Nederland is het illegaal auteursrechtelijk beschermd materiaalte downloaden. De wet op auteursrecht staat u toe om een kopievan film of muziek voor eigen gebruik te maken, maar u mag ditniet delen met anderen. Kijk daarom goed naar wat u wilt down-loaden. Wilt u alle risico's vermijden, kopieer dan alleen eigenmateriaal en houd dit in eigen beheer. Ditzelfde principe geldtvoor hoesjes van films en muziek.

DVD-HOESJE
3D-hoes voor archiefVeel mensen houden op de computer een archief bij van hun film- en mu-
ziekcollectie. Dit kan worden gemaakt in diverse programma's, zoals het
klassieke Excel of Word. U kunt nu ook een heuse 3D-hoes bij elke titel
plaatsen met 3D Box Shot Maker, zodat het archief meer allure krijgt!
Stap 09: Download en installeer
3D Box Shot Maker is een klein, Engelstalig programma (0,23 MB) dat is
te downloaden van www.bosseye.com/dl/index.htm. Klik op boxshot_
setup.exe en de download begint. Doorloop het installatieproces. Het
programma start daarna automatisch. U krijgt de volgende melding:
Please set images first. Dit betekent dat het programma alleen bruikbaar
is na het inladen van de gewenste hoes.
Stap 11: Importeren
Stap 1 Met 3D Box Shot Maker maakt u een 3D-hoes voorhet archief.
Stap 10: Hoes snijden
U heeft bij het maken van een dvd-hoes al een hoes gedownload. Deze
gebruikt u ook in 3D Box Shot Maker. Een klein probleem is de afmeting
van de hoes. 3D Box Shot Maker heeft de voorkant en de zijkant nodig
en dan ook nog apart. U zult de hoes dus uit elkaar moeten knippen.
Dit kan in verschillende programma's. Het eenvoudigste gaat het via
het standaard op Windows aanwezige Paint. Klik hierin op Bestand,
Openen en kies uw gedownloade hoes. U ziet dat de hoes gigantisch
groot is, wat niet nodig is voor de 3D-hoes. Ga naar Afbeelding en kies
Formaat wijzigen en hellen. Verander de horizontale en verticale
percentages van 100 naar 20 procent en sluit af met OK. Klik in het keu-
zepalet op het gestippelde selecteervierkant en plaats een vak om de
voorkant. Knip deze uit en sla de afbeelding op of klik op rechts en kies
Kopiëren naar. Typ als bestandsnaam Voorkant en druk op Enter.
Doe ditzelfde voor de zijkant van de hoes.
Ga terug naar 3D Box Shot Maker. Boven alle schuifregelaars staat twee
keer het woord Set. De linker is voor de zijkant van de hoes, de rechter
voor de voorkant. Klik op Set, selecteer de zij- of voorkant en druk op
Enter. Het resultaat wordt direct getoond aan de rechterkant van het
scherm. Als het resultaat niet optimaal is, is er waarschijnlijk iets misge-
gaan met het uitknippen van de hoes in Paint. Is het wel goed, maar bent
u niet tevreden over de kleuren, dan is daar iets aan te doen.
Maak ook een leuke3D-hoes voor uw filmarchief
Stap 12: Optimaliseren
De standaard instelling van het programma is voor een softwarehoes. Een
dvd ziet er anders uit, dus u moet dit nog aanpassen. Zoals u ziet komen
de letters van de hoes niet lekker 'uit hun vel'. Maak de box breder door
de Right Width te veranderen van 120 naar ongeveer 150. Verschuif hier-
voor de balk. De hoogte past u aan via Total Height. Deze staat op 200,
maar 260 is beter. Als laatste moet de zijkant van de hoes worden aange-
past, deze is nu nog te breed. Verander de Left Width van 20 naar 11 en
de afmeting van uw hoes is klaar. Als finishing touch past u de schaduw en
reflectie nog aan, zodat de afbeelding net even levendiger wordt.
Stap 4 Met wat aanpassingen heeft u een levensechte hoesgemaakt!
Stap 13: Opslaan
Tevreden met de hoes? Sla deze dan op via Ctrl+S of klik op Save Box-
shot Image. U heeft de keuze om de hoes op te slaan als bmp (stan-
daard), jpg, png of gif. U kunt het programma nu verlaten, tenzij u de
instellingen later nog een keer wilt gebruiken voor andere hoesjes. Klik
dan op Save as new preset en typ als naam DVD-hoes. De instellin-
gen zijn nu onder deze naam opgeslagen in het uitklapmenu Presets, te
vinden onder Save Boxshot Image.

STAPPENPLAN
DOOR RONALD SMIT
Streams zelf hebben?Met de juiste software zijn ze van u!
YouTube kent bijna iedereen wel, maar er
zijn genoeg andere videoverzamelsites
te vinden. Al die streams zijn online te
bekijken, maar wat als u ze zelf wilt hebben?
Voor het downloaden, bewaren en branden
van die filmpjes zijn er prima mogelijkheden.
Vaak twee stappen
Op www.uitzendinggemist.nl is een schat aan programma's van de
publieke omroepen te vinden. Deze zijn allemaal online te bekijken via
Windows Media Player of Real Player. Uitzendinggemist.nl gebruikt nog
min of meer klassieke streams die redelijk eenvoudig op de eigen harde
schijf zijn te zetten. Omdat het Windows Media-formaat onder Windows
volkomen gestandaardiseerd is, kan ieder programma met een derge-
lijk bestand overweg en is het een eitje om met bijvoorbeeld Nero 8
een video-dvd van zo'n stream te branden. Helaas zien we op internet
ook steeds meer videoclips in flash-formaat verschijnen. Daarbij is de
speler een flash-programma op de site en de video zelf wordt meestal
in het onhandelbare flv-formaat aangeboden. Het binnenhalen van zo'n
stream is mogelijk, maar daarna zit u dus met een vreemd videoformaat
opgescheept. Conversie is dan noodzakelijk. Kortom: om een film van
internet later offline nog eens te kunnen bekijken, zijn er vaak twee
stappen nodig. Ten eerste het binnenhalen en opslaan van de stream
en daarna het converteren naar een gangbaar bestandsformaat. In het
stappenplan hieronder leggen we u uit hoe u dit doet.
Pas op!
Er zijn verschillende wegen die naar Rome leiden als het gaat om down-
loaden van online videoclips. Er is nogal wat software te vinden die pre-
tendeert video's op eenvoudige wijze te kunnen binnenhalen, maar dat
blijkt in de praktijk nogal eens tegen te vallen. En vanwege de enorme
populariteit van online videostreams hebben virusmakers en ander ma-
lafide volk de videodownloadsoftware ook ontdekt. Laat u niet in de lu-
ren leggen door té flitsende aanbiedingen en claims. Let goed op dat u
alleen goede gratis software of veilige en betaalbare commerciële pro-
gramma's gebruikt om streams te bewaren en/of converteren.
Stap 01: Alleen YouTube
Gaat het u hoofdzakelijk om het bewaren en later nog eens kunnen be-
kijken van YouTube-videoclips, dan is het gratis programma Free You-
Tube Download een praktische totaaloplossing. Behalve dat het een clip
onderschept en downloadt, converteert het die ook meteen naar een
standaard formaat als .avi. U kunt de software downloaden vanaf www.
dvdvideosoft.com/products/dvd/Free-YouTube-Download.htm; hier zijn
geen verdere kosten of verplichte registratie aan verbonden. Klik op de
knop Download now en bewaar het installatiebestand (bijvoorbeeld)
op het bureaublad.
Windows XP of Vista
Free YouTube Download
WM Recorder
Nero 8
Free Video to
Mp3 Converter
Any Video
Converter Professional
Niveau stappenplan:Van beginner tot expert. Hiernaastkunt u de moeilijkheidsgraad vanhet stappenplan zien.
Beginner Expert
Videostreams downloaden, opslaan en branden.
Stap 02: Installeren
Na het downloaden van Free YouTube Download dubbelklikt u op het
binnengehaalde exe-bestand, worstelt u zich even door wat beveiligings-

STREAMS DOWNLOADEN
Stap 1 Voor het downloaden van YouTube-filmpjes is Free
YouTube Download een prima oplossing.
waarschuwingen van Windows heen, klikt u een paar keer op Next en
uiteindelijk op Install om het programma te installeren. Na de installatie
vindt u de software terug in het menu Start onder Alle programma's,
DVDVideoSoft, Programs. Klik daar op Free YouTube Download om
het programma voor de eerste keer te starten.
Stap 03: In het Nederlands
De eerste keer dat Free YouTube Download start, staat u een prettige
verrassing te wachten: de software is desgewenst Nederlandstalig te
maken middels het taalkeuzemenu. Als u dat hebt gedaan, klikt u op
Sluiten, waarna het echte werk kan beginnen.
Stap 3 Heel prettig: u kunt Free YouTube Download naar het
Nederlands omzetten.
Stap 04: Video binnenhalen
Free YouTube Downloaddoet precieswat de naam voorspelt
Stap 2 De installatie van Free YouTube Download wijst zich
vanzelf.
Ga naar www.youtube.com en klik op een van de filmpjes. Zoeken naar
een bepaald onderwerp kan via het daarvoor bestemde zoekveld. Is de
pagina met het filmpje eenmaal geopend, dan selecteert u het gehele
adres in de adresbalk van uw browser. Klik met de rechtermuisknop op
de selectie en klik daarna in het contextmenu op Kopiëren (de toet-
sencombinatie Ctrl+C klaart het klusje ook). Haal het venster van Free
Stap 4 Kopieer de url van het YouTube-filmpje dat u wilt
hebben en zorg dat het niet afspeelt tijdens het downloaden.

STREAMS DOWNLOADEN
YouTube Download naar voren en klik in het veld onder Geef de url
van de video (http://). Druk dan op de toetsencombinatie Control+V
en het net geselecteerde adres wordt keurig netjes geplakt. Onder Soort
video kiest u voor pc-gebruik het standaard geselecteerde formaat AVI
Video, maar als u het filmpje bijvoorbeeld op uw mobiele telefoon wilt
gebruiken, kan ook worden gekozen voor 3GP Video. Dat is het stan-
daard videoformaat voor de meeste mobiele telefoons. De download-
map is weergegeven onder Geef uitvoer map en bestandsnaam. Mocht
u het videobestand elders willen bewaren, klik dan op de knop met de
drie puntjes (...), waarna u simpelweg naar een andere map bladert. Als
alles naar wens is ingesteld, klikt u op de knop Downloaden. Zorg ove-
rigens dat tijdens het downloaden de YouTube-film in de browser ofwel
in pauzestand staat of geheel gestopt is - dat versnelt het download-
proces. Free YouTube Download kan ook een hele serie filmpjes achter
elkaar downloaden. Daarvoor klikt u in het downloadvenster op de link
Naar batch mode omschakelen. Vervolgens plakt u de links van de
te downloaden clips onder elkaar in het batchvenster (druk na het plak-
ken van elke link op de Enter-toets).
Stap 05: Andere formaten
Free YouTube Download is speciaal voor YouTube gemaakt, wilt u an-
dere formaten streams binnenhalen, dan is andere software nodig. Enig
speurwerk zal ongetwijfeld gratis tools opleveren, maar als u van plan
bent regelmatig streams van verschillend allooi te downloaden, is het
aan te raden om eens naar een betrouwbare alleskunner te kijken. Bij-
voorbeeld WM Recorder 12 (www.wmrecorder.com). Dit programma is
met een prijskaartje van 49,95 dollar niet gratis, maar wel heel breed
inzetbaar. Er is een probeerversie beschikbaar, maar wij gebruiken in dit
artikel de volledige versie om te laten zien hoe WM Recorder werkt. Voor
Vista-gebruikers is het van belang om te weten dat zij het programma het
best in de zogeheten administrator-modus kunnen uitvoeren - dat zorgt
voor een probleemloze werking. Versie 12.1 is inmiddels in de maak en
verbeterde Vista-compatibiliteit wordt beloofd. Om het programma auto-
matisch in administrator-modus te laten starten, klikt u na installatie met
de rechtermuisknop op de snelkoppeling op het bureaublad. Klik dan in
het geopende contextmenu op Eigenschappen. Schakel in het nieuw
geopende venster op het tabblad Compatibiliteit de optie Als Admi-
nistrator uitvoeren in en klik op OK. Enig nadeel: telkens als u het
programma start, moet u toestemming geven om door te gaan.
Stap 06: Opnemen
Start uw browser en ga bijvoorbeeld naar www.uitzendinggemist.nl.
Een favoriet programma bewaren, is een eitje met WM Recorder. Start
dit programma en controleer of het in de ADA - AUTO ON-modus staat.
De eerste keer dat u WM Recorder opent, verschijnt een venster waarin
de diverse modi zijn te selecteren; meestal werkt de hiervoor genoemde
modus het best. Mocht u ooit echte probleemgevallen tegenkomen, of
met meerdere netwerkadapters aan het stoeien zijn, dan zijn er ook
andere instellingen mogelijk. Onder andere URL Mode die op een ver-
gelijkbare wijze werkt als Free YouTube Download. Hoogstwaarschijn-
lijk wordt u aangeboden om WinPcap te installeren - dit onderdeel is
noodzakelijk voor een correcte werking van de ADA-modus. Standaard
is ADA geselecteerd, u hoeft dus alleen maar op OK te klikken de
Stap 5 Vista-gebruikers kunnen WM Recorder beter inadministrator-modus starten.
Stap 6 Voor het standaard werk is de ADA AUTO-ON-modushet best.

eerste keer dat het instellingenvenster verschijnt. Klik dan nog even in
het hoofdvenster van WM Recorder op SETTINGS en in het daarop ge-
opende venster op het tabblad General op de knop Set Recording
Folder. Blader naar een map waarin u de onderschepte streams wilt
bewaren en klik op OK in beide openstaande vensters.
Stap 07: Stream bekijken
Klik nu allereerst op de hoofdpagina van uitzendinggemist.nl op een ge-
wenst programma, vervolgens wordt u doorgesluisd naar een pagina
met daarop een tekstuele samenvatting. Klik onderaan deze pagina op
de link Bekijk uitzending. Er gebeuren dan ineens een heleboel din-
gen achter elkaar en grotendeels automatisch. Ten eerste wordt u ge-
confronteerd met een advertentie die u verplicht moet bekijken, daarna
start het programma. Bezoekt u uitzendinggemist.nl voor het eerst, dan
kunt u aangeven wat uw voorkeursvideospeler is. Kies voor Windows
Media, Real Player is een te log en gecompliceerd programma om te
installeren. Zodra de video start, wordt ook WM Recorder getriggerd en
het onderschept dan de live videostream. Druk op dat moment op de
stopknop onder het videovenster om te voorkomen dat uw hele breed-
bandverbinding wordt dichtgetrokken omdat er een stream wordt ge-
download én tegelijkertijd wordt getoond. Dit stoppen van de weergave
is van cruciaal belang wanneer u niet over het 'breedste' breedbandin-
ternet beschikt. Naast het blauwe WM Recorder-venster verschijnt on-
dertussen ook nog een ander venster met daarin een overzicht van wat
er wordt gedownload. Beschikt u over erg breedbandig internet, dan
kunt u desgewenst meerdere streams tegelijkertijd downloaden, die
verschijnen vervolgens in het zwarte venster onder elkaar.
WM Recorder is eenechte alleskunnerwat streams betreft
STREAMS DOWNLOADEN
Stap 08: Afspelen
Na de opname kan WM Recorder worden afgesloten (of als de voort-
gangsindicator 100% heeft bereikt). Klik ter bevestiging op Ja in het
waarschuwingsvenstertje dat u te zien krijgt. De opname vindt u terug
in de map die in stap 6 is gekozen. Blader hier met de Verkenner naartoe
en dubbelklik op het binnengehaalde bestand, waarna Windows Media
Player opent en de video afspeelt. Het aardige is dat bijvoorbeeld het
brandpakket Nero 8 (www.nero.com) ook prima overweg kan met het
asf-formaat. Dat betekent dat u het binnengehaalde programma een-
voudig op dvd kunt branden!
Stap 8 Het door WM Recorder binnengehaalde bestand speeltu gewoon af met Windows Media Player.
Stap 09: Nero Vision
Start Nero en klik in het hoofdmenu op de startknop rechts onderin het
venster. Klik vervolgens op Nero Vision.
Stap 7 WM Recorder merkt het direct als u op bijvoorbeelduitzendinggemist.nl een video bekijkt.
Stap 9 Om de binnengehaalde video te branden kunt u NeroVision gebruiken.
Stap 10: Dvd branden
Klik in het Nero Vision-venster onder DVD maken op DVD-Video om
een dvd-schijf te maken die in iedere standaard dvd-speler is te bekijken.
Omdat de kwaliteit van de gedownloade filmpjes vaak niet al te goed is,

STREAMS DOWNLOADEN
kunt u onder het kopje CD maken eventueel voor een Video-CD of Super
Video CD kiezen. Ook deze schijven spelen de meeste dvd-spelers pro-
bleemloos af, maar het geheel komt in plaats van op een dvd op een cd
te staan. In dit voorbeeld gaan we voor een dvd.
Stap 10 Kies er in Nero Vision voor om een dvd-video te gaanmaken.
Ook voor radiostreams is ereen prima oplossing
Stap 11: Bestanden toevoegen
Klik in het nieuw geopende venster op Videobestanden toevoegen.
Blader naar de map met de net gemaakte opname, selecteer het be-
treffende bestand en klik op Openen. U kunt - als er nog schijfruimte
vrij is, zie de indicator onderin beeld - meerdere videoclips toevoegen.
Klik op Volgende om door te gaan, waarna een dvd-menu geheel naar
eigen smaak is in te stellen. Geen zin of tijd? Dan gewoon twee keer op
Volgende klikken tot u bij Brandopties bent aanbeland. Daar is het zaak
om onder Instellingen opnamen beslist de optie Burn-at-once te selecte-
ren. Doet u dat niet, dan bestaat het risico dat de dvd in veel spelers niet
of niet goed wordt afgespeeld! Zorg dat er een lege, opneembare dvd in
uw dvd-recorder zit en klik op de knop Branden.
Stap 12: Sneller = beter
Het brandproces kan - afhankelijk van de snelheid van uw pc - enige tijd
in beslag nemen. In dit geval geldt: hoe sneller de pc, hoe beter, want
het asf-bestand moet worden omgezet naar het voor dvd gebruikelijke
mpeg2-formaat. Dat vergt nogal wat rekenkracht, vandaar. Na afloop
kan de geproduceerde schijf zoals beloofd met iedere standaard dvd-
speler worden bekeken.
Stap 12 Hoe sneller uw pc is, hoe beter, omdat het omzettenvan het asf-formaat nogal wat rekenkracht kost.
Stap 13: Ook radiostreams
Dat WM Recorder universeel inzetbaar is, blijkt onder andere uit het
feit dat behalve videostreams ook radiostreams zijn te onderscheppen.
Start de browser en breng voor de aardigheid eens een bezoekje aan
www.nederland.fm. Start vervolgens WM Recorder en klik op een live
Stap 11 Als u dat wilt, kunt u geheel naar eigen smaak eendvd-menu instellen.
Stap 13 Ook radiostreams zijn geen enkel probleem voorWM Recorder.

STREAMS DOWNLOADEN
radiostation dat u wilt opnemen. Nadat WM Recorder is 'getriggerd' en
de opname loopt, klikt u op de webpagina op de stopknop. Dit om te
voorkomen dat er onnodig veel bandbreedte wordt gebruikt. In het ge-
val van radio is het bandbreedte-issue overigens van veel minder groot
belang dan bij video het geval is. Meeluisteren mag nu dus wel! Is de
opname wat u betreft afgelopen, dan kunt u op ieder gewenst moment
in het WM Recorder-venster op de stopknop en daarna op Exit recording
session klikken. Het resulterende asf-bestand is probleemloos afspeel-
baar in Windows Media Player.
Stap 14: Converteren
Om binnengehaalde streams later op een wat universeler manier te
kunnen gebruiken, is conversie bijna altijd onvermijdelijk. Videofilms
zijn - als het om een enigszins gangbaar formaat gaat - bijvoorbeeld
met Nero om te zetten naar een standaard dvd. Bij het 'rare' asf-formaat
wordt het al wat ingewikkelder, want er zijn geen draagbare mp3-spe-
lers die dit ondersteunen als u later uw muziekvideo als mp3 wilt be-
luisteren. Sterker nog: grote kans dat een asf-bestand buiten Windows
op geen enkel apparaat te beluisteren is. Gelukkig bestaat er voor het
converteren een prima gratis programma: Free Video to Mp3 Conver-
ter, dat is te downloaden vanaf www.dvdvideosoft.com/products/dvd/
Free-Video-to-MP3-Converter.htm (inderdaad van dezelfde maker als
die van Free YouTube Download).
Stap 15: Locatie op uw pc
U vindt Free Video to Mp3 Converter in het menu Start onder Alle pro-
gramma's, DVDVideoSoft en Programs. Klik hier op Free Video to
Mp3 Converter.
Stap 15 Free Videoto Mp3 Convertervindt u onderDVDVideoSoft.
Stap 16: Mee op reis
Deze keer moeten we het met Engels als voertaal doen, Nederlands
is in het menu dat u te zien krijgt de eerste keer dat Free Video to
Mp3 Converter start niet beschikbaar. Klik op de eerste knop Brow-
se (1), blader naar de map met de net gemaakte live radio-opname,
selecteer deze en klik op Open. Eventueel kunt u middels een klik op
Browse bij (2) een map voor het mp3-bestand opgeven, standaard
wordt het in dezelfde map als het oorspronkelijke asf-bestand ge-
plaatst. Er is keuze uit diverse kwaliteitsopties (3), waarbij natuurlijk
geldt dat als de originele opname beroerd klinkt het resulterende
mp3'tje straks niet ineens fantastisch klinkt door een hoge kwaliteit
te kiezen. Klik tot slot op de knop Convert om de conversie te star-
ten. De conversiesnelheid is weer afhankelijk van de snelheid van uw
pc en uiteraard ook de lengte van de opname. Het resulterende mp3-
bestand is breed inzetbaar en bijvoorbeeld onderweg mee te nemen
op een mp3-speler.
Stap 16 In slechts vier stappen stelt u Free Video to Mp3Converter in.
Stap 17: Video converteren
Bij videoformaten converteren ligt het allemaal wat ingewikkelder, al
was het alleen maar vanwege de vele formaten die er bestaan. Als u
echter bereid bent om 39,95 dollar uit te geven dan zit u met Any Video
Converter Professional op de eerste rij. Er is ook een gratis versie, maar
hiermee zijn slechts korte clips te converteren. Voor het echte werk is
de Professional-versie dus onontbeerlijk. Het is vrijwel onmogelijk om
alle mogelijkheden van het programma hier uit te leggen, maar het wijst
zich gelukkig allemaal redelijk vanzelf. Eerst klikt u in het hoofdmenu op
de knop Add Video, blader dan naar de map met de te converteren
video, selecteer deze en klik op Openen. Kies vervolgens rechtsboven
achter Profile het doelformaat, bijvoorbeeld MPEG-II Movie. De uitvoer-
map kiest u via Edit, Options. Vrijwel alle instellingen in het uitvoerpa-
neel rechts zijn aan te passen door van de beschikbare selectiemenu's
gebruik te maken of door op een waarde achter een bepaald item te
klikken. Meestal zijn de standaardinstellingen al in orde. Klik op Encode
om de conversie te starten
Stap 17 Voor het omzetten van videoformaten is Any VideoConverter Professional ideaal.

FREEWARE
DOOR FRANK DE GRAAF en ROBBIN OOIJEVAAR
FREEWARELeuk zo'n gratis spel, totdat u opeens zaken als wapens moet
bijkopen... Nu is er een game die belooft dat zoiets niet hoeft.
En dat is wat we willen in deze rubriek: alleen echte freeware!
een volledige beurt op een grote schijf kan
toch nog flink wat tijd in beslag nemen.
Auslogics Disk Defrag,
www.auslogics.com/disk-defrag
Tip 03: Echt gratis
Tip 01: Downloaden
Orbit Downloader presenteert zich als een web
2.0-downloadversneller. Het programma helpt
zeker om grote downloads op de achtergrond
snel af te handelen, maar voor het downloaden
vanaf web 2.O-websites als YouTube is nog wel
de extra Grab Pro-plug-in nodig die voor Internet
Explorer is ontwikkeld. De installatie gaat dan
ook in twee stappen. Installeer eerst Orbit. Let
dan overigens goed op, want met de standaard
instellingen wordt onder andere uw startpagina
aangepast. Na het starten van Orbit krijgt u de
mogelijkheid om Grab Pro te downloaden en in-
stalleren. Dat laatste programma komt in actie
als bijvoorbeeld een film wordt vertoond. Een
klein pop-upvenster biedt dan een directe down-
loadlink. Orbit zelf wacht in de achtergrond tot
downloads worden gestart en handelt deze
af. De gebruikelijke zaken als hervatting van
onderbroken downloads worden uiteraard on-
dersteund. Het bijzondere is dat ook streaming
video en audio kunnen worden gedownload en
opgeslagen, en dat maakt Orbit erg krachtig.
Orbit Downloader,
www.orbitdownloader.com
Tip 1 Orbit Downloader is een down-loadversneller voor normale bestanden,maar ook voor streaming media.
Uit verschillende onderzoeken is gebleken
dat fragmentatie van de harde schijf op snel-
le computers veel minder invloed heeft op de
prestaties dan werd aangenomen. Het ver-
snipperd raken van grote bestanden over de
schijf leidt wel tot slechtere prestaties, maar
het gaat vaak om niet meer dan 10% extra
wachttijd. Wie die 10% toch wil aanpakken,
kan defragmenteren. De standaard program-
ma's hiervoor zijn niet al te snel en beperkt in
mogelijkheden. Een goed alternatief is Auslo-
gics Disk Defrag. Dit programma is los te star-
ten van het standaard programma dat zich op
het tabblad Extra onder de Eigenschappen
van de harde schijf bevindt. Snel na elkaar
wordt het onderzoek en de optimalisatie uit-
gevoerd. Auslogics Disk Defrag is snel, maar
Veel gratis spellen blijken uiteindelijk toch niet
zo gratis te zijn. Vooral bij multiplayer-spellen is
het vaak nodig om betere wapens te kopen of
aan iets anders geld uit te geven om verder te
kunnen komen. Nexon, de maker van Combat
Arms, belooft dat dit spel gratis is en blijft. Met
gamen beginnen, is eenvoudig als u eenmaal
de bijna 500 MB hebt binnengehaald. Het is wel
nodig om een account te maken voor deze first
person shooter, maar dan kan de actie begin-
nen. U begint helemaal onderaan als Recruit,
maar door veel te spelen kunt u al snel naar
hogere rangen klimmen,
Combat Arms, combatarms.nexon.net
Tip 04: Poortwachter
Voor een programma is het niet heel moeilijk
om een verbinding naar buiten te maken, omdat
verkeer vrijwel ongehinderd een NAT-router kan
passeren. Met het programma CurrPorts kunt u
in de gaten houden welk programma gebruik-
maakt van welke poort. Dat kan ook helpen bij
Tip 2 Uslogics Disk Defrag is een simpel en snel programma voor het defragmenterenvan de harde schijf.
Tip 02: Defragmenteren

FREEWARE
Tip 3 De gratisfirst person shooterCombat Arms is echthelemaal gratis.
Tip 5 Remove onReboot Shell Extensionmaakt het mogelijkom bestanden die ingebruik zijn toch teverwijderen.
het opsporen van verbindings-problemen bij downloadpro-gramma's. De installatie omvatalleen het uitpakken van hetzip-bestand. Na het starten vanCurrPorts krijgt u een overzichtvan alles wat een verbindingnaar buiten probeert te maken.Als u programma's zonder icoonof naam ziet staan, is het oppas-sen geblazen. Dat kan duidenop een virus. Een grondige con-trole is dan aan te bevelen.CurrPorts, www.nirsoft.net
Tip 05: Toch weg
Remove on Reboot Shell Extension is een uit-breiding op Windows. Bestanden die in gebruikzijn, kunt u niet verwijderen. Met Remove onReboot kunt u dergelijke bestanden markerenzodat ze bij de volgende start automatisch wor-
den verwijderd. Pas wel op welke bestanden umarkeert, omdat de meeste die in gebruik zijndat vaak niet voor niets zijn. Weet daarom watu doet en zorg altijd voor een goede back-up alsu ingrijpende wijzigingen doorvoert.Remove on Reboot Shell Extension,www.softpedia.com/get/System/OS-Enhancements/Remove-on-Reboot-Shell-Extension.shtml
Tip 4 CurrPorts houdt in de gaten welk programma het internet op wil.
YouTube
Filmpjes downloaden
Het is standaard niet mogelijk om filmpjevan videosites als Youtube te down-loaden. In het vorige artikel is al uitgelegdhoe het wel kan. Maar met een specialeuitbreiding voor Internet Explorer ofFirefox kan het ook. U krijgt dan meestaleen flash-videobestand (.flv). Dezeindeling is lastig af te spelen op uw pc enmobiele afspelers. TubeMaster Plus iseen alles in één oplossing. Het combineerteen webbrowser en videodownloader,én het zet een internetfilmpje om naareen gangbaar formaat als .avi, .mpeg of.wmv. TubeMaster Plus hoeft u niet teinstalleren. U kunt na het uitpakken directaan de slag. Ook kunt u het programmameenemen op een usb-stick. Vista-ge-bruikers opgelet: u moet TubeMaster Plusals beheerder starten. Klik daarvoor metrechts op TMPIus.exe en kies Als admini-strator uitvoeren. TubeMaster Plus wijstzich verder vanzelf; het meeste gebeurtautomatisch. Open het tabblad Media surfen ga naar een website als youtube.com.Tijdens het bekijken van filmpjes haaltTubeMaster Plus die automatisch binnen.Filmpjes worden niet gelijk bewaard. Klikdaarvoor op de knop Save en geef eenbestandsnaam op voor het filmpje. Rechtsin beeld kunt u vervolgens het filmpjeomzetten naar een ander formaat. Kiesbijvoorbeeld bij Conversion type voor FLVto WMV om een flash-video om te zettennaar het wmv-formaat. Geef bij Input filede bestandsnaam op die u eerder hebt op-gegeven. Bepaal bij Output folder de mapwaar u het wmv-bestand wilt bewaren enklik op Start conversion om het filmpjeom te zetten.TubeMaster Plus, www.tubemaster.net
TubeMaster Plus haalt filmpjes vanYouTube binnen en zet deze om naareen ander formaat.

FREEWARE
op weg. Wie er meer van wil weten, kan op
de website instructies krijgen over alle basis-
handelingen.
Pixia, www.ne.jp/asahi/mighty/knight/
Tip 08: Pdf s
Tip 6 Drive Look brengt alle woorden op de harde schijf in kaart.
Tip 06: Woordzoeker
Drive Look is een programma dat uw hele
harde schijf scant op woorden, die vervolgens
worden getoond. Klik op een woord om de
sector te vinden waar het is terug te vinden
en om de context te zien. Gericht zoeken op
bepaalde woorden kan ook. Maker Runtime
presenteert Drive Look als een forensisch
onderzoeksprogramma. Houd er rekening mee
dat een volledige scan uren kan duren. Omdat
Drive Look voorheen een commercieel product
was, is het wel nodig om een registratienum-
mer in te vullen. Dat staat naast de download-
link. Drive Look werkt onder alle Windows-
versies, met uitzondering van Vista.
Drive Look, www.runtime.org/drivelook.htm
Tip 07: Tekenen
lijk en eenvoudig onder de knie te krijgen.
De standaard mogelijkheden als het snel ma-
ken van een kalender helpen u in ieder geval
Het maken van een pdf-bestand is eenvou-
dig met een pdf-printer. Het gratis PrimoPDF
(www.primopdf.com) is een bekend voorbeeld
hiervan. Dit programma installeert een virtu-
ele printer. Alle afdrukken die u hiernaartoe
stuurt, worden opgeslagen als pdf. PrimoPDF
en andere gratis pdf-makers hebben wel een
beperking: het is niet mogelijk om een afdruk-
taak aan een pdf-bestand toe te voegen. Dit is
bijvoorbeeld handig als u een sollicitatiebrief,
cv en gescande diploma's in één pdf-bestand
wilt hebben. Adolix Split & Merge PDF biedt
uitkomst. Dit programma kan meerdere pdf-
bestanden samenvoegen tot één bestand. Dat
gaat als volgt. Start Adolix Split & Merge PDF
en kies het tabblad Merge (samenvoegen).
Klik op het plusteken en blader naar het eerste
pdf-bestand. Klik nogmaals op het plusteken en
geef het tweede bestand op. Herhaal dit voor
alle bestanden die u wilt samenvoegen. Even-
tueel kunt u de volgorde aanpassen met de
pijltjesknoppen. Druk op de knop Select file
Pixia is een tekenpakket dat oorspronkelijk in
het Japans is ontwikkeld. De kracht van Pixia
bleef niet onopgemerkt en al snel kwamen
er vertalingen. Helaas nog niet naar het Ne-
derlands, maar wel naar het Engels en Duits.
U start met een leeg scherm en een hele kist
aan kwasten en penselen in alle mogelijke
kleuren. Professionele mogelijkheden als het
werken met lagen en filters zijn aanwezig in
dit tekenprogramma. Wie normaal gesproken
terugdeinst voor professionele pakketten als
Adobe Illustrator, zou toch eens Pixia moeten
proberen. Het programma is zeer toeganke- Tip 7 Pixia is een tekenprogramma met veel mogelijkheden.

FREEWARE
Tip 8 Adolix Split & Merge PDF voegt meerdere pdf-bestanden samen totéén bestand.
en geef een bestandsnaam op voor het pdf-be-
stand waarin u alle pagina's wilt samenvoegen.
De originele pdf's blijven behouden. Druk op
Merge files en het nieuwe pdf-bestand wordt
aangemaakt. Omgekeerd kan ook: bepaalde
pagina's uit een pdf-bestand halen en deze op-
slaan als afzonderlijke losse bestanden. Deze
optie vindt u op het tabblad Split.
Adolix Split & Merge PDF
www.adolix.com
Als we de beperkingen door kopieerbeveiligin-
gen even vergeten, heeft een doorsnee iPod
maar één groot nadeel: u wordt min of meer
gedwongen om de muziekbeheerder iTunes
te gebruiken. Los van hoe goed deze software
is, is dit toch een beetje brutaal. Wij hebben
graag keuzevrijheid. En die biedt ml_iPod. Dit
is de missende schakel tussen Winamp en uw
Tip 9 Dankzij mI_Pod kunt u uw iPod gebruiken met Winamp.
Tip 09: Keuzevrijheid
Met Driveimage XML Private Editionkunt u snel goede images van de hardeschijf maken.
Driveimage XML, www.runtime.org/driveimage-xml.htm
Een van de makkelijkste manieren om eengoede back-up te krijgen, is het makenvan een image van een schijf. Dat is eenéén-op-één kopie waarmee de oorspron-kelijke situatie weer volledig hersteld kanworden. Driveimage XML Private Editionis een goed en professioneel programma,dat u thuis gratis kunt gebruiken. U kuntzelfs back-ups maken van schijven die ingebruik zijn, bijvoorbeeld omdat Windowserop staat. De back-ups worden, zoalsde naam al aangeeft, in xml-formaatweggeschreven zodat u eventueel eenbetrouwbare back-up van de back-up kuntmaken. Images zijn erg handig als u veelsoftware uitprobeert. Op het momentdat u een goed functionerende computerhebt, maakt u een image. Als uw com-puter trager wordt, dan zet u gewoon deimage terug plus de eventuele program-ma's die u later nog bent gaan waarderen.Zorg er vervolgens voor dat Windowswordt bijgewerkt met de laatste patchesen maak een nieuwe image. Op die manierkunt u heel snel terug naar een stabielesituatie zonder alles opnieuw te hoeveninstalleren.
Image
Back-up

FREEWARE
iPod. Sinds Winamp 5.2 biedt de muziekspeler
ondersteuning voor iPods, maar ml_iPod doet
dit uitgebreider. U kunt met dit programma
uw iPod vanuit Winamp beheren en hiermee
de mogelijkheden van uw muziekspeler volop
benutten. Eerst experimenteren voordat u
eventueel overstapt op Winamp met ml_iPod
is geen probleem; u hoeft iTunes niet te ver-
wijderen. U kunt de programma's naast elkaar
gebruiken, maar wel met nadruk op 'naast el-
kaar'. Winamp en iTunes kunnen niet gelijktij-
dig actief zijn. Tijdens het schrijven van deze
tip werkte ml_iPod nog niet met de iPhone 3G
en iPod Touch met firmware versie 2.0.x. Ver-
der werkt mIJPod met vrijwel alle iPods; een
compleet overzicht vindt u op de website van
de makers. De gratis Winamp-afspeelsoftware
vindt u op www.winamp.com/player.
ml_iPod, http://mliPod.sourceforge.net
Tip 10: Opruimen
Windows en geïnstalleerde programma's la-
ten na gebruik sporen achter op uw pc. Pri-
vacygevoelige zaken als opgeslagen surfge-
drag, maar ook bergen tijdelijke bestanden
zorgen voor veel troep onder de motorkap
van uw computer. Schoonmaker CleanAf-
terMe ruimt uw sporen op en doet dit gron-
dig. Overbodige bestanden van Windows,
Internet Explorer en Firefox zijn voor CleanAf-
terMe niet veilig. Het programma wist o.a.
bezochte websites, opgeslagen formulieren
van webbrowsers, geschiedenis, cachebe-
standen en cookies. Installatie is niet nodig:
het is een kwestie van uitpakken en direct
starten. CleanAfterMe werkt ook vanaf een
usb-stick. Zit u even achter de pc van ie-
mand anders? Inpluggen en direct de bezem
erdoor! CleanAfterMe kan verschillende on-
derdelen schoonmaken. Het onderscheidt de
categorieën Windows Verkenner, Windows
algemeen, Windows geavanceerd, Internet
Explorer, Firefox en Overige applicaties. Per
categorie kunt u exact opgeven welke gege-
vens moeten worden verwijderd en wat on-
gemoeid moet blijven. De schoonmaakinstel-
lingen bewaart u eenvoudig voor de volgende
keer door een vinkje te plaatsen bij Onthoud
laatste instellingen (remember last settings).
CleanAfterMe, www.nirsoft.net
Tip 11: Back-uphulp
Simple Backup Tool is een eenvoudig back-
upprogramma, waarmee u een map op uw
computer in de gaten houdt en de inhoud
back-upt naar één of meerdere locaties. Dit
programma is misschien iets te beperkt voor
een uitgebreid back-upplan, maar in deze be-
perking schuilt ook zijn kracht. Het program-
ma is prima geschikt om in de achtergrond
kopieën te maken van documenten waaraan
u werkt. Het gebeurt vaak dat juist deze werk-
documenten beschadigd raken. Laat Simple
Backup Tool de map waarin u werkt in de
gaten houden en regelmatig een back-up ma-
ken naar een andere map. Regelmatig hoeft
niet ieder uur te zijn, dit hangt ook af van het
soort document. Gaat er iets mis? Dan kunt u
altijd teruggrijpen op een eerdere versie en
dat is een veilige gedachte!
Simple BacKup Tool,
http://downstairs.dnsalias.net
Tip 11 Simple Backup Tool maakt snel een back-up in de achtergrond.
PC Decrapifier is een prima
deinstallatiehulp voor nieuwe en
iets oudere pc's.
Niets extra's
Frisse pc
Heeft uw oude computer plaatsgemaaktvoor een nieuwer, beter en sneller ap-paraat? Dan is de kans groot dat u directoverbodige extra's moet verwijderen. Wehebben het niet over tijdelijke bestandenen resten van Internet Explorer, maarover opgedrongen software. Vooral opmerkcomputers zijn ongevraagd voorge-installeerde programma's een plaag. Vaakbetreft het ook nog eens tijdelijke versies.Zo is de kans op een voorgeïnstalleerd90 dagen-versie van een antiviruspro-gramma bij aanschaf van een nieuwe pczeer groot. Als u een gratis antiviruspro-gramma als Antivir (www.free-av.com)wilt installeren, dient u die 90 dagen-ver-sie eerst handmatig te verwijderen. Nogvervelender is dat de probeerversies vaakpop-ups tonen en bedelen om geregi-streerd te worden. De oplossing om in éénkeer van de ongenode gasten af te komenheet PC Decrapifier. Dit programmaverwijdert de gratis 'rommel' van uw pc.PC Decrapifier zoekt, vindt en verwijdert.Ook als extra deïnstallatiehulp voor eenpc die al wat langer draait, kan PC Decra-pifier goede diensten leveren. Het toonteen lijst met geïnstalleerde programma's.Vink alle software aan die u wilt verwijde-ren en PC Decrapifier start de deïnstalla-tieprocedure van de programma's achterelkaar op. Dit bespaart veel tijd voormensen die regelmatig nieuwe softwareuitproberen en hier ook snel weer vanafwillen kunnen.PC Decrapifier,www.pcdecrapifier.com

REGISTERDOOR MARTIN GIJZEMIJTER
Geef om het registerEn zorg zo voor een gezond systeem
In het register staan de configuratiegegevens
van Windows en de geïnstalleerde
programma's beschreven. Heel belangrijk
dus dat het geen fouten bevat, anders werkt
uw systeem gewoonweg niet. Daarom is
het nodig dit gedeelte van Windows goed
te onderhouden en beschermen, iets dat
gelukkig niet al te ingewikkeld is.
Wat is het register?
In het register staan allerhande zaken beschreven die te maken hebben
met het besturingssysteem en de daarop geïnstalleerde programma's.
Zo is erin vastgelegd wat de naam is van de Prullenbak. Maar ook op
welke locatie programma's zijn geïnstalleerd en welke bestanden ge-
koppeld moeten zijn aan welke programma's. Daarmee is het register
niet alleen het hart van Windows, maar ook het brein, en dat maakt het
een zeer kwetsbaar onderdeel. U zult dan ook niet in het menu Start
de Register-editor vinden waarmee u de waarden in het register kunt
aanpassen. Om de editor te starten moet u klikken op Start, Uitvoe-
ren en vervolgens regedit intypen. We kunnen niet genoeg benadruk-
ken hoe voorzichtig u moet zijn met het register. Zomaar wat waarden
veranderen, kan zonder overdrijven leiden tot een niet-functionerend
besturingssysteem, waarna u Windows opnieuw moet installeren. Dit
wetende, kunt u zich wellicht ook voorstellen waarom uw computer zo
langzaam wordt wanneer u veel software installeert. Informatie over
deze programma's wordt allemaal in het register geplaatst en helaas
niet altijd verwijderd wanneer u die weer deïnstalleert. Tegelijkertijd
moet u ook voorzichtig zijn met welke programma's u installeert. U geeft
dan immers rechtstreeks toegang tot uw computer en het register, wat
niet slim is als de software afkomstig is van een onbetrouwbare bron.
Hoe is het register opgebouwd?
Het Windows-register is grofweg verdeeld in vijf hoofdcategorieën, die
door middel van een boomstructuur toegang geven tot het gehele regis-
ter. De vijf categorieën zijn:
- HKEY_CLASSES_ROOT
Dit onderdeel zorgt ervoor dat de juiste bestanden aan de juiste pro-
gramma's worden gekoppeld. Oftewel, wanneer u dubbelklikt op een
Word-document, zorgt dit deel van het register ervoor dat Windows
weet dat Word geopend moet worden om het document te kunnen be-
werken. Wanneer u in de opties van de Windows Verkenner een aan-
passing doet met betrekking tot welke programma's welke bestanden
openen, worden die wijzigingen dus weggeschreven in het register.
- H K E Y _ C U R R E N T _ U S E R
Dit is het onderdeel dat de configuratiegegevens bevat van de gebruiker
dit op dat moment is ingelogd. Wanneer er meerdere administrator-ac-
counts zijn, is dit deel van het register het minst riskant om te bewerken,
omdat het alleen van invloed is op het huidige gebruikersaccount. Gaat er
iets mis dan kan er altijd nog met een ander account worden ingelogd.
- HKEY_LOCAL_MACHINE
Zonder twijfel het meest gevaarlijke onderdeel om aan te sleutelen.
Deze categorie bevat de algemene gegevens voor de configuratie van
de computer, oftewel de pure basis. Sleutelen in deze categorie (wat
Boodschappenlijst:
Windows
Registerhulpprogramma's
Wat gaan we doen?
We gaan zorgen dat het Windows-register gezond blijft.

REGISTER
eigenlijk ook geldt voor de andere categorieën) is alleen verstandig als
u precies weet wat u doet.
- HKEY_USERS
Dit onderdeel bevat de configuratiegegevens van alle gebruikers binnen
Windows, dus niet alleen de actieve gebruiker. Hoewel HKEY_CURRENT_
USER een eigen categorie betreft, is het eigenlijk een subcategorie (of
subsleutel) van HKEYJJSERS. Ook een onderdeel waar u niet zomaar in
wilt rommelen.
- HKEY_CURRENT_CONFIG
Deze categorie bevat de informatie voor het hardwareprofiel dat op het
moment van aanroepen in gebruik is.
ledere categorie wordt voorafgegaan door het woordje HKEY. Dit staat
voor Handle to Registry Key, wat zoiets betekent als een handvat waar-
mee u registerwaarden kunt bereiken. Uiteraard moet het register ook
ergens zijn opgeslagen. Dit gebeurt op verschillende locaties op de har-
de schijf, met bestandsnamen als DEFAULT, SAM, SECURITY, SOFTWARE
en SYSTEM. In principe hebt u met deze bestanden nooit iets te maken
en gebeuren registerbewerkingen altijd via de Register-editor.
Natuurlijk altijd doen:back-up makenvoor u het register wijzigt
gaat aanbrengen: het register. Er is een ingebouwde optie binnen de
Register-editor om deze back-up te maken. Ga naar Start, Uitvoeren
en typ regedit om de editor te starten. Klik vervolgens op Bestand
in het menu bovenin en op Exporteren in het menu dat uitklapt. Geef
een locatie op waar u het bestand wilt opslaan. Het is het verstan-
digste om dit te doen op een externe schijf, zodat u er altijd bij kunt
mocht er iets misgaan. Geef het bestand een naam en klik op Opslaan
wanneer u de locatie hebt bepaald. Het bestand is nu opgeslagen met
de extensie .reg.
Tip 1 Door een back-up te maken van het register kunt u bijproblemen terugkeren naar de oorspronkelijke instellingen.
Het register is opgebouwd uit vijf hoofdcategorieën.
Tip 01: Back-up maken
Voordat u wijzigingen aanbrengt in het register, is het van groot be-
lang dat u eerst een back-up maakt. Dat hoeft in dit geval niet van het
hele systeem, maar alleen van het onderdeel waarin u de wijzigingen
Tip 02: Back-up terugzetten
Het terugzetten van een registerback-up werkt minstens zo eenvoudig
als er een maken. Start de Register-editor via Start, Uitvoeren en het ty-
pen van regedit. Klik op Bestand in het menu bovenin en vervolgens op
Importeren. Blader nu naar de locatie waar u het reg-bestand hebt op-
Tip 2 Een reg-bestand kunt u importeren om het registerweer in de oude staat te herstellen.

REGISTER
geslagen en open dit. Het register zal nu worden hersteld in de oorspron-
kelijke staat. Het kan ook op een snellere manier. Dankzij informatie in de
sleutel HKEY_CLASSES_ROOT weet Windows dat een reg-bestand moet
worden geopend met de Register-editor. Dus u kunt het bestand ook im-
porteren door erop te dubbelklikken. Let op: gebruik het importeren en
exporteren van het register niet als een methode om uw computer op
te schonen. Oftewel: het is niet de bedoeling dat u een reg-bestand dat
u twee maanden geleden hebt gemaakt, nu terugzet als er iets is misge-
gaan. Er verandert doorgaans in twee weken een hoop op uw computer;
wijzigingen die u in de tussentijd hebt aangebracht gaan verloren en pro-
gramma's die u in die tijd installeerde, werken mogelijk niet meer.
Handige programma'sHet terugzetten van een registerbestand is overigens alleen mogelijk
wanneer Windows nog functioneert. Als u het besturingssysteem dus-
danig om zeep hebt geholpen dat het helemaal niet meer wil werken,
dan hebt u ook weinig aan het reg-bestand, tenzij u een gigantische
trucendoos opentrekt. Het is in de meeste gevallen dan ook veel ver-
standiger om niet zelf aan de slag te gaan met registerzaken, maar spe-
ciaal daarvoor ontwikkelde programma's te gebruiken. Een aantal van
die - gratis! - programma's bespreken we.
Tip 04: Onjuiste waarden zoeken
Tip 03: Opschonen
Met CleanAfterMe kunt u eenvoudig grote schoonmaak houden in het
register door aan te geven welke items u precies wilt reinigen. Het pro-
gramma hoeft niet te worden geïnstalleerd en is daarom ook geschikt
om mee te nemen op een usb-stick. Wanneer u heeft ingesteld welke
gedeelten u wilt schoonmaken, dan kunt u ervoor kiezen om deze con-
figuratiegegevens op te slaan. De volgende keer is het dan een kwestie
van opstarten en uitvoeren, zodat het weinig tijd kost om dit programma
elke dag even te draaien. Wel jammer dat er niet een mogelijkheid is om
dit proces automatisch te laten lopen.
CleanAfterMe, www.nirsoft.net/utils/clean_after_me.html
Eusing Free Registry Cleaner springt op een net iets andere manier om
met het register dan CleanAfterMe. Dit programma scant het register op
onjuiste waarden of waarden die niet (meer) relevant zijn voor het func-
tioneren van Windows en de daarop geïnstalleerde programma's. Na
de scan wordt er een lijst getoond met alle fouten die er zijn gevonden,
waarna u kunt aangeven welke items u wilt verwijderen. Wel zo prettig
is dat Eusing eerst een back-up maakt van het huidige register, zodat u
dit bij problemen eenvoudig weer kunt herstellen. Als u veel verstand
hebt van het register kunt u er ook voor kiezen om geen volledige scan
te doen, maar alleen een scan binnen een bepaald gebied,
Eusing F r e e Registry Cleaner, www.eusing.com/free_registry_
cleaner/registry_cleaner.htm
Tip 3 Geef aan welke registeronderdelen u wilt opschonen.
Tip 4 Een scan van het register door Eusing Free RegistryCleaner brengt altijd wel fouten naar boven.
Ook het register moetaf en toegedefragmenteerd worden
Tip 05: Defragmenteren
Wanneer u de computer sneller wilt maken, weet u waarschijnlijk wel
dat het verstandig is om de harde schijf te defragmenteren. Tijdens het
gebruik van Windows raken bestanden verspreid over de harde schijf,
en dat maakt uw pc langzamer. Hetzelfde geldt eigenlijk voor het regis-
ter, ook dat kan verspreid raken. De oplossing is hetzelfde: defragmen-
tatie. Dat kan met Auslogics Registry Defrag. Dit programma biedt u de
mogelijkheid om het register op gaten te scannen en deze vervolgens
te verwijderen, zodat het geheel kleiner wordt. Hoe kleiner het register,
hoe sneller het is in te lezen en hoe sneller uw computer dus wordt.
Klein nadeel is wel dat u de pc dient te herstarten nadat u een defrag-
mentatie van het register hebt uitgevoerd, maar wanneer u dit slechts

REGISTER
eens in de zoveel tijd doet in combinatie met een defragmentatie van de
harde schijf, zou dat geen probleem moeten zijn.
Auslogics Registry Defrag, www.auslogics.com/registry-defrag
Tip 06: Zien wat er gebeurt
De programma's die we hiervoor hebben genoemd, richten zich vooral
op het achteraf scannen van het register. Maar het is ook heel interessant
om live bij te houden wat er precies allemaal gebeurt met het hart van
Windows. U kunt met ProcessMonitor eenvoudig zien welke applicaties
het register benaderen en om welke sleutels het precies gaat. Als u hier
veel tijd in steekt, leert u begrijpen hoe het register in elkaar steekt en hoe
programma's ermee omspringen. ProcessMonitor is echter puur diagnos-
tisch gereedschap; u kunt er geen problemen mee verhelpen (tenzij u het
register door dit programma zó goed snapt, dat u het zelf kunt).
ProcessMonitor, http://technet.microsoft.com/en-us/sysinternals/
bb896645.aspx
Tip 6 Als u op de hoogte wilt zijn van wat er allemaal gebeurtbinnen het register is ProcessMonitor ideaal.
Tip 07: Noodhulp
ERUNT staat voor Emergency Recovery Utility NT en is een programma
dat is bedoeld om u te helpen bij ernstige problemen met het register.
Tip 7 Emergency Recovery Utility NT zorgt ervoor dat uwregister net een stukje veiliger is.
Waar andere programma's zich richten op kleine foutjes en verbeterin-
gen, biedt ERUNT u een volledige back-up- en herstelfunctie. Het heeft
met opzet weinig opties, zodat u ook niets fout kunt doen. Niets instel-
len, gewoon klikken op Back-up en het hele zaakje staat veilig. Extra
handig: mocht het nou helemaal misgaan (en u kunt de Register-editor
niet meer in) dan bevat ERUNT een zelfstandig opstartbaar exe-bestand
waarmee u de boel kunt redden.
ERUNT, www.larshederer.homepage.t-online.de/erunt/
Tip 08: Complete opruimtool
Last but not least: CCIeaner (Crap Cleaner). Dit programma is een beetje
een vreemde eend in de bijt. Het is namelijk niet puur een schoonmaak-
tool voor het register, maar een compleet opruimpakket. Het is gratis en
een ideaal stukje gereedschap. Met CCIeaner kunt u zaken opruimen als
door Internet Explorer en Firefox opgeslagen gegevens, tijdelijke bestan-
den in Windows, tijdelijke bestanden van geïnstalleerde programma's en
dus het register. U kunt programma's deïnstalleren vanuit CCIeaner en u
kunt ervoor kiezen om uw pc te laten schoonmaken tijdens iedere opstart-
fase van Windows. En helemaal ideaal: het is in het Nederlands.
CCleaner, www.ccleaner.com
Tip 8 CCIeaner reinigt niet alleen het register, maar uw com-plete Windows.
Wees voorzichtig!
Het register is de plek waar de belangrijkste instellingen staan opgesla-
gen én waar u het besturingssysteem om zeep kunt helpen. De gemid-
delde computergebruiker zal in principe niet veel met het register te
maken krijgen. Soms gebeurt het echter dat er binnen Windows iets niet
helemaal naar behoren werkt, of dat u een fout moet herstellen na de
installatie van software. Dan moet u toch het register induiken. Zorg in
dat geval dat u eerst een back-up maakt en dat u een heldere uitleg krijgt
van wat u moet doen. Volg deze instructies letterlijk, want één verkeerde
waarde kan leiden tot een systeemcrash. Dat is wel weer te verhelpen
met het terugzetten van een back-up of het opnieuw installeren van Win-
dows, maar waarom genezen als u kunt voorkomen. Het is ook belangrijk
dat u voorzichtig omspringt met uw computer. Installeer niet klakkeloos
allerlei software in de veronderstelling dat een deïnstallatie voldoende
is. Uw computer wordt daar alleen maar langzamer van omdat het regis-
ter dan vervuilt. Het register is het hart van uw pc, zorg er goed voor!

SNEL RESULTAAT IN 3 STAPPEN
DOOR ROBBIN OOIJEVAAR
20.00 uur: pc uit!Meer controle over het computergebruik
TimeSlot helpt u om paal en perk te stellen
aan het computergebruik van uw kinderen.
Met dit programma bepaalt u wanneer het
apparaat gebruikt mag worden en houdt u
in de achtergrond een oogje in het zeil.
Niveau stappenplan
Van beginner tot expert.Hiernaast kunt u de moeilijkheids-graad van het stappenplan zien.
Beginner Expert
Stap 01: Werking in de praktijk
Stap 02: Download en installatie
TimeSlot is door de stichting Mijn Kind Online (www.mijnkindonline.nl)
ontwikkeld in opdracht van KPN. Het programma werkt als een tijdslot
voor een notebook of pc. Alle gezinsleden krijgen een gebruikersnaam
en wachtwoord. Er zijn twee type gebruikers: ouders en kinderen.
Voor ouders zijn er geen restricties, voor kinderen gelden door ou-
ders ingestelde beperkingen. TimeSlot werkt met twee soorten tijden:
groen en rood. U kunt u aangeven dat uw kind de computer bijvoor-
beeld twee uur per dag mag gebruiken, uiteraard alleen tijdens een
'groene tijd'. Ook kunt u programmagebruik beperken, bijvoorbeeld
door downloadprogramma's of spellen in de ban te doen. Dit moet
helaas per programma worden ingesteld. Het is niet mogelijk om een
'witte lijst' aan te leggen en de rest automatisch te blokkeren. Om vui-
ligheid buiten de deur te houden gebruikt TimeSlot een beperkt trucje
dat werkt met steekwoorden. De geschiedenis van alle acties van uw
kind wordt bijgehouden in een logboek.
TimeSlot is te vinden via www.kpn.com met de zoekterm timeslot. Klik on-
der TimeSlot downloaden op TimeSlot en kies Uitvoeren. De instal-
latie wordt direct na het downloaden gestart. Doorloop die door steeds
op Volgende te klikken. Na de installatie wordt TimeSlot gestart en wordt
u door de instellingen van het programma geleid. Dit begint met het opge-
ven van naam en wachtwoord van één of twee ouders. Vervolgens kunt
u kinderen toevoegen. Plaats een vinkje bij Maximale computertijd
per dag instellen en kies voor bijvoorbeeld 120 minuten. Plaats ook een
vinkje bij Geschiedenis bewaren om TimeSlot bij te laten houden welke
programma's uw kinderen gebruiken. Activeer nu TimeSlot laden wan-
neer Windows start om de beveiliging automatisch te laten activeren.
Stap 03: Dagelijks gebruik
Zodra de computer wordt opgestart, verschijnt TimeSlot in beeld. Afhan-
kelijk van de gebruiker die zich aanmeldt, worden de vooraf ingestelde res-
tricties automatisch actief. Als ouder kunt u in het aanmeldscherm de knop
Instellingen gebruiken om wijzigingen in de restricties aan te brengen. Klik
op het kind waarvoor u aanpassingen wilt doen. Wie van TimeSlot een in-
ternetslot verwacht, komt bedrogen uit. Maar TimeSlot is wel uitermate
handig om het gebruik van de slaapkamercomputer te beperken tot 'nor-
male tijden' en enigszins zicht te houden op wat ermee wordt gedaan.
TimeSlot werkt met twee soorten computergebruikers:ouders en kinderen. Gebruik de weekkalender om computergebruik in te perken.

PAINT SHOP PRO PHOTO X2
DOOR DIRK SCHOOFS
Topfoto's nog mooier!Foto's verbeteren met Paint Shop ProHoe vaak komt het niet voor: een leuke
foto die een beetje scheef is, of een
lichte kleurzweem heeft. Jammer! Maar
gelukkig is daar Paint Shop Pro Photo X2.
Deze fotobewerker heeft alles in huis
om uw foto's te perfectioneren.
Tip 01: Snellaboratorium
Digitale camera's lenen zich uitstekend voor het schieten van hopen
foto's. Dat maakt het zoeken naar uw 'betere' werk er niet eenvoudi-
ger op. Daarvoor biedt het Snellaboratorium van Paint Shop Pro hulp.
Hiermee bent u in staat om snel een geselecteerde map te scannen op
foto's. U kunt de afbeeldingen één voor één bekijken zonder ze daad-
werkelijk te openen. Het Snellaboratorium is een minitoepassing waarin
u een aantal interessante bewerkingen kunt uitvoeren voordat u foto's
daarna gedetailleerd gaat bewerken, zoals bijsnijden, rechttrekken,
rode ogen verwijderen. Open het Snellaboratorium via de knop in de
standaard werkbalk of kies Beeld, Snellaboratorium. Er hoeft daar-
voor nog geen foto te zijn geopend.
Tip 02: Knoppen Snellaboratorium
Klik rechtsonder in het Snellaboratorium op de knop Foto's ophalen.
Navigeer naar een map met foto's die u wilt bewerken en klik op OK.
Onderaan staat een reeks knoppen. De knop Rechttrekken draait een
scheve foto recht. Met Bijsnijden verwijdert u ongewenste randen van
een afbeelding zodat de compositie interessanter wordt. Met Slimme
fotocorrectie corrigeert u de belichting en de kleuren. Dan is er nog de
Make-over-knop om cosmetische reparaties uit te voeren, zoals vlekken
verwijderen of tanden witter maken. Met het Kloonpenseel verwijdert
u onvolkomenheden door er andere delen van de afbeelding overheen
aan te brengen en Rode ogen doet wat de naam zegt.
Tip 2 Het scherm van het Snellaboratorium met onder hetvoorbeeldscherm de knoppen voor snelle bewerkingen.
Boodschappenlijst:
Paint Shop Pro Photo X2
Wat gaan we doen?
Aan de slag met Paint Shop Pro om goede foto'snog beter te maken.

PAINT SHOP PRO PHOTO X2
Tip 1 Snellaboratorium open u!
Tip 03: Wissen en waarderen
Terwijl u in het Snellaboratorium snel door middel van de vooruit- en
achteruitknoppen door de inhoud van een map gaat, ontdekt u vast
waardeloze opnames en dubbele beelden. U kunt die eenvoudig wis-
sen. Klik daarvoor onderaan bij de miniatuurweergaven op de betref-
fende foto en daarna op het vuilnisbakje, of gebruik de toetsencombina-
tie Ctrl+Delete. Kwaliteitswerk markeert u met sterren. De waardering
wordt bewaard in de metagegevens van de foto. Door op de sterren
rechtsonder te klikken kunt u foto's opwaarderen of degraderen. Het
kan nog sneller. Druk op uw toetsenbord op een van de cijfertoetsen 1
tot en met 5 om meteen het aantal sterren toe te kennen.
Tip 3 Waardeer uwfoto's met sterren.
Snellaboratorium is voorhet snelle aanpaswerk
Tip 04: Rechttrekken
Wanneer u snel vanuit de losse hand fotografeert, gebeurt het nogal
eens dat een foto niet helemaal recht is. Om deze recht te trekken, klikt u
in het Snellaboratorium op het gereedschap Rechttrekken. Er verschijnt
een lijn met een handvat aan beide uiteinden. Versleep ieder handvat
tot de lijn parallel komt te liggen met een referentielijn op de foto waar-
van u zeker bent dat die mooi horizontaal is. Rechts verschijnt het aantal
graden van de hoek die u op die manier hebt gevormd. Klik daarna op
de knop Toepassen.
Tip 05: Bijsnijden
Wanneer u foto's met beleid bijsnijdt, kunt u de compositie enorm
verbeteren. De meeste mensen gebruiken het gereedschap Bijsnijden
uitsluitend om ongewenste beeldelementen uit de foto te weren. Er is
echter veel meer mogelijk. Een deel van een foto kan meer zeggen dan
het geheel. Door weglating kunt u elementen benadrukken. Klik in het
Tip 4 De zwarte balk boven het raam gebruiken we alsreferentielijn.
Snellaboratorium op het gereedschap Bijsnijden en versleep de hand-
vaten om de uitsnedeselectie op het werkvlak te bepalen. Rechts stelt u
in of u de afmetingen van de uitsnede in centimeter, inch of pixels wilt
aflezen. Wanneer u de foto naar een afdrukdienst wilt sturen, houdt u
zich het best aan de standaardmaten. Die standaardafmetingen roept u
onderaan op. U kunt meer dynamiek in het beeld proberen te brengen
door de beelduitsnede te kantelen. Klik daartoe op de lijn in het centrum
van de uitsnedeselectie. Die werkt als een soort hefboom waarmee u de
hele uitsnede kantelt.
Tip 5 We kantelen de uitsnede lichtjes zodat de rechterkantvan de foto het midden van de neus volgt.

PAINT SHOP PRO PHOTO X2
Tip 06: Slimme fotocorrectie
Correctie van kleurtoon en belichting gebeurt in het Snellaboratorium via
de knop Slimme fotocorrectie. U kunt daar gokken met de functie Instellin-
gen voorstellen. Bij ons bracht die knop in nog niet de helft van de geval-
len het gehoopte resultaat. Gebruik daarom liever de vier schuifregelaars
Helderheid, Schaduwen, Hoge lichten en Verzadiging. Onderaan ziet u het
histogram. Dat berglandschap geeft aan hoe de helderheid van de beeld-
punten is verdeeld over de totale foto. Links staan de donkerste beeld-
punten, rechts de helderste. In de meeste gevallen verbetert een foto
wanneer alle beschikbare helderheidswaarden over de totale breedte van
dit diagram zijn verdeeld. Het grijze histogram toont de helderheidswaar-
den van het originele beeld. Het rode histogram toont de waarden na de
bewerkingen die u hebt ingesteld. U kunt ook in het voorvertoningvenster
klikken op plaatsen die wit, zwart en neutraal grijs moeten worden. Paint
Shop Pro zal dan zelf op basis van deze ijkpunten alle overige helderheids-
waarden verdelen. Op die manier verwijdert u een kleurzweem.
Tip 6 We plaatsten de ijkpunten op het weggetje, de luchten het haar.
Tip 07: Originelen behouden
Wilt u net als vroeger uw originele bestanden beschermen in een soort di-
gitaal negatiefje? Of wilt u vermijden dat u de oorspronkelijke opnamen per
vergissing overschrijft? In de Voorkeuren bij de Algemene programmavoor-
keuren kunt u de optie Automatisch behouden selecteren. Dan maakt Paint
Shop Pro de eerste keer dat een gebruiker een afbeelding opslaat automa-
tisch een back-up van het origineel. Deze kopie bewaart het programma
één niveau dieper in de mappenstructuur. Wanneer u vanaf dan de op-
dracht Bewaar geeft, zal het programma telkens vragen of u het originele,
onbewerkte bestand wilt behouden. Later is het op ieder ogenblik mogelijk
om weer vanaf het origineel te werken. Gebruik de opdracht Bestand, Ori-
gineel herstellen en Paint Shop Pro opent uw allereerste versie.
Tip 08: Hdr-foto's samenvoegen
Hdr-foto's (high dynamic range) hebben iets futuristisch. De schaduwen
tonen onvoorstelbare details en ook de lichtste partijen hebben hun
finesse behouden. Moderne camera's zijn meestal voorzien van een
bracketingfunctie om zulke hoogdynamische foto's te kunnen maken.
Bracketing houdt in dat de camera dezelfde foto enkele keren na elkaar
schiet met verschillende belichtingsinstellingen. Door een foto te ne-
men voor de schaduwen (donkere gebieden), een voor de middentonen
en een voor de hoge lichten (heldere gebieden), en die vervolgens te
combineren ontstaat een afbeelding met grotere detaillering. Dat com-
bineren doet u met de opdracht Bestand, HDR-foto's samenvoegen. Het
resultaat zijn prachtige high dynamic range-beelden die u bovendien
kunt wegschrijven in 16 bits. Op de site http://apps.corel.com/paint_
shop_pro_photo_studio/tutorials.html kunt u drie bestanden downloa-
den om deze functie in de vingers te krijgen.
Tip 7 Ziezo, vanaf nu spelen we altijd op veilig.
Tip 8 We gaan deze drie opnamen combineren tot éénperfecte hdr-foto.
Tip 09: Verhelderen
Met de knop Instellingen voorstellen in het scherm HDR-foto's samenvoe-
gen doet Paint Shop Pro een gooi naar het beste resultaat in hdr. Als dit
niet naar wens is, kunt u met de schuifregelaars Helderheid en Verhelde-
ren de samenvoeging bijstellen. Met Helderheid klaart het totale beeld
op. Verhelderen is een geweldige tool: deze analyseert de afbeelding en
past de helderheid en het contrast op een intelligente manier aan.

PAINT SHOP PRO PHOTO X2
Tip 9 Het resultaat: een prachtige hdr-foto.
Tip 10: Vlekverwijderaar
ledereen wil er zo goed mogelijk uitzien op een foto. Paint Shop Pro Photo
X2 beschikt over een set gereedschappen waarmee u snel en eenvoudig
kleine onvolmaaktheden wegwerkt. U kunt de gereedschapsset Make-
over op twee manieren bereiken. U haalt het uit de gereedschappenbalk
of u gebruikt de knop uit het Snellaboratorium. We geven de voorkeur
aan de laatste mogelijkheid, omdat we daar de penseeldikte en de kracht
van de ingreep gemakkelijker kunnen regelen. In de voorbeeldafbeelding
hebben we eerst de pukkeltjes weggewerkt met de Vlekverwijderaar. De
aanwijzer verandert in twee concentrische cirkels. Zorg dat de binnenste
cirkel net groot genoeg is om de pukkel of vlek te omvatten. De buitenste
cirkel moet over de gave huid reiken. Bij iedere muisklik vervangt Paint
Shop Pro het binnenste deel van de cirkel door de structuur en kleur van
de omliggende pixels. Dat verliep zo goed dat we met hetzelfde gereed-
schap ook de voorhoofdsrimpels hebben aangepakt.
Tip 11: Andere cosmetica
Erg knap werkt de Tandenborstel uit de gereedschapsset Make-over.
Klik ermee één of twee keer op de tanden en daar verschijnt een prach-
tige tandpastaglimlach. Oogdruppel haalt het rood uit bloeddoorlopen
ogen. Minder tevreden zijn we over de functie Zongebruinde tint, omdat
het resultaat in bepaalde gevallen nogal vlekkerig is. Het gereedschap
Versmallen laat u het best achterwege. Het resultaat is lelijk. Deze tooi
maakt de totale afbeelding minder breed. Het effect lijkt op wat u op de
kermis in lachspiegels ziet.
Tip 11 In de rechterfoto hebben we digitale cosmeticatoegepast.
Tip 10 Met de Vlekverwijderaar kunt u pukkeltjes wegwerken.
Laat ons u eerst en vooral op het hart drukken wat u niet moet doen om
een pakkende zwart-witfoto te maken. Zet de foto niet om in grijswaar-
den met Afbeelding, Grijswaarden. Hiermee gooit u een heleboel detai-
linformatie weg die in kleur zit. Fotografen die vroeger kleurftlters op
hun lenzen schroefden, weten hoe ze aan de hand van kleurinformatie
zwart-witbeelden veel snediger kunnen maken. Gebruik daarom liever
de opdracht Effecten, Foto-effecten, Zwartwitfilm. Vink de optie Voor-
beeld op afbeelding aan, dan kunt u het resultaat beter volgen op
de grote afbeelding. Wanneer u in het groepsvak Filterkleur op de knop
Kleur voorstellen klikt, zal het programma de beste kleurfilter voorstel-
len voor de zwart-witconversie. Meestal is dat een dominante tint die
Tip 12: Zwart-wit
Geef iedereen eentandpastaglimlach

PAINT SHOP PRO PHOTO X2
veel detail bevat. Vervolgens kunt u in het kleurenwiel de geselecteerde
kleur verslepen en meteen het effect bekijken. Daarna gebruikt u de re-
gelaars Helderheid en Verhelderen (verduidelijken) om de zwart-witaf-
beelding meer diepte te geven.
Tip 12 Hier gebruiken we als filter de kleur van de tulband.
Tip 13: Zwart-wit met kleur
Probeer eens zwart-wit en kleur te combineren. Dat geeft vaak een bij-
zonder effect. Hiervoor moet u in lagen werken. Lagen zijn net als vellen
papier die u over elkaar legt. Het palet Lagen tovert u tevoorschijn met
F8 of met Beeld, Paletten, Lagen. De eerste en onderste laag is altijd de
achtergrondlaag. Dupliceer deze laag met Lagen, Dupliceren. Klik in het
palet Lagen op de bovenste laag zodat die actief is en zet die laag om in
zwart-wit zoals we uitlegden in de tip hiervoor. Vervolgens gebruikt u het
gereedschap Wisser om als het ware een uitsparing in de bovenste laag
te maken. Zodoende komt de gekleurde ondergrond tevoorschijn. Het is
verstandig om eerst met een selectiegereedschap het object te omlijnen
waarop u de Wisser wilt toepassen. Op die manier werkt u mooi strak.
Tip 14: Velddiepte
Vooral met compacte camera's is het erg moeilijk om een scherp focus-
gebied te creëren tegen een vage achtergrond. U kunt dit softwarematig
oplossen met Aanpassen, Velddiepte. In het dialoogvenster Velddiepte
beschikt u over drie gereedschappen om het focusgebied te selecteren:
een cirkelvormige selectie, een selectie uit de vrije hand met de lasso
of een rechthoekige selectie. Standaard staat de cirkelvormige selec-
tie ingesteld; u selecteert daarmee door vanuit het centrum een cirkel
naar buiten toe te slepen. Helaas is het gebied dat scherp moet blijven
zelden cirkelvormig. In ons voorbeeld gebruiken we de lasso. Met het
schuifbalkje Randvermenging zorgt u dat de overgang tussen scherp
en vaag geleidelijk verloopt. Hoe meer u deze regelaar naar rechts be-
weegt, hoe breder het overgangsgebied wordt. Met Focaal bereik bent
u in staat om het focusgebied groter of kleiner te maken. Vink de optie
Voorbeeld op afbeelding aan zodat u op de grote afbeelding het ef-
fect van de ingreep kunt beoordelen.
Tip 14 We gebruiken de lasso om een onregelmatige zonete selecteren.
Tip 15: Tijdmachine
Het effect van de 'tijdmachine' van Paint Shop Pro vinden we zo mooi dat
we er niet zomaar aan voorbij kunnen gaan. Onder Effecten, Foto-effec-
ten treft u filtereffecten aan die de allereerste fotografische technieken
nabootsen. U stopt uw eigen foto als het ware in een tijdmachine, waar-
na u voorvertoningen ziet van dezelfde opname in zeven historische,
fotografische stijlen. Het gaat vanaf de daguerreotypie (1839), waar
de eerste fotografen afbeeldingen projecteerden op een plaat koper
voorzien van een zilverlaagje, tot cross-process, een stijl die in de jaren
60 erg populair was onder modefotografen. Over cross process-foto's
hangt een geelgroene gloed. Wie zijn foto's cross-process wil afwerken,
hoeft niet langer allerlei ingewikkelde bewerkingen uit te voeren met de
curven. U gebruikt even de tijdmachine en klaar.
Tip 16: Perspectiefcorrectie
Tip 13 De bril is uit de bovenste laag gewist.
Bij foto's van hoge voorwerpen of gebouwen gebeurt het vaak dat het
lijkt alsof ze hellen. Deze lensvervormingen merkt u vooral wanneer
de camera niet volkomen recht op het onderwerp was gericht. Het is

PAINT SHOP PRO PHOTO X2
to X2. Met Grofkorreligheid van digitale camera verwijderen contro-
leert u de mate waarin de ruis moet worden onderdrukt en de plaats
waar dat moet gebeuren. Paint Shop Pro plaats drie kruisen om de
zones aan te duiden waar het monsters van grofkorreligheid neemt in
de lichtste delen, de middentonen en de schaduwen. U kunt die krui-
sen verplaatsen. Daarna bepaalt u in het vak Grofkorreligheidscorrec-
tie hoeveel correctie er moet worden toegepast op kleine, normale
en grote ruispatronen. De optie Correctie mengen dient om aan te
geven in welke mate de gecorrigeerde afbeelding zich moet mengen
met het origineel. Omdat iedere ruisfilter een beetje vervaagt, kunt u
onderaan dit venster de afbeelding verscherpen.
Tip 15 Het prachtige resultaat van cross-process.
mogelijk om de vervormingen van het perspectief weg te werken met
het gereedschap Perspectiefcorrectie. U vindt deze tool in de gereed-
schappenbalk onder het gereedschap Rechttrekken. Na het aanklikken
van de tool verschijnt op de afbeelding een selectievak met hoekhen-
dels. Het is de bedoeling dat u iedere hendel naar een hoek van het
object sleept dat haaks moet worden. Houd daarbij de optiebalk in het
oog. Met de optie Afbeelding bijsnijden wordt de foto automatisch
bijgesneden nadat de perspectiefaanpassing is toegepast. Gebruikt u
deze optie niet, dan zullen de lege ruimtes worden ingevuld door de
achtergrondkleur. Bij Rasterlijnen bepaalt u het aantal rasterlijnen dat
u wilt weergeven. Dankzij deze optie krijgt u een veel beter beeld van
de lenscorrectie. Door op het groene vinkje te klikken of door te dub-
belklikken in het werkvlak bevestigt u de aanpassing.
Tip 17 Beoordeel ruis bij een zoompercentage vanminstens 100%.
Tip 18: Fotolijsten
Misschien wilt u uw mooiste beelden
in een smaakvolle lijst presenteren.
De verzameling fotolijsten die u vindt
onder Afbeelding, Fotolijst is sinds
de vorige versie van Paint Shop Pro
Tip 16 Links voor de correctie, rechts het resultaat.
Tip 17: Ruis
ledereen streeft naar gave kleuren en volledige scherpte. Maar ei-
genlijk is ruis niet te vermijden. Ruis ontstaat vooral wanneer er pro-
blemen waren bij de belichting. Paint Shop Pro bevat twee opdrach-
ten om ruis te onderdrukken: Eénstaps-grofkorreligheid verwijderen
en Grofkorreligheid van digitale camera verwijderen. Beide functies
staan in het menu Aanpassen. Kiest u voor de eerste opdracht, dan
vertrouwt u blind op het analytisch vermogen van Paint Shop Pro Pho- Tip 18 We gaan voor een elegant polaroidlijstje.

PAINT SHOP PRO PHOTO X2
met 30 exemplaren gegroeid. Aan de rechterkant van het venster
Fotolijst ziet u hoe de lijst er zal uitzien. Hier kunt u bij de opties de po-
sitie van de lijst wijzigen of deze spiegelen of omdraaien. De lijst komt
over de oorspronkelijke afbeelding heen zodat u de positie, dekking en
kleur steeds kunt aanpassen.
Last but not least:stem de resolutie af op watu met de foto wilt doen
Tip 19: Watermerken
U wilt uw foto's online plaatsen en daarom voorzien van een digitaal
watermerk? Bewaar uw watermerk eerst als een klein grafisch be-
stand. Maak daartoe vooraf een nieuw document aan. Klik op het palet
Materialen en kies dan in het vak Eigenschappen van voor-
grond en streek een kleur als tekstomtrek. Geef de copyrighttekst
in. Om het fameuze copyrightsymbool te creëren, houdt u de Alt-toets
ingedrukt en typt u 0169. Daarna laat u de Alt-toets los, waarna het
©-teken verschijnt. Klik vervolgens op Toepassen in het dialoogvenster
Tekstinvoer en sla dit bestand op. Vervolgens kunt u op uw foto's dit
watermerk inladen met de opdracht Afbeelding, Watermerken, Zicht-
baar watermerk. In dit venster bepaalt u de positie, grootte, dekking en
bosselering van het watermerk. Met bosseleren bedoelen we dat het
lijkt alsof het watermerk er een beetje bovenop ligt.
Tip 19 In Paint Shop Pro is het maken van een watermerkheel eenvoudig.
Tip 20: Opslaan voor Office
Bent u klaar met alle bewerkingen en wilt u de foto optimaliseren
voor e-mail, uw printer of voor professioneel drukwerk? Kies dan
Bestand, Opslaan voor Office. De naam is wat ongelukkig geko-
zen. Deze functie had beter 'Geoptimaliseerd opslaan' kunnen heten.
Maar al te vaak kiezen gebruikers veiligheidshalve voor de hoogste
resolutie die beschikbaar is, zonder die goed af te stemmen op de
gewenste output. Voor e-mail of presentaties is een veel lagere
resolutie al voldoende dan voor foto's die u naar een afdrukdienst
verstuurt. Vermijd een overkill aan resolutie en optimaliseer uw
beelden. Eerst selecteert u de plaats waar het bestand moet komen
en daarna maakt u uw keuze uit de vervolgkeuzelijst Optimalise-
ren (Laatst gebruikt, Standaard, Professioneel drukwerk, Scherm of
e-mail, Zelf afdrukken). Kiest u bijvoorbeeld voor Zelf afdrukken, dan
wordt de resolutie van de afbeelding herleid naar 200 dpi, wat vol-
doende is voor scherpe afdrukken op de meeste printers. Natuur-
lijk mag u deze afbeelding achteraf niet meer gaan vergroten. In de
Geavanceerde instellingen leest u in welke resolutie Paint Shop Pro
de afbeelding zal wegschrijven. Bovendien kunt u daar meteen de
breedte en hoogte van de afbeelding in centimeters vastleggen.
Tip 20 Voor zelf afdrukken is 200 dpi al voldoende.

GOOGLE CHROME
DOOR ROBBIN OOlJEVAAR
En daar is Chrome!Wat kan Googles browser?
Onlangs is Google toegetreden tot het
strijdperk der webbrowsers. De grootste
tegenstanders zijn Internet Explorer,
Firefox en Safari. Kunnen de concurrenten
al inpakken?
Tip 01: Downloaden en installeren
Chrome werkt onder XP en Vista. Ga naar www.google.com/chrome en klik
op de knop Google Chrome downloaden. Er verschijnt een gebruiks-
overeenkomst. Plaats optioneel een vinkje bij 'Help Google Chrome beter te
maken...'. Hiermee worden gebruiksstatistieken en crashmeldingen door-
gegeven aan Google. Bevestig met Accepteren en installeren en het
installatiebestand wordt binnengehaald. De rest gaat vanzelf. De procedure
is afgerond zodra het scherm met de knop Start Google Chrome verschijnt.
Google Chrome importeert automatisch de instellingen uit uw standaard
webbrowser. Als u dit wilt overslaan, bijvoorbeeld omdat u uw favorieten
of bladwijzers niet wilt importeren, klik dan op Deze instellingen aan-
passen. In het scherm dat verschijnt, is de optie uit te schakelen. Druk op
Start Google Chrome om direct met de browser te werken.
Tip 1 De installatie van Google Chrome is eenvoudig; keuzesworden automatisch gemaakt.
Tip 02: Nieuwe vensters en tabbladen
Chrome werkt net als alle andere moderne browsers met tabbladen.
Deze zijn zichtbaar boven de adresbalk. Klik op het plusteken naast het
huidige tabblad om een nieuw tabblad te openen. De toetsencombinatie
Ctrl+T doet hetzelfde. Ook kunt u met het muiswieltje op links klikken in
websites. De link wordt dan geopend in een nieuw tabblad. In Chrome
zijn tabbladen onderling te verslepen, hierdoor kunt u de volgorde aan-
passen. Chrome werkt standaard met één venster waarbinnen al uw
geopende websites draaien. De Windows-taakbalk blijft dus netjes leeg.
Als u wel twee of meer Chrome-vensters wilt openen, is dit ook moge-
lijk. Zorg ervoor dat Google Chrome niet is gemaximaliseerd. Klik met
de rechtermuistoets een tabblad aan en houd deze ingedrukt. Versleep
het tabblad buiten het Chrome-venster en de site wordt geopend in een
nieuw venster, inclusief een eigen icoontje in de Windows-taakbalk.
We geven u een introductie van de nieuwe browser van Google.
Windows XP of Vista
Internetverbinding
Google Chrome
Boodschappenlijst:

GOOGLE CHROME
Tip 2 De volgorde van tabbladen is eenvoudig te wijzigen
door ze te verslepen.
U kunt razendsneleen laatst bezochtesite oproepen
Tip 03: Laatst bezocht
Na het starten van Chrome toont de browser direct een miniatuurweerga-
ve van de laatst geopende negen websites. Dit maakt browsen voor veel
mensen sneller en gebruiksvriendelijker, mits u natuurlijk niets te verber-
gen hebt (zie anders tip 6). Eén keer klikken en u bent terug op uw favo-
riete veilingsite, nieuwsbron of andere pagina waar u 'gebleven was' toen
u de vorige keer stopte met internetten. Klik met uw muiswieltje en de pa-
gina wordt geopend in een apart tabblad. Na het openen van een nieuw
tabblad, met het plusteken naast het bestaande tabblad of de toetscom-
binatie Ctrl+T, wordt het website-overzicht eveneens getoond. Het over-
zicht werkt in de praktijk zeer prettig mits u de enige computergebruiker
bent (of werkt met verschillende Windows-accounts). Als u met meerdere
personen werkt op één Windows-account heeft deze functie weinig nut,
behalve dan dat u ziet welke sites uw medegebruikers bezoeken.
Tip 3 Chrome geeft de laatst bezochte websites weer in een
grafisch overzicht.
Tip 04: Zoeken vanuit adresbalk
Het zoekvenster zoals aanwezig in Firefox, Internet Explorer en Safari
ontbreekt in Chrome. De zoekfunctie zit verscholen in de adresbalk.
Chrome maakt gebruik van een snelle en geavanceerde manier van au-
Tip 4 Gebruik de adresbalk om direct een zoekopdracht in
Google uit te voeren.
De standaard webbrowser van Windows is eenvoudig
aan te passen.
Het installeren van een nieuwe webbrowser kan als gevolg heb-ben dat Windows deze aanwijst als standaard webbrowser. Ditis de webbrowser die wordt gebruikt als u bijvoorbeeld in eenmailtje op een webadres klikt. De standaard webbrowser kunt ueenvoudig handmatig wijzigen. In Windows XP gaat dit via Start,Programmatoegang en instellingen. In Vista heet dit onderdeel inhet startmenu Standaardprogramma's.
Standaard browser

GOOGLE CHROME
tomatisch aanvullen. Als u bijvoorbeeld de website www.tipsentrucs.
nl wilt openen, volstaat tipsentrucs.nl. De volgende keer is het woordje
tip al voldoende om www.tipsentrucs.nl te vinden. Tikt u tipsentrucs in
zonder .nl, dan wordt automatisch een Google-zoekopdracht gestart.
Tijdens het intikken van woorden in de adresbalk geeft Google direct
suggesties van mogelijk interessante bronnen op internet, bijvoor-
beeld een Wikipedia-pagina of een autoriteit op het gebied van het
woord dat u intikt.
Tip 05: Geen online favorieten
Ten tijde van het schrijven van dit artikel waren er nog geen uitbreidin-
gen voor Chrome beschikbaar, zelfs niet de Google Toolbar. Een van
onze favoriete functies van de Google Toolbar-browseruitbreiding, die
o.a. in Firefox en Internet Explorer werkt, is het centraal bewaren van
bladwijzers (favorieten). Hierdoor is het mogelijk om op elke pc met
intemetverbinding uw favorieten te raadplegen. In Chrome ontbreekt
deze functie (nog) en kunt u bookmarks alleen lokaal opslaan. Gebruik
hiervoor het sterretje links van de adresbalk.
Tip 06: Pornomodus
In Internet Explorer 8 zal de functie aanwezig zijn en Apple heeft
de optie al in Safari ingebouwd. In Safari heet het Privé modus. De
naam die Google heeft gekozen, is iets interessanter: Incognito. In de
volksmond heet deze functie 'pornomodus' en daarmee is eigenlijk
alles gezegd. Activeer in Chrome een nieuw Incognito-venster via
het menu of de toetsencombinatie Ctrl+Shift+N en Chrome ziet alles
door de vingers. Websites komen niet in de geschiedenis, cookies
verdwijnen als sneeuw voor de zon en ook tijdelijke intemetbestan-
den blijven niet achter op de pc. Incognito houdt in het echte leven in
dat u onherkenbaar bent. In Google Chrome betekent incognito zeker
niet dat u niet herkend wordt op websites. De Incognito-functie re-
gelt wel voor u dat uw surfgedrag tijdelijk niet wordt opgemerkt door
de browser en dat stelt u in staat om 'veldonderzoek' te doen zonder
dat medegebruikers hier makkelijk achter komen. Surfen zonder spo-
ren achter te laten op de pc is soms prettig, zeker omdat de uitleg 'ik
heb gisteren mijn pc schoongemaakt en daarbij geschiedenis, cookies
en alle tijdelijke bestanden gewist' niet altijd geloofwaardig klinkt.
Helemaal 'partnerproof' is Incognito uiteraard niet. Een avondje surfen
zonder enige spoor achter te laten op de computer is op zijn minst
verdacht.
Tip 6 Open een site in een Incognito-venster om de'pornomodus' te activeren.
Tip 07: Kaal maar snel
Het is opvallend dat de functies van Chrome nogal beperkt zijn. Mis-
schien verandert dat nog, maar het heeft voordelen en nadelen. De
browser is een stuk eenvoudiger dan Internet Explorer en Firefox. Alle
mogelijkheden zijn gebruiksvriendelijk, werken intuïtief en zijn snel
te vinden. Hier staat tegenover dat het niet mogelijk is om slimme
browseruitbreidingen te installeren, iets dat vooral onder Firefox-
gebruikers zeer populair is. Het voordeel van een complete browser
zonder toeters en bellen wordt snel duidelijk als we Chrome opstar-
ten. De browser doet dit razendsnel en ook tijdens normaal webbrow-
sen lijkt Chrome qua snelheid een streepje voor te hebben op Internet
Explorer en Firefox.
Tip 7 Uitbreidingen ontbreken (nog) in Chrome. De browseris kaal, maar daardoor wel erg snel.
Chrome toont websitesstandaard fullscreen
Tip 08: Altijd fullscreen
De beeldruimte om websites in te bekijken is in Chrome groter dan in
welke andere browser dan ook. De ruimte is vergelijkbaar met wanneer
u in Internet Explorer, Firefox of Safari op F11 drukt. Via deze sneltoets
wordt de weergave op volledig scherm geactiveerd. De tabbladen in
Chrome liggen strak tegen de bovenkant van het beeldscherm. De me-
nu's blijven echter wel permanent zichtbaar. Dit is bij de weergave op
volledig scherm in collegawebbrowsers niet het geval. Hierbij wordt het
scherm vergroot en verdwijnen er onderdelen.

Tip 09: Downloadbeheerder
Een downloadbeheerder toont de voortgang van het binnenhalen van be-
standen vanaf internet. U bent gewend hiervoor een apart programma te
gebruiken zoals Download Accelerator of DownThemAll!. Zonder aparte
beheerder krijgt u op zijn minst een pop-upschermpje met daarin de voort-
gang van het downloadproces. Chrome toont de downloadstatus gelijk on-
der de website. Het beeldscherm schuift een stukje op zodra er een bestand
binnenkomt. Chrome haalt het bestand direct binnen. Er wordt dus ook niet
om een bevestiging gevraagd. Dit werkt snel, maar is ook een potentieel
risico. Bij sommige sites start het downloaden van een bepaald bestand
automatisch. Het is dan wel prettig als de webbrowser informeert of dit de
bedoeling is, omdat niet alle sites het beste met ons voorhebben. Een grote
pijl toont duidelijk dat er een downloadproces bezig is. Na het downloaden
kunt u het bestand uitvoeren of openen door erop te dubbelklikken. Een
waarschuwing voor mogelijk gevaar van de inhoud van het bestand, zoals
wordt gegeven door o.a. Internet Explorer, krijgt u niet.
Tip 9 De geïntegreerde downloadbeheerder verschijntautomatisch onder in beeld.
Tip 10: Geschiedenis wissen
Tijdens het surfen verzamelt uw webbrowser veel gegevens. Dit geldt
voor alle browsers. Het is in Chrome eenvoudig om uw sporen te
wissen. Hierbij is het opvallend dat de brower u de keuze geeft om
de sporen van een selectieve periode te verwijderen, een soort post-
Tip 10 InChrome kuntu een peri-ode kiezenwaarvan ude geschie-denis wiltwissen.
GOOGLE CHROME
pomomodus dus. Klik op het gereedschapsicoontje in het Chrome-
menu en kies Browsergegevens wissen. Geef aan wat u wilt wissen,
bijvoorbeeld de cookies en browsergeschiedenis. Geef aan van welke
periode u de gegevens wilt verwijderen: afgelopen dag, vorige week,
afgelopen 4 weken of alles. Bevestig met de knop Browsergegevens
wissen en Chrome haalt een bezem door de webbrowser.
Tip 11: Wachtwoorden tonen
Het is een illusie dat wachtwoorden veilig zijn in uw browser. Internet
Explorer en Firefox slaan uw wachtwoorden op en laten sterretjes zien
in plaats van leesbare tekst. Dit is een schijnheiligheid. Met het juiste
gereedschap kunnen wachtwoorden tevoorschijn worden gehaald.
Google schuift dit niet onder stoelen of banken en stelt u zelfs in staat
om alle wachtwoorden te bekijken die ooit (!) zijn ingetikt in Chrome.
Wachtwoorden tovert u tevoorschijn via het gereedschapsicoontje en
een klik op Opties. Open het tabblad Kleine aanpassingen en bekijk
de wachtwoorden via Opgeslagen wachtwoorden weergegeven.
Hier kunt u wachtwoorden bekijken en tevens selectief wissen. Als u dus
per ongeluk iets hebt opgeslagen wat niet de bedoeling was: open de in-
stellingen en gebruik de knop Verwijderen om de inloggegevens van de
betreffende site te wissen. Wees extra alert op deze functie als u bij ie-
mand anders uw webmail controleert in Chrome of met meerdere men-
sen dezelfde pc gebruikt. Beantwoord de vraag om het wachtwoord op
te slaan altijd met nee of schoon de browser op na gebruik (zie tip 10).
De eenvoud waarmee wachtwoorden tevoorschijn komen in Chrome is
zeker als u een pc deelt met meerdere mensen niet wenselijk. Wat ons
betreft hoort hier op zijn minst een hoofdwachtwoord op te zitten. De
optie om wachtwoorden op te slaan is compleet uit te schakelen via het
menu Optie, Kleine aanpassingen, wachtwoorden nooit opslaan.
Tip 12: Overstappen?
Waarom nadenken over overstappen als Internet Explorer of Firefox
prima werkt? En dan zwijgen we nog over Netscape Navigator, Apple
Safari, Opera en Maxthon. Het antwoord is eenvoudig: omdat Chrome
een kindje is van Google. Google Maps, Picasa en uiteraard de zoekma-
chine gingen voor en we hebben stiekem toch hoge verwachtingen van
Chrome's invloed in webbrowserland. Chrome is op dit moment geen
volwaardige vervanger voor Internet Explorer en al helemaal niet voor
Firefox. Toch is Chrome de moeite waard om als tweede browser te in-
stalleren. Vooral in snelheid, eenvoud en gebruiksgemak blinkt Chrome
uit. De webbrowser zit zonder meer slim in elkaar. De toeters en bellen
voor de veeleisende consument komen vanzelf. We vertrouwen erop
dat Google ook dan de browser stabiel, snel en gebruiksvriendelijk weet
te houden. Zoals we in Hollywood-films vaak horen aan de vooravond
van een spannende tijd: de strijd is nog maar net begonnen.
Wilt u snel aan de slag met Google Chrome? Bekijk dan de voor-beeldfilmpjes over het gebruik van Chrome. Deze zijn te vindenvia Meer informatie over Google Chrome op www.google.com/chrome.
Een filmpje zegt meer...

Pas de instellingenaan als u DeskDrive automatischwilt laten startenmet Windows.
Beginner ExpertVan beginner tot expert.Hiernaast kunt u de moeilijkheids-graad van het stappenplan zien.
Niveau stappenplan
Desk Drive is direct klaar voor gebruik. Na het plaatsen van een usb-stick
of geheugenkaart maakt het programma een snelkoppeling aan op uw
bureaublad. Ook als u een chaotisch vol bureaublad hebt, is deze snel te
vinden doordat die kort wordt geaccentueerd met een rood knipperend
cirkeltje. De snelkoppeling heeft als icoontje de schijfletter en verdwijnt
automatisch zodra u het medium ontkoppelt. Desk Drive plaatst de snel-
koppeling op de eerste vrije positie op uw bureaublad. Optioneel kunt u
deze locatie zelf bepalen. Activeer dan bij de instellingen (zie volgende
stap) Remember icon position. Desk Drive onthoudt vanaf dan de
laatste plek waar de snelkoppeling heeft gestaan. De verwijzing naar het
Stap 02: Dagelijks gebruik
Klik met rechts op het Desk Drive-icoontje en kies Settings om de in-
stellingen van het programma aan te kunnen passen. Onder Enable (in-
schakelen) geeft u aan welke type opslagmedia Desk Drive in de gaten
moet houden. Standaard zijn cd-rom en removable geactiveerd. Dit kunt
u eventueel uitbreiden naar bijvoorbeeld een netwerkschijf. De optie re-
movable zorgt ervoor dat Desk Drive uw usb-sticks en geheugenkaartjes
uit uw camera herkent. Plaats een vinkje bij Run on startup als u Desk
Drive automatisch
wilt laten opstarten
met Windows. Met de
optie Hide tray icon
verbergt Desk Drive
zichzelf en verdwijnt
het icoontje naast het
Windows-klokje.
Desk Drive installeert eenicoontje in het systeemvak.
Stap 03 Optionele instellingen
Desk Drive plaatst automatisch een snelkoppeling zodra u eenusb-stick aansluit.
Desk Drive werkt onder Vista en XP met .Net Framework 2.O. Dit is op
de meeste pc's standaard aanwezig. Zo niet: even via Google zoeken
op '.Net Framework 2.0' brengt u bij de juiste downloadlocatie op de
website van Microsoft. Ga voor de installatie van Desk Drive naar http://
blueonionsoftware.com en kies in het menu voor Downloads. Zoek op
de pagina naar DeskDrive.msi. Dit is het bestand waarmee u de soft-
ware installeert. Download het en voer de installatie uit door steeds op
Next te klikken. Na de installatie vindt u
een icoontje van een usb-stick in het sys-
teemvak, rechtsonder in beeld naast het
Windows-klokje.
Stap 01: Download en installatie
U hebt een usb-stick met de pc verbonden,
maar nu moet u die nog vinden tussen alle
schijfletters. Desk Drive biedt uitkomst:
dit programma plaatst direct na het insteken
van een nieuw opslagmedium een tijdelijke
snelkoppeling ernaartoe op uw bureaublad.
opslagmedium is een volwaardige Windows-snelkoppeling. U kunt deze
dus ook gebruiken om bijvoorbeeld de usb-stick veilig te verwijderen.
Klik hiervoor met rechts op de snelkoppeling en kies Uitwerpen.
Niet meer zoeken tussen de schijf lettersWaar is mijn usb-stick?
DOOR ROBBIN OOIjEVAAR
SNEL RESULTAAT IN 3 STAPPEN

FOTO'S PRINTEN
DOOR MARTIN GIJZEMIJTER
Perfecte foto's printenDat kunt u prima zélf
Zelf haarscherpe foto's printen is heel
goed mogelijk. Daarvoor hebt u niet eens een
dure printer nodig. Maar voor de perfecte
fotoafdruk zijn er wel enkele dingen waar u op
moet letten. Welke dat zijn, leest u hier!
Tip 01: Automatische correctie
De afdruk van een foto is uiteraard in het beste geval zo goed als de
kwaliteit van de foto zelf. Hoewel u ongetwijfeld veel tijd en energie
steekt in het maken van een goede foto, bent u ook maar een mens en
is er altijd ruimte voor verbetering. De filters van Photoshop Elements
zijn daarvoor prima gereedschap. Met speciale opties kunt u foto's au-
tomatisch laten verbeteren en in een paar muisklikken zichtbaar mooier
maken. Het is altijd verstandig om foto's even door dit soort filters te
halen. Klik in Photoshop Elements op Bestand, Openen om uw foto
te openen. Klik vervolgens op Verbeteren in het menu bovenin en
kies Autocontrast. Klik hierna nogmaals op Verbeteren, maar kies
nu voor Automatische kleurcorrectie. U ziet de foto voor uw ogen
opfleuren. Het linkerdeel van de afbeelding is voor correctie, het rech-
terdeel is na correctie. Tijdens het klikken hebt u waarschijnlijk gezien
dat er nog meer opties staan bij Verbeteren. Probeer deze allemaal eens
uit om het effect ervan te zien. U zult merken dat niet alle opties altijd
wenselijk zijn. Zo gaf de optie Automatisch Slim Repareren bij ons een
paarsig resultaat. Photoshop is slim, maar ziet foto's niet zoals u ze ziet,
dus een eindcontrole is altijd nodig.
Tip 1 Photoshop Elements bevat prima opties voor het
corrigeren van uw foto's. Maar u moet het resultaat wel
even controleren.
Tip 02: Nooit verkleinen
Foto's die u hebt gemaakt met een digitale camera die flink wat me-
gapixels in huis heeft, hebben vaak een zeer groot formaat. Dit geldt
niet alleen voor de bestandsgrootte, maar ook voor de daadwerkelijke
grootte in pixels. Veel mensen hebben de neiging om dit soort foto's
te verkleinen voordat ze die afdrukken, zodat ze op het papier passen.
Dit is echter een verkeerde denkwijze, want door de foto te verklei-
We vertellen hoe u de mooiste fotoafdrukken maakt.
Boodschappenlijst:
Printer
Photoshop Elements 6
of ander fotobewerkings-
programma

FOTO'S PRINTEN
nen gaat er veel informatie verloren. Uiteraard dient u in bijvoorbeeld
Photoshop Elements wel degelijk aan te geven dat u de foto op een be-
paald formaat wilt printen, dit moet u alleen niet in het bewerkgedeel-
te, maar in het printgedeelte doen. Hoe groter de afbeelding is, hoe
meer informatie Elements heeft om in de afdruk te verwerken. Door
de juiste opties in te stellen in het menu Afdrukken maakt Elements
met optimaal resultaat de vertaalslag van het grote formaat naar het
afdrukformaat. Klik op Bestand en vervolgens op Afdrukken. U ziet
dat de foto wordt getoond in een formaat dat veel te groot is voor het
formaat waarop u deze gaat afdrukken. U kunt nu op twee manieren het
formaat beïnvloeden. Bij de optie Afdrukgrootte kunt u kiezen voor de
optie Passend op pagina, waarna Elements de afbeelding zal aanpas-
sen aan de grootte van de pagina. Wilt u echter op een specifiek for-
maat printen, bijvoorbeeld omdat u de foto wilt uitknippen, vul dan de
hoogte en breedte in bij de optie Geschaalde afdrukgrootte. Zo blijven
de originele verhoudingen van de foto in tact, terwijl de print precies
het formaat heeft dat u wilt.
Tip 2 Verklein uw foto's nooit om ze op het papier te latenpassen. Bepaal pas bij het afdrukken wat het afdrukformaatmoet zijn.
Tip 03: Kleurbeheer
Kleurbeheer is een belangrijk onderdeel van het printproces. Hiermee
kan de fabrikant van uw printer het beste uit uw foto's halen en die zo
optimaal mogelijk printen. Het kleurbeheer van printers is doorgaans
goed, maar bijvoorbeeld Photoshop Elements bevat zelf ook kleurbe-
heer dat, afhankelijk van de printer, soms nog veel mooiere resultaten
oplevert. U kunt aangeven dat u het kleurbeheer van Elements wilt ge-
bruiken door te klikken op Bestand en Afdrukken. U komt in hetzelfde
venster terecht als bij tip 2, maar richt u ditmaal op het rechterdeel.
Bij het kopje Kleurbeheer ziet u het subkopje Kleurverwerking. Kies hier
de optie Kleurbeheer Photoshop Elements. Zoals Elements zelf zal
aangeven, is dit nog niet alles. U dient het kleurbeheer van uw printer uit
te schakelen zodat deze niet alsnog overheerst of op een andere manier
de werking van het kleurbeheer van Elements verstoort. Klik hiervoor op
de knop Printervoorkeuren. De inhoud van het venster dat verschijnt,
zal per printer verschillen, maar de basis is hetzelfde. Klik op het tabblad
Kleur (of iets dat daarop lijkt) en zoek de optie Kleurbeheer. Selecteer
de optie die het kleurbeheer van de printer uitschakelt, in ons geval Be-
heerd door toepassing.
Tip 3 Het kleurbeheer van Photoshop Elements kan uwfoto's veel mooier laten uitkomen.
Vergeet vooral niet deprintkwaliteit in te stellen
Tip 04: Printkwaliteit instellen
Er zijn eindeloos veel instellingen die u kunt aanpassen in het fotobe-
werkingsprogramma dat u gebruikt, maar de printer zelf blijft altijd de
eindverantwoordelijke. Dat wil zeggen, al hebt u dure inkt, duur papier
en hebt u de foto nog zo mooi bewerkt, als de printkwaliteit te laag staat
ingesteld, hebben al die dingen weinig effect. In Photoshop Elements
hoeft u deze printkwaliteit niet eerst apart in een menu in te stellen,
maar kunt u dit doen tijdens het afdrukken. Klik op Bestand en Afdruk-
ken om het venster voor afdrukken op te roepen. Klik nu op de knop
Printervoorkeuren zoals u ook hebt gedaan bij tip 3. Weer geldt: het
venster is niet voor iedere printer gelijk. Als de hier genoemde opties
niet corresponderen met die van uw printer, probeer dan via logisch
denken hetzelfde te bereiken of raadpleeg de handleiding van uw prin-
ter. Klik op het tabblad Papier/Kwaliteit. U kunt hier aangeven wat
voor papier u gebruikt en wat de printkwaliteit moet zijn. Vaak kunt u
instellen dat de printer automatisch moet detecteren wat voor papier
u gebruikt, maar als u dat precies weet en u ziet uw papier tussen de
weergegeven soorten staan, selecteer deze dan om zeker te zijn van
een optimaal resultaat. De optie Afdrukkwaliteit is vervolgens van groot
belang. Afhankelijk van het soort printer dat u hebt, kunt u verschillende
profielen selecteren. Bij onze HP kunnen we kiezen uit Snel concept,

FOTO'S PRINTEN
Snel normaal, Normaal, Best en Maximum DPI. Hoewel we in veel geval-
len zullen adviseren om voor het beste van het beste te gaan, raden we
hier niet aan te kiezen voor de optie Maximum DPI. De optie Best levert
een afdruk op van maximaal 600 bij 600 pixels en dat is voldoende voor
een perfecte afdruk. Kiest u voor Maximum DPI, dan wordt er geprint
op 1200 bij 1200 pixels. Dat klinkt beter, maar tenzij u een afbeelding
afdrukt van die pixeldiepte (wat vrijwel nooit het geval zal zijn), heeft
het geen enkele zin. Houd er daarbij rekening mee dat hoe hoger de
kwaliteit, hoe meer inkt u verbruikt. Bij een instelling als Best gaat het
al vrij rap met de inkt, maar het levert u wel prachtige afdrukken op en
daar gaat het uiteindelijk allemaal om.
Tip 4 Instellingen hebben pas zin als u de afdrukkwaliteitook goed instelt.
Tip 05: Koop authentieke inkt
Slimme bedrijven hebben door de jaren heen handige manieren ge-
vonden om u geld te laten besparen op inkt en daar zelf beter van te
worden. Zo hoeft u tegenwoordig allang niet meer een inktcartridge
te kopen van het merk printer dat u hebt, maar kunt u ook kopiemer-
ken gebruiken. Wilt u nog goedkoper uit zijn, dan kunt u zelfs navul-
sets kopen waarmee u de cartridge weer kunt vullen met inkt voor
een fractie van de prijs van een volledige nieuwe. Als u honderden
pagina's tekst moet afdrukken, lonen deze geldbesparende mogelijk-
heden vast de moeite. Maar onthoud dat kwaliteit doorgaans komt
met een prijskaartje en dat goedkoop in het geval van inkt ook echt
duurkoop kan zijn. De kwaliteit van kopiemerken verschilt enorm tus-
sen de merken en op internet zijn veel klachten te vinden van mensen
die allerminst te spreken zijn over het resultaat van hun afdruk na het
gebruiken van een navulset. Wij zullen niet beweren dat het onmoge-
lijk is om een prachtige print te maken met behulp van niet-officiële
oplossingen, maar als u zeker wilt zijn van een bevredigend resultaat,
dan is het verstandiger om gewoon wat meer te betalen. U kunt ook
geen aanspraak maken op de verantwoordelijkheden van een printer-
fabrikant als u producten van anderen gebruikt, en daarbij vervalt bij
sommige fabrikanten zelfs de garantie wanneer u de printer gebruikt
op andere manieren dan zij bedoeld hebben.
Tip 5 Vermijd gedoe met navulsets en inktcartridges vankopiemerken. Investeer in kwaliteit en koop altijd het merkcartridge dat bij uw printer hoort.
Tip 06: Inktpatronen reinigen
Hoewel printers tegenwoordig veel beter tegen stof en andere soorten
vervuiling kunnen, komt er voor iedere printer een moment waarop on-
derdelen zo gehinderd worden door vuil, dat deze gereinigd moeten wor-
den. Stof is daarbij niet per definitie de oorzaak, het kan simpelweg ook
zijn dat de spuitmondjes verstopt zijn geraakt met opgedroogde inkt en
daardoor niet goed meer functioneren. Meestal hoeft u de printer niet
weg te brengen ter reparatie; printers bevatten een prima functie om
zichzelf te reinigen. Dit kan vaak op twee manieren, via de toetsen op
het apparaat of via de eigenschappen van de printer via de computer. Dit
laatste doet u als volgt. Klik op Start, Instellingen, Printers en Faxap-
paraten. Klik vervolgens met de rechtermuisknop op uw printer en kies
voor Eigenschappen. Let op: het volgende menu verschilt per merk en
zelfs type printer, maar de opties laten zich doorgaans prima vinden met
behulp van een beetje logica. In ons voorbeeld maken we gebruik van
een HP Photosmart 2600. Klik op het tabblad Algemeen op Voorkeurs-
instellingen, blader naar het tabblad Service en klik op de knop in dit
venster. Het servicemenu van de printer verschijnt nu, waarbij u inktpa-
tronen kunt uitlijnen en reinigen, kleuren kunt kalibreren en vervolgens
een testpagina kunt afdrukken. Het is verstandig om al deze opties eens in
de zoveel tijd te gebruiken voor een goed onderhoud van uw printer.
Tip 6 Eens in dezoveel tijd moet uuw printer watonderhoudstakenlaten uitvoerenom de kwaliteitvan de afdrukkente optimaliseren.

Tip 07: juiste papier kiezen
Veel mensen bezuinigen op fotopapier. Hier kunnen we kort, maar duide-
lijk over zijn: u hebt geïnvesteerd in uw printer en ook in uw cartridges.
Wanneer u niet op dezelfde manier investeert in uw fotopapier zijn de
eerste twee investeringen waardeloos. Er zijn eindeloos veel soorten
fotopapier, uiteenlopend van een paar eurocent tot zelfs tientallen euro-
cent per vel. Als u veel tekst print, dan maakt het soort papier dat u kiest
niet zo veel uit. Maar als het gaat om foto's, dan is dat wel van groot
belang. De manier waarop de inkt met het papier reageert, de mate van
uitvloeiing, de verzadigingsdichtheid van het papier, het zijn allemaal
factoren die bijdragen aan de kwaliteit van uw print. We raden u aan
om fotopapier te kopen van het merk printer dat u hebt. Niet omdat wij
graag de kas van de fabrikanten willen spekken, maar omdat niemand
zo veel informatie heeft over een printer en zijn eigenschappen als de fa-
brikant zelf. Papier en printer zijn dan perfect op elkaar afgestemd, het-
geen moet leiden tot het best mogelijke resultaat. Dit geldt overigens
niet alleen voor het moment waarop de print uit de printer rolt, maar
ook over vijf jaar. Wanneer u bezuinigt op inkt en/of papier is het goed
mogelijk dat een foto die nu mooi oogt over een paar jaar flets en ver-
vaagd is. Bij officiële producten zou dat niet zo moeten zijn en gebeurt
dat toch dan kunt u tenminste ergens aanspraak op maken.
Tip 7 Bezuinig niet op het papier. Goedkoop papier zorgtzelfs bij de beste printers nog voor slechte afdrukken.
Tip 08: Goede printer
Een goede printer is uiteraard één van de belangrijkste onderdelen van
het hele printproces. Wellicht denkt u bij goed direct aan duur, maar
dat hoeft helemaal niet zo te zijn. Het belangrijkste is dat u een printer
kiest die aansluit bij uw wensen. Oftewel: als u de printer vooral wilt
gaan gebruiken voor fotoafdrukken, koop dan geen all-in-one-apparaat
dat kan printen, faxen, kopiëren en scannen, want dan betaalt u voor al-
lerlei functies die u wellicht niet eens gebruikt. Als u veel foto's wilt gaan
printen, kies dan een printer die daar specifiek in is gespecialiseerd. Zo
houdt u de prijs redelijk en profiteert u van het specialisme van het ap-
paraat. Laat u niet verleiden tot de aankoop van een laserprinter omdat
u hoort dat deze altijd scherpe afdrukken maakt. Scherp zijn ze zeker,
maar laserprinters zijn toch voornamelijk bedoeld voor tekst en strakke
afbeeldingen en niet voor de warme kleuren van foto's. Een inkjetprinter
is de beste keus, waarbij u vooral moet letten op de resolutie. Hoe hoger
FOTO'S PRINTEN
het dpi (dots per inch), hoe scherper de afbeelding - al moet u zich niet
alleen hierop vastpinnen, omdat de grootte en vorm van de 'dots' ook
verschil maken. Doe vooral veel research als u een printer wilt kopen en
zoek online naar recensies en ervaringen van anderen.
Kies goede inkt en papiervoor het mooiste resultaat
Tip 8 Koop een printer met duidelijk voor ogen waarvooru deze wilt gebruiken. Een printer met veel opties die u nietbenut, bijvoorbeeld faxen en scannen, is al snel duurkoop.
Geen half werk
U merkt het, een goede fotoprint hangt van veel verschillende factoren
af, softwarematige, hardwarematige en zaken als het soort papier. De
prijzen van inkt zijn de afgelopen jaren redelijk constant gebleven, ter-
wijl de prijzen voor fotoservices sterk zijn gedaald. Zelf printen om voor-
deliger uit te zijn, is dus niet echt meer aan de orde. Het is echter wel
veel sneller, u hebt controle over de kwaliteit en daarbij heeft het ook
wel wat om zelf uw foto's af te drukken. Als u ervoor kiest zelf te printen,
accepteer dan geen half werk en ga voor het mooiste resultaat. Neem
een goede printer, koop de authentieke inkt en hoogwaardig fotopapier
en besteed aandacht aan het kiezen van een mooie foto, het verbeteren
ervan en het selecteren van de optimale instellingen.

Met de toetsencombinatie Windows-toets+C wordt SpeedLaunch gestart.
Niveau stappenplanVan beginner tot expert.Hiernaast kunt u de moeilijkheids-graad van het stappenplan zien.
Beginner Expert
Kies Manage Shortcuts om uw afkortingen te bekijken enaan te passen.
Met Windows-toets+C opent u het Speed Launch-venster. Tik de afkorting
foto in en druk op Enter. Corel Paint Shop Pro Photo X2 wordt direct ge-
start. Herhaal de vorige stap voor alle programma's die u vaak gebruikt en
sneller wilt opstarten. Speed Launch kan op dezelfde manier ook websites
en documenten openen. Surf bijvoorbeeld naar www.tipwereld.nl en sleep
Stap 02: Gebruik in de praktijk
Speed Launch verschijnt als een soortschietschijf boven uw Windows-klokje.
Ga naar www.officelabs.com en klik onder Speed Launch op Down-
load it. De knop Learn more biedt toegang tot een aantal video's waar-
mee u snel de werking van Speed Launch kunt doorgronden. Na instal-
latie van het programma verschijnt er een soort schietschijf boven het
Windows-klokje, rechtsonder in beeld. De schijf is verplaatsbaar door
deze te verslepen met de muis. Het algemene doel van Speed Launch
is om programma's sneller op te starten. Daarvoor moet u eerst afkor-
tingen maken. Als u bijvoorbeeld het fotobewerkingsprogramma Corel
Paint Shop Pro Photo X2 sneller wilt starten, gaat u als volgt te werk.
Zoek Corel Paint Shop Pro Photo X2 op in het startmenu en sleep de
snelkoppeling naar de Speed Launch-schietschijf. Zodra u deze loslaat,
verschijnt Speed Launch in beeld en vraagt om een afkorting. Geef die
op, bijvoorbeeld foto. Hoe korter hoe beter, maar het moet wel herken-
baar blijven voor uzelf. Vanaf nu onthoudt
Speed Launch dat als u foto typt, u Corel Paint
Shop Pro Photo X2 bedoelt.
Stap 01: Afkortingen maken
Speed Launch kan niet alleen programma's opstarten maar ook zoeken
op internet. Druk op Windows-toets+C om Speed Launch te starten.
Onderin beeld ziet u vijf grote knoppen. Deze vertegenwoordigen de
laatste acties die u met Speed Launch hebt uitgevoerd. Naast het in-
voerveld staat een klein pijltje. Klik hierop en kies bijvoorbeeld Movie
Search of Weather om op internet een film te zoeken of weersinformatie
op te vragen. Met de optie MegaSearch wordt uw zoekopdracht in één
keer uitgevoerd in de zoekmachines van Google, Microsoft en Yahoo. De
programma-afkortingen zijn eenvoudig aan te passen aan uw persoon-
lijke wensen. Klik met rechts op de Speed Launch-schietschijf en kies
Manage Shortcuts. Met de knop Add en Delete kunt u een nieuwe
afkorting aanmaken of juist wissen.
Stap 03: Zoeken op internet
het adres uit de adresbalk naar de Speed Launch-schietschijf. Geef de af-
korting tt op (van Tips & Trucs). Vanaf nu wordt met de toetsencombinatie
Windows-toets+C gevolgd door tt de website www.tipwereld.nl geladen.
Bij pc-gebruik geldt bijna altijd: hoe sneller,
hoe beter. Zeker als het om het opstarten van
programma's gaat. Speed Launch versnelt
dat proces op een slimme en prettige manier.
Supersnel bij uw programma'sIdeale opstarter
SNEL RESULTAAT IN 3 STAPPEN
DOOR ROBBIN OOIJEVAAR

STAPPENPLAN
DOOR ROBBIN OOIJEVAAR
Betrouwbare digitalewaakhondGebruik de webcam als beveiligingscamera
Webcams zijn een prima aanvulling op onze
communicatiemogelijkheden. Denk aan
Skype en MSN. Maar de webcam kunt u ook
uitstekend gebruiken als beveiligingscamera!
Dankzij de dienst HomeCamera zijn
de opnames overal via internette bekijken.
HomeCamera
HomeCamera is een combinatie van een programma en een internet-
dienst. Het enige dat u verder nodig heeft, zijn een webcam, snelle
internetverbinding en een vlotte Windows XP/Vista-pc. Een standaard
usb-webcam voldoet, maar het mag ook een ingebouwde camera in uw
notebook zijn. Zodra HomeCamera eenmaal is ingesteld, kunt u beeld-
opnamen maken met de webcam en deze overal bekijken via www.
homecamera.com. Het is ook mogelijk om een melding te krijgen via
e-mail zodra het beeld verandert (alarmmelding). Om de opnames te
maken is het programma HomeCamera Client nodig. Deze software
verzorgt de communicatie tussen de webcam en de webdienst www.
homecamera.com. Beelden terugkijken of meekijken via internet vereist
geen extra's. Dit kan in een standaard webbrowser met internetverbin-
ding, overal ter wereld. Alles is uiteraard beveiligd zodat niet iedereen
stiekem mee kan kijken. HomeCamera werkt goed, maar bevindt zich
nog in de testfase (bèta). Tijdens deze fase is de dienst gratis. De makers
willen in het eerste kwartaal van 2009 de
dienst commercieel beschikbaar maken.
De prijs van HomeCamera zal ca. 15 dol-
lar per jaar worden. De maker verwacht
met meerdere aanbiedingen te kunnen
komen. Bestaande gebruikers krijgen
korting op de relatief lage prijs. Er blijft
ook altijd een gratis versie van Home-
Camera bestaan.
Home-Camerawerkt metalle typewebcams.
Boodschappenlijst:
Webcam
Snelle internetverbinding
Windows XP of Vista
HomeCamera
Tijdsduur: vijftien minuten
Niveau stappenplan:Van beginner tot expert. Hiernaastkunt u de moeilijkheidsgraad vanhet stappenplan zien.
Beginner Expert
Wat gaan we doen?
We leggen uit hoe
u uw webcam als
beveiligingscamera
kunt instellen.

WEBCAMBEVEILIGING
Stap 01: Registreren
Ga naar www.homecamera.com en klik op S ignup now. Vervolgens
komt u op een standaard registratiepagina waar u o.a. e-mailadres
en wachtwoord dient op te geven. Het is belangrijk om het land en
de tijdzone goed in te stellen. Voor Nederland en België is dit de tijd-
zone GMT +1. HomeCamera kan u op de hoogte brengen via mail of
sms zodra er een 'alarm' binnenkomt via de webcam. Hiervoor dient
de webcam als bewegingsmelder te worden ingesteld (zie stap 5),
ook wel Motion Detection genoemd. Wij raden af om de alarmmel-
dingen via sms of mail nu al te gebruiken. Stel eerst alles goed in en
experimenteer met de HomeCamera voordat u de notificaties inscha-
kelt. Verwijder daarvoor bij Motion Detection Set t ings het vinkje
bij S e n d to my email en Send to my mobile phone. Rond de
registratie af. Uw wachtwoord wordt per e-mail bevestigd. Sluit uw
webbrowser en start deze opnieuw op.
Niemand komt meerongemerkt bij uw pc
Stap 1 Doorloop de registratieprocedure van HomeCamera.
Stap 02: HomeCamera Client
Om uw webcam met de online dienst HomeCamera te kunnen gebrui-
ken, moet de HomeCamera Client worden geïnstalleerd. Dit programma
zorgt voor de koppeling tussen uw pc en de dienst van HomeCamera
op internet. Ga opnieuw naar www.homecamera.com en meldt u via
de knop Login aan bij de dienst met uw e-mailadres en wachtwoord.
Klik op Download Camera Software. Haal het installatiebestand
binnen. Doorloop de installatieprocedure door steeds op Next te klik-
ken. Aan het einde van de installatie krijgt u de optie om HomeCamera
Client direct op te starten (Run HomeCamera Client now). Ook kunt u
een vinkje plaatsen bij Run HomeCamera Client when Windows Starts.
Hiermee wordt de webcamsoftware automatisch opgestart samen met
Windows.
Stap 2 Installeer HomeCamera Client om uw webcam met
www.homecamera.com te kunnen gebruiken.
Stap 03: E-mailadres en wachtwoord
Zodra HomeCamera Client actief is, verschijnt er een klein webcamicoon-
tje in het systeemvak, rechtsonder in beeld naast het Windows-klokje.
Dubbelklik hierop om de instellingen van het programma op te roepen.
Klik in het menu Tools op Account details. Geef hier uw e-mailadres
en wachtwoord op. Dit is nodig om HomeCamera Client te verbinden
aan de internetdienst van HomeCamera. Bevestig met OK.
Stap 3 Geef uw accountgegevens op in HomeCamera Client.

WEBCAMBEVEILIGING
Stap 04: Camera toevoegen
Kies in het menu Tools voor A d d camera om uw webcam toe te
voegen aan HomeCamera. Geef bij Name een naam op voor de web-
cam, bijvoorbeeld Werkkamer. Spaties zijn hierbij niet toegestaan.
Tik bij Descript ion een omschrijving in van de camera, bijvoorbeeld
Webcam testopstelling. Selecteer achter Camera uw webcam. Ver-
ander de kwaliteitsinstellingen naar keuze. Hoger is beter, maar een
te hoge kwaliteit gaat ten koste van uw computerprestaties en stelt
flinke eisen aan de internetverbinding. De instelling 320x240 / 30 fps /
24-bit is goed om mee te beginnen. Hiermee kunt u later eventueel
experimenteren. Bevestig de camera-instellingen met OK. Het beeld
van de camera wordt nu zichtbaar in HomeCamera Client. Onder het
camerabeeld ziet u de status. Online geeft aan dat de camera actief is
en wordt doorgezonden naar www.homecamera.com, bij offline is de
camera uitgeschakeld.
Stap 4 Kies voor de kwaliteitsinstelling 320x240/30 fps/24-bit.
Stap 05: Webcam als bewegingsmelder
U kunt met HomeCamera van uw webcam een bewegingsmelder ma-
ken. Er worden dan geautomatiseerd opnames gemaakt zodra er een
'bewegingsalarm' optreedt. Dubbelklik daarvoor op het camerabeeld
om de instellingen van de webcam te openen. Open het onderdeel Mo-
tion detection en plaats een vinkje bij Enable motion detection.
Kies voor Send motion data as 10 seconds video. Hiermee wordt
na het detecteren van beweging een filmpje geschoten en naar www.
homecamera.com gestuurd. Het filmpje kunt u online opvragen met een
webbrowser, de software HomeCamera Client is hiervoor niet nodig (zie
stap 8). Derden kunnen het filmpje standaard niet bekijken, de opnamen
blijven dus privé. De bewegingsmelder is actief tussen 9.00 en 6.00 uur.
Deze tijd kunt u aanpassen bij Timing Information. Met de optie Enable
all the time kunt u de bewegingsmelder permanent inschakelen. Beves-
tig de instellingen met OK.
Stap 5 HomeCamera maakt van uw webcam eenbewegingsmelder.
Stap 06: Beelden bekijken
Ga naar www.homecamera.com en meldt u aan met uw e-mailadres en
wachtwoord. Kies Cameras Connected in het menu om uw webcam(s)
te bekijken. Achter uw camera ziet u verschillende icoontjes staan. Klik
op Image om de webcam een foto te laten maken en deze te tonen.
Kies Multi images om meerdere afbeeldingen te laten maken en deze
achter elkaar weer te geven. Met het video-icoontje wordt een filmpje
gemaakt en getoond in uw browser.
Stap 07: Automatisch opnemen
Achter uw webcam wordt een uitklapmenu getoond met de aandui-
ding More. Klik hierop en kies Auto record. Hiermee kunt u aange-
ven wanneer de camera moet opnemen, bijvoorbeeld tijdens of juist
na kantoortijden. Klik op Add this auto-record sett ing om de in-
stellingen te bewaren. De opnamen worden bewaard op www.home
camera.com en kunt later terugkijken. Alle opnames komen automa-

WEBCAMBEVEILIGING
Stap 6 Beelden van uw webcam kunt u oproepen vanaf
iedere pc met een internetverbinding.
Stap 7 Maak bij de Auto record-functie een opnameschema
voor HomeCamera.
tisch terecht in uw online archief (Camera Archives). De Auto record-
functie neemt permanent op en staat los van de bewegingsmelder.
Via het menu View auto-record Settings kunt u de instellingen voor
automatische opnamen bekijken en aanpassen.
Stap 08: Videoarchief op internet
De automatisch opgenomen beelden, maar ook de alarmopnamen van
de bewegingsmelder worden bewaard op www.homecamera.com en
zijn eenvoudig terug te kijken. Ga naar de site, klik op Camera archives
en geef een zoekopdracht, bijvoorbeeld op datum of het soort opname.
Er wordt een lijst met opnamen getoond die voldoen aan de zoekcrite-
ria. Klik onder de opname op het brilletje om deze af te spelen. Gebruik
het icoontje van het envelopje om de opname door sturen via mail of dat
van de prullenbak om de opname te verwijderen.
Stap 09: Testen en experimenteren
Het voert te ver om in dit stappenplan alle mogelijkheden en
instellingen van HomeCamera te bespreken. Nu alles is afgeregeld
en ingesteld, begint het experimenteren. Laat de opstelling een tijdje
draaien en kijk de beelden terug. Eventueel kunt u later sleutelen
aan de kwaliteit, de bewegingssensor beter afstellen of meldingen
via e-mail proberen te ontvangen. Dit laatste kunt u activeren via
My Account op de website. In de clientsoftware dient u aan te
geven hoe vaak u meldingen wilt ontvangen. Het viel ons op dat
gelijktijdig gebruik van de bewegingsmelder en de optie automa-
tisch opnemen soms niet goed werkt. Als u hier ook problemen
mee ondervindt, maak dan een keuze: permanent opnemen of de
bewegingsmelder.
Stap 9 Experimenteer met de instellingen van HomeCamera
voor het beste resultaat.
Stap 8 Webcamopnamen kunt u via internet bekijken.

LEZERSREIS

LEZERSREIS
WIN EEN GEHEELVERZORGDE REISMÉT DE REDACTIE NAARTECHNOLOGIELAND #1!
Japan. Het land van de rijzende zon.
Wereldstad Tokyo. De geisha's. En
natuurlijk die overheerlijk sushi.
Maar japan is ook het centrum van
de technologische vooruitgang. Hier
ziet nieuwe elektronica dagelijks het
levenslicht, japan is toonaangevend
in ontwikkeling en innovatie. Wij
gaan dat van dichtbij bekijken. Om-
dat dit één van de plekken op aarde
is waar u moet zijn geweest. Gaat
u met ons mee naar Japan. Om te
zien wat de toekomst ons brengt?
Deelname is simpel: meld u voor 31
oktober 2008 aan op wereldbladen.nl
met uw abonneegegevens. Nog geen
abonnement? Een betere reden om
er nu eentje te nemen kunnen we niet
verzinnen. Wie weet vliegt u straks
met ons mee naar het land van de
rijzende zon.

MASTERCLASS
DOOR DENNIS GANDASOEBRATA
MASTERCLASSWe besteden in Tips & Trucs niet voor niets veel aandacht aan
het opschonen van de computer, want een opgeruimde pc werkt
nu eenmaal het prettigst. Wist u dat het register ook een aardige
bijdrage kan leveren aan een nette Windows-omgeving? Daarom
in deze Masterclass de beste schoonmaak-via-het-register-tips!
Tip 01: Documentenlijst
Het menu Start kent een aparte sectie voor
onlangs geopende documenten. Wist u dat u
via het register kunt instellen dat de lijst au-
tomatisch moet worden leeggemaakt na elke
Windows-sessie? In het Windows-register (Start,
Uitvoeren, en typ Regedit) navigeert u naar de
sleutel HKEY_CURRENT_USER\Software\
Microsoft \Windows\CurrentVersion\Po-
licies\Explorer. Klik met rechts op een leeg
gedeelte in het rechtervenster en kies Nieuw,
DWORD-waarde. Deze waarde noemt u
ClearRecentDocsOnExit. Het bijbehoren-
de waardegegeven moet 1 zijn. Verlaat het
register (via Register, Afsluiten of Bestand, Af-
sluiten). De lijst wordt voortaan automatisch
schoongemaakt. Opgeruimd staat netjes.
Tip 1 U kunt de documentenlijstautomatisch opschonen.
Tip 02: Downloadmap
Om een opgeruimde werkomgeving te krijgen
zorgt u ervoor dat uw verschillende bestanden
netjes in mappen worden geordend. Dit geldt
ook voor bestanden die u met Internet Explorer
binnenhaalt. Met een registerwijziging past u de
standaard opslaglocatie aan. Klik op Start, Uit-
voeren en typ Regedit. Zoek de sleutel HKEY_
CURRENT_USER\Sof tware \Mic rosof t \ ln -
ternet Explorer. Dubbelklik op Download
Directory (in het rechtervenster) en geef in het
invoervak Waardegegevens het volledige pad
op naar de map die u wilt gebruiken. Klik tot slot
op OK en sluit het register netjes af via Bestand,
Afsluiten. Zodra u een bestand met Internet Ex-
plorer binnenhaalt, wordt voortaan de aangepas-
te locatie gebruikt. Wel zo gemakkelijk.
Tip 2 Verander de standaardmap waar-naar bestanden worden gedownload.
Tip 03: Opstartitems
In het register is grotendeels opgeslagen welke
onderdelen worden geladen bij de start van
Windows. Hebt u het register geopend (Start,
Uitvoeren, en typ Regedit), dan vindt u deze in-
formatie in de sleutels HKEY_LOCAL_MACHINE\
Software\Microsoft\Windows\CurrentVersion\
Run, HKEY_CURRENT_USER\Software\Microsoft\
Windows\CurrentVersion\Run, HKEY_LOCAL_
MACHINE\Software\Microsoft\Windows\Cur-
rentVersion\RunOnce en HKEY_CURRENT_USER\
Software\Microsoft\Windows\CurrentVersion\
RunOnce. Hoe meer items worden geladen, hoe
trager de computer wordt. Wist u overigens dat
u het laden van opstartitems grotendeels kunt
onderdrukken door tijdens het starten van Win-
dows de Shift-toets ingedrukt te houden?
Tip 04: Snel ordenen
Flink bezig met het opruimen van Windows en
wilt u snel een bestand naar een andere locatie
kunnen verplaatsen of kopiëren? Het register
helpt. U kunt twee nieuwe opties aan het con-
textmenu van de rechtermuisknop toevoegen,
waarmee u een bestand verplaatst of kopi-
eert. Om een bestand via het menu eenvoudig
te kunnen kopiëren, gaat u in het Windows-
register (Start, Uitvoeren, en typ Regedit) naar
H K E Y _ C L A S S E S _ R O O T \ A I I F i l e s y s t e m -
Objects \she l lex \ContextMenuHandlers .
Kies nu Bewerken, Nieuw, Sleutel. Deze
sleutel noemt u Kopiëren naar map. Klik
met de rechtermuisknop op Standaard (deze
waarde wordt in het rechtervenster getoond)
Masterclass
Alle tips in Masterclass zijn van een zeer
hoog niveau. Alleen voor de experts!
Beginner Expert
Geen garantie
Als u vaak wijzigingen in het register aan-
brengt, zult u merken dat de registertips
soms niet functioneren of een andere uit-
werking hebben. De specifieke samenstel-
ling van hard- en software zorgt ervoor dat
sommige registeraanpassingen geen of een
ander effect hebben. Omdat geen enkele
computer dezelfde is, bestaat de kans dat
niet alle tips werken. Houd hier dus rekening
mee als u aan de slag gaat. Dat voorkomt on-
nodige teleurstelling.

en kies Wijzigen. In het vak Waardegege-
vens typt u {C2FBB630-2971-11D1-A18C-
00C04FD75D13}, waarna u klikt op OK Om de
optie om een bestand te verplaatsen aan het
rechtermuisknopmenu toe te voegen, zoekt u
de sleutel HKEY_CLASSES_ROOT\Al lF i lesys-
temObjects \she l lex \ContextMenuHand-
lers. Kies Bewerken, Nieuw, Sleutel en
noem deze sleutel Naar map verplaatsen.
Klik met de rechtermuisknop op Standaard
en kies voor Wijzigen. In het vak Waardege-
gevens typt u {C2FBB631-2971-11D1-A18C-
00C04FD75D13}. Klik op OK en kies dan voor
Bestand, Afsluiten om de Register-editor te
sluiten. Het menu van de rechtermuisknop is nu
uitgebreid met de opties om een geselecteerd
bestand te kopiëren of verplaatsen.
Tip 05: Systeemvak
Tip 4 Voeg opties toe aan het menu vande rechtermuisknop, zodat u snel kuntverplaatsen en kopiëren.
U weet ongetwijfeld dat met een klik op de
rechtermuisknop op het bureaublad en het
weghalen van het vinkje voor Bureaubladpic-
togrammen weergeven, u een overvol bureau-
blad tijdelijk kunt 'opschonen'. Maar wat doet
u met het systeemvak, rechtsonder op de taak-
balk? U wilt ook dit tijdelijk verbergen? Open
het register (Start, Uitvoeren, en typ Regedit)
en navigeer naar de sleutel HKEY_LOCAL_
MACHINE\Software\Microsoft \Windows\
CurrentVersion\Policies\Explorer. Ga dan
naar NoTrayltemsDisplay. Via Bewerken,
Nieuw, DWORD-waarde maakt u deze waar-
de aan wanneer die nog niet aanwezig is. Dub-
belklik op NoTrayltemsDisplay en voer in het
vak Waardegegevens een 1 in. Verlaat het
register via Bestand, Afsluiten. Nadat u Win-
dows opnieuw hebt gestart, is het systeemvak
verdwenen. Om het systeemvak weer te tonen,
verandert u de eerdergenoemde 1 in 0.
Tip 06: Géén wizard
Ruimt u altijd zelf het bureaublad op? Dan wilt
u mogelijk de wizard Bureaublad opruimen het
Tip 5 Het systeemvak 'opschonen'.
MASTERCLASS
Een gewaarschuwd mens
De tips in dit artikel vereisen dat u het register handmatig bewerkt. Zoals u weet, is het register een
van de belangrijkste componenten van het besturingssysteem. Enige voorzichtigheid bij het bewer-
ken daarvan is dus nodig! Bent u voorzichtig, dan is er niets aan de hand. En al helemaal niet als u
een goede back-up hebt. Deze kunt u maken met WinRescue. Een probeerversie voor alle soorten
Windows-versies vindt u op www.superwin.com.
Defragmenteren
Ongestoord
Verloopt het defragmenteren bij u niet zon-
der problemen? Grote kans dat het proces
wordt verstoord en daarom telkens op-
nieuw moet worden gestart. Er zijn verschil-
lende mogelijke boosdoeners, waaronder de
schermbeveiliging. Deze kunt u uitschake-
len voordat het defragmentatieproces start.
Uiteraard via het register (Start, Uitvoeren,
en typ Regedit). Navigeer naar de sleutel
HKEY_CURRENT_USER\Software\Micro-
soft\Windows\CurrentVersion\Applets\
Defrag\Settings. Kies Bewerken, Nieuw,
Tekenreekswaarde. Deze waarde noemt u
DisableScreenSaver. Dubbelklik er daarna
op en typ YES in het vak Waardegegevens.
Klik op OK en kies Bestand, Afsluiten om de
gemaakte wijziging op te slaan en het regis-
ter te verlaten.
Rechtermuisknop
Snel toegang tot Defragmentatie? Laat het
menu Start links liggen en voeg een optie om
te defragmenteren toe aan het contextmenu
van de rechtermuisknop. Start de Regis-
ter-editor (Start, Uitvoeren, en typ Regedit)
en blader naar de sleutel HKEY CLASSES.
ROOT\Drive\shell. Kies Bewerken, Nieuw,
Sleutel en noem deze sleutel Defragmente-
ren. Kies vervolgens weer Bewerken, Nieuw,
Sleutel en noem deze sleutel Command.
Dubbelklik met rechts op de bijbehorende
standaardwaarde en typ Defrag.exe %1 -f -v
in het vak Waardegegevens. Kies Bestand,
Afsluiten. Voortaan kunt u een schijf direct
defragmenteren door er in de Windows Ver-
kenner met rechts op te klikken en de defrag-
mentatie-optie te kiezen.
Lekker makkelijk: defragmenterenvia de rechtermuisknop.

MASTERCLASS
Tip 10 Bepaalde onderdelen in het Configuratieschermblokkeren of verwijderen.
Tip 6 Leg de wizard Bureaublad opruimen het zwijgen op.
zwijgen opleggen. U kunt de wizard uitschake-
len via het register. Kies Start, Uitvoeren en
typ Regedit. Vervolgens opent u de sleutel
H K E Y _ C U R R E N T _ U S E R \ S o f t w a r e \ M i c r o -
s o f t \ W i n d o w s \ C u r r e n t V e r s i o n \ E x p l o -
rer\Desktop\CleanupWiz. Kies Bewerken,
Nieuw, DWORD-waarde en noem deze
waarde NoRun. Dubbelklik erop en geef in het
vak Waardegegevens een 1 op. Verlaat het
register via Bestand, Afsluiten. De wizard
valt u niet meer lastig.
Tip 07: Opstartbestanden
Als u toch bezig bent met het opschonen van
Windows via het register en het register open
hebt staan, controleer dan direct of de defrag-
mentatie-instellingen correct zijn. Specifieker:
of Windows XP ook de opstartbestanden opti-
maliseert. In het register gaat u daarvoor naar
de registersleutel HKEY_LOCAL_MACHINE\
Software\Microsof t \Dfrg \BootOpt imize-
Function. Klik met rechts op Enable, waarna
u kiest voor Wijzigen. Zorg dat er een Y staat
in het vak Waardegegevens. Pas dan zijn de
instellingen geoptimaliseerd.
Tip 08: Automatisch afspelen
Met Automatisch afspelen wordt de inhoud
van externe media, zoals een dvd, automatisch
afgespeeld. Hoe meer programma's u hebt ge-
installeerd, hoe groter de kans dat er nieuwe
opties aan het menu van Automatisch afspelen
zijn toegevoegd. U kunt deze lijst flink opscho-
nen, en wel via het register (Start, Uitvoeren,
en typ Regedit). Ga naar HKEY_LOCAL_MA-
C H I N E \ S O F T W A R E \ M i c r o s o f t \ W i n d o w s \
CurrentVersion\Explorer \AutoplayHand-
lers\Handlers. Vervolgens selecteert u de
vermelding die u wilt verwijderen. Bijvoorbeeld
iTunesBurnCDOnArrival, als u iTunes hebt geïn-
stalleerd maar niet wilt dat muziek via dit pro-
gramma op cd wordt geschreven.
Tip 09: Ballonnen
Windows houdt ervan om u over van alles en
nog wat op de hoogte te houden. Vaak gebeurt
dit via ballonmeldingen die rechtsonder in het
scherm bij het systeemvak verschijnen. Bijvoor-
beeld als de vaste schijf weinig schijfruimte
over heeft. Althans, in de ogen van het bestu-
ringssysteem. U kunt deze vervelende melding
het zwijgen opleggen. In het register (Start,
Uitvoeren, en typ Regedit) gaat u naar HKEY_
C U R R E N T _ U S E R \ S o f t w a r e \ M i c r o s o f t \
Windows\CurrentVersion\Pol icies\Explo-
rer. Klik op Bewerken, Nieuw, DWORD-
waarde. Deze waarde geeft u de naam
NoLowDiskSpaceChecks. Klik erop met
rechts, kies Wijzigen en typ een 1 in het vak
Waardegegevens. Heeft u de smaak te pak-
ken en wilt u alle ballonmeldingen uitschakelen?
Ga naar de sleutel HKEY_CURRENT_USER\
5of tware \Microsof t \Windows\Cur rent -
Version\Explorer\Advanced. Kies Bewer-
ken, Nieuw, DWORD-waarde, noem deze
waarde EnableBalloonTips en geef bij Waar-
degegevens een 0 op.
Tip 10: Configuratiescherm
(bijvoorbeeld op een gedeelde computer). Open
de Register-editor (Start, Uitvoeren, en typ Rege-
dit) en navigeer naar de sleutel HKEY_LOCAL_
MACHINE\Software\Microsoft \Windows\
CurrentVersion\Policies\System. Maak een
DWORD-waarde aan (Bestand, Nieuw, DWORD-
waarde) en noem deze NoDispCPL Klik erop
met rechts, kies Wijzigen en typ in het vak
Waardegegevens een 1. Nadat u het regis-
ter hebt afgesloten (Bestand, Afsluiten), is het
onderdeel Beeldscherm niet meer toegankelijk.
Wilt u niet dat het volledige onderdeel Beeld-
scherm wordt verborgen, maar alleen gedeel-
ten ervan? In het Windows-register navigeert u
dan naar HKEY_CURRENT_USER\Software\
Microsoft\Windows\CurrentVersion\Poli-
cies\System Maak een DWORD-waarde aan
(Bestand, Nieuw, DWORD-waarde) en geef deze
een van de volgende namen:
NoDispAppearancePage, als u het tabblad
Vormgeving wilt verwijderen;
NoDispBackgroundPage, als u het tabblad Bu-
reaublad wilt verwijderen;
NoDispScrSavPage, als u het tabblad Scherm-
beveiliging wilt verwijderen;
NoDispSettingsPage, als u het tabblad Instellin-
gen wilt verwijderen.
Tip 11: Dll-bestanden
U kunt het Configuratiescherm ook 'opschonen'
door onderdelen te blokkeren die u niet gebruikt
of waarvan u niet wilt dat deze worden gebruikt
De prestaties van uw computer kunnen flink
lijden onder een te groot aantal dll-bestanden.
Via het register kunt u een overzicht van deze
bestanden opvragen. Open het Windows-re-
gister (Start, Uitvoeren, en typ Regedit) en
navigeer naar de sleutel HKEY_LOCAL_MA-
C H I N E \ S O F T W A R E \ M i c r o s o f t \ W i n d o w s \
CurrentVersion\SharedDLLs. In het rechter
deelvenster ziet u een overzicht van dll-bestan-

MASTERCLASS
Tip 11 Het register geeft eenoverzicht van dll-bestanden.
Tip 13 Voorkom dat Windows eindeloos zoekt naar'verloren' programma's en documenten.
den. Zijn er dll-bestanden die de waarde O heb-
ben en bovendien bij een programma horen dat
niet meer op uw systeem aanwezig is, dan kunt
u die verwijderen. Open de Windows Verkenner
en controleer om welke dll-bestanden het gaat.
Bij het verwijderen is het van groot belang dat u
er zeker van bent dat de betreffende bestanden
niet zijn gedeeld met andere programma's en
dus echt niet meer worden gebruikt.
Tip 12: Tijdelijk
Uiteraard kent u de map met tijdelijke inter-
netbestanden van Internet Explorer. U kunt
de map (of beter gezegd: de inhoud ervan)
écht tijdelijk maken, door in te stellen dat de
bestanden automatisch na elke surfsessie
worden verwijderd. In het Windows-register
(Start, Uitvoeren, en typ Regedit) gaat u daar-
voor naar de sleutel HKEY_CURRENT_USER\
Sof tware \M ic roso f t \Windows \Cur ren t -
VersionMnternet Set t ings \Cache . Dub-
belklik op de DWORD-waarde Persistent
en typ 0 in het vak W a a r d e g e g e v e n s . Klik
op OK en sluit het register af (Bestand, Af-
sluiten). Wanneer u Windows opnieuw hebt
gestart, zal Internet Explorer voortaan elke
keer nadat u het afsluit de map met tijdelijke
internetbestanden legen.
Tip 13: Niet zoeken
Naarstig aan het opruimen? Dan is het uiter-
aard mogelijk dat u een bestand of program-
ma verwijdert waarvoor zich elders in het be-
sturingssysteem nog een verwijzing bevindt.
Als u daarop klikt, gaat Windows ijverig op
zoek naar de verdwenen koppeling. Dit voor-
komen? In het register (Start, Uitvoeren, en typ
Regedit) gaat u naar de sleutel HKEY_CUR-
R E N T _ U S E R \ S o f t w a r e \ M i c r o s o f t \ W i n -
dows\CurrentVers ion\Pol ic ies \Explorer .
Kies Bewerken, Nieuw, Sleutel en noem
deze sleutel NoResolveTrack. Dubbelklik
erop en typ in het vak Waardegegevens
een 1. Verlaat het register via Bestand, Af-
sluiten. De wijziging is van kracht.
Tip 12 Maak tijdelijk ook écht tijdelijk.
Legen
Scriptbestand
U hebt ze ongetwijfeld: mappen die snel vol-
lopen en regelmatig moeten worden geleegd.
Dat kan op een efficiënte manier met behulp
van een scriptbestand. Door daarop te dub-
belklikken leegt u dan de map. Eventueel laat
u het bestand regelmatig door Taakplanner
uitvoeren en hebt u er helemaal geen omkij-
ken meer naar. In Kladblok (Start, Program-
ma's, Bureau-accessoires, Kladblok) neemt
u hiervoor de volgende regel over:
ECHO J| DEL \Mapnaam\*.*
Gebruikt u een Engelstalige versie van Win-
dows of werkt het script niet, dan neemt u de
volgende regel over:
ECHO Y| DEL \Mapnaam\*.*
Vervang Mapnaam door de naam van de map
waarvan u de inhoud wilt verwijderen. Sla het
bestand op als scriptbestand (via Bestand,
Opslaan). Zorg ervoor dat u het niet opslaat
als txt-bestand, maar als BAT-bestand. Om
het af te maken zorgt u dat het script gemini-
maliseerd wordt uitgevoerd, zodat u er geen
last van hebt. Klik hiervoor met rechts op het
bestand en kies voor Eigenschappen. Op het
tabblad Programma selecteert u Geminima-
liseerd bij de vervolgkeuzelijst Uitvoeren.
Verder plaatst u een vinkje bij de optie Ven-
ster sluiten bij afsluiten. Klik op OK. Voort-
aan hoeft u slechts dubbel te klikken op het
bureaubladpictogram om de mapinhoud te
verwijderen.