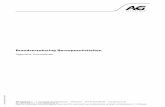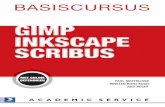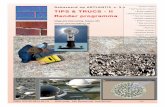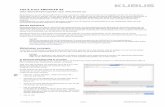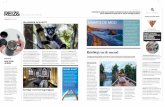Tips & Trucs in Gimp 2.10 Twee foto’s combineren ... · Tips & Trucs in Gimp 2.10 Twee foto’s...
Transcript of Tips & Trucs in Gimp 2.10 Twee foto’s combineren ... · Tips & Trucs in Gimp 2.10 Twee foto’s...

Tips & Trucs in Gimp 2.10
Twee foto’s combineren: geregistreerd klonen Soms wil je delen van een bepaalde foto vervangen door een deel uit een andere foto. Dat kan met het zogenaamde geregistreerd klonen. Om dat te laten zien heb ik, met de camera op statief, een reeks foto’s gemaakt van een vijftal Playmobil poppetjes, waarbij op elke foto op een ander poppetje is scherp gesteld. Die vijf foto’s zie je hiernaast. Ik zal nu laten zien hoe je de foto, scherp gesteld op het voorste poppetje en die, scherp gesteld op het achterste poppetje kunt combineren tot een (n dit geval onnatuurlijke) verdeling van de scherpte in het resulterende plaatje.
Importeer als eerste stap de twee (of meer) foto’s die je wilt samenvoegen als lagen in Gimp. In dit voorbeeld importeer ik de foto’s met respectievelijk het voorste en het achterste poppetje scherp in beeld. Ik heb dit in de namen van de lagen weergegeven. Je kunt elke laag zichtbaar maken door op oogjes in de lagen-tab aan of uit te klikken. We gaan het scherpe achterste poppetje naar een nieuwe transparante laag klonen. Met een rechtermuisklik in de lagen-tab maak je zo’n nieuwe laag aan. Kies de instellingen zoals in de Nieuwe laag dialoog hiernaast wordt aangegeven. Wat we nu gaan doen is het scherpe achterste poppetje op de transparante laag kopiëren die boven de laag met het scherpe voorste poppetje ligt. Zorg ervoor dat de twee lagen even groot zijn en precies goed over elkaar liggen. Zo nodig verschuif en schaal je een van de lagen tot die precies over de ander ligt en crop beide lagen vervolgens tot dezelfde rechthoekige selectie. Het veiligst is om daarvoor de héle afbeelding naar die rechthoek te croppen (Afbeelding | Bijsnijden tot selectie). Selecteer nu het kloon-gereedschap en stel de eigenschappen daarvan in zoals hiernaast aangegeven:
Modus: Normaal
Uitgelijnd: Geregistreerd

Tinus Pulles 2 van 3 25 juni 2019
Kies ook een grootte van het kloongereedschap die ongeveer overeen komt met de grootte van de kop van het achterste poppetje en een lage Hardheid (hier 20).
Om aan te geven welke pixels je wilt klonen:
selecteer de laag met het scherpe achterste poppetje
houd de <CTRL> ingedrukt en klik ergens op dit poppetje
Om te gaan klonen:
Selecteer de transparante bovenste laag
Maak de laag met het scherpe voorste poppetje zichtbaar om te zien wat je doet
Kwast met het kloon-gereedschap over het gebied waar het zwarte, onscherpe poppetje zichtbaar is
Je ziet nu het scherpe poppetje over het onscherpe worden gekloond. Ga hiermee door tot je tevreden bent. Door de oogjes bij de lagen aan en/of uit te klikken kun je precies zien wat je hebt gedaan. Klaar!
De transparante laag Het resultaat
Tot slot In dit geval is een zeer onnatuurlijk plaatje ontstaan met twee scherptevlakken: één in de voorgrond en één in de achtergrond. Het was hier uitsluiten mijn bedoeling om een methode uit te leggen waarmee je een deel van de ene foto in een andere kunt kopiëren.

Tinus Pulles 3 van 3 25 juni 2019
Een mogelijke toepassing is het combineren van een reeks opnamen met steeds een klein beetje verschoven scherpstelling (“focus shift” opnamen) om een van voor tot achter scherp beeld te krijgen. Als je dit wilt toepassen, werk je het best vanaf statief. Hoewel niet ideaal uitgevoerd en niet van tevoren zo bedoeld, zie je hieronder een samengestelde foto met alle vijf opnamen samengevoegd, waardoor de scherpte van voor naar achter aanvaardbaar is. Bij een betere uitvoering kun zijn meer opnamen nodig of opnamen met een aanmerkelijk grotere scherpte-diepte.