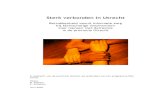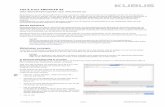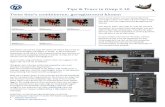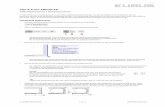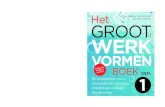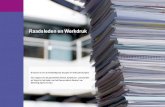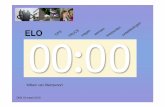Tips & Trucs 03-2008
-
Upload
api-3753476 -
Category
Documents
-
view
1.072 -
download
0
Transcript of Tips & Trucs 03-2008

Alles over uw pc met Wizard 2008Bouw zelf uw eigen zoekmachine
MP3-overzicht met iTunesLibrary
OPTIMAAL WERKEN MET VISTAMaak gebruik van functies die u nooit eerder zag
Ontdek uw ideale methodeSLIM DOWNLOADENDit is de ultieme strategie voor
systeemherstel
CRASH? GEEN PROBLEEM!
Slipstreamen: dé manier vooreen razendsnelle herinstallatie
XP KERNGEZONDZo bepaalt u helemaal zelf wie
uw vakantiefoto's te zien krijgt
UW FOTO'SVEILIG BEWAREN
Uw pc binnen 20 minutenweer zo goed als nieuw!
WINDOWS FIXEN Orden uw meest bezochtesites met deze tips!
BEHEER UWFAVORIETENXP EHBO-KIT
DOWNLOADENDVD'S Supersnel de nieuwste
films metBittorrent en Usenet
NUMMER 3, MAART 2008

VOORWOORDMeer is minderZo af en toe mag ik bij onze interim directeur Rob Koghee op
audiëntie komen. Gewoon even overleggen over de stand
van zaken of wat plannen presenteren. Zodra ik zijn kamer
binnenstap wordt mijn blik altijd naar het grafiekje op de
muur getrokken.
Het is een simpel staatje. Maar als het gaat om software en in-
ternet heeft dit grafiekje eigenlijk altijd gelijk. Op de verticale
as staat oplopend het aantal gebruikers. Op de horizontale as
het aantal functies van software of van websites. Hoe meer
functies, hoe meer gebruikers. Een diagonale lijn omhoog.
Totdat je op een verzadigingspunt komt. Teveel functies,
minder gebruikers. Eenvoudiger kan bijna niet.
Steeds vaker ontdek ik mooie programma's, maar die barsten zo van de functionaliteit dat
je door de bomen het bos niet meer ziet. Ik haak dan af. Meest treffende voorbeeld hiervan
is natuurlijk Windows Vista. In al zijn visuele pracht bevat het systeem veel te veel functies,
waar slechts een handjevol mensen op zit te wachten. Microsoft heeft het signaal inmiddels
begrepen en de opvolger van Vista zou veel minder opties bevatten.
Andersom is de simpele en eenvoudige downloadtool SABNZB razend populair. Geen hoog-
staande visuele uitspattingen. Gewoon to-the-point. Instellingen maken en downloaden maar!
Het is een mooie spanningsboog waar software-ontwikkelaars mee te maken hebben. Maak
maar eens iets dat geheel voldoet aan de vraag, maar precies zo is dat je niet overvallen wordt
door functionaliteiten. Een mooi vraagstuk waar je wel even zoet mee bent...
WOUTER DIEMER
ADJUNCT-HOOFDREDACTEUR TIPS&TRUCS
TIPNIVEAUS!Niveau 1:Erg eenvoudige tip. In principe moet elke computergebruiker - ongeacht de ervaring
(of het gebrek daaraan) - de handeling moeiteloos kunnen uitvoeren. Kennis is niet ver-
eist, het doel is snel bereikt.
Niveau 2:Hier gaat het niveau een klein stukje omhoog, maar de tips blijven kort en duidelijk.
Ook hier geen ingewikkelde handelingen, net als niveau 1 zijn deze tips voor iedereen
bedoeld.
Niveau 3:Bij deze tips wordt iets meer van u gevraagd. In plaats van de standaard handelingen,
wordt verder in de materie gedoken om meer resultaat te krijgen.
Niveau 4:U deinst niet terug voor geavanceerde software-opties? Met deze tips zit u dan goed,
u zult ze namelijk vaak tegenkomen. Met deze tips duikt u diep in de hard- of software.
Op dit niveau treft u ook tips voor toepassingen of hardware die niet voor de gemid-
delde gebruiker zijn bedoeld, zoals bijvoorbeeld het overklokken van de computer.
Niveau 5:Als computeronderdelen als het Windows-register voor u gesneden koek zijn, dan zijn
dit de tips die u moet hebben. Want met deze handelingen haalt u echt het maximum
uit de pc. Hier wordt niet geschuwd voor ingewikkelde handelingen als handmatig in
het register morrelen of het tweaken van Windows door zelf onder de motorkap aan-
passingen te doen. Dit is voer voor experts! Dit betekent natuurlijk niet dat onervaren
gebruikers dus niets aan deze trucs hebben. Iedereen kan ze toepassen!
5

7
34pagina:
Films zijn enorm populair, het aanbod is nauwelijkste overzien. Gelukkig krijgt u via het internet enig in-zicht. Na een paar snelle stappen heeft u een completedvd op uw harde schijf staan. Volg de stappen in dit
artikel en u hebt uw eigen thuisbioscoop.
DOWNLOADENTOP DVD'S
pagina: 72
Digitale fotografie in combi-natie met internet en netwerkenhebben ervoor gezorgd dat foto'seenvoudig te dupliceren en duste stelen zijn. Er zijn echtergenoeg manieren om uw foto'ste beschermen.
Laat uw foto's niet stelenEr is een enorm aanbod van programma's waarmee
u uw favorieten op één plek kunt verzamelen. Hier
leest u welke.
Favorieten op een rij 80
pagina: 58
U komt toolbars (oftewel 'werkbalken') tegen in uw
webbrowser, maar wat hebt u er eigenlijk aan? Leer een
groot aantal trucs waarmee u de toolbars optimaal kunt
gebruiken en hoe u ongewenste exemplaren verwijdert.
De beste surf kameraadjes 66
De handigste BitTorrent-programma's voor u op een rij:
uTorrent, Opera, Azureus, BitTyrant en LimeWire.
Super BitTorrent-programma's 20 Windows Vista biedt een keuraan nieuwe mogelijkheden. Tijdom deze de revue te laten passe-ren. Ofwel: haal het onderste uitde kan met Windows Vista!
Aan de slag met Windows Vista
pagina: 50Een soepel werkend besturingssysteem vraagt
om regelmatig onderhoud. In dit artikel leest u hoe
u ervoor zorgt dat Windows XP altijd werkt en u
kwaaltjes snel en adequaat verhelpt.
Windows XP fixen 26
Slipstreamen is het verbeteren van de installatie van
een besturingssysteem. U maakt zo een nieuwe
installatie-cd waarmee u de best mogelijke Windows-
installatie kunt uitvoeren.
Maak een installatie-cd! 12Op een back-up moet u altijd
kunnen terugvallen. Alles magstuk en wegraken, als de back-uper nog maar is. Zo overleeft u ookde ergste pc-crash!
Crash? Geen probleem!
INHOUDNUMMER 3MAART 2008
RUBRIEKENVoorwoord/colofon
Lezerspost
Word abonnee!
Freeware
Prijspuzzel
123: Snel resultaat in 3 stappen
• Creëer uw eigen zoekmachine
• PC Wizard 2008
• iTunesLibraryUpdater
Masterclass
5
8
40
42
85
41
49
57
86

LEZERSPOSTVRAGEN VANDE LEZERS
LEZERSPOSTElke maand ontvangen we de meest uiteenlopende vragen
van u. In deze rubriek vindt u een selectie van de vele e-mails uit
onze redactie-mailbox. Hebt u ook een vraag of gouden tip?
Mail deze dan naar [email protected].
sr.inf. U moet wel de optie Verborgen bestan-den en mappen weergeven aan hebben viaExtra, Mapopties, Weergave. U hebt uwWindows XP cd-rom nodig. Volg de instructiesop het scherm en Systeemherstel zal weer tegebruiken zijn.
02 Yousendit
In Tips & Trucs nummer 2 las ik een stappenplanom grote bestanden te versturen via Yousendit.com. Op de site kan ik Free 100MB met sign upaanklikken. Is dit hetzelfde als Start Your FreeTrial? Wanneer ik mijzelf daarna geregistreerdheb, bestaat de mogelijkheid om een plugin tedownloaden voor Outlook. Werkt dit ook metOutlook Express? Dan een volgend probleem.Wanneer ik een bestand via de website pro-beer te uploaden, gebeurt er niets. Hoe is ditmogelijk?
Pieter de Vos
01 Herstel systeemherstel
In uw februarinummer kwam ik een handige tiptegen over systeemherstel in Windows. Ik hebthuis drie verschillende computers staan metWindows XP, waarvan de oudste ongeveer zesjaar oud is. Nu is het probleem dat op al mijncomputers Systeemherstel niet meer werkt.Kan ik deze functie herstellen zonder XP op-nieuw te installeren?
F. Evertse
01 Systeemherstel kan eenvoudigopnieuw geïnstalleerd worden. Ga naarStart, Uitvoeren en typ vervolgens de vol-gende commando: rundll32.exe advpack.dll.LaunchINFSection C:\Windows\lnf\
02 Er bestaan veel mogelijkheden omYousendit.com te gebruiken. U kunt uzelf als'lite'-gebruiker registreren. Let op: de bestan-den blijven dan voor zeven dagen bewaard.Wilt u de bestanden langer online hebben, dankunt u daarvoor betalen of de Free Trial ge-bruiken. U wordt dan een 'pro'-gebruiker voorveertien dagen. Hierna kiest u om te betalenvoor deze uitgebreidere rechten, of te schake-len naar de gratis Lite versie. De gratis pluginwordt alleen ondersteund door Outlook 2003
Post 1 Na intypen vandeze code start de installatie.
Mail ons!
Hebt u een vraag, opmerking of goedetip? Mail het naar [email protected]. ledere maand ontvangen we een mail-box vol met vragen. Graag zouden we elkevraag beantwoorden, maar we moetennoodgedwongen een keuze maken. Hier-bij bekijken we onder andere of een vraagniet al eerder is beantwoord. Vragen overartikelen sturen we door aan onze mede-werkers, daar krijgt u antwoord op. Komtuw vraag niet terug in deze rubriek, dankunt u hem ook altijd op www.tipsentrucs.nl/forum stellen.
Post 2 Download hier Yousendit Express om sneller te uploaden.
8

Tip van de maand
Torrent
Naar aanleiding van het artikel over BitTorrent in hetfebruarinummer, heb ik zelfnog twee aanvullende tips:
Naast de websites genoemd in het artikel(Isohunt en The Pirate Bay) zijn er nog veelmeer sites. Deze vindt u allemaal op www.torrentpond.com. Ook uTorrent kunt u hierdownloaden;
Met het programma UndercoverXP kuntu de gedownloade covers van cdcovers.ccmakkelijk 'drag en droppen'. Het zorgtvoor de juiste afmetingen en is in het Ne-derlands. Downloaden doet u op onder an-dere www.undercoverxp.tk.
Piet Roodakker
Vind alle zoekmachines op één locatie.
en 2007, helaas niet voor Outlook Express.Dan uw probleem met uploaden. Dat kanverschillende oorzaken hebben. Zo kan uwfirewall lastig doen, maar ook uw browser kande boosdoener zijn. De beste manier is omde Yousendit Express te gebruiken. Dit is eengratis programma, te downloaden via http://www. yousendit. com/cms/standalone-app.De uploadsnelheden lopen dan aanzienlijk op.
03 Overlopen gezichten
Bij een televisiequiz zie je wel eens een fotovan een persoon die langzaam verandert in hetgezicht van een ander persoon. Bestaat er eenprogramma waarmee ik dat zelf kan doen?
Piet Manders
03 Het In elkaar laten overlopen vanfoto's noemt men 'Morphing'. Op http://mor-phing-software-review.toptenreviews.comstaan verschillende versies van het Morph-pro-gramma waarbij elk zijn eigen functies heeft.De softwareprijs varieert van veertig dollar totgratis. De freeware heet WinMorph, die overi-gens geen ondersteuning kent voor Vista.
04 Geen microfoongeluid
Wanneer ik mijn microfoon wil gebruiken, re-ageert mijn computer geen moment op hetgeluid dat er moet zijn. Ik heb alles al gepro-
Post 3 Met het gratis WinMorph laat u simpel foto's in elkaar overlopen.

Post 4 Kijk in Apparaatbeheer of uwgeluidskaart nog goed werkt.
beerd, zoals het kopen van een nieuwe mi-crofoon. Het probleem blijft. Kan het aan mijngeluidskaart liggen?
L Notenboom.
04 Het is moeilijk om hier een duidelijkantwoord op te geven. Een mogelijke oplos-sing is het controleren van fouten van uwgeluidskaart. Klik met de rechtermuisknopop Deze Computer, Eigenschappen enga via het tabblad Hardware naar Appa-raatbeheer. Wanneer u Besturing voorgeluid, video en spelletjes uitklapt en daareen geel uitroepteken of een rood kruis ziet,doet u er verstandig aan om de geluidskaartte updaten of opnieuw te installeren. Is ditniet het geval, kijkt u dan nog eens goed naarde geluidsinstellingen van uw computer. EenEngels stappenplan vindt u op http://support.microsoft.com/kb/266677/en-us.
05 Hersteldisk
Wanneer ik een nieuwe computer koop of op-nieuw moet installeren vraagt het apparaat meof ik een hersteldisk of cd wil maken. Tot op he-den heb ik deze stap altijd overgeslagen omdatik niet weet wat ik ermee moet. Hoe maak jeeen hersteldisk, wanneer heb ik die disk nodigen wat kan ik ermee?
Rien Kreffer
05 Het kan zeer nuttig zijn om gebruikte maken van de optie om een hersteldisk ofcd te maken. De installatie is een kwestie vande stappen volgen en een lege diskette of cd-
rom in huis hebben. In principe komt het eropneer dat u met deze disc altijd terug kunt naarde vorige instellingen. Wanneer de installatievan een nieuwe Windows-versie niet brengtwaar u op hoopte, kunt u met de hersteldiskaltijd weer terug naar hoe het was.
06 SpaceMonger
In Tips & Trucs nummer 1 staat een artikel overopruimprogramma's. Tip 01 adviseert de laat-ste freeware versie te downloaden van Space-Monger. Bij het downloaden van deze versiespringt het scherm steeds op de meest recenteen de te kopen versies. Is het dus noodzakelijkdeze aan te schaffen?
Jan Boots
06 Normaal gesproken kunt u zonderzorgen alle versies downloaden, zonder datu gedwongen wordt om software te kopen.Geef uw pc eens een opschoonbeurt. In onsjanuarinummer vindt u alle handige tools omverlost te worden van vervelende spyware endergelijke. Probeer ondertussen SpaceMonger1.4 te downloaden via andere sites, eenvoudigte vinden via uw favoriete zoekmachine.
07 Netwerkprobleem
Via een Ad-Hocverbinding heb ik mijn laptopmet Windows XP verbonden met mijn desktopwaarop Vista draait. Volgens zowel de pc alslaptop is er een beveiligde en uitstekende ver-binding. De laptop geeft aan dat er een beperk-te verbinding is waardoor de computers elkaarniet vinden. Ik kan ook niet op internet met mijnlaptop. Kunt u mij een oplossing bieden?
G.C. Schuurman
07 Het klinkt als een probleem metuw beveiliging. Controleer uw ICS (InternetConnection Sharing) in Vista, te doen via Con-figuratiescherm, Netwerk en internet,Netwerkcentrum in Netwerkverbindin-gen beheren. Test vervolgens uw WEP ofWPA beveiliging, door deze uit te schakelen.Werkt de verbinding dan wel, doorloop dannog eens de stappen.

12
Het verbeteren van de installatie van een besturingssysteemdoor alle later uitgekomen updates en drivers toe te voegen.
Belangrijke updates om mee te nemen in een slipstream, zijn de up-
dates die Microsoft voor het besturingssysteem uitbrengt. Voor Win-
dows zijn dat de zogeheten servicepacks. Servicepack 2 is daarvan de
laatste, maar wanneer u dit leest, is Servicepack 3 zeer waarschijnlijk
ook al beschikbaar. Het gebruik van Servicepack 3 in plaats van Ser-
vicepack 2 heeft als voordeel dat Servicepack 3 volgens Microsoft de
laatste servicepack voor Windows XP zal zijn. U bent dan dus meteen
helemaal klaar. Omdat Microsoft aan de werking van Servicepack 3 als
update voor Windows XP niets heeft veranderd, kunt u alle stappen
in dit artikel ook voor het slipstreamen van Servicepack 3 gebruiken.
Om te kunnen slipstreamen moet u eerst de 'stand-alone' of 'netwerk-
installatie' van de laatste Servicepack downloaden. Surf naar http://
download.microsoft.com en klik op Windows Security & Updates. Zoek
in de lijst met updates naar Windows XP Servicepack 2 for IT Professio-
nals and Developers. Ook kunt u kijken of Servicepack 3 al beschikbaar
Stap 03: Servicepacks
Stap 2 Bereid uw pc voor door alvast een map Slipstream aan temaken en binnen die map nog enkele mappen.
Wat gaan we doen?
Niveau stappenplan:Van beginner tot expert. Hiernaastkunt u de moeilijkheidsgraad vanhet stappenplan zien.
Beginner Expert
Tijdsduur: twee uur
Windows Servicepack
nLite
Windows installatie-cd
Cd met drivers en updates
Boodschappenlijst:
Om te slipstreamen moet u best veel informatie naar de harde schijf van
uw computer kopiëren. Gemiddeld is 2 GB nodig. Bovendien kunt u de
informatie na het slipstreamen laten staan voor een volgende slipstream
zodra er nog weer nieuwere updates zijn bijgekomen. Open Deze Com-
puter en kijk op welke schijf of partitie de meeste vrije ruimte is. Maak
op die schijf een map Slipstream aan en binnen die map nog de map-
pen CD, SP , Fixes, Drivers en Addons.
Stap 02: Mappen maken
Windows opnieuw installeren is een hoop
werk. Is de computer eindelijk klaar voor
gebruik, dan moet u nog eindeloos updates en
drivers installeren en volgt reboot op reboot.
Bovendien is één foutje al cruciaal voor een
vlekkeloos draaiend systeem. Slipstreamen is
de oplossing voor deze problemen.
Slipstreamen is het verbeteren van de installatie van een besturingssy-
steem door alle later uitgekomen updates en drivers toe te voegen. Ook
kunnen hotfixed, drivers en zelfs registerwijzigingen meteen worden
meegenomen. Het resultaat van een slipstream is een nieuwe installa-
tie-cd waarmee u direct de best mogelijke Windows-installatie kunt uit-
voeren. Volg simpelweg de stappen in dit artikel.
Stap 01: Slipstreamen
Slipstream alles wat XP beter maakt
Een perfect XPDOOR EDMOND VARWIJK
SLIPSTREAMEN

SLIPSTREAMEN
is. Klik op de update die u wilt downloaden en kies daarna bij Change
language de taal van de versie van Windows die u gebruikt. Is dat de
Nederlandse XP, kies dan voor Dutch en klik op Change. U komt nu
op de Nederlandse site voor het downloaden van Servicepack 2. Kies
voor Downloaden en bewaar het bestand op de harde schijf van de
computer in de map \S l ipstream\SP.
Stap 3 Download de update die bij de taal van uwWindows past.
Stap 5 Regel voordat u gaat slipstreamen dat u alles kuntzien wat nodig is.
Stap 04: Alleen de laatste
Stap 06: Cd kopiërenNieuwere servicepacks bevatten ook altijd alle updates van de vorige
servicepacks. Voordat servicepack 2 verscheen is ook servicepack 1
door Microsoft uitgebracht. Deze hoeft u echter niet apart te downloa-
den en te slipstreamen.
Plaats nu de Windows XP installatie-cd in de computer en houd de
Shift-toets ingedrukt om te voorkomen dat de Windows-installatie
wordt gestart. Open dan in de Windows Verkenner de weergave van
de bestanden op de cd-rom. Selecteer via Ctrl + A alle bestanden en
mappen in de weergave en klik er met de rechtermuisknop op. Kies
voor Kopiëren. Open nu de map \Sl ipstream\CD, klik in dat venster
met de rechtermuisknop en kies voor Plakken. Nu wordt de hele in-
houd van de Windows XP installatie-cd naar de harde schijf gekopi-
eerd. Dit kan enige tijd duren. Er mag echter geen foutmelding komen
en evenmin de melding dat er nog verborgen bestanden zijn en of u die
ook wilt kopiëren. Krijgt u die wel controleer dan de wijzigingen in de
weergave in Windows Verkenner.
Stap 05: Mapinstellingen
Erg belangrijk is dat u nu eerst de instellingen van de Windows Ver-
kenner aanpast. Standaard laat de Windows Verkenner geen ver-
borgen mappen en bestanden zien en evenmin systeembestanden.
Bij het slipstreamen is belangrijk dat die allemaal wel zichtbaar zijn.
Deze opties moeten dus aangepast worden. Start de Windows Ver-
kenner en klik op Extra , Mapopties. Open het tabblad Weergave
en haal onder Geavanceerde instel l ingen bij Bevei l igde bestu-
r ingssys teembestanden verbergen het vinkje weg. U krijgt nu
een waarschuwing dat het weergeven in de Windows Verkenner van
de beveiligde besturingssysteembestanden kunnen leiden tot het
niet meer werken van Windows. Beantwoord de vraag Weet u ze-
ker dat u deze bestanden wilt weergeven? met Ja . Blader nu
in de lijst met opties verder naar beneden en kies bij Verborgen be-
standen en mappen voor Verborgen bestanden en mappen
weergeven . Niet noodzakelijk maar wel handig zijn de opties Het
vo l led ige pad in de adresba lk weergeven en Extensies voor
bekende bestandstypen verbergen . Dat maakt het makkelijker
om later, wanneer u bestanden aan het kopiëren bent, precies te zien
van waar naar waar u deze kopieert. Bevestig dan de gewijzigde in-
stellingen van de Verkenner met een klik op OK.
Stap 6 Kopieer de hele installatie-cd van Windows naarde harde schijf.
13

14
Stap 9 Download en installeer het slipstreamprogramma nLite.
Klik nu tweemaal op Volgende tot het hoofdscherm van nLite is ge-
opend. Hier staan de verschillende taken genoemd die nLite kan uitvoe-
ren. Ze zijn onderverdeeld in enkele categorieën zoals Integrate, Ver-
wijderen, Setup en Create. Omdat nLite niet altijd een optie biedt om
Stap 11: Stappen bepalen
Stap 10 Als eerste heeft nLite de originele Windows-bestanden nodig.
Om het slipstreamen makkelijker te maken, gebruiken we nLite. Dit pro-
gramma helpt servicepacks te integreren, hotfixes en drivers op te ne-
men en kan ook onderdelen van Windows die u toch niet gebruikt, ver-
wijderen. Surf naar www.nliteos.com en klik op Download. Download
de laatste versie (2.42 MB) en bewaar het programma op de harde schijf
van uw computer via Opslaan of kies meteen voor Uitvoeren. Instal-
leer het programma, inclusief de Languages en kies uiteindelijk voor
Launch nLite. Sluit af via Finish. Zodra het programma de eerste keer
gestart wordt, kunt u bij Language kiezen voor Dutch. Dat maakt het
gebruik nog iets gemakkelijker. nLite is een freeware programma maar
wanneer u er enthousiast over bent, is een bijdrage betalen mogelijk via
Make a donation.
Stap 09: nLite installeren
nLite werkt als een wizard. In een paar stappen helpt het u de oude
en nieuwe Windows-software samen te voegen. De eerste stap is de
bronbestanden van Windows aangeven. Dit zijn de bestanden in de map
\Slipstream\CD. Klik op Bladeren en open de map met de Windows-be-
standen. nLite doet een scan op de bestanden en zal zelf een overzicht
geven van de Windows-versie die het heeft gevonden.
Stap 10: Bestanden aanwijzen
Stap 9 Maak het uzelf gemakkelijk en kies voor nLite inhet Nederlands.
Hebt u geen Windows XP installatie-cd, maar alleen een recovery of her-
stel-disk, dan is slipstreamen veelal niet mogelijk. Wat u kunt proberen
is een installatie-cd van de versie van XP die op uw computer is geïnstal-
leerd te bemachtigen. Daarmee kunt u dan testen of u de XP installatie
kunt uitvoeren wanneer u de installatiecode gebruikt die bij uw licentie
hoort. Deze code staat in uw licentiebewijs of is af te lezen van een stic-
ker die op uw computersysteem is geplakt. Om te testen of de code
samen met de cd werkt, kunt u het beste een installatie beginnen bin-
nen Microsoft VirtualPC of VMware Workstation. U hoeft geen volledige
installatie uit te voeren, alleen een lege virtuele machine starten met de
installatie-cd in de computer. Daarna gebruikt u bij de installatie de ei-
gen code. Gaat de installatie daarna door dan kunt u die disk gebruiken.
Stopt de installatie omdat de code niet klopt, dan is de cd niet bruikbaar.
Hoe dit precies moet, leest u op http://www.computertotaal.nl/web/Arti-
kelpaginas/Cursus-artikel/Virtualisatie-in-15-stappen-een-extra-pc.htm.
Stap 08: Recovery
Slipstreamen kan zowel met Windows XP Home Edition als Windows XP
Professional. Mogelijk zijn sommige updates alleen voor een van beide
versies, dat zal dan tijdens het slipstreamen blijken doordat een enkele
update niet wil installeren op XP Home Edition. Die kunt u dan achter-
wege laten.
Stap 07: Versies
SLIPSTREAMEN

Stap 15 Selecteer de updates en voeg ze toe in nLite.
ledere maand brengt Microsoft updates uit voor Windows XP en Vista.
Dit zijn nog weer verbeteringen op een servicepack en deze kunnen ge-
download en geïntegreerd worden, ledere update heeft een uniek KB-
nummer. Om te zien welke updates u allemaal kunt downloaden opent
u het onderdeel Software in het Conf igurat iescherm Wacht tot de
lijst met programma's is geladen en selecteer dan de optie Updates
weergeven. In de lijst verschijnen nu software-updates voor Windows
Internet Explorer en Windows XP. Klik met de muis op een update en
daarna op Klik hier voor ondersteunende informatie. Noteer het
KB-nummer en zoek dit op via http://download.microsoft.com. Kies de
juiste taalversie en klik daarna op Downloaden. Bewaar de update in
de map \Sl ipstream\Fixes.
Stap 13: Hotfixes downloaden
15
De eerste taak is een servicepack integreren. Klik op Integreer een
Servicepack. Klik op Volgende en daarna Kiezen. Blader nu naar de
map \Sl ipstream\SP en selecteer de servicepack. nLite zal deze daarna
uitpakken en samenvoegen met de Windows installatiebestanden in de
map \Slipstream\CD. Dit kan wel enige tijd duren. Is de integratie klaar,
klik dan op Vorige.
Stap 12: Servicepack integreren
Klik in nLite op Vo lgende om het onderdeel Hotfixes en Update
Packs te openen. Klik dan op Invoegen en selecteer de updates in
de map \slipstream\fixes. Zijn alle updates geselecteerd, klik dan op
Volgende.
Stap 15: Hotfixes en updates
Microsoft brengt iederemaand updates uit voorWindows XP en Vista
nLite biedt ook de mogelijkheid om programma's toe te voegen aan de
Windows-installatie. Dit kan niet onbeperkt, maar op www.nliteos.com/
addons staat een lijst met programma's die u direct al in de Windows-
installatie kunt invoegen. Download de uitbreidingen van uw keuze en
bewaar deze in \Addons.
Stap 14: Add-ons invoegenStap 11 Bepaal vooraf welke stappen u gaat zetten met nLite.
Stap 13 Download behalve de servicepacks ook de latereupdates.
terug te keren naar dit menu, schakelt u ze allemaal in. Alle opties zijn
dan groen. Klik daarna op Volgende. Weet u zeker dat u bepaalde stap-
pen niet zult uitvoeren, dan kunt u die buiten de selectie laten.
SLIPSTREAMEN

SLIPSTREAMEN
Stap 19 Automatiseer de Windows-installatie en voeg eigen
instellingen al toe.
Zijn er Windows-onderdelen die u nooit gebruikt, dan kunnen deze door
nLite uit de Windows-installatie verwijderd worden. Windows wordt
dan wat slanker. Om te voorkomen dat u de verkeerde items verwijdert,
vraagt nLite u eerst aan te geven welke functionaliteit u gebruikt. Selec-
teer die onderdelen en klik dan op OK. Nu is het hoofdscherm voor het
16
Stap 18: Windows-onderdelen
Stap 17 Selec-
teer bij de SATA
en RAID-drivers
de textmodus
voor installatie.
Stap 17 Open
een nVidia-
driver als een
ZlP-bestand
om deze uit
te pakken.
De Windows-installatie is nu al grotendeels op maat gesneden. U kunt
XP echter ook automatisch laten installeren. Via het onderdeel Onbe-
heerde Setup kunt u tal van instellingen kiezen waarmee de installatie
moet worden uitgevoerd. Belangrijk zijn onder meer de Productcode,
dat is de Windows-licentiesleutel, op het tabblad Users kunt u al extra
gebruikersaccounts aanmaken via Toevoegen en dan de naam van het
account te typen bij Gebruikersnaam. Bevestig via Volgende en geef
daarna nog vervolgopties.
Stap 19: Onbeheerd
Stap 18 Selecteer die onderdelen die u nooit gebruikt en uit
Windows wilt verwijderen.
Een verhaal apart zijn raid en sata-drivers. Deze zijn nodig voor harde
schijven die zijn verbonden met een raid of sata-controller. Deze leveren
veel problemen op en de manier om het te doen verschilt per control-
ler. Veelgebruikte controllers zijn bijvoorbeeld de nForce van nVidia.
Download van www.nvidia.com via Download drivers de driver voor
uw chipset. Bewaar de driver op de computer en open deze met een
ZlP-programma. Pak het bestand dan uit naar de map \slipstream\dri-
vers. nLite geeft dan een melding dat gekozen moet worden tussen de
Standaard PNP driver en de Textmodus driver. Selecteer de laatste en
bevestig met OK. Zijn alle drivers toegevoegd, klik dan op Volgende.
Stap 17: Raid en sata drivers
nLite kan ook drivers toevoegen aan de installatie-cd van Windows maar
ondersteunt alleen inf-bestanden. Bezoek de website van de maker van
de hardware waarvan u de driver wilt toevoegen en download de driver.
Bewaar deze op de harde schijf. Is het een ZIP of ander archiefbestand,
pak deze dan uit en bewaar de bestanden in de map \drivers. Klik daar-
na in nLite op Invoegen, Single driver en selecteer het inf-bestand.
Herhaal dit voor iedere driver.
Stap 16: Drivers selecteren van Windows-onderdelen geopend. Selecteer de onderdelen
die u wilt verwijderen door een vinkje voor de naam te klikken. Wilt u
echt een minimale installatie, klik dan op Voorkeuren en daarna La-
den, Lite. Wilt u op zeker spelen, kies dan de voorkeur Veilig. Is de
selectie akkoord, klik dan op Volgende.

SLIPSTREAMEN
Stap 20: Tweaks en Services
nLite kent ook een groot aantal wijzigen dat het via het Windows Regis-
ter kan forceren. Deze kunnen ook nu al geconfigureerd worden. Klik op
het tabblad Tweaks onder Algemeen. Veel opties hebben de keuze
tussen tonen of verbergen of kunnen gewoon ingeschakeld worden. Op
het tabblad Services kunnen de opstartopties voor de Windows-servi-
ces worden aangepast. Klik met de rechtermuisknop op een service en
kies uit Standaard, Automatisch, Handmatig of Uitgeschakeld.
Wees hier wel terughoudend mee. De services bepalen voor een groot
deel de functionaliteit van Windows. Zijn uw keuzes definitief, klik dan
op Volgende. Bevestig daarna de keuze dat u de veranderingen wilt
toepassen en het proces wilt starten met Ja .
Stap 21 Maak de eigen Windows-installatiedisk als ISO of
brandt deze direct op schijf.
Stap 22: Testen
Nu de eigen Windows-schijf gereed is, kan deze worden getest. Hebt u
een cd of dvd gebrand, dan kunt u daar de computer mee opstarten en
testen of het werkt zoals gehoopt. Beter is het de ISO of de cd eerst te
testen in een virtuele machine.
Stap 20 nLite ontpopt zich als een volleerd Tweak-programma.
Een ISO-bestand heeft alsvoordeel dat u de cdof dvd eerst kunt testen
Stap 22 Met een virtuele machine van VMware of VirtualPC
kunt u zonder risico de eigen Windows installatie-disk testen.
Stap 21: ISO maken
Is nLite klaar dan geeft het een overzicht van de stappen die het heeft
gemaakt en de bestanden die zijn gebruikt. Tot slot kan, indien die
stap vooraf was aangegeven, nLite een ISO-bestand maken. Een ISO
is een kopie in één bestand van een hele cd of dvd. Het voordeel van
een ISO-bestand boven het direct op cd of dvd branden is dat u de
ISO eerst kunt testen. Wilt u wel direct branden, kies dan bij Modus
voor Burn image en selecteer de juiste brander bij Device. Wilt u
wel eerst het resultaat testen, kies dan voor Create Image, geef de
cd of dvd een naam bij ISO Label en klik daarna op ISO Maken.
Bevestig de plaats om de ISO te schrijven en wacht tot deze klaar is.
Sluit af via Vo lgende en Gereed.
17

BITTORRENT OP MAAT
DOOR FRANK DE GRAAF
Handig downloadenWelk BitTorrent-programma past bij u?
In de vorige uitgave van Tips & Trucs
besteedden we al aandacht aan de
peer-to-peer uitwisselingsdienst BitTorrent.
U weet nu wat BitTorrent is, hoe u films via
deze dienst downloadt, hoe u dit veilig doet
en hoe u poorten op uw modem opent.
In dit artikel zetten we de handigste
BitTorrent-programma's voor u op een rij.
Boodschappenlijst:
Een computer met een
internetaansluiting
De mogelijkheid om
poorten te openen in
uw modem of router
Wat gaan we doen?
In dit artikel beschrijven we verschillende BitTorrent program-ma's zodat u een keuze kunt maken welke het beste bij u past.
20
VersleutelingDataverkeer kost internetproviders geld en aangezien het bijBitTorrent om grote hoeveelheden gaat, gaan in het buitenlandsteeds meer aanbieders er toe over om blokkades op te wer-pen. Dat kan betekenen dat al het verkeer wordt tegengehou-den of dat de beschikbare bandbreedte wordt teruggeschroefd.Ook is het zo dat veel gebruikers met BitTorrent de wet opauteursrecht overtreden en liever niet hebben dat anderen datkunnen zien. Om die reden is het in vrijwel ieder BitTorrentprogramma mogelijk om het verkeer te versleutelen. Het kandaardoor moeilijker worden geblokkeerd en anderen hebbenminder inzicht in uw activiteiten.
Surf naar www.utorrent.com en download het programma. Start vervol-
gens de installatie en doorloop deze. Het enige aandachtspunt is dat
uTorrent zich standaard ook in de werkbalk voor snel starten nestelt.
Denk er even over na of u dat wenselijk vindt of dat u die optie wilt de-
activeren. Na afloop van de installatie wordt uTorrent gestart en kunt u
de wizard doorlopen voor de juiste instellingen. Ook deze heeft weinig
om het lijf. Belangrijk is dat u de juiste verbindingssnelheid aangeeft.
Wees hier eventueel wat conservatief in als u niet al uw bandbreedte
aan dit programma wilt geven. U wilt immers ook gewoon kunnen blij-
ven werken op uw pc. U hoeft alleen uw uploadsnelheid aan te geven.
Hebt u bijvoorbeeld een 1536/512 kbit/sec aansluiting, dan kiest u voor
xx/512k of eventueel xx/384k. In dat laatste geval kunt u zelf natuurlijk
ook minder snel downloaden.
Veel routers ondersteunen UPnP waarmee het BitTorrent programma
zelf de benodigde wijzigingen kan doorvoeren. De keerzijde is dat
UPnP als erg onveilig wordt gezien omdat een schadelijk programma
als een virus probleemloos uw computer bereikbaar kan maken voor
internetcriminelen. Veiliger is het om zelf een poort te openen. Als u
geen gebruik maakt van UPnP dan vult u ook de poort in die u in uw
router hebt geopend naar uw computer. Tot slot kunt u er ook voor
kiezen om alleen versleutelde verbindingen toe te staan (zie kader).
Tip 02: Installatie
uTorrent (spreek uit als micro-torrent) is een veelgebruikt programma.
De reden daarvoor is duidelijk: het programma functioneert goed en legt
slechts een minimaal beslag op de systeembronnen. uTorrent kan dus
makkelijk op de achtergrond van uw systeem draaien terwijl u gewoon
andere taken op de computer kunt uitvoeren. Koppel dat aan het ge-
bruiksgemak van uTorrent en de beschikbaarheid van een Nederlandse
versie en de populariteit is verklaard.
Tip 01: uTorrent

BITTORRENT OP MAAT
Waarschuwing
ledere Nederlander behoort de wet te kennen, dus u weet waar-schijnlijk al dat de wet op auteursrecht het u wel toestaat omeen kopie voor eigen gebruik te maken, maar dat verspreidenvan muziek en films verboden is. Met Bittorrent verspreidt ubijna altijd automatisch. Dat betekent dat het downloaden vanauteursrechtelijk beschermd werk ook vaak gedeeld wordt. Letop: dit is in Nederland niet toegestaan. Schakel indien mogelijkde deelfunctie uit of download geen auteursrechtelijk beschermdmateriaal. Gelukkig zijn er genoeg bestanden op internet tevinden die wel verspreid mogen worden en daar wordt Bittorrentveel voor gebruikt.
Tip 03: Werking
Na het starten zal uTorrent zich in het systeemvak verbergen. Door op het
icoon te klikken opent het hoofdvenster. Via de Preferences kunt u ook
het Nederlandse taaipakket installeren. Het bovenste deel van het scherm
is gereserveerd voor de torrents, terwijl u in het onderste deel statusinfor-
matie kunt opvragen. Op de verschillende tabbladen kunt u onder andere
de verbonden peers zien, alle bestanden die u al binnen hebt, de snelheid
en de statusgegevens. Voor trackers die het aanbod middels een rss feed
doorgeven is ook ondersteuning met uitgebreide filtermogelijkheden.
Tip 04: Voor wie geschikt?
uTorrent is een handig allround programma dat vrijwel alle BitTorrent
mogelijkheden ondersteunt. Tegelijkertijd is het prettig dat het op de
achtergrond draait. Het is vooral handig voor degenen die vaak en veel
gebruik maken van BitTorrent. Hoewel er geen bewijzen zijn, is het wel
zo dat het moederbedrijf van uTorrent nauwe banden heeft met platen-
en filmmaatschappijen. Er zijn op internet geruchten genoeg te vinden
over het vermeende doorspelen van downloadgegevens, maar bewijs
is daar niet voor.
Tip 05: Opera
Wie het niet erg vindt om met een andere browser te surfen dan Internet
Explorer, heeft aan de Noorse webbrowser Opera een goed alternatief.
Deze browser is snel, veilig en biedt heel veel geavanceerde snufjes. Het
aardige is dat het programma een ingebouwde BitTorrent optie heeft
die zo simpel is dat iedereen ermee kan werken. U kunt direct vanuit een
webpagina een download van een BitTorrent-bestand starten. Downloa-
den is dus niets meer dan op de torrent klikken en aangeven waar het
bestand opgeslagen moet worden. Opera handelt de rest af. Tip 3 uTorrent werkt ook in het Nederlands.
Tip 1 uTorrent is één van de populairste BitTorrent programma's.
21

BITTORRENT OP MAAT
Tip 07: Voor wie?
Opera is met name geschikt voor degenen
die het prima vinden om te surfen met een
alternatieve browser. En voor mensen die
op zoek zijn naar eenvoud. Het is niet de
snelste of slimste internetbrowser, maar
door de integratie van diverse functies
werkt het wel erg prettig. Het is vooral
geschikt voor gebruikers die willen down-
loaden zonder zorgen. Met Opera hebt u
geen aparte BitTorrent-client meer nodig.
Tip 5 Opera is een browser, maar wel metingebouwde BitTorrent mogelijkheden.
Tip 06: Installatie
Surf naar www.opera.com en download het program-
ma. Het installatieprogramma selecteert standaard
het Nederlands, maar u kunt ook andere talen gebrui-
ken. Doorloop de installatie en start het programma.
U krijgt de vraag of u het als uw standaardbrowser
wilt installeren. Het is beter om daar in eerste instan-
tie met Nee op te antwoorden. U kent de browser immers nog niet. Blijft
u positief over Opera dan kunt u het programma altijd nog als standaard-
browser instellen. Surf naar bijvoorbeeld thepiratebay.org en klik op
een torrent. U krijgt dan een venster waarin u kunt aangeven waar het
bestand opgeslagen moet worden. De eerste keer klikt u ook op Bittor-
rent-voorkeuren om de juiste poort in te voeren. Klik vervolgens op Ja
en de download zal starten op een nieuw tabblad. Veel meer mogelijkhe-
den hebt u niet, maar veel makkelijker kan het ook niet worden.
Tip 6 Opera is simpel maar doeltreffend.
Tip 08: Azureus
De bekendste cliënt voor BitTorrent is Azureus. Het programma is
enorm uitgebreid, maar kent ook serieuze bezwaren. Met name de
laatste versie heeft flink wat kritiek gekregen omdat de download-
functie wel erg lastig te vinden is. Azureus is geprogrammeerd in Java.
Dat betekent dat u eerst Java moet installeren voordat u Azureus kunt
gebruiken. Surf naar www.java.com om te controleren of Java al aan-
wezig is op uw computer en installeer het indien dat niet het geval is.
In tegenstelling tot uTorrent legt Azureus wel een flink beslag op uw
systeembronnen en dat komt vooral door Java. Voor lezers met een
krachtige computer is dat geen bezwaar, maar oudere computers zul-
len daar meer moeite mee hebben.
Tip 09: Installatie
Surf naar azureus.sourceforge.net en download het programma.
Doorloop vervolgens de installatie. Het enige scherm waar u aandacht
aan moet besteden is het scherm met de vraag of torrent bestanden
geassocieerd dienen te worden met Azureus. Wie de oude versie ge-
wend was, zal wel even schrikken. Net als bij het officiële programma
is een groot deel ingericht op het verspreiden van films. Uiterst rechts
staat een tabblad Geavanceerd. Klik daarop om in het BitTorrent deel
terecht te komen.
Tip 6 Opera herkent torrents en vraagt waar het bestandopgeslagen moet worden.
22

23
Voorheen was er wel een BitTorrent-programma te downloadenvanaf de officiële website www.bittorrent.com, maar dat hadweinig praktische waarde door het ontbreken van een gebruikers-scherm. In die tijd verschenen er ook interviews met de ontwik-kelaar van BitTorrent, Bram Cohen waarin hij aangaf voornamelijkvan giften te leven. Dat is met de komst van de laatste versie welanders. De website is op de commerciële toer gegaan en er is nueen volwaardig BitTorrent-programma te downloaden. Wie hetinstalleert, merkt echter dat het als twee druppels water op uTor-rent lijkt. Ook de installatie en de configuratie gaan op dezelfdewijze; het enige verschil is een extra menu optie met koppelingennaar films en muziek. De reden daarvoor is dat BitTorrent uTor-rent heeft overgenomen.
BitTorrent
Tip 9 Door op het tabblad Geavanceerd te klikken komt u
in het downloadscherm van de vorige versie.
BITTORRENT OP MAAT
Tip 8 De laatste versie van Azureus
lijkt in eerste instantie weinig op een
BitTorrent-programma.
Tip 10: Werking
Azureus was het BitTorrent-programma met de
meeste opties en hoewel ze in de laatste versie
goed verstopt zitten, zijn ze gelukkig nog wel be-
schikbaar. Beginners openen gewoon de torrent door erop te klikken
zodat Azureus de download kan starten. In het dashboard kunt u dan
de voortgang volgen. Gevorderde gebruikers gaan naar het tabblad
Geavanceerd en hebben daar een grote keus aan mogelijkheden.
Zelf bestanden verspreiden of bediening op afstand met Internet Ex-
plorer behoren allemaal tot de mogelijkheden. Wie de vorige versie
gewend was, kan hier direct verder werken. Het enige verschil is de
grote Vuze-balk bovenin.
Tip 11: Voor wie geschikt?
Wie alles uit de kast wil halen bij het gebruik van BitTorrent komt van-
zelf bij Azureus terecht. Het programma ondersteunt iedere denkbare
optie en werkt nog steeds erg goed, ondanks de toevoeging van Vuze
en het zware beslag op systeembronnen. Dat maakt Azureus geschikt
voor de echte power-gebruiker. Door Vuze is Azureus echter ook toe-
gankelijk geworden voor de echte beginners die wel willen downloa-
den, maar niet goed weten waar ze moeten beginnen.

BITTORRENT OP MAAT
Tip 12 BitTyrant heeft Azureusals basis en dat is te zien.
Tip 13 LimeWire ondersteuntook BitTorrent.
LimeWire kentsinds kort ookeen BitTorrent-functie
Tip 12: BitTyrant
BitTyrant zorgde in 2007 voor nogal wat opschudding. De werking van
BitTorrent is heel simpel: wie deelt kan downloaden en wie niet deelt
kan dat niet. Onderzoekers van een Amerikaanse universiteit wilden
aantonen dat het BitTorrent protocol het mogelijk maakt om jezelf te
bevoordelen. Op basis van Azureus 2.5 werd een nieuw programma
ontwikkeld met aangepaste downloadregels. Het duurde dan ook niet
lang voordat het stempel 'asociaal' op het programma werd geplakt en
veel trackers probeerden BitTyrant te weren. Inmiddels is de rust weer-
gekeerd en is het met BitTyrant goed mogelijk om te downloaden, maar
dan wel op een manier zodat u er zelf voordeel van hebt. Het addertje
onder het gras is dat als iedereen BitTyrant gebruikt de uitwisseling van
bestanden juist minder efficiënt gaat. U kunt het programma downloa-
den van bittyrant.cs.washington.edu.
24
Tot slot nog even dit: in dit artikel zijn de handigste BitTorrent-pro-
gramma's aan bod gekomen, maar de keus is nog veel groter. Bekende
alternatieven zijn bijvoorbeeld ShareAza en BitComet. Alle BitTorrent-
programma's zorgen ervoor dat u de gewenste bestanden binnen
krijgt, maar welke u daarvoor gebruikt hangt af van uw eigen wensen
en eisen. Veel downloadplezier toegewenst!
Alternatieven
LimeWire kent u waarschijnlijk wel als traditioneel p2p-programma, maar
het kent sinds kort ook BitTorrent ondersteuning. Net als bij Opera hebt u
niet heel erg veel mogelijkheden, maar ook hier is de combinatie weer in-
teressant. U kunt gelijktijdig downloaden van het Gnutella netwerk en met
BitTorrent. Voor normaal gebruik volstaat het om de gratis Basic versie te
gebruiken. U kunt ervoor kiezen om LimeWire het standaard programma
te maken voor torrents, maar u kunt ze ook handmatig toevoegen via het
bestandsmenu. Download LimeWire van www.limewire.com.
Tip 13: LimeWire

26
Fouten in het besturingssysteem oplossen.
Wat gaan we doen?
Windows XP
Internetverbinding
Goede back-up
Office
Boodschappenlijst:
Een soepel werkend besturingssysteem
vraagt om regelmatig onderhoud.
Zo voorkomt u Windows-kwaaltjes. En als
Windows onverhoopt wel kuren vertoont,
dan helpt een gezonde dosis eerste hulp
om het besturingssysteem te repareren.
In dit artikel leest u hoe u ervoor zorgt dat
Windows XP altijd werkt en u kwaaltjes
snel en adequaat verhelpt.
Uw besturingssysteem vlot gerepareerdWindows XP fixen
DOOR DENNIS GANDASOEBRATA
WINDOWS REPAREREN
Tip 01: Logboeken
Logboeken zijn een ideaal middel om te controleren of Windows nog
naar behoren werkt. Bovendien kunt u aan de hand van logboeken po-
tentiële problemen al van te voren ontdekken. In Windows vindt u log-
boeken die zich richten op de beveiliging, het systeem in het algemeen
en de gebruikte programma's. Kies Start, Uitvoeren en typ Eventvwr.
msc. Links vindt u de verschillende logboeken, terwijl het rechterdeel
van het venster de bijbehorende inhoud toont. Bij deze 'events' (ofwel
gebeurtenissen) wordt onderscheid gemaakt tussen fouten, waarschu-
wingen en informatie, afhankelijk van de prioriteit van de gebeurtenis.
Dubbelklik op een gebeurtenis om de details op te vragen. In het vak
Beschrijving krijgt u meer informatie over de gebeurtenis. Deze beschrij-
ving kopieert u desgewenst eenvoudig naar het Klembord, via de knop
onder de pijlpictogrammen. U kunt ook gericht zoeken in de logboeken
en specifieke gebeurtenissen. Kies Beeld, Zoeken. Het invoervak Be-
schrijving biedt de meeste kans als u op zoek bent naar een specifieke
melding. Geef hier een of meer trefwoorden op.
Tip 1 De logboeken
geven gedetailleerd aan
waar het misgaat.
Tip 2 Als u op zoek
bent naar een specifiek
probleem en de oorzaak,
kunt u de inhoud van de
logboeken filteren.
Tip 02: Aangepaste logboekweergave
De logboeken van Windows bevatten een grote hoeveelheid informa-
tie. Gelukkig kunt u de weergave van het logboek aanpassen, zodat u
alleen relevante informatie ziet. Klik met de rechts op het logboek en
kies E igenschappen. Klik op het tabblad Filter. In het vak Typen
gebeurtenissen kunt u aangeven welke gebeurtenissen in het log-
boek zichtbaar moeten zijn. Plaats vinkjes bij de gewenste onderdelen.
Bevestig met een klik op OK.

27
U kunt het onderdeel Prestaties van Taakbeheer minimaliserentot een pictogram in het systeemvak (rechtsonder in de taakbalk,naast de klok). Via het pictogram ziet u vervolgens in één oog-opslag hoeveel aanspraak wordt gemaakt op de processor. In hetvenster Taakbeheer kiest u voor Opties, Verbergen indien gemi-nimaliseerd. Minimaliseer het venster vervolgens. Een pictogramverschijnt in het systeemvak. Plaats de muis op het pictogramom het processorgebruik af te lezen. Om het venster op te vragen,dubbelklikt u op het pictogram.
Prestaties als pictogram
Dat een goede gezondheid van de vaste schijf belangrijk is, hoeven we
u niet te vertellen. Met Schijfcontrole kunt u de schijf aan een controle
onderwerpen. Kies voor Start, Uitvoeren. Vervolgens typt u Chkdsk
X: /f. Vervang X daarbij door de schijfletter waar het om gaat.
Tip 07: Schijven controleren
Tip 6 Met
meerdere
schoonmaakpro-
fielen schoont u
verschillende
onderdelen van
Windows op.
Oude bestanden comprimeren en Bestanden catalogiseren voor indexe-
ring. Klik op OK. Uiteraard kunt u meerdere profielen aanmaken; gebruik
hiervoor simpelweg een ander uniek getal. Zo kunt u per profiel bepalen
welke onderdelen moeten worden opgeschoond. Bijvoorbeeld een pro-
fiel dat u eenmaal per week uitvoert om de Prullenbak op te schonen,
terwijl u een ander profiel aanmaakt dat u maandelijks uitvoert en de map
met tijdelijke internetbestanden opschoont.
U opent Schijfopruiming vervolgens met het gemaakte profiel via
Start, Uitvoeren. Typ Cleanmgr /sagerurr.N. U vervangt daarbij N
door het getal dat u eerder aan het profiel hebt toegekend. Schijfop-
ruiming wordt gestart, de schijfstations worden geanalyseerd en het
gemaakte schoonmaakprofiel wordt afgedraaid.
Een laatste tip: maak een snelkoppeling naar de individuele schoonmaak-
profielen, zodat u elk profiel eenvoudig kunt starten. Klik met rechts op
het bureaublad en kies Nieuw, Snelkoppeling. In het eerste venster
typt u Cleanmgr.exe /sagerun:N (vervang N door het juiste getal). Klik
op Volgende en voorzie de snelkoppeling van een passende naam.
Wie denkt dat gegevens in de logboeken tot in de oneindigheidworden bewaard, heeft het mis. Afhankelijk van de hoeveelheidgebeurtenissen, worden deze ongeveer een week bewaard. U kuntde hoeveelheid dagen echter per logboek aanpassen. Klik met derechtermuisknop op het logboek en kies de optie Eigenschappen.Verander de waarde bij de optie Gebeurtenissen overschrijvenindien ouder dan n dagen.
Langer bewaren
WINDOWS REPAREREN
Tip 03: Meerdere logboek weergaven
U kunt meerdere weergaven voor het logboek aanmaken. Selecteer het
logboek waarvoor u een alternatieve weergave wilt maken en selecteer
Actie, Nieuwe l ogboekweergave Vervolgens klikt u met rechts op
de nieuwe logboekvermelding en kiest u Eigenschappen. Op het tab-
blad Filter geeft u de gewenste instellingen op.
Tip 04: Prestaties bekijken
Windows XP houdt een aantal onderdelen in het oog, dat een grote
invloed heeft op de systeemprestaties. Het is verstandig deze on-
derdelen regelmatig te controleren. Met de toetsencombinatie
Ctr l+Shi f t+Esc vraagt u het venster Taakbeheer op. Klik vervolgens
op het tabblad Prestaties. De vakken CPU en Wisselbestand geven u
inzicht in het percentage van de processorcapaciteit dat gereserveerd
is voor de eerstvolgende taak. De vakken Geschiedenis van het CPU-
gebruik en Geschiedenis van wisselbestandsgebruik tonen het gebruik
over een langere tijd. De vlakken eronder geven informatie over het
geheugengebruik. De weergave wordt standaard elke twee seconden
bijgewerkt. U past deze snelheid aan via Beeld, Bi jwerksnelheid. U
kunt kiezen tussen Hoog, Standaard, Laag en Onderbroken. Bovendien
kunt u de weergave handmatig vernieuwen door op F5 te drukken.
Tip 05: Nukkige gebruikersomgeving
U kent het ongetwijfeld: om een onverklaarbare reden reageert een deel
van de gebruikersomgeving niet meer. Een venster of pictogram blijft
bijvoorbeeld 'in beeld' staan, zelfs als u daarna andere vensters opent.
Opnieuw opstarten is gelukkig vaak niet nodig. Druk op Ctr l+Shif t+Esc
om het venster Taakbeheer op te roepen. Klik op het tabblad Proces-
sen en zoek naar Explorer.exe. Klik hierop met rechts en kies Pro-
ces beëindigen. De gebruikersomgeving van Windows verdwijnt. Kies
voor Bestand, Nieuwe taak. Typ Explorer.exe en klik op OK. De ge-
bruikersomgeving wordt vervolgens opnieuw opgebouwd. Grote kans
dat het probleem hiermee is opgelost.
Tip 06: Windows schoon houden
Om Windows soepel te laten draaien is het belangrijk om regelmatig de
schijven op te schonen. Dat kunt u doen met Schijfopruiming. Dit pro-
gramma haalt de bezem door de belangrijkste locaties van Windows, zo-
als de map met tijdelijke internetbestanden. U vindt Schijfopruiming via
Start, Alle programma's, Bureau-accessoires, Systeemwerkset,
Schijfopruiming. Het programma kent echter een nadeel: telkens als
u Schijfopruiming uitvoert, wordt u gevraagd welke onderdelen moeten
worden opgeschoond. Dat kan beter. Schijfopruiming biedt ondersteu-
ning voor profielen: in elk profiel kunt u aangeven welke locaties u tij-
dens die sessie onder handen wilt nemen. Kies Start, Uitvoeren en typ
Cleanmgr /sageset:N. Vervang N door een willekeurig getal tussen 0
en 65535 en klik op OK. Schijfopruiming wordt gestart. Onder het door u
gekozen getal wordt een profiel aangemaakt. In het venster van Schijfop-
ruiming plaatst u vinkjes bij de onderdelen die u wilt opschonen. U kunt
verschillende onderdelen selecteren, zoals Tijdelijke installatiebestanden,
Gedownloade programmabestanden, Tijdelijke Internet-bestanden, Oude
Chkdsk-bestanden, Prullenbak, Tijdelijke bestanden, Offline bestanden,

Helaas, maar waar: vastlopers zijn in Windows nooit helemaal te voor-
komen. Helemaal vervelend wordt het als u de computer wilt afsluiten,
maar sommige programma's simpelweg weigeren om te worden afge-
sloten. Via het Windows-register (het 'hart' van Windows, waarin een
veelvoud aan instellingen is opgeslagen), kunt u bepalen dat program-
Tip 11: Minder last van vastlopers
Tip 10 Met Systeemmonitor houdt u de prestaties en de
werking van Windows nauwlettend in het oog.
Met Windows InstallerCleanUP verwijdert u restjesvan Windows Installer
Kent u Systeemmonitor van Windows al? Met dit onderdeel kunt u
verschillende systeemprestaties tot in detail controleren. Kies Start,
Uitvoeren en typ Perf mon.msc Het venster is uit twee delen opge-
bouwd. Kies voor Systeemmonitor. Rechts vindt u een grafiek die de
systeemprestaties weergeeft. U kunt zelf bepalen welke informatie de
grafiek moet weergeven. Klik met rechts in de grafiek en kies Items toe-
voegen. Bij Prestatieobject kiest u het onderdeel dat u in de gaten
wilt houden. Vervolgens kiest u bij In deze lijst geselecteerde items
voor het aspect dat u in het oog wilt houden en klikt u op Toevoegen.
Meer informatie krijgt u via de knop Uitleg. Klik op Sluiten als u tevre-
den bent over de selectie. Daarnaast kunt u de weergave van de presta-
tieconsole aanpassen. Klik met rechts op de grafiek en kies voor Eigen-
schappen. Kies het tabblad Algemeen. Bij Weergeven als geeft u
aan op welke manier de informatie wordt gepresenteerd, bijvoorbeeld
als rapport of als histogram. Bij Weergave-elementen geeft u aan elke
onderdelen in beeld moeten verschijnen. Op het tabblad Vormgeving
kunt u het uiterlijk van de grafiek aanpassen, zoals kleur en lettertype.
Kies het tabblad Grafiek om de grafiek zelf verder op te maken, onder
meer met een raster.
Tip 10: Systeemmonitor
WINDOWS REPAREREN
Tip 08: Alsnog installeren!
Weigert een programma te installeren met de melding dat de betreffen-
de software al is geïnstalleerd, terwijl dit niet het geval is? Of krijgt u een
programma niet verwijderd? Met Windows Installer Cleanup verwijdert
u restjes van Windows Installer. U vindt het gratis programma op http://
support.microsoft.com/kb/290301/nl. U opent het via Start, Alle pro-
gramma's , Windows Install Cleanup. Selecteer het programma dat
u wilt verwijderen (u houdt de Ctrl-toets ingedrukt als u meerdere pro-
gramma's wilt selecteren). Klik vervolgens op Remove. Klik op Exit om
het programma te sluiten. Installer Cleanup houdt een logboek bij van
de genomen acties. Dit logboek vindt u in de map WindowsVTemp.
Een vergelijkbaar programma is beschikbaar voor Microsoft Office.
De Office Removal Wizard helpt u bij het verwijderen van oude Office-
installaties, als deze problemen opleveren bij een schone installatie
van een nieuwe Office-versie. U kunt het gratis hulpje downloaden
via http://office.microsoft.com/en-gb/help/HA011401771033.aspx. U
kunt vervolgens Office 95, Office 97, Office 2000 en Office XP van het
systeem verwijderen.
Tip 8 Problemen met installaties lost u op met Windows
Installer Cleanup.
Tip 09: Programma afsluiten
Een programma snel afsluiten terwijl het is vastgelopen? Druk op
Ctr l+Al t+Dele te om Taakbeheer te openen. Vervolgens kiest u
het tabblad T o e p a s s i n g e n . Selecteer het programma dat is vast-
gelopen en klik op Taak beë indigen. Biedt dit geen soelaas? Klik
op het tabblad P rocessen . Hier zoekt u het proces op dat bij het
programma hoort. Selecteer het proces en klik op de knop Proces
beë ind igen . Grote kans dat het programma nu wél kan worden af-
gesloten. U moet er rekening mee houden dat niet-opgeslagen gege-
vens hierbij verloren gaan.
28

WINDOWS REPAREREN
ma's sneller worden beëindigd als ze vastlopen of bij het afsluiten van
Windows problemen geven. Kies Start, Uitvoeren en typ Regedit.
Open de sleutel HKEY_CURRENT_USER\Control Panel\Desktop
Dubbelklik op WaitToKillAppTimeout en verlaag de waarde in het
vak Waardegegevens. Vervolgens kunt u opgeven dat program-
ma's direct worden beëindigd als u Windows afsluit (normaal gespro-
ken wacht Windows even totdat tot actie wordt overgegaan). Ga naar
HKEY_USERS\.DEFAULT\Control Panel\Desktop kies Bewerken,
Nieuw, Tekenreekswaarde en noem deze AutoEndTasks. Dubbel-
klik erop en geef een 1 op in het vak Waardegegevens. Verlaat het
register via Bestand, Afsluiten.
derdelen repareren, zoals pictogrammen die niet meer goed worden
getoond en de weergave van de Register-editor. Haal de laatste versie
van Tweak UI binnen via www.microsoft.com/windowsxp/downloads/
powertoys/xppowertoys.mspx. U opent Tweak UI via Start, Alle pro-
gramma's , PowerToys for Windows XP, Tweak UI. Kies ver-
volgens voor de sectie Repair. Rechts vindt u de beschikbare opties.
Selecteer het onderdeel dat u wilt repareren uit de lijst. Klik vervolgens
op de knop Repair Now.
Tip 11 Via het register hebt u invloed op vastgelopen
programma's.Tip 14 Schijn bedriegt, want met de PowerToys voor Windows
kunt u ook onderdelen repareren.
Probleemloos netwerkenTip 12:
Geeft Windows problemen op het gebied van uw netwerk of internet-
instellingen? U kunt een automatische controle van het netwerk uitvoe-
ren. Het hulpprogramma is helaas redelijk verborgen. Kies Start, Help
en ondersteuning. Klik op Gebruik Hulpprogramma's als u gege-
vens over deze computer wilt weergeven en problemen wilt onderzoe-
ken. Kies Netwerkdiagnose. Via de koppeling Opties voor scannen
instellen, geeft u de gewenste diagnosemogelijkheden op. Zo kunt u
onder meer controleren of de netwerkkaart nog goed functioneert en
de e-mailinstellingen juist zijn geconfigureerd. Klik op Systeem scan-
nen om de scan te starten. In een samenvatting leest u hoe de controle
is verlopen. Met de knop Opslaan in bestand kunt u de gegevens
bewaren voor later gebruik.
Tip 13: Haperende firewall
Grote kans dat u gebruik maakt van de standaardfirewall van Windows.
Werkt de firewall niet meer naar behoren, dan kunt u de instellingen
hiervan terugbrengen naar de beginwaarden. Eventuele problemen
kunt u hier mee oplossen. Kies Start, Uitvoeren en typ Cmd. Klik op
OK en typ de volgende opdracht op de commandoregel: Netsh Fire-
wall Reset. Druk op Enter om de instellingen te herstellen.
Steuntje in de rugTip 14:
De PowerToys van Windows zijn niet alleen handig om extra instel-
lingen van het besturingssysteem aan te passen, maar ook om pro-
blemen op te lossen. Met Tweak UI kunt u verschillende Windows-on-
29
Via Help en ondersteuning hebt u toegang tot een foutenlogboek. Dit
logboek geeft een beknopt overzicht van uiteenlopende fouten, zoals
apparaatfouten, installatiefouten, systeemfouten en netwerkfouten. Op
de startpagina van Help en ondersteuning kiest u wederom voor
Gebruik Hulpprogramma's als u gegevens over deze computer wilt
weergeven en problemen wilt onderzoeken. Kies in het linkermenu voor
Geavanceerde systeeminformatie. Klik op de koppeling Fouten-
logboek weergeven. Bij elke geregistreerde fout leest u de datum en
tijd, de bron en een beschrijving van de fout.
Tip 16: Foutenlogboek
Informatie over opslagproblemen, oude drivers en ondersteuning van
op uw computer aangesloten apparaten? Via Help en ondersteuning
vraagt u de status van belangrijke Windows-onderdelen op. Handig
als u problemen met Windows vermoedt, maar niet precies weet op
welk vlak de problemen optreden. Klik op Start, Help en onder-
steuning. Kies voor Gebruik Hulpprogramma's als u gegevens
over deze computer wilt weergeven en problemen wilt onderzoeken,
en selecteer in het linkermenu Deze computer. Vervolgens klikt u
op De status van de hardware en software van deze com-
puter weergeven. Een overzicht van de belangrijkste componenten
en hun status verschijnt en u krijgt informatie over opslagproblemen,
verouderde stuurprogramma's en hardwareondersteuning. Wordt er
melding van problemen gemaakt? Klik op Probleem oplossen voor
een wizard die hulp biedt bij de oplossing.
Status van hard- en softwareTip 15:

WINDOWS REPAREREN
Tip 17: Veilige modus
De veilige modus biedt soelaas als Windows zoveel problemen geeft dat
het besturingssysteem niet meer in de normale modus kan worden ge-
start. In de veilige modus worden zo min mogelijk Windows-onderdelen
geladen. De kans dat de computer wel kan opstarten, wordt hierdoor
vergroot. U gebruikt de veilige modus vervolgens om problemen bin-
nen Windows op te lossen. U opent de veilige modus door tijdens het
opstarten van de computer (dus nog voordat Windows is geladen) op
F8 te drukken. U kunt vervolgens verschillende varianten van de veilige
modus starten: Veilige modus, Veilige modus met netwerkondersteu-
ning en Veilige modus met opdrachtregel. Kies voor de veilige modus
met netwerkondersteuning, zodat u eventueel toegang kunt krijgen tot
internet en de andere computers in uw (thuis)netwerk.
De veilige modus biedtsoelaas als Windowsproblemen geeft
Tip 18: Haperende apparaten herstellen
Nét iets te enthousiast een nieuw stuurprogramma geïnstalleerd voor
uw hardware en vervolgens hiervoor 'beloond' met een niet of slecht
werkend apparaat? Windows biedt de mogelijkheid om stuurprogram-
ma's te herstellen. Kies Start, Configuratiescherm en klik achtereen-
volgens op Prestaties en onderhoud, Systeem. Kies het tabblad
Hardware en klik op Apparaatbeheer. Klik met de rechtermuisknop
op het apparaat waarvan u de driver wilt herstellen. Kies Eigenschap-
pen. Klik op de knop Vorig stuurprogramma (op het tabblad Stuur-
programma). Sluit de vensters en start Windows opnieuw op.
Tip 18 Vorig stuurprogramma herstellen.
30
Voorkomen is beter dan genezen. Dat geldt ook voor computer-problemen. Dat het van belang is om de updates voor Windows enandere geïnstalleerde programma's te downloaden en installeren,hoeven we u waarschijnlijk niet te vertellen. Daarnaast is hetzinvol om de stuurprogramma's voor uw computer en aangeslo-ten apparaten regelmatig bij te werken naar de nieuwste versie.Stuurprogramma's worden regelmatig verbeterd en dragen bij aaneen stabiel werkend systeem.
Problemen voorkomen
Soms zijn de problemen met Windows bijzonder hardnekkig en levert
zelfs het opstarten van de machine al problemen op. De mogelijkheid
om Windows met de laatst bekende juiste configuratie te laden kan dan
goed van pas komen. Het besturingssysteem onthoudt welke configura-
tie geen problemen gaf en zal de machine met deze instellingen alsnog
proberen succesvol te starten. Druk tijdens het starten van de computer
op F8. Kies voor Laatst bekende juiste configuratie.
Tip 20: Alsnog opstarten
Merkt u dat er problemen zijn bij het opstarten van Windows, maar
weet u niet waar het fout gaat? Windows kan de opstartstappen in een
logboek bijhouden. Start de computer op en druk op F8 (nog voordat
Windows is geladen). Het opstartmenu verschijnt. Kies voor Logboek-
registratie bij opstarten inschakelen. Wacht totdat Windows is
geladen (of weer vastloopt). Start de computer vervolgens opnieuw
op, druk op F8 en kies ervoor om in de veilige modus te starten. Open
Windows Verkenner en navigeer naar de root van de C:\-schijf. Hier
vindt u het logboekbestand Ntbtlog.txt. Open het in Kladblok en bekijk
de laatste regel. Deze regel bevat informatie over het moment waarop
Windows vastloopt.
Tip 19: Opstartproces in een logboek
Bij problemen met Windows is het handig om te weten welkeprogramma's en onderdelen bij de start worden geladen. Helaaskent Windows zelf geen mogelijkheid om een compleet beeldvan de items te tonen. Met AutoRuns, een programma dat ugratis kunt gebruiken, lukt dit wél. Ga naar www.microsoft.com/technet/sysintemals/ProcessesAndThreads/Autoruns.mspxom de software te downloaden. Het programma is opgebouwduit verschillende tabbladen, die elk een Windows-onderdeelvertegenwoordigen. Klik op het tabblad Everything voor eentotaaloverzicht.
Gelukkig kent Windows wel degelijk ook eigen overzichten dieeen goed beeld geven van zaken die worden geladen. Het onder-deel Services geeft weer welke achtergronddiensten in Windowszijn geladen. U vraagt het op via Start, Uitvoeren en Services.mscte typen. Dubbelklik op een service om een uitgebreide beschrij-ving te lezen en te achterhalen of de service is geladen.
Opstartitems

WINDOWS REPAREREN
Tip 21: DirectX op de pijnbank Klik op OK. Via het tabblad Algemeen bepaalt u het opstartproces. Het
meest interessant is echter het tabblad Services, dat een overzicht geeft
van alle services die bij de start van Windows zijn geladen. Haal het vink-
je bij een service weg als u wilt voorkomen dat deze wordt geladen. Ui-
teraard is dit alleen weggelegd voor de gevorderde gebruiker die de rol
van de service kent. Het tabblad Opstarten laat zien welke componenten
bij de start van Windows worden geladen. Ook hier geldt dat u het vinkje
kunt weghalen bij onderdelen die u niet wilt gebruiken.
Normaal gesproken is er weinig zichtbaar van DirectX. Althans, wat
betreft instellingen. Dit onderdeel verzorgt onder meer de grafische
extra's van Windows, bijvoorbeeld als u een computerspel speelt. Met
het programma DxDiag kunt u de individuele onderdelen op een goede
werking testen. Kies Start, Uitvoeren en typ Dxdiag Om de grafi-
sche instellingen te controleren, klikt u op het tabblad Beeldscherm
op de knoppen DirectDraw testen en Direct3D testen. Muziek-
instellingen controleert u via de knoppen DirectSound testen en
DirectMusic testen (op het tabblad Geluid en Muziek). Zijn er
onverhoopt problemen? Klik op het tabblad Meer Help. Hier vindt u
waardevolle probleemoplossers.
Tip 23 Msconfig geeft een deel van de opgestarte items weer.
Tip 21 De instellingen van DirectX controleren met
behulp van DxDiag.
Tip 24: Netwerkproblemen oplossen
Elders in dit artikel leest u over het oplossen van netwerkproblemen.
Behoefte aan een overzicht van de actuele netwerkinstellingen? Kies
Start, Uitvoeren en typ Cmd. Op de opdrachtprompt typt u vervol-
gens Ipconfig /all. Ondervindt u problemen met de netwerkinstellin-
gen of -verbinding? Typ dan Ipconfig /renew. De verbinding wordt met
deze opdracht hersteld.
Stuurprogramma's wordenregelmatig verbeterd
Tip 25: Fouten opzoeken
Bij specifieke problemen kunt u op zoek gaan naar een oplossing in de
Knowledge Base van Microsoft. Deze database bevat een grote hoeveel-
heid artikelen met oplossingen. Op http://support.microsoft.com/search
vindt u de zoekfunctie van de Knowledge Base. Typ enkele termen in om
het zoeken te starten.
Tip 22: Snellere controle
Soms controleert XP de status van de vaste schijven tijdens het opstarten,
bijvoorbeeld als de computer niet correct is afgesloten. Doorgaans vindt
die controle niet direct plaats, maar wacht het systeem enkele seconden.
U kunt deze vertraging weghalen. Kies Start, Uitvoeren, typ Cmd en
druk op Enter. Typ vervolgens Chkntfs /t:N, waarbij u N vervangt door
de wachttijd in seconden. Bijvoorbeeld Chkntfs /t:2, als u wilt dat Win-
dows twee seconden wacht totdat de controle wordt gestart.
Met automatisch opstarten.
Tip 23: Zien wat er wordt geladen
Met Msconfig, ook wel bekend als Hulpprogramma voor systeemconfi-
guratie, kunt u zien welke programma's en onderdelen bij de start van
Windows worden geladen. Kies Start, Uitvoeren en typ Msconfig.
Loopt uw computer regelmatig vast, waarna de machine directautomatisch opnieuw wordt opgestart? Waarschijnlijk is de optieom automatisch opnieuw op te starten bij problemen ingescha-keld. U kunt de optie uitschakelen, zodat de exacte foutmeldingzichtbaar wordt. Kies Start en klik met rechts op Deze computer.Kies Eigenschappen. Selecteer het tabblad Geavanceerd en klikop de knop Instellingen (in het vak Opstart- en herstelinstellin-gen). Haal het vinkje weg bij de optie De computer automatischopnieuw opstarten. Klik achtereenvolgens tweemaal op OK. Decomputer wordt niet meer opnieuw opgestart bij problemen.
31

WINDOWS REPAREREN
32
Schadelijke software kan uw computerplezier aardig bederven. Als u
Windows Update gebruikt, beschikt u (waarschijnlijk ongemerkt) over
Tip 27: Geen hinder van schadelijke software
Optie
/SCANNOW
/SCANONCE
/SCANBOOT
/REVERT
Beschrijving
Alle beveiligde systeembestanden nu controleren
Alle beveiligde systeembestanden één keer controleren
bij de volgende keer opstarten
Alle beveiligde systeembestanden elke keer controleren
tijdens het starten van het systeem
Controle instellen op standaardinstelling
Systeembestanden hebben grote invloed op de werking van Windows.
Het is dan ook belangrijk dat juist deze bestanden altijd in orde zijn. Met
het onderdeel Controle systeembestanden kunt u de systeembestanden
onder de loep nemen. Kies Start, Alle programma's, Bureau-acces-
soires, Opdrachtprompt. Typ Sfc.exe, gevolgd door een spatie en
een van de volgende opties:
Tip 26: Gezondheidscheck
Tip 27 Het Hulpprogramma voor het verwijderen van
schadelijke software helpt u bij het opsporen en wissen
van kwaadaardige codes.
Tip 25 De Knowledge Base vormt een belangrijke bron bij
specifieke problemen.
Tip 28 De instellingen van Dr. Watson aanpassen.
het Hulpprogramma voor verwijderen van schadelijke software. Dit gra-
tis programma helpt u bij de zoektocht naar kwaadaardige programma's
op uw computer. Kies Start, Uitvoeren en typ Mrt (is het programma
niet beschikbaar, dan zoekt u de nieuwste versie op de website van Mi-
crosoft). Klik op OK. In het beginscherm klikt u op Volgende en selec-
teert u een scantype. U kunt kiezen tussen Snelle scan, Volledige scan
en Aangepaste scan. In de meeste gevallen is Snelle scan voldoende. Na
afloop leest u welke handelingen het programma heeft verricht en of er
schadelijke code is aangetroffen. Het is belangrijk dat u het programma
niet als alternatief voor antivirussoftware of antispywareprogramma-
tuur beschouwt. Het geldt als aanvulling.
Tip 28: Dr. Watson
Waarschijnlijk bent u minder bekend met Dr. Watson. Dat is niet zo
vreemd, als u bedenkt dat dit ingebouwde foutdiagnoseprogramma al-
leen actief wordt als de computer vastloopt en op de achtergrond zijn
werk doet. Het programma registreert zo nauwkeurig mogelijk waar
het misgaat. Deze informatie komt terecht in een logboekbestand. U
kunt Dr. Watson handmatig starten, bijvoorbeeld om de instellingen
van het programma aan te passen. Kies Start, Uitvoeren en typ
Drwtsn32, waarna u klikt op OK. Pas de gewenste instellingen van
Dr. Watson aan. Geef bijvoorbeeld aan waar u het logboekbestand wilt
opslaan (in het vak Pad naar logboekbestand). Zo kunt u een geluids-
signaal laten afspelen bij problemen of een melding tonen. Klik op OK
om de wijzigingen op te slaan.

FILMS DOWNLOADEN
DOOR MAIKEL DIJKHUIZEN
Top dvd's downloadenComplete films met Usenet en BitTorrent
Tip 01: UsenetFilms zijn ontzettend populair en het enorme
aanbod is nauwelijks te overzien. Gelukkig
krijgt u via het internet enig inzicht. Na
een paar eenvoudige stappen heeft u een
complete dvd op uw harde schijf staan.
Klaar om met een bak chips bekeken te
worden. Volg de stappen in dit artikel en u
hebt binnenkort uw eigen thuisbioscoop. Tip 02: Nieuwsserver
Eigenlijk was usenet oorspronkelijk bedoeld voor het plaatsen van
tekstberichten, maar tegenwoordig wordt het voornamelijk gebruikt
voor het plaatsen en downloaden van grote bestanden. Usenet is
enorm populair bij filmliefhebbers en dat is niet geheel ten onrechte.
Niet alleen zijn de films op usenet van hoge kwaliteit, maar u kunt ze
ook nog eens razendsnel downloaden. Met deze downloadmethode
benut u namelijk uw volledige bandbreedte. Ook voor het binnen-
halen van dvd's is dit medium erg geschikt. In de volgende tips leg-
gen we stap voor stap uit hoe u eenvoudig uw favoriete dvd's kunt
downloaden.
Voordat u gebruik kunt maken van het grote aanbod op usenet, moet
u eerst toegang krijgen op een nieuwsserver. Veel internetproviders
bieden nieuwsservers aan. Casema, Multikabel en TweakDSL bijvoor-
beeld. Andere doen dat weer niet, zoals Tiscali en Chello. Om te ach-
terhalen of uw provider een nieuwsserver aanbiedt, kunt u de tabel
raadplegen of even contact opnemen met uw provider.
De meeste providers bieden een nieuwsserver aan met een retentie
van enkele dagen. Dat wil zeggen dat een bestand maar enkele dagen
te downloaden is. Als u gebruik maakt van een provider met een be-
perkte retentie, bestaat de kans dat u onvolledige bestanden binnen-
haalt. Een abonnement op een payserver is daarom een veel betere
optie. Voor ongeveer 7,50 euro per maand hebt u een hogere retentie
en veel minder kans op incomplete bestanden. Goede payservers zijn
bijvoorbeeld Eweka, NewsXS en Hitnews.
Boodschappenlijst:
Internetaansluiting
SABnzbdPlus
uTorrent
Nero
Alcohol 120% of
DVD Decrypter
DVD Shrink
Easy Cover Print
Wat gaan we doen?
Wij leggen uitgebreid uit hoe u complete dvd's kuntdownloaden en branden.
Tip 2 Voorkom ergernis en neem een payserver.
34

FILMS DOWNLOADEN
Nieuwsservers van providersTip 03: SABnzbdPlus
Voor het downloaden van dvd's gebruiken we het programma
SABnzbdPlus. Dit programma heeft als voordeel ten opzichte van
andere programma's dat het een aantal stappen automatisch voor u
kan doen. Surf naar http://sourceforge.net/projects/sabnzbdplus en
download het programma door op Download S A B n z b d P L U S te
klikken. Klik vervolgens nog een keer op Download en daarna op het
exe-bestand. Sla het exe-bestand vervolgens op op uw harde schijf en
kies voor Uitvoeren en Extract. Navigeer naar de map waarin u het
programma hebt opgeslagen en dubbelklik op S A B n z b d . e x e om het
programma te openen.
Provider:
@home
Casema
Het Net
KPN
Multikabel
Orange
Planet
Tele2
Vers ate I
Xs4ll
Nieuwsserver:
newnews.home.nl
news.casema.nl
binaries.news.hetnet.nl
news.kpnplanet.nl
news.quicknet.nl
news.orange.nl
nova.planet.nl
binaries.news.planet.nl
news.tele2.nl
news.versatel.net
newszilla.xs4all.nl
Tip 3 Download het programma van http://sourceforge.net/
projects/sabnzbdplus.
Tip 04: Configureren
SABnzbdPlus opent altijd in uw browser en kan daar uitsluitend mee be-
diend worden. Klik op het tabblad Config en daarna op de submap Ser-
vers. Vul het nieuwsserveradres van uw provider in bij Host. Bij sommi-
ge providers moet u ook een gebruikersnaam en wachtwoord invullen.
Vul verder bij Port het getal 119 in. Bij Connections kunt u aangeven
hoeveel verbindingen u met uw nieuwsserver mag maken. Het maximale
aantal verbindingen wisselt per provider en varieert meestal tussen de
1 en 10. Bij Fillserver kunt u aangeven of de server altijd gebruikt moet
worden, of alleen als de bestanden met een andere server niet te down-
loaden zijn. Deze optie is vooral handig als u een nieuwsserver gebruikt
waar u per gigabyte moet betalen. Maak een keuze bij de optie Fillserver.
Klik op Add Server om de gegevens op te slaan.
Ga nu naar submap Director ies. Hier kunt u aangeven waar u de
bestanden wilt opslaan. Geef bij Download Directory aan waar u
de tijdelijke bestanden wilt plaatsen, bijvoorbeeld D:\download\in-
compleet. Zodra de bestanden omgezet zijn naar een volledige film
worden ze verplaatst naar een permanente map. Vul deze map in bij
Complete Directory, zoals D:\download\dvd.
Eventueel kunt u bij Minimum free space for Download Directo-
ry nog aangeven bij hoeveel vrije schijfruimte SABnzbd moet stoppen
met downloaden. Met deze optie kunt u voorkomen dat u geen harde
schijfruimte meer overhoudt. Klik op Save Changes. Ga verder naar
submap Swi tches. Zet bij P rocess ing switches alles op Yes en kies
bij Dirscan Options voor +Delete. De overige instellingen kunt u zo
laten staan. Sluit weer af met Save Changes.
Tip 4 Vul hier de gegevens van uw provider in.
Waarschuwing
De leukste bestanden om te dovunloaden zijn vaak auteursrechtelijkbeschermd. In Nederland is dat niet zo'n probleem omdat een uitzonderingin de Auteurswet het toestaat om een kopie voor eigen gebruik te makenals het om bijvoorbeeld films en muziek gaat. Downloaden van dit soortbestanden wordt als het maken van een kopie beschouwd en is dus toege-staan mits uitsluitend bestemd voor eigen gebruik. Het zomaar down-loaden van beschermde software is echter verboden en het verspreiden(bijvoorbeeld door uploaden) van auteursrechtelijk beschermde bestandenis dat ook. Houd hier rekening mee als u gebruik maakt van peer-to-peer-programma's en daarmee auteursrechtelijk beschermde bestanden wiltdownloaden. Stel dan - indien dat mogelijk is - de uploadf unctie buitenwerking zodat u niet per ongeluk bestanden verspreidt. Is het niet mogelijkde uploadf unctie uit te schakelen, dan kunt u dergelijke bestanden down-loaden via bijvoorbeeld usenet.
35

36
Tip 5 Kopieer het vetgedrukte gedeelte achter Filename.
Voordat u begint met downloaden is het belangrijk om te wetenhoe de dvd-structuur in elkaar steekt. Een dvd is opgebouwd uitVOB-, IFO- en BUP-bestanden. VOB-bestanden zijn de grootstebestanden op een dvd en bevatten video, audio en ondertitels.IFO-bestanden zorgen ervoor dat de dvd-speler navigatie-infor-matie ontvangt. Hierdoor is het bijvoorbeeld mogelijk om bijvoor-beeld naar een bepaald hoofdstuk van de film te navigeren. Tenslotte bevatten BUP-bestanden back-up-files van IFO-bestanden.Hoewel de bestanden erg verschillen in grootte, hebt u ze allemaalnodig om een dvd samen te stellen. Als maar een klein bestandjemist, is de dvd niet meer afspeelbaar.
Dvd-bestanden
Nu SABnzbdPlus gereed is om te downloaden moeten we alleen nog
zoeken naar downloadbare dvd's. Dat kan heel makkelijk in een van
de usenet-communities. Surf naar www.ftn2day.nl en registreer
uzelf. Als u inlogt op de website klikt u links op DVD. FTN heeft een
groot aanbod van actuele films. Open een post door op een film te
klikken. Er verschijnt extra informatie over de film. Allereerst is de
datum van de post erg belangrijk. Deze kunt u zien bij Date post ad-
ded. Als u namelijk een nieuwsserver gebruikt met een korte retentie,
dan bestaat de kans dat u de dvd niet meer kunt downloaden. Verder
zijn het Formaat en de Filename belangrijk. Aan het Formaat kunt u
zien of het een dvd 5 (enkellaagse dvd) of een dvd 9 (dubbellaagse
dvd) betreft. Met de Filename kunnen we een nzb-bestand maken.
Dit bestand hebben we nodig om de dvd te kunnen downloaden met
SABnzbdPlus. Een nzb-bestand is een klein bestandje dat alle infor-
matie van de download bevat. Selecteer en kopieer het vetgedrukte
gedeelte achter Filename. Surf naar www.binsearch. info en plak
Tip 05: Zoeken
Usenet-communitiesbeschikken over veeldvd's om te downloaden
Tip 5 Maak een nzb-bestand op www.binsearch.info.
Tip 4 Geef aan waar u de gedownloade dvd wilt opslaan.
de bestandsnaam bij Search. Bij oudere posts is het belangrijk dat
u de optie Maximum age of post wijzigt. Zet een vinkje voor het
juiste bestand en klik daarna op de knop Create NZB. Sla het bestand
ten slotte op op uw harde schijf. Op FTN kunt u ook direct een nzb-
bestand aanmaken, maar dan moet u eerst een reactie achterlaten bij
de post. Andere bekende usenet-communities waar u veel dvd's kunt
vinden zijn: www.ftd.nu en www.ftaclub.net.
FILMS DOWNLOADEN

37
Voor een goede werking van uTorrent moeten we eerst wat instel-
lingen plaatsen in het programma. Ga naar Opties, Instel l ingen en
Downloads. Hier geeft u aan waar u de gedownloade bestanden wilt
opslaan. Bij verbinding kunt u zien welk poortnummer uTorrent ge-
bruikt. Eventueel kunt u een andere poort selecteren voor inkomend
BitTorrent verkeer. De website www.portforward.com of de handlei-
ding van uw router kunnen u helpen om een poort te openen voor
binnenkomende verbindingen. Verder is het verstandig om bij de optie
BitTorrent aan de linkerkant de protocolversleuteling in te schakelen.
Ga nu naar Opties en Sne lhe idshu lp Geef bij Verbindingstype de
snelheid van uw verbinding aan.
Tip 09: Instellingen
Tip 8 Plaats het language pack in dezelfde map als
uTorrent.exe.
Om te downloaden van het BitTorrent netwerk hebt u de keus uit tiental-
len BitTorrent programma's. Wij kiezen voor het compacte programma
uTorrent. Surf naar www.utorrent.com en download het programma
door achtereenvolgens op Download en Get uTorrent te klikken. In-
stalleer vervolgens het programma op de harde schijf van uw computer.
Het programma is standaard in het Engels, maar met behulp van een
language pack kunt u dat eenvoudig veranderen. Ga hiervoor naar
http:/ /www.utorrent.com/download.php en download het lan-
guage pack. Zorg ervoor dat het bestand in dezelfde map komt te
staan als uTorrent.exe. Als u het programma opent, zal uTorrent in het
Nederlands zijn. Als dat niet het geval is gaat u naar Opties, Instel-
l ingen, A lgemeen en zet u de taal op Dutch.
Tip 08: uTorrent
Usenet, is het aanbod groter op het BitTorrent-netwerk. U kunt het zo
gek niet bedenken of het is wel te vinden.
Naast standaard dvd-bestanden bestaan er ook nog zogenaamdeimages van dvd-bestanden. Images bevatten alle dvd-bestandendie zijn samengevoegd in één computerbestand. Deze images zultu regelmatig tegenkomen. U kunt ze herkennen aan de extensie,zoals ISO, IMG en MDS. Images moeten op een andere maniergebrand worden dan de normale dvd-bestanden. Hier komen wein tip 12 en tip 13 nog op terug.
FILMS DOWNLOADEN
Tip 06: Dvd downloaden
Om een dvd te downloaden moeten we een nzb-bestand laden in
SABnzbdPlus. Ga naar het tabblad Home en klik op de knop Bladeren.
Zoek het nzb-bestand op en kies voor Openen. Kies aan de rechterkant
voor +Delete en klik op Add. Soms staat SABnzbdPlus nog op 'PAU-
SED'. In dat geval klikt u op Resume om de download te starten. Op het
tabblad Queue kunt u zien wat de status is van de download. Op het sub-
tabblad Toggle verbosity kunt u bekijken welke bestanden er gedown-
load worden. U ziet dat de download bestaat uit diverse rar-bestanden.
Deze rar-bestanden worden één voor één gedownloa.d en uitgepakt tot
een complete film. Onderaan deze pagina staan ook meestal par-bestan-
den. Dit zijn reparatiebestanden die alleen worden gedownload als de
film beschadigd is. Op deze manier kan de film weer hersteld worden. De
losse bestanden worden allemaal in de map van incomplete bestanden
geplaatst. Zodra alle delen binnen en uitgepakt zijn tot een dvd, wordt de
complete dvd verplaatst naar de map van permanente bestanden.
Tip 6 Klik op Add om te starten met downloaden.
Tip 6 Op het tabblad Toggle verbosity kunt u de status
bekijken van de dvd.
Tip 07: BitTorrent
Naast usenet is het zeer populaire BitTorrent een uitstekende manier
om grote hoeveelheden data binnen te halen. Voor ons doel is deze
downloadmethode ook uitermate geschikt, namelijk het downloaden
van complete dvd's. Hoewel de downloadsnelheid lager ligt dan bij

38
Nadat u de dvd's via usenet of BitTorrent hebt gedownload, moeten de
films nog gebrand worden op een dvd. Als u over Nero beschikt, dan
is dit programma uitermate geschikt om dvd-bestanden te branden.
De meeste edities van Nero bevatten de optie DVD-Video bestanden
branden. Vervolgens kunt u alle losse VOB-, IFO- en BUP-bestanden
Tip 13 Brand images van dvd's met Alcohol 120%,
DVD Decrypter of ImgBurn.
Tip 12: Dvd's branden
Natuurlijk is The Pirate Bay lang niet de enige torrent website waar u
dvd's kunt vinden. Kijk eens op www.btjunkie.org. U kunt bovenaan de
zoekfunctie gebruiken en zoeken naar dvd's door een filmtitel in te voe-
ren. Een andere mogelijkheid is om bovenaan te kiezen voor Bladeren
en vervolgens voor Video en Bestandsgrootte dalend. Zo komen
de grootste video-bestanden bovenaan te staan en kunt u gemakkelij-
ker dvd-bestanden zoeken. Door op een video-bestand te klikken kunt
u precies zien uit welke bestanden de torrent bestaat. Een andere grote
website met torrents is www.isohunt.com. U kunt hier het beste de
zoekfunctie gebruiken door een filmtitel in te voeren met de toevoeging
DVD. Andere goede torrent websites zijn: www.bitenova.nl, www.mini-
nova.org en www.newtorrents.info.
Tip 11: Goede sites
Tip 10 Zoek naar leuke dvd's.
Nu uTorrent (of een ander BitTorrent programma) gereed is om te down-
loaden, kunnen we op zoek gaan naar interessante dvd's. Dit is niet zo
moeilijk aangezien er ontzettend veel leuke torrent-websites bestaan.
Een erg grote site kunt u vinden op www.thepiratebay.org. Om te zoeken
naar dvd's, vinkt u de optie Video aan en voert u een zoekterm in. U kunt
dan meestal aan de naam of grootte van de torrent zien of het om een
dvd-bestand gaat. U kunt ook zoeken op de pagina met uitsluitend dvd-
bestanden via Browse Torrents en Films DVDR. Als u een leuke dvd
hebt gevonden, klikt u op de naam van de torrent. Vervolgens klikt u op
Download deze Torrent en zet u het bestand op uw harde schijf. Als
u het bestand vervolgens opent, start uTorrent automatisch met down-
loaden. Houd er overigens rekening mee dat The Pirate Bay veel illegale
bestanden aanbiedt, net zoals de meeste andere torrent websites.
Tip 10: The Pirate Bay
FILMS DOWNLOADEN
toevoegen en branden op een dvd. Helaas is Nero vrij duur om aan te
schaffen. In dat geval is het een oplossing om de VOB-, IFO- en BUP-
bestanden om te zetten naar een image bestand met een programma
zoals ImgTool (www.coujo.de/ib2). U kunt dan tip 13 gebruiken om de
image op een dvd te branden.
Tip 12 Selecteer alle bestanden en klik op Toevoegen.
Tip 13: Images branden
Images van dvd-bestanden kunt heel eenvoudig branden met het
programma Alcohol 120%. U kunt een probeerversie downloaden van
www.alcohol-soft.com. Als u het programma opent kunt u via de Ima-
ge Brand Wizard bijvoorbeeld een ISO bestand selecteren en branden
op een lege dvd. U kunt ook het gratis programma DVD Decrypter hier-
voor gebruiken. Dit programma is te vinden op www.dvddecrypter.
org.uk. Surf naar de website en klik op Download DVD Decrypter.
Kies vervolgens voor Uitvoeren en installeer het programma. Open
DVD Decrypter en ga naar Mode, ISO en kies voor Write. Klik op
het mapje achter Please select a file. Selecteer vervolgens een ima-
ge bestand, zoals ISO, IMG, MDS of NRG. Klik ten slotte onderaan op de
dvd-afbeelding om de film te branden. Een ander bekend programma
om images mee te branden is ImgBurn.

FILMS DOWNLOADEN
Tip 14: Films verkleinen Ook zijn er diverse websites waar u afbeeldingen van dvd-hoesjes kunt
vinden. De website http://kopieer-hoesjes.startpagina.nl is daarbij een
goed startpunt voor uw zoektocht.Soms komt het voor dat u een dvd hebt gedownload die te groot is om
te branden op een enkellaagse dvd. Gelukkig is het eenvoudig om een
film te verkleinen met DVD Shrink, zodat het op een normale dvd past.
Ga naar www.dvdshrink.org en download het programma. Klik in het
programma op Open Files en selecteer de map waarin de bestanden
staan die u hebt gedownload. Vervolgens worden de bestanden geana-
lyseerd. Er verschijnt een scherm met informatie over de bestanden.
Onder Automatic ziet u een percentage staan. Als er bijvoorbeeld 75
procent staat, betekent dit simpel gezegd dat er nog 75 procent over
is van de oorspronkelijke kwaliteit. Dit percentage kunt u opschroeven
door delen van de film weg te laten door bijvoorbeeld vinkjes te verwij-
deren bij overbodige ondertitels en audiosporen. Ook kunt u de extra's
van de dvd weghalen, waardoor er minder compressie op de hoofdfilm
wordt toegepast. Om de extra's weg te halen klikt u op de knop Re-aut-
hor. Door delen van de dvd naar links te slepen kunt u zelf bepalen wat
u wel en niet op uw dvd wilt branden. Als u extra's weglaat, verwijdert
u automatisch het menu op de dvd. Maak een keuze en probeer het
percentage zo hoog mogelijk te krijgen onder Automatic. Klik als u klaar
bent op Backup!. De dvd wordt gecomprimeerd en opgeslagen op uw
harde schijf. Als u Nero hebt geïnstalleerd kunt u de bestanden gelijk
branden met DVD Shrink. Tip 15 Met Binsearch kunt u dvd-hoesjes van films vinden.
Tip 16: Hoesjes maken
Met het gratis programma Easy Cover Print kunt u zelf dvd-hoesjes
maken. Meestal moet u de afbeeldingen namelijk eerst in een goed
formaat zetten. Ga naar http:/ /www.cursusentraining.nl /easy-
coverprint .exe om het programma te downloaden. Installeer het
programma en open het. Klik op het tabblad DVD-cover en daarna
op Insert cover. Ten slotte kunt u op Print cover klikken om de
afbeelding te printen.
Tip 14 Haal vinkjes weg bij overbodige ondertitels.
Tip 15: Hoesjes vinden
Tip 16 Dvd-hoesjes maken is met Easy Cover Print een fluitje
van een cent.
Vaak bevat een nzb-bestand of torrent naast de film ook een afbeel-
ding waarmee u een dvd-hoesje kunt maken. Als dat niet zo is dan kunt
u deze afbeeldingen makkelijk vinden via binsearch.info. Surf naar de
website en plaats bij Search de titel van de film. Voeg daaraan de
term j pg toe en wijzig eventueel de Results per page en Maximum
age of post. Klik op Search en bekijk de zoekresultaten. Als u iets
hebt gevonden, plaatst u een vinkje en klikt op Create NZB. Met het
nzb-bestand kunt vervolgens de afbeelding via usenet downloaden.
39

41
Van beginner tot expert.Hiernaast kunt u de moeilijkheids-graad van het stappenplan zien.
Beginner Expert
Geef de zoekopdracht TEST en kopieer het webadres uit deadresbalk.
Niveau stappenplan
Selecteer uw eigen zoekmachine via het pijltje naast hetzoekvenster.
Wanneer u een website wilt toevoegen aan de zoekfunctie van Internet
Explorer 7, is het noodzakelijk dat de betreffende site zoektermen in de
adresbalk kan weergeven. Als u bijvoorbeeld met Google.nl zoekt naar
het woord aap, verandert het webadres naar iets dat lijkt op www.goo-
gle.nl/search?hl=nl&q=aap. Om de nieuwe zoekfunctie in te kunnen stel-
len, dient u te zoeken op het woord 'test'. Verschijnt dit in de adresbalk?
Dan is de zoekmachine geschikt om direct vanuit het Internet Explorer
7-zoekvenster te benaderen.
In deze 1-2-3 gaan we een zoekfunctie maken in Vandale.nl. Ga naar
www.vandale.nl en geef bij "Zoek een woord in het onlinewoor-
denboek" het woord TEST op (let op: hoofdletters!). Voor Vandale.
nl lijkt het adres nu op http://www.vandale.nl/vandale/opzoeken/
woordenboek/?zoekwoord=TEST. Selecteer het adres uit de adres-
balk door hierop te klikken met de linkermuisknop. Klik nu rechts op
de selectie en kies Kopiëren. Het adres wordt op het Windows klem-
bord geplaatst.
Achterhaal het adresStap 01:
Het is handig dat u in Internet Explorer
boven in beeld direct een zoekopdracht in
kunt voeren voor Google of Yahoo. Met een
kleine aanpassing kunt u echter ook zoeken
met andere zoekmachines als Postcode.nl,
Vandale.nl of Gezondheidsplein.nl.
Creëer uw eigen zoekmachineInternet Explorer 7
DOOR ROBBIN OOIJEVAAR
SNEL RESULTAAT IN STAPPEN
Eigen zoekopdracht makenStap 02:
Klik nu op het pijltje naast het zoekvenster van Internet Explorer 7.
Kies in het menu voor Meer zoekmachines toevoegen. Er wordteen website geopend met enkele voorbeeld zoekmachines. Met het on-
derdeel Create Your Own maakt u uw eigen zoekmachine. In het veld
achter URL dient u de zoekopdracht te plakken. Dit doet u door in het
veld rechts te klikken en te kiezen voor Plakken. De link naar de zoek-
machine verschijnt in beeld.
Gebruik in de praktijkStap 03:
Geef in het volgende veld een naam op waarmee u de zoekmachine mak-
kelijk herkent, bijvoorbeeld Vandale.nl of Zoek in woordenboek. Beves-
tig met de knop Install om uw eigen zoekmachine in Internet Explorer 7
te installeren. Uw zelfgemaakte zoekopdrachten vindt u terug onder het
pijltje naast het zoekvenster. U kunt zo veel zoekmachines aanmaken als
u handig vindt, maar overdaad schaadt. Wanneer de lijst lang wordt en u
de zoekmachine niet snel meer kunt selecteren, schiet de functionaliteit
van een eigen zoekopdracht zijn doel voorbij.

FREEWARE
DOOR ROBBIN OOIJEVAAR MARTIJN EERENS EN FRANK DE GRAAF
FREEWARE ThumbnailsTip 03:
Er zijn veel programma's waarmee u thumb-
nails kunt maken. Easy Thumbnails is daar geen
uitzondering op, maar het gebruiksgemak is
wel uitzonderlijk. Veel meer dan het aanwijzen
van de map met de foto's die u wilt verkleinen
en het aangeven van het formaat is het niet.
Tegelijkertijd kunt u instellingen wijzigen als
het contrast, de scherpte of de helderheid. Dat
scheel heel wat nabewerkingen bij foto's die
net te donker of te licht zijn geworden. Daar-
naast werkt het programma lekker snel zodat u
in een mum van tijd uw leukste foto's geschikt
hebt gemaakt voor bijvoorbeeld een forum op
internet waar eisen aan het formaat van de foto
worden gesteld.
Easy Thumbnails, www.fookes.com
VerwijderenTip 04:
Sommige bestanden laten zich niet eenvoudig
verwijderen. In de meeste gevallen komt dat
doordat ze in gebruik zijn, maar het is lang niet
altijd duidelijk door welk programma of proces.
In de meeste gevallen volstaat het om een keer
te herstarten en het dan nogmaals te probe-
ren of in het ergste geval de veilige modus van
Windows te activeren door tijdens het starten
op F8 te drukken. Voor de echt hardnekkige
gevallen biedt MoveOnBoot een oplossing. Het
programma verwijdert of verplaatst onwillige
bestanden namelijk nog voor het starten van
Windows. Weet echter wat u doet als u dit pro-
gramma gebruikt omdat u uw systeem instabiel
kan maken of in het ergste geval zelfs niet meer
startbaar maakt. Er bestaan verschillende ver-
sies van dit programma, maar die zijn niet al-
lemaal gratis. Versie v1.95 is dat wel en hoewel
Tip 2 DocPad is een geavanceerd programma om met tekstbestanden te werken.
Tip 1 Met AutoStitch maakt u van meerdere
losse foto's één overzichtsplaatje.
42
Bij Windows worden standaard de tekstverwer-
kers Notepad en Wordpad meegeleverd waar-
mee u simpele brieven kunt maken en printen.
Wie echter de overstap naar het professionele
pakket Word wil maken, mag daar fors voor in de
buidel tasten. Wellicht is DocPad dan iets voor
u. Het programma barst van de mogelijkheden
als een spellingscontrole, omzettingsfuncties en
zelfs macro's. Het gebruikte bestandsformaat is
de .txt indeling; fraaie opmaakmogelijkheden
ontbreken dus helaas. Wie veel met content ma-
nagement systemen werkt, zal dit programma
zeker weten te waarderen omdat er onderhuids
niet allerlei opmaakcodes worden meegeno-
men en dat kan erg handig zijn.
DocPad, gammadyne.com/docpad.htm
TekstTip 02:
voorkoming van commercieel gebruik. Het is
een volledig functionerend programma zon-
der beperkt te zijn in tijd of functionaliteit.
AutoStitch, www.cs.ubc.ca/~mbrown/
autostitch/autostitch.html
Nog nooit was het zo makkelijk om thumbnails te maken.
Met Easy Thumbnails hoeft u slechts de map aan te wijzen
met de foto's die u wilt verkleinen en het formaat aan te
geven. Lees verder voor nog veel meer handige freeware.
Panorama'sTip 01:
Bij de meeste camera's wordt een programma
meegeleverd voor het aan elkaar plakken van
foto's zodat u toch dat prachtige panorama in
één foto kunt vatten. Zo'n 'stitch'-programma
plakt meerdere foto's aan elkaar en maakt daar
één overzichtsplaatje van. Het nadeel van der-
gelijke programma's is dat ze vaak matig wer-
ken. Op de overgangen zijn wazige plekken te
zien en soms gaat het plakken zo slecht dat be-
paalde onderdelen meerdere keren zichtbaar
of juist helemaal verdwenen zijn.
Een goed programma om netjes mee te plak-
ken is AutoStitch. Het aardige van AutoStitch
is dat u werkelijk helemaal niets zelf hoeft te
doen. Het enige vereiste is dat u voldoende fo-
to's hebt gemaakt van het object dat u in een
panoramaview wilt plaatsen.
Hoewel verschillen in belichting van de ver-
schillende foto's de kwaliteit van het eindre-
sultaat niet ten goede komen, worden ze wel
voor het grootste deel weggepoetst door Au-
toStitch. De volgorde van de foto's maakt niets
uit en aan het einde kunt u het resultaat bekij-
ken om te zien of er nog ontbrekende stukjes
zijn. De aanduiding 'Demo' in de naam is ter

43
Tip 4 Onwillige bestanden verwijdert, verplaatst of hernoemt u met MoveOnBoot.
BookmarkSync is een onmisbaar pro-
gramma als u op meerdere computers
en zelfs met verschillende browsers of
besturingsystemen toch overal over uw
favorieten wilt beschikken. Het pro-
gramma synchroniseert alles wat u in uw
favorieten plaatst. Bookmarks die u op uw
werk hebt vastgelegd zullen dus ook thuis
beschikbaar zijn en daarbij maakt het niet
uit of het om een Apple of een Windows
computer gaat. Helaas gaat het downloa-
den van het programma van nog geen 4
MB tergend traag, maar het werkt verder
wel op voldoende snelheid.
BookmarkSync, bookmarksync.com
Favorieten
Met Screen-saver Suspender voorkomt
u tijdelijk dat uw schermbeveiliging
actief wordt.
Er zijn situaties dat een schermbeveili-
ging een leuke of nuttige afleiding kan
zijn, maar er zijn ook momenten dat de
screensaver irriteert. Tijdens een spel-
letje, het bekijken van filmpjes, dvd of
uitzendinggemist.nl is schermbeveiliging
ongewenst en dat is nog maar zacht
uitgedrukt. Screen-saver Suspender is een
mini programma waarmee u de scherm-
beveiliging tijdelijk uitschakelt. U hoeft
Screensaver Suspender niet te installe-
ren: downloaden en direct starten. Zolang
Screen-saver Suspender actief is, zal de
schermbeveiliging niet in werking treden.
Sluit Screen-saver Suspender af via het
bekende kruisje en de instellingen van uw
schermbeveiliging worden weer actief.
Screen-saver Suspender, www. 12noon.com
Schermbeveiliging uit
Onmisbaar
FREEWARE
Tip 3 Easy Thumbnails werkt snel en goed zodat het maken van thumbnails een
eenvoudig klusje is.
het al wat ouder is, werkt het nog steeds prima.
U vindt dit programma op de website van de
makers onder het kopje File Utilities.
MoveOnBoot, www.gibinsoft.net
P2PTip 05:BearFlix is een peer-2-peer programma dat een
aantal handige functies kent. Een van de leuk-
ste is de LowPower. Als u aan het werk bent,
kunt u deze mogelijkheid activeren zodat het
surfen en mailen op normale snelheid door-
gaat omdat de p2p-downloads op een laag pit-
je worden gezet. Als uw computer een vooraf
ingestelde tijd niet wordt gebruikt, schakelt
BearFlix een tandje bij en zullen de bestan-
den flink sneller binnen komen. BearFlix is een
doorontwikkeling van p2p-programma's die u
al kent en lijkt in werking dan ook behoorlijk
op bijvoorbeeld LimeWire. Wie met dergelijke
software overweg kan, heeft BearFlix snel aan

FREEWARE
de praat. Pas wel op tijdens de installatie. U
kunt beter het vinkje voor de BearFlix toolbar
weghalen als u niet wilt dat Internet Explorer
wordt voorzien van een nieuwe toolbar. Ook is
het niet nodig om de Pro versie aan te schaf-
fen omdat de gratis versie prima werkt. Bij ie-
der p2p-programma hoort een waarschuwing:
pas op met auteursrechtelijk beschermd werk
omdat bestanden die u binnenhaalt automa-
tisch worden gedeeld. Dat laatste is strafbaar
in Nederland.
BearFlix, www.bearflix.com
Video'sTip 06:
In het verleden hebben we vaak aandacht be-
steed aan het omzetten van videobestanden
omdat dat nogal een lastig klusje was. Tegen-
woordig richten fabrikanten als Xilisoft zich op
deze omzettingsprogramma's en bieden com-
merciële oplossingen aan. Het kan ook gratis
met de Prism Video Converter. Hoewel het
programma zelfs belooft om ook dvd's om te
zetten, kregen we dat niet voor elkaar, maar
verder lukte iedere andere formaatswijziging
prima. Voordat u de film kunt omzetten, moet
deze wel op de computer afspeelbaar zijn. Met
codecpacks als k-lite of cccp hoeft dat geen pro-
bleem te zijn. Helaas installeert het programma
zich in eerste instantie niet volledig zodat het
voortdurend nodig is om additionele compo-
nenten te downloaden. Als u alle formaten een
keer hebt gehad, is dat probleem gelukkig ver-
holpen. Wie door dergelijke schoonheidsfout-
jes heen kan kijken, heeft aan de Prism Video
Converter een prima programma waarmee ook
films uit een mobiele telefoon kunnen worden
omgezet naar meer gangbare formaten.
Prism Video Converter,
www.nchsoftware.com/prism/index.html
KoppelenTip 07:
Een image-bestand van een cd of dvd is een
bestand waarin een exacte kopie staat van de
originele cd/dvd. Veel voorkomende formaten
van image-bestanden zijn nrg (van Nero) en
iso. Van deze bestanden kunt u met een brand-
programma de originele cd- of dvd herstellen.
Dit kan bijvoorbeeld een spelletje, programma
of besturingssysteem zijn.
Image-bestanden zijn vaak
te vinden in nieuwsgroepen,
p2p-programma's of via de
website van bijvoorbeeld
Linux projecten. Met DAE-
MON Tools is het branden
van het image-bestand naar
cd/dvd overbodig. DAEMON
Tools maakt een virtuele cd/
dvd-speler aan die u kunt
benaderen als schijfletter.
Aan deze schijfletter kunt
u alle gangbare formaten
image-bestanden koppe-
len. DAEMON Tools Lite is
een krachtig programma,
maar tijdens de installatie
moet u even goed opletten. Wanneer u de
opties Sponsor ad module en Search provider
niet verwijdert, wordt uw computer voorzien
van extra software. Deze software is in veel
gevallen ongewenst en wordt door sommige
programma's aangemerkt als adware of spy-
ware. Ook dient u tijdens de installatie alert
te zijn op een wijziging van de zoekmachine
van uw webbrowser. De makers stellen dit op
prijs omdat op deze manier extra inkomsten
worden gegenereerd voor de gratis sofware.
Wij kunnen de aanpassingen echter missen
als kiespijn. Met de knop Decline wijst u deze
aanpassing af en wordt DAEMON Tools Lite ge-
installeerd zonder overbodige extra's.
Als u DAEMON Tools Lite opstart, krijgt u een
rood icoontje in de systemtray naast uw Win-
Tip 7 U wilt geen adware op uw pc?
Wees alert tijdens de installatie van
DAEMON Tools Lite.
Tip 7 DAEMON Tools Lite koppelt iso,
nrg en andere cd/dvd-images aan een
schijfletter.Tip 5 BearFlix is een p2p-programma met een aantal handige functies.
44

FREEWARE
dows klokje. Ook heeft Deze Computer er een
extra schijfletter en cd/dvd-romspeler bij. Klik
rechts op het DAEMON Tools- icoont je en
kies Virtual cd-dvd-rom, Device O, Mount
image. Wijs nu een cd- of dvd-image bestand
aan, bijvoorbeeld MSOffice2007NL.iso.
Het image-bestand wordt gekoppeld aan de
virtuele cd/dvd-romspeler. Deze kunt u direct
benaderen via Deze Computer. Het 'loskop-
pelen' gaat op dezelfde manier, maar dan
moet u kiezen voor Unmount image. U kunt
de cd ook aanklikken in Deze Computer en
kiezen voor Uitwerpen. Dankzij DAEMON
Tools Lite hoeft u gedownloade cd's en dvd's
niet meer te branden om te kunnen gebrui-
ken. Dat scheelt weer wat plek in de kast.
DAEMON Tools Lite, www.disc-tools.com
BandbreedteTip 08:
Er zijn talloze programma's waarmee u het
bandbreedteverbruik van uw internetverbin-
ding kunt bekijken. NetLimiter 2 is zo'n pro-
gramma. Het grootste voordeel van NetLimi-
ter 2 ten opzichte van de concurrentie is dat
het programma verder gaat dan statistieken
en kale cijfers. NetLimiter 2 is ook in staat om
statistieken van gebruikte bandbreedte te ge-
nereren, maar kan ook laten zien welke pro-
gramma's gegevens uitwisselen via internet.
Vaak hebt u dit helemaal niet door. Zo kunt u
actief een oogje in het zeil houden. NetLimiter
2 toont de naam van het programma en geeft
hierachter weer welk inkomend en uitgaand
Tip 8 Met NetLimiter 2 kunt u het bandbreedteverbruik per applicatie bekijken.
45
Met FreshUI wijzigt u Windows-instel-lingen die voor de normale stervelingverborgen blijven.
Het aanpassen van geavanceerde
Windows-instellingen is niet eenvou-
dig. Gelukkig worden er nog steeds
nieuwe versies uitgebracht van krachtige
programma's als FreshUI. Met FreshUI
kunt u eenvoudig dieper in uw computer
kruipen. De installatie van de Engelstalige
software is eenvoudig. De website van
de maker lijkt het nodig te vinden om
uw wachtwoord te vragen voordat u mag
downloaden. Met de knop Skip this step
slaat u deze gratis registratie over en haalt
u FreshUI eenvoudig binnen.
Hoewel de naam anders doet vermoeden,
heeft FreshUI geen fris en modern uiter-
lijk. Dit is ook niet nodig voor dergelijke
software, het gaat om de functionaliteit.
FreshUI kan systeeminstellingen van
Windows 9x t/m Vista aanpassen waar u
normaal niet eenvoudig bij komt. Omdat
FreshUI verschillende Windows-versies
ondersteunt en sommige instellingen
bijvoorbeeld alleen in Vista of juist alleen
in XP beschikbaar zijn, kunt u een filter
aanbrengen. Hierdoor worden instellin-
gen die niet van toepassing zijn voor uw
besturingssysteem, verborgen gehouden.
Kies in het menu Tools voor Hide incom-
patible Windows settings. Dit maakt het
gebruik van FreshUI overzichtelijker.
Let wel op: pas nooit instellingen van uw
pc aan die u niet meer zelf ongedaan kunt
maken. Lees de opties goed door voordat
u iets wijzigt. Het is verstandig om via
File, Save Windows settings een back-up
te maken van uw instellingen. Mocht er
iets fout gaan, dan kunt u via File, Restore
Windows settings uw huidige instellingen
in één keer herstellen.
FreshUI, www.freshdevices.com
Instellingen
XP en Vistaverbruik er gaande is. Door op het plusteken
te klikken krijgt u een zeer gedetailleerde en
technische weergave van de actieve verbin-
dingen. Vooral geavanceerde gebruikers zul-
len dit waarderen. Voor dagelijks gebruik is
het overzicht van NetLimiter 2 voldoende; dit
geeft een goed inzicht in de actieve verbindin-
gen van programma's naar een server op in-
ternet. Er zijn meerdere commerciële versies
van NetLimiter 2. De gratis versie voldoet uit-
stekend voor thuisgebruik en is handig om bij-
voorbeeld uw bestandsuitwisselingssoftware
in de gaten te houden.
NetLimiter 2 Monitor, www.netlimiter.com
PrikklokTip 09:
Wanneer u gelijktijdig aan verschillende pro-
jecten werkt, is het bijhouden van de tijd die
u aan de verschillende opdrachten besteedt
lastig. Vooral voor zelfstandige ondernemers
kan dit een crime zijn.
MapleXP is een eenvoudig Engelstalig pro-
gramma waarmee u de tijd die u werkt aan
verschillende projecten bij kunt houden. Het
starten van nieuwe projecten is eenvoudig.
Vervolgens kunt u een taak selecteren en deze
starten en weer beëindigen. Bij het stoppen
van een taak kunt u optioneel commentaar
opgeven. MapleXP kan vervolgens de tijd die
u aan een taak hebt besteed optellen en weer-
geven in een overzicht. MapleXP werkt onder
vrijwel alle Windows-versies, inclusief Vista.
MapleXP, http://maplexp.veex.net

46
Tip 10 Wise Disk Cleaner ruimt tijdelijke bestanden en andere rommel op.
AVS DVD Speler stelt Windows in staat
om dvd's af te spelen.
FREEWARE
Tip 9 Met MapleXP houdt u precies bij hoe u uw tijd besteedt.
RuimtevretersTip 10:
Windows is niet bepaald een ster in het schoon-
houden van uw computer. Ook programma's
hebben niet geleerd om hun eigen rommel
achter zich op te ruimen. Hiervoor hebt u extra
gereedschap nodig. Wise Disk Cleaner is een
Engelstalig programma van Chinese makers en
richt zich uitsluitend op deze taak. Er is een Ne-
derlandse taalmodule beschikbaar, maar die is
helaas nog niet helemaal af. De makers noemen
het Nederlandse taaibestand 'Ducth' in plaats
van 'Dutch', dat zegt wat ons betreft genoeg.
De Engelstalige versie is goed en eenvoudig te
volgen. Na de installatie kunt u optioneel het
programma Wise Registry Cleaner binnenhalen
en installeren, wij slaan deze aanbieding over.
Wise Registry Cleaner werkt in twee stappen:
eerst zoeken, dan wissen. Rechts in beeld staan
verschillende soorten bestanden die door Wise
Registry Cleaner als overbodig worden aange-
merkt. Voorbeelden hiervan zijn o.a. tmp, temp
en chk bestanden. De meeste typen zijn al voor
u geselecteerd, u kunt de selectie eventueel
aanpassen. Klik op de knop Scan om u systeem
te doorzoeken naar deze tijdelijke rommelbe-
standen. Controleer de lijst met aangetroffen
overbodige bestanden handmatig. Met de
knop Delete wist u de bestanden direct of ver-
plaatst u ze tijdelijk naar de prullenbak. Naast
deze handmatige schoonmaakactie kunt u ook
een wizard gebruiken waarmee u uw systeem
binnen een paar muisklikken ontdoet van over-
bodige bestanden. Wise Registry Cleaner heeft
ten opzichte van vergelijkbare software van
andere leveranciers een klein stapje voor: het
is eenvoudig, helder en zoekt op de complete
harde schijf naar de overbodige bestanden.
Vergelijkbare software kijkt vaak alleen naar
tijdelijke bestanden van de huidige Windows-
gebruiker. Een kleine waarschuwing is op zijn
plaats: verwijder nooit bestanden waarvan u
niet weet waarvoor ze dienen.
Wise Disk Cleaner, www.wisecleaner.com
Dvd-speler
AVS DVD speler
Een van de dingen die vaak benadrukt
wordt wanneer verschillende besturings-
systemen als Windows, Linux en OS X
met elkaar worden vergeleken, is dat
Windows niet in staat is om een dvd af
te spelen. Helaas is daar met Vista geen
verandering in gekomen en dat betekent
dat u bent aangewezen op programma's
van derde partijen die allemaal één ding
gemeen hebben: ze zijn niet goedkoop.
AVS ontwikkelt veel multimediasoftware
en om zich in de kijker te spelen heeft
het bedrijf een gratis dvd-afspeelpro-
gramma ter beschikking gesteld. Pas wel
op tijdens de installatie want AVS DVD
speler probeert zich als standaardpro-
gramma voor veel meer mediaformaten
te installeren. Het is aan u om te bepalen
of u al deze associaties nodig hebt. Het
is uiteraard ook mogelijk om eerst AVS
DVD speler te starten en dan de gewenste
dvd-speler te selecteren om het afspelen
te beginnen. AVS DVD speler is simpel,
maar ondersteunt wel alle belangrijke
functies als de weergave in een volledig
scherm en bijvoorbeeld het maken van
een schermafdruk. Ook ondersteunt het
programma diverse geluidsconfiguraties
en kunnen ondertitels worden afgebeeld
zodat alle functies aanwezig zijn voor het
goed afspelen van een dvd. Die dvd mag
overigens ook een VIDEO TS map op uw
harde schijf zijn zodat u gedownloade
films kunt afspelen zonder ze eerst te
branden. Tot slot is de processorbelasting
minimaal en dat is bij veel commerciële
programma's wel anders. U kunt AVS DVD
speler dan ook zonder moeite op oudere
computers gebruiken.
AVS DVD Speler, www.avsmedia.com

49
Van beginner tot expert.Hiernaast kunt u de moeilijkheids-graad van het stappenplan zien.
Beginner Expert
Niveau stappenplan
PC Wizard 2008 toont alle computerinformatie in eenhandig overzicht.
Bewaar het systeemoverzicht van PC Wizard 2008 alspdf-bestand.
De informatie over uw computer wordt per onderdeel weergegeven.
Links in beeld ziet u een kopje Hardware staan met hieronder een aantal
icoontjes. Het meest linkse icoontje onder Hardware heet System sum-
SysteemgegevensStap 02:
Ga naar http://www.cpuid.com/pcwizard.php en zoek op de pagina naar
Directions for use Hier vindt u onder Install de optie Self-installing
EXE package. Klik hierop en kies voor Uitvoeren om de installatie direct
na het downloaden in gang te zetten. PC Wizard 2008 is Engelstalig maar
eenvoudig te volgen. U doorloopt de installatie door steeds op Next te klik-
ken. Nadat PC Wizard 2008 op uw pc is geïnstalleerd, kunt u het programma
direct opstarten via de gelijknamige snelkoppeling in uw startmenu.
InstallatieStap 01:
Soms is het handig om te weten welke
componenten er allemaal in uw computer
zitten. Als u bijvoorbeeld een onderdeel
wilt vervangen of upgraden, hebt u de basis
specificaties nodig. PC Wizard 2008 haalt
alle technische gegevens van uw computer
boven water.
Wat zit er onder de motorkap?PC Wizard 2008
SNEL RESULTAAT IN STAPPEN
DOOR ROBBIN OOIJEVAAR
mery (systeemsamenvatting). Dit geeft direct een compleet overzicht
van uw computer zonder te diep in details te treden. Wanneer u bijvoor-
beeld het werkgeheugen van uw computer wilt uitbreiden of vervangen,
moet u weten welk type moederbord u hebt. U vindt deze informatie
in het overzicht onder Mainboard (moederbord). Met deze informatie
kunt u naar de winkel stappen of op internet zoeken om bijvoorbeeld uw
werkgeheugen uit te breiden.
Opslaan en afdrukkenStap 03:
De gegevens die PC Wizard 2008 verzamelt, zijn eenvoudig af te drukken of
op te slaan als pdf. Deze inventarisatie kan handig zijn wanneer uw compu-
ter ooit defect raakt of als u bijvoorbeeld een onderdeel wilt (laten) upgra-
den bij de computerwinkel. De gegevens kunt u per onderdeel opslaan of
afdrukken. Klik op System summery om een algemeen overzicht van uw
computer te tonen. Kies nu in het menu File / Save as en pas het formaat
aan naar PDF. Dit formaat is het meest gangbaar en kunt u ook nog eens
eenvoudig versturen via e-mail. Bevestig met Ok en bewaar het bestand
op uw computer door het een naam te geven. Een overzicht afdrukken
gaat op dezelfde manier, maar dan via het menu File / Print.

BACK-UP MAKENDOOR EDMOND VARWIJK
Crash? Geen probleem!De ultieme strategie voor systeem- endataherstel
Gegevens scheiden
OpsplitsenTip 01:
Op een back-up moet u altijd kunnen
terugvallen. Het moet het meest zekere
aan een computer zijn. Alles mag stuk en
weg raken, als de back-up er nog maar is.
Maar hoe maakt u een goede back-up?
Zo overleeft u ook de ergste pc-crash!
Eigenlijk staan er maar twee soorten bestanden op uw computer. Be-
standen die door bedrijven als Microsoft of Adobe zijn gemaakt, en
bestanden die u zelf hebt gemaakt. Tot de eerste horen onder andere
Windows, Word en iTunes, tot de tweede al uw Word-, Excel- en an-
dere documenten, uw digitale foto's en de muziek en films op uw pc.
Goed back-uppen vereist dat deze twee soorten bestanden niet door
elkaar, maar op verschillende partities of schijven staan. Het is het
handigst om bij de installatie van Windows niet één, maar minstens
twee partities aan te maken. Bent u niet toe aan een nieuwe instal-
latie, gebruik dan een programma als Partition Magic om eerst de ene
partitie te verkleinen en er daarna een tweede naast te maken. Maak
de nieuwe schijf voldoende groot. De meeste Windows installaties
hebben aan 20 tot 50 GB genoeg, de rest kunt u dan voor de nieuwe
partitie gebruiken.Boodschappenlijst:
Pc met Windows
XP of Vista
Eventueel het program-
ma Partition Magic
Imaging-programma zoals
True Image of Ghost
Backup4all
Wat gaan we doen?
Tip 1 Maak tijdens een nieuwe installatie niet één, maar twee
partities om programma's en eigen bestanden te scheiden.
Documenten verplaatsen in XPTip 02:
Hebt u al een tweede schijf of partitie richt die dan in om uw gege-
vens te bewaren. Formatteer de schijf en maak een map aan genaamd
Mijn Documenten. Klik nu met de rechtermuisknop op (de oude)
Mijn Documenten en kies E igenschappen . Klik dan op Verplaat-
sen en selecteer de map die u zojuist op de tweede partitie of harde
schijf hebt gemaakt. Bevestig met OK. Daarna wordt gevraagd of u
alle documenten wilt verplaatsen naar de nieuwe locatie. Bevestig
die vraag met J a .Uw systeem en data veiligstellen via een goede back-up.
50

BACK-UP MAKEN
Selecteer het bestand en klik op Map openen. Open in een tweede
venster de map Mijn Documenten en maak een map, E-mail. Ver-
plaats nu het PST-bestand naar deze map. Start nu Outlook en wacht
op de foutmelding dat het mailarchief niet gevonden kan worden. Klik
dan op Bladeren en selecteer het PST-bestand in de map Mijn Do-
cumenten\E-mail Bevestig met OK. In Office 2003 krijgt u dan nog een
foutmelding, klik OK en start daarna Outlook opnieuw op.
Gebruikt u Outlook Express of mogelijk al Windows Mail, dan is er niet
één PST-bestand maar zijn er enkele DBX-bestanden die samen het
mailarchief vormen. Kijk in Outlook Express bij Extra, Opties en dan
op het tabblad Onderhoud bij Archiefmap. Klik op Wi jz igen en
blader naar de map Mail in Mijn Documenten. Bevestig met OK.
Sluit nu Outlook Express af en start het weer op. U hebt nu ook
het Outlook Express mai-
larchief verplaatst naar de
map Mijn Documenten op
de andere partitie.
Tip 4 Verplaats ook het Outlook PST-bestand naar de
aparte partitie.
Tip 4 Ook Outlook Express moet nadrukkelijk naar de
nieuwe maillocatie worden omgezet.
51
Gebruikt u Microsoft Outlook of Outlook Express, dan zijn nog enkele
extra handelingen nodig. Outlook bewaart alle gegevens in één PST-be-
stand. Om te zien waar dit bestand staat, klikt u op Start, Alle pro-
gramma's, Configuratiescherm. Open het onderdeel E-mail, Ge-
gevensbestanden. U ziet nu naam en locatie van het PST-bestand.
Outlook en Outlook ExpressTip 04:
In Vista gaat het verplaatsen van de eigen documenten naar een an-
dere partitie net even anders. Open in de Windows Verkenner de map
C:\Users. Dubbelklik dan op de map met de naam waarmee u bent
ingelogd. U ziet nu de mappen met uw eigen bestanden zoals Afbeel-
dingen, Contactpersonen, Documenten, Favorieten, Muziek, Video's en
nog enkele. De hier genoemde zijn echter de belangrijkste. Open nu een
tweede Verkenner en daarin de nieuwe tweede schijf. Selecteer met
de Ctrl-toets ingedrukt de mappen die u wilt verplaatsen naar de twee-
de schijf. Klik nu met de rechtermuisknop op de selectie en sleep deze
daarna naar de tweede schijf. Kies voor Verplaatsen.
Documenten verplaatsen in VistaTip 03:
Tip 3 Vista heeft
niet één Mijn Docu-
menten maar meer-
dere mappen waarin
uw bestanden zich
bevinden.
Tip 2 Verplaats al
uw eigen documen-
ten naar een andere
map op een andere
partitie.

BACK-UP MAKEN
De data back-uppen Back-uptaak startenTip 07:
In de linkerkant van het venster is nu een nieuwe back-uptaak gezet. Klik
op de nieuwe taak en druk op F6 om het uitvoeren van de back-uptaak
te starten. U kunt ook rechtsklikken op de backup-taak en kiezen voor
Maak back-up. Backup4all gebruikt het ZlP-formaat om back-ups op te
slaan. Zo kunt u ook zonder het programma altijd in de back-up kijken en
er bestanden uithalen.
Back-upsoftware installerenTip 05:
Met een imaging-programma zoals True Image of Ghost kunt u een eer-
ste back-up van de eigen gegevens maken. Een 'ouderwets' back-up-
programma biedt echter ook voordelen. Althans sommige back-up pro-
gramma's. Die programma's ondersteunen Volume Shadow Copy, wat
betekent dat ook bestanden die in gebruik zijn, meegenomen worden
bij een back-up. Dat geldt bijvoorbeeld voor het mailarchief van Outlook
of een Word-document waaraan u werkt. Een programma dat dit kan,
is Backup4all. U kunt een proefversie downloaden via www.backup4all.
com. Controleer dan wel dat of in het zesde venster van de installatie-
wizard de optie Start de Volume Shadow Service is ingeschakeld.
Back-up definiërenTip 06:
Backup4all werkt met back-uptaken. U geeft dan op wat u wilt back-up-
pen en waar naar toe, en ook hoe u het wilt back-uppen. Vervolgens
bewaart u deze taak. Die taak kan daarna handmatig, maar ook auto-
matisch gestart worden. Klik op Nieuw en geef de backup-taak een
naam. Klik op Volgende en daarna op Map. Selecteer nu de map Mijn
Documenten en bevestig met OK. Wilt u meer mappen meenemen in
de back-up, klik dan nogmaals op Map en selecteer de volgende. Is de
selectie compleet, klik dan op Volgende. Selecteer nu waar u de back-
up wilt bewaren. Kies Lokaal voor een plek op de eigen computer, LAN
wanneer u de back-up op het netwerk wilt bewaren en FTP wanneer u
de back-up via FTP naar een FTP-server wilt overzetten. Klik daarna op
het symbool van de MAP om de locatie aan te wijzen. Via Test laat u
Backup4all controleren of de door u opgegeven locatie ook echt bruik-
baar is. Klik daarna op Volgende en selecteer het type back-up. De
standaard optie is Incrementele back-up: alleen de bestanden die sinds
de vorige back-up zijn veranderd, worden opgeslagen. Klik tot slot nog
een keer op Voltooien.
Tip 7 Onderin het scherm kunt u de voortgang van de
back-up volgen.
Back-up automatiserenTip 08:
Klik op de backup-taak en kies E igenschappen. Klik op Planner en
Toevoegen, OK. Selecteer nu de tijd waarop dagelijks de back-up
moet worden gemaakt. Wilt u niet dagelijks, klik dan onder Taak plan-
nen voor een van de andere opties, bijvoorbeeld Wekeli jks. Bevestig
via OK en daarna Opslaan. Daarna kunt u Backup4all sluiten.
Tip 9 Laat u
per e-mail in-
formeren over
geslaagde
en mislukte
back-ups.
Back-up controlerenTip 09:
De back-up wordt automatisch gemaakt volgens de regel die u daarvoor
hebt opgesteld. Om zeker te weten dat geen fouten zijn gemaakt, con-
troleert na het maken van de back-up door op de plek waar deze wordt
bewaard te kijken of er ook nieuwe back-ups bijkomen. Een andere mo-
Tip 6 Voeg de te back-uppen mappen en bestanden toe
aan de nieuwe back-up.
52

BACK-UP MAKEN
gelijkheid is fouten en successen per e-mail opgestuurd te krijgen. Klik op
Extra, Opties, E-mail. Kies voor E-mail berichtgeving inschakelen,
geef de naam van de uitgaande (SMTP) server en de adressen van en aan
wie gemaild moet worden. Bevestig met OK. Selecteer nu weer de back-
uptaak en kies Eigenschappen. Klik op Geavanceerd, E-mail en zet
een vinkje bij Stuur e-mailbericht. Geef het adres aan waar naartoe ge-
maild moet worden en kies voor Opslaan. Van alle bij Email messages
genoemde zaken krijgt u nu per e-mail een bevestiging gestuurd naar het
adres dat u hebt opgegeven bij Send emails to.
Belangrijke optiesTip 10:
Er zijn enkele belangrijke opties. Selecteer de back-uptaak en klik op
Eigenschappen. Open het onderdeel Typen en kies een Maximum
aantal opgeslagen back-ups. Zet ook de optie Voeg back-ups sa-
men om binnen de maximum te blijven, aan. Bij de twee opties
rechtsonder, Maak vol ledige back-up als incrementelen groter
zijn dan en Maak vol ledige (backup) als incrementelen meer
bedragen dan kunt u ook nog slimme keuzes maken. Bijvoorbeeld 50%
voor de eerste en 6 MB voor de tweede.
Tip 11 EasyComputing levert een Nederlandstalige versie
van Acronis True Image.
De image bevat allebits zoals die op deharde schijf staan
Systeem veiligstellenTip 12:
Maak op de tweede partitie waar ook uw documenten staan, een
nieuwe map. Noem deze Images. Sluit daarna Windows af en laat
het systeem rebooten. Plaats de True Image cd-rom in de cd-rom-
speler en laat de computer daarvan opstarten. Kies voor Acronis
True Image Home (volledige versie). Het programma start dan ver-
der op. Kies daarna Act ie , Back-up maken om de Wizard Back-up
maken te starten. Klik tweemaal op Vo lgende en wacht tot True
Tip 10 Beperk het maximale aantal back-ups dat u bewaart.
Systeem back-uppen
Imaging software kiezenTip 11:
Imaging is een mooie techniek om de Windows-installatie veilig te stel-
len. Bij imaging wordt de hele inhoud van een schijf of partitie gekopieerd
naar één bestand. Dat bestand, de image, bevat alle bits zoals die op de
originele schijf staan. Crasht de computer of heeft Windows last van een
update, dan kan met behulp van het image de partitie bit voor bit worden
teruggezet. Dit kan ook met de partitie waar het besturingssysteem op
staat, dus de Windows-partitie. Bekende imaging-software is Norton Ghost
en Acronis True Image. Voor beide softwarepakketten dient u te betalen,
maar deze software is het waard. Onze voorkeur gaat uit naar True Image,
dat ook in een Nederlandse vertaling door Easy Computer wordt geleverd,
en waarmee u ook een image van een systeem kunt maken zonder dat u
de software zelf moet installeren. Als u het pakket eerst wilt testen, een
demoversie is te downloaden via www.easycomputing.com.Tip 12 Met twee partities kunt u images van de systeem-
partitie eenvoudig op de tweede disk plaatsen.
53

54
Is de image klaar, start dan de computer opnieuw. Installeer alle dri-
vers die er nog zijn voor ontbrekende en niet herkende hardware.
Installeer ook de laatste versie van de grafische driver, zelfs wan-
Images beherenTip 14:
Tip 15 Herstel de juiste informatie uit het image naar de
juiste partitie.
Tip 13 Maak een image om altijd snel terug te kunnen naar
een werkend systeem.
Een belangrijk onderdeel van back-uppen is het testen van de back-up.
Dit heeft twee doelen. De eerste is zeker weten dat de back-up goed is.
Dat deze de gegevens bevat die u wilt kunnen herstellen. Het tweede
doel is even belangrijk: weten hoe u de back-up kunt terugzetten. U
wilt niet doordat u niet weet hoe u een back-up terug moet zetten, de
schade nog groter maken en mogelijk zelfs de back-up verliezen. Test
daarom ook het terugzetten van een image van de Windows-installatie.
Plaats de True Image-cd en laat de computer daarvan opstarten. Kies
Actie, Back-up terugzetten. Klik op Volgende en blader naar de
D-schijf, open de map Images en selecteer het image dat u wilt te-
TestritTip 15:
Het eerste image bevat de Windows-versie zoals die nu na langdu-
rig gebruik op uw systeem staat. Dat is niet de ideale configuratie,
want deze is vervuild. Start de computer op met de Windows instal-
latie-cd. Formatteer tijdens de installatie de C-partitie en installeer
daarna Windows. Is de installatie klaar, download dan alle updates
van Windows Update. Deze functie zit in het Start-menu. Herhaal het
updaten net zo vaak, tot alle beschikbare updates zijn geïnstalleerd.
Start Windows daarna opnieuw. Is ook dat klaar, herhaal dan de stap-
pen uit Tip 05. Maak een tweede en volledig image. Plaats het in de
map Images op de tweede partitie en noem deze image C-XP-1. Dit
geeft aan dat het partitie C is en dat dit een image is van een schone
Windows-installatie.
Tip 14 Met imaging-software bent u niet beperkt tot één
versie van het systeem. U kunt er meerdere maken.
Image nieuwe installatieTip 13:
Image de aanwezige schijven en partities heeft gescand. In de vol-
gende stap moet de systeempartitie worden geselecteerd. Meestal
doet True Image dat zelf al en ook foutloos, maar even controleren
blijft noodzakelijk. Klik daarna op Volgende. Laat in het scherm Be-
standen uitsluiten alle opties uitgeschakeld en klik op Volgende.
Bevestig de waarschuwing met een klik op OK en selecteer linkson-
der Deze Computer, de tweede partitie en daarop de map Ima-
g e s . Klik nu in het vak achter Bestandsnaam en geef het te maken
image-bestand een naam, bijvoorbeeld C-Begin. Klik op Volgende,
selecteer Nieuwe vo l led ige back-up maken en daarna weer Vol-
gende . Klik dan op Extra instel l ingen en zet een vinkje bij Back-
up op fouten controleren zodra deze is voltooid. Bevestig met
Volgende en geef daarna een beschrijving van het te maken image,
bijvoorbeeld 'Windows XP op C:\. Dit is het eerste image'. Klik dan
nog tweemaal op Vo lgende en daarna begint het maken van het
image. Kijk na afloop of er problemen zijn gevonden of dat het maken
van het image foutloos is voltooid.
neer er al een Windows-versie is geïnstalleerd. De driver van de fa-
brikant levert zeer waarschijnlijk betere prestaties. Is alle hardware
geregeld, start dan weer op van de True Image cd-rom en maak een
nieuwe, volledig image. Noem die C-XP-2. Installeer daarna de be-
langrijkste programma's, codecs, zet instellingen naar uw hand en
maak image C-XP-3. Installeer games, freeware en maak image C-
XP-4. Zorg bij iedere image voor een goede beschrijving en handhaaf
de volgnummers. Zo kunt u later eenvoudig zien welke versies er zijn
en welke u gaat terugzetten.
BACK-UP MAKEN

BACK-UP MAKEN
De back-up locatie
Nadelen van dvd'sTip 17:
De dvd is nog altijd populair als middel om gegevens te bewaren. Toch
heeft de dvd voor serieuze back-ups een aantal nadelen. Er is immers
extra software nodig om de gegevens op de dvd te branden, een dvd
raakt sneller kwijt en op een harde schijf past veel meer data. De bijna
5 GB van een dvd is voor veel back-ups en images al niet meer voldoen-
de. Veel back-upprogramma's voorzien in de mogelijkheid één back-up
over meerdere dvd's te spreiden, maar bent u dan één dvd kwijt dan is
alles verloren.
Externe schijfTip 18:
Is de opslagruimte op de computer te klein om alle images te herbergen,
dan kan een externe harde schijf een oplossing zijn. Via usb of firewire
verbonden is de schijf als extra schijf onder Windows beschikbaar. Dat
is meteen ook een nadeel. Voor een virus of fout van uzelf zijn de gege-
vens op zo'n schijf net zo gevoelig. Een voordeel van een externe schijf
is de mogelijkheid deze buiten het huis te bewaren wanneer u zelf op
vakantie gaat. Bij diefstal van uw pc, hebt u altijd nog de back-up.
NetwerkschijfTip 19:
Een netwerkschijf of NAS is een harde schijf die niet direct aan de com-
puter is gekoppeld. Deze zit in het thuisnetwerk, net als de computer.
De computer kan via het netwerk gegevens op de netwerkschijf lezen en
schrijven. De NAS is voorzien van eigen software die behalve basisfunc-
ties zoals het instellen van een IP-adres in het netwerk, ook de mogelijk-
heid biedt om gebruikers en wachtwoorden in te stellen. Bovendien is
een schijf in het netwerk minder gevoelig voor virussen en eigen fouten,
dan een schijf die direct aan de computer is verbonden. Om een image
direct op een NAS te schrijven of vanaf een NAS terug te zetten, dient bij
de bestandsnaam gebruik te worden gemaakt van de standaard notatie
voor gegevens binnen het netwerk, bijvoorbeeld: \\192.168.1.14\public\
images\C-XP-1. In dit voorbeeld is 192.168.1.14 het IP-adres van de NAS
en zijn public en images de namen van mappen. C-XP-1 is tot slot de
naam van het image dat teruggezet moet worden.
Tip 19 Een
netwerkschijf
is een prima
plek voor
back-ups maar
vereist enige
kennis van
netwerken.
Tip 16 Hoe groot de problemen ook zijn,
zet een image terug en alles werkt weer.
55
Zijn de verschillende images klaar, dan kunt u altijd uw computer binnen
een half uur weer helemaal gebruiksklaar maken. Ongeacht hoe groot de
problemen met Windows ook waren. Andere slimmigheidjes zijn dezelf-
de soort images te maken voor bijvoorbeeld Vista. Geen urenlange instal-
latie en moeizame codes intypen, gewoon een Vista-image terugzetten
en klaar. U kunt zelfs kiezen welke 'versie' van uw XP of Vista-installatie
de ideale is om dan terug te zetten. Waren er problemen met een driver
of upgrade, zet dan de image terug waarin die driver ontbreekt of waarin
die software nog niet geïnstalleerd is. U kunt dan meteen de nieuwste
versie installeren en zo veel problemen voorkomen.
Back-up van dataTip 16:
Test na de back-up of u deimage van de installatieterug kunt zetten
rugzetten. Controleer aan de hand van de beschrijving of dit het goede
image is. Klik daarna op Volgende en selecteer Schijven of partities
herstellen. Klik op Volgende en selecteer dat deel van het image dat
u wilt terugzetten. Dat is de partitie (C) en de Master Boot Record (MBR).
Deze laatste hoeft u maar zelden terug te zetten, dat is bij een standaard
herstelactie niet nodig. Selecteer alleen schijf C en klik op Volgende.
Nu moet u de partitie kiezen waar de informatie uit het image naartoe
geschreven wordt. Dat is wederom partitie C. Klik daarna nog net zo
vaak op Volgende tot de herstelactie is begonnen.

57
iTunesLibraryUpdater doorzoekt mappen op nieuwe muzieken werkt uw iTunes bibliotheek bij.
Van beginner tot expert.Hiernaast kunt u de moeilijkheids-graad van het stappenplan zien.
Beginner Expert
Niveau stappenplan
Ga naar http://itlu.ownz.ch/wordpress en klik op Download om iTu-nesLibraryUpdater binnen te halen. Het programma zit verpakt in eenzip-bestand. Pak deze uit en installeer de software met setup.exe. StartiTunesLibraryUpdater via uw startmenu / iTLU / iTLU (GUI). Klik op deblauwe knop achter Location (1) en wijs een map aan die u wilt toe-voegen aan uw muziekbibliotheek. Bevestig met Add en herhaal diteventueel: u kunt meerdere mappen gelijktijdig opgeven. Bij Options(2) geeft u op wat er met de mappen gedaan moet worden. Kies voorAdd nieuw medici om nieuwe bestanden toe te voegen. Met Search
De optie Clean orphaned entries dient u met aandacht te gebruiken.Hiermee worden onvolledige verwijzingen uit de bibliotheek gewist.iTunesLibraryUpdater wist geen bestanden van uw harde schijf. U zetiTunesLibraryUpdater aan het werk door op Start te klikken. Werktalles naar behoren? Bewaar uw iTunesLibraryUpdater-instellingen opuw bureaublad met de optie Save profile. Vanaf nu kunt u uw biblio-theek supersnel bijwerken door op het profiel te dubbelklikken en opstartte drukken.
Instellingen
Bijwerken
Bepaal van te voren welke mappen u wilt toevoegen aan uwiTunes muziekbibliotheek.
iTunesLibraryUpdater kan nieuwe bestanden uit een bepaalde maptoevoegen aan uw iTunes bibliotheek, maar ook incorrecte verwijzin-gen uit de bibliotheek wissen. Denk aan bestanden die nog wel in debibliotheek staan, maar niet meer aanwezig zijn op uw computer. Hetis verstandig om voordat u aan de slag gaat met iTunesLibraryUpdater,eerst een back-up te maken van uw huidige bibliotheek. De bestandendie u veilig dient te stellen zijn iTunes Library.itl en iTunes Music Li-brary.xml. U vindt deze bestanden in Mijn Documenten / Mijn Muziek /iTunes. Sluit iTunes en kopieer de bestanden naar een andere locatie,bijvoorbeeld uw bureaublad (niet verplaatsen!). Gaat er toch iets mis?Dan kunt u uw oude situatie eenvoudig herstellen door de twee be-standen terug te kopiëren.
Back-up maken
in subdirectories doorzoekt iTunesLibraryUpdater ook alle onderlig-gende mappen. Update trackinfo zorgt ervoor dat de informatie in debibliotheek wordt bijgewerkt met de in uw mp3's opgeslagen albumin-formatie. Plaats eventueel een vinkje bij Update iPod om uw iPod bij tewerken. Met de instelling Close iTunes sluit iTunes automatisch zodraiTunesLibraryUpdater klaar is.
Gebruikers van iTunes die zelf muziek
downloaded naar bijvoorbeeld de mappen
C:\MP3 of C:\lncomming, moeten deze
locatie steeds opnieuw aan hun bibliotheek
toevoegen. Met iTunesLibraryUpdater kunt u
dit klusje automatiseren.
Muziekbibliotheek snel bijwerkeniTunesLibraryUpdater
DOOR ROBBIN OOIJEVAAR
SNEL RESULTAAT IN 3 STAPPEN
Stap 01:
Stap 03:
Stap 02:

58
Windows Vista maakt gebruik van een uitgebreid zoeksysteem, waar-
bij locaties worden geïndexeerd. Dit helpt bij het snel vinden van infor-
matie. U kunt de zoekfunctionaliteit naar eigen hand zetten. Open een
mapvenster en kies voor Organiseren, Map- en zoekopties. Klik op
het tabblad Zoeken. Standaard wordt er in geïndexeerde locaties naar
bestandsnamen én inhoud gezocht, terwijl in andere locaties alleen naar
bestandsnamen wordt gekeken. Wilt u dat altijd zowel op bestands-
naam als inhoud wordt gezocht (ongeacht of de locatie is geïndexeerd),
dan kiest u voor Altijd naar bestandsnamen en inhoud zoeken.
Zoekopties aanpassenTip 02:
Tip 1 Mist u de bureaubladpictogrammen uit Windows XP?
Voeg ze zelf toe.
Het bureaublad van Windows Vista is tamelijk leeg. Veel meer dan de
Prullenbak staat er standaard niet op. Op zoek naar de vertrouwde pic-
togrammen uit Windows XP, zoals Deze computer? Met enkele klikken
zijn deze pictogrammen terug te halen. Klik met de rechtermuisknop op
het bureaublad en kies Aan persoonlijke voorkeur aanpassen en
selecteer Bureaubladpictogrammen wijzigen (links in het venster).
Plaats vinkjes naast de pictogrammen die u wilt zien. In het vak eronder
kunt u de standaardpictogrammen aanpassen. Klik op OK.
Bureaubladpictogrammen terugTip 01:
VISTA ONTDEKKEN
DOOR DENNIS GANDASOEBRATA
Aan de slag met VistaHaal het onderste uit de kan
Steeds meer computers zijn voorzien van
Windows Vista. Grote kans dat ook u er
inmiddels mee aan de slag bent gegaan.
Windows Vista wordt echter vaak gebruikt
zoals Windows XP, terwijl het nieuwe
besturingssysteem een keur aan nieuwe
mogelijkheden biedt. Tijd om deze de revue
te laten passeren. Ofwel: haal het onderste
uit de kan met Windows Vista!
We laten u de belangrijkste onderdelen van Vista zien.
Wat gaan we doen?
Windows Vista
Internetverbinding
Gadgets
Boodschappenlijst:

VISTA ONTDEKKEN
Alles onder controleTip 04:Zoekacties kunnen daardoor overigens veel tijd in beslag nemen. Verder
kunt u in dit venster opgeven hoe er moet worden gezocht (via het vak
Hoe wilt u zoeken?). Zo kunt u zoekopdrachten in natuurlijke bewoor-
dingen formuleren. Kies daartoe voor Zoeken met natuurlijk taalge-
bruik. In het derde en laatste vak - Zoeken in niet-geïndexeerde
locaties - kunt u aanvullende zoeklocaties opgeven (systeemmappen
en gecomprimeerde bestanden).
Ten opzichte van Windows XP beschikt Windows Vista over een flinke
set controleprogramma's, waarmee u de gezondheid van de computer
in het oog kunt houden. U vindt ze via het Configuratiescherm (Start,
Configuratiescherm, Systeem en onderhoud, Hulpprogram-
ma's voor en informatie over prestaties). Klik vervolgens links op
Geavanceerde hulpprogramma's. In de eerste sectie - Prestatie-
problemen - vindt u een overzicht van geconstateerde verbeterpun-
ten. Klik op een koppeling voor meer informatie. De sectie eronder bevat
de hulpprogramma's. Klik op Betrouwbaarheids- en prestatiecon-
trole openen. Vooral het onderdeel Betrouwbaarheidscontrole is
interessant: in een grafiek ziet u hoe de stabiliteit van de computer zich
in de loop van de tijd heeft ontwikkeld. Klik op een datum om te zien
welke gebeurtenissen (installatie van software, vastlopers, et cetera)
hebben plaatsgevonden. Vertoont de grafiek een sterk dalende lijn, dan
achterhaalt u welke oorzaak hierbij hoort.
Tip 2 U kunt de prominente zoekfunctie van Windows
Vista naar eigen inzicht aanpassen. Tip 4 De betrouwbaarheidscontrole laat zien hoe stabiel
uw computer zich gedraagt.
Zoeken optimaal gebruikenTip 03:
De zoekfunctie van Windows Vista ondersteunt geavanceerde zoekva-
riabelen, zodat u nog preciezer kunt zoeken. Typt u bijvoorbeeld 'va-
kantie AND bali', dan worden alleen items getoond die zowel de termen
vakantie als bali bevatten. Typt u 'vakantie NOT bali', dan worden alle
resultaten met vakantie maar zonder bali getoond. In het volgende over-
zicht vindt u de verborgen zoekacties van Windows Vista (let erop dat u
hoofdletters gebruikt voor de zoekopties).
Windows Vista beschiktover een flinke setcontroleprogramma 's
Voor Windows Vista UltimateTip 05:
vakantie AND bali
vakantie NOT bali
vakantie OR bali
"vakantie bali"
(vakantie bali)
size: < 8 MB
date: > 01/01/08
Resultaten met zowel vakantie als bali
Resultaten met vakantie, zonder bali
Resultaten met vakantie of bali
Resultaten die de exacte term vakantie bali voeren
Resultaten die zowel vakantie als bali bevatten in
willekeurige volgorde
Resultaten die kleiner zijn dan de opgegeven
waarde (dus kleiner dan 8 MB)
Resultaten die groter zijn dan de opgegeven
waarde (dus na 1 januari 2008)
Hebt u de Ultimate-uitvoering van Windows Vista? Dan kunt u gebruik
maken van de Ultimate Extras. Zoals de naam al doet vermoeden,
gaat het hier om kleine programma's en 'bonusinhoud'. Dit onder-
deel vindt u via Windows Update (kies Start en typ W indows Up-
date). Een aardig onderdeel van Ultimate Extras is DreamScene. Met
DreamScene kunt u een geanimeerde bureaubladachtergrond gebrui-
59

VISTA ONTDEKKEN
Vista-toetsencombinatiesken. Nadat u het onderdeel hebt geïnstalleerd, klikt u met rechts op
het bureaublad en kies Aan persoonl i jke voorkeur aanpassen .
Klik op Bureaubladachtergrond. Onder Windows DreamScene-
inhoud ziet u de beschikbare opties. Selecteer een achtergrond en
bevestig met een klik OK.
Positie Sidebar bepalenTip 06:
Fervent toetsenbordgebruiker? Windows Vista biedt verschillen-de nieuwe toetsenbordcombinaties. Welke dat zijn, leest u in hetvolgende overzicht.
Standaard wordt de Sidebar (de nieuwe balk die ruimte biedt aan gad-
gets) bij de start van Windows automatisch geladen en rechts in beeld
geplaatst. U kunt de positie van deze balk gelukkig zelf bepalen. Klik met
rechts op de Sidebar en kies E igenschappen. Bij Indeling kiest u of
de balk aan de linker- of rechterkant van het scherm moet worden ge-
plaatst. Als u meerdere beeldschermen hebt, kunt u aangeven op welk
scherm de balk moet verschijnen (via de optie Sidebar op dit beeld-
scherm weergeven). Maakt u intensief gebruik van de Sidebar, dan
kunt u deze altijd zichtbaar maken via de optie Sidebar bevindt zich
altijd op de voorgrond van andere vensters. Klik op OK om de
wijzigingen op te slaan.
Tip 6 Bepaal zelf waar de Sidebar wordt geplaatst.
Nieuwe gadgetsTip 07:
Nu Windows Vista alweer enige tijd in de winkelschappen ligt, is het
aantal gadgets voor de sidebar ook gegroeid. Er verschijnen steeds
meer nuttige gadgets. Klik met rechts op de Sidebar en kies Gadgets
toevoegen. Klik rechtsonder in het venster op Meer gadgets down-
loaden. Vervolgens kunt u browsen op categorie (links in het venster),
maar ook een selectie maken uit de meest gedownloade of de best be-
oordeelde gadgets. Klik op de knop Downloaden. Als u een onofficiële
gadget hebt geselecteerd, verschijnt een waarschuwing. Klik op OK om
de download te bevestigen. Vervolgens klikt u op de knop Openen. De
gadget wordt aan de sidebar toegevoegd.
60
Op het moment van schrijven wordt de laatste hand gelegd aanhet eerste servicepack voor Windows Vista. Dit pakket lapmidde-len brengt verbeteringen aan in het besturingssysteem en voegtenkele nieuwigheden toe. Servicepack-1 wordt onder andere viaWindows Update aangeboden.
Servicepack-1 voor Vista
Een programma dat telkens vastloopt of een apparaat dat niet naar be-
horen werkt? Windows Vista houdt bij om welke problemen het gaat en
controleert of er een oplossing bekend is. De voortgang hiervan vindt
u terug in het venster van Probleemrapporten en oplossingen. Kies
Start en typ Probleem, waarna u in het resultatenvenster klikt op Pro-
bleemrapporten en oplossingen. Bij Te installeren oplossingen
vindt u een lijst van bekende oplossingen voor problemen. De lijst er-
onder - Informatie over andere problemen - geeft informatie van
problemen waarvoor oplossingen via stappenplannen beschikbaar zijn.
Problemen oplossenTip 10:
Per programma bestaan specifieke toetsencombinaties. Zo kent Windows
Mail andere combinaties dan Windows Fotogalerij. Een overzicht van
toetsencombinaties voor alle programma's vindt u op http://windows-
help.microsoft.com/Windows/nl-NL/Help/2503b91 d-d780-4c80-8f08-
2f48878dc5661043.mspx.
Overzicht per programmaTip 09:
OM...De traditionele menubalk weer-gevenHet venster Taakbeheer openenEen programma openen metverhoogde gebruiksrechtenDe gadgets en de Windows Sidebarweergeven, ongeacht de geopendevenstersDoor de gadgets op de SidebarbladerenHet Mobiliteitscentrum openenDe snelkoppelingen van de balkSnelstarten openenDoor de programma's op detaakbalk bladerenDoor de programma's op detaakbalk bladeren met Flip 3DDoor de programma's op detaakbalk bladeren met Flip 3D ende pijltjestoetsen
TYP...
Alt (in mapvenster)
Ctrl + Shift + EscCtrl + Shift + Enter
Windows-toets + Spatie
Windows-toets + C
Windows-toets + XWindows-toets +1 t/m 0
Windows-toets + T
Windows-toets + Tab
Ctrl + Windows-toets + Tab

VISTA ONTDEKKEN
Aan de linkerkant vindt u aanvullende instellingen, waaronder Geschie-
denis van problemen weergeven. Klik op deze koppeling als u wilt zien
welke problemen in het verleden hebben plaatsgevonden.
Tip 10 Voor bekende problemen draagt Windows Vista een
oplossing of stappenplan aan.
Tip 12 De opdracht Uitvoeren terugzetten in het menu Start.
Geplande schijfdefragmentatieTip 13:Servicepack-1 wordtonder andere via WindowsUpdate aangeboden
U kunt Schijfdefragmentatie op gezette tijden automatisch laten' uit-
voeren, zodat uw vaste schijf optimaal blijft functioneren. Standaard
wordt Schijfdefragmentatie elke woensdagnacht uitgevoerd, maar er
zijn betere tijden denkbaar. Kies Start, Alle programma's, Bureau-
accessoires, Systeemwerkset , Schijfdefragmentatie. Controleer
of er een vinkje staat bij de optie Gepland uitvoeren en klik op de
knop Schema aanpassen. Kies bij Regelmaat de uitvoerfrequentie
(bijvoorbeeld maandelijks) en geef de gewenste dag en het tijdstip op.
Bevestig met een klik op OK.
Klassiek afsluitvensterTip 11: Schijf kiezenTip 14:
In de meeste gevallen sluit u Windows Vista af via het menu Start. U
kunt echter ook gebruik maken van het klassieke afsluitvenster, zoals u
wellicht kent uit Windows 2000 en Windows XP. Hierbij kiest u via een
keuzelijst hoe u de machine wilt afsluiten. Om het venster op te roepen,
klikt u op de taakbalk en gebruikt u vervolgens de toetsencombinatie
Alt+F4. Het venster verschijnt.
Als u servicepack-1 voor Windows Vista hebt geïnstalleerd (zie het kader
op de vorige pagina), is Schijfdefragmentatie uitgebreid met de optie
om de schijf te kiezen die u wilt defragmenteren. In het hoofdvenster
van Schijfdefragmentatie klikt u op de knop Volumes selecteren. Ver-
volgens kiest u de gewenste schijf.
Ongestoord internettenUitvoerenTip 12: Tip 15:
De optie Uitvoeren is verdwenen uit het menu Start. Vreemd is dat niet:
het nieuwe zoekvak in hetzelfde menu fungeert ook als de voormalige
optie Uitvoeren. Typ eenvoudigweg de programmanaam of de opdracht
die u wilt uitvoeren en druk op Enter. Wilt u de optie Uitvoeren per se
terug? Dat is ook mogelijk. Klik met rechts op de knop Start en kies
Eigenschappen. Op het tabblad Menu Start klikt u op de knop Aan-
passen. Plaats een vinkje bij De opdracht Uitvoeren weergeven.
Klik tweemaal op OK om de wijziging op te slaan.
Ook zo moe van die ongewilde ActiveX-onderdelen of extra werkbalken
die u ooit aan Internet Explorer hebt toegevoegd maar nu nauwelijks
meer weg krijgt? In Windows Vista vindt u een extra editie van Internet
Explorer, die wordt uitgevoerd zonder invoegtoepassingen: een kale
browser, dus. Kies Start, Alle programma's, Bureau-accessoires,
Systeemwerkset , Internet Explorer (zonder invoegtoepassin-
gen). Alle Internet Explorer-invoegtoepassingen, zoals ActiveX-bestu-
ringselementen of werkbalken, worden uitgeschakeld.
61

62
De standaardgebruiker in Windows Vista beschikt niet over be-
heerdersrechten, en dat is maar goed ook. Dit helpt voorkomen
dat kwaadwillende programma's vrij spel hebben. Voor sommige
programma's en handelingen hebt u echter wel verhoogde rechten
nodig. U kunt een programma direct starten met de juiste rechten.
Klik met rechts op het programmapictogram en kies voor A ls admi-
nistrator uitvoeren.
In het systeemvak (in de Windows-taakbalk naast de klok) wordt een
aantal standaardpictogrammen getoond, onder meer van het volume
en de klok. Wist u dat u zelf kunt aangeven welke standaardpictogram-
men hier mogen worden getoond? Klik met rechts op de taakbalk en
kies E igenschappen. Klik op het tabblad Systeemvak. In het vak Sy-
steempictogrammen selecteert u de gewenste systeempictogram-
men (Klok, Volume, Netwerk en Energie). Klik op OK.
Uitvoeren als administratorTip 21:Welke wel, welke nietTip 18:
Waar Windows Update zich bij vorige versies nog beperkte tot updates
voor het besturingssysteem, kunt u met Windows Vista ook in één keer
zoeken naar updates voor andere programma's (helaas vooralsnog al-
leen van Microsoft, maar in elk geval beter dan voor Windows alleen).
Kies Start en typ Windows Update. Klik op Instellingen wijzigen.
In de sectie Updateservice zorgt u dat er een vinkje staat bij de optie
Microsoft Update gebruiken.
Als u gebruik maakt van de Aero-gebruikersomgeving (beschikbaar
vanaf de Windows Vista Home Premium-versie), worden verkleinde
weergaven van de geopende vensters in de taakbalk getoond. Zo kunt
u de inhoud van het venster al zien, zonder deze op te vragen. U kunt
deze miniatuurweergaven ook uitschakelen, als u wilt dat alleen de ven-
stertitels worden getoond. Klik met rechts op de knop Start en kies Ei-
genschappen. Op het tabblad Taakbalk haalt u het vinkje weg bij de
optie Venstervoorbeelden (miniatuurweergaven) weergeven.
Bevestig met een klik op OK.
VenstervoorbeeldenTip 17:
Ook andere updates binnenhalenTip 20:
Mapvensters in Windows Vista zijn uitgerust met een detailvenster, dat
onderin het venster verschijnt en informatie geeft over het geselecteer-
de item. Het formaat van het mapvenster bepaalt hoeveel extra informa-
tie wordt getoond. U kunt het formaat aanpassen. Klik met rechts op het
detailvenster en kies voor Formaat, Groot.
Meer Verkenner-informatieTip 19:
Tip 18 Geef aan welke systeempictogrammen moeten
worden getoond.
Kunt u een programma niet draaien onder Windows Vista omdat het
gemaakt is voor een eerdere Windows-versie? Probeer of het met de
compatibiliteitsmodus wél lukt. Klik met rechts op het programma-
pictogram en kies E igenschappen . Kies het tabblad Compatibi l i -
teit. In het vak Compat ibi l i te i tsmodus plaatst u een vinkje bij Dit
programma in deze compat ibi l i te i tsmodus uitvoeren. Kies
vervolgens voor een besturingssysteem waaronder het programma
wel werkt, bijvoorbeeld Windows XP (Service Pack 2). In het vak In-
ste l l ingen kunt u aanvullende eigenschappen nabootsen, zoals het
uitschakelen van visuele thema's en het gebruik van een beperkt
aantal kleuren. Tot slot vindt u het vak Bevoegdhe idsn iveau . Hier
kunt u een vinkje plaatsen bij de optie Dit programma als Admi-
nistrator uitvoeren, als het programma alleen functioneert met
beheerdersrechten.
CompatibiliteitsmodusTip 16:
Tip 15 Wist u dat Windows Vista over een beveiligde versie
van Internet Explorer beschikt?
VISTA ONTDEKKEN

63
Tip 24 Benieuwd naar de gezondheid van uw computer?
Genereer een rapport.
Tip 26 Met Vorige versies kunt u terugkeren naar een
vorige bestandsversie.
Benieuwd naar de gezondheid van uw Vista-computer? U kunt een rap-
port genereren met de status van de hardware, software en prestaties.
Open het menu Start en typ in het zoekvak de volgende opdracht: Perf-
mon /report. Druk op Enter. Gedurende een minuut worden vitale ge-
gevens verzameld, die vervolgens in een diagnostisch rapport worden
gegoten. U kunt het getoonde rapport via het menu Bestand vervol-
gens per e-mail doorsturen, opslaan voor later gebruik en afdrukken.
Rapport makenTip 24:
Tip 23 In Windows Vista kunt u meerdere klokken weergeven
via het systeemvak.
In Windows Vista kunt u meerdere klokken weergeven via het systeem-
vak (in de taakbalk bij de klok). Klik met rechts op de tijdsaanduiding en
kies Datum/tijd aanpassen. Vervolgens klikt u op het tabblad Extra
klokken. Hier kunt u twee extra klokken toevoegen. Plaats een vinkje
bij Deze klok weergeven en selecteer de tijdzone. Vervolgens geeft u
een naam op voor de klok. Deze stappen herhaalt u voor een eventuele
tweede extra klok. Klik tot slot op OK. Wanneer u nu klikt op de tijdsaan-
duiding, verschijnen er twee of drie klokken.
Meer klokkenTip 23:
VISTA ONTDEKKEN
Eenvoudig overzettenTip 25:
Grote kans dat u Windows Vista gaat gebruiken op het moment dat u
een nieuwe computer koopt. De kans is dan ook even groot dat u een
bestaande computer hebt met bestanden en instellingen die u graag
'meeneemt' naar de nieuwe machine. Hiervoor is Easy Transfer geschikt:
een verbeterde versie van het uit Windows XP bekende wizard Bestan-
den en instellingen overzetten. Het programma helpt u bij het overzet-
ten van de gegevens, via bijvoorbeeld een netwerkverbinding. Plaats
de Windows Vista-dvd in de oude computer en kies ervoor om de Easy
Transfer-wizard uit te voeren. Op de nieuwe Windows Vista-machine
kiest u Start, Alle programma's, Bureau-accessoires, Systeem-
werkset, Windows Easy Transfer. Volg de stappen van de wizard.
Vorige versiesTip 26:
In Windows Vista vindt u de optie Vorige versies. Hiermee kunt u
terugkeren in het verleden met bestanden en mappen. Hebt u enkele
weken geleden een bestand veranderd, en wilt u dit weer terug? Met
Vorige versies kunt u het bestand herstellen. Klik met de rechtermuis-
knop op de betreffende map en kies Vorige versies herstellen. Een
overzicht van de beschikbare versies verschijnt. U hebt vervolgens drie
opties: u kunt de map openen om te controleren of het gaat om de juiste
versie, u kunt de map kopiëren naar een andere locatie (zodat u de ver-
sies naast elkaar kunt gebruiken) en u kunt de huidige map herstellen
naar de vorige mapversie.

64
VISTA ONTDEKKEN
Altijd vorige versiesTip 27:
Standaard is de functie Vorige versies alleen beschikbaar op de schijf
waarop Windows Vista is geïnstalleerd. Mogelijk hebt u meerdere
schijven of partities waarop u ook gebruik wilt maken van de functie
om vorige bestandsversies te herstellen. Kies Start, Configuratie-
scherm, Systeem en onderhoud, Systeem. Klik op Systeembe-
vei l ig ing (links in het venster). Bij Automatische herstelpunten
plaatst u vinkjes bij de volumes waarvoor u de functie Vorige versies
wilt inschakelen. Klik op OK. Vorige versies (evenals Systeemherstel)
is ook voor deze volumes ingeschakeld.
Tip 27 Plaats een vinkje voor de volumes waarvoor u de functie
Vorige versies wilt inschakelen.
Tip 28 In Windows Vista vindt u het nieuwe onderdeel Knipprogram-
ma waarmee u snel een 'snapshot' maakt van uw scherm.
Tip 29 U kunt de standaard afsluitopties voor onder meer het
menu Start aanpassen via het eigenschappenvenster.
Slaapstand, stand-by, afmelden: er zijn verschillende mogelijkheden om
de computer af te sluiten. U kunt de standaard afsluitopties aanpassen.
Kies Start, Configuratiescherm, Hardware en geluiden. Vervol-
gens kiest u voor Energiebeheer. Klik op De schema-instell ing wij-
z igen en op Geavanceerde energie-instell ingen wijzigen. Klik op
het plusteken naast de Aan/uit-knoppen. Kies vervolgens of de machine
bij het aanklikken ervan in de slaapstand of sluimerstand moet schake-
len, of moet worden afgesloten.
Afsluitopties aanpassenTip 29:
Snel een 'snapshot' maken van iets dat op uw scherm wordt getoond?
In Windows Vista vindt u het nieuwe onderdeel Knipprogramma. Kies
Start, Alle programma's, Bureau-accessoires, Knipprogramma.
Vervolgens tekent u een lijn rondom het gebied waarvan u een knipsel
wilt maken. U kunt knipsels vervolgens opslaan als html-, png-, gif- of
jpeg-bestand. Klik op Opties om de standaardinstellingen aan te pas-
sen. Zo kunt u ervoor kiezen om een pictogram in de werkbalk Snelstar-
ten te plaatsen en automatisch een url onder knipsels te plakken.
Knippen en plakkenTip 28:
Werkt u vaak met mapvensters of Windows Verkenner? WindowsVista biedt verschillende weergavemogelijkheden. Zo kunnenpictogrammen klein of groter worden getoond via het menuBeeld. Het kan ook eenvoudiger, en wel met behulp van de muis.Open een mapvenster en druk op CTRL. Tegelijkertijd rolt u methet scrollwheel van de muis om de pictogrammen te vergroten ofjuist te verkleinen.
Snel weergave veranderen

DE BESTE TOOLBARS
DOOR ROBBIN OOIJEVAAR
Optimaal internettenmet toolbarsDe beste surfkameraadjes voor IE en Firefox
U komt toolbars - 'werkbalken' - tegen in uw
webbrowser, maar wat hebt u er eigenlijk aan?
In dit artikel geven we u een groot aantal
trucs waarmee u de toolbars optimaal kunt
gebruiken en laten we zien hoe u ongewenste
exemplaren van uw systeem verwijdert.
Toolbars zijn gratis, maar voor niets gaat de zon op. De makers van
toolbars hebben er belang bij dat u hun toolbar gebruikt. U komt vaak
op hun website, genereert hierdoor reclame-inkomsten en versterkt de
marktpositie van de zoekmachine. De oorspronkelijke bedoeling van
toolbars was om het zoeken tijdens het surfen eenvoudiger te maken
voor de gebruiker: u dus. Omdat er veel geld omgaat in 'toolbar-land',
overschreeuwen de makers elkaar en is de kans groot dat u meer dan
één toolbar op uw systeem hebt. Dit is niet zo handig, maar gelukkig
eenvoudig aan te passen.
Internet Explorer en Firefox kunnen niet overweg met eikaars toolbars.
Wel is het zo dat de meeste toolbars beschikbaar worden gesteld voor
zowel Internet Explorer als Firefox. Zo is er bijvoorbeeld een Google
toolbar voor zowel Internet Explorer als Firefox.
Boodschappenlijst:
Een computer met
internetaansluiting
De intemetbrowser Internet
Explorer of Firefox
Wat gaan we doen?
Via Extra / Werkbalken ziet u welke toolbars er geïnstalleerd
zijn in Internet Explorer.
In dit artikel komen de handige elementen van de toolbaraan bod.
Tip 01: Welke toolbars heb ik eigenlijk?
Toolbars zijn te vinden in Internet Explorer en Firefox onder de adresbalk
waar u websites opgeeft. Een webbrowser zonder toolbars beschikt al-
leen over een adresbalk en basisknoppen als Volgende, Vorige, Home,
etc. Ook is er vaak een menubalk te zien (Bestand, Bewerken, Beeld,
etc), maar de rest van de browser is leeg.
Om te zien welke toolbars er op uw systeem geïnstalleerd zijn, gaat u in
Firefox als volgt te werk. Klik rechts naast het menuonderdeel Help. Hier
66

DE BESTE TOOLBARS
Tip 03: Zoeken binnen een website
De zoekbalken van Google en Windows Live kunnen ook in de inhoud
van een website zoeken. Wanneer u bijvoorbeeld de zoekterm 'pentium
pc' opgeeft in de toolbar, krijgt deze twee gelijknamige knoppen. Door
op de knop pentium te klikken, wordt op de huidige pagina gezocht
naar dit woord. Nogmaals klikken en u springt naar het volgende woord
op de pagina. Als u op de markeerstift klikt, worden de woorden 'penti-
um' en 'pc' op de webpagina geaccentueerd. Dankzij deze slimme trucs
komt u snel een specifieke tekst in een pagina op het spoor.
Tip 3 Gebruik de kleurstiftfunctie van Google of Windows Liveom snel op een pagina te zoeken.
Tip 04: Toolbars en spyware
Niet alle toolbars zijn bedoeld om het u gemakkelijker te maken. Som-
mige exemplaren bevatten spyware of adware en zorgen voor irritante
reclame of sturen uw surfgedrag door naar commerciële internetboe-
ven. Dergelijke toolbars hebben als kenmerk dat ze zichzelf lastig laten
Tip 4 Sommige toolbars bevatten adware of spy wareen laten zich niet zonder slag of stoot verwijderen.
67
Als het gaat om een algemene en goede toolbar om mee te zoeken in
uw favoriete zoekmachine, komt u al snel uit bij Google of Windows Live
(voorheen de MSN-toolbar). De zoekbalken hebben allebei hun eigen
slimmigheden en gebreken, maar doen in feite hetzelfde. Ons advies:
wanneer u vaak zoekt in Google, installeert u de toolbar van Google.
Hetzelfde geldt voor Windows Live. Let wel op tijdens de installatie. Mi-
crosoft en Google hebben er een handje van om allerlei extra software
op uw systeem te installeren, zoals het Google-pack of de desktopzoek-
machine van Microsoft.
Gebruik bij voorkeur de werkbalken niet gelijktijdig op één pc. De tool-
bars kunnen elkaar in de weg zitten, omdat ze allebei van mening zijn
dat zij de standaard zoekmachine zijn. Andere conflicten kunnen optre-
den bij geïntegreerde functies als pop-upblokkers. Wanneer deze optie
actief is in meerdere toolbars, kan dit het surfen bemoeilijken.
Tip 02: Google, Windows Live en Yahoo
Gebruik niet meerderewerkbalken op één pc
Tip 1 De meest handige toolbar in de categorie Algemeenkomt van Google.
ziet u een lijst met toolbars die op uw systeem aanwezig zijn. Standaard
zijn dit de Navigatiewerkbalk en de Bladwijzerwerkbalk. De overige na-
men in het lijstje maken geen onderdeel uit van Firefox, maar zijn afkom-
stig van een derde partij.
In Internet Explorer roept u dit lijstje op via het menu Extra / Werkbalken.
De toolbars die onderdeel uitmaken van Internet Explorer zijn Status-
balk, Koppelingen en Menubalk. De overige toolbars in dit lijstje zijn niet
standaard.

manieren op uw computer te krijgen, bijvoorbeeld via de installatie van
een handig programma. Het schoonmaakprogramma CCIeaner is hier een
schrijnend voorbeeld van. Wees dus alert. Vaak kunt u door een vinkje te
verwijderen voorkomen dat u opgezadeld wordt met een extra toolbar.
Ons advies: installeer bewust of installeer niet, laat u niets opdringen. Een
link naar de meest bekende toolbars vindt u in het kader Websites.
Tip 6 Ontgrendel en verplaats uw toolbars zodat u ze
volledig in beeld hebt.
Tip 06: Verwijder ongebruikte toolbars
Hoe meer toolbars u gebruikt, hoe kleiner het scherm van uw webbrow-
ser wordt. U moet meer scrollen en verliest snel het overzicht. Ga bij uzelf
na welke toolbars u wilt (blijven) gebruiken en verwijder of deactiveer de
overige toolbars. Er zijn meerdere manieren om dit voor elkaar te krijgen.
De meeste toolbars vindt u terug via Configurat iescherm / Software.
Tip 5 Wanneer u te veel toolbars installeert, wordt het scherm van de webbrowser te klein.
68
Meerdere toolbars zorgen niet alleen voor een overvol scherm, maar kun-
nen ook het internetten vertragen. De kans dat u meer dan één toolbar
op uw systeem hebt is groot. Makers proberen hun toolbar op allerlei
Tip 05: Kies bewust of installeer niet
verwijderen en zichzelf automatisch opnieuw installeren. Een paar tips
om spyware te voorkomen: installeer nooit software of toolbars van be-
drijven die u niet voor 100% vertrouwt. Een zoektocht naar gratis porno,
illegale filmkopietjes en kraakprogramma's kan tot gevolg hebben dat u
spyware, adware of andere ellende binnenhaalt.
Mocht het kwaad al geschied zijn, zoek dan in Google op 'remove [vul de
naam van de toolbar in]'. Dit leidt u in de meeste gevallen naar pagina's
met verwijderinstructies voor hardnekkige toolbars. Gelukt? Doorzoek uw
systeem dan grondig met een antispywareprogramma als Hitman Pro.
Tip 5 Als u niet oplet, worden tijdens de installatie van
bijvoorbeeld een programma als CCIeaner extra software
en extra toolbars op uw pc geplaatst.
DE BESTE TOOLBARS

Firefox-gebruikers kunnen toolbars ook verwijderen via het menu Extra,
Add-ons, Extensies. Internet Explorer-gebruikers vinden geïnstal-
leerde toolbars via het menu Extra, Invoegtoepassingen beheren,
i nvoegtoepass ingen in- of uitschakelen. Klik op de kolom Type en
scroll naar het onderdeel Werkbalk. Hier ziet u welke toolbars er actief
zijn en kunt u deze vaak verwijderen of in ieder geval in/uitschakelen.
Tip 07: Toolbars verplaatsen
Om een toolbar volledig te kunnen zien, dient u er voor te zorgen dat
deze onder elkaar staan. Dit gaat in Internet Explorer als volgt. Open
het menu Extra, Werkbalken en verwijder het vinkje bij Werkbal-
ken vergrendelen. Nu kunt u de toolbars naar de juiste positie ver-
plaatsen door deze aan te klikken aan de rand, te verslepen en los te
laten. Alles in orde? Vergrendel de toolbars door het vinkje weer te
activeren. Hiermee voorkomt u dat u wanneer u aaan het werk bent
per ongeluk een toolbar van zijn plaats sleept. Geavanceerde toolbar-
instellingen vindt u via het menu Extra, Werkbalken, Aanpassen .
Hoe minder functies u vanuw toolbar gebruikt, hoebeter deze zijn werk doet
Tip 08: Gebruik minder functies
Hoe minder functies u gebruikt van uw toolbar, hoe meer hij voor u kan
betekenen. Een goede toolbar gebruikt u vaak zonder erbij na te den-
ken, en dat kan alleen als de toolbar overzichtelijk en makkelijk in ge-
Tip 8 Controleer de geavanceerde functies en schakel uitwat u niet gebruikt.
69
Wordt u ook zo langzamerhand horendol van al die verschillende
wachtwoorden die nodig zijn om websites te bekijken, advertenties
op Marktplaats te plaatsen of te reageren op fora? Probeer dan de
Roboform toolbar eens. Roboform onthoudt uw wachtwoorden, her-
kent websites en kan direct inloggen. U gaat naar een website, geeft
uw gebruikersnaam/wachtwoord op en logt in. Roboform vraagt ver-
volgens of u de gegevens wilt opslaan. Deze worden bewaard in een
versleutelde kluis. Deze kluis beveiligt u met een hoofdwachtwoord
waarna u nooit meer handmatig hoeft in te loggen op websites. De
gratis versie van Roboform kan de aanmeldgegevens van een be-
perkt aantal websites bewaren. De volledige versie kost ongeveer
25 euro.
Tip 10: Eén wachtwoord
Tip 9 Bij Conduit.com kunt u uw eigen toolbar maken ensamenstellen.
Op de website Conduit.com kunt u zelf een eigen toolbar samenstellen.
Het is onder meer mogelijk om knoppen te maken, een zoekmachine
te kiezen en zelfs een radiozender toe te voegen aan uw persoonlijke
toolbar. Onder Gallery vindt u vele zelfgemaakte toolbars van bedrij-
ven en creatieve gebruikers. Hiermee krijgt u een goede indruk van
de mogelijkheden. Klik op Start now om uw eigen toolbar samen te
stellen. De basis van de toolbar is een zoekmachine. Uiteraard is het
ook mogelijk om links te koppelen en een naam op te nemen in de
toolbar. De mogelijkheden van Conduit.com zijn uitgebreid en leuk. Zo
kunt u met een eigen toolbar uw browser een persoonlijk tintje geven.
De toolbars van Google en Windows Live zijn in de praktijk echter een
stuk uitgebreider, slimmer en kunt u (op uw eigen naam na) groten-
deels ook aan uw wensen aanpassen.
Tip 09: Bouw uw eigen toolbar
bruik is. Geavanceerde toolbars van Google en Windows Live staan vol
met knoppen en bieden extra's als een spellingscontrole, pop-upblok-
ker en wegblog-gereedschap. Ga nu controleren welke geavanceerde
instellingen aan staan en zet de instellingen die u niet gebruikt uit. De
toolbar wordt zo een krachtig gereedschap dat helemaal op uw wensen
is afgestemd. U past de Google toolbar aan via het menu Instel l ingen,
Opties op de toolbar zelf. De toolbar van Windows Live wijzigt u door
op het gereedschapsicoontje te klikken.
DE BESTE TOOLBARS

70
Tip 11 Activeer de werkbalk koppelingen en plaats hierinuw meest bezochte websites.
Websites
Google ToolbarWindows Live Toolbar (voorheenMSN-toolbar)Yahoo ToolbarRoboform ToolbarOntwerp uw eigen toolbarHitman Pro, spyware verwijderen
http://toolbar.google.com
http://toolbar.live.comhttp://toolbar.yahoo.comwww.roboform.nlwww.conduit.comwww.hitmanpro.nl
Tip 12 Dankzij Google Bookmarks hebt u op al uw pc's enbrowsers dezelfde favorieten.
De werkbalk Koppelingen is een standaard toolbar van Internet Ex-
plorer. De inhoud van deze werkbalk verwijst naar de gelijknamige
map in uw Favorieten. Dit klinkt misschien niet zo spannend, maar
kan in de praktijk zeker van pas komen.
Zorg er eerst voor dat de map Koppelingen een toolbar wordt in uw brow-
ser. Dit doet u door een vinkje te plaatsen voor Koppelingen in het menu
Extra, Werkbalken. Zorg er voor dat de werkbalk Koppelingen volledig
zichtbaar is door deze te verslepen (zie tip 'Toolbars verplaatsen in Inter-
net Explorer/Firefox"). Verwijder nu alle standaard onderdelen uit de werk-
balk Koppelingen. Dit zijn enkele mappen en linkjes naar niet relevante
Tip 11: Koppelingen in Internet Explorer
Met Google en WindowsLive kunt u altijd enoveral bij uw favorieten
Tip 10 Met de Roboform-toolbar hoeft u nooit meer dan éénwachtwoord te onthouden.
DE BESTE TOOLBARS
websites. Verwijderen doet u door rechts te klikken op een link of map en
te kiezen voor Verwijderen. Maak nu mappen aan, bijvoorbeeld: Nieuws,
Handig!, Freeware en Verkeer. Open uw Favorieten, klik met rechts op
de map Koppelingen en selecteer Nieuwe map. Open vervolgens de web-
sites die u snel toegankelijk wilt maken en sleep deze naar de juiste map in
de toolbar Koppelingen. Deze map is nu te vinden in een dropdownmenu
waardoor u razendsnel naar uw favoriete website surft. Hetzelfde trucje
werkt ook in Firefox. In Firefox heet deze toolbar Bladwijzerwerkbalk.
Tip 12: Overal dezelfde favorieten
Jammer genoeg kunt u vanuit Internet Explorer niet bij uw Firefox-blad-
wijzers en vanuit Firefox niet bij de Favorieten van Internet Explorer.
Over en weer synchroniseren is weliswaar mogelijk, maar dit verloopt
nogal omslachtig. Als u meerdere pc's hebt, zou het fijn zijn om overal
dezelfde favorieten te hebben. De Windows Live- en Google-toolbar
voorzien in deze behoeften. In beide gevallen worden uw gegevens
bewaard in respectievelijk uw Windows Live- of Google-account. In de
Windows Live-toolbar is de functie terug te vinden achter de knop Favo-
rieten. In de Google-toolbar kunt u uw favoriete websites opslaan met
de knop Bladwijzers. Er is een goede Google-toolbar voor zowel Inter-
net Explorer als Firefox. Wanneer u dus beide webbrowser gebruikt, is
de bladwijzerfuncties van Google-toolbar de beste keuze. De Windows
Live-toolbar voor Firefox verkeert nog in een bèta-stadium, maar heeft
wel een slimmigheidje: u kunt uw Favorieten met de Windows Live-tool-
bar automatisch laten synchroniseren. De Google-toolbar is alleen in
staan om uw bookmarks of favorieten te importeren.

FOTO'S BESCHERMEN
DOOR MARTIN GIJZEMIJTER
Van watermerk tot afgeschermde mappenZo beschermt u uw foto's
Tip 01: Geen foto's op de harde schijfVroeger maakten we foto's op een rolletje.
De foto's en negatieven verdwenen in een
album of schoenendoos. Anno 2008 is de
veiligheid van uw foto's niet meer zo vanzelf-
sprekend. Digitale fotografie in combinatie
met internet en netwerken hebben ervoor
gezorgd dat foto's eenvoudig te dupliceren
en dus te stelen zijn. Toch zijn er genoeg
manieren om uw foto's te beschermen.
Alle technieken en mogelijkheden ten spijt is de beste manier om uw
foto's te beschermen tegen elke vorm van kopiëren en diefstal ervoor
te zorgen dat ze simpelweg nergens te vinden zijn. Uit gewoonte be-
waren we onze foto's meestal op de harde schijf, hetgeen ze redelijk
kwetsbaar maakt voor diefstal. Wellicht herinnert u zich nog het voor-
val met tv-persoonlijkheid Manon Thomas wiens naaktfoto's, al dan
niet dankzij een hack of iemand die gewoon achter haar pc heeft ge-
zeten, op internet terechtkwamen. Zelfs als uw pc is dichtgetimmerd
en hackers weinig kans hebben om binnen te dringen, kan het een
keer voorkomen dat er onverhoopt een ander achter uw pc komt te
zitten. Zorg gewoon dat u belangrijke, of gevoelige, foto's niet op de
harde schijf hebt staan. Op een dvd past 4,7 gigabyte aan gegevens,
dus dat zijn heel wat foto's. Daarbij komt nog een voordeel dat uw fo-
to's niet verloren raken tijdens een computercrash én ze nemen geen
gigabytes aan ruimte meer in beslag op uw harde schijf. Bewaar de
dvd's op een veilige plek. Dit hoeft echt niet meteen een kluis te zijn,
een kastje met sleutel volstaat en u hebt een veilige collectie die u zo
bij de hand hebt als het nodig is.
Boodschappenlijst:
Folder Lock
Image in Focards
Coding Elite
Dynamic Drive
WinZip
Wat gaan we doen?
We tonen u een aantal manieren om foto's te beschermen. Tip 1 Foto's op uw harde schijf zijn niet alleen onveiliger,ze nemen ook nog eens zeer veel ruimte in beslag.
72

Tip 03: Eigenschappen toevoegen
Er zijn verschillende manieren waarop u uw foto's kunt beschermen. U
kunt, zoals omschreven in de vorige tip, zorgen dat er niemand bij uw fo-
to's kan komen door een map te beveiligen met een wachtwoord. U kunt
Tip 2 Met Folder Lock ontzegt u onbevoegden de toegang tot
bepaalde mappen.
Het nadeel van de vorige tip is dat iemand die weet waar informatie
wordt opgeslagen, ook weet hoe dit weer verwijderd moet worden.
Als u geen opzichtige manier wilt om uw foto's te brandmerken, maar
ook niet het risico wilt lopen dat iemand uw persoonlijke informatie
73
Tip 04: Watermerk toevoegen
er echter ook voor kiezen om de foto te voorzien van wat extra informatie
die aantoont dat de foto van u is. Waterdicht is deze methode echter niet.
Met één druk op de knop is deze informatie weer te verwijderen, maar
feit is dat de meeste mensen, geen idee hebben van het feit dat deze
informatie ergens is opgeslagen. Blader met de Windows Verkenner naar
de foto's die u wilt beschermen. Klik met de rechtermuisknop op een foto
en kies voor Eigenschappen. In het menu dat verschijnt klikt u op het
tabblad Details. U ziet in dit venster al een hoop informatie opgeslagen,
zoals de grootte van de afbeelding, de datum waarop deze gemaakt is
enzovoort. Afhankelijk van het soort camera dat u hebt wordt er in dit
gedeelte van het bestand erg veel informatie over de afbeelding opge-
slagen. U kunt er echter zelf nog wat informatie aan toevoegen, zoals
uw naam onder het kopje Oorsprong. Klik simpelweg op het veld achter
Auteurs, vul hierin uw naam in en klik op OK. Nogmaals, het is niet zo
dat deze informatie niet te verwijderen is, maar het is in ieder geval weer
één kans meer om aan te kunnen tonen dat de foto's van u zijn.
Tip 3 Door het toevoegen van eigenschappen kunt u de foto
uw gegevens meegeven.
De beste manier om ervoor te zorgen dat foto's op uw harde schijf niet
worden bekeken door mensen die daar geen toestemming voor hebben,
is door de map te beschermen met een wachtwoord. Helaas is Windows
XP standaard niet voorzien van een mogelijkheid om dit te doen, dus
u zult daar een programma voor moeten downloaden. Een goed voor-
beeld van zo'n programma is Folder Lock. Download het programma via
de www.newsoftwares.net en installeer het. Wanneer Folder Lock voor
de eerste keer start, wordt u om een wachtwoord gevraagd. Zorg dat
u dit wachtwoord onthoudt. Wanneer u deze kwijt bent, kunt u de map
simpelweg niet meer benaderen. Klik in het programma op Browse,
vervolgens op zet bestanden/drives op slot en blader naar de map die
u graag wilt vergrendelen met een wachtwoord. Zodra u nu op OK klikt
zijn de bestanden vergrendeld en kan niemand er meer bij. Klein nadeel:
ook u kunt niet meer bij de bestanden tot u de map ontgrendelt.
Folder Lock, http://www.newsoftwares.net/folderlock
Tip 02: Beveiligen met Folder Lock
FOTO'S BESCHERMEN

FOTO'S BESCHERMEN
verwijdert en uw foto als eigen werk presenteert, dan kunt u overwe-
gen om een onzichtbaar watermerk toe te voegen. Een onzichtbaar
watermerk werkt eigenlijk precies zoals het watermerk in bankbiljet-
ten: op het eerste gezicht valt er niets te zien, maar als u weet hoe u
ernaar moet kijken ziet u het merk. Hieraan kunt u herkennen dat het
bankbiljet echt is. Een onzichtbaar watermerk op het gebied van digi-
tale foto's werkt vergelijkbaar: wie naar de afbeelding kijkt zal met het
blote oog niets kunnen zien. Als u weet hoe u ernaar moet kijken, dan
haalt u het merk zo naar voren. Dergelijke markeringen zijn ontzettend
handig wanneer u merkt dat iemand vaker foto's van u kopieert, maar
u hebt niets om het te kunnen bewijzen. Een goed voorbeeld van een
programma dat onzichtbare watermerken kan toekennen aan een foto
is IIC Publisher. Dit programma hangt als het ware een visitekaartje
aan de foto dat alleen door het programma weer tevoorschijn te tove-
ren is. Download het programma via de onderstaande link en installeer
het. Wanneer MC Publisher is gestart klikt u op File en Open Image
om een afbeelding te openen. Klik nu op de knop Copyright Card om
copyrightgegevens toe te kennen aan de afbeelding. U kunt hier o.a.
uw naam, de naam van een eventuele andere rechthebbende (zoals de
persoon op de foto) maar ook een link naar bijvoorbeeld uw website
plaatsen. Sla de foto nu op, de gegevens worden onzichtbaar wegge-
schreven. Wanneer iemand nu uw foto kopieert, maar beweert dat dit
niet het geval is, kunt u eenvoudig zijn of haar ongelijk bewijzen door
de foto te openen in MC Publisher. Uiteraard heeft ook deze vorm van
beveiliging haar beperkingen. Wanneer iemand uw foto binnen Pho-
toshop kopieert en plakt in een andere afbeelding is het watermerk
helaas weg. Maar iemand die op grote schaal foto's kopieert zal daar
niet de tijd voor willen nemen.
Image in Focards, http://www.imageinfocards.com/index.html
Tip 4 Een onzichtbaar watermerk plaatst voor het oogonzichtbare eigendomsinformatie in een foto.
Tip 05: Zichtbaar watermerk toevoegen
De meest effectieve manier om te voorkomen dat iemand uw foto's zal
willen kopiëren is tevens ook direct de manier die niet door iedereen
gewenst is. Door het plaatsen van een zichtbaar watermerk is direct
duidelijk waar de foto vandaan komt, maar het maakt de foto ook min-
der in tact of volgens sommigen zelfs enigszins verminkt. Toch hoeft
een watermerk niet opzichtig te zijn en kunt u deze wat kleiner in een
hoekje plaatsen. Houd er echter rekening mee dat hoe kleiner het wa-
74
Informatie delen is waar een groot deel van de moderne internetter
zijn of haar tijd aan besteed. De komst van digitale fotografie heeft er
in combinatie met de snelheid van internet voor gezorgd dat het op
grote schaal delen van onze foto's een fluitje van een cent is gewor-
den. Hiermee is de kans dat men foto's van u steelt echter ook groter
geworden. De reden hiervoor is niet zo moeilijk te bedenken. Privéfo-
to's zijn gewilde objecten, omdat ze anderen in staat stellen om zich
voor te doen als iemand anders. Iemand die z'n uiterlijk bijvoorbeeld
niet mee heeft kan prima gebruik maken van een reeks van uw foto's
om zich anders voor te doen dan hij of zij is. Het klinkt ontzettend eng,
maar toch gebeurt het vaker dan u denkt. Het feit dat we met z'n al-
len behoorlijk luchtig denken over het online plaatsen van onze foto's,
betekent niet dat dit ook echt veilig is. Als u nou toch graag een online
foto-archief wilt opbouwen, maar niet wilt dat vreemden deze foto's
ook kunnen zien, dan kunt u een profiel aanmaken op een fotosite die
u de mogelijkheid geeft om een privégalerij aan te maken. Een voor-
beeld van zo'n site is Flickr. Deze site biedt u de mogelijkheid gratis
foto's te uploaden, met een limiet van 100 MB per maand (en meer
tegen betaling). Om een account aan te maken surft u naar www.flickr.
com en klikt rechtsboven op Create Your Account. Geef de gegevens
in waarom u wordt gevraagd en klik op Sign In. U kunt nu direct begin-
nen met het uploaden van uw eerste foto. Direct tijdens dit uploaden
Tip 06: Beschermde online gallery
Tip 5 Een zichtbaar watermerk laat weinig te raden over enmaakt uw foto's minder interessant om te stelen.
termerk en hoe dichter bij de rand van uw foto, hoe makkelijker het is
om deze weer te verwijderen. U zult dus een balans moeten vinden
tussen het duidelijk plaatsen van een watermerk en het in tact laten
van de afbeelding op de foto. Een handig gratis programma voor het
toevoegen van een watermerk is Image Watermarker 1 van Coding
Elite. Met dit programma kunt u een doorzichtige tekst over een af-
beelding plaatsen zodat het overduidelijk is dat het om uw afbeelding
gaat. Download het programma via de onderstaande link, start het en
open een afbeelding. In het linkervenster ziet u het origineel, in het
rechtervenster wordt de tekst eroverheen geplaatst. U kunt de positie,
rotatie, grootte en transparantie aanpassen, maar daar houdt het bij
dit programma wel op. Er zijn overigens goede betaalde alternatieven
die u in staat stellen om in één keer een hele reeks foto's te voorzien
van een dergelijk watermerk, met tekst of zelfs een afbeelding. Het is
echter verstandig om het eerst eens uit te proberen om te kijken of u
het een goede optie vindt.
Coding Elite, http://www.codingelite.com/

FOTO'S BESCHERMEN
kunt u al aangeven of u wilt dat de foto publiekelijk te zien is, of alleen
voor vrienden en familie die u hebben aangemeld als vriend op Flickr.
Kiest u voor deze optie, dan zal het voor geen vreemde mogelijk zijn
om uw foto's te bezichtigen of te downloaden.
Flickr, www.flickr.com
bijvoorbeeld, de sociale netwerksite Hyves gaat als volgt. Surf naar
www.hyves.nl en klik op Gratis Aanmelden. Vul de gegevens in die
van u worden gevraagd en klik op Aanmelden!. Wanneer u het ac-
count hebt aangemaakt en eventueel wat vrienden hebt toegevoegd
via de geboden opties, klikt u op Mijn menu bovenin en vervolgens
op Privacy onder het kopje instellingen. Stel de optie Profiel zicht-
baar voor, in op Al leen Vrienden. Nu bent u ervan verzekerd dat
alleen mensen die u aanmeldt als vriend, uw gegevens kunnen zien.
Als u toch graag wat meer contact met andere wilt, kunt u ook kiezen
voor de optie Vrienden van vrienden, zodat ook de vrienden van uw
vrienden uw gegevens kunnen zien.
Hyves, www.hyves.nl
Tip 6 Op een site als Flickr kunt u aangeven voor wiens ogende foto's die u uploadt zijn bedoeld.
Tip 7 Ook sociale netwerksites als Hyves bieden u demogelijkheid om uw gegevens af te schermen.
Tip 08: RechtsklikbeveiligingMaak het onmogelijk omfoto's van uw eigenwebsite te downloaden
Een heel andere manier van foto's beveiligen is ervoor te zorgen dat
men niet in staat is om foto's die u op uw eigen website plaatst te
downloaden. U bent misschien wel eens op een website geweest waar
u een afbeelding trachtte te downloaden, maar een copyright melding
kreeg zodra u de rechtermuisknop indrukte. Dit wordt veroorzaakt
door een klein stukje code in de website, die de browser vertelt dat
er niet met de rechtermuisknop geklikt mag worden, aangezien dit
meestal alleen wordt gebruikt als iemand een afbeelding wil opslaan
of de broncode van de pagina wil bekijken. U kunt zo'n soort code
zelf ook heel eenvoudig op uw eigen website plaatsen. Hiervoor is
uiteraard wel een heel klein beetje kennis van HTML nodig, maar als
u zelf uw website hebt gebouwd, hebt u waarschijnlijk genoeg ken-
nis in huis. Surf naar www.dynamicdrive.com/dynamicindex9/noright.
htm. Op de pagina die verschijnt ziet u een lange code. U hoeft zich
geen zorgen te maken als u deze code niet begrijpt, dat is namelijk ook
helemaal niet nodig, iemand anders heeft deze code immers voor u
getypt. Klik op de knop Select All om de gehele code te selecteren en
druk op de toetsencombinatie Ctrl + C om de code te kopiëren. Open
vervolgens het programma waarmee u uw website bouwt en plak het
zojuist gekopieerde gedeelte in de broncode van uw webpagina. Zo-
dra u deze pagina hebt geupload is het niet meer mogelijk om op uw
site te rechtsklikken. Overigens zijn er trucjes om deze beperking te
omzeilen, maar u hebt het potentiële dieven al een stuk lastiger ge-
maakt, zeker als het om veel foto's gaat.
Dynamic Drive,
www.dynamicdrive.com/dynamicindex9/noright.htm
Tip 07: Niet-openbaar persoonlijk profiel
Naast fotogalerijen, zijn sociale netwerksites ook enorm in opkomst.
Dit zijn sites waarin u een profiel online plaatst met daarin allerhande
informatie over wie u bent en wat u doet. Door regelmatig zo'n profiel
te bezoeken, krijgen vrienden en familie een goede indruk van hoe u
uw dagelijks leven inricht. Dergelijke sites zijn een leuke ontwikkeling,
maar tegelijkertijd ook een ernstige bedreiging van uw privacy. Wan-
neer u namelijk ook nog eens foto's (en video's) online plaatst, wordt
het voor een persoon wel heel makkelijk om zich via uw gegevens
schuldig te maken aan diefstal van identiteit, een misdaad die steeds
vaker voorkomt. U kunt dit voorkomen door een account aan te ma-
ken dat alleen maar bezichtigd kan worden door mensen die u daartoe
gemachtigd hebt. Dit heeft iets meer gevolgen dan het beschermen
van een foto binnen Flickr, aangezien direct alle info op het profiel
onzichtbaar wordt voor vreemden. Wellicht vindt u dat zonde, maar u
kunt zich ook afvragen wat het voor nut heeft dat vreemden uw infor-
matie zien. Als ze toegang willen hebben kunnen ze u altijd nog aan-
melden als vriend. Het aanmaken van een niet-openbaar profiel op,
76

FOTO'S BESCHERMEN
nog eens kunt beveiligen met een wachtwoord. Zo weet u zeker dat
alleen de personen die u het wachtwoord hebt gegeven toegang krij-
gen tot uw kiekjes. Surf naar www.winzip.com, klik op Downloads in
het menu bovenin en op Winzip 11.1 in het menu dat uitklapt. Klik
nu op Download Evaluation om het programma te downloaden.
Wanneer u het eenmaal hebt geïnstalleerd mag u het 45 dagen gratis
evalueren, al blijft het daarna ook nog gewoon werken. Surf nu naar
de foto's die u wilt versturen en sleep deze naar WinZip. U moet nu
een map opgeven waarin u de zipfile wilt opslaan. Onthoud welke map
u ingeeft. Klik nu op de knop Encrypt en geef een wachtwoord in. Met
dit wachtwoord zullen uw kennissen de zipfile weer kunnen uitpak-
ken. In de map die u hebt opgegeven staat nu een zipbestand. Deze
kunt u met een gerust hart naar uw vrienden mailen en het zal nog
sneller gaan ook omdat de bestanden zijn gecomprimeerd. Let wel, de
ontvangers moeten ook over een exemplaar van WinZip beschikken
om het bestand uit te kunnen pakken, tenzij u het opslaat als zelfuit-
pakkende exe (een optie in het menu).
Winzip, www.winzip.com/
Conclusie
Er zijn ontzettend veel manieren om ervoor te zorgen dat een vreemde
(of bekende) niet met uw foto's aan de haal gaat. Welke oplossing u
ook gebruikt, u moet zich realiseren dat geen enkele oplossing feilloos
is. Tenzij u de foto's brandt en opbergt achter slot en grendel zoals
gesuggereerd in de allereerste tip, blijft u afhankelijk van techniek. He-
laas is er op het gebied van techniek één wet die altijd geldt: hoe goed
een beveiliging ook is, er zal altijd iemand zijn die deze kan omzeilen.
Helemaal waterdicht zult u het dus nooit krijgen, maar dat is geen re-
den om lukraak alles zomaar onbeveiligd op de harde schijf te zetten of
online te plaatsen. Door de tips in dit artikel met elkaar te combineren,
maakt u het niet onmogelijk om uw foto's te stelen, maar u maakt het
een ander wel behoorlijk moeilijk. Wanneer u zich realiseert dat de be-
langrijkste eigenschap van iemand die steelt, luiheid is, dan kunt u zich
voorstellen dat hoe meer maatregelen u neemt, hoe minder interesse
een ander zal hebben in uw lastig te stelen foto's. Welke maatregel u
ook neemt, spring in ieder geval nooit te luchtig om met uw foto's, ze
behoren doorgaans tot uw meest kostbare bezit.
Tip 8 Met behulp van een paar regels code kunt u hetrechtsklikken op uw website voor iedereen verbieden.
Tip 09: Ingepakt en versleuteld versturen
Er is nog een andere manier waarop u het risico loopt dat uw foto's in
handen terecht komen van mensen waarvoor u ze niet bedoeld had.
Een e-mailtje met een aantal foto's daarin is natuurlijk zo verstuurd.
Maar wat als de persoon naar wie u de foto's stuurt zijn of haar com-
puter niet goed dichtgetimmerd heeft en uw foto's op die manier door
wildvreemden worden bekeken. Nu zal het doorgaans niet om schok-
kende foto's gaan, maar toch, het is uw privacy. Om uw foto's veilig
(en ook nog eens sneller) te kunnen versturen, kunt u ze inpakken
met behulp van WinZip. Het voordeel hiervan is dat u de zipfïle ook
Tip 9 Door foto's in te pakken met WinZip en ze te voorzien van een wachtwoord, kunt u ze veilig per mail sturen.
77

FAVORIETEN
DOOR MARK SWARTS
Schep orde in dechaos van uw favorietenVoor elke situatie een oplossing
Uw favoriete links verzameld op één plek:
het is al jaren mogelijk. Nieuw is het enorme
aanbod van methodes. Wat als u elders die
ene site nodig hebt die thuis bij uw favorieten
staat? Dan kijkt u toch online of op uw usb-
stick. Een aantal mogelijkheden op een rij!
Tip 01: Een klassieker
De meest eenvoudige manier om je favoriete websites op te slaan is
via de aloude Favorieten in bijvoorbeeld Internet Explorer. Een snelle
CTRL+D is al voldoende om je pagina te bewaren. Vergeet de favorie-
ten niet in te delen in categorieën, dat bespaart veel tijd bij het zoe-
ken. Bezoekt u elke dag dezelfde pagina's, dan is het slim om gebruik
te maken van de optie Koppelingen. De opgeslagen site verschijnt
dan onder de navigatiebalk en is altijd klikbaar in uw browser. Zo
surft u nog sneller!
Tip 1 Surf sneller met favorieten in uw werkbalk.
80
Een aantal mogelijkheden bekijken voor het verzamelen vanuw favorieten.
Wat gaan we doen?
Pc met internetaansluiting
Draagbaar opslagmedium
Boodschappenlijst:
Tip 02: Wees sociaal: deel uw link!
U zult niet altijd op dezelfde pc aan het surfen zijn. U hebt misschien
wel een computer in de woonkamer, één op zolder en één op uw
werk. Om toch op iedere pc uw favoriete websites te kunnen bezoe-
ken, zijn er veel websites opgedoken waar u uw websites online kunt
parkeren. U geeft ze een naam, plaatst ze in een categorie en zie
daar: uw eigen link-bibliotheek. Dit principe is hetzelfde als bij het op-
slaan in de koppelingenbalk van uw browser, maar is dan overal ter
wereld toegankelijk. Een voorbeeld van zo'n pagina is het populaire
Engelstalige http://del.icio.us. Ook www.syncone.net is een sterke
op dit gebied. Hebt u een pagina opgeslagen die de maker van deze
site offline heeft gehaald, dan bewaart SyncOne deze nog altijd in
het archief. Nederland kent ook zo'n website. Daarvoor gaat u naar
www.tagmos.nl of www.favr.nl. Deze websites kennen inhoudelijk
hetzelfde systeem als hun Amerikaanse collega de.licio.us, maar is
Nederlandstalig en heeft wat minder gebruikers. Het is iets gebruiks-
vriendelijker en sneller in gebruik. Vergeet nooit om aan te geven
of u de links die u opslaat privé houdt of publiek bezit maakt. U wilt
natuurlijk niet dat iedereen weet waar u bankiert en e-mailt. Doel van
dit soort pagina's is om een sociaal netwerk te bouwen, maar werkt
net zo goed als persoonlijke online databank.

FAVORIETEN
een kwestie van websites toevoegen, tags geven en orde-nen. Ook kunt u de links uit uw browser eenvoudig importe-ren. Op deze manier kunt u altijd en overal bij uw favorieten.Toch geldt ook hier het idee van delen, dus pas op wat udoet. Een manco van het Live-systeem is absoluut de langelaadtijden. Dit was al bekend bij onder andere de e-mail ser-vice. Bent u op een tropisch eiland en probeert u in een in-ternetcafé met trage internetverbinding bij uw favorieten tekomen, dan zou tip 04 een uitkomst kunnen bieden.
Internet Explorerslaat uw links op alshtml-document
Tip 2 De Nederlandse del.icio.us heet Tagmos.nl.
Tip 03: Live Favorites Tip 04: Exporteren en meenemen
Bij een 'Live'-toevoeging is de link met Microsoft snel gemaakt. Tochmoet u dit niet te snel doen. Op dit moment bestaan er twee pagina'smet de naam Live Favorites. We hebben het dan over de online favorie-tenpagina van Microsoft en over LiveFavorites.com. Hoewel deze laatsteniet meer in gebruik is, wordt hij snel verward met de grote concurrent.We nemen Live Favorites toch even mee, omdat het over komt als eenonline versie van uw favorietenfunctie in uw browser. Tik favorites.live,com en registreer of log in met uw Hotmail-gegevens. Vervolgens is het
Vindt u het teveel gedoe om steeds uw pagina's online toe te voe-gen? Internet Explorer kan dit ook voor u doen. Het slaat al uw linksop als html-document. Deze kunt u later dan weer in iedere browserimporteren. Ga hiervoor naar Bestand, Importeren/Exporterenen klik in de wizard op Favorieten exporteren. Hier kunt u kiezenom alle, of een deel van uw verzamelde links op te slaan. Klik opVolgende en blader naar een locatie om uw document op te slaan.Explorer noemt het bestand standaard bookmarks.html, maar dezenaam kunt u natuurlijk veranderen. Sla uw bestand vervolgens op,bijvoorbeeld op een usb-stick of externe harde schijf. Op deze manieris het zeer gemakkelijk om altijd uw lijst met favorieten met u meete nemen. Bent u op uw werk of vakantie en is de lijst nodig, dan ishet slechts een kwestie van het importeren in uw browser. Werkt uop een openbare computer, dan is het handig om eerst een aparte
Tip 3 Importeer eenvoudig uw databank in Live Favorites. Tip 4 Met deze wizard is exporteren van links zo gedaan.
81

FAVORIETEN
map aan te maken waarin u de links plaatst. Ga daarvoor naar Favo-rieten, Favorieten indelen en klik vervolgens op Nieuwe map.Deze verwijdert u dan eenvoudig na het gebruik. In Internet Explorerwerkt het importeren hetzelfde als het voorheen behandelde expor-teren. Klik op Bestand, Importeren/exporteren en kies nu voorhet importeren van uw links. Neem de zojuist aangemaakte map endruk op Enter.
iGoogle kent slechtseen klein clubje met siteswaaruit u kunt kiezen
Tip 05: Offline beheren
WebCopier 4.5 is een goed programma om websites offline te bekij-ken, filteren en eventueel te printen. Om de 15 dagen trial (2.2 MB)te downloaden, ga naar http://www.maximumsoft.com/downloads/index.html en kies de meest geschikte versie voor uw besturingspro-gramma. De installatie is een kwestie van Volgende klikken waarnau de taal kiest. Nederlands is helaas geen optie. Wanneer u het pro-gramma voor het eerst opent, vraagt het uw verbindingsinstellingen.Daarna kunt u aan de slag. Om uw favoriete website te downloaden,klikt u op File, New project. Een wizard opent. Hier kunt u de urlinvullen of de in Tip 04 behandelde bookmarks.html importeren. Naeen aantal stappen vraagt de wizard of u de standaard instellingen
Tip 5 Download een website om te bewaren voor later.
82
Tip 6 Gebruik iGoogle als alternatief.
De laatste jaren worden favorieten als ouderwets gezien. Feeds ma-ken de dienst uit. Maakt het u niet zoveel uit welke websites u bij dehand hebt, zo lang u maar weet wat er speelt in de wereld en wat deaandelen doen, dan is iGoogle, www.google.nl/ig, een uitstekend al-ternatief. Is de interactieve pagina eenmaal geladen, dan verschijnt denormale zoekmachine met allerlei extra's. Deze zijn volledig naar wensaan te passen. Ook hier zijn weer veel alternatieven voor te verzinnen,zoals aparte programma's die uw favoriete sites in de gaten houdenop nieuwtjes. Het voordeel van alle bookmark managers is dat u eraltijd en overal bij kunt. Uw nieuws en memo's zijn geordend en altijdtoegankelijk. Een groot nadeel is echter dat nog niet elke site werktmet het feedsysteem. Daarnaast kent iGoogle slechts een select clubjemet webpagina's waaruit u kunt kiezen. Hebt u uw perfecte startpa-gina gemaakt, vergeet dan niet om deze op te slaan. Hiervoor dient u
zich aan te melden bij Google. Als u al gebruiktmaakt van bijvoorbeeld Gmail, dan kunt u metdie gebruikersgegevens inloggen.
Tip 06: Favorieten managers
wilt behouden of zelf wilt instellen welke aspecten van de site ge-download zullen worden. Zo kunt u bijvoorbeeld alle afbeeldingeneruit laten, of juist de Java-applicaties filteren. Sla uw website op ensluit het scherm af. De pagina wordt dan gedownload. Dit kan enigetijd duren, afhankelijk van de grootte van de site en uw verbinding.Doorgaan met ander werk is geen probleem, want WebCopier blijftrustig bezig op de achtergrond.Een handige optie is het tijdschema, waarmee u kunt aangeven welkesite en wanneer deze gedownload moet worden. Deze functie is tegebruiken via Edit, Schedule of via het logo in de werkbalk. Na-tuurlijk ontbreekt de exporteerfunctie niet. Ga naar File, ExportProject en ook hier opent een wizard. U hebt de keuze tussen hetexporteren van het project of als zip-bestand. Dit laatste valt aan teraden wanneer u gebruikt maakt van een usb-stick of een draagbareharde schijf.

Oplossing:85
DENKSPORT PUZZELBLADEN
Breng de letters uit de genummerde vakjes over naar de gelijkgenummerdevakjes van de oplossingsbalk. Daar verschijnt dan de oplossing.
Geef uw antwoord voor 2 april op via www.tipsentrucs.nl/prijsvraag
ACDSee 9 Fotomanager maakt het mogelijk om aluw foto's te beheren en te bewerken zoals u datwilt. Foto's organiseren met dit pakket gaat zeersnel en gemakkelijk. U hoeft alleen uw camera teverbinden en de rest gebeurt vanzelf. Zijn de foto'sbinnengehaald dan start u ACDSee Photo Editor 4.Hiermee kunt u eenvoudig uw foto's bewerken enaanpassen aan uw wensen. Met dit pakket krijgtu duidelijk uitgelegd hoe u digitale foto's omzet inhoogwaardige kwaliteit.
Puzzel mee en win een van de 5 ACDSee 9 Foto-manager en ACDSee Photo Editor 4 pakkettenter waarde van € 49,99 per stuk
Zweedse puzzel
PRIJSPUZZEL

MASTERCLASS
DOOR DENNIS GANDASOEBRATA
MASTERCLASSUiteraard kunt u Windows XP prima opschonen met de
ingebouwde hulpprogramma's of de extra software. Maar wist
u dat ook het Windows-register een aardig handje helpt bij
het opschonen en afslanken van Windows? In deze editie van
Masterclass de beste opruimtips via het register.
Tip 01: Partitie of schijf?
Voor een opgeruimde werkomgeving kunt u er-voor kiezen om uw gegevens en software vanelkaar te scheiden. Dat betekent bijvoorbeelddat u de map Mijn documenten op een andereschijf of partitie plaatst. Via het register kunt uinstellen dat downloads van Internet Explorerstandaard in een alternatieve (zelfgekozen) mapworden opgeslagen. Kies Start, Uitvoeren entyp Regedit. Ga naar de sleutel HKEY_CUR-RENT_USER\Software\Microsoft\lnternetExplorer. Klik met rechts op Download Di-rectory. In het pad Waardegegevens geeft uhet volledige pad naar de nieuwe locatie op.Klik op OK en kies Bestand, Afsluiten. De lo-catie is aangepast.
Tip 02: Help opruimen
Het onderdeel Help en ondersteuning (Start,Help en ondersteuning) houdt bij welke on-derwerpen u hebt bekeken en slaat deze op inde sectie Favorieten. U kunt deze lijst wissen.De hulp van het register hebt u hiervoor niet
Masterclass
Alle tips in Masterclass zijn van een zeer
hoog niveau. Alleen voor de experts!
Beginner Expert Tip 3 Geen gebruikersnaam weergevenin het menu Start.
Geen garantie
Als u vaak wijzigingen in het register aan-brengt, zult u merken dat de registertipssoms niet functioneren of een andere uit-werking hebben. De specifieke samenstel-ling van hard- en software zorgt ervoor datsommige registeraanpassingen geen ofeen ander effect hebben. Omdat geen en-kele computer dezelfde is, bestaat de kansdat niet alle tips werken. Houd hier dusrekening mee als u aan de slag gaat. Datvoorkomt onnodige teleurstelling. Tip 1 Handig als u uw data en programma's hebt gescheiden: het aanpassen van
de downloadmap van Internet Explorer.
86
Standaard geeft het menu Start de naam van deaangemelde gebruiker en de bijbehorende fotoweer. Tenzij u dit overbodig vindt. In het regis-ter (Start/Uitvoeren, en typ Regedit) opent ude sleutel HKEY_CURRENT_USER\Software\Microsoft\Windows\CurrentVersion\Po-licies\Explorer. Klik met de rechtermuisknopop NoUserNamelnStartMenu. Kies nu Wij-zigen. Typ een 1 in het vak Waardegegevens.Klik op OK en kies Bestand, Afsluiten.Tijd om de afbeelding te verbergen. OpenWindows Verkenner en navigeer naar de mapDocuments and Settings\All UsersAp-plication Data\Microsoft\User AccountPictures. Klik op het bitmapbestand dat u mo-menteel gebruikt voor de gebruikersafbeeldingen geef deze een andere naam. Ook de mapDefault Pictures (onder Documents and Set-tings\AII Users\Application Data\Microsoft\UserAccount Pictures) geeft u een andere naam.
Tip 03: Strak menu Start
nodig. Kies Start, Uitvoeren en typ %USER-PROFILE%\LocalSet t ings\ Appl icat ionData\Microsoft\HelpCtr. Met de rechter-muisknop klikt u op HelpSessionHistory.dat.Kies na deze handeling voor Verwijderen.

MASTERCLASS
Een gewaarschuwd mens
De tips in dit artikel vereisen dat u het register handmatig bewerkt. Zoals u weet, is het registereen van de belangrijkste componenten van het besturingssysteem. Enige voorzichtigheid bijhet bewerken daarvan is dus nodig! Bent u voorzichtig, dan is er niets aan de hand. En al hele-maal niet als u een goede back-up hebt. Deze kunt u maken met WinRescue. Een probeerversievoor alle soorten Windows-versies vindt u op www.superwin.com.
Lijsten
Lijsten op dieet
Klik op Start en kies Onlangs geopend.Een overzicht van onlangs geopende do-cumenten verschijnt. Windows geeft ermaximaal vijftien weer. Met een slimmeregisteraanpassing kunt u dit aantal ver-lagen (bijvoorbeeld naar 5), zodat u eenoverzichtelijker lijst overhoudt. Start deRegister-editor (kies Start, Uitvoeren entyp Regedit) en navigeer naar de sleutelHKEY_CURRENT_USER\Software\Micro-soft\Windows\CurrentVersion\Policies\Explorer. Maak de menukeuze Bewerken,Nieuw, DWORD-waarde. Deze noemt uMaxRecentDocs. Klik erop met rechts, kiesWijzigen en selecteer de optie Decimaal.Geef vervolgens de gewenste hoeveelheidop in het vak Waardegegevens. Klik opBestand, Afsluiten en start Windows op-nieuw op. De lijst is nu afgeslankt.
Het menu Start geeft standaardeen overzicht van recent geopendedocumenten.
Lijst wissen
In de tip hierboven leest u over de moge-lijkheid om de lijst met recente bestandente wissen of af te slanken. Dat kan ook heelgemakkelijk met de lijst in Windows MediaPlayer. Ga in het Windows-register (Start,Uitvoeren, en typ Regedit) naar HKEY_CURRENT_USER\Software\Microsoft\MediaPlayer\Player. Klik met rechts op desubsleutel RecentURLList en kies Verwij-deren om de lijst met recente streams tewissen. Verwijder de subsleutel Recent-FileList om de lijst met alle afgespeeldeitems te wissen. Kies Bestand, Afsluitenen start Windows opnieuw op.
87
Sommige programma's voegen erg veel optiestoe aan het menu van de rechtermuisknop. OokWindows Media Player doet een flinke duit inhet zakje. Klikt u bijvoorbeeld met rechts opeen mediabestand, dan vindt u in het con-textmenu verschillende opties van WindowsMedia Player (bijvoorbeeld Toevoegen aan
Tip 07: Minder mediaopties
Maak de Register-editor eenvoudigtoegankelijk via een snelkoppeling.
Als fervent computergebruiker mag de Re-gister-editor uiteraard niet ontbreken inuw 'toolset'. Maak een snelkoppeling naarhet register en plaats deze in het menuStart of op het bureaublad.
Tip 6 Niet meer een herstelpunt makenbij een installatie.
Snelkoppeling
Met Systeemherstel kunt u de staat van decomputer naar een punt in het verleden terug-brengen. Bij problemen kunt u met een herstel-punt de situatie proberen te herstellen. Elke24 uur wordt een herstelpunt gemaakt. U kuntdeze frequentie zelf aanpassen en daarmeebepalen hoeveel ruimte de herstelpunten inbeslag nemen. De instellingen zijn opgeslagenin het Windows-register (Start, Uitvoeren
Tip 05: Minder herstelpunten
In de vorige tip las u over het verminderen vanhet aantal gemaakte herstelpunten. Naast degeplande herstelpunten worden er ook her-stelpunten gemaakt bij belangrijke momenten,zoals de installatie van een nieuw programma.Via het register schakelt u het maken van eenherstelpunt bij installatie uit. Open de sleutelHKEY_CURRENT_USER\Software\Policies\Microsoft\Windows\lnstaller. Maak dekeuze Bewerken, Nieuw, DWORD-waarde.Noem deze DisableRollback. Klik erop metrechts, kies Wijzigen en typ een 1 in het vakWaardegegevens. Kies Bestand, Afsluiten enstart Windows opnieuw op. De herstelpuntenworden niet meer gemaakt.
Tip 06: Herstelpunt verbieden
De map met tijdelijke internetbestanden be-vat bestanden die tijdens het surfen wordenopgeslagen. U kunt ervoor zorgen dat dezemap bij het afsluiten van Internet Explorer au-tomatisch wordt geleegd. Zo houdt u de map-grootte onder controle en zorgt u ook voormeer privacy. In het Windows-register (Start,Uitvoeren en typ Regedit) bladert u naar desleutel HKEY_CURRENT_USER\Software\M ic rosof t \Windows\Cur ren tVers ion \Internet Settings\Cache Klik met rechtsop Persistent en kies vervolgens voor Wij-zigen. In het vak Waardegegevens typt u 0.Bevestig met een klik op OK en kies Bestand,Afsluiten. Start Windows opnieuw op. De ge-gevens worden voortaan gewist.
Tip 04: IE door de wasstraat en typ Regedit). Open de sleutel HKEY_LO-CAL_MACHINE\Software\Microsoft\Win-dows NT\CurrentVersion\SystemRestoreDubbelklik op RPGIobalInterval. Standaardis de waarde ingesteld op 86400 (24 uur). Ombijvoorbeeld elke drie dagen (ofwel 72 uur) eenherstelpunt te maken, typt u in het vak Waarde-gegevens 259200. (72 x 60 x 60).

MASTERCLASS
nagement\PrefetchParameters. Vervol-gens maakt u de keuze Bewerken, Nieuw,DWORD-waarde. Deze noemt u Enable-Prefetcher. Klik met rechts op de waardeen kies Wijzigen. Typ vervolgens een van devolgende waarden:
TYP... Om prefetching in te schakelen voor:1 Toepassingen2 Documenten en bestanden3 Toepassingen, documenten en
bestanden
Tip 11: AutoPlay onder handen
Hoe meer software u installeert, hoe meer op-ties verschijnen zodra u een cd of dvd plaatst ofusb-stick aansluit. Deze AutoPlay-opties bepalenwat er gebeurt als met de gedetecteerde media,bijvoorbeeld een film afspelen of de mapinhoudbekijken. Geen behoefte aan een ellenlange lijstmet keuzemogelijkheden? Het register helpt(Start, Uitvoeren en typ Regedit). Blader naarde sleutel HKEY_LOCAL_MACHINE\SOFT-WARE \Microsoft\Windows\CurrentVersi-on\Explorer\AutoplayHandlers\HandlersKlik met rechts op de vermelding die u niet meerwilt zien en kies Verwijderen. Tevreden overde uiteindelijke selectie? Kies Bestand, Afslui-ten. Nadat u Windows opnieuw hebt gestart, isde wijziging van kracht.
Tip 9 Weg met de wizard Bureaublad opruimen!
Tip 17 AutoPlay-opties bepalen wat ergebeurt met gedetecteerde media, zoalseen dvd of usb-stick.
89
Kent u prefetch al? Prefetching wordt doorWindows XP gebruikt om uw favoriete pro-gramma's sneller te laten opstarten. In demap Windows\Prefetch wordt de belangrijksteinformatie van deze programma's opgeslagenen geraadpleegd zodra het betreffende pro-gramma wordt geladen. U kunt prefetchingzowel voor programma's, als voor documen-ten en bestanden inschakelen. Voor welke on-derdelen prefetching wordt gebruikt, bepaaltu in het register. Kies Start, Uitvoeren entyp Regedit. Zoek de sleutel HKEY_LOCAL_MACHINE\System\CurrentControlSet\Control\SessionManager\Memory Ma-
Tip 10: PrefetchIn het wisselbestand slaat Windows tijdelijkeinformatie op. U kunt ervoor kiezen om hetwisselbestand automatisch op te schonenwanneer u Windows afsluit. Het register biedtde helpende hand. Kies Start, Uitvoeren entyp Regedit. Open de registersleutel HKEY_LOCAL_MACHINE\SYSTEM\CurrentCon-trolSet\Control\Session Manager\Memo-ry Management.In het rechtervenster zoekt u naar ClearPageFi-leAtShutdown. Dubbelklik op de waarde. Geefeen 1 op in het vak Waardegegevens en kiesBestand, Afsluiten. Nadat u Windows op-nieuw hebt opgestart, wordt het wisselbestandna elke gebruikerssessie automatisch verwij-derd. U moet er rekening mee houden dat hetafsluiten hierdoor iets langer kan duren.
Tip 08: Wisselbestand
Eerlijk is eerlijk: de wizard Bureaublad opruimenvoegt niet bijster veel toe aan het schoonhou-den van Windows. Meer dan het verplaatsen vanpictogrammen naar een aparte map gebeurt erniet. U kunt de wizard ook uitschakelen, en welvia het register. Kies Start, Uitvoeren en typRegedit. Open de sleutel HKEY_CURRENT_USER\Software\Microsoft \Windows\CurrentVersion\Explorer\Desktop\Clea-nupWiz. Kies Bewerken, Nieuw, DWORD-waarde. Deze noemt u NoRun. Dubbelklikerop en typ een 1 in het vak Waardegegevens.
Tip 09: Geen wizardafspeellijst en In wachtrij plaatsen). U kunthet merendeel van deze opties verwijderenvia het Windows-register (Start, Uitvoerenen typ Regedit). Navigeer naar de sleutelsHKEY_CLASSES_ROOT\CLSID\{CE3FB1D102AE-4a5f-A6E9-D9F1B4073E6C},HKEY_CLASSES_ROOT \CLSID\{F1 B9284F-E9DC-4e68-9D7E-42362A59F0FD} enHKEY_CLASSES_ROOT_CLSID\{8DD448E6C188-4aed-AF92-44956194EB1F} U kuntdeze sleutels verwijderen door erop te klikkenmet rechts en te kiezen voor Verwijderen.

MASTERCLASS
Tip 12: Desktop opgeruimd
Dat u een eigen bureaubladachtergrond kuntkiezen, wist u uiteraard al. Maar wist u ookdat Windows een lijst bijhoudt van onlangsgebruikte bureaubladachtergronden? Dezelijst vindt u door met rechts op het bureau-blad te klikken, te kiezen voor Eigenschap-pen en het tabblad Schermbeveiligingte selecteren. U kunt de lijst opschonen viahet register. Kies Start, Uitvoeren en typRegedit. Navigeer naar de sleutel HKEY_CURRENT_USER\Software\Microsoft \Windows\CurrentVers ion \Explorer \Wallpaper\MRU. Klik erop met rechts enkies Verwijderen. De lijst is opgeschoond.
Tip 13: Geopende bestanden I
baar is voor gebruikers die na uw sessie onderdezelfde gebruikersaccount gebruik maken vande computer.
Tip 14 De lijst met recente bestandenautomatisch leegmaken na elkegebruikerssessie.
Geen behoefte aan een lijst met onlangs ge-opende bestanden? Met Clear Recent Files,een klein programma dat u kunt downloadenvia www.kellys-korner-xp.com/ClearRecent.exe, kunt u de onderdelen opschonen. Plaatssimpelweg een vinkje bij de componenten dieu wilt opruimen en klik op Apply.
Tip 15: Subfolders uitschakelen
Wanneer u de Windows Verkenner opent enop een map klikt, gaan alle submappen directopen. Om deze alleen te zien na een dubbel-klik, kunt u dit eenvoudig aanpassen in hetregister (Start, Uitvoeren en typ Regedit).Open de sleutel HKCU\Software\Microsoft\Windows\CurrentVersion\Explorer\Ad-vanced en verander de DWORD-waardeFriendly Tree van 1 naar 0.
Tip 16: Security Center
Het kan heel vervelend zijn wanneer u eenvirusscanner heeft geïnstalleerd die niet on-dersteund wordt door het Windows Secu-rity Center. Het Center zal altijd een meldinggeven waarin staat dat u geen beveiligings-software hebt. Deze berichtgevingen zijn uitte zetten via het register (Start, Uitvoerenen typ Regedit). Navigeer naar de sleutelHKLM\SOFTWARE\Microsoft\SecurityCenter. Plaats een 1 in de DWORD-waardenAntiVirusDisableNotify en FirewallDisableNo-tify. Voortaan zal het Security Center u nietmeer wijzen op het ontbreken van firewall ofvirusscanner.
Tip 13 Geef aan welke onderdelen u wiltopschonen.
Tip 14: Geopende bestanden II
U kunt de lijst met onlangs geopende documen-ten ook zelf opschonen, en wel via het register(Start, Uitvoeren, en typ Regedit). Open desleutel HKEY_CURRENT_USER\Software\Microsoft\Windows\CurrentVersion\Po-licies\Explorer en kies Nieuw, DWORD-waarde. De nieuwe waarde geeft u de naamClearRecentDocsOnExit. Dubbelklik op dewaarde en typ in het vak Waardegegevens een1. Klik op OK. Kies Bestand, Afsluiten. Bij hetafsluiten van Windows wordt de lijst met on-langs geopende documenten automatisch ge-leegd. Zo hebt u het beste van beide werelden:u kunt de lijst gebruiken tijdens een Windows-sessie, maar weet ook dat deze niet meer zicht-
90
Om een bestand snel te openen kunt uer met rechts op klikken en kiezen voorOpenen met. Een lijst met programma'sverschijnt. U kunt deze lijst inkorten. Bij-komend voordeel is dat het menu daardoorsneller wordt geopend. In het register (kiesStart, Uitvoeren en typ Regedit) bladertu naar de sleutel HKEY CURRENT USER\Software\Microsoft\Windows\Current-Version\Explorer\FileExts. Klik op hetplusteken om de volledige lijst te zien.Selecteer de extensie waarvoor u de lijstOpenen met wilt aanpassen. Kies Open-WithList. Het rechtervenster toont eenlijst met standaardprogramma's. Klik metrechts op een programma dat u niet wiltgebruiken en kies Verwijderen.
Rechtermuisklik
Vindt u het ook vervelend dat het menuonder de rechtermuisknop zo overvolraakt met opties? Hoe meer software uinstalleert, hoe meer opties aan het menuworden toegevoegd. Uiteraard zijn dezeopties opgeslagen in het Windows-regis-ter. Nadelig is echter dat het in de praktijkvaak gaat om meerdere locaties, waardoorhet handmatig afstruinen van deze re-gisterlocaties niet praktisch is. Wat hulpkan dan ook geen kwaad. Met het gratisprogramma ShellExView (www.nirsoft.net/utils/shexview.html) kunt u een lijstopvragen van items die in het Windows-contextmenu zijn opgenomen. Boven-dien geeft het programma aanvullendeinformatie per item weer, zodat u zietwaarvoor de betreffende optie dient. Ukunt het item vervolgens uitschakelen enzodoende het menu van de rechtermuis-knop opschonen. Klik daarvoor op het pic-togram Disable Selected Items. Kies voorEdit, Find om specifieke opties te zoeken.Handig, als u in het menu een optie zietdie u wilt verwijderen.
Menu's opruimen
Opschonen