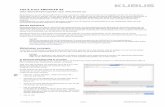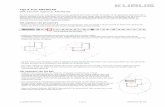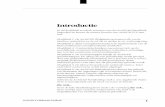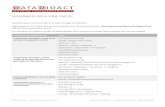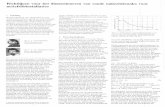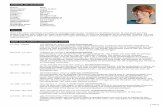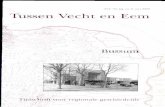035-AC20-ALG Maatvoeren / Dimensioneren · 2016-10-04 · Tips & Trucs ARCHICAD 035: Maatvoeren /...
Transcript of 035-AC20-ALG Maatvoeren / Dimensioneren · 2016-10-04 · Tips & Trucs ARCHICAD 035: Maatvoeren /...

Tips & Trucs ARCHICAD
035: Maatvoeren / Dimensioneren
In ARCHICAD kan er handmatig en automatisch gedimensioneerd worden. Na het automatisch dimensioneren kan de maatvoering nog altijd handmatig aangepast worden. Het handmatig dimensioneren is dus een goede basis waar men altijd op kan terug vallen. De maatvoering binnen ARCHICAD is gerelateerd aan het model, maar kan ook statisch zijn.
Handmatig maatvoeren • Activeer het dimensioneringsgereedschap en controleer de instellingen.
• Kies in de infobox de gewenste constructiemethode en geometriemethode.
1 2 3
Bij geometriemethode 1 kan er alleen orthogonale maatvoering geplaatst worden, Bij geometriemethode 2 kan de maatlijn in elke richting gezet worden (ook orthogonaal), De 3e geometriemethode is het dimensioneren van gebogen elementen
• Beweeg met de muis naar het eerste punt dat gedimensioneerd moet worden en klik ter bevestiging.
Een element wordt blauw (pre-selectie), de maatvoering wordt aan dit blauwe element gekoppeld. Is dit niet het juiste element blader dan met behulp van de TAB-toets door de verschillende elementen die op dat punt samenkomen
• Doe dit bij alle punten die in de maatlijn opgenomen moeten worden.
De volgorde van aanklikken van de punten is niet van belang. Eerst worden bijvoorbeeld de eindpunten geselecteerd en vervolgens tussenliggende punten. Alleen voor niet orthogonale dimensionering, bepalen de eerste twee punten de richting van de dimensioneringslijn.
Let op! Op het aangeklikte punt verschijnt een bolletje met een kruis erin. Dit geeft aan dat het punt gekoppeld is aan een element in het model. Verschijnt er een blokje in plaats van een bolletje, dan is het een statisch punt. Waarschijnlijk is er net naast een punt geklikt. Klik nog een keer op het punt om het punt te verwijderen en klik het juiste punt aan.
Tip: Tijdens het dimensioneren kan een punt verwijderd worden door er nog een keer op te klikken.
• Dubbelklik op een lege plek in de tekening wanneer alle gewenste punten zijn aangeklikt. De cursor wijzigt in een zwart hamertje met feedback lijnen naar de aangeklikte punten. Indien niet alle punten op 1 horizontale of verticale lijn liggen, verschijnt er tevens een richtingskeuzecirkel die aangeeft dat de richting van de maatlijn nog bepaald kan worden.
© KUBUS 08-09-2016 van ARCHICAD T&T 0351 7

• Neig met de hamercursor in de juiste richting om horizontaal, verticaal of diagonaal te dimensioneren en klik om met de hamer de maatlijn te positioneren.
Tip: Numeriek bepalen, bijvoorbeeld 500 mm vanaf de wand: Sta met de hamer op de rand van de wand, toets de Y (of X bij een verticale dimensioneringslijn) in op het toetsenbord en toets 500+ of - in.
De richtingskeuzecirkel De richtingskeuzecirkel bevat twee of drie ‘zones’: horizontaal, verticaal en diagonaal door de eerste twee aangeklikte punten, hiernaast verduidelijkt door de kleurvlakken. De richting van de maatlijn kun je bepalen door de cursor naar de gewenste zone te bewegen. Verticaal dimensioneren: blauwe zone. Horizontaal dimensioneren: oranje zone. Diagonaal dimensioneren: roze zone.
Tip: Wil je een maatlijn in een willekeurig andere richting plaatsen, ga dan op een element staan dat deze richting heeft. Het hamertje verandert dan in een mercedes met daarbij twee evenwijdige lijnen. Klik op dit element om de richting te bepalen en klik vervolgens nog een keer om de maatlijn te positioneren. Dit werkt niet wanneer er voor een orthogonale geometriemethode is gekozen.
Weergave Instellingen
Automatische pointers Maatlijnen die dicht bij elkaar liggen kunnen het moeilijk maken om plannen te lezen. Door het toevoegen van een aanwijslijn aan de teksten kan dit verholpen worden.
• Voeg een Pointer lijn toe aan in de Dimension Settings door het knopje voor de lijnenkeuzelijst in te drukken.
• Kies de gewenste lijntype, aanwijslijn pijl en pen. • Kies eventueel een schaalniveau vanaf waar de Pointer niet
meer zichtbaar mag zijn.
Pointer lijnen zijn associatief en volgen elke verandering.
© KUBUS 08-09-2016 van ARCHICAD T&T 0352 7

Plaatsingsmethode Dimension Teksten Vanaf ArchiCAD 19 zijn er nieuwe mogelijkheden om de plaatsing van maatvoeringsteksten te regelen, bijvoorbeeld teksten onder de dimension lijnen automatisch te laten plaatsen, en / of ze zijdelings te laten verschuiven.
Multi-line Dimension Teksten Voeg oneindig regels Dimension tekst toe door in de Dimension Text Settings in het veld Custom Tekst op Enter te drukken. De volledige Dimension tekst kan worden opgemaakt en verschoven worden zonder uit elkaar te vallen.
Controle dimensionering
Er kan later eenvoudig gecontroleerd worden wat er is gemaatvoerd: • Ga met de Shift-toets ingedrukt op een punt staan van de maatlijn. Het element waaraan het dimensioneringspunt
gekoppeld is, wordt blauw.
Dimensioneringslijnen aanpassen
Punten bijmaken Methode 1: Punten bijmaken met CTRL+ klik • Selecteer de betreffende maatlijn (met het mercedes teken). • Control-klik (Command-klik op Mac) op het toe te voegen punt in het model.
Methode 2: Punten bijmaken met het petpalet • Selecteer de betreffende maatlijn (met het mercedes teken). • Roep het petpalet op (door nog een keer op de maatlijn te klikken) • Kies de optie Insert/Merge Dimension Point • Klik op het toe te voegen punt in het model
Punten verwijderen Methode 1: Punten verwijderen met CTRL+ klik • Selecteer de gehele maatlijn en met Cmd+klik of Ctrl+klik op een maatvoeringspunt wordt deze uit de maatlijn verwijderd.
Methode 2: Punten verwijderen met het Delete
© KUBUS 08-09-2016 van ARCHICAD T&T 0353 7

• Selecteer alleen het te verwijderen punt in de maatlijn (met een vinkje) en druk op Delete
Punt verplaatsen • Selecteer het punt in de maatlijn. • Klik nogmaals op het maatvoeringspunt en kies de optie Move Dimension Point. • Kies een nieuwe plek voor het punt
Wanddikte dimensioneren • Selecteer de maatlijn waaraan de wanddikte moet worden toegevoegd. • Klik op de rand van de wand (mercedes teken) in plaats van op een eindpunt van de wand om direct de wanddikte te
dimensioneren. Er verschijnen twee dimensioneringsbolletjes op de wand.
Deel maatlijn verwijderen • Selecteer het stukje maatlijn door op zijn middelpunt te klikken (met een vinkje). • Druk op Delete.
Gehele maatlijn verwijderen • Selecteer de betreffende maatlijn. Let er op dat de mercedes cursor zichtbaar is, zodat de gehele lijn geselecteerd wordt
en niet alleen een eindpunt. • Druk op Delete.
Tekst toevoegen, verwijderen, verplaatsen of wijzigen • Selecteer de tekst met behulp van het vinkje rechts onder het
tekstblokje. • Verplaats (klik en sleep) of wijzig de tekst (tekst instellingen
venster openen via de infobox).
Tip: Voeg extra informatie toe aan maatvoering door ‘Custom Text’ te activeren. De gemeten waarde komt als Autotext in het vakje te staan, hieraan kan eigen tekst worden toegevoegd. Maak in doorsneden ook gebruik van extra autoteksten om bijvoorbeeld het niveau ten opzichte van NAP toe te voegen. Het instellen van het NAP niveau of andere referentieniveaus wordt gedaan in Options > Project Preferences > Reference Levels…'
Maatlijnen samenvoegen • Selecteer de eerste maatlijn • Control-klik (Command-klik) (met het mercedesteken!) op de tweede maatlijn.
Deze zal verplaatst worden naar de eerste maatlijn en gekoppeld worden.(of roep het petpalet op en kies de optie Insert / Merge Dimension Point)
Maatlijn evenwijdig plaatsen aan willekeurig element • Selecteer de betreffende maatlijn • Roep het petpalet op (door nog een keer op de maatlijn te klikken) • Kies de optie Align Dimension Line • Klik op het element waaraan de maatlijn evenwijdig moet lopen
Aanpassen projectielijn (Witness Line) • Selecteer de betreffende maatlijnen • Roep het petpalet op • Kies de optie Edit Length of witness line • Bepaal grafisch of numeriek de lengte van de witness line
Let op: de witness line moet dan wel aanstaan!
© KUBUS 08-09-2016 van ARCHICAD T&T 0354 7

Maatlijn verplaatsen • Selecteer de betreffende maatlijn • Activeer het drag commando
cmd+ D/ctrl D, menu Edit > Move > Drag of het petpalet (klik nog een keer op de maatlijn en kies de optie Drag) • Versleep de maatlijn naar de gewenste plek
Extra opties voor het bewerken van maatlijnen • Split (maatvoeringslijn opsplitsen met een klik)
• Break and Offset (maatvoeringslijn opsplitsen en een deel verplaatsen)
• Move Dimension Point (een maat aan een ander element relateren)
• Edit Length of Wittness Line (lengte van aanwijslijnen grafisch bepalen)
© KUBUS 08-09-2016 van ARCHICAD T&T 0355 7

Automatisch dimensioneren / exterieur
De buitenwanden en hun openingen kunnen in één keer automatisch gedimensioneerd worden. De automatisch geplaatste lijnen zijn normale maatvoeringslijnen en kunnen indien gewenst volgens de hierboven beschreven methoden aangepast worden.
• Open de Dimension Tool, controleer de instellingen, kies een maatvoeringstype en een laag.
• Selecteer de wanden die gedimensioneerd moeten worden op de plattegrond.
Tip: Gebruik Find & Select om snel alle wanden op de laag buitenwanden te selecteren.
Let op! Als wanden over meerdere verdiepingen doorlopen én gegroepeerd zijn met wanden op een andere verdieping, zorg dan dat Suspend Groups aan staat: zo worden alleen de wanden op de actieve verdieping geselecteerd. Anders worden ook wanden op een andere verdieping geselecteerd en gemaatvoerd.
• Ga naar het menu Document > Annotation > Automatic Dimensioning > Exterior Dimensioning… of klik op de desbetreffende knop in de knoppenbalk, die actief wordt zodra er wanden zijn geselecteerd.
• Kies voor de gewenste maatlijnen en geef de gewenste afstand
tussen de maatlijnen aan bij Distance between dimension lines: Vink vervolgens Place dimensions on four sides aan als de maatlijnen aan vier zijden moeten verschijnen. Klik op OK.
• Klik op de zijde van een wand (mercedes cursor) om de richting van de maatlijnen vast te leggen. (meestal orthogonaal, dus een horizontale of verticale wand).
• Bepaal met de hamer de plaats van de binnenste maatlijn. Bepaal de positie eventueel numeriek:Bijvoorbeeld 500 mm vanaf de wand: ga met de hamer op de rand van de wand staan toets de Y (of X bij verticale wand) in op het toetsenbord en toets 500+ of - in.
Tip: Standaard is de binnenste lijn de maatlijn van de raamopeningen, daarna komt de maatlijn voor de binnenwanden, dan de buitenwanden en als laatste de totale maat.Wanneer u eerst de binnenwanden wilt maatvoeren en daarna pas de raamopeningen, kunt u dit stappenplan 2x herhalen. De eerste keer zonder de maatlijn van de binnenwanden aangevinkt en de 2de keer alleen de maatlijn van de binnenwanden.
Tip: Deze methode kan ook gebruikt worden om de openingen in een lange binnenwand te maatvoeren. Selecteer de betreffende wand, kies alleen voor de openingen en voor plaatsing aan een zijde.
© KUBUS 08-09-2016 van ARCHICAD T&T 0356 7

Automatisch dimensioneren / interieur
Bij het automatisch dimensioneren binnen een gebouw wordt er één maatlijn per keer geplaatst. Alle geselecteerde wanden die door een denkbeeldige lijn doorkruist worden, worden in die ene maatlijn opgenomen.
• Open de Dimension Tool, controleer de instellingen en kies een maatvoeringstype en een laag.
• Selecteer de te dimensioneren wanden op de plattegrond.
• Ga naar het menu Document > Annotation > Automatic Dimensioning > Interior Dimensioning…
• Vink Dimension each skin aan om spouwmuren volledig te dimensioneren; Vink Dimension core only aan om alleen het hart (core, zoals is ingesteld bij Composites) te dimensioneren. Zijn beide opties aangevinkt, dan worden, als een wand meerdere cores heeft, de cores apart gemaatvoerd. Klik op OK.
• Teken de denkbeeldige lijn waarover de maatlijn moet lopen; Elementen die de lijn snijden worden gedimensioneerd. De lijn kan sprongen bevatten. Klik nogmaals op het eindpunt van de lijn om aan te geven dat de denkbeeldige lijn compleet is. Aan de cursor verschijnt een hamertje om de maatlijn op de gewenste positie te plaatsen.
Let op! Alleen wanden loodrecht op de getekende lijn worden gemaatvoerd.
• Klik met de hamer om de maatlijn te positioneren.
Automatische dimensionering van Story Level Lines Dimensioneren van een hele wolkenkrabber met één klik.
• In een doorsnede of gevelaanzicht, klik met de Dimension tool op een enkele Story Level Line. (hiervoor moeten de Story Level Lines aanstaan: Kies in de doorsnede- of gevelmarker instellingen in het tabblad ’Story Levels’ voor ’Display only’ of ’Display & Output’)
Tip:Kies voor de Story Level Lines ’Display only’ als alleen de maatvoeringslijn op afdrukken getoond mag worden.
• Na een verandering in de Story levels worden alle verticale afmetingen automatisch aangepast.
© KUBUS 08-09-2016 van ARCHICAD T&T 0357 7