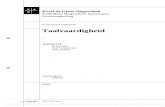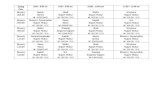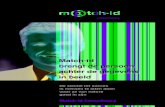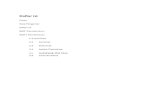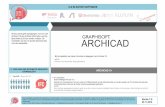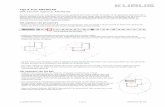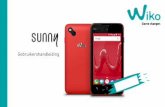Tips & Truc ArchiCAD - KUBUS - BIM voor design & build zal automatisch proberen in te loggen met een...
Click here to load reader
-
Upload
dinhnguyet -
Category
Documents
-
view
213 -
download
1
Transcript of Tips & Truc ArchiCAD - KUBUS - BIM voor design & build zal automatisch proberen in te loggen met een...

© KUBUS 05-02-2015 1 van 2 ArchiCAD T&T 085
Tips & Truc ArchiCAD 085: Maken, uploaden en delen van BIMx Hyper-Modellen
BIMx Hyper-modellen zijn opzichzelfstaande 3D modellen die extra 2D informatie bevatten. Om een BIMx Hyper-model te maken is een model in ArchiCAD benodigd. Via BIMx PRO is het voor klanten en andere partijen eenvoudig mogelijk om deze BIMx Hyper-modellen te bekijken. BIMx PRO is een app die beschikbaar is voor mobiele apparaten ( / ). (Lees ook Tip &Truc 084: Aanschaffen BIMx PRO voor de opdrachtgever)
Het is ook mogelijk om enkel het zelfstandig 3D model zonder de extra 2D informatie te exporteren vanuit ArchiCAD. Dit model heet dan BIMx model en is te bekijken via een gratis BIMx viewer op desktop, of mobiele apparaten. ( / / ) (Lees ook Tip & Truc 079: Maken, uploaden en delen van BIMx modellen.)
ArchiCAD BIMx Hyper-model maken en exporteren
Een BIMx Hyper-model maken vanuit ArchiCAD kan op verschillende manieren. De methode via de Publisher geeft de meeste mogelijkheden omdat hierin gerichter gewerkt kan worden. Er kan ook gekozen worden om slechts een deel van de Pulisher Set op te nemen in het BIMx Hyper-model. Een andere methode om een BIMx Hyper-model op te slaan is via de BIMx Hyper-Model Wizard. Hier kan enkel gekozen worden voor het exporteren of opslaan van een volledige Publisher Set.
Het aanmaken van een BIMx Hyper-model in de Publisher
• Open de Organizer-Publisher via Document /Publish… of via de Project Chooser in de Navigator.
• Stel aan de linkerzijde het Layout Book in en aan de rechterzijde de Publisher Set.
• Voeg een nieuwe Publisher Set toe op het hoogste niveau. (Lees ook ‘Tip & Truc 040: Plotten, Printen, Opslaan als pdf; Publiceren’ hoofdstuk: Publisher sets aanmaken)
• Plaats hierin de gewenste 3D views en layouts. Het formaat zal bij het instellen van de Publisher Set Proporties aangepast worden naar BIMx Hyper-Model.
Let op! Het fomaat .bimx instellen bij de 3D view opties volstaat niet voor een BIMx Hyper-Model.
Bij een BIMx Hyper-Model kan ook een preview van het project toegevoegd worden. Dit kan via file > Info > Project Preview.
Opslaan of uploaden via Publisher
• Klik op Publishing Proporties en kies ‘Save files’ (1) Vink ‘Create single file’ aan. (2)
• Vul de gewenste gegevens in. (3) • Kies als formaat ‘BIMx Hyper-Model’ (4) • Klik op OK
Tip: Bij Options kan bij de 3D views gekozen worden voor ‘Generate global illumination for realistic shading’ voor een realistischere weergave van het BIMx Hyper-Model. Hierbij zal de rendertijd wel verlengen en het model groter worden.
• Selecteer de gemaakte Publisher Set en kies in de Navigator voor ‘Publish’.
Let op! Het bekijken van de 2D documentatie van een BIMx Hyper-model is mogelijk via de uitgebreide versie van de BIMx app (in purchase BIMx PRO) op Android en Apple mobiele apparaten. Vanuit deze app kan het BIMx Hyper-Model gedeeld worden via ‘Sharing’ en geopend worden op een BIMx app.
2
3
4
1
1 2

© KUBUS 05-02-2015 2 van 2 ArchiCAD T&T 085
Bij ‘Publishing Method’ kan er ook gekozen worden voor ‘Upload BIMx Hyper-Model’. ArchiCAD zal automatisch proberen in te loggen met een GRAPHISOFT ID. Wanneer er nog niet eerder is ingelogd kan het ID ingesteld of aangemaakt worden door op ‘Sign in…’ te klikken. • Dit proces komt overeen met het inloggen/aanmaken van een account bij
het exporten vanuit BIMx (Lees ook: Tip & Trucs 078: Registreren of Upgraden BIMx Model Transfer site.
• Maak een keuze uit de instellingen ‘Public Domein’ of ‘Private folder’ en beveilig het project eventueel met een wachtwoord.
• Vul de projectgegevens in en kies indien gewenst voor het opslaan van een plaatselijk kopie.
• Klik op OK • Na het instellen kan er in de Organizer – Publisher gekozen worden voor
Publish.
Tip: Onder ‘Options’ kan ‘Global Illumination’ aan en uit gezet worden. Deze optie zorgt voor een mooier 3D model maar kost bij het publiceren extra rekentijd. Indien tijdens het publiceren het renderen te veel tijd in beslag neemt kan er tijdens het publiceren nog gekozen worden om ‘Generate global illumination for realistic shading’ weer uit te zetten zonder dat de 3D view verloren gaat.
Aanmaken, Opslaan of uploaden via de BIMx Hyper-Model Wizard • Maak vooraf een publisher set die kan worden opgeslaan als BIMx Hyper-
model. • Stel eventueel het 3D beeld in om als preview op te nemen, dit kan via file >
Info > Project Preview. • Ga naar File > Publish BIMx als Hyper-Model • Kies bij Set to publish de aangemaakte Publisher Set. • Kies voor Publish
Let op! Het instellen van de publicatiemethode (lokaal of in de Cloud bimx.graphisoft.com) gebeurd bij de instellingen van de Publisher Set.
Het aanmaken van een Publisher Set vanuit de BIMx Hyper-Model Wizard
• Kies de gewenste instellingen 1. Kies voor het maken van een nieuwe Publisher Set (Create a new
Publisher Set) – (1) 2. Kies de publicatiemethode bij het instellen van de Publisher Set.
(lokaal of in de Cloud bimx.graphisoft.com ) – (2) 3. Kies de weergave van het 3D beeld in 3D content (3) 4. Kies de gewenste subsets met layouts (4)
• Klik op Next > … • Kies de gewenste locatie bij Path of gewenste map (in de Cloud) bij
Upload To … • Klik op Publish • In de Navigator in het mapje Publishers Set wordt nu automatisch een
nieuwe Publisher Set aangemaakt.
• Updaten van BIMx Hyper-Modellen • Activeer de Organizer – Publisher • Klik op ‘Publish’ om de set of een deel (via het uitklapmenu naast ‘Publish’) te updaten. of • Ga naar File > Publish BIMx Hyper-Model • Kies bij ‘Set to publish’ voor een reeds aangemaakte BIMx Hyper-Model • Kies voor Publish om het BIMx Hyper-Model te updaten • Of open de Organizer om de samenstelling aan te passen
1
2
3 4