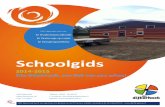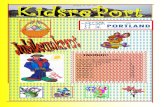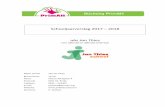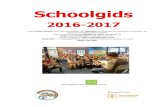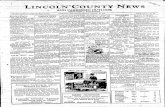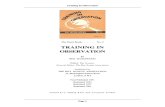ThinkPad 10 -...
Transcript of ThinkPad 10 -...

Användarhandbok
ThinkPad 10

Obs! Innan du använder den här informationen och produkten är det viktigt att du har läst och förstått:
• Säkerhets-, garanti- och installationshandbok
• Regulatory Notice
• ”Viktig information om säkerhet och hantering” på sidan iii
• Bilaga D ”Information” på sidan 95
Den senaste Säkerhets-, garanti- och installationshandboken och senaste Regulatory Notice finns påLenovos supportwebbplats på http://www.lenovo.com/UserManuals.
Fjärde utgåvan (december 2014)
© Copyright Lenovo 2014.
MEDDELANDE OM BEGRÄNSADE RÄTTIGHETER: Om data, programvara eller tjänster levereras under ett GSA-avtal(General Services Administration) omfattas användning, reproduktion och spridning av begränsningar enligt Avtalnr. GS-35F-05925.

Innehåll
Läs detta först. . . . . . . . . . . . . iiiViktig information om säkerhet och hantering. . . . iii
Kapitel 1. Produktöversikt. . . . . . . . 1Pekplattans yttre . . . . . . . . . . . . . . . 1
Sett framifrån och från sidan . . . . . . . . 1Baksida . . . . . . . . . . . . . . . . 4
Tillbehör . . . . . . . . . . . . . . . . . . 4Funktioner . . . . . . . . . . . . . . . . . 5Specifikationer. . . . . . . . . . . . . . . . 6Driftmiljö . . . . . . . . . . . . . . . . . . 7Lenovo-program . . . . . . . . . . . . . . . 7
Kapitel 2. Använda pekplattan . . . . . 9Installationsanvisningar . . . . . . . . . . . . 9Använda multitouch-skärmen . . . . . . . . . . 9Energisparfunktioner . . . . . . . . . . . . 12
Ladda batteriet . . . . . . . . . . . . . 12Förlänga batteritiden mellan laddningar . . . 13Kontrollera batteristatus . . . . . . . . . 14
Använda digitaliseringspennan . . . . . . . . 14Använda skärmtangentbordet, pektangentbordetoch handskriftspanelen . . . . . . . . . . . 15Ange att skrivbordet eller startskärmen visas vidstart . . . . . . . . . . . . . . . . . . . 15Hämta spel och program. . . . . . . . . . . 16Använda fingeravtrycksläsaren . . . . . . . . 16Använda ThinkPad 10 Quickshot Cover . . . . . 18Använda kamerorna . . . . . . . . . . . . 20Använda micro-SD-kortläsaren . . . . . . . . 21Använda ett smartkort . . . . . . . . . . . 23Använda HDMI-enheter . . . . . . . . . . . 25Använda synkroniseringslösningar . . . . . . . 25Använda GPS-satellitmottagaren . . . . . . . 25
Kapitel 3. Trådlösa nätverk ochenheter . . . . . . . . . . . . . . . . 27Sätta in och ta ur micro-SIM-kortet . . . . . . 27Fastställa vilket mobilt nätverk du använder . . . 29Ansluta till ett Wi-Fi-nätverk . . . . . . . . . 29Ansluta till ett mobilnätverk . . . . . . . . . . 30Dela din Internetanslutning:. . . . . . . . . . 31Använda Bluetooth-enheter . . . . . . . . . 31Använda NFC-anslutning . . . . . . . . . . 32
Kapitel 4. Du och pekplattan . . . . . 37Bekvämlighet och hjälpmedel . . . . . . . . . 37
Ergonomi och arbetsrutiner . . . . . . . . 37Hjälpmedelsinformation . . . . . . . . . 37
Hämta uppdateringar . . . . . . . . . . . . 40Ta med pekplattan på resor . . . . . . . . . 40
Tips vid resor . . . . . . . . . . . . . 40Resetillbehör . . . . . . . . . . . . . 41
Skötsel och underhåll . . . . . . . . . . . . 41
Kapitel 5. Tillval för ThinkPad 10 . . . 43ThinkPad 10 Ultrabook Keyboard . . . . . . . 43Använda ThinkPad 10 Ultrabook Keyboard . . . 44ThinkPad 10 Touch Case. . . . . . . . . . . 47Använda ThinkPad 10 Touch Case . . . . . . . 49ThinkPad Tablet Dock . . . . . . . . . . . . 51Använda ThinkPad TabletDock-dockningsstationen . . . . . . . . . . 53
Kapitel 6. Säkerhet . . . . . . . . . . 55Använda lösenord . . . . . . . . . . . . . 55
Lösenord och vänteläge . . . . . . . . . 55Lösenord för administratör . . . . . . . . 55
Använda säkerhetskretsen . . . . . . . . . . 56Använda brandväggar . . . . . . . . . . . . 57Skydda data mot virus . . . . . . . . . . . 57
Kapitel 7. Avancerad konfiguration . . 59Installera drivrutiner . . . . . . . . . . . . . 59ThinkPad Tablet Setup . . . . . . . . . . . 59
Menyn Main . . . . . . . . . . . . . . 60Menyn Config . . . . . . . . . . . . . 61Menyn Security . . . . . . . . . . . . 61Menyn Startup . . . . . . . . . . . . . 64Menyn Restart . . . . . . . . . . . . . 65Uppdatera systemets UEFI BIOS. . . . . . 65
Använda systemadministrativa funktioner . . . . 65Systemadministration . . . . . . . . . . 66
Kapitel 8. Felsökning . . . . . . . . . 67Testa datorn. . . . . . . . . . . . . . . . 67Felsökning . . . . . . . . . . . . . . . . 67
Återställning vid ett allvarligt programfel . . . . . 68Felmeddelanden . . . . . . . . . . . . . . 69Fel utan felmeddelanden . . . . . . . . . . . 69Sätt tillbaka locket till USB-porten och locket tillSIM-kortet och SD-kortet . . . . . . . . . . 70
Kapitel 9. Återställningsinformation . 73
© Copyright Lenovo 2014 i

Återställa din pekplatta . . . . . . . . . . . 73
Återställa pekplattan till fabriksinställningarna . . 73Använda avancerade startalternativ . . . . . . 74Återställa operativsystemet om du inte kan startaWindows 8.1 . . . . . . . . . . . . . . . 74Skapa och använda återställningsmedier . . . . 75
Kapitel 10. Teknisk support . . . . . . 77Lenovos tekniska support . . . . . . . . . . 77Lenovos användarforum . . . . . . . . . . . 78Skaffa ThinkPad-tillbehör . . . . . . . . . . 79Köpa tilläggstjänster . . . . . . . . . . . . 79
BilagaA. Information om regler ochbestämmelser . . . . . . . . . . . . . 81Information om trådlöst . . . . . . . . . . . 81
Placering av UltraConnect™-antenner förtrådlös anslutning. . . . . . . . . . . . 82Föreskrifter om radiokommunikation . . . . 82Certifieringsrelaterad information. . . . . . 83
Information om exportklassificering . . . . . . 83Anmärkning om elektromagnetisk strålning . . . 83
FCCs (Federal Communications Commission)deklaration om överensstämmelse . . . . . 83Information om elektromagnetisk strålningklass B (för användare i Kanada) . . . . . . 84Europeiska unionen – intyg omöverensstämmelse med EMC-direktiv . . . . 84Klass B-deklaration (Tyskland) . . . . . . . 84Klass B-deklaration (Sydkorea) . . . . . . 85Klass B-deklaration från VCCI (Japan). . . . 85Information om produkter med mindre än ellerlika med 20 A per fas (för användare i Japan) . 85
Information om Lenovos produktservice iTaiwan . . . . . . . . . . . . . . . . 85
Överensstämmelsemärkning för Europa ochAsien . . . . . . . . . . . . . . . . . . 85Information om bestämmelser för Brasilien . . . 85Information om bestämmelser för Mexiko . . . . 85
BilagaB.WEEE och information omåtervinning . . . . . . . . . . . . . . 87Viktig avfalls- och återvinningsinformation . . . . 87Information om återvinning i Japan. . . . . . . 87Information om återvinning i Brasilien . . . . . . 88Information om batteriåtervinning i Taiwan . . . . 88Information om batteriåtervinning i USA ochKanada . . . . . . . . . . . . . . . . . 89Information om batteriåtervinning i EU . . . . . 89Information om återvinning i Kina . . . . . . . 89
BilagaC. Direktiv om begränsningarav farliga ämnen (RoHS) . . . . . . . 91Direktiv för elektriska och elektroniska produkter iEU . . . . . . . . . . . . . . . . . . . 91Direktiv för elektriska och elektroniska produkter iKina . . . . . . . . . . . . . . . . . . . 92Direktiv för elektriska och elektroniska produkter iTurkiet . . . . . . . . . . . . . . . . . . 92Direktiv om begränsningar av farliga ämnen iUkraina . . . . . . . . . . . . . . . . . 93Direktiv om begränsningar av farliga ämnen iIndien . . . . . . . . . . . . . . . . . . 93
BilagaD. Information . . . . . . . . . 95Varumärken . . . . . . . . . . . . . . . . 95
ii Användarhandbok

Läs detta först
Se till att du följer råden i det här avsnittet så att du får ut så mycket som möjligt av pekplattan. Om du inteföljer råden kan du i värsta fall skadas eller så slutar enheten att fungera.
Viktig information om säkerhet och hanteringUndvik personskador, skador på utrustningen och skador på grund av olyckshändelser på din ThinkPad®
10 (i fortsättningen ”pekplattan”) genom att läsa all information i det här avsnittet innan du använder den.
Detaljerade användningsinstruktioner finns i Användarhandboken för ThinkPad 10 (detta dokument). Dukommer åt Användarhandboken för ThinkPad 10 på följande sätt:
• Gå till http://www.lenovo.com/UserManual och följ instruktionerna som visas på skärmen.
• Öppna Windows® Hjälp och support. Peka sedan på Lenovo User Guide.
Det finns fler tips om hur du använder pekplattan på ett säkert sätt på:http://www.lenovo.com/safety
Var försiktig när du hanterar din pekplatta:
Tappa den inte, böj den inte, stick inte hål på den och för inte in främmande föremål i den och placera hellerinte tunga föremål på den. Känsliga komponenter i pekplattan kan skadas.
Pekplattans skärm är tillverkad i glas. Glaset kan gå sönder om du tappar enheten på ett hårt underlag ellerom den utsätts för en kraftig stöt eller hamnar under ett tungt föremål. Om glaset skadas eller går sönder skadu inte vidröra glaset eller försöka ta bort det pekplattan. Sluta använd enheten omedelbart och kontaktaLenovos® tekniska support för information om reparation, inbyte eller återvinning.
Ta inte isär och modifiera inte pekplattan:
Pekplattan är förseglad. Det finns inga delar inuti enheten som användaren själv kan reparera eller rengöra.Alla reparationer av datorns inre måste utföras av en serviceverkstad eller tekniker som har auktoriserats avLenovo. Garantin upphör att gälla om du öppnar eller ändrar enheten.
Allmän information om batterier
Fara
De batterier som Lenovo levererar för användning med produkten har testats för att vara kompatiblaoch bör därför bara ersättas med godkända reservdelar. Garantin gäller inte för andra batterier ändet som Lenovo specificerat och inte heller för batterier som tagits isär eller ändrats.
Oförsiktig eller vårdslös hantering av batteriet kan orsaka överhettning, vätskeläckage ellerexplosion. Undvik eventuella skador genom att göra följande:
• Försök aldrig öppna, plocka isär eller laga ett batteri.
• Utsätt inte batteriet för tryck och försök inte göra hål i det.
• Kortslut inte batteriet och utsätt det inte för väta.
• Förvara alltid batteriet på säkert avstånd från barn
• Förvara alltid batteriet på säkert avstånd från eld.
© Copyright Lenovo 2014 iii

Om batteriet är skadat, eller om du märker att batteriet läcker eller att det har blivit beläggning påkontakterna, ska du genast sluta använda batteriet.
Förvara det uppladdningsbara batteriet eller produkter med det inbyggda uppladdningsbarabatteriet i rumstemperatur, uppladdat till cirka 30 till 50 % av kapaciteten. Vi rekommenderar att duladdar upp batteriet en gång per år för att undvika att det blir alltför urladdat.
Släng inte batteriet bland vanliga sopor. Följ kommunens anvisningar för miljöfarligt avfall närbatteriet ska kasseras.
Information om inbyggda uppladdningsbara batterier
Fara
Försök inte att byta ut det inbyggda uppladdningsbara batteriet. Byte av datorns batteri måsteutföras av en serviceverkstad eller tekniker som har auktoriserats av Lenovo.
Ladda batteriet exakt enligt anvisningarna i produktdokumentationen.
Serviceverkstäder eller tekniker som har auktoriserats av Lenovo återvinner Lenovo-batterierenligt lokala föreskrifter.
Skydda pekplattan och adaptern mot väta:
Sänk inte ned pekplattan i vatten och lämna den inte på platser där den kan bli blöt av vatten eller andravätskor.
Ladda endast enheten på något av de sätt som stöds:
Följande metoder är godkända för laddning av pekplattans inbyggda batteri:
Obs: Använd endast nätadaptrar som har godkänts av Lenovo. Ej godkända nätadaptrar kan skadasurfplattan.
• nätadapter som levereras med surfplattan
• ThinkPad Tablet Dock och nätadaptern som levereras med dockningsstationen
Anm: ThinkPad Tablet Dock är en tillvalsprodukt som Lenovo har utvecklat specifikt för ThinkPad 10Tablet. Om du vill köpa tillbehöret från Lenovo går du till:http://www.lenovo.com/accessories/services/index.html
Laddare kan bli varma under normal användning. Se till att laddaren är tillräckligt ventilerad. Ta ur laddarensnätsladd om något av följande inträffar:
• Laddaren har utsatts regn, vätska eller fukt.
• Laddaren har spår av yttre skador.
• Laddaren behöver rengöras.
Lenovo kan inte hållas ansvarigt för funktion och säkerhet hos produkter som inte tillverkas eller hargodkänts av Lenovo.
Undvik hörselskador:
Din surfplatta har en kombinerad ljudkontakt som du kan använda för ett headset och hörlurar.
iv Användarhandbok

Varning:Alltför höga ljudnivåer i headset och hörlurar kan leda till hörselnedsättningar. Om equalizern ställs inpå för höga nivåer ökar utsignalens effekt och därmed volymen i hörlurar och headset. Därför ska dualltid vara försiktig när du ställer in equalizern så att din hörsel inte skadas.
Det kan vara farligt att använda headset eller hörlurar under en lång period med hög ljudvolym om dittheadset eller dina hörlurar inte följer specifikationerna för EN 50332-2. Uttaget för hörlurar på pekplattanuppfyller kraven i EN 50332-2, punkt 7. Specifikationen begränsar pekplattans verkliga, utgåendeRMS-spänning till 150 mV. Se till att headset eller hörlurar också följer EN 50332-2 (begränsningar enligtpunkt 7) för normal spänning (wideband) på 75 mV för att förhindra hörselskador. Det kan vara farligt attanvända headset som inte följer EN 50332-2 på grund av för höga ljudtrycksnivåer.
Om hörlurar eller headset ingår som en del av utrustningen till pekplattan vid leveransen uppfyllerkombinationen av hörlurar/headset och enhet redan specifikationerna i EN 50332-1. Om du använder andraheadset eller hörlurar så se till att de följer EN 50332-1 (paragraf 6.5 om gränsvärden). Det kan vara farligt attanvända headset som inte följer EN 50332-1 på grund av för höga ljudtrycksnivåer.
Var försiktig när du använder pekplattan i motorfordon och på cykel:
Sätt alltid din och andras säkerhet i första rummet. Följ föreliggande lag. Det kan finnas lokala föreskriftersom styr hur du får använda mobila elektroniska enheter när du framför ett motorfordon eller cyklar, ochdessa föreskrifter gäller i så fall även din pekplatta.
Återvinn enheten enligt lokala föreskrifter:
När pekplattan är uttjänt får du inte bryta mot lokala föreskrifter genom att t.ex. krossa eller bränna den,eller kasta den i vattnet. Vissa delar innehåller ämnen som kan explodera och läcka eller ha annan negativmiljöpåverkan om enheten avyttras på fel sätt.
Mer information finns i Bilaga B ”WEEE och information om återvinning” på sidan 87.
Se till att inte barn kommer åt pekplattan och dess tillbehör:
Enheten innehåller smådelar som kan utgöra kvävningsrisk för små barn. Dessutom kan glasskärmen gåsönder eller spricka om enheten tappas på ett hårt underlag.
Skydda data och program:
Ta inte bort okända filer och ändra inte namn på filer eller kataloger som du inte har skapat själv. Omdu gör det kan pekplattans program sluta fungera.
Tänk på att när du ansluter till nätverksresurser kan pekplattan utsättas för virus, hackare, spionprogram ochandra attacker som kan skada enheten, programvaran eller dina data. Se till att du har tillräckligt skydd iform av brandväggar, antivirus- och antispionprogram och håll skyddsprogrammen uppdaterade.
Låt inte pekplattan komma i närheten av elektriska apparater som elektriska fläktar, radioapparater, högtalaremed inbyggd strömförsörjning, luftkonditioneringsaggregat och mikrovågsugnar. De genererar starkamagnetfält som kan skada bildskärmen och data på enheten.
Var medveten om värmen som alstras av pekplattan:
När pekplattan är påslagen eller batteriet håller på att laddas, kan enhetens undersida, handledsstödetoch andra delar bli varma. Hur mycket värme som avges beror på systemaktiviteten och batterietsladdningsnivå. Om du t.ex. har datorn i knäet länge kan huden bli irriterad av värmen. Ha inte pekplattan i
© Copyright Lenovo 2014 v

knäet och undvik att låta händerna eller någon annan del av kroppen komma i kontakt med varma delarav datorn under en längre tid.
PVC-kablar och information om nätsladdar
VARNING: När du hanterar kabeln till den här produkten eller kablar till tillbehör, kommer du i kontaktmed bly, en metall som i Kalifornien har dokumenterats kunna orsaka cancer, missbildningar och andrareproduktionsstörningar. Tvätta händerna när du är klar.
vi Användarhandbok

Kapitel 1. Produktöversikt
Det här kapitlet innehåller översiktsinformation om pekplattan, bl.a. om placeringen av kontakter ochkontroller, samt funktioner tillbehör, specifikationer, användarmiljön och förinstallerade Lenovo-program.
Pekplattans yttreDet här avsnittet behandlar surfplattans olika maskinvarufunktioner och innehåller grundläggande informationsom du behöver för att kunna börja använda enheten.
Sett framifrån och från sidan
1 Mikrofoner 2 Sensor för omgivningsljus
3 Framåtriktad kamera 4 Låsknapp för skärmvridning
5 Strömbrytare 6 Kombinerad audiokontakt
7 Knappar för volymreglering 8 Hål för nödåterställning
9 NFC-logotypen (på vissa modeller) 10 Micro-SIM-kortplats
11 En Micro-SD-kortplats 12 Micro HDMITM-kontakt
13 Kontroll för Windows-startskärmen 14 Tangentbordsport
15 Dockningsstationskontakt 16 Multitouch-skärm
17 Strömkontakt 18 USB 2.0-port
© Copyright Lenovo 2014 1

1 Mikrofoner
Med de inbyggda mikrofonerna kan du spela in ljud i ett program som kan hantera ljud.
2 Sensor för omgivningsljus
Den här sensorn känner av omgivningsljuset. Skärmens ljusstyrka anpassas automatiskt beroende påomgivande ljusförhållanden som identifieras av ljussensorn.
3 Framåtriktad kamera
Pekplattan är försedd med en framåtriktad 2 MP-kamera. Du kan använda den här kameran för att ta bilder,spela in film och ringa videosamtal via webbprogram. När kameran är påslagen tänds en grön lampa somvisar att kameran är påslagen. Mer information finns i ”Använda kamerorna” på sidan 20.
4 Låsknapp för skärmvridning
Tryck på knappen om du vill inaktivera funktionen för automatisk skärmrotering. Aktivera funktionen genomatt trycka på knappen igen.
5 Strömbrytare
Tryck på strömbrytaren om du vill starta pekplattan.
När du vill stänga av pekplattan sveper du in från skärmens högra kant så att snabbknapparna visas.Tryck sedan på Inställningar ➙ Ström ➙ Stäng av.
Om pekplattan slutar svara och du inte kan stänga av den, håller du strömbrytaren intryckt i minstfyra sekunder. Om pekplattan fortfarande inte svarar kopplar du bort nätadaptern och användernödåterställningshålet för att återställa pekplattan.
Du kan också programmera inställningarna för strömbrytaren så att du kan stänga av pekplattan eller försättaden i vänte- eller viloläge med den knappen. Det här kräver att du ändrar energischemainställningarna. Görså här om du vill ändra dina energischemainställningar:
1. Tryck på batteristatusikonen i meddelandefältet på skrivbordet i Windows.
2. Tryck på Fler energialternativ.
3. Tryck på Ange hur strömbrytaren ska fungera i navigeringsfönstret.
4. Ändra inställningarna genom att följa anvisningarna på skärmen.
6 Kombinerad audiokontakt
Anslut hörlurar eller headset om du vill lyssna på stereoljud från surfplattan. Du kan även ansluta ett headsetför att spela in ljud eller ringa ett samtal.
Anm: Den kombinerade audiokontakten kan inte användas med en vanlig mikrofon.
7 Knappar för volymreglering
Höj eller sänk volymen på pekplattan genom att trycka på respektive knapp.
8 Hål för nödåterställning
Om pekplattan inte svarar och det inte går att stänga av den genom att trycka på och hålla ned strömbrytarenkopplar du ur nätadaptern och återställer datorn genom att sticka in ena änden av ett uträtat gem i datornsåterställningshål.
2 Användarhandbok

9 NFC-logotypen (på vissa modeller)
Om du ser en NFC-logotyp (Near Field Communication) på bildskärmen när volymkontrollknapparna betyderdet att din surfplatta levererades med ett NFC-kort. Mer information om NFC-funktionen finns i ”AnvändaNFC-anslutning” på sidan 32.
10 Micro-SIM-kortplats
Öppna skyddsluckan så att du kommer åt SIM-kortplatsen (Subscriber Identification Module). Du kanupprätta en trådlös WAN-anslutning (Wide Area Network) genom att sätta in ett micro-SIM-kort. Instruktionerom hur du installerar ett micro-SIM-kort finns i ”Sätta in och ta ur micro-SIM-kortet” på sidan 27.
Anm: Micro-SIM-kortplatsen har ingen funktion på modeller med endast Wi-Fi.
11 En Micro-SD-kortplats
Öppna skyddsluckan så att du kommer åt micro SD-kortläsaren (Secure Digital). Sätt i ett micro-SD-kort ikortplatsen för åtkomst eller lagring av data. I ”Använda micro-SD-kortläsaren” på sidan 21 finns merinformation.
12 Micro HDMITM-kontakt
Pekplattan är försedd med en micro-HDMI-kontakt (High-Definition Multimedia Interface), ett digitaltgränssnitt för ljud och bild som du kan använda för att ansluta en kompatibel digital ljudenhet eller enbildskärm, t.ex. en HDTV (High Definition Television). Mer information finns i ”Använda HDMI-enheter”på sidan 25.
13 Kontroll för Windows-startskärmen
Tryck på kontrollen för Windows-startskärmen om du vill gå till Startskärmen.
14 Tangentbordsport
Till den här kontakten kan du ansluta ett ThinkPad 10 Touch Case eller ett ThinkPad 10 Ultrabook Keyboard.ThinkPad 10 Touch Case och ThinkPad 10 Ultrabook Keyboard finns tillgängliga som tillval och kan beställasfrån Lenovo på http://www.lenovo.com/accessories/services/index.html. Mer information finns i ”ThinkPad10 Ultrabook Keyboard” på sidan 43 och ”ThinkPad 10 Touch Case” på sidan 47.
15 Dockningsstationskontakt
Den här kontakten används för att koppla in en ThinkPad Tablet Dock-dockningsstation. ThinkPadTablet Dock-dockningsstationen finns som tillbehör som kan beställas på Lenovos webbplatshttp://www.lenovo.com/accessories/services/index.html. Mer information finns i ”ThinkPad Tablet Dock”på sidan 51.
16 Multitouch-skärm
Tryck på skärmen när du vill använda kontrollerna, inklusive ikoner, menyposter och skärmtangentbordet.Mer information finns i ”Använda multitouch-skärmen” på sidan 9.
17 Strömkontakt
Ladda surfplattan när batteriet håller på att ta slut via den här kontakten med medföljande nätsladd ochnätadapter.
Mer information finns i ”Ladda batteriet” på sidan 12.
18 USB 2.0-port
Till USB 2.0-porten kan du ansluta USB-kompatibla enheter, t.ex. en USB-skrivare eller en digital kamera.
Kapitel 1. Produktöversikt 3

Obs: Se till att USB-markeringen är vänd uppåt när du ansluter en USB-kabel till den här USB-porten.Annars kan kontakten skadas.
BaksidaAnm: Din pekplatta kan skilja sig något från följande bild.
1 Bakåtriktad kamera med blixt 2 Kortplats för smartkortläsare (på vissa modeller)
3 Systemstatuslampa 4 Högtalare
5 Fingeravtrycksläsare (vissa modeller)
1 Bakåtriktad kamera med blixt
Pekplattan är försedd med en bakåtriktad 8 MP-kamera med inbyggd blixt. Du kan använda kameran om duvill ta bilder eller spela in film. Mer information finns i ”Använda kamerorna” på sidan 20.
2 Kortplats för smartkortläsare (på vissa modeller)
Surfplattan kan ha en smartkortplats. Mer information finns i ”Använda ett smartkort ” på sidan 23.
3 Systemstatuslampa
Den upplysta punkten i ThinkPad-logotypen på pekplattans baksida fungerar som en systemstatusindikator.
• Blinkar tre gånger: Surfplattan är ansluten till en strömkälla.
• Tänd: Pekplattan är på och används.
• Släckt: Pekplattan är avstängd, i strömsparläge eller viloläge.
4 Högtalare
De inbyggda högtalarna kan användas för musik och filmljud.
5 Fingeravtrycksläsare (vissa modeller)
Med fingeravtrycksidentifiering får användaren enkel och säker åtkomst genom att ett fingeravtryck kopplastill ett lösenord. Mer information finns i ”Använda fingeravtrycksläsaren” på sidan 16.
TillbehörHär följer några exempel på tillbehör som finns tillgängliga för din surfplatta. Du kan köpa tillbehörfrån Lenovos webbplats på http://www.lenovo.com/accessories/services/index.html eller hos enLenovo-återförsäljare.
4 Användarhandbok

1 Nätsladd och nätadapter: Nätsladden och nätadaptern förser surfplattan med ström och laddarbatterierna.
2 ThinkPad 10 Quickshot Cover (vissa modeller): ThinkPad 10 Quickshot Cover (i fortsättningen skyddet)fästs i surfplattan magnetiskt. Med skyddet kan du göra följande:
• Skydda surfplattans skärm.
• Smidigt väcka surfplattan eller försätta den i vänteläge.
• Starta kameran.
• Använda den som ett stöd för surfplattan.
Mer information finns i ”Använda ThinkPad 10 Quickshot Cover” på sidan 18.
3 Digitaliseringspenna (vissa modeller): Vissa surfplattor är utrustade med en digitaliseringspenna. Meddigitaliseringspennan kan du skriva eller rita på ett naturligt sätt och utföra andra åtgärder utan att peka påskärmen med fingret. Mer information finns i ”Använda digitaliseringspennan” på sidan 14.
Mer information om andra alternativ som finns tillgängliga för din surfplatta finns i Kapitel 5 ”Tillval förThinkPad 10” på sidan 43.
Funktioner
Processor
• Fyrkärnig Intel® Atom™-processor
Operativsystem
• Microsoft® Windows 8.1
Minne
• 2 GB eller 4 GB
Intern lagring
• Embedded MultiMediaCard (eMMC)
Bildskärm
• Antireflexivt, Gorilla Glass
• Storlek: 256,5 mm
• Skärmupplösning: 1920 x 1200 bildpunkter
• Automatisk reglering av ljusstyrka (ljusavkännaren)
• IPS-teknik (in-plane switching) för snabb svarstid, bred visningsvinkel och högkvalitativ färgåtergivning
• Teknik för LED-bakgrundsbelysning
• Multitouch-teknik
Kapitel 1. Produktöversikt 5

Inbyggda kameror
• Framåtriktad kamera, 2 MP
• Bakåtriktad kamera med blixt, 8 MP, autofokus
Anslutningar
• En kombinerad audiokontakt
• En strömkontakt
• En tangentbordskontakt
• En Micro HDMI-kontakt
• En dockningsstationskontakt
• En USB 2.0-kontakt
Kortplats och kortläsare
• En Micro-SIM-kortplats
• En Micro-SD-kortplats
• En smartkortplats (vissa modeller)
Trådlösa funktioner
• Bluetooth 4.0
• Trådlöst LAN (802.11a/g/n)
• Trådlöst WAN (vissa modeller)
• NFC (på vissa modeller)
• GPS-satellitmottagare (Global Positioning System)
Säkerhetsfunktioner
Fingeravtrycksläsare (vissa modeller)
Specifikationer
Storlek
• Bredd: 256,5 mm
• Djup: 177 mm
• Höjd:
– För modeller utan smartkortplats: 8,95 mm
– För modeller med smartkortplats: 16,95 mm
Batteri
• Litiumpolymerbatteri, 33 Wh
Strömkälla (för nätadapter)
• Växelspänning med sinusform och frekvensen 50 till 60 Hz
• Spänning till nätadapter: 100-240 V växelström
6 Användarhandbok

Driftmiljö• Maximal höjd utan tryckutjämning: 5 000 m
• Temperatur:
– På höjder upp till 2 438 m
När datorn används: 5,0 °C till 35,0 °C (41 °F till 95 °F)
Förvaring: 5,0 °C till 43,0 °C (41 °F till 109 °F)
– På höjder över 2 438 m
Maximal temperatur vid användning utan tryckutjämning: 31,3 °C
• Relativ luftfuktighet:
– Under användning: 8 % till 80 %
– Förvaring: 5 % till 95 %
Förvara om möjligt pekplattan på en torr plats med bra ventilation där den inte utsätts för direkt solljus.Förvara inte enheten i smutsiga eller dammiga miljöer, eller mycket varmt eller kallt.
Lenovo-programDet finns förinstallerade Lenovo-program på pekplattan som hjälper dig att använda den på ett enklareoch säkrare sätt.
Om du vill använda Lenovo-programmen sveper du in från skärmens högra kant så att snabbknapparnavisas. Tryck sedan på snabbknappen Sök så att du kan söka efter programmet.
Följande tabell innehåller en övergripande introduktion till vissa Lenovo-program som kan vara förinstalleradepå pekplattan.
Anm: Vilka Lenovo-program som finns förinstallerade beror på geografiskt område och kan komma attändras.
Lenovo-program Beskrivning
Lenovo Companion Systemets bästa funktioner ska vara enkla att hitta och förstå. Med Lenovo Companionär de det.
Med Lenovo Companion kan du registrera din dator, komma åt användarhandboken,hantera systemhälsa och uppdateringar, kontrollera garantistatus och hitta tillbehör som äranpassade efter din dator. Du kan också hitta tips och tricks, utforska Lenovo-forum ochhålla dig uppdaterad om tekniknyheter med artiklar och bloggar från betrodda källor. Det härprogrammet är fullt med exklusivt Lenovo-innehåll som hjälper dig att lära känna ditt system.
SHAREit Dela filer mellan enheter som pekplattor och smarttelefoner enkelt och snabbt, till och medutan en Internetanslutning. Du kan ansluta till dina vänner och skicka bilder, mappar och andrafiler via Lenovo SHAREit. Varje delning är snabb och enkel.
LenovoQuickDisplay
Gör att du kan fjärrstyra pekplattan från en smartphone. Du kan t.ex. styra muspekaren,hantera filmer och musik, ge presentationer med mera.
Lenovo Settings Förbättra användarupplevelsen genom ändra kamera- och mikrofoninställningar, optimeraenergiinställningar och skapa och hantera flera nätverksprofiler.
Lenovo SolutionCenter
Felsöka och lösa problem med pekplattan. Det kombinerar diagnostiska tester,systeminformation, säkerhetsstatus och supportinformation med förslag och tips för maximalsystemprestanda.
Kapitel 1. Produktöversikt 7

Lenovo-program Beskrivning
Lenovo Tools Enkel åtkomst till diverse Lenovo-program, bl.a. System Update och Lenovo Solution Center.
System Update Håll programmen på surfplattan uppdaterade genom att hämta och installera programpaket,bl.a. Lenovo-program, drivrutiner, UEFI-uppdateringar (Unified Extensible Firmware Interface),BIOS-uppdateringar (Basic Input/Output System) och andra program från tredje man.
8 Användarhandbok

Kapitel 2. Använda pekplattan
I det här kapitlet finns instruktioner om hur du använder vissa grundläggande program och funktionernapå din surfplatta.
InstallationsanvisningarSe till att du följer anvisningarna nedan när du ska använda pekplattan för första gången:
1. Anslut nätsladden till nätadaptern 1 . Anslut sedan nätadapterns nätsladd till nätuttaget på surfplattan 2 .
2. Anslut nätsladden till ett vanligt vägguttag 3 .
3. Tryck på och släpp strömbrytaren om du vill starta surfplattan.
4. Slutför den inledande konfigurationen enligt anvisningarna på skärmen.
Använda multitouch-skärmenDet här avsnittet innehåller instruktioner för användning av multitouch-skärmen som finns tillgänglig påvissa modeller.
Anmärkningar:
• Det är möjligt att din bildskärm skiljer sig något från bilderna nedan.
• Beroende på vilket program du använder är kanske vissa gester inte tillgängliga.
© Copyright Lenovo 2014 9

Pekgester (endast förtouch-modeller)
Beskrivning
Tryckning: Trycka.
Musåtgärd: Klicka.
Funktion: Öppna ett program eller utför en åtgärd i ett öppet program somKopiera, Spara eller Ta bort, beroende på programmet.
Operativsystem som stöds: Windows 7, Windows 8 och Windows 8.1
Tryckning: Tryck och håll.
Musåtgärd: Högerklicka.
Funktion: Öppna en meny med flera alternativ.
Operativsystem som stöds: Windows 7, Windows 8 och Windows 8.1
Pekskärm: Svep.
Musåtgärd: Skrolla på mushjulet, flytta rullningslisten eller klicka på skrollpilen.
Funktion: Skrolla genom objekt, som listor, sidor och bilder.
Operativsystem som stöds: Windows 7, Windows 8 och Windows 8.1
Tryckning: Dra ett objekt till önskad plats.
Musåtgärd: Klicka, håll ned och dra ett objekt.
Funktion: Flytta ett objekt.
Operativsystem som stöds: Windows 7, Windows 8 och Windows 8.1
Tryckning: Dra ihop två fingrar.
Musåtgärd: Tryck på Ctrl-tangenten samtidigt som du skrollar mushjulet bakåt.
Funktion: Zooma ut.
Operativsystem som stöds: Windows 7, Windows 8 och Windows 8.1
Tryckning: Dra isär två fingrar.
Musåtgärd: Tryck på Ctrl-tangenten samtidigt som du skrollar mushjulet framåt.
Funktion: Zooma in.
Operativsystem som stöds: Windows 7, Windows 8 och Windows 8.1
Tryckning: Använd två eller fler fingrar på ett objekt och rotera sedan fingrar med-eller motsols.
Musåtgärd: Om appen stöder rotering klickar du på roteringsikonen.
Funktion: Rotera ett objekt.
Operativsystem som stöds: Windows 7, Windows 8 och Windows 8.1
10 Användarhandbok

Pekgester (endast förtouch-modeller)
Beskrivning
Tryckning: Svep in från den högra kanten.
Musåtgärd: Flytta muspekaren till något av skärmens högra hörn.
Funktion: Visa snabbknapparna som innehåller systemkommandon som Start,Inställningar, Sök, Dela och Enheter.
Operativsystem som stöds: Windows 8 och Windows 8.1
Tryckning: Dra från den vänstra kanten.
Musåtgärd: Dra muspekaren längst upp till vänster på skärmen och klicka sedan.Fortsätt klicka för att växla mellan öppna program.
Funktion: Gå mellan och växla till öppna program.
Operativsystem som stöds: Windows 8 och Windows 8.1
Tryckning: Dra in och ut från den vänstra kanten.
Musåtgärd: För pekaren till skärmens övre vänstra hörn och dra den sedannedåt längs skärmens vänstra kant. Markera genom att klicka på det önskadeprogrammet.
Funktion: Visa program du nyligen har använt eller välja ett aktivt program i listan.
Operativsystem som stöds: Windows 8 och Windows 8.1
Tryckning: Svep upp till överkanten.
Musåtgärd: Klicka på nedåtpilen ( ) längst ned till vänster på Startskärmen.
Funktion: Visa alla program på Startskärmen.
Operativsystem som stöds: Windows 8 och Windows 8.1
Tryckning: Svep in från Startskärmens över- eller nederkant, tryck på Anpassaoch sedan på önskad ikon.
Musåtgärd: Högerklicka på ett tomt område på Startskärmen, klicka på Anpassaoch sedan på önskad ikon.
Funktion: Anpassa paneler på Startskärmen eller avinstallera ett program.
Operativsystem som stöds: Windows 8 och Windows 8.1
Kapitel 2. Använda pekplattan 11

Pekgester (endast förtouch-modeller)
Beskrivning
Tryckning: Svep inåt från en öppen apps övre eller nedre kant.
Musåtgärd: Högerklicka någonstans i ett öppet program.
Funktion: Visa programkommandon i ett öppet program som Kopiera, Spara ochTa bort, beroende på program.
Operativsystem som stöds: Windows 8 och Windows 8.1
Tryckning: Svep nedåt från en öppen apps övre kant.
Musåtgärd: Klicka, håll och flytta pekaren från skärmens överkant till dessnederkant. Släpp sedan knappen.
Funktion: Avsluta ett öppet program.
Operativsystem som stöds: Windows 8 och Windows 8.1
Tips om hur du använder multitouch-skärmen
• Multitouch-skärmen är en glaspanel täckt av en plastfilm. Använd inte kraft när du trycker och användaldrig metallföremål på skärmen, eftersom det kan skada pekskärmen eller göra så att den fungerar sämre.
• Använd inte naglar, handskar eller hårda föremål när du skriver på pekskärmen.
• Kalibrera fingerprecisionen för att undvika avvikelser.
Tips om hur du rengör multitouch-skärmen
• Stäng av datorn innan du rengör multitouch-skärmen.
• Använd en torr, mjuk och luddfri trasa eller en bomullstuss för att ta bort fingeravtryck och damm frånmultitouch-skärmen. Fukta inte duken med lösningsmedel.
• Torka försiktigt av skärmen uppifrån och ned. Tryck inte för hårt på skärmen.
EnergisparfunktionerDet här avsnittet innehåller instruktioner om hur du laddar batteriet, hur du får längre batteritid mellanladdningarna och hur du kontrollerar batteriets status.
Ladda batterietSurfplattan levereras med en nätadapter och en nätsladd så att du kan ladda surfplattan via ett vanligtvägguttag.
Anm: Batteriet är inte fulladdat vid leverans.
Gör så här om du vill ladda batteriet:
12 Användarhandbok

1. Anslut nätsladden till nätadaptern 1 . Anslut sedan nätadapterns nätsladd till nätuttaget på surfplattan 2 .
2. Anslut nätsladden till ett vanligt vägguttag 3 .
3. Koppla ur nätadaptern från pekplattan när batteriet är fulladdat eller låt den sitta kvar så att enhetenkan drivas med nätspänning.
Alternativt kan du använda ThinkPad Tablet Dock och nätadaptern som levereras med dockningsstationenför laddning av surfplattans inbyggda batteri.
Obs: Använd endast nätadaptrar som har godkänts av Lenovo. Ej godkända nätadaptrar kan skadasurfplattan.
Anm: ThinkPad Tablet Dock är en tillvalsprodukt som Lenovo har utvecklat specifikt för ThinkPad 10 Tablet.Om du vill köpa tillbehöret från Lenovo går du till:http://www.lenovo.com/accessories/services/index.html
Förlänga batteritiden mellan laddningarOm du reser och inte har tillgång till ström kan du förlänga batteritiden så här:
• Stäng av Wi-Fi, mobilnätverk och Bluetooth när de inte används.
Så här stänger du av Wi-Fi, mobilnätverk och Bluetooth:
1. Genom att dra inåt från skärmens högra sida visas snabbknapparna.
2. Tryck på Inställningar ➙ Ändra datorinställningar.
3. Tryck på Nätverk ➙ Flygplansläge i navigeringsfönstret.
4. Aktivera Flygplansläge och inaktivera alla trådlösa enheter genom att dra reglaget till höger i avsnittetFlygplansläge.
• Stäng av automatisk synkronisering om det inte behövs.
Så här inaktiverar du den automatiska synkroniseringsfunktionen:
1. Genom att dra inåt från skärmens högra sida visas snabbknapparna.
2. Tryck på Inställningar ➙ Ändra datorinställningar.
3. Tryck på OneDrive ➙ Inställningar för synkronisering i navigeringsfönstret.
4. Stäng av Synkronisera inställningar med OneDrive.
Kapitel 2. Använda pekplattan 13

• Sänk skärmens ljusstyrka.
Så här sänker du skärmens ljusstyrka:
1. Genom att dra inåt från skärmens högra sida visas snabbknapparna.
2. Tryck på Inställningar ➙ Ljusstyrka.
3. Dra kontrollen nedåt för att sänka ljusstyrkan.
• Gå över i vänteläge när pekplattan för tillfället inte används.
Så här försätter du pekplattan i viloläge:
– Stäng ThinkPad 10 Quickshot Cover.
– Så här aktiverar du viloläget från operativsystemet:
1. Genom att dra inåt från skärmens högra sida visas snabbknapparna.
2. Tryck på Inställningar ➙ Ström ➙ Vänteläge.
• Stäng av pekplattan om du inte använder den på ett tag.
Så här stänger du av pekplattan:
1. Genom att dra inåt från skärmens högra sida visas snabbknapparna.
2. Tryck på Inställningar ➙ Ström ➙ Stäng av.
Kontrollera batteristatusDu kan se batteriets ungefärliga laddning genom att kontrollera batteristatusikonen i meddelandefältet påskrivbordet i Windows.
Om du vill kontrollera den exakta batteristatusen och justera energisparinställningarna för pekplattan så attdu får en bra balans mellan prestanda och energibesparing gör du så här:
1. Tryck på Lenovo Settings ➙ Ström på startskärmen.
2. Kontrollera batteristatusen och konfigurera inställningarna.
Använda digitaliseringspennanVissa modeller har en digitaliseringspenna som standard. Med digitaliseringspennan kan du på ett naturligtsätt mata in text, anteckna, kommentera i PDF-filer (Portable Document Format) och rita med program somkan hantera redigering och skissning.
Anm: Pennan tål inte vatten. Var därför försiktig så att du inte råkar väta ner pennan.
Digitaliseringspennan består av en spets 1 , en klickknapp 2 och en raderingsspets 3 . Flytta pekarengenom att hålla i pennan och sätta spetsen mot skärmen. Raderingsspetsen 3 fungerar som ett suddgummii program där den funktionen kan användas.
14 Användarhandbok

Markera (enkel klickning) genom att trycka en gång med pennan. Dubbelklicka genom att trycka två gångermed pennan utan uppehåll. Högerklicka genom att göra något av följande:
• Tryck och håll ned pennans udd på skärmen i en sekund och lyft sedan pennan från skärmen.
• Tryck på och håll ned klickknappen 2 och tryck udden mot skärmen.
Använda skärmtangentbordet, pektangentbordet och handskriftspanelenDu kan skriva text, siffror, symboler och andra tecken på skärmtangentbordet, pektangentbordet ochhandskriftspanelen. Du kan även använda pektangentbordet och handskriftspanelen om du vill skriva förhand. När du vrider pekplattan växlar skärmtangentbordet, pektangentbordet eller handskriftspanelenautomatiskt till stående eller liggande orientering.
Så här öppnar du skärmtangentbordet:
1. Genom att dra inåt från skärmens högra sida visas snabbknapparna.
2. Tryck på snabbknappen Sök och sök efter Skärmtangentbord.
3. Peka på Skärmtangentbordet.
Gör något av följande om du vill öppna pektangentbordet och handskriftspanelen:
• Gå till skrivbordet och tryck på tangentbordsikonen i meddelandefältet i Windows.
• Det tryckkänsliga tangentbordet och ritbordet visas automatiskt på startskärmen när du behöver skriva.
• Gör följande på skrivbordet eller startskärmen:
1. Genom att dra inåt från skärmens högra sida visas snabbknapparna.
2. Peka på snabbknappen Inställningar.
3. Tryck på Tangentbord ➙ Pektangentbordet och handskriftspanelen.
Så här konfigurerar du inmatningsspråk:
1. Om du drar inåt från skrivbordets högra kant visas snabbknapparna.
2. Tryck på Inställningar ➙ Kontrollpanelen.
3. Tryck på Klocka, språk och nationella inställningar ➙ Byt inmatningsmetod.
4. Konfigurera inmatningsspråket enligt anvisningarna på skärmen.
Ange att skrivbordet eller startskärmen visas vid startDu kan ange att antingen skrivbordet eller startskärmen ska visas som standard när pekplattan startar. Omdu vill ställa in Startskärmen som standard gör du så här:
1. Tryck och håll på aktivitetsfältet på skrivbordet. En meny visas.
2. Tryck på Egenskaper. Fönstret med egenskaper för aktivitetsfältet och navigering visas.
3. Gå till avsnittet Startskärm på fliken Navigering och gör sedan något av följande:
• Om du vill att skrivbordet ska visas som standard vid start markerar du kryssrutan Gå till skrivbordeti stället för Start när jag loggar in eller stänger alla appar på en skärm.
• Om du vill att startskärmen ska visas som standard vid start avmarkerar du kryssrutan Gå tillskrivbordet i stället för Start när jag loggar in eller stänger alla appar på en skärm.
4. Spara den nya inställningen genom att trycka på OK.
Kapitel 2. Använda pekplattan 15

Hämta spel och programDu kan göra surfplattan mer mångsidig genom att hämta och installera fler program från Windows Store. Detgår både snabbt och enkelt att handla spel och mobilappar på Windows Store.
Om du vill hämta eller köpa ett program eller ett spel från Windows Store trycker du på Store på startskärmenoch följer sedan instruktionerna på skärmen.
Använda fingeravtrycksläsarenBeroende på modell kan surfplattan ha en fingeravtrycksläsare. Identifiering med fingeravtryck kan ersättaditt Windows-lösenord. På det här viset kan du på ett enkelt och säkert sätt logga in på din surfplatta.Aktivera identifiering med fingeravtryck genom att först registrera ditt fingeravtryck.
Registrera dina fingeravtryck
Om du vill registrera dina fingeravtryck gör du så här:
1. Genom att dra inåt från skärmens högra sida visas snabbknapparna.
2. Tryck på Inställningar ➙ Ändra datorinställningar.
3. Tryck på Konton ➙ Inloggningsalternativi navigeringspanelen.
4. Tryck på Lägg till i avsnittet Fingeravtryck. Fönstret ”Lägg till ett fingeravtryck för det här kontot” visas.
5. Ange Windows-lösenordet som krävs. Följ sedan anvisningarna på skärmen och registrera dittfingeravtryck.
Anm: Vi rekommenderar att du registrerar fler än ett fingeravtryck i fall att det uppstår en skada på någotfinger.
Dra fingret över fingeravtrycksläsaren
Så här drar du fingret över fingeravtrycksläsaren:
Anm: Din surfplatta kan skilja sig något från bilderna i det här avsnittet.
16 Användarhandbok

1. Placera fingertoppen på sensorn.
2. Tryck lätt och dra fingret mot dig, över läsaren, i en jämn rörelse. Lyft inte fingret när du drar det.
Underhålla fingeravtrycksläsaren
Fingeravtrycksläsaren kan skadas eller fungera sämre om du:
• Repar läsarens yta med ett hårt och spetsigt föremål.
Kapitel 2. Använda pekplattan 17

• Skrapar på läsarens yta med nageln eller något hårt föremål.
• Rör vid läsaren med ett smutsigt finger.
Torka av läsarens yta med en torr, mjuk och luddfri trasa i följande fall:
• Läsarens yta är smutsig eller fläckig.
• Läsarens yta är våt.
• Läsaren misslyckas ofta med att registrera eller autentisera ditt fingeravtryck.
Du kanske inte kan registrera eller autentisera ditt fingeravtryck om fingret:
• är skrynkligt
• är strävt, torrt eller skadat
• är fläckat av smuts, lera eller olja
• ditt fingers yta skiljer sig från när du registrerade fingeravtrycket
• är vått
• inte har registrerats
Försök med följande:
• Tvätta eller torka händerna rena från smuts och fukt.
• Registrera och använd ett annat finger för autentisering.
• Smörj in händerna om de är torra.
Använda ThinkPad 10 Quickshot CoverBeroende på modell kan surfplattan levereras med ett ThinkPad 10 Quickshot Cover. Det här avsnittetinnehåller instruktioner för hur använder ThinkPad 10 Quickshot Cover (i fortsättningen ”locket”).
Anm: ThinkPad 10 Quickshot Cover är designat för ThinkPad 10-surfplattor som inte är utrustade meden smartkortplats.
Om du vill använda locket börjar du med att fästa det på pekplattan enligt bilden. Locket hålls kvar medmagnetisk kraft.
18 Användarhandbok

Försätt pekplattan i strömsparläge eller aktivera den.
Om locket står öppet när pekplattan är på försätts den automatiskt i strömsparläge när du stänger locket.
Om locket är stängt när surfplattan är i strömsparläge återgår den till normal drift som standard när duöppnar locket.
Du kan också ändra inställningarna så att pekplattan stängs av när du stänger locket, eller ange att denska försättas i viloläge eller att inget av dessa lägen ska aktiveras. Det här ändrar du i lockinställningarnagenom att göra följande:
1. Om du drar inåt från skrivbordets högra kant visas snabbknapparna.
2. Tryck på Inställningar ➙ Kontrollpanelen ➙ Maskinvara och ljud ➙ Energialternativ.
3. Tryck på Ange vad som händer när datorns lock stängs i navigeringsfönstret.
4. Välj önskat alternativ genom att följa anvisningarna på skärmen.
Kapitel 2. Använda pekplattan 19

Starta kameran
Om du öppnar locket 360 grader kan vända lockets magnetiska kant enligt bilden så att kameran startasautomatiskt. Den här funktionen är aktiverad som standard.
Gör så här om du vill inaktiveras funktionen:
1. Tryck på Lenovo Settings ➙ Kamera på startskärmen.
2. I avsnittet Quickshot drar du kontrollen åt vänster för att inaktivera funktionen.
Användas som ställ för pekplattan
Locket kan användas som ställ för pekplattan enligt bilden. Det innebär att du enkelt kan använda pekplattannär du vill titta på film, visa foton eller hålla presentationer.
Använda kamerornaDin pekplatta har två kameror, en framåtriktad kamera och en bakåtriktad. Den bakåtriktade kameran harinbyggd blixt och en autofokusfunktion som gör att du kan ta bilder och filmer med hög bildkvalitet.
Om du vill starta en kamera och ändra kamerainställningarna gör du på följande sätt:
1. Tryck på Lenovo Settings ➙ Kamera på startskärmen.
2. Följ anvisningarna på skärmen för att konfigurera inställningarna och använda kameran.
Om du vill växla mellan den framåtriktade och den bakåtriktade kameran gör du följande:
1. Tryck på Lenovo Settings ➙ Kamera på startskärmen.
2. Du växlar mellan kamerorna genom att gå till avsnittet Visa och välja Framåtriktad kamera ellerBakåtriktad kamera i listrutan Välj en kamera.
20 Användarhandbok

Du kan även använda kameran tillsammans med andra program med funktioner som fotografering,videoinspelning och videokonferens. Om du vill hämta andra program trycker du på Windows Store frånStartskärmen. Följ sedan anvisningarna på skärmen.
Använda micro-SD-kortläsarenDin surfplatta har en micro-SD-kortläsare med en micro-SD-kortplats där du kan installera ett micro-SD-kort.
Sätta in ett micro-SD-kort
Obs: Innan du hanterar ett micro SD-kort bör du röra vid ett metallbord eller ett jordat metallföremål. På såsätt minskar du risken att det kommer statisk elektricitet från dig själv. Statisk elektricitet kan skada kortet.
Så här sätter du in ett micro-SD-kort i micro-SD-kortplatsen:
1. Öppna skyddsluckan. Leta sedan reda på micro-SD-kortplatsen a .
2. Se till att kortets metallkontakter är vända nedåt och riktade mot pekplattan.
Kapitel 2. Använda pekplattan 21

3. Sätt in kortet i micro-SD-kortplatsen. Det kan ta stopp innan kortet sitter helt i kortläsaren. Tryck sedanin kortet i kortplatsen tills du hör ett klickande ljud.
Ta ur ett micro-SD-kort
Så här tar du ur ett micro-SD-kort:
1. Öppna skyddsluckan.
2. Tryck in micro-SD-kortet en liten bit tills du hör ett klickande ljud 1 . Sedan frigör du det. Micro-SD-kortetmatas ut.
3. Dra försiktigt ut kortet ur kortplatsen 2 .
22 Användarhandbok

Använda ett smartkortVissa modeller levereras med en smartkortplats. Detta kapitel innehåller information om hur du användersmartkortet.
Smartkort kan användas för autentisering, datalagring och programbehandling. Med smartkort kananvändare även utnyttja starkare säkerhetsautentisering för enkel inloggning (SSO) i stora organisationer.
Din surfplatta har stöd för smartkort med följande specifikationer:
• Bredd: 85,60 mm
• Djup: 53,98 mm
• Höjd: 0,76 mm
Se till att du sätter i rätt typ av smartkort (som visas i bild A) i smartkortläsaren. Sätt inte i ett kort som intestöds eller ett kort med skåror (som visas i bild B och C) i smartkortläsaren. Då kan smartkortläsaren skadas.
Följande bilder visar båda sidor av ett kompatibelt smartkort. I bild 1 är kortets metallkontakter a
uppåtvända. I bild 2 är kortets metallkontakter a nedåtvända.
Anm: Ditt smartkort kan skilja sig något från följande bilder.
Installera ett smartkort
Obs:
• Innan du installerar ett smartkort bör du röra vid ett metallbord eller ett jordat metallföremål. På så sättminskar du risken för statisk elektricitet från dig själv. Statisk elektricitet kan skada kortet.
• Om du överför data till eller från ett smartkort får du inte försätta surfplattan i vänte- eller viloläge förrändataöverföringen är klar. Annars kan den informationen skadas.
Kapitel 2. Använda pekplattan 23

Så här installerar du ett smartkort:
1. Placera surfplattan enligt anvisningarna och kontrollera att kortets metallkontakter a är vända nedåtoch riktade mot kortplatsen.
2. Sätt in kort i kortplatsen enligt bilden.
Om plug-and-play-funktionen för det installerade smartkortet inte är aktiverad aktiverar du den så här:
1. Gå till Kontrollpanelen.
2. Tryck på Maskinvara och ljud.
3. Tryck på Enhetshanteraren. Om du blir tillfrågad om ett administratörslösenord eller en bekräftelseskriver du lösenordet eller bekräftar.
4. Tryck på Lägg till äldre maskinvara på menyn Åtgärd. Guiden Lägg till maskinvara startar.
5. Följ anvisningarna på skärmen.
Ta bort ett smartkort
Obs:
• Stoppa smartkortet innan du tar ut det. I annat fall kan data på kortet skadas eller gå förlorade.
• Ta inte bort smartkortet när surfplattan är i vänteläge eller viloläge. Om du gör det går det inte att växlatill normalt arbetsläge.
Så här tar du bort ett smartkort:
1. Tryck på den triangulära ikonen i aktivitetsfältet för att visa dolda ikoner. Tryck sedan på, och hållned, ikonen Säker borttagning av maskinvara.
2. Tryck på den enhet du vill ta bort för att stoppa kortet.
24 Användarhandbok

3. Dra ut kortet något och dra skjut sedan försiktigt ut det från kortplatsen.
Anm: Även om du inte tar bort smartkortet från surfplattan efter att ha matat ut kortet med operativsystemetWindows, kan du inte längre komma åt kortet. För att komma åt kortet måste du ta bort det en gång ochsedan sätta i det igen.
Använda HDMI-enheterPekplattan är försedd med en micro-HDMI-kontakt som du kan använda för att ansluta en extern bildskärm.Micro-HDMI-kontaktens placering beskrivs i ”Pekplattans yttre” på sidan 1.
Så här konfigurerar du skärminställningar för den externa bildskärmen:
1. Genom att dra inåt från skärmens högra sida visas snabbknapparna.
2. Peka på snabbknappen Enheter.
3. Tryck på Visa ➙ Andra bildskärm.
4. Peka på markera ett presentationsschema.
Använda synkroniseringslösningarGenom att använda synkroniseringslösningar kan du enkelt synkronisera inställningar mellan pekplattan ochen persondator.
Synkronisera inställningar genom att använda Windows synkroniseringslösning
Så här startar du Windows synkroniseringslösning:
1. Genom att dra inåt från skärmens högra sida visas snabbknapparna.
2. Tryck på Inställningar ➙ Ändra datorinställningar.
3. Tryck på OneDrive ➙ Inställningar för synkronisering i navigeringsfönstret.
4. Konfigurera inställningar enligt dina önskemål.
Använda GPS-satellitmottagarenPekplattan kan ha en satellitmottagare för global positionsbestämning (GPS) som gör att du kan preciseradin plats till gatunivå. Med program som använder positionsinformation kan du bestämma din nuvarandeplats, få vägbeskrivningar och söka efter positionsberoende information.
Anm: GPS-satellitmottagaren är aktiverad som standard. Inaktivera GPS-satellitmottagaren när du inteanvänder den så att batteriet håller längre.
Kapitel 2. Använda pekplattan 25

Så här inaktiverar du GPS-satellitmottagaren:
1. Genom att dra inåt från skärmens högra sida visas snabbknapparna.
2. Tryck på Inställningar ➙ Ändra datorinställningar.
3. Tryck på Nätverk ➙ Flygplansläge i navigeringsfönstret.
4. I avsnittet GNSS drar du kontrollen åt vänster för att inaktivera GPS-satellitmottagaren.
26 Användarhandbok

Kapitel 3. Trådlösa nätverk och enheter
Din pekplatta kan anslutas till en rad nätverk och enheter, inklusive mobila nätverk (3G och 4G),Wi-Fi-datanätverk och Bluetooth-enheter.
Anm: Vissa pekplattemodeller kan anslutas till både mobila nätverk (3G och 4G) och Wi-Fi-nätverk, medanandra endast kan anslutas Wi-Fi-nätverk. Om din pekplatta endast har stöd för Wi-Fi-anslutningar kandu bortse från informationen om mobila nätverk.
Sätta in och ta ur micro-SIM-kortetOm pekplattan har stöd för mobila nätverk kan det behövas ett micro-SIM-kort för anslutningen. Beroendepå land eller område kan micro-SIM-kortet levereras med pekplattan eller så kan du behöva köpa ett sådantkort från en mobiloperatör.
Obs: Rör inte micro-SIM-kortets metallkontakter när du sätter in eller tar ur det. Undvik elektrostatiskaurladdningar genom att alltid hålla pekplattan i handen när du sätter in och tar ur micro-SIM-kortet.
Så här sätter du in micro-SIM-kortet:
1. Stäng av pekplattan.
2. Öppna skyddsluckan. Leta reda på micro-SIM-kortplatsen a .
© Copyright Lenovo 2014 27

3. Håll micro-SIM-kortet med metallkontakterna nedåt och sätt in kortet ordentligt i kortplatsen enligtbilden tills du hör ett klickande ljud.
4. Stäng skyddsluckan och slå på surfplattans strömbrytare.
Så här tar du ur micro-SIM-kortet:
1. Stäng av pekplattan.
2. Öppna skyddsluckan.
28 Användarhandbok

3. Tryck in micro-SIM-kortet tills du hör ett klickande ljud 1 . Micro-SIM-kortet matas ut. Skjut försiktigtut micro-SIM-kortet ur kortplatsen 2 .
4. Stäng skyddsluckan.
Fastställa vilket mobilt nätverk du använderOm du är ansluten till ett nätverk kan du kontrollera nätverksnamnet och se vilket mobilt nätverk du använder.
Gör något av följande om du vill kontrollera nätverksnamnet:
• Genom att dra inåt från skärmens högra sida visas snabbknapparna. Peka sedan på snabbknappenInställningar. Nätverksnamnet visas under nätverksikonen.
• Gå till skrivbordet och placera pekaren på nätverksikonen i meddelandefältet i Windows. Nätverksnamnetvisas.
Ansluta till ett Wi-Fi-nätverkWi-Fi är en trådlös nätverksteknik som ger nätverksåtkomst på avstånd upp till 100 meter, beroende påWi-Fi-router och omgivningen.
En Wi-Fi-anslutning kräver åtkomst till en fungerande trådlös åtkomstpunkt (WAP), kallas även hotspot.Vissa hotspots är öppna för allmänheten medan andra har säkerhetsfunktioner som begränsar åtkomsten tillvissa grupper eller personer.
Anm: Wi-Fi-signalens räckvidd och kvalitet påverkas av antalet anslutna enheter, infrastrukturen och deföremål som signalen överförs genom.
Ansluta till ett Wi-Fi-nätverk
Så här upprättar du en Wi-Fi-nätverksanslutning:
1. Genom att dra inåt från skärmens högra sida visas snabbknapparna.
2. Peka på snabbknappen Inställningar.
Kapitel 3. Trådlösa nätverk och enheter 29

3. Peka på nätverksikonen. En lista över tillgängliga Wi-Fi-nätverk visas.
4. Peka på ID:t på det nätverk som du vill ansluta till.
5. Anslut till Wi-Fi-nätverket genom att följa anvisningarna på skärmen.
Gör följande om du vill visa information om Wi-Fi-nätverkets säkerhet, adress och andra egenskaper:
1. Genom att dra inåt från skärmens högra sida visas snabbknapparna.
2. Tryck på Inställningar ➙ Ändra datorinställningar.
3. Tryck på Nätverk ➙ Anslutningar i navigeringsfönstret.
4. Visa informationen genom att trycka på nätverksnamnet i avsnittet Wi-Fi.
Pekplattan stöder proxyfunktionen för Wi-Fi-anslutning. Med proxyfunktionen kan du få åtkomst till flerwebbaserade källor och surfa säkert på Internet. Om du vill konfigurera proxyinställningarna när du äransluten till ett Wi-Fi-nätverk gör du så här:
1. Genom att dra inåt från skärmens högra sida visas snabbknapparna.
2. Tryck på Inställningar ➙ Ändra datorinställningar.
3. Tryck på Nätverk ➙ Proxy i navigeringsfönstret.
4. Konfigurera proxyinställningarna enligt anvisningarna på skärmen.
Lägga till ett Wi-Fi-nätverk
Om du vill komma åt ett Wi-Fi-nätverk som inte sänder ut sitt nätverksnamn (SSID), måste du lägga tillnätverket för att kunna ansluta till det.
Så här lägger du till ett Wi-Fi-nätverk:
1. Genom att dra inåt från skärmens högra sida visas snabbknapparna.
2. Peka på snabbknappen Inställningar.
3. Peka på nätverksikonen. En lista över tillgängliga Wi-Fi-nätverk visas.
4. Peka på Dolda nätverk.
5. Följ anvisningarna på skärmen om du vill lägga till ett Wi-Fi-nätverk.
Lägga till en nätverksprofil
I en platsprofil lagras alla inställningar för konfigurering av nätverk och Internet som behövs för att ansluta tillett nätverk från en särskild plats, t.ex. hemmet eller jobbet. Genom att växla mellan platsprofilerna när duflyttar pekplattan mellan olika platser, kan du snabbt och enkelt ansluta till ett nätverk utan att behöva göraom alla inställningarna manuellt och inte heller behöver du starta om pekplattan.
Så här lägger du till en nätverksprofil:
1. Peka på Lenovo Settings på startmenyn.
2. Peka på Platsmedvetenhet.
3. Följ anvisningarna på skärmen om du vill lägga till en nätverksprofil.
Ansluta till ett mobilnätverkDet krävs ett micro-SIM-kort för att kunna ansluta till ett mobilnätverk. Instruktioner för hur du sätter i ettmicro-SIM-kort finns i ”Sätta in och ta ur micro-SIM-kortet” på sidan 27.
Anm: Vissa pekplattor har endast stöd för anslutning till Wi-Fi-nätverk. Instruktioner för hur du ansluter tillett Wi-Fi-nätverk finns i ”Ansluta till ett Wi-Fi-nätverk” på sidan 29.
30 Användarhandbok

Gör så här för att ansluta till mobilnätverket:
1. Genom att dra inåt från skärmens högra sida visas snabbknapparna.
2. Peka på snabbknappen Inställningar.
3. Peka på nätverksikonen. En lista över tillgängliga nätverk visas.
4. I avsnittet Mobilt bredband drar du kontrollen åt höger för att aktivera funktionen.
5. Tryck på nätverksnamnet. En meny visas.
6. Tryck på Anslut.
När du är ansluten till mobilnätverket ställer du in det aktiva nätet som en anslutning med trafikavgift för attminska mängden data som du skickar och tar emot.
Om du vill ställa in det aktiva mobila nätverket som anslutning med trafikavgift gör du så här:
1. Genom att dra inåt från skärmens högra sida visas snabbknapparna.
2. Tryck på Inställningar ➙ Ändra datorinställningar.
3. Tryck på Nätverk ➙ Anslutningar i navigeringsfönstret.
4. Tryck på nätverksnamnet i avsnittet Mobilt bredband. En meny visas.
5. I avsnittet Ställ in som anslutning med trafikavgift drar du kontrollen åt höger för att aktiverainställningen.
När du har ställt in det mobilnätverket som en anslutning med trafikavgift kan du inaktivera funktionen förhämtning av anslutningar med trafikavgift för att förhindra extra avgifter.
Om du vill inaktivera funktionen för hämtning av anslutningar med trafikavgift gör så här:
1. Genom att dra inåt från skärmens högra sida visas snabbknapparna.
2. Tryck på Inställningar ➙ Ändra datorinställningar.
3. Tryck på Dator och enheter ➙ Enheter i navigeringsfönstret.
4. I avsnittet Hämtning av anslutningar med trafikavgift drar du kontrollen åt vänster för att stänga av.
Dela din Internetanslutning:Du kan dela din mobila bredbandsanslutning till Internet med flera enheter.
Gör så här om du vill dela Internet-anslutningen:
1. Genom att dra inåt från skärmens högra sida visas snabbknapparna.
2. Tryck på Inställningar ➙ Ändra datorinställningar.
3. Tryck på Nätverk ➙ Anslutningar i navigeringsfönstret.
4. Tryck på nätverksnamnet i avsnittet Mobilt bredband. En meny visas.
5. I avsnittet Dela den här anslutningen drar du kontrollen åt höger för att aktivera delning.
Använda Bluetooth-enheterBluetooth är en trådlös kommunikationsteknik för korta avstånd. Du kan använda Bluetooth för att upprättaen trådlös anslutning till en annan Bluetooth-enhet som befinner sig på högst 10 m avstånd.
Parkoppla en Bluetooth-enhet
Så här kan du parkoppla din pekplatta med Bluetooth-enheten, om du vill ansluta och utbyta informationmed en annan Bluetooth-enhet:
Kapitel 3. Trådlösa nätverk och enheter 31

1. Genom att dra inåt från skärmens högra sida visas snabbknapparna.
2. Tryck på Inställningar ➙ Ändra datorinställningar.
3. Tryck på Dator och enheter ➙ Bluetooth i navigeringsfönstret.
4. Dra kontrollen åt höger om du vill aktivera funktionen. När du gör det utförs en sökning efterBluetooth-enheter.
5. När den Bluetooth-enheten som du vill parkoppla med hittas trycker du på dess id-nummer.
6. Tryck på Parkoppla.
Avbryta parkoppling till en Bluetooth-enhet
Så här avbryter du parkopplingen till en Bluetooth-enhet:
1. Genom att dra inåt från skärmens högra sida visas snabbknapparna.
2. Tryck på Inställningar ➙ Ändra datorinställningar.
3. Tryck på Dator och enheter ➙ Bluetooth i navigeringsfönstret.
4. Peka på ID:t för Bluetooth-enheten om du vill avbryta parkopplingen.
5. Tryck på Ta bort enhet. Ett meddelande visas.
6. Peka på Ja.
Använda NFC-anslutningNFC (Near Field Communication) är en trådlös kommunikationsteknik för korta avstånd och höga frekvenser.Beroende på modell kan din surfplatta ha stöd för NFC-funktionen. Med NFC-funktionen kan du upprättaradiokommunikation mellan din surfplatta och en annan NFC-kompatibel enhet över ett avstånd upptill ett par centimeter.
Om din surfplatta är utrustad med NFC-funktionen finns NFC-logotypen på surfplattan.
Som standard är NFC-funktionen aktiverad. Om NFC-funktionen på din surfplatta är inte är aktiveradaktiverar du den så här:
1. Genom att dra inåt från skärmens högra sida visas snabbknapparna.
2. Tryck på Inställningar ➙ Ändra datorinställningar ➙ Nätverk ➙ Radioenheter.
3. Flytta NFC-reglaget till höger om du vill aktivera NFC-funktionen.
Om du ändå inte kan aktivera NFC-funktionen markerar du inställningen NFC device i inställningsprogrammetThinkPad Tablet Setup så här:
1. Starta inställningsprogrammet ThinkPad Tablet Setup. Se ”Menyn Security” på sidan 61.
2. Tryck på Security ➙ I/O Port Access.
3. Sätt värdet för NFC till On.
Du kan använda NFC-funktionen med program som har stöd för NFC, som Lenovo QuickCast och LenovoQuickDisplay.
I viss lägen vill du kanske överföra data med ett NFC-kort eller en smarttelefon som har stöd för NFCtillsammans med din surfplatta. I följande avsnitt finns instruktioner om hur du justerar ett NFC-kort och ensmarttelefon med stöd för NFC för NFC-kommunikation.
Hålla upp ett NFC-kort
Obs:
32 Användarhandbok

• Innan du håller upp ett NFC-kort bör du röra vid ett metallbord eller ett jordat metallföremål. På så sättminskar du risken för statisk elektricitet från dig själv. Statisk elektricitet kan skada kortet.
• Om du överför data till eller från ett NFC-kort får du inte försätta surfplattan i vänte- eller viloläge förrändataöverföringen är klar. Annars kan den informationen skadas.
Anmärkningar:
• Kontrollera att surfplattan är påslagen och att NFC-funktionen på surfplattan är aktiverad innan du hållerupp ett NFC-kort.
• Kontrollera att kortet har formatet NDEF (NFC Data Exchange Format) annars kan inte kortet identifierasav surfplattan.
• Din surfplattas skärm och NFC-kortet kan skilja sig från bilderna i det här avsnittet.
Så här håller du upp ett NFC-kort:
1. Placera din surfplatta enligt anvisningarna och kontrollera att kortets framsida är vänd uppåt. Justerakortets vänstra kant med NFC-logotypen på surfplattan.
2. Flytta kortet till vänster och höger cirka 5 mm enligt anvisningarna. Håll sedan kortet i cirka en sekundtills du får ett meddelande om att kortet har identifierats av din surfplatta. Sedan kan du överföra datatill eller från kortet via NFC.
Mer information om hur du överför data via NFC finns i dokumentationen som följer med kortet.
Hålla upp en smarttelefon som har stöd för NFC
Obs: Om du överför data till eller från en smarttelefon med stöd för NFC får du inte försätta surfplattan ivänte- eller viloläge förrän dataöverföringen är klar. Annars kan den informationen skadas.
Kapitel 3. Trådlösa nätverk och enheter 33

Anmärkningar:
• Kontrollera att surfplattan och smarttelefonen är påslagna och att NFC-funktionen är aktiverad på bådesurfplatta och telefon innan du håller upp en smarttelefon som har stöd för NFC.
• Din surfplattas skärm och din smarttelefon kan skilja sig från bilderna i det här avsnittet.
Håll upp en smarttelefon med stöd för NFC genom att göra något av följande beroende på hur din telefonär placerad:
• Om smarttelefonen hålls liggande:
1. Placera din surfplatta enligt anvisningarna och kontrollera att smarttelefonens skärm är vänd uppåt.Justera smarttelefonens vänstra kant med NFC-logotypen på surfplattan.
2. Flytta smarttelefonen till vänster och höger cirka 5 mm enligt anvisningarna. Håll sedansmarttelefonen i cirka en sekund tills du får ett meddelande om att smarttelefonen har identifierats avdin surfplatta. Sedan kan du överföra data till eller från smarttelefonen via NFC.
Mer information om hur du överför data via NFC finns i dokumentationen som följer med smarttelefonen.
• Om smarttelefonen hålls stående:
34 Användarhandbok

1. Placera din surfplatta enligt anvisningarna och kontrollera att smarttelefonens skärm är vänd uppåt.Justera smarttelefonens vänstra kant med NFC-logotypen på surfplattan.
2. Flytta smarttelefonen till vänster och höger cirka 5 mm enligt anvisningarna. Håll sedansmarttelefonen i cirka en sekund tills du får ett meddelande om att smarttelefonen har identifierats avdin surfplatta. Sedan kan du överföra data till eller från smarttelefonen via NFC.
Mer information om hur du överför data via NFC finns i dokumentationen som följer med smarttelefonen.
Kapitel 3. Trådlösa nätverk och enheter 35

36 Användarhandbok

Kapitel 4. Du och pekplattan
I det här kapitlet finns information om hjälpmedelsfunktionerna till pekplattan, samt instruktioner om hur dutar med dig enheten på resor och hur du sköter om den.
Bekvämlighet och hjälpmedelI det här avsnittet finns mer information om hur du använder pekplattan på ett effektivt och bekvämt sätt,och hur du använder dig av de hjälpmedelsfunktioner som finns tillgängliga.
Ergonomi och arbetsrutinerPekplattan är ett praktiskt och mångsidigt verktyg som du kan använda hela arbetsdagen eller ta med digsom underhållning när du har mycket väntetid, till exempel på resor. Därför är det viktigt att du har enbra arbetsställning, att belysningen är tillräcklig och att du sitter ordentligt så att du inte anstränger ellersnedbelastar dig.
Sitt aktivt: Ju längre du sitter och arbetar med pekplattan, desto viktigare är det att du tänker påarbetsställningen. Försök att variera arbetsställningen, och gör korta avbrott relativt ofta när du arbetarlängre pass vid pekplattan. Pekplattan är ett lätt och bärbart verktyg. Det gör att du lätt kan varieraarbetsställningen genom att flytta datorn på din arbetsplats.
Justera din arbetsplats: Ta reda på hur du kan ställa in kontorsmöblerna så att du kan arbeta bekvämt.Om din arbetsplats inte är i en kontorsmiljö bör du vara extra noga med arbetsställning och raster. Tänkpå att det finns många ThinkPad-produkter som kan hjälpa dig att ändra och bygga ut pekplattan efterdina specifika behov. Det finns mer information om några av dessa tillvalsprodukter på webbplatsenhttp://www.lenovo.com/essentials. Titta efter dockningslösningar och externa produkter som kan ge dejusteringsmöjligheter och andra funktioner du vill ha.
HjälpmedelsinformationLenovo arbetar för att ge människor med funktionshinder större tillgång till information och teknik. En delhjälpmedel finns redan i ditt operativsystem. Andra kan köpas hos återförsäljare.
Användare kan även konfigurera sina surfplattor efter sina fysiska och kognitiva behov med hjälp avHjälpmedelscenter som finns i Windows. Hjälpmedelscenter är utgångspunkten när du konfigurerarhjälpmedelsinställningar och -program som finns i Microsoft Windows. Om du vill använda Hjälpmedelscentergå du till Kontrollpanelen och trycker på Hjälpmedel ➙ Hjälpmedelscenter.
Följande information talar om vilka hjälpmedel användare med nedsatt hörsel, syn eller rörlighet kan användaför att få ut så mycket som möjligt av sin datorupplevelse.
Meddelande på skärmen
Meddelanden på skärmen ger personer med nedsatt hörsel information om vad som händer på surfplattan.Meddelanden på skärmen visar visuella signaler eller undertexter istället för ljud när något sker påsurfplattan. Användaren märker därmed systemmeddelanden även när de inte hörs. Om du till exempelväljer ett objekt markeras objektet.
Om du vill visa meddelanden på skärmen gå du till Kontrollpanelen och trycker på Hjälpmedel ➙Hjälpmedelscenter och sedan på Använd text eller visuella alternativ för ljud.
© Copyright Lenovo 2014 37

Ljudmeddelande
Ljudmeddelanden ger personer med nedsatt syn information om vad som händer på surfplattan.
Om du vill använda ljudmeddelanden går du till Kontrollpanelen och trycker på Hjälpmedel ➙Hjälpmedelscenter ➙ Använd datorn utan bildskärm, där du väljer Aktivera ljudbeskrivningar.
Skärmläsaren
Skärmläsaren läser text på skärmen högt och beskriver händelser, t.ex. felmeddelanden.
Så här öppnar du Skärmläsaren:
1. Dra inåt från skärmens högra sida om du vill visa snabbknapparna och tryck sedan på Sök.
2. Skriv Skärmläsaren i sökfältet och tryck sedan på Skärmläsaren i resultatlistan.
Mer information om hur du använder och ställer in Skärmläsaren finns i Windows Hjälp och support.
Skärmläsartekniker
Skärmläsartekniker är framför allt avsedda för programgränssnitt, hjälpsystem och olika webbdokument.Ytterligare information om skärmläsare finns nedan:
• Använda PDF-filer med skärmläsare:http://www.adobe.com/accessibility.html?promoid=DJGVE
• Använda skärmläsaren JAWS:http://www.freedomscientific.com/jaws-hq.asp
• Använda skärmläsaren NVDA:http://www.nvaccess.org/
Taligenkänning
Med Taligenkänning kan du röststyra din surfplatta.
Du kan starta program, öppna menyer, trycka på knappar och andra objekt på skärmen, diktera text idokument samt skriva och skicka e-post med hjälp av rösten.
Så här öppnar du Taligenkänning:
1. Dra inåt från skärmens högra sida om du vill visa snabbknapparna och tryck sedan på Sök.
2. Skriv Taligenkänning i sökfältet och tryck sedan på Taligenkänning i resultatlistan.
Mer information om hur du använder och ställer in Taligenkänning finns i Windows Hjälp och support.
Anpassningsbar textstorlek
Om du vill kan du ändra enbart textstorlek, utan att ändra storleken på allt annat på skrivbordet. Ändratextstorleken genom att öppna Kontrollpanelen och trycka på Utseende och anpassning➙ Bildskärm. VäljÄndra bara textstorleken och ange den textstorlek du vill ha.
Förstoringsglaset
Microsoft-funktionen Förstoringsglaset finns installerad på din surfplatta. Den gör det enklare för personermed nedsatt syn att använda datorn. Förstoringsglaset är ett praktiskt verktyg som förstorar delar av ellerhela skärmen, så att det blir lättare att se ord och bilder. Förstoringsglaset finns i Hjälpmedelscenter.
Så här öppnar du Förstoringsglaset:
1. Dra inåt från skärmens högra sida om du vill visa snabbknapparna och tryck sedan på Sök.
2. Skriv Förstoringsglaset i sökfältet och tryck sedan på Förstoringsglaset i resultatlistan.
38 Användarhandbok

Mer information om hur du använder och ställer in Förstoringsglaset finns i Windows Hjälp och support.
Zooma
Med zoomfunktionen kan du förstora eller förminska text, bilder, kartor och andra objekt.
• Zooma in: För två fingrar från varandra på pekskärmen för att förstora en bild eller webbsida på skärmen.
• Zooma ut: För två fingrar närmare varandra på pekskärmen för att förminska en bild eller webbsidapå skärmen.
Skärmupplösning
Du kan göra dokument mer lättlästa genom att ändra skärmupplösningen på surfplattan. Justeraskärmupplösningen genom att tryck och hålla någonstans på skrivbordet och trycka på Skärmupplösning,där du kan ändra inställningarna.
Anm: Om du anger en för låg upplösning kanske vissa objekt inte får plats på skärmen.
Se följande för andra sätt att öka storleken på text och andra objekt:
• ”Anpassningsbar textstorlek” på sidan 38
• ”Förstoringsglaset” på sidan 38
• ”Zooma” på sidan 39
Skärmtangentbordet
Skärmtangentbordet visar ett visuellt tangentbord med alla standardtangenter.
Så här öppnar du Skärmtangentbordet:
1. Dra inåt från skärmens högra sida om du vill visa snabbknapparna och tryck sedan på Sök.
2. Skriv Skärmtangentbordet i sökfältet och tryck sedan på Skärmtangentbordet i resultatlistan.
Mer information om hur du använder och ställer in Skärmtangentbordet finns i ”Använda skärmtangentbordet,pektangentbordet och handskriftspanelen” på sidan 15 eller i Windows Hjälp och support.
Anpassat tangentbord
Om du vill aktivera eller inaktivera Fn Lock-funktionen i fönstret Egenskaper för tangentbord i stället för atttrycka på Fn+Esc gör du så här:
1. Gå till Kontrollpanelen. Ändra utseende på Kontrollpanelen från Kategori till Stora ikoner eller Små ikoner.
2. Klicka på Tangentbord. Klicka på fliken ThinkPad F1-F12-tangenter i fönstret Egenskaper förtangentbord.
3. Välj det alternativ du föredrar:
• Inaktivera Fn Lock-funktionen genom att välja Standard. Fn Lock-indikatorn är släckt. Om du villanvända respektive tangents specialfunktion, visas med en ikon på varje tangent, trycker du direktpå funktionstangenten. Om du vill använda F1-F12 trycker du på Fn-tangenten och motsvarandefunktionstangent.
• Aktivera Fn Lock-funktionen genom att välja Äldre. Fn Lock-indikatorn aktiveras. Om du vill mata inF1-F12 trycker du direkt på respektive funktionstangent. Om du använda någon av tangenternasspecialfunktioner, visas med en ikon på varje tangent, trycker du på Fn och motsvarandefunktionstangent.
Kontakter som följer branschstandard
Vid behov kan du ansluta hjälpmedelsenheter till surfplattan via kontakterna, som följer branschstandard.
Kapitel 4. Du och pekplattan 39

Mer information om kontakternas placering och funktion finns i ”Pekplattans yttre” på sidan 1.
Dokumentation i tillgängliga format
Lenovo tillhandahåller elektronisk dokumentation i tillgängliga format. Elektronisk dokumentation från Lenovo,t.ex. korrekt taggade PDF-filer eller HTML-filer har utvecklats för att se till att personer med nedsatt syn kanläsa dokumentationen med hjälp av en skärmläsare. Varje bild i dokumentationen har alternativtext somförklarar bilden på ett sätt så att personer med nedsatt syn kan förstå den när de använder en skärmläsare.
Hämta uppdateringarPekplattan gör att du kan uppdatera operativsystemet Windows och Lenovos program.
Hämta uppdateringar från Lenovo
Pekplattan är förinstallerad med System Update. Det här programmet hjälper dig att hålla Lenovos programuppdaterade genom att hämta och installera programuppdateringar.
Så här startar du fönstret System Update:
1. Genom att dra inåt från skärmens högra sida visas snabbknapparna.
2. Tryck på snabbknappen Sök och sök efter System Update.
3. Peka på System Update.
4. Följ anvisningarna på skärmen.
Hämta uppdateringar från Microsoft
Om du vill kontrollera och hålla dina Windows-program eller drivrutiner uppdaterade, finns mer information iWindows hjälp och support.
Ta med pekplattan på resorI det här avsnittet finns information som du kan använda när du arbetar med och transporterar pekplattan påresor.
Tips vid resorHär följer några tips om hur du skyddar pekplattan när du är på resa och hur du ser till att du kan arbetaeffektivt.
1. Även om pekplattan inte skadas av flygplatsernas röntgenkontroller, bör du alltid hålla den under uppsiktså att den inte blir stulen.
2. Lägg pekplattan i ett skyddande fodral när du inte använder den, så att den inte skadas eller repas.
Resetips på flygplan
Om du ska ta med dig pekplattan ombord på ett flygplan bör du följa de här anvisningarna:
1. Om du tänker använda ett trådlöst nätverk måste du kontrollera om flygbolaget tillåter det innan du gårombord på flygplanet.
2. Om det finns begränsningar för användandet av pekplattor med trådlös kommunikation ombord, kan duaktivera flygplansläget. Du aktiverar det läget genom att göra så här:
a. Genom att dra inåt från skärmens högra sida visas snabbknapparna.
b. Tryck på Inställningar ➙ Ändra datorinställningar.
c. Tryck på Nätverk ➙ Flygplansläge i navigeringsfönstret.
d. Dra kontrollen åt höger för att aktivera Flygplansläge om du vill inaktivera alla trådlösa enheter.
40 Användarhandbok

3. Ombord på flygplanet bör du se upp för ryggstödet framför dig. Ställ pekplattan på ett sätt som gör attden inte riskerar att skadas om personen framför dig lutar sin stol bakåt.
ResetillbehörHär följer en checklista för saker du bör tänka på att ta med när du befinner dig borta från hemmet ellerkontoret:
Viktiga resetillbehör:
• Nätadaptern som följde med pekplattan
• Nätsladden som följde med surfplattan
• Använd en väska som skyddar datorn
Om du reser till ett annat land eller region kan du behöva ta med dig följande saker:
• En ThinkPad-nätadapter som passar i det land eller i den region du ska åka till
• Ett micro-SIM-kort för en lokal mobilteleoperatör i det aktuella landet eller området
Andra saker som du eventuellt kan behöva:
• ThinkPad-hörlurar
• Extra lagringsenheter eller smartkort
• Digitaliseringspenna
• ThinkPad Tablet Dock
• ThinkPad 10 Touch Case
• ThinkPad 10 Quickshot Cover
• ThinkPad 10 Ultrabook Keyboard
Skötsel och underhållHantera pekplattan försiktigt så att du kan använda produkten så länge som möjligt.
Rengöra pekplattan
När du ska rengöra pekplattan drar du ur alla sladdar och stänger av enheten genom att hålla strömbrytarenintryckt i ett par sekunder. Rengör sedan skärmen med en mjuk, luddfri och torr trasa så att fläckar ochavtryck försvinner.
Anm: Använd inte rengöringsmedel, sprejer, lösningsmedel, alkohol, ammoniak eller medel med slipverkannär du rengör pekplattan.
Skydda skärmen med en löstagbar film
Du kan köpa en utbytbar film som skyddar skärmen från repor och förlänger pekplattans livslängd. Börjamed att rengöra skärmen innan du lägger på den utbytbara filmen på skärmen.
Förvara pekplattan under längre perioder
Om du inte tänker använda pekplattan under en längre period kan du ta ut micro-SIM-kortet ur pekplattanoch sedan förvara pekplattan i ett skyddsfodral i ett välventilerat och torrt utrymme, där den inte riskeraratt utsättas för direkt solljus.
Kapitel 4. Du och pekplattan 41

42 Användarhandbok

Kapitel 5. Tillval för ThinkPad 10
ThinkPad 10 Ultrabook Keyboard, ThinkPad 10 Touch Case och ThinkPad Tablet Dock är tillvalsproduktersom Lenovo har utvecklat specifikt för ThinkPad 10 Tablet. Dessa tillval gör det enklare att användapekplattan i jobbet eller på fritiden. Om din surfplatta inte levereras med dessa tillval kan du köpa dem direktfrån Lenovo på http://www.lenovo.com/accessories/services/index.html.
Anm: ThinkPad 10 Touch Case är designat för ThinkPad 10-surfplattor som inte är utrustade med ensmartkortplats.
ThinkPad 10 Ultrabook KeyboardBilden nedan visar en översikt över ThinkPad 10 Ultrabook Keyboard.
1 2 Lock för digitaliseringspenna och fack för digitaliseringspenna
Vissa modeller levereras med ett lock för digitaliseringspennan 1 . Om du vill förvara digitaliseringspennan ifacket tar du först bort locket från facket.
Anm: Kontrollera att sätter tillbaka locket över digitaliseringspennan. Sätt fast det på digitaliseringspennannär du inte förvarar pennan i facket.
3 Tangentbord
ThinkPad 10 Ultrabook Keyboard är ett sexradigt tangentbord. Mer information finns i ”Använda ThinkPad10 Ultrabook Keyboard” på sidan 44.
4 Klickplatta med två knappar
Klickplattan med två knappar är ett pekdon som du kan peka, markera, dra och skrolla med, precis som närdu använder en mus.
Mer information finns i ”Använda ThinkPad 10 Ultrabook Keyboard” på sidan 44.
© Copyright Lenovo 2014 43

5 Specialtangenter
Specialtangenterna gör att du kan styra många av surfplattans funktioner med en enda tangenttryckning.Mer information finns i ”Använda ThinkPad 10 Ultrabook Keyboard” på sidan 44.
Använda ThinkPad 10 Ultrabook KeyboardDet här avsnittet innehåller instruktioner för hur du använder ThinkPad 10 Ultrabook Keyboard.
Om du vill använda ThinkPad 10 Ultrabook Keyboard ansluter du surfplattan till ThinkPad 10 UltrabookKeyboard först enligt anvisningarna i följande bild. Se till att pekplattan sitter på plats.
Anm: Koppla inte bort surfplattan från ThinkPad 10 Ultrabook Keyboard när du använder det. ThinkPad10 Ultrabook Keyboard inaktiveras då.
Förvara och ta bort digitaliseringspennan
Vissa modeller har en digitaliseringspenna som standard. Du kan förvara pennan i facket på höger sidaav ThinkPad 10 Ultrabook Keyboard. Ta först bort locket 1 över digitaliseringspennan och tryck sedanförsiktigt in pennan i facket tills du hör ett klick 2 .
Anm: Locket för digitaliseringspennan finns endast på vissa modeller.
44 Användarhandbok

Ta bort pennan ur facket genom att försiktigt tryck in pennan i facket 1 så att den lossnar och ta sedanut den 2 .
Anm: Pennan innehåller tryckkänsliga sensorer. Tryck inte pennspetsen under en lång stund. Utsätt intepennan för slag eller skakningar.
Mer information om hur du använder pennan finns i ”Använda digitaliseringspennan” på sidan 14.
Använda specialtangenterna
ThinkPad 10 Ultrabook Keyboard har flera specialtangenter. Tryck på en specialtangent för att användatillhörande funktion direkt.
Volym- och ljudavstängningsknappar
• Stänga av högtalarna.
• Sänka högtalarvolymen.
• Höja högtalarvolymen.
• Stänga av mikrofonen.
Skärmstyrning
• Sänka ljusstyrkan.
• Höja ljusstyrkan.
Programstyrning
• Öppna snabbknappen Inställningar.
• Öppna snabbknappen Sök.
• Visa alla program du har öppnat.
• Visa alla program.
• Navigera till början när du visar information, till exempel i ett dokument eller på en webbsida.
• Navigera till slutet när du visar information, till exempel i ett dokument eller på en webbsida.
Kapitel 5. Tillval för ThinkPad 10 45

Fn kontrolltangent
+ : Aktivera eller inaktivera Fn Lock-funktionen genom att trycka på Fn+Esc.
Om Fn Lock-funktionen är inaktiverad: Fn Lock-indikatorn är släckt. Om du vill använda respektivetangents specialfunktion, som visas med en ikon på varje tangent, trycker du direkt på funktionstangenterna.Om du vill använda F1–F12 trycker du på Fn-tangenten och motsvarande funktionstangent.
Om Fn Lock-funktionen är aktiverad: Fn Lock-indikatorn lyser. Om du vill mata in F1–F12 trycker du direktpå respektive funktionstangent. Om du använda någon av tangenternas specialfunktioner, visas med en ikonpå varje tangent, trycker du på Fn och motsvarande funktionstangent.
Anmärkningar: Du kan också inaktivera eller aktivera Fn Lock-funktionen i fönstret Egenskaper förtangentbord. Det gör du så här:
1. Gå till Kontrollpanelen. Ändra utseende på Kontrollpanelen från Kategori till Stora ikoner eller Små ikoner.
2. Klicka på Tangentbord. Klicka på fliken ThinkPad F1-F12-tangenter i fönstret Egenskaper förtangentbord.
3. Välj det alternativ du föredrar:
• Inaktivera Fn Lock-funktionen genom att välja Standard. Fn Lock-indikatorn inaktiveras(standardläge). Om du vill använda respektive tangents specialfunktion, visas med en ikon påvarje tangent, trycker du direkt på funktionstangenten. Om du vill använda F1-F12 trycker du påFn-tangenten och motsvarande funktionstangent.
• Aktivera Fn Lock-funktionen genom att välja Äldre. Fn Lock-indikatorn aktiveras. Om du vill mata inF1-F12 trycker du direkt på respektive funktionstangent. Om du använda någon av tangenternasspecialfunktioner, visas med en ikon på varje tangent, trycker du på Fn och motsvarandefunktionstangent.
Ta med eller förvara surfplattan med ThinkPad 10 Ultrabook Keyboard
Ibland ska du kanske inte använda tangenterna på ThinkPad 10 Ultrabook Keyboard men vill ändå ta meddig eller förvara surfplattan tillsammans med tangentbordet. I det läget kan du använda dig av följande sätt,beroende på vilken surfplatta du har.
• För modeller som inte är utrustade med en smartkortplats kan du installera surfplattan i ThinkPad 10Ultrabook Keyboard med skärmen uppåtvänd. Det gör du så här:
46 Användarhandbok

1. Placera surfplattan med skärmen vänd uppåt.
2. Skjut försiktigt på surfplattan enligt anvisningarna. Surfplattan fästs i ThinkPad 10 UltrabookKeyboard magnetiskt. ThinkPad 10 Ultrabook Keyboard inaktiveras i det här läget.
• Du kan installera alla surfplattemodeller i ThinkPad 10 Ultrabook Keyboard med skärmen nedåtvänd.Det gör du så här:
Anm: Din surfplatta kan skilja sig något från följande bilder.
1. Placera surfplattan med skärmen vänd nedåt.
2. Skjut försiktigt på surfplattan enligt anvisningarna. Surfplattan fästs i ThinkPad 10 UltrabookKeyboard magnetiskt. ThinkPad 10 Ultrabook Keyboard inaktiveras i det här läget.
Mer information finns i dokumentationen som medföljde ThinkPad 10 Ultrabook Keyboard.
ThinkPad 10 Touch CaseThinkPad 10 Touch Case (i fortsättningen pekfodralet) är designat för ThinkPad 10-surfplattemodeller sominte är utrustade med en smartkortplats.
Kapitel 5. Tillval för ThinkPad 10 47

Anm: Ditt pekfodral kan skilja sig något från följande bilder.
Bilderna nedan visar översikten över pekfodralet.
1 Fäste för surfplatta (högst upp)
Fungerar som en fäste för surfplattan så att din surfplatta sitter säkert i pekfodralet.
2 Kamerahål
Du kan använda kameran genom det här hålet när du använder surfplattan med pekfodralet.
3 Fäste för surfplatta (längst ned)
Fungerar som en fäste för surfplattan så att din surfplatta sitter säkert i pekfodralet.
4 Styrplatta
Styrplattan med två knappar är ett pekdon som du kan peka, markera, dra och skrolla med, precis som närdu använder en mus.
48 Användarhandbok

5 Fixerande skåra för surfplatta
Fäst surfplattans fäste (längst ned) i skåran magnetiskt. Du kan sedan sätta in surfplattan i pekfodralet.
6 Fack för digitaliseringspenna
Om din surfplatta levereras med en digitaliseringspenna. Du kan förvara digitaliseringspennan i facket tillvänster om pekfodralet.
Använda ThinkPad 10 Touch CaseThinkPad 10 Touch Case (i fortsättningen pekfodralet) är designat för ThinkPad 10-surfplattemodeller sominte är utrustade med en smartkortplats.
Anm: Ditt pekfodral kan skilja sig något från följande bilder.
Lägga surfplattan i pekfodralet
Använd pekfodralet genom att först sätta in surfplattan i fodralet. Så här sätter du in surfplattan i pekfodralet:
1. Vik upp pekfodralet och justera sedan fästet för surfplattan (längst ned) med skåran som fästersurfplattan. Surfplattans fäste (längst ned) fästs i skåran magnetiskt. Kontrollera att surfplattans fäste(längst ned) sitter ordentligt i skåran.
Kapitel 5. Tillval för ThinkPad 10 49

2. Justera tangentbordskontakten på surfplattan med tangentbordskontakten på pekfodralet och läggsedan in surfplattan i fodralet enligt anvisningarna. Kontrollera att surfplattan sitter ordentligt i bådahållarna (längst upp och längst ned). Sedan kan du använda pekplattan som en bärbar dator.
Anmärkningar:
• Ta inte bort surfplattans fäste (längst ned) från skåran när du använder tangentbordet. Tangentbordetinaktiveras då.
• Ta inte bort surfplattan från fästet (längst upp eller längst ned) när du använder tangentbordet.Tangentbordet inaktiveras då.
Ta med surfplattan i pekfodralet
Vik ihop fodralet innan du tar med dig surfplattan i det. Så här viker du ihop pekfodralet:
1. Håll försiktigt i surfplattan och den övre delen av fodralet och lossa surfplattans fäste (längst ned)försiktigt från skåran.
50 Användarhandbok

2. Vik fodralet långsamt enligt anvisningarna i följande bild.
Sedan kan du ta med dig surfplattan i pekfodralet som även fungerar som ett skyddsfodral för surfplattan.
Mer information om ThinkPad 10 Touch Case finns i dokumentationen som medföljde pekfodralet.
ThinkPad Tablet DockSurfplattan står upprätt i ThinkPad Tablet Dock-dockningsstationen (i fortsättningen dockningsstation) så attdu får händerna fria. På dockningsstationen finns även praktiska anslutningar för USB-enheter, filöverföring,laddning, ljudingång, ljudutgång och video ut.
Dockningsstationen sedd framifrån och från vänster
1 Dockningsstationskontakt
Via den här kontakten ansluts surfplattan till dockningsstationen när enheten sitter i den.
2 Always-on USB-port (USB 3.0-port)
Via den här kontakten kan du ladda vissa mobila enheter och smarttelefoner som standard, oavsett omdatorn är avstängd, i vänteläge eller viloläge. Mer information finns i dokumentationen som medföljdedockningsstationen.
Anm: Denna kontakt är kompatibel med USB 2.0-standarden.
3 Kombinerad audiokontakt
Till den här kontakten ansluter du hörlurar eller headset när du vill lyssna på stereoljud från surfplattan. Dukan även ansluta ett headset för att spela in ljud eller ringa ett samtal.
Kapitel 5. Tillval för ThinkPad 10 51

Dockningsstationen sedd bakifrån
1 USB 3.0-kontakter
Till den här kontakten kan du ansluta enheter som är kompatibla med standarden USB 3.0 och USB 2.0.
2 HDMI-kontakt
Till den här kontakten kan du ansluta en kompatibel digital ljudenhet eller videoskärm.
3 Ethernetport
Till den här kontakten ansluter du dockningsstationen till Ethernet-LAN.
4 Strömkontakt
Till den här kontakten ansluter du nätadaptern som följer med dockningsstationen för att försörja surfplattanmed ström och ladda batteriet.
52 Användarhandbok

Använda ThinkPad Tablet Dock-dockningsstationenKontrollera att du har anslutit surfplattan till dockningsstationen och anslutit dockningsstationen till etteluttag innan du använder dockningsstationen. Så här gör du:
1. Vrid pekplattan så att dockningskontakten pekar nedåt.
2. Rikta in dockningskontakten på surfplattan mot kontakten på dockningsstationen.
3. Skjut försiktigt in pekplattan i dockningsstationen tills den sitter på plats.
4. Anslut dockningsstationen till ett eluttag med nätadaptern och nätsladden som levereras meddockningsstationen.
Kapitel 5. Tillval för ThinkPad 10 53

När pekplattan är ansluten till dockningsstationen kan du:
• Använda pekplattan i upprätt läge utan att du behöver hålla i den.
• Låta pekplattan stå upprätt i dockningsstationen när du använder ett externt USB-tangentbord.
• Överför filer genom att ansluta dockningsstationen till din USB-lagringsenhet med den medföljandeUSB-kabeln.
• Ansluta dockningsstationen till en stereoanläggning eller direkt till högtalare via en ljudkabel om du villspela upp musik.
• Ladda surfplattans batteri genom att ansluta dockningsstationen till ett eluttag med nätadaptern somföljer med dockningsstationen.
54 Användarhandbok

Kapitel 6. Säkerhet
Detta kapitel innehåller information om hur du skyddar informationen som lagras på pekplattan.
Använda lösenordGenom att använda lösenord kan du förhindra att pekplattan används av obehöriga användare. När du harlagt in ett lösenord blir du tillfrågad om lösenordet varje gång du startar pekplattan. Skriv ditt lösenord vidlösenordssymbolen. Pekplattan kan inte användas förrän rätt lösenord angivits.
Lösenord och väntelägeOm du har ställt in ett lösenord för Windows och försätter pekplattan i vänteläge kommer du att bli ombeddatt ange lösenordet när du ska använda den igen.
Om du använder din e-postadress som användarkonto för att logga in på Windows anger du ditte-postlösenord när du ska använda datorn igen.
Lösenord för administratörOm du har ställt in ett administratörslösenord i programmet ThinkPad Tablet Setup uppmanas du att ange ettadministratörslösenord när du startar ThinkPad Tablet Setup.
Administratörslösenordet skyddar systeminformationen som lagras i ThinkPad Tablet Setup. Bara den somvet lösenordet kan ändra pekplattans konfiguration.
Anm: Systemadministratören kan underlätta administrationen genom att bestämma samma lösenord föradministratör på flera pekplattor.
Ändra eller ta bort administratörslösenordet
Bara en systemadministratör kan ställa in, ändra eller ta bort ett administratörslösenord.
Så här gör du för att ställa in, ändra eller ta bort ett administratörslösenord:
1. Skriv ut anvisningarna.
2. Spara alla öppna filer och avsluta alla program.
3. Tryck samtidigt på strömknappen och volymhöjningsknappen när du slår på pekplattan. Programmenyni ThinkPad Tablet Setup visas.
4. Peka på Security.
5. Peka på Password.
6. Gör du något av följande:
• Om du vill ställa in ett lösenord gör du så här:
a. Tryck på Enter. Ett fönster öppnas. Ange ett nytt lösenord i fältet Enter New Password ochtryck på Retur.
b. Skriv in lösenordet en gång till i fältet Confirm New Password och tryck på OK.
c. Tryck på OK i fönstret Changes have been saved.
• Om du vill ändra ett lösenord gör du så här:
a. Tryck på Enter. Ett fönster öppnas. Ange det nuvarande administratörslösenordet i fältet EnterCurrent Password.
© Copyright Lenovo 2014 55

b. Ange ett nytt administratörslösenord i fältet Enter New Password.
c. Ange det nya administratörslösenordet en gång till i fältet Confirm New Password och tryckpå OK.
d. Tryck på OK i fönstret Changes have been saved.
• Om du vill ta bort lösenordet gör du så här:
a. Tryck på Enter. Ett fönster öppnas. Ange det nuvarande administratörslösenordet i fältet EnterCurrent Password.
b. Lämna fälten Enter New Password och Confirm New Password tomma. Tryck på OK.
c. Tryck på OK i fönstret Changes have been saved.
Obs: Vi rekommenderar att du skriver ned lösenordet och förvarar det på ett säkert ställe. Om du tapparbort ditt administratörslösenord kan Lenovo inte återställa det. Du måste lämna in pekplattan hos enLenovoåterförsäljare och få systemkortet utbytt. Du måste ha med dig kvitto eller annat inköpsbevis ochfår betala en avgift för reservdelar och service.
7. Spara ändringarna och avsluta.
Nästa gång du öppnar programmet ThinkPad Tablet Setup måste du ange lösenordet för att kunna fortsätta.
Använda säkerhetskretsenStrikta säkerhetskrav ställs på nätverksklienter som överför konfidentiell information elektroniskt. Du kaninstallera ett säkerhetskrets i din surfplatta om du vill förbättra säkerheten. Vissa modeller är utrustade meden säkerhetskrets som heter TPM för inbyggd programvara (visas som ”Trusted Platform Module 2.0”i Enhetshanteraren). Vissa modeller är utrustade med två säkerhetskretsar som heter diskret TPM (visassom ”Trusted Platform Module 1.2” i Enhetshanteraren) och TPM för inbyggd programvara. För modellermed två säkerhetskretsar kan du välja vilket du vill använda i programmet ThinkPad Tablet Setup medhjälp av instruktionerna i det här avsnittet.
Anm: Kontrollera att ett administratörslösenord har ställts in i programmet ThinkPad Tablet Setup, annarskan vem som helst ändra inställningarna för säkerhetskretsen.
Om menyn Security Chip
På menyn Security Chip finns följande alternativ som du kan använda för att konfigurera den inbyggdasäkerhetskretsen. Du hittar menyn Security Chip från menyn Security i programmet ThinkPad Tablet Setup.
• Security Chip Selection: Markera den säkerhetskrets du vill använda. Det här alternativet visas endastpå vissa modeller.
• Security Chip: Aktivera eller avaktivera säkerhetskretsen.
• Clear Security Chip: Rensa krypteringsnyckeln. Det här alternativet visas inte om säkerhetskretsen ärinaktiverad. Om du vill rensa säkerhetskretsen kontrollerar du först att du har aktiverat säkerhetskretsenså att det alternativet visas.
Ange inställningar för säkerhetskretsen
Så här ställer du in säkerhetskretsen med menyn Security Chip:
1. Skriv ut anvisningarna.
2. Spara alla öppna filer och avsluta alla program. Stäng sedan av surfplattan.
3. Tryck samtidigt på strömknappen och volymhöjningsknappen när du slår på pekplattan. Programmenyni ThinkPad Tablet Setup visas.
4. Peka på Security.
5. Peka på Security Chip.
56 Användarhandbok

6. Välj alternativ.
7. Spara ändringarna och avsluta.
Använda brandväggarOm ditt system har ett förinstallerat brandväggsprogram, skyddas datorn mot säkerhetsrisker på Internet,obehörig åtkomst, intrång och Internetattacker. Det skyddar också ditt privatliv.
Mer information om hur du använder brandväggsprogrammet finns i online-hjälpen som följer medprogrammet.
Skydda data mot virusPekplattan har ett förinstallerat antivirusprogram, som letar upp och oskadliggör virus. Datornsantivirusprogram är utformat för att hjälpa dig att söka reda på och oskadliggöra virus.
Lenovo tillhandahåller en fullständig version av antivirusprogrammet med en kostnadsfri 30-dagarsprenumeration. Efter 30 dagar måste du förnya licensen för att fortsätta att få uppdateringar avantivirusprogrammet.
Mer information om antivirusprogrammet finns i dess hjälpsystem.
Kapitel 6. Säkerhet 57

58 Användarhandbok

Kapitel 7. Avancerad konfiguration
Om du måste uppdatera UEFI BIOS, installera nya drivrutiner, hjälper den här informationen dig att ta handom din pekplatta och se till att den är i bra skick.
• ”Installera drivrutiner” på sidan 59
• ”ThinkPad Tablet Setup” på sidan 59
• ”Använda systemadministrativa funktioner” på sidan 65
Installera drivrutinerDe senaste drivrutinerna finns alltid på http://www.lenovo.com/ThinkPadDrivers. Välj pekplattansproduktnamn för att visa alla drivrutiner som finns för den.
Obs: De senaste drivrutinerna finns alltid på http://www.lenovo.com/ThinkPadDrivers. Hämta dem inte frånwebbplatsen Windows Update.
ThinkPad Tablet SetupPå pekplattan finns programmet ThinkPad Tablet Setup som du kan använda för att visa och ändra olikakonfigurationsparametrar.
Gör något av följande om du vill starta programmet ThinkPad Tablet Setup:
• Tryck samtidigt på strömknappen och volymhöjningsknappen när du slår på pekplattan. Huvudmenyn iThinkPad Tablet Setup visas.
• Gör så här om du vill starta programmet ThinkPad Tablet Setup från operativsystemet:
1. Genom att dra inåt från skärmens högra sida visas snabbknapparna.
2. Tryck på Inställningar ➙ Ändra datorinställningar.
3. Tryck på Uppdatera/återställa ➙ Återställning i navigeringsfönstret.
4. Tryck på Starta om nu i avsnittet Avancerad start.
5. Pekplattan startas om och en meny visas. Tryck på Felsök ➙ Avancerade alternativ ➙UEFI-inställningar ➙ Starta om.
6. Pekplattan startar om och ThinkPad Tablet Setup öppnas.
Anm: Om du har ställt in ett administratörslösenord måste du ange det innan programmenyn i ThinkPadTablet Setup visas.
ThinkPad Tablet Setup innehåller följande menyer:
• Main-menyn: Visa systeminformation och ställ in datum och tid på pekplattan.
• Config-menyn: Visa och ändra pekplattans konfiguration.
• Security-menyn: Ställ in administratörslösenordet och konfigurera andra säkerhetsfunktioner påpekplattan.
• Startup-menyn: Ändra pekplattans startinställningar.
• Restart-menyn: Välj ett alternativ för att avsluta programmet ThinkPad Tablet Setup och starta omsystemet.
© Copyright Lenovo 2014 59

Du visar valbara alternativ på de enskilda menyerna genom att trycka på varje menys standardvärde. Sedanväljer du ett alternativ genom att trycka på det. Följ anvisningarna på skärmen om du vill konfigurerainställningarna. När du har ändrat inställningarna trycker du på Restart och sedan på önskat alternativför att starta om pekplattan.
Anmärkningar:
• En del alternativ visas på menyn endast om pekplattan kan använda motsvarande funktioner.
• Standardkonfigurationerna är redan optimerade. Om du ändrar konfigurationerna på fel sätt kan det fåoväntade följder.
Menyn MainMenyn Main är det första gränssnittet du ser när du startar programmet ThinkPad Tablet Setup. Här visaskonfigurationen av din pekplatta:
• System Information
– UEFI BIOS Version
– UEFI BIOS Date (Year-Month-Day)
– Embedded Controller Version
– TXE Firmware Version
– Machine Type Model
– System-unit serial number
– UUID
– System board serial number
– Asset Tag
– Processor Type
– Processor Speed
– Total memory
– Preinstalled operating system license
– UEFI secure boot
• System Date
• System Time
Ställa in systemdatum och systemtid
Om du behöver ställa in rätt tid och datum på surfplattan väljer du System Date eller System Time frånThinkPad Tablet Setup-menyn. En av följande undermenyer visas:
• System Date
• System Time
Så här ändrar du datum och tid:
1. Peka på det markerade alternativet för att ändra tid eller datum.
2. Peka på markera ett fält.
3. Ange klockslaget eller datumet med tangentbordet på skärmen.
60 Användarhandbok

Menyn ConfigOm du behöver ändra surfplattans konfiguration väljer du alternativet Config på huvudmenyn i programmetThinkPad Tablet Setup.
Följande tabell visar innehållet i menyn Config.
Anmärkningar:
• Standardvärden är markerade med fetstil.
• På varje undermeny trycker du på standardvärdet för att visa valbara alternativ och trycker sedan påönskat alternativ.
• En del alternativ visas på menyn endast om pekplattan kan använda motsvarande funktioner.
Tabell 1. Alternativ på menyn Config
Menyalternativ Undermenyalternativ Alternativ Kommentar
UEFI IPv4 Network Stack • Off
• On
Aktivera eller inaktiveraNetwork Stack för PXEBoot.
UEFI IPv6 Network Stack • Off
• On
Aktivera eller inaktiveraNetwork Stack för PXEBoot.
Network
UEFI PXE Network Stack • IPv6 First
• IPv4 First
Aktivera eller inaktiveraNetwork Stack för PXEBoot.
Power Cool mode • On
• Off
Aktivera eller inaktiveranedkylningsläge.
Boot device list F12 Option • On
• Off
Om det här alternativet ärinställt på On kan du gå tillstartenhetsmenyn genomatt trycka på F12 när dustartar datorn.
Startup option
Boot Order Lock • On
• Off
Aktivera eller inaktiveraobevakad start.
Menyn SecurityOm du behöver ändra surfplattans säkerhetsfunktioner väljer du alternativet Security på menyn i ThinkPadTablet Setup.
Följande tabell visar innehållet i menyn Security.
Anmärkningar:
• Standardvärden är markerade med fetstil. Standardinställningarna är alltid optimerade. Därför bör du varaförsiktig om du tänker ändra pekplattans konfiguration. Om du anger fel värden kan det få oväntade följder.
• I varje undermeny pekar du på standardvärdet för att visa valbara alternativ och pekar på önskat alternativ.
• En del alternativ visas på menyn endast om pekplattan kan använda motsvarande funktioner.
Kapitel 7. Avancerad konfiguration 61

Tabell 2. Alternativ på menyn Security
Menyalternativ Undermenyalternativ Värde Kommentar
Supervisor Password Se ”Lösenord föradministratör” på sidan55.
Password
Password Status • Disabled
• Enabled
Secure Boot • On
• Off
Aktivera eller avaktiverafunktionen UEFI SecureBoot.
Platform Mode • User Mode
• Setup Mode
Ange operativsystemläget.
Secure Boot Mode • Standard Mode
• Custom Mode
Visar att Secure BootMode är standardläge ellerCustom Mode.
Reset to Setup Mode • Enter Det här alternativetanvänds för att rensa denaktuella plattformsnyckelnoch försätta systemeti Setup Mode. Dukan installera din egenplattformsnyckelnoch anpassa SecureBoot-signaturdatabaser iSetup Mode. Secure BootMode återställs till CustomMode.
Secure Boot
Restore Factory Keys • Enter Det här alternativetanvänds till att återställaalla nycklar och certifikat iSecure Boot-databaser tillstandardinställningarna.Anpassade SecureBoot-inställningartas bort ochstandardplattformsnyckelnåterupprättastillsammans medoriginalsignaturdatabaserinklusive certifikat förWindows 8.1.
UEFI BIOS UpdateOption
Secure RollBack Prevention • On
• Off
Om du väljer Off kan du seden tidigare versionen avUEFI BIOS. Om du väljerOn kan du inte se dentidigare versionen av UEFIBIOS.
62 Användarhandbok

Tabell 2. Alternativ på menyn Security (fortsättning)
Menyalternativ Undermenyalternativ Värde Kommentar
Wireless LAN • On
• Off
Om du väljer On kandu använda enheten förtrådlös LAN-anslutning.
Wireless WAN • On
• Off
Om du väljer On kandu använda enheten förtrådlös WAN-anslutning.
Bluetooth • On
• Off
Om du väljer Onkan du användaBluetooth-enheter.
GPS • On
• Off
Om du väljer On kan duanvända GPS-enheter.
USB Port • On
• Off
Om du väljer On kan duanvända USB-portarna.
Memory Card Slot • On
• Off
Om du väljer Onkan du användaminneskortplatser.
Integrated Camera • On
• Off
Om du väljer On kan duanvända den inbyggdakameran.
NFC • On
• Off
Om du väljer Onkan du användaNFC-anslutningen.
Microphone • On
• Off
Om du väljer On kan duanvända mikrofonerna(intern/extern/linjeingång).
Ultrabook Keyboard/Touch Case • On
• Off
Om du väljer On kan duanvända ThinkPad 10Ultrabook Keyboard ellerett pekfodral.
ThinkPad Tablet DockEthernet
• On
• Off
Om du väljer On kandu använda en EthernetLAN-enhet via ThinkPadTablet Dock.
I/O Port Access
USB Port on ThinkPad TabletDock
• On
• Off
Om du väljer On kan duanvända USB-portarna påThinkPad Tablet Dock.
Security Chip Selection • Firmware TPM
• Discrete TPM
Konfigurerasäkerhetskretsen. Det häralternativet finns endasttillgängligt på modellersom både har TPM förinbyggd programvara ochdiskret TPM.
Security Chip • On
• Off
Aktivera eller inaktiverasäkerhetskretsen.
Clear Security Chip • Enter Raderarkrypteringsnyckeln.
Security Chip
Kapitel 7. Avancerad konfiguration 63

Tabell 2. Alternativ på menyn Security (fortsättning)
Menyalternativ Undermenyalternativ Värde Kommentar
Anm: Objektet visasendast om du valt On föralternativet Security Chip.
Physical Presence forProvisioning
• Off
• On
Med det här alternativetaktiveras eller inaktiverasbekräftelsefönstret när duändrar säkerhetskretsensinställningar.
Physical Presence for Clear • On
• Off
Med det här alternativetaktiveras eller inaktiverasbekräftelsefönstret när durensar säkerhetskretsen.
Menyn StartupDu kan behöva ändra pekplattans startsekvensinställningar. Det gör du genom att trycka på Startup frånThinkPad Tablet Setup-menyn.
Obs:
• När du har ändrat startordningen måste du vara mycket försiktig så att du inte anger fel enhet när dukopierar, sparar eller formaterar något. Om du anger fel enhet kan både data och program raderaseller skrivas över.
• Om du använder BitLocker®-diskkryptering ska du inte ändra startordningen. BitLocker Drive Encryptionupptäcker den ändrade startordningen och låser pekplattan så att det inte startas.
Ändra startordningen
Så här ändrar du startordningen:
1. Peka på Boot. Den förinställda startsekvensen med enheternas startordning visas. Även enheter sominte är anslutna eller installerade i surfplattan finns med i listan.
2. Från undermenyn Boot trycker du på menyalternativet om du vill ange vilken startordning som skaanvändas när du startar datorn.
3. Spara ändringarna och starta om systemet.
Följande tabell visar innehållet i menyn Startup.
Anmärkningar:
• Standardvärden är markerade med fetstil.
• Från varje undermeny kan du trycka på standardvärdet om du vill visa valbara alternativ och välja ettalternativ.
• En del alternativ visas på menyn endast om pekplattan kan använda motsvarande funktioner.
Tabell 3. Alternativ på menyn Startup
Menyalternativ Värde Kommentar
Boot Se ”Ändra startordningen” på sidan 64.
Internal Storage • On
• Off
Ändra startordningen genom att draoch släppa ikonen.
64 Användarhandbok

Tabell 3. Alternativ på menyn Startup (fortsättning)
Menyalternativ Värde Kommentar
USB HDD • On
• Off
Ändra startordningen genom att draoch släppa ikonen.
USB CD/DVD • On
• Off
Ändra startordningen genom att draoch släppa ikonen.
USB FDD • On
• Off
Ändra startordningen genom att draoch släppa ikonen.
Network Adapter • On
• Off
Ändra startordningen genom att draoch släppa ikonen.
Menyn RestartOm du vill stänga programmet ThinkPad Setup och starta om systemet trycker du på Restart frånhuvudmenyn i ThinkPad Tablet Setup. Följande alternativ visas:
• Exit Saving Changes: Avsluta systeminstallationen och spara ändringarna.
• Exit Discarding Changes: Avsluta systeminstallationen utan att spara ändringarna.
• Load Setup Defaults: Återställa till fabriksinställningarna.
• Discard Changes: Ignorera ändringarna.
• Save Changes: Spara ändringarna.
Anm: Ändringar av följande alternativ sparas automatiskt under konfigurationen:
• Alternativ under menyn Security
• Systemdatum och systemtid
De här ändringarna försvinner inte även om du väljer ett alternativ som skulle återställa ändringarna elleråterställer till fabriksinställningarna när du avslutar programmet ThinkPad Tablet Setup. Om du vill ta bortdessa ändringar eller göra nya ändringar måste du starta programmet ThinkPad Tablet Setup igen ochåterställa motsvarande alternativ efter dina behov.
Uppdatera systemets UEFI BIOSUEFI (Unified Extensible Firmware Interface) BIOS ingår i systemprogrammen och är en grundläggande, fastprogramvara. UEFI BIOS omvandlar instruktioner från andra programskikt.
Du kan enkelt uppdatera UEFI BIOS och programmet ThinkPad Tablet Setup genom att starta surfplattanmed ett flashuppdateringsverktyg som körs i Windows-miljö.
När du lägger till program, tillbehör och drivrutiner kan du få ett meddelande om att du behöver uppdateraUEFI BIOS för att nya program eller enheter ska kunna fungera på rätt sätt.
Om du vill uppdatera UEFI BIOS går du till följande webbplats och följer anvisningarna på skärmen:http://www.lenovo.com/ThinkPadDrivers
Använda systemadministrativa funktionerDet här avsnittet är i första hand avsett för nätverksadministratörer.
Kapitel 7. Avancerad konfiguration 65

Pekplattan är utformad för att vara lätt att hantera och administrera, så att du ska kunna koncentrera dig pådina egentliga arbetsuppgifter.
De här egenskaperna eller ”Total Cost of Ownership” (TCO) innebär att du styra andra pekplattor från enannan plats precis som din egen pekplatta, som exempelvis slå på pekplattorna, formatera hårddiskenoch installera program.
När pekplattan är konfigurerad och klar att användas kan du administrera den med funktioner som redan ärintegrerade i klientsystemet och i nätverket.
SystemadministrationLäs det här avsnittet så får du veta mer om de systemadministrativa funktionerna:
Desktop Management InterfacePekplattans system UEFI BIOS stödjer ett gränssnitt kallat SMBIOS (System Management BIOS ReferenceSpecification) V2.6.1 SMBIOS ger dig information om ditt systems programvarukomponenter. Det är BIOSsom förser databasen med information om sig själv och om enheterna på systemkortet. Specifikationen förSMBIOS beskriver standarden för åtkomst av den här BIOS-informationen.
Asset ID EEPROMAsset ID EEPROM innehåller information om datorn, bland annat dess konfiguration ochhuvudkomponenternas serienummer. Det innehåller också ett antal tomma fält där du kan registrerainformation om användarna i nätverket.
66 Användarhandbok

Kapitel 8. Felsökning
I det här kapitlet finns information om vad du kan göra om du får problem med pekplattan.
Testa datornOm du har problem med pekplattan kan du använda programmet Lenovo Solution Center som utgångspunktför att lösa problemet.
Med programmet Lenovo Solution Center kan du felsöka och lösa pekplatteproblem. Det kombinerardiagnostiska tester, systeminformation, säkerhetsstatus och supportinformation med förslag och tips förmaximal systemprestanda.
Anm: Du kan hämta programmet Lenovo Solution Center från http://www.lenovo.com/diags.
Så här startar du programmet Lenovo Solution Center:
1. Genom att dra inåt från skärmens högra sida visas snabbknapparna.
2. Tryck på snabbknappen Sök och sök efter Lenovo Solution Center.
3. Peka på Lenovo Solution Center.
Du hittar mer information i hjälpsystemet till Lenovo Solution Center.
Anm: Om du inte kan hitta och åtgärda felet själv genom att köra programmen sparar du loggfilerna ochskriver ut dem. Du behöver ha alla loggfilerna när du talar med Lenovos supporttekniker.
FelsökningProblemen och lösningarna i det här avsnittet är endast avsedda som vägledande information. Det handlarinte om fastställd problemlösningsteknik. Vid vissa problem kan du behöva hjälp från Lenovo, återförsäljareneller serviceleverantören.
Om du stöter på ett problem ska du genast sluta använda enheten, eftersom vidare åtgärder kan sluta medförluster av eller skador på data. Anteckna vad som händer i systemet och vad du gjorde innan problemetuppstod. Skicka detaljerad information till Lenovo eller serviceleverantören så att problemet kan lösassnabbare.
Problem med Internet
• Problem: Det gick inte att ansluta till det trådlösa nätverket.
Rekommenderad lösning: Kontrollera att:
– Micro-SIM-kortet är giltigt och att det fungerar om du använder ett mobilnätverk (3G eller 4G).
– Att du befinner dig inom nätverkets täckningsområde och att signalstyrkan är tillräcklig.
– Att pekplattan inte är i flygplansläge.
Om problemet kvarstår kan du kontakta Lenovo för teknisk support.
Problem med multitouch-skärm
• Problem: Multitouch-skärmen svarar långsamt eller på fel sätt.
Rekommenderad lösning: Gör så här:
1. Se till att du har rena och torra händer när du rör vid skärmen.
© Copyright Lenovo 2014 67

2. Starta om pekplattan och försök igen.
Om problemet kvarstår kan du kontakta Lenovo för teknisk support.
Problem med batteri
• Problem: Batteriet går inte att ladda ordentligt.
Rekommenderad lösning: Kontrollera att nätadaptern är korrekt ansluten. Om det ändå inte går attladda batteriet trots korrekt anslutning kontaktar du Lenovo för att ersätta det med ett nytt batteri.
Systemproblem
• Problem: Det går inte att slå på pekplattan.
Rekommenderad lösning: Anslut pekplattan till ett vägguttag för att se om problemet orsakas av attbatteriet är tomt. För in en nål eller ett uträtat gem i nödåterställningshålet om problemet kvarstår. Merinformation om nödåterställningshålet finns i ”Sett framifrån och från sidan” på sidan 1. Om problemetfortfarande kvarstår bör du kontakta Lenovo för teknisk support.
Medieproblem
• Problem: Dålig ljudkvalitet eller inget ljud.
Rekommenderad lösning: Kontrollera och se till att:
– Högtalaren inte är övertäckt.
– Högatalaravstängningsfunktionen är inaktiverad.
– Om du använder ett headset kopplar du ur det och in det igen.
– Att volymen inte står på lägsta nivån.
Om problemet kvarstår kan du kontakta Lenovo för teknisk support.
• Problem: Det går inte att spela upp en låt, film eller annan mediefil.
Rekommenderad lösning: Kontrollera och se till att mediefilen inte är skadad.
Anslutningsproblem till externa enheter
• Problem: Det upprättas ingen anslutning när pekplattan kopplas till en dator.
Rekommenderad lösning: Kontrollera att USB-kabeln du använder är den som följde med pekplattan.
• Problem: Det går inte att hitta Bluetooth-enheter.
Rekommenderad lösning: Kontrollera att:
– Bluetooth är aktiverat på pekplattan.
– Bluetooth-funktionen är aktiverad på enheten som du vill ansluta till.
– Pekplattan och Bluetooth-enheten befinner inom Bluetooth-räckvidden (10 m).
Om problemet kvarstår kan du kontakta Lenovo för teknisk support.
Återställning vid ett allvarligt programfelOm pekplattan inte svarar och det inte går att stänga av den genom att du trycker på och håller nedströmbrytaren, kan du återställa pekplattan genom att sticka in en nål eller ena änden av ett uträtat gemi enhetens nödåterställningshål. Starta sedan om pekplattan. Mer information om nödåterställningshåletfinns i ”Sett framifrån och från sidan” på sidan 1.
Om samma problem uppstår igen när du har startat om enheten återställer du den och startar omden på nytt. Du kan utföra en fabriksåterställning. Mer information finns i ”Återställa pekplattan tillfabriksinställningarna” på sidan 73.
68 Användarhandbok

FelmeddelandenMeddelande: 0183: Fel CRC för säkerhetsinställningarna i EFI Variable. Öppna ThinkPad Tablet Setup.
Lösning: Ogiltig kontrollsumma för säkerhetsinställningarna i EFI Variable. Öppna ThinkPad Tablet Setupför att kontrollera säkerhetsinställningarna och starta om systemet. Om felet finns kvar lämnar du inpekplattan på service.
Meddelande: 0187: EAIA-dataåtkomstfel
Lösning: Ingen åtkomst till EEPROM. Lämna pekplattan på service.
Meddelande: 0188: Ogiltigt informationsområde för RFID-serialisering.
Lösning: Felaktig EEPROM-kontrollsumma (block nr 0 och 1). Systemkortet måste bytas ut och chassietsserienummer måste installeras om. Lämna pekplattan på service.
Meddelande: 0189: Ogiltigt informationsområde för RFID-konfigurering.
Lösning: Felaktig EEPROM-kontrollsumma (block nr 4 och 5). Systemkortet måste bytas ut och UUIDinstalleras om. Lämna pekplattan på service.
Meddelande: 0190: Låg batterispänning.
Lösning: Pekplattan stängdes av därför att batterispänningen var för låg. Anslut nätadaptern till datorn såatt pekplattan laddas.
Meddelande: 2200: Ogiltig maskintyp och ogiltigt serienummer.
Lösning: Ogiltig maskintyp och ogiltigt serienummer. Lämna pekplattan på service.
Meddelande: 2201: Maskinens UUID är felaktigt.
Lösning: Maskinens UUID är felaktigt. Lämna pekplattan på service.
Meddelande: 2300: Det inbyggda batteriet är trasigt.
Lösning: Byt ut det inbyggda batteriet.
Meddelande: 2301: Det inbyggda batteriet måste laddas.
Lösning: Ladda det inbyggda batteriet.
Meddelande: 2302: Det går inte identifiera det inbyggda batteriet.
Lösning: Sätt i eller byt ut det inbyggda batteriet.
Fel utan felmeddelanden• Problem: Bildskärmen blir svart när jag inte vill det.
Lösning: Du kan avaktivera systemets alla tidsinställningar, t.ex. för avstängning av LCD-skärmen ellerskärmsläckning genom att göra så här:
1. Gå till skrivbordet och tryck på batteristatusikonen i meddelandefältet i Windows.
Kapitel 8. Felsökning 69

2. Tryck på Fler energialternativ ➙ Balanserat.
• Problem: När jag startar pekplattan visas ingenting på skärmen och det hörs ingen startsignal.
Anm: Om du är osäker på om du hörde några signaler stänger du av pekplattan genom att trycka inströmbrytaren i minst fyra sekunder. Starta datorn och lyssna igen.
Lösning: Kontrollera följande:
– Pekplattan ansluts till nätadaptern med den medföljande USB-kabeln och nätadaptern sätt i ettfungerande vägguttag.
Pekplattan är på. (Tryck på strömbrytaren igen så att du är säker.)
Om ovanstående inställningar är korrekta, och om skärmen fortfarande är svart, lämnar du in pekplattanpå service.
• Problem: När jag startar pekplattan visas bara en vit pekare på en tom skärm.
Lösning: Gör så här:
1. Stäng av pekplattan och starta sedan om den.
2. Om pekaren fortfarande är det enda som visas på skärmen använder du en återställningslösning ochåterställer pekplattan till fabriksinställningarna.
Om felet kvarstår lämnar du in pekplattan på service.
• Problem: Skärmen blir tom medan pekplattan är på.
Lösning: Skärmsläckaren eller energisparfunktionerna kan vara aktiverade. Gör något av följande:
– Tryck på pekplattans skärm för att avsluta skärmsläckaren.
– Återgå från vänte- eller viloläget genom att trycka på strömbrytaren.
Sätt tillbaka locket till USB-porten och locket till SIM-kortet ochSD-kortetSå här byter du ut locket till USB-porten:
1. Öppna locket till USB-kortplatsen 1 .
2. Dra ut locket till USB-porten något 2 .
70 Användarhandbok

3. Sätt på ett nytt lock till USB-porten.
Så här byter du ut locket till SIM-kortet och SD-kortet:
1. Öppna locket till SIM-kortet och SD-kortet 1 .
2. Dra ut locket till SIM-kortet och SD-kortet 2 .
Kapitel 8. Felsökning 71

3. Sätt på ett nytt lock till SIM-kortet och SD-kortet.
72 Användarhandbok

Kapitel 9. Återställningsinformation
I det här avsnittet finns information om återställningslösningar.
En avbildning för Windows-återställning finns förinstallerad på pekplattans återställningspartition.Med avbildningen för Windows-återställning kan du uppdatera pekplattan eller återställa den tillfabriksinställningarna.
Du kan skapa återställningsmedier som säkerhetskopior för Windows-återställningsbilden. Medåterställningsmediet kan du felsöka och lösa problem på pekplattan även när det inte går att startaoperativsystemet. Vi rekommenderar att du skapar återställningsmedier så snart som möjligt. Merinformation finns i ”Skapa och använda återställningsmedier” på sidan 75.
Återställa din pekplattaOm din pekplatta har försämrad prestanda och om problemet kan bero på ett nyligen installerat program,kan du återställa din pekplatta utan att förlora personliga filer eller ändra dina inställningar.
Obs: Om du återställer pekplattan återinstalleras programmen som följde med pekplattan och de du harinstallerat från Windows Store, men alla andra program tas bort.
Om du vill återställa pekplattan gör du något av följande:
1. Genom att dra inåt från skärmens högra sida visas snabbknapparna.
2. Tryck på Inställningar ➙ Ändra datorinställningar.
3. Tryck på Uppdatera/återställa ➙ Återställning i navigeringsfönstret.
4. Tryck på Kom igång i avsnittet Återställ datorn utan att dina filer påverkas.
5. Följ anvisningarna på skärmen för att återställa pekplattan.
Återställa pekplattan till fabriksinställningarnaOm du ska återvinna pekplattan eller bara vill börja om kan du återställa den till fabriksinställningarna. Om duåterställer pekplattan återinstalleras operativsystemet och alla medföljande program. Dessutom återställsalla inställningar till fabriksinställningarna.
Obs: Om du återställer pekplattan till fabriksinställningarna tas alla personliga filer och inställningar bort. Gören säkerhetskopia på det du vill spara.
Om du vill återställa pekplattan till fabriksinställningarna kan du göra något av följande:
• Använda återställningsprogrammet från Microsoft:
1. Säkerställ att din surfplatta inte blir utan ström under återställningsprocessen genom att anslutaden till ett eluttag eller ladda den helt. Instruktioner för hur du kontrollerar batteristatusen finns i”Kontrollera batteristatus” på sidan 14.
2. Genom att dra inåt från skärmens högra sida visas snabbknapparna.
3. Tryck på Inställningar ➙ Ändra datorinställningar.
4. Tryck på Uppdatera/återställa ➙ Återställning i navigeringsfönstret.
5. Peka på Kom igång i avsnittet Ta bort allt och installera om Windows. Tryck sedan på Nästaom du vill bekräfta åtgärden.
6. Gör du något av följande:
© Copyright Lenovo 2014 73

– Om du vill göra en snabbformatering trycker du på Ta bara bort mina filer för att starta processen.Processen tar flera minuter.
– Om du vill göra en fullständig formatering trycker du på Rensa enheten helt för att startaprocessen. Processen tar flera timmar.
7. Återställ pekplattan till fabriksinställningarna enligt anvisningarna på skärmen.
• Använda en USB-återställningsnyckel från Lenovo:
Hämta en USB-återställningsnyckel genom att kontakta Lenovos supportcenter. Leverans- ochhanteringsavgifter tillkommer. Om du vill se listan över telefonnummer till Lenovos supporttjänsteri ditt land går du till http://www.lenovo.com/support/phone eller läser Säkerhets-, garanti- ochinstallationshandboken som följer med datorn.
Anm: Återställ endast din surfplatta till fabriksinställningarna med USB-återställningsnyckeln om du intekan återställa din surfplatta med återställningsprogrammet.
1. Anslut pekplattan till nätadaptern för att säkerställa att pekplattan inte blir utan strömunder återställningsprocessen. Instruktioner för hur du kontrollerar batteristatusen iWindows-operativsystemet finns i ”Kontrollera batteristatus” på sidan 14.
2. Stäng av pekplattan, vänta i ungefär fem sekunder och anslut sedan USB-återställningsnyckeln ipekplattans USB 2.0-port.
3. Öppna programmet ThinkPad Setup genom att trycka på och hålla ned strömknappen ochvolymknappen samtidigt.
4. Tryck på Startup. Dra reglaget USB CD/DVD: uppåt på undermenyn Boot tills USB CD/DVD:visas som den första enheten i startsekvensen.
5. Spara din konfiguration genom att trycka på Save och sedan Yes.
6. Starta om surfplattan genom att trycka på Restart och följa anvisningarna på skärmen.Återställningsprogrammet öppnas automatiskt efter att surfplattan startas om.
7. Välj önskat språk i listrutan och tryck på Next.
8. Återställ surfplattan till fabriksinställningarna genom att följa anvisningarna på skärmen.
Använda avancerade startalternativMed avancerade startalternativ kan du ändra inställningarna för pekplattans inbyggda programvara, ändrastartinställningarna för Windows, starta pekplattan från en extern enhet eller återställa Windows från ensystemavbildning.
Så här använder du avancerade startalternativ:
1. Genom att dra inåt från skärmens högra sida visas snabbknapparna.
2. Tryck på Inställningar ➙ Ändra datorinställningar.
3. Tryck på Uppdatera/återställa ➙ Återställning i navigeringsfönstret.
4. I avsnittet Avancerade startalternativ trycker du på Starta om nu➙ Felsök➙ Avancerade alternativ.
5. Markera ett startalternativ och följ sedan anvisningarna på skärmen.
Återställa operativsystemet om du inte kan starta Windows 8.1Windows-återställningsmiljön som finns på pekplattan kan köras oberoende av Windows 8.1. Det gör attdu kan utföra återställnings- eller reparationsåtgärder för operativsystemet även om du inte kan startaWindows 8.1.
74 Användarhandbok

Efter två misslyckade försök att starta datorn startas Windows-återställningsmiljön automatiskt. Du kan dåvälja alternativ för reparation och återställning genom att följa instruktionerna på skärmen.
Anm: Se till att pekplattan är ansluten med nätadaptern under återställningsprocessen.
Skapa och använda återställningsmedierDu kan skapa återställningsmedier som säkerhetskopior för Windows-återställningsmiljön ochWindows-återställningsbilden. Om det inte går att starta pekplattan kan du felsöka och lösa problemmed pekplattan med hjälp av återställningsmediet.
Vi rekommenderar att du skapar återställningsmedier så snart som möjligt. Spara återställningsmedierna påett säkert ställe när du har skapat dem och använd dem inte för att lagra andra data.
Skapa återställningsmedier
Du behöver en USB-enhet med minst 16 GB lagringsutrymme om du vill skapa återställningsmedier.USB-kapaciteten som krävs beror på återställningsbildens storlek.
Obs: Sådant som finns lagrat på USB-enheten raderas när du skapar återställningsmedier. Gör ensäkerhetskopia på det du vill spara.
Så här skapar du återställningsmedier:
Anm: Se till att pekplattan är ansluten till en strömkälla.
1. Genom att dra inåt från skärmens högra sida visas snabbknapparna.
2. Peka på snabbknappen Sök.
3. Skriv recovery i fältet Sök. Tryck sedan på Skapa en återställningsdisk.
4. Tillåt att programmet Skapa återställningsmedium startas genom att trycka på Ja i fönstret UserAccount Control.
5. Kontrollera att du väljer alternativet Kopiera återställningspartitionen från datorn tillåterställningsenheten.. Tryck sedan på Nästa.
Viktigt: Om du avmarkerar alternativet Kopiera återställningspartitionen från datorn tillåterställningsenheten. skapas återställningsmedier utan innehållet i återställningspartitionen. Du kanfortfarande starta pekplattan från återställningsmediet men det går kanske inte att återställa den omdess återställningspartition är skadad.
6. Anslut en USB-enhet och tryck på Nästa.
7. Tryck på Skapa i fönstret Återställningsenhet. Återställningsmedier skapas.
8. När återställningsmedierna har skapats gör du något av följande:
• Tryck på Slutför om du vill behålla återställningspartitionen på pekplattan.
• Tryck på Ta bort återställningspartitionen om du vill ta bort återställningspartitionen från pekplattan.
Obs: Förvarara återställningsmediet på ett säkert ställe om du tar bort återställningspartitionen frånpekplattan. Avbildningen för Windows-återställning finns inte längre kvar på pekplattan. Om du villuppdatera eller återställa pekplattan behöver du tillgång till återställningsmediet.
9. Ta bort USB-enheten. Återställningsmedierna har skapats.
Använda återställningsmedier
Om det inte går att starta pekplattan, eller om det inte går att starta avbildningen för Windows-återställningkan du återställa pekplattan med hjälp av återställningsmediet.
Kapitel 9. Återställningsinformation 75

Så här använder du återställningsmedier:
Anm: Se till att pekplattan är ansluten till en strömkälla.
1. Tryck samtidigt på strömknappen och volymhöjningsknappen när du slår på pekplattan. Programmenyni ThinkPad Tablet Setup visas.
2. Tryck på Startup.
3. På undermenyn Boot väljer du återställningsenheten som startenhet genom dra den till den förstaplatsen.
4. Spara konfigurationsändringarna och starta om pekplattan.
5. Återställ surfplattan genom att följa anvisningarna på skärmen.
Mer information om återställningslösningarna i Windows 8.1 finns på:http://go.microsoft.com/fwlink/?LinkID=263800
76 Användarhandbok

Kapitel 10. Teknisk support
I det här kapitlet finns information om att få hjälp och support från Lenovo.
Lenovos tekniska supportNär du har köpt en ThinkPad 10 kan du registrera den hos Lenovo. Med den registrerade informationen kanLenovo kontakta dig vid eventuell återkallelse eller andra allvarliga problem. Du får hjälp snabbare när duringer till Lenovos support om du registrerar din pekplatta hos Lenovo. På vissa platser erbjuds dessutomregistrerade användare utökade tjänster och andra fördelar.
Registrera din surfplatta hos Lenovo genom att gå till http://www.lenovo.com/register och följa anvisningarnapå skärmen.
Teknisk supportinformation på webben är tillgänglig på Lenovos webbplats för support på adressen:http://www.lenovo.com/support.
På den här webbplatsen finns den senaste supportinformationen, som till exempel:
• Drivrutiner och programvara
• Problemlösningar
• Produkt- och tjänstegaranti
• Produkt- och tillbehörsinformation
• Handböcker och manualer
• Kunskapsbas och vanliga frågor
Om du vill ringa till Lenovo Customer Support Center går du till http://www.lenovo.com/support/phone därdet finns aktuella telefonnummer och öppettider.
Under garantitiden kan du få följande hjälp av Lenovo Customer Support Center:
• Felsökning: Utbildad personal hjälper dig att avgöra om felet beror på maskinvaran och vad som kangöras för att rätta till det.
• Reparation av Lenovomaskinvara: Om problemet orsakats av fel på maskinvara från Lenovo med giltiggaranti får du hjälp med reparationen av utbildad servicepersonal.
• Tekniska ändringar: Ibland kan det krävas ändringar sedan produkten har sålts. Kontakta närmasteLenovoåterförsäljare om du vill ha mer information om uppdateringar av maskinvaran.
Information om de bestämmelser i Lenovo Garantivillkor som gäller för pekplattan finns i Handbok försäkerhet, garanti och installation som följer med enheten.
© Copyright Lenovo 2014 77

Leta reda på maskintyp och modellnummer (MTM) och systemserienumret
När du ringer för teknisk assistans ska du meddela din pekplattas MTM-nummer och systemserienummer.För att få tag i MTM-numret och serienumret kontrollerar du MTM-etiketten på din surfplatta.
Anm: Beroende på modell kan din surfplatta skilja sig från bilden.
Hitta FCC ID- och IC-certifieringsnumrena
FCC ID- och IC-certifieringsnumren för de installerade sändarkorten finns på surfplattans undersida.
Anm: Beroende på modell kan din surfplatta skilja sig från bilden.
Lenovos användarforumLenovo tillhandahåller användarforum på webben där du kan söka information om din pekplatta, dela meddig och ta del av praktiska tips från andra användare, skicka förslag till Lenovo, ställa frågor om eventuellaproblem och få teknisk support från Lenovos supportpersonal.
Om du vill gå till Lenovos användarforum gör du så här:
1. Gå till http://www.lenovo.com/register och följ anvisningarna på skärmen för att skapa ett konto.
2. Gå till http://www.lenovo.com/support.
3. Peka på Community Forums.
78 Användarhandbok

Skaffa ThinkPad-tillbehörOm du vill bygga ut pekplattans funktioner har Lenovo ett stort antal tillbehör och uppgraderingar somuppfyller dina behov.
Du kan handla hos Lenovo dygnet runt alla dagar i veckan via Internet. Allt du behöver är enInternetanslutning och ett kreditkort.
Om du vill handla hos Lenovo går du till:http://www.lenovo.com/essentials
Köpa tilläggstjänsterUnder och efter garantitiden kan du köpa tilläggstjänster, t.ex. support för maskinvara från Lenovo eller andratillverkare samt för tillämpningsprogram, installation av nätverk och konfigureringstjänster, uppgraderad ellerutökad reparationsservice för maskinvara samt anpassade installationstjänster. Tjänsternas tillgänglighetoch benämning varierar från land till land.
Mer information om de här tjänsterna finns på:http://www.lenovo.com/essentials
Kapitel 10. Teknisk support 79

80 Användarhandbok

Bilaga A. Information om regler och bestämmelser
Den här bilagan innehåller information om regler och bestämmelser.
Information om trådlöst
Trådlösa nätverk och kompabilitet
M.2-kortet för trådlöst LAN är utvecklat för att kunna fungera med alla trådlösa LAN-produkter som byggerpå radiotekniken DSSS (Direct Sequence Spread Spectrum ), CCK (Complementary Code Keying ) och/ellerOFDM (Orthogonal Frequency Division Multiplexing). Kortet uppfyller kraven i:
• Standarden 802.11b/g, 802.11a/b/g eller 802.11n draft 2.0 för WLAN, såsom den är definierad ochgodkänd av Institute of Electrical and Electronics Engineers.
• Wireless Fidelity-certifiering (WiFi) Wi-Fi Alliance.
Bluetooth-kortet i din pekplatta är konstruerat för att fungera med alla Bluetooth-produkter som följerBluetooth-specifikationen 4.0, som definierats av Bluetooth SIG. Följande profiler stöds av ditt Bluetooth-kort:
• A2DP (Advanced Audio Distribution Profile)
• AVRCP (A/V Remote Control Profile)
• DUN (Dial-Up Networking Profile)
• FTP (File Transfer Profile)
• GAP (Generic Access Profile)
• GAVDP (Generic A/V Distribution Profile)
• HCRP (Hardcopy Cable Replacement Profile)
• HSP (Headset Profile)
• HFP (Hands-Free Profile)
• HID (Human Interface Device Profile)
• MAP (Message Access Profile)
• OBEX (Object Exchange Protocol)
• OPP (Object Push Profile)
• PAN (Personal Area Networking Profile)
• PBAP (Phone Book Access Profile)
• SDP (Service Discovery Protocol)
• SYNC (Synchronization Profile)
• VDP (Video Distribution Profile)
• GATT (Generic Attribute Profile)
• Närhetsprofil (Proximity Profile)
Användarmiljö och hälsa
De inbyggda korten för trådlös anslutning avger elektromagnetisk energi i form av radiovågor precis somandra radioenheter. De energinivåer som kortet avger ut är däremot avsevärt mycket lägre än de som avgesav andra typer av radioutrustning, t.ex. mobiltelefoner.
© Copyright Lenovo 2014 81

Eftersom de inbyggda korten för trådlös anslutning fungerar inom ramen för säkerhetsstandarder ochrekommendationer för radiovågor, anser Lenovo att de är säkra att använda. Säkerhetsföreskrifterna ochrekommendationerna bygger på etablerade vetenskapliga rön och har utarbetas av expertkommittéer somfortlöpande granskar och tolkar det omfattande forskningsmaterialet.
I vissa situationer eller miljöer kan användningen av de inbyggda korten för trådlös anslutning begränsas avfastighetsägaren eller ansvariga inom företaget. Detta gäller till exempel följande:
• användning av inbyggda kort för trådlöst LAN ombord på flygplan eller i sjukhusmiljöer eller närabensinstationer, områden där det pågår sprängningsarbeten, där det finns medicinska implantat ellerelektrisk medicinsk utrustning, t.ex. pacemakers.
• i andra miljöer där risken för störningar på annan utrustning uppfattas som eller har fastställts vara skadlig.
Om du är osäker på vad som gäller beträffande användning av utrustning för trådlös anslutning i vissasammanhang (till exempel på flygplatser eller sjukhus), bör du be om tillstånd att använda de integreradetrådlösa nätverkskorten innan du startar din pekplatta.
Placering av UltraConnect™-antenner för trådlös anslutningThinkPad 10 har ett antennsystem inbyggt i bildskärmen för att ge optimal mottagning. På så vis kan duupprätta trådlös kommunikation, oavsett var du är.
I följande illustration visas var de inbyggda antennerna är placerade.
1 Antenn för trådlöst WAN (extra antenn)
2 Antenn för trådlöst WAN (huvudantenn)
3 Antenn för trådlöst LAN (extra antenn)
4 Antenn för trådlöst LAN (huvudantenn)
Anm: Antennerna för trådlöst WAN finns endast på vissa modeller.
Föreskrifter om radiokommunikationMer information om regelefterlevnad för trådlösa enheter finns i Regulatory Notice som levereras medpekplattan.
Om pekplattan levererades utan Regulatory Notice hittar du informationen på webbplatsen:http://www.lenovo.com/UserManual
82 Användarhandbok

Certifieringsrelaterad informationFöljande tabell innehåller information om produktnamn, överensstämmelse-ID och maskintyp.
Produktnamn Överensstämmelse-ID Maskintyp
ThinkPad 10 TP00064A 20C1 och 20C3
Information om exportklassificeringFör denna produkt gäller amerikanska statens exportregleringar EAR (Export Administration Regulations).Produkten har ECCN-nummer (Export Classification Control Number) 5A992.c. Den får vidareexporterasutom till länder som är föremål för sanktioner enligt listan i EAR E1.
Anmärkning om elektromagnetisk strålning
FCCs (Federal Communications Commission) deklaration omöverensstämmelseFöljande information gäller ThinkPad Tablet 10, maskintyp 20C1 och 20C3.
This equipment has been tested and found to comply with the limits for a Class B digital device, pursuantto Part 15 of the FCC Rules. These limits are designed to provide reasonable protection against harmfulinterference in a residential installation. This equipment generates, uses, and can radiate radio frequencyenergy and, if not installed and used in accordance with the instructions, may cause harmful interferenceto radio communications. However, there is no guarantee that interference will not occur in a particularinstallation. If this equipment does cause harmful interference to radio or television reception, which can bedetermined by turning the equipment off and on, the user is encouraged to try to correct the interference byone or more of the following measures:• Reorient or relocate the receiving antenna.• Increase the separation between the equipment and receiver.• Connect the equipment into an outlet on a circuit different from that to which the receiver is connected.• Consult an authorized dealer or service representative for help.
Lenovo is not responsible for any radio or television interference caused by using other than specified orrecommended cables and connectors or by unauthorized changes or modifications to this equipment.Unauthorized changes or modifications could void the user's authority to operate the equipment.
This device complies with Part 15 of the FCC Rules. Operation is subject to the following two conditions: (1)this device may not cause harmful interference, and (2) this device must accept any interference received,including interference that may cause undesired operation.
Responsible Party:Lenovo (United States) Incorporated1009 Think Place - Building OneMorrisville, NC 27560Phone Number: 919-294-5900
Bilaga A. Information om regler och bestämmelser 83

Information om elektromagnetisk strålning klass B (för användare iKanada)CAN ICES-3(B)/NMB-3(B)
Europeiska unionen – intyg om överensstämmelse med EMC-direktivProdukten är utformad i enlighet med EUs skyddskrav för produkter som avger elektromagnetisk strålning(direktiv 2004/108/EC). Lenovo ansvarar inte för bristande uppfyllelse av säkerhetskraven som beror påicke-rekommenderad modifiering av produkten, inklusive installation av icke-Lenovo-utbyggnadskort.
Denna produkt har testats och befunnits överensstämma med gränsvärdena för IT-utrustning av klass Bi enlighet med Europastandard EN 55022. Gränsvärdena för utrustning av klass B har fastställts medhänsyn till kommersiella och industriella miljöer för att ge licensierad kommunikationsutrustning rimligtskydd mot störningar.
Kontakt i Europa: Lenovo, Einsteinova 21, 851 01 Bratislava, Slovakia
Klass B-deklaration (Tyskland)Deutschsprachiger EU Hinweis:
Hinweis für Geräte der Klasse B EU-Richtlinie zur Elektromagnetischen VerträglichkeitDieses Produkt entspricht den Schutzanforderungen der EU-Richtlinie 2004/108/EG (früher 89/336/EWG) zurAngleichung der Rechtsvorschriften über die elektromagnetische Verträglichkeit in den EU-Mitgliedsstaatenund hält die Grenzwerte der EN 55022 Klasse B ein.
Um dieses sicherzustellen, sind die Geräte wie in den Handbüchern beschrieben zu installieren und zubetreiben. Des Weiteren dürfen auch nur von der Lenovo empfohlene Kabel angeschlossen werden.Lenovo übernimmt keine Verantwortung für die Einhaltung der Schutzanforderungen, wenn das Produktohne Zustimmung der Lenovo verändert bzw. wenn Erweiterungskomponenten von Fremdherstellern ohneEmpfehlung der Lenovo gesteckt/eingebaut werden.
Deutschland:
Einhaltung des Gesetzes über die elektromagnetische Verträglichkeit von BetriebsmittelnDieses Produkt entspricht dem „Gesetz über die elektromagnetische Verträglichkeit von Betriebsmitteln“EMVG (früher „Gesetz über die elektromagnetische Verträglichkeit von Geräten“). Dies ist die Umsetzung derEU-Richtlinie 2004/108/EG (früher 89/336/EWG) in der Bundesrepublik Deutschland.
Zulassungsbescheinigung laut dem Deutschen Gesetz über die elektromagnetische Verträglichkeitvon Betriebsmitteln, EMVG vom 20. Juli 2007 (früher Gesetz über die elektromagnetischeVerträglichkeit von Geräten), bzw. der EMV EG Richtlinie 2004/108/EC (früher 89/336/EWG), fürGeräte der Klasse B.
Dieses Gerät ist berechtigt, in Übereinstimmung mit dem Deutschen EMVG das EG-Konformitätszeichen- CE - zu führen. Verantwortlich für die Konformitätserklärung nach Paragraf 5 des EMVG ist die Lenovo(Deutschland) GmbH, Gropiusplatz 10, D-70563 Stuttgart.
Informationen in Hinsicht EMVG Paragraf 4 Abs. (1) 4:Das Gerät erfüllt die Schutzanforderungen nach EN 55024 und EN 55022 Klasse B.
84 Användarhandbok

Klass B-deklaration (Sydkorea)
Klass B-deklaration från VCCI (Japan)
Information om produkter med mindre än eller lika med 20 A per fas (föranvändare i Japan)
Information om Lenovos produktservice i Taiwan
Överensstämmelsemärkning för Europa och Asien
Модели, относящиеся к настоящей серии (семейству) продуктов и впервые выпущенные в обращениедо 14 февраля 2013 года, сертифицированы по требованиям Системы сертификации ГОСТ Р и/илипо требованиям единой системы сертификации Таможенного Союза, действовавшим в моментсертификации, и маркируются знаком соответствия ГОСТ Р.
Модели, относящиеся к настоящей серии (семейству) продуктов и впервые выпущенные в обращениепосле 14 февраля 2013 года, сертифицированы в единой системе сертификации Таможенного Союзана соответствие требованиям применимых Технических Регламентов и маркируются знаком EAC.
Information om bestämmelser för BrasilienOuvir sons com mais de 85 decibéis por longos períodos pode provocar danos ao sistema auditivo.
Information om bestämmelser för MexikoAdvertencia: En Mexico la operación de este equipo estásujeta a las siguientes dos condiciones: (1) esposible que este equipo o dispositivo no cause interferencia perjudicial y (2) este equipo o dispositivo debeaceptar cualquier interferencia, incluyendo la que pueda causar su operación no deseada.
Bilaga A. Information om regler och bestämmelser 85

86 Användarhandbok

Bilaga B. WEEE och information om återvinning
Lenovo uppmuntrar ägare till IT-utrustning att återvinna sin utrustning när den inte längre behövs. Lenovoerbjuder flera olika program och tjänster som hjälper utrustningens ägare att återvinna sina IT-produkter.Information om återvinning av Lenovos produkter finns på:http://www.lenovo.com/recycling
Viktig avfalls- och återvinningsinformation
WEEE-märkningen på Lenovo-produkter gäller i länder med WEEE-direktiv och direktiv om elektroniskt avfall(t.ex. EU-direktivet WEEE och Indiens direktiv för elektroniskt avfall, 2011). Apparater märks i enlighet medlokala bestämmelser gällande avfall som utgörs av eller innehåller elektriska eller elektroniska produkter(WEEE). Dessa bestämmelser fastställer det regelverk för återlämnande och materialåtervinning av uttjäntaapparater som gäller för varje land. Etiketten sätts fast på produkter av olika slag för att ange att produkteninte får kastas, utan att den måste återvinnas.
Användare av elektrisk och elektronisk utrustning (EEE) med WEEE-märkning får inte kassera sinuttjänta elektriska eller elektroniska utrustning som osorterat avfall, utan måste utnyttja det tillgängligainsamlingsnätverket för återlämning och återvinning av utrustningen. Därigenom minimeras hälsoriskernaför miljö och människa från farliga ämnen som finns i utrustningen. Mer information om WEEE finns på:http://www.lenovo.com/recycling
Information om återvinning i Japan
Collecting and recycling a disused Lenovo computer or monitor
If you are a company employee and need to dispose of a Lenovo computer or monitor that is the propertyof the company, you must do so in accordance with the Law for Promotion of Effective Utilization ofResources. Computers and monitors are categorized as industrial waste and should be properly disposedof by an industrial waste disposal contractor certified by a local government. In accordance with the Lawfor Promotion of Effective Utilization of Resources, Lenovo Japan provides, through its PC Collecting andRecycling Services, for the collecting, reuse, and recycling of disused computers and monitors. For details,visit the Lenovo Web site at http://www.lenovo.com/recycling/japan.
Pursuant to the Law for Promotion of Effective Utilization of Resources, the collecting and recycling ofhome-used computers and monitors by the manufacturer was begun on October 1, 2003. This serviceis provided free of charge for home-used computers sold after October 1, 2003. For details, go tohttp://www.lenovo.com/recycling/japan.
© Copyright Lenovo 2014 87

Disposing of Lenovo computer components
Some Lenovo computer products sold in Japan may have components that contain heavy metals or otherenvironmental sensitive substances. To properly dispose of disused components, such as a printed circuitboard or drive, use the methods described above for collecting and recycling a disused computer or monitor.
Disposing of disused lithium batteries from Lenovo computers
A button-shaped lithium battery is installed inside your Lenovo computer to provide power to the computerclock while the computer is off or disconnected from the main power source. If you need to replace it with anew one, contact your place of purchase or contact Lenovo for service. If you need to dispose of a disusedlithium battery, insulate it with vinyl tape, contact your place of purchase or an industrial-waste-disposaloperator, and follow their instructions.
Disposal of a lithium battery must comply with local ordinances and regulations.
Disposing of a disused battery pack from Lenovo notebook computers
Your Lenovo notebook computer has a lithium ion battery pack or a nickel metal hydride battery pack. If youare a company employee who uses a Lenovo notebook computer and need to dispose of a battery pack,contact the proper person in Lenovo sales, service, or marketing, and follow that person's instructions. Youalso can refer to the instructions at http://www.lenovo.com/jp/ja/environment/recycle/battery/.
If you use a Lenovo notebook computer at home and need to dispose of a battery pack, youmust comply with local ordinances and regulations. You also can refer to the instructions athttp://www.lenovo.com/jp/ja/environment/recycle/battery/.
Information om återvinning i Brasilien
Declarações de Reciclagem no Brasil
Descarte de um Produto Lenovo Fora de Uso
Equipamentos elétricos e eletrônicos não devem ser descartados em lixo comum, mas enviados à pontos decoleta, autorizados pelo fabricante do produto para que sejam encaminhados e processados por empresasespecializadas no manuseio de resíduos industriais, devidamente certificadas pelos orgãos ambientais, deacordo com a legislação local.
A Lenovo possui um canal específico para auxiliá-lo no descarte desses produtos. Caso você possuaum produto Lenovo em situação de descarte, ligue para o nosso SAC ou encaminhe um e-mail para:[email protected], informando o modelo, número de série e cidade, a fim de enviarmos as instruçõespara o correto descarte do seu produto Lenovo.
Information om batteriåtervinning i Taiwan
88 Användarhandbok

Information om batteriåtervinning i USA och Kanada
Information om batteriåtervinning i EU
Obs! Denna märkning gäller endast för länder i den Europeiska unionen (EU).
Batterier och batteriförpackningar märks enligt EU-direktivet 2006/66/EC om batterier och ackumulatoreroch avfallshantering av dessa. I direktivet fastställs det regelverk för återlämnande och återvinning av uttjäntabatterier och ackumulatorer som gäller inom hela Europeiska unionen. Etiketten sätts fast på batterier av olikaslag för att ange att de inte får kastas, utan måste återtas i slutet av produktcykeln i enlighet med direktivet.
Enligt EU-direktivet 2006/66/EC ska batterier och ackumulatorer märkas med information om att de skalämnas in separat och återvinnas när de har tjänat ut. Etiketten på batteriet även innehålla det kemiskatecknet för metallen som används i batteriet (Pb för bly, Hg för kvicksilver och Cd för kadmium). Densom använder batterier och ackumulatorer får inte kasta dem bland osorterat avfall, utan måste användainsamlingsfunktionerna för inlämning, återvinning och hantering av batterier och ackumulatorer. Det är viktigtatt kunderna tar sitt ansvar för att minimera miljö- och hälsopåverkan som kan uppstå på grund av farligaämnen i batterier och ackumulatorer. Information om korrekt insamling och behandling finns på:http://www.lenovo.com/recycling
Information om återvinning i Kina
http://support.lenovo.com.cn/activity/551.htm
Bilaga B. WEEE och information om återvinning 89

90 Användarhandbok

Bilaga C. Direktiv om begränsningar av farliga ämnen (RoHS)
Direktiv för elektriska och elektroniska produkter i EULenovo products sold in the European Union, on or after 3 January 2013 meet the requirements of Directive2011/65/EU on the restriction of the use of certain hazardous substances in electrical and electronicequipment (“RoHS recast” or “RoHS 2”).
For more information about Lenovo progress on RoHS, go to:http://www.lenovo.com/social_responsibility/us/en/RoHS_Communication.pdf
© Copyright Lenovo 2014 91

Direktiv för elektriska och elektroniska produkter i Kina
Direktiv för elektriska och elektroniska produkter i TurkietThe Lenovo product meets the requirements of the Republic of Turkey Directive on the Restriction of the Useof Certain Hazardous Substances in Electrical and Electronic Equipment (EEE).
92 Användarhandbok

Direktiv om begränsningar av farliga ämnen i Ukraina
Direktiv om begränsningar av farliga ämnen i IndienRoHS compliant as per E-Waste (Management & Handling) Rules, 2011.
Bilaga C. Direktiv om begränsningar av farliga ämnen (RoHS) 93

94 Användarhandbok

Bilaga D. Information
Lenovo kanske inte erbjuder de produkter, tjänster eller funktioner som beskrivs i det här dokumentet i allaländer. Ta kontakt med närmaste Lenovo-återförsäljare om du vill veta vilka produkter och tjänster som finnsdär du bor. Hänvisningar till Lenovos produkter (produkter innefattar även program och tjänster) betyderinte att bara Lenovos produkter och tjänster kan användas. Under förutsättning av att intrång i Lenovosimmateriella eller andra skyddade rättigheter inte sker, kan funktionellt likvärdiga produkter, program ellertjänster användas i stället för motsvarande produkt från Lenovo. Däremot vilar ansvaret för utvärdering ochkontroll av funktionen hos andra produkter, program eller tjänster hos användaren.
Lenovo kan ha patent eller ha ansökt om patent på produkter som nämns i detta dokument. Dokumentet geringen licens till sådana patent. Skriftliga frågor om licenser kan skickas till:
Lenovo (United States), Inc.1009 Think Place - Building OneMorrisville, NC 27560U.S.A.Attention: Lenovo Director of Licensing
LENOVO TILLHANDAHÅLLER DENNA PUBLIKATION I ”BEFINTLIGT SKICK” UTAN GARANTIER AV NÅGOTSLAG, VARE SIG UTTRYCKTA ELLER UNDERFÖRSTÅDDA, INKLUSIVE, MEN INTE BEGRÄNSAT TILL,UNDERFÖRSTÅDDA GARANTIER AVSEENDE INTRÅNG I UPPHOVSRÄTT, ALLMÄN BESKAFFENHETELLER LÄMPLIGHET FÖR ETT VISST ÄNDAMÅL. I vissa länder är det inte tillåtet att undanta vare siguttalade eller underförstådda garantier, vilket innebär att ovanstående kanske inte gäller.
Informationen kan innehålla fel av teknisk eller typografisk natur. Informationen uppdateras regelbundetoch ändringarna införs i nya utgåvor. Lenovo kan när som helst göra förbättringar och/eller ändringar i deprodukter och program som beskrivs i den här publikationen.
De produkter som beskrivs i det här dokumentet är inte avsedda för användning vid transplantation eller andralivsuppehållande användningsområden där försämrad funktion kan leda till personskada eller dödsfall. Deninformation som finns i det här dokumentet varken påverkar eller ändrar Lenovos produktspecifikationer ochgarantier. Ingenting i detta dokument utgör en uttrycklig eller underförstådd licens eller indemnitetsförklaringunder Lenovos eller annan parts immateriella rättigheter. All information i dokumentet har erhållits i specifikamiljöer och är avsedd som en illustration. Resultaten i andra operativmiljöer kan variera.
Lenovo förbehåller sig rätten att fritt använda och distribuera användarnas synpunkter.
Hänvisningarna till andra webbplatser än Lenovos egna görs endast i informationssyfte och Lenovo ger ingasom helst garantier beträffande dessa platser. Material som finns på dessa webbplatser ingår inte i materialetsom hör till denna Lenovo-produkt och användning av sådana webbplatser sker på kundens eget ansvar.
Alla prestandauppgifter som omnämns här har tagits fram i en kontrollerad miljö. Resultaten i andraoperativmiljöer kan variera betydligt. Vissa mätningar har gjorts på system under utveckling och det finnsingen garanti att dessa mätresultat kommer att bli desamma på allmänt tillgängliga system. Dessutom harvissa mätresultat uppskattats genom extrapolering. Faktiska resultat kan variera. De som använder det härdokumentet bör bekräfta de data som gäller den egna miljön.
VarumärkenFöljande termer är varumärken som tillhör Lenovo i USA och/eller andra länder:
Lenovo
© Copyright Lenovo 2014 95

ThinkPadUltraConnect
Microsoft och Windows är varumärken som tillhör Microsoft-koncernen.
Intel och Intel Atom är varumärken som tillhör Intel Corporation i USA och/eller andra länder.
iPhone är ett varumärke som tillhör Apple Inc. i USA och andra länder.
Termerna HDMI och HDMI High-Definition Multimedia Interface är varumärken eller registrerade varumärkensom tillhör HDMI Licensing LLC i USA eller andra länder.
Andra namn på företag, produkter eller tjänster kan vara varumärken eller andra näringskännetecken somtillhör andra.
96 Användarhandbok