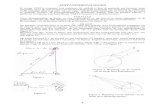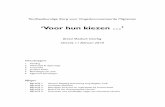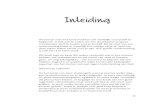Thema kiezen en gebruiksklaar maken: Parallax€¦ · (uitrolpijltje!), en kiezen voor “Vergroten...
Transcript of Thema kiezen en gebruiksklaar maken: Parallax€¦ · (uitrolpijltje!), en kiezen voor “Vergroten...

HANDLEDING “DIAVOORSTELLING MAKEN IN PPT 2013 PROF. WALTER LEIRMAN 1
Sedert de versie 2010 kunnen we met PowerPoint een heel aantrekkelijke diavoorstelling
maken. Er bestaan veel, vooral betalende programma’s om vlotte voorstellingen te maken.
Als we dan al MS Office hebben, zeker 2013, dan hebben we een steengoed instrument in
handen om die taak met succes af te ronden. We brengen een stap-voor-stap handleiding
met als thema “Nobel Prijzen 1901-2015”. Onze eerste taak is niet de leukste, maar wel
een noodzakelijke: een gepaste lay-out of “thema/sjabloon” uitwerken.
1. Thema kiezen en gebruiksklaar maken: Parallax
Bij het openen van Power Point kwamen we vroeger direct in het werkvenster terecht.
Sedert de versie 2013 krijg je bij opening, na het Logo ofwel het “Info-venster”, ofwel, als je
al met presentaties hebt gewerkt, een gelijkaardig venster met in de zwarte kolom links de
presentaties (zoals hier). We klikken ofwel op Nieuw, ofwel zoeken we onder
“Onlinesjablonen en –thema’s zoeken” naar “Parallax” (scroll even naar beneden). Mocht
je dat niet vinden, typ dan in de zoekbalk “Parallax”.
Mocht je dit sjabloon/thema niet vinden, dan vind je het op deze link: 1drv.ms/1Mx2ivL Klik
daar boven rechts op de vier witte puntjes>downloaden.
Eens aangeklikt ga je voor “Maken”, en
daarna krijg je het titelblad. Of in het laatste
geval open je “Parallax presentatie”.

HANDLEDING “DIAVOORSTELLING MAKEN IN PPT 2013 PROF. WALTER LEIRMAN 2
We krijgen meteen de
vraag om maar te starten
met een Titel én
Ondertitel. Wacht! Eerst
vinken we onder
“BEELD”(klik!) “Liniaal” en
“Rasterlijnen” aan.
Wij willen ons thema
opmaken in zijn geheel.
We zitten in het tabblad
START. Overloop even de
andere tabbladen. We zijn
op zoek naar het DIAMODEL en dat vinden we onder tabblad BEELD (klik!).
Links zien we de knop “Diamodel”.
Ga daar even op staan met de muis
en lees: we kunnen hier de opmaak
van de hele presentatie regelen!
In de linker kolom staan nu een heel
aantal diamodellen. We beginnen
met de titeldia, want daar komen
we eerst. Nu wordt ons gevraagd
om de “stijl” te bewerken. We
klikken in het titelvak, dat meteen
geselecteerd wordt (rechthoek met
hoekpunten). We gaan op de
bovenrand staan, de muis wordt
een kruisje, we houden de muis
ingedrukt en slepen een paar
centimeter naar boven, en laten dan
los.
Daarna gaan we de stijl van de
titeltekst bewerken: ga naar START
(1), selecteer de tekst (2), rol het
pijltje naast Letterkleur uit (3), en
kies voor het felste paars (4
rechtsonder). Zie onze afbeelding
hiernaast. De tekst wordt paars.
We herhalen de operatie voor de
ondertitel, maar kiezen daar het
lichtblauw
Accent 1,
25%.
We
selecteren
opnieuw de

HANDLEDING “DIAVOORSTELLING MAKEN IN PPT 2013 PROF. WALTER LEIRMAN 3
ondertitel, en vergroten via de
uitrolpijl naast “Corbel” de tekst
van 24 naar 32. Als we verder
goed kijken zien we dat de
voettekst nogal hoog in het
venster staat. We schuiven die
naar onder (klik, muis op rand
van vak wordt kruisje, en
slepen!). We doen hetzelfde
voor de datum en het dia-
nummer. Het resultaat ziet er
uit zoals onze afbeelding toont.
Herhaal zo nodig tot het
ongeveer daarmee overeenkomt.
we niet voor “Power Point presentatie”, maar
In een volgende stap bewerken we het diamodel “Titel en object”, dat in presentaties vaak
wordt gebruikt voor de dia’s die na de Titeldia komen. Zoals voorheen klikken we in het
titelkader, slepen dit naar boven, verkleinen het, selecteren de tekst “…bewerken” en
kleuren die opnieuw in het donker paars. Tekstgrootte wordt 36. In het vak
“modelstijlen” selecteren we de eerste regel, en kleuren die donkerblauw. Tekstgrootte
wordt 28. We selecteren het “Tweede niveau”, kleuren die ook donkerblauw, met
tekstgrootte 20.
Selecteer ook de
voetnoot, kleur die
donkerblauw, en
ga van grootte 11
naar 14. Het
resultaat zie je
hiernaast. Tot nog
toe werken we in het
tabblad BEELD >
DIAMODEL.
Rechtsboven staat
een vakje “Modelweergave sluiten” met bruinrood kruis. Eens ons werk gedaan, kunnen
we in dat vak klikken. Maar WACHT EVEN! In feite hebben we nu een heel eigen Parallax-
thema gemaakt. We kunnen dat ook als zodanig opslaan. Daartoe klik je op BESTAND >
Opslaan als > Bladeren (midden onder), en nu krijg je het Opslagvenster. De
bestandsnaam wordt: “PARALLAX THEMA NOBELPRIJZEN”, en in het vak “Opslaan als”
kiezen

HANDLEDING “DIAVOORSTELLING MAKEN IN PPT 2013 PROF. WALTER LEIRMAN 4
rollen het pijltje uit en kiezen “Kantoorthema”. Meteen komen we in de map „Sjablonen >
Document themes“ van PPT.
Willen we het minder professioneel maar meer occasioneel aanpakken, dan kan dat: open
“Parallax”, werk de titeldia direct af op de wijze zoals hierboven beschreven, open een
tweede dia “Titel en object” via “Indeling (klik!)”, pas die aan via “Beeld > Diamodel”
(cfr. hierboven), en sluit af. Daarna sla je het geheel op als presentatie met als titel
“Nobel prijzen 1901-2015”. Nu beschik je wel niet
over een aangepast thema, wel over een model
voor deze presentatie.
2. PRESENTATIE “NOBELPRIJZEN 1901-2015”
OPMAKEN - DE DIA’S.
We kunnen nu beginnen met de presentatie qua
inhoud. Open “Nobel prijzen 1901-2015”. Is een
thema “Nobelprijzen” aangemaakt,
doe BESTAND > Nieuw > Aangepast
> Nobel…Parallax”. In elk geval zien
we de titeldia, en vullen titel én
ondertitel in zoals op de afbeelding.
Bovendien voegen we een eerste foto in:
INVOEGEN > Afbeelding > Bureaublad >
00CursusPPY > foto
001. Zet de foto
bovenaan. Dan
Opslaan! Dan gaan we
voor een “Nieuwe dia”
(klik op uitrolpijltje, en
kies “Titel & Object”).
Mocht de lay-out niet
zijn zoals bij onze dia
“DE STICHTER”, sleep
dan het titelkader naar
boven, en het
tekstkader evenzeer.
Vul de teksten in! Voeg
ook foto 002ANOBEL in.
We voegen dia 3 toe, via Ctrl+M, of klik op “Nieuwe
dia”. Invullen zoals de dia “DE WETENSCHAPS-
GEBIEDEN” toont. Let wel: na “OORSPRONKELIJKE”
springen we in naar niveau 2, door in het Menu
“Alinea” op de pijl naar rechts te klikken! Na het
5e item “VREDE” klikken we op de pijl naar links.
Voeg ook foto 003 in. Voeg dia 4 toe. Dia 4 is
eenvoudig: titel “ZWEEDSE AKADEMIE
STOCKHOLM” en foto 004Svenska invoegen.
Desnoods juist positioneren.

HANDLEDING “DIAVOORSTELLING MAKEN IN PPT 2013 PROF. WALTER LEIRMAN 5
Met onze dia 5 beginnen we aan de voorstelling van de winnaars
uit 1901. De titel luidt dan ook: “DE EERSTE WINNAARS 1901”.
Vul dat in. Voeg ook de tekst met 3 regels toe. Hier komt foto
005. Die is in oorsprong rechthoekig. We maken die ovaal: klik
op de foto, doe rechtsklik > Stijl(klik, scroll naar onder en kies)
> Ovaal met vloeiende randen. Zie hierboven! Hiermee sluiten
we Fase 1 af.
3. VIDEO IN DE PRESENTATIE INVOEGEN
We hebben zelf de overige winnaars uit 1901 toegevoegd. Dan komen we bij de
“Announcements Nobel Prizes 2015”. Daarvan hebben we via Youtube video’s weten vast te
krijgen. Die hebben we via LVC Media ingekort, en in de presentatie ingeladen. Dat doen we
nu opnieuw. Open via de cursusmap de presentatie “NOBELRPIJZEN 1901-2015 DIA'S 1-10”.
Nu werken we in vier stappen: (1) een nieuwe dia openen (2) het tabblad INVOEGEN
aanklikken, (3) de knop “Video” openen, (4) klikken op “video op mijn pc”.
Dan opent zich standaard de map “Video”, maar wij gaan naar de cursusmap op het
Bureaublad, openen de submap “Video” en kiezen “NOBEL PRIZE PHYSICS 2015
ANNOUNCEMENT Krt”. De eerste scene van de video komt midden in de dia te staan. We
klikken even op het beeld, kunnen het eventueel vergroten (sleep één van de hoekpunten
naar buiten toe), en krijgen onderaan de afspeelbalk.

HANDLEDING “DIAVOORSTELLING MAKEN IN PPT 2013 PROF. WALTER LEIRMAN 6
Als we dan klikken op de zwarte startpijl linksonder, dan kunnen we de video bekijken. Mits
de luidspreker op je pc met voldoende volume aan staat, hoor je de secretaris van de
Academie beurtelings in het Zweeds en het Engels eerst de juryleden van de commissie
Natuurkunde voorstellen en daarna
het grote nieuws wereldkundig
maken.
We kunnen de oefening herhalen
met een tweede en een derde film:
in het Tabblad START een nieuwe
dia openen, naar het Tabblad
INVOEGEN aan, en daarna via klik
op “Video > Video op mijn pc, naar
de juiste map gaan en daar bij
voorbeeld de video “NOBEL PRIZE
LITERATURE 2015 ANNOUNCEMENT
Krt” binnenhalen. Daarna kunnen we ook nog “CHEMISTRY” in een nieuwe dia invoegen.
3. PRESENTATIE “NOBELPRIJZEN 1901-2015” OPMAKEN- ANIMEREN
Dia’s maken met beeld én film of muziek is één, een presentatie animeren is twee. Goede
presentaties zijn dan ook verrijkt met bewegende tekst én beelden. We openen nog eens de
presentatie “NOBELRPIJZEN 1901-2015 DIA'S 1-10”. Die is statisch mooi. We maken ze
dynamisch, te beginnen met dia 1. We selecteren de titel, openen eerst het tabblad
“ANIMATIES” (klik) en daarna ook het venster “Deelvenster animaties”. In het lint krijgen
we links een aantal “Sterren”-met-naam: dat zijn animatievormen. We selecteren onze titel
en klikken op “Binnenzweven”. We tonen de 4 stappen:
We herhalen de operatie voor de Ondertitel, rollen het venster met animatievormen uit, en
kiezen voor “Vergroten en verkleinen”. Zoals ook vorige keer zien we direct het effect, en
komt de animatievorm naderhand rechts in het venster te staan:

HANDLEDING “DIAVOORSTELLING MAKEN IN PPT 2013 PROF. WALTER LEIRMAN 7
Ons animatievenster ziet er nu zo uit (afbeelding hiernaast):
Als we bij voorbeeld de muis op het tweede element zetten, krijgen we
de informatie: bij klik zal de animatie “Vergroten en verkleinen” worden
geactiveerd, met als tekst “Een beeldig overzicht”. Het groene vakje
geeft de tijdsduur aan.
4. PRESENTATIE “NOBELPRIJZEN 1901-2015” OPMAKEN- ANIMEREN
Dia’s maken met beeld én film of muziek is één, een presentatie animeren is twee. Goede
presentaties zijn dan ook verrijkt met bewegende tekst én beelden. We openen nog eens de
presentatie “NOBELRPIJZEN 1901-2015 DIA'S 1-10”. Die is statisch mooi. We maken ze
dynamisch, te beginnen met dia 1, in vier stappen. We selecteren de titel, openen eerst het
tabblad “ANIMATIES” (klik) en daarna ook het venster “Deelvenster animaties”. In het lint
krijgen we links een aantal “Sterren”-met-naam: dat zijn animatievormen. We selecteren
onze titel en klikken op “Binnenzweven”. We tonen de 4 stappen:

HANDLEDING “DIAVOORSTELLING MAKEN IN PPT 2013 PROF. WALTER LEIRMAN 8
We herhalen de operatie voor de Ondertitel, rollen het venster met animatievormen uit
(uitrolpijltje!), en kiezen voor “Vergroten en verkleinen”. Zoals ook vorige keer zien we
direct het effect, en komt de animatievorm naderhand rechts in het venster te staan:
Ons animatievenster ziet er nu zo uit (afbeelding hiernaast): Als we bij voorbeeld de muis op
het tweede element zetten, krijgen we de informatie: bij klik zal de animatie “Vergroten en
verkleinen” worden geactiveerd, met als tekst “Een beeldig overzicht”. Het groene vakje
geeft de tijdsduur aan.
We gaan nu naar Dia 2 “DE STICHTER”. Daar krijgen we een TEKSTBLOK met 5 items. We
zouden ze alle zes in één keer kunnen animeren. Voor de
gebruiker is het beter dat we dat opsplitsen in bij voorbeeld 2
x 2 items, en daarna item 5. We selecteren de eerste twee
regels (cursor voor de A van ALFRED, muis ingedrukt en
slepen tot …96. Het geselecteerde deel wordt donker.
Nu rollen we het venster met animatievormen uit door op het
uitrolpijltje onder ANIMATIES te klikken (zie afbeelding)
Dan krijgen we het scherm
voor Uitbreiding te zien.
Naast een collectie “Start”
krijgen we ook één voor
“Nadruk”. Dat is al heel
wat, maar uit eigen ervaring
weten we dat veruit de
interessantste rubriek onder
“Meer begineffecten” zit.
Klik daarop, en je krijgt het
in de versies tot 2007
gebruikte venster voor
animatievormen.
Hier zijn er verschillende interessante bij: Ruit,
Oprollen, Dambord, Rijzen, Kringveld, en
voor ons vooral ook Uitbreiden.
Dat laatste kiezen we meteen, en zien direct het
effect. Die operatie herhalen we voor het
volgende paar items, en daarna voor
“Testament”. Telkens leggen we na selectie de
weg af tot “Begineffecten wijzigen” en kiezen
weer voor “Uitbreiden”.
We gaan nu ook de foto van Nobel animeren. Klik
op de foto, herhaal de operatie tot “Begineffect
wijzigen” en kies voor “Ruit”.

HANDLEDING “DIAVOORSTELLING MAKEN IN PPT 2013 PROF. WALTER LEIRMAN 9
Als dat allemaal achter
de rug is, ziet ons
werkscherm er uit
zoals we hier tonen:
De volgorde van onze
animaties wordt op
twee wijzen getoond:
in het tekstblok zelf
met dubbele
nummers 1 en 2 en
één enkele 3 en 4. In
het animatievenster
krijgen we alle
informatie. Wat je
steeds moet doen is
het resultaat in
presentatievorm
bekijken. Meest efficiënt is een klik op het scherm-pictogram
rechtsonder in de zwarte balk. Dan zal je zien dat de afbeelding van
Nobel als laatste komt. We kunnen dat wijzigen zodat het vooraan komt
te staan, of, beter nog, samen met de eerste twee regels wordt
geprojecteerd. Dat doen we als volgt: we gaan met de muis op “4.
Afbeelding” staan, houden de muis ingedrukt en slepen het item naar
boven tot net onder “1 ALFRED NOBEL”. Maar we zijn er nog niet. Want
de afbeelding zal niet samen met, maar via een klik NA de eerste regels verschijnen. Om dat
in orde te brengen klikken we op de uitrolpijl naast “Afbeelding” en kiezen voor “Met vorige”.
Controleer nu opnieuw via het scherm-pictogram.
Die uitrolpijl laat meer zien dan “Met vorige starten”.
We kunnen ook “Effectopties” en “Tijdsinstellingen”
regelen. Klik even op dat laatste. Je krijgt een venster
zoals hiernaast afgebeeld. Bij “Ruit” staat de tijd
standaard op 2 seconden. We kunnen dat versnellen
(voor ons iets te snel) of vertragen naar bij voorbeeld
3 seconden. Zelf vinden we dat goed. Ook de start-
wijze kunnen we hier regelen, maar dat konden we
eerder al doen.
Experimenteer nu zelf met de volgende dia’s, en kies
voor andere animatievormen. Kies je voor “Oprollen”, dan kan je via “Effectopties” de
richting die standaard op “Linksonder” staat
wijzigen naar bijv. “Rechtsonder”. Tegelijk
kan je de Tijdsinstellingen, die standaard op
“zeer snel” staan wijzigen naar bijv.
“Gemiddeld”. Aangezien we normaal op
“NEDERLANDS” ingesteld staan, zullen
“vreemde” woorden in de dia rood
onderstreept staan (zie voorbeeld). Dat
lossen we op via Rechtsklik > Aan
woordenlijst toevoegen”. Eens volledig
klaar slaan we op als “NOBELRPIJZEN 1901-

HANDLEDING “DIAVOORSTELLING MAKEN IN PPT 2013 PROF. WALTER LEIRMAN 10
2015 & FILM ANIM xx”
5. DE DIAVOORSTELLING INSTELLEN
Velen onder ons worden gebombardeerd met filmische diavoorstellingen, dikwijls over
natuur of kunst, met bewegende beelden, muziek, enz. Als je kijkt naar de bestandsnaam,
dan heeft die steeds een extensie .pps wat staat voor Power Point Slideshow. Wat echter
minder tot zelden voorkomt zijn diavoorstellingen met ingebouwde filmfragmenten. En dat
gaan we nu klaarmaken!
Open de presentatie
“NOBELRPIJZEN 1901-2015 &
FILM ANIM”. We zullen werken
via het TABBLAD
“DIAVOORSTELLING” >
“Tijdsinstellingen voor Tryout”
Zo kunnen we als “regisseur”
de tijdsduur van elke dia of dia
onderdeel regelen. Maar: bij
filmfragmenten staat de
voorstelling standaard op “bij
klik”. Wij willen dat alles vlot
doorloopt. Daarom gaan we
naar elk van de dia’s met
filmfragmenten (eerst 11), klikken in de afbeelding, doen
daarna rechtsklik, en onderaan het nieuwe venster zien we
een blokje met 3 elementen: Stijl, Afkappen en Start. We
gaan op Start staan en krijgen een nieuw blokje waar we
zien dat standaard “Bij klikken” aangevinkt staat. We halen
dit weg en plaatsen een vinkje bij “Automatisch”. Dat
doen we voor elke dia met een filmfragment. Zo zijn we
zeker dat de voorstelling doorloopt.
Daarna openen we het TABBLAD “DIAVOORSTELLING” en
houden ons met volle aandacht klaar. Zorg ervoor dat je bij
de titeldia bent. Bij een klik op “Tijdsinstellingen” begint
namelijk de voorstelling in ontwerp te lopen. Hierbij moet je
de instelling van een kijker aannemen: hoeveel tijd heeft
hij/zij nodig om rustig elke dia te bekijken?
Na de aanvankelijke klik krijgen we het voorstellingsscherm
met links bovenaan de lopende tijd. Na elk onderdeel doen
we “Enter”, tot het geheel voltooid is.
Op de volgende pagina tonen we hoe dat gaat.

HANDLEDING “DIAVOORSTELLING MAKEN IN PPT 2013 PROF. WALTER LEIRMAN 11
Volgens de
opname-indicator
zijn we al 7
seconden bezig,
en hebben we
geklikt tot de
ondertitel
zichtbaar werd.
Zo gaan we rustig
door. In de
indicator wordt
links de tijd voor
de lopende dia
aangegeven,
rechts de totale
tijd. Zijn we klaar,
dan krijgen we de boodschap
met de totale tijd van de
Tryout en vooral de vraag of
we willen opslaan. De kans
dat het antwoord na een
eerste poging NEE is lijkt
redelijk groot.
Geen nood! Bij “Neen” kan je van vooraf aan herbeginnen!
Is het antwoord JA, kan je de diavoorstelling opslaan. Voor alle zekerheid kan je de
bestandsnaam aanvullen met iets als “DIAV”, zodat je weet dat het om een voorstelling
gaat. Dat zie je natuurlijk ook aan “Power Point-voorstelling” in het vak “Opslaan als”.
Misschien ben je geïnteresseerd in een filmische handleiding op Youtube? Ga dan naar:
https://www.youtube.com/watch?v=zgVH5Lr6otA
Succes met uw presentatie en diavoorstelling!
Heverlee, 21-10-2015