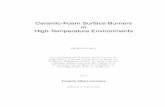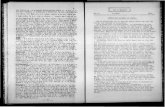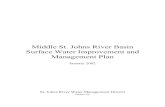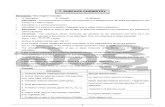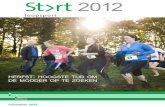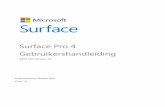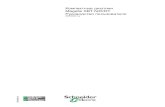Surface RT User Guidedata.vandenborre.be/manual/MS/MICROSOFT_M_NL_SURFACE RT... · 2014. 1. 13. ·...
Transcript of Surface RT User Guidedata.vandenborre.be/manual/MS/MICROSOFT_M_NL_SURFACE RT... · 2014. 1. 13. ·...

Surface RT-gebruikershandleiding Publicatiedatum: 9 april 2013
Versie 1.0
Downloaded from www.vandenborre.be

© 2013 Microsoft Pagina ii
© 2013 Microsoft. Alle rechten voorbehouden.
BlueTrack Technology, ClearType, Excel, Hotmail, Internet Explorer, Microsoft, OneNote, Outlook, PowerPoint, SkyDrive,
Windows, Xbox en Xbox Live zijn geregistreerde handelsmerken van Microsoft Corporation.
Surface, VaporMg, Skype en Wedge zijn handelsmerken van Microsoft Corporation.
Bluetooth is een geregistreerd handelsmerk van Bluetooth SIG, Inc.
Dit document wordt als zodanig geleverd. Informatie in dit document, zoals URL's en verwijzingen naar andere websites, kan
zonder voorafgaande kennisgeving worden gewijzigd.
Downloaded from www.vandenborre.be

© 2013 Microsoft Pagina iii
Inhoud
Kennismaken met Surface RT ....................................................................................................... 1
Over deze handleiding ............................................................................................................... 1
Highlights ........................................................................................................................................ 2
Wat is Windows RT? .................................................................................................................... 4
Surface-accessoires ..................................................................................................................... 4
Setup ...................................................................................................................................................... 6
Aansluiten en inschakelen ........................................................................................................ 6
Surface instellen ........................................................................................................................... 7
Vergrendelingsscherm en aanmelding ................................................................................ 7
Algemeen.............................................................................................................................................. 8
Startscherm: jouw favoriete dingen ...................................................................................... 8
Charms, opdrachten en wisselen tussen apps .................................................................. 9
Aanraken: tikken, schuiven en meer ................................................................................... 10
De charms: Zoeken, Delen, Starten, Apparaten en Instellingen ............................... 12
Het vertrouwde bureaublad ................................................................................................... 14
Zoeken ........................................................................................................................................... 15
Maak kennis met Surface ............................................................................................................ 17
Energiestatussen: Aan, uit, stand-by en opnieuw opstarten ..................................... 17
Het aanraakscherm .................................................................................................................... 19
Je accounts toevoegen ............................................................................................................ 20
Schermtoetsenbord................................................................................................................... 22
Geluidsfuncties ............................................................................................................................ 23
Accu en voeding ......................................................................................................................... 24
Foto's, koppelingen en meer delen .................................................................................... 26
Je instellingen wijzigen ............................................................................................................ 27
Aanraking, toetsenbord, muis en pen .................................................................................... 29
Aanraken ....................................................................................................................................... 29
Toetsenbord ................................................................................................................................. 29
Muis ................................................................................................................................................. 32
Capacitieve pen .......................................................................................................................... 33
Downloaded from www.vandenborre.be

© 2013 Microsoft Pagina iv
Accounts ............................................................................................................................................ 34
Welk type account heb ik? ..................................................................................................... 34
Meerdere gebruikersaccounts .............................................................................................. 36
Accounts beheren ...................................................................................................................... 36
Family Safety ................................................................................................................................ 37
Accountbeveiliging .................................................................................................................... 37
Aan- en afmelden ........................................................................................................................... 38
Aanmelden ................................................................................................................................... 38
Afmelden of vergrendelen ...................................................................................................... 38
Omschakelen naar een ander account .............................................................................. 39
Andere aanmeldingsopties .................................................................................................... 39
Accountwachtwoord ................................................................................................................. 40
Alles over apps ................................................................................................................................ 42
Ingebouwde apps ...................................................................................................................... 42
Een app zoeken .......................................................................................................................... 43
Een app starten ........................................................................................................................... 43
Wisselen tussen apps ............................................................................................................... 44
Twee apps naast elkaar gebruiken (apps vastmaken).................................................. 45
Apps sluiten .................................................................................................................................. 46
App-opdrachten: waar vind ik ze? ....................................................................................... 46
App-instellingen ......................................................................................................................... 47
Help en probleemoplossing bij apps ................................................................................. 47
Windows Store ................................................................................................................................ 48
Je aanmelden met je Microsoft-account........................................................................... 48
Apps zoeken en installeren .................................................................................................... 48
Apps verwijderen ....................................................................................................................... 49
App-updates ................................................................................................................................ 50
Een betalingsoptie toevoegen of wijzigen ....................................................................... 50
Je factureringsgeschiedenis weergeven ............................................................................ 51
Family Safety en de Windows Store ................................................................................... 51
Apps installeren die je op andere pc's hebt geïnstalleerd ......................................... 51
Surface aan je persoonlijke voorkeur aanpassen ............................................................... 52
Je accounts toevoegen ............................................................................................................ 52
De afbeelding van je vergrendelingsscherm, de kleuren en de accountafbeelding wijzigen 53
Downloaded from www.vandenborre.be

© 2013 Microsoft Pagina v
Het Startscherm aanpassen ................................................................................................... 53
Je instellingen synchroniseren .............................................................................................. 55
Meldingen ..................................................................................................................................... 56
Talen toevoegen ......................................................................................................................... 56
Het bureaublad aanpassen .................................................................................................... 57
Apparaten aansluiten .................................................................................................................... 58
Afdrukken ...................................................................................................................................... 58
Apparaten en printers toevoegen, weergeven en beheren ....................................... 60
Opslag, bestanden en back-up ................................................................................................. 65
Over hoeveel lokale opslagruimte beschik ik? ................................................................ 65
Surface-opslagopties ................................................................................................................ 65
Bestanden en mappen ............................................................................................................. 66
Back-ups van bestanden maken met behulp van Bestandsgeschiedenis ............ 68
Netwerken ......................................................................................................................................... 70
Aansluiten op een draadloos netwerk ............................................................................... 70
Verbinding met een draadloos netwerk verbreken ...................................................... 70
Lid worden van een thuisgroep ............................................................................................ 71
Toegang tot bestanden op andere computers .............................................................. 71
Vliegtuigstand ............................................................................................................................. 72
Ingebouwde apps ........................................................................................................................... 73
Office 2013 RT voor Thuisgebruik en Studenten ........................................................... 73
OneNote ........................................................................................................................................ 76
Internet Explorer ......................................................................................................................... 77
E-mail .............................................................................................................................................. 80
Personen ........................................................................................................................................ 84
Agenda ........................................................................................................................................... 86
Camera ........................................................................................................................................... 88
Xbox Music ................................................................................................................................... 89
Foto's .............................................................................................................................................. 92
Foto's of video's importeren ................................................................................................... 93
Xbox Video ................................................................................................................................... 93
Skype .............................................................................................................................................. 95
SkyDrive ......................................................................................................................................... 96
Kaarten ........................................................................................................................................... 98
Downloaded from www.vandenborre.be

© 2013 Microsoft Pagina vi
Xbox Games .............................................................................................................................. 100
Xbox SmartGlass ...................................................................................................................... 101
Meer ingebouwde apps ........................................................................................................ 103
Meer dingen die je moet weten .............................................................................................. 105
Je Surface up-to-date houden ........................................................................................... 105
Tethering: de gegevensverbinding van je telefoon gebruiken .............................. 106
Windows Defender en Windows Firewall ...................................................................... 107
Sneltoetsen ................................................................................................................................ 108
Toegankelijkheid ..................................................................................................................... 109
Spraakherkenning ................................................................................................................... 109
Werken met bestanden en apps op een andere pc .................................................. 109
Een schermopname maken ................................................................................................. 109
Surface vernieuwen ................................................................................................................ 110
Surface opnieuw instellen .................................................................................................... 110
BitLocker-herstelsleutel ........................................................................................................ 111
Surface reinigen en onderhouden ......................................................................................... 111
Aanraakscherm verzorgen ................................................................................................... 111
Cover en toetsenbord verzorgen ...................................................................................... 111
Onderhoud van accu ............................................................................................................. 112
Help en ondersteuning vragen ................................................................................................ 112
Klaar! .................................................................................................................................................. 112
Downloaded from www.vandenborre.be

© 2013 Microsoft Pagina 1
Kennismaken met Surface RT
Surface RT is ultralicht en dun en dus de ideale tablet voor
onderweg.
Met Xbox Music en Video, games, e-mail en surfen op het
web zal je je nooit vervelen.
Voor je werk kun je rekenen op Surface RT die een
evaluatieversie van Office 2013 RT voor Thuisgebruik en
Studenten of de definitieve versie bevat, inclusief voor
aanraakbediening geoptimaliseerde versies van Word,
PowerPoint, Excel en OneNote.1
1 Als de evaluatieversie is geïnstalleerd, wordt de definitieve Office-versie
via Windows Update geïnstalleerd wanneer deze beschikbaar is (gratis
download, ISP-tarieven gelden). Sommige functies worden niet ondersteund.
Zie http://office.com/officeRT voor meer informatie.
Over deze handleiding
In deze handleiding vind je alles wat je moet weten over Surface RT.
Gebruik deze handleiding zoals je wilt: lees alles van begin tot einde of zoek naar specifieke onderwerpen. Houd
je Surface tijdens het lezen van de handleiding bij de hand. Dit is erg nuttig als je dingen wilt uitproberen op je
Surface.
Zo schakel je met de Lezer-app tussen de verschillende secties van de handleiding:
1. Veeg naar beneden vanaf de bovenkant van het scherm, tik op de knop Meer ( ) en
tik vervolgens op Bladwijzers.
2. Tik op een bladwijzer om naar een sectie in deze handleiding te gaan.
Zo zoek je met de Lezer-app in deze handleiding:
1. Veeg naar beneden vanaf de bovenkant van het scherm en tik op de knop Zoeken.
2. Typ wat je wilt zoeken en druk op Enter.
Downloaded from www.vandenborre.be

© 2013 Microsoft Pagina 2
Highlights
Ontdek hier snel enkele interessante functies van je Surface RT:
Aanraakscherm Net als bij een smartphone kun je op het web surfen of je e-mail gebruiken
met aanraakbewegingen. Het aanraakscherm met een hoogte-
breedteverhouding van 16:9 en ClearType-technologie is perfect om HD-films
te bekijken, op het web te surfen en de geïnstalleerde Office-apps te
gebruiken.
Toetsenbordcovers Je kunt de Surface natuurlijk op andere manieren gebruiken dan met
aanraakbewegingen. Kies uit de twee unieke toetsenborden die ook als
beschermhoes dienen. Zo heb je altijd een toetsenbord bij je (afzonderlijk
verkrijgbaar).
Twee camera's aan de voor- en
achterkant
Twee camera's die je kunt gebruiken voor videogesprekken of om foto's te
maken.
Wi-Fi en Bluetooth Maak verbinding met een draadloos netwerk en gebruik apparaten met
Bluetooth zoals een muis, printer en headset.
Dubbele microfoons Dankzij de ingebouwde microfoons kun je de Surface gebruiken om
gemakkelijk video's op te nemen en mensen te bellen.
Downloaded from www.vandenborre.be

© 2013 Microsoft Pagina 3
Standaard Klap de standaard uit als je productief wilt zijn of klap deze in als je de Surface wilt
gebruiken voor ontspanning.
Stereoluidsprekers,
headsetaansluiting en
volume
Luister naar muziek, radiozenders, podcasts of audioboeken met behulp van apps
uit de Windows Store of Internet Explorer.
Poorten
Ja, Surface heeft poorten.
Volwaardige USB 2.0-poort
Sluit USB-accessoires aan die zijn gecertificeerd voor Windows RT, zoals een
muis of printer.
microSDXC-kaartsleuf
Achter de standaard vind je een microSDXC-kaartsleuf die je kunt gebruiken
voor extra opslag (maximaal 64 GB) of het overdragen van bestanden.
HD-video-uitvoerpoort
Deel wat er op je Surface staat door deze aan te sluiten op een HDTV,
beeldscherm of projector (videoadapters vereist en afzonderlijk verkrijgbaar).
Software
Ontdek de talloze apps die je kunt gebruiken om te werken of je te ontspannen.
Evaluatieversie van Office 2013 RT voor Thuisgebruik en Studenten
Voor aanraakbediening geoptimaliseerde versies van Word, Excel, PowerPoint
en OneNote zijn vooraf geïnstalleerd.
Apps
Een groot aantal ingebouwde apps plus nog veel meer apps in de Windows
Store.
Downloaded from www.vandenborre.be

© 2013 Microsoft Pagina 4
Wat is Windows RT?
Surface RT gebruikt een nieuwe versie van het Windows-besturingssysteem, genaamd Windows RT. Deze nieuwe
versie van Windows is geoptimaliseerd voor dunne en lichte pc's met een ARM-processor (de processor die vaak
wordt gebruikt voor mobiele telefoons).
De belangrijkste voordelen zijn:
Lange acculevensduur Met een accutijd van 8 uur gaat je Surface RT de hele dag mee.
Direct ingeschakeld en altijd up-to-date Net als een smartphone blijft de Surface RT altijd verbonden
met e-mail, sociale netwerken en apps. Surface RT is gereed wanneer jij dat bent.*
Voor meer informatie over Windows RT raadpleeg je Windows RT: veelgestelde vragen op Windows.com.
* Internet vereist (ISP-tarieven gelden).
Surface-accessoires
Accessoires maken je ervaring met Surface nog rijker.
Toetsenborden
Klik een uniek toetsenbord vast dat bovendien fungeert
als beschermhoes. Je kunt kiezen uit twee typen
(afzonderlijk verkrijgbaar of in een pakket gebundeld met
Surface):
Touch Cover is een ultradun, drukgevoelig
toetsenbord en trackpad. Kies een kleur of ontwerp
die past bij je persoonlijke stijl. Zie Covers op
Surface.com om te weten welke covers beschikbaar
zijn.2
Type Cover is een slanke versie van een traditioneel
laptoptoetsenbord met bewegende toetsen en
trackpadknoppen.
Beide toetsenborden werken met Surface RT en
Surface Pro.
2 Kleuren en ontwerpen verschillen per markt.
Downloaded from www.vandenborre.be

© 2013 Microsoft Pagina 5
Videoadapters
Met Surface-videoadapters kun je je Surface aansluiten
op een HDTV, beeldscherm of projector (adapters zijn
afzonderlijk verkrijgbaar).
Ontdek meer hierover in de sectie Accu en voeding in
deze handleiding.
Stroomvoorziening
Surface RT heeft een stroomvoorziening van 24 watt.
Zie de sectie Surface aansluiten op een tv, beeldscherm of projector in deze
handleiding voor meer informatie.
Surface-editie met Wedge Touch-muis
De speciale editie van de Wedge Touch-muis is zo klein dat je hem overal
kunt meenemen en je kunt hem bovendien draadloos aansluiten op je
Surface met behulp van Bluetooth.
Zie Surface-editie met Wedge Touch-muis op Surface.com voor meer
informatie.
Zie Surface-editie met Wedge Touch-muis op Surface.com om te weten hoe
je deze muis op je Surface aansluit.
Ontdek alles over de verschillende Surface-accessoires op Surface.com/Accessoires.
Downloaded from www.vandenborre.be

© 2013 Microsoft Pagina 6
Setup
Klaar om je Surface in te stellen? Neem je Surface en ga aan de slag!
Opmerking Je gebruikt het best een draadloos netwerk om je Surface in te stellen.
Aansluiten en inschakelen
Sluit de Surface aan en schakel deze in. Dat gaat als volgt:
1. Als je er één hebt, sluit je de Touch Cover of Type Cover aan op je Surface. Wanneer het toetsenbord
in de buurt komt van de Surface, klikt het op zijn plaats.
2. Klap de standaard op de achterkant van de Surface uit.
3. Stop het netsnoer in een stopcontact of stekkerdoos.
4. Sluit het netsnoer aan op je Surface (rechtsonder aan de zijkant).
Je moet de connector horen klikken (de richting maakt niet uit). Als het kleine lampje aan het einde
van de connector oplicht, betekent dit dat de Surface stroom krijgt.
5. Druk op de aan/uit-knop in de rechterbovenhoek van de Surface en laat deze weer los.
Downloaded from www.vandenborre.be

© 2013 Microsoft Pagina 7
Surface instellen
Setup wordt uitgevoerd wanneer je je Surface voor de eerste keer inschakelt. Tijdens de setup kun je bepaalde
dingen aanpassen, zoals de taal, kleur en naam voor je Surface. Je kunt deze dingen ook later wijzigen als je dat
wilt.
Er gebeuren twee belangrijke dingen tijdens de setup:
Je maakt verbinding met een draadloos netwerk.
De beschikbare draadloze netwerken worden weergegeven zodat je online kunt gaan.
Je maakt een gebruikersaccount voor Surface.
Wij raden je aan een Microsoft-account met e-mailadres en wachtwoord te gebruiken. Als je je aanmeldt
met een Microsoft-account, worden op de Surface allerlei Microsoft-services weergegeven, zoals SkyDrive,
Outlook.com, je Windows Phone en Xbox, en de contactpersonen en agenda van je e-mailaccount.
Heb je al een Microsoft-account? Een Microsoft-account (voorheen Windows Live ID) is het e-mailadres en
wachtwoord dat je gebruikt om je aan te melden bij Microsoft-services zoals Outlook.com, SkyDrive, Xbox Live of
je Windows Phone. Als je deze services hebt gebruikt, heb je al een Microsoft-account.
Heb je meer dan één Microsoft-account? Als je meer dan één Microsoft-account hebt, moet je kiezen met welk
account je wilt aanmelden bij je Surface. Als je wilt weten wat je moet doen om slechts één Microsoft-account
over te houden, ga je naar Een Microsoft-account kiezen op WindowsPhone.com (alleen in het Engels).
Zie de sectie Accounts in deze handleiding als je meer wilt weten over lokale en Microsoft-accounts.
Vergrendelingsscherm en aanmelding
Als je je Surface inschakelt of uit slaapstand haalt, zie je het Windows-vergrendelingsscherm. Om het
vergrendelingsscherm te ontgrendelen, druk je op een willekeurige toets of veeg je naar omhoog vanaf de
onderkant van het scherm.
Vervolgens zie je het Windows-aanmeldingsscherm. Hier meld je je aan met het account dat je tijdens de setup
hebt gemaakt. Zie het onderwerp Aanmelden in deze handleiding voor meer informatie over aanmelden.
Nadat je je hebt aangemeld bij Windows, verschijnt het Startscherm. Wat is het Startscherm? Ga naar de volgende
sectie als je dit wilt weten.
Opmerking Om te weten hoe je je Surface kunt personaliseren, lees je het onderwerp Je accounts toevoegen na
de sectie Algemeen.
Downloaded from www.vandenborre.be

© 2013 Microsoft Pagina 8
Algemeen
Er zijn een paar dingen die je moet weten over de nieuwe Windows.
Belangrijk Wij raden je aan deze sectie zeker te lezen en op je Surface te oefenen, ook als je niet van plan bent
om deze handleiding verder te lezen.
Startscherm: jouw favoriete dingen
Het Startscherm is je thuisbasis. Je kunt Start aanpassen
zodat alles wat jij belangrijk vindt op één locatie staat.
Elke tegel in Start is gekoppeld aan een persoon, app,
website, afspeellijst of iets anders wat jij belangrijk vindt.
Kijk goed naar het Startscherm. Dit is niet zomaar een
achtergrond met statische pictogrammen. De tegels zijn
voorzien van de nieuwste informatie, zoals statusupdates,
weerberichten en afspraken, en je ziet live-updates
voordat je ook maar één app hebt geopend.
Je kunt zo veel tegels als je wilt aan Start vastmaken en
deze verplaatsen naar waar je wilt. Ontdek alles hierover in de sectie Het Startscherm aanpassen in deze
handleiding.
Doe het volgende om naar het Startscherm te gaan:
Aanraken Druk op het Windows-logo op Surface of maak een veegbeweging vanaf de rechterkant
van het scherm en tik vervolgens op Start.
Toetsenbord Druk op de Windows-logotoets op de Touch Cover of Type Cover.
Muis of trackpad Verplaats de aanwijzer naar de linkerbenedenhoek. Klik in de hoek wanneer Start
verschijnt.
Downloaded from www.vandenborre.be

© 2013 Microsoft Pagina 9
Charms, opdrachten en wisselen tussen apps
Wanneer je een veegbeweging maakt vanaf de verschillende kanten van het scherm, gebeuren er verschillende
dingen:
Rechterkant: Charms
Veeg vanaf de rechterkant van het scherm om de charms
te zien. Charms helpen je de dingen te doen die je het
vaakst doet, zoals items zoeken, delen, afdrukken en
instellingen wijzigen.
De charms zijn altijd beschikbaar aan de rechterkant van
je scherm. Maak gewoon een veegbeweging om ze te
zien.
Leer later meer over charms in deze sectie.
Boven- of onderkant: App-opdrachten
Veeg omhoog vanaf de onderkant of omlaag vanaf de
bovenkant van het scherm om een balk te zien met
opdrachten voor datgene wat je doet of waar je bent.
Als je je bijvoorbeeld in een app bevindt, zie je de
opdrachten voor deze app.
Linkerkant: Wisselen tussen apps
Veeg ten slotte vanaf de linkerkant van het scherm om te
wisselen tussen open apps. Zie het onderwerp Wisselen
tussen apps in deze handleiding voor meer informatie.
Downloaded from www.vandenborre.be

© 2013 Microsoft Pagina 10
Aanraken: tikken, schuiven en meer
Nu je weet hoe je veegbewegingen maakt vanaf de kant, willen we je hier nog enkele andere dingen tonen die je
kunt doen met aanraakbewegingen:
Opdracht Methode Wat je hiermee kunt doen
Tikken
Tik eenmaal op iets. Opent het item waarop je tikt.
Ingedrukt houden
Houd je vinger een aantal seconden
ingedrukt op iets en laat los wanneer
een vak verschijnt.
Geeft opties weer voor wat je doet
(hetzelfde als op de rechtermuisknop
klikken).
Schuiven om te
bladeren
Sleep je vinger over het scherm. Bladert door de informatie op het scherm.
Knijpen of spreiden
Knijp je duim en wijsvinger samen of
spreid deze.
Zoomt in of uit op een website, kaart of
afbeelding.
Downloaded from www.vandenborre.be

© 2013 Microsoft Pagina 11
Opdracht Methode Wat je hiermee kunt doen
Roteren
Knijp twee of meer vingers samen boven
een item en draai vervolgens je hand.
Roteert dingen die kunnen worden
geroteerd.
Schuiven om opnieuw
te schikken
Tik op een item, sleep het naar een nieuwe
locatie en laat vervolgens los.
Verplaatst een item zoals wanneer je met
een muis sleept.
Zie de sectie Het Startscherm aanpassen in
deze handleiding als je wilt leren hoe je
tegels opnieuw kunt schikken.
Vegen om te
selecteren
Schuif een item over een korte afstand
in tegengestelde richting van waarin de
pagina beweegt. (Bijvoorbeeld: als het
scherm van links naar rechts beweegt,
verschuif je het item omhoog of
omlaag.) Een snelle, korte beweging
werkt het beste.
Selecteert een item, zoals een app-tegel of
foto. Doe dit boven of onder aan een
app-venster om app-opdrachten weer te
geven.
Vegen vanaf de kant
Veeg vanaf de kant van het scherm. Zie het vorige onderwerp voor meer
informatie hierover.
Downloaded from www.vandenborre.be

© 2013 Microsoft Pagina 12
Hoe kan ik een rechtermuisknopactie nadoen met aanraakbewegingen?
Om een rechtermuisknopactie na te doen, houd je je vinger een aantal seconden ingedrukt op iets. Vervolgens
laat je los en tik je op de optie die je wilt.
Probeer tekst te kopiëren en te plakken met behulp van aanraakbewegingen om dit te oefenen.
Kopiëren en plakken met aanraakbewegingen
Zo kopieer en plak je tekst met behulp van aanraakbewegingen:
Tekst selecteren Tik op een woord. Om de selectie uit te breiden, houd je de cirkel ingedrukt en schuif je
met je vinger. Laat los wanneer je de selectie hebt die je wilt.
Kopiëren Tik nu op de gemarkeerde tekst en tik vervolgens op Kopiëren.
Plakken Verplaats de tekst naar waar je deze wilt invoegen. Houd gedurende een aantal seconden ingedrukt,
laat los en tik vervolgens op Plakken.
Tip
Je kunt ook op Ctrl+C drukken om te kopiëren en op Ctrl+V om te plakken.
De charms: Zoeken, Delen, Starten, Apparaten en Instellingen
Waar je je ook bevindt, de charms helpen je de dingen te doen die je het meest doet, zoals items zoeken,
koppelingen en foto's delen, afdrukken en instellingen wijzigen. De charms zijn contextgevoelig, wat betekent dat
wat je kunt doen afhankelijk is van waar je je bevindt. Als je bijvoorbeeld de charm Instellingen opent in het
Startscherm, zie je de instellingen voor het Startscherm. En wanneer je de charm Instellingen opent in een app, zie
je de instellingen voor die app.
De vijf charms (Zoeken, Delen, Starten, Apparaten en Instellingen) zijn altijd beschikbaar aan de rechterkant van
het scherm.
Downloaded from www.vandenborre.be

© 2013 Microsoft Pagina 13
Zo open je de charms:
Aanraken
Maak een veegbeweging vanaf de rechterkant en tik op de gewenste
charm.
Muis
Verplaats je aanwijzer naar de rechterbovenhoek of de
rechterbenedenhoek. Schuif de aanwijzer vervolgens omhoog of
omlaag en klik op de gewenste charm.
Toetsenbord
Druk op de Windows-logotoets +C. Houd een van de charmtoetsen
op de Touch Cover of Type Cover (op de bovenste rij) ingedrukt om
een specifieke charm te openen.
Downloaded from www.vandenborre.be

© 2013 Microsoft Pagina 14
Met de charms kun je het volgende doen:
Zoeken Je kunt alles zoeken. Zoek in de app waarin je je bevindt, zoek naar een andere app
of zoek op Surface naar een app, een instelling of een bestand. Zie de sectie Zoeken in deze
handleiding voor meer informatie.
Delen Deel bestanden en informatie met mensen die je kent of verzend informatie naar een
andere app zonder de app waarin je je bevindt te verlaten. Je kunt foto's per e-mail naar je
moeder sturen of een koppeling verzenden naar een app waarmee je notities kunt maken,
zoals OneNote. Zie de sectie Foto's, koppelingen en meer delen in deze handleiding voor
meer informatie.
Starten Ga naar je Startscherm. Of als je al in Start bent, kun je deze charm gebruiken om
terug te keren naar de laatste app die je hebt gebruikt.
Apparaten Gebruik apparaten die met de Surface verbonden zijn, zowel bekabelde als
draadloze apparaten. Je kunt afdrukken vanuit een app of je nieuwste zelfgemaakte film naar
je tv streamen.
Instellingen Wijzig instellingen voor apps en Surface.
Wanneer je Instellingen opent, veranderen de items in de rechterbovenhoek afhankelijk van
waar je bent. Als je Instellingen bijvoorbeeld opent vanuit een app, zie je de instellingen voor
deze app.
Wanneer je Instellingen opent, zijn de items in de rechterbenedenhoek altijd dezelfde.
Hier vind je pc-instellingen zoals de netwerkverbinding, het volume, de helderheid,
meldingen, aan/uit (afsluiten en opnieuw opstarten) en toetsenbord. Zie de sectie
Je instellingen wijzigen in deze handleiding voor meer informatie.
Het vertrouwde bureaublad
Nu je al wat kennis hebt gemaakt met nieuwe dingen, tonen we je iets wat je goed kent. Het Windows-
bureaublad, met zijn taakbalk, mappen en pictogrammen, is er nog altijd, maar de taakbalk is vernieuwd en het
bestandsbeheer is verbeterd.
Downloaded from www.vandenborre.be

© 2013 Microsoft Pagina 15
Zo ga je naar het bureaublad:
Met aanraakbewegingen tik of klik je vanaf het
Startscherm op Bureaublad. (Dit is een tegel.)
Met een toetsenbord druk je op de Windows-
logotoets +D.
De Office-apps worden uitgevoerd op het bureaublad. En je hebt het bureaublad ook nodig om dingen te doen
als het kopiëren van bestanden of het gebruiken van het Configuratiescherm. Verkenner (vroeger Windows
Verkenner) is de app die je gebruikt om in de bestanden en mappen op je Surface en je netwerk te bladeren.
Leer meer hierover in de sectie Mappen en bestanden in deze handleiding.
Tip
Als je je op het bureaublad bevindt, kun je snel teruggaan naar Start door op het Windows-logo op je Surface
of toetsenbord te drukken. Om heen en weer te gaan, gebruik je de Windows-logotoets +D om naar het
bureaublad te gaan en de Windows-logotoets om naar Start te gaan.
Zoeken
Je kunt de charm Zoeken gebruiken om te zoeken naar apps, instellingen en bestanden. Als je je in het
Startscherm bevindt, kun je gewoon beginnen te typen. Dat gaat als volgt:
Ga naar het Startscherm en begin te typen wat je zoekt. De zoekresultaten worden bijgewerkt terwijl je
typt. De zoekactie wordt standaard beperkt tot Apps, maar je kunt ook Instellingen of Bestanden kiezen
afhankelijk van wat je zoekt.
Je kunt ook binnen een app zoeken door de charm Zoeken te gebruiken. Je kunt de charm Zoeken bijvoorbeeld
gebruiken om naar een nummer te zoeken in de app Muziek.
Zo zoek je naar berichten in de app E-mail:
1. Open de app E-mail (tik of klik vanaf het Startscherm op E-mail).
2. Als je meerdere e-mailaccounts hebt, kies je een e-mailaccount in de linkerbenedenhoek.
3. Open de charm Zoeken en typ wat je zoekt in het zoekvak.
Downloaded from www.vandenborre.be

© 2013 Microsoft Pagina 16
Zo zoek je op internet:
Open de charm Zoeken, typ wat je zoekt in het zoekvak en kies vervolgens Internet Explorer in de lijst
met apps.
Tips
Zoekinstellingen wijzigen: Open de charm Instellingen en tik of klik op Pc-instellingen wijzigen.
Tik of klik vervolgens op Zoeken.
Je kunt ook zoeken naar bestanden met behulp van Verkenner. Zie Bestanden zoeken in Verkenner op
Windows.com voor meer informatie.
Downloaded from www.vandenborre.be

© 2013 Microsoft Pagina 17
Maak kennis met Surface
Nu je de basisprincipes kent, is het tijd om wat dieper in te gaan op de Surface.
Energiestatussen: Aan, uit, stand-by en opnieuw opstarten
Dit moet je weten over de energiestatussen van de Surface.
Aan, uit, stand-by en opnieuw opstarten
Aan of actief Wanneer Surface is uitgeschakeld, houd je de aan/uit-knop ingedrukt en laat je
deze weer los. Als er niets gebeurt, moet je de Surface mogelijk opladen. Sluit de
stroomvoorziening aan en druk opnieuw op de aan/uit-knop.
Uit Open de charm Instellingen, tik of klik op Aan/uit en kies vervolgens Afsluiten.
Je kunt ook tikken of klikken op het pictogram Aan/uit op het aanmeldingsscherm
(rechterbenedenhoek) om snel af te sluiten.
Stand-by Als Surface is ingeschakeld, houd je de Aan/uit-knop ingedrukt en laat je deze
vervolgens weer los of sluit je de Type Cover of Touch Cover.
Opnieuw opstarten Open de charm Instellingen, tik of klik op Aan/uit en kies vervolgens Opnieuw
opstarten.
Stand-by
Je hoeft Surface niet altijd volledig uit te schakelen (af te sluiten). Als je Surface enkele minuten niet gebruikt,
wordt het scherm uitgeschakeld en vergrendeld, net als op een smartphone. Wanneer dit gebeurt, gaat Surface in
de modus verbonden en stand-by. Dit betekent dat Surface verbonden blijft met internet en wacht totdat jij
internet gaat gebruiken. App-meldingen verschijnen op het vergrendelingsscherm, zodat je snel updates kunt
zien, bijvoorbeeld hoeveel nieuwe e-mailberichten je hebt ontvangen.
Downloaded from www.vandenborre.be

© 2013 Microsoft Pagina 18
Kiezen wanneer het scherm minder helder wordt en uitgaat
Je kunt kiezen wanneer het scherm donkerder wordt of uitgaat. Dat gaat als volgt:
1. Open de charm Zoeken, typ energiebeheerschema bewerken en tik of klik op Instellingen.
2. Tik of klik op Energiebeheerschema bewerken in de zoekresultaten.
3. Kies de weergave-instellingen die je wilt gebruiken wanneer Surface op de accu werkt en wanneer
deze op de netspanning is aangesloten.
4. Tik of klik op Wijzigingen opslaan.
Opmerking
Een energiebeheerschema is een verzameling van hardware- en systeeminstellingen die bepalen hoe je Surface de
voeding gebruikt. Zie het onderwerp Energiebeheerschema's: veelgestelde vragen op Windows.com voor meer
informatie over energieschema's (Surface RT ondersteunt de modus verbonden en stand-by).
Actief
Doe het volgende om Surface te activeren:
1. Doe een van de volgende dingen:
Druk op de aan/uit-knop of open de cover.
Druk op een toets of het Windows-logo op Surface.
Het vergrendelingsscherm verschijnt met meldingen voor apps die activiteit hebben vertoond.
Er verschijnt bijvoorbeeld een e-mailpictogram wanneer je een nieuw e-mailbericht ontvangt. Zie het
onderwerp Meldingen in deze handleiding voor meer informatie hierover.
2. Ontgrendel je Surface door een veegbeweging te maken vanaf de onderkant van het scherm of door op
een toets te drukken.
3. Als het aanmeldingsscherm verschijnt, typ je je wachtwoord en Surface is klaar voor gebruik. Als je hulp
nodig hebt bij het aanmelden, raadpleeg je de sectie Aan- en afmelden in deze handleiding.
Tip
Je kunt instellen hoe lang de Surface kan worden ontgrendeld voordat een wachtwoord is vereist.
Zie Kiezen wanneer een wachtwoord wordt vereist in deze handleiding voor meer informatie.
Vergrendelen
Doe een van de volgende dingen om Surface te vergrendelen:
Druk op de aan/uit-knop of sluit de cover.
Tik of klik op je naam in de rechterbovenhoek van het Startscherm en tik of klik vervolgens op
Vergrendelen.
Downloaded from www.vandenborre.be

© 2013 Microsoft Pagina 19
Het aanraakscherm
Het multi-aanraakscherm met 10,6 inch diagonaal heeft een hoogte-breedteverhouding van 16:9. Dit is perfect
voor het bekijken van HD-video's en geoptimaliseerd voor multitasking met apps die naast elkaar worden
weergegeven. Net als bij een smartphone kun je communiceren met de Surface door het scherm aan te raken.
Je kunt bijvoorbeeld met je vinger omlaag vegen over een pagina om te bladeren. Zie Aanraken: tikken, schuiven
en meer in deze handleiding om meer te leren over aanraakbewegingen.
Schermrotatie
Wanneer je de Surface roteert, draait de scherminhoud automatisch mee naar de nieuwe stand. Zo kun je
bijvoorbeeld een liggende stand gebruiken om webpagina's te bekijken en een staande stand om een boek te
lezen.
De schermstand vergrendelen
Als je niet wilt dat het scherm automatisch meedraait, kun je de stand vergrendelen. Dat gaat als volgt:
1. Draai de Surface naar de gewenste stand.
2. Open de charm Instellingen en tik of klik op Scherm.
3. Tik of klik op het pictogram voor de schermrotatie. Dit is een rechthoekig pictogram met pijlen.
Er verschijnt een slot op het schermpictogram wanneer de schermrotatie is vergrendeld.
Downloaded from www.vandenborre.be

© 2013 Microsoft Pagina 20
Schermhelderheid
Op de Surface wordt de schermhelderheid automatisch aangepast aan de lichtomstandigheden. Je kunt dit
wijzigen of de helderheid instellen op de gewenste waarde. Dat gaat als volgt:
1. Open de charm Instellingen en tik of klik op Pc-instellingen wijzigen.
2. Tik of klik op Algemeen.
3. Schuif naar beneden naar Scherm en stel Automatisch de helderheid van het scherm aanpassen in op
Nee.
Doe het volgende als je de schermhelderheid handmatig wilt aanpassen:
Open de charm Instellingen, tik of klik op Scherm en verplaats de schuifregelaar om de helderheid aan te
passen.
Overige scherminstellingen
Zie Kiezen wanneer het scherm minder helder wordt en uitgaat in deze handleiding als je wilt veranderen wanneer
het scherm wordt gedimd of uitgeschakeld of wanneer de Surface in slaapstand gaat.
Je kunt de charm Zoeken gebruiken om te zoeken naar meer instellingen. Dat gaat als volgt:
Open de charm Zoeken, typ beeldscherm en tik of klik vervolgens op Instellingen. Kies een instelling in
de zoekresultaten.
Surface aansluiten op een tweede beeldscherm
Als je dat wilt, kun je de Surface aansluiten op een tweede scherm. Zie Surface aansluiten op een tv, beeldscherm
of projector in deze handleiding voor meer informatie hierover.
Je accounts toevoegen
Een van de eerste dingen die je wilt doen met je nieuwe Surface, is je accounts toevoegen, zoals Outlook.com,
Gmail, Facebook, Twitter en LinkedIn. Zodra je je accounts hebt toegevoegd, verschijnen je contactpersonen,
agenda en e-mail in de apps E-mail, Personen en Agenda. En je geraakt snel aan je foto's en bestanden van
services als SkyDrive, Facebook of Flickr.
Je e-mailaccounts toevoegen
Je kunt je e-mailaccounts toevoegen van Outlook, Gmail, AOL, Yahoo! en
zelfs het e-mailadres van je werk (Exchange ActiveSync).
Downloaded from www.vandenborre.be

© 2013 Microsoft Pagina 21
Zo voeg je een e-mailaccount toe:
1. Open E-mail (tik of klik vanaf het Startscherm op E-mail).
2. Maak een veegbeweging vanaf de rechterkant van het scherm en tik of klik op Instellingen.
3. Tik of klik op Accounts.
4. Tik of klik op Een account toevoegen, het type account dat je wilt toevoegen en volg de instructies op
het scherm.
5. Herhaal stappen 2-4 voor elk van je e-mailaccounts.
Je kunt de meeste accounts toevoegen met alleen je gebruikersnaam en wachtwoord. In sommige gevallen wordt
je gevraagd om meer informatie in te voeren. Deze informatie vindt je doorgaans op de website van je
e-mailaccount.
Je kunt je e-mailaccountinstellingen op elk gewenst moment wijzigen. Hiervoor open je de charm Instellingen
vanuit de app E-mail, vervolgens kies je Accounts en het account dat je wilt wijzigen.
Nadat je een e-mailaccount hebt toegevoegd…
Worden contactpersonen uit je e-mailaccount weergegeven in de app Personen.
Worden afspraken weergegeven in de app Agenda. Als je de meest recente versie van E-mail hebt, wordt
je Google-agenda niet gesynchroniseerd met de app Agenda. Bekijk hiervoor de onderstaande informatie.
POP-e-mail
E-mail ondersteunt geen e-mailaccounts die gebruikmaken van POP (Post Office Protocol). Als jouw
e-mailaccount POP gebruikt, raadpleeg je de opties in E-mailaccounts met POP gebruiken op Windows.com.
E-mail van Google
Als je wilt weten hoe je je e-mail, contactpersonen en agenda van Google moet synchroniseren, raadpleeg je
Google-services synchroniseren met Windows op Windows.com.
Microsoft Exchange-account
Als je wilt weten hoe je een Microsoft Exchange-account kunt instellen en verbindingsproblemen kunt oplossen,
raadpleeg je Een Exchange-account configureren (in het Engels).
Outlook Express, Windows Mail of Windows Live Mail
Als je Outlook Express, Windows Mail of Windows Live Mail hebt gebruikt, kun je je e-mail en adresboek van je
oude pc naar de cloud verplaatsen. Als je dit hebt gedaan, krijg je toegang tot je e-mail en contactpersonen in de
apps E-mail en Personen op Surface. Zie Je e-mail en contactpersonen van je oude pc verplaatsen op
Windows.com voor informatie over het verplaatsen van je e-mail en adresboek naar de cloud.
Downloaded from www.vandenborre.be

© 2013 Microsoft Pagina 22
Accounts van sociale netwerken toevoegen aan de app Personen
Voeg de accounts van je sociale netwerken zoals Facebook, Twitter en LinkedIn toe en ontvang de nieuwste
updates, tweets en afbeeldingen van deze accounts op één locatie: de app Personen. Zo voeg je de accounts van
je sociale netwerken toe:
1. Tik of klik in het Startscherm op Personen.
2. Maak een veegbeweging vanaf de rechterkant van het scherm en tik of klik op Instellingen.
3. Tik of klik op Accounts.
4. Tik of klik op Een account toevoegen, kies het type account dat je wilt toevoegen en volg de instructies
op het scherm.
Een fotoservice toevoegen aan de app Foto's
De app Foto's toont automatisch de foto's die op je Surface zijn opgeslagen, maar je kunt ook je foto's van
SkyDrive, Facebook of Flickr opnemen. Dat gaat als volgt:
1. Tik of klik in het Startscherm op Foto's.
2. Tik of klik op de tegel voor de gewenste fotoservice, zoals SkyDrive, Facebook of Flickr.
3. Volg de instructies om je account toe te voegen.
Je moet mogelijk enkele minuten wachten voordat de foto's van het nieuwe account verschijnen.
Schermtoetsenbord
Surface heeft een schermtoetsenbord dat verschijnt wanneer je het nodig hebt.
Het toetsenbord weergeven
Sla de cover open of verwijder deze wanneer je het schermtoetsenbord wilt gebruiken. Tik nu waar je wilt typen.
Het schermtoetsenbord verschijnt.
Het toetsenbord vanaf het bureaublad weergeven
Het schermtoetsenbord verschijnt niet automatisch wanneer je je op het bureaublad bevindt. In plaats daarvan
moet je op het toetsenbordpictogram op de taakbalk tikken of klikken (rechterbenedenhoek van het scherm).
Zo open je het schermtoetsenbord handmatig:
1. Open de charm Instellingen en tik of klik vervolgens op Toetsenbord (rechterbenedenhoek).
2. Tik of klik op Schermtoetsenbord en het vak Handgeschreven berichten.
Downloaded from www.vandenborre.be

© 2013 Microsoft Pagina 23
Het toetsenbord verbergen
Zo verberg je het schermtoetsenbord:
Tik in een gebied waar je geen tekst kunt typen.
-of-
Tik op de knop Toetsenbord in de rechterbenedenhoek
en tik vervolgens op de afbeelding met de pijl omlaag
(zie afbeelding).
Tips
Je kunt sneltoetsen gebruiken door op de Ctrl-toets en daarna op een andere toets te tikken. Je kunt
bijvoorbeeld Ctrl+C gebruiken om te kopiëren en Ctrl+V om te plakken.
Schakel Caps Lock in en uit door te dubbeltikken op de toets Pijl omhoog.
Voeg automatisch een punt in door te dubbeltikken op de spatiebalk.
De instellingen van het schermtoetsenbord wijzigen
Je kunt de instellingen van het schermtoetsenbord wijzigen in Pc-instellingen. Dat gaat als volgt:
1. Open de charm Instellingen en tik of klik op Pc-instellingen wijzigen.
2. Tik op klik op Algemeen en voer de wijzigingen uit onder Schermtoetsenbord.
Geluidsfuncties
Surface heeft twee stereoluidsprekers en een headsetaansluiting om naar muziek te luisteren of naar films te
kijken. De interne microfoons komen goed van pas wanneer je telefoneert of video's opneemt.
Het volume aanpassen
Je kunt het volume op een aantal plaatsen regelen:
Volumeknop Gebruik de volumeknop aan de linkerkant van je Surface.
Touch Cover en Type Cover Druk op de knoppen voor het volume (F2 of F3 op de Type Cover).
Startscherm Open de charm Instellingen, tik vervolgens op het geluidspictogram en pas de
schuifregelaar aan. (Dit is hetzelfde als wanneer je de volumeknop gebruikt.)
Bureaublad Tik op het geluidspictogram op de taakbalk.
Apps Sommige apps hebben een interne volumeregeling.
Downloaded from www.vandenborre.be

© 2013 Microsoft Pagina 24
Tips
Als je audio snel wilt onderbreken, druk je op de volumeknop en tik je vervolgens op de
onderbrekingsknop op het scherm.
Als je audio snel wilt dempen, druk je op de demptoets op Touch Cover of Type Cover (F1).
Mediatoetsen op de Touch Cover: dempen, volume omlaag, volume omhoog en afspelen/onderbreken
Geluidsaccessoires toevoegen
De headsetaansluiting werkt voor audio-uitvoer en microfooninvoer. Je kunt een hoofdtelefoon of een headset
met een microfoon koppelen aan de headsetaansluiting of de USB-poort. Voor een grootser geluid sluit je een
externe USB- of Bluetooth-luidspreker aan. Zie de sectie Apparaten toevoegen, weergeven en beheren in deze
handleiding voor meer informatie.
Accu en voeding
Surface RT heeft een interne lithium-ionaccu met een accutijd van 8 uur.
Als je Surface enkele minuten niet gebruikt, wordt het scherm uitgeschakeld en vergrendeld, net als op een
smartphone. Wanneer dit gebeurt, gaat Surface in de modus verbonden en stand-by. Dit betekent dat Surface
verbonden blijft met internet en wacht totdat je internet gaat gebruiken.
Hoe ver is de accu nog opgeladen?
De accustatus verschijnt op een paar plaatsen.
Vergrendelingsscherm Als je de Surface uit
slaapstand haalt, verschijnt de accustatus op het
vergrendelingsscherm (linkerbenedenhoek).
Charms Als je een veegbeweging maakt vanaf de
rechterkant van het scherm, verschijnt de
accustatus in de linkerbenedenhoek van het scherm
(zie afbeelding).
Downloaded from www.vandenborre.be

© 2013 Microsoft Pagina 25
Bureaubladtaakbalk Als je je op het bureaublad bevindt,
verschijnt de accustatus op de taakbalk
(rechterbenedenhoek). Tik of klik op het accupictogram
voor informatie over het laden en de accustatus, inclusief
het resterende percentage.
Je ontvangt automatisch een melding wanneer de accu bijna
leeg is. Als je een waarschuwing krijgt, sluit dan de voeding
aan. Als je de accu niet oplaadt, worden jouw wijzigingen
uiteindelijk opgeslagen en wordt Surface afgesloten.
Surface opladen
Laad je Surface op met de meegeleverde stroomvoorziening van
24 watt op het einde van de dag of wanneer de accu bijna leeg
is.
Zodra je het netsnoer hebt aangesloten, gaat aan het uiteinde
van de connector een klein lampje branden om aan te geven dat
Surface stroom krijgt.
Als je wilt controleren of de Surface wordt opgeladen, veeg je
vanaf de rechterkant van het scherm en kijk je naar de linkerbenedenhoek om de accustatus te zien. Tijdens het
opladen verschijnt er een elektrische stekker naast het accupictogram. Het duurt 1-2 uur om de accu van de
Surface RT op te laden als deze leeg is en langer als je de Surface gebruikt terwijl deze wordt opgeladen.
Stroomvoorziening van 48 watt met USB-oplaadpoort
Je kunt een stroomvoorziening van 48 watt met een USB-oplaadpoort
apart kopen. (De stroomvoorziening van 48 watt is niet beschikbaar in
alle landen of regio's. Zie Stroomvoorziening op Surface.com voor meer
informatie.) De USB-oplaadpoort kan worden gebruikt om andere
apparaten zoals een telefoon op te laden, terwijl je de Surface oplaadt.
Opmerking De USB-poort is alleen bestemd voor opladen. Apparaten die op de USB-oplaadpoort worden
aangesloten, worden niet door de Surface herkend. Als je een USB-apparaat wilt gebruiken, sluit je dit aan op de
USB-poort op de Surface. Leer meer hierover in de sectie Een apparaat toevoegen in deze handleiding.
Je kunt ook een extra stroomvoorziening van 24 watt kopen voor je Surface.
Zie Stroomvoorziening op Surface.com voor informatie over stroomvoorzieningen.
Downloaded from www.vandenborre.be

© 2013 Microsoft Pagina 26
Foto's, koppelingen en meer delen
De charm Delen biedt een snelle manier om bestanden en informatie te delen met mensen die je kent en om
informatie naar andere apps te verzenden. Deze charm is overal beschikbaar, zodat je je werk niet hoeft te
onderbreken om bijvoorbeeld de foto's van je laatste vakantie of een artikel dat je leest, te delen. Je kunt kiezen of
je wilt delen met een paar mensen tegelijk of met je hele sociale netwerk of je kunt informatie naar een andere
app sturen om later te gebruiken (je kunt bijvoorbeeld iets delen met OneNote).
Gebruik de charm Delen als je in een van je apps een item vindt dat je wilt delen. Dat gaat als volgt:
Een koppeling delen
1. Blader naar een webpagina die je wilt delen.
2. Open de charm Delen:
Maak een veegbeweging vanaf de rechterkant van het scherm en tik vervolgens op Delen.
–of–
Druk op de toets Delen op de Touch Cover of Type Cover.
Je ziet een lijst met personen, apps en apparaten waarmee je het vaakst items deelt, en een lijst met apps
die kunnen delen. Als je bijvoorbeeld een koppeling op een sociaal netwerk wilt delen, tik je op Personen,
kies je Twitter of Facebook, typ je een opmerking als je dat wilt en tik of klik je op het pictogram Posten.
Opmerkingen
Als je wilt wijzigen welke apps worden weergegeven in de charm Delen, open je de charm Instellingen, tik
of klik je op Pc-instellingen wijzigen en vervolgens tik of klik je op Delen.
Je kunt de charm Delen niet gebruiken om te delen vanaf het bureaublad.
Een foto delen
1. Open de app Foto's en zoek naar een of meerdere foto's die je wilt delen.
2. Kies een foto of foto's:
Met aanraking Veeg naar beneden op een foto om deze te selecteren.
Met een muis Klik met de rechtermuisknop op een foto om deze te selecteren.
3. Open de charm Delen:
Maak een veegbeweging vanaf de rechterkant van het scherm en tik vervolgens op Delen.
–of–
Druk op de toets Delen op de Touch Cover of Type Cover.
Downloaded from www.vandenborre.be

© 2013 Microsoft Pagina 27
Je ziet een lijst met personen, apps en apparaten waarmee je het vaakst items deelt, en een lijst met apps
die kunnen delen. Als je bijvoorbeeld wilt delen met behulp van e-mail, tik je op E-mail, typ je een
e-mailadres en tik of klik je op het pictogram Verzenden.
Tip
Om een foto of een groep met foto's te delen op een sociaal netwerk zoals Facebook of Twitter, moeten
de foto's zich op je SkyDrive bevinden. Gebruik de app SkyDrive om je foto's te uploaden. Selecteer
vervolgens een foto of foto's, open de charm Delen en kies Personen.
Je instellingen wijzigen
Je kunt je Surface-instellingen op een aantal manieren zoeken en wijzigen: Configuratiescherm, Pc-instellingen en
Zoeken. Vaak gebruikte instellingen staan in Pc-instellingen, dus kijk daar eerst.
Pc-instellingen
Zo kom je bij Pc-instellingen:
1. Maak een veegbeweging vanaf de rechterkant en tik of klik op Instellingen. In de rechterbenedenhoek
vind je instellingen zoals netwerkverbinding, volume, helderheid, meldingen, energie en toetsenbord.
2. Voor meer instellingen tik of klik je op Pc-instellingen wijzigen.
Zoeken gebruiken
Weet je niet waar je een bepaalde instelling kunt vinden? Geen probleem.
Gebruik de zoekfunctie om een instelling te vinden. Dat gaat als volgt:
Maak een veegbeweging vanaf de rechterkant en tik of klik op
Zoeken. Typ een woord of zin in het zoekvak en tik of klik
vervolgens op Instellingen (onder het zoekvak). De items die
overeenstemmen met je zoekopdracht, worden weergegeven.
Typ bijvoorbeeld geluid in het zoekvak als je wilt zoeken naar
instellingen over het geluid. Als een item een
instellingenpictogram (tandwiel) heeft, is de instelling beschikbaar
in Pc-instellingen. Andere instellingen worden geopend in
Configuratiescherm op het bureaublad.
Downloaded from www.vandenborre.be

© 2013 Microsoft Pagina 28
Configuratiescherm
Ja, het Configuratiescherm is er nog steeds. Doe het volgende om het te openen:
Vanaf Start:
Typ configuratiescherm en tik of klik vervolgens op Configuratiescherm in de zoekresultaten.
Vanaf het bureaublad:
Maak een veegbeweging vanaf de rechterkant van het scherm en tik op Instellingen en vervolgens op
Configuratiescherm.
Als je een muis gebruikt, wijs je de linkerbenedenhoek van het scherm aan. Wanneer het Startscherm
verschijnt, klik je met de rechtermuisknop in de hoek en vervolgens klik je op Configuratiescherm.
Je kunt het Configuratiescherm ook vastmaken op de taakbalk voor snelle toegang. (Open het
Configuratiescherm, klik met de rechtermuisknop op het pictogram van het Configuratiescherm op de
taakbalk en kies Dit programma vastmaken aan de taakbalk).
Opmerking Als je een Microsoft-account gebruikt met de Surface, kun je je instellingen synchroniseren tussen
alle pc's met Windows 8 of Windows RT die je gebruikt. Zie de sectie Je instellingen synchroniseren in deze
handleiding voor meer informatie hierover.
Downloaded from www.vandenborre.be

© 2013 Microsoft Pagina 29
Aanraking, toetsenbord, muis en pen
Met de Surface kun je gemakkelijk omschakelen tussen aanraak-, toetsenbord-, muis- en penbediening.
Gebruik wat je wilt, wanneer je wilt.
Aanraken
Je kunt je vingers gebruiken om met de Surface te communiceren. Sleep je vinger bijvoorbeeld over het
Startscherm om te schuiven en tik op een tegel om deze te openen.
Lees het onderwerp Aanraken: tikken, schuiven en meer in deze handleiding om meer te leren over
aanraakbewegingen.
Zie het onderwerp Schermtoetsenbord om te leren hoe je het schermtoetsenbord met aanraakfuncties
kunt gebruiken.
Toetsenbord
Je kunt kiezen tussen twee toetsenbordcovers voor je
Surface: Touch Cover of Type Cover.
Beide toetsenborden worden magnetisch bevestigd op de
Surface. Als je de Touch Cover of Type Cover wilt
bevestigen, hoef je deze alleen maar bij de Surface in de
buurt te brengen. Wanneer de Touch Cover of Type Cover
in de buurt komt, wordt deze uitgelijnd en op zijn plaats
vastgemaakt.
Zodra dit is gebeurd, blijft de toetsenbordcover ook op zijn plaats. Je kunt deze gemakkelijk verwijderen als je wilt.
Trek de cover er gewoon terug af.
Als je de Touch Cover of Type Cover volledig naar achteren openslaat, wordt het toetsenbord uitgeschakeld. Het is
dan onmogelijk om per ongeluk op het toetsenbord te typen.
Als je tekst wilt typen wanneer de cover verborgen is,
gebruik je het toetsenbord op het scherm. Tik in een
tekstveld of ander gebied waar je kunt typen, en het
schermtoetsenbord verschijnt. Zie de sectie Het
schermtoetsenbord gebruiken in deze handleiding voor
meer informatie.
Als je de Touch Cover sluit, wordt het scherm uitgeschakeld.
De cover beschermt het aanraakscherm wanneer je
onderweg bent. Wanneer je de cover opent, wordt Surface
geactiveerd.
Downloaded from www.vandenborre.be

© 2013 Microsoft Pagina 30
Touch Cover
Touch Cover is meer dan een beschermhoes voor je Surface. Het is ook een toetsenbord met een uniek ontwerp.
Wanneer je op de Touch Cover typt, kun je je handen op de Touch Cover-toetsen laten rusten. Touch Cover
detecteert het alleen wanneer je op een toets drukt. Je kunt op Touch Cover typen net zoals op elk ander
toetsenbord.
Standaard hoor je een geluid wanneer je op een toets op de Touch Cover drukt. Je weet dan dat je handeling is
herkend als het indrukken van een toets. Zo schakel je het geluid uit dat wordt afgespeeld wanneer je typt:
1. Open de charm Instellingen en tik of klik op Pc-instellingen wijzigen.
2. Tik of klik op Algemeen.
3. Schuif naar Schermtoetsenbord. Zoek naar Toetsgeluiden afspelen tijdens het typen en verplaats de
schuifregelaar naar Uit.
Functietoetsen
Als je een functietoets (F1-F12) wilt gebruiken, gebruik je de Fn-toets in combinatie met een toets op de bovenste
rij van de Touch Cover. Voor F1 druk je bijvoorbeeld op Fn + Dempen.
Voor deze toets Typ je Voor deze toets Typ je
F1 Fn + Dempen F9 Fn + Home
F2 Fn + Volume omlaag F10 Fn + End
F3 Fn + Volume omhoog F11 Fn + Page Up
F4 Fn + Afspelen/onderbreken F12 Fn + Page Down
F5 Fn + Zoeken Pagina omhoog Fn + Pijl-omhoog
F6 Fn + Verbinding maken Pagina omlaag Fn + Pijl-omlaag
F7 Fn + Apparaten Home Fn + Pijl-links
F8 Fn + Instellingen End Fn + Pijl-rechts
Type Cover
De Type Cover is een slanke versie van een traditioneel toetsenbord met bewegende toetsen. Het biedt de
snelheid en het uiterlijk van een laptoptoetsenbord.
Net als de Touch Cover klikt de Type Cover met behulp van magneten op zijn plaats en fungeert deze ook als
hoes voor de Surface. Met de Type Cover verander je je tablet in een oogopslag in een laptop.
Downloaded from www.vandenborre.be

© 2013 Microsoft Pagina 31
Trackpad
Zowel de Touch Cover als de Type Cover beschikken over een trackpad die
je kunt gebruiken als muis. Net als bij een laptop kun je met je vinger over
de trackpad slepen om de aanwijzer op het scherm te verplaatsen.
Trackpadbewegingen
Handeling Trackpadbeweging
De aanwijzer op het scherm
verplaatsen Sleep je vinger over de trackpad.
Met linkermuisknop klikken
Tik met één vinger op een willekeurige plek op de trackpad.
-of-
Druk op de linkertrackpadknop.
Met rechtermuisknop klikken
Tik met twee vingers op een willekeurige plek op de trackpad.
-of-
Druk op de rechtertrackpadknop.
Met linkermuisknop klikken en
slepen
Houd de linkertrackpadknop ingedrukt en veeg met een vinger in de
gewenste richting.
-of-
Tik, en tik en veeg met één vinger in de gewenste richting.
Schuiven Schuif met twee vingers in horizontale of verticale richting.
Opdrachten in een app
weergeven Tik met twee vingers op een willekeurige plek op de trackpad.
Hoe wijzig ik de trackpadinstellingen?
Een app Trackpadinstellingen is beschikbaar in de Windows Store. Zo installeer je de app:
1. Open de app Store en type vervolgens trackpadinstellingen.
2. Tik of klik op Trackpadinstellingen in de zoekresultaten en tik of klik vervolgens op Installeren.
3. Zodra deze is geïnstalleerd, open je de app Trackpadinstellingen.
Downloaded from www.vandenborre.be

© 2013 Microsoft Pagina 32
Dit zijn de instellingen die je kunt wijzigen in de app Trackpadinstellingen:
Trackpadinstelling Wat je hiermee kunt doen
Trackpad Schakelt de trackpad in of uit.
Tikbewegingen Tik met één vinger om op de linkerknop te drukken, met twee
vingers om op de rechterknop te drukken en tik en schuif met je
vinger om tekst te selecteren.
Schuiven Schuif verticaal of horizontaal met behulp van twee vingers.
Schuifrichting spiegelen Spiegelt de schuifrichting of keert deze om.
De app Trackpadinstellingen werkt niet
Als de app Trackpadinstellingen je Touch Cover of Type Cover niet detecteert, doe je een van de volgende dingen:
1. Ga naar het Startscherm, typ update, tik of klik op Instellingen en tik of klik vervolgens op Controleren
op updates.
2. Open de charm Zoeken, typ apparaten en tik of klik vervolgens op Instellingen.
3. Tik of klik op Apparaten en printers in de zoekresultaten.
4. Tik driemaal op Vernieuwen (draaiende pijl naast het zoekvak).
5. Probeer de app Trackpadinstellingen opnieuw te gebruiken.
Muis
Je kunt de trackpad op de Touch Cover of Type Cover gebruiken
wanneer je een muis nodig hebt of je kunt een USB- of
Bluetooth-muis aansluiten.
Als je een USB-muis wilt gebruiken, steek je de
transceiver in de USB-poort op je Surface.
Als je een Bluetooth-muis wilt gebruiken, raadpleeg je
de sectie Een Bluetooth-apparaat toevoegen in deze
handleiding.
Zorg ervoor dat je muis gecertificeerd is voor Windows RT.
Downloaded from www.vandenborre.be

© 2013 Microsoft Pagina 33
Muisinstellingen wijzigen
Doe het volgende als je wilt veranderen hoe je muis werkt:
1. Open de charm Zoeken, typ muis in het zoekvak en tik of klik vervolgens op Instellingen.
2. Tik of klik op Muis in de zoekresultaten.
3. Wijzig je muisinstellingen.
Als je bijvoorbeeld de snelheid van de muisaanwijzer wilt veranderen, tik of klik je op het tabblad Opties
voor de aanwijzer en pas je de snelheid aan. Als je een Microsoft-muis gebruikt, kun je mogelijk ook het
Microsoft Muis- en toetsenbordcentrum gebruiken om je muisinstellingen te wijzigen.
Capacitieve pen
Je kunt een capacitieve pen of stylus (afzonderlijk verkrijgbaar) gebruiken bij Surface RT. Capacitief betekent dat
de pen je vinger op een aanraakscherm vervangt.
Als je wilt weten hoe je een pen kunt gebruiken om te tekenen, tekst te schrijven of te markeren (aanbrengen van
inkt genaamd in Office-apps), raadpleeg je Met een pen tekenen, tekst schrijven of markeren op een
Windows-tablet op Office.com.
De digitale pen die wordt meegeleverd bij de Surface Pro kan niet worden gebruikt bij Surface RT.
Downloaded from www.vandenborre.be

© 2013 Microsoft Pagina 34
Accounts
Een gebruikersaccount is een verzameling instellingen die je gebruikt om te communiceren met de Surface en om
de werking van Windows RT aan je persoonlijke voorkeur aan te passen. Meld je aan met je gebruikersaccount om
je Surface te gebruiken.
Er zijn twee typen gebruikersaccounts: een lokaal account of een Microsoft-account. Wij raden je aan een
Microsoft-account te gebruiken.
Welk type account heb ik?
Zo achterhaal je welk type account je gebruikt:
1. Open de charm Instellingen en tik of klik op Pc-instellingen wijzigen.
2. Tik of klik op Gebruikers. De gegevens van je gebruikersaccount worden weergegeven onder je naam:
Als er een e-mailadres is, gebruik je een Microsoft-account.
Als je een lokaal account ziet, betekent dit dat dit account beschikbaar is op je Surface.
Op deze instellingenpagina kun je ook je aanmeldingsopties wijzigen en extra gebruikersaccounts toevoegen.
Zie de sectie Aan- en afmelden in deze handleiding en het onderwerp Meerdere gebruikersaccounts voor meer
informatie hierover.
Wat is een lokaal account?
Met een lokaal account krijg je slechts toegang tot één pc. Als je een lokaal account maakt, heb je een afzonderlijk
account nodig voor elke pc die je gebruikt. Geen van je instellingen worden gesynchroniseerd tussen de
Windows 8- en Windows RT-pc's die je gebruikt en je geniet dus niet van de voordelen van het verbinden van je
pc met de cloud. Als je apps wilt downloaden van de Windows Store, moet je een Microsoft-account gebruiken.
Zo wissel je om van een lokaal account naar een Microsoft-account:
1. Open de charm Instellingen en tik of klik op Pc-instellingen wijzigen.
2. Tik of klik op Gebruikers.
3. Tik of klik op Overschakelen naar een Microsoft-account en volg de instructies.
Downloaded from www.vandenborre.be

© 2013 Microsoft Pagina 35
Wat is een Microsoft-account?
Een Microsoft-account (een e-mailadres en wachtwoord) is een nieuwe manier om je aan te melden op elke pc
waarop Windows 8 of Windows RT wordt uitgevoerd. Wanneer je je aanmeldt bij je Surface met een Microsoft-
account, ben jij verbonden met de cloud. Maar wat is de cloud dan? Goeie vraag! Op technologisch gebied is de
"cloud" een geheel van op netwerk gebaseerde services of opslag die via internet worden geboden. Veel van de
instellingen, voorkeuren en apps die gekoppeld zijn aan je Microsoft-account kunnen jou "volgen" op
verschillende pc's.
Misschien heb je al een Microsoft-account. Een Microsoft-account (voorheen Windows Live ID) is het e-mailadres
en wachtwoord dat je gebruikt om je aan te melden bij Microsoft-services zoals Outlook.com, SkyDrive, Xbox Live
en Windows Phone. Als je deze services hebt gebruikt, heb je al een Microsoft-account.
Als je geen Microsoft-account hebt, raadpleeg je Hoe krijg ik een Microsoft-account? op Windows.com.
Voordelen van een Microsoft-account
Als je je aanmeldt met een Microsoft-account, kan je Surface verbinding maken met de cloud en...
De contactgegevens en de status van je vrienden worden automatisch bijgewerkt met informatie van
Outlook.com, Facebook, Twitter en LinkedIn.
Je kunt je foto's, documenten en andere bestanden op locaties als SkyDrive, Facebook en Flickr ophalen
en delen. Je Microsoft-account bevat 7 GB vrije opslagruimte op SkyDrive (meer hierover vind je in de
sectie SkyDrive in deze handleiding).
Je kunt apps uit de Windows Store downloaden en deze gebruiken op maximaal vijf pc's met Windows 8
of Windows RT. Leer meer hierover in de sectie Windows Store in deze handleiding.
Je persoonlijke instellingen worden automatisch online gesynchroniseerd, en tussen de Windows 8- en
Windows RT-pc's die je gebruikt. Zie de sectie Je instellingen synchroniseren in deze handleiding voor
meer informatie.
Je hebt een Microsoft-account nodig om apps, muziek, video's en games voor je Surface te kopen. Als je geen
Microsoft-account gebruikt, is dat geen probleem, want je kunt op elk gewenst moment een Microsoft-account
instellen. Zie Hoe krijg ik een Microsoft-account? op Windows.com als je wilt weten hoe.
Je Microsoft-accountinstellingen wijzigen
Als je je profiel wilt bewerken of je Microsoft-accountinstellingen wilt wijzigen, ga je naar de webpagina Microsoft-
accountoverzicht en meld je je aan. Of je raadpleegt de volgende onderwerpen op Windows.com:
Een account aan je Microsoft-account toevoegen
De instellingen voor delen wijzigen van apps en accounts
Als je wilt weten hoe je de betalingsoptie voor je Microsoft-account kunt wijzigen of je factureringsgeschiedenis
wilt bekijken, raadpleeg je de sectie Windows Store in deze handleiding.
Downloaded from www.vandenborre.be

© 2013 Microsoft Pagina 36
Meerdere gebruikersaccounts
Als je de Surface met andere personen deelt, kun je gebruikersaccounts maken voor elk persoon. Op die manier
kan iedereen Windows aan zijn of haar persoonlijke voorkeuren aanpassen terwijl jouw bestanden en instellingen
privé blijven.
Er zijn drie typen accounts. Elk type biedt een verschillend beheerniveau:
Standaardaccounts zijn voor dagelijks gebruik.
Administratoraccounts bieden de grootste beheersmogelijkheden. Om je Surface te beschermen (en te
beletten dat andere personen ongewenste wijzigingen uitvoeren), moet spaarzaam worden omgegaan
met het gebruik van administratoraccounts. Je moet een administratoraccount gebruiken als je accounts
op je Surface wilt instellen voor andere personen.
Gastaccounts zijn handig wanneer andere personen de Surface tijdelijk moeten gebruiken. Je kunt het
gastaccount in het Configuratiescherm inschakelen.
Het gebruikersaccount dat tijdens de installatie van Windows wordt gemaakt, is een administratoraccount. Dit
betekent dat je instellingen kunt wijzigen, apps kunt installeren en extra gebruikersaccounts kunt maken. Weet je
niet zeker of je een administratoraccount gebruikt? Zie het onderwerp Hoe weet ik dat ik ben aangemeld als
administrator? op Windows.com.
Een gebruikersaccount maken
Doe een van de volgende dingen om te achterhalen hoe je een gebruikersaccount moet maken:
Zie het onderwerp Een gebruikersaccount maken op Windows.com.
Zoek naar het onderwerp in Help. (Ga naar het Startscherm en typ Help. Tik of klik vervolgens op Help en
ondersteuning, typ gebruikersaccount in het zoekvak en tik of klik op Een gebruikersaccount maken.)
Zie het onderwerp Omschakelen naar een ander account in deze handleiding om te achterhalen hoe je moet
wisselen tussen gebruikersaccounts.
Accounts beheren
Er zijn twee plaatsen waar je gebruikersaccounts kunt beheren:
Pc-instellingen Open de charm Instellingen, tik of klik op Pc-instellingen en tik of klik vervolgens op
Gebruikers.
Configuratiescherm Open de charm Zoeken, typ gebruikersaccounts en tik of klik vervolgens op
Instellingen. Kies Gebruikersaccounts in de zoekresultaten.
Downloaded from www.vandenborre.be

© 2013 Microsoft Pagina 37
Pc-instellingen omvat veel basisinstellingen voor gebruikersaccounts en Configuratiescherm heeft meer
geavanceerde instellingen, zoals het wijzigen van het accounttype.
Opmerking Openbare mappen zijn een handige manier om bestanden te delen met iedereen die je Surface
gebruikt. Zie Bestanden delen met personen die je Surface gebruiken in deze handleiding voor meer informatie.
Family Safety
Family Safety is een geïntegreerd onderdeel van Windows RT, zodat het makkelijker is dan ooit om bij te houden
wanneer en hoe je kinderen de pc gebruiken. Je kunt precies instellen welke websites, apps en games ze mogen
gebruiken. Om Family Safety in te schakelen, moet jij (of minstens één bevoegde ouder) over een
administratoraccount beschikken. De kinderen die je wilt controleren, hebben elk een standaardgebruikersaccount
nodig.
Zie het onderwerp De accounts van je kinderen instellen in Family Safety op Windows.com om te leren hoe je
Family Safety kunt gebruiken.
Accountbeveiliging
Je account beschermen door er beveiligingsgegevens aan toe te voegen is een verstandige keuze. Als je ooit je
wachtwoord vergeet of je account wordt gehackt, kunnen wij je beveiligingsgegevens gebruiken om je identiteit
te controleren en je helpen opnieuw toegang tot je account te krijgen. Het is belangrijk dat je ervoor zorgt dat je
beveiligingsgegevens toevoegt en dat je deze gegevens controleert op hun nauwkeurigheid.
Zie Zorg voor een veilig Microsoft-account op Windows.com om te leren hoe je beveiligingsgegevens toevoegt.
Opmerkingen
Zie Je Microsoft-account herstellen als dit is geblokkeerd of gehackt op Windows.com als je denkt dat je
Microsoft-account is geblokkeerd of gehackt.
Om te helpen voorkomen dat niet-geautoriseerde personen toegang krijgen tot je Surface, moet je een
sterk wachtwoord gebruiken. Zie Tips voor het maken van sterke wachtwoorden en wachtwoordzinnen op
Windows.com voor meer informatie hierover.
Downloaded from www.vandenborre.be

© 2013 Microsoft Pagina 38
Aan- en afmelden
Als je je Surface enkele minuten niet gebruikt, wordt het scherm uitgeschakeld en vergrendeld, net als op een
smartphone. Wanneer dit gebeurt, moet je de Surface ontgrendelen om deze te kunnen gebruiken.
Opmerking Zie Kiezen wanneer het scherm minder helder wordt en uitgaat in deze handleiding om te leren hoe
je dit kunt veranderen.
Aanmelden
Wanneer je Surface wilt gebruiken, moet je je aanmelden. Dat gaat als volgt:
1. Maak een veegbeweging naar boven vanaf de onderkant van het scherm of druk op een toets om het
scherm te ontgrendelen.
2. Typ desgevraagd het wachtwoord voor je gebruikersaccount. Als je je wilt aanmelden met een ander
account, tik of klik je op de knop Terug en kies je een account.
Zie Ik ben mijn wachtwoord vergeten in deze handleiding als je je wachtwoord niet meer herinnert.
Als je een afbeeldingswachtwoord of pincode hebt, tik of klik je op Aanmeldingsopties om een
andere aanmeldingsmethode te kiezen. Zie de volgende sectie in deze handleiding voor meer
informatie.
Afmelden of vergrendelen
1. Tik of klik in het Startscherm op je accountafbeelding in de rechterbovenhoek.
2. Kies Afmelden of Vergrendelen.
Tip
Je kunt ook op Ctrl+Alt+Del op je toetsenbord drukken en vervolgens Vergrendelen of Afmelden kiezen.
Afmelden of vergrendelen. Wat is het verschil?
Als je je afmeldt, worden alle apps gesloten die je gebruikte.
Als je je account vergrendelt, kan je account niet worden gebruikt en kan iemand anders zich
aanmelden met zijn of haar account zonder dat de apps die jij gebruikte, worden afgesloten.
Downloaded from www.vandenborre.be

© 2013 Microsoft Pagina 39
Omschakelen naar een ander account
Als je je Surface met iemand anders deelt, kun je omschakelen naar een ander account op je Surface zonder
dat je je moet afmelden of apps moet sluiten. Dat gaat als volgt:
1. Tik of klik in het Startscherm op je accountafbeelding in de rechterbovenhoek.
2. Tik of klik op een account. Als je het gewenste account niet ziet, tik of klik je op Ander account en
vervolgens meld je je aan op het gewenste account.
Je kunt ook omschakelen naar een ander gebruikersaccount vanaf het aanmeldingsscherm. Dat gaat als volgt:
1. Maak een veegbeweging naar boven vanaf de onderkant van het scherm of druk op een toets om het
scherm te ontgrendelen.
2. Tik of klik op de knop Terug en kies vervolgens een account.
Zie Een gebruikersaccount maken in deze handleiding voor informatie over het maken van accounts.
Andere aanmeldingsopties
Er zijn nog twee andere aanmeldingsopties: pincode en afbeeldingswachtwoord.
Een pincode maken
In plaats van een wachtwoord te typen, kun je je snel aanmelden met een pincode van vier cijfers. Dat gaat als
volgt:
1. Open de charm Instellingen, tik of klik op Pc-instellingen wijzigen en
tik of klik op Gebruikers.
2. Tik of klik op Een pincode instellen. Als je geen wachtwoord hebt
ingesteld voor je account, moet je een wachtwoord maken voordat je
een pincode kunt instellen.
3. Bevestig je huidige wachtwoord en stel vervolgens een pincode in.
Nu kun je je snel aanmelden met je pincode van vier cijfers.
Een afbeeldingswachtwoord maken
Je kunt je aanmelden met bewegingen op een afbeelding van jouw keuze. Dat gaat als volgt:
1. Open de charm Instellingen, tik of klik op Pc-instellingen wijzigen en tik of klik op Gebruikers.
2. Tik of klik bij Aanmeldingsopties op Stel een afbeeldingswachtwoord in en volg de instructies op het
scherm.
Downloaded from www.vandenborre.be

© 2013 Microsoft Pagina 40
Zie Meld je aan met een afbeeldingswachtwoord op Windows.com voor tips over het instellen van een
afbeeldingswachtwoord en wat je moet doen wanneer je afbeeldingswachtwoord mislukt.
Belangrijk Als je een werk-e-mailaccount hebt toegevoegd aan de app E-mail, vereist het beveiligingsbeleid
mogelijk dat je een wachtwoord gebruikt in plaats van een pincode of een afbeeldingswachtwoord.
Accountwachtwoord
Als je een sterk wachtwoord gebruikt en dit regelmatig verandert, help je mee je Surface beter beveiligd te
houden. Zie Tips voor het maken van sterke wachtwoorden en wachtwoordzinnen op Windows.com voor meer
informatie over sterke wachtwoorden.
Opmerking Zie Je Microsoft-account herstellen als dit is geblokkeerd of gehackt op Windows.com als je denkt
dat je Microsoft-account is geblokkeerd of gehackt.
Je wachtwoord wijzigen
Doe het volgende om je wachtwoord te wijzigen:
1. Open de charm Instellingen en tik of klik op Pc-instellingen wijzigen.
2. Kies Gebruikers (aan de linkerkant).
3. Onder Aanmeldingsopties tik of klik je op Uw wachtwoord wijzigen. Volg de instructies en tik of klik
vervolgens op Volgende.
4. Volg de instructies en tik of klik vervolgens op Voltooien.
Opmerking Zie Wachtwoorden in Windows 8: veelgestelde vragen voor meer antwoorden op vragen over
wachtwoorden.
Ik ben mijn wachtwoord vergeten
Als je je wachtwoord vergeten bent, zijn er verschillende manieren om dit te achterhalen of opnieuw in te stellen:
Als je een Microsoft-account (e-mail en wachtwoord) gebruikt, kun je je wachtwoord online opnieuw
instellen op account.live.com.
Als je een lokaal account gebruikt, gebruik je een geheugensteun voor je wachtwoord als herinnering.
Laat iemand met een administratoraccount zich aanmelden op de Surface en je wachtwoord voor jou
wijzigen. (Het account dat tijdens de installatie van Windows wordt gemaakt, is een
administratoraccount.) Zie Je wachtwoord wijzigen op Windows.com om te leren hoe je de wachtwoorden
van anderen wijzigt. Zie Welk type account heb ik? in deze handleiding om te achterhalen of een account
een administratoraccount is.
Als je deze suggesties hebt geprobeerd en je nog steeds niet kunt aanmelden, neem je contact op met Surface-
ondersteuning op Surface.com.
Downloaded from www.vandenborre.be

© 2013 Microsoft Pagina 41
Kiezen wanneer een wachtwoord wordt vereist
Je kunt bepalen wanneer een wachtwoord nodig is om aan te melden op Surface. Dat gaat als volgt:
1. Open de charm Instellingen, tik of klik op Pc-instellingen en tik of klik op Gebruikers.
2. Zoek onder Aanmeldingsopties naar de instelling Een wachtwoord vereisen nadat het scherm is
uitgeschakeld gedurende. Deze instelling is mogelijk niet beschikbaar als je een werk-e-mailaccount
hebt toegevoegd aan de app E-mail.
3. Kies een item uit de lijst:
Microsoft-account Kies een tijdsperiode van maximaal 15 minuten of kies Altijd een wachtwoord
vereisen.
Lokaal account Kies een tijdsperiode, Altijd een wachtwoord vereisen of Geen wachtwoord vereisen.
Downloaded from www.vandenborre.be

© 2013 Microsoft Pagina 42
Alles over apps
In deze sectie leer je snel met apps te werken.
Ingebouwde apps
Hier volgen een aantal apps die zijn meegeleverd met je Surface (zie de sectie Ingebouwde apps voor meer
informatie):
Personen
Bekijk de laatste nieuwtjes en
begin gesprekken met je
contactpersonen.
SkyDrive
Sla je bestanden op in de
cloud en krijg van overal
toegang tot deze
bestanden.
Ontvang e-mail van je
verschillende accounts op één
locatie.
Internet Explorer
Alles wat je op internet wilt
doen, is binnen handbereik
met een eenvoudige veeg-
of tikbeweging.
Video
Zoek en bekijk jouw video's
en films van Xbox Video.
Skype
Gebruik Skype om met
mensen te communiceren
via spraak-, video- of
chatberichten.
Foto's
Bekijk al je foto's en
zelfgemaakte video's op één
locatie.
Agenda
Breng al je agenda's samen
op één locatie.
Muziek
Stream de nieuwste nummers
of luister naar muziek in je
collectie.
Games
Ontdek en download
nieuwe games.
Downloaded from www.vandenborre.be

© 2013 Microsoft Pagina 43
Zie de sectie Ingebouwde apps in deze handleiding voor
informatie over deze en nog een paar andere apps.
Tip
Apps worden vaak bijgewerkt, dus bekijk zeker de
sectie App-updates in deze handleiding.
Een app zoeken
Doe een van de volgende dingen als je wilt zoeken naar een app die op je Surface is geïnstalleerd:
Aanraking of muis Als je veel tegels op je Startscherm hebt, schuif je met je vingers over het scherm of
gebruik je het bladerwieltje op je muis. Je kunt ook in het Startscherm schuiven door met je twee vingers
horizontaal over de trackpad van de Touch Cover of Type Cover te schuiven.
Toetsenbord Ga naar het Startscherm en begin de naam van de app te typen. De zoekresultaten worden
bijgewerkt terwijl je typt. Tik of klik in de zoekresultaten op de app om deze te openen (of druk op Enter
om de geselecteerde app te openen).
Alle apps weergeven:
Veeg in het Startscherm naar beneden vanaf de bovenkant van het scherm en tik of klik vervolgens op
Alle apps (in de rechterbenedenhoek).
Tip
Als je de gewenste app niet vindt, kun je proberen te zoeken in de Windows Store. Zie de sectie Apps
installeren in deze handleiding om te leren hoe je dit doet.
Een app starten
Net als de Startknop in vorige versies van Windows, gebruik je het Startscherm om apps te starten.
Zo start je een app:
Aanraking of muis Tik of klik op het Startscherm op een tegel. Als je veel tegels hebt, sleep je je vinger
over het scherm of schuif je twee vingers horizontaal over de trackpad om te bladeren.
Toetsenbord Ga naar het Startscherm, typ de naam van een app en druk op Enter.
Zie de sectie Het Startscherm aanpassen in deze handleiding als je wilt leren hoe je je Startscherm kunt
veranderen.
Downloaded from www.vandenborre.be

© 2013 Microsoft Pagina 44
Wisselen tussen apps
Je kunt meerdere apps openen en tussen deze verschillende apps wisselen. Dat gaat als volgt:
Naar de laatst gebruikte app gaan
Met aanraken veeg je vanaf de linkerkant.
Met een muis verplaats je de muisaanwijzer naar de
linkerbovenhoek en klik je in de hoek.
Met het toetsenbord druk je op Alt+Tab.
Naar een specifieke app gaan
Zo krijg je een lijst met de openstaande apps en schakel je om naar een andere app:
Met aanraken veeg je vanaf de linkerkant zonder je
vinger op te tillen en duw je terug naar de linkerkant.
Je ziet de apps die je onlangs hebt gebruikt. Tik op de
gewenste app.
Met een muis verplaats je de aanwijzer naar de
linkerbovenhoek en beweeg je deze recht naar
beneden. Je ziet de apps die je onlangs hebt gebruikt.
Klik op de gewenste app.
Downloaded from www.vandenborre.be

© 2013 Microsoft Pagina 45
Vanaf het toetsenbord houd je de Windows-logotoets ingedrukt en druk je op de Tab-toets om te
wisselen tussen Windows Store-apps en het Startscherm.
Om tussen alle apps (bureaublad- en Windows Store-apps) te wisselen, houd je de Alt-toets ingedrukt en
druk je herhaaldelijk op de Tab-toets om te wisselen tussen apps. Als je bij de gewenste app bent, laat je
gewoon los.
Twee apps naast elkaar gebruiken (apps vastmaken)
Houd je muziekafspeellijst in de gaten terwijl je werkt aan een
rapport. Of vergelijk het speelschema van je favoriete team met je
eigen agenda. Je kunt meer gedaan krijgen wanneer je een
tweede app vastmaakt aan de linker- of rechterkant van het
scherm.
Apps vastmaken
De laatste app die je hebt gebruikt, vastmaken
Met aanraking maak je met je vinger een veegbeweging vanaf de linkerkant om de tweede app weer te
geven en sleep je deze vervolgens naar de linker- of rechterkant van het scherm totdat hierachter een
opening verschijnt.
Met een muis verplaats je de aanwijzer naar de linkerbovenhoek totdat de tweede app verschijnt en
sleep je deze vervolgens naar de linker- of rechterkant van het scherm totdat hierachter een opening
verschijnt.
Een app vastmaken die je onlangs hebt gebruikt
Veeg vanaf de linkerkant zonder je vinger op te tillen en duw vervolgens terug naar de linkerkant. Je ziet de apps
die je onlangs hebt gebruikt. Nu sleep je de gewenste app naar de linker- of rechterkant van het scherm totdat
hierachter een opening verschijnt.
Tips
Wil je kijken hoe je dit moet doen? Bekijk de video Een app vastmaken op Windows.com.
Druk op de Windows-logotoets + Punt om de huidige app vast te maken aan de kant van het scherm.
Maak vervolgens een veegbeweging vanaf de rechterkant van het scherm om nog een geopende app
weer te geven.
Verplaats de lijn tussen de apps om het formaat van de apps aan te passen. De ene app kan een derde
van het scherm in beslag nemen, terwijl de andere twee derde in beslag neemt.
Downloaded from www.vandenborre.be

© 2013 Microsoft Pagina 46
Apps sluiten
Apps uit de Windows Store vertragen Surface niet, dus je hoeft ze niet te sluiten. Als je naar een andere app gaat,
laat Windows de app op de achtergrond aanstaan en sluit deze uiteindelijk wanneer je hem niet gebruikt.
Als je een Windows Store-app toch wilt sluiten, doe je dat als volgt:
Met aanraken druk je op de bovenkant van de app en houd je deze ingedrukt. Vervolgens schuif je met
je vinger naar beneden totdat de app van het scherm verdwijnt.
Met een muis klik je op de bovenkant van de app en wanneer de aanwijzer in een hand verandert, sleep
je de app naar beneden, van het scherm af. Je kunt de aanwijzer ook naar de linkerbovenhoek
verplaatsen, vervolgens recht naar beneden schuiven om de geopende apps weer te geven, dan
rechsklikken op een app en op Sluiten klikken.
Zie de sectie Wisselen tussen apps in deze handleiding om te zien welke apps geopend zijn.
Bureaublad-apps sluiten
Het is nog steeds een goed idee om bureaublad-apps zoals Office-apps te sluiten wanneer je ermee klaar bent
of voordat je de Surface uitzet. Je kunt een Office-app sluiten door op de X in de rechterbovenhoek van de app
te tikken of te klikken.
App-opdrachten: waar vind ik ze?
Als je een app hebt geopend, vraag je je misschien af hoe je dingen in de app kunt veranderen. App-opdrachten
zijn niet zichtbaar totdat je ze nodig hebt, zodat je het volledige scherm kunt gebruiken voor wat je doet. Als je
app-opdrachten nodig hebt, verschijnen deze aan de boven- en onderkant van het scherm.
App-opdrachten weergeven
Zo geef je app-opdrachten weer:
Aanraken Veeg omhoog vanaf de onderkant of
omlaag vanaf de bovenkant van het scherm.
Muis Klik met de rechtermuisknop.
Trackpad Tik met twee vingers op een willekeurige
plek op de trackpad van de Touch Cover of Type
Cover.
Open bijvoorbeeld de app Weer en maak vervolgens een
veegbeweging naar beneden vanaf de bovenkant van het
scherm om de opdrachten van de app Weer te bekijken.
Opdrachten kunnen ook verschijnen wanneer je een item in een app selecteert door naar beneden te vegen op
een item of rechts te klikken. Als je bijvoorbeeld naar beneden veegt of rechts klikt op een foto in de app Foto's,
zie je de opdrachten.
Downloaded from www.vandenborre.be

© 2013 Microsoft Pagina 47
App-instellingen
De charm Instellingen is contextgevoelig, wat betekent dat wat je kunt doen afhankelijk is van waar je je bevindt.
Wanneer je Instellingen opent, veranderen de items in de rechterbovenhoek afhankelijk van waar je bent. Als je
Instellingen bijvoorbeeld opent vanuit een app, zie je de instellingen voor deze app.
Om dit te illustreren, zie je hier hoe je de instellingen voor E-mail en Internet Explorer kunt veranderen:
Open Internet Explorer, open vervolgens de charm Instellingen en tik of klik op Internetopties.
Open de app E-mail, open vervolgens de charm Instellingen en tik of klik op Account.
Help en probleemoplossing bij apps
Als je je in een app bevindt, veeg je vanaf de rechterkant van het scherm, tik of klik je op Instellingen en
vervolgens op Help. (Bij sommige apps staat Help op een andere plaats, dus bekijk de website van het bedrijf als
je geen Help in de charm Instellingen vindt.)
Als je problemen hebt bij het uitvoeren van een app vanaf de Windows Store, probeer je de oplossingen op deze
Windows.com-pagina: Wat kan ik doen als ik problemen heb met een app?
Downloaded from www.vandenborre.be

© 2013 Microsoft Pagina 48
Windows Store
Ontdek een ruime keuze aan fantastische apps in de Windows Store. Je kunt de
aanbevolen apps bekijken of op categorie door de apps bladeren, zoals Surface Picks of
Games. (De beschikbaarheid van Surface Picks kan verschillen per regio.) In elke categorie
kun je door de apps bladeren in groepen zoals Populair gratis, Populair betaald en
Nieuwe releases. En als je weet welke app je wilt, dan begin je gewoon te typen in de
Store en verschijnen de resultaten voor de apps die overeenstemmen met je
zoekopdracht.
Om toegang te krijgen tot de Windows Store, tik of klik je op de tegel Store op je Startscherm.
Je aanmelden met je Microsoft-account
Je moet over een Microsoft-account en een internetverbinding beschikken om apps vanaf de Windows Store te
kunnen installeren.
Zo meld je aan of af op de Windows Store:
1. Tik of klik in het Startscherm op Store.
2. Maak een veegbeweging vanaf de rechterkant van het scherm, tik of klik op Instellingen en tik of klik
vervolgens op Uw account. Hier zie je een van deze twee dingen:
Een aanmeldingsknop Dit betekent dat je niet bent aangemeld op de Store. Tik of klik op
Aanmelden en typ je Microsoft-accountgegevens (e-mail en wachtwoord).
Je accountgegevens Dit betekent dat je al bent aangemeld. Hier kun je een betalingsmethode
toevoegen, je aanmelden met een ander account en kijken welke pc's aan je account gekoppeld zijn.
Lees verder voor informatie over het toevoegen van betalingsopties en het bekijken van je
factureringsgeschiedenis.
Apps zoeken en installeren
Als je een app wilt installeren, ga je naar de Windows Store. Zo zoek en installeer je een app:
1. Tik of klik in het Startscherm op Store.
2. Zorg ervoor dat je bent aangemeld met je Microsoft-account (zie vorige sectie).
Downloaded from www.vandenborre.be

© 2013 Microsoft Pagina 49
3. Doe een van de volgende dingen om naar een app te zoeken:
Sleep je vinger over het scherm om door de apps te bladeren. Tik of klik op een categorie, zoals
Games, om meer apps te zien.
Typ de naam van de app die je zoekt. Je ziet de resultaten die overeenstemmen met je zoekopdracht.
Maak een veegbeweging vanaf de rechterkant van het scherm, tik of klik op de charm Zoeken en typ
vervolgens de naam van de app die je zoekt.
4. Tik of klik op een app om er meer over te weten te komen en beoordelingen te lezen.
5. Tik of klik op Kopen, Proberen of Installeren.
Installeren is beschikbaar als een app gratis is, of als je deze al hebt gekocht.
Proberen betekent dat er een proefversie van de app beschikbaar is. Je kunt de app uitproberen
voordat je deze koopt.
Kopen betekent dat de app niet gratis is. De prijs van de app wordt weergegeven. Apps die je koopt,
worden in rekening gebracht volgens de betalingsoptie die aan je Microsoft-account is gekoppeld.
Zie Een betalingsmethode toevoegen of wijzigen in deze handleiding om de betalingsoptie voor je
account toe te voegen of te wijzigen.
Zodra een app is geïnstalleerd, verschijnt er een tegel voor de app op het Startscherm.
Belangrijk Je kunt alleen apps installeren vanaf de Windows Store, niet van andere bronnen. Je kunt geen
Windows 7-programma's, zoals Microsoft Outlook, installeren op Surface RT.
Opmerkingen
Als je hulp nodig hebt met de app Store, open je de charm Instellingen en tik of klik je op Help.
Zie Waarom kan ik een app van de Windows Store niet vinden of installeren? op Windows.com als je een
app niet kunt vinden of installeren.
Apps verwijderen
Als je een app niet gebruikt, kun je deze verwijderen. Dat gaat als volgt:
1. Zoek de app die je wilt verwijderen. Je kunt dit
doen door naar de app-tegel te zoeken op het
Startscherm of door Zoeken te gebruiken.
2. Veeg naar beneden of klik rechts op de app om
deze te kiezen. Als je dit doet, verschijnen onder
aan het scherm app-opdrachten.
3. Tik of klik op Verwijderen.
Downloaded from www.vandenborre.be

© 2013 Microsoft Pagina 50
Tips
Als je je geïnstalleerde apps wilt zien, ga je naar Start en veeg je naar beneden vanaf de bovenkant van
het scherm (of klik je rechts). Vervolgens tik of klik je op Alle apps.
Als je een ingebouwde app, zoals Muziek, verwijdert, kun je deze opnieuw installeren vanaf de Store. De
apps E-mail, Agenda, Personen en Berichten verschijnen in de Store als één app, genaamd E-mail, Agenda,
Personen en Berichten.
Office-apps kunnen niet worden verwijderd.
App-updates
Apps worden regelmatig bijgewerkt door app-ontwikkelaars en
de tegel Store vertelt je wanneer er updates beschikbaar zijn.
Een 4 op de tegel Store betekent bijvoorbeeld dat er voor vier
van je apps updates beschikbaar zijn.
Zo installeer je app-updates:
1. Tik of klik in het Startscherm op Store.
2. Tik of klik op Updates in de rechterbovenhoek.
3. Tik of klik op Installeren om updates te installeren voor de geselecteerde apps.
Een betalingsoptie toevoegen of wijzigen
Zo voeg je de betalingsmethode voor de Windows Store toe of bewerk je deze:
1. Open de charm Instellingen in de app Store (veeg vanaf de rechterkant van het scherm en tik op
Instellingen).
2. Tik of klik op Uw account. Als je niet bent aangemeld op de Store, meld je je aan met je Microsoft-
account.
3. Tik of klik op Betalingsmethode toevoegen of Betalingsmethode bewerken, bewerk je gegevens en tik
of klik vervolgens op Verzenden.
Zo verwijder je een betalingsmethode van je account:
1. Ga naar de website voor factuurbeheer en meld je aan met je Microsoft-account.
2. Tik of klik op Betalingsopties.
3. Kies een betalingsmethode, tik of klik op Verwijderen en tik of klik vervolgens op Verwijderen.
Downloaded from www.vandenborre.be

© 2013 Microsoft Pagina 51
Je factureringsgeschiedenis weergeven
Zo krijg je een geschiedenis van de apps die je hebt gekocht vanaf de Windows Store:
1. Open de charm Instellingen in de app Store (veeg vanaf de rechterkant van het scherm en tik op
Instellingen).
2. Tik of klik op Uw account. Als je niet bent aangemeld op de Store, meld je je aan met je Microsoft-
account.
3. Tik of klik op Factureringsgeschiedenis weergeven.
4. Meld je aan op de website voor factuurbeheer met je Microsoft-account.
5. Tik of klik op Transacties en kies de optie om je factureringsgeschiedenis weer te geven.
Tip
Als je je factureringsgeschiedenis wilt afdrukken, tik of klik je op Afdrukweergave weergeven en
vervolgens op Afdrukken.
Family Safety en de Windows Store
Je kunt Family Safety gebruiken om te bepalen welke games en apps je kind kan zien en installeren vanaf de
Windows Store. Je kunt ook specifieke apps en games toestaan of blokkeren. Zie De instelling van Family Safety
gebruiken met de Windows Store op Windows.com voor meer informatie hierover.
Apps installeren die je op andere pc's hebt geïnstalleerd
Zodra je een app vanaf de Store hebt geïnstalleerd, is deze van jou en kun je deze installeren op maximaal 5 pc's
(ongeacht of het daarbij gaat om een betalende of gratis app). Als je apps hebt geïnstalleerd op een andere
Windows 8- of Windows RT-pc, gebruik je de volgende stappen om dezelfde apps op Surface te installeren:
1. Meld je aan op de app Store met hetzelfde Microsoft-account dat je hebt gebruikt op apps om andere
pc's te installeren. (Om te weten met welk account je bent aangemeld, open je de charm Instellingen en
tik of klik je op Uw account).
2. Veeg naar beneden vanaf de bovenkant van het scherm en tik of klik op Uw apps (aan de bovenkant).
3. Kies de apps die je wilt installeren en tik of klik op Installeren.
Opmerkingen
De lijst Uw apps geeft alle apps weer die je hebt geïnstalleerd op pc's die gekoppeld zijn aan jouw
Microsoft-account. Of je kunt gewoon apps bekijken die op een specifieke pc zijn geïnstalleerd.
Zie Gebruik je Windows Store-account om op maximaal vijf pc's apps te installeren op Windows.com om
een pc uit je account te verwijderen.
Downloaded from www.vandenborre.be

© 2013 Microsoft Pagina 52
Surface aan je persoonlijke voorkeur
aanpassen
In deze sectie leer je hoe je je Surface kunt aanpassen aan je persoonlijke voorkeur.
Je accounts toevoegen
Een van de eerste dingen die je wilt doen met je nieuwe Surface, is je accounts, zoals Outlook.com, Gmail, Skype,
Facebook, Twitter en LinkedIn, toevoegen aan je Microsoft-account. Zodra je je accounts hebt toegevoegd,
verschijnen je contactpersonen, agenda en e-mail in de apps E-mail, Personen en Agenda. En je geraakt snel aan
je foto's en bestanden van services als SkyDrive, Facebook of Flickr. Zie de sectie Je accounts toevoegen in deze
handleiding voor meer informatie hierover.
Downloaded from www.vandenborre.be

© 2013 Microsoft Pagina 53
De afbeelding van je vergrendelingsscherm, de kleuren en de
accountafbeelding wijzigen
Zo wijzig je afbeeldingen en kleuren:
1. Open de charm Instellingen en tik of klik op Pc-instellingen wijzigen.
2. Tik of klik op Persoonlijke instellingen.
Vergrendelingsscherm Tik of klik op Vergrendelingsscherm en vervolgens op Bladeren om te
zoeken naar een afbeelding voor je vergrendelingsscherm.
Startscherm Tik of klik op Startscherm en kies een kleur en achtergrond. De achtergrond wordt
alleen getoond op Start, maar de kleur die je kiest, verschijnt ook op een paar andere plaatsen, zoals
in de charms en het aanmeldingsscherm.
Accountafbeelding Tik of klik op Accountafbeelding en kies vervolgens Bladeren om een
bestaande afbeelding te selecteren of Camera om een nieuwe accountafbeelding te maken.
Het Startscherm aanpassen
Het Startscherm bestaat uit tegels die in groepen zijn
gerangschikt. Een tegel is een app of inhoud (zoals een
website, contactpersoon of map) die je kunt openen
vanaf het Startscherm.
Je kunt het Startscherm aanpassen zoals je dat wilt en
je favoriete apps, personen en websites centraal
plaatsen. Hier zijn een paar opties die je kunt
uitproberen.
Tegels maken voor je favoriete personen en
plaatsen
Als je dagelijks een bepaalde website bezoekt of regelmatig chat met bepaalde personen, kun je hiervoor tegels
maken op het Startscherm zodat ze snel binnen handbereik zijn.
Zo voeg je een website, contactpersoon of map toe aan Start:
Een website of contactpersoon vastmaken: Open de webpagina in Internet Explorer of een
contactpersoon in de app Personen, veeg naar beneden vanaf de bovenkant van het scherm en tik of klik
vervolgens op Vastmaken aan Start.
Een map vastmaken: Open Verkenner, klik met de rechtermuisknop op een map of houd deze ingedrukt
totdat er een vakje verschijnt en tik of klik vervolgens op Vastmaken aan Start.
Downloaded from www.vandenborre.be

© 2013 Microsoft Pagina 54
Tegels herschikken, een ander formaat geven, losmaken en groeperen
Je kunt de tegels herschikken en een ander formaat geven, de tegels die je niet gebruikt, losmaken en je kunt
groepen van tegels maken. Bekijk de video Tegels herschikken op het Startscherm op Windows.com als je wilt
weten hoe je dit allemaal kunt doen.
Tegels herschikken
Je kunt de tegels herschikken zoals je zelf wilt. Dat gaat als volgt:
Om een tegel te verplaatsen, sleep je deze naar boven of beneden en vervolgens naar de locatie waar je
deze wilt plaatsen.
Het formaat van een tegel wijzigen
Als een tegel niet past op de locatie die jij wilt, kun je de tegel doorgaans groter of kleiner maken. Dat gaat als
volgt:
Veeg naar beneden op de tegel (of klik rechts) en tik of klik vervolgens op Groter of Kleiner.
(Van sommige tegels kun je het formaat niet wijzigen.)
Een tegel losmaken
Als je bepaalde tegels niet gebruikt, kun je deze losmaken. Dat gaat als volgt:
Veeg naar beneden op een tegel (of klik rechts) en tik of klik vervolgens op Losmaken van Start.
Tegels groeperen
Je kunt gelijksoortige tegels samen in een groep plaatsen en een naam toevoegen. Je kunt bijvoorbeeld een
groep genaamd Websites maken voor alle websites die je op Start hebt vastgemaakt. Zo geef je een groep tegels
een naam:
1. Knijp je vingers samen op het Startscherm om uit te zoomen en alle tegels te bekijken. (Als je een muis
gebruikt, klik je op de zoomknop in de rechterbenedenhoek.)
2. Veeg naar beneden of klik met de rechtermuisknop op de tegels die je een naam wilt geven en tik of klik
vervolgens op Naam aan groep geven.
Downloaded from www.vandenborre.be

© 2013 Microsoft Pagina 55
Apps vastmaken of losmaken
Sommige apps die op je Surface zijn geïnstalleerd, zijn mogelijk niet vastgemaakt op Start. Je kunt dit echter
veranderen als je dat wilt. Dat gaat als volgt:
Open in het Startscherm de charm Zoeken, veeg naar beneden op een app (of klik rechts) om deze te
selecteren en tik of klik vervolgens op Vastmaken aan Start. Als de app al op Start staat, zie je de optie
Losmaken van Start.
o Als je een app losmaakt, blijft deze nog altijd geïnstalleerd en kun je vinden met behulp van
Zoeken.
o Zie Apps verwijderen in deze handleiding om de installatie van een app ongedaan te maken.
Live-tegel uitschakelen
Live-tegels tonen je nuttige informatie over de tegel. De tegel Agenda, bijvoorbeeld, toont je je volgende
afspraak. Als je dat wilt, kun je een live-tegel echter ook uitschakelen. Dat gaat als volgt:
Veeg naar beneden op een tegel (of klik met de rechtermuisknop) en tik of klik vervolgens op Live-tegel
uitschakelen.
Je instellingen synchroniseren
Als je je aanmeldt met een Microsoft-account, wordt de Surface verbonden met de cloud. Dit betekent dat veel
van je persoonlijke instellingen en voorkeuren online worden opgeslagen op Microsoft-servers en dat deze
worden gesynchroniseerd met elke Windows 8- of Windows RT-pc waarop je je aanmeldt. Bijvoorbeeld:
Je gekozen kleuren, thema's, taalvoorkeuren, browsergeschiedenis, favorieten en Windows Store-
instellingen worden gesynchroniseerd tussen pc's.
Je kunt je foto's, documenten en andere bestanden openen en delen op SkyDrive, Facebook, Flickr en
andere services zonder dat je je bij elke service moet aanmelden.
Kiezen welke instellingen worden gesynchroniseerd
Als je bepaalde persoonlijke instellingen liever privé houdt, kun je het synchroniseren voor specifieke instellingen
uitschakelen of volledig uitschakelen. Zo kies je welke instellingen moeten worden gesynchroniseerd tussen pc's:
1. Meld je aan met je Microsoft-account. Zie Hoe krijg ik een Microsoft-account? op Windows. com als je
wilt controleren of je al een Microsoft-account hebt of als je er een wilt instellen.
2. Open de charm Instellingen en tik of klik op Pc-instellingen wijzigen.
3. Tik of klik op Uw instellingen synchroniseren.
4. Schakel onder Te synchroniseren instellingen de instellingen in die je wilt synchroniseren.
Zie Moet ik instellingen tussen pc's synchroniseren? op Windows.com als je hulp wilt bij het nemen van een
beslissing over welke instellingen moeten worden gesynchroniseerd.
Downloaded from www.vandenborre.be

© 2013 Microsoft Pagina 56
Meldingen
Er zijn veel manieren om te zien wanneer je nieuwe e-mails, berichten, agendagebeurtenissen, statusupdates en
tweets hebt. Meldingen verschijnen in de rechterbovenhoek, snelle en gedetailleerde statusupdates verschijnen op
het vergrendelingsscherm en tegels worden bijgewerkt op het Startscherm.
Je kunt kiezen welke apps in de achtergrond worden uitgevoerd en meldingen op het vergrendelingsscherm
weergeven. Dat gaat als volgt:
1. Open de charm Instellingen en tik of klik op Pc-instellingen wijzigen.
2. Tik of klik op Persoonlijke instellingen en kies vervolgens welke apps op het vergrendelingsscherm
moeten worden weergegeven.
Zie het onderwerp Meldingen voor E-mail, Agenda, Contacten en Berichten beheren op Windows.com voor meer
informatie over meldingen.
Talen toevoegen
Je kunt talen toevoegen zodat je kunt lezen en typen
in verschillende talen. Zodra je een taal hebt
toegevoegd, kun je je weergavetaal (de taal die je het
vaakst ziet in Windows en in je apps) kiezen en kun je
schakelen tussen verschillende talen terwijl je typt.
Als je wilt weten hoe je een taal kunt
toevoegen en hoe je kunt typen in
verschillende talen, raadpleeg je Talen in
Windows RT op Windows.com.
Als je met verschillende talen wilt werken in
de Office-apps, raadpleeg je Taalopties in
Office 2013 op Office.com.
Downloaded from www.vandenborre.be

© 2013 Microsoft Pagina 57
Het bureaublad aanpassen
Pas het bureaublad aan jouw stijl en voorkeuren aan.
Het formaat van bureaubladitems vergroten
Je kunt tekst en andere items op het bureaublad groter maken als je dat wilt. Dat gaat als volgt:
1. Ga naar het Startscherm en typ tekst en andere.
2. Tik of klik op Instellingen en kies vervolgens Tekst en andere items groter of kleiner maken in de
zoekresultaten.
3. Kies Normaal - 125% en tik of klik op Toepassen.
Thema's en bureaubladachtergronden
Je kunt de bureaubladachtergrond, de kleur en de geluiden wijzigen. Dat gaat als volgt:
1. Open de charm Zoeken, typ persoonlijke instellingen en tik of klik vervolgens op Instellingen.
2. Tik of klik op Persoonlijke instellingen.
3. Kies een thema of wijzig de bureaubladachtergrond, de kleur en de geluiden afzonderlijk.
Een bureaublad-app op de taakbalk vastmaken of losmaken
Je kunt een bureaublad-app (zoals de Office-apps) vastmaken op of losmaken van de taakbalk van het
bureaublad. Dat gaat als volgt:
1. Ga naar het Startscherm en typ de Office-app die je op de taakbalk wilt vastmaken (Word, PowerPoint,
Excel of OneNote).
2. Veeg naar beneden op de app in de zoekresultaten.
3. Tik of klik op Aan de taakbalk vastmaken of Van de taakbalk losmaken.
Downloaded from www.vandenborre.be

© 2013 Microsoft Pagina 58
Apparaten aansluiten
Je kunt vele verschillende apparaten op de Surface aansluiten met behulp van de USB-poort en de HD-video-
uitvoerpoort of de draadloze Bluetooth-technologie.
USB Surface beschikt over een volwaardige USB-poort aan de rechterkant. Gebruik deze poort om een
printer, muis of externe harde schijf op je Surface aan te sluiten.
HD-video-uitvoer Je kunt de Surface aansluiten op een tv, beeldscherm of projector.3
Bluetooth Je kunt verschillende draadloze Bluetooth-apparaten, zoals telefoons, luidsprekers, headsets,
muizen en toetsenborden gebruiken op de Surface.
3 Adapters en kabels zijn vereist en zijn afzonderlijk verkrijgbaar.
Opmerking Apparaten die je gebruikt met de Surface moeten voor Windows RT zijn gecertificeerd.
Zie Apparaatcompatibiliteit voor meer informatie.
Afdrukken
Dit moet je weten over afdrukken vanaf de Surface RT.
Een printer instellen
Lokale printer Sluit de USB-kabel van de printer aan op de USB-poort van de Surface.
Netwerk- of draadloze printer Als je printer een netwerkprinter of draadloze printer is die zich al op je
thuisnetwerk bevindt, controleer je of je printer al geïnstalleerd is (ga verder naar de volgende sectie).
Als je een nieuwe draadloze printer hebt die niet is toegevoegd aan je thuisnetwerk, raadpleeg je de
richtlijnen van je printer om te leren hoe je de printer kunt toevoegen.
Printer die is aangesloten op een andere pc Als iemand anders bij jou thuis al een printer heeft
geïnstalleerd, kun je lid worden van de thuisgroep en afdrukken op deze printer. (De pc waarop de printer
is aangesloten, moet ingeschakeld zijn en de printer moet compatibel zijn met Windows RT.)
Controleren of je printer al geïnstalleerd is
1. Open de charm Instellingen en tik of klik op Pc-instellingen wijzigen.
2. Tik of klik op Apparaten (aan de linkerkant).
Downloaded from www.vandenborre.be

© 2013 Microsoft Pagina 59
3. Zoek je printer in de lijst met apparaten.
Als je printer in de lijst staat, ben je gereed om af te drukken (zie het volgende onderwerp).
Als je printer niet in de lijst staat, tik of klik je op Een apparaat toevoegen en selecteer je je printer
om deze te installeren. Als Windows je printer niet vindt, raadpleeg je Waarom wordt in Windows het
apparaat niet gevonden? op Windows.com of probeer je een printer toe te voegen door de volgende
stappen te volgen:
1. Open de charm Zoeken, typ apparaten en printers in het zoekvak.
2. Tik of klik op Instellingen en tik of klik vervolgens op Apparaten en printers in de
zoekresultaten.
3. Tik of klik op Een printer toevoegen en volg de instructies op het scherm.
Iets afdrukken
Zo druk je af vanaf een Windows Store-app:
1. Open het item dat je wilt afdrukken. Open bijvoorbeeld een webpagina in Internet Explorer of een
e-mailbericht in E-mail.
2. Maak een veegbeweging vanaf de rechterkant en tik op Apparaten.
3. Tik of klik op je printer in de lijst. Als je printer niet in de lijst staat, kan dit komen doordat de app het
afdrukken niet ondersteunt of doordat je de printer niet hebt toegevoegd.
4. Kies de gewenste afdrukopties en tik of klik vervolgens op Afdrukken.
Zo druk je af vanaf een bureaublad-app (zoals de Office-apps):
Zoek naar de opdracht Afdrukken in de app of druk op Ctrl+P.
Tips
Zie De standaardprinter instellen of wijzigen op Windows.com om te weten hoe je je standaardprinter
moet instellen.
Zie het onderwerp Een schermopname maken in deze handleiding om te leren hoe je een schermopname
kunt maken (Scherm afdrukken).
Kun je niet afdrukken?
Zie Afdrukproblemen oplossen in Windows op Windows.com als je problemen ondervindt bij het afdrukken.
Met Windows RT kun je stuurprogramma's alleen via Windows Update bijwerken of installeren.
Downloaded from www.vandenborre.be

© 2013 Microsoft Pagina 60
Printercompatibiliteit
Windows RT is compatibel met printers die zijn gecertificeerd voor Windows RT. Deze apparaten zijn gemarkeerd
met het logo Gecertificeerd voor Windows RT en ze werken meteen. Sommige printers zijn niet compatibel met
Windows RT. Doe het volgende als je wilt controleren of je printer compatibel is met Windows RT:
1. Sluit je printer aan op de USB-poort van je Surface.
2. Open de charm Zoeken, tik of klik op Pc-instellingen wijzigen en tik of klik vervolgens op Apparaten
(aan de linkerkant).
3. Zoek je printer in de lijst met apparaten. Als je printer niet compatibel is, zie je Niet compatibel met deze
versie van Windows onder het printermodel.
Je kunt ook zien welke printers compatibel zijn met Windows RT door het Windows Compatibiliteitscentrum te
gebruiken.
Apparaten en printers toevoegen, weergeven en beheren
Je kunt apparaten aan Surface toevoegen via Pc-instellingen of het Configuratiescherm.
Een apparaat toevoegen met behulp van Pc-instellingen
1. Open de charm Instellingen en tik of klik op Pc-instellingen wijzigen.
2. Tik of klik op Apparaten en tik of klik vervolgens op Een apparaat toevoegen.
Een apparaat toevoegen met behulp van het Configuratiescherm
1. Open de charm Zoeken en typ apparaten en printers in het zoekvak.
2. Tik of klik op Instellingen en tik of klik vervolgens op Apparaten en printers in de zoekresultaten.
3. Tik of klik op Een printer toevoegen of Een apparaat toevoegen en volg de instructies op het scherm.
Een Bluetooth-apparaat toevoegen
Volg deze stappen om een draadloos Bluetooth-apparaat toe te voegen:
Stap 1: Zorg ervoor dat het Bluetooth-apparaat ingeschakeld en detecteerbaar is
Schakel het apparaat in en zorg dat het detecteerbaar is. Als je wilt weten hoe je een apparaat detecteerbaar kunt
maken, lees je de informatie die bij je Bluetooth-apparaat is geleverd of ga je naar de website van de fabrikant.
Downloaded from www.vandenborre.be

© 2013 Microsoft Pagina 61
Stap 2: Zorg ervoor dat Bluetooth is ingeschakeld
1. Open de charm Instellingen en tik of klik op Pc-instellingen wijzigen.
2. Tik of klik op Draadloos.
3. Zorg ervoor dat Bluetooth Aan is.
Stap 3: Voeg het Bluetooth-apparaat toe
1. Tik of klik in Pc-instellingen op Apparaten.
2. Tik of klik op Een apparaat toevoegen.
3. Selecteer je Bluetooth-apparaat uit de lijst met draadloze apparaten.
4. Als voor het accessoire een wachtwoordcode (ook wel een koppelingscode genoemd) vereist is, wordt je
daarom gevraagd. Als je de wachtwoordcode niet kent, lees je de informatie die bij je apparaat is geleverd
of ga je naar de website van de fabrikant.
Tips
Als je een telefoon aansluit, moet je ervoor zorgen dat de telefoon ontgrendeld is en deze het Bluetooth-
instellingenscherm weergeeft.
Als je een Bluetooth-toetsenbord toevoegt, kun je de Touch Cover of Type Cover uitschakelen door deze
naar achter te klappen of los te koppelen.
Raadpleeg de volgende onderwerpen op Windows.com als je problemen hebt bij het toevoegen van een
apparaat:
o Waarom wordt in Windows het apparaat niet gevonden?
o Wat kan ik doen wanneer een apparaat niet correct wordt geïnstalleerd?
Je apparaten beheren
In het gedeelte Apparaten en printers in het Configuratiescherm kun je je apparaten beheren, instellingen wijzigen
en problemen oplossen. Je kunt bijvoorbeeld een standaardprinter instellen of de instellingen voor een draadloze
muis wijzigen.
Zo open je Apparaten en printers:
1. Typ in het Startscherm apparaten en printers.
2. Tik of klik op Instellingen en tik of klik vervolgens op Apparaten en printers in de zoekresultaten.
Downloaded from www.vandenborre.be

© 2013 Microsoft Pagina 62
Tip
Je kunt in het Configuratiescherm schakelen tussen verschillende audioapparaten, zoals luidsprekers en
hoofdtelefoons. Hiervoor open je de charm Zoeken, tik je op Instellingen en typ je Audioapparaten
beheren.
Problemen oplossen
Raadpleeg de volgende onderwerpen op Windows.com als je problemen hebt bij het toevoegen van een
apparaat:
o Waarom wordt in Windows het apparaat niet gevonden?
o Wat kan ik doen wanneer een apparaat niet correct wordt geïnstalleerd?
Als je een geel waarschuwingspictogram naast het apparaat ziet staan, tik je op het apparaat en houd je
dit ingedrukt totdat er een vakje verschijnt en vervolgens kies je Probleem oplossen.
Apparaatcompatibiliteit
Surface RT is compatibel met apparaten die zijn gecertificeerd voor Windows RT. Deze apparaten zijn gemarkeerd
met het logo Gecertificeerd voor Windows RT. Sommige van je huidige apparaten werken misschien niet met
Windows RT. Als je wilt weten wat compatibel is met Windows RT, ga je online naar het Windows
Compatibiliteitscentrum.
Surface aansluiten op een tv, beeldscherm of projector
Je kunt foto's en video's groter maken en het geluid harder zetten door je Surface aan te sluiten op een tv,
beeldscherm of projector. Je kunt bijvoorbeeld je Surface aansluiten op een HDTV en films bekijken op een groot
scherm of aansluiten op een projector voor een presentatie.
Als je Surface op een ander scherm wilt aansluiten, heb je een adapter nodig (afzonderlijk verkrijgbaar) en een
compatibele VGA- of HDMI-kabel. Dit zijn de adapters:
Surface HD Digital AV-adapter Surface VGA-adapter
Downloaded from www.vandenborre.be

© 2013 Microsoft Pagina 63
Welke adapter heb ik nodig?
Als je wilt weten welke adapter je nodig hebt, kijk je naar de videopoorten op je tv, beeldscherm of projector.
HDTV Voor HD-kwaliteit sluit je de Surface HD Digital AV-adapter aan op de HDMI-poort van je HDTV.
Projector of beeldscherm Controleer of je projector of beeldscherm een HDMI-poort heeft. Als je er
geen ziet, kun je de Surface VGA-adapter gebruiken met een VGA-poort op de projector of het
beeldscherm. De VGA-adapter is alleen voor video, niet voor audio.
Surface-videoadapters zijn online verkrijgbaar in de Microsoft Store.
Aansluiten op een tv, beeldscherm of projector
Volg deze stappen om een aansluiting te maken op een groter scherm:
1. Sluit een VGA- of HDMI-kabel aan op de HDMI- of
VGA-poort op je tv, beeldscherm of projector.
2. Sluit het andere uiteinde van de kabel aan op de
Surface-adapter.
3. Verwijder de dop van het uiteinde van de
Surface-adapterkabel.
4. Sluit de adapter aan op de HD-video-uitvoerpoort op je
Surface (rechts bovenaan).
Je schermen instellen
Als je een scherm hebt aangesloten, kun je je schermopties kiezen. Dat gaat als volgt:
1. Open de charm Apparaten (veeg vanaf de rechterkant van het scherm en tik op Apparaten).
2. Tik of klik op Tweede scherm en kies een van de volgende opties:
Dupliceren Je ziet op beide schermen hetzelfde.
Uitbreiden Je scherm wordt nu getoond over twee beeldschermen en je kunt items tussen beide
schermen slepen en verplaatsen.
Alleen tweede scherm Je ziet alles op het aangesloten scherm en het Surface-scherm blijft leeg.
Downloaded from www.vandenborre.be

© 2013 Microsoft Pagina 64
Meerdere beeldschermen gebruiken
Een ander beeldscherm aansluiten op de Surface is een prima manier om te multitasken. Je kunt het ene
beeldscherm gebruiken voor werk (Office-apps) en het andere voor ontspanning (chatten met vrienden, sociale
updates of muziek). Eenmaal aangesloten kun je een van de volgende toetscombinaties gebruiken (op Touch
Cover of Type Cover) om een app naar het tweede scherm te verplaatsen:
Druk hierop Om dit te doen
Windows-logotoets +PgUp
-of-
Windows-logotoets +PgDn
Windows Store naar een ander beeldscherm
verplaatsen.
Windows-logotoets +Pijl-rechts
-of-
Windows-logotoets +Pijl-links
Een bureaublad-app (zoals Word) naar een ander
beeldscherm verplaatsen.
Opmerkingen
Open bureaublad-apps (zoals Office-apps) op beide beeldschermen, of apps van de Windows Store op
het ene beeldscherm en bureaublad-apps op het andere.
Wanneer je Start of de charms op een beeldscherm opent, worden alle apps van de Store naar datzelfde
beeldscherm verplaatst.
Je kunt de vier hoeken van een van beide schermen gebruiken om de charms en je recente apps met de
muis te openen. Als je de charms op het tweede scherm wilt openen, verplaats je de muisaanwijzer naar
het tweede scherm.
Downloaded from www.vandenborre.be

© 2013 Microsoft Pagina 65
Opslag, bestanden en back-up
De harde schijf van de Surface RT is beschikbaar in twee grootten: 32 GB en 64 GB4.
4 Systeemsoftware heeft een aanzienlijke opslagruimte nodig. Je opslagcapaciteit zal minder zijn. Zie surface.com/storage. 1 GB = 1 miljard bytes.
Over hoeveel lokale opslagruimte beschik ik?
Ga als volgt te werk om te achterhalen over hoeveel opslagruimte je beschikt:
1. Open de charm Instellingen en tik of klik op Pc-instellingen wijzigen.
2. Tik of klik op Algemeen.
3. Schuif omlaag naar Beschikbare opslagruimte om te controleren over hoeveel opslagruimte je beschikt.
Je kunt tikken of klikken op Appgrootten bekijken om te zien hoeveel ruimte elke app gebruikt.
Opmerking Vooraf geïnstalleerde software en apps gebruiken veel opslagruimte. Zie Veelgestelde vragen over
de Surface-schijfruimte op Surface.com voor meer informatie hierover.
Surface-opslagopties
Je hebt nog een paar andere opslagopties bovenop de interne opslag:
Verwisselbare opslag zoals een USB-flashstation of microSD-geheugenkaart.
Cloud-opslag (SkyDrive) met tot maximum 7 GB gratis.
Een andere computer op je netwerk. Je kunt bestanden openen en opslaan op andere computers op je
netwerk. Zie de sectie Toegang tot bestanden op andere computers in deze handleiding voor meer
informatie.
Verwisselbare opslagopties
Je kunt USB-opslag of een microSD-geheugenkaart gebruiken voor je documenten, muziek, video's en
afbeeldingen.
USB-flashstation of harde schijf
Je kunt een USB-flashstation of extern opslagapparaat in de USB-poort op de Surface plaatsen.
Downloaded from www.vandenborre.be

© 2013 Microsoft Pagina 66
Zo open je bestanden vanaf een USB-flashstation of externe harde schijf:
1. Plaats een USB-flashstation of harde schijf in de USB-poort op je Surface (aan de rechterkant).
2. Tik of klik op de melding die wordt weergegeven in de rechterbovenhoek van het scherm.
3. Tik of klik op Map en bestanden weergeven. Verkenner wordt geopend en geeft de bestanden op je
USB-flashstation of harde schijf weer.
Verkenner (vroeger Windows Verkenner) is de app die je gebruikt om in de bestanden op je Surface te bladeren,
ze te kopiëren en te verplaatsen. Zie de sectie Bestanden en mappen in deze handleiding voor meer informatie.
microSD-geheugenkaart
Met de microSD-kaartsleuf kun je tot 64 GB opslagruimte
toevoegen aan de Surface. Je kunt een microSD-,
microSDHC- of microSDXC-geheugenkaart gebruiken.
Klap de standaard uit om toegang te krijgen tot de
kaartlezer.
SkyDrive: Cloud-opslag
Sla je documenten, muziek, video's en afbeeldingen op in
de cloud met behulp van SkyDrive. Surface bevat een
SkyDrive-app die je kunt gebruiken om bestanden op je SkyDrive te openen en te uploaden. Je Microsoft-account
bevat 7 GB vrije opslagruimte op SkyDrive. Dat is genoeg voor meer dan 20.000 Office-documenten of 7.000
foto's.
Zie de sectie SkyDrive in deze handleiding voor meer informatie over SkyDrive.
Bestanden en mappen
Gebruik Verkenner (vroeger Windows Verkenner) om te werken met bestanden en mappen op je Surface of een
andere computer op je netwerk. Zie de sectie Toegang tot bestanden op andere computers in deze handleiding
voor meer informatie over het bladeren naar netwerklocaties.
Verkenner
Met Verkenner kun je dingen doen zoals zoeken naar bestanden, mappen maken en bestanden kopiëren of
verplaatsen.
Downloaded from www.vandenborre.be

© 2013 Microsoft Pagina 67
Zo open je Verkenner:
Typ verkenner op het Startscherm en tik of klik vervolgens op Verkenner in de zoekresultaten.
Tik of klik vanaf het bureaublad op het bestandsmappictogram op de taakbalk.
Zie het onderwerp Hoe kan ik met bestanden en mappen werken? op Windows.com voor hulp bij het gebruik van
Verkenner.
Bibliotheken
Bibliotheken zorgen ervoor dat al je documenten, muziek, afbeeldingen en andere bestanden op één locatie
worden verzameld. Windows bevat vier bibliotheken: Documenten, Muziek, Afbeeldingen en Video's. Wij raden
je aan je bestanden in de overeenkomstige bibliotheken te plaatsen om ervoor te zorgen dat ze in je apps worden
weergegeven. Dit betekent dat je je muziekbestanden in de map Muziek en je afbeeldingen in de map
Afbeeldingen plaatst. Op die manier zie je je bestanden ook altijd op één locatie telkens wanneer je een specifieke
bibliotheek opent. Zie het onderwerp Grondbeginselen van bibliotheken op Windows.com voor meer informatie
over het gebruik van bibliotheken.
Bestanden delen met personen die je Surface gebruiken
Openbare mappen zijn een handige manier om bestanden te delen met iedereen die je Surface gebruikt. Als je je
Surface bijvoorbeeld met andere gezinsleden deelt, kun je je familiefoto's in de map Openbare afbeeldingen
zetten zodat iedereen er makkelijk bij kan en foto's kan toevoegen, verwijderen en bewerken.
Elke bibliotheek bevat openbare mappen. Zo open je openbare mappen:
1. Open de charm Zoeken, typ Verkenner in het zoekvak en tik of klik op Verkenner in de zoekresultaten.
2. Tik of klik in het navigatievenster onder Bibliotheken op de pijl naast een van de bibliotheken
(Documenten, Muziek, Afbeeldingen of Video's).
Zie Openbare mappen: veelgestelde vragen op Windows.com voor meer informatie.
Bestanden naar de Surface verplaatsen
Je kunt gemakkelijk muziek, afbeeldingen, video's en documenten naar je Surface verplaatsen. Hier vind je enkele
manieren om bestanden naar je Surface te verplaatsen:
Aansluiten op een netwerkcomputer;
SkyDrive gebruiken;
Een USB-flashstation of een microSD-geheugenkaart gebruiken.
Downloaded from www.vandenborre.be

© 2013 Microsoft Pagina 68
Aansluiten op een netwerkcomputer
Surface heeft toegang tot muziek, afbeeldingen, video's en documenten op computers die deel uitmaken van een
netwerk. Zo kun je bestanden van een andere pc naar je Surface kopiëren of je kunt de bestanden laten waar ze
zijn en ze op de Surface openen. Zie de sectie Toegang tot bestanden op andere computers in deze handleiding
voor meer informatie.
SkyDrive gebruiken
In plaats van bestanden te verplaatsen naar Surface, kun je ze in de cloud opslaan met behulp van SkyDrive.
Zo heb je toegang tot je bestanden vanaf andere computers of je telefoon.
Zie de sectie SkyDrive in deze handleiding voor meer informatie over SkyDrive.
Een USB-flashstation of een microSD-geheugenkaart gebruiken
Je verplaatst bestanden naar de Surface met behulp van een USB-flashstation of een geheugenkaart. Dat gaat als
volgt:
1. Kopieer bestanden op een USB-flashstation of een geheugenkaart op je andere computer.
2. Plaats een USB-flashstation of een microSD-geheugenkaart in de Surface.
3. Tik of klik op de melding die wordt weergegeven in de rechterbovenhoek van het scherm.
4. Tik of klik op Map en bestanden weergeven. De Verkenner wordt geopend.
5. Selecteer de bestanden of mappen die je aan de Surface wilt toevoegen.
6. Tik of klik op Startpagina en tik of klik vervolgens op Kopiëren naar.
7. Selecteer een locatie. Kies bijvoorbeeld Documenten als het flashstation of de geheugenkaart
documenten bevat. Zie Bibliotheken in deze handleiding voor informatie over het ordenen van bestanden.
Zie het onderwerp Hoe kan ik met bestanden en mappen werken? op Windows.com voor hulp bij het gebruik van
de Verkenner (vroeger Windows Verkenner).
Back-ups van bestanden maken met behulp van Bestandsgeschiedenis
Gebruik Bestandsgeschiedenis om automatisch back-ups te maken van je persoonlijke bestanden, zoals foto's,
documenten en muziek, op een externe schijf of netwerklocatie. Bijvoorbeeld een externe harde schijf (USB) of een
netwerklocatie, zoals een map op een andere pc.
Met Bestandsgeschiedenis worden automatisch back-ups gemaakt van bestanden in je bibliotheken,
contactpersonen, favorieten, SkyDrive en op je bureaublad. Als de oorspronkelijke bestanden verloren, beschadigd
Downloaded from www.vandenborre.be

© 2013 Microsoft Pagina 69
of verwijderd zijn, kun je ze allemaal terugzetten. Je kunt ook verschillende versies vinden van je bestanden op een
bepaald tijdstip. Zo krijg je in de loop van de tijd een volledige geschiedenis van je bestanden.
Voordat je Bestandsgeschiedenis gaat gebruiken om back-ups van je bestanden te maken, moet je een station
instellen om bestanden op te slaan. Wij raden je aan een externe schijf of netwerklocatie te gebruiken.
Zie Een station instellen voor Bestandsgeschiedenis op Windows.com als je wilt weten hoe je een station of locatie
voor je back-up kunt instellen.
Downloaded from www.vandenborre.be

© 2013 Microsoft Pagina 70
Netwerken
Surface bevat een ingebouwde Wi-Fi die je kunt gebruiken om online te gaan. Zodra je verbinding hebt met een
draadloos netwerk, kun je op internet surfen, apps uit de Windows Store downloaden, e-mail verzenden en
toegang krijgen tot andere computers en apparaten op het netwerk.
Aansluiten op een draadloos netwerk
Volg deze stappen om verbinding te maken met een draadloos netwerk:
1. Maak een veegbeweging vanaf de rechterkant van het scherm, tik op Instellingen en tik of klik
vervolgens op het pictogram van het draadloze netwerk ( ). Er verschijnt een lijst met beschikbare
draadloze netwerken.
2. Tik of klik op een netwerk om er verbinding mee te maken.
3. Als je wilt dat Surface automatisch verbinding maakt met het netwerk wanneer het beschikbaar is, tik
of klik je op Automatisch verbinding maken.
4. Tik of klik op Verbinden.
5. Voer desgevraagd je netwerkbeveiligingssleutel (netwerkwachtwoord) in en tik of klik op Volgende.
Zie het onderwerp Het wachtwoord van je draadloze netwerk zoeken op Surface.com als je hulp nodig
hebt bij het zoeken naar het wachtwoord van je draadloze netwerk.
6. Kies of je wilt delen met andere computers en apparaten op het netwerk of niet. Kies Nee als je
verbinding maakt met een netwerk vanaf een openbare locatie, zoals een café.
Zie Kun je geen verbinding maken met een draadloos netwerk? op Surface.com als je problemen hebt om een
verbinding met een draadloos netwerk te maken.
Tip
Als er geen draadloos netwerk beschikbaar is, kun je misschien de internetverbinding van je telefoon
gebruiken. Zie de sectie Tethering in deze handleiding voor meer informatie hierover.
Verbinding met een draadloos netwerk verbreken
Volg deze stappen om de verbinding met een draadloos netwerk te verbreken:
1. Open de charm Instellingen en tik of klik op het pictogram van het draadloze netwerk ( ). Als je al met
een netwerk bent verbonden, verschijnt de netwerknaam onder de draadloze balken.
2. Tik of klik op de netwerknaam met status Verbonden.
3. Tik of klik op Verbinding verbreken.
Downloaded from www.vandenborre.be

© 2013 Microsoft Pagina 71
Als je de verbindingsgegevens voor een netwerk (zoals een wachtwoord of automatisch verbinding maken) wilt
verwijderen, tik je op de netwerknaam en houd je deze ingedrukt totdat er een vakje verschijnt. Vervolgens laat je
los en kies je Dit netwerk niet onthouden.
Lid worden van een thuisgroep
Een thuisgroep is een groep pc's op een thuisnetwerk die apparaten (zoals printers) en bibliotheken (je
bibliotheken Documenten, Afbeeldingen, Muziek en Video's) kunnen delen. Delen is gemakkelijker als je een
thuisgroep gebruikt.
Als er al een thuisgroep op je thuisnetwerk bestaat, kan Surface er lid van worden. Dat gaat als volgt:
1. Open de charm Instellingen, tik of klik op Pc-instellingen wijzigen en tik of klik vervolgens op
Thuisgroep.
2. Tik of klik op Lid worden. Je kunt het wachtwoord van iedereen in de thuisgroep krijgen.
Nadat je lid bent geworden van een thuisgroep, krijg je toegang tot bestanden op computers die deel uitmaken
van je thuisgroep. Je kunt echter geen inhoud op Surface delen met computers in je thuisgroep.
Opmerkingen
Zie het onderwerp Thuisgroepen van a tot z op Windows.com voor meer informatie over thuisgroepen.
Surface RT kan geen thuisgroep maken, maar je kunt wel lid worden van een groep.
Toegang tot bestanden op andere computers
Als je gedeelde bestanden, mappen en bibliotheken op je netwerk wilt zien, open je Verkenner en ga je naar
Thuisgroep of Netwerk. Dat gaat als volgt:
1. Open Verkenner. (Ga naar het Startscherm, typ verkenner en tik of klik vervolgens op Verkenner in de
zoekresultaten.)
2. Tik of klik in de linkerbenedenhoek van Verkenner op Thuisgroep of Netwerk afhankelijk van het type
netwerk dat je gebruikt.
3. Als je wilt bladeren in bestanden en mappen, tik of klik je op de computernaam onder Netwerk of op de
naam van een persoon onder Thuisgroep. Je kunt dezelfde methode gebruiken om verbinding te maken
met andere netwerkbronnen zoals een printer.
Opmerking Pc's die zijn uitgeschakeld, in sluimerstand of slaapstand staan, worden niet weergegeven als deel
van de thuisgroep.
Downloaded from www.vandenborre.be

© 2013 Microsoft Pagina 72
Vliegtuigstand
Schakel de Vliegtuigstand in als je met het vliegtuig reist of als je tijdelijk geen Wi-Fi of Bluetooth nodig hebt. In
de Vliegtuigstand wordt ook de tijd voordat je accu opnieuw moet worden opgeladen, verlengd.
Zo schakel je de Vliegtuigstand in en uit:
1. Open de charm Instellingen en tik of klik op het pictogram van het draadloze netwerk ( ).
2. Stel de Vliegtuigstand in op Aan of Uit.
Als de Vliegtuigstand is ingeschakeld, zijn zowel Wi-Fi als Bluetooth uitgeschakeld.
Downloaded from www.vandenborre.be

© 2013 Microsoft Pagina 73
Ingebouwde apps
Surface bevat een pak interessante vooraf geïnstalleerde apps, zoals Xbox Music, Xbox Video, Skype, E-mail en
Internet Explorer. En voor je werk kun je rekenen op de evaluatieversie van Office 2013 RT voor Thuisgebruik en
Studenten met voor aanraakbediening geoptimaliseerde versies van Word, PowerPoint, Excel en OneNote.
In deze sectie worden enkele apps beschreven die met je Surface zijn meegeleverd.
Opmerking: sommige functies zijn mogelijk niet beschikbaar in alle markten.
Office 2013 RT voor Thuisgebruik en Studenten
Apps van Office voor Thuisgebruik en Studenten
Word Een tekstverwerkingsprogramma dat is ontworpen om je te helpen documenten van professionele
kwaliteit te maken.
Excel Een krachtig hulpmiddel dat je helpt om uit verschillende data een betekenis af te leiden,
berekeningen te maken en allerlei soorten informatie op te volgen.
OneNote Een digitaal notitieblok dat al je notities op één locatie verzamelt, voor alles wat je moet
onthouden en beheren in je leven. Behalve de bureaublad-app OneNote, is er ook een gratis OneNote-
app beschikbaar in de Windows Store. Ontdek meer hierover in de volgende sectie.
PowerPoint Een programma om presentaties te maken die een boodschap overbrengen of een verhaal
vertellen met een reeks dia's.
Downloaded from www.vandenborre.be

© 2013 Microsoft Pagina 74
Opmerkingen
Office voor Thuisgebruik en Studenten 2013 RT heeft bijna dezelfde functies als Office voor Thuisgebruik
en Studenten 2013 op Windows 7 of Windows 8, maar er zijn een paar verschillen. Ga naar
Office.com/OfficeRT voor meer informatie over de verschillen.
Als je de evaluatieversie van Microsoft Office voor Thuisgebruik en Studenten 2013 RT hebt, wordt Office
via Windows Update naar de definitieve versie bijgewerkt (gratis download, ISP-tarieven gelden). Zie het
onderstaande onderwerp Bijwerken naar de definitieve Office-versie als de update niet wordt uitgevoerd.
Een Office-app starten
Om een Office-app te starten, ga je naar het Startscherm
en zoek je de app-tegel of typ je de app-naam (typ
bijvoorbeeld Word en druk op Enter).
Je kunt Office-apps ook starten vanaf het bureaublad.
Hiervoor ga je naar het Startscherm en tik of klik je op
Bureaublad (of de Windows-logotoets +D). Zodra je je
op het bureaublad bevindt, verschijnen de Office-apps op
de taakbalk. Tik of klik op een Office-app op de taakbalk.
Zie de sectie Je Surface aan je persoonlijke voorkeur
aanpassen in deze handleiding om te leren hoe je apps op het Startscherm of de taakbalk kunt vastmaken of
losmaken.
Beknopte handleidingen voor Office
Als je Office 2013 nog niet hebt gebruikt, kun je de gratis beknopte handleidingen downloaden om je te helpen
snel aan de slag te gaan. Deze afdrukbare handleidingen bevatten tips, snelkoppelingen en schermopnamen die
je goed van pas komen. Ga naar Office.com en zoek naar handleidingen snel aan de slag of gebruik de volgende
koppelingen:
Beknopte handleiding voor Word 2013
Beknopte handleiding voor Excel 2013
Beknopte handleiding voor PowerPoint 2013
Beknopte handleiding voor OneNote 2013
Downloaded from www.vandenborre.be

© 2013 Microsoft Pagina 75
Je Office-bestanden op elk apparaat
Wanneer je bent aangemeld bij je Microsoft-account, worden je documenten door de Office-apps standaard
opgeslagen op SkyDrive (de cloud). Je Office-documenten zijn dus allemaal beschikbaar op één locatie en zijn
toegankelijk via SkyDrive vanaf elke pc, Mac, iPad, telefoon of apparaat dat verbonden is met internet. Door
Office-documenten op te slaan op SkyDrive kun je gemakkelijker delen en samenwerken met andere personen.
(Als deze personen Office niet hebben, kunnen ze de documenten die jij deelt, bekijken en bewerken met gratis
Office Web Apps.) Zie Office-documenten delen met SkyDrive op Office.com voor meer informatie.
Als je dat wilt, kun je Office-documenten nog steeds opslaan op je Surface zelf door Computer te kiezen bij het
opslaan vanaf een Office-app.
Bestandscompatibiliteit
Office 2013-apps kunnen bestanden openen die gemaakt zijn met eerdere versies van Office. Zie Controleren of
bestanden compatibel zijn met eerdere versies op Office.com om de compatibiliteit tussen Office 2013 en eerdere
versies van Office te controleren.
Ondersteuning voor aanraken, pen en talen
Aanraken De Office-gids voor aanraken op Office.com leert je hoe je aanraakbewegingen moet
gebruiken met de nieuwe Office-apps.
Pen Als je wilt weten hoe je een capacitieve stylus (afzonderlijk verkrijgbaar) kunt gebruiken om te
tekenen, tekst te schrijven of te markeren (aanbrengen van inkt genaamd) in Office-apps, raadpleeg je
Met een pen tekenen, tekst schrijven of markeren op een Windows-tablet op Office.com.
Talen Als je met verschillende talen wilt werken, raadpleeg je Taalopties in Office 2013 op Office.com.
Bijwerken naar de definitieve Office-versie
Als je een Office-app gebruikt en het Startscherm bevat het woord Voorbeeld, dan is jouw kopie van Office niet
bijgewerkt naar de definitieve versie. Gebruik Windows Update om bij te werken naar de definitieve Office-versie.
Dat gaat als volgt:
1. Open in het Startscherm de charm Zoeken en typ optionele updates installeren.
2. Tik of klik op Instellingen en kies vervolgens Optionele updates installeren in de zoekresultaten.
De sectie Windows Update van het Configuratiescherm verschijnt.
3. Tik of klik op Controleren op updates of Er zijn updates beschikbaar.
4. Selecteer in de lijst met resultaten de optie Update voor evaluatieversie van Microsoft Office voor
Thuisgebruik en Studenten 2013 RT en tik of klik op Installeren.
Raadpleeg het volgende artikel als je problemen hebt bij het installeren van de update: Update voor
evaluatieversie van Microsoft Office voor Thuisgebruik en Studenten 2013 RT.
Downloaded from www.vandenborre.be

© 2013 Microsoft Pagina 76
OneNote
OneNote is een digitaal notitieblok dat al je notities en informatie op één locatie verzamelt, voor alles wat je moet
onthouden en beheren in je leven. Je kunt takenlijsten met selectievakjes maken, afbeeldingen toevoegen aan
notities en bijvoorbeeld tabellen, opsommingstekens en kleuren toevoegen aan notities.
Wanneer je je aanmeldt met een Microsoft-account, worden je notities opgeslagen in de cloud zodat je van overal
(op je computer, telefoon of het web) toegang krijgt tot je notities.
Er zijn twee versies van OneNote die je kunt gebruiken met de Surface:
OneNote-app beschikbaar vanaf de Windows Store (open de Store-app en typ OneNote om de
OneNote-app te installeren).
OneNote 2013 RT (bureaublad-app) vooraf geïnstalleerd op Surface.
Omdat OneNote-notitieblokken worden opgeslagen in de cloud (op SkyDrive), kun je notities toevoegen en
bewerken met behulp van elk van deze apps. De eerste keer dat je OneNote start, wordt je mogelijk gevraagd om
je Microsoft-account in te voeren.
De OneNote-app gebruiken
Ontdek welke dingen je kunt doen in de OneNote-app (geïnstalleerd vanaf de Windows Store):
Taak Wat je moet doen
Tekst opmaken Selecteer de tekst in een notitie en tik of klik op het pictogram A.
Er verschijnt een menu met opties.
Een notitie zoeken Open de charm Zoeken en typ wat je zoekt.
Handgeschreven notities maken Gebruik een capacitieve stylus (afzonderlijk verkrijgbaar) om
handgeschreven notities te maken.
Delen met OneNote
-of-
Verzenden naar OneNote
Gebruik de charm Delen of Verzenden naar OneNote om notities te maken.
Je kunt bijvoorbeeld tekst selecteren op een webpagina in Internet Explorer,
de charm Delen openen en OneNote kiezen.
Of je kunt vanaf het bureaublad tekst selecteren op een webpagina (via
Internet Explorer op het bureaublad), op de geselecteerde tekst tikken en
deze ingedrukt houden totdat er een vakje verschijnt. Vervolgens laat je los
en kies je Verzenden naar OneNote.
Snel toegang krijgen tot een
pagina
Maak een pagina vast op het Startscherm zodat je deze snel kunt openen.
Tik in OneNote op een pagina in het linkerdeelvenster en houd deze
ingedrukt totdat er een vakje verschijnt. Laat vervolgens los en tik op
Vastmaken aan Start.
Hulp zoeken Open de charm Instellingen en tik of klik vervolgens op Help.
Downloaded from www.vandenborre.be

© 2013 Microsoft Pagina 77
OneNote op je telefoon
Je kunt OneNote ook gebruiken op je telefoon om onderweg notities te maken en te openen.
Windows Phone 8: OneNote Mobile gebruiken
Windows Phone 7: OneNote Mobile gebruiken
OneNote Mobile voor Android
OneNote Mobile voor iPhone
Internet Explorer
Surfen op het web was nooit beter. Surface wordt geleverd met twee versies van Internet
Explorer 10:
een aanraakvriendelijke app;
een bureaublad-app.
Zo kun je eenvoudig op het web surfen vanop het Startscherm of het bureaublad. De twee Internet Explorer-apps
delen dezelfde browsegeschiedenis en instellingen.
Aanraakvriendelijke Internet Explorer
De Internet Explorer 10-app is geoptimaliseerd voor aanraken. Tegels en tabbladen zijn groot gemaakt zodat je er
gemakkelijk op kunt tikken en verschijnen alleen wanneer je ze nodig hebt.
Om de Internet Explorer-app te starten, ga je naar het
Startscherm en tik of klik je op Internet Explorer.
De adresbalk zoeken
Als je de adresbalk zoekt, veeg je naar beneden vanaf
de bovenkant van het scherm (of klik je rechts op de
trackpad). De adresbalk verschijnt aan de onderkant
van het scherm en de tabbladenbalk verschijnt aan de
bovenkant.
Downloaded from www.vandenborre.be

© 2013 Microsoft Pagina 78
Zo ga je naar een specifieke website:
Tik of klik op de adresbalk om je vastgemaakte, meest bezochte en favoriete sites te zien. Veeg door de
tegels om meer opties te zien. Tik of klik op de gewenste tegel.
Typ een webadres of zoekterm in de adresbalk. Zodra je begint te typen, geeft Internet Explorer resultaten
weer die overeenkomen met sites die je eerder hebt bezocht, met vastgemaakte sites en favorieten, en
met sites die je misschien leuk vindt.
Tips
Als je de instellingen in Internet Explorer wilt wijzigen, open je de charm Instellingen en tik of klik je op
Internetopties. Sommige instellingen zijn alleen beschikbaar vanaf de bureaubladversie van Internet
Explorer. Zie de sectie Internet Explorer voor het bureaublad hieronder.
Gebruik de charm Delen om webpagina's met vrienden te delen. Zie Een koppeling delen in deze
handleiding voor meer informatie hierover.
Zie Internet Explorer Topoplossingen op Windows.com voor hulp bij Internet Explorer, inclusief het
wijzigen van je startpagina.
Navigeren met tabbladen
Als je een nieuw tabblad wilt openen of van tabblad wilt wisselen, veeg je naar beneden vanaf de bovenkant van
het scherm (of klik je rechts met de muis of de trackpad). De tabbladenbalk verschijnt aan de bovenkant en biedt
je een snel overzicht van de openstaande webpagina's.
Tik of klik op een browservenster om naar dit venster om te schakelen.
Tik of klik op om een nieuw browsertabblad te openen. Als je een nieuw tabblad opent, worden
vastgemaakte, vaak bezochte en favoriete websites boven de adresbalk weergegeven zodat je snel naar
deze sites kunt gaan.
Tik of klik op om een InPrivate-tabblad te openen. Je kunt ook snel alle openstaande tabbladen
(behalve het tabblad waarop je je bevindt) sluiten door Tabbladen sluiten te kiezen.
Je webfavorieten
Je kunt sites vastmaken op je Startscherm of sites toevoegen aan je browserfavorieten. Tik of klik vanuit de
adresbalk op de knop Site vastmaken en kies vervolgens Vastmaken aan Start of Toevoegen aan favorieten.
Zie Favorieten toevoegen, weergeven en indelen op Windows.com voor meer informatie.
Als je een Microsoft-account gebruikt, kun je je browserfavorieten en -geschiedenis synchroniseren op
Windows RT- en Windows 8-pc's. Zie Je instellingen synchroniseren in deze handleiding voor meer informatie.
Downloaded from www.vandenborre.be

© 2013 Microsoft Pagina 79
Snel bladeren door sites
Als je Snel bladeren inschakelt, kun je vlotter van pagina naar pagina en van artikel naar artikel bladeren. Als je een
artikel leest op een nieuwswebsite die snel bladeren ondersteunt, kun je over de pagina vegen (of op de knop
Volgende klikken) om naar de volgende pagina met inhoud te gaan.
Als je Snel bladeren wilt inschakelen, open je de charm Instellingen in Internet Explorer en tik of klik je op
Internetopties.
Internet Explorer voor het bureaublad
Je kunt ook op het web surfen vanaf het bureaublad met Internet Explorer voor het bureaublad. Zo start je de
bureaublad-app van Internet Explorer:
1. Tik of klik op het Startscherm op Bureaublad (of druk op de Windows-logotoets +D).
2. Tik of klik op het pictogram Internet Explorer op de taakbalk.
Als je de browserinstellingen wilt wijzigen, bijvoorbeeld het uitschakelen van de pop-upblokkering, tik je op het
pictogram Instellingen in de rechterbovenhoek van Internet Explorer (bureaubladversie) en tik of klik je vervolgens
op Internetopties. De optie Pop-upblokkering bevindt zich op het tabblad Privacy. Beide Internet Explorer-apps
gebruiken dezelfde instellingen.
Zo raadpleeg je je browsegeschiedenis:
1. Open Internet Explorer voor het bureaublad.
2. Tik of klik op de knop Favorieten (rechterbovenhoek) en tik of klik vervolgens op het tabblad
Geschiedenis.
Invoegtoepassingen, Flash en andere multimedia-inhoud
Internet Explorer kan Adobe Flash Player afspelen en HTML5-inhoud met audio, video en andere opgemaakte
content die is ingesloten.
Browserinvoegtoepassingen worden niet ondersteund door Internet Explorer op Surface RT.
Adobe Flash
Het grootste deel van de websites met Flash-inhoud is compatibel met Surface RT. Een klein aantal websites dat
niet compatibel is met de Windows-ervaring voor aanraken, prestaties en accutijd worden geblokkeerd.
Downloaded from www.vandenborre.be

© 2013 Microsoft Pagina 80
HTML5-compatibiliteit
HTML5-functionaliteit is ingebouwd in Internet Explorer. Met HTML5 is het mogelijk om audio, video, animatie,
diagrammen en vele andere typen opgemaakte inhoud in te sluiten zonder dat je invoegtoepassingen en
programma's van derden moet gebruiken. Zo krijg je een snellere en duidelijkere ervaring.
Compatibiliteit met de invoegtoepassingen voor Java en Silverlight
De invoegtoepassingen voor Java en Silverlight worden niet ondersteund op Surface RT.
Audio streamen op de achtergrond (indien beschikbaar)
Doe een van de volgende dingen als je audio wilt streamen vanaf een website terwijl je andere apps gebruikt:
Gebruik de bureaubladversie van Internet Explorer.
Maak de voor aanraken geoptimaliseerde versie van Internet Explorer vast naast de app die je gebruikt.
Zie Twee apps naast elkaar gebruiken (apps vastmaken) voor meer informatie hierover.
Opmerking Muziek die je afspeelt met de app Xbox Music, wordt op de achtergrond afgespeeld en wanneer het
scherm van de Surface wordt uitgeschakeld. Zie de sectie Xbox Music in deze handleiding voor meer informatie.*
* Sommige Muziek-appservices zijn niet beschikbaar in alle regio's.
Gebruik de app E-mail om e-mailberichten van al je e-mailaccounts te
lezen en te beantwoorden zonder dat je van weergave of app hoeft te
wisselen.
Een e-mailaccount toevoegen
Zie de sectie Je e-mailaccounts toevoegen in deze handleiding om te
leren hoe je e-mailaccounts toevoegt.
Een e-mailaccount verwijderen
Zie App E-mail voor Windows: veelgestelde vragen op Windows.com om te leren hoe je een e-mailaccount
verwijdert.
Downloaded from www.vandenborre.be

© 2013 Microsoft Pagina 81
E-mailinstellingen wijzigen
Zo wijzig je je e-mailinstellingen:
1. Open de app E-mail en open vervolgens de charm Instellingen (veeg vanaf de rechterkant van het scherm
en tik op Instellingen).
2. Tik of klik op Accounts en kies vervolgens het account dat je wilt wijzigen.
3. De instellingen verschijnen in een venster aan de rechterkant. Hier kun je dingen wijzigen zoals je
e-mailwachtwoord, hoeveel e-mail wordt gedownload en je e-mailhandtekening.
4. Tik of klik op de pijl-terug.
E-mail gebruiken
De app E-mail heeft drie deelvensters:
Het linkerdeelvenster toont je je e-mailmappen en
-accounts (in de linkerbenedenhoek). Tik of klik op
een map of account om hiernaar te schakelen.
Het middelste deelvenster toont je berichten voor
het geselecteerde e-mailaccount.
Het rechterdeelvenster is het leesvenster en toont
je de inhoud van het geselecteerde e-mailbericht.
Zo doe je een paar dingen in E-mail:
* Installeer de meest recente versie van de app E-mail vanaf de Windows Store om al deze functies te gebruiken.
Taak Wat je moet doen
App-opdrachten openen Veeg naar beneden vanaf de bovenkant van het scherm of klik met de
rechtermuisknop om opdrachten in de app E-mail te bekijken.
Meerdere berichten selecteren
Met aanraken Veeg over elk bericht (in het middelste deelvenster)
dat je wilt selecteren.
Met een muis of de trackpad Klik met de rechtermuisknop op elk
bericht dat je wilt selecteren.
Als je een groep doorlopende berichten wilt selecteren, houd je de
Shift-toets ingedrukt en druk je op de toets Pijl-omhoog of
Pijl-omlaag.
Om een bericht te wissen, veeg je over het bericht of klik je met de
rechtermuisknop.
Downloaded from www.vandenborre.be

© 2013 Microsoft Pagina 82
Beantwoorden, Allen beantwoorden
of Doorsturen
Tik of klik op het pictogram Beantwoorden in de rechterbovenhoek.
Berichten verwijderen Selecteer een of meer berichten en tik of klik op het pictogram
Prullenbak in de rechterbovenhoek.
Kopiëren en plakken Met aanraken Tik op een woord en sleep de cirkels aan het einde
van het woord om de selectie uit te breiden. Tik op de
geselecteerde tekst en tik vervolgens op Kopiëren of
Kopiëren/plakken op de balk met app-opdrachten.
Met een muis of de trackpad Selecteer de tekst en klik met de
rechtermuisknop om Kopiëren of Plakken te kiezen.
Met het toetsenbord Druk op Ctrl+C om te kopiëren en Ctrl+V
om te plakken.
Mappen maken en beheren Veeg naar beneden vanaf de bovenkant van het scherm en tik of klik
vervolgens op Mapopties om een nieuwe map te maken of
Verplaatsen om de geselecteerde berichten te verplaatsen.
Tekst opmaken Selecteer tekst in een nieuw e-mailbericht om basisopmaakopties, zoals
het lettertype, emoticons of een lijst met opsommingstekens, te zien.
Je kunt ook sneltoetsen gebruiken zoals Ctrl+B om tekst vet te maken
en Ctrl+Shift+F om een lettertype te selecteren. Zie het onderwerp
Sneltoetsen op Windows.com voor een lijst met sneltoetsen voor
E-mail.
Berichten zoeken Tik op het zoekpictogram (boven je berichten) of open de charm
Zoeken. Typ wat je zoekt in het zoekvak (de naam van een persoon of
tekst uit een e-mailbericht) en druk op Enter of tik op het
zoekpictogram.
Een bericht afdrukken Selecteer een e-mailbericht, open de charm Apparaten, kies een printer
en kies vervolgens Afdrukken. Zie Hoe kan ik afdrukken? voor meer
informative.
E-mailmeldingen Nieuwe e-mailmeldingen verschijnen in de rechterbovenhoek, op het
vergrendelingsscherm en op de tegel E-mail. Zie Meldingen voor
E-mail, Agenda, Contacten en Berichten beheren op Windows.com om
de manier waarop je nieuwe e-mailmeldingen ontvangt te wijzigen.
Downloaded from www.vandenborre.be

© 2013 Microsoft Pagina 83
Berichten markeren als ongelezen,
als ongewenst of met een vlag voor
opvolgen
Selecteer een of meer berichten, veeg vervolgens naar beneden vanaf
de bovenkant van het scherm en kies Markeren, Ongewenst of
Markeren als ongelezen.
E-mail verzenden of ontvangen Als je je e-mail handmatig wilt synchroniseren, open je de app-
opdrachten en tik je op Synchroniseren (of druk op F5).
De app E-mail downloadt nieuwe e-mail standaard wanneer deze
binnenkomt en downloadt e-mail van de afgelopen twee weken. Als je
wilt wijzigen wanneer en hoeveel e-mail wordt gedownload, open je de
charm Instellingen, tik of klik je op Accounts, selecteer je een account
en wijzig je je instellingen.
Je e-mailhandtekening wijzigen Open de charm Instellingen, tik of klik op Accounts, kies een
e-mailaccount en zoek naar de optie Een handtekening gebruiken.
Wijzig de tekst in het vak.
Bijlagen toevoegen Tik of klik in een nieuw e-mailbericht op het pictogram van de paperclip
in de rechterbovenhoek. Selecteer de bestanden die je aan het bericht
wilt toevoegen en tik of klik vervolgens op Bijvoegen.
Als je grote bijlagen hebt of je wilt dat personen het bestand kunnen
bewerken, selecteer dan de koppeling Met SkyDrive verzenden in het
e-mailbericht. Zie Wat is het verschil tussen gewone bijlagen en
SkyDrive-bijlagen? op Windows.com voor informatie hierover.
E-mail verzenden vanaf een
Outlook.com-alias
Zie App E-mail voor Windows: veelgestelde vragen voor informatie over
het verzenden van e-mail vanaf een Outlook.com-alias als je aliassen
gebruikt met je Outlook.com-account.
Een contactpersoon toevoegen Gebruik de app Personen om contactpersonen toe te voegen. Zie App
Personen voor Windows: veelgestelde vragen op Windows.com voor
meer informatie hierover.
Andere e-mail-apps?
Je kunt ook Internet Explorer gebruiken om toegang te krijgen tot je webmailaccounts. Maak de pagina
van je webmail vast aan het Startscherm voor snelle toegang. Zie het onderwerp Je webfavorieten in deze
handleiding voor informatie over hoe je webpagina's kunt vastmaken aan Start.
Je kunt een andere e-mail-app gebruiken als je wilt. Zoek een e-mail-app in de Windows Store.
Downloaded from www.vandenborre.be

© 2013 Microsoft Pagina 84
Personen
De app Personen is meer dan een adresboek.
Met deze app blijf je op de hoogte van je sociale
netwerken en blijf je in contact met de mensen om
wie je het meeste geeft. Als je je accounts, zoals
Facebook, Twitter en LinkedIn, koppelt, krijg je steeds
de nieuwste updates, tweets en afbeeldingen op één
locatie. Geef commentaar op een update of retweet
een tweet zonder naar een andere app te gaan.
Personen toevoegen
Zo kun je personen toevoegen vanuit je bestaande
contactpersonenlijsten en adresboeken:
1. Tik of klik op het Startscherm op Personen.
2. Open de charm Instellingen en tik of klik vervolgens op Accounts.
3. Tik of klik op Account toevoegen.
4. Tik op het sociaal-netwerk- of e-mailaccount dat je wilt toevoegen en volg de instructies op het scherm.
Je wordt gevraagd je aan te melden met je accountwachtwoord, en je ziet precies welke informatie wordt gedeeld
tussen Microsoft en het account dat je toevoegt. Wacht een paar minuten en je contactpersonen verschijnen in de
app Personen. Afhankelijk van het type account kun je ook profielfoto's, statusupdates en andere informatie zien.
Tips
Zie App Personen voor Windows: veelgestelde vragen op Windows.com als je wilt weten hoe je één voor
één contactpersonen toevoegt of hoe je een contactpersoon toevoegt uit een e-mail.
Als je wilt weten hoe je contactpersonen kunt koppelen of wilt veranderen welke contactpersonen je ziet,
ga je naar App Personen voor Windows: veelgestelde vragen op Windows.com.
Opmerking Vanaf 30 januari 2013 biedt Google in sommige scenario's geen ondersteuning meer voor nieuwe
EAS-verbindingen (Exchange ActiveSync). Hierdoor kan de manier waarop je contactpersonen toevoegt aan
Personen veranderen. Zie Google-services synchroniseren met Windows op Windows.com voor meer informatie.
Downloaded from www.vandenborre.be

© 2013 Microsoft Pagina 85
Personen zoeken
Zodra je personen hebt toegevoegd, kun je op verschillende manieren contact met ze opnemen of op de hoogte
blijven van wat ze doen.
Zoeken In de app Personen open je de charm Zoeken en typ je de naam van die persoon.
Naar een letter van het alfabet gaan Zoom in Personen uit totdat je alleen het alfabet ziet. Selecteer
een letter om meteen naar de personen te gaan wiens naam met die letter begint.
Ze vastmaken aan Start Als je personen vastmaakt aan Start, zie je altijd meteen hun updates en tweets
en kun je direct naar hun contactgegevens en updates gaan (zie Een contactpersoon vastmaken aan
Start).
Ze toevoegen als een favoriet Je ziet hun foto's en afbeeldingen als eerste wanneer je Personen opent
(tik of klik op een persoon in Personen, veeg naar beneden vanaf de bovenkant en tik of klik op Favoriet).
Contact maken met personen
Als je iemand hebt gevonden, heb je verschillende mogelijkheden om contact met ze te maken:
Stuur ze een chatbericht of een e-mail.
Begin een telefoongesprek of een videogesprek.
Plaats hun adres op een kaart en zoek de routebeschrijving voor die persoon.
Schrijf op hun Facebook-wall.
Veranderen welke contactpersonen je ziet
Standaard worden alle contactpersonen van de accounts die je hebt toegevoegd, in je contactpersonenlijst
weergegeven. Je kunt de lijst echter filteren per netwerk. Zie Hoe kan ik veranderen welke contactpersonen ik
zie? op de pagina App Personen voor Windows: veelgestelde vragen op Windows.com voor meer informatie
hierover.
Een contactpersoon vastmaken aan Start
Plaats de personen om wie je geeft centraal. Maak ze vast aan Start om hun afbeelding en nieuwe updates te zien
zonder dat je een app hoeft te openen. Dit is ook een handige snelkoppeling om ze een e-mail te sturen, een
chatgesprek te beginnen en nog meer.
1. Tik of klik in de app Personen op de persoon die je wilt vastmaken.
2. Veeg naar beneden vanaf de bovenkant van het scherm en tik of klik op Vastmaken aan Start.
De profielafbeelding, de Facebook-statusupdates en de tweets van die persoon worden weergegeven als een
tegel op je Startscherm. Tik of klik op de tegel om hun contactgegevens te krijgen. Vanaf hier kun je snel een
e-mail sturen, een telefoongesprek starten of een bericht verzenden.
Downloaded from www.vandenborre.be

© 2013 Microsoft Pagina 86
Je eigen updates plaatsen
Zo kun je je Facebook-status bijwerken of een tweet opstellen:
1. Open de app Personen en tik of klik op Ik.
2. In Nieuwe functies kies je een sociaal netwerk, schrijf je je bericht en tik of klik je op het pictogram
Verzenden.
Op iemands Facebook-wall schrijven
Zo schrijf je op iemands Facebook-wall:
1. Open de app Personen en tik of klik op een contactpersoon.
2. Als je in de sectie Nieuwe functies bent, tik of klik je op de naam van een persoon.
Tip
Je kunt de charm Delen gebruiken om koppelingen of foto's te delen met sociale netwerken. Zie Foto's,
koppelingen en meer delen in deze handleiding.
Agenda
De app Agenda brengt al je agenda's samen zodat je op de hoogte blijft van je planning en je je vrije tijd ten volle
kunt benutten. Herinneringen en meldingen herinneren je aan gebeurtenissen en afspraken zodat je niets mist.
Al je agenda's samenbrengen op één locatie
Zodra je je e-mailaccounts hebt toegevoegd, kun je al je afspraken op één locatie zien. Zo voeg je een account
toe:
1. Tik of klik op de dag en het tijdstip voor de nieuwe afspraak of gebeurtenis.
2. Kies een agenda voor de afspraak.
3. Voeg details toe over de afspraak, zoals een titel, een locatie en de duur.
4. In het veld Wie typ je de namen of e-mailadressen in van de personen die je wilt uitnodigen.
Als je een vergadering maakt vanaf je Outlook-account, kun je mogelijk zien welke personen vrij of bezet
zijn en een vergadering plannen volgens hun beschikbaarheid. Hiervoor tik of klik je op
Planningsassistent. Deze functie is alleen beschikbaar als je werkplek Microsoft Exchange Server 2010,
Microsoft Exchange Server 2010 SP1 of de evaluatieversie van Microsoft Exchange Server 2013 gebruikt.
Vraag je netwerkbeheerder voor meer informatie hierover.
5. Tik of klik op het pictogram Opslaan ( ).
Downloaded from www.vandenborre.be

© 2013 Microsoft Pagina 87
Zodra je je accounts hebt toegevoegd, verschijnen je afspraken in de app Agenda.
Als je meerdere agenda's in een account hebt, zie je ze mogelijk niet allemaal in Agenda. Je moet naar de
oorspronkelijke agenda gaan om ze te zien. Als je Gmail-agenda bijvoorbeeld een gedeelde agenda voor het
gezin bevat en niet wordt weergegeven in de app Agenda, moet je naar www.gmail.com gaan om de
gebeurtenissen voor die agenda te zien.
Opmerking Vanaf 30 januari 2013 biedt Google geen ondersteuning meer voor nieuwe EAS-verbindingen
(Exchange ActiveSync). Als je de meest recente versie van de app Agenda gebruikt, wordt je Google-agenda niet
gesynchroniseerd met de app Agenda. Zie Google-services synchroniseren met Windows op Windows.com voor
meer informatie.
Je opties wijzigen
Je kunt kiezen welke agenda's je ziet en in welke kleuren. Je kunt bijvoorbeeld je agenda met verjaardagen
verbergen voor sociale netwerken.
Zo wijzig je je agendaopties:
1. Open de charm Instellingen, tik of klik vervolgens op Opties (in de app Agenda).
2. Selecteer de agenda's die je wilt weergeven en de kleuren die je wilt.
Wisselen tussen weergaven
Je kunt wisselen tussen drie agendaweergaven: Dag, Week en Maand. Dat gaat als volgt:
1. Open de app-opdrachten (veeg naar beneden vanaf de bovenkant van het scherm of klik rechts).
2. Tik of klik op Dag, Week of Maand.
Een agenda-item toevoegen
Je kunt jezelf herinneren aan een taak of een gebeurtenis door items aan je agenda toe te voegen. Dat gaat als
volgt:
1. Tik of klik op de dag en het tijdstip voor de nieuwe afspraak of gebeurtenis.
2. Voeg details toe over de afspraak, zoals een titel, een locatie en de duur.
3. Kies een agenda voor de afspraak.
4. Tik of klik op Meer weergeven om extra opties toe te voegen zoals een herinnering en het uitnodigen
van personen.
5. Tik of klik op het pictogram Opslaan.
Downloaded from www.vandenborre.be

© 2013 Microsoft Pagina 88
Gereed zijn dankzij herinneringen
Zo voeg je agendameldingen toe aan je vergrendelingsscherm:
1. Open de charm Instellingen, tik of klik op Pc-instellingen wijzigen
en vervolgens op Persoonlijke instellingen.
2. Tik of klik onder de apps van het vergrendelingsscherm op + en tik
of klik vervolgens op Agenda.
3. Tik of klik op Meldingen (aan de linkerkant) en controleer of meldingen zijn ingeschakeld voor de app
Agenda.
Zie App Agenda voor Windows: veelgestelde vragen op Windows.com voor meer informatie. Zie Meldingen voor
E-mail, Agenda, Contacten en Berichten beheren op Windows.com om te leren hoe je meldingen voor geplande
gebeurtenissen kunt krijgen.
Camera
Surface beschikt over twee camera's. Je kunt de
camera aan de voorkant gebruiken om een
videochat met een vriend te voeren, en de camera
aan de achterkant om handsfree vergaderingen en
gebeurtenissen op te nemen. Je kunt beide
camera's ook gebruiken om foto's te maken.
Er verschijnt een privacylampje als een van de
camera's actief is, zodat je niet voor verrassingen
komt te staan. Beide camera's zijn voorzien van
vaste focus, dus je hoeft je geen zorgen te maken
over het scherpstellen. Met de camera's kun je video's opnemen in 720p HD, met een hoogte-breedteverhouding
van 16:9.
Met beide camera's kun je foto's en video's maken. De hoek van de camera aan de achterkant is gericht op een
punt recht vooruit als de Surface op de standaard rust.
Downloaded from www.vandenborre.be

© 2013 Microsoft Pagina 89
Een video opnemen
1. Tik of klik op het Startscherm op Camera.
2. Tik of klik op Videomodus. Dit pictogram wisselt tussen de video- en de fotomodus.
3. Tik of klik op Camera wisselen om te schakelen tussen de camera aan de voorkant en de camera aan de
achterkant.
4. Tik op het scherm om de video-opname te starten. Wanneer je klaar bent, tik je op het scherm om de
opname te stoppen.
Tips
Tik of klik op Cameraopties om instellingen zoals videostabilisatie, helderheid en contrast te wijzigen.
Video's die je met de Surface opneemt, worden opgeslagen in het camera-album in je
Afbeeldingenbibliotheek. Gebruik de app Foto's om je video's te bekijken.
Je kunt ook andere camera-apps uit de Windows Store gebruiken.
Een foto maken
1. Tik of klik op het Startscherm op Camera.
2. Zorg ervoor dat Videomodus niet is geselecteerd.
3. Tik of klik op Camera wisselen om te schakelen tussen de camera aan de voorkant en de camera aan de
achterkant.
4. Tik op het scherm om een foto te nemen.
Tips
Tik of klik op Cameraopties om instellingen zoals resolutie, helderheid of contrast te wijzigen.
Foto's die je met de Surface maakt, worden opgeslagen in het camera-album in je
Afbeeldingenbibliotheek. Gebruik de app Foto's om je foto's te bekijken.
Zie De app Camera en webcams: veelgestelde vragen op Windows.com voor meer informatie.
Xbox Music
Met de app Muziek kun je via Xbox Music de nummers in je collectie afspelen, kiezen uit miljoenen te streamen
nummers en albums of deze toevoegen aan je muziekbibliotheek.5 Ook als je niet weet welke muziek je wilt
beluisteren, kan de app Muziek je helpen om aangepaste afspeellijsten te maken op basis van je favorieten.
5 Gratis streamen wordt beperkt tot 10 uur/maand na 6 maanden en is onbeperkt met een betaald Xbox Music Pass-abonnement. Gratis
streamen van muziek, Xbox Music Pass en Xbox Music zijn niet in alle landen en regio's beschikbaar. Zie Xbox Music voor meer informatie.
Downloaded from www.vandenborre.be

© 2013 Microsoft Pagina 90
Je aanmelden met je Microsoft-account
Je moet je aanmelden met een Microsoft-account om nummers van Xbox Music te streamen of te kopen. Dat gaat
als volgt:
1. Tik of klik op het Startscherm op Muziek.
2. Doe een van de volgende dingen:
Klik op Aanmelden (in de rechterbovenhoek).
Maak een veegbeweging vanaf de rechterkant van het scherm, tik op Instellingen en tik of klik
vervolgens op Account. Klik op Aanmelden.
3. Typ je Microsoft-accountgegevens (e-mail en wachtwoord) en tik of klik op Opslaan.
Muziek in je collectie afspelen
Zo kun je muziek afspelen vanuit je Muziekbibliotheek:
1. Open de app Muziek vanaf het Startscherm.
2. Schuif naar links en tik of klik op Mijn muziek.
3. Kies het nummer of het album dat je wilt afspelen of voeg het toe aan een afspeellijst. (Veeg naar
beneden vanaf de bovenkant van het scherm om al je opties te zien.)
Geen muziek? Als Mijn muziek leeg is, voeg je nummers toe aan je Muziekbibliotheek of word je lid van een
thuisgroep.
Voor hulp bij het kopiëren van muziek naar je Muziekbibliotheek, raadpleeg je Bestanden naar de Surface
verplaatsen in deze handleiding.
Zie Toegang tot bestanden op andere computers in deze handleiding om muziek af te spelen die op
andere pc's is opgeslagen.
Tips
Voor een grootser geluid sluit je externe luidsprekers aan op de headsetaansluiting of USB-poort op
Surface of maak je een draadloze verbinding met Bluetooth-luidsprekers. Zie Apparaten aansluiten voor
meer informatie.
Als je je muziek wilt zien wanneer de app Muziek wordt geopend, schakel je deze optie in Voorkeuren in.
(Vanuit de app Muziek open je de charm Instellingen, tik of klik je op Voorkeuren en stel je
Opstartweergave in op Aan.)
Downloaded from www.vandenborre.be

© 2013 Microsoft Pagina 91
Muziek streamen
Wanneer je bent aangemeld met je Microsoft-account, krijg je toegang tot miljoenen nummers die je direct gratis
kunt streamen.* Zo stream je muziek:
1. Open in de app Muziek de charm Zoeken (maak een veegbeweging vanaf de rechterkant van het scherm
en tik op Zoeken).
2. Typ een artiest, album of nummer in het zoekvak en tik of klik vervolgens op het zoekpictogram.
3. Kies de artiest, het album of het nummer van je keuze en kies vervolgens afspelen.
* Internet vereist, ISP-tarieven gelden. Gratis muziek streamen is beperkt tot 10 uur per maand na 6 maanden. Zie de sectie Xbox Music Pass
onderaan voor onbeperkt muziek streamen. Gratis streamen van muziek, Xbox Music Pass en Xbox Music zijn niet in alle landen en regio's
beschikbaar. Zie Xbox Music voor meer informatie.
Nummers en albums kopen
Je kunt je Microsoft-account gebruiken om nummers en albums te kopen in de Xbox Music Store. Dat gaat als
volgt:
1. Zoek een nummer of album dat je wilt. Je kunt de charm Zoeken gebruiken om snel een specifiek
nummer, album of artiest te vinden. Of blader in de Xbox Music Store door alle muziek of topmuziek te
kiezen.
2. Tik of klik op Album kopen of toon de app-opdrachten en tik of klik vervolgens op Nummer kopen
(veeg naar beneden vanaf de bovenkant van het scherm of klik rechts om de app-opdrachten te zien).
Als je je accountinstellingen, inclusief je betalingsoptie en factureringsgeschiedenis, wilt zien, open je de charm
Instellingen en tik of klik je op Account.
Smart DJ gebruiken
Smart DJ maakt automatisch een afspeellijst met nummers die gelijkenissen vertonen met de artiest die je invoert.
Nummers voor de afspeellijst komen zowel uit jouw collectie als uit de Xbox Music Store.
In het gebied Nu afspelen van de app Muziek, tik of klik je op Nieuwe Smart DJ, typ je de naam van een artiest
en tik je op het afspeelpictogram (>).
Een afspeellijst maken
Je kunt afspeellijsten maken en opslaan voor snelle toegang tot je favoriete nummers. Dat gaat als volgt:
1. Schuif naar links in de app Muziek en tik of klik vervolgens op mijn muziek.
2. Tik of klik op afspeellijsten en tik of klik vervolgens op Nieuwe afspeellijst maken.
3. Typ een naam voor je afspeellijst en tik of klik op Opslaan.
4. Selecteer albums of nummers in je collectie en tik of klik op Toevoegen aan afspeellijst vanaf de app-
opdrachten (veeg naar beneden vanaf de bovenkant van het scherm of klik rechts om app-opdrachten te
openen).
Downloaded from www.vandenborre.be

© 2013 Microsoft Pagina 92
Xbox Music Pass
Koop een Xbox Music Pass voor onbeperkte toegang tot miljoenen nummers zonder dat je door advertenties
wordt onderbroken. Stream of download de nummers en speel ze af op je pc, tablet, Windows Phone of Xbox 360.
Je kunt zelfs naar muziek luisteren wanneer je offline en onderweg bent. Maak je eigen aangepaste afspeellijsten
en sla deze op of laat Smart DJ afspeellijsten voor jou maken op basis van de artiesten die je kent en leuk vindt.
Hulp nodig?
Zie Xbox Music op support.xbox.com als je hulp nodig hebt met Xbox Music of de Xbox Music Store.
Meer muziekapps installeren
Je kunt in de Windows Store bladeren of zoeken naar extra muziekapps.
Foto's
Je kunt de app Foto's gebruiken om te bladeren
in en te zoeken naar foto's in je
Afbeeldingenbibliotheek. Je kunt ook je
accountgegevens voor je favoriete sites, zoals
Facebook, Flickr en SkyDrive, toevoegen aan de
app Foto's zodat de foto's op deze sites ook
worden weergegeven. Zo moet je slechts op één
locatie bladeren om al je foto's te zien.
Ga naar het Startscherm en open de app Foto's
om je foto's te zien.
Als je de foto's en video's wilt bekijken die je met de Surface hebt genomen, tik of klik je op
Afbeeldingenbibliotheek en vervolgens tik of klik je op Camera-album.
Foto's in je Afbeeldingenbibliotheek worden weergegeven in de app Foto's. Zie Grondbeginselen van
bibliotheken op Windows.com voor meer informatie over bibliotheken.
Tips
Als je app-opdrachten wilt zien zoals Diavoorstelling en Alles selecteren, veeg je naar beneden vanaf de
bovenkant van het scherm of klik je rechts.
Als je wilt zien welke indelingen door de app Foto's worden ondersteund, raadpleeg je Welke
bestandstypen worden ondersteund op Surface? op Surface.com.
Downloaded from www.vandenborre.be

© 2013 Microsoft Pagina 93
Foto's of video's importeren
Je kunt ook de app Foto's gebruiken om foto's te importeren vanaf je camera, telefoon of verwisselbare opslag
(USB-flashstation of microSD-geheugenkaart). Dat gaat als volgt:
1. Sluit je camera, telefoon of verwisselbare opslag aan op je Surface.
2. Open de app Foto's en veeg naar boven vanaf de onderkant van het scherm en tik of klik vervolgens op
Importeren.
3. Tik of klik op de camera of geheugenkaart vanwaar je wilt importeren.
4. Veeg naar beneden of klik rechts op elke foto of video die je wilt importeren om deze te selecteren.
5. Voer een naam in voor de map waar je de bestanden wilt zetten en tik of klik op Importeren.
Tips
Zie Foto's: veelgestelde vragen op Windows.com voor hulp bij de app Foto's.
Als je veel foto's of video's hebt, kun je deze op SkyDrive opslaan en ze bekijken vanaf elk apparaat dat
met internet is verbonden, inclusief Surface. Zie het onderwerp SkyDrive in deze handleiding voor meer
informatie hierover.
Zie het onderwerp Camera voor informatie over het maken van video's en foto's met Surface.
Xbox Video
Gebruik de app Xbox Video om je favoriete
films en tv-programma's te downloaden of te
streamen. Je kunt de app Video ook gebruiken
om video's te bekijken uit je Videobibliotheek.*
* Xbox Video is niet beschikbaar in alle landen of regio's.
Video's uit je bibliotheek afspelen
Zo kun je video's uit je videobibliotheek
afspelen:
1. Tik of klik op het Startscherm op Video.
2. Schuif naar links en tik of klik op mijn video's.
3. Tik of klik op de video die je wilt afspelen. Veeg naar beneden op een video om meer opties te zien.
Downloaded from www.vandenborre.be

© 2013 Microsoft Pagina 94
Geen video's? Als Mijn video's leeg is, voeg je video's toe aan je Videobibliotheek of word je lid van een
thuisgroep.
Voor hulp bij het kopiëren van video's naar je Videobibliotheek, raadpleeg je Bestanden naar de Surface
verplaatsen in deze handleiding.
Zie Toegang tot bestanden op andere computers in deze handleiding om video's af te spelen die op
andere pc's zijn opgeslagen.
Tips
Zie Welke bestandstypen worden ondersteund op Surface? op Surface.com om te zien welke indelingen
worden ondersteund.
Voor een grootser geluid sluit je externe luidsprekers aan op de headsetaansluiting of USB-poort op
Surface of maak je een draadloze verbinding met Bluetooth-luidsprekers. Zie Apparaten aansluiten voor
meer informatie.
Als je je video's wilt zien wanneer de app Video wordt geopend, schakel je deze optie in Voorkeuren in.
(Vanuit de app Video open je de charm Instellingen, tik of klik je op Voorkeuren en stel je
Opstartweergave in op Aan.)
Je aanmelden met je Microsoft-account
Je moet je aanmelden met een Microsoft-account om video's van Xbox Video te streamen of te downloaden. Dat
gaat als volgt:
1. Tik of klik op het Startscherm op Video.
2. Doe een van de volgende dingen:
Klik op Aanmelden (in de rechterbovenhoek).
Maak een veegbeweging vanaf de rechterkant van het scherm, tik op Instellingen en tik of klik
vervolgens op Account. Klik op Aanmelden.
3. Typ je Microsoft-accountgegevens (e-mail en wachtwoord) en tik of klik op Opslaan.
Films en tv-programma's zoeken, kopen en huren
Gebruik de app Video om de nieuwste films te kopen of te huren of tv-programma's te kopen (indien
beschikbaar). Je kunt onmiddellijk streamen in HD, je hoeft dus niet te wachten tot iets is gedownload. Dat gaat
als volgt:
1. Tik of klik op het Startscherm op Video.
2. Schuif om de opties voor films en tv te zien, blader door de categorieën of gebruik de charm Zoeken om
naar specifieke films of tv-programma's te zoeken.
3. Selecteer een film of programma en volg de instructies op het scherm om de video te kopen of te huren.
Downloaded from www.vandenborre.be

© 2013 Microsoft Pagina 95
Opmerking De Xbox Store voor films en tv-programma's is niet in alle landen of regio's beschikbaar. Zie Lijst met
functies van Xbox op Windows op support.xbox.com voor meer informatie.
Tips
Video's die je koopt of huurt via Xbox Video, worden in rekening gebracht volgens de betalingsoptie die
aan je Microsoft-account is gekoppeld. Als je informatie over je account wilt zien, open je de charm
Instellingen en tik je op Account.
Je kunt video's streamen van je Surface naar je tv met behulp van de functie Afspelen met of
Xbox SmartGlass.6
Zie Xbox Video op support.xbox.com voor hulp bij het gebruik van de app Video. 6 Breedbandinternet en Xbox 360-console vereist en afzonderlijk verkrijgbaar. Niet alle inhoud is geschikt voor SmartGlass. Beschikbaarheid,
inhoud en functies verschillen per apparaat en regio. Zie xbox.com/live.
Skype
Skype is een app die altijd werkt en je helpt contact te
houden met je contactpersonen. Blijf op de hoogte
van wat je vrienden doen door via één app te bellen,
videobellen en chatten.
Je kunt gratis met iedereen contact houden, waar je
ook bent en welk apparaat je ook gebruikt. Je kunt
ook voordelig bellen naar vaste en mobiele nummers.
Skype instellen
1. Installeer de Skype-app vanaf de Windows
Store:
Open de Store-app en typ Skype. Tik of klik vervolgens op Skype in de zoekresultaten en tik of klik
op Installeren.
2. Open de Skype-app:
3. Volg de stappen op deze Skype-webpagina: Hoe meld ik me aan bij Skype voor Windows 8 (in het
Engels). Als je Skype wilt samenvoegen met je Skype- en Microsoft-accounts, worden je Messenger-
vrienden automatisch toegevoegd aan je bestaande lijst met contactpersonen.
Zie Contactpersonen toevoegen (in het Engels) op Skype.com om meer contactpersonen aan Skype toe te voegen.
Downloaded from www.vandenborre.be

© 2013 Microsoft Pagina 96
Bellen en chatten
Bellen Om een gesprek te starten, tik of klik je op een contactpersoon en vervolgens tik of klik je op de knop om
te bellen of te videobellen . Om een mobiel of vast nummer te bellen, tik of klik je op de knop bellen op
het beginscherm van Skype. (Skypetegoed of een maandabonnement vereist.) Zie Mobiele en vaste nummers
bellen (in het Engels) op Skype.com voor meer informatie.
Chatten Om te beginnen met chatten, tik of klik je op een contactpersoon en begin je te typen.
Zie Leren werken met Skype (in het Engels) op Skype.com voor meer hulp.
Tips voor Skype
Als je je Skype-instellingen wilt wijzigen of toegang wilt tot Help, open je de charm Instellingen vanaf
Skype.
Als je wilt wisselen tussen de camera aan de voorkant en de camera aan de achterkant terwijl je een
videogesprek voert, tik je op de webcamafbeelding.
Als je iemand op je Startscherm vastmaakt, tik of klik je op de afbeelding van die persoon om een
videogesprek te starten, te chatten en een sms te sturen met behulp van Skype. Zie Een contactpersoon
vastmaken aan Start in deze handleiding als je wilt weten hoe je iemand vastmaakt aan Start.
SkyDrive
Met SkyDrive heb je altijd toegang tot de documenten, foto's en video's
die belangrijk zijn voor jou. Je Microsoft-account bevat 7 GB vrije
opslagruimte in de cloud die bereikbaar is vanaf elke pc, Mac, iPad of
telefoon. Documenten die je maakt met Office 2013-apps worden
standaard op SkyDrive opgeslagen.
Gebruik de SkyDrive-app om bestanden te uploaden of te openen die je
op je SkyDrive hebt opgeslagen. Hiervoor ga je naar het Startscherm en tik of klik je op SkyDrive.
Alle bestanden die je op je SkyDrive hebt opgeslagen, worden weergegeven. Tik of klik op de naam van een map
om de inhoud ervan te zien. Tik of klik op een bestand om het te openen. Office-bestanden worden geopend in
Office-apps en muziekbestanden worden geopend in Xbox Music.
Veeg naar beneden vanaf de bovenkant van het scherm om de app-opdrachten te bekijken.
Opmerking De SkyDrive-app synchroniseert niet automatisch bestanden op je verschillende computers. Als je dit
wilt doen, installeer je de gratis bureaublad-app van SkyDrive op een computer met Windows 7, Windows 8 of
Mac OS X Lion.
Downloaded from www.vandenborre.be

© 2013 Microsoft Pagina 97
Tips
Veeg naar beneden of klik rechts op een bestand of een map om deze te openen.
Afbeeldingen die je naar SkyDrive uploadt, worden ook weergegeven in de app Foto's.
Hulp nodig met SkyDrive? Open de charm Instellingen in de SkyDrive-app en tik of klik vervolgens op
Help.
Overal toegang tot je bestanden
Je hebt toegang tot je bestanden vanaf elke computer of telefoon, en zelfs vanaf je Xbox 360.
Download een gratis SkyDrive-app voor je telefoon, iPad of computer (Windows of Mac).
Of ga naar SkyDrive.com vanaf een apparaat met internetverbinding om toegang te krijgen tot je
bestanden.
Bestanden naar SkyDrive uploaden vanaf een app
SkyDrive is beschikbaar vanaf de charm Delen in sommige apps. Dit betekent dat je gemakkelijk inhoud aan
SkyDrive kunt toevoegen vanaf de app die je gebruikt.
Je kunt bijvoorbeeld afbeeldingen uploaden vanaf de app Foto's. Dat gaat als volgt:
1. Tik of klik in het Startscherm op Foto's.
2. Ga naar een afbeelding of map die je wilt uploaden.
3. Selecteer wat je naar SkyDrive wilt uploaden door naar beneden te vegen op afbeeldingen of foto's.
4. Open de charm Delen en tik of klik vervolgens op SkyDrive.
5. Tik of klik op de map waarnaar je je afbeelding of afbeeldingen wilt uploaden.
6. Tik of klik op Uploaden.
Je kunt natuurlijk altijd de SkyDrive-app gebruiken om bestanden te uploaden. Open de SkyDrive-app en veeg
vervolgens naar beneden vanaf de bovenkant van het scherm om de app-opdrachten (inclusief Uploaden en
Downloaden) te bekijken.
Foto's en video's delen op SkyDrive
Met SkyDrive kun je gemakkelijk en veilig bestanden delen met je vrienden, familie en collega's. Zij moeten geen
speciale programma's installeren of zich registreren voor een nieuw account en ze kunnen elke webbrowser
gebruiken om aan de bestanden te geraken die jij met ze deelt. En jij houdt zelf de controle, want jij bepaalt met
wie je je bestanden deelt.
Downloaded from www.vandenborre.be

© 2013 Microsoft Pagina 98
Elk bestand delen, ongeacht de grootte
Deel foto's en video's via een koppeling naar je bestanden op SkyDrive in plaats van bijlagen te gebruiken.
Dat gaat als volgt:
1. Open de SkyDrive-app en selecteer de bestanden die je wilt delen. Veeg naar beneden op een bestand
of map die je wilt selecteren.
2. Open de charm Delen en bepaal hoe je je items wilt delen:
Via e-mail Kies E-mail, voeg e-mailadressen toe, typ een opmerking als je wilt en tik op klik
vervolgens op het pictogram Verzenden.
Op een sociaal netwerk Kies Personen, kies een sociaal netwerk, typ een opmerking als je wilt en tik
of klik vervolgens op het pictogram Verzenden.
Zie SkyDrive-app: veelgestelde vragen op Windows.com voor meer informatie over SkyDrive.
Kaarten
Kaarten tonen je je waar je bent en waar je naartoe wilt en geven je de
routebeschrijving om er te geraken. Kaarten tonen je verkeersomstandigheden en
helpen je de snelste route te vinden.
Opmerking Je moet verbonden zijn met internet om Kaarten te gebruiken.
Je op een kaart verplaatsen
1. Tik of klik in het Startscherm op Kaarten.
2. Als je daarom wordt gevraagd, sta je toe dat Kaarten toegang heeft tot je locatie en deze gebruikt.
3. Doe een van de volgende dingen:
De kaart verplaatsen Schuif met je vinger in de gewenste richting over het scherm om de kaart te
verplaatsen.
In- en uitzoomen Als je wilt inzoomen, spreid je je duim en wijsvinger op de kaart. Als je wilt
uitzoomen, knijp je je vingers samen.
Zeer sterk inzoomen Dubbeltik op de kaart om automatisch in te zoomen op een locatie en deze te
centreren. Dubbeltik opnieuw om nog meer in te zoomen.
Naar je huidige locatie gaan Veeg naar beneden vanaf de bovenkant van het scherm of klik rechts
en tik of klik vervolgens op Mijn locatie.
Downloaded from www.vandenborre.be

© 2013 Microsoft Pagina 99
Routebeschrijving opvragen
Gebruik de routebeschrijvingsfunctie in Kaarten om naar je bestemming te geraken. De app Kaarten toont je de
totale afstand en de geschatte reistijd zodat je je reis goed kunt plannen.
Zo vraag je de routebeschrijving op naar een adres of locatie:
1. Veeg in de app Kaarten naar beneden vanaf de bovenkant van het scherm of klik rechts en tik of klik
vervolgens op Routebeschrijving.
2. Typ een van de volgende dingen in de velden A en B (begin- en eindlocatie):
Een adres
Een bedrijfsnaam of -type (bijvoorbeeld café)
Een plaats of postcode
Een interessante locatie (bijvoorbeeld de Erasmusbrug in Rotterdam)
3. Tik of klik op (Routebeschrijving opvragen). Er wordt een route weergegeven op de kaart.
4. Tik of klik op het vak Routebeschrijving (in de linkerbovenhoek).
Kaarten gebruiken
Taak Wat je moet doen
Verkeersomstandigheden opvragen Veeg naar beneden vanaf de bovenkant van het scherm en tik of
klik vervolgens op Verkeer weergeven.
Instellingen wijzigen Open de charm Instellingen en tik of klik op Opties.
Routebeschrijving en kaarten
afdrukken
Open de charm Apparaten, kies een printer en tik of klik op Afdrukken.
Een kaart delen Open de charm Delen en tik of klik vervolgens op E-mail.
Problemen oplossen
Als je locatie niet in de app Kaarten verschijnt, moet je mogelijk je privacyinstellingen wijzigen. Dat gaat als volgt:
1. Open de charm Instellingen en tik of klik op Pc-instellingen wijzigen.
2. Tik of klik op Privacy en controleer of Apps mogen mijn locatie gebruiken Aan staat.
Zie De app Bing Kaarten: veelgestelde vragen op Windows.com voor meer informatie.
Downloaded from www.vandenborre.be

© 2013 Microsoft Pagina 100
Xbox Games
Ook als je geen Xbox 360 hebt, kun je de
app Xbox Games gebruiken om games te
krijgen en te socializen met je vrienden.
Je kunt de voortgang van je game zien,
onderscheidingen en prestaties verdienen
en zien welke vrienden online zijn en wat
ze spelen.
Als je je vrienden wilt laten weten waar je
mee bezig bent, gebruik je de charm
Delen om koppelingen naar je favoriete
games, je profiel en je prestaties te
verzenden.
Je aanmelden met je Microsoft-account
Je moet je aanmelden met een Microsoft-account (vroeger Windows Live ID) om games te kopen en te
downloaden van Xbox Games. Dat gaat als volgt:
1. Op het Startscherm tik of klik je op Games.
2. Doe een van de volgende dingen:
Klik op Aanmelden (in de rechterbovenhoek).
Maak een veegbeweging vanaf de rechterkant van het scherm, tik op Instellingen en tik of klik
vervolgens op Account. Klik op Aanmelden.
3. Typ je Microsoft-accountgegevens (e-mail en wachtwoord) en tik of klik op Opslaan.
4. Ga naar een van de volgende stores:
Windows Games Store Games die je op de Surface kunt spelen.
Xbox 360 Games Store Games die je op je Xbox 360-console kunt spelen. Games die je koopt,
worden toegevoegd aan de downloadwachtrij van je console en automatisch gedownload de
volgende keer dat je console verbinding maakt met de Xbox Live-service.
Tips
Tik of klik op een game om opties te zien zoals kopen, spelen en verkennen. Open de charm Zoeken om
een bepaalde game te vinden.
Stel een baken in om je vrienden te laten weten dat je een game wilt spelen.
Xbox-games kunnen profiteren van Xbox-functies zoals prestaties, klassementen, modi voor meer spelers
en verbinding maken met vrienden.
Downloaded from www.vandenborre.be

© 2013 Microsoft Pagina 101
Games in de Windows Store
Je kunt games voor Surface installeren met behulp van de Store-app. Dat gaat als volgt:
Open de Store-app, ga naar Games en tik of klik vervolgens op Games. Blader door alle games of kies een
subcategorie bovenaan.
Tips
Games die je koopt, worden in rekening gebracht volgens de betalingsoptie die aan je Microsoft-account
is gekoppeld. Games die je kunt kopen, kunnen op maximum vijf pc's met Windows 8 of Windows RT
worden geïnstalleerd. Zie de sectie Windows Store in deze handleiding voor meer informatie.
Als je je accountgegevens wilt zien, open je de charm Instellingen en tik of klik je op Uw account.
Xbox SmartGlass
Xbox SmartGlass verandert de Surface in een tweede scherm dat communiceert met de Xbox 360, om nog beter
te kunnen genieten van je favoriete tv-programma's, films, muziek, sportwedstrijden en games.7
Ga naar Xbox.com/SmartGlass om te ontdekken wat je met SmartGlass kunt doen.
Downloaded from www.vandenborre.be

© 2013 Microsoft Pagina 102
Stap 1: Stel SmartGlass in op Xbox 360
Stel SmartGlass in op je Xbox 360-console volgens de stappen op deze Xbox.com-pagina: SmartGlass instellen en
gebruiken op de Xbox 360.
Stap 2: Verbind de Surface met je Xbox 360
1. Open de SmartGlass-app op Surface (als je deze app niet hebt, installeer je deze vanaf de Store).
2. Volg de instructies op het scherm om de Surface te verbinden met de Xbox 360-console.
Stap 3: Speel iets af
1. Open de app Video, Muziek of Games op de Surface.
2. Selecteer iets om af te spelen.
3. Tik of klik op Afspelen op Xbox 360. De SmartGlass-app start en het item wordt afgespeeld op je Xbox
360.
Met Xbox SmartGlass kun je niet alleen inhoud afspelen, maar ook informatie weergeven over de films,
tv-programma's, games en muziek die je afspeelt (een tweede-schermassistent).
7 Breedbandinternet vereist, ISP-tarieven gelden. Niet alle games en Xbox-inhoud zijn geschikt voor SmartGlass. Xbox Live Gold-lidmaatschap,
extra kosten en/of vereisten zijn van toepassing voor bepaalde inhoud, inclusief Xbox Music. Welke functies en inhoud beschikbaar zijn,
verschilt per apparaat, per regio en in de loop van de tijd. Zie xbox.com/live.
Downloaded from www.vandenborre.be

© 2013 Microsoft Pagina 103
Meer ingebouwde apps
Nieuws
Blijf op de hoogte van wat er in de wereld gebeurt met
deze app vol foto's en afbeeldingen. Veeg over het
scherm voor een snel overzicht van de krantenkoppen
of ga dieper in op de onderwerpen die je interesseren.
Financiën
Blijf op de hoogte van de snel veranderende
financiële markten. Veeg door kleurrijke
diagrammen voor een snel overzicht van de
gebeurtenissen van de dag.
Reizen
Laat je inspireren door de verschillende hulpmiddelen
die je kunt gebruiken om je volgende reis te plannen.
Tik of klik voor een snel overzicht van interessante
bestemmingen over de hele wereld.
Sport
Volg de sporten, teams en spelers die je
interesseren. Veeg door de app voor een overzicht
van de krantenkoppen, uitslagen, sportkalenders,
statistieken en meer.
Weer
Bekijk de meest recente weersomstandigheden dankzij
de voorspellingen voor het volgende uur, de volgende
dag of de volgende tien dagen. Vergelijk de
weersverwachtingen van verschillende weerdiensten,
bekijk radarbeelden en ontdek historische
weergegevens.
Bing
Met de Bing-app open je de Bing-startpagina met
de zoekbalk, koppelingen naar populaire
onderwerpen en een achtergrondafbeelding.
Je kunt een trendonderwerp kiezen of je eigen
zoekterm typen.
Downloaded from www.vandenborre.be

© 2013 Microsoft Pagina 104
Reader
Lees bestanden in PDF- en XPS-indeling. Zie Windows
Reader: veelgestelde vragen op Windows.com voor
meer informatie.
Nog meer apps vind je in de Windows Store.
* Opmerking: sommige functies zijn mogelijk niet beschikbaar in alle markten.
Downloaded from www.vandenborre.be

© 2013 Microsoft Pagina 105
Meer dingen die je moet weten
Deze sectie bevat nog een paar dingen die je zou moeten weten.
Je Surface up-to-date houden
Ontdek hoe je je Surface up-to-date houdt met Windows Update.
Windows-updates
Je hoeft niet online naar updates te zoeken en niet bang te zijn dat belangrijke reparaties ontbreken op je Surface.
Windows Update installeert automatisch belangrijke updates zodra ze beschikbaar zijn. Wanneer een update
beschikbaar is, zie je een bericht zoals het volgende op je vergrendelingsscherm:
Windows Update
Uw pc wordt over 2 dagen opnieuw opgestart om de installatie van belangrijke updates te voltooien.
Wanneer je dit bericht ziet, kun je je Surface bijwerken en opnieuw opstarten of twee dagen wachten tot Windows
de update voor jou installeert en de Surface opnieuw opstart.
De Surface bijwerken en opnieuw opstarten
Tik vanaf het vergrendelingsscherm op het aan/uit-pictogram en tik op Bijwerken en opnieuw opstarten. Of ga
naar het Startscherm, open de charm Instellingen, tik of klik op Aan/Uit en tik of klik op Bijwerken en opnieuw
opstarten.
Opmerking Je kunt automatische updates niet uitschakelen.
Handmatig controleren op Windows-updates
Je kunt controleren op updates in het Configuratiescherm of Pc-instellingen. Zo controleer je op updates in
Pc-instellingen:
1. Open de charm Instellingen en tik of klik op Pc-instellingen wijzigen.
2. Schuif naar beneden en tik of klik op Windows Update.
3. Tik of klik op Nu controleren op updates.
Downloaded from www.vandenborre.be

© 2013 Microsoft Pagina 106
Je Windows Update-geschiedenis weergeven
Zo geef je weer welke Windows-updates er zijn geïnstalleerd:
1. Open de charm Zoeken, typ geschiedenis van updates weergeven en tik of klik op Instellingen.
2. Tik of klik in de zoekresultaten op Geschiedenis van updates weergeven. Er wordt een lijst met updates
weergegeven.
Heb je problemen bij het installeren van updates?
Als je problemen hebt bij het installeren van updates, zoek je in Windows Help naar onderwerpen. Dat gaat als
volgt:
1. Typ in het Startscherm Help en tik of klik op Help en ondersteuning.
2. Typ Windows Update in het zoekvak.
Firmware-updates
Firmware is software die bepaalt hoe de hardware werkt. Er verschijnt een melding op de Surface wanneer een
firmware-update beschikbaar is. Als dit gebeurt, volg je de instructies op het scherm om je Surface bij te werken.
Belangrijk
Stop de stekker van de Surface in een stopcontact voordat je de firmware gaat bijwerken.
Als de Touch Cover of Type Cover is aangesloten wanneer je de Surface inschakelt, controleert Windows
Update op firmware-updates voor het toetsenbord dat is aangesloten.
Tethering: de gegevensverbinding van je telefoon gebruiken
Als er geen draadloos netwerk beschikbaar is, kun je de telefoon mogelijk op de Surface aansluiten en de
internetverbinding van de telefoon gebruiken. Het delen van je mobiele gegevensverbinding met een ander
apparaat wordt soms ook wel tethering genoemd (het ene apparaat met het andere verbinden). Met tethering
wordt van je telefoon een mobiele hotspot gemaakt.
Opmerkingen
Als je de verbinding van je mobiele telefoon wilt delen, moet deze functie beschikbaar zijn bij je mobiele
operator en ingeschakeld op je huidige telefoonabonnement. Zoek naar tethering in de informatie bij je
abonnement of op de website van je mobiele operator. Voor deze functies worden vaak extra kosten in
rekening gebracht.
Downloaded from www.vandenborre.be

© 2013 Microsoft Pagina 107
Als jij of andere gebruikers de gedeelde verbinding op een ander apparaat gebruiken, gebruikt dit
apparaat gegevens van het abonnement van je mobiele telefoon. Denk aan eventuele gegevenslimieten
die voor je abonnement gelden, zodat geen extra kosten in rekening worden gebracht.
Tetheringverbindingen hebben standaard een datalimiet. Apps en updates kunnen mogelijk niet via een
verbinding met datalimiet worden gedownload. Als je deze instelling wilt wijzigen of meer informatie
hierover wilt, raadpleeg dan Internetverbindingen met datalimiet: Veelgestelde vragen.
Stap 1: Deel de internetverbinding van je telefoon
Volg de instructies op je telefoon om de internetverbinding van je telefoon te delen.
Windows Phone Zie Windows Phone 8: Mijn verbinding delen of Windows Phone 7: Mijn verbinding
delen.
iPhone Zie iOS: een goed begrip van Persoonlijke hotspot.
Android Bekijk de documenten die bij je telefoon worden geleverd of die op de website van de fabrikant
staan.
Stap 2: Selecteer je telefoon als een netwerk
1. Open de charm Instellingen op je Surface en tik op het pictogram van het draadloze netwerk.
2. Tik of klik op de naam van je telefoon (de broadcastnaam of naam van je persoonlijke hotspot die je hebt
ingesteld) en tik of klik op Verbinding maken.
3. Als je daarom wordt gevraagd, typ je het netwerkwachtwoord dat je hebt ingesteld in Stap 1.
Windows Defender en Windows Firewall
Windows Defender zorgt ervoor dat er geen virussen, spyware en andere schadelijke of ongewenste software op
je Surface worden geïnstalleerd zonder dat je het weet. Zie Hoe vind en verwijder ik een virus? op Windows.com
om je Surface te scannen met Windows Defender.
Windows Firewall zorgt ervoor dat hackers en schadelijke software, zoals virussen, geen toegangkrijgen tot je
Surface via internet.
Opmerking Windows Defender en Windows Firewall zijn altijd ingeschakeld en kunnen niet worden
uitgeschakeld.
Downloaded from www.vandenborre.be

© 2013 Microsoft Pagina 108
Sneltoetsen
De volgende tabel bevat nieuwe sneltoetsen die je kunt gebruiken in Windows.
Druk op deze toets Om dit te doen
Windows-logotoets + begin te typen Op je pc zoeken.
Windows-logotoets +C De charms openen.
In een app open je de opdrachten voor de app.
Windows-logotoets +F De charm Zoeken openen om te zoeken naar bestanden.
Windows-logotoets +H De charm Delen openen.
Windows-logotoets +I De charm Instellingen openen.
Windows-logotoets +J Wisselen tussen de hoofd-app en de vastgemaakte app.
Windows-logotoets +K De charm Apparaten openen.
Windows-logotoets +O De schermstand (staand of liggend) vergrendelen.
Windows-logotoets +Q De charm Zoeken openen om te zoeken naar apps.
Windows-logotoets +W De charm Zoeken openen om te zoeken naar
instellingen.
Windows-logotoets +Z De opdrachten weergeven die beschikbaar zijn in de app.
Windows-logotoets +Tab-toets Door openstaande apps bladeren (behalve bureaublad-
apps). Gebruik Alt+Tab om te wisselen tussen alle
openstaande apps.
Windows-logotoets +Shift+punt (.) Een app vastmaken aan de linkerkant.
Windows-logotoets +punt (.) Een app vastmaken aan de rechterkant.
Zie Sneltoetsen en Muis en toetsenbord: nieuwe functies in Windows op Windows.com voor meer sneltoetsen.
Downloaded from www.vandenborre.be

© 2013 Microsoft Pagina 109
Toegankelijkheid
Dankzij de toegankelijkheidsfuncties kun je de Surface gebruiken zoals jij wilt. Doe het volgende om te zien welke
instellingen beschikbaar zijn:
1. Maak een veegbeweging vanaf de rechterkant van het scherm en tik op Zoeken.
2. Typ Toegankelijkheid in het zoekvak en tik of klik op Instellingen.
3. Kies in de zoekresultaten de instelling die je wilt wijzigen.
Zie het onderwerp Toegankelijkheid op Windows.com voor informatie over de toegankelijkheidsfuncties.
Spraakherkenning
Windows Spraakherkenning zorgt ervoor dat het gebruik van een toetsenbord en muis optioneel wordt. In plaats
daarvan kun je je Surface met je stem bedienen en tekst dicteren.
Spraakherkenning is beschikbaar voor de volgende talen:
Engels (Verenigde Staten en Verenigd Koninkrijk), Frans, Duits, Japans, Koreaans, Mandarijn (Vereenvoudigd
Chinees en Traditioneel Chinees) en Spaans.
Zie Spraakherkenning gebruiken (in het Engels) op Windows.com voor meer informatie.
Werken met bestanden en apps op een andere pc
Gebruik de app Extern bureaublad om te werken met bestanden en toegang te krijgen tot apps op een andere pc
alsof je er recht voor zit. Zie Overal toegang tot je bestanden en apps op Windows.com om te weten hoe je met
het Extern bureaublad aan de slag kunt.
Een schermopname maken
Soms is het eenvoudiger om iemand te tonen wat er op je scherm staat dan om het te beschrijven. Als je een
schermopname wilt maken, houd je het Windows-logo op het aanraakscherm ingedrukt en druk je op de knop
Volume omlaag aan de linkerkant van de Surface. Het scherm wordt even gedimd wanneer het scherm wordt
gekopieerd en opgeslagen als een bestand in de map Schermopnamen (in je Afbeeldingenbibliotheek).
Je kunt ook het Knipprogramma gebruiken om gebieden van het bureaubladscherm vast te leggen.
Zie Knipprogramma gebruiken om schermopnamen vast te leggen op Windows.com voor informatie over het
gebruik van het Knipprogramma.
Downloaded from www.vandenborre.be

© 2013 Microsoft Pagina 110
Surface vernieuwen
Als je Surface niet meer zo goed presteert als eerst, kun je deze vernieuwen. Als je je Surface vernieuwt, wordt
Windows opnieuw geïnstalleerd terwijl je persoonlijke bestanden, instellingen en apps worden behouden.
Zo vernieuw je de Surface:
1. Open de charm Instellingen en tik op Pc-instellingen wijzigen.
2. Tik of klik op Algemeen.
3. Tik of klik onder Pc vernieuwen zonder dat dit invloed heeft op bestanden op Aan de slag en volg de
instructies op het scherm.
Surface opnieuw instellen
Als je problemen hebt met je Surface of je wilt er opnieuw mee beginnen, kun je alles verwijderen en Windows
opnieuw installeren.
Waarschuwing Al je persoonlijke bestanden worden verwijderd en je instellingen worden opnieuw ingesteld.
Zorg ervoor dat je back-ups maakt van al je bestanden voordat je verder gaat. Apps die met de Surface zijn
meegeleverd, worden automatisch opnieuw geïnstalleerd, maar je moet je andere apps opnieuw installeren
volgens de onderstaande stappen.
Zo stel je de Surface opnieuw in:
1. Open de charm Instellingen en tik op Pc-instellingen wijzigen.
2. Tik of klik op Algemeen.
3. Tik of klik onder Alles verwijderen en Windows opnieuw installeren op Aan de slag en volg de instructies
op het scherm.
Opmerking Je wordt gevraagd om aan te geven of je gegevens snel of grondig wilt wissen. Als je ervoor kiest om
gegevens snel te wissen, kunnen bepaalde gegevens mogelijk worden hersteld met behulp van speciale software
(die niet bij de Surface wordt meegeleverd). Als je ervoor kiest om gegevens grondig te wissen, neemt dit meer
tijd in beslag maar wordt de kans op het herstellen van gegevens aanzienlijk kleiner.
Nadat je de Surface opnieuw hebt ingesteld, moet je je Windows Store-apps opnieuw installeren. Dat gaat als
volgt:
1. Open de Store-app.
2. Veeg naar beneden vanaf de bovenkant van het scherm en tik of klik op Uw apps.
3. Veeg naar beneden op apps die je wilt installeren en tik of klik op Installeren.
Downloaded from www.vandenborre.be

© 2013 Microsoft Pagina 111
BitLocker-herstelsleutel
Gegevens op de harde schijf van je Surface worden automatisch versleuteld om deze te beveiligen. Zo krijgt bij
verlies of diefstal niemand toegang tot je Surface.
Als een beveiligingsgebeurtenis of hardwarefout je Surface vergrendelt, heb je een BitLocker-herstelsleutel nodig
om je aan te melden. Als je je aanmeldt op je Surface met een Microsoft-account, wordt er automatisch een back-
up gemaakt van je BitLocker-herstelsleutel op dat account. Ga online naar BitLocker-herstelsleutels om je
herstelsleutel op te vragen.
Zie BitLocker-herstelsleutels: veelgestelde vragen op Windows.com voor meer informatie.
Surface reinigen en onderhouden
Houd je Surface netjes en functioneel door het aanraakscherm en toetsenbord regelmatig te reinigen. Houd het
aanraakscherm bedekt wanneer je het niet gebruikt.
Aanraakscherm verzorgen
Krassen, vetvlekken, stof, chemicaliën en ultraviolet licht kunnen invloed hebben op de prestaties van het
aanraakscherm. Hier zijn een paar dingen die je kunt doen om het scherm te beschermen:
Regelmatig reinigen Het aanraakscherm is gecoat om het gemakkelijker te kunnen reinigen. Je hoeft
niet hard te wrijven om vingerafdrukken of vetvlekken te verwijderen. Veeg het scherm voorzichtig af met
een zachte, pluisvrije doek om krassen te voorkomen. Je kunt de doek bevochtigen met water of een
brillenglasreiniger, maar breng niet rechtstreeks vloeistof aan op de Surface. Gebruik geen glasreiniger of
andere chemische reinigingsmiddelen.
De cover gesloten houden Sluit de toetsenbordcover wanneer je onderweg bent of de Surface niet
gebruikt. Als je geen Touch Cover of Type Cover hebt, kun je een hoes gebruiken om het aanraakscherm
te beschermen (hoezen zijn beschikbaar op Surface.com/Accessoires).
Uit de zon houden Leg de Surface niet voor langere tijd in direct zonlicht. Ultraviolet licht en grote hitte
kunnen het aanraakscherm beschadigen.
Cover en toetsenbord verzorgen
Je reinigt de Touch Cover of Type Cover door het af te vegen met een pluisvrije doek die is bevochtigd met milde
zeep en water. Breng niet rechtstreeks vloeistof aan op de toetsenborden. Reinig de toetsenbordcover regelmatig
om deze er als nieuw te laten uitzien. Als de rug of de magnetische aansluitingen op de cover vuil worden,
gebruik je een beetje isopropylalcohol (ook wel isopropanol genoemd) op een zachte, pluisvrije doek om deze te
reinigen.
Downloaded from www.vandenborre.be

© 2013 Microsoft Pagina 112
Onderhoud van accu
Bedrijfstemperatuur Surface is ontworpen om te werken bij een temperatuur tussen 0° C en 35° C.
Houd de Surface uit de zon en laat deze niet achter in een hete auto, want lithium-ionaccu's zijn gevoelig
voor hoge temperaturen.
Op elk gewenst moment opladen De accu hoeft niet (bijna) leeg te zijn voordat je deze oplaadt. Je kunt
de accu opladen wanneer je maar wilt. Het is echter wel verstandig om de accu minimaal eenmaal per
maand helemaal leeg te laten lopen voordat je deze oplaadt.
Levensduur van accu De accu kan maar een beperkt aantal keren worden opgeladen en moet
uiteindelijk worden vervangen door een goedgekeurde serviceprovider.
Help en ondersteuning vragen
Je kunt hulp vragen voor Surface, Windows en specifieke apps. Dat gaat als volgt:
Surface Help Help en ondersteuning voor Surface is beschikbaar op Surface.com/Ondersteuning.
Windows Help Ga op de Surface naar het Startscherm en typ Help. Tik of klik vervolgens op Help en
ondersteuning in de zoekresultaten. Windows Help-inhoud is ook online beschikbaar op Windows.com.
App Help Als je je in een app bevindt, veeg je vanaf de rechterkant van het scherm, tik of klik je op
Instellingen en vervolgens op Help. (Bij sommige apps staat Help op andere plaatsen, dus bekijk de
website van het bedrijf als je geen Help in de charm Instellingen vindt.)
Als je je Surface nog niet hebt geregistreerd, ga je online en registreer je deze op Surface.com/Ondersteuning/Registreren.
Klaar!
Je bent aan het eind van deze handleiding gekomen. We hopen dat je het nuttig vond.
Raadpleeg de Surface-website regelmatig voor de laatste nieuwtjes, accessoires en ondersteuning op
Surface.com.
Downloaded from www.vandenborre.be