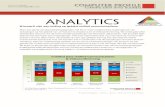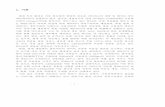IP telefonie & Unified Communications: innovaphone product catalogus 2014/2015 (NL)
Sony Ericsson Mobile Communications AB - Amazon S3...Inhoudsopgave Belangrijke informatie.....6...
Transcript of Sony Ericsson Mobile Communications AB - Amazon S3...Inhoudsopgave Belangrijke informatie.....6...
Inhoudsopgave
Belangrijke informatie..................................................................6
Handleiding waterbestendigheid................................................7
Android™ – wat en waarom?......................................................8Toepassingen.....................................................................................8
Aan de slag...................................................................................9Assembleren.......................................................................................9De telefoon inschakelen....................................................................12Schermvergrendeling........................................................................12Setup wizard.....................................................................................12Accounts en services........................................................................13
Kennismaking met uw telefoon................................................14Overzicht van de telefoon..................................................................14De toetsen gebruiken........................................................................15De batterij opladen............................................................................15Het aanraakscherm gebruiken...........................................................16Startscherm......................................................................................19Toepassingen openen en gebruiken..................................................21Status en meldingen.........................................................................23Menu Telefooninstellingen.................................................................24Tekst typen.......................................................................................24Instellingen voor toetsenbord en toetsenblok.....................................27Het volume aanpassen......................................................................27Uw telefoon aanpassen.....................................................................28Batterij..............................................................................................30Geheugen.........................................................................................31Draagbare stereoheadset..................................................................32Instellingen voor internet en berichten...............................................33Gegevensverkeer uitschakelen..........................................................34Gegevensroaming.............................................................................34Netwerkinstellingen...........................................................................34
Bellen...........................................................................................36Noodoproepen..................................................................................36Afhandeling van gesprekken.............................................................36Voicemail..........................................................................................37Meerdere gesprekken.......................................................................38Telefonische vergaderingen...............................................................38Oproepinstellingen............................................................................39
Contacten ...................................................................................41Applicatie Contacten voor de eerste keer openen.............................41
2
Dit is een internetversie van deze publicatie. © Uitsluitend voor privégebruik afdrukken.
Contacten in uw telefoon plaatsen....................................................41Contacten schermoverzicht...............................................................42Uw contacten beheren......................................................................42Communiceren met uw contacten....................................................44Uw contacten delen..........................................................................45Een back-up maken van contacten...................................................45
Berichten.....................................................................................46SMS- en MMS-berichten gebruiken..................................................46Opties voor SMS- en MMS-berichten................................................47
E-mail..........................................................................................48E-mail gebruiken...............................................................................48E-mailaccount gebruiken...................................................................50Gmail™ en andere Google™-services ..............................................51
Google Talk™ ............................................................................52
Sony Ericsson Timescape™......................................................53Hoofdweergave van Timescape™.....................................................53Timescape™-widget.........................................................................53Timescape™ gebruiken....................................................................54Timescape™-instellingen..................................................................56
Aan de slag met Android Market™...........................................57Betalingsopties..................................................................................57Downloaden van Android Market™...................................................57Toepassingsgegevens wissen...........................................................58Machtigingen....................................................................................58Niet-Android Market™-applicaties installeren....................................59
PlayNow™-service.....................................................................60Alvorens inhoud te downloaden........................................................60Downloaden vanuit de PlayNow™-service........................................60
Qriocity™ Video..........................................................................61Overzicht van Qriocity™-menu..........................................................61Een Qriocity™-account maken..........................................................61De Qriocity™-videoselectie verkennen..............................................61Een video huren of kopen..................................................................61Een video bekijken vanuit Qriocity™..................................................62
Alle zaken op orde......................................................................63Agenda.............................................................................................63Wekker.............................................................................................63
NeoReader™, applicatie............................................................66NeoReader™-applicatie menu-overzicht...........................................66
ANT+............................................................................................67
3
Dit is een internetversie van deze publicatie. © Uitsluitend voor privégebruik afdrukken.
Synchroniseren...........................................................................68Met Google™ synchroniseren...........................................................68Uw zakelijke e-mail, kalender en contacten synchroniseren...............69Met Facebook™ synchroniseren.......................................................69Uw contacten en kalender synchroniseren en opslaan......................70Synchroniseren met SyncML™.........................................................71
Verbinding maken met draadloze netwerken..........................73Wi-Fi™..............................................................................................73VPN's (Virtual Private Network)..........................................................77
Webbrowser................................................................................78Werkbalk...........................................................................................78Surfen op internet.............................................................................78Navigeren door webpagina's.............................................................79Bladwijzers beheren..........................................................................79Tekst en afbeeldingen beheren.........................................................80Meerdere vensters............................................................................81Downloaden van internet...................................................................81Browserinstellingen...........................................................................81
Muziek.........................................................................................82Mediabestanden naar uw geheugenkaart kopiëren...........................82De muziekplayer gebruiken ..............................................................82
TrackID™-technologie...............................................................87De resultaten van de TrackID™-technologie gebruiken.....................87
FM-radio......................................................................................88Overzicht van FM-radio.....................................................................88Schakelen tussen radiozenders.........................................................88Uw favoriete radiokanalen gebruiken.................................................88Opnieuw zoeken naar radiozenders..................................................89Schakelen tussen de speaker en de headset....................................89Radiotracks identificeren met TrackID™............................................89
Foto's maken en video's opnemen...........................................90Camerabesturingselementen.............................................................90De fotocamera gebruiken..................................................................91De videocamera gebruiken................................................................97
Uw foto's en video's weergeven in Galerij.............................101Met albums werken.........................................................................101Werken met foto's...........................................................................103
Draadloze Bluetooth™-technologie.......................................106Telefoonnaam.................................................................................106Koppeling met een ander Bluetooth™-apparaat.............................106Items verzenden en ontvangen via Bluetooth™-technologie............107
4
Dit is een internetversie van deze publicatie. © Uitsluitend voor privégebruik afdrukken.
Uw telefoon aansluiten op een computer..............................109Content overbrengen en verwerken met een USB-kabel.................109USB-verbindingsmodi.....................................................................109Bestanden overbrengen met de mediaoverdrachtmodus via Wi-Fi®110PC Companion...............................................................................111Media Go™ ...................................................................................111
Locatieservices........................................................................113GPS gebruiken................................................................................113Google Maps™...............................................................................114Navigatie-instructies krijgen.............................................................114
De telefoon vergrendelen en beveiligen.................................115IMEI-nummer..................................................................................115SIM-kaartbeveiliging........................................................................115Een schermvergrendeling instellen..................................................116
De telefoon bijwerken..............................................................118De telefoon draadloos bijwerken.....................................................118De telefoon bijwerken met een USB-kabelverbinding......................118
Overzicht van telefooninstellingen.........................................120
Overzicht van pictogrammen..................................................121Statuspictogrammen.......................................................................121Meldingspictogrammen...................................................................121
Overzicht van applicaties........................................................123
Gebruikersondersteuning........................................................125
Problemen oplossen................................................................126Mijn telefoon werkt niet naar behoren..............................................126De telefoon resetten........................................................................126Ik kan de telefoon niet opladen........................................................126Er verschijnt geen laadpictogram wanneer de telefoon begint op teladen...............................................................................................126De batterijprestaties zijn laag...........................................................126Ik kan geen content overbrengen tussen mijn telefoon en decomputer als ik een USB-kabel gebruik...........................................127Ik kan geen internetservices gebruiken............................................127Foutberichten..................................................................................127
Recycle uw telefoon.................................................................128
Juridische gegevens................................................................129
Index..........................................................................................130
5
Dit is een internetversie van deze publicatie. © Uitsluitend voor privégebruik afdrukken.
Belangrijke informatieLees de Belangrijke informatie voordat u de mobiele telefoon in gebruik neemt.
Bepaalde services en functies die in deze gebruikershandleiding worden beschreven, wordenniet in alle landen/regio's of door alle netwerken en/of serviceproviders in alle gebiedenondersteund. Dit geldt ook voor het internationale GSM-alarmnummer 112. Neem contact opmet uw netwerkoperator of serviceprovider voor de beschikbaarheid van specifieke services offuncties en voor informatie over bijkomende toegangs- of gebruikskosten.
6
Dit is een internetversie van deze publicatie. © Uitsluitend voor privégebruik afdrukken.
Handleiding waterbestendigheidVoor het waterbestendig zijn van uw Xperia™ active moeten de klepjes voor de MicroUSB-poort en de aansluiting van de headset goed gesloten zijn. Zorg er ook voor dat deachterklep en de batterijklep goed bevestigd zijn. In de handleiding voor het opstarten staaninstructies voor het goed bevestigen van de batterijklep en de achterklep.
Voorkom dat uw apparaat wordt blootgesteld aan omgevingen met overmatig veel stof ofvocht. Het normale gebruik en de slijtage, samen met beschadigingen aan uw apparaatkunnen de bestendigheid van uw apparaat tegen stof of vocht doen afnemen.
>1m
Zeewater Zwembad Duiken
Heet water Zand/modder Overige vloeistoffen
chemicaliën
Dompel de mobiele telefoon, de Micro USB-poort of de aansluiting van de hoofdtelefoonnooit onder in water en stel de mobiele telefoon nooit bloot aan vloeibare chemicaliën, ofaan vochtige omgevingen met extreem hoge of lage temperaturen. Veeg water of vloeistof,dat eventueel op de Micro USB-poort en de aansluiting van de hoofdtelefoon terecht isgekomen, af met een droge doek. De waterbestendigheid van de Micro USB-poort en deaansluiting van de headset wordt niet gegarandeerd in alle omgevingen ofomstandigheden.
Alle compatibele accessoires, zoals batterijen, laders, handsfree headset-apparaten, MicroUSB-kabels, microSD™-kaarten, koortjes enz. zijn op zichzelf niet waterbestendig.
Uw garantie dekt geen schade of defecten als gevolg van misbruik of onjuist gebruik vanuw apparaat. Neem voor eventuele vragen over het gebruik van uw producten contact opmet onze klantenservice.
7
Dit is een internetversie van deze publicatie. © Uitsluitend voor privégebruik afdrukken.
Android™ – wat en waarom?Een Android™-telefoon kan veel van dezelfde functies als een computer uitvoeren. U kunthet echter ook beter aanpassen aan uw behoeften om de informatie te krijgen die u wilt,en tegelijkertijd plezier te hebben. U kunt applicaties toevoegen en verwijderen, of uitbreidenom de functionaliteit te verbeteren. In Android Market™ kunt u verschillende applicaties engames downloaden uit een continu groeiende verzameling. U kunt ook applicaties op uwAndroid™-telefoon integreren met uw persoonlijke gegevens en online accounts. U kunteen back-up maken van uw telefooncontacten, op één plaats toegang krijgen tot uwverschillende e-mailaccounts en kalenders, uw afspraken bijhouden en zoveel sociaalnetwerken gebruiken als u wilt.
Android™-telefoons evolueren constant. Wanneer een nieuwe softwareversie verkrijgbaaris en uw telefoon deze nieuwe software ondersteunt, kunt u uw telefoon bijwerken metnieuwe functies en de laatste verbeteringen.
Op uw Android™-telefoon zijn vooraf Google™-services geïnstalleerd. Om het meeste te halenuit Google™-services, moet u een Google™-account maken en u hiermee aanmelden wanneeru uw telefoon voor de eerste keer opstart. U moet ook internettoegang hebben voor veel functiesin Android™.
ToepassingenEen toepassing is een telefoonprogramma dat u helpt om een taak uit te voeren. Er zijnbijvoorbeeld toepassingen om gesprekken te voeren, foto's te maken en meertoepassingen te downloaden.
8
Dit is een internetversie van deze publicatie. © Uitsluitend voor privégebruik afdrukken.
Aan de slag
Assembleren
De achterklep en de batterijdeksel verwijderen
2
1
3
1 Steek een duimnagel in het gat onder de aansluitklep van de headset en de poortklepvan de micro USB, en til de twee klepjes omhoog.
2 Steek een duimnagel in het gat (zoals afgebeeld in stap 2 van bovenstaandeafbeelding) en til de achterklep langzaam maar zeker omhoog.
3 Plaats een duimnagel onder de insparing (aangegeven door de pijl op de batterijklepen til daarna de batterij omhoog om deze te verwijderen.
Gebruik geen scherpe voorwerpen. Deze kunnen onderdelen van de telefoon beschadigen.
De SIM-kaart en geheugenkaart plaatsen
• Verwijder de achtercover en de batterij-cover en plaats vervolgens de SIM-kaart ende geheugenkaart in de relevante sleuven.
De geheugenkaart wordt mogelijk niet bij de aankoop geleverd in alle markten.
9
Dit is een internetversie van deze publicatie. © Uitsluitend voor privégebruik afdrukken.
De batterij verwijderen
1 Verwijder de achtercover en de batterij-cover.2 Plaats de top van uw vinger in de opening onderaan de batterij en til de batterij
omhoog.
De geheugenkaart verwijderen
U moet uw geheugenkaart verwijderen of uw telefoon uitschakelen voordat u de geheugenkaartveilig kunt verwijderen. Zie voor meer informatie De geheugenkaart veilig verwijderen oppagina 32.
• Verwijder de achtercover en de batterij-cover en trek de geheugenkaart naar buitenom deze te verwijderen.
De SIM-kaart verwijderen
12
1 Verwijder de achtercover, de batterij-cover en de batterij.2 Plaats uw vingertop op de SIM-kaart en schuif deze naar buiten uit de sleuf.
10
Dit is een internetversie van deze publicatie. © Uitsluitend voor privégebruik afdrukken.
De batterij-cover en de achtercover koppelen
1
3
2
1
2
1 Plaats de batterij-cover over de achterkant van de telefoon zodat het cameralensgatin de cover met de cameralens is uitgelijnd.
2 Duw zachtjes omlaag op alle randen van de batterij-cover om deze stevig tebevestigen.
3 Plaat de achtercover over de achterkant van de telefoon zodat het cameralensgatin de cover met de cameralens is uitgelijnd. Duw stevig omlaag op alle randen vande achtercover om deze stevig te bevestigen.
4 Druk omlaag op het micro USB-poortklepje en het headset-aansluitingsklepje omervoor te zorgen dat ze volledig zijn bevestigd.
Als u de achtercover en de batterij-cover correct bevestigt, kunt u uw telefoon waterbestendighouden. De telefoon is niet waterbestendig wanneer het micro USB-poortklepje of hetheadsetaansluitingsklepje open is, bijvoorbeeld wanneer de telefoon wordt opgeladen ofwanneer deze op een bedrade headset is aangesloten.
11
Dit is een internetversie van deze publicatie. © Uitsluitend voor privégebruik afdrukken.
De telefoon inschakelen
De telefoon inschakelen
1 Houd de aan-/uit-toets aan de linkerzijde van de telefoon ingedrukt tot detelefoon trilt.
2 Als uw scherm donker wordt, moet u kort op de toets drukken om het schermte activeren.
3 Sleep naar rechts over het scherm om het scherm te ontgrendelen.4 Voer uw SIM-kaart en PIN in wanneer hierom wordt gevraagd en selecteer OK.
De PIN-code van uw SIM-kaart wordt aanvankelijk door uw netwerkoperator geleverd, maar ukunt deze later wijzigen in het menu Instellingen. Als u een fout wilt corrigeren tijdens hetinvoeren van de PIN-code van uw SIM-kaart, drukt u op .
Het kan even duren voor de telefoon is opgestart.
De telefoon uitschakelen1 Houd de aan/uit-toets ingedrukt tot het optiemenu wordt weergegeven.2 Tik in het optiemenu op Uitschakelen.3 Tik op OK.
Het kan even duren voor de telefoon uit gaat.
SchermvergrendelingWanneer uw telefoon is ingeschakeld en gedurende een bepaalde periode inactief is, wordthet scherm verduisterd om batterijvermogen te sparen en wordt deze automatischvergrendeld. Deze vergrendeling verhindert ongewilde handelingen op het aanraakschermwanneer u uw telefoon niet gebruikt.
Het scherm activeren• Druk de toets kort in.
Het scherm ontgrendelen
• Sleep het pictogram naar rechts over het scherm.
Het scherm handmatig vergrendelen• Wanneer het scherm actief is, drukt u kort op de -toets.
Setup wizardWanneer u de telefoon voor de eerste keer start, wordt er een setup wizard geopend waarinde elementaire telefoonfuncties worden uitgelegd en u wordt geholpen om belangrijkeinstellingen in te voeren. Dit is een goed moment om uw telefoon te configureren op basisvan uw specifieke behoeften.
De setup wizard omvat het volgende:
• Basistelefooninstellingen, zoals taal en internet. U kunt bijvoorbeeld instellingen aanpassenvoor hoe u verbinding maakt met het internet.
12
Dit is een internetversie van deze publicatie. © Uitsluitend voor privégebruik afdrukken.
• Wi-Fi®-instellingen – maak uw verbinding sneller en verlaag de kosten voor dataoverdracht.• Onlineservice-instellingen – helpt u bij het instellen van uw e-mail, onlineserviceaccounts
en het overbrengen van contacten van een oude telefoon of andere gegevensbron.
U kunt ook de respectievelijke hoofdstukken raadplegen in de gebruikershandleiding op detelefoon, die ook beschikbaar is in de ondersteuningsapplicatie op de telefoon en opwww.sonyericsson.com/support voor meer hulp bij de volgende zaken:
• Wi-Fi®• Sony Ericsson Sync
Als u dat verkiest, kunt u enkele stappen overslaan en de setup wizard later openen vanaf hetapplicatiescherm of de instellingen wijzigen in het menu Instellingen.
De setup wizard openen1 Tik op het Startscherm op .2 Ga naar en tik op Instellingengids.
Accounts en servicesMeld u aan bij uw online serviceaccounts vanaf uw telefoon en gebruik een groot aanbodaan services. Combineer services en haal er nog meer uit. Verzamel bijvoorbeeld contactenuit uw Google™- en Facebook™-accounts en integreer ze in uw telefoonboek, zodat ualles op één plaats hebt.
U kunt zich inschrijven voor online services vanaf uw telefoon of vanaf uw computer.Wanneer u zich voor de eerste keer aanmeldt, wordt een account gemaakt met uwgebruikersnaam, wachtwoord, instellingen en persoonlijke informatie. Wanneer u zich devolgende keer aanmeldt, krijgt u een gepersonaliseerde weergave.
Google™-accountU moet een Google-account hebben om een aanbod aan applicaties en services tegebruiken op uw Android-telefoon. U hebt bijvoorbeeld een Google™-account nodig omde Gmail™ -applicatie op uw telefoon te gebruiken, om met vrienden te chatten met GoogleTalk™, om uw telefoonagenda te synchroniseren met Google Agenda™ en om applicatiesen games te downloaden van Android Market™.
Sony Ericsson-accountSla uw telefooncontacten op een beveiligde Sony Ericsson-server op, zodat u altijd eenonline back-up hebt. U kunt uw telefoonkalender en internetfavorieten in uw Sony Ericsson-account opslaan.
Exchange ActiveSync®-account
Synchroniseer uw telefoon met uw Exchange Active Sync®-bedrijfsaccount. Op dezemanier hebt u uw bedrijfs-e-mail, contacten en kalender-events altijd bij u.
Facebook™ -accountFacebook™ verbindt u met uw vrienden, familie en collega's overal ter wereld. Meld u nuaan om uw wereld met anderen te delen.
13
Dit is een internetversie van deze publicatie. © Uitsluitend voor privégebruik afdrukken.
Kennismaking met uw telefoon
Overzicht van de telefoon
1 2 3 54
6
7
8
10
9111213
16
15
14
1920
17
18
2122
14
Dit is een internetversie van deze publicatie. © Uitsluitend voor privégebruik afdrukken.
1. Lichtsensor
2. Meldings-LED
3. Oorspeaker
4. Nabijheidssensor 1
5. Nabijheidssensor 2
6. Volumetoets/zoomtoets
7. Aanraakscherm
8. Cameratoets
9. Toets Menu
10. Strapgat
11. Toets Home
12. Hoofdmicrofoon
13. Toets Terug
14. Tweede microfoon
15. Camera LED-licht
16. Aan/uit-toets/schermvergrendeling
17. Luidspreker
18. Cameralens
19. Micro USB-poortklepje
20. Headset-aansluitingsklepje
21. Micro USB-poort
22. Headsetaansluiting
De toetsen gebruiken
Terug• Teruggaan naar het vorige scherm• Het schermtoetsenblok, een dialoogvenster, een optiemenu of het meldingsvenster sluiten
Home• Naar het Startscherm gaan• Ingedrukt houden om een venster te openen met daarin de onlangs gebruikte applicaties
Menu• Een lijst openen met opties die beschikbaar zijn op het huidige scherm of in de huidige applicatie
De batterij opladenWanneer u de telefoon aanschaft, is de telefoonbatterij opgeladen. Het kan enkele minutenduren voordat het batterijpictogram op het scherm wordt weergegeven wanneer u dekabel van de telefoonlader aansluit op een voedingsbron, zoals een USB-poort oftelefoonlader. U kunt de telefoon blijven gebruiken wanneer deze wordt opgeladen.
De batterij wordt eerst een klein beetje ontladen nadat deze volledig is opgeladen en vervolgensna een bepaalde tijd opnieuw opgeladen wanneer de telefoonlader is aangesloten. Hiermeewordt de levensduur van de batterij verlengd. Dit kan ertoe leiden dat laadstatus wordtweergegeven als een niveau onder de 100 procent.
15
Dit is een internetversie van deze publicatie. © Uitsluitend voor privégebruik afdrukken.
1
3
2
De telefoon opladen
1 Steek de stekker van de telefoonlader in een stopcontact.2 Steek het ene uiteinde van de USB-kabel in de lader (of in de USB-poort van een
computer).3 Steek het andere uiteinde van de kabel met het USB-symbool naar boven in de
micro-USB-poort op uw telefoon.4 Wanneer de telefoon helemaal is opgeladen, koppelt u de USB-kabel los van uw
telefoon door de connector recht naar buiten te trekken.
Voorkom dat u de connector buigt wanneer u de kabel loskoppelt van de telefoon.
Het aanraakscherm gebruikenEr is plastic beschermfolie op het scherm van de telefoon geplakt wanneer u de telefoonaanschaft. U moet de beschermfolie lostrekken van het scherm voordat u hetaanraakscherm kunt gebruiken. Als u dat niet doet, werkt het aanraakscherm mogelijk nietgoed.
Wanneer uw telefoon is ingeschakeld en gedurende een bepaalde periode inactief is, wordthet scherm verduisterd om batterijstroom te besparen en wordt het scherm ookautomatisch vergrendeld. Deze vergrendeling voorkomt dat u per ongeluk ongewenstebewerkingen uitvoert op het aanraakscherm wanneer u de telefoon niet gebruikt. U kuntook persoonlijke vergrendelingen instellen om uw abonnement te beschermen en ervoorte zorgen dat alleen u toegang hebt tot uw telefoon.
Het scherm van uw telefoon is van glas gemaakt. Raak het scherm niet aan als het glas gebarstenof gebroken is. Repareer een beschadigd scherm niet zelf. Glazen schermen zijn gevoelig voormechanische schokken. Schade die het gevolg is van onvoldoende zorg wordt niet gedekt doorde garantieservice van Sony Ericsson.
Een item openen of markeren• Tik op het item.
Opties in- of uitschakelen• Tik op het toepasselijke selectievakje of in sommige gevallen de rechterzijde van de
lijstoptie om een optie in of uit te schakelen.
16
Dit is een internetversie van deze publicatie. © Uitsluitend voor privégebruik afdrukken.
Ingeschakeld selectievakje
Uitgeschakeld selectievakje
Ingeschakelde lijstoptie
Uitgeschakelde lijstoptie
ZoomenEr zijn twee manieren om te zoomen. De zoomopties zijn afhankelijk van de toepassing dieu gebruikt.
Zoomen• Tik op of (indien beschikbaar) als u wilt in- of uitzoomen.
U moet mogelijk het scherm slepen (in een willekeurige richting) om de zoompictogrammen weerte geven.
Zoomen met twee vingers
• Plaats tegelijkertijd twee vingers op het scherm en breng ze samen (om uit tezoomen) of spreid ze uit elkaar (om in te zoomen).
Gebruik de zoomfunctie wanneer u foto's en kaarten weergeeft of wanneer u op internet surft.
BladerenBlader door uw vinger omhoog of omlaag te bewegen op het scherm. Op sommigewebpagina's kunt u ook naar links en rechts bladeren.
Er worden geen items op het scherm geactiveerd door te slepen of te vegen.
17
Dit is een internetversie van deze publicatie. © Uitsluitend voor privégebruik afdrukken.
Bladeren
• Sleep of veeg met uw vinger in de richting waarin u op het scherm wilt bladeren.
Veeg om sneller te bladeren met uw vinger in de gewenste richting op het scherm.
Vegen
• Veeg om sneller te bladeren met uw vinger in de gewenste richting op het scherm.U kunt wachten tot het schuiven vanzelf stopt of het schuiven direct stoppen doorop het scherm te tikken.
SensorenDe telefoon is uitgerust met een lichtsensor en nabijheidssensor. De lichtsensor detecteerthet niveau van het omgevingslicht en past de helderheid van het schermdienovereenkomstig aan. De nabijheidssensor zorgt ervoor dat het scherm wordtuitgeschakeld wanneer uw gezicht het scherm raakt. Hiermee wordt voorkomen dat uongewenst telefoonfuncties activeert tijdens een gesprek.
18
Dit is een internetversie van deze publicatie. © Uitsluitend voor privégebruik afdrukken.
StartschermHet Startscherm van uw telefoon is het equivalent van het bureaublad op een computer.Het is uw gateway tot de hoofdfuncties in uw telefoon. U kunt uw Startscherm aanpassenmet widgets, snelkoppelingen, mappen, thema's, achtergronden en andere items.
De vier hoeken van het Startscherm geven u snelle toegang tot snelkoppelingen voorapplicaties of webpagina's.
Het Startscherm strekt zich uit buiten de normale schermbreedte, dus u moet naar links ofrechts vegen om content in één van de vier extensies van het scherm te bekijken. In
wordt getoond in welk deel van het Startscherm u zich bevindt.
02:40Jan 6, 1980
AM
0202020202020202020202020202020200 :4:44:4:4:4:4:44:4:4:4:4:4:44440000000000000000Jan 6, 6, J 6Ja 1980198019800
AMAM
Ga naar de startpagina• Druk op .
Bladeren door de startpagina• Naar rechts of links vegen.
Een item vanaf het startscherm delen1 Druk op om uw Startscherm te openen.2 Raak een item aan en houd het ingedrukt tot het groter wordt en de telefoon trilt.
Sleep het item vervolgens naar .3 Kies een optie en bevestig uw keuze als dat nodig is. U kunt nu de applicaties en
widgets die u leuk vindt, met uw vrienden delen, zodat iedereen deze kandownloaden en gebruiken.
WidgetsWidgets zijn kleine toepassingen die u direct op uw Startscherm kunt gebruiken. Met dewidget Muziekplayer kunt u bijvoorbeeld direct muziek afspelen en met de widget SonyEricsson Timescape™ worden inkomende berichten weergegeven.
Een widget toevoegen aan het startscherm1 Druk vanuit uw Startscherm op .2 Tik op Toevoegen > Widgets.3 Tik op een widget.
Een overzicht krijgen van alle widgets op uw startscherm• Breng uw vingers samen op een gebied van het Startscherm. Alle widgets in
verschillende delen van uw Startscherm worden nu in één weergave getoond.
Wanneer alle Startscherm-widgets worden gecombineerd in één weergave, tikt u op een widgetom naar het deel van het Startscherm te gaan waarin de widget zich bevindt.
19
Dit is een internetversie van deze publicatie. © Uitsluitend voor privégebruik afdrukken.
Uw startscherm organiserenPas de vormgeving van uw startscherm aan en wijzig de functies die toegankelijk zijn vanafhet startscherm. Wijzig de schermachtergrond, verplaats items, maak mappen en voegsnelkoppelingen naar contacten toe.
Het optiemenu van het startscherm openenU kunt het optiemenu van het Startscherm op twee manieren openen:
• Druk vanuit uw Startscherm op .• Raak een deel van het Startscherm aan en houd het vast.
Uw startschermhoeken organiserenOrganiseer de items in de startschermhoeken met de applicaties of snelkoppelingen voorwebpagina's (favorieten) die u het vaakst gebruikt. U kunt maximaal vier snelkoppelingentoevoegen aan elke hoek.
Een applicatie toevoegen aan een hoek1 Tik op het Startscherm op .2 Raak een applicatie aan en houd deze vast tot het Startscherm wordt weergegeven
en de telefoon trilt. Sleep vervolgens de applicatie naar een van de hoeken.
Een snelkoppeling voor een webpagina toevoegen aan een hoek1 Druk vanuit uw Startscherm op .2 Tik op Toevoegen > Sneltoetsen > Bladwijzer.3 Selecteer een favoriet om de favoriet toe te voegen aan uw Startscherm.4 Sleep de favoriet naar een van de hoeken.
Zie Een snelkoppeling voor een webpagina toevoegen aan uw startscherm op pagina 79.
Een item uit een hoek verwijderen1 Tik vanaf het Startscherm op een van de vier hoeken om deze te vergroten.2 Raak een item in de hoek aan en houd het ingedrukt tot de telefoon trilt. Sleep het
item vervolgens naar .
Een item uit een hoek verplaatsen1 Tik vanaf het Startscherm op een van de vier hoeken om deze te vergroten.2 Raak een item in de hoek aan en houd het ingedrukt tot de telefoon trilt. Sleep het
item vervolgens weg uit de hoek en plaats het item op een gebied van uwStartscherm.
Een snelkoppeling toevoegen aan het startscherm1 Druk vanuit uw Startscherm op .2 Tik op Toevoegen > Snelkoppelingen.3 Zoek en selecteer een snelkoppeling.
Voeg een snelkoppeling naar een applicatie rechtstreeks toe vanaf het applicatiescherm doorde applicatie aan te raken en vast te houden.
Een map toevoegen aan het startscherm1 Druk vanuit uw Startscherm op .2 Tik op Toevoegen > Map.3 Voer een naam in voor de map, selecteer een pictogram en tik op Gereed.
Laat een item boven een ander item los op het startscherm om automatisch een map te maken.
Items toevoegen aan een map• Raak een item aan en houd het ingedrukt tot het groter wordt en de telefoon trilt.
Sleep het item vervolgens naar de map.
20
Dit is een internetversie van deze publicatie. © Uitsluitend voor privégebruik afdrukken.
Een mapnaam wijzigen1 Tik op de map om deze te openen.2 Raak de titelbalk van de map aan om het veld Mapnaam weer te geven.3 Voer de naam van de nieuwe map in en tik op Gereed.
Een item verplaatsen op het startscherm1 Druk op om uw Startscherm te openen.2 Raak een item aan en houd het ingedrukt tot het groter wordt en de telefoon trilt.
Sleep het item vervolgens naar de nieuwe locatie.
Een item verwijderen van de startpagina• Raak een item aan en houd het ingedrukt tot het groter wordt en de telefoon trilt.
Sleep het item vervolgens naar .
De achtergrond van uw startscherm veranderenPas het Startscherm aan uw stijl aan met achtergronden en verschillende thema's.
De achtergrond voor uw startscherm wijzigen1 Druk vanuit uw Startscherm op .2 Tik op Achtergrond en selecteer vervolgens een achtergrond.
U kunt een foto die u hebt gemaakt gebruiken, of een animatie. Ga naar Android Market™ enandere bronnen om bijvoorbeeld live achtergronden te downloaden die wijzigen met dewijzigende uren van de dag.
Een thema instellen1 Druk vanuit uw Startscherm op .2 Tik op Thema en selecteer vervolgens een thema.
Wanneer u een thema wijzigt, verandert in sommige applicaties ook de achtergrond.
Toepassingen openen en gebruikenOpen applicaties op basis van snelkoppelingen op uw Startscherm of vanuit het schermToepassingen.
Scherm ToepassingenHet scherm Toepassingen dat u opent vanuit Startscherm bevat de toepassingen die voorafop uw telefoon zijn geïnstalleerd en de toepassingen die u downloadt.
Het scherm Toepassingen strekt zich uit buiten de normale schermbreedte. U moet dusnaar links en naar rechts vegen om alle content te bekijken.
Het scherm Toepassingen openen
• Tik vanuit uw Startscherm op .
Bladeren door het scherm Toepassingen• Open het scherm Toepassingen en veeg naar links of rechts.
21
Dit is een internetversie van deze publicatie. © Uitsluitend voor privégebruik afdrukken.
Een snelkoppeling naar een toepassing maken op de startpagina1 Tik vanuit uw Startscherm op .2 Raak een toepassing aan en houd deze ingedrukt tot deze op uw Startscherm
verschijnt en sleep het naar de gewenste locatie.
Een applicatie delen vanuit het applicatiescherm1 Tik op het Startscherm op .2 Raak een applicatie aan en houd deze vast totdat de applicatie op het Startscherm
wordt weergegeven. Sleep het item vervolgens naar .3 Kies een optie en bevestig uw keuze als dat nodig is. U kunt nu de applicaties die u
leuk vindt, met uw vrienden delen, zodat zij deze kunnen downloaden en gebruiken.
Toepassingen openen en sluiten
Een toepassing openen• Tik vanaf uw Startscherm of het scherm Toepassingen op de toepassing.
Een toepassing sluiten• Druk op .
Bepaalde toepassingen worden gepauzeerd wanneer u drukt op om af te sluiten. Anderetoepassingen kunnen actief blijven op de achtergrond. In het eerste geval kunt u de volgendekeer dat u de toepassing opent doorgaan waar u bent gestopt.
Het venster met onlangs gebruikte toepassingenVanuit dit venster kunt u onlangs gebruikte toepassingen weergeven en openen.
Het venster met onlangs gebruikte toepassingen openen• Houd de toets ingedrukt.
ToepassingenmenuU kunt op elk moment een menu openen wanneer u een toepassing gebruikt door op detoets op de telefoon te drukken. Afhankelijk van de toepassing die u gebruikt, ziet hetmenu er anders uit.
Een menu in een toepassing openen• Druk tijdens het gebruik van de toepassing op .
Niet in alle toepassingen is een menu beschikbaar.
Uw scherm Toepassingen organiserenVerplaats de toepassingen op het scherm Toepassingen op basis van uw voorkeuren.
Applicaties schikken op het applicatiescherm1 Tik vanuit uw Startscherm op om het applicatiescherm te openen.2 Tik op en selecteer een optie.
22
Dit is een internetversie van deze publicatie. © Uitsluitend voor privégebruik afdrukken.
Een toepassing verplaatsen op het scherm Toepassingen1 Open het scherm Toepassingen en tik op .2 Raak een item aan en houd het ingedrukt tot het groter wordt en de telefoon trilt.
Sleep het item vervolgens naar de nieuwe locatie.3 Tik op om de bewerkingsmodus af te sluiten.
U kunt uw toepassingen alleen verplaatsen wanneer is geselecteerd.
Een applicatie verwijderen vanuit het applicatiescherm1 Tik op het Startscherm op .2 Tik op . Alle applicaties die kunnen worden verwijderd, zijn gemarkeerd met het
pictogram .3 Tik op de applicatie die u wilt verwijderen en tik op OK.
Status en meldingenIn de statusbalk boven aan het scherm wordt getoond wat er op uw telefoon plaatsvindt.Aan de linkerkant krijgt u meldingen wanneer er iets nieuw of actief is. Nieuwe berichten enkalendermeldingen worden bijvoorbeeld hier weergegeven. Aan de rechterkant vindt u designaalsterkte, de batterijstatus en andere informatie.
Meldingen en lopende activiteiten controlerenU kunt de statusbalk omlaag slepen om het meldingsvenster te openen en meer informatiete krijgen. Open bijvoorbeeld een nieuw bericht of bekijk een agenda-event vanuit hetmeldingsvenster. U kunt ook actieve toepassingen openen, zoals de muziekplayer.
Het meldingsvenster openen
• Sleep de statusbalk omlaag.
23
Dit is een internetversie van deze publicatie. © Uitsluitend voor privégebruik afdrukken.
Het meldingsvenster sluiten
• Sleep het tabblad onderaan het meldingsvenster omhoog.
Een actieve toepassing openen vanuit het meldingsvenster• Tik vanuit het meldingsvenster op het pictogram van de actieve toepassing om deze
te openen.
Het paneel Meldingen wissen• Tik in het paneel Meldingen op Wissen.
Menu TelefooninstellingenUw telefooninstellingen bekijken en wijzigen vanuit het menu Instellingen.
De telefooninstellingen openen1 Tik vanuit de Startscherm op .2 Tik op Instellingen.
Tekst typenGebruik het toetsenblok of het virtuele toetsenbord om letters, cijfers en andere tekens inte voeren. Het toetsenblok is vergelijkbaar met het standaard telefoontoetsenblok met 12toetsen. Het virtuele toetsenbord heeft de QWERTY-indeling.
ToetsenblokHet toetsenblok kan worden vergeleken met een standaardtelefoontoetsenblok met 12toetsen. Er zijn opties voor tekstvoorspelling en multitik tekstinvoer beschikbaar. U kunt detekstinvoermethode Toetsenblok activeren via de toetsenbordinstellingen. Het toetsenblokis alleen beschikbaar in de staande stand.
24
Dit is een internetversie van deze publicatie. © Uitsluitend voor privégebruik afdrukken.
Het telefoontoetsenblok gebruiken
1
7
8
’’’. - ABC DEF ?
JKL MNOGHI !
TUV WXYZPQRS
5
1233
4 6
2
1 Een tekstinvoeroptie kiezen
2 Tussen hoofdletters en kleine letters schakelen en caps lock inschakelen
3 Cijfers weergeven
4 Symbolen en smileys weergeven
5 Een spatie invoeren
6 Het menu met tekstinvoerinstellingen openen om bijvoorbeeld de opties voor Schrijftalen te wijzigen. Metdeze toets wordt ook de schrijftaal gewijzigd wanneer er meerdere invoertalen zijn geselecteerd.
7 Regelterugloop invoeren of tekstinvoer bevestigen
8 Een teken vóór de cursor verwijderen
Alle illustraties zijn uitsluitend bedoeld voor referentiedoeleinden en vormen mogelijk geen exacteweergave van de daadwerkelijke telefoon.
Het toetsenblok weergeven om tekst in te voeren• Houd de telefoon in de staande stand en tik op een tekstinvoerveld.
Tekst invoeren met het toetsenblokWanneer u het toetsenblok gebruikt, kunt u kiezen uit twee invoeropties:
• Wanneer wordt weergegeven op het toetsenblok, tikt u één keer op elke tekentoets,zelfs wanneer de gewenste letter niet de eerste letter op de toets is. Tik op het woord datwordt weergegeven of tik op om meer woordsuggesties weer te geven en een woorduit de lijst te selecteren.
• Wanneer wordt weergegeven op het toetsenblok, tikt u op de toetsen op het schermvoor de tekens die u wilt invoeren. Blijf de toets indrukken tot het gewenste teken isgeselecteerd. Doe vervolgens hetzelfde voor het volgende teken dat u wilt invoeren,enzovoort.
Het toetsenblok verbergen• Wanneer het telefoontoetsenblok is geopend, drukt u op .
Schakelen tussen hoofdletters en kleine letters• Tik voordat u een letter invoert op om naar hoofdletters te schakelen of vice
versa.
Caps Lock inschakelen• Tik voordat u een woord typt op of tot wordt weergegeven.
Cijfers invoeren met het toetsenblok• Wanneer het toetsenblok is geopend, tikt u op . Er wordt een toetsenblok met
cijfers weergegeven.
25
Dit is een internetversie van deze publicatie. © Uitsluitend voor privégebruik afdrukken.
Symbolen en smileys invoegen met het toetsenblok1 Wanneer het toetsenblok is geopend, tikt u op . Er wordt een raster weergegeven
met symbolen en smileys.2 Blader omhoog of omlaag om meer opties weer te geven. Tik op een symbool of
smiley om het gewenste item te selecteren.
Tekens verwijderen• Tik om de cursor te plaatsen na het teken dat u wilt verwijderden en tik vervolgens
op .
Een regelterugloop invoeren• Tik wanneer u tekst invoert op om een regelterugloop in te voeren.
Tekst bewerken1 Houd wanneer u tekst invoert het tekstveld ingedrukt tot het menu Tekst
bewerken wordt weergegeven.2 Selecteer een optie.
Virtueel toetsenbordTik op de toetsen van het virtuele QWERTY-toetsenbord om eenvoudig tekst in te voeren.In bepaalde applicaties wordt het virtuele toetsenbord automatisch geopend. U kunt dittoetsenbord ook openen door een tekstveld aan te raken.
Het virtuele toetsenbord gebruiken12:453G
.,
51
67
432
1 Tussen hoofdletters en kleine letters schakelen en caps lock inschakelen. Voor bepaalde talen wordt dezetoets gebruikt om extra tekens in de taal te gebruiken.
2 Het virtuele toetsenbord sluiten
3 Cijfers en symbolen weergeven. Aangeraakt houden om smileys weer te geven.
4 Een spatie invoeren
5 Het menu met tekstinvoerinstellingen openen om bijvoorbeeld de opties voor Schrijftalen te wijzigen. Metdeze toets wordt ook de schrijftaal gewijzigd wanneer er meerdere invoertalen zijn geselecteerd.
6 Regelterugloop invoeren of tekstinvoer bevestigen
7 Een teken vóór de cursor verwijderen
Alle illustraties zijn uitsluitend bedoeld voor referentiedoeleinden en vormen mogelijk geen exacteweergave van de daadwerkelijke telefoon.
Het virtuele toetsenbord voor het eerst gebruiken• Houd de telefoon horizontaal en tik op een tekstinvoerveld.• Als u het virtuele toetsenbord in de staande stand wilt gebruiken, tikt u op een
tekstinvoerveld en tikt u op of raakt u aan en houdt u het ingedrukt als u almeerdere invoertalen hebt geselecteerd. Tik op Staand toetsenbord en selecteereen optie.
Zodra u de instelling hebt doorgevoerd, kunt u het virtuele toetsenbord eenvoudigweg activerendoor op een tekstinvoerveld te tikken.
26
Dit is een internetversie van deze publicatie. © Uitsluitend voor privégebruik afdrukken.
Schakelen tussen het virtuele toetsenbord en het toetsenblok1 Wanneer u tekst invoert, tikt u op of raakt u aan en houdt u het ingedrukt als
u al meerdere invoertalen hebt geselecteerd.2 Tik op Staand toetsenbord en selecteer een optie.
Onthoud dat het toetsenblok alleen beschikbaar is in de staande stand.
Tekst invoeren met het virtuele toetsenbord• Als u een teken wilt invoeren dat zichtbaar is op het toetsenbord, tikt u op dit teken.• Als u een tekenvariant wilt invoeren, raakt u een regulier teken op het toetsenbord
aan en houdt u dit vast om een lijst met beschikbare opties weer te geven. Selecteervervolgens een optie in de lijst. Als u bijvoorbeeld 'é' wilt invoeren, raakt u 'e' aan enhoud u het ingedrukt tot andere opties worden weergegeven. Sleep terwijl u uwvinger op het toetsenbord houdt, naar 'é' en selecteer deze optie.
Cijfers of symbolen invoeren• Tik op wanneer u tekst invoert. Er wordt een toetsenbord met cijfers en symbolen
weergegeven. Tik op om meer opties weer te geven.
Een smiley invoegen1 Raak bij het invoeren van tekst aan en houd deze optie vast.2 Selecteer een smiley.
Instellingen voor toetsenbord en toetsenblokU kunt instellingen selecteren voor het virtuele toetsenbord en het toetsenblok, zoals deschrijftaal en automatische correctie.
De instellingen voor het virtuele toetsenbord en het toetsenblok openen• Wanneer u tekst invoert met het virtuele toetsenbord of het toetsenblok, tikt u op
. Als u meerdere schrijftalen hebt geselecteerd, raakt u in plaats hiervan aanen houdt u dit vast.
De schrijftaal wijzigen met het virtuele toetsenbord of het toetsenblok1 Wanneer u tekst invoert, tikt u op of raakt u aan en houdt u het ingedrukt als
u al meerdere invoertalen hebt geselecteerd.2 Tik op Schrijftalen en selecteer de schrijftalen die u wilt gebruiken.3 Als u meerdere invoertalen hebt geselecteerd, tikt u op om te schakelen tussen
de geselecteerde schrijftalen.
Instellingen voor tekstinvoerBij het invoeren van tekst kunt u toegang krijgen tot een menu met tekstinvoerinstellingendat u helpt om opties in te stellen voor tekstvoorspelling. U kunt bijvoorbeeld beslissen hoeu wilt dat uw telefoon woordalternatieven presenteert en woorden corrigeert terwijl u typtof de tekstinvoerapplicatie inschakelen om nieuwe woorden die u schrijft te onthouden.
Tekstinvoerinstellingen wijzigen1 Wanneer u tekst invoert met het virtuele toetsenbord of het toetsenblok, tikt u op
of raakt u aan en houdt u dit vast.2 Tik op Instellingen voor tekstinvoer.3 Selecteer de gewenste instellingen.
Het volume aanpassenU kunt het beltoonvolume aanpassen voor telefoonoproepen en -meldingen, en voormuziek- en videoweergave.
27
Dit is een internetversie van deze publicatie. © Uitsluitend voor privégebruik afdrukken.
Het volume van de beltoon aanpassen met de volumetoetsen• Druk de volumetoets omhoog of omlaag.
Het afspeelvolume voor media aanpassen met de volumetoets• Druk de volumetoets omhoog of omlaag wanneer u muziek afspeelt of een video
bekijkt.
De stille modus en de trilstand instellen voor de telefoon1 Tik op het Startscherm op .2 Ga naar en tik op Instellingen > Geluid.3 Schakel het selectievakje Stille modus in.4 Selecteer Trillen en kies een optie.
De luidheid van de speaker verbeteren1 Tik op het Startscherm op .2 Ga naar en tik op Instellingen > Geluid.3 Schakel het selectievakje xLOUD™ in.
Uw telefoon aanpassenPas de telefoon aan uw behoeften aan door bijvoorbeeld uw persoonlijke ringtone,telefoontaal en uw privacy-instellingen aan te passen.
Datum en tijdU kunt de datum en tijd op de telefoon wijzigen.
De datum handmatig instellen1 Tik op het Startscherm op .2 Ga naar en tik op Instellingen > Datum en tijd.3 Schakel het selectievakje Automatisch uit indien dit is ingeschakeld.4 Tik op Datum instellen.5 Pas de datum aan door naar boven of beneden te schuiven.6 Tik op Instellen.
De tijd handmatig instellen1 Tik op het Startscherm op .2 Ga naar en tik op Instellingen > Datum en tijd.3 Schakel het selectievakje Automatisch uit indien dit is ingeschakeld.4 Tik op Tijd instellen.5 Pas het uur en de minuut aan door naar boven of beneden te schuiven.6 Tik op AM om te schakelen naar PM, of vice versa.7 Tik op Instellen.
Als u AM en PM wilt gebruiken, moet u 24-uurs klok gebruiken uitschakelen.
De tijdzone instellen1 Tik op het Startscherm op .2 Ga naar en tik op Instellingen > Datum en tijd.3 Schakel het selectievakje Automatisch uit indien dit is ingeschakeld.4 Tik op Tijdzone selecteren.5 Selecteer een optie.
De datumnotatie instellen1 Tik op het Startscherm op .2 Ga naar en tik op Instellingen > Datum en tijd > Datumnotatie selecteren.3 Selecteer een optie.
28
Dit is een internetversie van deze publicatie. © Uitsluitend voor privégebruik afdrukken.
Instellingen voor beltonen
Een ringtone voor de telefoon instellen1 Tik op het Startscherm op .2 Ga naar en tik op Instellingen > Geluid > Beltoon telefoon.3 Selecteer een ringtone.4 Tik op Gereed.
Aanraaktonen inschakelen1 Tik op het Startscherm op .2 Ga naar en tik op Instellingen > Geluid.3 Schakel de selectievakjes Aanraaktonen en Hoorbare selectie in.
Een ringtone voor meldingen selecteren1 Tik op het Startscherm op .2 Ga naar en tik op Instellingen > Geluid > Beltoon voor meldingen.3 Selecteer een ringtone.4 Tik op Gereed.
Een trilsignaal instellen1 Tik op het Startscherm op .2 Ga naar en tik op Instellingen > Geluid.3 Selecteer Trillen en kies een optie.
Scherminstellingen
De schermhelderheid aanpassen1 Tik op het Startscherm op .2 Ga naar en tik op Instellingen > Weergave > Helderheid.3 Als u de helderheid wilt verlagen, sleept u de schuifregelaar naar links. Als u deze
wilt verhogen, sleept u de schuifregelaar naar rechts.4 Tik op OK.
Het helderheidsniveau heeft een invloed op uw batterijprestaties. Voor tips over het verbeterenvan de batterijprestaties raadpleegt u Batterijprestaties op de pagina 30.
Het scherm op trillen instellen1 Tik op het Startscherm op .2 Ga naar en tik op Instellingen > Geluid.3 Schakel het selectievakje Haptische feedback in. Het scherm trilt nu wanneer u op
zachte toetsen en op bepaalde applicaties tikt.
Opgeven na hoeveel tijd het scherm moet worden uitgeschakeld als de telefoon nietwordt gebruikt
1 Tik op het Startscherm op .2 Ga naar en tik op Instellingen > Weergave > Time-out scherm.3 Selecteer een optie.
Als u het scherm snel wilt uitschakelen, drukt u kort op de aan/uit-toets .
Het scherm ingeschakeld houden terwijl de telefoon wordt opgeladen1 Tik op het Startscherm op .2 Ga naar en tik op Instellingen > Toepassingen > Ontwikkeling.3 Schakel het selectievakje Stand-by in.
TelefoontaalU kunt een taal selecteren die wordt gebruikt op de telefoon.
29
Dit is een internetversie van deze publicatie. © Uitsluitend voor privégebruik afdrukken.
De telefoontaal wijzigen1 Tik op het Startscherm op .2 Ga naar en tik op Instellingen > Taal en toetsenbord > Taal selecteren.3 Selecteer een optie.4 Tik op Gereed.
Als u de verkeerde taal kiest en u de menuteksten niet meer kunt lezen, zoekt u het pictogramInstellingen en tikt u erop. Selecteer vervolgens de vermelding naast en selecteer de eerstevermelding in de volgende menu. U kunt vervolgens de gewenste taal selecteren.
VliegmodusIn de Vliegmodus worden de netwerk- en radio-ontvangers uitgeschakeld om storing vangevoelige apparatuur te voorkomen. U kunt echter nog altijd games spelen, naar muziekluisteren, video's bekijken en andere content, zolang deze content op uw geheugenkaartwordt opgeslagen. U kunt ook op de hoogte worden gebracht door alarmen als alarmenzijn geactiveerd.
Als u Vliegmodus inschakelt, reduceert dit het batterijverbruik.
De vliegmodus inschakelen1 Tik op het Startscherm op .2 Ga naar en tik op Instellingen > Draadloos en netwerken.3 Schakel het selectievakje Vliegmodus in.
U kunt ook Vliegmodus selecteren in het menu Telefoonopties. Om het menu Telefoonoptieste openen, drukt u op de aan-/uit-toets en houd u deze vast .
BatterijUw Android™-telefoon houdt u verbonden en bijgewerkt, waar u ook bent. Dit beïnvloedtde levensduur van de batterij van uw telefoon. Hieronder vindt u enkele tips voor hetverlengen van de levensduur van de batterij en toch verbonden en up-to-date te blijven.
Batterijprestaties
Stand-bytijd, een term die veel wordt gebruikt bij batterijprestaties, verwijst naar de tijd waarinde telefoon met het netwerk is verbonden en niet wordt gebruikt. Hoe langer uw telefoon zich inde stand-bystand bevindt (en niet op een andere manier actief is), hoe langer de levensduur vande batterij.
Aan de hand van de volgende tips kunt u ervoor zorgen dat de batterij langer meegaat:
• Laad de telefoon vaak op. Dit heeft geen invloed op de levensduur van de batterij.• Gegevens van het internet downloaden verbruikt veel energie. Wanneer u het internet niet
gebruikt, kunt u energie besparen door alle gegevensverbindingen via mobiele netwerkenuit te schakelen. U kunt dit doen via Instellingen > Draadloos en netwerken > Mobielenetwerken. Bij deze instelling kunt u niet verhinderen dat uw telefoon gegevens verzendtvia andere draadloze netwerken.
• Schakel GPS, Bluetooth™ en Wi-Fi® uit wanneer u deze functies niet nodig hebt. U kuntdeze functies gemakkelijker in- en uitschakelen door de widget Statusschakelaar aan uwStartscherm toe te voegen. U hoeft 3G niet uit te schakelen.
• Stel uw synchronisatieapplicaties (die worden gebruikt om uw e-mail, kalender encontacten te synchroniseren) in op handmatig synchroniseren. U kunt de telefoon ookautomatisch laten synchroniseren, maar vergroot in dat geval het interval.
• Controleer het menu batterijgebruik op de telefoon om te zien welke applicaties de meesteenergie gebruiken. Uw batterij verbruikt meer energie wanneer u applicaties voor hetstreamen van video en muziek, zoals YouTube™, gebruikt. Bepaalde Android Market™-applicaties verbruiken ook meer energie.
• Sluit applicaties af die u niet gebruikt. Multitasken heeft namelijk een nadelige invloed opde batterijprestaties.
• Verlaag het helderheidsniveau van de schermweergave.
30
Dit is een internetversie van deze publicatie. © Uitsluitend voor privégebruik afdrukken.
• Schakel uw telefoon uit of gebruik Vliegmodus als u zich in een gebied zondernetwerkdekking bevindt. Als u dit niet doet, zoekt de telefoon steeds opnieuw naarbeschikbare netwerken en dat kost energie.
• Gebruik een originele headset van Sony Ericsson om naar muziek te luisteren. Dit verbruiktminder batterijvermogen dan wanneer u naar muziek luistert via de luidsprekers van detelefoon.
Bezoek www.sonyericsson.com/support voor meer informatie over het optimaliseren van debatterijprestaties.
Het menu voor batterijgebruik openen1 Tik op het Startscherm op .2 Ga naar en tik op Instellingen > Over de telefoon > Accugebruik om te zien welke
geïnstalleerde applicaties de meeste batterijstroom verbruiken.
De widget Gegevensverkeer aan uw startscherm toevoegen1 Druk vanuit uw Startscherm op .2 Tik op Toevoegen > Widgets.3 Selecteer de widget Dataverkeer. U kunt nu uw gegevensverbinding gemakkelijker
in- en uitschakelen.
De widget Statusschakelaar aan uw startscherm toevoegen1 Druk vanuit uw Startscherm op .2 Tik op Toevoegen > Widgets.3 Selecteer de widget Status wijzigen.
Status batterij-LED
Groen De batterij is volledig opgeladen
Knippert rood Het batterijniveau is laag
Oranje De batterij wordt opgeladen. Het batterijniveau ligt tussen laag en volledig opgeladen
Het batterijniveau controleren1 Tik op het Startscherm op .2 Ga naar en tik op Instellingen > Over de telefoon > Status.
GeheugenU kunt content opslaan op een geheugenkaart en in het telefoongeheugen. Muziek,videoclips en foto's worden opgeslagen op de geheugenkaart. Applicaties, contacten enberichten worden opgeslagen in het telefoongeheugen.
U kunt bepaalde applicaties van het telefoongeheugen naar de geheugenkaart verplaatsen.
Een applicatie naar de geheugenkaart verplaatsen1 Tik op het Startscherm op .2 Ga naar en tik op Instellingen > Toepassingen > Toepassingen beheren.3 Tik op de gewenste applicatie.4 Tik op Verplaatsen naar SD-kaart.
U kunt bepaalde applicaties niet van het telefoongeheugen naar de geheugenkaart verplaatsen.
Geheugenkaart
U moet de geheugenkaart mogelijk afzonderlijk aanschaffen.
31
Dit is een internetversie van deze publicatie. © Uitsluitend voor privégebruik afdrukken.
De telefoon biedt ondersteuning voor microSD™-kaarten. Deze kaarten worden gebruiktvoor media-inhoud. Dit type kaart kan ook in andere compatibele apparaten wordengebruikt als draadbare geheugenkaart.
Zonder geheugenkaart kunt u de camera niet gebruiken en kunt u geen muziekbestanden ofvideoclips afspelen of downloaden.
De geheugenkaart veilig verwijderenU kunt de geheugenkaart veilig verwijderen op elk moment wanneer uw telefoon isuitgeschakeld. Als u de geheugenkaart wilt verwijderen wanneer uw telefoon isingeschakeld, moet u de geheugenkaart eerst logisch ontkoppelen voordat u deze fysiekuit de telefoon verwijderd. Hiermee voorkomt u beschadigingen aan de geheugenkaart zelfof mogelijk verlies van de gegevens die op de geheugenkaart zijn opgeslagen.
De geheugenkaart ontkoppelen1 Tik op het Startscherm op .2 Ga naar en tik op Instellingen > Opslagruimte > SD-kaart ontkoppelen.
De geheugenkaart formatterenU kunt de geheugenkaart formatteren op uw telefoon, bijvoorbeeld om geheugen vrij temaken. Dit betekent dat u alle gegevens op de kaart wist.
Alle content op de geheugenkaart wordt gewist wanneer u deze formatteert. Zorg dat u een back-up maakt van alle zaken die u wilt behouden voordat u de geheugenkaart formatteert. Als u eenback-up wilt maken van uw content, kunt u deze kopiëren naar de computer. Zie voor meerinformatie het hoofdstuk Uw telefoon aansluiten op een computer op pagina 109.
De geheugenkaart formatteren1 Tik op het Startscherm op .2 Ga naar en tik op Instellingen > Opslagruimte > SD-kaart ontkoppelen.3 Nadat u de geheugenkaart hebt ontkoppeld, tikt u op SD-kaart wissen.
Draagbare stereoheadset
Een headset gebruiken1 Sluit een draagbare headset aan.2 Als u een gesprek wilt beantwoorden, drukt u op de toets voor afhandeling van
gesprekken. Als u muziek beluistert, wordt de muziek onderbroken wanneer u eengesprek ontvangt en hervat wanneer het gesprek is beëindigd.
3 Als u een gesprek wilt beëindigen, drukt u op de toets voor afhandeling vangesprekken.
Als er geen draagbare headset bij de telefoon is geleverd, kunt u deze afzonderlijk aanschaffen.
32
Dit is een internetversie van deze publicatie. © Uitsluitend voor privégebruik afdrukken.
Instellingen voor internet en berichtenAls u SMS- en MMS-berichten wilt verzenden en toegang wilt hebben tot internet, moet uover een mobiele 2G/3G-gegevensverbinding beschikken en de juiste instellingenconfigureren. Er zijn verschillende manieren om deze instellingen op te halen:
• Voor de meeste mobiele telefoonnetwerken en operators worden de instellingen voorinternet en berichten vooraf op de telefoon geïnstalleerd. U kunt vervolgens direct internetgebruiken en berichten verzenden.
• In sommige gevallen hebt u de mogelijkheid om instellingen voor internet en berichten tedownloaden wanneer u de telefoon voor de eerste keer inschakelt. Het is ook mogelijk omdeze instellingen later te downloaden via het menu Instellingen.
• U kunt op elk moment handmatig instellingen voor internet en berichten op uw telefoontoevoegen en wijzigen. Neem contact op met uw netwerkoperator voor gedetailleerdeinformatie over de instellingen voor internet en berichten.
Instellingen voor internet en berichten downloaden1 Tik op het Startscherm op .2 Ga naar en tik op Instellingen > Sony Ericsson > Internetinstellingen.
De huidige APN (Access Point Name, toegangspuntnaam) weergeven1 Tik op het Startscherm op .2 Ga naar en tik op Instellingen > Draadloos en netwerken > Mobiele netwerken.3 Tik op Namen toegangspunten.
Als er meerdere verbindingen beschikbaar zijn, wordt de actieve netwerkverbinding aangegevenmet een geselecteerd keuzerondje aan de rechterkant.
APN-instellingen handmatig configureren1 Tik op het Startscherm op .2 Ga naar en tik op Instellingen > Draadloos en netwerken > Mobiele netwerken
> Namen toegangspunten.3 Druk op .4 Tik op Nieuwe APN.5 Tik op Naam en voer de naam in voor het netwerkprofiel dat u wilt maken.6 Tik op APN en voer de naam van het toegangspunt in.7 Voer alle overige informatie in die vereist is door uw netwerkoperator.8 Druk op en tik op Opslaan .
Neem contact op met uw netwerkoperator voor gedetailleerde informatie over denetwerkinstellingen.
De standaardinstellingen voor internet herstellen1 Tik op het Startscherm op .2 Tik op Instellingen > Draadloos en netwerken > Mobiele netwerken > APN's.3 Druk op .4 Tik op Standaardinstellingen.
GebruiksinformatieVoor kwaliteitsdoeleinden verzamelt Sony Ericsson anonieme bugrapporten en statistiekenover uw telefoongebruik. Geen van de verzamelde informatie bevat persoonlijke gegevens.De optie voor het verzenden van gebruikersinformatie wordt standaard niet geactiveerd.Als u dat wilt, kunt u het echter activeren.
Gebruiksinformatie verzenden1 Tik op het Startscherm op .2 Ga naar en tik op Instellingen > Sony Ericsson > Gebruiksinfo.3 Schakel het selectievakje Gebruiksinfo verzenden in.
33
Dit is een internetversie van deze publicatie. © Uitsluitend voor privégebruik afdrukken.
Gegevensverkeer uitschakelenU kunt alle gegevensverbindingen via 2G-/3G-netwerken uitschakelen met uw telefoon omongewenste downloads en synchronisaties te voorkomen. Neem contact op met uwnetwerkoperator als u gedetailleerde informatie nodig hebt over uw abonnement en dekosten van gegevensverkeer.
Wanneer gegevensverkeer is uitgeschakeld, kunt u nog altijd Wi-Fi™- en Bluetooth™-verbindingen gebruiken. U kunt ook MMS-berichten verzenden en ontvangen.
Alle gegevensverkeer uitschakelen1 Tik op het Startscherm op .2 Ga naar en tik op Instellingen > Draadloos en netwerken > Mobiele
netwerken.3 Schakel het selectievakje Gegevenstoegang aan uit.
GegevensroamingAfhankelijk van uw netwerkoperator is het mogelijk om mobiele gegevensverbindingen via2G/3G tot stand te brengen buiten uw thuisnetwerk (roaming). Er kunnen kosten voorgegevensoverdracht in rekening worden gebracht. Neem contact op met uwnetwerkoperator voor meer informatie.
Toepassingen kunnen soms de internetverbinding gebruiken in uw thuisnetwerk zonder dathiervan melding wordt gemaakt. Dit gebeurt bijvoorbeeld bij het verzenden van zoek- ensynchronisatieverzoeken. Er kunnen extra kosten voor dataroaming van toepassing zijn. Neemcontact op met uw serviceprovider.
Gegevensroaming activeren1 Tik op het Startscherm op .2 Ga naar en tik op Instellingen > Draadloos en netwerken > Mobiele
netwerken.3 Schakel het selectievakje Gegevensroaming in.
U kunt gegevensroaming niet activeren wanneer gegevensverbindingen zijn uitgeschakeld
NetwerkinstellingenDe telefoon schakelt automatisch tussen netwerken, afhankelijk van beschikbarenetwerken op verschillende locaties. De telefoon is standaard geconfigureerd om de snelstemodus voor mobiele netwerken die beschikbaar is te gebruiken voor gegevens. U kunt detelefoon echter handmatig zo instellen dat alleen de langzamere 2G-netwerkmodus wordtgebruikt voor gegevens om de batterijduur tussen ladingen te verlengen. U kunt de telefoonook zo instellen dat er een compleet verschillende set netwerkmodi wordt gebruikt, of ukunt speciaal gedrag instellen tijdens roaming.
Een netwerkmodus selecteren1 Tik op het Startscherm op .2 Ga naar en tik op Instellingen > Draadloos en netwerken > Mobiele
netwerken.3 Tik op Netwerkmodus.4 Selecteer een netwerkmodus.
34
Dit is een internetversie van deze publicatie. © Uitsluitend voor privégebruik afdrukken.
Handmatig een ander netwerk selecteren1 Tik op het Startscherm op .2 Ga naar en tik op Instellingen > Draadloos en netwerken > Mobiele netwerken
> Mobiele providers.3 Tik op Zoekmodus.4 Tik op Handmatig selecteren wanneer er een pop-upvenster wordt weergegeven.5 Selecteer een netwerk.
Als u handmatig een netwerk zoekt, wordt er op de telefoon niet naar andere netwerken gezocht,zelfs wanneer u zich buiten het bereik van het geselecteerde netwerk begeeft.
Automatische netwerkselectie activeren1 Tik op het Startscherm op .2 Ga naar en tik op Instellingen > Draadloos en netwerken > Mobiele netwerken
> Mobiele providers.3 Tik op Zoekmodus.4 Tik op Automatisch selecteren.
35
Dit is een internetversie van deze publicatie. © Uitsluitend voor privégebruik afdrukken.
Bellen
NoodoproepenDe telefoon ondersteunt internationale alarmnummers, bijvoorbeeld 112 of 911. Dit houdtin dat u deze nummers normaal vanuit elk land kunt bellen om een noodoproep te doen,met of zonder SIM-kaart in het toestel, zolang u zich binnen het bereik van een netwerkbevindt.
Een alarmnummer bellen1 Tik op het Startscherm op .2 Ga naar en tik op Telefoon.3 Voer het alarmnummer in en tik op Oproep. Als u een nummer wilt verwijderen, tikt
u op .
U kunt ook alarmnummers bellen wanneer er geen SIM-kaart in de telefoon zit of wanneeruitgaande gesprekken zijn geblokkeerd.
Een noodnummer bellen terwijl de SIM-kaart is vergrendeld1 Tik op Noodoproep.2 Voer het alarmnummer in en tik op Oproep. Als u een nummer wilt verwijderen, tikt
u op .
Afhandeling van gesprekkenU kunt bellen door handmatig een telefoonnummer te kiezen, door op een nummer te tikkendat is opgeslagen in de contactenlijst op de telefoon of door op te tikken naast eentelefoonnummer in Gesprek.
Wanneer u belt, werkt de hoofdmicrofoon van de telefoon in combinatie met de tweedemicrofoon om ruis en achtergrondgeluiden te onderdrukken.
Bedek de tweede microfoon niet tijdens het bellen.
Bellen door een nummer te kiezen1 Tik op het Startscherm op .2 Ga naar en tik op Telefoon.3 Voer het nummer van de ontvanger in en tik op Oproep. Als u een nummer wilt
verwijderen, tikt u op .
Een gesprek beëindigen• Tik op .
Een internationaal gesprek voeren1 Tik op het Startscherm op .2 Ga naar en tik op Telefoon.3 Raak 0 en houd deze waarde vast tot er een plusteken (+) wordt weergegeven.4 Voer de landcode, het netnummer (zonder de eerste 0) en het telefoonnummer in.
Tik vervolgens op Oproep.
Een oproep beantwoorden
• Sleep naar rechts over het scherm.
Als u een normale hoofdtelefoon zonder microfoon gebruikt, moet u de hoofdtelefoon uit deheadsetaansluiting verwijderen voordat u de oproep kunt beantwoorden.
36
Dit is een internetversie van deze publicatie. © Uitsluitend voor privégebruik afdrukken.
Een gesprek weigeren• Sleep naar links over het scherm.
Het volume van de oorspeaker veranderen tijdens een oproep• Druk de volumetoets omhoog of omlaag.
De luidspreker inschakelen tijdens een gesprek• Tik op .
De microfoon dempen tijdens een gesprek• Tik op .
Het scherm activeren tijdens een gesprek• Druk op .
Cijfers invoeren tijdens een gesprek1 Tik tijdens een gesprek op . Er wordt een toetsenblok weergegeven.2 Voer cijfers in.
De beltoon voor een inkomende oproep dempen• Druk op de volumetoets als u een oproep ontvangt.
Recente oproepenIn het oproeplogboek vindt u onlangs gemiste , ontvangen en gekozen oproepen.
Uw gemiste gesprekken weergeven1 Als u een gemiste gesprek hebt, wordt in de statusbalk weergegeven. Sleep de
statusbalk omlaag.2 Tik op Gemiste oproep.
Een nummer uit uw gesprekkenlijst bellen1 Tik op het Startscherm op .2 Ga naar en tik op Telefoon > Gesprek om de gesprekkenlijstweergave te openen.3 Als u een nummer direct wilt bellen, tikt u op naast het nummer. Als u een nummer
wilt bewerken voordat u het belt, raakt u het gewenste nummer aan, houdt u hetvast en tikt u op Nr. bewerken voor bellen.
Een nummer uit het oproeplogboek toevoegen aan uw contacten1 Tik op het Startscherm op .2 Ga naar en tik op Telefoon > Gesprek.3 Raak het nummer aan en houd het vast en tik op Toevoegen aan Contacten.4 Tik op het gewenste contact of tik op Nieuw contact maken.5 Bewerk de contactgegevens en tik op Gereed.
VoicemailAls uw abonnement een voicemailservice omvat, dan kunnen bellers spraakberichten vooru achterlaten, wanneer u gesprekken niet kunt beantwoorden. Uwvoicemailservicenummer wordt doorgaans op uw simkaart opgeslagen. Als dit niet hetgeval is, kunt u het nummer krijgen bij uw serviceprovider en het handmatig invoeren.
Uw voicemailnummer invoeren1 Tik op het Startscherm op .2 Ga naar en tik op Instellingen > Oproepinstellingen > Instellingen voor
voicemail > Voicemailnummer.3 Voer uw voicemailnummer in.4 Tik op OK.
37
Dit is een internetversie van deze publicatie. © Uitsluitend voor privégebruik afdrukken.
Uw voicemailservice bellen1 Tik op het Startscherm op .2 Ga naar en tik op Telefoon.3 Raak 1 aan en houd deze waarde ingedrukt.
Meerdere gesprekkenAls u de wisselgespreksfunctie hebt geactiveerd, kunt u meerdere gesprekken tegelijkverwerken. Als u de functie hebt geactiveerd, klinkt er een pieptoon wanneer u nog eengesprek ontvangt.
Wisselgesprek activeren of deactiveren1 Tik vanuit de Startscherm op .2 Zoek de volgende opties en tik erop: Instellingen > Oproepinstellingen >
Aanvullende instellingen.3 Als u wisselgesprek wilt activeren of deactiveren, tikt u op Wisselgesprek.
Een tweede gesprek weigeren• Tik op Bezet wanneer u een herhaalde pieptoon hoort tijdens een gesprek.
Een tweede gesprek beantwoorden en het actieve gesprek beëindigen• Tik op Huidig beëindigen en antw. wanneer u een herhaalde pieptoon hoort tijdens
een gesprek.
Een tweede gesprek beantwoorden en het actieve gesprek in de wacht plaatsen• Tik op Beantw. wanneer u een herhaalde pieptoon hoort tijdens een gesprek.
Een tweede gesprek tot stand brengen1 Tik tijdens een gesprek op .2 Voer het nummer van de ontvanger in en tik op .3 Als de ontvanger antwoordt, wordt het eerste gesprek in de wacht geplaatst.
Dezelfde procedure is van toepassing op alle volgende gesprekken.
Schakelen tussen meerdere gesprekken• Als u wilt schakelen naar een ander gesprek en het huidige gesprek in de wacht wilt
plaatsen, tikt u op het gewenste nummer of contact.
Het actieve gesprek beëindigen en terugkeren naar het volgende gesprek in de wacht• Tik op .
Telefonische vergaderingenMet telefonische vergaderingen of gesprekken met meerdere partijen kunt u gelijktijdigspreken met twee of meer personen.
Een telefonische vergadering tot stand brengen1 Tik tijdens een gesprek op .2 Kies het nummer van de tweede deelnemer en tik op .3 Als de tweede deelnemer antwoordt, wordt het eerste gesprek in de wacht
geplaatst.4 Tik op .
Herhaal stap 1 tot en met 4 om meer deelnemers toe te voegen.
38
Dit is een internetversie van deze publicatie. © Uitsluitend voor privégebruik afdrukken.
Een privégesprek met een deelnemer aan een telefonische vergadering voeren1 Tik tijdens een actieve telefonische vergadering op de knop met het aantal
deelnemers. Tik bijvoorbeeld op 3 deelnemers als het gesprek drie deelnemersheeft.
2 Tik op de naam van de deelnemer met wie u een privégesprek wilt voeren.3 Als u het privégesprek wilt beëindigen en wilt terugkeren naar de telefonische
vergadering, tikt u op .
Een deelnemer vrijgeven vanuit een telefonische vergadering1 Tik tijdens een actieve telefonische vergadering op de knop met het aantal
deelnemers. Tik bijvoorbeeld op 3 deelnemers als er drie deelnemers zijn.2 Tik op naast de deelnemer die u wilt vrijgeven.
Een telefonische vergadering beëindigen• Tik tijdens het gesprek op .
Oproepinstellingen
Gesprekken blokkerenU kunt alle categorieën of slechts bepaalde categorieën van inkomende en uitgaandegesprekken blokkeren. Wanneer u de gespreksblokkeringsfunctie voor de eerste keergebruikt, moet u eerst uw PUK-code (Personal Unblocking Key) invoeren en vervolgenseen nieuw wachtwoord invoeren om de gespreksblokkeringsfunctie te activeren.
Inkomende of uitgaande gesprekken blokkeren1 Tik op het Startscherm op .2 Ga naar en tik op Instellingen > Oproepinstellingen > Gespreksblokkering.3 Selecteer een optie.4 Voer het wachtwoord in en tik op Insch..
Oproepen doorschakelenU kunt oproepen bijvoorbeeld naar een ander telefoonnummer of een antwoorddienstdoorschakelen.
Gesprekken doorschakelen1 Tik op het Startscherm op .2 Ga naar en tik op Instellingen > Oproepinstellingen > Oproep doorschakelen.3 Selecteer een optie.4 Voer het nummer in waarnaar u de gesprekken wilt doorschakelen en tik vervolgens
op Insch..
Gesprekken doorschakelen uitschakelen1 Tik op het Startscherm op .2 Ga naar en tik op Instellingen > Oproepinstellingen > Oproep doorschakelen.3 Selecteer een optie en tik vervolgens op Uitsch..
Uw telefoonnummer weergeven of verbergenU kunt kiezen of u uw telefoonnummer wilt weergegeven of verbergen op het apparaat vanontvangers wanneer u ze belt.
Uw telefoonnummer weergeven of verbergen1 Tik op het Startscherm op .2 Ga naar en tik op Instellingen > Oproepinstellingen > Aanvullende instellingen
> Beller-id.
39
Dit is een internetversie van deze publicatie. © Uitsluitend voor privégebruik afdrukken.
Nummers voor vaste belserviceAls u een PIN2-code hebt ontvangen van uw serviceprovider, kunt u een lijst met vastenummers gebruiken om uitgaande gesprekken te beperken.
Vaste belservice in- of uitschakelen1 Tik op het Startscherm op .2 Ga naar en tik op Instellingen > Oproepinstellingen > Vaste nummers.3 Tik op Vaste nummers activ. of Vaste nummers deactiv..4 Voer uw PIN2-code in en tik op OK.
De lijst met geaccepteerde ontvangers voor gesprekken openen1 Tik op het Startscherm op .2 Ga naar en tik op Instellingen > Oproepinstellingen > Vaste nummers > Vaste
nummers.
40
Dit is een internetversie van deze publicatie. © Uitsluitend voor privégebruik afdrukken.
ContactenGebruik de contactenapplicatie om al uw contacten op te slaan en te beheren. Bewaar uwtelefoonnummers, e-mailadressen en andere contactgegevens op één plaats. In decontactenapplicatie wordt alle communicatie met een bepaald contact weergegeven. Tikop een contact om deze informatie weer te geven in een simpel overzicht.
U kunt nieuwe contacten aan uw telefoon toevoegen en deze synchroniseren met decontacten in uw Sony Ericsson Sync-account, Google™-account, Microsoft® ExchangeActiveSync®-account of andere accounts die het synchroniseren van contactenondersteunen. De contactenapplicatie probeert automatisch een nieuw adres met eenbestaand contact samen te voegen tot één enkele vermelding. U kunt deze procedure ookhandmatig uitvoeren. Ga naar www.sonyericsson.com/support/contacts voor meerinformatie.
Applicatie Contacten voor de eerste keer openenDe eerste keer dat u de contactenapplicatie opent, krijgt u tips over het toevoegen vancontacten op uw telefoon. Dit is hét moment om een methode te kiezen die aansluit op uwsituatie en instellingen.
Contacten in uw telefoon plaatsenEr zijn meerdere methoden om uw bestaande contacten en andere gegevens op uw nieuwetelefoon te plaatsen:
Uw telefoon synchroniseren met contacten die al bij een online synchronisatieservice zijn opgeslagen,zoals Sony Ericsson Sync of Google Sync™.
Contacten importeren vanaf een SIM-kaart. U kunt mogelijk niet alle informatie van de ene telefoon naarde andere overdragen met deze methode vanwege het beperkte geheugen op de SIM-kaart.
Contacten importeren vanaf een geheugenkaart.
Een Bluetooth™-verbinding gebruiken.
Contacten verzenden met berichtenservices zoals SMS, MMS of e-mail.
De online synchronisatiemethode werkt het beste voor de meeste gebruikers. Op deze manierhebt u altijd een back-up online.
Uw contacten weergeven• Tik in Startscherm op en vervolgens op . Uw contacten worden hier genoemd.
De contacten van uw telefoon met een synchronisatieaccount synchroniseren1 Tik in Startscherm op en vervolgens op .2 Druk op en tik vervolgens op Instellingen > Accounts en synchr..3 Tik op Account toevoegen en volg de instructies op het scherm om een
synchronisatieaccount in te stellen. Als u al een synchronisatieaccount hebt ingestelden u met dit account wilt synchroniseren, tikt u op het account, drukt u op entikt u op Nu synchroniseren.
Contacten importeren vanaf de simkaart1 Tik in Startscherm op en vervolgens op .2 Druk op en tik vervolgens op Contacten imprt. > SIM-kaart.3 Als u een synchronisatie-account hebt ingesteld, kunt u ervoor kiezen de contacten
op de simkaart onder die account toe te voegen. Of u kunt ervoor kiezen alleen dezecontacten in de telefoon te gebruiken. Selecteer de gewenste optie.
4 Om een individueel contact te importeren, zoekt u het contact en tikt u erop. Als ualle contacten wilt importeren, drukt u op en tikt u op Alles importeren.
41
Dit is een internetversie van deze publicatie. © Uitsluitend voor privégebruik afdrukken.
Contacten importeren vanaf een geheugenkaart
1 Tik in Startscherm op en vervolgens op .2 Druk op en tik vervolgens op Contacten imprt. > Geheugenkaart.3 Als u een synchronisatie-account hebt ingesteld, kunt u de geïmporteerde contacten
op geheugenkaarten onder die account toevoegen. Of u kunt ervoor kiezen alleende geïmporteerde contacten in de telefoon te gebruiken. Selecteer de gewensteoptie.
4 Als er meer dan één vCard-bestanden op de SD-kaart staan, wordt er een lijstweergegeven met verschillende batches van telefooncontacten en de bijbehorendeaanmaakdatums. Selecteer de batch die u wilt importeren.
Telefooncontacten ontvangen die zijn verzonden met Bluetooth™ technologie
1 Zorg ervoor dat de Bluetooth™-functie is ingeschakeld en uw telefoon op zichtbaaris ingesteld. Indien niet kunt u geen gegevens van andere apparaten ontvangen.
2 Wanneer u wordt gevraagd om te bevestigen of u het bestand wilt ontvangen, tiktu op Accepteren.
3 Sleep het meldingsvenster omlaag en tik op het bestand dat u hebt ontvangen omde contactgegevens te importeren.
Contacten ontvangen die zijn verzonden met een berichtenservice
1 Wanneer u een nieuw SMS-bericht, MMS-bericht of e-mailbericht ontvangt, opentu dit bericht.
2 De ontvangen contactgegevens verschijnen als een vCard-bijlage. Ik op het vCard-bestand en houd het vast om een menu te openen en de contactgegevens op teslaan.
Contacten schermoverzicht
4
6
5
3
2
1
1 Tik op dit pictogram om een contactpersoon aan te maken.
2 Zoekveld voor contactpersonen
3 Tik op een contactpersoon om de details weer te geven.
4 Het pictogram toont de status van de contactpersoon bij chatservices.
5 Tik op de miniatuur van een contactpersoon om het snelle contactmenu te openen.
6 Tabblad voor snelkoppelingen
Uw contacten beherenMaak, bewerk en synchroniseer uw contacten in enkele eenvoudige stappen. Maak eenselectie zodat alleen de contacten die u in de telefoon wilt gebruiken, worden weergegeven.
42
Dit is een internetversie van deze publicatie. © Uitsluitend voor privégebruik afdrukken.
Als u uw contacten met meer dan één account synchroniseert, kunt u contacten in uwtelefoon samenvoegen om duplicaten te vermijden.
Bij bepaalde synchronisatieservices, bijvoorbeeld bij bepaalde sociale netwerkservices, kunt ugeen contactgegevens bewerken.
Selecteren welke contacten moeten worden weergegeven in de applicatie Contacten1 Tik op het Startscherm op en vervolgens op .2 Druk op en tik op Filteren.3 Selecteer en deselecteer de gewenste opties in de lijst die wordt weergegeven. Als
u uw contacten met een synchronisatie-account hebt gesynchroniseerd, wordt ditaccount in de lijst weergegeven. U kunt op het account tikken om de lijst met optiesverder uit te vouwen. Als u klaar bent, tikt u op OK.
Een contact toevoegen1 Tik op het Startscherm op en vervolgens op .2 Tik op .3 Als u uw contacten met één of meerdere accounts hebt gesynchroniseerd,
selecteert u het account dat u voor dit contact wilt gebruiken of tikt u opTelefooncontact als u dit contact alleen op de telefoon wilt gebruiken.
4 Voer de gewenste gegevens voor het contact in of selecteer deze.5 Als u klaar bent, tikt u op Gereed.
Als u vóór het telefoonnummer van een contact een plusteken en de landcode toevoegt, kunt uook bellen vanuit andere landen.
Een contact bewerken1 Tik vanaf het Startscherm op en vervolgens op .2 Raak het bericht aan dat u wilt bewerken, houd het vast en tik vervolgens op Contact
bewerken.3 Bewerk de gewenste informatie. Als u klaar bent, tikt u op Gereed.
Een afbeelding koppelen aan een contact1 Tik op het Startscherm op en vervolgens op .2 Raak het bericht aan dat u wilt bewerken, houd het vast en tik vervolgens op Contact
bewerken.3 Tik op en selecteer de gewenste methode voor het toevoegen van de
contactafbeelding.4 Als u de gewenste afbeelding hebt toegevoegd, tikt u op Gereed.
U kunt ook een afbeelding aan een contact toevoegen vanuit de applicatie Galerij.
Uw communicatie met een contact weergeven1 Tik vanaf het Startscherm op en vervolgens op .2 Tik op het contact dat u wilt weergeven.3 Tik op of veeg over de filteritems onderaan het scherm om communicatie met het
contact via andere media weer te geven.
Contacten verwijderen1 Tik op het Startscherm op en vervolgens op .2 Druk op en tik op Contacten verw..3 Markeer de contacten die u wilt verwijderen of tik op Alles markeren als u alle
contacten wilt verwijderen.4 Tik op Verwijderen > OK.
43
Dit is een internetversie van deze publicatie. © Uitsluitend voor privégebruik afdrukken.
Contactgegevens over uzelf bewerken1 Tik op het Startscherm op en vervolgens op .2 Raak Mijzelf bovenaan de contactlijst, houd het vast en tik vervolgens op Contact
bewerken.3 Voer de nieuwe gegevens in of maak de gewenste wijzigingen.4 Als u klaar bent, tikt u op Gereed.
Dubbele items in de applicatie Contacten vermijdenAls u uw contacten met een nieuw account synchroniseert of op een andere maniercontactgegevens importeert, kan dit mogelijk leiden tot dubbele vermeldingen in deapplicatie Contacten. Als dit het geval is, kunt u deze duplicaten samenvoegen tot éénvermelding. Als u per ongeluk vermeldingen samenvoegt, kunt u ze later ook opnieuwsplitsen.
Contacten samenvoegen1 Tik op het Startscherm op en vervolgens op .2 Tik op het contact dat u wilt samenvoegen met een ander contact, houd het vast en
tik op Contacten samenvoegen.3 Tik in de lijst die verschijnt op het contact waarvan u de informatie wilt samenvoegen
met het eerste contact en tik vervolgens op OK om te bevestigen. De informatie vanhet eerste contact wordt samengevoegd met het tweede contact en het eerstecontact wordt niet meer in de contactenlijst weergegeven.
Samengevoegde contacten scheiden1 Tik op het Startscherm op en vervolgens op .2 Raak het samengevoegde contact aan dat u wilt bewerken en houd het vast. Tik
vervolgens op Contact bewerken.3 Druk op en tik op Scheiden.4 Tik op OK.
FavorietenU kunt een contact als favoriet markeren. Het tabblad Favoriet geeft u snelle toegang totuw gemarkeerde contacten. In Favoriet kunt u ook een lijst vinden met contacten waarmeeu het vaakst communiceert.
Een contact als favoriet toevoegen of verwijderen1 Tik vanaf het Startscherm op en vervolgens op .2 Tik op het contact dat u wilt toevoegen aan of verwijderen uit uw favorieten.3 Tik op .
Communiceren met uw contacten
Een contact zoeken1 Tik op het Startscherm op en vervolgens op .2 Voer de eerste letters van de contactnaam in het veld Zoeken in. Alle contactnamen
die met de betreffende letters beginnen, worden weergegeven.
Het snelle contactmenuTik op de miniatuurafbeelding van het contact voor snelle communicatieopties voor ditcontact. Tot de opties behoren het bellen van het contact, het verzenden van een SMS- ofMMS-bericht en het starten van een chatgesprek via de applicatie Google Talk™.
Mogelijk moet een applicatie eerst op uw telefoon worden geïnstalleerd en moet u bij de applicatiezijn aangemeld voordat deze als optie in het snelle contactmenu verschijnt. U moet bijvoorbeeldeerst de applicatie Gmail™ starten en uw inloggegevens invoeren voordat u Gmail™ vanuit hetsnelle contactmenu kunt gebruiken.
44
Dit is een internetversie van deze publicatie. © Uitsluitend voor privégebruik afdrukken.
Uw contacten delen
Uw visitekaartje verzenden1 Tik op het Startscherm op en vervolgens op .2 Tik op Mijzelf.3 Druk op en tik op Contact verzendn > OK.4 Selecteer een beschikbare overdrachtsmethode en volg de instructies op het
scherm.
Een contact verzenden1 Tik op het Startscherm op en vervolgens op .2 Tik op het contact waarvan u de details wilt verzenden.3 Druk op en tik op Contact verzendn > OK.4 Selecteer een beschikbare overdrachtsmethode en volg de instructies op het
scherm.
Meerdere contacten tegelijkertijd verzenden1 Tik op het Startscherm op en vervolgens op .2 Druk op en tik op Contacten verzenden.3 Markeer de contacten die u wilt verzenden of selecteer ze allemaal als u alle
contacten wilt verwijderen.4 Tik op Verz. en vervolgens op OK om te bevestigen.5 Selecteer een beschikbare overdrachtsmethode en volg de instructies op het
scherm.
Een back-up maken van contactenU kunt een geheugenkaart, SIM-kaart of onlinesynchronisatieprogramma gebruiken, zoalsMicrosoft® Exchange ActiveSync® om een back-up te maken van contacten.
Alle contacten exporteren naar de geheugenkaart1 Tik op het Startscherm op en vervolgens op .2 Druk op en tik op Back-up cont. > Geheugenkaart.3 Tik op OK.
Contacten exporteren naar een SIM-kaart1 Tik in Startscherm op en vervolgens op .2 Druk op en tik vervolgens op Back-up cont. > SIM-kaart.3 Markeer de contacten die u wilt exporteren of tik op Alles markeren als u alle
contacten wilt exporteren.4 Tik op Back-up.5 Selecteer Contacten toevoegen als u de contacten wilt toevoegen aan de
bestaande contacten op uw simkaart of Alle contacten vervangen als u debestaande contacten op uw simkaart wilt vervangen.
Wanneer u contacten naar de simkaart exporteert, wordt mogelijk niet alle informatiegeëxporteerd. Dit heeft te maken met geheugenbeperkingen op simkaarten.
45
Dit is een internetversie van deze publicatie. © Uitsluitend voor privégebruik afdrukken.
Berichten
SMS- en MMS-berichten gebruikenU kunt tekstberichten (SMS-berichten) verzenden en ontvangen op de telefoon met SMS(Short Message Service). Als uw abonnement ondersteuning biedt voor MMS (MultimediaMessaging Service), kunt u ook berichten verzenden en ontvangen die mediabestandenbevatten, zoals afbeeldingen en video's. Een SMS-bericht kan uit maximaal 160 tekensbestaan. Als u meer dan 160 tekens gebruikt, worden al uw individuele berichten gekoppelden samen verzonden. Elk verzonden bericht van 160 tekens wordt in rekening gebracht.Wanneer u uw berichten bekijkt, worden ze als gesprekken weergegeven. Dit betekent datalle berichten naar en van een specifieke persoon samen zijn gegroepeerd.
Als u MMS-berichten wilt verzenden, moeten de juiste MMS-instellingen zijn ingesteld op uwtelefoon. Zie Instellingen voor internet en berichten op pagina 33.
Een bericht maken en verzenden1 Tik op het Startscherm op , ga naar en tik hierop.2 Tik op Nieuw bericht.3 Tik op Bericht schrijven en voer de tekst van het bericht in.4 Als u een ontvanger wilt toevoegen, tikt u op Ontvanger toevoegen, selecteert u
een contact of voert u handmatig het volledige nummer in.5 Als u een mediabestand wilt toevoegen, tikt u op en selecteert u een optie.6 Als u ontvangers wilt toevoegen of verwijderen voordat u het bericht verzendt, drukt
u op . Als u een ontvanger wilt toevoegen, tikt u op Ontvanger toevoegen. Alsu een ontvanger wilt verwijderen, tikt u op Ontvangers bewerken en tikt u op naast het veld van een ontvanger. Als u klaar bent, tikt u op Gereed.
7 Als u het bericht wilt verzenden, tikt u op Verz..
Als u een bericht afsluit voordat u het verzendt, wordt het bericht opgeslagen als een concept.De conversatie wordt gelabeld met het woord Concept:.
Een ontvangen bericht lezen1 Tik in Startscherm op ; zoek vervolgens naar en tik daarop.2 Tik op het gewenste gesprek.3 Tik op het bericht als dit nog niet is gedownload en houd dit vast en tik vervolgens
op Bericht downloaden.
Als u een SMS-bericht of een MMS-bericht ontvangt, wordt in de statusbalk weergegeven.
Als u het bericht wilt lezen, kunt u ook de statusbalk omlaag slepen en op het ontvangen berichttikken wanneer de statusbalk is geopend.
Een bericht beantwoorden1 Tik vanaf uw Startscherm op en vervolgens op Berichten.2 Tik op het gewenste gesprek.3 Voer uw antwoord in en tik op Verz..
Een bericht doorsturen1 Tik op het Startscherm op en vervolgens op Berichten.2 Tik op het gewenste gesprek.3 Raak het bericht aan dat u wilt doorsturen, houd het vast en tik vervolgens op
Bericht doorsturen.4 Selecteer een ontvanger in de lijst of tik op Ontvanger toevoegen om een ontvanger
toe te voegen die niet in de lijst is opgenomen.5 Bewerk het bericht en tik op Verz..
46
Dit is een internetversie van deze publicatie. © Uitsluitend voor privégebruik afdrukken.
Een bericht verwijderen1 Tik vanaf uw Startscherm op en vervolgens op Berichten.2 Tik op het gewenste gesprek.3 Raak het bericht aan dat u wilt verwijderen, houd het vast en tik vervolgens op
Bericht verwijderen > Ja.
Gesprekken verwijderen1 Tik vanaf uw Startscherm op en vervolgens op Berichten.2 Druk op en tik vervolgens op Diverse verwijderen.3 Schakel de selectievakjes in voor de gesprekken die u wilt verwijderen en tik op
Verwijd..
Het nummer van een afzender opslaan in een contact1 Tik vanaf uw Startscherm op en vervolgens op Berichten.2 Tik op een gesprek.3 Tik op het nummer van de afzender boven aan het scherm.4 Tik op .5 Selecteer een bestaand contact of tik op als u een nieuw contact wilt maken.6 Bewerk de contactgegevens en tik op Gereed.
De afzender van een bericht bellen1 Tik op het Startscherm op en vervolgens op Berichten.2 Tik op een conversatie.3 Tik op de naam of het nummer van de ontvanger boven aan het scherm.4 Als de ontvanger is opgeslagen is uw contacten, tikt u op het telefoonnummer dat
u wilt bellen. Als u de ontvanger niet hebt opgeslagen in uw contacten, tikt u op.
Een bestand in een ontvangen bericht opslaan1 Tik in Startscherm op en vervolgens op Berichten.2 Tik op het gewenste gesprek.3 Als het bericht nog niet is gedownload, tikt u op het bericht, houd u dit vast en tikt
u op Bericht downloaden.4 Raak het bericht aan dat u wilt opslaan en houd het vast en selecteer de gewenste
optie.
Opties voor SMS- en MMS-berichten
De meldingsinstellingen voor berichten wijzigen1 Tik vanaf uw Startscherm op en vervolgens op Berichten.2 Druk op en tik vervolgens op Instellingen.3 Tik indien gewenst op Meldingstoon en selecteer een meldingsgeluid.4 Tik indien gewenst op Meldingstrilling en vink het selectievakje om te activeren aan.
De instellingen voor leveringsrapporten voor uitgaande berichten wijzigen1 Tik vanaf uw Startscherm op en vervolgens op Berichten.2 Druk op en tik vervolgens op Instellingen.3 Tik op Ontvangstbevestiging om het leveringsrapport te activeren of deactiveren.
Wanneer een bericht is afgeleverd bij de ontvanger, wordt in het bericht weergegeven.
Berichten weergeven die zijn opgeslagen op de SIM-kaart1 Tik vanaf uw Startscherm op en vervolgens op Berichten.2 Druk op en tik vervolgens op Instellingen > SIM-berichten.
47
Dit is een internetversie van deze publicatie. © Uitsluitend voor privégebruik afdrukken.
E-mailGebruik de e-mailtoepassing op uw telefoon om e-mails te verzenden en te ontvangen viauw normaal e-mailaccount of via uw bedrijfsaccount. Of u kunt het allebei doen. Uw telefoonkan meerdere e-mailaccounts tegelijkertijd aan. U kunt deze accounts zo instellen dat zevia één gecombineerd postvak IN of via afzonderlijke postvakken IN worden uitgevoerd.Denk eraan dat u de e-mails die u in uw Gmail™ -account ontvangt, kunt openen in detelefoon vanuit de e-mail- en de Gmail™ -applicaties.
Uw Microsoft® Outlook®-bedrijfs-e-mailberichten moeten op een Microsoft® Exchange-serverworden opgeslagen voor de hierboven beschreven functionaliteit. Zie Uw zakelijke e-mail,kalender en contacten synchroniseren op pagina 69 voor meer informatie.
Een e-mailaccount instellen op de telefoon1 Tik op het Startscherm op .2 Ga naar en tik op E-mail.3 Voer uw e-mailadres en wachtwoord in en tik vervolgens op Volgende.4 Als de instellingen voor het e-mailaccount niet automatisch kunnen worden
gedownload, voltooit u de instelling handmatig.5 Voer, als u dat wordt gevraagd, een naam in voor uw e-mailaccount, zodat dit
gemakkelijk kan worden herkend. Tik vervolgens op Gereed.
Als u de instellingen handmatig moet invoeren, neemt u contact op met de e-mailserviceprovidervoor de juiste e-mailaccountinstellingen. Selecteer voor bedrijfs-e-mail Exchange Active Syncals het accounttype.
U kunt meer dan één e-mailaccount instellen. Zie Een extra e-mailaccount toevoegen aan detelefoon op de pagina 50.
E-mail gebruiken
Een e-mailbericht maken en verzenden1 Tik op het Startscherm op .2 Tik op E-mail.3 Als u meerdere e-mailaccounts gebruikt, tikt u op het account waarmee u het bericht
wilt verzenden.4 Tik op Opstellen.5 Tik op Aan en begin het adres van de ontvanger in te voeren. Overeenkomende
vermeldingen worden in een dynamische lijst weer te geven. Tik op de bijbehorendevermelding of ga door met het invoeren van het volledige e-mailadres. Voer eenkomma ( , ) of een punt-komma ( ; ) in en begin een andere naam in te voeren omontvangers toe te voegen. Tik op de toets om een ontvanger te verwijderen.
6 Tik op Onderwerp en voer het onderwerp van de e-mail in.7 Voer de tekst van uw bericht in het berichtengebied in.8 Tik op Bijlage toevoegen om een bestand als bijlage toe te voegen. Selecteer het
bestandstype, tik op het bestand dat u als bijlage wilt toevoegen in de lijst metbestanden die verschijnen.
9 Tik op Verzenden.
E-mailberichten ontvangen1 Tik vanuit uw Startscherm op .2 Tik op E-mail.3 Als u over meerdere e-mailaccounts beschikt, tikt u op het account dat u wilt
controleren. Als u al uw e-mailaccounts tegelijkertijd wilt controleren, tikt u opGecombineerd Postvak IN.
4 Druk op en tik vervolgens op Vernieuwen om nieuwe berichten te downloaden.
Voor bedrijfsaccounts die op push-modus zijn ingesteld, moet u het postvak IN niet vernieuwen.Wanneer de push-modus wordt ingeschakeld, wordt uw telefoon automatisch bijgewerktwanneer nieuwe e-mails worden ontvangen.
48
Dit is een internetversie van deze publicatie. © Uitsluitend voor privégebruik afdrukken.
E-mailberichten lezen1 Tik op het Startscherm op .2 Ga naar en tik op E-mail.3 Tik op het account dat u wilt controleren als u meerdere e-mailaccounts gebruikt.
Tik op Gecombineerd Postvak IN als u al uw e-mailaccounts tegelijkertijd wiltcontroleren.
4 Blader omhoog of omlaag in het postvak IN en tik op de e-mail die u wilt lezen.
Een voorbeeld weergeven van e-mail en e-mail lezen met het voorbeeldvenster1 Tik op het Startscherm op .2 Ga naar en tik op E-mail.3 Tik op het account dat u wilt controleren als u meerdere e-mailaccounts gebruikt.
Tik op Gecombineerd Postvak IN als u al uw e-mailaccounts tegelijkertijd wiltcontroleren.
4 Het voorbeeldvenster voor e-mail wordt weergegeven, indien ingeschakeld.5 Blader omhoog of omlaag in het postvak IN en tik op de e-mail die u wilt lezen. De
e-mail wordt geopend in het voorbeeldvenster.6 Sleep de splitsbalk (tussen het postvak IN en het voorbeeldvenster) om de e-mail in
volledig-schermformaat te bekijken. Gebruik in het volledige-schermformaat depijlen Volgende en Vorige boven aan het scherm om uw volgende of vorige berichtente lezen.
7 Als u wilt terugkeren naar de weergave Postvak IN, sleept u de splitsbalk opnieuw.
De instellingen van het e-mailvoorbeeldvenster wijzigen1 Tik op het Startscherm op , ga naar E-mail en tik hierop.2 Tik op het account dat u wilt controleren als u meerdere e-mailaccounts gebruikt.
Tik op Gecombineerd Postvak IN als u al uw e-mailaccounts tegelijkertijd wiltcontroleren.
3 Druk op , tik vervolgens op Voorbeeldvenster en selecteer een optie.
De bijlage van een e-mailbericht weergeven1 Tik vanuit uw Startscherm op .2 Ga naar en tik op E-mail.3 Zoek en tik op het gewenste bericht in uw postvak IN.4 Blader indien nodig omlaag in het voorbeeldvenster van de e-mail om de bijlage te
zien. Tik op Openen of Opslaan ernaast.
Het e-mailadres van een afzender opslaan in uw contacten1 Tik op het Startscherm op .2 Ga naar en tik op E-mail.3 Zoek en tik op het gewenste bericht in uw postvak IN.4 Tik op de naam van de afzender boven aan het scherm.5 Tik op OK wanneer u wordt gevraagd om de naam aan uw contacten toe te voegen.6 Selecteer een bestaand contact of tik op Nieuw contact maken als u een nieuw
contact wilt maken.7 Bewerk de contactgegevens en tik op Gereed.
Een e-mailbericht beantwoorden1 Tik op het Startscherm op .2 Tik op E-mail.3 Raak in het postvak IN het bericht aan dat u wilt beantwoorden en houd het vast.4 Tik op Antwoord of Allen antwoord.5 Voer uw antwoord in en tik op Verzenden.
49
Dit is een internetversie van deze publicatie. © Uitsluitend voor privégebruik afdrukken.
Een e-mailbericht doorsturen1 Tik op het Startscherm op .2 Tik op E-mail.3 Raak in het postvak IN het bericht aan dat u wilt doorsturen en houd het vast.4 Tik op Doorsturen.5 Tik op Aan en voer het adres van de ontvanger in.6 Voer uw bericht in en tik op Verzenden.
Een e-mailbericht verwijderen1 Tik op het Startscherm op .2 Tik op E-mail.3 Raak in het postvak IN het bericht aan dat u wilt doorsturen en houd het vast. Tik
vervolgens op Verwijderen.
De controlefrequentie voor het postvak IN wijzigen1 Tik vanuit uw Startscherm op .2 Ga naar en tik op E-mail.3 Als u meer dan één e-mailaccount hebt ingesteld, tikt u op het account dat u wilt
aanpassen.4 Druk op , tik op Accountinstellingen > Controlefrequentie inbox en selecteer
een optie.
E-mailaccount gebruiken
Een extra e-mailaccount toevoegen aan de telefoon1 Tik op het Startscherm op .2 Ga naar en tik op E-mail.3 Druk op en tik op Accounts.4 Druk op en tik op Account toevoegen.5 Voer het e-mailadres en wachtwoord in en tik vervolgens op Volgende. Als de
instellingen voor het e-mailaccount niet automatisch kunnen worden gedownload,voltooit u de instelling handmatig.
6 Voer, als u dat wordt gevraagd, een naam in voor uw e-mailaccount, zodat ditgemakkelijk kan worden herkend. Tik vervolgens op Gereed.
Als u meer dan één e-mailaccount op uw telefoon hebt, ziet u een lijst met uw accounts wanneeru de E-mail-applicatie opent. Tik gewoon op de naam van het account dat u wilt openen.
Een e-mailaccount als uw standaardaccount instellen1 Tik vanuit uw Startscherm op .2 Ga naar en tik op E-mail.3 Tik op het account dat u als standaardaccount wilt gebruiken voor het opstellen en
verzenden van e-mails.4 Druk op en tik vervolgens op Accountinstellingen.5 Schakel het selectievakje Standaardaccount in.
Als u slechts één e-mailaccount hebt, dan is dit account automatisch het standaardaccount.
Een e-mailaccount verwijderen van de telefoon1 Tik op het Startscherm op .2 Ga naar en tik op E-mail.3 Als u meerdere e-mailaccounts op uw telefoon hebt, gaat u naar stap 4. Als u slechts
één e-mailaccount hebt, drukt u op en tikt u vervolgens op Accounts.4 Raak het bericht aan dat u wilt verwijderen, en tik vervolgens op Account
verwijderen > OK.
50
Dit is een internetversie van deze publicatie. © Uitsluitend voor privégebruik afdrukken.
Gmail™ en andere Google™-servicesAls u een Google™-account hebt, kunt u de Gmail™ -applicatie in uw telefoon gebruikenom e-mailberichten te lezen, te schrijven en te organiseren. Nadat u uw Google™-accounthebt ingesteld om op de telefoon te werken, kunt u ook met vrienden chatten met deGoogle Talk™-toepassing, uw telefoonagendatoepassing synchroniseren met uw GoogleAgenda™ en toepassingen en games downloaden van Android Market™.
Een Google™-account instellen op de telefoon1 Tik op het Startscherm op .2 Ga naar en tik op Instellingen > Accounts/synchronisatie > Account
toevoegen > Google.3 Voer de stappen in de registratiewizard uit om een Google™-account te maken of
meld u aan als u al een account hebt. De telefoon is nu gereed voor gebruik metGmail™ , Google Talk™ en Google Agenda™.
U kunt zich ook aanmelden bij een Google™-account of er een maken vanuit de setup wizardals u de telefoon voor het eerst opstart. Of u kunt online gaan en een account maken opwww.google.com/accounts.
DE applicatie Gmail™ openen1 Tik vanuit de Startscherm op .2 Zoek de volgende opties en tik erop: Gmail™ .
51
Dit is een internetversie van deze publicatie. © Uitsluitend voor privégebruik afdrukken.
Google Talk™U kunt Google Talk™ op de telefoon gebruiken om te chatten met vrienden die dezetoepassing ook gebruiken.
Google Talk™ starten1 Tik vanuit uw Startscherm op .2 Ga naar en tik op Talk.
Een chatbericht beantwoorden met Talk1 Als iemand u een bericht heeft verzonden in Talk, wordt weergegeven in de
statusbalk.2 Sleep de statusbalk omlaag en tik op het bericht om te beginnen met chatten.
52
Dit is een internetversie van deze publicatie. © Uitsluitend voor privégebruik afdrukken.
Sony Ericsson Timescape™Sony Ericsson Timescape™ verandert de manier waarop u met anderen omgaat door aluw communicatie in één weergave te verzamelen. Alle events (zoals SMS- en MMS-berichten, gemiste gesprekken en updates van webservices) worden in chronologischevolgorde als tegels weergegeven op het scherm. Zo krijgt u een voorbeeldweergave vanevents te zien voordat u ze opent en de volledige content weergeeft. U kunt ook op deOneindig-knop tikken om verschillende content weer te geven die verwant is aan hetitem dat u op dat moment in Timescape™ bekijkt.
De services en functies die in dit hoofdstuk worden beschreven, worden mogelijk niet voor allelanden of regio's of voor alle netwerken en/of netwerkoperators in alle gebieden ondersteund.
Timescape™ starten1 Tik op het Startscherm op .2 Ga naar en tik op Timescape™ .3 De eerste keer dat u Timescape start, kunt u op de tegel op het welkomstscherm
tikken om u aan te melden bij uw Facebook- of Twitter-account. Als u zich niet wiltaanmelden, tikt u op Gereed.
Hoofdweergave van Timescape™
2
3
1
1 Uw status op de geselecteerde webservices
2 Timescape™-tegels in chronologische volgorde met de meest recente tegel bovenaan
3 Timescape™-eventfilter
Timescape™-widgetIn de Timescape™-widget worden de meest recente Timescape™-events getoond. DeTimescape™-widget kan voor snelle toegang worden toegevoegd aan het Startscherm.Zie Startscherm op pagina 19.
53
Dit is een internetversie van deze publicatie. © Uitsluitend voor privégebruik afdrukken.
Timescape™-widgetweergave
1
24
3
1 Timescape™-tegel
2 Vernieuwen
3 Snelkoppeling naar hoofdweergave van Timescape
4 Tik hierop om uw status bij te werken
U kunt geen voorbeeld weergeven van tegels in de Timescape™-widget
De Timescape™-widget aan uw startscherm toevoegen1 Druk vanuit uw Startscherm op .2 Tik op Toevoegen > Widgets.3 Tik op Timescape™-widget.4 Selecteer een item dat u wilt toevoegen.
De Timescape-widget van uw startpagina verwijderen1 Raak in de startpagina de Timecape-widget aan en houd deze vast.2 Sleep de widget naar onder aan het scherm.
Timescape™ gebruiken
Bladeren door tegels in Timescape™1 Tik op het Startscherm op .2 Ga naar en tik op Timescape™.3 Veeg omhoog of omlaag om door de tegels te bladeren.
Een voorbeeld weergeven van een tegel in Timescape™1 Tik op het Startscherm op .2 Ga naar en tik op Timescape™.3 Blader naar de tegel waarvan u een voorbeeld wilt weergeven en tik hierop.
Timescape™-eventfilter
Alle events
Gemiste gesprekken
Ontvangen SMS- en MMS-berichten
Updates van uw Twitter™-contacten
Updates van uw Facebook™-contacten
54
Dit is een internetversie van deze publicatie. © Uitsluitend voor privégebruik afdrukken.
De weergegeven events in Timescape™ filteren1 Tik op het Startscherm op .2 Ga naar en tik op Timescape™.3 Tik op de filterpictogrammen of veeg door de pictogrammen.
De hoofdweergave vernieuwen in Timescape™• Wanneer de Timescape™-eventfilter is ingesteld op alle events, drukt u op en
tikt u vervolgens op Vernieuwen.
Wanneer u de hoofdweergave vernieuwt, maakt de telefoon verbinding met internet om deinformatie voor de webserviceaccounts bij te werken die u aan Timescape™ hebt gekoppeld.
Aanmelden voor Facebook™ of Twitter™ vanuit Timescape™1 Tik vanuit uw Startscherm op .2 Ga naar en tik op Timescape™.3 Druk op en tik vervolgens op Instellingen > Services instellen.4 Tik op de service waarvoor u zich wilt aanmelden.5 Voer uw logingegevens in.
Wanneer u zich hebt aangemeld voor een webservice, kunt u uw status bijwerken of updatesuit de webservice weergeven in Timescape™.
Uw Facebook™- of Twitter™-status bijwerken in Timescape™1 Tik op het Startscherm op .2 Ga naar en tik op Timescape™.3 Tik op > Status bijwerken.4 Tik op de service waarvoor u uw status wilt bijwerken. Als u niet bent aangemeld bij
de service, moet u zich aanmelden voordat u verdergaat. Als u de gewenste servicehebt geselecteerd, tikt u op Doorgaan.
5 Tik op het tekstveld en voer uw nieuwe status in. Tik vervolgens op Posten.
U afmelden voor Facebook™ of Twitter™ vanuit Timescape™1 Tik vanuit uw Startscherm op .2 Ga naar en tik op Timescape™.3 Druk op en tik vervolgens op Instellingen > Services instellen.4 Tik op de service waarvoor u zich wilt afmelden.
Uw accountinformatie wordt verwijdert wanneer u zich afmeldt.
Een event in Timescape™ weergeven1 Tik vanuit de Startscherm op .2 Ga naar en tik op Timescape™.3 Blader naar de tegel voor het gewenste event en tik op de tegel zodat het in
voorbeeldmodus wordt weergegeven. Tik vervolgens opnieuw op de tegel.
Terugbellen vanaf Timescape ™ wanneer u een gesprek heeft gemist1 Tik op het Startscherm op .2 Ga naar en tik op Timescape™.3 Tik op de tegel die het gemiste gesprek vertegenwoordigt en tik nogmaals op de
tegel.4 Tik op terug te gaan naar de oproep.
Een SMS- of MMS-bericht beantwoorden in Timescape™1 Tik op het Startscherm op .2 Ga naar en tik op Timescape™.3 Blader naar een tegel voor een SMS- of MMS-bericht en tik op de tegel.4 Tik opnieuw op de berichttegel, bewerk het bericht en tik op Verz..
55
Dit is een internetversie van deze publicatie. © Uitsluitend voor privégebruik afdrukken.
De Oneindig-knop in Timescape™Wanneer u op een tegel tikt, verschijnt de Oneindig-knop in de rechterbovenhoek. Alsde tegel is gekoppeld aan een contact, kunt u verwante inhoud openen door op deOneindig-knop te tikken.
Alle communicatie met een contact in Timescape™ weergeven1 Tik op het Startscherm op .2 Ga naar en tik op Timescape™.3 Tik op een tegel voor een event dat met een contact is verbonden.4 Tik op . Alle communicatie met het contact wordt weergegeven.5 Tik op of veeg over de filteritems onder aan het scherm om communicatie met het
contact via andere media weer te geven.
Timescape™-instellingen
Timescape™-instellingen openen1 Tik vanuit de Startscherm op .2 Ga naar en tik op Timescape™.3 Druk op en tik vervolgens op Instellingen.
Updates voor webservice-inhoud plannen in Timescape™1 Tik vanuit uw Startscherm op .2 Ga naar en tik op Timescape™.3 Druk op en tik vervolgens op Instellingen > Updatemodus.4 Tik op de gewenste optie. Als u Handmatig selecteert, zijn er geen automatische
updates gepland.
56
Dit is een internetversie van deze publicatie. © Uitsluitend voor privégebruik afdrukken.
Aan de slag met Android Market™Open Android Market™ en ga een wereld van toepassingen en games binnen. U kuntbladeren door deze toepassingen en games met behulp van verschillende categorieën. Ukunt ook feedback geven voor toepassingen en games, en deze een waarderingsscoregeven.
U moet beschikken over een Google™-account voordat u Android Market™ kuntgebruiken. Zie Een Google™-account instellen op de telefoon op pagina 51 voor meerinformatie.
Android Market™ is mogelijk niet beschikbaar in alle landen of regio's
Android Market™ openen1 Tik op het Startscherm op .2 Ga naar en tik op Market.
BetalingsoptiesWanneer u betaalde toepassingen downloadt van Android Market™, wordt uw aankoopverwerkt via Google Checkout™. In sommige gevallen kunt u gratis testversies vantoepassingen downloaden via Android Market™, maar als u de toepassing na eenbepaalde periode wilt blijven gebruiken, moet het downloaden en betalen van de volledigeversie worden uitgevoerd via de website van de fabrikant.
• Google Checkout™ – Google Checkout™ is een service voor de verwerking van onlinebetalingen. Deze service biedt bijvoorbeeld informatie over uw aankoopgeschiedenis enbiedt beveiliging tegen fraude met creditcards door niet het volledige nummer van decreditcard aan de leverancier door te geven. U kunt uw Google™account gebruiken om uvanaf uw telefoon aan te melden bij Google Checkout™. Als u geen Google Checkout™-account hebt, kunt u zich voor een nieuw account aanmelden vanaf uw telefoon. U kuntbetalen met een creditcard of geschenkbon. Sommige leveranciers accepteren ookbetalingen via uw telefoonrekening.
Het is mogelijk niet in alle landen of regio's mogelijk om toepassingen aan te schaffen via AndroidMarket™.
Downloaden van Android Market™U kunt alle soorten toepassingen van Android Market™ downloaden, inclusief de gratistoepassingen. Als u voor een toepassing betaalt via Google Checkout™, is de toepassingmet uw Google™-account verbonden zodat u deze onbeperkt op gelijk welk apparaat kuntinstalleren.
Voordat u toepassingen downloadtZorg ervoor dat u een werkende internetverbinding hebt voordat u begint met downloadenvan Android Market™.
Denk eraan dat u mogelijk kosten voor gegevensverkeer worden aangerekend wanneer uinhoud naar uw telefoon downloadt. Neem contact op met uw netwerkoperator voor meerinformatie.
Een gratis applicatie downloaden1 Zoek in Android Market™ een item dat u wilt downloaden door te bladeren door
categorieën of via de zoekfunctie.2 Tik op het item waarvoor u de details wilt weergeven en volg de instructies op om
de installatie te voltooien.3 Als de applicatie die u wilt downloaden, toegang tot uw gegevens of controle over
telefoonfuncties vereist, wordt er een aanvullende scherm met details weergegeven.Lees dit scherm zorgvuldig omdat de functionaliteit van uw telefoon ernstig kanworden beïnvloed als u doorgaat. Tik op OK als u akkoord gaat of op Annuleren alsu de download wilt annuleren.
57
Dit is een internetversie van deze publicatie. © Uitsluitend voor privégebruik afdrukken.
Een applicatie downloaden waarvoor u moet betalen1 Zoek in Android Market™ een item dat u wilt downloaden door te bladeren door
categorieën of via de zoekfunctie.2 Tik op het item waarvoor u de details wilt weergeven en volg de instructies op de
telefoon op om de aankoop te voltooien.3 Als de applicatie die u wilt downloaden, toegang tot uw gegevens of controle over
telefoonfuncties vereist, wordt er een aanvullende scherm met details weergegeven.Lees dit scherm zorgvuldig omdat de functionaliteit van uw telefoon ernstig kanworden beïnvloed als u doorgaat. Tik op OK als u akkoord gaat of op Annuleren alsu de download wilt annuleren.
Een gedownloade applicatie openen1 Druk in Android Market™ op en tik op My apps.2 Tik op de gedownloade applicatie.
U kunt gedownloade applicaties ook openen vanaf het applicatiescherm.
Toepassingsgegevens wissenMogelijk moet u soms gegevens voor een toepassing wissen. Dit kan zich voordoen als hetgeheugen van de toepassing bijvoorbeeld bijna vol is of als u de highscores voor een gamewilt wissen. U wilt mogelijk ook inkomende e-mailberichten, SMS-berichten en MMS-berichten in sommige toepassingen wissen.
Alle cachegegevens voor een applicatie wissen1 Tik op het Startscherm op .2 Ga naar en tik op Instellingen.3 Tik op Toepassingen > Toepassingen beheren.4 Tik op de applicatie waarvoor u alle cachegegevens wilt wissen.5 Tik op Cache wissen.
Voor sommige applicaties is het niet mogelijk om de cachegegevens te wissen.
Een geïnstalleerde toepassing verwijderen1 Tik vanuit de Startscherm op .2 Ga naar en tik op Instellingen.3 Tik op Toepassingen > Toepassingen beheren.4 Tik op de gewenste toepassing.5 Tik op Verwijderen.
Bepaalde vooraf geïnstalleerde toepassingen kunnen niet worden verwijderd.
MachtigingenSommige toepassingen hebben toegang tot onderdelen van uw telefoon nodig om goedte kunnen werken. Een toepassing voor navigatiedoeleinden heeft bijvoorbeeldmachtigingen nodig om gegevens te verzenden en te ontvangen en informatie te krijgenover uw locatie. Sommige toepassingen maken mogelijk misbruik van hun machtigingendoor gegevens te stelen of te verwijderen of uw locatie door te geven. Zorg ervoor dat ualleen toepassingen installeert die u vertrouwt en alleen machtigingen geeft aantoepassingen die u vertrouwt.
De machtigingen voor een toepassing weergeven1 Tik vanuit de Startscherm op .2 Ga naar en tik op Instellingen.3 Tik op Toepassingen > Toepassingen beheren.4 Tik op de gewenste toepassing.5 Blader omlaag om Machtigingen weer te geven.
58
Dit is een internetversie van deze publicatie. © Uitsluitend voor privégebruik afdrukken.
Niet-Android Market™-applicaties installerenAls u applicaties installeert van onbekende oorsprong of uit een onbetrouwbare bron, kanuw telefoon beschadigd raken. De telefoon is standaard zo ingesteld dat de installatie vandergelijke applicaties wordt geblokkeerd. U kunt deze instelling echter wijzigen en hetinstalleren van applicaties uit onbekende bronnen toestaan.
Sony Ericsson biedt geen garantie voor de prestaties van een applicatie of content van derdendie via downloaden of op een andere manier naar uw telefoon is overgebracht. Sony Ericsson isevenmin verantwoordelijk voor eventuele schade aan, of een verminderd prestatievermogen van,uw telefoon als die schade of dat verminderde prestatievermogen is toe te schrijven aan hetoverbrengen van content van derden. Gebruik alleen content uit betrouwbare bronnen. Neemcontact op met de leverancier van de content als u vragen hebt of problemen ondervindt.
De installatie toestaan van applicaties die niet afkomstig zijn uit Android Market™
1 Tik op het Startscherm op .2 Ga naar en tik op Instellingen > Toepassingen.3 Schakel het selectievakje Onbekende bronnen in.
59
Dit is een internetversie van deze publicatie. © Uitsluitend voor privégebruik afdrukken.
PlayNow™-serviceU kunt de PlayNow™-service gebruiken om toepassingen, games en muziek tedownloaden. De PlayNow™-service biedt gratis en betalende downloads aan.
De PlayNow™-service is niet in alle landen beschikbaar.
Alvorens inhoud te downloadenControleer voordat u toepassingen of inhoud downloadt of u een internetverbinding hebt.Mogelijk moet er ook een geheugenkaart in de telefoon zijn geplaatst om inhoud, zoalsmuziek, beltonen en thema's te kunnen downloaden.
Wanneer u inhoud naar uw telefoon downloadt, worden er mogelijk kosten in rekening gebrachtvoor de hoeveelheid gegevens die wordt overgebracht. Neem contact op met uw operator voorinformatie over de kosten van gegevensoverdracht in uw land.
PlayNow™ starten1 Tik vanuit de Startscherm op .2 Ga naar en tik op .
Downloaden vanuit de PlayNow™-serviceDownload verschillende content vanuit de PlayNow™-service, rechtstreeks naar uwtelefoon. Kies uit verschillende applicaties, games, muziek, ringtones en andere content.Denk eraan dat de betalingsopties voor betalende applicaties per land kunnen variëren.
Een PlayNow-item downloaden naar uw telefoon1 Tik op het Startscherm op .2 Ga naar en tik op Store.3 Zoek een item dat u wilt downloaden door te bladeren door categorieën of via de
zoekfunctie.4 Tik op het item om de details ervan weer te geven.5 Klik op Nu kopen om het aankoopproces te starten. Nadat de aankoop is
gevalideerd, kunt u de content downloaden.
60
Dit is een internetversie van deze publicatie. © Uitsluitend voor privégebruik afdrukken.
Qriocity™ VideoVideo's huren en kopen die u niet alleen op uw telefoon kunt weergeven, maar ook op uwpc, PlayStation® Portable (PSP) en PlayStation® 3.
Qriocity™ Video is mogelijk niet in alle landen of regio's beschikbaar
Qriocity™ openen1 Tik op het Startscherm op .2 Ga naar en tik op .
Overzicht van Qriocity™-menu
Uw accountinformatie weergeven
Naar de zoekfunctie gaan om een video te zoeken
De downloadstatus weergeven voor al uw items
Instellingen voor uw account, aankopen en downloads weergeven en wijzigen
De huidige video toevoegen aan een verlanglijst
Alle items in uw verlanglijst verwijderen
De video verwijderen die u momenteel weergeeft in de verlanglijst
Informatie over de huidige video delen via een sociaal netwerk, e-mail, Bluetooth of een andere methode
Juridische informatie weergeven
Het Qriocity™-menu is dynamisch. Dit houdt in dat niet alle opties altijd beschikbaar zijn. Deoptie om alle items in de verlanglijst te verwijderen, is bijvoorbeeld alleen beschikbaar wanneeru de lijst weergeeft.
Het Qriocity™-menu openen• Open Qriocity™ en druk op .
Een Qriocity™-account makenU moet een Qriocity™-account maken als u films wilt kopen of huren met deze service. Alsu al beschikt over een PlayStation® Network-account, kunt u in plaats hiervan dat accountgebruiken.
De Qriocity™-videoselectie verkennenBlader door video's op categorie of voer tekst in om een specifiek item te zoeken. U kunter ook voor kiezen een voorbeeld te bekijken van video's waarin u bent geïnteresseerd.
Een video huren of kopenHuur of koop een video uit een selectie met de meest recente Hollywood-releases,actiefilms, comedy's en nog veel meer. Wanneer u een video huurt, hebt u een voorafingestelde hoeveelheid tijd om deze te bekijken. Deze tijd verschilt per markt. U kunt er ookvoor kiezen een aangeschafte video te downloaden naar de meeste Sony™-apparaten diezijn gekoppeld aan uw Qriocity™-account.
61
Dit is een internetversie van deze publicatie. © Uitsluitend voor privégebruik afdrukken.
Overzicht van Qriocity™-meldingenWanneer u video's koopt of huurt, kunnen de volgende meldingen worden weergegeven:
De video is gedownload
Het downloaden is mislukt. U moet bijvoorbeeld controleren of de telefoon is verbonden met een Wi-Fi®-netwerk en of u over voldoende vrije ruimte beschikt op de geheugenkaart.
De video wordt gedownload
Het downloaden is onderbroken
De aankoop is voltooid
De aftelperiode voor het huuritem is begonnen
Een video bekijken vanuit Qriocity™U kunt uw gehuurde of aangeschafte video's bekijken op de meeste Sony™-apparaten diezijn gekoppeld aan uw Qriocity™-account.
Overzicht van het Qriocity™-videomenuWanneer u een video bekijkt, kunt u een menu openen met de volgende opties:
De huidige video verwijderen
Informatie over de huidige video weergeven
De taal van de ondertiteling wijzigen of de ondertiteling verwijderen
De taal van de gesproken tekst wijzigen
62
Dit is een internetversie van deze publicatie. © Uitsluitend voor privégebruik afdrukken.
Alle zaken op orde
AgendaDe telefoon bevat een agenda waarmee u uw tijdsplanning kunt beheren. Als u eenSony Ericsson-account of een Google™-account hebt, kunt u de telefoonagenda ooksynchroniseren met de webagenda. Zie Synchroniseren op pagina 68.
De kalenderweergave instellen1 Tik op het Startscherm op , ga naar Kalender en tik hierop.2 Druk op en selecteer een optie.
Meerdere kalenders weergeven1 Tik op het Startscherm op , ga naar Kalender en tik hierop.2 Druk op en tik op Meer > Mijn agenda's.3 Tik om de agenda's te selecteren die u wilt weergeven.
Een kalender-event maken1 Tik op het Startscherm op en vervolgens op Kalender.2 Druk op en tik op Nieuwe afspraak.3 Voer de naam, tijd, locatie en beschrijving voor de event in.4 Selecteer indien gewenst een andere optie onder Herhaling.5 Selecteer een herinnering voor de event. Als u een nieuwe herinnering voor de event
wilt toevoegen, tikt u op .6 Tik op Opslaan.
Wanneer de tijd van de afspraak nadert, wordt op de telefoon ter herinnering een kort geluidafgespeeld. Verder wordt weergegeven in de statusbalk.
Een kalender-event weergeven1 Tik op het Startscherm op en vervolgens op Kalender.2 Tik op de event die u wilt weergeven.
De kalenderinstellingen wijzigen1 Tik op het Startscherm op en vervolgens op Kalender.2 Druk op en tik op Meer > Instellingen.3 Tik op een instelling die u wilt wijzigen om deze te openen en bewerk de instelling
naar wens.
WekkerGebruik uw telefoon als wekker en selecteer een geluid op de telefoon als alarmsignaal.Het alarm klinkt niet als uw telefoon is uitgeschakeld. Het klinkt echter wel wanneer detelefoon is ingesteld op de stille modus.
De wekker openen1 Tik op het Startscherm op .2 Ga naar en tik op Alarmen.
U kunt de wekker ook openen door op de analoge klok te klikken nadat u deze als widget hebttoegevoegd aan het Startscherm.
63
Dit is een internetversie van deze publicatie. © Uitsluitend voor privégebruik afdrukken.
Een nieuw alarm instellen1 Tik op uw startscherm op .2 Ga naar en tik op Alarmen.3 Tik op Alarm toevoegen.4 Pas de tijd aan met op en neer bladeren.5 Tik op Instellen.6 Bewerk indien gewenst de overige alarminstellingen.7 Tik op Gereed.
Een bestaand alarm bewerken1 Tik op het Startscherm op .2 Ga naar en tik op Alarmen.3 Tik op het alarm dat u wilt bewerken.4 Tik op Tijd.5 Schuif omhoog of omlaag om de tijd aan te passen.6 Tik op Instellen.7 Bewerk indien gewenst de overige alarminstellingen.8 Tik op Gereed.
De weergave-indeling voor alarmtijden is hetzelfde als de indeling die u hebt geselecteerd voorde algemene tijdinstellingen, bijvoorbeeld een 12-uurs- of 24-uursindeling.
Een alarm deactiveren1 Tik op het Startscherm op .2 Ga naar en tik op Alarmen.3 Tik op een ingeschakeld alarm.4 Schakel het selectievakje Alarm inschakelen uit.
Een bestaand alarm activeren1 Tik op het Startscherm op .2 Ga naar en tik op Alarmen.3 Tik op een uitgeschakeld alarm.4 Schakel het selectievakje Alarm inschakelen in.
Een alarm verwijderen1 Tik op het Startscherm op .2 Ga naar en tik op Alarmen.3 Tik op het alarm dat u wilt verwijderen.4 Tik op Verwijderen en op OK.
Een ringtone voor een alarm instellen1 Tik op het Startscherm op .2 Ga naar en tik op Alarmen.3 Tik op het alarm dat u wilt bewerken.4 Tik op Beltoon en selecteer een optie.5 Tik op Gereed.
Een herhaald alarm instellen1 Tik op het Startscherm op .2 Ga naar en tik op Alarmen.3 Tik op het alarm dat u wilt bewerken.4 Tik op Herhalen.5 Schakel de selectievakjes in voor de gewenste dagen en tik op OK.
De titel voor een alarm instellen1 Tik op het Startscherm op .2 Ga naar en tik op Alarmen.3 Tik op het alarm dat u wilt bewerken.4 Tik op Label en voer een naam in voor het alarm.5 Tik op OK.
64
Dit is een internetversie van deze publicatie. © Uitsluitend voor privégebruik afdrukken.
De trilfunctie voor een alarm activeren1 Tik op het Startscherm op .2 Ga naar en tik op Alarmen.3 Tik op het alarm dat u wilt bewerken.4 Schakel het selectievakje Trillen in.
De telefoon zo instellen dat een alarm ook klinkt in de stille modus1 Tik op het Startscherm op .2 Ga naar en tik op Alarmen en druk op .3 Tik op Instellingen.4 Schakel het selectievakje Alarm in stille modus in.
Een alarm in de sluimerstand zetten wanneer het klinkt• Tik op Snooze wanneer het alarm klinkt.
Een alarm uitschakelen wanneer het klinkt• Tik op Negeren wanneer het alarm klinkt.
65
Dit is een internetversie van deze publicatie. © Uitsluitend voor privégebruik afdrukken.
NeoReader™, applicatieGebruik uw telefoon als een barcodescanner om meer te weten te komen over de artikelendie u scant. Stel dat u een jas ziet in een advertentie in een tijdschrift en dat u wilt wetenwaar de dichtstbijzijnde vestiging is van de winkel waar u die jas kunt kopen. Als deadvertentie een leesbare barcode (streepjescode) bevat, kan de applicatie NeoReader™deze code gebruiken om toegang te krijgen tot webcontent voor de mobiele telefoon, zoalseen webpagina met meer productinformatie of een kaart met winkelvestigingen in de buurt.NeoReader™ ondersteunt de meeste standaardbarcodetypen.
De applicatie NeoReader™ starten1 Tik vanuit de Startscherm op .2 Ga naar NeoReader™ en tik erop.
Een streepjescode scannen1 Houd in de applicatie NeoReader™ de telefooncamera boven de streepjescode tot
de volledige streepjescode zichtbaar is in de zoeker.2 De telefoon scant automatisch de streepjescode en trilt wanneer deze wordt
herkend. Als streepjescode niet wordt herkend, tikt u op om de code handmatigte scannen.
3 Wanneer de streepjescode wordt herkent, tikt u op Doorgaan om de gegevens vande streepjescode weer te geven of tikt u op Terug om de bewerking te annuleren.
Handmatig streepjescodenummers invoeren1 Tik in de applicatie NeoReader™ op .2 Tik op het tekstveld en voer de streepjescodenummers in.3 Tik op OK.
NeoReader™-applicatie menu-overzichtDe volgende menu-items zijn beschikbaar in de NeoReader™-applicatie:
Klik om de streepjescode handmatig te scannen met een hogere beeldresolutie
Voer de streepjescodenummers handmatig in. U kunt deze optie gebruiken als uw camera moeite heeftmet het lezen van de streepjescode
Een lijst met eerder gescande streepjescodes bekijken
Uw voorkeuren instellen:• Het geluid dempen of inschakelen• De berichtbevestigingsfunctie in- of uitschakelen. Indien dit is ingeschakeld, ontvangt u een
bevestigingsbericht dat u vraagt of u wilt doorgaan met het bekijken van de mobiele webinhoudvan de streepjescode te bekijken na een gelukte scan
• Kies of u wilt teruggaan naar de toepassing NeoReader™ of naar de toepassingsvensters nadat ude inhoud van de streepjescode hebt bekeken
• Selecteren hoeveel streepjescodes u in de geschiedenislijst wilt bewaren
Informatie bekijken over de applicatie NeoReader™
Meer lezen over verschillende typen streepjescodes en over hoe u NeoReader™ gebruikt
Selecteer uw persoonlijke instellingen. Deze informatie wordt gebruikt om de inhoud van destreepjescode te personaliseren
Een SMS-bericht verzenden om een vriend uit te nodigen om de applicatie NeoReader™ te downloaden
De applicatie NeoReader™ afsluiten
66
Dit is een internetversie van deze publicatie. © Uitsluitend voor privégebruik afdrukken.
ANT+Uw telefoon is uitgerust met ANT+. Dit is een interoperabiliteitsfunctie die de verzameling,automatische overdracht en tracering van sensorgegevens mogelijk maakt voor hetcontroleren van uw persoonlijk welzijn. Wanneer u uw telefoon op verschilende fitness- ensportuitrusting aansluit, maakt ANT+ het mogelijk om uw telefoon te gebruiken voor hetvastleggen van informatie van apparaten zoals een hartslagmeter.
U hebt een applicatie zoals iMapMyFitness nodig om gegevens te renderen die een apparaatverzamelt dat compatibel is met ANT+.
67
Dit is een internetversie van deze publicatie. © Uitsluitend voor privégebruik afdrukken.
SynchroniserenU kunt contacten, e-mail, kalender-events en andere informatie synchroniseren met uwtelefoon vanuit meerdere e-mailaccounts, synchronisatieservices en andere typenaccounts, afhankelijk van de applicaties die zijn geïnstalleerd op uw telefoon. Uw telefoonsynchroniseren met andere informatiebronnen is een eenvoudige en praktische manier omup-to-date te blijven.
U kunt het volgende doen:
• Toegang krijgen tot uw Gmail™ , Google Agenda™, Google™-contacten en andereGoogle-services die u gebruikt.
• Toegang krijgen tot uw zakelijke e-mail, contacten en agenda.• Toegang krijgen tot uw Facebook™-contacten, -agenda, -albums en andere services die
u gebruikt.• Uw telefoon synchroniseren met een internetserver via SyncML™.• Uw contacten synchroniseren, opslaan en beheren op de Sony Ericsson-website en deze
downloaden naar een nieuwe telefoon of naar verschillende telefoons met Sony EricssonSync.
Met Google™ synchroniserenSynchroniseer uw telefoon met uw Gmail™ , Google Agenda™, Google™-contacten engegevens van andere Google-services die u gebruikt. Bekijk en beheer ze op uw telefoonnet zo eenvoudig als vanaf een computer.
Na het synchroniseren vindt u Gmail™ in de applicatie Gmail™ , Google Agenda™ in deapplicatie Agenda, Google™-contacten in de applicatie Contacten en andere gegevens inde overeenkomstige Google-applicaties die u hebt geïnstalleerd.
Een Google™-account instellen op de telefoon voor synchronisatie1 Tik op het Startscherm op .2 Tik op Instellingen > Accounts/synchronisatie.3 Zorg ervoor dat het selectievakje Auto-synchronisatie is ingeschakeld, zodat
applicaties gegevens automatisch kunnen synchroniseren.4 Tik op Account toevoegen > Google.5 Voer de stappen in de registratiewizard uit om een Google™-account te maken of
meld u aan als u al een account hebt.6 Tik op uw nieuwe Google™-account en tik op de items die u wilt synchroniseren.
Handmatig synchroniseren met uw Google™-account1 Tik vanuit de Startscherm op .2 Tik op Instellingen > Accounts/synchronisatie.3 Tik op het Google™-account dat u wilt synchroniseren.4 Druk op en tik vervolgens op Nu synchroniseren.
Een Google™-account van de telefoon verwijderen1 Tik op het Startscherm op .2 Tik op Instellingen > Accounts/synchronisatie.3 Tik op het Google™-account dat u uit de accountlijst wilt verwijderen.4 Tik op Account verwijderen.5 Tik opnieuw op Account verwijderen uw keuze te bevestigen.
U kunt al uw Google™-accounts uit de accountlijst verwijderen, met uitzondering van de eerste.U moet uw telefoon resetten om het eerste account te verwijderen. Zie De telefoon resetten opde pagina 126.
68
Dit is een internetversie van deze publicatie. © Uitsluitend voor privégebruik afdrukken.
Uw zakelijke e-mail, kalender en contacten synchroniserenOpen uw zakelijke e-mailberichten, afspraken en contacten rechtstreeks van uw telefoon.Bekijk en beheer deze net zo makkelijk als vanaf een computer. Na de installatie kunt u uwinformatie vinden in de applicaties E-mail, Kalender en Contacten.
Als u de hierboven beschreven functies wilt openen, moet u uw zakelijke informatie opslaan opeen Microsoft® Exchange-server.
Zakelijke e-mail, de kalender en contacten instellen op de telefoon1 Tik op het Startscherm op .2 Tik op Instellingen > Accounts/synchronisatie.3 Zorg ervoor dat het selectievakje Auto-synchronisatie is ingeschakeld, zodat de
gegevens automatisch worden gesynchroniseerd met het synchronisatie-intervaldat u hebt ingesteld.
4 Tik op Account toevoegen > Exchange Active Sync.5 Voer uw zakelijke e-mailadres en wachtwoord in.6 Tik op Volgende.7 Volg de stappen voor configuratie van uw account en selecteer de gegevenstypen
die u wilt synchroniseren met de telefoon, zoals contacten en de agenda. Als deinstellingen voor het zakelijke account niet automatisch kunnen worden gevonden,voltooit u de instelling handmatig. Neem contact op met de beheerder van uwbedrijfsnetwerk als u meer informatie nodig hebt.
8 Wanneer de instelling is voltooid, voert u een naam in voor dit zakelijke account,zodat het gemakkelijk kan worden geïdentificeerd. Tik vervolgens op Gereed.
9 Activeer de apparaatbeheerfunctie indien hierom wordt gevraagd om bepaaldebeveiligingsfuncties op de telefoon te laten beheren vanaf de bedrijfsserver.Apparaatbeheerfuncties voor uw telefoon zijn normaal gesproken applicaties voore-mail, kalender of overige zaken die u wilt machtigen voor het implementeren vanbeveiligingsbeleid op de telefoon wanneer u verbinding maakt met bedrijfsserviceswaarvoor deze machtiging vereist is.
De instelling van bedrijfse-mail, agenda en contacten bewerken1 Tik vanuit uw Startscherm op .2 Tik op Instellingen > Accounts/synchronisatie en selecteer uw bedrijfsaccount.3 Tik op Accountinstellingen.4 De instellingen wijzigen zodat ze voldoen aan uw behoeften. U kunt bijvoorbeeld
beslissen:• hoe vaak de telefoon op nieuwe e-mailberichten moeten controleren.• om uw bedrijfsagenda en -contacten naar uw telefoon te downloaden.• serverinstellingen in Instellingen inkomende e-mail.
Een synchronisatie-interval instellen voor een bedrijfsaccount1 Tik op het Startscherm op .2 Tik op Instellingen > Accounts/synchronisatie en selecteer uw bedrijfsaccount.3 Tik op Accountinstellingen.4 Tik op Controlefrequentie inbox en selecteer een intervaloptie.
Een bedrijfsaccount van de telefoon verwijderen1 Tik vanuit uw Startscherm op .2 Tik op Instellingen > Accounts/synchronisatie en tik vervolgens op uw
bedrijfsaccount.3 Tik op Account verwijderen.4 Tik opnieuw op Account verwijderen uw keuze te bevestigen.
Met Facebook™ synchroniserenSynchroniseer uw Facebook™-contacten, -agenda en -albums met Galerij en gegevensvan andere services die u gebruikt. Bekijk en beheer ze op uw telefoon net zo eenvoudigals vanaf een computer. Wanneer u een Facebook-account hebt ingesteld voor gebruik opuw telefoon, wordt er automatisch een Sony Ericsson Facebook-integratieaccount
69
Dit is een internetversie van deze publicatie. © Uitsluitend voor privégebruik afdrukken.
gemaakt. U kunt dit Sony Ericsson Facebook-integratieaccount gebruiken om uwcontacten, agendagegevens en albums te synchroniseren.
Een Facebook™-account instellen op de telefoon1 Tik op het Startscherm op .2 Tik op Instellingen > Accounts/synchronisatie.3 Zorg ervoor dat het selectievakje Auto-synchronisatie is ingeschakeld, zodat
applicaties gegevens automatisch kunnen synchroniseren.4 Tik op Account toevoegen > Facebook.5 Voer de stappen in de registratiewizard uit om een Facebook™-account te maken
of meld u aan als u al een Facebook-account hebt.6 Selecteer een synchronisatieoptie voor uw account en tik op Voltooien. Het
Facebook-account is nu zo ingesteld dat u het account kunt gebruiken op uwtelefoon. Er is ook een Sony Ericsson Facebook-integratieaccount gemaakt.
Handmatig synchroniseren met uw Facebook™-account1 Tik op het Startscherm op .2 Tik op Instellingen > Accounts/synchronisatie.3 Tik op het Facebook™-account of het Sony Ericsson Facebook-integratieaccount.4 Druk op en tik op Nu synchroniseren.
Een Facebook™-account van de telefoon verwijderen1 Tik op het Startscherm op .2 Tik op Instellingen > Accounts/synchronisatie.3 Tik op het Facebook™-account.4 Tik op Account verwijderen.5 Tik opnieuw op Account verwijderen uw keuze te bevestigen. Het Facebook-
account en het Sony Ericsson Facebook-integratieaccount worden nu verwijderd.Als u een Facebook-account van uw telefoon verwijdert, wordt het Facebook-account zelf niet gewist. U kunt nog steeds toegang krijgen tot uw Facebook-account op een computer.
Uw contacten en kalender synchroniseren en opslaanGebruik Sony Ericsson Sync om uw contacten met een Sony Ericsson-webpagina tesynchroniseren op www.sonyericsson.com/user.
Op deze manier worden uw contacten op één plaats opgeslagen en kunt u ze gemakkelijkoverbrengen naar andere telefoons. En u hebt altijd een back-up online. U moet een SonyEricsson-account hebben om deze methode te laten werken.
Een Sony Ericsson-account instellen op de telefoon1 Tik op het Startscherm op .2 Tik op Instellingen > Accounts/synchronisatie.3 Zorg ervoor dat het selectievakje Auto-synchronisatie is ingeschakeld, zodat de
gegevens automatisch worden gesynchroniseerd met het interval dat u hebtingesteld.
4 Tik op Account toevoegen > Sony Ericsson Sync.5 Log in als u al een Sony Ericsson-account hebt of registreer u en volg de instructies
in de registratiewizard op om een account te maken.6 Tik op Synchronisatie-interval en selecteer hoe vaak u de telefoon automatisch
wilt laten synchroniseren.7 Tik op Gereed.
Handmatig synchroniseren met Sony Ericsson Sync1 Tik vanuit uw Startscherm op .2 Tik op Instellingen > Accounts/synchronisatie en tik op uw Sony Ericsson-
account.3 Druk op en tik vervolgens op Nu synchroniseren.
70
Dit is een internetversie van deze publicatie. © Uitsluitend voor privégebruik afdrukken.
Uw Sony Ericsson-account bewerken1 Tik op het Startscherm op .2 Tik op Instellingen > Accounts/synchronisatie en tik op uw Sony Ericsson-
account.3 Schakel de selectievakjes voor de synchronisatie-items die u wilt synchroniseren in
of uit.4 Als u uw accountinstellingen moet wijzigen, tikt u op Accountinstellingen, bewerkt
u de gewenste informatie en tikt u op Gereed.
Een synchronisatie-interval instellen1 Tik op het Startscherm op .2 Tik op Instellingen > Accounts/synchronisatie en tik op uw Sony Ericsson-
account.3 Tik op Accountinstellingen.4 Tik op Synchronisatie-interval en selecteer een intervaloptie.
Een Sony Ericsson-account verwijderen op uw telefoon1 Tik vanuit uw Startscherm op .2 Tik op Instellingen > Accounts/synchronisatie en tik op uw Sony Ericsson-
account.3 Tik op Account verwijderen.4 Tik opnieuw op Account verwijderen uw keuze te bevestigen.
Het account wordt van uw telefoon verwijderd, maar bestaat nog op de Sony Ericsson-server.U kunt uw accountgegevens gebruiken om u aan te melden bij de Sony Ericsson-website opwww.sonyericsson.com/user.
Synchroniseren met SyncML™Synchroniseer uw telefoon met een internetserver via SyncML™. Hiermee kunt u uwcontacten, agendagegevens en favorieten net zo eenvoudig bekijken en beheren op uwtelefoon als op een computer.
Een SyncML™-account instellen op de telefoon1 Tik op het Startscherm op .2 Ga naar en tik op Instellingen > Accounts/synchronisatie.3 Zorg ervoor dat het selectievakje Auto-synchronisatie is ingeschakeld, zodat de
gegevens automatisch worden gesynchroniseerd met het interval dat u hebtingesteld.
4 Tik op Account toevoegen > SyncML.5 Tik op de velden voor het account, het serveradres, de gebruikersnaam en het
wachtwoord en voer de vereiste gegevens in.6 Tik op Synchronisatie-interval en selecteer hoe vaak u de telefoon automatisch
wilt laten synchroniseren.7 Tik op een item dat u wilt synchroniseren, zoals Contacten. Voer vervolgens het
serveradres, de gebruikersnaam en het wachtwoord in. Herhaal deze stap voor elkitem dat u wilt synchroniseren.
8 Als u klaar bent, tikt u op Gereed.
Neem contact op met uw SyncML™-serviceprovider voor meer informatie over deaccountinstellingen.
Handmatig synchroniseren met uw SyncML™-account1 Tik op het Startscherm op .2 Tik op Instellingen > Accounts/synchronisatie.3 Tik op het SyncML™-account dat u wilt synchroniseren.4 Druk op en tik op Nu synchroniseren.
71
Dit is een internetversie van deze publicatie. © Uitsluitend voor privégebruik afdrukken.
Een synchronisatie-interval instellen1 Tik op het Startscherm op .2 Tik op Instellingen > Accounts/synchronisatie en tik vervolgens op uw SyncML™-
account.3 Tik op Accountinstellingen.4 Tik op Synchronisatie-interval en selecteer een intervaloptie.
Een SyncML™-account van de telefoon verwijderen1 Tik op het Startscherm op .2 Tik op Instellingen > Accounts/synchronisatie en tik vervolgens op uw SyncML™-
account.3 Tik op Account verwijderen.4 Tik opnieuw op Account verwijderen uw keuze te bevestigen.
72
Dit is een internetversie van deze publicatie. © Uitsluitend voor privégebruik afdrukken.
Verbinding maken met draadlozenetwerkenU hebt vanaf uw telefoon toegang tot internet met behulp van de Wi-Fi®-technologie. Opdeze manier kunt u op internet surfen en goedkoper bellen en gegevens overbrengen.
Als uw bedrijf of organisatie over een VPN (Virtual Private Network) beschikt, kunt uverbinding met dit netwerk maken met uw telefoon. U kunt een VPN gebruiken om toegangte krijgen tot intranetten en andere interne services in uw bedrijf.
Wi-Fi™Met de Wi-Fi™-technologie hebt u draadloze internettoegang via uw telefoon. Als u via eenWi-Fi™-verbinding toegang wilt krijgen tot internet, moet u eerst zoeken naar eenbeschikbaar Wi-Fi™-netwerk en verbinding maken met dit netwerk. De signaalsterkte vanhet Wi-Fi™-netwerk kan verschillen, afhankelijk van de locatie van de telefoon. U kunt designaalsterkte mogelijk verbeteren door uw afstand tot het Wi-Fi™-toegangspunt teverkleinen.
Voordat u Wi-Fi™ gaat gebruikenAls u met behulp van een Wi-Fi™-verbinding wilt surfen, moet u een beschikbaar Wi-Fi™-netwerk zoeken en hiermee verbinding maken, en daarna de internetbrowser openen. Designaalsterkte van het Wi-Fi™-netwerk kan verschillen, afhankelijk van de locatie van detelefoon. Verbeter de signaalsterkte door uw afstand tot het Wi-Fi™-toegangspunt teverkleinen.
Wi-Fi® inschakelen1 Tik op het Startscherm op .2 Ga naar en tik op Instellingen > Draadloos en netwerken.3 Schakel het selectievakje Wi-Fi in. Op de telefoon wordt nu gescand naar
beschikbare Wi-Fi®-netwerken.
Het kan enkele seconden duren voordat de Wi-Fi®-verbinding is ingeschakeld.
Verbinding maken met een Wi-Fi®-netwerk1 Tik op het Startscherm op .2 Ga naar en tik op Instellingen > Draadloos en netwerken > Wi-Fi-instellingen.3 Beschikbare Wi-Fi®-netwerken worden weergegeven onder Wi-Fi-netwerken. De
beschikbare netwerken kunnen open of beveiligd zijn. Open netwerken wordenaangeduid met en beveiligde netwerken worden aangeduid met naast de Wi-Fi®-netwerknaam.
4 Tik op een Wi-Fi®-netwerk om hiermee verbinding te maken. Als u verbindingprobeert te maken met een beveiligd Wi-Fi®-netwerk, wordt u gevraagd eenwachtwoord in te voeren. Op de statusbalk wordt weergegeven als u verbindinghebt.
Uw telefoon onthoudt de Wi-Fi®-netwerken waarmee u verbinding maakt. De volgende keer datu zich binnen het bereik van een Wi-Fi™-netwerk bevindt waarmee u eerder verbinding hebtgemaakt, maakt de telefoon automatisch verbinding met dit netwerk.
Op bepaalde locaties moet u voor een open Wi-Fi®-netwerk mogelijk inloggen op eenwebpagina voordat u toegang krijgt tot het netwerk. Neem contact op met de desbetreffendeWi-Fi®-netwerkbeheerder voor meer informatie.
Verbinding maken met een ander Wi-Fi®-netwerk1 Tik op het Startscherm op .2 Ga naar en tik op Instellingen > Draadloos en netwerken > Wi-Fi-instellingen.
Gedetecteerde Wi-Fi®-netwerken worden weergegeven in de sectie Wi-Fi-netwerken.
3 Tik op een ander Wi-Fi®-netwerk om hiermee verbinding te maken.
73
Dit is een internetversie van deze publicatie. © Uitsluitend voor privégebruik afdrukken.
Wi-Fi™-netwerkstatusWanneer u bent verbonden met een Wi-Fi™-netwerk of wanneer er Wi-Fi™-netwerkenbeschikbaar zijn in uw omgeving, is het mogelijk de status van deze Wi-Fi™-netwerken tebekijken. U kunt op de telefoon instellen dat u een melding ontvangt wanneer een openWi-Fi™-netwerk wordt gedetecteerd.
Wi-Fi®-netwerkmeldingen inschakelen1 Schakel Wi-Fi® in als dat nog niet het geval was.2 Tik op het Startscherm op .3 Ga naar en tik op Instellingen > Draadloos en netwerken > Wi-Fi-instellingen.4 Schakel het selectievakje Netwerkmelding in.
Handmatig scannen naar Wi-Fi®-netwerken1 Tik op het Startscherm op .2 Ga naar en tik op Instellingen > Draadloos en netwerken > Wi-Fi-instellingen.3 Druk op .4 Tik op Scannen. Op de telefoon wordt gescand naar Wi-Fi®-netwerken. De
beschikbare netwerken worden in een lijst weergegeven.5 Tik op een Wi-Fi®-netwerk om hiermee verbinding te maken.
Geavanceerde Wi-Fi™-instellingenVoordat u handmatig een Wi-Fi™-netwerk toevoegt, moet u de Wi-Fi™-instelling in uwtelefoon inschakelen.
Een Wi-Fi®-netwerk handmatig toevoegen1 Tik op het Startscherm op .2 Ga naar en tik op Instellingen > Draadloos en netwerken > Wi-Fi-instellingen.3 Tik op Wi-Fi-netwerk toev..4 Voer de SSID van netwerk voor het netwerk in.5 Tik op het veld Beveiliging om een beveiligingstype te selecteren.6 Voer een wachtwoord in als dat vereist is.7 Tik op Opslaan.
Neem contact op met de beheerder van het Wi-Fi®-netwerk om de SSID van netwerk-naam ende waarde voor Draadloos wachtwoord te verkrijgen.
Gedetailleerde informatie weergeven over een Wi-Fi®-netwerk waarmee verbindingis gemaakt
1 Tik op het Startscherm op .2 Ga naar en tik op Instellingen > Draadloos en netwerken > Wi-Fi-instellingen.3 Tik op het Wi-Fi®-netwerk waarmee u momenteel bent verbonden. Er wordt
gedetailleerde informatie over het netwerk weergegeven.
Wi-Fi®-slaapbeleidDoor een Wi-Fi®-slaapbeleid toe te voegen, kunt u opgeven wanneer er moet wordengeschakeld van Wi-Fi naar mobiele gegevens.
Als u niet bent verbonden met een Wi-Fi®-netwerk, wordt op de telefoon een mobieledataverbinding gebruikt voor internettoegang (indien u een mobiele dataverbinding hebtingesteld en ingeschakeld op de telefoon).
Een beleid voor de Wi-Fi®-slaapstand toevoegen1 Tik op het Startscherm op .2 Ga naar en tik op Instellingen > Draadloos en netwerken > Wi-Fi-instellingen.3 Druk op .4 Tik op Geavanceerd .5 Tik op Wi-Fi-slaapbeleid.6 Selecteer een waarde voor Wi-Fi-slaapbeleid die moet worden gebruikt.
74
Dit is een internetversie van deze publicatie. © Uitsluitend voor privégebruik afdrukken.
Een statisch IP-adres gebruikenU kunt de telefoon zo instellen dat deze verbinding maakt met een Wi-Fi™-netwerk via eenstatisch IP-adres.
Een statisch IP-adres instellen1 Tik op het Startscherm op .2 Ga naar en tik op Instellingen > Draadloos en netwerken > Wi-Fi-instellingen.3 Druk op .4 Tik op Geavanceerd .5 Schakel het selectievakje Statisch IP gebruiken in.6 Tik en voer de vereiste gegevens voor uw Wi-Fi®-netwerk in:
• IP-adres• Gateway• Netmasker• DNS 1• DNS 2
7 Druk op en tik op Opslaan .
Aangesloten apparatenMediabestanden op uw telefoon delen met andere apparatuur via een gedeelde Wi-Fi®-verbinding. Wanneer uw telefoon met uw thuisnetwerk is verbonden via Wi-Fi® en defunctie Aangesloten apparaten is ingeschakeld, kunnen andere client-apparaten die methetzelfde thuisnetwerk zijn verbonden mediabestanden die op uw telefoon zijn opgeslagenopenen, bekijken en afspelen. U kunt bijvoorbeeld foto's bekijken of een muziektrackafspelen op een aangesloten client-apparaat. Een aangesloten client-apparaat kanbijvoorbeeld een computer zijn met client-software, een camera, een tv of eenPlayStation®3. Alle apparaten moeten DLNA™ (Digital Living Network Alliance)-gecertificeerd zijn.
Gebruik van de functie Aangesloten apparaten1 Uw telefoon verbinden met een Wi-Fi®-netwerk.2 Tik op het Startscherm op , ga naar Aangesloten apparaten en tik hierop.3 Tik op naast Servernaam wijzigen en bewerk zo nodig de naam van uw telefoon.
Deze naam wordt later ter identificatie weergegeven op de client-toestellen dieverbinding hebben met het Wi-Fi-netwerk.
4 Schakel het selectievakje Content delen in. wordt in de statusbalk weergegeven.Uw telefoon kan nu als mediaserver functioneren.
5 Verbind uw computer of andere client-apparaten met hetzelfde Wi-Fi®-netwerk.6 Activeer de client-software die op uw computer is geïnstalleerd. Zoek en selecteer
uw telefoon als de server.7 Er verschijnt een melding in de statusbalk van de telefoon. Tik erop en stel de
toegangsrechten in.8 Uw telefooncontent overbrengen naar client-apparaten en weergeven. Het kan
enkele minuten duren om alle content op de client-apparaten weer te geven als erveel foto- of muziekbestanden op de telefoon zijn opgeslagen.
9 Om de weergave Aangesloten apparaten te sluiten, drukt u op . De functieAangesloten apparaten blijft op de achtergrond actief.
10 Ga naar de weergave Aangesloten apparaten op de telefoon en schakel hetselectievakje Content delen uit om de verbinding met de server te verbreken.
Een client-toestel waarvoor u de toegangsrechten reeds heeft ingesteld, is eengeregistreerd client-apparaat en wordt weergegeven in de lijst Geregistreerdeapparaten. Een client-toestel dat aan het wachten is totdat u daaraan toegangsrechtenheeft toegekend, wordt weergegeven in de lijst Apparaten in behandeling.
De bovenstaande instructies kunnen verschillen afhankelijk van de client-apparaten. Raadpleegook de gebruikershandleiding op uw client-apparaat. Als het apparaat geen verbinding kanmaken, controleert u of uw thuisnetwerk werkt.
75
Dit is een internetversie van deze publicatie. © Uitsluitend voor privégebruik afdrukken.
Toegangsmachtigingen instellen voor een hangend client-apparaat1 Tik op het Startscherm op , ga naar Aangesloten apparaten en tik hierop.2 Selecteer een client-apparaat in de lijst Apparaten in behandeling.3 Selecteer een toegangsmachtigingniveau.
De naam van een geregistreerd client-apparaat wijzigen1 Tik op het Startscherm op , ga naar Aangesloten apparaten en tik hierop.2 Selecteer een client-apparaat in de lijst Geregistreerde apparaten en selecteer
vervolgens Naam wijzigen.3 Voer een nieuwe naam voor het client-apparaat in.
Het toegangsniveau van een geregistreerd client-apparaat wijzigen1 Tik vanaf het Startscherm op en zoek en tik op Aangesloten apparaten.2 Selecteer een client-apparaat in de lijst Geregistreerde apparaten.3 Tik op Toegangsniveau wijzigen en selecteer een optie.
Meer informatie krijgen over het delen van content• Wanneer de Aangesloten apparaten-weergave open is, tikt u op Help om
informatie te krijgen over het delen van content in uw telefoon met client-apparaten.
De mobiele gegevensverbinding van uw telefoon delenU kunt de mobiele gegevensverbinding van uw telefoon delen met één computer via eenUSB-kabel. Dit proces heet USB tethering- tethering. U kunt ook de gegevensverbindingvan uw telefoon delen met tot acht apparaten tegelijkertijd door van uw telefoon eendraagbare Wi-Fi® -hotspot te maken.
Wanneer uw telefoon de gegevensverbinding deelt, kunnen de volgende pictogrammen inde statusbalk of in het meldingsvenster verschijnen:
USB-tethering is actief
Draagbare Wi-Fi®-hotspot is actief
Zowel USB-tethering als de draagbare hotspot is actief
De gegevensverbinding van uw telefoon delen via een USB-kabel1 Gebruik de USB-kabel die bij uw telefoon is geleverd om uw telefoon op een
computer aan te sluiten.2 Tik vanuit uw Startscherm op .3 Zoek de volgende opties en tik erop: Instellingen > Draadloos en netwerken >
Tethering/mobiele hotspot.4 Schakel het selectievakje USB-tethering in. De telefoon begint zijn
gegevensverbinding via het mobiele netwerk met de computer te delen via de USB-verbinding. Een actieve melding verschijnt in de statusbalk en het meldingsvenster.
5 Vink het selectievakje USB-tethering uit of koppel de USB-kabel los om te stoppenmet het delen van uw gegevensverbinding.
U kunt de gegevensverbinding van uw telefoon niet tegelijkertijd met een SD-kaart via een USB-kabel delen. Als u uw USB-verbinding gebruikt om uw SD-kaart toegankelijk te maken voor uwcomputer, moet u de deze verbinding eerst deactiveren voordat u de gegevensverbinding vanuw telefoon kunt delen. Zie Uw telefoon aansluiten op een computer op pagina 109.
U moet uw computer mogelijk voorbereiden op het tot stand brengen van een netwerkverbindingvia een USB-kabel. Ga naar android.com/tether voor de meest recent informatie over welkebesturingssystemen USB-tethering ondersteunen en hoe u ze configureert.
76
Dit is een internetversie van deze publicatie. © Uitsluitend voor privégebruik afdrukken.
De gegevensverbinding van uw telefoon delen als een draagbare Wi-Fi®-hotspot1 Tik vanuit de Startscherm op .2 Zoek de volgende opties en tik erop: Instellingen > Draadloos en netwerken >
Tethering/mobiele hotspot.3 Schakel het selectievakje Draagb. Wi-Fi-hotspot in. De telefoon begint zijn Wi-Fi®-
netwerknaam (SSID) uit te zenden. U kunt dit netwerk nu verbinden met maximaal8 computers of andere apparaten.
4 Vink het selectievakje Draagb. Wi-Fi-hotspot uit wanneer u wilt stoppen met hetdelen van uw gegevensverbinding via Wi-Fi®.
Uw draagbare hotspot een nieuwe naam geven of beveiligen1 Tik vanuit de Startscherm op .2 Zoek de volgende opties en tik erop: Instellingen > Draadloos en netwerken >
Tethering/mobiele hotspot.3 Zorg ervoor dat het selectievakje Draagb. Wi-Fi-hotspot is aangevinkt.4 Tik op Instellingen voor draagbare Wi-Fi-hotspot > Wi-Fi-hotspot
configureren.5 Voer de SSID van netwerk voor het netwerk in.6 Tik op het veld Beveiliging om een beveiligingstype te selecteren.7 Voer een wachtwoord in als dat vereist is.8 Tik op Opslaan.
VPN's (Virtual Private Network)Gebruik uw telefoon om verbinding te maken met VPN's, waarmee u van buitenaf toegangkunt krijgen tot bronnen binnen een beveiligd lokaal netwerk. VPN-verbindingen wordenbijvoorbeeld vaak gebruikt door organisaties en onderwijsinstellingen voor gebruikers dietoegang moeten krijgen tot intranetten en andere interne services terwijl ze zich buiten hetinterne netwerk bevinden, zoals vertegenwoordigers van een bedrijf die op reis zijn.
VPN-verbindingen kunnen op veel verschillende manieren tot stand worden gebracht,afhankelijk van het netwerk. Voor bepaalde netwerken moet u mogelijk eenbeveiligingscertificaat overbrengen naar uw telefoon om het daar te installeren. Zie Uwtelefoon aansluiten op een computer op pagina 109 voor meer informatie over hetoverbrengen van content naar uw telefoon. Als u meer gedetailleerde informatie wilt hebbenover het tot stand brengen van een verbinding met uw VPN, neemt u contact op met denetwerkbeheerder van uw bedrijf of organisatie.
Een VPN (Virtual Private Network) toevoegen1 Tik op het Startscherm op .2 Ga naar en tik op Instellingen > Draadloos en netwerken > VPN-instellingen.3 Tik op VPN toevoegen.4 Selecteer het type VPN dat u wilt toevoegen.5 Voer uw VPN-instellingen in.6 Druk op en tik op Opslaan.
Verbinding maken met een VPN (Virtual Private Network)1 Tik op het Startscherm op .2 Ga naar en tik op Instellingen > Draadloos en netwerken > VPN-instellingen.3 Tik in de lijst met beschikbare netwerken op het VPN waarmee u verbinding wilt
maken.4 Voer de vereiste informatie in.5 Tik op Verbinden.
De verbinding verbreken met een VPN (Virtual Private Network)1 Sleep de statusbalk omlaag.2 Tik op de melding voor de VPN-verbinding om deze uit te schakelen.
77
Dit is een internetversie van deze publicatie. © Uitsluitend voor privégebruik afdrukken.
WebbrowserGebruik uw webbrowser om webpagina's weer te geven en op de pagina's te navigeren,om pagina's toe te voegen als bladwijzers of om snelkoppelingen te maken vanuit hetstartscherm. U kunt meerdere browservensters tegelijk openen en de zoomfunctiegebruiken wanneer u op een pagina navigeert.
De webbrowser openen1 Tik op het Startscherm op .2 Ga naar en tik op .
WerkbalkDe werkbalkopties vereenvoudigen het surfen:
Een nieuw browservenster openen
Een bladwijzer toevoegen, openen of bewerken. Uw meest bezochte webpagina's weergeven ofwebpagina's uit de browsergeschiedenis openen
Open vensters weergeven
De huidige webpagina vernieuwen
Eén pagina vooruit gaan in de browsergeschiedenis
Een menu openen om meer opties weer te geven
De werkbalk openen• Druk vanuit de browser op .
Surfen op internet
Zoek- en adresbalkGebruik de zoek- en adresbalk om op het internet te surfen:
http://www.sonye...
1
2 3
1 De downloadvoortgang van de huidige webpagina bekijken
2 Een zoekwoord invoeren om een webpagina te zoeken of voer het adres van een webpagina in om eenwebpagina te laden
3 Het downloaden van de huidige webpagina annuleren
Wanneer een pagina is gedownload, kunt u er een favoriet van maken door op hetfavorietenpictogram te tikken naast de zoek- en adresbalk.
Naar een webpagina gaan1 Tik in uw browser op het tekstveld in de zoek- en adresbalk om het toetsenblok te
activeren.2 Voer een webadres in.3 Tik op .
Een webpagina zoeken1 Tik op het zoek- en adrestekstveld om het toetsenblok te activeren.2 Voer een zoekwoord in.3 Tik op .
78
Dit is een internetversie van deze publicatie. © Uitsluitend voor privégebruik afdrukken.
De webbrowser afsluiten• Druk tijdens het surfen op .
Wanneer u de browser weer opent, wordt de laatste weergave vóór het afsluiten in de browserhersteld, dus met hetzelfde aantal vensters, dezelfde positie en hetzelfde zoomniveau.
Navigeren door webpagina's
Een link selecteren• Als u een link op een webpagina wilt selecteren, tikt u erop. De geselecteerde link
wordt oranje gemarkeerd en de webpagina wordt geladen wanneer u uw vinger weervan de link haalt.
Als u per ongeluk een link selecteert voordat u uw vinger weghaalt, kunt u de selectie ervanopheffen door uw vinger weg te slepen totdat de link niet langer gemarkeerd is.
Naar de vorige pagina gaan tijdens het surfen• Druk op .
In- of uitzoomen op een webpaginaGebruik een van de volgende methoden om in of uit te zoomen op een webpagina:
• Raak een gebied op de pagina met twee vingers tegelijkertijd aan en breng ze samen omuit te zoomen of spreid ze uit elkaar om in te zoomen.
• Schuif uw vinger over het scherm om het zoombesturingselement weer te geven. Tik ophet pictogram om in te zoomen of tik op om uit te zoomen.
• Dubbeltik om in te zoomen op de webpagina en dubbeltik opnieuw om uit te zoomen.
De huidige webpagina opnieuw laden1 Druk op .2 Tik op Vernieuwen
Een snelkoppeling voor een webpagina toevoegen aan uw startscherm1 Druk wanneer u een webpagina weergeeft op .2 Tik op Bladwijzers > Toev..3 Indien gewenst kunt u de naam en het webadres bewerken. Als u klaar bent, tikt u
op OK.4 Tik op de favoriet en houd deze ingedrukt om een menu te openen.5 Tik op Snelk. nr startpagina toev..
Een koppeling naar de huidige webpagina delen1 Druk tijdens het surfen op .2 Tik op Meer > Pagina delen.3 Selecteer een beschikbare overdrachtsmethode en volg de instructies op het
scherm.
Bladwijzers beherenMet bladwijzers kunt u uw favoriete en veelbezochte webpagina's snel openen. Afhankelijkvan uw netwerkoperator zijn er mogelijk bepaalde bladwijzers vooraf geïnstalleerd op detelefoon.
79
Dit is een internetversie van deze publicatie. © Uitsluitend voor privégebruik afdrukken.
Een webpagina als favoriet opslaan1 Druk wanneer u een webpagina weergeeft op .2 Tik op Bladwijzers > Toev..3 Indien gewenst kunt u de naam en het webadres bewerken.4 Als u klaar bent, tikt u op OK.
Als u een webpagina als favoriet wilt opslaan, kunt u ook op het pictogram rechts van het hetzoek- en adrestekstveld tikken.
Een favoriet openen1 Wanneer de browser is geopend, drukt u op .2 Tik op Bladwijzers.3 Tik op de favoriet die u wilt openen.
Een favoriet bewerken1 Wanneer de browser is geopend, drukt u op .2 Tik op Bladwijzers.3 Raak een favoriet aan en houd deze ingedrukt om een menu te openen.4 Tik op Bladwijzer bewerken.5 Bewerk de naam en het webadres naar wens.6 Als u klaar bent, tikt u op OK.
Een favoriet verwijderen1 Wanneer de browser is geopend, drukt u op .2 Tik op Bladwijzers.3 Raak een favoriet aan en houd deze ingedrukt om een menu te openen.4 Tik op Bladwijzer verwijderen om de geselecteerde favoriet te verwijderen.
Een eerder bezochte webpagina als favoriet opslaan1 Wanneer de browser is geopend, drukt u op .2 Tik op Bladwijzers.3 Tik op het tabblad Geschiedenis of het tabblad Meest bezocht om een lijst van
eerder bezochte webpagina's weer te geven.4 Tik op het pictogram rechts van het webpagina-item dat u als een favoriet wilt
toevoegen.
Tekst en afbeeldingen beheren
Tekst op een webpagina zoeken1 Druk wanneer u een webpagina weergeeft op .2 Tik op Meer > Zoeken op pagina.3 Voer uw zoektekst in. Overeenkomende tekens worden groen gemarkeerd.4 Tik op de pijl-links of de pijl-rechts om naar het vorige of volgende overeenkomende
item te gaan.5 Tik op om de zoekbalk te sluiten.
Tekst op een webpagina kopiëren1 Zoek de tekst die u wilt kopiëren.2 Druk op .3 Tik op Meer > Tekst selecteren.4 Plaats uw vinger aan het begin van de tekst die u wilt selecteren en sleep uw vinger
naar het gewenste eindpunt. De tekst die u selecteert, wordt gemarkeerd.5 Tik op de geselecteerde tekst om deze te kopiëren.6 Als u tekst in een e-mail, SMS-bericht of MMS-bericht wilt plakken, raakt u het
tekstveld in de toepasselijke applicatie aan, houdt u het veld vast en tikt u opPlakken in het menu dat wordt weergegeven.
80
Dit is een internetversie van deze publicatie. © Uitsluitend voor privégebruik afdrukken.
Een afbeelding opslaan1 Raak de gewenste afbeelding aan en houd deze vast tot een menu verschijnt.2 Tik op Afbeelding opslaan.
Meerdere venstersIn de browser kunnen maximaal acht verschillende vensters tegelijk worden geopend. Ukunt zich bijvoorbeeld aanmelden bij uw webmail in het ene venster en een nieuwssiteopenen in het andere. U kunt eenvoudig schakelen tussen de vensters.
Een nieuw browservenster openen1 Wanneer de browser is geopend, drukt u op .2 Tik op Nieuw venster.
Een koppeling in een nieuw browservenster openen1 Raak een koppeling aan tot een menu verschijnt.2 Tik op Openen in een nieuw venster.
Schakelen tussen browservensters1 Wanneer de browser is geopend, drukt u op .2 Tik op Vensters om een lijst van alle geopende vensters weer te geven.3 Tik op het venster dat u wilt openen.
Downloaden van internetU kunt toepassingen en inhoud downloaden wanneer u met de webbrowser van de telefoonop internet surft. Doorgaans hoeft u alleen maar een downloadlink aan te raken om hetdownloaden van het gewenste bestand te starten.
Gedownloade bestanden weergeven1 Wanneer de browser is geopend, drukt u op .2 Tik op Meer > Downloads.
Een lopende download annuleren1 Wanneer de browser is geopend, drukt u op .2 Tik op Meer > Downloads.3 Schakel het selectievakje in naast het downloadbestand dat u wilt verwijderen.4 Tik op Annuleren.
Browserinstellingen
Uw browserinstellingen wijzigen1 Wanneer de browser is geopend, drukt u op .2 Tik op Meer > Instellingen.
Webpagina's automatisch aanpassenDe opie automatisch aanpassen maakt het eenvoudige om grote websites met tekst enafbeeldingen, zoals nieuwssites, te lezen. Als u bijvoorbeeld inzoomt op een webpaginawanneer automatisch aanpassen is ingeschakeld, wordt de tekst automatisch aan degrootte van het nieuwe scherm aangepast. Als automatisch aanpassen is uitgeschakeld,moet u mogelijk zijwaarts schuiven om een volledige zin te lezen.
Het formaat van webpagina's automatisch aanpassen1 Wanneer de browser is geopend, drukt u op .2 Tik op Meer > Instellingen > Pagina's passend maken.
81
Dit is een internetversie van deze publicatie. © Uitsluitend voor privégebruik afdrukken.
MuziekHaal alles uit uw muziekplayer. Beluister en orden muziek, audioboeken en podcasts die uvanaf een computer hebt overgebracht naar uw geheugenkaart, of die u hebt aangeschaften gedownload vanuit online winkels.
Installeer de applicatie Media Go™ op de computer en breng content over van en naar degeheugenkaart in de telefoon. Media Go™ kan worden gedownload vanwww.sonyericsson.com/support. Zie Uw telefoon aansluiten op een computer op pagina 109voor meer informatie.
Mediabestanden naar uw geheugenkaart kopiërenKopieer al uw favoriete media-inhoud van uw computer naar uw telefoon en gebruik devolledige entertainmentfuncties van uw telefoon. Het is gemakkelijk om muziek, foto's,video's en andere bestanden over te brengen. Sluit uw telefoon op een computer aan meteen USB-kabel en gebruik een van de volgende methoden:
• Gebruik een toepassing voor bestandsbeheer, bijvoorbeeld Windows Verkenner.Zie Content tussen telefoon en computer slepen met behulp van een USB-kabel oppagina 109
• Gebruik de Media Go™-computertoepassing.Zie Media Go™ op pagina 111
Zie Uw telefoon aansluiten op een computer op pagina 109 voor meer algemeneinformatie over het verbinden van uw telefoon en het overdragen van bestanden.
De muziekplayer gebruiken
Audiocontent afspelen1 Tik vanuit het Startscherm op . Als niet wordt weergegeven op het
Startscherm, tikt u op , gaat u naar en tikt u hierop.2 Tik op om de muziekbibliotheek te openen.3 Tik op om op artiest door audio te bladeren. Tik op om op album te bladeren.
Tik op om op playlist te bladeren. Tik op om door audio te bladeren op track.4 Blader omhoog of omlaag om naar een track te bladeren.5 Tik op een track om deze af te spelen.
82
Dit is een internetversie van deze publicatie. © Uitsluitend voor privégebruik afdrukken.
Overzicht van muziekplayer
1 9
2
3
44
5
8
76
1 Blader door de muziek op uw geheugenkaart
2 Tik op de Oneindig-knop om de verwante informatie online te vinden
3 Album art (indien beschikbaar)
4 Naar de vorige track in de huidige afspeelwachtrij gaan of terugspoelen
5 Knop Afspelen/Onderbreken
6 Voortgangsindicator – sleep of tik om vooruit en terug te spoelen
7 Verstreken tijd voor de huidige track
8 Ga naar de volgende track in de huidige afspeelwachtrij of spoel vooruit
9 Geef de huidige afspeelwachtrij weer
Tracks wijzigen• Tik in de muziekplayer op of .
Een track onderbreken• Tik in de muziekplayer op .
Muziek vooruit- en terugspoelen• Raak in de muziekplayer of aan en houd deze ingedrukt.
U kunt ook de markering voor de voortgangsindicator naar links of rechts slepen.
Het audiovolume aanpassen• Wanneer de muziekplayer een nummer afspeelt, drukt u op de volumetoets.
Het geluid verbeteren met de equalizer1 Druk op als de muziekplayer is geopend.2 Tik op Equalizer.3 Selecteer een muziekstijl.
83
Dit is een internetversie van deze publicatie. © Uitsluitend voor privégebruik afdrukken.
De huidige afspeelwachtrij weergeven• Tik in de muziekplayer op .
De muziekplayer minimaliseren• Wanneer de muziekplayer speelt, drukt u op om naar het vorige scherm te gaan
of druk op om naar het Startscherm te gaan. De muziekplayer blijft afspelen opde achtergrond.
Terugkeren naar de muziekplayer wanneer muziek op de achtergrond wordtafgespeeld
1 Sleep de statusbalk omlaag om het meldingsvenster te openen.2 Tik op de titel van de track om de muziekplayer te openen.
Als alternatief kunt u ingedrukt houden en op tikken om terug te keren naar demuziekplayer.
Een track verwijderen1 Open de bibliotheek van de muziekplayer en blader naar de track die u wilt
verwijderen.2 Raak het nummer aan en houd het vast en tik op Verwijd..
U kunt op deze manier ook albums verwijderen.
Eén of meer tracks tegelijkertijd verwijderen1 Tik in de muziekplayer op .2 Druk op .3 Tik op Diverse verwijderen.4 Selecteer een of meer tracks die u wilt verwijderen.5 Tik op Verwijd..
Een track delen1 Raak wanneer u bladert door uw tracks in de bibliotheek van de muziekplayer een
tracktitel aan en houd deze vast.2 Tik op Verz..3 Selecteer een beschikbare overdrachtsmethode en volg de instructies op het
scherm.
U kunt op deze manier ook albums en playlists delen.
U kunt auteursrechtelijk beschermde items mogelijk niet kopiëren, verzenden of overbrengen.
Eén of meer tracks tegelijkertijd delen1 Druk wanneer u bladert door uw tracks in de bibliotheek van de muziekplayer op
.2 Tik op Meerdere verzenden.3 Tik op een of meer tracks die u wilt delen.4 Tik op Verz..5 Selecteer een beschikbare overdrachtsmethode en volg de instructies op het
scherm.
U kunt auteursrechtelijk beschermde items mogelijk niet kopiëren, verzenden of overbrengen.
De widget MuziekplayerDe widget Muziekplayer is een miniatuurapplicatie waarmee u rechtstreeks toegang krijgttot de muziekplayer vanaf uw Startscherm. U moet deze widget aan het Startschermtoevoegen voordat u deze kunt gebruiken.
84
Dit is een internetversie van deze publicatie. © Uitsluitend voor privégebruik afdrukken.
De widget muziekplayer aan uw startscherm toevoegen1 Druk vanuit uw Startscherm op .2 Tik op Toevoegen > Widgets.3 Tik op .
Verwante audio-content ontdekkenIn de muziekplayer kunt u audio-content ontdekken die verwant is met de artiest waarnaaru luister door op de Oneindig-knop te tikken.
Als u door muziek bladert of deze beluistert, kunt u zoeken naar audio-content die verwantis aan een specifieke artiest. Muziekplayer zoekt op de volgende plaatsen naar resultatenen geeft ze in een lijst weer:
• Muziekvideo zoeken op YouTube™• Artiestinfo zoeken op Wikipedia• Liedjesteksten zoeken op Google• Karaokevideo's zoeken op YouTube™
Muziek in een willekeurige volgorde afspelenU kunt tracks in afspeellijsten in willekeurige volgorde afspelen. Een afspeellijst kanbijvoorbeeld een afspeellijst zijn die u zelf hebt gemaakt, of de afspeellijst voor een album.
Tracks in een willekeurige volgorde afspelen1 Tik in de muziekplayer op .2 Tik op en ga naar een album of tik op en blader naar een afspeellijst.3 Open het album of de afspeellijst door op de naam te tikken.4 Tik op .
U kunt ook tikken op en alle tracks in de lijst in willekeurige volgorde plaatsen.
PlaylistsDe muziekplayer maakt Slimme playlists op het tabblad met playlists in de bibliotheekvan de muziekplayer. Er wordt ook een playlist (met de naam Vaakst afgespeeld) gemaaktmet de meest afgespeelde nummers van de verschillende artiesten in uw audiobibliotheek.U kunt uw eigen playlists maken op basis van de muziek op uw geheugenkaart.
Bovendien kunt u playlists vanaf een computer naar de geheugenkaart kopiëren als u deMedia Go™-applicatie op de computer hebt geïnstalleerd. Wanneer u de telefoon met eenUSB-kabel aansluit op en koppelt aan de computer, wordt uw geheugenkaartweergegeven in de applicatie Media Go™ op de computer. Zie voor meer informatie Uwtelefoon aansluiten op een computer op pagina 109.
Slimme afspeellijsten afspelen1 Tik in de muziekplayer op .2 Tik op .3 Tik onder Slimme playlists op een afspeellijst.4 Tik op een track om deze af te spelen.
De meest afgespeelde nummers van een artiest afspelen1 Tik in de muziekplayer op .2 Tik op en tik op een artiest.3 Tik op Toptracks. Er worden maximaal tien tracks van de artiest weergegeven.4 Tik op een track om deze af te spelen.
85
Dit is een internetversie van deze publicatie. © Uitsluitend voor privégebruik afdrukken.
Uw eigen playlist maken1 Tik in de muziekplayer op .2 Raak de naam van de artiest of de titel van het album of de track aan om een menu
te openen en een artiest, album of track aan aan playlist toe te voegen.3 Tik op Toevoegen aan playlist > Nieuwe playlist maken.4 Voer een naam voor de afspeellijst in en tik op OK. U hebt nu een playlist gemaakt
en een artiest, een album of een track aan de playlist toegevoegd. Bekijk uw playlistsdoor op te tikken in de bibliotheek van de muziekplayer.
Tracks toevoegen aan een playlist1 Wanneer u in de bibliotheek van de muziekplayer bladert, raakt u de naam van de
artiest of de titel van het album of de track die u wilt toevoegen aan en houdt u dezeingedrukt.
2 Tik op Toevoegen aan playlist.3 Tik op de naam van de playlist waaraan u de artiest, het album of de track wilt
toevoegen. De artiest, het album of de track wordt aan de playlist toegevoegd.
Uw eigen playlists afspelen1 Tik in de muziekplayer op .2 Tik op .3 Tik onder Mijn playlists op een playlist.4 Tik op een track om deze af te spelen.
Een nummer verwijderen uit een playlist1 Houd in een playlist de titel van de track aangeraakt die u wilt verwijderen.2 Tik op Verwijderen uit playlist.
Een playlist verwijderen1 Tik in de muziekplayer op en selecteer vervolgens Afspeellijsten.2 Raak de playlist die u wilt verwijderen aan en houd deze vast.3 Tik op Verwijd..4 Tik opnieuw op Verwijd. uw keuze te bevestigen.
86
Dit is een internetversie van deze publicatie. © Uitsluitend voor privégebruik afdrukken.
TrackID™-technologieGebruik de TrackID™-muziekherkenningsservice om een muziektrack te identificeren diein uw omgeving wordt afgespeeld. Leg een kort stukje van de track vast en binnen enkeleseconden ziet u de info over artiest, titel en het album. U kunt bovendien tracks kopen dieu met TrackID™ hebt geïdenficeerd. Gebruik de TrackID™-technologie in een rustigeomgeving voor de beste resultaten. Zie Ik kan geen internetservices gebruiken oppagina 127 als u de applicatie niet kunt gebruiken.
De TrackID™-applicatie en de TrackID™-service worden niet in alle landen/regio's en door allenetwerken en/of serviceproviders in alle gebieden ondersteund.
De toepassing TrackID™ openen1 Tik vanuit de Startscherm op .2 Ga naar TrackID™ en tik erop.
Informatie over een track zoeken1 Houd de telefoon in de richting van de muziekbron wanneer de applicatie
TrackID™ is geopend.2 Tik op Opnemen. De resultaten worden als trackinformatie weergegeven in het
resultatenscherm.3 Als u wilt terugkeren naar de startpagina van TrackID™, drukt u op .
Charts in TrackID™ weergeven1 Wanneer de toepassing TrackID™ open is, tikt u op het tabblad . Wanneer u voor
de eerste keer een chart weergeeft, is dit op uw eigen regio ingesteld.2 Tik om charts met de populairste zoekopdrachten in andere regio's te zien op
> Regio's.3 Selecteer een land of regio.
De resultaten van de TrackID™-technologie gebruikenEr wordt trackinformatie weergegeven nadat een track is herkend met een TrackID™-zoekopdracht. U kunt ervoor kiezen de track aan te schaffen, aan te bevelen opFacebook™, gerelateerde content op de YouTube™-service te zoeken of meer informatieop te halen over de artiest van de track.
Een track aanschaffen met behulp van TrackID™-technologie1 Wanneer de toepassing TrackID™ is geopend, tikt u op een tracktitel.2 In het trackinformatiescherm tikt u op Downloaden.3 Volg de instructies op uw telefoon om uw aankoop te voltooien.
De functie voor het aanschaffen van tracks wordt mogelijk niet in alle landen/regio's en door allenetwerken en/of serviceproviders in alle gebieden ondersteund.
87
Dit is een internetversie van deze publicatie. © Uitsluitend voor privégebruik afdrukken.
FM-radioU kunt bladeren door FM-radiozenders, deze beluisteren en de zenders opslaan alsfavorieten. U kunt radio beluisteren via een draagbare headset, de hoofdtelefoon of deluidspreker in de telefoon. U moet een draagbare headset of een hoofdtelefoon aansluiten,aangezien deze werken als antenne voor de FM-radio. Wanneer u de FM-radio opent,worden de beschikbare zenders automatisch weergegeven. Als een zender RDS-informatiedoorgeeft, wordt deze enkele seconden nadat u begonnen bent met luisterenweergegeven.
De FM-radio starten1 Een draagbare headset of een hoofdtelefoon aansluiten op uw telefoon.2 Tik vanuit uw Startscherm op .3 Ga naar FM-radio en tik erop. De beschikbare zenders worden weergegeven
wanneer u door de frequentieband bladert.
U moet een draagbare headset of een hoofdtelefoon aansluiten. Deze werkt als antenne.
Overzicht van FM-radio
5
32
1
4
7
6
8
1 Omhoog gaan naar de vorige favoriet (beschikbaar wanneer u favorieten hebt opgeslagen)
2 De ingestelde frequentie
3 Een zender als favoriet opslaan of verwijderen
4 Omlaag gaan naar de volgende favoriet (beschikbaar wanneer u favorieten hebt opgeslagen)
5 Een opgeslagen favoriete zender
6 Aan/uit-toets voor radio
7 RDS-informatie (Radio Data System) – niet beschikbaar in alle landen/regio's
8 De applicatie TrackID™ openen
Schakelen tussen radiozendersU kunt op de volgende manieren schakelen tussen radiozenders op een frequentieband:
• Omhoog en omlaag vegen.• Slepen.• Tikken op een zender of de RDS-informatie (zender-id), indien beschikbaar.
Uw favoriete radiokanalen gebruikenU kunt de radiozenders die u het vaakst beluistert, opslaan als favorieten. Met favorietenkunt u snel teruggaan naar een radiozender.
88
Dit is een internetversie van deze publicatie. © Uitsluitend voor privégebruik afdrukken.
Een zender als favoriet opslaan1 Ga wanneer de radio is geopend naar de zender die u wilt opslaan als favoriet.2 Tik op .
Een zender als favoriet verwijderen1 Ga wanneer de radio is geopend naar de zender die u wilt verwijderen als favoriet.2 Tik op .
Schakelen tussen favoriete zenders• Wanneer de radio is geopend, tikt u op of .
Als u wilt schakelen tussen favorieten, moet u ten minste twee zenders als favorieten opslaan.
Opnieuw zoeken naar radiozendersAls u zich op een nieuwe locatie bevindt of wanneer de ontvangst is verbeterd op uw huidigelocatie, kunt u opnieuw scannen naar radiozenders.
De nieuwe zoekopdracht is niet van invloed op opgeslagen favorieten.
Opnieuw zoeken naar radiozenders1 Wanneer de radio is geopend, drukt u op .2 Tik op Kanalen zoeken. De hele frequentieband wordt gescand en alle beschikbare
zenders worden weergegeven.
Schakelen tussen de speaker en de headsetU kunt radio beluisteren via de draagbare headset, de hoofdtelefoon of de speaker in detelefoon.
Schakelen tussen de speaker en de headset1 Wanneer de radio is geopend, drukt u op .2 Tik op Via luidspreker afsp..3 Als u het geluid weer via de draagbare headset of hoofdtelefoon wilt afspelen, drukt
u op en tikt u op Via headset afspelen.
Radiotracks identificeren met TrackID™Gebruik TrackID™-technologie om muziektracks te identificeren wanneer ze op de FM-radio van uw telefoon worden afgespeeld.
Een nummer identificeren op de FM-radio via TrackID™1 Tik op terwijl het nummer op de FM-radio van uw telefoon wordt afgespeeld.2 Er wordt een voortgangsindicator weergegeven terwijl de TrackID™-applicatie het
nummer analyseert. Als dit lukt, krijgt u een trackresultaat of een lijst met mogelijketracks te zien.
3 Druk op om terug te keren naar de FM-radio.
De TrackID™-toepassing en de TrackID™-service worden niet in alle landen/regio's en door allenetwerken en/of serviceproviders in alle gebieden ondersteund.
89
Dit is een internetversie van deze publicatie. © Uitsluitend voor privégebruik afdrukken.
Foto's maken en video's opnemenMaak een foto of neem een video op met de camera in uw telefoon. U kunt de camerahorizontaal of verticaal houden. Alle foto's en video's worden automatisch opgeslagen opde geheugenkaart. U kunt een foto of video delen met vrienden of uw foto's en video'suploaden naar een webservice. Uw camera beschikt over een erg gevoelige Exmor R-sensor, waardoor u scherpe foto's en video's kunt vastleggen, zelfs bij een lage belichting.
Camerabesturingselementen
9 1
4
10
2
5
6
3
7
8
11
1 Cameratoets. Camera activeren/foto's maken/video's opnemen
2 Alle instellingen weergeven
3 Een stap teruggaan of de camera afsluiten
4 Foto's en video's weergeven (fotocamera)
5 Foto's en video's weergeven (videocamera)
6 De videofunctie activeren
7 Instellingenbalk (videocamera)
8 Instellingenbalk (fotocamera)
9 In- of uitzoomen
10 Hoofdcamerascherm
11 De fotocamerafunctie activeren
De camera activeren• Houd de cameratoets ingedrukt.
De camera sluiten• Druk op vanuit het hoofdcamerascherm.
90
Dit is een internetversie van deze publicatie. © Uitsluitend voor privégebruik afdrukken.
De fotocamera gebruiken
Een foto maken met de cameratoets1 Tik op het startscherm op , ga naar en tik hierop.2 Als de fotocamera niet is geselecteerd, tikt u op .3 Druk de cameratoets half in om autofocus te activeren.4 Wanneer het focuskader groen is of de focuskaders groen zijn, drukt u de
cameratoets volledig in.
Een foto maken door op het scherm te tikken1 Tik op het startscherm op , ga naar en tik hierop.2 Als de fotocamera niet is geselecteerd, tikt u op .3 Druk op om alle instellingen weer te geven.4 Tik op Aanraken en selecteer Aan als het nog niet is geselecteerd.5 Tik ergens op het scherm. De foto wordt gemaakt zodra u uw vinger van het scherm
haalt.
Pas op dat u , of andere pictogrammen niet aanraakt wanneer u op het scherm tikt om eenfoto te nemen.
De zoomfunctie gebruiken• Druk de volumetoets omhoog of omlaag om in of uit te zoomen wanneer de camera
is geopend.
De flitser voor de fotocamera gebruiken1 Wanneer de camera is geopend, drukt u op .2 Tik op Flitser en selecteer de gewenste flitserinstelling.3 Maak de foto.
Uw foto's weergeven1 Wanneer de camera is geopend, sleept u de miniatuurbalk naar links. De
miniatuurbalk bevindt zich rechts op het scherm.2 Veeg omhoog of omlaag om door de foto's en video's te bladeren. Video's worden
aangeduid met .3 Tik op de foto die u wilt weergeven.4 Veeg naar links of rechts om te bladeren door andere foto's en video's.
Een foto verwijderen1 Wanneer de camera is geopend, sleept u de miniatuurbalk naar links om alle foto's
en video's weer te geven. De miniatuurbalk bevindt zich rechts op het scherm.2 Tik op de foto die u wilt verwijderen.3 Druk op en tik op .
GezichtsdetectieMet gezichtsdetectie kunt u de focus richten op een gezicht dat niet in het midden staat.De camera kan maximaal vijf gezichten herkennen. De gezichten worden gemarkeerd metwitte kaders. Met een geel kader wordt aangegeven op welk gezicht wordt scherpgesteld.De focus wordt ingesteld op het gezicht dat zich het dichtst bij de camera bevindt. U kuntook op een van de kaders tikken om te bepalen op welk gezicht moet wordenscherpgesteld.
Gezichtsdetectie inschakelen1 Tik op het startscherm op , ga naar en tik hierop.2 Als de fotocamera niet is geselecteerd, tikt u op .3 Druk op om alle instellingen weer te geven.4 Tik op Opnamemodus > Normaal.5 Tik op Focusmodus > Gezichts-detectie.
91
Dit is een internetversie van deze publicatie. © Uitsluitend voor privégebruik afdrukken.
Een foto maken met gezichtsdetectie1 Wanneer de camera is geopend en Gezichts-detectie is ingesteld, richt u de
camera op uw onderwerp. Er kunnen tot 5 gezichten worden gedetecteerd en elkgedetecteerd gezicht wordt in een kader geplaatst.
2 Tik op het kader dat u wilt selecteren voor scherpstelling. Tik niet op een kader alsu de scherpstelling automatisch wilt laten bepalen.
3 Druk de cameratoets half in. Met een groen kader wordt het gezicht aangegevenwaarop wordt scherpgesteld.
4 Druk de cameratoets volledig in als u een foto wilt maken.
LachdetectieMet glimlachdetectie kunt u lachende gezichten vastleggen. In de camera wordenmaximaal vijf gezichten herkend. Eén van deze gezichten wordt geselecteerd voorglimlachdetectie en autofocus. Met een groen kader wordt aangegeven welk gezicht isgeselecteerd. Wanneer het geselecteerde gezicht lacht, wordt automatisch een fotogemaakt.
Glimlachdetectie inschakelen1 Tik op het startscherm op , ga naar en tik hierop.2 Als de fotocamera niet is geselecteerd, tikt u op .3 Druk op om alle instellingen weer te geven.4 Tik op Opnamemodus > Glimlachdetectie.5 Tik op Glimlachniveau en selecteer een instelling.
Een foto maken met glimlachdetectie1 Wanneer de camera is geopend en Glimlachdetectie is ingesteld, richt u de camera
op uw onderwerp. Om alle gedetecteerde gezichten verschijnt een kader (maximaalvijf gezichten). In de camera wordt bepaald waarop moet worden scherpgesteld.Het gezicht waarop wordt scherpgesteld, wordt gemarkeerd met een groen kader.
2 De foto wordt automatisch gemaakt wanneer het onderwerp waarop wordtscherpgesteld, lacht.
3 Als er geen glimlach wordt gedetecteerd, drukt u de cameratoets volledig in om defoto te maken.
De geografische positie toevoegen aan uw foto'sSchakel geotagging in om een benadering van de geografische locatie (een geotag) toe tevoegen aan foto's die u maakt. De geografische locatie wordt bepaald met behulp vandraadloze netwerken (mobiele netwerken of Wi-Fi®) of GPS-technologie.
Wanneer wordt weergegeven op het camerascherm, is geotagging ingeschakeld maaris de geografische positie niet gevonden. Wanneer wordt weergegeven, is geotaggingingeschakeld en is de geografische locatie beschikbaar. U kunt dan een geotag toevoegenaan uw foto. Wanneer geen van de twee symbolen wordt weergegeven, is geotagginguitgeschakeld.
Geotagging inschakelen1 Tik op het startscherm op , ga naar en tik hierop.2 Druk op en tik op Geolabels.3 Tik op Aan.4 Tik op OK om akkoord te gaan met het inschakelen van GPS en/of draadloze
netwerken.5 Schakel de gewenste opties in onder Mijn locatie.6 Nadat u de instellingen hebt bevestigd, drukt u op om terug te keren naar het
camerascherm.7 Controleer of uw locatie is gevonden. Wanneer op het camerascherm wordt
weergegeven, is uw locatie beschikbaar en kan een geotag aan uw foto wordentoegevoegd.
92
Dit is een internetversie van deze publicatie. © Uitsluitend voor privégebruik afdrukken.
Fotocamera-instellingen gebruiken
Fotocamera-instellingen selecteren1 Tik op het startscherm op , ga naar en tik hierop.2 Als de fotocamera niet is geselecteerd, tikt u op .3 Druk op om alle instellingen weer te geven.4 Tik op de instelling die u wilt selecteren.
Het instellingenvenster voor de fotocamera aanpassen1 Wanneer de camera is geopend, drukt u op om alle instellingen weer te geven.2 Raak de instelling aan die u wilt verplaatsen, houd deze ingedrukt en sleep deze naar
de gewenste positie.
Als u de instelling buiten het instellingenvenster sleept, wordt de wijziging geannuleerd.
Overzicht van instellingen voor fotocamera
Opnamemodus
Selecteren hoe u foto's wilt maken
Normaal
Scènes herkennenHet meest geschikte onderwerp wordt in de camera vastgesteld. Er wordt een scènepictogram en een
tekst weergegeven wanneer de scène wordt geselecteerd.
GlimlachdetectieEen lachend gezicht vastleggen. In de camera worden maximaal vijf gezichten herkend. Eén van dezegezichten wordt geselecteerd voor glimlachdetectie en autofocus. Wanneer het geselecteerde gezicht
lacht, wordt automatisch een foto gemaakt.
Focusmodus
Met de scherpstelfunctie bepaalt u welk deel van een foto scherp moet zijn. Wanneer continue autofocus isingeschakeld, blijft de camera scherpstellen zodat het gebied in het witte focuskader scherp blijft.
Enkele autofocusDe camera stelt automatisch scherp op het geselecteerde onderwerp. Continue autofocus is
ingeschakeld. Raak het camerascherm aan en houd het vast. Het witte focuskader wordt groen als er isscherpgesteld. De foto wordt gemaakt wanneer u uw vinger van het scherm haalt.
Multi-autofocusEr wordt automatisch scherpgesteld op verschillende gebieden van het beeld. Raak het cameraschermaan en houd het vast. Het witte focuskader wordt groen als er is scherpgesteld. De foto wordt gemaakt
wanneer u uw vinger van het scherm haalt. Continue autofocus is uitgeschakeld.
MacroAutofocus voor foto's met een extreme close-up. Continue autofocus is ingeschakeld. Raak het
camerascherm aan en houd het vast. Het witte focuskader wordt groen als er is scherpgesteld. De fotowordt gemaakt wanneer u uw vinger van het scherm haalt.
Gezichts-detectieDe camera kan maximaal vijf menselijke gezichten herkennen. De gezichten worden gemarkeerd met
kaders op het camerascherm. De camera stelt automatisch scherp op het dichtstbijzijnde gezicht. U kuntook selecteren op welk gezicht u wilt scherpstellen door erop te tikken op het scherm. Raak het
camerascherm aan en houd het vast. Het witte focuskader wordt groen als er is scherpgesteld. De fotowordt gemaakt wanneer u uw vinger van het scherm haalt. Gezichtsdetectie kan niet worden gebruikt
voor alle scènetypen. Continue autofocus is ingeschakeld.
OneindigGebruik deze optie wanneer u foto's op grote afstand maakt. Er wordt scherpgesteld op onderwerpen
op grote afstand. Onderwerpen dicht bij de camera worden mogelijk wazig weergegeven. Continueautofocus is uitgeschakeld.
Aanraakfocus
93
Dit is een internetversie van deze publicatie. © Uitsluitend voor privégebruik afdrukken.
Raak een specifiek gebied op het camerascherm aan om het scherpstelgebied in te stellen. Continueautofocus is uitgeschakeld. Raak het camerascherm aan en houd het vast. Het witte focuskader wordt
groen als er is scherpgesteld. De foto wordt gemaakt wanneer u uw vinger van het scherm haalt.
Deze instelling is alleen beschikbaar in de opnamemodus Normaal.
Lichtwaarde
Bepaal de hoeveelheid licht voor de foto die u wilt maken. Een hogere waarde duidt een hogerelichthoeveelheid aan.
Deze instelling is alleen beschikbaar in de opnamemodus Normaal.
Lichtmeting
Met deze functie wordt automatisch een gebalanceerde belichting vastgesteld door de hoeveelheid licht temeten voor het beeld dat u wilt vastleggen.
CentrumDe belichting aanpassen aan het centrum van de zoeker.
GemiddeldDe belichting berekenen op basis van de hoeveelheid licht voor het gehele beeld.
SpotDe belichting aanpassen voor een uiterst klein deel van het beeld dat u wilt vastleggen.
Deze instelling is alleen beschikbaar in de opnamemodus Normaal.
Witbalans
Met de instelling voor de witbalans wordt de kleurbalans aangepast op basis van de lichtomstandigheden.
AutoHiermee wordt de kleurbalans automatisch aan de lichtomstandigheden aangepast.
LED-lichtHiermee wordt kleurbalans aangepast voor warme lichtomstandigheden zoals onder gloeilampen.
Tl-lichtHiermee wordt de kleurbalans aangepast voor tl-licht.
DaglichtHiermee wordt de kleurbalans aangepast voor voor zonnige omstandigheden buitenshuis.
BewolktHiermee wordt de kleurbalans aangepast voor een bewolkte lucht.
Deze instelling is alleen beschikbaar in de opnamemodus Normaal.
Beeldstabilisator
Het kan moeilijk zijn de telefoon stil te houden wanneer u een foto maakt. De stabilisator helpt u hierbij doorkleine bewegingen van de hand te compenseren.
AanDe beeldstabilisator is ingeschakeld. Het opslaan van vastgelegde beelden duurt langer wanneer deze
functie is ingeschakeld.
UitEen foto maken waarbij de stabilisator is uitgeschakeld.
Deze instelling is alleen beschikbaar in de opnamemodus Normaal.
94
Dit is een internetversie van deze publicatie. © Uitsluitend voor privégebruik afdrukken.
Scènes
Gebruik de functie Scènes om de camera met vooraf geprogrammeerde instellingen snel in te stellen voorveelvoorkomende situaties. In de camera zijn een aantal instellingen vastgesteld die geschikt zijn voor de
geselecteerde scène. Hiermee bent u verzekerd van de best mogelijke foto.
UitDe functie Scènes is uit en foto's kunnen handmatig worden gemaakt.
StaandGebruik deze optie voor portretfoto's. De instellingen worden geoptimaliseerd voor ietwat zachtere
huidtinten.
LiggendGebruik deze optie voor landschapsfoto's. De camera wordt scherpgesteld op objecten in de verte.
Wanneer Liggend is geselecteerd, wordt de scherpstelmodus gewijzigd naar Oneindig.
NachtscèneGebruik deze optie om 's nachts of in slecht belichte omgevingen foto's te maken (zonder flitser). Wegens
de lange belichtingstijd moet de camera stil worden gehouden of op een stabiel oppervlak wordengeplaatst. Wanneer Nachtscène is geselecteerd, wordt de scherpstelmodus gewijzigd naar Oneindig.
NachtportretGebruik deze optie om 's nachts of in slecht belichte omgevingen portretfoto's te maken (met of zonderflitser). Wegens de lange belichtingstijd moet de camera stil worden gehouden of op een stabiel oppervlak
worden geplaatst.
Strand en sneeuwGebruik deze optie in heldere omgevingen om onderbelichte foto's te voorkomen.
SportGebruik deze optie voor foto's van snel bewegende onderwerpen. Door de korte belichtingstijd wordt de
bewegingsvervaging geminimaliseerd.
FeestGebruik deze optie voor foto's binnenshuis in slecht belichte omgevingen. Met deze scène worden
achtergrondverlichting en kaarslicht binnenshuis opgevangen. Wegens de lange belichtingstijd moet decamera stil worden gehouden of op een stabiel oppervlak worden geplaatst.
DocumentGebruik deze optie voor foto's van tekst of tekeningen. Geeft de foto een verhoogd, scherper contrast.
Deze instelling is alleen beschikbaar in de opnamemodus Normaal.
Flitser
Gebruik de flitser om foto's te maken bij slechte lichtomstandigheden of bij tegenlicht
AutomatischDe camera bepaalt automatisch of de lichtomstandigheden het gebruik van een flitser vereisen.
OpvulflitsGebruik deze instelling als de achtergrond helderder is dan het onderwerp. Hiermee worden ongewenste
donkere schaduwen verwijderd.
UitDe flitser is uitgeschakeld. Soms kan de kwaliteit van een foto beter zijn zonder het gebruik van de flitser,
zelfs onder omstandigheden met slecht licht. Als u een goede foto wilt maken zonder de flitser tegebruiken, hebt u een vaste hand nodig. Gebruik de zelfontspanner om wazige foto's te voorkomen.
Rode-ogenreductieVermindert de rode kleur van ogen wanneer u een foto maakt.
Detailscherpte
Kies uit verschillende afbeeldingsformaten en hoogte-breedteverhoudingen voordat u een foto maakt. Voor eenfoto met een hogere resolutie is meer geheugen vereist.
5MP 4:35 megapixel-fotoformaat met hoogte-breedteverhouding van 4:3. Geschikt voor foto's die u wilt
weergeven op niet-breedbeeldschermen of wilt afdrukken met een hoge resolutie.
3MP 16:93 megapixel-fotoformaat met hoogte-breedteverhouding van 16:9. Een breedbeeldformaat met hoge
resolutie. Heeft een hogere resolutie dan full HD. Geschikt voor foto's die u op breedbeeldschermen wiltweergeven.
95
Dit is een internetversie van deze publicatie. © Uitsluitend voor privégebruik afdrukken.
2MP 4:32 megapixel-fotoformaat met hoogte-breedteverhouding van 4:3. Geschikt voor foto's die u wilt
weergeven op niet-breedbeeldschermen.
2MP 16:92 megapixel-fotoformaat met hoogte-breedteverhouding van 16:9. Geschikt voor foto's die u op
breedbeeldschermen wilt weergeven.
Zelfontspanner
Met de zelfontspanner kunt u een foto maken zonder de telefoon vast te houden. Gebruik deze functie omzelfportretten te maken, of groepsfoto's waarbij iedereen op de foto staat. U kunt de zelfontspanner gebruiken
om te voorkomen dat de camera beweegt tijdens het maken van foto's
Aan (10 seconden)Een vertraging van 10 seconden instellen vanaf het moment dat u op het camerascherm tikt tot het moment
dat de foto wordt gemaakt
Aan (2 seconden)Een vertraging van 2 seconden instellen vanaf het moment dat u op het camerascherm tikt tot het moment
dat de foto wordt gemaakt
UitDe foto wordt gemaakt zodra u op het camerascherm tikt.
Aanraken
Kies een specifiek scherpstelgebied door het camerascherm met uw vinger aan te raken. De foto wordt gemaaktzodra u uw vinger van het scherm haalt.
AanTik op een gebied van het scherm om een foto te maken.
UitU kunt alleen een foto maken door op de cameratoets te drukken.
Glimlachniveau
Gebruik de functie voor het lachniveau om te bepalen op wat voor lach de camera reageert voordat u een fotoneemt.
GrootEr wordt alleen een foto gemaakt wanneer een grote lach wordt gedetecteerd.
NormaalEr wordt een foto gemaakt wanneer een normale lach wordt gedetecteerd.
KleinEr wordt een foto gemaakt wanneer een kleine lach wordt gedetecteerd.
Geolabels
Foto's labelen met informatie over de locatie waar de foto is gemaakt
AanWanneer geotagging is ingeschakeld, wordt een benadering van de geografische locatie toegevoegd aan
foto's die u maakt. Als u geotagging wilt gebruiken, moet u ook de locatiefuncties in het menuInstellingen inschakelen.
Zie Locatieservices op pagina 113.U moet de locatie bepalen voordat u een foto maakt om geotags aan de foto toe te voegen. Uw locatieis vastgesteld wanneer op het camerascherm wordt weergegeven. wordt weergegeven wanneer
de telefoon zoekt naar uw locatie.
UitWanneer geotagging is uitgeschakeld, kunt u de locatie waar u een foto nam niet bekijken
Sluitergeluid
Selecteer een geluid dat klinkt wanneer u op het camerascherm tikt om een foto te maken.
96
Dit is een internetversie van deze publicatie. © Uitsluitend voor privégebruik afdrukken.
Tips voor gebruik van de camera
Regel van derdenPlaats het onderwerp niet midden in het kader. Als u het onderwerp op een derde van hetkader plaatst, levert dit betere resultaten op.
Houd de camera stilVoorkom vage foto's door de camera stil te houden. U kunt uw hand stil houden door dezetegen een vast object te laten steunen.
Kom dichterbijU kunt de cameraschermweergave vullen met het onderwerp door de foto's zo dichtmogelijk bij het onderwerp te maken.
Zorg voor afwisselingProbeer verschillende hoeken uit en kom dichter bij het onderwerp. Maak enkele foto's inde staande stand. Probeer verschillende posities uit.
Gebruik een rustige achtergrondU kunt het onderwerp beter benadrukken door een rustige achtergrond te gebruiken.
Houd de lens schoonMobiele telefoons worden gebruikt in allerlei weersomstandigheden en locaties, en wordenvaak in zakken en tassen meegenomen. Hierdoor is de cameralens vaak vuil en bedektmet vingerafdrukken. Gebruik een zachte doek om de lens schoon te maken.
De videocamera gebruiken
Een video opnemen met de cameratoets1 Tik op het startscherm op , ga naar en tik hierop.2 Als de videocamera niet is geselecteerd, tikt u op .3 Druk op de cameratoets om het opnemen van een video te starten.4 Druk opnieuw op de cameratoets om de opname te stoppen.
Een video opnemen door op het scherm te tikken1 Tik op het startscherm op , ga naar en tik hierop.2 Als de videocamera niet is geselecteerd, tikt u op .3 Druk op om alle instellingen weer te geven.4 Tik op Aanraken en selecteer Aan als het nog niet is geselecteerd.5 Tik op het scherm om de opname te starten.6 Tik op het scherm om de opname te stoppen.
Uw opgenomen video's weergeven1 Tik op het startscherm op , ga naar en tik hierop.2 Sleep de miniatuurbalk (aan de rechterzijde van het scherm) naar links om alle foto's
en video's weer te geven.3 Veeg omhoog of omlaag om door de foto's en video's te bladeren. Video's worden
aangeduid met .4 Tik op de video die u wilt weergeven.5 Tik op om een video af te spelen.
Wanneer een video is gepauzeerd, kunt u op drukken om andere foto's en video's weer tegeven.
Een opgenomen video verwijderen1 Wanneer de camera is geopend, sleept u de miniatuurbalk (aan de rechterzijde van
het scherm) naar links om alle foto's en video's weer te geven.2 Tik op de video die u wilt verwijderen.3 Druk op en tik op .
97
Dit is een internetversie van deze publicatie. © Uitsluitend voor privégebruik afdrukken.
Videocamera-instellingen gebruiken
Videocamera-instellingen selecteren1 Tik op het startscherm op , ga naar en tik hierop.2 Als de videocamera niet is geselecteerd, tikt u op .3 Druk op om alle instellingen weer te geven.4 Tik op de instelling die u wilt selecteren.
Het instellingenvenster voor de videocamera aanpassen1 Wanneer de videocamera is geopend, drukt u op om alle instellingen weer te
geven.2 Raak de instelling aan die u wilt verplaatsen, houd deze ingedrukt en sleep deze naar
de gewenste positie.
Als u de instelling buiten het instellingenvenster sleept, wordt de wijziging geannuleerd.
Overzicht van videocamera-instellingen
Scènes
De functie Scènes helpt u om de camera met vooraf geprogrammeerde scènes snel in te stellen voorveelvoorkomende situaties. In de camera wordt een aantal instellingen vastgesteld die geschikt zijn voor de
geselecteerde scène. Hiermee bent u verzekerd van de best mogelijke video.
UitDe functie Scènes is uit en u kunt handmatig video's maken.
StaandGebruik deze optie voor portretvideo's. De instellingen worden geoptimaliseerd voor ietwat zachtere
huidtinten.
LiggendGebruik deze optie voor video's van landschappen. De camera wordt scherpgesteld op objecten in de
verte. Wanneer Liggend is geselecteerd, wordt de scherpstelmodus gewijzigd naar Oneindig.
NachtmodusWanneer deze optie is ingeschakeld, wordt de lichtgevoeligheid verhoogd. Gebruik deze optie in slechtbelichte omgevingen. Video's van snelbewegende onderwerpen kunnen vaag worden. Houd uw hand
stil of gebruik een statief. Schakel de nachtmodus uit bij goede lichtomstandigheden om de videokwaliteitte verbeteren.
Strand en sneeuwGebruik deze optie in heldere omgevingen om onderbelichte video's te voorkomen.
SportGebruik deze optie voor video's van snelbewegende onderwerpen. Door de korte belichtingstijd wordt
de bewegingsvervaging geminimaliseerd.
FeestGebruik deze optie voor video's binnenshuis in slecht belichte omgevingen. Met deze scène worden
achtergrondverlichting en kaarslicht binnenshuis opgevangen. Video's van snelbewegende onderwerpenkunnen vaag worden. Houd uw hand stil of gebruik een statief.
Fotolicht
Gebruik de verlichting om video's op te nemen bij slechte lichtomstandigheden of bij tegenlicht
Aan
UitSoms is de videokwaliteit beter zonder verlichting, zelfs bij slechte lichtomstandigheden.
Focusmodus
Met de scherpstelinstellingen bepaalt u welk deel van een foto scherp moet zijn. Wanneer continue autofocusis ingeschakeld, blijft de camera scherpstellen zodat het gebied in het witte focuskader scherp blijft.
Enkele autofocusDe camera stelt automatisch scherp op het geselecteerde onderwerp. Continue autofocus is
ingeschakeld.
98
Dit is een internetversie van deze publicatie. © Uitsluitend voor privégebruik afdrukken.
Gezichts-detectieDe camera kan maximaal vijf menselijke gezichten herkennen. De gezichten worden gemarkeerd metkaders op het scherm. De camera stelt automatisch scherp op het dichtstbijzijnde gezicht. U kunt ookselecteren op welk gezicht u wilt scherpstellen door erop te tikken op het scherm. Wanneer u op het
camerascherm tikt, geeft een groen kader het gezicht aan dat is geselecteerd en waarop wordtscherpgesteld. Gezichtsdetectie kan niet worden gebruikt voor alle scènetypen. Continue autofocus is
ingeschakeld.
OneindigGebruik deze optie wanneer u video's op een afstand opneemt. Er wordt scherpgesteld op onderwerpen
op grote afstand. Onderwerpen dicht bij de camera worden mogelijk wazig weergegeven.
Videogrootte
De videogrootte aanpassen voor verschillende indelingen
HD 720pHD-indeling (High Definition) met hoogte-breedteverhouding 16:9. 1280×720 pixels.
Volledige Wide VGAFull Wide VGA-indeling met hoogte-breedteverhouding 16:9. 864×480 pixels.
VGAVGA-indeling met hoogte-breedteverhouding 4:3. 640 x 480 pixels.
QVGAQuarter VGA-indeling met hoogte-breedteverhouding 4:3. 320 x 240 pixels.
MMS-berichtVideo's opnemen die geschikt zijn voor verzending in MMS-berichten. De opnametijd van deze video-
indeling is beperkt zodat de video's aan MMS-berichten kunnen worden toegevoegd.
Zelfontspanner
Met de zelfontspanner kunt u een video opnemen zonder de telefoon vast te houden. Gebruik deze optie omgroepsvideo's op te nemen waarbij iedereen op de video staat. U kunt de zelfontspanner gebruiken om te
voorkomen dat de camera beweegt tijdens het opnemen van video's.
Aan (10 seconden)Stel een vertraging van 10 seconden in vanaf het moment dat u op het camerascherm tikt tot het moment
dat de video-opname begint.
Aan (2 seconden)Stel een vertraging van 2 seconden in vanaf het moment dat u op het camerascherm tikt tot het moment
dat de video-opname begint.
UitDe video-opname begint zodra u op het camerascherm tikt.
Lichtwaarde
Met deze instelling kunt u de hoeveelheid licht bepalen die u vastlegt. Een hogere waarde duidt een hogerelichthoeveelheid aan.
Witbalans
Met de instelling voor de witbalans wordt de kleurbalans aangepast op basis van de lichtomstandigheden
AutoHiermee wordt de kleurbalans automatisch aan de lichtomstandigheden aangepast.
LED-lichtHiermee wordt kleurbalans aangepast voor warme lichtomstandigheden zoals onder gloeilampen.
Tl-lichtHiermee wordt de kleurbalans aangepast voor tl-licht.
DaglichtHiermee wordt de kleurbalans aangepast voor voor zonnige omstandigheden buitenshuis.
BewolktHiermee wordt de kleurbalans aangepast voor een bewolkte lucht.
99
Dit is een internetversie van deze publicatie. © Uitsluitend voor privégebruik afdrukken.
Beeldstabilisator
Het kan moeilijk zijn de telefoon stil te houden wanneer u een video opneemt. De stabilisator helpt u hierbij doorkleine bewegingen van de hand te compenseren
AanU kunt een video opnemen terwijl de stabilisator is ingeschakeld.
UitU kunt een video opnemen terwijl de stabilisator is uitgeschakeld.
Microfoon
Selecteer of het omgevingsgeluid moet worden opgenomen tijdens video-opnamen.
Aan
Uit
Sluitergeluid
Selecteer het geluid dat klinkt wanneer u op het camerascherm tikt om een video op te nemen.
100
Dit is een internetversie van deze publicatie. © Uitsluitend voor privégebruik afdrukken.
Uw foto's en video's weergeven inGalerijGebruik Galerij om foto's weer te geven en video's af te spelen die u met uw telefooncamerahebt vastgelegd of om soortgelijke content weer te geven die u hebt gedownload of naaruw geheugenkaart hebt gekopieerd. In Galerij kunt u ook foto's weergeven die u naar eenonline service hebt geüpload, bijvoorbeeld naar een Picasa™-webalbum of de YouTube-service. Als u Facebook™ gebruikt, kunt u uw Facebook™-foto's in Galerij weergeven.In Galerij kunt u ook uw favoriete foto's en video's met vrienden delen via draadlozeBluetooth™-technologie, e-mail of berichten. U kunt verder elementaire bewerkingstakenop foto's uitvoeren en ze als achtergrond of als afbeelding voor een contact instellen. Uwordt aanbevolen de applicatie Media Go™ te gebruiken voor overdracht van content vanen naar de geheugenkaart in de telefoon. Raadpleeg Uw telefoon aansluiten op eencomputer op pagina 109 voor meer informatie.
Galerij openen en uw albums bekijken1 Tik op het Startscherm op .2 Ga naar en tik op Galerij. De foto's en video's op uw geheugenkaart, inclusief de
foto's en video's die u met de camera hebt vastgelegd en de foto's en video's dieu van internet of andere locaties hebt gedownload, worden in albums weergegeven.Als er een Picasa™-account is gekoppeld aan een Google™-account dat aan uwtelefoon is toegevoegd en als u dit account zo hebt geconfigureerd dat het metPicasa™ wordt gesynchroniseerd, worden in Galerij ook uw Picasa™-webalbumsweergegeven.
Als de schermstand niet automatisch verandert wanneer u de telefoon een kwartslag draait,schakelt u onder Instellingen > Weergave het selectievakje Scherm autom. draaien in.
1
2
4
3
1 Tik hierop om de camera te openen
2 Een album met de foto's en video's die u met de camera hebt vastgelegd
3 Kijk in een stapel door deze met twee vingers aan te raken en ze uit elkaar te spreiden
4 Veeg naar links of rechts op het scherm om meer albums te bekijken
Met albums werkenAlbums zijn groepen met foto's en video's in mappen op uw geheugenkaart of in Picasa™-webalbums.
Een album openen in Galerij1 Tik op het Startscherm op .2 Ga naar en tik op Galerij.3 Tik op het album dat u wilt weergeven. Het album wordt geopend en de foto- en
videocontent wordt in een raster in chronologische volgorde weergegeven. Bovenaan het scherm wordt de naam van het album weergegeven.
101
Dit is een internetversie van deze publicatie. © Uitsluitend voor privégebruik afdrukken.
1
2
3
1 Tik hierop om tussen raster- en stapelweergave te schakelen
2 Tik op een foto of video om deze te bekijken
3 Tik op een pijl om één scherm verder te bladeren. Sleep naar links of rechts om snel te bladeren.
Foto's en video's in Galerij weergeven1 Tik op het Startscherm op .2 Ga naar en tik op Galerij.3 Tik op een album.4 De foto's en video's worden in een raster in chronologische volgorde weergegeven.
Tik op een foto of video om deze te bekijken. Video's worden aangeduid met .5 Veeg in de fotoviewer naar links om de volgende foto of video weer te geven. Veeg
naar rechts om de vorige foto of video weer te geven.
Als de schermstand niet automatisch verandert wanneer u de telefoon een kwartslag draait,schakelt u onder Instellingen > Weergave het selectievakje Scherm autom. draaien in.
Facebook™-foto's weergeven in Galerij1 Zorg ervoor dat u bent aangemeld bij Facebook™.2 Tik op het Startscherm op .3 Ga naar en tik op Galerij.4 Tik op een album waarvoor het pictogram wordt weergegeven. Als dit de eerste
keer is dat u op een Facebook™-album tikt, worden uw Facebook™-foto's naarGalerij gekopieerd.
5 De foto's worden in een raster in chronologische volgorde weergegeven. Tik op eenfoto om deze te bekijken.
6 Veeg in de fotoviewer naar links om de volgende foto of video weer te geven. Veegnaar rechts om de vorige foto of video weer te geven.
7 U kunt op elk moment teruggaan naar het hoofdscherm van Galerij door op tetikken, links boven aan het scherm.
Wijzigen hoe de content van een album in Galerij wordt weergegeven1 Wanneer u een album in Galerij bekijkt, sleept u de schakelaar voor de
albumweergave naar rechts om de content van het album in stapels tebekijken.
2 Versleep de schakelaar voor de albumweergave naar links om dealbumcontent in chronologische volgorde te bekijken.
Met albums werken in de galerijNaast het werken met volledige albums en met individuele foto's, kunt u één of meer foto'sof video's in een album selecteren om ermee te werken in batches, bijvoorbeeld om enkelefoto's in een album naar een vriend te sturen.
102
Dit is een internetversie van deze publicatie. © Uitsluitend voor privégebruik afdrukken.
Werken met foto- of videobatches in Galerij1 Tik op het Startscherm op .2 Ga naar en tik op Galerij.3 Open het album dat de content bevat waarmee u wilt werken.4 Druk twee keer op .5 Selecteer of deselecteer de items waarmee u wilt werken. U kunt alle geselecteerde
items deselecteren door op te drukken en op Alles deselect. te tikken.6 Gebruik de besturingselementen onder aan het scherm om de geselecteerde items
aan te passen. De beschikbare besturingselementen zijn afhankelijk van decombinatie van items die u hebt geselecteerd.
Een album delen in Galerij1 Druk vanuit het hoofdscherm van Galerij twee keer op .2 Controleer de albums die u wilt delen en druk op .3 Tik op Delen.4 Tik in het menu dat wordt geopend op de applicatie die u wilt gebruiken om de
geselecteerde albums te delen. De applicatie die u hebt geselecteerd, wordtgeopend met de foto's of video's van de geselecteerde albums of koppelingen, dieaan een nieuw bericht worden gekoppeld.
Als u een album deelt via Gmail™ , mag u het origineel van een bijlage niet verwijderen voordathet bericht volledig is verzonden. Anders wordt de bijlage niet verzonden.
Een album verwijderen in Galerij1 Druk vanuit het hoofdscherm van Galerij twee keer op .2 Selecteer of deselecteer de albums die u wilt verwijderen en druk op .3 Tik op Verwijderen. Tik in het dialoogvenster dat wordt geopend op Verwijderen.
Werken met foto'sGebruik Galerij om foto's weer te geven die u met de camera hebt gemaakt, hebtgedownload, op uw geheugenkaart hebt gekopieerd of in online webalbums hebtopgeslagen. U kunt de foto's op uw geheugenkaart ook bewerken en ze met vriendendelen.
Foto's in het album weergeven1 Tik op het Startscherm op .2 Ga naar en tik op Galerij.3 Tik op een album om het te openen, en tik op een foto.4 Veeg naar links om de volgende foto in het album weer te geven. Veeg naar rechts
om de vorige foto weer te geven.
In- of uitzoomen op een foto• Wanneer u een foto in de fotoviewer bekijkt, kunt u dubbeltikken op de foto of twee
vingers samenbrengen of uit elkaar spreiden om in of uit te zoomen. Versleep defoto vervolgens om de verschillende delen weer te geven.
Een diavoorstelling van uw foto's bekijken1 Tik op het Startscherm op .2 Ga naar en tik op Galerij.3 Tik op een album om het te openen, en tik op een foto en druk op .4 Tik in de werkbalk onder aan het scherm op Diavoorstelling.5 Tik op een foto om de diavoorstelling te beëindigen.
103
Dit is een internetversie van deze publicatie. © Uitsluitend voor privégebruik afdrukken.
Een foto draaien1 Tik wanneer u een foto bekijkt in de fotoviewer op de foto om de
besturingselementen weer te geven.2 Druk op .3 Tik op Meer en vervolgens op Linksom draaien of Rechtsom draaien. De foto
wordt opgeslagen in de nieuwe stand.
Een foto als contactafbeelding gebruiken1 Druk op terwijl u een foto bekijkt in de fotoviewer.2 Tik in de werkbalk onder aan het scherm op Instellen als > Contactafbeelding.3 Selecteer het contact dat u aan de foto wilt koppelen.4 Snijd de foto bij, indien vereist.5 Tik op Opslaan.
Een foto als achtergrond gebruiken1 Druk op terwijl u een foto bekijkt in de fotoviewer.2 Tik in de werkbalk onder aan het scherm op Instellen als > Achtergrond.3 Snijd de foto bij, indien vereist.4 Tik op Opslaan.
Een foto bijsnijden1 Druk op terwijl u een foto bekijkt in de fotoviewer.2 Tik in de werkbalk onder aan het scherm op Meer > Bijsnijden.3 Raak de rand van het bijsnijdkader aan en houd de rand vast om het bijsnijdkader
aan te passen. Sleep wanneer de bijsnijdpijlen worden weergegeven, naar binnenof buiten vanuit het midden van het bijsnijdkader om het formaat te wijzigen.
4 Als u het formaat van alle zijden van het bijsnijdkader tegelijkertijd wilt wijzigen, raaktu een van de hoeken aan en houdt u deze vast, en versleept u vervolgens het kader.
5 Als u het bijsnijdkader wilt verplaatsen naar een ander gebied van de foto, raakt uhet kader aan de binnenzijde aan en houdt u het vast, en sleept u het kadervervolgens naar de gewenste positie.
6 Tik op Opslaan om een kopie van de foto op te slaan wanneer u deze hebtbijgesneden. De originele, niet-bijgesneden versie blijft op uw geheugenkaart.
Een foto delen1 Druk wanneer u een foto bekijkt in de fotoviewer op als er geen
besturingselementen worden weergegeven.2 Tik in de werkbalk onder aan het scherm op Delen.3 Selecteer een van de beschikbare overdrachtsmethoden.
Een foto verwijderen1 Druk op terwijl u een foto bekijkt in de fotoviewer.2 Tik in de werkbalk onder aan het scherm op Verwijderen.3 Tik in het dialoogvenster dat wordt geopend op Verwijderen.
Uw foto's op een kaart weergevenU kunt de locatie waar een foto is gemaakt op een kaart weergeven. U hoeft hiervoor alleenuw camera zo in te stellen dat deze informatie over de geografische locatie toevoegt. Laataan vrienden en familie zien waar u bent of ga op een ander moment terug naar de locatie.
Als u een foto die met de camera is gemaakt, wilt weergeven op een kaart, moet u locatiedetectieinschakelen (onder locatie-instellingen in het menu met camera-instellingen) voordat u de fotomaakt. U moet ook locatiefuncties inschakelen in Instellingen > Locatie en beveiliging. ZieLocatieservices op pagina 113 voor meer informatie.
Uw foto's op een kaart weergeven1 Druk op terwijl u een foto bekijkt in de fotoviewer.2 Tik op Meer > Op kaart weergeven.
104
Dit is een internetversie van deze publicatie. © Uitsluitend voor privégebruik afdrukken.
Werken met video'sGebruik Galerij om video's te bekijken die u met de camera hebt gemaakt, hebt gedownloadof op uw geheugenkaart hebt gekopieerd. U kunt uw video's ook met vrienden delen of zenaar YouTube™ uploaden.
Een video afspelen1 Open in de galerij een album en tik op een video.2 Draai de telefoon om de video rechtop (portret) of zijdelings (landschap) te
bekijken.3 Tik op de video om de afspeelbesturingen te bekijken.
Als de schermstand niet automatisch verandert wanneer u de telefoon een kwartslag draait,schakelt u onder Instellingen > Weergave het selectievakje Scherm autom. draaien in.
Een video onderbreken1 Wanneer een video wordt afgespeeld, tikt u op het scherm om de
besturingselementen weer te geven.2 Tik op .
Een video vooruit- en terugspoelen1 Wanneer een video wordt afgespeeld, tikt u op het scherm om de
zoombesturingselementen weer te geven.2 Sleep de voortgangsbalkmarkering naar links om terug te spoelen of naar rechts om
vooruit te spoelen.
Als alternatief kunt u tikken op of .
Het volume van een video aanpassen• Druk op de volumetoets.
Een video delen1 Open een Galerij-album dat een video bevat.2 Druk twee keer op .3 Selecteer de video of video's die u wilt delen.4 Druk op .5 Tik op Delen.6 Tik in het menu dat wordt geopend op de applicatie die u wilt gebruiken om de
geselecteerde video te delen.
U kunt auteursrechtelijk beschermde items mogelijk niet kopiëren, verzenden of overbrengen.Sommige items verzenden mogelijk niet, indien het bestandsformaat te groot is.
Een video verwijderen1 Open een Galerij-album dat een video bevat.2 Druk twee keer op .3 Selecteer of deselecteer de video of video's die u wilt verwijderen.4 Druk op .5 Tik op Verwijderen.6 Tik in het dialoogvenster dat wordt geopend op Verwijderen.
105
Dit is een internetversie van deze publicatie. © Uitsluitend voor privégebruik afdrukken.
Draadloze Bluetooth™-technologieGebruik de Bluetooth™-functie om bestanden te verzenden naar andere Bluetooth™-apparaten of om een verbinding te maken met handsfree accessoires. Schakel deBluetooth™-functie op de telefoon in en breng draadloze verbindingen tot stand metandere Bluetooth™-apparaten, zoals computers, headsets en telefoons. De Bluetooth™-verbinding werkt beter binnen een straal van 10 meter, zonder vaste voorwerpen tussende apparaten. In sommige gevallen moet u de telefoon handmatig koppelen met andereBluetooth™-apparaten. Denk eraan om u telefoon op "detecteerbaar" in te stellen als u wiltdat andere Bluetooth™-apparaten deze kunnen detecteren.
De interoperabiliteit en compatibiliteit tussen Bluetooth™-apparaten varieert.
De Bluetooth™-functie inschakelen en uw telefoon zichtbaar maken1 Tik vanuit uw Startscherm op .2 Zoek de volgende opties en tik erop: Instellingen > Draadloos en netwerken.3 Schakel het selectievakje Bluetooth in. wordt in de statusbalk weergegeven.4 Tik op Bluetooth-instellingen.5 Schakel het selectievakje Kan worden gevonden in. De telefoon is nu gedurende
120 seconden op andere apparaten zichtbaar.
TelefoonnaamU kunt uw telefoon een naam geven. Deze naam wordt aan andere apparaten getoond,nadat u de Bluetooth™-functie hebt ingeschakeld en uw telefoon hebt ingesteld opzichtbaar.
Uw telefoon een naam geven1 Zorg dat de Bluetooth™-functie is ingeschakeld.2 Tik op het Startscherm op .3 Ga naar en tik op Instellingen > Draadloos en netwerken > Bluetooth-
instellingen > Apparaatnaam.4 Voer een naam in voor uw telefoon.5 Tik op OK.
Koppeling met een ander Bluetooth™-apparaatAls u de telefoon met een ander apparaat koppelt, kunt u de telefoon bijvoorbeeld verbindenmet een Bluetooth™-headset of een Bluetooth™-carkit, en deze apparaten gebruiken omte bellen en gebeld te worden.
Zodra u de telefoon hebt gekoppeld met een Bluetooth™-apparaat, wordt deze koppelingopgeslagen op de telefoon. Als u de telefoon koppelt met een Bluetooth™-apparaat, moetu mogelijk een toegangscode invoeren. De generieke toegangscode 0000 wordtautomatisch uitgeprobeerd. Als deze code niet werkt, raadpleegt u de documentatie vanhet Bluetooth™-apparaat voor de toegangscode van het apparaat. U hoeft detoegangscode de volgende keer dat u verbinding maakt met een gekoppeld Bluetooth™-apparaat, niet meer in te voeren.
Bepaalde Bluetooth™-apparaten (zoals de meeste Bluetooth™-headsets) moeten wordengekoppeld en verbonden met het andere apparaat.
U kunt de telefoon met meerdere Bluetooth™-apparaten koppelen. U kunt echter metslechts één Bluetooth™-profiel tegelijk verbinding maken.
106
Dit is een internetversie van deze publicatie. © Uitsluitend voor privégebruik afdrukken.
Uw telefoon koppelen met een ander Bluetooth™-apparaat1 Tik op het Startscherm op .2 Ga naar en tik op Instellingen > Draadloos en netwerken > Bluetooth-
instellingen.3 Tik op Scannen naar apparaten. De gevonden Bluetooth™-apparaten worden
weergegeven onder Bluetooth-apparaten.4 Tik op het Bluetooth™-apparaat waarmee u de telefoon wilt koppelen.5 Voer zo nodig een toegangscode in.6 De telefoon en het Bluetooth™-apparaat zijn nu gekoppeld. Met sommige apparaten
moet u ook verbinding maken voordat u deze apparaten in gebruik kunt nemen. Destatus van de koppeling en verbinding wordt onder de naam van het Bluetooth™-apparaat weergegeven in de lijst Bluetooth-apparaten.
Controleer of Bluetooth™ is geactiveerd op het apparaat dat u met de telefoon wilt koppelen enof Bluetooth™-zichtbaarheid is ingeschakeld.
Uw telefoon verbinden met een ander Bluetooth™-apparaat
Bepaalde Bluetooth™-apparaten (zoals de meeste Bluetooth™-headsets) moeten eerst wordengekoppeld aan andere Bluetooth™-apparaten (pairing) en vervolgens worden verbonden metdeze apparaten voordat er een verbinding tot stand kan worden gebracht.
1 Tik op het Startscherm op .2 Ga naar en tik op Instellingen > Draadloos en netwerken > Bluetooth-
instellingen.3 Tik in de lijst Bluetooth-apparaten op het Bluetooth™-apparaat waarmee u uw
telefoon wilt verbinden.
Ontkoppelen van een Bluetooth™-apparaat1 Tik op het Startscherm op .2 Ga naar en tik op Instellingen > Draadloos en netwerken > Bluetooth-
instellingen.3 Houd in de lijst Bluetooth-apparaten de naam van het gekoppelde, maar niet
verbonden Bluetooth™-apparaat ingedrukt.4 Tik op Koppeling ongedaan maken.
Items verzenden en ontvangen via Bluetooth™-technologieItems delen met andere Bluetooth™-compatibele apparaten zoals telefoons of computers.U kunt meerdere soorten items verzenden en ontvangen via de Bluetooth™-functie, zoals:
• Foto's en video's• Muziek en andere audiobestanden• Contacten• Webpagina's
Items verzenden via Bluetooth™1 Ontvangend apparaat: Zorg ervoor dat op het Bluetooth™-apparaat waarnaar u
het item wilt verzenden Bluetooth™ is ingeschakeld en het zich in detecteerbaremodus bevindt.
2 Open op uw telefoon de applicatie die het item bevat dat u wilt verzenden en ga naarhet item.
3 Afhankelijk van de applicatie en het item dat u wilt verzenden, moet u het itembijvoorbeeld aanraken en vasthouden, openen of drukken op . Er zijn mogelijkandere manieren om een item te verzenden.
4 Selecteer een optie in het menu delen of verzenden.5 Selecteer Bluetooth in het menu dat verschijnt.6 Schakel Bluetooth™ in als dit wordt gevraagd.7 Tik onder Bluetooth-apparaten op de naam van het ontvangende apparaat.8 Ontvangend apparaat: Accepteer de verbinding indien dit wordt gevraagd.9 Voer indien dit wordt gevraagd hetzelfde wachtwoord in op beide apparaten of
bevestig het gesuggereerde wachtwoord.10 Ontvangend apparaat: Accepteer het inkomende item.
107
Dit is een internetversie van deze publicatie. © Uitsluitend voor privégebruik afdrukken.
Items ontvangen via Bluetooth™1 Tik vanuit de Startscherm op .2 Zoek de volgende opties en tik erop: Instellingen > Draadloos en netwerken.3 Schakel het selectievakje Bluetooth in. wordt in de statusbalk weergegeven.4 Tik op Bluetooth-instellingen.5 Schakel het selectievakje Kan worden gevonden in. De telefoon is nu gedurende
120 seconden op andere apparaten zichtbaar.6 Verzendend apparaat: Verzend één of meer items naar uw telefoon via
Bluetooth™.7 Voer indien dit wordt gevraagd hetzelfde wachtwoord in op beide apparaten of
bevestig het gesuggereerde wachtwoord.8 Wanneer u een melding krijgt van een inkomend bestand op uw telefoon, sleept u
de statusbalk omlaag en tikt u op de melding om de bestandsoverdracht teaccepteren.
9 Tik op Accepteren om de bestandsoverdracht te starten.10 Sleep de statusbalk omlaag om de voortgang van de overdracht te bekijken.11 Sleep de statusbalk omlaag en tik op de betreffende melding om een ontvangen
item onmiddellijk te openen.
Uw telefoon moet een geplaatste geheugenkaart hebben om items te kunnen ontvangen viadraadloze Bluetooth™-technologie.
108
Dit is een internetversie van deze publicatie. © Uitsluitend voor privégebruik afdrukken.
Uw telefoon aansluiten op een computerMaak met uw telefoon verbinding met een computer en start het overbrengen vanafbeeldingen, muziek en andere bestandstypen. De eenvoudigste manieren om verbindingte maken, is het gebruik van een USB-kabel of van draadloze Bluetooth-technologie.
Wanneer u met uw telefoon verbinding maakt met een computer met behulp van een USB-kabel, wordt u gevraagd de PC Companion-applicatie te installeren op uw computer. Metde PC Companion-applicatie hebt u toegang tot aanvullende toepassingen waarmee umediabestanden kunt overbrengen en ordenen, uw telefoon kunt bijwerken, de contentvan uw telefoon synchroniseren, en nog veel meer.
Het is mogelijk dat u geen door copyright beschermde content kunt overbrengen tussen uwtelefoon en computer.
Content overbrengen en verwerken met een USB-kabelGebruik een USB-kabelverbinding tussen een computer en uw telefoon om uw bestandeneenvoudig over te brengen en te beheren. Zodra de twee apparaten met elkaar zijnverbonden, kunt u content van het ene naar het andere apparaat slepen met behulp vande bestandsverkenner van uw computer. Als u muziek- of videobestanden, foto's of anderemediabestanden overbrengt naar uw telefoon, kunt u het beste de Media Go™-applicatieop uw computer gebruiken. Met Media Go™ worden mediabestanden geconverteerd,zodat u deze op uw telefoon kunt gebruiken.
Content tussen telefoon en computer slepen met behulp van een USB-kabel1 Sluit de telefoon aan op een computer met een USB-kabel.2 Telefoon: Verb. in Mediaoverdrachtmodus wordt weergegeven in de statusbalk.3 Computer: Open Microsoft® Windows® Verkenner vanaf het bureaublad en wacht
tot de geheugenkaart van uw telefoon als een externe schijf in Microsoft®Windows® Verkenner verschijnt.
4 Computer: Sleep de gewenste bestanden en zet deze neer tussen uw telefoon ende computer.
USB-verbindingsmodiDe twee meest gebruikte methodes voor het delen van gegevens tussen uw telefoon enandere apparaten met behulp van een USB-kabel zijn de MTP-modus (Media TransferProtocol) en de MSC-modus (massaopslag).
• Mediaoverdrachtmodus (MTP) – het meest gebruikte protocol voor communicatie metWindows-computers. Deze modus wordt doorgaans standaard ingeschakeld.
• Massaopslagmodus (MSC) – de meest gebruikte manier om verbinding te maken tusseneen telefoon en media-apparaten, zoals tv's, carkits en Mac OS/Linux-computers zonderMTP-ondersteuning.
Massaopslag instellen als de standaard USB-verbindingsmodus1 Tik op het Startscherm op .2 Ga naar en tik op Instellingen > Sony Ericsson > Verbinding > USB-
verbindingsmodus.3 Tik op Massaopslagmodus (MSC).4 Tik op OK.
Gewoonlijk wordt MTP (Media Transfer Protocol) ingesteld als de standaard USB-verbindingsmodus. Wanneer u de modus Massaopslag instelt als de standaard USB-verbindingsmodus, wordt het selectievakje Auto vrb. in Massaopsl. automatisch ingeschakeld.U hoeft dit selectievakje niet handmatig in te schakelen.
De telefoon op een computer aansluiten met de massaopslagmodus1 Sluit de telefoon aan op een computer met een USB-kabel.2 Sleep de statusbalk omlaag.3 Tik op Verbinden met uw telefoon > Geh.kaart telefoon verb..
109
Dit is een internetversie van deze publicatie. © Uitsluitend voor privégebruik afdrukken.
De USB-kabel loskoppelen in de massaopslagmodus
Koppel de USB-kabel niet los wanneer u content overbrengt, omdat de content hierdoorbeschadigd kan raken.
1 Computer: Gebruik de functie Safely Remove Hardware (Veilig hardwareverwijderen) om de USB-kabelverbinding te verbreken.
2 Telefoon: Sleep de statusbalk omlaag.3 Tik op Geh.kaart telefoon verbonden.4 Tik op Verbinding verbreken in het scherm dat opent.5 Koppel de USB-kabel los van beide apparaten.
Computerinstructies kunnen per besturingssysteem verschillen. Zie de documentatie van hetbesturingssysteem van uw computer voor meer informatie.
Bestanden overbrengen met de mediaoverdrachtmodus viaWi-Fi®
U kunt bestanden via een Wi-Fi®-verbinding overbrengen van uw telefoon naar andere metMTP compatibele apparaten, zoals een computer, en andersom. Voordat u verbindingmaakt, moet u de twee apparaten koppelen. Als u muziek, video's, foto's of anderemediabestanden overbrengt tussen uw telefoon en een computer, kunt u het beste deapplicatie Media Go™ op uw computer gebruiken. Met Media Go™ wordenmediabestanden geconverteerd, zodat u deze op uw telefoon kunt gebruiken.
Als u deze functie wilt gebruiken, hebt u een apparaat met Wi-Fi®-mogelijkheden nodig datmediaoverdracht ondersteunt, zoals een computer waarop Microsoft® Windows Vista® ofWindows® 7 wordt uitgevoerd.
Uw telefoon draadloos aan een computer koppelen met de mediaoverdrachtmodus1 Controleer of de mediaoverdrachtmodus is ingeschakeld op de telefoon. Deze
modus is standaard ingeschakeld.2 Verbind de telefoon met de computer via een USB-kabel.3 Computer: Zodra de telefoonnaam wordt weergegeven op het scherm, klikt u op
Network configuration (Netwerkconfiguratie) en volgt u de instructies op om decomputer te koppelen.
4 Wanneer u het koppelen hebt voltooid, verwijdert u de USB-kabel uit beideapparaten.
De bovenstaande instructies werken alleen als Windows® 7 is geïnstalleerd op de computer ende computer via een netwerkkabel is verbonden met een Wi-Fi®-toegangspunt.
Gekoppelde apparaten draadloos verbinden in de mediaoverdrachtmodus1 Controleer of de mediaoverdrachtmodus is ingeschakeld op de telefoon. Deze
modus is standaard ingeschakeld.2 Tik op het Startscherm op .3 Ga naar en tik op Instellingen > Sony Ericsson > Verbinding.4 Tik op het gekoppelde apparaat waarmee u verbinding wilt maken in Vertrouwde
app. voor draadl. mediaoverdr..5 Tik op Verb..
Zorg dat de Wi-Fi®-functie op de telefoon is ingeschakeld.
De verbinding met een draadloos gekoppeld apparaat verbreken in demediaoverdrachtmodus
1 Tik op het Startscherm op .2 Ga naar en tik op Instellingen > Sony Ericsson > Verbinding.3 Tik op het gekoppelde apparaat waarvoor u de verbinding wilt verbreken in
Vertrouwde app. voor draadl. mediaoverdr..4 Tik op Verbinding verbreken.
110
Dit is een internetversie van deze publicatie. © Uitsluitend voor privégebruik afdrukken.
Een koppeling met een ander apparaat verwijderen1 Tik op het Startscherm op .2 Ga naar en tik op Instellingen > Sony Ericsson > Verbinding.3 Tik op het gekoppelde apparaat dat u wilt verwijderen.4 Tik op Vergeten.
PC CompanionPC Companion helpt u om extra functies en services te openen en te gebruiken dieverbonden zijn met uw telefoon, zodat u muziek, video en afbeeldingen kunt overdragen.U kunt de telefoon ook bijwerken om de meest recente beschikbare software op te halen.
U moet beschikken over computer waarop een van de volgende besturingssystemen wordtuitgevoerd om de applicatie PC Companion te kunnen gebruiken:
• Microsoft® Windows® 7• Microsoft® Windows Vista®• Microsoft® Windows® XP (Service Pack 3 of hoger)
U moet uw telefoon met een computer verbinden via een USB-kabel om PC Companionte installeren en te gebruiken.
PC Companion op een computer installeren1 Verbind de telefoon met een computer met een USB-kabel.2 Telefoon: Tik op Install. in het installatievenster van PC Companion.3 Computer: PC Companion wordt na enkele seconden automatisch gestart. Volg de
instructies op het scherm om PC Companion te installeren.
Het installatieprogramma van PC Companion is standaard ingeschakeld op uw telefoon. U kuntdeze optie in uw telefooninstellingen uitschakelen.
PC Companion starten1 Sluit de telefoon aan op een computer met een USB-kabel. Het bericht Verb. in
Mediaoverdrachtmodus verschijnt op uw telefoon.2 Er verschijnt een klein pop-upvenster in de rechterhoek van het computerscherm.
Volg de prompt om PC Companion te starten.
Media Go™De Media Go™-computerapplicatie helpt u om uw mediacontent op uw telefoon encomputer over te dragen en te beheren. Installeer de applicatie Media Go™ vanuit deapplicatie PC Companion. Zie PC Companion op pagina 111 voor meer informatie.
U moet beschikken over een van de volgende besturingssystemen om de applicatieMedia Go™ te kunnen gebruiken:
• Microsoft® Windows® 7• Microsoft® Windows Vista®• Microsoft® Windows® XP, Service Pack 3 of hoger
Als u bestanden wilt overbrengen tussen Media Go™ en de telefoon, moet u eerst detelefoon met de computer verbinden via een USB-kabel. U moet de telefoon ookinschakelen om verbinding te kunnen maken met de computer. Zie Content tussentelefoon en computer slepen met behulp van een USB-kabel op pagina 109 voor meerinformatie.
Raadpleeg de Help-sectie in het hoofdmenu van de applicatie Media Go™ voor meer informatieover het gebruik van Media Go™.
111
Dit is een internetversie van deze publicatie. © Uitsluitend voor privégebruik afdrukken.
Inhoud overbrengen met de toepassing Media Go™1 Sluit de telefoon aan op een computer met een USB-kabel.2 Telefoon: Verb. in Mediaoverdrachtmodus wordt weergegeven in de statusbalk.3 Computer: De PC Companion-applicatie start automatisch. Klik in de
PC Companion-applicatie op Media Go om de Media Go™-applicatie te starten. Insommige gevallen moet u wachten totdat Media Go™ is geïnstalleerd.
4 Sleep bestanden tussen uw computer en telefoon met behulp van de Media Go-interface.
Media Go™ kan ook worden gedownload van www.sonyericsson.com/support.
112
Dit is een internetversie van deze publicatie. © Uitsluitend voor privégebruik afdrukken.
LocatieservicesGebruik uw telefoon om erachter te komen waar u zich bevindt. Er zijn twee methoden:GPS of draadloze netwerken. U kunt de draadloze netwerkoptie het beste inschakelen alsu alleen uw geschatte locatie nodig hebt en deze snel wilt hebben. Als u een nauwkeurigerepositie wilt en een helder zicht op de hemel hebt, schakelt u de GPS-optie in. U kunt beideopties inschakelen om ervoor te zorgen dat uw locatie wordt gevonden wanneer hetnetwerk zwak is.
Sony Ericsson biedt geen garantie voor de nauwkeurigheid van locatieservices, inclusief, maarniet beperkt tot navigatieservices.
GPS inschakelen1 Tik vanaf de startpagina op .2 Tik op Instellingen > Locatie en beveiliging.3 Schakel het selectievakje GPS-satellieten in.
Draadloze netwerken inschakelen1 Tik vanaf uw startpagina op .2 Tik op Instellingen > Locatie en beveiliging.3 Schakel het selectievakje Draadloze netwerken in.
GPS gebruikenUw telefoon heeft een global positioning system (GPS)-ontvanger die satellietsignalengebruikt om uw locatie te berekenen.
Als u functies gebruikt waarvoor uw locatie moet worden bepaald met de GPS-ontvanger, moetu ervoor zorgen dat u een helder zicht op de hemel hebt.
De beste prestaties bereikenWanneer u de GPS de eerste keer gebruikt, kan het 5 tot 10 minuten duren voordat uwlocatie wordt gevonden. Om de zoekopdracht te helpen, zorgt u ervoor dat u een helderzicht op de hemel hebt. Sta stil en bedek de GPS-antenne niet (het gemarkeerde gebiedin de afbeelding). De GPS-signalen kunnen door wolken en plastic dringen, maar niet doorde meeste vaste objecten, zoals gebouwen en bergen. Als uw locatie na enkele minutenniet is gevonden, gaat u ergens anders staan.
02:40Jan 6, 1980
AM
113
Dit is een internetversie van deze publicatie. © Uitsluitend voor privégebruik afdrukken.
Google Maps™Houd uw huidige locatie bij, bekijk realtime verkeerssituaties en krijg gedetailleerdeinstructies naar uw bestemming. Voordat u een reis maakt, kunt u kaarten downloaden enopslaan op uw geheugenkaart om hoge roamingkosten te vermijden.
Voor het gebruik van de applicatie Google Maps™ is een internetverbinding vereist. Er kunnenkosten voor dataoverdracht in rekening worden gebracht wanneer u verbinding met internetmaakt vanaf uw telefoon. Neem contact op met uw netwerkoperator voor meer informatie. Deapplicatie Google Maps™ is mogelijk niet in alle markten, landen of regio's beschikbaar.
Google Maps™ gebruiken1 Tik vanuit de Startscherm op .2 Ga naar en tik op Maps.
Als u uw locatie wilt gebruiken, schakelt u ten minste één van de locatiemethoden in diebeschikbaar zijn onder Instellingen > Locatie en beveiliging.
Meer informatie over Google Maps™• Druk wanneer u Maps gebruikt op en tik vervolgens op Meer > Help.
De locaties van uw vrienden weergeven met Google Latitude™Meld u aan bij Google Latitude™ om de locaties van uw vrienden op kaarten te bekijkenen uw locatie en andere informatie met hen te delen.
Navigatie-instructies krijgenDe Google Maps™-toepassing kan instructies geven voor reizen te voet, met het openbaarvervoer of met de auto. U kunt een snelkoppeling toevoegen naar een bestemming op uwstartpagina, zodat u gewoon de snelkoppeling kunt aanraken om instructies naar die locatiete krijgen vanaf het punt waar u zich bevindt.
Wanneer u een kaart bekijkt, maakt u een verbinding met het internet en worden gegevensnaar uw telefoon overgedragen. Voordat u een reis maakt, kunt u kaarten downloaden enopslaan op uw geheugenkaart om hoge roamingkosten te vermijden.
Sony Ericsson garandeert de nauwkeurigheid van navigatieservices niet.
De navigatietoepassing gebruikenKrijg instructies bij elke bocht om plaatsen te bereiken. De instructies worden uitgesprokenen worden op het scherm weergegeven.
Navigatie is mogelijk niet in alle markten beschikbaar.
Navigatie starten1 Tik vanaf uw startpagina op .2 Ga naar en tik op Navigatie.
De applicatie Wisepilot™ gebruikenKrijg spraakinstructies bij elke bocht om plaatsen te bereiken. U kunt ook uw reizen beherenen routes en locaties met vrienden delen via SMS, Twitter™ of Facebook™.
Wisepilot™ is mogelijk niet in alle markten beschikbaar. Ga voor meer informatie, inclusief eengebruikershandleiding van Wisepilot, naar www.sonyericsson.wisepilot.com.
Wisepilot™ starten1 Tik vanuit de Startscherm op .2 Ga naar en tik op Wisepilot.
114
Dit is een internetversie van deze publicatie. © Uitsluitend voor privégebruik afdrukken.
De telefoon vergrendelen en beveiligen
IMEI-nummerElke telefoon heeft een uniek IMEI-nummer (International Mobile Equipment Identity). Umoet een kopie van dit nummer bewaren. Als uw telefoon wordt gestolen, kan uwnetwerkprovider uw EMEI-nummer gebruiken om te voorkomen dat de telefoon toegangkrijgt tot het netwerk in uw land.
Uw IMEI-nummer weergeven
1 Schakel de telefoon uit, verwijder vervolgens de cover en haal de batterij uit detelefoon.
2 Zoek naar het nummer van 15 tot 17 cijfers op het label. De eerste 15 cijfers vormenhet IMEI-nummer.
Uw IMEI-nummer weergeven op de telefoon1 Tik vanuit de Startscherm op .2 Zoek de volgende opties en tik erop: Instellingen > Over de telefoon > Status.3 Blader naar IMEI om het IMEI-nummer weer te geven.
SIM-kaartbeveiligingDe SIM-kaartvergrendeling beschermt alleen uw abonnement. Uw telefoon werkt nogsteeds met een nieuwe SIM-kaart. Als de SIM-kaartvergrendeling is ingeschakeld, moet ueen PIN-code (Personal Identity Number) invoeren. Als u de PIN-code vaker onjuist invoertdan maximaal is toegestaan, wordt de SIM-kaart geblokkeerd. U moet dan de PUK-code(Personal Unblocking Key) en een nieuwe PIN-code invoeren. U ontvangt de PIN-, PIN2-en PUK-code van uw netwerkoperator.
De PIN-vergrendeling voor de SIM-kaart wijzigen1 Tik vanuit de Startscherm op .2 Ga naar en tik op Instellingen > Locatie en beveiliging > SIM-vergrendeling
instellen > SIM vergrendelen.3 Voer de PIN-code voor de SIM-kaart in en tik op OK.
De PIN-code voor de SIM-kaart wijzigen1 Tik vanuit de Startscherm op .2 Ga naar en tik op Instellingen > Locatie en beveiliging > SIM-vergrendeling
instellen > SIM PIN-code wijzigen.3 Voer de oude PIN-code voor de SIM-kaart in en tik op OK.4 Voer de nieuwe PIN-code voor de SIM-kaart in en tik op OK.5 Voer de nieuwe PIN-code voor de SIM-kaart opnieuw in en tik op OK.
115
Dit is een internetversie van deze publicatie. © Uitsluitend voor privégebruik afdrukken.
De PIN2-code voor de SIM-kaart wijzigen1 Tik vanuit de Startscherm op .2 Ga naar en tik op Instellingen > Oproepinstellingen > Vaste nummers > PIN2-
code wijzigen.3 Voer de oude PIN2-code voor de SIM-kaart in en tik op OK.4 Voer de nieuwe PIN2-code voor de SIM-kaart in en tik op OK.5 Bevestig de nieuwe PIN2-code en tik op OK.
De blokkering van een vergrendelde SIM-kaart ongedaan maken1 Wanneer SIM-kaart vergrendeld wordt weergegeven, voert u de PUK-code in en
tikt u op OK.2 Voer een nieuwe PIN-code in en tik op OK.3 Voer de nieuwe PIN-code opnieuw in en tik op OK.
Als u te vaak een onjuiste PUK-code invoert, wordt de SIM-kaart geblokkeerd. Als dit gebeurt,neemt u contact op met uw serviceprovider om een nieuwe SIM-kaart te ontvangen.
Een schermvergrendeling instellen
Een schermvergrendeling instellen1 Tik vanuit uw Startscherm op > Instellingen > Locatie en beveiliging >
Schermvergrendeling inst..2 Selecteer een optie.
Het is heel belangrijk dat u het patroon voor schermontgrendeling, PIN-code of wachtwoordonthoudt. Als u deze informatie vergeet, kunt u belangrijke gegevens, zoals contacten enberichten, mogelijk niet meer herstellen. Raadpleeg de Sony Ericsson-klantenservice voor meerinformatie.
Een patroon voor schermontgrendeling maken1 Tik vanuit de Startscherm op .2 Ga naar en tik op Instellingen > Locatie en beveiliging > Schermvergrendeling
inst. > Patroon.3 Voer de instructies op de telefoon uit. U wordt gevraagd een beveiligingsvraag te
selecteren. Deze vraag wordt gebruikt om de telefoon te ontgrendelen als u uwpatroon voor schermontgrendeling bent vergeten.
Het scherm ontgrendelen met een schermontgrendelingspatroon1 Activeer het scherm.2 Teken uw patroon voor schermontgrendeling.
Als het ontgrendelingspatroon dat u tekent op het scherm, vijf keer op rij wordt geweigerd, kuntu ervoor kiezen om 30 seconden te wachten en het dan opnieuw te proberen. U kunt ook debeveiligingsvraag beantwoorden die u hebt geselecteerd.
Het patroon voor schermontgrendeling wijzigen1 Tik vanuit de Startscherm op .2 Zoek de volgende opties en tik erop: Instellingen > Locatie en beveiliging >
Schermvergrendeling wijzigen.3 Voer de instructies op de telefoon uit.
Het patroon voor schermontgrendeling uitschakelen1 Tik vanaf de startpagina op > Instellingen > Locatie en beveiliging >
Schermvergrendeling wijzigen.2 Teken het patroon voor schermontgrendeling.3 Tik op Geen.
116
Dit is een internetversie van deze publicatie. © Uitsluitend voor privégebruik afdrukken.
Een PIN voor schermontgrendeling maken1 Tik vanaf de startpagina op > Instellingen > Locatie en beveiliging >
Schermvergrendeling inst. > PIN.2 Voer een numerieke PIN-code in en tik op Doorgaan.3 Bevestig uw PIN-code en tik op OK.
De PIN-code voor schermontgrendeling uitschakelen1 Tik vanuit uw Startscherm op > Instellingen > Locatie en beveiliging >
Schermvergrendeling wijzigen.2 Voer uw PIN-code in en tik op Doorgaan.3 Tik op Geen.
Een wachtwoord voor schermvergrendeling creëren1 Tik vanuit uw Startscherm op > Instellingen > Locatie en beveiliging >
Schermvergrendeling inst. > Wachtwoord.2 Voer een wachtwoord in. Het wachtwoord moet ten minste één letter bevatten en
moet ten minste vier tekens bevatten.3 Tik op Doorgaan.4 Bevestig uw wachtwoord en tik op OK.
Het wachtwoord voor schermontgrendeling uitschakelen1 Tik vanuit uw Startscherm op > Instellingen > Locatie en beveiliging >
Schermvergrendeling wijzigen.2 Voer uw wachtwoord in en tik op Doorgaan.3 Tik op Geen.
117
Dit is een internetversie van deze publicatie. © Uitsluitend voor privégebruik afdrukken.
De telefoon bijwerkenWerk uw telefoon bij met de meest recente softwareversie om verzekerd te zijn van optimaleprestaties en de meest recente verbeteringen. Gebruik de applicatie Update center omupdates rechtstreeks naar uw telefoon te downloaden. U kunt updates automatischuitvoeren, handmatig via zowel 2G- als 3G-verbindingen, of via een Wi-Fi®-netwerk.
U kunt ook de applicatie PC Companion op de computer gebruiken om updates uit tevoeren. Sluit uw telefoon aan op de computer met een USB-kabel. De applicatie PCCompanion begeleidt u door de rest van het proces.
Er kunnen kosten voor dataoverdracht in rekening worden gebracht wanneer u verbinding maaktmet internet met uw telefoon. Neem contact op met uw netwerkoperator voor meer informatie.
Maak een back-up van alle gegevens op de telefoon en sla alle gegevens op voordat u detelefoonupdate start.
De telefoon draadloos bijwerken
Software-updates handmatig downloaden1 Tik op uw startscherm op .2 Ga naar en tik op Update center.3 Selecteer uw gewenste applicatie- of systeemupdate en klik op Downloaden of klik
op Alles bijw. om alle applicatie-updates te downloaden.
Applicatie-updates starten automatisch na het downloaden. Systeemupdates moeten handmatigworden geïnstalleerd na het downloaden
Automatische software-updates activeren1 Tik op uw startscherm op .2 Ga naar en tik op Update center.3 Druk op en tik op Instellingen.4 Schakel het selectievakje Automatische updates in.5 Selecteer of u updates wilt downloaden via 3G- en Wi-Fi®-netwerken of alleen via
Wi-Fi-netwerken. Updates van applicaties en systeemupdates worden automatischgedownload.
Applicatie-updates starten automatisch na het downloaden. Systeemupdates moeten handmatigworden geïnstalleerd na het downloaden.
Nadat de functie Automatische updates is ingeschakeld, wordt er een melding in de statusbalkweergegeven om u te informeren over applicatie- of systeemupdates.
Systeemupdates installeren1 Tik op uw startscherm op .2 Ga naar en tik op Update center.3 Selecteer een systeemupdate die u wilt installeren en tik op Installeren.
De telefoon bijwerken met een USB-kabelverbindingSommige updates kunnen niet draadloos worden gedownload. Er worden meldingenweergegeven in de statusbalk om u te informeren over deze updates. U moet de applicatiePC Companion op een computer gebruiken om dit type software-update te starten. Verdermoet u uw telefoon met de computer verbinden met behulp van een USB-kabel. PCCompanion kan ook worden gedownload vanaf www.sonyericsson.com.
118
Dit is een internetversie van deze publicatie. © Uitsluitend voor privégebruik afdrukken.
De toepassing PC Companion downloaden vanaf uw telefoon1 Sluit de telefoon aan op een computer met een USB-kabel.2 Volg de instructies op de telefoon wanneer hierom wordt gevraagd, voor het
uitvoeren van de installatie van PC Companion op de computer.
PC Companion kan ook worden gedownload vanaf www.sonyericsson.com/support.
Software-updates downloaden met een USB-kabelverbinding1 Controleer of u PC Companion hebt geïnstalleerd op de computer.2 Verbind de telefoon met een computer met een USB-kabel.3 Computer: Start de applicatie PC Companion. Na enkele ogenblikken wordt de
telefoon gedetecteerd in PC Companion, en wordt in PC Companion naar nieuwetelefoonsoftware gezocht.
4 Wanneer er meldingen worden weergegeven in de statusbalk, volgt u de instructiesop het scherm op om de toepasselijke software-updates uit te voeren.
119
Dit is een internetversie van deze publicatie. © Uitsluitend voor privégebruik afdrukken.
Overzicht van telefooninstellingenLeer de instellingen in uw telefoon kennen zodat u ze kunt personaliseren op basis van uweigen behoeften.
Draadloos ennetwerken
Beheer uw draadloze verbindingen en verbindingsinstellingen
Oproepinstellingen Configureer instellingen, bijvoorbeeld voor het luisteren naar enbeheren van uw voicemail.
Geluid Configureer hoe uw telefoon overgaat, trilt of u op anderemanieren waarschuwt wanneer u berichten ontvangt. U kunt
deze instellingen ook gebruiken om het volume voor muziek ofandere media met audio en enkele verwante instellingen in te
stellen.
Weergave Selecteer dit om de richting te veranderen wanneer u uwtelefoon draait of de helderheid van het scherm in te stellen
Locatie en beveiliging Stel navigatie-instellingen in en bescherm uw telefoon doorverschillende vergrendelingen en wachtwoorden in te stellen
Toepassingen Beheer en verwijder geïnstalleerde toepassingen
Accounts/synchronisatie
Laat uw toepassingen automatisch synchroniseren en maakhet voor toepassingen mogelijk om gegevens op de
achtergrond te synchroniseren, of u er nu actief in werkt of niet
Back-up & herstellen Beheer uw persoonlijke informatie, herstel uw instellingen enandere gegevens wanneer u een toepassing installeert en wisal uw persoonlijke gegevens van het interne telefoongeheugen
Opslagruimte Controleer de beschikbare ruimte op het interne geheugen vanuw telefoon en op de SD-kaart. U kunt ook de SD-kaart wissen
of deze ontkoppelen om deze veilig te verwijderen
Taal en toetsenbord Selecteer de telefoontaal en pas de tekstinvoeropties aan
Spraakinvoer en -uitvoer
Configureer de spraakinvoerfunctie om tekst in te voeren doorte spreken
Toegankelijkheid Schakel uw geïnstalleerde toegankelijkheidstoepassingen in enpas de bijbehorende instellingen aan
Datum en tijd Stel de tijd en datum in of kies ervoor om de netwerkwaardente gebruiken. Selecteer de gewenste datum- en tijdnotatie
Over de telefoon Bekijk informatie over uw telefoon, zoals modelnummer,firmwareversie en batterijstatus
120
Dit is een internetversie van deze publicatie. © Uitsluitend voor privégebruik afdrukken.
Overzicht van pictogrammen
StatuspictogrammenDe volgende statuspictogrammen kunnen op het scherm worden weergegeven:
Signaalsterkte
Geen signaal
Roaming
GPRS is beschikbaar
EDGE is beschikbaar
3G is beschikbaar
GPRS-gegevens worden verzonden en gedownload
EDGE-gegevens verzenden en downloaden
3G-gegevens worden verzonden en gedownload
Batterijstatus
De batterij wordt opgeladen
GPS is actief
Vliegmodus is actief
De Bluetooth™-functie is actief
Verbonden met een ander Bluetooth™-apparaat
De SIM-kaart is niet geplaatst
De microfoon is gedempt
De speakertelefoon is ingeschakeld
Stille modus
Trilstand
Er is een alarm ingesteld
Er is een synchronisatie actief
Probleem met aanmelding of synchronisatie
Een Wi-Fi®-verbinding is ingeschakeld en draadloze netwerken zijn beschikbaar
MeldingspictogrammenDe volgende meldingspictogrammen kunnen op het scherm worden weergegeven:
121
Dit is een internetversie van deze publicatie. © Uitsluitend voor privégebruik afdrukken.
Nieuw e-mailbericht
Nieuw SMS-bericht of MMS-bericht
Nieuwe voicemail
Een aanstaande kalenderevent
Er wordt een nummer afgespeeld
De telefoon is met een computer verbonden via een USB-kabel
Waarschuwingsbericht
Foutbericht
Gemist gesprek
Lopend gesprek
Gesprek in wacht
Gesprekken doorschakelen ingeschakeld
Software-updates beschikbaar
Gegevens worden gedownload
Gegevens worden geüpload
Meer (niet-weergegeven) meldingen
122
Dit is een internetversie van deze publicatie. © Uitsluitend voor privégebruik afdrukken.
Overzicht van applicaties
Alarmen Een wekker instellen
Browser Surfen op internet en nieuwe programma's en bestandendownloaden
Rekenmachine Basisberekeningen uitvoeren
Kalender Al uw afspraken bijhouden
Camera Foto's maken en videoclips opnemen
Contacten Uw vrienden en collega's bijhouden
Datacontrole Uw gegevensverkeer bijhouden
Downloads Uw gedownloade applicaties openen
E-mail E-mailberichten verzenden en ontvangen
Facebook™ Houd contact met uw vrienden, familieleden en collega's in dehele wereld
FM-radio Radio beluisteren met de telefoon
Galerij Uw afbeeldingen en foto's weergeven
Gmail™ Een e-mailapplicatie met ondersteuning voor Gmail™
Google Zoeken Zoeken naar informatie op uw telefoon en op internet
Latitude De locaties van uw vrienden op kaarten bekijken op Google™Maps en uw locatie en andere informatie met hen delen
Maps Uw huidige locatie weergeven, andere locaties zoeken enroutes berekenen
Market Naar Android Market™ gaan om gratis en betaalde applicatiesnaar uw telefoon te downloaden
Aangeslotenapparaten
De mediabestanden op uw telefoon delen met andereapparaten via een gedeelde Wi-Fi®-verbinding
Berichten SMS- en MMS-berichten verzenden en ontvangen
Muziek Muziek en afspeellijsten afspelen
Navigatie Navigeren met behulp van gesproken, 'turn-by-turn'rijaanwijzingen
News and Weather Nieuwsberichten en weersverwachtingen bekijken
Telefoon Bellen en gebeld worden, schakelen tussen gesprekken,telefonische vergaderingen instellen en uw gesprekkenlijst
weergeven
Places Zoek naar plaatsen. U kunt bijvoorbeeld zoeken naarrestaurants.
Store Verschillende soorten interessante inhoud naar de telefoondownloaden
Video Video's huren en kopen
Instellingen De telefooninstellingen aanpassen aan uw eigen voorkeuren
123
Dit is een internetversie van deze publicatie. © Uitsluitend voor privégebruik afdrukken.
Setup wizard Hierin worden elementaire telefoonfuncties uitgelegd en krijgt uhulp bij het invoeren van belangrijke instellingen
Sync Uw contacten, de kalender en andere gegevenssynchroniseren
Ondersteuning Meer te weten komen over het gebruik van uw telefoon
Talk Online chatten
TrackID™ Een muziekherkenningsservice
Timescape™ Alle dagelijkse communicatie bijhouden
YouTube™ Video's van over de hele wereld delen en bekijken
Sommige applicaties worden niet door alle netwerken en/of netwerkoperators in alle gebiedenondersteund.
Applicaties die u downloadt, worden automatisch op het applicatiescherm weergegeven.
124
Dit is een internetversie van deze publicatie. © Uitsluitend voor privégebruik afdrukken.
GebruikersondersteuningVia de applicatie voor gebruikersondersteuning krijgt u rechtstreeks toegang totgebruikersondersteuning op uw telefoon. U kunt bijvoorbeeld een gebruikershandleidingopenen met instructies voor het gebruik van uw telefoon. U kunt ook informatie over hetoplossen van problemen en andere hulp krijgen via de Sony Ericsson support zone en onzeklantenondersteuningsservice.
• Functies van de ondersteuningsapplicatie:• Hulpprogramma's – verbeter de batterij- en softwareprestaties en verbeter de
connectiviteit.• Gebruikershandleiding op de telefoon – lees en zoek in de uitgebreide
gebruikershandleiding.• Leer meer – lees tips en trucs, haal het laatste nieuws op en bekijk de instructievideo's.• E-mailondersteuning – stuur een e-mail naar ons ondersteuningsteam.
• Support zone – bezoek www.sonyericsson.com/support voor uitgebreide ondersteuningom alles uit uw telefoon te halen.
• Problemen oplossen – vind veelvoorkomende problemen en foutmeldingen aan het eindevan onze gebruikershandleiding en in de support zone.
• Klantenondersteuning – als u alles al hebt geprobeerd. De relevante telefoonnummersvoor ondersteuning zijn opgenomen in de bijgeleverde folder Belangrijke informatie.
Een uitgebreide gebruikershandleiding is ook beschikbaar op www.sonyericsson.com/support.
De applicatie voor gebruikersondersteuning openen1 Ga op het applicatiescherm naar en tik hierop.2 Ga naar het gewenste ondersteuningsitem en tik hierop.
125
Dit is een internetversie van deze publicatie. © Uitsluitend voor privégebruik afdrukken.
Problemen oplossen
Mijn telefoon werkt niet naar behorenAls u problemen ervaart met de telefoon, kunt u de onderstaande tips controleren voordatu iets anders probeert:
• Start de telefoon opnieuw op.• Verwijder de batterij en SIM-kaart en plaats deze terug. Start de telefoon vervolgens
opnieuw op.• Werk de telefoon bij. Als u de telefoon bijwerkt, bent u verzekerd van optimale prestaties
en de nieuwste verbeteringen. Zie De telefoon bijwerken op pagina 118 voor meerinformatie.
• Reset de telefoon.
Wees geduldig wanneer u de telefoon reset. Als u de telefoon opnieuw opstart terwijl u een resetuitvoert, kan de telefoon permanent beschadigd raken.
Een toepassing geforceerd sluiten• Als in een pop-upvenster wordt gemeld dat een toepassing niet reageert, tikt u op
Nu sluiten.
Als u een toepassing niet geforceerd wilt stoppen, kunt u wachten tot de toepassing weerreageert door op Wachten te tikken.
De telefoon resettenU kunt uw telefoon naar de oorspronkelijke instellingen resetten met of zonder hetverwijderen van alle persoonlijke gegevens. Het is mogelijk om de telefoon te resetten naarde status waarin deze zich bevond voordat u deze voor het eerst inschakelde. Voordat ueen reset uitvoert, moet u echter een back-up maken om alle belangrijke gegevens op uwtelefoon op te slaan.
De telefoon resetten1 Tik vanuit uw Startscherm op .2 Zoek de volgende opties en tik erop: Instellingen > Back-up & herstellen.3 Tik op Fabrieksinstellingen terug.4 Vink het selectievakje SD-kaart wissen aan om niet alleen het interne geheugen te
wissen, maar ook andere gebruikersgegeven zoals afbeeldingen en muziek.5 Tik op Telefoon opnieuw instellen.6 Tik op Alles wissen om te bevestigen.
Ik kan de telefoon niet opladenDe lader is onjuist aangesloten of de batterijverbinding is slecht. Verwijder de batterij enmaak de connectors schoon.
Er verschijnt geen laadpictogram wanneer de telefoon begintop te ladenHet kan enkele minuten duren voordat het batterijpictogram op het scherm wordtweergegeven.
De batterijprestaties zijn laagVolg onze slimme tips over hoe u meer uit uw batterij kunt halen. Zie Batterijprestaties oppagina 30.
126
Dit is een internetversie van deze publicatie. © Uitsluitend voor privégebruik afdrukken.
Ik kan geen content overbrengen tussen mijn telefoon en decomputer als ik een USB-kabel gebruikDe software of USB-stuurprogramma's zijn niet correct geïnstalleerd. Ga naarwww.sonyericsson.com/support voor gedetailleerde installatie-instructies enprobleemoplossingssecties.
Ik kan geen internetservices gebruikenControleer of uw abonnement ondersteuning biedt voor het downloaden van gegevens enof de instellingen op de telefoon juist zijn. Zie Instellingen voor internet en berichten oppagina 33 voor meer informatie over het inschakelen van gegevensverkeer,gegevensroaming en het downloaden van internetinstellingen. Neem contact op met uwnetwerkoperator voor meer informatie over de abonnementinstellingen.
Foutberichten
Geen netwerkdekking• De telefoon bevindt zich in de vliegmodus. Controleer of de vliegmodus is uitgeschakeld.• De telefoon ontvangt geen netwerksignaal of het ontvangen signaal is te zwak. Neem
contact op met de netwerkoperator en controleer of het netwerk op uw locatie dekkingheeft.
• De SIM-kaart werkt niet naar behoren. Plaats de SIM-kaart in een andere telefoon. Als dithet probleem verhelpt, wordt het probleem waarschijnlijk veroorzaakt door de telefoon.Neem in dat geval contact op met het dichtstbijzijnde Sony Ericsson-servicecentrum.
Alleen noodoproepenAls u zich binnen het bereik van een netwerk bevindt, maar dit netwerk niet mag gebruiken.In noodgevallen staan bepaalde netwerkoperators toe dat u het internationalealarmnummer 112 belt. Zie Noodoproepen op pagina 36 voor meer informatie.
SIM-kaart is vergrendeld.U hebt de PIN-code 3 keer op rij onjuist ingevoerd. Als u de telefoon wilt ontgrendelen, hebtu de PUK-code nodig die door uw provider is geleverd.
SIM-kaart is vergrendeld met PUKU hebt de PUK-code (Personal Unblocking Key) 10 keer op rij onjuist ingevoerd. Neemcontact op met de serviceprovider.
127
Dit is een internetversie van deze publicatie. © Uitsluitend voor privégebruik afdrukken.
Recycle uw telefoonSony Ericsson is zich bewust van het belang van recycling zodat onderdelen en materiaalopnieuw kunnen worden gebruikt. Ga naar www.sonyericsson.com/recycle/ voorinformatie over recycling op uw locatie.
128
Dit is een internetversie van deze publicatie. © Uitsluitend voor privégebruik afdrukken.
Juridische gegevens
Sony Ericsson ST17i/ST17aDeze gebruikershandleiding is gepubliceerd door Sony Ericsson Mobile Communications AB of een van de lokalevestigingen, zonder enige garantie. Te allen tijde en zonder voorafgaande waarschuwing kunnen verbeteringen enwijzigingen door Sony Ericsson Communications AB worden aangebracht in deze gebruikershandleiding op grondvan typografische fouten, onjuiste of achterhaalde gegevens of verbeteringen aan programmatuur en/of apparatuur.Dergelijke wijzigingen worden natuurlijk verwerkt in nieuwe uitgaven van deze gebruikershandleiding.Alle rechten voorbehouden.©Sony Ericsson Mobile Communications AB, 2011Publicatienummer: 1253-3211.1Uw mobiele telefoon heeft de mogelijkheid om extra content, bijvoorbeeld ringtones, te downloaden, op te slaan endoor te sturen. Het gebruik van deze content kan beperkt of verboden zijn als gevolg van rechten van derden,waaronder auteursrechten. U, niet Sony Ericsson, bent volledig verantwoordelijk voor extra content die is gedownloadof doorgestuurd vanaf uw mobiele telefoon. Controleer voordat u extra content gebruikt, of het voorgenomen gebruikis toegestaan onder licentie of op andere wijze geautoriseerd is. Sony Ericsson biedt geen garantie omtrent de juistheid,integriteit of kwaliteit van extra content of enige andere content van derden. Sony Ericsson is onder geen enkeleomstandigheid aansprakelijk voor onjuist gebruik door u van extra content of andere content van derden.In deze gebruikershandleiding kan worden verwezen naar services of applicaties die door derden worden aangeboden.Voor gebruik van dergelijke applicaties of diensten kan een afzonderlijke registratie bij de andere partij vereist zijn,waarvoor aanvullende voorwaarden gelden. Raadpleeg vóór gebruik van applicaties die toegankelijk zijn vanaf of viaeen website van derden, de gebruiksvoorwaarden en het toepasselijke privacybeleid van de betreffende websites.Sony Ericsson biedt geen garantie voor de beschikbaarheid of prestaties van websites van derden en services dieworden aangeboden door derden.Verwijder de batterij om reguleringsgegevens te bekijken, zoals de CE-markering.Alle namen van producten en bedrijven die hierin staan vermeld, zijn handelsmerken of gedeponeerde handelsmerkenvan hun respectieve eigenaars. Alle rechten die hierin niet uitdrukkelijk worden verleend, zijn voorbehouden. Alle anderehandelsmerken zijn het eigendom van hun respectieve eigenaren.Bezoek www.sonyericsson.com/cws/corporate/common/legal/disclaimer voor meer informatie.Alle illustraties zijn uitsluitend bedoeld voor referentiedoeleinden en vormen mogelijk geen exacte weergave van dedaadwerkelijke telefoon.Dit product wordt beschermd door intellectuele eigendomsrechten van Microsoft. Gebruik of distributie van dergelijketechnologie buiten dit product is verboden zonder een licentie van Microsoft.Eigenaren van content gebruiken de Windows Media digital rights management-technologie (WMDRM) om hunintellectuele eigendom, waaronder auteursrechten, te beschermen. Dit apparaat gebruikt WMDRM-software omtoegang te krijgen tot inhoud die met WMDRM is beschermd. Als de WMDRM-software de content niet kanbeschermen, kunnen eigenaren van inhoud Microsoft vragen de mogelijkheid van de software om WMDRM tegebruiken voor het afspelen of kopiëren van beveiligde content, in te trekken. Deze intrekking heeft geen invloed oponbeschermde content. Wanneer u licenties voor beschermde content downloadt, gaat u ermee akkoord datMicrosoft mogelijk een intrekkingslijst bij de licenties insluit. Eigenaren van content kunnen eisen dat u WMDRMbijwerkt om toegang te krijgen tot hun content. Als u een upgrade weigert, hebt u mogelijk geen toegang meer totcontent waarvoor de upgrade is vereist.Dit product is in licentie gegeven uit hoofde van MPEG-4 visual en AVC patent portfolio-licenties voor het persoonlijken niet-commercieel gebruik door een consument voor (i) het coderen van video in overeenstemming met de MPEG-4visual-standaard ("MPEG-4 video") of de AVC-standaard ("AVC video") en/of (ii) het decoderen van MPEG-4- of AVC-video die door een consument voor persoonlijk en niet-commercieel gebruik is gecodeerd en/of is verkregen van eenaanbieder van video aan wie licentie is verleend door MPEG LA om MPEG-4- en/of AVC-video te verstrekken. Vooral het overige gebruik wordt geen licentie toegekend. Aanvullende informatie, waaronder informatie over gebruik voorreclamedoeleinden, intern en commercieel gebruik, kan worden verkregen bij MPEG LA, L.L.C. Zie http://www.mpegla.com. Decoderingstechnologie voor MPEG Layer-3 audio onder licentie van Fraunhofer IIS en Thomson.Licentieovereenkomst voor eindgebruikers voor Sun Java Platform, Micro Edition.1. Beperkingen: de Software is vertrouwelijke, auteursrechtelijk beschermde informatie van Sun en de eigendom vanalle kopieën berust bij Sun en/of haar licentiegevers. De klant is niet gerechtigd om de Software te wijzigen, tedecompileren, te ontleden, te decoderen, te extraheren of anderszins aan reverse-engineering te onderwerpen. DeSoftware mag niet als geheel of gedeeltelijk worden verhuurd, worden overgedragen of in onderlicentie wordengegeven.
129
Dit is een internetversie van deze publicatie. © Uitsluitend voor privégebruik afdrukken.
IndexAaanschaffen
muziek .............................................................87accounts ..................................................................13
Exchange Active Sync® ..................................13Facebook™ .....................................................13Google™ .........................................................13Sony Ericsson .................................................13
achtercover ..................................................................9verwijderen ........................................................9
achtergrond .............................................................21foto gebruiken als ..........................................104
afspelenmuziek .............................................................82
agenda .....................................................................63alarm ........................................................................63alarmnummers .........................................................36albums
verwijderen ....................................................103Android Market™ ....................................................57Android™ ..................................................................8Antwoorddienst .......................................................37applicaties
overzicht ........................................................123audio
afspelen ...........................................................82muziek in willekeurige volgorde afspelen ........85volume aanpassen ..........................................83
audioboeken ............................................................82
Bback-up maken
contacten ........................................................45batterij .....................................................................15
cover ..................................................................9verwijderen ........................................................9
bellen .......................................................................32beltoon ....................................................................63berichten
instellingen ......................................................33bijsnijden
foto's .............................................................104bijwerken
status ...............................................................55
Ccamera ...............................................................90, 92
besturingselementen .......................................90camerascherm .................................................90continue autofocus ....................................93, 98flitser gebruiken ...............................................91foto's maken ..............................................91, 92foto's weergeven .............................................91geotagging ......................................................92gezichtsdetectie ........................................91, 92glimlachdetectie ..............................................92HD-video (High Definition) ...............................98instellingen ................................................93, 98overzicht ..........................................................90pictogrammen .................................................98sluiten ..............................................................90video ................................................................97video's opnemen .............................................97video's weergeven ..........................................97zoomen ............................................................91
caps lock .................................................................24chatten ....................................................................52
contacten ................................................................41afbeelding ................................................43, 104back-up maken ...............................................45contactinformatie samenvoegen .....................44delen ................................................................45favoriet .............................................................44importeren van SIM-kaart ...............................41kopiëren ...........................................................45verzenden ........................................................45
contacten opslaan ...................................................70
Ddatum
notatie .............................................................28delen
foto's .............................................................104foto's en video's ............................................103muziek .............................................................84
diavoorstelling .......................................................103downloaden
internetinstellingen ..........................................33Draadloze Bluetooth™-technologie ......................106draadloze netwerken .............................................113draaien
foto's .............................................................104
Ee-mail .......................................................................48
meerdere accounts .........................................50Een track onderbreken ............................................83equalizer ..................................................................83events
agenda ............................................................63in Timescape™ ...............................................54
extensies .................................................................19
FFacebook™
aanmelden voor ...............................................55statusupdate ...................................................55
Facebook™-synchronisatie ....................................69favorieten
radiozenders opslaan als ................................89radiozenders verwijderen als ...........................89schakelen tussen in de radio ...........................89
filterenevents in Timescape™ ....................................54
flitsergebruiken bij maken van foto's .......................91
FM-radiofavorieten .........................................................89
formaat wijzigenfoto's .............................................................104
foto's .............................................................103, 104als achtergrond gebruiken ............................104als contactafbeelding gebruiken ...................104bijsnijden .......................................................104delen ......................................................103, 104dezelfde locatie weergeven .............................92diavoorstelling ...............................................103draaien ...........................................................104fotoviewer ......................................................102geografische positie toevoegen ......................92kopiëren naar/vanaf een computer .................82koppelen met een contact ..............................43maken ........................................................91, 92op een kaart weergeven ................................104verwijderen ....................................................104
130
Dit is een internetversie van deze publicatie. © Uitsluitend voor privégebruik afdrukken.
weergeven ...............................91, 101, 102, 103zoomen ..........................................................103
foto's maken ............................................................90door te tikken ..................................................91glimlachdetectie gebruiken .............................92met de cameratoets ........................................91met gezichtsdetectie .......................................92
fotoalbums ............................................................101verwijderen ....................................................103weergeven .....................................................101
fotocamera ........................................................90, 91flitser gebruiken ...............................................91instellingen ......................................................93
GGalerij ....................................................................101
albums openen ..............................................101Facebook™-foto's weergeven ......................102openen ..........................................................101weergaven wijzigen .......................................102
geanimeerde achtergrond .......................................21gebruiksinformatie ...................................................33geotagging
van foto's .........................................................92gesprekken ..............................................................40
blokkeren .........................................................39in wachtrij ........................................................38meerdere .........................................................38omleiden ..........................................................39
gezichtsdetectie ................................................91, 92glimlachdetectie ......................................................92Gmail™ ....................................................................51Google Latitude™ .................................................114Google Maps™ .....................................................114Google Talk™ ..........................................................52Google™-account instellen .....................................51Google™-synchronisatie .........................................68GPS .......................................................................113
HHD-video (High Definition) .......................................98headset ....................................................................32
gebruiken .........................................................32helderheid ................................................................29
Iinschakelen ..............................................................12instellingen ..............................................................12
berichten .........................................................33camera ......................................................93, 98fotocamera ......................................................93internet ............................................................33MMS ................................................................33oproep .............................................................39Timescape™ ...................................................56videocamera ....................................................98
internetinstellingen ......................................................33webbrowser .....................................................78
items ontvangen via Bluetooth™ ..........................107items verzenden via Bluetooth™ ..........................107
Kkalender
event maken ....................................................63
LLatitude .................................................................114live achtergrond .......................................................21locatie ......................................................................92locatieservices .......................................................113
Mmail Zie e-mailMaps ......................................................................114Media Go™ ...........................................................111mediabestanden
kopiëren naar geheugenkaart .........................82melding ............................................................23, 121
beltoon ............................................................29venster .............................................................23
Microsoft® Exchange-synchronisatie .....................69MMS
instellingen ......................................................33multimedia
kopiëren naar geheugenkaart .........................82muziek ...................................................32, 82, 85, 88
aanschaffen .....................................................87afspelen ...........................................................82afspelen in willekeurige volgorde ....................85audioboeken ....................................................82de equalizer gebruiken ....................................83delen ................................................................84headset gebruiken ...........................................32kopiëren naar geheugenkaart .........................82kopiëren naar/vanaf een computer .................82mijn playlists ....................................................86player, overzicht ..............................................83playlists maken ................................................86podcasts ..........................................................82tracks aan playlists toevoegen ........................86tracks wijzigen .................................................83verwijderen ......................................................84volume aanpassen ..........................................83zoeken met TrackID™ .....................................87
MuziekEen track onderbreken ....................................83
muziekplayerequalizer ..........................................................83minimaliseren ..................................................84playlists ...........................................................85playlists maken ................................................86slimme afspeellijsten .......................................85tracks verwijderen ...........................................84
muziekplayer, widget ...............................................84
NNavigatie ................................................................114navigatie-instructies ..............................................114Navigatietoepassing ..............................................114NeoReader™, applicatie .........................................66
OOneindig-knop .........................................................85
in Timescape™ ...............................................56opladen ....................................................................15oproepen .................................................................36
doorschakelen .................................................39gemist ..............................................................37instellingen ......................................................39logboek ............................................................37lijst ...................................................................37nood ................................................................36omleiden ..........................................................39recent ..............................................................37
overzichtalgemeen telefoonoverzicht ............................83
Ppatroon voor schermontgrendeling .......................115persoonlijke gegevens .............................................41pictogram ..............................................................121pictogrammen .......................................................121
in de camera ....................................................98
131
Dit is een internetversie van deze publicatie. © Uitsluitend voor privégebruik afdrukken.
PIN-code ...............................................................115plastic beschermfolie ..............................................16playlists ....................................................................85
een track toevoegen ........................................86eigen afspelen .................................................86maken ..............................................................86playlists verwijderen ........................................86slim (automatisch gegenereerd) ......................85toptracks .........................................................85tracks verwijderen ...........................................86
presetsradiozenders opslaan als ................................89radiozenders verwijderen als ...........................89
problemen oplossen ..............................................126PUK .......................................................................115
QQriocity™ .................................................................61
account maken ................................................61meldingen ........................................................62menuoverzicht ...........................................61, 62video bekijken .................................................62
Rradio ........................................................................88
beluisteren via de speaker ..............................89favorieten .........................................................89navigeren .........................................................88openen ............................................................88overzicht ..........................................................88schakelen tussen zenders ...............................88zenders selecteren ..........................................88zenders zoeken ...............................................89
recente oproepen ....................................................37regeling van LCD-verlichting ...................................29resetten .................................................................126
Sscherm .....................................................................29
garantie ...........................................................16gebarsten ........................................................16glas ..................................................................16
services ...................................................................13setup wizard ............................................................12shufflefunctie gebruiken voor muziek ......................85SIM-contacten importeren ......................................41SIM-kaart ...............................................................115
contacten exporteren naar ..............................45contacten importeren van ...............................41plaatsen .............................................................9
slimme afspeellijstenafspelen ...........................................................85
Sony Ericsson Sync ................................................70SOS Zie alarmnummersStartscherm .............................................................19
aanpassen .......................................................20organiseren ......................................................20
status ...............................................................23, 121stille modus .............................................................27surfen - Zie webbrowsersymbolen .................................................................24synchroniseren ........................................................68
agenda, favorieten ...........................................71contacten ..................................................70, 71Facebook™-contacten, -agenda, -albums .....69Google™-contacten, -agenda, -e-mail ...........68Microsoft® Exchange-contacten, kalendar,e-mail ...............................................................69
SyncML™ ................................................................71
Ttaal ...........................................................................29
schrijven ..........................................................27tegels .......................................................................53tekstinvoermethode .................................................24telefonie Zie oproepentelefonische vergaderingen .....................................38telefoon
batterij .............................................................30bijwerken .......................................................118prestaties .........................................................30
telefoon bijwerken .................................................118telefoonboek ............................................................41thema's ....................................................................21Timescape™ ...........................................................53
filterpictogrammen ..........................................54instellingen ......................................................56Oneindig-knop in .............................................56scherm, overzicht ............................................53widget ........................................................53, 54
toepassingen .............................................................8scherm .............................................................21
toetsen .....................................................................15Toetsenblok .............................................................24
instellingen ......................................................27toptracks
afspelen ...........................................................85TrackID™
de FM-radio gebruiken ....................................89TrackID™-technologie ............................................87
charts weergeven ............................................87openen ............................................................87resultaten gebruiken ........................................87track aanschaffen ............................................87trackinformatie zoeken ....................................87
tracks wijzigen .........................................................83Twitter™
aanmelden voor ...............................................55statusupdate ...................................................55
tijd ............................................................................28tijdbeheer .................................................................63
Uuitschakelen ............................................................12USB-verbinding .....................................................109
Vvaste belservice .......................................................40venster met onlangs gebruikte toepassingen .........22vergrendelingen
scherm activeren .............................................12scherm vergrendelen .......................................12schermvergrendeling .......................................12
verlichting ................................................................23verwant audio-content ............................................85verwijderen ............................................................103
alarm ................................................................63foto's .............................................................104tracks ...............................................................84video's ...........................................................105
verzenden ......................................................103, 104contacten ........................................................45visitekaartjes ....................................................45
vibratie ...............................................................29, 63video ........................................................................61video's ...................................................................105
afspelen .........................................................105delen ..............................................................105huren ...............................................................61kopen ..............................................................61kopiëren naar/vanaf een computer .................82
132
Dit is een internetversie van deze publicatie. © Uitsluitend voor privégebruik afdrukken.
onderbreken ..................................................105opnemen .........................................................97verwijderen ....................................................105verzenden ......................................................105volume aanpassen ........................................105vooruit- en terugspoelen ...............................105weergeven ...............................97, 101, 102, 103
video's opnemen .....................................................90met de cameratoets ........................................97
videoalbums ..................................................101, 103weergeven .....................................................101
videocamera ......................................................90, 97continue autofocus ..........................................98HD-video (High Definition) ...............................98instellingen ......................................................98video's opnemen .............................................97
videoplayervideo onderbreken ........................................105
virtueel toetsenbord ................................................26visitekaartjes
verzenden ........................................................45vliegmodus ..............................................................30voeding ....................................................................12Voicemail .................................................................37volume
toets ................................................................27video aanpassen ...........................................105
volume aanpassen ..................................................83
Wwebbrowser .............................................................78
bladwijzers beheren ........................................79instellingen ......................................................81werkbalk ..........................................................78
weergevenfoto's ...............................................................91video's die zijn opgenomen met de camera . . .97
Wi-Fi™ .....................................................................73widget
Timescape™ .............................................53, 54widgets ....................................................................19Wisepilot™ ............................................................114
Zzakelijke e-mail, kalender en contacten ..................69zoeken
Muziek met TrackID™ .....................................87Zoeken
Trackinformatie ...............................................87zoomen ....................................................................91
foto's .............................................................103
133
Dit is een internetversie van deze publicatie. © Uitsluitend voor privégebruik afdrukken.