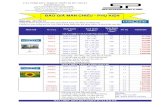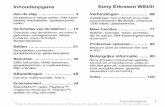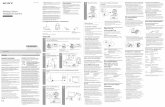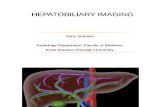Sony Ericsson Mobile Communications AB...Uw Xperia™ van Sony gebruikt het Android™-platform....
Transcript of Sony Ericsson Mobile Communications AB...Uw Xperia™ van Sony gebruikt het Android™-platform....

Gebruikershandleiding
Xperia™ M dualC2004/C2005

Inhoudsopgave
Xperia™ M dual Gebruikershandleiding........................................6
Aan de slag....................................................................................7Android™ – wat en waarom?..............................................................7Overzicht.............................................................................................7Assembleren.......................................................................................8Het apparaat in- en uitschakelen ......................................................10Schermvergrendeling........................................................................10Instellingengids..................................................................................11Accounts en services........................................................................11
Kennismaking met uw telefoon....................................................12De toetsen gebruiken........................................................................12Het aanraakscherm gebruiken...........................................................12Batterij..............................................................................................14Het vergrendelingscherm gebruiken..................................................17Startscherm......................................................................................17Toepassingen openen en gebruiken..................................................20Status en meldingen.........................................................................22Menu Instellingen..............................................................................24Tekst typen.......................................................................................24Uw apparaat aanpassen...................................................................29De geluidsweergave verbeteren........................................................32Geheugen.........................................................................................32Een headset gebruiken .....................................................................33Instellingen voor internet en berichten...............................................33Gegevensgebruik beheren................................................................34Netwerken voor dataverkeer selecteren.............................................35Mobiele netwerkinstellingen...............................................................35
Google Play™..............................................................................37Aan de slag met Google Play™.........................................................37Downloaden van Google Play™........................................................37Toepassingsgegevens wissen...........................................................37Machtigingen....................................................................................38Applicaties installeren die niet afkomstig zijn van Google Play™ .......38
Bellen...........................................................................................39Noodoproepen..................................................................................39Afhandeling van gesprekken.............................................................39Voicemail..........................................................................................40Meerdere gesprekken.......................................................................41Telefonische vergaderingen...............................................................41
2
Dit is een internetversie van deze publicatie. © Uitsluitend voor privégebruik afdrukken.

Oproepinstellingen............................................................................42
Contacten ....................................................................................45Contactpersonen overbrengen met een computer............................45Contacten overbrengen met behulp van synchronisatie-accounts.....45Andere methoden voor het overbrengen van contactpersonen.........45Dubbele items in de applicatie Contacten vermijden..........................46Contactpersonen toevoegen en bewerken........................................46Contactpersonen zoeken en weergeven...........................................48Favorieten en groepen......................................................................49Contactinformatie verzenden.............................................................49Een back-up maken van contactpersonen........................................49
Berichten......................................................................................51SMS- en MMS-berichten gebruiken..................................................51Opties voor SMS- en MMS-berichten................................................52Google Talk™ ..................................................................................53
E-mail...........................................................................................54Aan de slag met e-mail......................................................................54E-mail gebruiken...............................................................................55
"WALKMAN"-applicatie ..............................................................58Over muziek......................................................................................58Mediabestanden naar uw apparaat overdragen ................................58De "WALKMAN"-applicatie gebruiken ..............................................59Meer informatie krijgen over een nummer of artiest............................60Mijn muziek gebruiken om uw nummers te beheren .........................60Playlists beheren...............................................................................62"WALKMAN"-applicatiewidget ..........................................................62Uw gehoor beschermen....................................................................62TrackID™-technologie......................................................................63
FM-radio.......................................................................................65Over de FM-radio..............................................................................65Uw favoriete radiokanalen gebruiken.................................................66Geluidsinstellingen.............................................................................66Radiotracks identificeren met TrackID™............................................67
Camera.........................................................................................68Over de camera................................................................................68De fotocamera gebruiken..................................................................68Gezichtsdetectie...............................................................................69Smile Shutter™ gebruiken om lachende gezichten vast te leggen.....69De geografische positie toevoegen aan uw foto's..............................70Fotocamera-instellingen gebruiken....................................................70De videocamera gebruiken................................................................74
3
Dit is een internetversie van deze publicatie. © Uitsluitend voor privégebruik afdrukken.

Album...........................................................................................79Foto's en video's in Album weergeven..............................................79
Films.............................................................................................86Over films..........................................................................................86Films gebruiken.................................................................................86
Video Unlimited............................................................................89Over Video Unlimited.........................................................................89Een video huren of kopen..................................................................89
Webbrowser.................................................................................91Over de webbrowser.........................................................................91
Connectiviteit...............................................................................92Verbinding maken met draadloze netwerken.....................................92Inhoud delen met DLNA Certified™-apparaten..................................95NFC..................................................................................................98Draadloze Bluetooth®-technologie..................................................100Uw apparaat aansluiten op een computer.......................................103Streepjescodes scannen met de NeoReader™-applicatie...............105Smart Connect................................................................................106
Gegevens synchroniseren op uw apparaat................................107Over het synchroniseren van gegevens op uw apparaat..................107Synchroniseren met Google™.........................................................107Uw zakelijke e-mail, kalender en contacten synchroniseren.............107
Kaarten en locaties.....................................................................109Over locatiediensten........................................................................109GPS gebruiken................................................................................109Google Maps™...............................................................................109Google Maps™ gebruiken om te navigeren.....................................110
Agenda en wekker......................................................................111Agenda...........................................................................................111Wekker...........................................................................................111
Ondersteuning en onderhoud....................................................114Het apparaat bijwerken...................................................................114Back-up maken van telefooninhoud en deze herstellen...................115Uw apparaat resetten......................................................................116Het apparaat vergrendelen en beveiligen.........................................116Uw apparaat zoeken.......................................................................118Ondersteuningstoepassing..............................................................119Uw apparaat recyclen.....................................................................119
Referentie...................................................................................120Overzicht instellingen.......................................................................120Overzicht van status- en meldingspictogrammen............................121
4
Dit is een internetversie van deze publicatie. © Uitsluitend voor privégebruik afdrukken.

Overzicht applicaties.......................................................................122
Belangrijke informatie.................................................................124Blad met belangrijke informatie........................................................124Beperkingen aan services en functies..............................................124Juridische gegevens........................................................................124
Index...........................................................................................125
5
Dit is een internetversie van deze publicatie. © Uitsluitend voor privégebruik afdrukken.

Xperia™ M dual Gebruikershandleiding
6
Dit is een internetversie van deze publicatie. © Uitsluitend voor privégebruik afdrukken.

Aan de slag
Android™ – wat en waarom?Uw Xperia™ van Sony gebruikt het Android™-platform. Android™-apparaten kunnenveel functies uitvoeren die ook op een computer voorkomen en u kunt ze aan uw eigenwensen aanpassen. U kunt bijvoorbeeld applicaties toevoegen en verwijderen, ofuitbreiden om de functionaliteit te verbeteren. In Google Play™ kunt u verschillendeapplicaties en games downloaden uit een continu groeiende verzameling. U kunt ookapplicaties op uw Android™-apparaat integreren met andere applicaties en met online-diensten die u gebruikt. U kunt een back-up maken van uw contacten, op één plaatstoegang krijgen tot uw verschillende e-mailaccounts en kalenders, uw afsprakenbijhouden en u bezig houden met sociaal netwerken.
Android™-apparaten evolueren constant. Wanneer een nieuwe softwareversieverkrijgbaar is en uw apparaat deze nieuwe software ondersteunt, kunt u uw apparaatbijwerken met nieuwe functies en de laatste verbeteringen.
Op uw Android™-apparaat zijn vooraf Google™-services geïnstalleerd. Om het meeste tehalen uit Google™-services, moet u een Google™-account maken en u hiermee aanmeldenwanneer u uw apparaat voor de eerste keer opstart. U moet ook internettoegang hebben voorveel functies in Android™.
Nieuwe software is mogelijk niet compatibel met alle apparaten.
Overzicht
1 Cameralens aan de voorkant
2 Nabijheids-/lichtsensor
3 Oorspeaker
4 Aan/uit-toets
5 Volume-/zoomtoets
6 Cameratoets
7 Microfoon 1
8 Aanraakscherm
7
Dit is een internetversie van deze publicatie. © Uitsluitend voor privégebruik afdrukken.

9 Hoofdcameralens
10 Microfoon 2
11 Headset-aansluiting
12 Cameraverlichting
13 Poort voor lader/USB-kabel
14 NFC™-detectiegebied
15 Luidspreker
16 Opening voor riem
Assembleren
Het achterpaneel verwijderen
1 Plaats een duimnagel in de opening, zoals te zien is in de illustratie, en laatvervolgens de zijkant van het paneel omhoog komen.
2 Verwijder het hele paneel.
8
Dit is een internetversie van deze publicatie. © Uitsluitend voor privégebruik afdrukken.

De geheugenkaart plaatsen
1 Verwijder de achtercover.2 Plaats de geheugenkaart met de goudkleurige contactpunten omlaag in de sleuf
voor de geheugenkaart.
De geheugenkaart wordt mogelijk niet in alle markten bij de aankoop geleverd.
De SIM-kaart plaatsen
Plaats geen incompatibele SIM-kaart in de SIM-kaartsleuf. Als u dit wel doet, kan uw SIM-kaart of telefoon beschadigd worden.
• Verwijder de batterijklep en plaats de SIM-kaart vervolgens in de sleuf met degoudkleurige contactpunten naar boven gericht.
9
Dit is een internetversie van deze publicatie. © Uitsluitend voor privégebruik afdrukken.

Het achterpaneel plaatsen
1 Plaats het achterpaneel op de achterkant van het apparaat.2 Druk de zijkanten van het paneel neerwaarts.
Het apparaat in- en uitschakelen
Het apparaat inschakelen
1 Houd de aan/uit-toets ingedrukt totdat het apparaat gaat trillen.2 Als uw scherm donker wordt, moet u kort op de aan-uittoets drukken om het
scherm te activeren.3 Veeg omhoog of omlaag op het scherm om het scherm te ontgrendelen.4 Voer de pincode in van uw SIM-kaart wanneer hierom wordt gevraagd en
selecteer OK.5 Wacht even tot het apparaat start.
De pincode van uw SIM-kaart wordt aanvankelijk door uw netwerkoperator geleverd, maar ukunt deze later wijzigen in het menu Instellingen. Tik op als u een fout wilt corrigerentijdens het invoeren van de pincode van uw SIM-kaart.
Het apparaat uitschakelen1 Houd de aan-uitknop ingedrukt tot het optiemenu wordt weergegeven.2 Tik in het optiemenu op Uitschakelen.3 Tik op OK.
Het kan even duren voordat het apparaat uit gaat.
SchermvergrendelingWanneer uw apparaat is ingeschakeld en gedurende een bepaalde periode inactief is,wordt het scherm verduisterd om batterijstroom te besparen en wordt het scherm ookautomatisch vergrendeld. Deze vergrendeling voorkomt dat u per ongeluk ongewenstebewerkingen uitvoert op het aanraakscherm wanneer u het apparaat niet gebruikt.
10
Dit is een internetversie van deze publicatie. © Uitsluitend voor privégebruik afdrukken.

Het scherm activeren• Druk de toets kort in.
Het scherm ontgrendelen
• Veeg omhoog of omlaag over het onderste deel van het scherm.
Het scherm handmatig vergrendelen• Wanneer het scherm actief is, drukt u kort op de aan-uitknop .
InstellingengidsDe eerste keer dat u uw apparaat start, verschijnt een instellingengids om u te helpen bijhet instellen van basisinstellingen, het aanmelden bij een aantal accounts, en hetpersonaliseren van uw apparaat. Als u bijvoorbeeld een Sony Entertainment-accounthebt, kunt u zich daarbij aanmelden en op uw apparaat genieten van muziek, video's engames van het Sony Entertainment Network. U kunt ook op uw apparaat direct eennieuwe account maken.
U kunt de instellingengids ook later vanuit het menu Instellingen openen.
Sony Entertainment Network met Video Unlimited en Music Unlimited is niet overalverkrijgbaar. Apart abonnement vereist. Aanvullende gebruiksvoorwaarden zijn van toepassing.
De instelllingengids handmatig openen1 Tik op het Startscherm op .2 Tik op Instellingen > Instellingengids.
Accounts en servicesMeld u vanaf uw apparaat bij uw online serviceaccounts aan om eenvoudig toegang tekrijgen wanneer u op reis bent. Zo kunt u bijvoorbeeld contacten uit uw Google™-account in uw contacten integreren, zodat u alles op één plaats hebt. U kunt zich zowelvanaf uw apparaat als vanaf uw computer voor nieuwe online services inschrijven.
Google™-accountU moet een Google™-account hebben om gebruik te maken van het aanbod aanapplicaties en services op uw Android™-apparaat. U hebt bijvoorbeeld een Google™-account nodig om de applicatie Gmail™ op uw apparaat te gebruiken, om met vriendente chatten via Google Talk™, en om de agenda op uw apparaat te synchroniseren metuw Google Calendar™. Verder hebt u een Google™-account nodig voor hetdownloaden van applicaties en games, muziek, films en boeken van Google Play™.
Microsoft® Exchange ActiveSync®-account
Synchroniseer uw apparaat met uw Microsoft® Exchange ActiveSync®-account. Opdeze manier hebt u uw bedrijfs-e-mail, contacten en kalendergebeurtenissen altijd bij u.
Facebook™-accountFacebook™ is een social networkingservice waarmee u kunt verbinden met vrienden,familie en collega's wereldwijd. Stel Facebook in op uw apparaat zodat u overal contactkunt houden.
11
Dit is een internetversie van deze publicatie. © Uitsluitend voor privégebruik afdrukken.

Kennismaking met uw telefoon
De toetsen gebruiken
Terug• Teruggaan naar het vorige scherm• Het schermtoetsenpaneel, een dialoogvenster, een optiemenu, het meldingsvenster of een
toepassing sluiten
Home• Naar het Startscherm gaan
Taak• Tik om een venster met uw meest recentelijk gebruikte applicaties en een balk met kleine apps te
openen.
Het aanraakscherm gebruikenEr is plastic beschermfolie op het scherm van het apparaat geplakt wanneer u ditaanschaft. U moet de beschermfolie lostrekken voordat u het aanraakscherm kuntgebruiken. Als u dat niet doet, werkt het aanraakscherm mogelijk niet goed.
Wanneer het apparaat is ingeschakeld en gedurende een bepaalde periode inactief is,wordt het scherm verduisterd om batterijstroom te besparen en wordt het scherm ookautomatisch vergrendeld. Deze vergrendeling voorkomt dat u per ongeluk ongewenstebewerkingen uitvoert op het aanraakscherm wanneer u de telefoon niet gebruikt. U kuntook persoonlijke vergrendelingen instellen om uw abonnement te beschermen en ervoorte zorgen dat alleen u toegang hebt tot de inhoud van uw apparaat.
Het scherm van uw apparaat is van glas gemaakt. Raak het scherm niet aan als het glasgebarsten of gebroken is. Repareer een beschadigd scherm niet zelf. Glazen schermen zijngevoelig voor vallen en mechanische schokken. Schade die het gevolg is van onvoldoendezorg wordt niet gedekt door de garantieservice van Sony.
Een item openen of markeren• Tik op het item.
Markeringsopties
Ingeschakeld selectievakje
Uitgeschakeld selectievakje
Ingeschakeld
Uitgeschakeld
Opties in- of uitschakelen• Tik op het relevante selectievakje of de schakelaar naast de optienaam.
ZoomenDe zoomopties zijn afhankelijk van de toepassing die u gebruikt.
12
Dit is een internetversie van deze publicatie. © Uitsluitend voor privégebruik afdrukken.

Zoomen
• Plaats tegelijkertijd twee vingers op het scherm en breng ze samen (om uit tezoomen) of spreid ze uit elkaar (om in te zoomen).
Wanneer u twee vingers op het scherm gebruikt om te zoomen, is het alleen mogelijk om tezoomen als beide vingers zich binnen het zoombare gebied bevinden. Als u bijvoorbeeld opeen foto wilt inzoomen, zorgt u ervoor dat beide vingers zich binnen het fotokadergebiedbevinden.
BladerenBlader door uw vinger omhoog of omlaag te bewegen op het scherm. Op sommigewebpagina's kunt u ook naar links en rechts bladeren.
Er worden geen items op het scherm geactiveerd door te slepen of te vegen.
Bladeren
• Sleep of veeg met uw vinger in de richting waarin u op het scherm wilt bladeren.
Veeg om sneller te bladeren met uw vinger in de gewenste richting op het scherm.
13
Dit is een internetversie van deze publicatie. © Uitsluitend voor privégebruik afdrukken.

Vegen
• Veeg om sneller te bladeren met uw vinger in de gewenste richting op het scherm.U kunt wachten tot het schuiven vanzelf stopt of het schuiven direct stoppen doorop het scherm te tikken.
SensorenUw apparaat bevat sensoren die zowel licht als nabijheid detecteren. De lichtsensordetecteert het niveau van het omgevingslicht en past de helderheid van het schermdaarop aan. De nabijheidssensor schakelt het aanraakscherm uit tijdens spraakoproepenals uw oor zich dichtbij het scherm bevindt. Hiermee wordt voorkomen dat u ongewenstandere functies activeert tijdens een gesprek.
Batterij
De batterij opladenWanneer u het apparaat aanschaft, is de batterij gedeeltelijk opgeladen. Het kan eenpaar minuten duren voordat het batterijpictogram op het scherm wordt weergegevenals u het snoer van de lader met een voedingsbron verbindt, zoals een USB-poort of eenlader. U kunt het apparaat blijven gebruiken tijdens het opladen. Het opladen van hetapparaat gedurende een langere periode, bijvoorbeeld de hele nacht, veroorzaakt geenschade aan de batterij of het apparaat.
14
Dit is een internetversie van deze publicatie. © Uitsluitend voor privégebruik afdrukken.

Uw apparaat laden
1 Sluit de lader aan op een stopcontact.2 Steek het ene uiteinde van de USB-kabel in de lader (of in de USB-poort van een
computer).3 Steek het andere uiteinde van de kabel met het USB-symbool naar boven in de
micro-USB-poort op uw apparaat. Het meldingslampje licht op als het laden start.4 Als het meldingslampje groen is, is het apparaat volledig geladen. Koppel de USB-
kabel los van uw apparaat door deze recht naar buiten te trekken. Voorkom dat ude connector buigt wanneer u de kabel loskoppelt van het apparaat.
Als de batterij volledig ontladen is, kan het een paar minuten duren voordat de led oplichtnadat u de laadkabel met een voedingsbron hebt verbonden.
Status meldingslampje batterij
Groen De batterij is voor meer dan 90 % opgeladen
Knippert rood Het batterijniveau is laag
Oranje De batterij laadt op en het oplaadniveau is minder dan 90 %
Het batterijniveau controleren1 Tik op het Startscherm op .2 Ga naar en tik op Instellingen > Over de telefoon > Status > Accuniveau.
De prestaties van de batterij verbeterenAan de hand van de volgende tips kunt u ervoor zorgen dat de batterij langer meegaat:
• Laad het apparaat vaak op. Dit heeft geen invloed op de levensduur van de batterij.• Gegevens van het internet downloaden verbruikt veel energie. Als u internet niet gebruikt,
kunt u energie besparen door alle mobiele gegevensverbindingen uit te schakelen vanafhet meldingenvenster door de statusbalk omlaag te slepen. Deze instelling voorkomt nietdat uw apparaat gegevens verzendt via andere draadloze netwerken.
• Schakel Bluetooth® en Wi-Fi® -verbindingen uit wanneer u deze functies niet nodighebt. U kunt ze eenvoudig in- en uitschakelen vanaf het meldingenvenster door destatusbalk omlaag te slepen.
• Gebruik de functies STAMINA-modus en Modus bijna lege batterij om hetbatterijgebruik te beperken. U kunt de modus voor energiebesparing kiezen die het bestepast bij de manier waarop u het apparaat gebruikt. U kunt ook de instellingen aanpassenvoor elke modus van energiebesparing.
• Stel uw synchronisatieapplicaties (die worden gebruikt om uw e-mail, agenda encontacten te synchroniseren) in op handmatig synchroniseren. U kunt de telefoon ookautomatisch laten synchroniseren, maar vergroot in dat geval de synchronisatie-intervallen.
• Controleer het menu batterijgebruik op het apparaat om te zien welke applicaties demeeste energie gebruiken. Uw batterij verbruikt meer energie wanneer u applicaties voorhet streamen van video en muziek, zoals YouTube™, gebruikt. Sommige applicaties diezijn gedownload van Google Play™ kunnen ook meer energie gebruiken.
• Sluit applicaties af die u niet gebruikt.• Verlaag het helderheidsniveau van de schermweergave.
15
Dit is een internetversie van deze publicatie. © Uitsluitend voor privégebruik afdrukken.

• Schakel het apparaat uit of gebruik de instelling Vliegmodus als u zich in een gebiedzonder netwerkdekking bevindt. Als u dit niet doet, zoekt het apparaat steeds opnieuwnaar beschikbare netwerken en dat kost energie.
• Gebruik een originele headset van Sony™ om naar muziek te luisteren. Headsetsgebruiken minder energie van de batterij dan de luidsprekers van het apparaat.
• Houd het apparaat zoveel mogelijk stand-by. Stand-by tijd verwijst naar de tijd waarin hetapparaat met het netwerk is verbonden maar niet gebruikt wordt.
• Schakel live achtergrond uit.
Het menu voor batterijgebruik openen1 Tik op het Startscherm op .2 Ga naar en tik op Instellingen > Energiebeheer > Batterijverbruik om te zien
welke geïnstalleerde applicaties het meeste batterijvermogen verbruiken.
De modus STAMINASchakel de functie STAMINA-modus in om uw Wi-Fi® -verbinding, gegevensverkeer enverschillende energie-consumerende applicaties te onderbreken als het scherm inactiefis. U kunt nog steeds telefoongesprekken, SMS- en MMS-berichten ontvangen als demodus STAMINA actief is. U kunt ook een lijst met applicaties instellen om te zorgen datbepaalde applicaties actief blijven als uw scherm inactief is. Nadat het scherm weeractief is, worden alle onderbroken functies hervat.
Doe het volgende om de STAMINA-modus te activeren1 Sleep de statusbalk omlaag en tik vervolgens op .2 Ga naar en tik op Energiebeheer.3 Sleep de schuifregelaar naast STAMINA-modus naar rechts, tik op Activeren.
verschijnt in de statusbalk als STAMINA-modus is geactiveerd.
Modus STAMINA uitschakelen1 Tik vanuit Startscherm op .2 Ga naar en tik op Instellingen > Energiebeheer.3 Tik op naast STAMINA-modus.
De instellingen veranderen voor de modus STAMINA1 Tik op het Startscherm op .2 Ga naar en tik op Instellingen > Energiebeheer.3 Tik om het instellingenmenu te openen op STAMINA-modus.4 Voeg applicaties toe of verwijder ze naar wens.5 Als u klaar bent, tikt u op Gereed.
De stand-bytijd van uw apparaat inschattenStand-bytijd verwijst naar de tijdsperiode die uw batterij meegaat wanneer uw apparaatis aangesloten op het netwerk maar niet actief wordt gebruikt, bijvoorbeeld om te bellenof gebeld te worden. Wanneer de STAMINA-modus is geactiveerd, wordt de resterendestand-bytijd voortdurend geëvalueerd, wat kan variëren afhankelijk van het gebruik vanuw apparaat. De STAMINA-modus is effectiever bij het verlengen van de stand-bytijd alsu het scherm van uw apparaat vergrendeld houdt. Als u het scherm zelden vergrendelt,ziet u wellicht niet veel verbetering in de prestatie van de batterij.
Wanneer u uw apparaat voor de eerste keer gebruikt, is de geschatte stand-bytijd wellicht nietnauwkeurig aangezien er geen gebruikshistorie bestaat waarmee dit kan worden ingeschat.
Het weergeven van de geschatte stand-bytijd1 Tik vanuit uw Startscherm op .2 Zoek en tik op Instellingen > Energiebeheer.
Modus Lege batterij gebruikenU kunt de functie Modus bijna lege batterij inschakelen om energie te besparen als debatterij bijna leeg is. Deze functie helpt bij het aanpassen van de instellingen voorschermhelderheid, gegevensverkeer en trillen, zodat u het batterijgebruik kunt beperken.
16
Dit is een internetversie van deze publicatie. © Uitsluitend voor privégebruik afdrukken.

Modus Lege batterij activeren1 Sleep de statusbalk omlaag en tik vervolgens op .2 Ga naar en tik op Energiebeheer.3 Sleep de schuifregelaar naast Modus bijna lege batterij naar rechts.
Modus Batterij bijna leeg uitschakelen1 Tik vanuit Startscherm op .2 Ga naar en tik op Instellingen > Energiebeheer.3 Tik op naast Modus bijna lege batterij.
De instellingen veranderen voor de modus Batterij bijna leeg1 Tik op het Startscherm op .2 Ga naar en tik op Instellingen > Energiebeheer.3 Tik om het instellingenmenu te openen op Modus bijna lege batterij.4 Pas de instellingen naar wens aan.5 Als u klaar bent, tikt u op .
Het vergrendelingscherm gebruikenU kunt nieuwe vensters toevoegen aan uw startscherm, ook als het scherm vergrendeldis. U kunt ook widgets toevoegen aan deze vensters als u ze maakt. U kunt dan toegangkrijgen tot deze widgets als het scherm vergrendeld is door naar rechts te vegen over hetscherm.
Een foto nemen vanaf het vergrendelscherm
1 Als u het scherm wilt activeren, drukt u kort op de aan/uit-toets .2 Veeg in het bovenste deel van het scherm naar links om de camera te activeren.3 Tik nadat de camera opent op .
Een nieuw deelvenster en widget toevoegen als het scherm vergrendeld is
1 Als u het scherm wilt activeren, drukt u kort op de aan/uit-toets .2 Veeg naar rechts en tik op om een nieuw deelvenster toe te voegen.3 Zoek en tik op de widget die u wilt toevoegen.
U kunt slechts één widget per deelvenster toevoegen als het scherm vergrendeld is.
StartschermHet Startscherm biedt toegang tot de voornaamste functies van uw apparaat. U kunt uwStartscherm aanpassen met toepassingen, widgets, snelkoppelingen, mappen,thema's, en achtergronden.
Het Startscherm breidt zich uit voorbij de standaard weergavebreedte van het scherm,zodat u naar links of rechts moet vegen om inhoud te bekijken in alle vensters van hetstartscherm. laat zien in welk deel van het Startscherm u zichbevindt. U kunt een venster instellen als hoofd-startscherm en vensters toevoegen ofverwijderen.
17
Dit is een internetversie van deze publicatie. © Uitsluitend voor privégebruik afdrukken.

De items in de balk onder aan het scherm zijn altijd beschikbaar voor snelle toegang.
Ga naar de startpagina• Druk op .
Bladeren door de startpagina• Naar rechts of links vegen.
Een venster instellen als hoofdvenster voor het startscherm
1 Houd een leeg gebied op de Startscherm aangeraakt tot het apparaat trilt.2 Veeg naar links of rechts om naar het venster te gaan dat u als hoofdvenster voor
het starscherm wilt instellen en tik op .
Een venster toevoegen aan het startscherm1 Houd een leeg gebied op het Startscherm aangeraakt tot het apparaat trilt.2 Veeg naar links of rechts om te bladeren door de vensters en tik op .
Een venster verwijderen van de startpagina1 Houd een leeg gebied op de Startscherm aangeraakt tot het apparaat trilt.2 Veeg naar links of rechts om naar het venster te gaan dat u wilt verwijderen en tik
op .
WidgetsWidgets zijn kleine applicaties die u direct op uw Startschermkunt gebruiken. Metbijvoorbeeld de widget “WALKMAN” kunt u direct muziek afspelen.
Van sommige widgets kunt u de afmetingen veranderen, zodat u ze kunt vergroten ommeer inhoud weer te geven, of verkleinen om ruimte te sparen op uw Startscherm.
18
Dit is een internetversie van deze publicatie. © Uitsluitend voor privégebruik afdrukken.

Een widget toevoegen aan het startscherm1 Houd een leeg gebied op het Startscherm aangeraakt tot het apparaat trilt en tik
vervolgens op Widgets.2 Tik op de widget die u wilt toevoegen.
De afmetingen van een widget wijzigen1 Raak een widget aan en houd deze ingedrukt tot deze groter wordt en het
apparaat trilt. Laat de widget vervolgens los. Als de afmetingen van de widgetveranderd kunnen worden, zoals bijvoorbeeld de widget Agenda, verschijnen eengemarkeerd kader en formaatpunten.
2 Sleep de punten naar binnen of naar buiten om de widget kleiner of groter temaken.
3 Tik ergens op de Startscherm om de nieuwe afmetingen van de widget tebevestigen.
Uw startscherm organiserenPas de vormgeving van uw startscherm aan en wijzig de functies die toegankelijk zijnvanaf het startscherm. Wijzig de schermachtergrond, verplaats items, maak mappen envoeg snelkoppelingen en widgets toe.
Opties voor aanpassenAls u een leeg gebied aangeraakt houdt in het startscherm, verschijnen de volgendeopties voor aanpassen:
Widgets toevoegen aan het startscherm.
Applicaties en snelkoppelingen toevoegen.
Een achtergrond instellen voor uw startscherm.
Een achtergrondthema instellen.
Aanpassingsopties in het startscherm weergeven• Houd een leeg gebied aangeraakt op uw Startscherm totdat het apparaat trilt en
opties voor aanpassen op het scherm verschijnen.
Een snelkoppeling toevoegen aan het startscherm1 Houd een leeg gebied op de Startscherm aangeraakt tot het apparaat trilt.2 Tik op Applicaties > Snelkopp..3 Selecteer een snelkoppeling.
U kunt een snelkoppeling naar een applicatie rechtstreeks toevoegen vanaf hetapplicatiescherm door de applicatie aan te raken en vast te houden.
Een item verplaatsen op het startscherm• Raak een item aan en houd het ingedrukt tot het groter wordt en het apparaat trilt.
Sleep het item vervolgens naar de nieuwe locatie.
Een item verwijderen van de startpagina• Raak een item aan en houd het ingedrukt tot het groter wordt en het apparaat trilt.
Sleep het item vervolgens naar .
Een map maken op het startscherm1 Raak het pictogram of de snelkoppeling van een applicatie aan en houd het vast
tot het wordt vergroot en het apparaat trilt; sleep het vervolgens boven hetpictogram of de snelkoppeling van een applicatie en zet het daar neer.
2 Voer een naam voor de map in en tik op Gereed.
19
Dit is een internetversie van deze publicatie. © Uitsluitend voor privégebruik afdrukken.

Items toevoegen aan een map op het startscherm• Raak een item aan en houd het ingedrukt tot het groter wordt en het apparaat trilt.
Sleep het item vervolgens naar de map.
Een map op het startscherm hernoemen1 Tik op de map om deze te openen.2 Raak de titelbalk van de map aan om het veld Mapnaam weer te geven.3 Voer de naam van de nieuwe map in en tik op Gereed.
De achtergrond van uw startscherm veranderenPas het Startscherm aan uw stijl aan met achtergronden en verschillende thema's.
De achtergrond voor uw startscherm wijzigen1 Houd een leeg gebied op het Startscherm aangeraakt tot het apparaat trilt.2 Tik op Achtergrond en selecteer een optie.
Een thema instellen voor uw startscherm1 Houd een leeg gebied op de Startscherm aangeraakt tot het apparaat trilt.2 Tik op Thema´s en selecteer vervolgens een thema.
Wanneer u een thema wijzigt, verandert in sommige applicaties ook de achtergrond.
Toepassingen openen en gebruikenOpen applicaties op basis van snelkoppelingen op uw Startscherm of vanuit het schermToepassingen.
Scherm applicatiesHet scherm Applicaties, dat u opent vanaf uw Startscherm, bevat de applicaties dievooraf geïnstalleerd zijn op uw apparaat evenals de applicaties die u downloadt.
Het scherm Toepassingen strekt zich uit buiten de normale schermbreedte. U moet dusnaar links en naar rechts vegen om alle content te bekijken.
Het scherm Toepassingen openen
• Tik vanuit uw Startscherm op .
Bladeren door het scherm Toepassingen• Veeg naar rechts of links vanuit het toepassingsscherm.
Een snelkoppeling naar een toepassing maken op de startpagina1 Tik op het Startscherm op .2 Houd een pictogram voor een applicatie aangeraakt tot het scherm trilt en sleep
het pictogram naar de bovenkant van het scherm. De Startscherm opent.3 Sleep het pictogram naar de gewenste locatie op het Startscherm en haal uw
vinger weg.
Toepassingen openen en sluiten
Een toepassing openen• Tik vanaf uw Startscherm of het scherm Toepassingen op de toepassing.
20
Dit is een internetversie van deze publicatie. © Uitsluitend voor privégebruik afdrukken.

Een toepassing sluiten• Druk op .
Bepaalde toepassingen worden gepauzeerd wanneer u drukt op om af te sluiten. Anderetoepassingen kunnen actief blijven op de achtergrond. In het eerste geval kunt u de volgendekeer dat u de toepassing opent doorgaan waar u bent gestopt. Sommige applicaties kunnendataverbindingskosten veroorzaken wanneer deze applicaties op de achtergronden actiefblijven, bijvoorbeeld sociale netwerkservices.
Het venster met onlangs gebruikte applicatiesVanuit dit venster kunt u wisselen tussen onlangs gebruikte applicaties. U kunt ook kleineapps openen.
Het venster met onlangs gebruikte toepassingen openen• Druk op .
Kleine apps gebruikenVanuit het venster van onlangs gebruikte applicaties kunt u te allen tijde snel toegangkrijgen tot diverse kleine apps door middel van de balk met kleine apps. Een kleine appneem slechts een klein deel van uw scherm in beslag. U kunt communiceren met eenkleine app en een andere applicatie op hetzelfde moment op hetzelfde scherm.
De balk Small Apps openen• Druk op .
Een kleine app openen1 Om de balk met kleine apps weer te geven drukt u op .2 Tik op de kleine app die u wilt openen. Het venster van een kleine app wordt
weergegeven.
Een kleine app sluiten• Tik op op het venster van de kleine app.
Een kleine app verplaatsen• Als de kleine app geopend is, houdt u de linkerbovenhoek aangeraakt en sleept u
hem naar de gewenste locatie.
Een kleine app minimaliseren• Als de kleine app geopend is, houdt u de linkerbovenhoek aangeraakt en sleept u
hem naar de rechterrand of naar de benedenrand van het scherm.
Uw kleine apps opnieuw schikken1 Druk op om de balk met kleine apps te laten verschijnen.2 Houd een kleine app aangeraakt en sleep deze naar de gewenste positie in de
balk met kleine apps.
Een kleine app van de balk met kleine apps verwijderen1 Druk op om de balk met kleine apps te laten verschijnen.2 Houd het pictogram van een kleine app aangeraakt en sleep het weg van de balk
met kleine apps.
Een eerder verwijderde kleine app herstellen1 Om de balk met kleine apps weer te geven drukt u op .2 Tik op .3 Houd de kleine app aangeraakt die u wilt herstellen en sleep hem naar de balk
met kleine apps.
21
Dit is een internetversie van deze publicatie. © Uitsluitend voor privégebruik afdrukken.

Een kleine app downloaden1 Om de balk met kleine apps weer te geven drukt u op .2 Tik op > > .3 Zoek een kleine app op die u wilt downloaden en volg de aanwijzingen om de
installatie af te ronden.
Een widget toevoegen als small app1 Druk op om de balk met small apps weer te geven.2 Tik op > > .3 Selecteer een widget.4 Voer een naam voor de widget in, indien gewenst, en tik op OK.
ApplicatiemenuU kunt op elk moment een menu openen wanneer u een applicatie gebruikt. Afhankelijkvan de applicatie die u gebruikt, ziet het menu er anders uit.
Een menu in een toepassing openen• Druk tijdens het gebruik van de toepassing op .
Niet in alle toepassingen is een menu beschikbaar.
Uw scherm Toepassingen organiserenVerplaats de toepassingen op het scherm Toepassingen op basis van uw voorkeuren.
Applicaties schikken op het applicatiescherm1 Tik vanuit Startscherm op om naar het applicatiescherm te gaan.2 Tik in de keuzelijst links boven in het scherm en selecteer een optie.
Een applicatie verplaatsen op het scherm Applicaties1 Open het scherm Toepassingen.2 Raak een item aan en houd het ingedrukt tot het groter wordt en het apparaat trilt.
Sleep het item vervolgens naar de nieuwe locatie.
U kunt uw toepassingen alleen verplaatsen wanneer Eigen volgorde is geselecteerd.
Een applicatie verwijderen vanuit het applicatiescherm1 Tik vanuit Startscherm op .2 Tik op en tik vervolgens op Verwijderen. Alle applicaties die niet verwijderd
kunnen worden, zijn aangegeven met .3 Tik op de applicatie die u wilt verwijderen en tik op Verwijderen.
Status en meldingenIn de statusbalk bovenaan het scherm wordt getoond wat er op uw apparaat plaatsvindt.Aan de linkerkant krijgt u meldingen wanneer er iets nieuw of actief is. Nieuwe berichtenen kalendermeldingen worden bijvoorbeeld hier weergegeven. Aan de rechterkant vindt ude signaalsterkte, de batterijstatus en andere informatie.
Met het meldingsvenster kunt u basisinstellingen op uw apparaat aanpassen,bijvoorbeeld Wi-Fi®, Bluetooth®, dataverkeer en geluid. U kunt het instellingenmenu ookopenen vanuit het meldingsvenster om andere instellingen aan te passen.
Meldingen en lopende activiteiten controlerenU kunt de statusbalk omlaag slepen om het meldingsvenster te openen en meerinformatie te krijgen. U kunt het venster bijvoorbeeld gebruiken om een nieuw bericht te
22
Dit is een internetversie van deze publicatie. © Uitsluitend voor privégebruik afdrukken.

openen of een gebeurtenis in de agenda te bekijken. U kunt ook een paar applicatiesopenen die op de achtergrond actief zijn, zoals de muziekplayer.
Het meldingsvenster openen
• Sleep de statusbalk omlaag.
Het meldingsvenster sluiten
• Sleep het tabblad onderaan het meldingsvenster omhoog.
Een actieve toepassing openen vanuit het meldingsvenster• Tik op het pictogram van de actieve toepassing om deze te openen.
Een melding verwijderen van het meldingsvenster• Plaats uw vinger op een melding en veeg naar links of rechts.
Het paneel Meldingen wissen• Tik in het paneel Meldingen op Wissen.
Uw apparaat instellen vanaf het meldingvensterU kunt het instellingenmenu openen vanuit het meldingenpaneel om de basisinstellingenvan uw apparaat aan te passen. U kunt bijvoorbeeld Wi-Fi® inschakelen.
Het instellingenmenu openen vanaf het meldingsvenster1 Sleep de statusbalk omlaag.2 Tik op .
23
Dit is een internetversie van deze publicatie. © Uitsluitend voor privégebruik afdrukken.

Geluidsinstellingen aanpassen vanaf het meldingenpaneel1 Sleep de statusbalk omlaag.2 Tik op .
De functie Bluetooth® bedienen vanaf het meldingenscherm1 Sleep de statusbalk omlaag.2 Tik op .
De Wi-Fi®-functie bedienen vanaf het meldingenpaneel1 Sleep de statusbalk omlaag.2 Tik op .
Gegevensverkeer in- of uitschakelen vanuit het meldingenvenster1 sleep de statusbalk omlaag.2 Tik op .
Menu InstellingenBekijk en wijzig de instellingen voor uw apparaat in het menu Instellingen.
Uw apparaatinstellingen openen1 Tik op het Startscherm op .2 Tik op Instellingen.
U kunt ook de statusbalk naar beneden slepen op het startscherm en op tikken omtoegang te krijgen tot de apparaatinstellingen.
Tekst typenU kunt uit een aantal toetsenborden en invoermethoden kiezen om tekst met letters,cijfers en andere tekens te kunnen typen.
Virtueel toetsenbordTik op de toetsen van het virtuele QWERTY-toetsenbord om eenvoudig tekst in tevoeren. In bepaalde applicaties wordt het virtuele toetsenbord automatisch geopend. Ukunt dit toetsenbord ook openen door een tekstveld aan te raken.
Het virtuele toetsenbord gebruiken
1 Tussen hoofdletters en kleine letters schakelen en caps lock inschakelen. Voor bepaalde talen wordt dezetoets gebruikt om extra tekens in de taal te gebruiken.
2 Sluit de weergave van het virtuele toetsenbord. Dit pictogram wordt niet in de staande modus getoond.
3 Cijfers en symbolen weergeven.
4 Personaliseer uw toetsenbord. Deze toets verdwijnt nadat het toetsenbord is gepersonaliseerd.
5 Voer een spatie in.
24
Dit is een internetversie van deze publicatie. © Uitsluitend voor privégebruik afdrukken.

6 Voer een regeleinde in of bevestig de tekstinvoer.
7 Verwijder een teken vóór de cursor.
Alle illustraties zijn uitsluitend bedoeld ter illustratie en vormen mogelijk geen exacte weergavevan het daadwerkelijke apparaat.
Het virtuele toetsenbord weergeven om tekst in te voeren• Tik op een tekstinvoerveld.
Het virtuele toetsenbord verbergen• Wanneer het virtuele toetsenbord is geopend, tikt u op .
Het virtuele toetsenbord verpersoonlijken1 Open het virtuele toetsenbord en tik op .2 Volg de instructies om uw virtuele toetsenbord aan te passen.
Als u het selectievakje Smiley-toets niet markeert tijdens het verpersoonlijken van het virtueletoetsenbord, verschijnt het pictogram Smiley niet.
Het virtuele toetsenbord in de liggende stand gebruiken• Draai het apparaat een kwartslag wanneer u tekst invoert.
De liggende stand moet worden ondersteund in de applicatie die u gebruikt en de instellingenvoor de schermstand moet zijn ingesteld op Automatisch om het virtuele toetsenbord tekunnen gebruiken in de liggende stand.
Tekst invoeren met het virtuele toetsenbord• Als u een teken wilt invoeren dat zichtbaar is op het toetsenbord, tikt u op dit
teken.• Als u een tekenvariant wilt invoeren, raakt u een regulier teken op het toetsenbord
aan en houdt u dit vast om een lijst met beschikbare opties weer te geven.Selecteer vervolgens een optie in de lijst. Als u bijvoorbeeld 'é' wilt invoeren, raaktu 'e' aan en houd u het ingedrukt tot andere opties worden weergegeven. Sleepterwijl u uw vinger op het toetsenbord houdt, naar 'é' en selecteer deze optie.
Schakelen tussen hoofdletters en kleine letters• Tik voordat u een letter invoert op om naar hoofdletters te schakelen of vice
versa.
Caps Lock inschakelen• Tik voordat u een woord typt op of tot wordt weergegeven.
Cijfers of symbolen invoeren• Tik op wanneer u tekst invoert. Er wordt een toetsenbord met cijfers en
symbolen weergegeven. Tik op om meer opties weer te geven.
Gebruikelijke leestekens invoeren1 Tik op de spatiebalk wanneer u klaar bent met het invoeren van een woord.2 Selecteer een leesteken in de balk met suggesties. Het geselecteerde teken wordt
voor de spatie ingevoerd.
Tik wanneer u klaar bent met het invoeren van een woord, twee keer op de spatiebalk om sneleen punt in te voeren.
Tekens verwijderen• Tik om de cursor te plaatsen na het teken dat u wilt verwijderden en tik vervolgens
op .
Een regelterugloop invoeren• Tik wanneer u tekst invoert op om een regelterugloop in te voeren.
25
Dit is een internetversie van deze publicatie. © Uitsluitend voor privégebruik afdrukken.

Tekst selecteren1 Voer wat tekst in en tik twee keer op de tekst. Het woord dat u aantikt, wordt aan
beide zijden gemarkeerd door tabs.2 Sleep de tabs naar links of rechts om meer tekst te selecteren.
Tekst bewerken in liggende stand1 Voer wat tekst in en dubbeltik vervolgens op de ingevoerde tekst.2 Selecteer de tekst waarmee u wilt werken, tik vervolgens op Bewerken... en
selecteer een optie.
De tekst bewerken in staande stand1 Voer wat tekst in en dubbeltik op de ingevoerde tekst om de applicatiebalk te
laten verschijnen.2 Selecteer de tekst die u wilt bewerken en gebruik vervolgens de applicatiebalk om
de gewenste wijzigingen aan te brengen.
Applicatiebalk
1 De applicatiebalk sluiten
2 Alle tekst selecteren
3 Tekst knippen
4 Tekst kopiëren
5 Tekst plakken
verschijnt alleen wanneer u tekst hebt opgeslagen op het klembord.
De Vegen om te schrijven-functie gebruiken om woorden te schrijvenU kunt tekst invoeren door uw vinger op het virtuele toetsenbord van letter naar letter teschuiven.
Vegen om te schrijven is alleen beschikbaar wanneer u het virtuele toetsenbord gebruikt.
Tekst invoeren met de functie Vegen om te schrijven1 Wanneer u tekst invoert met behulp van het virtuele toetsenbord, veeg dan met
uw vinger van letter naar letter om het woord te traceren dat u wilt schrijven.2 Til uw vinger op als u klaar bent met het invoeren van een woord. Een woord
wordt voorgesteld op basis van de letters waar u langs hebt geveegd. Selecteerindien nodig het juiste woord in de balk met suggesties.
3 Blader naar recht of links in de balk met suggesties om meer opties weer tegeven. Als u het gewenste woord niet kunt vinden, tikt u één keer op om hethele woord te verwijderen. Probeer het woord vervolgens nogmaals te tracerenmet de functie Vegen om te schrijven, of tik op elke letter om het woord in tevoeren.
4 Als de instelling Spatie vóór nieuwe veeg is geactiveerd, traceert u het volgendewoord dat u wilt invoeren. Als dit niet het geval is, tikt u op de spatiebalk en dantraceert u het volgende woord dat u wilt invoeren.
Als u samengestelde woorden wilt invoeren wanneer de instelling Spatie vóór nieuwe veeg isgeactiveerd, dan moet u wellicht het eerste deel van het woord invoeren door te schuiven; tikvervolgens op elke letter om de rest van het woord in te voeren.
26
Dit is een internetversie van deze publicatie. © Uitsluitend voor privégebruik afdrukken.

De Vegen om te schrijven-instellingen wijzigen1 Wanneer u tekst invoert met het virtuele toetsenbord, tikt u op .2 Tik op en op Instellingen voor toetsenbord.3 Tik op Instellingen voor tekstinvoer.4 Schakel het Vegen om te schrijven-selectievakje in of uit.5 Als u automatisch een spatie wilt toevoegen tussen vegen zonder elke keer op de
spatiebalk te hoeven tikken, dan schakelt u het selectievakje Spatie vóór nieuweveeg in.
ToetsenblokHet toetsenblok kan worden vergeleken met een standaardtelefoontoetsenblok met 12toetsen. Er zijn opties voor tekstvoorspelling en multitik tekstinvoer beschikbaar. U kuntde tekstinvoermethode Toetsenblok activeren via de toetsenbordinstellingen. Hettoetsenblok is alleen beschikbaar in de staande stand.
Het telefoontoetsenblok gebruiken
1 Een tekstinvoeroptie kiezen
2 Tussen hoofdletters en kleine letters schakelen en caps lock inschakelen
3 Cijfers weergeven
4 Symbolen en smileys weergeven
5 Een spatie invoeren
6 Regelterugloop invoeren of tekstinvoer bevestigen
7 Een teken vóór de cursor verwijderen
Alle illustraties zijn uitsluitend bedoeld ter illustratie en vormen mogelijk geen exacte weergavevan het daadwerkelijke apparaat.
Het toetsenblok voor het eerst gebruiken1 Tik op een tekstinvoerveld en tik vervolgens op .2 Tik op en op Instellingen voor toetsenbord.3 Tik op Toetsenbordvormgeving > Toetsenbordindeling.4 Selecteer het toetsenblok.
Het toetsenblok kan alleen worden gebruikt in de portretstand.
27
Dit is een internetversie van deze publicatie. © Uitsluitend voor privégebruik afdrukken.

Tekst invoeren met het toetsenblok• Wanneer wordt weergegeven op het toetsenblok, tikt u één keer op elke
tekentoets, zelfs wanneer de gewenste letter niet de eerste letter op de toets is.Tik op het woord dat wordt weergegeven of tik op om meer woordsuggestiesweer te geven en een woord uit de lijst te selecteren.
• Wanneer wordt weergegeven op het toetsenblok, tikt u op de toetsen op hetscherm voor de tekens die u wilt invoeren. Blijf de toets indrukken tot hetgewenste teken is geselecteerd. Doe vervolgens hetzelfde voor het volgendeteken dat u wilt invoeren, enzovoort.
Cijfers invoeren met het toetsenblok• Wanneer het toetsenblok is geopend, tikt u op . Er wordt een toetsenblok met
cijfers weergegeven.
Symbolen en smileys invoegen met het toetsenblok1 Tik als het toetsenblok open is op . Er wordt een raster weergegeven met
symbolen en smileys.2 Blader omhoog of omlaag om meer opties weer te geven. Tik op een symbool of
smiley om het gewenste item te selecteren.
Instellingen voor toetsenbord en toetsenblokU kunt instellingen selecteren voor het virtuele toetsenbord en het toetsenblok, zoals deschrijftaal en automatische correctie.
De instellingen voor het virtuele toetsenbord en het toetsenblok openen1 Wanneer u tekst invoert met het virtuele toetsenbord of het toetsenblok, tikt u op
of op .2 Tik op en op Instellingen voor toetsenbord.
Een schrijftaal toevoegen voor tekstinvoer1 Wanneer u tekst invoert met het virtuele toetsenbord of het toetsenblok, tikt u op
of .2 Tik op , tik vervolgens op Instellingen voor toetsenbord.3 Tik op Talen > Schrijftalen en markeer de relevante selectievakjes. Tik op OK om
uw keuze te bevestigen.
Instellingen voor tekstinvoerBij het invoeren van tekst met het virtuele toetsenbord of het toetsenblok kunt u toegangkrijgen tot een menu met instellingen voor tekstinvoer dat u helpt om opties in te stellenvoor tekstvoorspelling, automatische spatiëring en snelle oplossingen. U kuntbijvoorbeeld bepalen hoe woordopties worden weergegeven en hoe woorden tijdens hettypen gecorrigeerd worden. U kunt ook opgeven dat de applicatie voor tekstinvoernieuwe woorden onthoudt die u schrijft.
Tekstinvoerinstellingen wijzigen1 Wanneer u tekst invoert met het virtuele toetsenbord of het toetsenblok, tikt u op
of op .2 Tik op en vervolgens op Instellingen voor toetsenbord > Instellingen voor
tekstinvoer en selecteer de relevante instellingen.
Tekst invoeren met spraakinvoerAls u tekst invoert, kunt u de spraakinvoerfunctie gebruiken in plaats van de woorden tetypen. Zeg gewoon de woorden die u wilt invoeren. Spraakinvoer is een experimenteletechnologie van Google™, en is beschikbaar voor een aantal talen en landen.
28
Dit is een internetversie van deze publicatie. © Uitsluitend voor privégebruik afdrukken.

Steminvoer inschakelen1 Wanneer u tekst invoert met het virtuele toetsenbord of het toetsenblok, tikt u op
of op .2 Tik op en op Instellingen voor toetsenbord.3 Schakel het selectievakje Toets voor Google voice-typen in.4 Druk op om uw instellingen op te slaan. Er verschijnt een microfoonpictogram
op uw virtuele toetsenbord of toetsenblok.
Tekst invoeren met spraakinvoer1 Open het virtuele toetsenbord of het toetsenblok.2 Tik op als dit beschikbaar is. Houd anders de toets voor de invoertaal ingedrukt,
bijvoorbeeld .3 Als verschijnt, spreekt u om tekst in te voeren. Als u klaar bent, tikt u opnieuw
op . De voorgestelde tekst verschijnt.4 Bewerk de tekst zonodig met de hand.
Uw apparaat aanpassenU kunt verschillende apparaatinstellingen aan uw wensen aanpassen. U kuntbijvoorbeeld de taal wijzigen, een eigen beltoon toevoegen, of de schermhelderheidwijzigen.
Meervoudige SIM-kaarten gebruikenHet apparaat werkt met één of twee geplaatste SIM-kaarten. U ontvangt naar beide SIM-kaarten binnenkomende communicatie en daarna selecteert u van welk nummer u deuitgaande communicatie wilt uitvoeren. Voordat u beide SIM-kaarten kunt gebruiken,moet u in het instellingenmenu van het apparaat de SIM-kaarten inschakelen.
Het gebruik van twee SIM-kaarten in- of uitschakelen1 Sleep de statusbalk omlaag en tik vervolgens op .2 Ga naar en tik op Instell. v. dubbel SIM.3 Selecteer of deselecteer SIM1 en SIM2 vinkvakjes.
De naam van een SIM-kaart wijzigen1 Sleep de statusbalk omlaag en tik vervolgens op .2 Ga naar en tik op Instell. v. dubbel SIM.3 Selecteer een SIM-kaart en voer een naam ervoor in.4 Tik op OK.
Een SIM-kaart instellen voor dataverkeer1 Sleep de statusbalk omlaag en tik vervolgens op .2 Ga naar en tik op Instell. v. dubbel SIM.3 Tik onder SIM-kaart vr. dataverk. op de SIM-kaart.4 Selecteer een optie.
Het volume aanpassenU kunt het beltoonvolume aanpassen voor inkomende gesprekken en meldingen evenalsvoor het afspelen van muziek en video.
Het volume van de beltoon aanpassen met de volumetoetsen• Druk de volumetoets omhoog of omlaag.
Het afspeelvolume voor media aanpassen met de volumetoets• Druk de volumetoets omhoog of omlaag wanneer u muziek afspeelt of een video
bekijkt.
De geluidsinstellingen aanpassenU kunt verschillende geluidsinstellingen aanpassen. U kunt bijvoorbeeld uw apparaatinstellen op de stille modus zodat hij tijdens een vergadering niet overgaat.
29
Dit is een internetversie van deze publicatie. © Uitsluitend voor privégebruik afdrukken.

De trilstand instellen voor het apparaat• Druk de volumetoets omlaag tot in de statusbalk wordt weergegeven.
U kunt ook de aan/uittoets ingedrukt houden en op tikken in het menu dat verschijnt omhet apparaat in de trilstand te plaatsen.
De stille modus instellen voor het apparaat1 Druk de volumetoets omlaag tot het apparaat trilt en op de statusbalk
verschijnt.2 Druk de volumetoets nogmaals omlaag. verschijnt op de statusbalk.
U kunt ook de aan/uit-toets ingedrukt houden en op tikken in het menu dat verschijntom het apparaat in de stille modus te zetten.
De tril- en belmodus instellen voor het apparaat1 Tik op het Startscherm op .2 Ga naar en tik op Instellingen > Geluid.3 Schakel het selectievakje Trillen bij beltoon in.
Datum en tijdU kunt de datum en tijd op uw apparaat wijzigen.
De datum handmatig instellen1 Tik vanaf het Startscherm op .2 Ga naar en tik op Instellingen > Datum en tijd.3 Schakel het selectievakje Automatische tijd en datum uit indien dit is
ingeschakeld.4 Tik op Datum instellen.5 Pas de datum aan door naar boven of beneden te schuiven.6 Tik op Instellen.
De tijd handmatig instellen1 Tik vanuit Startscherm op .2 Ga naar en tik op Instellingen > Datum en tijd.3 Schakel het selectievakje Automatische tijd en datum uit indien dit is
ingeschakeld.4 Tik op Tijd instellen.5 Schuif omhoog of omlaag om het uur en de minuten aan te passen.6 Scrol, indien van toepassing, omhoog om am te wijzigen in pm, of vice versa.7 Tik op Instellen.
De tijdzone instellen1 Tik op het Startscherm op .2 Ga naar en tik op Instellingen > Datum en tijd.3 Schakel het selectievakje Automatische tijdzone uit indien dit is ingeschakeld.4 Tik op Tijdzone selecteren.5 Selecteer een optie.
Instellingen voor beltonen
Een beltoon instellen1 Tik vanaf het Startscherm op .2 Ga naar en tik op Instellingen > Geluid > Beltoon telefoon.3 Selecteer een SIM-kaart.4 Selecteer een beltoon.5 Tik op Gereed om te bevestigen.
30
Dit is een internetversie van deze publicatie. © Uitsluitend voor privégebruik afdrukken.

Aanraaktonen inschakelen1 Tik op Startscherm op .2 Ga naar en tik op Instellingen > Geluid.3 Schakel de selectievakjes Aanraaktonen toetsenblok en Aanraakgeluiden in.
Het meldingsgeluid selecteren1 Tik op het Startscherm op .2 Ga naar en tik op Instellingen > Geluid > Meldingsgeluid.3 Selecteer het geluid dat moet klinken bij ontvangst van een melding.4 Tik op Gereed.
Scherminstellingen
De schermhelderheid aanpassen1 Tik op het Startscherm op .2 Ga naar en tik op Instellingen > Scherm > Helderheid.3 Versleep de schuifregelaar om de helderheid in te stellen.4 Tik op OK.
Het helderheidsniveau heeft een invloed op uw batterijprestaties. Zie De prestaties van debatterij verbeteren voor tips over het verbeteren van de batterijprestaties.
Het scherm op trillen instellen1 Tik op Startscherm op .2 Ga naar en tik op Instellingen > Geluid.3 Schakel het selectievakje Trillen bij aanraking in. Het scherm trilt nu wanneer u
op selectietoetsen en op bepaalde applicaties tikt.
Opgeven na hoeveel tijd het scherm moet worden uitgeschakeld als de telefoonniet wordt gebruikt
1 Tik op het Startscherm op .2 Ga naar en tik op Instellingen > Scherm > Slaapstand.3 Selecteer een optie.
Als u het scherm snel wilt uitschakelen, drukt u kort op de aan/uit-toets .
TaalinstellingenU kunt een standaardtaal selecteren voor uw apparaat en deze later weer wijzigen.
De taal wijzigen1 Tik op het Startscherm op .2 Ga naar en tik op Instellingen > Taal en invoer > Taal.3 Selecteer een optie.4 Tik op OK.
Als u de verkeerde taal kiest en u de menuteksten niet meer kunt lezen, zoekt u het pictogram en tikt u erop. Selecteer vervolgens de tekst naast en selecteer de eerste vermelding in
het menu dat verschijnt. U kunt vervolgens de gewenste taal selecteren.
VliegmodusIn de vliegmodus zijn de netwerk- en radiozenders en -ontvangers uitgeschakeld omstoringen in gevoelige apparatuur te vermijden. U kunt echter nog altijd games spelen,naar muziek luisteren, video's bekijken en andere content, zolang deze content op uwgeheugenkaart of in het interne geheugen wordt opgeslagen. U kunt ook gewaarschuwdworden door alarmen als deze geactiveerd zijn.
Inschakelen van de vliegmodus beperkt het batterijgebruik.
31
Dit is een internetversie van deze publicatie. © Uitsluitend voor privégebruik afdrukken.

De vliegmodus inschakelen1 Tik vanuit Startscherm op .2 Ga naar en tik op Instellingen > Meer….3 Schakel het selectievakje Vliegmodus in.
U kunt ook de aan/uittoets ingedrukt houden en Vliegmodus selecteren in het menu datverschijnt.
De geluidsweergave verbeterenU kunt de geluidsweergave van de luidsprekers in uw apparaat verbeteren met functieszoals Clear Phase™- en xLOUD™-technologie.
De Clear Phase™-technologie gebruikenGebruik de Clear Phase™-technologie van Sony om automatisch de geluidskwaliteit aante passen van de interne luidsprekers van uw apparaat voor een schoner en natuurlijkergeluid.
De geluidskwaliteit van de luidspreker verbeteren met Clear Phase™1 Tik op het Startscherm op .2 Ga naar en tik op Instellingen > Geluid.3 Schakel het selectievakje Clear Phase™ in.
Inschakelen van de functie Clear Phase™ heeft geen invloed op toepassingen voor gesprokencommunicatie.
De xLOUD™-technologie gebruikenGebruik de xLOUD™-technologie van Sony voor het filteren van geluid om het volumevan de luidspreker te verhogen zonder aan kwaliteit in te leveren. Geniet van eendynamischer geluid bij het luisteren naar uw favoriete nummers.
Het volume van de luidspreker verbeteren met xLOUD™1 Tik op het Startscherm op .2 Ga naar en tik op Instellingen > Geluid.3 Schakel het selectievakje xLOUD™ in.
Inschakelen van de functie xLOUD™ heeft geen invloed op toepassingen voor gesprokencommunicatie.
GeheugenU kunt content opslaan in het interne geheugen van het apparaat en op eengeheugenkaart.
GeheugenkaartHet apparaat biedt ondersteuning voor microSD™-kaarten. Deze kaarten wordengebruikt voor media-inhoud. Dit type kaart kan ook in andere compatibele apparatenworden gebruikt als draadbare geheugenkaart.
U zult mogelijk apart een geheugenkaart moeten aanschaffen.
De geheugenkaart formatterenU kunt de geheugenkaart formatteren op uw apparaat, bijvoorbeeld om geheugen vrij temaken. Dit betekent dat u alle gegevens op de kaart wist.
Alle content op de geheugenkaart wordt gewist wanneer u deze formatteert. Zorg dat u eenback-up maakt van alle zaken die u wilt behouden voordat u de geheugenkaart formatteert.Als u een back-up wilt maken van uw content, kunt u deze kopiëren naar de computer. Zievoor meer informatie het hoofdstuk Uw apparaat aansluiten op een computer op pagina 103.
32
Dit is een internetversie van deze publicatie. © Uitsluitend voor privégebruik afdrukken.

Een headset gebruiken
Gebruik de meegeleverde accessoires bij uw apparaat, of andere compatibele accessoires,voor de beste prestaties.
Een headset gebruiken1 Verbind de headset met uw apparaat.2 Als u een gesprek wilt beantwoorden, drukt u op de toets voor afhandeling van
gesprekken.3 Als u een gesprek wilt beëindigen, drukt u op de toets voor afhandeling van
gesprekken.
Als er geen headset bij het apparaat is geleverd, kunt u deze afzonderlijk aanschaffen.
Als u naar muziek luistert, stopt de muziek wanneer u een gesprek beantwoordt en gaat demuziek verder nadat u het gesprek hebt beëindigt.
Instellingen voor internet en berichtenAls u SMS- en MMS-berichten wilt verzenden en toegang wilt hebben tot internet, moetu over een mobiele gegevensverbinding beschikken en de juiste instellingenconfigureren. Er zijn verschillende manieren om deze instellingen op te halen:
• Voor de meeste mobiele telefoonnetwerken en operators worden de instellingen voorinternet en berichten vooraf op het apparaat geïnstalleerd. U kunt vervolgens directinternet gebruiken en berichten verzenden.
• In sommige gevallen hebt u de mogelijkheid om instellingen voor internet en berichten tedownloaden wanneer u het apparaat voor de eerste keer inschakelt. Het is ook mogelijkom deze instellingen later te downloaden via het menu Instellingen.
• U kunt op elk moment handmatig instellingen voor internet en berichten op het apparaattoevoegen en wijzigen. Neem contact op met uw netwerkoperator voor gedetailleerdeinformatie over de instellingen voor internet en berichten.
Instellingen voor internet en berichten downloaden1 Sleep de statusbalk omlaag en tik vervolgens op .2 Ga naar en tik op Xperia™ > Internetinstellingen.3 Selecteer de SIM-kaart of SIM-kaarten waarvoor u instellingen voor internet en
berichten wilt downloaden.4 Tik op Accepteren.
De standaardinstellingen voor internet herstellen1 Sleep de statusbalk omlaag en tik vervolgens op .2 Tik op Meer… > Mobiele netwerken.3 Selecteer de SIM-kaart waarvoor u de instellingen wilt resetten.4 Tik op Namen toegangspunten en vervolgens op .5 Tik op Standaardinstellingen.
Namen toegangspunten (APNs)Een APN wordt gebruikt voor het opzetten van een gegevensverbinding tussen uwapparaat en internet. De APN definieert welk type IP-adres te gebruiken, welke
33
Dit is een internetversie van deze publicatie. © Uitsluitend voor privégebruik afdrukken.

beveiligingsmethodes aan te roepen, en welke fixed-end verbindingen te gebruiken. DeAPN controleren is handig als u geen toegang kunt krijgen tot internet, geengegevensverbinding hebt, of geen MMS-berichten kunt verzenden of ontvangen.
De huidige APN weergeven1 Sleep de statusbalk omlaag en tik vervolgens op .2 Ga naar en tik op Meer… > Mobiele netwerken.3 Selecteer de SIM-kaart waarvoor u het APN wilt weergeve.4 Tik op Namen toegangspunten.
Als er meerdere verbindingen beschikbaar zijn, wordt de actieve netwerkverbindingaangegeven met een geselecteerd keuzerondje.
Handmatig internetinstellingen toevoegen1 Sleep de statusbalk omlaag en tik vervolgens op .2 Tik op Meer… > Mobiele netwerken.3 Selecteer de SIM-kaart waarvoor u de APN-instellingen wilt configureren.4 Tik op Namen toegangspunten en vervolgens op .5 Tik op Nieuwe APN en vervolgens op Naam en vul de naam in voor het
netwerkprofiel dat u wilt aanmaken.6 Tik op APN en vul de naam van het toegangspunt in.7 Vul alle overige informatie in die vereist is door uw netwerkprovider.8 Als u klaar bent, tikt u op , en vervolgens op Opslaan.
Gegevensgebruik beherenU kunt de hoeveelheid gegevens die van en naar uw apparaat wordt overgebracht,gedurende een bepaalde periode bijhouden via uw mobiele gegevensverbinding of Wi-Fi®-verbinding. U kunt bijvoorbeeld de hoeveelheid gegevens weergeven die doorindividuele applicaties wordt gebruikt. Voor gegevens die via uw mobielegegevensverbinding wordt overgebracht, kunt u ook waarschuwingen en beperkingeninstellen om extra kosten te voorkomen.
Door de instellingen voor gegevensgebruik aan te passen, kunt u meer controle krijgen overhet gegevensgebruik. Dit garandeert echter niet dat u geen extra kosten zult oplopen.
Dataverkeer in- of uitschakelen1 Sleep de statusbalk omlaag en tik vervolgens op .2 Tik op Datagebruik.3 Sleep de schuifregelaar naast Mobiel dataverkeer om dataverkeer in of uit te
schakelen.
Als dataverkeer is uitgeschakeld, kan het apparaat nog altijd Wi-Fi®- en Bluetooth®-verbindingen gebruiken.
Een waarschuwing voor gegevensgebruik instellen1 Zorg dat dataverkeerd is ingeschakeld.2 Sleep de statusbalk omlaag en tik vervolgens op .3 Ga naar en tik op Datagebruik.4 Als u het waarschuwingsniveau wilt instellen, sleept u de waarschuwingslijnen naar
de gewenste waarde. U ontvangt een waarschuwingsbericht wanneer dehoeveelheid gegevens het ingestelde niveau nadert.
34
Dit is een internetversie van deze publicatie. © Uitsluitend voor privégebruik afdrukken.

Een limiet voor gegevensgebruik instellen1 Zorg dat dataverkeerd is ingeschakeld.2 Sleep de statusbalk omlaag en tik vervolgens op .3 Ga naar en tik op Datagebruik.4 Schakel het selectievakje Mobiele datalimiet instellen in indien dit is
uitgeschakeld en tik dan op OK.5 Om de limiet voor gegevensgebruik in te stellen, sleept u de betreffende lijn naar
de gewenste waarde.
Wanneer uw gegevensgebruik de limiet bereikt, wordt gegevensverkeer op uw apparaatautomatisch uitgeschakeld.
Het gegevensgebruik van individuele applicaties beheren1 Sleep de statusbalk omlaag en tik vervolgens op .2 Ga naar en tik op Datagebruik.3 Zoek en tik op de gewenste applicatie.4 Markeer het selectievakje Achtergronddata beperken.5 Voor meer specifieke instellingen voor de applicatie (indien van toepassing) tikt u
op Instellingen voor app weergeven en brengt u de gewenste wijzigingen aan.
De prestaties van individuele applicaties kunnen worden beïnvloed als u de betreffendeinstellingen voor gegevensgebruik wijzigt.
Gegevens die via Wi-Fi® zijn overgebracht, weergeven1 Tik vanaf het Startscherm op .2 Ga naar en tik op Instellingen > Datagebruik.3 Tik op en schakel vervolgens het Wi-Fi-gebruik weergeven-selectievakje aan
als dit is uitgeschakeld.4 Tik op het tabblad Wi-Fi.
Netwerken voor dataverkeer selecterenU kunt opgeven of beide SIM-kaarten in het apparaat dataverkeer kunnen verwerken,maar er kan slechts één SIM-kaart worden geselecteerd om op een bepaald momentdata te verwerken. U kunt de SIM-kaart kiezen die moet worden gebruikt voordataverkeer tijdens de eerste instelling van het apparaat of u deze later kiezen in hetinstellingenmenu.
De SIM-kaart wijzigen die wordt gebruikt voor dataverkeer1 Sleep de statusbalk omlaag en tik vervolgens op .2 Ga naar en tik op Instell. v. dubbel SIM.3 Tik onder SIM-kaart vr. dataverk. op de beschikbare SIM-kaart, dat wil zeggen,
de kaart waarvan u wilt schakelen.4 Selecteer de SIM-kaart waarnaar u wilt schakelen.
Selecteer voor hogere datasnelheden de SIM-kaart die het snelste mobiele netwerkondersteunt, bijvoorbeeld 3G of LTE.
Mobiele netwerkinstellingenAfhankelijk van welke mobiele netwerken in de verschillende gebieden beschikbaar zijn,schakelt het apparaat automatisch tussen de mobiele netwerken. U kunt het apparaatook handmatig instellen om toegang te krijgen tot een bepaald type mobiel netwerk,bijvoorbeeld WCDMA of GSM.
35
Dit is een internetversie van deze publicatie. © Uitsluitend voor privégebruik afdrukken.

Een type netwerk selecteren1 Sleep de statusbalk omlaag en tik vervolgens op .2 Ga naar en tik op Meer… > Mobiele netwerken.3 Selecteer een SIM-kaart.4 Tik op Netwerkmodus.5 Selecteer een type netwerk.
Uw telefoon ondersteunt gebruik via de concurrent van één WCDMA-netwerk en één GSM-netwerk of twee GSM-netwerken.
Handmatig een ander netwerk selecteren1 Sleep de statusbalk omlaag en tik vervolgens op .2 Ga naar en tik op Meer… > Mobiele netwerken.3 Selecteer een SIM-kaart.4 Tik op Serviceproviders.5 Tik op Zoekmodus > Handmatig.6 Selecteer een netwerk.
Als u handmatig een netwerk zoekt, wordt er op het apparaat niet naar andere netwerkengezocht, zelfs wanneer u zich buiten het bereik van het geselecteerde netwerk begeeft.
Automatische netwerkselectie activeren1 Sleep de statusbalk omlaag en tik vervolgens op .2 Ga naar en tik op Meer… > Mobiele netwerken.3 Selecteer een SIM-kaart.4 Tik op Serviceproviders.5 Tik op Zoekmodus > Automatisch.
GegevensroamingSommige netwerkoperators staan mobiele dataverbindingen via mobiel netwerken toewanneer u buiten zich buiten uw thuisnetwerk bevindt (roaming). Er kunnen kosten voorgegevensoverdracht in rekening worden gebracht. Neem contact op met uwnetwerkoperator voor meer informatie.
Toepassingen kunnen soms de internetverbinding gebruiken in uw thuisnetwerk zonder dathiervan melding wordt gemaakt. Dit gebeurt bijvoorbeeld bij het verzenden van zoek- ensynchronisatieverzoeken. Er kunnen extra kosten van toepassing zijn wanneer dergelijkeinternetverbindingen tot stand worden gebracht wanneer u roamt. Neem contact op met uwnetwerkoperator voor meer informatie.
Gegevensroaming activeren1 Tik vanaf het Startscherm op .2 Ga naar en tik op Instellingen > Meer… > Mobiele netwerken.3 Schakel het selectievakje Gegevensroaming in.
U kunt gegevensroaming niet activeren wanneer gegevensverbindingen zijn uitgeschakeld.
36
Dit is een internetversie van deze publicatie. © Uitsluitend voor privégebruik afdrukken.

Google Play™
Aan de slag met Google Play™Open Google Play™ en ga een wereld van applicaties en games binnen. U kunt bladerendoor deze applicaties en games met behulp van verschillende categorieën. U kunt ookfeedback geven voor applicaties en games, en deze een waarderingsscore geven.
U moet beschikken over een Google™-account voordat u Google Play™ kuntgebruiken. Zie Een Google™-account instellen op uw apparaat op pagina 55 voormeer informatie.
Google Play™ is mogelijk niet beschikbaar in alle landen of regio's
Google Play™ openen1 Tik op het Startscherm op .2 Ga naar en tik op Play Store.
Downloaden van Google Play™U kunt allerlei soorten applicaties van Google Play™ downloaden, waaronder gratisapplicaties.
Voordat u applicaties downloadtVoordat u met downloaden vanaf Google Play™ begint, moet u voor een werkendeinternetverbinding zorgen.
Bedenk ook dat voor het downloaden van content naar uw toestel mogelijk kosten voorgegevensverkeer in rekening worden gebracht. Neem contact op met uw operator voormeer informatie.
Een gratis applicatie downloaden1 Zoek in Google Play™ een item dat u wilt downloaden door te bladeren door
categorieën of via de zoekfunctie.2 Tik op het item waarvoor u de details wilt weergeven en volg de instructies op om
de installatie te voltooien.
Een applicatie downloaden waarvoor u moet betalen1 Zoek in Google Play™ een item dat u wilt downloaden door te bladeren door
categorieën of de zoekfunctie te gebruiken.2 Tik op het item waarvoor u de details wilt weergeven en volg de instructies op om
de aankoop te voltooien.
Toepassingsgegevens wissenMogelijk moet u soms gegevens voor een toepassing wissen. Dit kan zich voordoen alshet geheugen van de toepassing bijvoorbeeld bijna vol is of als u de highscores voor eengame wilt wissen. U wilt mogelijk ook inkomende e-mailberichten, SMS-berichten enMMS-berichten in sommige toepassingen wissen.
Alle cachegegevens voor een applicatie wissen1 Tik op het Startscherm op .2 Tik op Instellingen.3 Tik op Apps.4 Tik op de applicatie waarvoor u alle cachegegevens wilt wissen.5 Tik op Cache wissen.
Voor sommige applicaties is het niet mogelijk om de cachegegevens te wissen.
37
Dit is een internetversie van deze publicatie. © Uitsluitend voor privégebruik afdrukken.

Een geïnstalleerde toepassing verwijderen1 Tik op het Startscherm op .2 Tik op Instellingen.3 Tik op Apps.4 Selecteer de applicatie die u wilt verwijderen.5 Tik op Verwijderen.
Bepaalde vooraf geïnstalleerde toepassingen kunnen niet worden verwijderd.
MachtigingenSommige toepassingen hebben toegang nodig tot gegevens, instellingen enverschillende functies op het apparaat om goed te kunnen werken. In dat geval hebbenze de betreffende machtigingen van u nodig. Een toepassing voor navigatiedoeleindenheeft bijvoorbeeld machtigingen nodig om gegevens te verzenden en te ontvangen eninformatie te krijgen over uw locatie.
Sommige toepassingen maken mogelijk misbruik van hun machtigingen door gegevenste stelen of te verwijderen of uw locatie door te geven. Zorg ervoor dat u alleentoepassingen installeert en alleen machtigingen geeft aan toepassingen die u vertrouwt.
De machtigingen voor een toepassing weergeven1 Tik op Startscherm op .2 Tik op Instellingen.3 Tik op Apps.4 Tik op de gewenste applicatie.5 Schuif omlaag om de relevante details weer te geven onder Machtigingen.
Applicaties installeren die niet afkomstig zijn van Google Play™Als u applicaties installeert van onbekende oorsprong of uit een onbetrouwbare bron,kan uw apparaat beschadigd raken. Het apparaat is standaard zo ingesteld dat deinstallatie van dergelijke applicaties wordt geblokkeerd. U kunt deze instelling echterwijzigen en het installeren van applicaties uit onbekende bronnen toestaan.
Sony biedt geen garantie voor de prestaties van applicaties of content van derden die viadownloaden of op een andere manier naar uw apparaat zijn overgebracht. Sony is evenminverantwoordelijk voor eventuele schade aan, of een verminderd prestatievermogen van, uwapparaat als die schade of dat verminderde prestatievermogen is toe te schrijven aan hetoverbrengen van content van derden. Gebruik alleen content uit betrouwbare bronnen. Neemcontact op met de leverancier van de content als u vragen hebt of problemen ondervindt.
De installatie toestaan van applicaties die niet afkomstig zijn uit Google Play™
1 Tik op het Startscherm op .2 Ga naar en tik op Instellingen > Beveiliging.3 Schakel het selectievakje Onbekende bronnen in.
38
Dit is een internetversie van deze publicatie. © Uitsluitend voor privégebruik afdrukken.

Bellen
NoodoproepenUw apparaat ondersteunt internationale alarmnummers, bijvoorbeeld 112 of 911. Dithoudt in dat u deze nummers normaal vanuit elk land kunt bellen om een noodoproep tedoen, met of zonder SIM-kaart in het toestel, zolang u zich binnen het bereik van eennetwerk bevindt.
Een alarmnummer bellen1 Tik vanaf het Startscherm op .2 Ga naar en tik op Telefoon.3 Voer het alarmnummer in en tik op . Als u een nummer wilt verwijderen, tikt u op
.
U kunt ook alarmnummers bellen wanneer er geen SIM-kaart in de telefoon zit of wanneeruitgaande gesprekken zijn geblokkeerd.
Een noodnummer bellen terwijl de SIM-kaart is vergrendeld1 Tik vanuit het vergrendelscherm op Noodoproep.2 Voer het alarmnummer in en tik op .
Afhandeling van gesprekkenU kunt twee SIM-kaarten gebruiken en, indien nodig, van de één naar de anderschakelen. Als u één SIM-kaart gebruikt om gesprekken af te handelen, wordt de andereSIM-kaart automatisch uitgeschakeld.
U kunt bellen door handmatig een telefoonnummer te kiezen, door op een nummer tetikken dat is opgeslagen in de contactenlijst op de telefoon of door op eentelefoonnummer te tikken in de gesprekkenlijst.
Wanneer u belt, werkt de hoofdmicrofoon van de telefoon in combinatie met de tweedemicrofoon om ruis en achtergrondgeluiden te onderdrukken.
Bedek de tweede microfoon niet tijdens het bellen.
Bellen door een nummer te kiezen1 Tik vanaf het Startscherm op .2 Ga naar en tik op Telefoon.3 Voer het nummer van de ontvanger in en tik op .
Een gesprek beëindigen• Tik op Oproep beëindigen.
Een internationaal gesprek voeren1 Tik vanaf het Startscherm op .2 Ga naar en tik op Telefoon.3 Raak 0 aan en houd dit vast tot er een plusteken (+) wordt weergegeven.4 Voer de landcode, het netnummer (zonder de eerste 0) en het telefoonnummer in.
Tik vervolgens op .
Een gesprek beantwoorden
• Sleep naar rechts over het scherm.
39
Dit is een internetversie van deze publicatie. © Uitsluitend voor privégebruik afdrukken.

Een gesprek weigeren• Sleep naar links over het scherm.
Een tweede gesprek weigeren• Tik op wanneer u een herhaalde pieptoon hoort tijdens een gesprek.
Het volume van de oorspeaker veranderen tijdens een oproep• Druk de volumetoets omhoog of omlaag.
De luidspreker inschakelen tijdens een gesprek• Tik op .
De microfoon dempen tijdens een gesprek• Tik op .
Het scherm activeren tijdens een gesprek• Druk kort op .
Cijfers invoeren tijdens een gesprek1 Tik tijdens het gesprek op . Er wordt een toetsenblok weergegeven.2 Tik op de cijfers die u wilt invoeren.
De beltoon voor een inkomende oproep dempen• Druk op de volumetoets als u een oproep ontvangt.
Het gesprekkenlogboek gebruikenIn het gesprekkenlogboek vindt u gemiste , ontvangen en gekozen oproepen.
Uw gemiste gesprekken weergeven1 Als u een gemiste gesprek hebt, wordt in de statusbalk weergegeven. sleep de
statusbalk omlaag.2 Tik op Gemiste oproep.
Een nummer uit uw gesprekkenlijst bellen1 Tik op het Startscherm op .2 Ga naar en tik op Telefoon. De gesprekkenlijstweergave verschijnt bovenaan het
scherm.3 Als u een nummer direct wilt bellen, tikt u op het nummer. Als u een nummer wilt
bewerken voordat u het belt, raakt u het gewenste nummer aan, houdt u het vasten tikt u op Nummer bewerken voor bellen.
U kunt ook een nummer bellen door op > Terugbellen te tikken.
Een nummer uit de gesprekkenlijst toevoegen aan uw contacten1 Tik op het Startscherm op .2 Ga naar en tik op Telefoon. De gesprekkenlijstweergave verschijnt bovenaan het
scherm.3 Raak het nummer aan en houd het vast en tik op Toevoegen aan Contacten.4 Tik op het gewenste contact of tik op Nieuw contact maken.5 Bewerk de contactgegevens en tik op Gereed.
VoicemailAls in uw abonnement een voicemailservice is opgenomen, kunnen bellers eenvoicemailbericht achterlaten als u een binnenkomend gesprek niet kunt beantwoorden.Het nummer van uw voicemailservice is gewoonlijk op uw SIM-kaart opgeslagen. Als datniet het geval is, kunt u het nummer opvragen bij uw netwerkoperator en het vervolgenshandmatig invoeren.
40
Dit is een internetversie van deze publicatie. © Uitsluitend voor privégebruik afdrukken.

Uw voicemailnummer invoeren1 Sleep de statusbalk omlaag en tik vervolgens op > Oproepinstellingen.2 Selecteer een SIM-kaart.3 Tik op Voicemail > Instellen > Voicemailnummer.4 Voer uw voicemailnummer in.5 Tik op OK.
Uw voicemailservice bellen1 Tik op het Startscherm op .2 Ga naar en tik op Telefoon.3 Raak 1 aan en houd deze waarde ingedrukt.
Meerdere gesprekkenAls u de wisselgespreksfunctie hebt geactiveerd, kunt u meerdere gesprekken tegelijkverwerken. Als u de functie hebt geactiveerd, klinkt er een pieptoon wanneer u nog eengesprek ontvangt.
Wisselgesprek activeren of deactiveren1 Sleep de statusbalk omlaag en tik vervolgens op > Oproepinstellingen.2 Selecteer een SIM-kaart.3 Tik op Aanvullende instellingen.4 Als u wisselgesprek wilt activeren of deactiveren, tikt u op Wisselgesprek.
Een tweede gesprek beantwoorden en het actieve gesprek in de wacht plaatsen• Tik op wanneer u een herhaalde pieptoon hoort tijdens een gesprek.
Een tweede gesprek tot stand brengen1 Tik tijdens een gesprek op .2 Voer het nummer van de ontvanger in en tik op . Het eerste gesprek wordt in de
wacht geplaatst.
Schakelen tussen meerdere gesprekken• Als u naar de volgende oproep wilt schakelen en de huidige oproep in de wacht
wilt plaatsen, tikt u op .
Het actieve gesprek beëindigen en terugkeren naar het volgende gesprek in dewacht
• Tik op Oproep beëindigen.
Telefonische vergaderingenMet telefonische vergaderingen of gesprekken met meerdere partijen kunt u gelijktijdigspreken met twee of meer personen.
Neem contact op met uw netwerkprovider voor informatie over het aantal deelnemers dat uaan een telefonische vergadering kunt toevoegen.
Een telefonische vergadering tot stand brengen1 Tik tijdens een gesprek op .2 Kies het nummer van de tweede deelnemer en tik op Oproep. Nadat de tweede
deelnemer heeft geantwoord, wordt de eerste deelnemer in de wacht geplaatst.3 Tik op om de tweede deelnemer toe te voegen aan de telefonische
vergadering.4 Herhaal stap 1-3 om meer deelnemers toe te voegen aan het gesprek.
41
Dit is een internetversie van deze publicatie. © Uitsluitend voor privégebruik afdrukken.

Een privégesprek met een deelnemer aan een telefonische vergadering voeren1 Tik tijdens een telefonische vergadering op {0} deelnemers.2 Tik op het nummer van de deelnemer met wie u een privégesprek wilt voeren.3 Als u het privégesprek wilt beëindigen en wilt terugkeren naar de telefonische
vergadering, tikt u op .
Een deelnemer vrijgeven vanuit een telefonische vergadering1 Tik tijdens een actieve telefonische vergadering op de knop met het aantal
deelnemers. Tik bijvoorbeeld op 3 deelnemers als er drie deelnemers zijn.2 Tik op naast de deelnemer die u wilt vrijgeven.
Een telefonische vergadering beëindigen• Tik tijdens het gesprek op .
Oproepinstellingen
Gesprekken blokkerenU kunt alle categorieën of slechts bepaalde categorieën van inkomende en uitgaandegesprekken blokkeren. Wanneer u de gespreksblokkeringsfunctie voor de eerste keergebruikt, moet u eerst uw PUK-code (Personal Unblocking Key) invoeren en vervolgenseen nieuw wachtwoord invoeren om de gespreksblokkeringsfunctie te activeren.
Inkomende of uitgaande gesprekken blokkeren1 Sleep de statusbalk omlaag en tik vervolgens op > Oproepinstellingen.2 Tik op Gespreksblokkering.3 Selecteer een optie.4 Voer het wachtwoord in en tik op Insch..
Wanneer u gespreksblokkering voor de eerste keer instelt, moet u een wachtwoord invoerenom de gespreksblokkeringsfunctie te activeren. U moet hetzelfde wachtwoord later gebruikenals u de gespreksblokkeringsinstellingen wilt bewerken.
Een gesprek weigeren met een berichtU kunt een gesprek weigeren met een vooraf gedefinieerd bericht. Wanneer u gesprekweigert met een dergelijk bericht, wordt het bericht automatisch naar de beller gestuurden op uw apparaat opgeslagen.
Op uw apparaat zijn zes berichten reeds voorgedefinieerd. U kunt kiezen uit deze voorafgedefinieerde berichten, die desgewenst kunnen worden bewerkt.
Een gesprek weigeren met een vooraf gedefinieerd bericht• Sleep Weigeren met bericht omhoog en selecteer vervolgens een bericht.
Een tweede gesprek weigeren met een vooraf gedefinieerd bericht• Sleep Weigeren met bericht omhoog en selecteer vervolgens een bericht
wanneer u tijdens een gesprek een herhalende pieptoon hoort.
Het bericht bewerken dat wordt gebruikt om een gesprek te weigeren1 Sleep de statusbalk omlaag en tik vervolgens op > Oproepinstellingen.2 Ga naar en tik op Algemeen > Gesprek weigeren met bericht.3 Tik op het bericht dat u wilt bewerken en breng de benodigde wijzigingen aan.4 Tik op OK.
Oproepen doorschakelenU kunt oproepen bijvoorbeeld naar een ander telefoonnummer of een antwoorddienstdoorschakelen.
42
Dit is een internetversie van deze publicatie. © Uitsluitend voor privégebruik afdrukken.

Gesprekken doorschakelen1 Sleep de statusbalk omlaag en tik vervolgens op > Oproepinstellingen.2 Selecteer een SIM-kaart.3 Tik op Gesprekken doorverbinden.4 Selecteer een optie.5 Voer het nummer in waarnaar u de gesprekken wilt doorschakelen en tik
vervolgens op Insch..
Gesprekken doorschakelen uitschakelen1 Sleep de statusbalk omlaag en tik vervolgens op > Oproepinstellingen.2 Selecteer een SIM-kaart.3 Tik op Gesprekken doorverbinden.4 Selecteer een optie en tik vervolgens op Uitschakelen.
Automatisch gesprekken doorsturen tussen SIM-kaartenAls u een gesprek aanneemt op SIM-kaart 1 en er komt een gesprek binnen op SIM-kaart 2, dan kunt u het tweede gesprek 1 automatisch doorsturen naar SIM 1, enandersom. Het enige dat u hoeft te doen, is de functie voor het onderling doorschakelenvan gesprekken te activeren en het reguliere doorschakelen van gesprekken tedeactiveren. Wanneer u het onderling doorschakelen van gesprekken activeert, zorgt uervoor dat u geen inkomende gesprekken op beide SIM-kaarten mist.
Er kunnen extra kosten in rekening worden gebracht wanneer deze functie wordt gebruikt omgesprekken door te schakelen.
Functie voor onderling doorschakelen van gesprekken inschakelen1 Sleep de statusbalk omlaag en tik vervolgens op > Instell. v. dubbel SIM.2 Sleep de schuifregelaar naast Onderling gesprekken doorschakelen naar rechts
om de functie voor onderling doorschakelen van gesprekken in te schakelen. Defunctie zou nu actief moeten zijn.
3 Als de relevante telefoonnummers voor de SIM-kaarten niet automatisch kunnenworden gedetecteerd, moet u het instellen handmatig voltooien. Wanneer hieromwordt gevraagd, tikt u op OK, voert u vervolgens de telefoonnummers van detwee SIM-kaarten in tussen welke u gesprekken wilt kunnen doorschakelen en tiktu vervolgens op Gereed.
Uw telefoon ondersteunt gebruik via de concurrent van één WCDMA-netwerk en één GSM-netwerk of twee GSM-netwerken.
Vergeet niet dat deze functie alleen werkt wanneer beide SIM-kaarte actief zijn en hetreguliere doorschakelen van gesprekken is uitgeschakeld.
Instellingen voor het onderling doorschakelen van gesprekken wijzigen1 Sleep de statusbalk omlaag en tik vervolgens op > Instell. v. dubbel SIM.2 Zorg dat de functie voor het onderling doorschakelen van gesprekken is
ingeschakeld.3 Tik op Onderling gesprekken doorschakelen.4 Voer een nieuw telefoonnummer in als u hierom wordt gevraagd, en tik vervolgens
op Gereed.
Functie voor onderling doorschakelen van gesprekken uitschakelen1 Sleep de statusbalk omlaag en tik vervolgens op > Instell. v. dubbel SIM.2 Sleep de schuifregelaar naast Onderling gesprekken doorschakelen naar links
om de functie voor onderling doorschakelen van gesprekken uit te schakelen.
Uw telefoonnummer weergeven of verbergenU kunt kiezen of u uw telefoonnummer wilt weergegeven of verbergen op het apparaatvan ontvangers wanneer u ze belt.
43
Dit is een internetversie van deze publicatie. © Uitsluitend voor privégebruik afdrukken.

Uw telefoonnummer weergeven of verbergen1 Sleep de statusbalk omlaag en tik vervolgens op > Oproepinstellingen.2 Selecteer een SIM-kaart.3 Tik op Aanvullende instellingen > Beller-id.
Uitgaande gesprekken beperkenAls u een PIN2-code hebt ontvangen van uw serviceprovider, kunt u een lijst met vastenummers (FDN's - Fixed Dialling Numbers) gebruiken om uitgaande gesprekken naarcontacten die u in deze lijst opneemt, te beperken.
Als u een PIN2-code hebt ontvangen van uw serviceprovider, kunt u een lijst met vastenummers (FDN's - Fixed Dialling Numbers) gebruiken om uitgaande gesprekken naarcontacten die u in deze lijst opneemt, te beperken. Elke SIM-kaart in uw apparaat heeftzijn eigen aparte lijst met vaste nummers.
Vaste belservice in- of uitschakelen1 Sleep de statusbalk omlaag en tik vervolgens op > Oproepinstellingen.2 Selecteer een simkaart.3 Tik op Vaste nummers.4 Selecteer Vaste nummers activeren als u de vaste belservice wilt inschakelen.
Selecteer FDN uitschakelen als u de vaste belservice wilt uitschakelen.5 Voer uw PIN2-code in en tik op OK.
Een nummer toevoegen aan de lijst met Fixed Dialing Numbers1 Sleep de statusbalk omlaag en tik vervolgens op > Oproepinstellingen.2 Selecteer een SIM-kaart.3 Tik op Vaste nummers > FDN-lijst.4 Als er geen contacten op uw SIM-kaart staan, tikt u op .5 Tik op de gewenste informatie en dan op Opslaan.6 Voer indien nodig een PIN2-code in, en tik op Opslaan.
44
Dit is een internetversie van deze publicatie. © Uitsluitend voor privégebruik afdrukken.

Contacten
Contactpersonen overbrengen met een computerInstellingen contactpersonen is een applicatie binnen de applicaties PC Companion ende Sony™ Bridge for Mac, die u helpt om uw contactpersonen in uw oude apparaat teverzamelen en deze over te brengen naar uw nieuwe apparaat. De applicatie Instellingencontactpersonen ondersteunt verschillende apparatenmerken, zoals iPhone, Samsung,HTC en Nokia.
U hebt hiervoor nodig:
• Een computer die verbonden is met internet.• Een USB-kabel voor uw oude apparaat.• Een USB-kabel voor uw nieuwe Android™-apparaat.• Uw oude apparaat.• Uw nieuwe Android™-apparaat.
Contactpersonen met een computer naar uw nieuwe apparaat overbrengen1 Zorg ervoor dat PC Companion is geïnstalleerd op uw pc of dat Sony™ Bridge for
Mac is geïnstalleerd op uw Apple® Mac®-computer.2 Open de PC Companion-applicatie op de pc of de Sony™ Bridge for Mac-
applicatie, klik vervolgens op Instellingen contactpersonen en volg de instructiesom uw contactpersonen over te brengen.
Contacten overbrengen met behulp van synchronisatie-accountsUw apparaat werkt met populaire online synchronisatie-accounts zoals Google Sync™,Microsoft® Exchange ActiveSync®of Facebook™. Als u de contacten in uw oudeapparaat of op uw computer hebt gesynchroniseerd met een online account, dan kunt uuw contacten met die account overbrengen naar uw nieuwe apparaat. Zie Uw zakelijkee-mail, kalender en contacten synchroniseren op pagina 107 voor meer informatie oversynchroniseren.
De contacten op uw apparaat met een synchronisatieaccount synchroniseren1 Tik vanuit Startscherm op en tik vervolgens op .2 Tik op en tik vervolgens op Instellingen > Accounts en synchr..3 Als u al een synchronisatieaccount hebt ingesteld en u met dit account wilt
synchroniseren, tikt u op het account en tikt u op en vervolgens op Nusynchroniseren.
Andere methoden voor het overbrengen van contactpersonenAfhankelijk van de mogelijkheden van uw oude apparaat, kunt u een geheugenkaart ofBluetooth®-technologie gebruiken om contactpersonen rechtstreeks naar uw nieuweapparaat over te brengen. Het wordt afgeraden om een SIM-kaart te gebruiken voor hetoverplaatsen van contactpersonen van en naar apparaten. Uw SIM-kaart heeft mogelijkniet genoeg ruimte voor het opslaan van alle contactpersonen, en bepaalde SIM-kaartenkunnen slechts één telefoonnummer per contactpersoon opslaan.
Raadpleeg de gebruikershandleiding van uw oude apparaat voor informatie over hoe ucontactpersonekopiëert naar een geheugenkaart kopieert, contactpersonen onaar eenSIM-kaart opslaat of een overdracht van contactpersonen begint met behulp vanBluetooth®.
45
Dit is een internetversie van deze publicatie. © Uitsluitend voor privégebruik afdrukken.

Contacten importeren vanaf een geheugenkaart
1 Tik op het Startscherm op en vervolgens op .2 Druk op en tik op Contacten importeren > SD-kaart.3 Als u een synchronisatie-account hebt ingesteld, kunt u de geïmporteerde
contacten op geheugenkaarten onder die account toevoegen. Of u kunt ervoorkiezen alleen de geïmporteerde contacten op het apparaat te gebruiken. Selecteerde gewenste optie.
4 Als er meer dan één vCard-bestand op de SDTM-kaart staat, wordt een lijstweergegeven met verschillende batches van contacten die op uw apparaat zijnopgeslagen, met de bijbehorende aanmaakdata. Selecteer de batch die u wiltimporteren.
Contactgegevens ontvangen die zijn verzonden met Bluetooth®-technologie
1 Zorg ervoor dat de Bluetooth®-functie is ingeschakeld en uw apparaat opzichtbaar is ingesteld.
2 Wanneer u wordt gevraagd om te bevestigen of u het bestand wilt ontvangen, tiktu op Accepteren.
3 Sleep het meldingsvenster omlaag en tik op het bestand dat u hebt ontvangen omde contactgegevens te importeren.
Contacten importeren vanaf de SIM-kaart1 Tik vanuit Startscherm op en tik vervolgens op .2 Tik op en tik vervolgens op Contacten importeren.3 Selecteer een SIM-kaart waaruit u contacten wilt importeren.4 Als u een synchronisatie-account hebt ingesteld, kunt u ervoor kiezen de
contacten op de SIM-kaart onder die account toe te voegen. Of u kunt ervoorkiezen alleen deze contacten in het apparaat te gebruiken. Selecteer de gewensteoptie.
5 Om een individueel contact te importeren, zoekt u de contact en tikt u erop. Tikvoor het importeren van alle contacten op Alles importeren.
Dubbele items in de applicatie Contacten vermijdenAls u uw contacten met een nieuw account synchroniseert of op een andere maniercontactgegevens importeert, kan dit mogelijk leiden tot dubbele vermeldingen in deapplicatie Contacten. Als dit het geval is, kunt u deze duplicaten samenvoegen tot éénvermelding. Als u per ongeluk vermeldingen samenvoegt, kunt u ze later ook opnieuwsplitsen.
Contacten koppelen1 Tik op het Startscherm op en vervolgens op .2 Tik op het contact dat u wilt koppelen aan een ander contact.3 Druk op en tik op Contact koppelen.4 Tik op het contact waarvan u de informatie wilt samenvoegen met het eerste
contact en tik vervolgens op OK om te bevestigen. De informatie van het eerstecontact wordt samengevoegd met het tweede contact en het eerste contactwordt niet meer in de contactenlijst weergegeven.
Gekoppelde contacten scheiden1 Tik op het Startscherm op en vervolgens op .2 Tik op het gekoppelde contact dat u wilt bewerken en tik dan op .3 Tik op Contactkopp. verw..4 Tik op OK.
Contactpersonen toevoegen en bewerkenU kunt uw contactpersonen in enkele eenvoudige stappen aanmaken, bewerken ensynchroniseren. U kunt contactpersonen selecteren die in verschillende accounts zijnopgeslagen en instellen hoe u deze op het apparaat wilt weergeven.
46
Dit is een internetversie van deze publicatie. © Uitsluitend voor privégebruik afdrukken.

Als u uw contactpersonen met meer dan één account synchroniseert, kunt ucontactpersonen in het apparaat samenvoegen om duplicaten te vermijden.
Bij bepaalde synchronisatieservices, bijvoorbeeld bij bepaalde sociale netwerkservices, kunt ugeen contactgegevens bewerken.
Een contact toevoegen1 Tik op het Startscherm op en vervolgens op .2 Tik op .3 Als u uw contacten met één of meerdere accounts hebt gesynchroniseerd,
selecteert u de account die u voor deze contact wilt gebruiken of tikt u op Lokaalcontact als u de informatie van dit contact alleen op uw apparaat wilt gebruiken.
4 Voer de gewenste gegevens voor het contact in of selecteer deze.5 Als u klaar bent, tikt u op Gereed.
Een contact bewerken1 Tik vanaf het Startscherm op en vervolgens op .2 Tik op het contact dat u wilt bewerken en tik dan op .3 Bewerk de gewenste informatie. Als u klaar bent, tikt u op Gereed.
Een afbeelding koppelen aan een contact1 Tik op het Startscherm op en vervolgens op .2 Tik op het contact dat u wilt bewerken en tik dan op .3 Tik op en selecteer de gewenste methode voor het toevoegen van de
contactafbeelding.4 Als u de gewenste afbeelding hebt toegevoegd, tikt u op Gereed.
U kunt ook een afbeelding aan een contact toevoegen vanuit de applicatie Album .
De ringtoon voor een contactpersoon instellen1 Tik vanaf uw Startscherm op en vervolgens op .2 Tik op het contactpersoon dat u wilt bewerken en tik dan op .3 Selecteer een optie onder Beltoon.4 Als u klaar bent, tikt u op Gereed.5 Tik op Gereed.
Contacten verwijderen1 Tik vanaf uw Startscherm op en vervolgens op .2 Houd het contact dat u wilt verwijderen aangeraakt.3 Wilt u alle contacten verwijderen, tik dan op de pijl omlaag om het
vervolgkeuzemenu te openen en kies Alles markeren.4 Tik op en vervolgens op OK.
Contactgegevens over uzelf bewerken1 Tik op het Startscherm op en vervolgens op .2 Tik op Mijzelf en op .3 Voer de nieuwe gegevens in of maak de gewenste wijzigingen.4 Als u klaar bent, tikt u op Gereed.
Een nieuw contactpersoon maken van een SMS-bericht1 Tik vanaf het Startscherm op , zoek naar en tik hierop.2 Tik op > Opslaan.3 Selecteer een bestaande contactpersoon of tik op Nieuw contact maken.4 Bewerk de contactgegevens en tik op Gereed.
47
Dit is een internetversie van deze publicatie. © Uitsluitend voor privégebruik afdrukken.

Contactpersonen zoeken en weergeven
1 Tabbladen voor snelkoppelingen
2 Tik op een contactpersoon om de details weer te geven.
3 Alfabetische index waarmee u in uw contactpersonen kunt bladeren
4 Tik op de miniatuur van een contactpersoon om het snelmenu Contactpersonen te openen.
5 Contactpersonen zoeken
6 Een contactpersoon maken
7 Meer opties openen
Een contact zoeken1 Tik op het Startscherm op en vervolgens op .2 Tik op en voer de eerste letters van de contactnaam in het veld Contacten
zoeken in. Alle contactnamen die met de betreffende letters beginnen, wordenweergegeven.
Selecteren welke contacten moeten worden weergegeven in de applicatieContacten
1 Tik op het Startscherm op en vervolgens op .2 Druk op en tik op Filteren.3 Selecteer en deselecteer de gewenste opties in de lijst die wordt weergegeven.
Als u uw contacten met een synchronisatie-account hebt gesynchroniseerd, wordtdit account in de lijst weergegeven. Tik op de account om de lijst met optiesverder uit te vouwen.
4 Als u klaar bent, tikt u op OK.
Het snelmenu ContactpersonenTik op de miniatuurafbeelding van de contactpersoon voor snelle communicatieoptiesvoor deze contactpersoon. Tot de opties behoren het bellen van het contactpersoon, hetverzenden van een SMS- of MMS-bericht en het starten van een chatgesprek via deapplicatie Google Talk™.
Mogelijk moet een applicatie eerst op uw apparaat worden geïnstalleerd en moet u bij deapplicatie zijn aangemeld voordat deze als optie in het snelmenu Contactpersonen verschijnt.U moet bijvoorbeeld eerst de applicatie Gmail™ starten en uw aanmeldgegevens invoerenvoordat u Gmail™ vanuit het snelmenu Contactpersonen kunt gebruiken.
48
Dit is een internetversie van deze publicatie. © Uitsluitend voor privégebruik afdrukken.

Favorieten en groepenU kunt contactpersonen markeren zodat u snel toegang krijgt tot hun gegevens via deapplicatie contactpersonen. U kunt contactpersonen aan groepen toewijzen om snellertoegang tot deze te krijgen vanuit de applicatie Contactpersonen.
Een contact als favoriet toevoegen of verwijderen1 Tik vanaf het Startscherm op en vervolgens op .2 Tik op het contact dat u wilt toevoegen aan of verwijderen uit uw favorieten.3 Tik op .
Uw favoriete contacten weergeven1 Tik op het Startscherm op en vervolgens op .2 Tik op .
Een contact aan een groep toewijzen1 Tik in de applicatie Contacten op het contact dat u aan een groep wilt toewijzen.2 Tik op en tik daarna op de balk direct onder Toewijzen aan groep.3 Markeer de selectievakjes voor de groepen waaraan u het contact wilt toewijzen
en tik vervolgens op Gereed.4 Tik op Gereed.
Contactinformatie verzenden
Uw visitekaartje verzenden1 Tik op het Startscherm op en vervolgens op .2 Tik op Mijzelf.3 Druk op en tik op Contact verzenden > OK.4 Selecteer een beschikbare overdrachtsmethode en volg de instructies op het
scherm.
Een contact verzenden1 Tik op het Startscherm op en vervolgens op .2 Tik op het contact waarvan u de details wilt verzenden.3 Druk op en tik op Contact verzenden > OK.4 Selecteer een beschikbare overdrachtsmethode en volg de instructies op het
scherm.
Meerdere contacten tegelijkertijd verzenden1 Tik op het Startscherm op en vervolgens op .2 Druk op en tik op Diverse mark..3 Markeer de contacten die u wilt verzenden of selecteer ze allemaal als u alle
contacten wilt verwijderen.4 Tik op en selecteer vervolgens een beschikbare overdrachtsmethode en volg
de instructies op het scherm.
Een back-up maken van contactpersonenU kunt een geheugenkaart of een SIM-kaart gebruiken om een back-up te maken vancontactpersonen.
Alle contacten exporteren naar een geheugenkaart1 Tik vanaf uw Startscherm op en vervolgens op .2 Tik op en tik vervolgens op Contacten exporteren > SD-kaart.3 Tik op OK.
49
Dit is een internetversie van deze publicatie. © Uitsluitend voor privégebruik afdrukken.

Contacten exporteren naar een simkaart1 Tik vanaf uw Startscherm op en vervolgens op .2 Tik op en vervolgens op Contacten exporteren.3 Selecteer de simkaart waarnaar u wilt exporteren.4 Als u individuele contacten wilt selecteren om te exporteren, markeert u ze een
voor een. Als u alle contacten wilt exporteren, tikt u op de pijl omlaag om hetvervolgkeuzemenu te openen en kies Alles markeren.
5 Tik op Gereed.
Wanneer u contacten naar de simkaart exporteert, wordt mogelijk niet alle informatiegeëxporteerd. Dit heeft te maken met geheugenbeperkingen op simkaarten.
50
Dit is een internetversie van deze publicatie. © Uitsluitend voor privégebruik afdrukken.

Berichten
SMS- en MMS-berichten gebruikenU kunt tekstberichten (SMS-berichten) verzenden en ontvangen op uw apparaat metSMS (Short Message Service). Als uw abonnement ondersteuning biedt voor MMS(Multimedia Messaging Service), kunt u ook berichten verzenden en ontvangen diemediabestanden bevatten, zoals afbeeldingen en video's.
Het aantal tekens dat u in één SMS-bericht kunt verzenden, is afhankelijk van deoperator en de taal die u gebruikt. Als u teveel tekens gebruikt, worden al uw individueleberichten gekoppeld en samen verzonden als één bericht. Voor elk SMS-bericht dat uverzendt, worden kosten in rekening gebracht.
Als u MMS-berichten wilt verzenden, moeten de juiste MMS-instellingen zijn ingesteld op uwapparaat. Zie Instellingen voor internet en berichten voor meer informatie.
Wanneer u uw berichten bekijkt, worden ze als gesprekken weergegeven. Dit betekent dat alleberichten naar en van een specifieke persoon samen zijn gegroepeerd.
Een bericht maken en verzenden1 Tik op het Startscherm op , ga naar en tik hierop.2 Tik op .3 Tik op en selecteer vervolgens de gewenste ontvangers uit de contactenlijst.
Voer het nummer van het contact handmatig in als de ontvanger niet als contactin de lijst staat en tik op .
4 Tik op Gereed wanneer u klaar bent met het toevoegen van ontvangers.5 Tik op Bericht schrijven en voer de tekst van het bericht in.6 Als u een mediabestand wilt toevoegen, tikt u op en selecteert u een optie.7 Als u het bericht wilt verzenden, tikt u op Verz..
Als u een bericht afsluit voordat u het verzendt, wordt het bericht opgeslagen als een concept.De conversatie wordt gelabeld met het woord Concept:.
Een ontvangen bericht lezen1 Tik op het Startscherm op , ga naar en tik hierop.2 Tik op het gewenste gesprek.3 Tik op het bericht als dit nog niet is gedownload en houd dit vast en tik vervolgens
op Bericht downloaden.
U kunt ook berichten openen vanuit de statusbalk wanneer daar verschijnt. Sleep de balkomlaag en tik op het bericht.
Een bericht beantwoorden1 Tik op het Startscherm op , ga naar en tik hierop.2 Tik op het gesprek met het bericht.3 Voer uw antwoord in en tik op Verz..
Een bericht doorsturen1 Tik op het Startscherm op , ga naar en tik hierop.2 Tik op het gesprek met het bericht dat u wilt doorsturen.3 Raak het bericht aan dat u wilt doorsturen, houd het vast en tik vervolgens op
Bericht doorsturen.4 Tik op en selecteer vervolgens een ontvanger uit de contactenlijst. Voer het
nummer van het contact handmatig in als de ontvanger niet als contact in de lijststaat en tik op .
5 Tik op Gereed wanneer u klaar bent met het toevoegen van ontvangers.6 Bewerk, indien nodig, het bericht en tik op Verz..
In stap 4 kunt u ook op Aan tikken en het telefoonnummer van de ontvanger handmatiginvoeren.
51
Dit is een internetversie van deze publicatie. © Uitsluitend voor privégebruik afdrukken.

Een bericht verwijderen1 Tik op het Startscherm op , ga naar en tik hierop.2 Tik op het gesprek met het bericht dat u wilt verwijderen.3 Raak het bericht aan dat u wilt verwijderen, houd het vast en tik vervolgens op
Bericht verwijderen > Verwijderen.
Gesprekken verwijderen1 Tik vanuit Startscherm op en zoek en tik vervolgens op .2 Druk op en tik vervolgens op Gesprekken verwijderen.3 Schakel de selectievakjes in voor de gesprekken die u wilt verwijderen en tik op
dan > Verwijderen.
De afzender van een bericht bellen1 Tik op het Startscherm op , ga naar en tik hierop.2 Tik op een conversatie.3 Tik op de naam of het nummer van de ontvanger boven aan het scherm, selecteer
vervolgens de naam of het nummer van de ontvanger in de lijst die wordtweergegeven.
4 Als de ontvanger is opgeslagen is uw contacten, tikt u op het telefoonnummer datu wilt bellen. Als u de ontvanger niet hebt opgeslagen in uw contacten, tikt u op
.
Een bestand in een ontvangen bericht opslaan1 Tik op het Startscherm op , ga naar en tik hierop.2 Tik op het gesprek dat u wilt openen.3 Als het bericht nog niet is gedownload, tikt u op het bericht, houd u dit vast en tikt
u op Bericht downloaden.4 Raak het bericht aan dat u wilt opslaan en houd het vast en selecteer de
gewenste optie.
Een ster toevoegen aan een bericht1 Tik op het Startscherm op , ga naar en tik hierop.2 Tik op het gesprek dat u wilt openen.3 Tik op in het bericht waaraan u een ster wilt toevoegen.4 Tik op als u een ster bij een bericht wilt verwijderen.
Berichten met een ster weergeven1 Tik op het Startscherm op , ga naar en tik hierop.2 Druk op en tik op Berichten met ster.3 Alle berichten met een ster worden in een lijst weergegeven.
Naar berichten zoeken1 Tik vanaf het Startscherm op , zoek naar en tik hierop.2 Tik op en vervolgens op Zoeken.3 Voer uw zoektermen in. De zoekresultaten worden in een lijst weergegeven.
Opties voor SMS- en MMS-berichten
De meldingsinstellingen voor berichten wijzigen1 Tik op het Startscherm op , ga naar en tik hierop.2 Druk op en tik op Instellingen.3 Tik op Meldingstoon om een meldingsgeluid in te stellen en selecteer vervolgens
een optie.4 For other notification settings, Schakel de relevante selectievakjes in of uit voor
andere meldingsinstellingen.
52
Dit is een internetversie van deze publicatie. © Uitsluitend voor privégebruik afdrukken.

De instellingen voor leveringsrapporten voor uitgaande berichten wijzigen1 Tik op het Startscherm op , ga naar en tik hierop.2 Druk op en tik op Instellingen.3 Tik op Ontvangstbevestiging om de leveringsrapporten te activeren of
deactiveren.
Berichten weergeven die zijn opgeslagen op de SIM-kaart1 Tik op het Startscherm op , ga naar en tik hierop.2 Druk op en tik op Instellingen > SIM-berichten.
Google Talk™U kunt Google Talk™ op het apparaat gebruiken om te chatten met vrienden die dezetoepassing ook gebruiken.
Google Talk™ starten1 Tik vanuit uw Startscherm op .2 Ga naar en tik op Praten.
Een chatbericht beantwoorden met Google Talk™1 Als iemand contact met u opneemt op Google Talk™, in de statusbalk.2 Sleep de statusbalk omlaag en tik op het bericht om te beginnen met chatten.
53
Dit is een internetversie van deze publicatie. © Uitsluitend voor privégebruik afdrukken.

Aan de slag met e-mailGebruik de e-mailtoepassing op uw telefoon om e-mails te verzenden en te ontvangenvia uw normaal e-mailaccount of via uw bedrijfsaccount. Of u kunt het allebei doen. Uwtelefoon kan meerdere e-mailaccounts tegelijkertijd aan. U kunt deze accounts zoinstellen dat ze via één gecombineerd postvak IN of via afzonderlijke postvakken INworden uitgevoerd. Denk eraan dat u de e-mails die u in uw Gmail™ -account ontvangt,kunt openen in de telefoon vanuit de e-mail- en de Gmail™ -applicaties.
Uw Microsoft® Outlook®-bedrijfs-e-mailberichten moeten op een Microsoft® Exchange-server worden opgeslagen voor de hierboven beschreven functionaliteit. Zie Uw zakelijke e-mail, kalender en contacten synchroniseren op pagina 107 voor meer informatie.
E-mailaccount gebruiken
Een e-mailaccount instellen op de telefoon1 Tik op het Startscherm op .2 Ga naar en tik op .3 Voer uw e-mailadres en wachtwoord in en tik vervolgens op Volgende.4 Als de instellingen voor het e-mailaccount niet automatisch kunnen worden
gedownload, voltooit u de instelling handmatig. Neem indien nodig contact op metde e-mailserviceprovider voor uitgebreide instellingen. Selecteer voor zakelijke e-mail op uw telefoon Exchange Active Sync als het accounttype.
5 Voer, als u hierom wordt gevraagd, een naam in voor uw e-mailaccount, zodat ditgemakkelijk kan worden herkend. In de e-mails die u vanaf deze accountverzendt, wordt dezelfde naam getoond. Als u klaar bent, tikt u op Volgende.
U kunt meer dan één e-mailaccount instellen.
Een e-mailaccount als uw standaardaccount instellen1 Tik op het Startscherm op .2 Tik op .3 Druk op en tik op Instellingen.4 Tik op de account die u als standaardaccount wilt gebruiken voor het opstellen en
verzenden van e-mails.5 Schakel het selectievakje Standaardaccount in. Het Postvak IN van de
standaardaccount verschijnt telkens wanneer u de e-mailtoepassing opent.
Als u slechts één e-mailaccount hebt, dan is deze account automatisch de standaardaccount.
Een extra e-mailaccount toevoegen aan de telefoon1 Tik op het Startscherm op .2 Tik op .3 Druk op en tik op Instellingen.4 Tik op Account toevoegen.5 Voer het e-mailadres en wachtwoord in en tik vervolgens op Volgende.6 Als de instellingen voor het e-mailaccount niet automatisch kunnen worden
gedownload, voltooit u de instelling handmatig. Neem, indien nodig, contact opmet de e-mailserviceprovider voor gedetailleerde instellingen.
7 Als u dat wordt gevraagd, voert u een naam in voor uw e-mailaccount, zodat dezegemakkelijk kan worden herkend. Dezelfde naam wordt weergegeven in de e-maildie u verzendt vanaf deze account.
8 Als u klaar bent, tikt u op Volgende.
54
Dit is een internetversie van deze publicatie. © Uitsluitend voor privégebruik afdrukken.

Een e-mailaccount verwijderen van uw apparaat1 Tik vanaf het Startscherm op .2 Ga naar en tik op .3 Druk op en tik op Instellingen.4 Tik op de account die u wilt verwijderen.5 Ga naar en tik op Account verwijderen > OK.
Gmail™ en andere Google™-dienstenAls u een Google™-account hebt, kunt u de Gmail™ -applicatie in uw telefoongebruiken om e-mailberichten te lezen, te schrijven en te organiseren. Nadat u uwGoogle™-account hebt ingesteld om op de telefoon te werken, kunt u ook met vriendenchatten met de Google Talk™-toepassing, uw telefoonagendatoepassing synchroniserenmet uw Google Agenda™ en toepassingen en games downloaden van Google Play™.
De services en functies die in dit hoofdstuk worden beschreven, worden mogelijk niet voor allelanden of regio's of voor alle netwerken en/of netwerkoperators in alle gebieden ondersteund.
Een Google™-account instellen op uw apparaat1 Tik op het Startscherm op .2 Ga naar en tik op Instellingen > Account toevoegen > Google.3 Voer de stappen in de registratiewizard uit om een Google™-account te maken of
meld u aan als u al een account hebt.
U kunt zich ook aanmelden bij een Google™-account of er een maken vanuit de setup wizardals u het apparaat voor het eerst opstart. Of u kunt online gaan en een account maken opwww.google.com/accounts.
De applicatie Gmail™ openen1 Tik op het Startscherm op .2 Zoek de volgende opties en tik erop: Gmail .
E-mail gebruiken
Een e-mailbericht maken en verzenden1 Zorg ervoor dat u een e-mailaccount hebt ingesteld.2 Tik op het Startscherm op , ga naar E-mail en tik hierop.3 Tik als u meerdere e-mailaccounts gebruikt op bovenin het scherm en selecteer
de account die u wilt gebruiken.4 Tik op en vervolgens op Aan en begin de naam of het e-mailadres van de
ontvanger te typen, of tik op en selecteer een of meer ontvangers in uwcontactenlijst.
5 Vul het onderwerp van de e-mail in, de e-mail zelf en tik op
E-mailberichten ontvangen1 Tik op het Startscherm op .2 Tik op . Het Postvak IN van uw standaard e-mailaccount verschijnt.3 Als u een andere e-mailaccount die u op uw telefoon hebt ingesteld wilt
controleren, tikt u op de balk met en selecteert u de account die u wiltcontroleren. Als u al uw e-mailaccounts tegelijk wilt controleren, tikt u op de balkdie bevat en tikt u op Gecombineerde weergave.
4 Om nieuwe berichten te downloaden, tikt u op .
Als u een zakelijke e-mailaccount hebt ingesteld, kunt u de controlefrequentie instellen opAutomatisch (push).
55
Dit is een internetversie van deze publicatie. © Uitsluitend voor privégebruik afdrukken.

E-mailberichten lezen1 Tik op het Startscherm op .2 Tik op . Het Postvak IN van uw standaard e-mailaccount verschijnt. Als u een
ander e-mailaccount wilt controleren dat u op uw telefoon hebt ingesteld, tikt u opde balk met en selecteert u het account dat u wilt controleren.
3 Blader omhoog of omlaag in het postvak IN en tik op de e-mail die u wilt lezen.4 Spreid uw twee vingers uit elkaar in het veld met de inhoudstekst om in te zoomen
of breng ze samen om uit te zoomen.5 Gebruik de pijlen vooruit en achteruit om uw volgend of vorig bericht te lezen.
De bijlage van een e-mailbericht weergeven1 Tik op Startscherm op .2 Tik op . Het Postvak IN van uw standaard e-mailaccount verschijnt. Als u een
andere e-mailaccount die u op uw telefoon hebt ingesteld wilt controleren, tikt uop de balk met en selecteert u de account die u wilt controleren.
3 Zoek en tik op het gewenste bericht in uw postvak IN. E-mails met bijlagen zijngeïdentificeerd met .
4 Tik op het label voor bijlagen in de e-mailinhoud. Alle bijlagen verschijnen in eenlijst.
5 Tik op Laden onder een item in bijlage.6 Wanneer de bijlage is gedownload, tikt u op Weerg. of Opslaan.
Het e-mailadres van een afzender opslaan bij uw contacten1 Tik vanaf het Startscherm op .2 Ga naar en tik op . Het Postvak IN van uw standaard e-mailaccount verschijnt.
Als u een andere e-mailaccount die u op uw telefoon hebt ingesteld, wiltcontroleren, tikt u op de balk met en selecteert u de account die u wiltcontroleren.
3 Zoek en tik op het gewenste bericht in uw postvak IN.4 Tik op de naam van de afzender.5 Tik op Opslaan wanneer u wordt gevraagd om de naam aan uw contacten toe te
voegen.6 Selecteer een bestaand contact of tik op Nieuw contact maken als u een nieuw
contact wilt aanmaken.7 Bewerk de contactgegevens en tik op Gereed.
Een e-mailbericht beantwoorden1 Tik vanaf het Startscherm op .2 Ga naar en tik op . Het Postvak IN van uw standaard e-mailaccount verschijnt.
Als u een andere e-mailaccount die u op uw apparaat hebt ingesteld, wiltcontroleren, tikt u op de balk met en selecteert u de account die u wiltcontroleren.
3 Tik op het bericht dat u wilt beantwoorden en tik vervolgens op .4 Om alles te beantwoorden, tikt u op Allen antwoorden.5 Voer uw antwoord in en tik op .
Een e-mailbericht doorsturen1 Tik vanaf het Startscherm op .2 Ga naar en tik op . Het Postvak IN van uw standaard e-mailaccount verschijnt.
Als u een andere e-mailaccount die u op uw apparaat hebt ingesteld, wiltcontroleren, tikt u op de balk met en selecteert u de account die u wiltcontroleren.
3 Tik op het bericht dat u wilt doorsturen.4 Tik op en vervolgens op Doorsturen.5 Tik op Aan en voer het adres van de ontvanger in.6 Voer uw berichtentekst in en tik vervolgens op .
56
Dit is een internetversie van deze publicatie. © Uitsluitend voor privégebruik afdrukken.

Een e-mailbericht verwijderen1 Tik op het Startscherm op .2 Tik op . Het Postvak IN van uw standaard e-mailaccount verschijnt. Als u een
andere e-mailaccount die u op uw telefoon hebt ingesteld wilt controleren, tikt uop de balk met en selecteert u de account die u wilt controleren.
3 Markeer in uw postvak IN het selectievakje voor de e-mail die u wilt verwijderen entik op .
Een gelezen e-mail markeren als ongelezen1 Tik op het Startscherm op .2 Tik op . Het Postvak IN van uw standaard e-mailaccount verschijnt. Als u een
andere e-mailaccount die u op uw telefoon hebt ingesteld wilt controleren, tikt uop de balk met en selecteert u de account die u wilt controleren.
3 Schakel het selectievakje in voor de gewenste e-mail en tik op .
Om een ongelezen e-mail te markeren als gelezen, schakelt u het selectievakje in en tikt u op.
Uw e-mail beheren in batches1 Tik op het Startscherm op , ga naar en tik hierop. Het Postvak IN van uw
standaard e-mailaccount verschijnt. Als u een andere e-mailaccount die u op uwtelefoon hebt ingesteld wilt controleren, tikt u op de balk met en selecteert u deaccount die u wilt controleren.
2 Schakel de selectievakjes in voor de e-mails die u wilt selecteren.3 Wanneer u klaar bent, tikt u op een van de pictogrammen in de werkbalk om
bijvoorbeeld de geselecteerde e-mails naar een andere map te verplaatsen.
De controlefrequentie voor het postvak IN wijzigen1 Tik op het Startscherm op .2 Tik op .3 Druk op en tik op Instellingen.4 Tik op de account dat u wilt aanpassen als u meerdere e-mailaccounts gebruikt.5 Tik op Controlefrequentie inbox en selecteer een optie.
57
Dit is een internetversie van deze publicatie. © Uitsluitend voor privégebruik afdrukken.

"WALKMAN"-applicatie
Over muziekHaal alles uit uw Walkman™-player. Beluister en orden muziek, audioboeken enpodcasts die u vanaf een computer hebt overgebracht naar uw geheugenkaart, of die uhebt aangeschaft en gedownload vanuit online winkels.
U kunt de Media Go™-applicatie gebruiken zodat de content eenvoudig beschikbaar isvoor de muziekspeler. Media Go™ helpt bij het overbrengen van muziekinhoud tusseneen computer en een apparaat. Zie voor meer informatie Uw apparaat aansluiten opeen computer op pagina 103.
Overzicht van de "WALKMAN"-applicatie
1 Door uw muziek bladeren
2 Alle nummers die op uw apparaat zijn opgeslagen, doorzoeken
3 Tik op de knop Oneindig om online verwante informatie en invoegtoepassingen in Google Play™ tevinden
4 Album art (indien beschikbaar)
5 Ga naar het volgende nummer in de huidige afspeelwachtrij of spoel vooruit
6 Totale tijd (lengte) van het nummer
7 Verstreken tijd van het huidige nummer
8 Voortgangsindicator – sleep de indicator of tik langs de lijn om snel vooruit of terug te spoelen
9 Knop Afspelen/Pauzeren
10 Naar het vorige nummer in de huidige afspeelwachtrij gaan of terugspoelen
Mediabestanden naar uw apparaat overdragenVoordat u de applicatie "WALKMAN" gebruikt, is het een goed idee om al uw favorietemedia-inhoud van een computer naar uw apparaat over te zetten en deze inhoudvervolgens op uw apparaat weer te geven of af te spelen. Media-inhoud kan muziek,foto's en video's zijn. De makkelijkste manier om bestanden over te brengen is met eenUSB-kabel. Nadat u het apparaat en de computer met behulp van de USB-kabel hebtverbonden, kunt u de bestandsbeheerapplicatie op de computer of de applicatie MediaGo™ gebruiken om de bestanden over te brengen.
58
Dit is een internetversie van deze publicatie. © Uitsluitend voor privégebruik afdrukken.

De "WALKMAN"-applicatie gebruiken
Audio-inhoud afspelen1 Tik vanaf het Startscherm op , zoek naar en tik hierop.2 Selecteer in Mijn muziek een muziekcategorie en blader naar het nummer dat u
wilt openen.3 Tik op een nummer om deze af te spelen.
Mogelijk kunt u geen auteursrechtelijk beschermde items afspelen. Verifieer dat u debenodigde rechten heeft voor de materialen die u van plan bent te delen.
Nummers wijzigen• Tik op of terwijl een nummer wordt afgespeeld.• Veeg album art naar links of naar rechts terwijl een nummer wordt afgespeeld.
Een nummer pauzeren• Tik op .
Muziek vooruit- en terugspoelen• Houd of ingedrukt.
U kunt ook de markering voor de voortgangsindicator naar links of rechts slepen.
Het audiovolume aanpassen• Druk op de volumetoets.
De geluidskwaliteit verbeteren met de equaliser1 Tik op als de "WALKMAN"-applicatie is geopend.2 Tik op Instellingen > Geluidsverbeteringen.3 Sleep de knoppen van de frequentieband omhoog of omlaag als u het geluid
handmatig wilt aanpassen. Tik op en selecteer een stijl als u het geluidautomatisch wilt aanpassen.
Surround-geluid inschakelen1 Tik op als de "WALKMAN"-applicatie is geopend.2 Tik op Instellingen > Geluidsverbeteringen > Instellingen > Surroundgeluid
(VPT).3 Selecteer een instelling en tik ter bevestiging op OK.
De huidige afspeelwachtrij bekijken• Tik terwijl in de "WALKMAN"-applicatie een nummer wordt afgespeeld op >
Afspeelwachtrij.
De "WALKMAN"-applicatie minimaliseren• Wanneer de "WALKMAN"-applicatie speelt, tikt u op om naar het vorige
scherm te gaan of op om naar het Startscherm te gaan. De "WALKMAN"-applicatie blijft afspelen op de achtergrond.
De "WALKMAN"-applicatie openen wanneer muziek op de achtergrond wordtafgespeeld
1 Tik, terwijl een nummer op de achtergrond wordt afgespeeld, op de om hetonlangs gebruikte applicatievenster te openen.
2 Tik op de "WALKMAN"-applicatie.
Een nummer verwijderen1 Blader in Mijn muziek naar het nummer dat u wilt verwijderen.2 Raak de titel van het nummer aan en houd het vast en tik op Verwijderen.
U kunt op deze manier ook albums verwijderen.
59
Dit is een internetversie van deze publicatie. © Uitsluitend voor privégebruik afdrukken.

Een nummer verzenden1 Raak in Mijn muziek, wanneer u door uw nummers bladert, de titel van een
nummer aan en houd deze vast.2 Tik op Verz..3 Selecteer een applicatie in de lijst en volg de instructies op het scherm.
U kunt op deze manier ook albums en afspeellijsten verzenden.
Een nummer "leuk vinden" op Facebook™1 Tik terwijl het nummer afspeelt in de "WALKMAN"-applicatie op de album art.2 Tik op om te tonen dat u voor het nummer "Vind ik leuk" aangetikt hebt op
Facebook™. Voeg indien gewenst een opmerking toe in het opmerkingenveld.3 Tik op Delen om het nummer naar Facebook™ te verzenden. Als u het nummer
ontvangt, krijgt u een bevestigingsbericht van Facebook™.
Meer informatie krijgen over een nummer of artiestIn de applicatie "WALKMAN" kunt u meer informatie krijgen over de artiest die ubeluistert door op de knop Oneindig te drukken.
De knop Oneindig geeft ook toegang tot verwante inhoud zoals:
• Muziekvideo's op YouTube™• Artiestinfo op Wikipedia• Teksten op Google• Karaokevideo's op YouTube™• Extensies zoeken op het web• Inhoud van de PlayNow™-service
De nauwkeurigheid van de zoekresultaten kan variëren.
Meer informatie krijgen over een artiest of nummer• Tik op wanneer een nummer wordt afgespeeld in de WALKMAN-applicatie .
Mijn muziek gebruiken om uw nummers te beherenTik op het tabblad Mijn muziek in de "WALKMAN"-toepassing voor een overzicht van allenummers die u op uw apparaat beschikbaar zijn. In Mijn muziek kunt u uw albums enafspeellijsten beheren, snelkoppelingen aanmaken en uw muziek rangschikken opstemming en tempo.
Overzicht van Mijn muziek
60
Dit is een internetversie van deze publicatie. © Uitsluitend voor privégebruik afdrukken.

1 Ga terug naar de huidige track
2 Afbeelding van de uitvoerende artiest (indien beschikbaar)
3 Op artiest door de muziek bladeren
4 De muziek categoriseren met SensMe™-kanalen
5 Beheer en bewerkt uw muziek met Music Unlimited™
6 Door uw favoriete playlists bladeren
7 Verzamel koppelingen naar muziek en verwante inhoud die u en vrienden hebben gedeeld met online-services
8 Door alle playlists bladeren
9 Op track door de muziek bladeren
10 Op album bladeren
Een snelkoppeling toevoegen aan een nummer1 Tik in Mijn muziek, op , , of en blader naar het nummer dat u wilt opslaan
als snelkoppeling.2 Tik op de titel van het nummer en houd deze vast.3 Tik op Toevoegen als snelkoppeling. De snelkoppeling verschijnt in de
hoofdweergave Mijn muziek.
Snelkoppelingen opnieuw schikken• Raak in Mijn muziek een snelkoppeling aan en houd deze ingedrukt tot het groter
wordt en uw apparaat trilt. Sleep het item vervolgens naar een nieuwe locatie.
Een snelkoppeling verwijderen• Raak in Mijn muziek een snelkoppeling aan en houd deze ingedrukt tot deze
groter wordt en het apparaat trilt. Sleep het item vervolgens naar .
U kunt alleen snelkoppelingen verwijderen die u zelf gemaakt heeft.
Uw muziek met de nieuwste informatie bijwerken1 In Mijn muziek tikt u op .2 Tik op Muziekinfo downloaden > Starten. Uw apparaat zoekt online en
downloadt de nieuwste beschikbare album art en nummerinformatie voor uwmuziek.
De applicatie SensMe™ channels wordt geactiveerd wanneer u muziekinformatie downloadt.
Uw muziek categoriseren met SensMe™ channelsMet de applicatie SensMe™ channels kunt u uw muziek indelen op stemming en tempo.SensMe™ groepeert alle nummers in verschillende categorieën of kanalen, zodat u demuziek kunt selecteren die het beste bij uw stemming of bij het moment van de dagpast.
De applicatie SensMe™ channels inschakelen• Tik in Mijn muziek op en tik vervolgens op Muziekinfo downloaden > Starten.
Voor deze applicatie is een mobiele of Wi-Fi®-netwerkverbinding nodig.
Muziek in een willekeurige volgorde afspelenU kunt nummers in afspeellijsten in willekeurige volgorde afspelen. Een afspeellijst kanbijvoorbeeld een afspeellijst zijn die u zelf hebt gemaakt, of de afspeellijst voor eenalbum.
61
Dit is een internetversie van deze publicatie. © Uitsluitend voor privégebruik afdrukken.

Nummers in willekeurige volgorde afspelen1 Tik in Mijn muziek op en ga naar een album of tik op en blader naar een
afspeellijst.2 Tik op de album art en tik vervolgens op om Shufflemodus in te schakelen.
Playlists beherenIn Mijn muziek kunt u uw eigen playlists maken op basis van de muziek die op uwapparaat is opgeslagen. Bovendien kunt u de applicatie Media Go™ op een computerinstalleren en deze applicatie gebruiken om playlists van de computer naar uw apparaatte kopiëren.
Zie voor meer informatie Uw apparaat aansluiten op een computer op pagina 103.
Uw eigen afspeellijsten maken1 Raak in Mijn muziek een naam van de artiest, een titel van een album of een
nummer aan om een artiest, album of nummer aan een afspeellijst toe te voegen.2 Tik in het menu dat wordt geopend op Toevoegen aan > Nieuwe afspeellijst
maken.3 Voer een naam voor de afspeellijst in en tik op OK.
Nummers toevoegen aan een afspeellijst1 Wanneer u in Mijn muziek in uw nummers bladert, raakt u de naam van de artiest
of de titel van het album of het nummer dat u wilt toevoegen aan en houdt u dezeingedrukt.
2 Tik op Toevoegen aan.3 Tik op de naam van de afspeellijst waaraan u de artiest, het album of het nummer
wilt toevoegen. De artiest, het album of het nummer wordt aan de afspeellijsttoegevoegd.
Uw eigen afspeellijsten afspelen1 In Mijn muziek tikt u op .2 Tik onder Afspeellijsten op een afspeellijst.3 Tik op een nummer om deze af te spelen.
Een nummer verwijderen uit een afspeellijst1 Houd in een afspeellijst de titel van het nummer dat u wilt verwijderen, vast.2 Tik op Verwijderen uit playlist in de lijst die wordt weergegeven.
Een playlist verwijderen1 In Mijn muziek selectert u vervolgens Afspeellijsten.2 Raak de playlist die u wilt verwijderen aan en houd deze vast.3 Tik op Verwijderen.4 Tik opnieuw op Verwijderen uw keuze te bevestigen.
U kunt standaardplaylists niet verwijderen.
"WALKMAN"-applicatiewidgetThe "WALKMAN"-applicatiewidget is een miniatuurapplicatie die u rechtstreeks toeganggeeft tot de "WALKMAN"-applicatie vanaf uw Startscherm. U moet deze widget aan hetStartscherm toevoegen voordat u deze kunt gebruiken.
De widget "WALKMAN"-applicatie aan uw startscherm toevoegen1 Tik op een leeg gebied op uw Startscherm en tik vervolgens op Widgets.2 Ga naar en tik op WALKMAN.
Uw gehoor beschermenAls u langdurig of bij een te hoog volumeniveau naar de "WALKMAN"-applicatie ofandere mediaplayers luistert, kan uw gehoor beschadigd worden, zelfs als het volume op
62
Dit is een internetversie van deze publicatie. © Uitsluitend voor privégebruik afdrukken.

een gemiddeld niveau staat. Om u voor dergelijke risico's te waarschuwen, verschijnt ereen volumewaarschuwing wanneer het volume te hoog staat, en wanneer de"WALKMAN"-applicatie langer dan 20 uur wordt gebruikt.
De volumewaarschuwing uitschakelen• Tik op OK wanneer verschijnt om de waarschuwing te sluiten.
Elke keer dat u uw apparaat herstart, wordt het mediavolume automatisch op een matigniveau ingesteld.
TrackID™-technologie
Muziek identificeren met TrackID™-technologieGebruik de TrackID™-service voor muziekherkenning om een track die u in uwomgeving hoort te identificeren. Leg een kort stukje van de track vast en binnen enkeleseconden ziet u de info over artiest, titel en het album. U kunt tracks die zijngeïdentificeerd door TrackID™ kopen en u kunt TrackID™-lijsten bekijken om te ziennaar welke muziek TrackID™-gebruikers wereldwijd aan het zoeken zijn. Voor het besteresultaat dient u TrackID™-technologie te gebruiken in een rustige omgeving.
De TrackID™-toepassing en de TrackID™-service worden niet in alle landen/regio's en dooralle netwerken en/of serviceproviders in alle gebieden ondersteund.
De toepassing TrackID™ openen1 Tik vanuit Startscherm op .2 Ga naar en tik op TrackID™.
U kunt ook de TrackID™-widget gebruiken om de TrackID™-applicatie te openen.
Informatie over een track zoeken met TrackID™1 Open de applicatie TrackID™ en houd het apparaat in de richting van de
muziekbron.2 Tik op . Als de track wordt herkend door de TrackID™-service, verschijnen de
resultaten op het scherm.
Als u wilt terugkeren naar de startpagina van TrackID™, drukt u op .
TrackID™-charts weergeven1 Open de applicatie TrackID™ en tik op Charts. Wanneer u voor de eerste keer
een chart weergeeft, is dit op uw eigen regio ingesteld.2 Tik om charts met de populairste zoekopdrachten in andere regio's te zien op >
Regio's.3 Selecteer een land of regio.
De resultaten van de TrackID™-technologie gebruikenDe trackinformatie verschijnt wanneer de applicatie TrackID™ een track herkent. U kuntkiezen om de track aan te schaffen of te delen via e-mail, SMS of een sociaal netwerk. Ukunt ook meer informatie over de artiest van de track verkrijgen.
Een track kopen die herkend wordt door de applicatie TrackID™1 Nadat een track is herkend door de applicatie TrackID™, tikt u op Downloaden.2 Volg de instructies op uw apparaat om de aankoop te voltooien.
U kunt ook een track voor aankopen selecteren door de tabbladen Geschiedenis of Charts teopenen op het startscherm TrackID™.
De functie voor het aanschaffen van tracks wordt mogelijk niet in alle landen/regio's en dooralle netwerken en/of serviceproviders in alle gebieden ondersteund.
63
Dit is een internetversie van deze publicatie. © Uitsluitend voor privégebruik afdrukken.

Een track delen1 Nadat een track is herkend door de applicatie TrackID™, tikt u op Delen en
selecteert u een methode om te delen.2 Volg de instructies op uw apparaat om de procedure te voltooien.
U kunt ook een track voor delen selecteren door de tabbladen Geschiedenis of Charts teopenen op het startscherm TrackID™.
De artiestinformatie voor een track weergeven• Nadat een track is herkend door de applicatie TrackID™, tikt u op Artiestinfo.
U kunt ook een track voor aankopen selecteren door de tabbladen Geschiedenis of Charts teopenen op het startscherm TrackID™.
Een track aanbevelen op Facebook™1 Wanneer de toepassing TrackID™ is geopend, tikt u op een tracktitel.2 Wacht in het trackinformatieschermscreen totdat het tabblad verschijnt en tik
dan op dat tabblad.3 Log in bij Facebook™ en beveel de track aan.
De functie wordt mogelijk niet in alle landen/regio's en door alle netwerken en/ofserviceproviders in alle gebieden ondersteund.
Een track verwijderen uit de trackgeschiedenis1 Open de applicatie TrackID™ en tik op Geschiedenis.2 Tik op de titel van een track en tik vervolgens op Verwijderen.3 Tik op Ja om uw keuze te bevestigen.
64
Dit is een internetversie van deze publicatie. © Uitsluitend voor privégebruik afdrukken.

FM-radio
Over de FM-radioDe FM-radio in uw apparaat werkt net als elke andere FM-radio. U kunt bijvoorbeeldbladeren door FM-radiozenders, deze beluisteren en de zenders opslaan als favorieten.U moet een bedrade headset of hoofdtelefoon op het apparaat aansluiten voordat u deradio kunt gebruiken. Dat komt omdat de headset of hoofdtelefoon als antenne werkt.Nadat een van deze apparaten is aangesloten, kunt u het geluid van de radio eventueeldoor de luidspreker laten komen.
Wanneer u de FM-radio opent, worden de beschikbare zenders automatisch weergegeven.Als een zender RDS-informatie doorgeeft, verschijnt deze enkele seconden nadat u begonnenbent met luisteren naar de zender.
De FM-radio starten1 Sluit een headset of een hoofdtelefoon aan op uw apparaat.2 Tik vanuit Startscherm op .3 Zoek de volgende opties en tik erop: FM-radio . De beschikbare zenders
worden weergegeven wanneer u door de frequentieband bladert.
Wanneer u de FM-radio start, worden de beschikbare zenders automatisch weergegeven. Alseen zender RDS-informatie doorgeeft, verschijnt deze enkele seconden nadat u begonnenbent met luisteren naar de zender.
Schakelen tussen radiozenders• Veeg met uw vinger omhoog of omlaag langs de frequentieband.
De regio van de radio selecteren1 Wanneer de radio is geopend, drukt u op .2 Tik op Radioregio instellen.3 Selecteer een optie.
De visualizer aanpassen1 Wanneer de radio is geopend, tikt u op .2 Tik op Visualizer.3 Selecteer een optie.
Overzicht van FM-radio
1 Lijst Favorieten
2 Aan/uit-knop voor radio
3 Menuopties weergeven.
4 Ga omhoog over de frequentieband op zoek naar een zender
65
Dit is een internetversie van deze publicatie. © Uitsluitend voor privégebruik afdrukken.

5 Een opgeslagen favoriete zender
6 Ga omlaag over de frequentieband op zoek naar een zender
7 Afstemknop
8 Een zender als favoriet opslaan of verwijderen
9 Ingestelde frequentie
Uw favoriete radiokanalen gebruikenU kunt de radiozenders die u het vaakst beluistert, opslaan als favorieten. Met favorietenkunt u snel teruggaan naar een radiozender.
Een zender als favoriet opslaan1 Ga wanneer de radio is geopend naar de zender die u wilt opslaan als favoriet.2 Tik op .3 Voer een naam in en selecteer een kleur voor de zender en druk dan op Opslaan.
Een zender als favoriet verwijderen1 Ga wanneer de radio is geopend naar de zender die u wilt verwijderen.2 Tik op en op Verwijderen.
Opnieuw zoeken naar radiozendersAls u zich op een nieuwe locatie bevindt of wanneer de ontvangst is verbeterd op uwhuidige locatie, kunt u opnieuw scannen naar radiozenders.
De nieuwe zoekopdracht is niet van invloed op opgeslagen favorieten.
Opnieuw zoeken naar radiozenders1 Wanneer de radio is geopend, drukt u op .2 Tik op Kanalen zoeken. De hele frequentieband wordt gescand en alle
beschikbare zenders worden weergegeven.
Geluidsinstellingen
Het geluid van de radio tussen apparaten wisselenU kunt naar de radio luisteren door middel van een bedrade headset of een bedradehoofdtelefoon. Nadat een van deze apparaten is aangesloten, kunt u het geluid naarwens omschakelen naar de luidspreker.
Het radiogeluid naar de luidspreker omschakelen1 Wanneer de radio is geopend, drukt u op .2 Tik op Via luidspreker afsp..
Druk op en tik op Afsp. op hoofdtelefoon om het geluid terug te schakelen naar de bedradeheadset of hoofdtelefoon.
Wisselen tussen de mono- en stereogeluidsmodusU kunt naar uw FM-radio in de mono- of stereomodus luisteren. In sommige gevallen kanhet wisselen van de monomodus naar de stereomodus de ruis verminderen en degeluidskwaliteit verbeteren.
Wisselen tussen de mono- en stereogeluidsmodus1 Wanneer de radio is geopend, drukt u op .2 Tik op Stereogeluid inschakelen.3 Druk op en tik op Monogeluid afdwingen om de radio weer in
monogeluidsmodus te beluisteren.
66
Dit is een internetversie van deze publicatie. © Uitsluitend voor privégebruik afdrukken.

Radiotracks identificeren met TrackID™Gebruik TrackID™-technologie om muziektracks te identificeren wanneer ze op de FM-radio van uw apparaat worden afgespeeld.
Een nummer identificeren op de FM-radio via TrackID™1 Tik op terwijl het nummer op de FM-radio van uw apparaat wordt afgespeeld en
selecteer TrackID™.2 Er wordt een voortgangsindicator weergegeven terwijl de TrackID™-applicatie het
nummer analyseert. Als dit lukt, krijgt u een trackresultaat of een lijst met mogelijkenummers te zien.
3 Druk op om terug te keren naar de FM-radio.
De TrackID™-toepassing en de TrackID™-service worden niet in alle landen/regio's en dooralle netwerken en/of serviceproviders in alle gebieden ondersteund.
67
Dit is een internetversie van deze publicatie. © Uitsluitend voor privégebruik afdrukken.

Camera
Over de cameraDe camera-applicatie heeft verschillende andere functies. Vanuit de camera kunt ubijvoorbeeld uw foto's en video's als berichten naar vrienden sturen of ze naar eenwebservice uploaden. Uw apparaat heeft ook een camera aan de voorkant. Dit is handigvoor zelfportretten.
Overzicht van camerabesturingselementen
1 In- of uitzoomen
2 Hoofdcamerascherm
3 Cameratoets – camera activeren/foto's maken/video's opnemen
4 Foto's en video's weergeven
5 Foto's maken of videoclips opnemen
6 Een stap teruggaan of de camera afsluiten
7 Schakelen tussen de hoofdcamera en de camera aan de voorkant
8 Camera aan voorkant
9 Pictogram camera-instellingen en pictogrammen snelkoppelingen
De camera openen• Houd de cameratoets ingedrukt wanneer het scherm actief is.
De camera sluiten• Druk op vanuit het hoofdcamerascherm.
De fotocamera gebruikenEr zijn drie manieren om foto's te maken met de fotocamera. U kunt op de cameratoetsdrukken, tikken op de cameraknop op het scherm of een punt op het scherm aanraken.
Een foto maken met de cameratoets1 Activeer de camera.2 Druk de cameratoets volledig in.
Een foto maken door op de knop op het scherm te tikken1 Activeer de camera.2 Richt de camera op het onderwerp.3 Tik op de knop op het scherm . De foto wordt gemaakt zodra u uw vinger van
het scherm haalt.
68
Dit is een internetversie van deze publicatie. © Uitsluitend voor privégebruik afdrukken.

Een zelfportret maken met de camera vooraan1 Activeer de camera.2 Tik op het pictogram bovenaan links op het scherm en selecteer vervolgens
Camera aan voorzijde.3 Als u de foto wilt maken, drukt u op de cameratoets. De foto wordt gemaakt
zodra u uw vinger van het scherm haalt.
De zoomfunctie gebruiken• Druk de volumetoets omhoog of omlaag wanneer de camera open is.• Knijp vingers samen of beweeg ze uit elkaar op het camerascherm wanneer de camera
open is.
De flitser voor de fotocamera gebruiken1 Tik op wanneer de camera open is.2 Tik op Flitser en selecteer de gewenste flitserinstelling.3 Maak de foto.
Uw foto's en video's weergeven1 Open de camera, tik vervolgens op een miniatuurweergave rechtsboven in het
scherm om een foto of video te openen.2 Veeg naar links of rechts om uw foto's en video's weer te geven. Video's worden
aangeduid met .
Een foto verwijderen1 Open de foto die u wilt verwijderen.2 Tik op het scherm zodat verschijnt.3 Tik op .4 Tik op Verwijderen om uw keuze te bevestigen.
GezichtsdetectieMet gezichtsdetectie kunt u de focus richten op een gezicht dat niet in het midden staat.De camera kan maximaal vijf gezichten herkennen. De gezichten worden gemarkeerdmet witte kaders. Met een geel kader wordt aangegeven op welk gezicht wordtscherpgesteld. De focus wordt ingesteld op het gezicht dat zich het dichtst bij decamera bevindt. U kunt ook op een van de kaders tikken om te bepalen op welk gezichtmoet worden scherpgesteld.
Gezichtsdetectie inschakelen1 Activeer de camera.2 Tik op het pictogram bovenaan links op het scherm en selecteer vervolgens
Normaal.3 Tik op om alle instellingen weer te geven.4 Tik op Scherpstel-modus > Gezichts-detectie.
Een foto maken met gezichtsdetectie1 Wanneer de camera is geopend en Gezichts-detectie is ingeschakeld, richt u de
camera op uw onderwerp. Er kunnen tot 5 gezichten worden gedetecteerd en elkgedetecteerd gezicht wordt in een kader geplaatst.
2 Druk de cameratoets half in. Met een geel kader wordt het gezicht aangegevenwaarop wordt scherpgesteld.
3 Druk de cameratoets volledig in als u een foto wilt maken.
Smile Shutter™ gebruiken om lachende gezichten vast te leggenGebruik de Smile Shutter™-technologie om alleen foto's van lachende gezichten temaken. In de camera worden maximaal vijf gezichten herkend. Eén van deze gezichtenwordt geselecteerd voor glimlachdetectie en autofocus. Wanneer het geselecteerdegezicht lacht, wordt automatisch een foto gemaakt.
69
Dit is een internetversie van deze publicatie. © Uitsluitend voor privégebruik afdrukken.

Smile Shutter™ inschakelen1 Activeer de camera.2 Tik op om alle instellingen weer te geven.3 Tik op Glimlachdetectie en selecteer een lachniveau.
Een foto maken met Smile Shutter™1 Wanneer de camera is geopend en Smile Shutter™ is ingeschakeld, richt u de
camera op uw onderwerp. In de camera wordt bepaald op welk gezicht moetworden scherpgesteld.
2 Het geselecteerde gezicht verschijnt in een gekleurd kader en de foto wordtautomatisch gemaakt.
3 Druk op de cameratoets om de foto handmatig te maken als er geen glimlachwordt gedetecteerd.
De geografische positie toevoegen aan uw foto'sSchakel geotagging in om een benadering van de geografische locatie (een geotag) toete voegen aan foto's die u maakt. De geografische locatie wordt bepaald met behulp vandraadloze netwerken (mobiele netwerken of Wi-Fi®) of GPS-technologie.
Wanneer wordt weergegeven op het camerascherm, is geotagging ingeschakeldmaar is de geografische positie niet gevonden. Wanneer wordt weergegeven, isgeotagging ingeschakeld en is de geografische locatie beschikbaar. U kunt dan eengeotag toevoegen aan uw foto. Wanneer geen van de twee symbolen wordtweergegeven, is geotagging uitgeschakeld.
Geotags inschakelen1 Activeer de camera.2 Tik op en tik vervolgens op Geotags > Aan.3 Tik op OK om akkoord te gaan met het inschakelen van GPS en/of draadloze
netwerken.4 Schakel de gewenste opties in onder Locatieservices.5 Nadat u de instellingen hebt bevestigd, drukt u op om terug te keren naar het
camerascherm.6 Als op het camerascherm wordt weergegeven, is uw locatie beschikbaar en kan
een geotag aan uw foto worden toegevoegd. Controleer uw GPS en/of draadlozenetwerkverbinding als dit niet het geval is.
Fotocamera-instellingen gebruiken
De fotocamera-instellingen aanpassen1 Activeer de camera.2 Tik op om alle instellingen weer te geven.3 Selecteer de instellingen die u wilt aanpassen en bewerk deze dan zoals gewenst.
Het instellingenvenster voor de fotocamera aanpassen1 Tik wanneer de camera is geopend op om alle instellingen weer te geven.2 Raak de instelling aan die u wilt verplaatsen, houd deze ingedrukt en sleep deze
naar de gewenste positie.
Als u de instelling buiten het instellingenvenster sleept, wordt de wijziging geannuleerd.
Overzicht van instellingen voor fotocamera
Normaal
Camera aan voorzijdeSelecteer de camera aan de voorzijde als u zelfportretfoto wilt maken.
Foto-effectEffecten toepassen op foto's.
70
Dit is een internetversie van deze publicatie. © Uitsluitend voor privégebruik afdrukken.

OpnameselectieGebruik een voorgeprogrammeerd type scène om de camera snel in te stellen op algemene situaties.
VeegpanoramaGebruik deze instelling om breedbeeld panoramafoto's te maken. Druk op de cameratoets en beweegde camera gelijkmatig van de ene zijde naar de andere.
ResolutieKies uit verschillende afbeeldingsformaten en hoogte-breedteverhoudingen voordat ueen foto maakt. Voor een foto met een hogere resolutie is meer geheugen vereist.
2592×1944(4:3)Resolutie van 5 megapixel met hoogte-breedteverhouding van 4:3. Geschikt voor foto's die u wiltweergeven op niet-breedbeeldschermen of wilt afdrukken met een hoge resolutie.
2560×1440(16:9)Resolutie van 3 megapixel met hoogte-breedteverhouding van 16:9.
1632×1224(4:3)Resolutie van 2 megapixel met hoogte-breedteverhouding van 4:3. Geschikt voor foto's die u wiltweergeven op niet-breedbeeldschermen.
1920×1080(16:9)Resolutie van 2 megapixel met hoogte-breedteverhouding van 16:9. Geschikt voor foto's die u opbreedbeeldschermen wilt weergeven.
FlitserGebruik de flitser om foto's te maken bij slechte lichtomstandigheden of bij tegenlicht.
AutomatischDe camera bepaalt automatisch of de lichtomstandigheden het gebruik van een flitser vereisen.
OpvulflitsGebruik deze instelling als de achtergrond helderder is dan het onderwerp. Hiermee wordenongewenste donkere schaduwen verwijderd.
UitDe flitser is uitgeschakeld. Soms kan de kwaliteit van een foto beter zijn zonder het gebruik van deflitser, zelfs onder omstandigheden met slecht licht. Als u een goede foto wilt maken zonder de flitser tegebruiken, hebt u een vaste hand nodig. Gebruik de zelfontspanner om wazige foto's te voorkomen.
Rode-ogenreductieVermindert de rode kleur van ogen wanneer u een foto maakt.
ZelfontspannerMet de zelfontspanner kunt u een foto maken zonder het apparaat vast te houden.Gebruik deze functie om zelfportretten te maken, of groepsfoto's waarbij iedereen op defoto staat. U kunt de zelfontspanner ook gebruiken om te voorkomen dat de camerabeweegt terwijl u foto's maakt.
Aan (10 seconden)Een vertraging van 10 seconden instellen vanaf het moment dat u op het camerascherm tikt tot hetmoment dat de foto wordt gemaakt.
Aan (2 seconden)Een vertraging van 2 seconden instellen vanaf het moment dat u op het camerascherm tikt tot hetmoment dat de foto wordt gemaakt.
UitDe foto wordt gemaakt zodra u op het camerascherm tikt.
Smile Shutter™Gebruik de functie Smile Shutter™ om te bepalen op wat voor lach de camera reageertvoordat u een foto neemt.
71
Dit is een internetversie van deze publicatie. © Uitsluitend voor privégebruik afdrukken.

Snel startenGebruik snelstartinstellingen om de camera vanaf het vergrendelscherm te starten. Alshet apparaat in de slaapstand staat, drukt u op de cameratoets.
Starten en vastleggenDoor de cameratoets ingedrukt te houden, wordt de eerste foto direct nadat de camera vanuit deslaapstand wordt gestart, gemaakt.
Alleen starten (stilst. beelden)Door de cameratoets ingedrukt te houden, wordt de fotocamera gestart vanaf de slaapstand.
Starten en video opnemenDoor de cameratoets ingedrukt te houden, wordt de eerste video gemaakt onmiddellijk nadat decamera is gestart vanaf de slaapstand.
Alleen starten (videocamera)Door de cameratoets ingedrukt te houden, wordt de videocamera gestart vanaf de slaapstand.
Uit
Scherpstel-modusMet de scherpstelfunctie bepaalt u welk deel van een foto scherp moet zijn. Wanneercontinue autofocus is ingeschakeld, blijft de camera scherpstellen zodat het gebied inhet gele focuskader scherp blijft.
Enkelv. automat. scherpstellenDe camera stelt automatisch scherp op het geselecteerde onderwerp. Continue autofocus isingeschakeld. Raak het camerascherm aan en houd het vast totdat het gele focuskader blauw wordt; ditgeeft aan dat is scherpgesteld. De foto wordt gemaakt wanneer u uw vinger van het scherm haalt.
Gezichts-detectieDe camera kan maximaal vijf menselijke gezichten herkennen. De gezichten worden gemarkeerd metkaders op het scherm. De camera stelt automatisch scherp op het dichtstbijzijnde gezicht. U kunt ookselecteren op welk gezicht u wilt scherpstellen door erop te tikken op het scherm. Als u op hetcamerascherm tikt, geeft een blauw kader het gezicht aan dat is geselecteerd en waarop wordtscherpgesteld. Gezichtsdetectie kan niet worden gebruikt voor alle scènetypen. Continue autofocus isingeschakeld.
AanraakfocusRaak een specifiek gebied op het camerascherm aan om het scherpstelgebied in te stellen. Continueautofocus is uitgeschakeld. Raak het camerascherm aan en houd het vast totdat het gele focuskaderblauw wordt; dit geeft aan dat is scherpgesteld. De foto wordt gemaakt wanneer u uw vinger van hetscherm haalt.
Deze instelling is alleen beschikbaar in de opnamemodus Normaal.
Lichtwaarde
Bepaal de hoeveelheid licht voor de foto die u wilt maken. Een hogere waarde duidt een hogerelichthoeveelheid aan.
Deze instelling is alleen beschikbaar in de opnamemodus Normaal.
HDRGebruik de instelling HDR (High-Dynamic Range) om een foto te maken tegen sterktegenlicht of onder omstandigheden waarin het contrast scherp is. HDR compenseerthet verlies aan detail en produceert een afbeelding die representatief is voor zoweldonkere als heldere delen.
Deze instelling is alleen beschikbaar in de opnamemodus Normaal.
WitbalansMet de instelling voor de witbalans wordt de kleurbalans aangepast op basis van delichtomstandigheden.
72
Dit is een internetversie van deze publicatie. © Uitsluitend voor privégebruik afdrukken.

AutoHiermee wordt de kleurbalans automatisch aan de lichtomstandigheden aangepast.
KunstlichtHiermee wordt kleurbalans aangepast voor warme lichtomstandigheden zoals onder gloeilampen.
Tl-lichtHiermee wordt de kleurbalans aangepast voor tl-licht.
DaglichtHiermee wordt de kleurbalans aangepast voor zonnige omstandigheden buitenshuis.
BewolktHiermee wordt de kleurbalans aangepast voor een bewolkte lucht.
Deze instelling is alleen beschikbaar in de opnamemodus Normaal.
ISOU kunt beeldvervaging verminderen die wordt veroorzaakt door duisternis of bewegendeonderwerpen, door de ISO-gevoeligheid te verhogen.
AutomatischHiermee wordt de ISO-gevoeligheid automatisch ingesteld.
100Hiermee wordt de ISO-gevoeligheid ingesteld op 100.
200Hiermee wordt de ISO-gevoeligheid ingesteld op 200.
400Hiermee wordt de ISO-gevoeligheid ingesteld op 400.
800Hiermee wordt de ISO-gevoeligheid ingesteld op 800.
Deze instelling is alleen beschikbaar in de opnamemodus Normaal.
LichtmetingMet deze functie wordt automatisch een gebalanceerde belichting vastgesteld door dehoeveelheid licht te meten voor het beeld dat u wilt vastleggen.
CentrumHiermee wordt de belichting aangepast aan het centrum van de zoeker.
GemiddeldHiermee wordt de belichting berekend op basis van de hoeveelheid licht voor het gehele beeld.
SpotHiermee wordt de belichting aangepast voor een uiterst klein deel van het beeld dat u wilt vastleggen.
Deze instelling is alleen beschikbaar in de opnamemodus Normaal.
BeeldstabilisatorHet kan moeilijk zijn het apparaat stil te houden wanneer u een foto maakt. Destabilisator helpt u hierbij door kleine bewegingen van de hand te compenseren.
GeotagsFoto's labelen met informatie over de locatie waar de foto is gemaakt.
AanWanneer geotags is ingeschakeld, wordt een benadering van de geografische locatie toegevoegd aanfoto's die u maakt. Als u geotags wilt gebruiken, moet u ook de locatiefuncties in het menu Instellingeninschakelen. U moet de locatie bepalen voordat u een foto maakt om geotags aan de foto toe tevoegen. Uw locatie is vastgesteld wanneer op het camerascherm wordt weergegeven. wordtweergegeven wanneer het apparaat zoekt naar uw locatie.
73
Dit is een internetversie van deze publicatie. © Uitsluitend voor privégebruik afdrukken.

UitWanneer geotags is uitgeschakeld, kunt u de locatie waar u een foto nam niet bekijken.
VoorbeeldweergaveU kunt kiezen om foto's of video's weer te geven direct nadat u ze hebt gemaakt ofopgenomen.
OnbeperktHet voorbeeld van de foto of video wordt weergegeven nadat u deze hebt gemaakt of opgenomen.
5 secondenHet voorbeeld van de foto of video wordt gedurende 5 seconden weergegeven nadat u deze hebtgemaakt of opgenomen.
3 secondenHet voorbeeld van de foto of video wordt gedurende 3 seconden weergegeven nadat u deze hebtgemaakt of opgenomen.
BewerkenDe foto of video wordt geopend voor bewerken nadat u deze hebt gemaakt of opgenomen.
UitDe foto of video wordt opgeslagen nadat u deze hebt gemaakt of opgenomen, en er wordt geenvoorbeeld weergegeven.
Deze instelling is alleen beschikbaar in de opnamemodus Normaal.
Touch captureKies een specifiek scherpstelgebied door het camerascherm met uw vinger aan te raken.De foto wordt gemaakt zodra u uw vinger van het scherm haalt. Dit is alleen vantoepassing wanneer de scherpstel-modus is ingesteld op aanraakfocus.
Aan
Uit
SluitergeluidKies om het sluitergeluid in of uit te schakelen wanneer u een video opneemt.
GegevensopslagU kunt uw gegevens opslaan op een verwisselbare SD-kaart of in het interne geheugenvan het apparaat.
Intern geheugenFoto's en video's worden opgeslagen in het apparaatgeheugen.
SD-kaartFoto's en video's worden opgeslagen op de SD-kaart.
De videocamera gebruiken
Een video opnemen met de cameratoets1 Activeer de camera.2 Druk op de cameratoets om het opnemen van een video te starten.3 Druk opnieuw op de cameratoets om de opname te stoppen.
Neem voor de beste resultaten uw video's op in de liggende stand.
74
Dit is een internetversie van deze publicatie. © Uitsluitend voor privégebruik afdrukken.

Een video opnemen door op het scherm te tikken1 Activeer de camera.2 Richt de camera op het onderwerp.3 Tik op om de opname te starten.4 Tik op om de opname te stoppen.
Neem voor de beste resultaten uw video's op in de liggende stand.
Opgenomen video's afspelen1 Activeer de camera.2 Tik op de miniaturen rechtsboven in het scherm.3 Veeg naar links of naar rechts om door alle foto- en videobestanden te bladeren.
Video's worden aangeduid met .4 Tik op om een video af te spelen.5 Tik op of om het afspelen van de video stop te zetten.
Een opgenomen video verwijderen1 Ga naar de video die u wilt verwijderen.2 Tik op het scherm zodat verschijnt.3 Tik op .4 Tik op Verwijderen om uw keuze te bevestigen.
De instellingen van de videocamera gebruiken
Videocamera-instellingen aanpassen1 Activeer de camera.2 Tik op één van de pictogrammen voor instellingen op het scherm.3 Tik op om alle instellingen weer te geven.4 Selecteer de instelling die u wilt aanpassen en breng vervolgens uw wijzigingen
aan.
Het instellingenvenster voor de videocamera aanpassen1 Tik, wanneer de videocamera is geopend, op om alle instellingen weer te geven.2 Raak de instelling aan die u wilt verplaatsen, houd deze ingedrukt en sleep deze
vervolgens naar de gewenste positie.
Als u de instelling buiten het instellingenvenster sleept, wordt de wijziging geannuleerd.
Overzicht van videocamera-instellingen
VideocameraSelecteer de hoofdvideocamera om een video op te nemen.
Video aan voorzijdeSelecteer de videocamera vooraan om een video van uzelf op te nemen.
ScènesDe functie Scènes helpt u om de camera met vooraf geprogrammeerde scènes snel in testellen voor veelvoorkomende situaties. In de camera wordt een aantal instellingenvastgesteld die geschikt zijn voor de geselecteerde scène. Hiermee bent u verzekerd vande best mogelijke video.
UitDe functie Scènes is uit en u kunt handmatig video's maken.
Scherpstellen op onderwerpGebruiken voor het maken van video-opnames tegen zachte achtergronden.
LandschapGebruik deze optie voor video's van landschappen. De camera wordt scherpgesteld op objecten in deverte.
75
Dit is een internetversie van deze publicatie. © Uitsluitend voor privégebruik afdrukken.

NachtWanneer deze optie is ingeschakeld, wordt de lichtgevoeligheid verhoogd. Gebruik deze optie in slechtbelichte omgevingen. Video's van snelbewegende onderwerpen kunnen vaag worden. Houd uw handstil of gebruik een statief. Schakel de nachtmodus uit bij goede lichtomstandigheden om devideokwaliteit te verbeteren.
Strand en sneeuwGebruik deze optie in heldere omgevingen om onderbelichte video's te voorkomen.
SportGebruik deze optie voor video's van snelbewegende onderwerpen. Door de korte belichtingstijd wordtde bewegingsvervaging geminimaliseerd.
FeestGebruik deze optie voor video's binnenshuis in slecht belichte omgevingen. Met deze scène wordenachtergrondverlichting en kaarslicht binnenshuis opgevangen. Video's van snelbewegendeonderwerpen kunnen vaag worden. Houd uw hand stil of gebruik een statief.
VideoresolutieDe videoresolutie aanpassen voor verschillende indelingen.
1280×720(16:9)HD-indeling (High Definition) met hoogte-breedteverhouding 16:9. 1280×720 pixels.
640×480(4:3)VGA-indeling met hoogte-breedteverhouding 4:3. 640 x 480 pixels.
320×240(4:3)Quarter VGA-indeling met hoogte-breedteverhouding 4:3. 320 x 240 pixels.
176×144(11:9)Video's opnemen die geschikt zijn voor verzending in MMS-berichten. De opnametijd van deze video-indeling is beperkt, zodat de video's aan MMS-berichten kunnen worden toegevoegd.
FotolampGebruik de verlichting om video's op te nemen bij slechte lichtomstandigheden of bijtegenlicht.
Aan
UitSoms is de videokwaliteit beter zonder verlichting, zelfs bij slechte lichtomstandigheden.
ZelfontspannerMet de zelfontspanner kunt u een video opnemen zonder het apparaat vast te houden.Gebruik deze optie om groepsvideo's op te nemen waarbij iedereen op de video staat. Ukunt de zelfontspanner gebruiken om te voorkomen dat de camera beweegt tijdens hetopnemen van video's.
Aan (10 seconden)Stel een vertraging van 10 seconden in vanaf het moment dat u op het camerascherm tikt tot hetmoment dat de video-opname begint.
Aan (2 seconden)Stel een vertraging van 2 seconden in vanaf het moment dat u op het camerascherm tikt tot het momentdat de video-opname begint.
UitDe video-opname begint zodra u op het camerascherm tikt.
Snel startenGebruik snelstartinstellingen om de camera vanaf het vergrendelscherm te starten. Alshet apparaat in de slaapstand staat, drukt u op de cameratoets.
Starten en vastleggenDoor de cameratoets ingedrukt te houden, wordt de eerste foto direct nadat de camera vanuit deslaapstand wordt gestart, gemaakt.
76
Dit is een internetversie van deze publicatie. © Uitsluitend voor privégebruik afdrukken.

Alleen starten (stilst. beelden)Door de cameratoets ingedrukt te houden, wordt de fotocamera gestart vanaf de slaapstand.
Starten en video opnemenDoor de cameratoets ingedrukt te houden, wordt de eerste video gemaakt onmiddellijk nadat decamera is gestart vanaf de slaapstand.
Alleen starten (videocamera)Door de cameratoets ingedrukt te houden, wordt de videocamera gestart vanaf de slaapstand.
Uit
Scherpstel-modusMet de scherpstelinstellingen bepaalt u welk deel van een video scherp moet zijn.Wanneer continue autofocus is ingeschakeld, blijft de camera scherpstellen zodat hetgebied in het witte focuskader scherp blijft.
Enkelv. automat. scherpstellenDe camera stelt automatisch scherp op het geselecteerde onderwerp. Continue autofocus isingeschakeld.
Gezichts-detectieDe camera kan maximaal vijf menselijke gezichten herkennen. De gezichten worden gemarkeerd metkaders op het scherm. De camera stelt automatisch scherp op het dichtstbijzijnde gezicht. U kunt ookselecteren op welk gezicht u wilt scherpstellen door erop te tikken op het scherm. Wanneer u op hetcamerascherm tikt, geeft een groen kader het gezicht aan dat is geselecteerd en waarop wordtscherpgesteld. Gezichtsdetectie kan niet worden gebruikt voor alle scènetypen. Continue autofocus isingeschakeld.
Lichtwaarde
Met deze instelling kunt u de hoeveelheid licht bepalen die u vastlegt. Een hogere waarde duidt eenhogere lichthoeveelheid aan.
WitbalansMet de instelling voor de witbalans wordt de kleurbalans aangepast op basis van delichtomstandigheden.
AutoHiermee wordt de kleurbalans automatisch aan de lichtomstandigheden aangepast.
KunstlichtHiermee wordt kleurbalans aangepast voor warme lichtomstandigheden zoals onder gloeilampen.
Tl-lichtHiermee wordt de kleurbalans aangepast voor tl-licht.
DaglichtHiermee wordt de kleurbalans aangepast voor zonnige omstandigheden buitenshuis.
BewolktHiermee wordt de kleurbalans aangepast voor een bewolkte lucht.
LichtmetingMet deze functie wordt automatisch een gebalanceerde belichting vastgesteld door dehoeveelheid licht te meten voor het beeld dat u wilt vastleggen.
CentrumDe belichting aanpassen aan het centrum van de zoeker.
GemiddeldDe belichting berekenen op basis van de hoeveelheid licht voor het gehele beeld.
SpotDe belichting aanpassen voor een uiterst klein deel van het beeld dat u wilt vastleggen.
77
Dit is een internetversie van deze publicatie. © Uitsluitend voor privégebruik afdrukken.

BeeldstabilisatorHet kan moeilijk zijn om het apparaat stil te houden wanneer u een video opneemt. Destabilisator helpt u hierbij door kleine bewegingen van de hand te compenseren.
GeotagsVideo's labelen met informatie over de locatie waar ze zijn gemaakt.
AanWanneer geotags is ingeschakeld, wordt een benadering van de geografische locatie toegevoegd aanvideo's op het moment dat u ze maakt. Als u geotags wilt gebruiken, moet u ook de locatiefuncties inhet menu Instellingen inschakelen. U moet de locatie bepalen voordat u video opneemt om geotagsaan een video toe te voegen. Uw locatie is vastgesteld wanneer op het camerascherm wordtweergegeven. wordt weergegeven wanneer het apparaat zoekt naar uw locatie.
UitWanneer geotags is uitgeschakeld, kunt u de locatie niet bekijken waar u een video hebt gemaakt.
MicrofoonSelecteer of het omgevingsgeluid moet worden opgenomen tijdens video-opnamen.
Touch captureKies een specifiek scherpstelgebied door het camerascherm met uw vinger aan te raken.De foto wordt gemaakt zodra u uw vinger van het scherm haalt. Dit is alleen vantoepassing wanneer de scherpstel-modus is ingesteld op aanraakfocus.
Aan
Uit
SluitergeluidKies om het sluitergeluid in of uit te schakelen wanneer u een video opneemt.
GegevensopslagU kunt uw gegevens opslaan op een verwisselbare SD-kaart of in het interne geheugenvan het apparaat.
Intern geheugenFoto's en video's worden opgeslagen in het apparaatgeheugen.
SD-kaartFoto's en video's worden opgeslagen op de SD-kaart.
78
Dit is een internetversie van deze publicatie. © Uitsluitend voor privégebruik afdrukken.

Album
Foto's en video's in Album weergevenGebruik Album om foto's weer te geven en video's af te spelen die u met de camera vanuw apparaat hebt vastgelegd of om soortgelijke content weer te geven die u op hetapparaat hebt opgeslagen. U kunt geotags toevoegen aan uw foto's en video's en zevervolgens op een wereldkaart weergeven. In Album kunt u ook foto's en video'sweergeven die u naar een online service hebt geüpload, bijvoorbeeld naar een Picasa™-webalbum of naar .
Vanuit Album kunt u uw favoriete foto's en video's met vrienden delen via draadlozeBluetooth™-technologie, e-mail en verschillende online services. U kunt verderelementaire bewerkingstaken op foto's uitvoeren en ze als achtergrond of als afbeeldingvoor een contact instellen. Zie voor meer informatie Uw apparaat aansluiten op eencomputer op pagina 103.
Overzicht tabbladen in AlbumDe volgende tabbladen zijn beschikbaar in Album:
• Afbeeldingen – alle foto's en video's weergeven die zijn opgeslagen op uw apparaat.• Mijn albums – uw online albums en uw geotagged foto's en videoclips weergeven op
een wereldkaart.
Album openen1 Tik op het Startscherm op .2 Ga naar en tik op Album .
Als de schermstand niet automatisch verandert wanneer u uw apparaat een kwartslag draait,schakelt u onder Instellingen > Scherm het selectievakje Scherm automatisch draaien in.
Foto's en video's weergeven in het tabblad AfbeeldingenIn het tabblad Afbeeldingen in Album kunt u uw foto's en video's weergeven inminiaturen in een rasterweergave.
Overzicht van tabblad Afbeeldingen
1 Rasterweergave van foto's en video's.
2 Menuopties weergeven.
79
Dit is een internetversie van deze publicatie. © Uitsluitend voor privégebruik afdrukken.

3 Blader omhoog of omlaag om de inhoud weer te geven.
4 Tik op een foto of video om deze te bekijken.
5 De datum en het aantal items in de onderstaande groep.
Foto's en video's in rasterweergave weergeven1 Tik vanaf het Startscherm op .2 Ga naar en tik op Album . Alle foto's en video's worden in een chronologisch
geordend raster weergegeven. Video's worden aangeduid met .3 Tik op een foto of video om deze te bekijken.4 Veeg naar links om de volgende foto of video weer te geven. Veeg naar rechts om
de vorige foto of video weer te geven.
Als de schermstand niet automatisch verandert wanneer u uw apparaat een kwartslag draait,schakelt u onder Scherm automatisch draaien het selectievakje Instellingen > Scherm in.
De grootte van de miniaturen in Album wijzigen• Spreid twee vingers uit elkaar om uit te zoomen of knijp twee vingers samen om in
te zoomen als u miniaturen van foto's en video's in Album bekijkt.
Werken met foto- of videobatches in Album1 Tik bij het weergeven van miniaturen van foto's en video's in Album op en tik op
Items selecteren.2 Tik op de items waarmee u wilt werken. Geselecteerde items worden met een
blauw kader aangegeven.3 Gebruik het gereedschap in de werkbalk boven aan het scherm om met de
geselecteerde items te werken.
Om de selectiemodus te activeren, kunt u ook een item aanraken en vasthouden tot het kaderblauw wordt. Daarna kunt u op andere items tikken om ze te selecteren.
Foto's en video's weergeven in het tabblad Mijn albumsDe volgende tabbladen zijn beschikbaar in My albums:
• Camera-albums – Alle foto's en video's weergeven die met de camera van uw apparaatzijn gemaakt.
• Intern geheugen – Alle foto's en video's weergeven die in de interne opslag van uwapparaat zijn opgeslagen.
• Mijn SD-kaart – Alle foto's en video's weergeven die zijn opgeslagen op degeheugenkaart.
Overzicht van tabblad Mijn albums
1 Foto's en video's weergeven op Facebook™.
2 Foto's en video's in Picasa™ weergeven.
80
Dit is een internetversie van deze publicatie. © Uitsluitend voor privégebruik afdrukken.

3 Geef alle foto's en video's weer die met de camera van uw apparaat zijn gemaakt.
4 Uw foto's in globe-modus weergeven.
5 Uw foto's op een kaart weergeven.
6 Alle foto's en video's weergeven die in de interne opslaglocatie van uw apparaat zijn opgeslagen.
7 Alle foto's en video's weergeven die op de verwijderbare geheugenkaart zijn opgeslagen.
Inhoud in een lijstweergave weergeven in het tabblad Camera-album1 Tik vanaf het Startscherm op .2 Ga naar en tik op Album > Mijn albums > Camera-albums.3 Tik op een map die u wilt openen. De inhoud van de map wordt in een
chronologisch geordend raster weergegeven. Video's worden aangeduid met .4 Tik op een foto of video om deze te bekijken.5 Veeg naar links om de volgende foto of video weer te geven. Veeg naar rechts om
de vorige foto of video weer te geven.
Als de schermstand niet automatisch verandert wanneer u uw apparaat een kwartslag draait,schakelt u onder Scherm automatisch draaien het selectievakje Instellingen > Scherm in.
Inhoud in een lijstweergave weergeven in het tabblad Intern geheugen1 Tik vanaf het Startscherm op .2 Ga naar en tik op Album > Mijn albums > Intern geheugen.3 Tik op een map die u wilt openen. De inhoud van de map wordt in een
chronologisch geordend raster weergegeven. Video's worden aangeduid met .4 Tik op een foto of video om deze te bekijken.5 Veeg naar links om de volgende foto of video weer te geven. Veeg naar rechts om
de vorige foto of video weer te geven.
Als de schermstand niet automatisch verandert wanneer u uw apparaat een kwartslag draait,schakelt u onder Scherm automatisch draaien het selectievakje Instellingen > Scherm in.
Inhoud in een lijstweergave weergeven in het tabblad Mijn SD-kaart1 Tik vanaf het Startscherm op .2 Ga naar en tik op Album > Mijn albums > Mijn SD-kaart.3 Tik op een map die u wilt openen. De inhoud van de map wordt in een
chronologisch geordend raster weergegeven. Video's worden aangeduid met .4 Tik op een foto of video om deze te bekijken.5 Veeg naar links om de volgende foto of video weer te geven. Veeg naar rechts om
de vorige foto of video weer te geven.
Als de schermstand niet automatisch verandert wanneer u uw apparaat een kwartslag draait,schakelt u onder Scherm automatisch draaien het selectievakje Instellingen > Scherm in.
Met foto's werken in AlbumU kunt foto's bewerken in Album. U kunt foto's bijvoorbeeld bijsnijden, deze gebruikenals foto's voor contacten en als achtergrond.
In- of uitzoomen op een foto• Tik twee keer op het scherm om in te zoomen wanneer u een foto bekijkt. Tik nogmaals
twee keer om uit te zoomen.• Spreid twee vingers uit elkaar om uit te zoomen of knijp twee vingers samen om uit te
zoomen als u een foto bekijkt.
Een diavoorstelling van uw foto's bekijken1 Tik bij het bekijken van een foto op en tik op Diavoorstelling om het afspelen te
starten van alle foto's in een album.2 Tik op een foto om de diavoorstelling te beëindigen.
81
Dit is een internetversie van deze publicatie. © Uitsluitend voor privégebruik afdrukken.

Een diavoorstelling van uw foto's bekijken met muziek1 Als u een foto bekijkt, tikt u op het scherm om de werkbalken weer te geven,
waarna u op > SensMe™ slideshow tikt.2 Selecteer de muziek en het thema die u wilt gebruiken voor de diavoorstelling en
tik vervolgens op . De albumapplicatie analyseert uw foto's en maakt gebruikvan de SensMe™-muziekgegevens om een diavoorstelling af te spelen.
3 Als u het afspelen wilt onderbreken, tikt u op het scherm om de knoppen weer tegeven en tikt u vervolgens op .
Een foto draaien1 Tik wanneer u naar een foto kijkt op .2 Selecteer Linksom draaien of Rechtsom draaien. De foto wordt opgeslagen in
de nieuwe stand.
Een foto bijsnijden1 Als u een foto bekijkt, tikt u op het scherm om de werkbalken weer te geven,
waarna u op > Foto bewerken > > Bijsnijden tikt.2 Raak de rand van het bijsnijdkader aan en houd de rand vast om het bijsnijdkader
aan te passen. Als de vierkanten op de randen verdwijnen, sleept u naar binnen ofnaar buiten om het formaat van het kader te wijzigen.
3 Als u het formaat van alle zijden van het bijsnijdkader tegelijkertijd wilt wijzigen,raakt u één van de vier hoeken aan en houdt u deze vast om de vierkanten aan deranden te laten verdwijnen; vervolgens versleept u de hoek.
4 Als u het bijsnijdkader wilt verplaatsen naar een ander gebied van de foto, raakt uhet kader aan de binnenzijde aan en houdt u het vast, en sleept u het kadervervolgens naar de gewenste positie.
5 Tik op Opslaan om een kopie van de foto op te slaan wanneer u deze hebtbijgesneden. De oorspronkelijke, niet-bijgesneden versie blijft op uw apparaat.
Een foto gebruiken1 Als u een foto bekijkt, tikt u op het scherm om de werkbalken weer te geven,
waarna u op > Gebruiken als tikt.2 Selecteer een optie in de lijst die wordt weergegeven.3 Volg de relevante stappen om de foto te gebruiken.
Een foto bewerken• Tik wanneer u naar een foto kijkt op en tik op Foto bewerken.
Een foto delen1 Als u een foto bekijkt, tikt u op het scherm om de werkbalken weer te geven,
waarna u op tikt.2 Tik in het menu dat opent op de applicatie die u wilt gebruiken om de foto te delen
en volg de relevante stappen om de foto te verzenden.
Een geotag aan een foto toevoegen1 Als u een foto bekijkt, tikt u op het scherm om de werkbalken weer te geven,
waarna u op tikt om het kaartscherm te openen.2 Zoek en tik op de gewenste locatie om de foto op de kaart te zetten.3 Om de locatie van de foto aan te passen, tikt u op de locatie op de kaart
waarheen u de foto wilt verplaatsen.4 Als u klaar bent, tikt u op OK om de geotag op te slaan en terug te keren naar de
foto-viewer.
Als een foto een geotag heeft, verschijnt samen met informatie over de locatie. U kunt opdit pictogram tikken om de foto op een kaart weer te geven.
Een foto verwijderen1 Als u een foto bekijkt, tikt u op het scherm om de werkbalken weer te geven,
waarna u op > Verwijderen tikt.2 Tik op Verwijderen.
82
Dit is een internetversie van deze publicatie. © Uitsluitend voor privégebruik afdrukken.

Met video's werken in AlbumGebruik Album om video's te bekijken die u met de camera hebt gemaakt, hebtgedownload of naar uw apparaat hebt gekopieerd. U kunt uw video's ook met vriendendelen, bijvoorbeeld door ze naar online services te uploaden.
Een video afspelen1 Open het tabblad Afbeeldingen of het tabblad Mijn albums in Album.2 Gebruik de rasterweergave of de lijstweergave om te zoeken naar de video die u
wilt openen.3 Tik op de video om deze af te spelen.4 Als er geen afspeelknoppen worden weergegeven, tikt u op het scherm om deze
weer te geven. Tik nogmaals op het scherm om de knoppen weer te verbergen.
Een video onderbreken1 Wanneer een video wordt afgespeeld, tikt u op het scherm om de
zoombesturingselementen weer te geven.2 Tik op .
Een video vooruit- en terugspoelen1 Wanneer een video wordt afgespeeld, tikt u op het scherm om de
zoombesturingselementen weer te geven.2 Sleep de voortgangsbalkmarkering naar links om terug te spoelen of naar rechts
om vooruit te spoelen.
Het volume van een video aanpassen• Druk op de volumetoets.
Een video delen1 Tik op en tik op Delen terwijl een video wordt afgespeeld.2 Tik in het menu dat wordt geopend, op de applicatie die u wilt gebruiken om de
geselecteerde video te delen en volg dan de relevante stappen om de video teverzenden.
U kunt auteursrechtelijk beschermde items mogelijk niet kopiëren, verzenden of overbrengen.Sommige items verzenden mogelijk niet, indien het bestandsformaat te groot is.
Een video verwijderen1 Zoek in Album naar de video die u wilt verwijderen.2 Houd de video aangeraakt om de selectiemodus te activeren. Het kader van de
video-miniatuur wordt blauw na selectie.3 Tik op en vervolgens op Verwijderen.
Uw foto's op een kaart weergevenAls u locatiedetectie inschakelt tijdens het maken van foto's, kunt u de verzameldeinformatie op een later tijdstip gebruiken. U kunt uw foto's bijvoorbeeld op een kaartweergeven en uw vrienden en familie laten zien waar u was toen u de foto maakte. Hettoevoegen van informatie over de locatie wordt ook wel geotaggen genoemd. Als ulocatiedetectie inschakelt, kunt u er voor kiezen ofwel GPS-satellieten ofwel draadlozenetwerken te gebruiken, of beide, om uw locatie te bepalen.
83
Dit is een internetversie van deze publicatie. © Uitsluitend voor privégebruik afdrukken.

Overzicht van tegel Kaarten
1 Zoek een locatie op de kaart.
2 Menuopties weergeven.
3 Een groep foto's en/of video's geotagged met dezelfde locatie.
4 Dubbeltik om in te zoomen. Knijp om uit te zoomen. Sleep om andere delen van de kaart weer te geven.
5 Miniaturen van de geselecteerde groep foto's en/of video's. Tik op een item om het op het volledigescherm weer te geven.
Locatiedetectie inschakelen
1 Tik op het Startscherm op .2 Ga naar en tik op Instellingen > Locatieservices.3 Schakel de selectievakjes GPS-satellieten en/of Locatieservice van Google in.
Foto's met geotag op een kaart in Album weergeven1 Tik op het Startscherm op .2 Ga naar en tik op Album > Mijn albums > Kaarten.3 Tik op een foto om deze op het volledige scherm weer te geven.4 Als meerdere foto's op dezelfde locatie zijn gemaakt, verschijnt slechts één
daarvan op de kaart. Het totale aantal foto's wordt in de rechterbovenhoekweergegeven, bijvoorbeeld . Tik om deze foto's weer te geven op de eerste fotoen tik op een van de miniaturen onderin het scherm.
Bij het weergeven van een geotagged foto in de foto-viewer kunt u het scherm aanraken omde werkbalken weer te geven en op tikken om de foto op de kaart weer te geven.
Foto's met geotag op een wereldbol in Album weergeven1 Tik op het Startscherm op .2 Ga naar en tik op Album > Mijn albums > Wereld.3 Tik op een foto om deze op het volledige scherm weer te geven.4 Als meerdere foto's op dezelfde locatie zijn gemaakt, verschijnt slechts één
daarvan op de kaart. Het totale aantal foto's wordt in de rechterbovenhoekweergegeven, bijvoorbeeld . Tik om deze foto's weer te geven op de eerste fotoen tik op een van de miniaturen onderin het scherm.
Bij het weergeven van een geotagged foto van de camera-applicatie kunt u het schermaanraken om de werkbalken weer te geven en op tikken om de foto op de kaart weer tegeven.
84
Dit is een internetversie van deze publicatie. © Uitsluitend voor privégebruik afdrukken.

Een geotag toevoegen terwijl u de kaart in Album weergeeft1 Tik tijdens het weergeven van de kaart in Album op en tik op Geotag
toevoegen.2 Zoek en tik op de foto waaraan u de geotag wilt toevoegen.3 Tik op de gewenste locatie op de kaart om de geotag in te stellen en tik op OK.
De geotag van een foto in Album bewerken1 Raak bij het bekijken van een foto op de kaart in Album deze foto aan en houd
hem vast tot het kader blauw wordt.2 Sleep de foto naar de nieuwe locatie.
U kunt ook op de gewenste locatie op de kaart tikken in plaats van te slepen.
De kaartweergave in Album wijzigen• Tik tijdens het weergeven van de kaart in Album op en selecteer Klassieke weergave
of Satellietweergave.
Online-albums weergevenIn Album kunt u de foto's en video's bekijken die u en uw vrienden naar een onlineservice hebt geüpload zoals Picasa™ en Facebook™. Geef opmerkingen van uwvrienden weer en voeg ook uw eigen opmerkingen toe.
Overzicht van online services
1 Actieve online-service.
2 Naam van een online-album.
3 Aantal items in het online-album.
4 Vernieuwen.
5 Menuopties weergeven.
Opmerkingen weergeven en toevoegen aan de inhoud van online albums1 Tik tijdens het weergeven van een foto uit een online album op het scherm om de
werkbalken weer te geven, en tik op om de opmerkingen weer te geven.2 Blader omlaag over het scherm om meer opmerkingen weer te geven.3 Als u uw eigen opmerkingen wilt toevoegen, typt u deze onderaan het scherm en
tikt u op Posten.
Een foto of video aanbevelen op Facebook™• Tik terwijl u een foto of video uit één van uw Facebook™-albums weergeeft, op
het scherm om de werkbalken te weer te geven en tik vervolgens op om tetonen dat u het item op Facebook™ "leuk vindt".
85
Dit is een internetversie van deze publicatie. © Uitsluitend voor privégebruik afdrukken.

Films
Over filmsGebruik de applicatie Films om films en andere videocontent af te spelen die u op uwapparaat hebt opgeslagen. De applicatie Films helpt u ook bij het ophalen van poster art,plot-samenvattingen, genre-informatie en details over de regisseur voor elke film. U kuntuw films ook op andere apparaten afspelen die met hetzelfde netwerk zijn verbonden.
Video's die zijn gemaakt met de camera van het apparaat worden weergegeven in deapplicatie Album, niet in de applicatie Films.
Overzicht van films
1 Menuopties weergeven
2 Door al uw gedownloade video's bladeren
3 Door alle snelkoppelingen bladeren
4 Door inhoud bladeren op andere verbonden DLNA Certified™-apparaten
5 Videobestand - tik om af te spelen
Video Unlimited is mogelijk niet in alle landen of regio's beschikbaar.
Films gebruiken
Een video afspelen in Films1 Tik op uw Startscherm op , ga naar Films en tik hierop.2 Zoek en tik op de video die u wilt toevoegen. Als de video niet op het scherm
verschijnt, tikt u op Alles op het tabblad Mijn verzameling, zoekt u de video opdie u wilt afspelen en tikt u daar op.
3 Tik op het scherm om de bedieningsknoppen weer te geven of te verbergen.4 Tik op om het afspelen te onderbreken. Tik op om het afspelen te hervatten.5 Sleep de markering op de voortgangsbalk naar links om terug te spoelen. Sleep
de markering op de voortgangsbalk naar rechts om snel vooruit te spoelen.
86
Dit is een internetversie van deze publicatie. © Uitsluitend voor privégebruik afdrukken.

Een video afspelen op volledig scherm1 Wanneer een video wordt afgespeeld, tikt u op het scherm om de
zoombesturingselementen weer te geven.2 Tik op .
U kunt alleen naar de modus volledig scherm gaan als de video niet reeds in de modusvolledig scherm wordt weergegeven. Tik op om de video op de originele grootte af tespelen.
Een video delen1 Tik op en tik op Delen terwijl een video wordt afgespeeld.2 Tik in het menu dat wordt geopend, op de applicatie die u wilt gebruiken om de
geselecteerde video te delen en volg dan de relevante stappen om de video teverzenden.
Handmatig informatie over films ophalen1 Controleer of uw apparaat over een actieve gegevensverbinding beschikt.2 Tik op uw Startscherm op , ga naar Films en tik hierop.3 Tik op Alles op het tabblad Mijn verzameling om naar de miniatuur van een
bestand te gaan waarover u informatie wilt hebben.4 Houd de miniatuur van de video vast en tik op Informatie zoeken.5 Als daarom wordt gevraagd, laat u het apparaat details over de video downloaden
via uw mobiele gegevensverbinding.6 Typ in het zoekveld trefwoorden voor de video en tik op de bevestigingstoets op
het toetsenbord. Alle overeenkomsten worden in een lijst weergegeven.7 Selecteer een zoekresultaat en tik op Gereed. Het downloaden van de informatie
begint.
U kunt automatisch informatie ophalen over nieuw toegevoegde video's telkens wanneer deapplicatie Films opent, als u het selectievakje Videodetails ophalen onder Instellingenaanvinkt. Kosten voor data-overdracht kunnen van toepassing zijn.
Als de gedownloade informatie onjuist is, zoekt u nogmaals met andere trefwoorden.
Informatie over een video wissen1 Tik op uw Startscherm op , ga naar Films en tik hierop.2 Tik op Alles op het tabblad Mijn verzameling om naar de video te bladeren die u
wilt bewerken.3 Houd de miniatuur van de video vast en tik op Info wissen.
Video weergeven op een extern apparaat
1 Wanneer een video wordt afgespeeld, tikt u op het scherm om allebesturingselementen weer te geven.
2 Tik op > Throw.3 Selecteer een extern apparaat waarop u de video wilt weergeven. Volg de
aanwijzingen op het scherm om een extern apparaat toe te voegen als er geenbeschikbaar is.
De instellingen in Films wijzigen1 Tik op uw Startscherm op , ga naar Films en tik hierop.2 Tik op en wijzig de instellingen als gewenst.
De geluidsinstellingen wijzigen terwijl een video wordt afgespeeld1 Wanneer een video wordt afgespeeld, tikt u op het scherm om de
besturingselementen weer te geven.2 Tik op en op Geluidsinstellingen.3 Schakel de selectievakjes in voor de geluidsinstellingen die u wilt activeren.4 Als u klaar bent, tikt u op OK.
87
Dit is een internetversie van deze publicatie. © Uitsluitend voor privégebruik afdrukken.

Een video verwijderen1 Tik op het startscherm op , ga naar Films en tik hierop.2 Selecteer een videocategorie en blader naar de video die u wilt verwijderen.3 Raak de gewenste videominiatuur aan en houd hem aangeraakt, en tik op
Verwijderen in de lijst die verschijnt.4 Tik opnieuw op Verwijderen uw keuze te bevestigen.
88
Dit is een internetversie van deze publicatie. © Uitsluitend voor privégebruik afdrukken.

Video Unlimited
Over Video UnlimitedGebruik de Video Unlimited-service om video's te huren en te kopen die u niet alleen opuw Android-apparaat kunt weergeven, maar ook op uw pc, PlayStation® Portable(PSP®), PlayStation® 3 of PlayStation® Vita. Maak uw keuze uit de nieuwste Hollywood-films, actiefilms, komische films, klassieke films en een reeks andere categorieën.
Video Unlimited is wellicht niet in alle landen of regio's beschikbaar.
Video Unlimited openen1 Tik vanaf het Startscherm op .2 Ga naar en tik op .
Overzicht van het Video Unlimited-menu
Account Uw accountinformatie weergeven
Mijn verzameling Al uw opgeslagen video-inhoud weergeven
Instellingen Instellingen voor uw account, aankopen en downloads weergeven en wijzigen
Tvg. aan verl.lijst De huidige video toevoegen aan een verlanglijst
Alles verwijderen Alle items in uw verlanglijst verwijderen
Verwijderen uit verlanglijst De video verwijderen die u momenteel weergeeft in de verlanglijst
Informatie delen Informatie over de huidige video delen via een sociaal netwerk, e-mail,Bluetooth of een andere methode
Juridische voorwaarden Juridische informatie weergeven
Het Video Unlimited-menu is dynamisch. Dit houdt in dat niet alle opties altijd beschikbaar zijn.De optie om alle items in de verlanglijst te verwijderen, is bijvoorbeeld alleen beschikbaarwanneer u de lijst weergeeft.
Het menu van Video Unlimited openen• Tik op als de Video Unlimited-applicatie is geopend.
Een Video Unlimited-account makenU moet een Video Unlimited-account aanmaken als u films wilt kopen of huren via deVideo Unlimited-service. Als u al beschikt over een PlayStation® Netwerk-account of eenSony Entertainment Network-account, kunt u in plaats hiervan dat account gebruiken.
De Video Unlimited-videoselectie verkennenBlader door video's op categorie of voer tekst in om een specifiek item te zoeken. U kunter ook voor kiezen een voorbeeld te bekijken van video's waarin u bent geïnteresseerd.
Een video huren of kopenWanneer u een video huurt, hebt u een vooraf ingestelde hoeveelheid tijd om deze tebekijken. Deze tijdsperiode verschilt per markt. U kunt er ook voor kiezen eenaangeschafte video te downloaden naar de meeste Sony™-apparaten die zijn gekoppeldaan uw Video Unlimited-account.
Overzicht van Video Unlimited-meldingenWanneer u video's koopt of huurt, kunnen de volgende meldingen worden weergegeven:
89
Dit is een internetversie van deze publicatie. © Uitsluitend voor privégebruik afdrukken.

De video is gedownload
Het downloaden is mislukt. U moet bijvoorbeeld controleren of het apparaat is verbonden met eenWi-Fi®-netwerk en of u over voldoende vrije ruimte beschikt op de geheugenkaart.
De video wordt gedownload
Het downloaden is gepauzeerd
Bevestiging van een succesvolle aankoop
De aftelperiode voor het huuritem is begonnen
Een video bekijken vanuit Video UnlimitedU kunt uw gehuurde of aangeschafte video's bekijken op de meeste Sony™-apparatendie zijn gekoppeld aan uw Video Unlimited-account.
90
Dit is een internetversie van deze publicatie. © Uitsluitend voor privégebruik afdrukken.

Webbrowser
Over de webbrowserEen versie van de Google Chrome™ webbrowser voor Android™-apparaten is in demeeste landen al vooraf geïnstalleerd. Ga naar http://support.google.com/chrome en klikop de koppeling "Chrome for Mobile" voor uitgebreide informatie over het gebruik vandeze webbrowser.
Google Chrome™ is niet in alle landen beschikbaar.
De webbrowser openen1 Tik op het Startscherm op .2 Ga naar en tik op .
91
Dit is een internetversie van deze publicatie. © Uitsluitend voor privégebruik afdrukken.

Connectiviteit
Verbinding maken met draadloze netwerkenU hebt vanaf uw apparaat toegang tot internet met behulp van de Wi-Fi® -technologie.Op deze manier kunt u over het web surfen en mediabestanden delen over hetzelfde Wi-Fi® netwerk met andere DLNA Certified™ apparaten, zoals tv's en computers.
Als uw bedrijf of organisatie over een VPN (Virtual Private Network) beschikt, kunt uverbinding met dit netwerk maken met uw apparaat. U kunt een VPN gebruiken omtoegang te krijgen tot intranetten en andere interne services in uw bedrijf.
Voordat u Wi-Fi® gaat gebruikenOm op het internet te surfen met een Wi-Fi® -verbinding moet u een beschikbaar Wi-Fi® -netwerk zoeken en ermee verbinding maken en vervolgens de internetbrowseropenen. De signaalsterkte van het Wi-Fi® -netwerk kan verschillen afhankelijk van delocatie van uw telefoon. Verbeter de signaalsterkte door uw afstand tot het Wi-Fi® -toegangspunt te verkleinen.
Wi-Fi® inschakelen1 Tik vanaf het Startscherm op .2 Ga naar en tik op Instellingen.3 Sleep de schuif naast Wi-Fi naar rechts om de functie Wi-Fi® in te schakelen.
Het kan een paar seconden duren voordat Wi-Fi® is ingeschakeld.
Verbinding maken met een Wi-Fi® -netwerk1 Tik op het Startscherm op .2 Ga naar en tik op Instellingen.3 Zorg er voor dat de functie Wi-Fi® is ingeschakeld. Tik op Wi-Fi .4 Beschikbare Wi-Fi® -netwerken worden weergegeven. De beschikbare
netwerken kunnen open of beveiligd zijn. Open netwerken worden aangeduid met en beveiligde netwerken worden aangeduid met naast de Wi-Fi® -
netwerknaam.5 Tik op een Wi-Fi® -netwerk om daar verbinding mee te maken. Als u verbinding
probeert te maken met een beveiligd netwerk, wordt u gevraagd een wachtwoordin te voeren. wordt in de statusbalk weergegeven als u verbinding hebtgemaakt.
Uw apparaat onthoudt Wi-Fi® -netwerken waarmee u verbinding hebt gemaakt. De volgendekeer dat u zich binnen het bereik van een Wi-Fi® -netwerk bevindt waarmee u eerderverbinding hebt gemaakt, maakt uw apparaat automatisch verbinding met dit netwerk.
Op bepaalde locaties moet u zich voor open Wi-Fi® -netwerken mogelijk aanmelden op eenwebpagina voordat u toegang tot het netwerk krijgt. Neem contact op met de betreffende Wi-Fi® -netwerkbeheerder voor meer informatie.
Verbinden met een ander Wi-Fi®-netwerk1 Tik op het Startscherm op .2 Ga naar en tik op Instellingen > Wi-Fi. Gedetecteerde Wi-Fi®-netwerken worden
weergegeven.3 Tik op een ander Wi-Fi®-netwerk om hiermee verbinding te maken.
Handmatig scannen naar Wi-Fi® -netwerken1 Tik vanaf uw Startscherm op .2 Ga naar en tik op Instellingen > Wi-Fi.3 Druk op en tik op Scannen.4 Tik op het netwerk om verbinding te maken met een Wi-Fi® -netwerk.
92
Dit is een internetversie van deze publicatie. © Uitsluitend voor privégebruik afdrukken.

Een Wi-Fi®-netwerk handmatig toevoegen1 Zorg dat Wi-Fi® is ingeschakeld.2 Tik op het Startscherm op .3 Ga naar en tik op Instellingen > Wi-Fi .4
Tik op .
5 Voer de SSID van netwerk voor het netwerk in.6 Tik op het veld Beveiliging om een beveiligingstype te selecteren.7 Voer een wachtwoord in als dat vereist is.8 Tik op Opslaan.
Wi-Fi® netwerknaam is aangegeven als SSID, ESSID, Access Point, enz. Neem contact opmet uw Wi-Fi® netwerkbeheerder voor de netwerk-SSID-naam en wachtwoord.
Geavanceerde Wi-Fi® instellingen
Wi-Fi®-netwerkstatusAls u bent verbonden met een Wi-Fi® -netwerk of wanneer er Wi-Fi® -netwerkenbeschikbaar zijn in uw omgeving, is het mogelijk de status van deze Wi-Fi® -netwerkente bekijken. U kunt op uw apparaat tevens instellen dat u een melding ontvangt wanneereen open Wi-Fi® -netwerk wordt gedetecteerd.
Meldingen van het Wi-Fi®-netwerk inschakelen1 Schakel Wi-Fi® in als dat nog niet het geval was.2 Tik op het Startscherm op .3 Ga naar en tik op Instellingen > Wi-Fi.4 Druk op .5 Tik op Geavanceerd.6 Schakel het selectievakje Netwerkmelding in.
Gedetailleerde informatie over een verbonden Wi-Fi®-netwerk weergeven1 Tik op het Startscherm op .2 Ga naar en tik op Instellingen > Wi-Fi.3 Tik op het Wi-Fi®-netwerk waarmee u momenteel bent verbonden. Er wordt
gedetailleerde informatie over het netwerk weergegeven.
Wi-Fi®-slaapbeleidDoor een Wi-Fi® -slaaptoestand toe te voegen, kunt u kiezen wanneer u wiltoverschakelen van Wi-Fi® naar een mobiele gegevensverbinding.
Als u niet bent verbonden met een Wi-Fi® -netwerk, wordt op de telefoon een mobieledataverbinding gebruikt voor internettoegang (indien u een mobiele dataverbinding hebtingesteld en ingeschakeld op uw apparaat).
Een Wi-Fi®-slaapbeleid toevoegen1 Tik op het Startscherm op .2 Ga naar en tik op Instellingen > Wi-Fi.3 Druk op .4 Tik op Geavanceerd.5 Tik op Wi-Fi behouden in slaapstand.6 Selecteer een optie.
Wi-Fi Direct™Gebruik Wi-Fi Direct™ om rechtstreeks verbinding te maken met andere apparaten,zonder een traditioneel thuisnetwerk, bedrijfsnetwerk of hotspotnetwerk samen tevoegen. U kunt uw apparaat bijvoorbeeld inschakelen om direct te worden aangeslotenop een computer zodat u op de computer toegang krijgt tot de inhoud van uw apparaat.De apparaten waarmee u inhoud deelt, moeten Wi-Fi Direct™-certificering hebben.
93
Dit is een internetversie van deze publicatie. © Uitsluitend voor privégebruik afdrukken.

Wi-Fi Direct™ inschakelen1 Zorg er voor dat de functie Wi-Fi® op het apparaat is ingeschakeld.2 Tik op het Startscherm op .3 Ga naar en tik op Instellingen > Wi-Fi.4 Tik op > Wi-Fi Direct.
De mobiele gegevensverbinding delenU kunt de mobiele gegevensverbinding van uw apparaat via een USB-kabel met ééncomputer delen. Dit proces heet USB-tethering. U kunt ook de gegevensverbinding vanuw apparaat met maximaal acht apparaten tegelijkertijd delen door van uw apparaat eendraagbare Wi-Fi® -hotspot te maken.
Overzicht gedeelde mobiele gegevensverbindingWanneer uw apparaat de gegevensverbinding deelt, kunnen de volgende pictogrammenin de statusbalk of in het venster Meldingen verschijnen:
USB-tethering is actief
Draagbare Wi-Fi® -hotspot is actief
De gegevensverbinding delen via een USB-kabel1 Deactiveer alle USB-kabelverbindingen met uw apparaat.2 Gebruik de USB-kabel die bij uw apparaat is geleverd om uw apparaat op een
computer aan te sluiten.3 Tik op het Startscherm op .4 Ga naar en tik op Instellingen > Meer… > Tethering en mobiele hotspot.5 Schakel het selectievakje USB-tethering in.6 Vink het selectievakje USB-tethering uit of koppel de USB-kabel los om te
stoppen met het delen van uw gegevensverbinding.
U kunt de gegevensverbinding van uw apparaat niet tegelijkertijd met een SD-kaart via eenUSB-kabel delen.
U moet uw computer mogelijk voorbereiden op het tot stand brengen van eennetwerkverbinding via een USB-kabel. Ga naar www.android.com/tether voor de meestactuele informatie.
Uw apparaat gebruiken als draagbare Wi-Fi®-hotspot1 Sleep de statusbalk omlaag en tik vervolgens op > Meer….2 Ga naar en tik op Tethering en mobiele hotspot > Wi-Fi-hotspot instellen.3 Voer de SSID van netwerk voor het netwerk in. Tik op het veld Beveiliging om
een beveiligingstype te selecteren.4 Voer een wachtwoord in als dat vereist is.5 Tik op Opslaan.6 Markeer het selectievakje Mobiele Wi-Fi-hotspot. Uw apparaat begint zijn Wi-Fi-
netwerknaam (SSID) uit te zenden. Maximaal acht computers of andere apparatenkunnen nu verbinding maken met dit netwerk.
7 Als u de dataverbinding via Wi-Fi® wilt stoppen, heft u de markering op van hetselectievakje Mobiele Wi-Fi-hotspot.
Uw draagbare hotspot een nieuwe naam geven of beveiligen1 Sleep de statusbalk omlaag en tik vervolgens op > Meer….2 Ga naar en tik op Tethering en mobiele hotspot > Wi-Fi-hotspot instellen.3 Voer de SSID van netwerk voor het netwerk in.4 Tik op het veld Beveiliging om een beveiligingstype te selecteren.5 Voer een wachtwoord in als dat vereist is.6 Tik op Opslaan.
94
Dit is een internetversie van deze publicatie. © Uitsluitend voor privégebruik afdrukken.

VPN's (Virtual Private Network)Gebruik uw apparaat om verbinding te maken met VPN's, waarmee u van buitenaftoegang kunt krijgen tot bronnen binnen een beveiligd lokaal netwerk. VPN-verbindingenworden bijvoorbeeld vaak gebruikt door organisaties en onderwijsinstellingen voorgebruikers die toegang moeten krijgen tot intranetten en andere interne services terwijl zezich buiten het interne netwerk bevinden, zoals vertegenwoordigers van een bedrijf dieop reis zijn.
VPN-verbindingen kunnen op veel verschillende manieren tot stand worden gebracht,afhankelijk van het netwerk. Voor bepaalde netwerken moet u mogelijk eenbeveiligingscertificaat overbrengen naar uw apparaat om het daar te installeren. Als umeer gedetailleerde informatie wilt hebben over het tot stand brengen van een verbindingmet uw VPN, neemt u contact op met de netwerkbeheerder van uw bedrijf oforganisatie.
Een VPN (Virtual Private Network) toevoegen1 Tik in het Startscherm op .2 Ga naar en tik op Instellingen > Meer… > VPN.3 Tik op .4 Selecteer het type VPN dat u wilt toevoegen.5 Voer uw VPN-instellingen in.6 Tik op Opslaan.
Verbinding maken met een VPN (Virtual Private Network)1 Tik op het Startscherm op .2 Ga naar en tik op Instellingen > Meer… > VPN.3 Tik in de lijst met beschikbare netwerken op het VPN waarmee u verbinding wilt
maken.4 Voer de vereiste informatie in.5 Tik op Verbinding maken.
De verbinding verbreken met een VPN (Virtual Private Network)1 Sleep de statusbalk omlaag.2 Tik op de melding voor de VPN-verbinding om deze uit te schakelen.
Inhoud delen met DLNA Certified™-apparatenU kunt media-inhoud weergeven of afspelen die is opgeslagen op uw apparaat opandere apparaten, bijvoorbeeld een tv of een computer. Deze apparaten moeten DLNACertified™ zijn door Digital Living Network Alliance en alle apparaten moeten verbindingmaken met hetzelfde Wi-Fi® -netwerk om inhoud te kunnen delen. U kunt ook inhoudvan andere DLNA Certified™-apparaten weergeven of afspelen op uw apparaat.
Nadat u het delen van inhoud tussen apparaten hebt ingesteld, kunt u bijvoorbeeld opuw apparaat luisteren naar muziekbestanden die op uw thuiscomputer zijn opgeslagenof foto's die u hebt gemaakt met de camera op uw apparaat, weergeven op een groottelefvisiescherm.
Bestanden van DLNA Certified™-apparaten afspelen op uw apparaatWanneer u bestanden van een ander DLNA Certified™-apparaat afspeelt op uwapparaat, dient het andere apparaat als een server. Met andere woorden, het deeltinhoud via een netwerk. Op het serverapparaat moet de functie voor het delen vaninhoud zijn ingeschakeld en moet toegang aan uw apparaat toestaan. Het moet ookverbonden zijn met hetzelfde Wi-Fi® -netwerk als uw apparaat.
95
Dit is een internetversie van deze publicatie. © Uitsluitend voor privégebruik afdrukken.

Een gedeelde track op uw apparaat afspelen1 Zorg ervoor dat de apparaten waarmee u bestanden wilt delen, met hetzelfde Wi-
Fi® -netwerk als uw apparaat zijn verbonden.2 Tik op het Startscherm op , ga naar WALKMAN en tik hierop.3 Tik op Mijn muziek om de muziekbibliotheek te openen.4 Selecteer een apparaat in de lijst met verbonden apparaten.5 Blader in de mappen van het verbonden apparaat en selecteer de track die u wilt
afspelen. De track wordt automatisch afgespeeld.
Een gedeelde video op uw apparaat afspelen1 Zorg ervoor dat de apparaten waarmee u bestanden wilt delen, met hetzelfde Wi-
Fi® -netwerk als uw apparaat zijn verbonden.2 Tik in uw Startscherm op , ga naar Films > Apparaten en tik hierop.3 Selecteer een apparaat in de lijst met verbonden apparaten.4 Blader in de mappen van het verbonden apparaat en selecteer de video die u wilt
afspelen.
Een gedeelde foto op uw apparaat weergeven1 Zorg ervoor dat de apparaten waarmee u bestanden wilt delen, met hetzelfde Wi-
Fi® -netwerk als uw apparaat zijn verbonden.2 Tik op het Startscherm op .3 Ga naar en tik op Album > Mijn albums. Al uw beschikbare online albums en
verbonden apparaten worden weergegeven.4 Selecteer een apparaat in de lijst met verbonden apparaten.5 Blader in de mappen van het verbonden apparaat en selecteer een foto die u wilt
weergeven.
Voorbereiden van afspelen van inhoud op het apparaat DLNACertified™-apparatenU moet het delen van bestanden op uw apparaat instellen voordat u mediabestanden diezijn opgeslagen op het apparaat kunt weergegeven of afspelen op andere DLNACertified™-apparaten. De apparaten waarmee u inhoud deelt, worden clientapparatengenoemd. Een tv, computer of tablet kan als clientapparaat dienen. Wanneer inhoudbeschikbaar wordt gemaakt voor clientapparaten, dient uw apparaat als mediaserver.Wanneer u het delen van bestanden op uw apparaat instelt, moet u toegangsrechtenverlenen aan clientapparaten. Als u dit hebt gedaan, worden deze apparaten alsgeregistreerde apparaten weergegeven. Apparaten die wachten op toegangsrechten,worden weergegeven als apparaten in behandeling.
Delen van bestanden met andere DLNA Certified™-apparaten instellen1 Verbind uw apparaat met een Wi-Fi® -netwerk.2 Tik op het Startscherm op , ga naar en tik hierop.3 Tik op Mijn muziek om de muziekbibliotheek te openen.4 Druk op en tik op Mediaserver.5 Versleep de schuifregelaar om de functie Inhoud delen in te schakelen.
verschijnt in de statusbalk. Uw apparaat kan nu als mediaserver functioneren.6 Verbind uw computer of andere apparaten met hetzelfde Wi-Fi® -netwerk als uw
apparaat.7 Er verschijnt een melding op de statusbalk van het apparaat. Open de melding en
stel de relevante toegangsrechten voor andere apparaten in.
De bovenstaande instructies kunnen verschillen afhankelijk van de gebruikte clientapparaten.Raadpleeg de gebruikershandleiding van uw clientapparaat voor meer informatie. Als hetapparaat geen verbinding kan maken, controleert u of uw Wi-Fi® -netwerk werkt.
U kunt het menu Mediaserver ook openen onder Instellingen > Meer… >Mediaserverinstellingen. Als u de weergave Mediaserver sluit, blijft de functie op deachtergrond actief.
96
Dit is een internetversie van deze publicatie. © Uitsluitend voor privégebruik afdrukken.

Delen van bestanden met andere DLNA Certified™-apparaten stoppen1 Tik op het Startscherm op , ga naar en tik hierop.2 Tik op Mijn muziek om de muziekbibliotheek te openen.3 Druk op en tik op Mediaserver.4 Sleep de schuifregelaar om de Inhoud delen-functie uit te schakelen.
Toegangsmachtigingen instellen voor een in behandeling zijnd apparaat1 Tik op het Startscherm op , ga naar en tik hierop.2 Tik op Mijn muziek om de muziekbibliotheek te openen.3 Druk op en tik op Mediaserver.4 Selecteer een apparaat in de Apparaten in behandeling-lijst.5 Selecteer een toegangsmachtigingniveau.
De naam van een geregistreerd apparaat wijzigen1 Tik op het Startscherm op , ga naar en tik hierop.2 Tik op Mijn muziek om de muziekbibliotheek te openen.3 Druk op en tik op Mediaserver.4 Selecteer een apparaat in de lijst Geregistreerde apparaten en selecteer
vervolgens Naam wijzigen.5 Voer een nieuwe naam voor het apparaat in.
Het toegangsniveau van een geregistreerd apparaat wijzigen1 Tik op het Startscherm op , ga naar en tik hierop.2 Tik op Mijn muziek om de muziekbibliotheek te openen.3 Druk op en tik op Mediaserver.4 Selecteer een apparaat in de Geregistreerde apparaten-lijst.5 Tik op Toegangsniveau wijzigen en selecteer een optie.
Hulp krijgen over het delen van inhoud met andere DLNA Certified™-apparaten1 Tik op het Startscherm op , ga naar en tik hierop.2 Tik op Mijn muziek om de muziekbibliotheek te openen.3 Druk op en tik op Mediaserver.4 Tik op .
Bestanden afspelen op een Digital Media Renderer-apparaatMet DLNA™-technologie kunt u media-inhoud die op uw apparaat is opgeslagen naareen ander apparaat sturen dat op hetzelfde Wi-Fi® -netwerk is aangesloten. Het andereapparaat moet als een Digital Media Renderer (DMR)-apparaat kunnen werken. Datbetekent dat het content die het van uw apparaat ontvangt kan renderen of afspelen.Een DMR-apparaat kan bijvoorbeeld een tv zijn met een DLNA-functie of een pc waaropWindows® 7 of hoger draait.
De instellingen voor het inschakelen van de Digital Media Renderer kunnen variëren afhankelijkvan het gebruikte apparaat. Raadpleeg de gebruikershandleiding voor het respectievelijkeapparaat voor meer gedetailleerde informatie.
Inhoud met Digital Rights Management (DRM) kan niet worden afgespeeld op een DigitalMedia Renderer apparaat met DLNA™-technologie.
97
Dit is een internetversie van deze publicatie. © Uitsluitend voor privégebruik afdrukken.

Foto's of video's van uw apparaat op een DMR-apparaat weergeven1 Controleer of u het DMR-apparaat correct hebt ingesteld en dat het verbonden is
met hetzelfde Wi-Fi® -netwerk als uw apparaat.2 Tik in het Startscherm op .3 Tik op Album .4 Blader naar en open het bestand dat u wilt bekijken.5 Tik op het scherm om de werkbalken weer te geven, tik op en selecteer een
DMR-apparaat waarmee u uw content wilt delen. De geselecteerde bestandenworden in chronologische volgorde afgespeeld op het geselecteerde apparaat.
6 Als u de verbinding met het DMR-apparaat wilt verbreken, tikt u op enselecteert u uw apparaat. Het bestand stopt met afspelen op het DMR-apparaat,maar blijft afspelen op uw apparaat.
U kunt ook een video delen uit de applicatie Films op uw apparaat door op de video te tikkenen vervolgens op te tikken.
Een muziek-track vanaf uw apparaat op een DMR-apparaat afspelen1 Controleer of u het DMR-apparaat correct hebt ingesteld en dat het verbonden is
met hetzelfde Wi-Fi® -netwerk als uw apparaat.2 Tik op het Startscherm op , ga naar WALKMAN en tik hierop.3 Tik op Mijn muziek om de muziekbibliotheek te openen.4 Selecteer een muziekcategorie en blader naar de track die u wilt delen. Tik
vervolgens op de track.5 Tik op en selecteer een DMR-apparaat waarmee u uw inhoud wilt delen. De
track speelt automatisch af op het geselecteerde apparaat.6 Als u de verbinding met het DMR-apparaat wilt verbreken, tikt u op en
selecteert u uw apparaat. De track stopt met afspelen op het DMR-apparaat,maar blijft afspelen op uw apparaat.
NFCGebruik Near Field Communications (NFC) om gegevens te delen met andere apparaten,zoals een video, foto, adres van een webpagina, muziekbestand of contacten. U kuntNFC ook gebruiken om tags te scannen die u meer informatie geven over een product ofdienst en om tags te scannen die bepaalde functies op het apparaat activeren.
NFC is een draadloze technologie met een maximumbereik van één centimeter, dus deapparaten die gegevens delen moeten dicht bij elkaar worden gehouden. Voordat u NFCkunt gebruiken, moet u de functie NFC eerst inschakelen en het scherm van hetapparaat moet actief zijn.
NFC is mogelijk niet beschikbaar in alle landen of regio's.
De NFC-functie inschakelen1 Tik op het Startscherm op .2 Ga naar en tik op Instellingen > Meer….3 Schakel het selectievakje NFC in.
98
Dit is een internetversie van deze publicatie. © Uitsluitend voor privégebruik afdrukken.

NFC-detectiegebied
De locatie van het NFC-detectiongebied is niet op alle apparaten dezelfde. Raadpleeg degebruikershandleiding van de andere telefoon voor meer informatie wanneer u NFC gebruiktom gegevens te delen met een ander apparaat.
Een contact delen met een ander apparaat door middel van NFC1 Zorg ervoor dat de NFC-functie op beide apparaten is ingeschakeld en dat beide
schermen actief zijn.2 Ga om contacten weer te geven naar uw Startscherm en tik op en tik
vervolgens op .3 Tik op het contact dat u wilt delen.4 Houd uw apparaat en het ontvangende apparaat met de achterzijden tegen elkaar
zodat de NFC-detectiegebieden van beide apparaten elkaar aanraken. Als deapparaten verbinding maken, trillen ze en spelen ze een kort geluid af. Een icoonvan het contact verschijnt.
5 Tik op de icoon om de overdracht te starten.6 Als de overdracht is voltooid, worden de contactgegevens weergegeven op het
scherm van het ontvangende apparaat en ook opgeslagen op het ontvangendeapparaat.
Een muziekbestand delen met een ander apparaat via NFC1 Zorg ervoor dat de NFC-functie op uw apparaat en het ontvangende apparaat is
ingeschakeld en dat beide schermen actief zijn.2 Tik op om de "WALKMAN"-speler te openen en zoek naar en tik daar op.3 Tik op het tabblad Mijn muziek om de muziekbibliotheek te openen.4 Selecteer een muziekcategorie en blader naar de track die u wilt delen.5 Tik op een track om deze af te spelen. U kunt vervolgens op om de track te
onderbreken. De overdracht werkt, ongeacht of de track afspeelt of gepauzeerdis.
6 Houd uw apparaat en het ontvangende apparaat met de achterzijden tegen elkaarzodat de NFC-detectiegebieden van beide apparaten elkaar aanraken. Als deapparaten verbinding maken, trillen ze en spelen ze een kort geluid af. Een icoonvan de track verschijnt.
7 Tik op de icoon om de overdracht te starten.8 Als de overdracht gereed is, speelt het muziekbestand direct af op het
ontvangende apparaat. Op datzelfde moment wordt het bestand op hetontvangende apparaat opgeslagen.
U kunt auteursrechtelijk beschermde items mogelijk niet kopiëren, verzenden of overbrengen.
99
Dit is een internetversie van deze publicatie. © Uitsluitend voor privégebruik afdrukken.

Een foto or video delen met een ander apparaat door middel van NFC1 Zorg ervoor dat de NFC-functie op beide apparaten is ingeschakeld en dat beide
schermen actief zijn.2 Ga om foto's en video's op uw apparaat te bekijken naar uw Startscherm, tik op
en zoek en tik vervolgens op Album .3 Tik op de foto of video die u wilt delen.4 Houd uw apparaat en het ontvangende apparaat met de achterzijden tegen elkaar
zodat de NFC-detectiegebieden elkaar aanraken. Als de apparaten verbindingmaken, trillen ze en spelen ze een kort geluid af. Een icoon van de foto of videoverschijnt.
5 Tik op de icoon om de overdracht te starten.6 Als de overdracht is voltooid, wordt de foto of video weergegeven op het scherm
van het ontvangende apparaat. Op datzelfde moment wordt het item op hetontvangende apparaat opgeslagen.
U kunt NFC ook gebruiken om een video te delen uit de Films-applicatie.
Een webadres delen met een ander apparaat door middel van NFC1 Zorg ervoor dat de NFC-functie op beide apparaten is ingeschakeld en dat beide
schermen actief zijn.2 Tik vanuit Startscherm op .3 Tik op om de webbrowser te openen. .4 Laad de webpagina die u wilt delen.5 Houd uw apparaat en het ontvangende apparaat met de achterzijden tegen elkaar
zodat de NFC-detectiegebieden elkaar aanraken. Als de apparaten verbindingmaken, trillen ze en spelen ze een kort geluid af. Een icoon van de webpaginaverschijnt.
6 Tik op de icoon om de overdracht te starten.7 Nadat de overdracht is voltooid, wordt de webpagina weergegeven op het
scherm van het ontvangende apparaat.
Een "wallet" selecteren om op uw apparaat te gebruiken1 Zorg dat de functie NFC is ingeschakeld.2 Tik vanaf uw Startscherm op .3 Ga naar en tik op Instellingen > Meer….4 Tik op NFC-beveiligingshandler en selecteer een optie.
Verbinding maken met een apparaat dat NFC ondersteuntU kunt het apparaat aansluiten op andere apparaten met NFC-compatibiliteit die doorSony worden geproduceerd, zoals een speaker of een hoofdtelefoon. Wanneer u dit typeverbinding gebruikt, raadpleeg dan de gebruikershandleiding van het compatibeleapparaat voor meer informatie.
Mogelijk moet u Wi-Fi® of Bluetooth® op beide apparaten activeren om de verbinding te latenwerken.
Draadloze Bluetooth®-technologie
Gebruik de Bluetooth®-functie om bestanden te verzenden naar andere Bluetooth®-apparaten of om een verbinding te maken met handsfree accessoires. Schakel deBluetooth®-functie op uw apparaat in en breng draadloze verbindingen tot stand metandere Bluetooth®-apparaten, zoals computers, headsets en telefoons. De Bluetooth®-verbindingen werken beter binnen een straal van 10 meter zonder vaste voorwerpentussen de apparaten. In sommige gevallen moet u uw apparaat handmatig koppelen metandere Bluetooth®-apparaten.
De interoperabiliteit en compatibiliteit tussen Bluetooth®-apparaten varieert.
100
Dit is een internetversie van deze publicatie. © Uitsluitend voor privégebruik afdrukken.

De functie Bluetooth® inschakelen en uw apparaat zichtbaar maken1 Sleep de statusbalk omlaag en tik op .2 Tik op de aan/uit-schakelaar naast Bluetooth om de functie Bluetooth® in te
schakelen.3 Tik op Bluetooth. Uw apparaat en een lijst met beschikbare Bluetooth®-
apparaten verschijnt.4 Tik op de naam van uw apparaat om dit zichtbaar te maken voor andere
Bluetooth®-apparaten.
De zichtbaarheidsduur van uw apparaat voor andere Bluetooth®-apparatenaanpassen
1 Sleep de statusbalk omlaag en tik op .2 Ga naar Bluetooth en tik erop.3 Druk op en selecteer Time-out voor zichtbaarheid.4 Selecteer een optie.
Uw apparaat een naam gevenU kunt uw apparaat een naam geven. Deze naam wordt aan andere apparaten getoond,als u de Bluetooth®-functie hebt ingeschakeld en uw apparaat hebt ingesteld opzichtbaar.
Uw apparaat een naam geven1 Zorg dat de Bluetooth®-functie is ingeschakeld.2 Sleep de statusbalk omlaag en tik op .3 Ga naar Bluetooth en tik erop.4 Tik op en selecteer vervolgens Naam van telefoon wijzigen.5 Voer een naam in voor uw apparaat.6 Tik op Naam wijzigen.
Koppelen met een ander Bluetooth®-apparaatAls u uw apparaat met een ander apparaat koppelt, kunt u het apparaat bijvoorbeeldverbinden met een Bluetooth®-headset of een Bluetooth®-carkit, en deze apparatengebruiken om te bellen en gebeld te worden.
Nadat u uw apparaat hebt gekoppeld met een ander Bluetooth®-apparaat, onthoudt uwapparaat deze koppeling. Als u uw apparaat koppelt met een Bluetooth®-apparaat, moetu mogelijk een toegangscode invoeren. Uw apparaat probeert automatisch de generiekecode 0000. Als dat niet werkt, moet u de handleiding van uw Bluetooth®-apparaatraadplegen voor het wachtwoord. U hoeft de toegangscode de volgende keer dat uverbinding maakt met een gekoppeld Bluetooth®-apparaat, niet meer in te voeren.
Bepaalde Bluetooth®-apparaten, zoals de meeste Bluetooth®-headsets, moeten aan eenapparaat worden gekoppeld en hiermee worden verbonden voordat u ze kunt gebruiken.
U kunt uw apparaat met meerdere Bluetooth®-apparaten koppelen. U kunt echter met slechtséén Bluetooth®-profiel tegelijk verbinding maken.
Uw apparaat koppelen met een ander Bluetooth®-apparaat1 Controleer of Bluetooth® is geactiveerd op het apparaat dat u met uw apparaat
wilt koppelen en of het zichtbaar is voor andere Bluetooth®-apparaten.2 Sleep de statusbalk omlaag en tik op .3 Ga naar Bluetooth en tik erop. Alle beschikbare Bluetooth®-apparaten
verschijnen in de lijst.4 Tik op het Bluetooth®-apparaat waarmee u de telefoon wilt koppelen.5 Voer indien nodig een toegangscode of bevestig dezelfde toegangscode op beide
apparaten. Uw apparaat en het Bluetooth®-apparaat zijn nu gekoppeld.
101
Dit is een internetversie van deze publicatie. © Uitsluitend voor privégebruik afdrukken.

Uw apparaat verbinden met een ander Bluetooth®-apparaat1 Als u een verbinding maakt met een Bluetooth®-apparaat dat vereist dat u uw
apparaat eerst koppelt vóór het verbinden, volgt u de relevante stappen om uwapparaat te koppelen aan dat apparaat.
2 Sleep de statusbalk omlaag en tik op .3 Ga naar Bluetooth en tik erop.4 Tik op het Bluetooth®-apparaat waarmee u uw apparaat wilt verbinden.
De koppeling van een Bluetooth®-apparaat opheffen1 Sleep de statusbalk omlaag en tik op .2 Tik op Bluetooth.3 Tik onder Gekoppelde apparaten op naast de naam van het apparaat
waarvan u de koppeling wilt opheffen.4 Tik op Koppeling ongedaan maken.
Items verzenden en ontvangen via Bluetooth®-technologie
Items delen met andere Bluetooth®-compatibele apparaten zoals telefoons ofcomputers. U kunt meerdere soorten items verzenden en ontvangen via de Bluetooth®-functie, zoals:
• Foto's en video's• Muziek en andere audiobestanden• Contacten• Webpagina's
Items verzenden via Bluetooth®
1 Ontvangend apparaat: Controleer dat de Bluetooth®-functie is ingeschakeld endat het apparaat zichtbaar is voor andere Bluetooth®-apparaten.
2 Verzendend apparaat: Open de applicatie die het item bevat dat u wilt verzendenen ga naar het item.
3 Afhankelijk van de applicatie en het item dat u wilt verzenden, moet u het itembijvoorbeeld aanraken en vasthouden, openen, en drukken op . Er zijn mogelijkandere manieren om een item te verzenden.
4 Selecteer Bluetooth.5 Schakel Bluetooth® in als u hierom wordt gevraagd.6 Tik op de naam van het ontvangende apparaat.7 Ontvangend apparaat: Accepteer de verbinding indien hierom wordt gevraagd.8 Verzendend apparaat: Bevestig de overdracht naar het ontvangend apparaat
indien hierom wordt gevraagd.9 Ontvangend apparaat: Accepteer het inkomende item.
Items ontvangen via Bluetooth®
1 Zorg dat de Bluetooth®-functie is ingeschakeld en zichtbaar is voor andereBluetooth®-apparaten.
2 Het zendende apparaat begint nu met het verzenden van gegevens naar uwapparaat.
3 Indien u dat wordt gevraagd, voert u dezelfde toegangscode in op beideapparaten of bevestigt u de voorgestelde toegangscode.
4 Wanneer u op de hoogte wordt gebracht van een binnenkomend bestand op uwapparaat, sleept u de statusbalk omlaag en tikt u op de melding om debestandsoverdracht te accepteren.
5 Tik op Accepteren om de bestandsoverdracht te starten.6 Om de voortgang van de overdracht weer te geven, sleept u de statusbalk
omlaag.7 Om een ontvangen item te openen, sleept u de statusbalk omlaag en tikt u op de
relevante melding.
102
Dit is een internetversie van deze publicatie. © Uitsluitend voor privégebruik afdrukken.

Bestanden weergeven die u via Bluetooth® hebt ontvangen1 Sleep de statusbalk omlaag en tik op .2 Ga naar Bluetooth en tik erop.3 Druk op en selecteer Ontvangen bestanden tonen.
Uw apparaat aansluiten op een computerMaak met uw apparaat verbinding met een computer en start het overbrengen vanafbeeldingen, muziek en andere bestandstypen. De eenvoudigste manieren omverbinding te maken, is het gebruik van een USB-kabel of van draadloze Bluetooth-technologie.
Wanneer u met uw apparaat verbinding maakt met een computer met behulp van eenUSB-kabel, wordt u gevraagd de PC Companion-applicatie te installeren op uwcomputer. Met de PC Companion-applicatie hebt u toegang tot aanvullendetoepassingen waarmee u mediabestanden kunt overbrengen en ordenen, uw apparaatkunt bijwerken, de content van uw apparaat synchroniseren, en nog veel meer.
Het is mogelijk dat u geen door copyright beschermde content kunt overbrengen tussen uwapparaat en een computer.
Content overbrengen en verwerken met een USB-kabelGebruik een USB-kabelverbinding tussen een computer en uw apparaat om uwbestanden eenvoudig over te brengen en te beheren. Als de verbinding tussen de tweeapparaten is gemaakt, kunt u inhoud met behulp van de bestandsverkenner van uwcomputer tussen uw apparaat en de computer slepen of tussen het interne geheugenvan uw apparaat en de SD-kaart.
Als u muziek- of videobestanden, foto's of andere mediabestanden overbrengt naar uwapparaat, kunt u het beste de Media Go™-applicatie op uw computer gebruiken. MetMedia Go™ worden mediabestanden geconverteerd, zodat u deze op uw apparaat kuntgebruiken.
Content overdragen tussen uw apparaat en een computer via een USB-kabel1 Sluit uw apparaat aan op een computer met behulp van een USB-kabel. Intern
geheugen en SD-kaart verbonden verschijnt in de statusbalk.2 Computer: Open Microsoft® Windows® Verkenner vanaf het bureaublad en
wacht tot het interne geheugen van uw apparaat en uw SD-kaart als externeschijven in Microsoft® Windows® Verkenner verschijnen.
3 Computer: Sleep de gewenste bestanden tussen uw telefoon en de computer.
Bestanden overbrengen met de mediaoverdrachtmodus via Wi-Fi®
U kunt bestanden via een Wi-Fi®-verbinding overbrengen van uw apparaat naar anderemet MTP compatibele apparaten, zoals een computer, en andersom. Voordat uverbinding maakt, moet u de twee apparaten koppelen. Als u muziek, video's, foto's ofandere mediabestanden overbrengt tussen uw apparaat en een computer, kunt u hetbeste de applicatie Media Go™ op uw computer gebruiken. Met Media Go™ wordenmediabestanden geconverteerd, zodat u deze op uw apparaat kunt gebruiken.
Als u deze functie wilt gebruiken, hebt u een apparaat met Wi-Fi®-mogelijkheden nodig datmediaoverdracht ondersteunt, zoals een computer waarop Microsoft® Windows Vista® ofWindows® 7 wordt uitgevoerd.
103
Dit is een internetversie van deze publicatie. © Uitsluitend voor privégebruik afdrukken.

Uw apparaat draadloos aan een computer koppelen met demediaoverdrachtmodus
1 Controleer of de mediaoverdrachtmodus is ingeschakeld op het apparaat. Dezemodus is standaard ingeschakeld.
2 Verbind het apparaat met de computer via een USB-kabel.3 Computer: Zodra de naam van uw apparaat wordt weergegeven op het scherm,
klikt u op Netwerkconfiguratie en volgt u de instructies op om de computer tekoppelen.
4 Wanneer u het koppelen hebt voltooid, verwijdert u de USB-kabel uit beideapparaten.
De bovenstaande instructies werken alleen als Windows® 7 is geïnstalleerd op de computer ende computer via een netwerkkabel is verbonden met een Wi-Fi®-toegangspunt.
Gekoppelde apparaten draadloos verbinden in de mediaoverdrachtmodus1 Controleer of de mediaoverdrachtmodus is ingeschakeld op het apparaat. Deze
modus is standaard ingeschakeld.2 Tik op het Startscherm op .3 Ga naar en tik op Instellingen > Xperia™ > USB-verbinding.4 Tik op het gekoppelde apparaat waarmee u verbinding wilt maken in Vertrouwde
apparaten.5 Tik op Verb..
Zorg dat Wi-Fi® is ingeschakeld.
De verbinding met een draadloos gekoppeld apparaat verbreken in demediaoverdrachtmodus
1 Tik op het Startscherm op .2 Ga naar en tik op Instellingen > Xperia™ > USB-verbinding.3 Tik op het gekoppelde apparaat waarvoor u de verbinding wilt verbreken in
Vertrouwde apparaten.4 Tik op Verbinding verbreken.
Een koppeling met een ander apparaat verwijderen1 Tik op het Startscherm op .2 Ga naar en tik op Instellingen > Xperia™ > USB-verbinding.3 Tik op het gekoppelde apparaat dat u wilt verwijderen.4 Tik op Vergeten.
PC CompanionPC Companion is een computerapplicatie waarmee u toegang krijgt tot extra functies endiensten die u helpen bij het overbrengen van muziek, video en foto's van en naar uwapparaat. U kunt PC Companion ook gebruiken om uw apparaat bij te werken en demeest recente softwareversie op te halen. De installatiebestanden voor PC Companionzijn opgeslagen op uw apparaat en de installatie start vanaf het apparaat als u dit via eenUSB-kabel met een computer verbindt.
U moet beschikken over een computer die met internet is verbonden en waarop een vande volgende besturingssystemen is geïnstalleerd om de applicatie PC Companion tekunnen gebruiken:
• Microsoft® Windows® 7• Microsoft® Windows® 8• Microsoft® Windows Vista®• Microsoft® Windows® XP (Service Pack 3 of hoger)
PC Companion starten1 Zorg dat PC Companion is geïnstalleerd op uw pc.2 Open de applicatie PC Companion op de pc en klik vervolgens op Start om een
van de functies die u wilt gebruiken, te openen.
104
Dit is een internetversie van deze publicatie. © Uitsluitend voor privégebruik afdrukken.

Media Go™De computerapplicatie Media Go™ helpt u media-inhoud in uw apparaat en computerover te dragen en te beheren. U kunt Media Go™ installeren en openen vanaf deapplicatie PC Companion.
U hebt een van deze besturingssystemen nodig om de applicatie Media Go™ tegebruiken:
• Microsoft® Windows® 7• Microsoft® Windows Vista®• Microsoft® Windows® XP, Service Pack 3 of hoger
Content overbrengen met de applicatie Media Go™1 Sluit uw apparaat aan op een computer met een USB-kabel.2 Apparaat: Intern geheugen verbonden wordt weergegeven in de statusbalk.3 Computer: Open eerst de applicatie PC Companion op de pc. Klik in
PC Companion op Media Go om de Media Go™-applicatie te starten. In sommigegevallen moet u wachten totdat Media Go™ is geïnstalleerd.
4 Gebruik Media Go™ om bestanden te slepen en neer te zetten tussen uwcomputer en uw apparaat.
Streepjescodes scannen met de NeoReader™-applicatie
Scannen met de applicatie NeoReader™Gebruik uw apparaat als een barcodescanner om meer te weten te komen over deartikelen die u scant. Stel dat u een jas ziet in een advertentie in een tijdschrift en dat uwilt weten waar de dichtstbijzijnde vestiging is van de winkel waar u die jas kunt kopen.Als de advertentie een leesbare barcode (streepjescode) bevat, kan de applicatieNeoReader™ deze code gebruiken om toegang te krijgen tot mobiele webcontent, zoalseen webpagina met meer productinformatie of een kaart met winkelvestigingen in debuurt. NeoReader™ ondersteunt de meeste standaardbarcodetypen.
De applicatie NeoReader™ starten1 Tik vanuit de Startscherm op .2 Ga naar NeoReader™ en tik erop.
Een streepjescode scannen1 Als de toepassing NeoReader™ is geopend, houdt u het apparaat boven de
streepjescode tot de volledige streepjescode zichtbaar is in de zoeker.2 Uw apparaat scant de streepjescode automatisch en trilt wanneer de
streepjescode wordt herkend.
Sommige streepjescodes kunnen te klein zijn om te scannen.
Een barcode handmatig invoeren1 Wanneer de applicatie NeoReader™ is geopend, tikt u op .2 Voer de nummers van de streepjescode in het tekstveld in en tik op GO!.
NeoReader™-applicatie menu-overzichtDe volgende menu-items zijn beschikbaar in de NeoReader™-applicatie:
Tik om meer opties weer te geven
Voer de streepjescodenummers handmatig in. U kunt deze optie gebruiken als uw camera moeiteheeft met het lezen van de streepjescode
Een lijst met eerder gescande streepjescodes bekijken
Informatie bekijken over de applicatie NeoReader™. Meer lezen over verschillende typenstreepjescodes en over hoe u NeoReader™ gebruikt
105
Dit is een internetversie van deze publicatie. © Uitsluitend voor privégebruik afdrukken.

Selecteer uw persoonlijke instellingen, zoals taal of land. Deze informatie wordt gebruikt om decontent van de streepjescode te personaliseren. U kunt ook de voorkeuren selecteren voor hoe u deNeoReader™-applicatie wilt gebruiken.
Een SMS-bericht verzenden om een vriend uit te nodigen om de applicatie NeoReader™ tedownloaden
Smart ConnectGebruik de applicatie Smart Connect om in te stellen wat in uw apparaat gebeurt als ueen accessoire aansluit of loskoppelt. U kunt Smart Connect ook gebruiken om eenbepaalde actie of groep van acties in te stellen die op bepaalde tijdstippen op uwapparaat moeten starten.
Als u bijvoorbeeld uw headset aansluit, kunt u een gebeurtenis maken zodat de volgendehandelingen op uw apparaat worden uitgevoerd:
• Tussen 7 uur en 9 uur, als u naar uw werk gaat, start de applicatie "WALKMAN" enopent de webbrowser het ochtendblad. Het belvolume wordt ingesteld op trillen.
• Op de terugweg van uw werk start de FM-radio en opent een notitie-applicatie met uwboodschappenlijstje.
De applicatie Smart Connect starten1 Tik op het Startscherm op .2 Ga naar en tik op Smart Connect.
Een Smart Connect-voorval maken1 Start de applicatie Smart Connection. Als u Smart Connect voor het eerst opent,
tikt u op OK om het introscherm te sluiten.2 Tik op het tabblad Gebeurtenissen op .3 Geef het voorval een naam en tik op Maken.4 Voeg onder Wanneer een accessoire of een tijdsinterval toe, of beide.5 Voeg onder Deze acties uitvoeren toe wat u wilt laten plaatsvinden op uw
apparaat.6 Voeg onder Bij het einde toe wat u wilt laten plaatsvinden als u de accessoire
verwijdert of als het tijdsinterval eindigt. Als aan beide voorwaarden is voldaan,start de actie als u het accessoire verwijdert of na afloop van het tijdsinterval.
7 Druk op als u het voorval wilt opslaan.
Om een Bluetooth®-accessoire toe te voegen, moet u die eerst koppelen met uw apparaat.
Een Smart Connect-gebeurtenis bewerken1 Start de applicatie Smart Connect.2 Tik op het tabblad Gebeurtenissen op een gebeurtenis.3 Als de gebeurtenis is uitgeschakeld, tikt u op .4 Pas de instellingen naar wens aan.5 Druk op als u het evenement wilt opslaan.
Om een onjuiste invoer te verwijderen, houdt u deze aangeraakt en tikt u op Verwijderen.
106
Dit is een internetversie van deze publicatie. © Uitsluitend voor privégebruik afdrukken.

Gegevens synchroniseren op uwapparaat
Over het synchroniseren van gegevens op uw apparaatU kunt contacten, e-mail, kalendergebeurtenissen en andere informatie synchroniserenmet uw apparaat vanuit meerdere e-mailaccounts, synchronisatieservices en anderetypen accounts, afhankelijk van de applicaties die zijn geïnstalleerd op uw apparaat. Uwapparaat synchroniseren met andere informatiebronnen is een eenvoudige en praktischemanier om up-to-date te blijven.
Synchroniseren met Google™Synchroniseer uw apparaat met verschillende Google™-services om uw gegevens up-to-date te houden, ongeacht vanaf welk apparaat u uw Google™-account gebruikt. Ukunt bijvoorbeeld de gegevens van uw contactpersonen, Gmail™ en -agendasynchroniseren.
Een Google™-account voor synchronisatie instellen1 Tik vanaf het Startscherm op .2 Tik op Instellingen > Account toevoegen > Google.3 Volg de registratiewizard om een Google™-account aan te maken of meld u aan
als u al een account hebt.4 Tik op uw zojuist aangemaakte Google™-account en tik op de items die u wilt
synchroniseren.
Handmatig synchroniseren met uw Google™-account1 Tik op de Startscherm op .2 Tik op Instellingen > Google.3 Tik op het Google™-account dat u wilt synchroniseren.4 Druk op en tik vervolgens op Nu synchroniseren.
Een Google™-account verwijderen1 Tik in het Startscherm op .2 Tik op Instellingen > Google.3 Tik op het Google™-account dat u uit de accountlijst wilt verwijderen.4 Druk op en tik op Account verwijderen.5 Tik opnieuw op Account verwijderen uw keuze te bevestigen.
Uw zakelijke e-mail, kalender en contacten synchroniserenOpen uw zakelijke e-mailberichten, afspraken en contacten rechtstreeks vanaf uwapparaat. Bekijk en beheer deze net zo makkelijk als vanaf een computer. Na deinstallatie kunt u uw informatie vinden in de applicaties E-mail, Agenda en Contacten.
Als u de hierboven beschreven functies wilt openen, moet u uw zakelijke informatie opslaan opeen Microsoft® Exchange-server.
107
Dit is een internetversie van deze publicatie. © Uitsluitend voor privégebruik afdrukken.

Bedrijfs-e-mail, agenda en contactpersonen instellen1 Tik vanaf het Startscherm op .2 Tik op Instellingen > Account toevoegen > Zakelijk.3 Voer uw zakelijke e-mailadres en wachtwoord in.4 Tik op Volgende. Uw apparaat start met het ophalen van uw accountinformatie.
Als een fout optreedt, moet u contact opnemen met de netwerkbeheerder voormeer informatie.
5 Tik op OK om uw bedrijfsserver toe te staan uw apparaat te beheren.6 Selecteer welke gegevens u wilt synchroniseren met het apparaat, zoals
contactpersonen en agendagegevens.7 Activeer desgewenst de apparaatbeheerfunctie om bepaalde beveiligingsfuncties
op het apparaat te laten beheren vanaf de bedrijfsserver. U kunt bijvoorbeeld uwbedrijfsserver toestaan wachtwoordregels in te stellen en opslagcodering instellen.
8 Voer na voltooiing van de instellingen een naam in voor de bedrijfsaccount.
De instelling van bedrijfse-mail, agenda en contacten bewerken1 Tik op het Startscherm op .2 Tik op E-mail en op .3 Tik op Instellingen en selecteer een bedrijfsaccount.4 Wijzig de gewenste instellingen.
Een synchronisatie-interval instellen voor een bedrijfsaccount1 Tik op het Startscherm op .2 Tik op E-mail en op .3 Tik op Instellingen en selecteer een bedrijfsaccount.4 Tik op Controlefrequentie inbox en selecteer een intervaloptie.
Een bedrijfsaccount verwijderen1 Tik vanaf het Startscherm op .2 Tik op Instellingen > Zakelijk en tik vervolgens op uw bedrijfsaccount.3 Tik op en vervolgens op Account verwijderen.4 Tik opnieuw op Account verwijderen om uw keuze te bevestigen.
108
Dit is een internetversie van deze publicatie. © Uitsluitend voor privégebruik afdrukken.

Kaarten en locaties
Over locatiedienstenGebruik uw apparaat om erachter te komen waar u zich bevindt. Er zijn twee methoden:GPS en draadloze netwerken. De draadloze netwerkoptie inschakelen als u alleen uwgeschatte locatie nodig hebt en deze snel wilt hebben. Als u een nauwkeurigere positiewilt en een helder zicht op de hemel hebt, schakelt u de GPS-optie in. U moet beideopties inschakelen om ervoor te zorgen dat uw locatie wordt gevonden wanneer hetdraadloze netwerk zwak is.
Sony biedt geen garantie voor de nauwkeurigheid van locatieservices, inclusief, maar nietbeperkt tot navigatieservices.
GPS gebruikenUw apparaat bevat een global positioning system (GPS)-ontvanger die satellietsignalengebruikt om uw locatie te berekenen.
Als u functies gebruikt waarvoor uw locatie moet worden bepaald met de GPS-ontvanger,moet u ervoor zorgen dat u een helder zicht op de hemel hebt.
GPS inschakelen1 Tik op uw startscherm op .2 Tik op Instellingen > Locatieservices.3 Schakel het selectievakje GPS-satellieten in.
De beste prestaties bereikenWanneer u de GPS de eerste keer gebruikt, kan het 5 tot 10 minuten duren voordat uwlocatie wordt gevonden. Om de zoekopdracht te helpen, zorgt u ervoor dat u een helderzicht op de hemel hebt. Sta stil en bedek de GPS-antenne niet (het gemarkeerde gebiedin de afbeelding). De GPS-signalen kunnen door wolken en plastic dringen, maar nietdoor de meeste vaste objecten, zoals gebouwen en bergen. Als uw locatie na enkeleminuten niet is gevonden, gaat u ergens anders staan.
Google Maps™Houd uw huidige locatie bij, bekijk realtime verkeerssituaties en ontvang gedetailleerdeinstructies naar uw bestemming. Voordat u een reis maakt, kunt u kaarten downloadenen opslaan op uw geheugenkaart om hoge roamingkosten te vermijden.
Voor het gebruik van de applicatie Google Maps™ is een internetverbinding vereist. Er kunnenkosten voor gegevensverbinding in rekening worden gebracht wanneer u verbinding met
109
Dit is een internetversie van deze publicatie. © Uitsluitend voor privégebruik afdrukken.

internet maakt vanaf uw apparaat. Neem contact op met uw netwerkoperator voor meerinformatie. De applicatie Google Maps™ is mogelijk niet in alle markten, landen of regio'sbeschikbaar.
Google Maps™ gebruiken1 Tik op het Startscherm op .2 Tik op Kaarten.
Als u Google Maps™ wilt gebruiken, moet u een van de locatiemethoden inschakelen diebeschikbaar is onder Instellingen > Locatieservices.
Meer informatie over Google Maps™• Druk op wanneer u Google Maps™ gebruikt en tik vervolgens op Help.
De locaties van uw vrienden weergeven met Google Latitude™Meld u aan bij Google Latitude™ om de locaties van uw vrienden op kaarten te bekijkenen uw locatie en andere informatie met hen te delen.
Google Maps™ gebruiken om te navigerenGebruik de Google Maps™-applicatie voor instructies voor reizen te voet, met hetopenbaar vervoer of met de auto. U kunt een snelkoppeling naar een bestemmingtoevoegen aan uw startscherm om snel een routebeschrijving te krijgen, waar u ookbent.
Wanneer u een kaart bekijkt, maakt u een verbinding met het internet en wordengegevens naar uw apparaat overgedragen. Het is dus een goed idee om kaarten naaruw apparaat te downloaden en deze op te slaan voordat u op reis gaat. Zo voorkomt uhoge kosten voor roaming.
Sony garandeert de nauwkeurigheid van navigatieservices niet.
De navigatieapplicatie gebruikenGebruik de applicatie Navigatie in uw apparaat om stap voor stap aanwijzingen op tehalen over hoe u ergens kunt komen. De instructies worden uitgesproken en worden ophet scherm weergegeven.
De applicatie Navigatie is mogelijk niet in alle markten beschikbaar.
Navigatie starten1 Tik vanaf uw startpagina op .2 Ga naar en tik op Navigatie.
110
Dit is een internetversie van deze publicatie. © Uitsluitend voor privégebruik afdrukken.

Agenda en wekker
Agenda
Over de agendaHet apparaat bevat een agenda waarmee u uw tijdsplanning kunt beheren. Als u eenGoogle™-account hebt, kunt u de agenda op uw telefoon tevens synchroniseren metuw online agenda. Zie Uw zakelijke e-mail, kalender en contacten synchroniseren oppagina 107.
De kalenderweergave instellen1 Tik op het Startscherm op , ga naar Agenda en tik hierop.2 Tik op Maand, Week of Dag om een optie te selecteren.
Meerdere kalenders weergeven1 Tik op het Startscherm op , ga naar Agenda en tik hierop.2 Druk op en tik op Mijn agenda's.3 Selecteer de kalenders die u wilt weergeven.
Een gebeurtenis in de agenda maken1 Tik vanaf uw Startscherm op en vervolgens op Agenda.2 Tik op en vervolgens op Nieuwe gebeurtenis.3 Voer de naam, tijd, locatie en beschrijving voor de gebeurtenis in.4 Selecteer een herinnering voor de gebeurtenis. Als u een nieuwe herinnering voor
de gebeurtenis wilt toevoegen, tikt u op .5 Tik op Gereed.
Wanneer de tijd van de afspraak nadert, wordt op uw apparaat ter herinnering een kort geluidafgespeeld. Verder wordt weergegeven in de statusbalk.
Een kalender-event weergeven1 Tik op het Startscherm op en vervolgens op Agenda.2 Tik op de event die u wilt weergeven.
De kalenderinstellingen wijzigen1 Tik op het Startscherm op en vervolgens op Agenda.2 Druk op en tik op Instellingen.3 Tik op de instelling die u wilt wijzigen en bewerk deze vervolgens naar wens.
Wekker
Over de wekkerGebruik uw apparaat als wekker en selecteer een geluid op uw apparaat als weksignaal.De wekker gaat niet af als het apparaat is uitgeschakeld. De wekker gaat echter wel afwanneer het apparaat is ingesteld op de stille modus of de vliegmodus. Als u één vandeze modi gebruikt, kunt u het apparaat ingeschakeld laten wanneer u slaapt en wordt uniet wakker gemaakt door telefoongesprekken.
De wekker openen1 Tik op het Startscherm op .2 Ga naar en tik op Alarm en klok.
111
Dit is een internetversie van deze publicatie. © Uitsluitend voor privégebruik afdrukken.

Een nieuw alarm instellen1 Tik op uw startscherm op .2 Ga naar en tik op Alarm en klok.3 Tik op .4 Tik op Tijd en pas de tijd aan door omhoog of omlaag te bladeren.5 Tik op Instellen.6 Bewerk indien gewenst de overige alarminstellingen.7 Tik op Gereed.
Een bestaand alarm bewerken1 Tik vanaf het Startscherm op .2 Ga naar en tik op Alarm en klok.3 Tik op het alarm dat u wilt bewerken.4 Tik op Tijd en pas de tijd aan door omhoog of omlaag te bladeren.5 Tik op Instellen.6 Bewerk indien gewenst de overige alarminstellingen.7 Tik op Gereed.
De weergave-indeling voor alarmtijden is hetzelfde als de indeling die u hebt geselecteerd voorde algemene tijdinstellingen, bijvoorbeeld een 12-uurs- of 24-uursindeling.
Een alarm deactiveren1 Tik op het Startscherm op .2 Ga naar en tik op Alarm en klok.3 Tik op naast het alarm dat u wilt deactiveren.
Een bestaand alarm activeren1 Tik op het Startscherm op .2 Ga naar en tik op Alarm en klok.3 Tik op naast het alarm dat u wilt activeren.
Een alarm verwijderen1 Tik op het Startscherm op .2 Ga naar en tik op Alarm en klok.3 Raak het alarm aan dat u wilt verwijderen aan en houd dit vast.4 Tik op Alarm verwijderen en op Ja.
Een ringtone voor een alarm instellen1 Tik op het Startscherm op .2 Ga naar en tik op Alarm en klok.3 Tik op het alarm dat u wilt bewerken.4 Tik op Geavanceerde alarminst. hef de markering op van het selectievakje
Stijlinstellingen.5 Tik op Alarmgeluid en selecteer een optie.6 Tik op Gereed en op Gereed.
Een herhaald alarm instellen1 Tik op het Startscherm op .2 Ga naar en tik op Alarm en klok.3 Tik op het alarm dat u wilt bewerken.4 Tik op Herhalen.5 Schakel de selectievakjes in voor de gewenste dagen en tik op OK.6 Tik op Gereed.
De titel voor een alarm instellen1 Tik op het Startscherm op .2 Ga naar en tik op Alarm en klok.3 Tik op het alarm dat u wilt bewerken.4 Tik op Geavanceerde alarminst., tik in het veld Alarmtekst en voer een naam in
voor het alarm.5 Tik op Gereed.
112
Dit is een internetversie van deze publicatie. © Uitsluitend voor privégebruik afdrukken.

De trilfunctie voor een alarm activeren1 Tik op het Startscherm op .2 Ga naar en tik op Alarm en klok.3 Tik op het alarm dat u wilt bewerken.4 Tik op Geavanceerde alarminst. en markeer het selectievakje Trillen.5 Tik op Gereed.
Alarms zo instellen dat een alarm ook klinkt in de stille modus1 Tik vanaf uw Startscherm op .2 Tik op Alarm en klok en tik vervolgens om een alarm te selecteren.3 Tik op Geavanceerde alarminst. en markeer het selectievakje Alarm in stille
modus.4 Tik op Gereed.
Een alarm in de sluimerstand zetten wanneer het klinkt• Tik op Sluimer - %s min..
Een alarm uitschakelen wanneer het klinkt• Schuif naar rechts.
113
Dit is een internetversie van deze publicatie. © Uitsluitend voor privégebruik afdrukken.

Ondersteuning en onderhoud
Het apparaat bijwerkenWerk uw apparaat bij met de meest recente softwareversie voor optimale prestaties ende laatste verbeteringen.
U kunt de applicatie Update center op uw apparaat gebruiken om een draadloze updateuit te voeren of de applicatie PC Companion op een computer om een update uit tevoeren via een USB-kabelverbinding. Als u een draadloze update uitvoert, kunt u eenmobiele of een Wi-Fi®-netwerkverbinding gebruiken. Zorg er voor dat u een back-upmaakt van alle gegevens die op uw apparaat zijn opgeslagen voordat u de updateuitvoert.
Wanneer u een update uitvoert met de applicatie Update center, wordt eengegevensverbinding gemaakt en kunnen er kosten worden aangerekend. De beschikbaarheidvan de updates via een mobiel netwerk is ook afhankelijk van uw operator. Neem contact opmet uw netwerkoperator voor meer informatie.
Het apparaat draadloos bijwerkenGebruik de applicatie Update center om uw apparaat draadloos te updaten. U kuntsoftware-updates handmatig downloaden of uw Update service toestemming geven omuw apparaat automatisch te updaten wanneer er downloads beschikbaar zijn. Wanneerde automatische updatefunctie wordt geactiveerd, verschijnt er steeds een melding in destatusbalk wanneer er een update beschikbaar is.
Handmatig software-updates downloaden vanuit Update center1 Tik op uw startscherm op .2 Ga naar en tik op Update Center.3 Selecteer de gewenste applicatie- of systeem-update en tik op of tik op om
alle applicatie-updates te downloaden.
Applicatie-updates starten automatisch na het downloaden. Systeem-updates installeert uhandmatig na het downloaden. Uw apparaat wordt dan automatisch opnieuw gestart zodra deinstallatie voltooid is. Er kunnen dataverbindingskosten gelden voor het downloaden vanupdates via mobiele netwerken.
Automatische softwareupdates activeren met de Update Center-applicatie1 Tik op uw startscherm op .2 Ga naar en tik op Update Center.3 Druk op en tik vervolgens op Instellingen.4 Markeer het selectievakje Automatische downloads toestaan en tik vervolgens
op Akkoord. Updates worden nu automatisch gedownload zodra dezebeschikbaar zijn.
Er kunnen dataverbindingskosten gelden voor het downloaden van updates via mobielenetwerken.
Systeem-updates installeren1 Tik op uw startscherm op .2 Ga naar en tik op Update Center.3 Selecteer een systeem-update die u wilt installeren en tik vervolgens op .
Uw apparaat bijwerken met een USB-kabelverbindingSommige updates kunnen niet draadloos worden gedownload. Er worden meldingenweergegeven in de statusbalk om u te informeren over deze updates. Als u de updateswilt downloaden en uitvoeren, hebt u een USB-kabel en een computer met de PCCompanion-applicatie nodig. U kunt PC Companion op de computer installeren met
114
Dit is een internetversie van deze publicatie. © Uitsluitend voor privégebruik afdrukken.

behulp van de installatiebestanden die op uw apparaat zijn opgeslagen of u kunt deapplicatie rechtstreeks downloaden van PC Companion.
De toepassing PC Companion downloaden vanaf uw apparaat1 Sluit uw apparaat aan op een computer met een USB-kabel.2 Volg de instructies op het apparaat wanneer hierom wordt gevraagd, voor het
uitvoeren van de installatie van PC Companion op de computer.
PC Companion kan ook worden gedownload op PC Companion.
Software-updates downloaden met een USB-kabelverbinding1 Installeer de PC Companion-applicatie op de computer die u gebruikt, als deze
applicatie nog niet is geïnstalleerd.2 Verbind het apparaat met de computer via een USB-kabel.3 Computer: Start de applicatie PC Companion. Na enkele ogenblikken wordt het
apparaat door PC Companion gedetecteerd, en wordt naar nieuwe softwaregezocht.
4 Apparaat: Wanneer er meldingen worden weergegeven in de statusbalk, volgt ude instructies op het scherm op om de toepasselijke software-updates uit tevoeren.
Uw apparaat bijwerken met behulp van een Apple® Mac®-computer1 Installeer de Sony™ Bridge applicatie voor Mac op de Apple® Mac® computer die
u gebruikt, als deze applicatie nog niet is geïnstalleerd.2 Gebruik een USB-kabel om uw apparaat aan te sluiten op de Apple® Mac®-
computer.3 Computer: Start de applicatie Sony™ Bridge voor Mac. Kort daarna detecteert
Sony™ Bridge voor Mac uw apparaat en wordt er gezocht naar nieuwe softwaredaarvoor.
4 Computer: Als een nieuwe software-update voor het apparaat is gedetecteerd,verschijnt een pop-upvenster. Volg de aanwijzingen op het scherm om derelevante software-update uit te voeren.
De applicatie Sony™ Bridge voor Mac kan worden gedownload van Bridge for mac.
Back-up maken van telefooninhoud en deze herstellenGebruik de applicatie Back-ups maken en herstellen om back-ups van apparaatinhoudte maken op uw geheugenkaart of op een account voor online opslag. Dergelijke back-ups kunt u gebruiken om inhoud en sommige apparaatinstellingen te herstellen als ergegevens verloren zijn gegaan of als u per ongeluk gegevens hebt verwijderd.
Typen inhoud waarvan u een back-up kunt makenGebruik de toepassingen back-up maken en herstellen om een back-up te maken vande volgende gegevenstypen:
• Bladwijzers• Gesprek• Contacten• Applicaties die via Google Play™ zijn gedownload• MMS-berichten• Systeeminstellingen (zoals wekkers, beltoonvolume en taalinstellingen)• SMS-berichten
U hoeft geen reservekopie te maken van muziekbestanden en foto's of video's die zijngemaakt met de camera. Hiervan wordt automatisch een reservekopie gemaakt naar degeheugenkaart van het apparaat.
Mogelijk worden extra dataoverdrachtskosten in rekening gebracht wanneer u Google Play™-applicaties herstelt.
115
Dit is een internetversie van deze publicatie. © Uitsluitend voor privégebruik afdrukken.

Uw apparaat resettenU kunt uw apparaat naar de oorspronkelijke instellingen resetten met of zonder hetverwijderen van alle persoonlijke gegevens. Voordat u een reset uitvoert, moet u eenback-up maken van alle belangrijke gegevens die u op uw apparaat hebt opgeslagen.
Fabrieksinstellingen resetten
Om permanente beschadiging van het apparaat te vermijden, mag het tijdens eenresetprocedure niet opnieuw worden opgestart.
1 Sleep de statusbalk omlaag en tik vervolgens op .2 Ga naar en tik op Back-up maken en resetten > Fabrieksinstellingen resetten.3 Als u ook gegevens wilt wissen zoals afbeeldingen en muziek, die in het interne
geheugen van het apparaat worden opgeslagen, markeert u het selectievakjeIntern geheugen wissen.
4 Tik op Telefoon resetten.5 Tik op Alles wissen om te bevestigen.
Het apparaat vergrendelen en beveiligen
IMEI-nummerElk apparaat heeft een uniek IMEI-nummer (International Mobile Equipment Identity). Umoet een kopie van dit nummer bewaren. Als uw apparaat wordt gestolen, kan uwnetwerkprovider uw IMEI-nummer gebruiken om te voorkomen dat het apparaat toegangkrijgt tot het netwerk in uw land.
Uw IMEI-nummer weergeven
• Schakel het apparaat uit, verwijder vervolgens het paneel en haal de batterij uit detelefoon om het IMEI-nummer van de telefoon te kunnen zien.
• Open de nummerkiezer op uw apparaat en voer *#06#* in.
Uw IMEI-nummer weergeven op het apparaat1 Tik vanuit Startscherm op .2 Ga naar en tik op Instellingen > Over de telefoon > Status.3 Tik op IMEI-informatie.
116
Dit is een internetversie van deze publicatie. © Uitsluitend voor privégebruik afdrukken.

SIM-kaartbeveiligingU kunt elke SIM-kaart die u in uw apparaat gebruikt, vergrendelen en ontgrendelen meteen PIN-code (Personal Identity Number). Als een SIM-kaart is vergrendeld, is hetabonnement dat aan de kaart is gekoppeld, beschermd.
Als u uw PIN-code vaker onjuist invoert dan maximaal is toegestaan, wordt de SIM-kaartgeblokkeerd. U moet dan de PUK-code (Personal Unblocking Key) en een nieuwe PIN-code invoeren. U ontvangt de PIN- en PUK-code van uw netwerkoperator.
Een SIM-kaart vergrendelen1 Tik vanaf het Startscherm op .2 Ga naar en tik op Instellingen > Beveiliging > Sim-/RUIM-vergrendeling
instellen.3 Selecteer een SIM-kaart.4 Tik op SIM vergrendelen.5 Voer de PIN-code voor de SIM-kaart in en tik op OK.
De PIN-code voor de SIM-kaart wijzigen1 Tik vanaf het Startscherm op .2 Ga naar en tik op Instellingen > Beveiliging > Sim-/RUIM-vergrendeling
instellen.3 Selecteer een SIM-kaart.4 Tik op SIM PIN-code wijzigen.5 Voer de oude PIN-code voor de SIM-kaart in en tik op OK.6 Voer de nieuwe PIN-code voor de SIM-kaart in en tik op OK.7 Voer de nieuwe PIN-code voor de SIM-kaart opnieuw in en tik op OK.
De PIN2-code voor de SIM-kaart wijzigen1 Tik op het Startscherm op .2 Zoek de volgende opties en tik op Instellingen > Oproepinstellingen3 Tik op SIM-kaart selecteren en selecteer daarna een SIM-kaart.4 Tik op Vaste nummers > PIN2-code wijzigen.5 Voer de oude PIN2-code voor de SIM-kaart in en tik op OK.6 Voer de nieuwe PIN2-code voor de SIM-kaart in en tik op OK.7 Bevestig de nieuwe PIN2-code en tik op OK.
De blokkering van een vergrendelde SIM-kaart opheffen1 Voer de PUK-code in en tik op OK.2 Voer een nieuwe PIN-code in en tik op OK.3 Voer de nieuwe PIN-code nogmaals in en tik op OK.
Als u te vaak een onjuiste PUK-code invoert, wordt de SIM-kaart vergrendeld. Als dit gebeurt,neemt u contact op met uw serviceprovider om een nieuwe SIM-kaart te ontvangen.
Een schermvergrendeling instellenEr zijn verschillende manieren waarop u het scherm kunt vergrendelen. U kuntbijvoorbeeld de optie Face Unlock gebruiken, die een afbeelding van uw gezicht gebruiktom het scherm te ontgrendelen. U kunt ook een ontgrendelpatroon voor het scherminstellen, een op cijfers gebaseerde PIN-vergrendeling, of een op tekst gebaseerdwachtwoord.
Een schermvergrendeling instellen1 Tik vanuit uw Startscherm op > Instellingen > Beveiliging >
Schermvergrendeling.2 Selecteer een optie.
Een patroon voor schermontgrendeling maken1 Sleep de statusbalk omlaag en tik op .2 Tik op Beveiliging > Schermvergrendeling > Patroon.3 Voer de instructies op uw apparaat uit.
117
Dit is een internetversie van deze publicatie. © Uitsluitend voor privégebruik afdrukken.

Het scherm ontgrendelen met een schermontgrendelingspatroon1 Activeer het scherm.2 Teken uw patroon voor schermontgrendeling.
Als het ontgrendelingspatroon dat u op het scherm tekent, 5 keer achtereen wordt geweigerd,moet u 30 seconden wachten waarna u het opnieuw probeert.
Het patroon voor schermontgrendeling wijzigen1 Tik op het Startscherm op .2 Ga naar en tik op Instellingen > Beveiliging > Schermvergrendeling.3 Teken uw patroon voor schermontgrendeling.4 Tik op Patroon.5 Voer de instructies op het apparaat uit.
Het patroon voor schermontgrendeling uitschakelen1 Tik vanaf de startpagina op > Instellingen > Beveiliging >
Schermvergrendeling.2 Teken het patroon voor schermontgrendeling.3 Tik op Vegen.
Een PIN voor schermontgrendeling maken1 Tik vanaf de startpagina op > Instellingen > Beveiliging >
Schermvergrendeling > PIN.2 Voer een numerieke pincode in.3 Tik, indien nodig, op om het toetsenbord te minimaliseren.4 Tik op Doorgaan.5 Voer uw wachtwoord opnieuw in en bevestig uw pincode.6 Tik, indien nodig, op om het toetsenbord te minimaliseren.7 Tik op OK.
De PIN-code voor schermontgrendeling uitschakelen1 Tik vanuit uw Startscherm op > Instellingen > Beveiliging >
Schermvergrendeling.2 Voer uw pincode in en tik daarna op Volgende.3 Tik op Vegen.
Een wachtwoord voor schermvergrendeling creëren1 Tik vanuit uw Startscherm op > Instellingen > Beveiliging >
Schermvergrendeling > Wachtwoord.2 Voer een wachtwoord in.3 Tik, indien nodig, op om het toetsenbord te minimaliseren.4 Tik op Doorgaan.5 Voer uw wachtwoord opnieuw in en bevestig het.6 Tik, indien nodig, op om het toetsenbord te minimaliseren.7 Tik op OK.
Het wachtwoord voor schermontgrendeling uitschakelen1 Tik vanuit uw Startscherm op > Instellingen > Beveiliging >
Schermvergrendeling.2 Voer uw wachtwoord in en tik op Volgende.3 Tik op Vegen.
Uw apparaat zoekenU kunt op verschillende manieren uw apparaat terugvinden en beveiligen als u het kwijtraakt. Met de dienst "my Xperia" kunt u:
• Uw apparaat opzoeken op een kaart.• Een waarschuwingssignaal weergeven, zelfs als het apparaat in stille stand staat.• Op afstand het apparaat vergrendelen en uw contactgegevens erop weergeven.
118
Dit is een internetversie van deze publicatie. © Uitsluitend voor privégebruik afdrukken.

• Als laatste redmiddel: op afstand het interne en externe geheugen op het apparaatwissen.Voordat u de dienst "my Xperia" kunt gebruiken, moet u hem inschakelen op uwapparaat. Wanneer de dienst eenmaal is ingeschakeld, hoeft u alleen maar naarmyxperia.sonymobile.com te gaan en u aan te melden met dezelfde Google™-accountals die u hebt ingesteld op het apparaat.
De dienst "my Xperia" is misschien niet beschikbaar in alle landen en regio's.
Handmatig activeren van de "my Xperia"-service1 Sleep de statusbalk omlaag en tik vervolgens op .2 Tik op Xperia™ > MyXperia™ > Activeren.3 Markeer het selectievakje en tik vervolgens op Accepteren.
Ondersteuningstoepassing
De applicatie voor gebruikersondersteuning openen1 Zoek en tik op in het toepassingsscherm.2 Ga naar het gewenste ondersteuningsitem en tik erop.
Uw apparaat recyclenHeb u nog een oud apparaat liggen? Waarom recyclet u dat niet? Zo helpt u ons dematerialen en onderdelen te hergebruiken; bovendien beschermt u het milieu! Lees meerover de recyclingopties in uw regio op www.sonymobile.com/recycle.
119
Dit is een internetversie van deze publicatie. © Uitsluitend voor privégebruik afdrukken.

Referentie
Overzicht instellingenLeer de instellingen van uw apparaat kennen zodat u ze kunt verpersoonlijken op basisvan uw eigen behoeften.
Wi-Fi Schakel Wi-Fi® in of uit, scan naar beschikbare Wi-Fi®-netwerken of voeg een Wi-Fi®-netwerk toe.
Bluetooth Schakel Bluetooth® in of uit, zoek naar beschikbareBluetooth®-apparaten en maak het apparaat zichtbaar ofonzichtbaar voor andere Bluetooth®-apparaten.
Datagebruik Schakel het mobiele dataverkeer in of uit en houd gedurendeeen bepaalde periode details over het dataverkeer bij.
Sms-teller Stel een tijdspanne in tijdens welke uw SMS-berichten wordengeteld, stel een limiet in voor hoeveel SMS-berichten u kuntversturen en krijg een waarschuwing wanneer u de ingesteldelimiet bereikt.
Meer… Schakel de vliegmodus in of uit, configureer instellingen voorVPN en mobiele netwerken en stel het apparaat in op hetdelen van de mobiele gegevensverbinding als draagbare Wi-Fi®-hotspot, of via USB-tethering.
Instell. v. dubbel SIM Schakel SIM-kaarten in. Bovendien kunt u de naam van SIM-kaarten wijzigen en SIM-kaarten configureren voordataverkeer.
Oproepinstellingen Beheer en configureer de instellingen voor vastebelservicenummers, voicemail en internetgesprekken.
Geluid Configureer hoe uw apparaat overgaat, trilt of u waarschuwtwanneer u berichten ontvangt. U kunt deze instellingen ookgebruiken om het volume voor muziek, video of andere mediamet audio en verwante instellingen in te stellen.
Scherm Schakel het scherm in om de stand te wisselen wanneer u uwapparaat draait. U kunt ook de helderheid, tekengrootte,achtergrond en lichteffecten instellen.
Opslagruimte Controleer de beschikbare ruimte op het interne geheugen enop de SD-kaart. U kunt ook de SD-kaart wissen of dezeontkoppelen om deze veilig te verwijderen.
Energiebeheer Schakel STAMINA-modus aan of uit. U kunt ook de batterijvan het apparaat weergeven en bekijken hoe verschillendeapplicaties het vermogen van de batterij gebruiken.
Apps Beheer actieve applicaties, gedownloade applicaties enapplicaties op het SD-kaartje.
Xperia™ Open een reeks instellingen die zijn aangepast aan uw Xperia-apparaat, bijvoorbeeld de USB-verbindingsmodus, internet enThrow-instellingen.
Locatieservices Schakel toegang tot uw locatiegegevens in of uit.
Beveiliging Beveilig uw apparaat door verschillende vergrendelingen enwachtwoorden in te stellen. U kunt ook de installatie toestaanvan applicaties die niet afkomstig zijn van Google Play™.
120
Dit is een internetversie van deze publicatie. © Uitsluitend voor privégebruik afdrukken.

Taal en invoer Selecteer de taal voor het apparaat, pas opties voortekstinvoer aan en stel de spraakinstellingen in.
Back-up maken enresetten
Maak een back-up en reset uw apparaat.
Instellingengids Krijg hulp bij het instellen van uw apparaat.
Account toevoegen Voeg een account toe aan uw apparaat, bijvoorbeeld een e-mailaccount of een Google™-account.
Datum en tijd Stel de tijd en datum in of kies de netwerkwaarden. Selecteerde gewenste datum- en tijdnotatie.
Toegankelijkheid Schakel uw geïnstalleerde toegankelijkheidsservices in en pasde bijbehorende instellingen aan.
Over de telefoon Geef informatie weer over uw apparaat, zoals hetmodelnummer en de signaalsterkte. U kunt ook uw softwarebijwerken naar de meest recente versie.
Overzicht van status- en meldingspictogrammen
StatuspictogrammenDe volgende statuspictogrammen kunnen op het scherm worden weergegeven:
Signaalsterkte
Geen signaal
Roaming
GPRS is beschikbaar
EDGE is beschikbaar
3G is beschikbaar
GPRS-gegevens worden verzonden en gedownload
EDGE-gegevens verzenden en downloaden
3G-gegevens worden verzonden en gedownload
STAMINA-modus is geactiveerd
Batterijstatus
De batterij wordt opgeladen.
GPS is actief.
Vliegmodus is actief.
De Bluetooth®-functie is actief.
Verbonden met een ander Bluetooth®-apparaat
De SIM-kaart is niet geplaatst.
SIM1 is actief en SIM2 staat in stand-by.
SIM2 is actief en SIM1 staat in stand-by.
SIM1 is uitgeschakeld, maar SIM2 is actief.
SIM2 is uitgeschakeld, maar SIM1 is actief.
121
Dit is een internetversie van deze publicatie. © Uitsluitend voor privégebruik afdrukken.

De microfoon is gedempt.
De speakertelefoon is ingeschakeld.
Stille modus
Trilstand
Er is een alarm ingesteld.
Er is een synchronisatie actief.
Probleem met aanmelding of synchronisatie
Een Wi-Fi®-verbinding is ingeschakeld en draadloze netwerken zijn beschikbaar.
MeldingspictogrammenDe volgende meldingspictogrammen kunnen op het scherm worden weergegeven:
Nieuw e-mailbericht
Nieuw SMS-bericht of MMS-bericht
Nieuwe voicemail
Een aanstaande kalenderevent
Er wordt een nummer afgespeeld
De telefoon is met een computer verbonden via een USB-kabel
Waarschuwingsbericht
Foutbericht
Gemist gesprek
Lopend gesprek
Gesprek in wacht
Gesprekken doorschakelen ingeschakeld
Software-updates beschikbaar
Gegevens worden gedownload
Gegevens worden geüpload
Meer (niet-weergegeven) meldingen
Overzicht applicaties
Gebruik de alarm- en klokapplicatie om verschillende alarmen in te stellen.
Gebruik uw webbrowser om webpagina's weer te geven en op de pagina's tenavigeren, favorieten, tekst en afbeeldingen te beheren.
Gebruik de rekenmachine-applicatie om basisberekeningen uit te voeren.
Gebruik de agenda-applicatie om uw gebeurtenissen bij te houden en uwafspraken te beheren.
Gebruik de camera om foto's te maken en videoclips op te nemen.
Gebruik de contactenapplicatie om telefoonnummers, e-mailadressen en andereinformatie van uw contacten te beheren.
122
Dit is een internetversie van deze publicatie. © Uitsluitend voor privégebruik afdrukken.

Open uw gedownloade applicaties.
Gebruik de e-mailapplicatie om e-mails te verzenden en ontvangen via privéaccounts en zakelijke accounts.
Gebruik de Facebook-applicatie om deel te nemen aan sociale netwerken metvrienden, familieleden en collega's wereldwijd.
Blader en luister naar FM-radiostations.
Gebruik de applicatie Album om uw foto's en video's weer te geven en tebewerken.
Gebruik de applicatie Gmail™ om e-mailberichten te lezen, schrijven enorganiseren.
Zoek naar informatie op uw apparaat en op internet.
Geef uw huidige locatie weer, vind andere locaties en bereken routes metGoogle Maps™.
Ga naar Google Play™ om gratis en betaalde applicaties voor uw apparaat tedownloaden.
Gebruik de berichtenapplicatie om SMS- en MMS-berichten te verzenden enontvangen.
Gebruik de applicatie Films om video's af te spelen op uw apparaat en omvideo's te delen met uw vrienden of op andere apparaten via DLNA™.
Gebruik de applicatie WALKMAN om muziek, audioboeken en podcasts tebeheren en af te spelen.
Navigeer door middel van gesproken, stap-voor-stap instructies.
Bekijk nieuwsberichten en weersverwachtingen.
Voer telefoongesprekken door het nummer handmatig te draaien of door middelvan de smart dial functie.
Zoek naar plaatsen, bijvoorbeeld restaurants en cafés.
Gebruik de Video Unlimited™-applicatie om video's te huren en te kopen.
Gebruik de abonnementsapplicatie Music Unlimited™ voor toegang totmiljoenen liedjes via een mobiele gegevensverbinding of een Wi-Fi®-verbinding.
Optimaliseer de instellingen naar uw wensen.
Gebruik de Google Talk™-applicatie om online met vrienden te chatten.
Identificeer muziektracks die u in uw omgeving hoort en krijg informatie over deartiest en het album en eventuele andere informatie.
Gebruik de helpapplicatie voor directe toegang tot gebruikersondersteuning ophet apparaat. U hebt bijvoorbeeld toegang tot een gebruikershandleiding,informatie voor het oplossen van problemen, tips en trucs.
Gebruik YouTube™ om video's van overal ter wereld te delen en weer te geven.
Download en installeer nieuwe applicaties en updates.
Sommige applicaties worden niet door alle netwerken en/of mobiele providers in alle gebiedenondersteund.
123
Dit is een internetversie van deze publicatie. © Uitsluitend voor privégebruik afdrukken.

Belangrijke informatie
Blad met belangrijke informatieVoordat u uw apparaat gebruikt, raden we u aan het blad met Belangrijkeinformatie te lezen; u vindt dit blad in de handleiding van uw apparaat of in dedoos.
De instelllingengids handmatig openen1 Tik op het Startscherm op .2 Tik op Instellingen > Instellingengids.
Beperkingen aan services en functies
Sommige services en functies in deze gebruikershandleiding worden niet ondersteund in allelanden/regio's of door alle netwerken en/of serviceproviders in alle gebieden. Zonderbeperking geldt dit voor het internationale mobiele alarmnummer, 112. Neem contact op metuw netwerkoperator of serviceprovider om beschikbaarheid van een specifieke service offunctie te bepalen en om te informeren of er extra kosten zijn verbonden aan toegang ofverbruik.
Voor gebruik van bepaalde functies die in deze handleiding staan beschreven, isinternettoegang vereist. Er kunnen kosten voor dataoverdracht in rekening wordengebracht wanneer u verbinding met internet maakt vanaf uw telefoon. Neem contact opmet uw serviceprovider voor meer informatie.
Juridische gegevens
Sony C2004/C2005/Deze gebruikershandleiding is gepubliceerd door Sony Mobile Communications AB of een van de lokalevestigingen, zonder enige garantie. Te allen tijde en zonder voorafgaande waarschuwing kunnen verbeteringen enwijzigingen door Sony Mobile Communications AB worden aangebracht in deze handleiding op grond vantypografische fouten, onjuiste of achterhaalde gegevens of verbeteringen aan programmatuur en/of apparatuur.Dergelijke wijzigingen worden natuurlijk verwerkt in nieuwe uitgaven van deze gebruikershandleiding.© Sony Mobile Communications AB, 2013.Alle rechten voorbehouden.Uw mobiele telefoon heeft de mogelijkheid om extra content, bijvoorbeeld ringtones, te downloaden, op te slaan endoor te sturen. Het gebruik van deze content kan beperkt of verboden zijn als gevolg van rechten van derden,waaronder auteursrechten. U, niet Sony, bent volledig verantwoordelijk voor extra content die is gedownload ofdoorgestuurd vanaf uw mobiele telefoon. Controleer voordat u extra content gebruikt, of het voorgenomen gebruikis toegestaan onder licentie of op andere wijze geautoriseerd is. Sony biedt geen garantie omtrent de juistheid,integriteit of kwaliteit van extra content of enige andere content van derden. Sony is onder geen enkeleomstandigheid aansprakelijk voor onjuist gebruik door u van extra content of andere content van derden.In deze gebruikershandleiding kan worden verwezen naar diensten of applicaties die door derden wordenaangeboden. Voor gebruik van dergelijke applicaties of services kan een afzonderlijke registratie bij de andere partijvereist zijn, waarvoor aanvullende voorwaarden gelden. Raadpleeg vóór gebruik de voorwaarden en hettoepasselijke privacybeleid van een website wanneer u applicaties opent op of via de website van derden. Sonybiedt geen garantie voor de beschikbaarheid of prestaties van websites van derden en services die wordenaangeboden door derden.Verwijder de batterij om reguleringsgegevens te bekijken, zoals de CE-markering.Alle namen van producten en bedrijven die hierin staan vermeld, zijn handelsmerken of gedeponeerdehandelsmerken van hun respectieve eigenaars. Alle rechten die hierin niet uitdrukkelijk worden verleend, zijnvoorbehouden. Alle andere handelsmerken zijn het eigendom van hun respectieve eigenaren.Bezoek www.sonymobile.com voor meer informatie.Alle illustraties zijn uitsluitend bedoeld voor referentiedoeleinden en vormen mogelijk geen exacte weergave van dedaadwerkelijke telefoon.Dit product wordt beschermd door intellectuele eigendomsrechten van Microsoft. Gebruik of distributie vandergelijke technologie buiten dit product is verboden zonder een licentie van Microsoft.Eigenaars van content gebruiken de Windows Media digital rights management-technologie (WMDRM) om hunintellectuele eigendom, waaronder auteursrechten, te beschermen. Dit apparaat gebruikt WMDRM-software omtoegang te krijgen tot inhoud die met WMDRM is beschermd. Als de WMDRM-software de content niet kanbeschermen, kunnen eigenaars van content Microsoft vragen de mogelijkheid van de software om WMDRM tegebruiken voor het afspelen of kopiëren van beveiligde content, in te trekken. Deze intrekking heeft geen invloed oponbeschermde content. Wanneer u licenties voor beschermde content downloadt, gaat u ermee akkoord datMicrosoft mogelijk een intrekkingslijst bij de licenties insluit. Eigenaars van content kunnen eisen dat u WMDRMbijwerkt om toegang te krijgen tot hun content. Als u een upgrade weigert, hebt u mogelijk geen toegang meer totcontent waarvoor de upgrade is vereist.Dit product is in licentie gegeven uit hoofde van MPEG-4 visual en AVC patent portfolio-licenties voor hetpersoonlijk en niet-commercieel gebruik door een consument voor (i) het coderen van video in overeenstemmingmet de MPEG-4 visual-standaard ("MPEG-4 video") of de AVC-standaard ("AVC video") en/of (ii) het decoderen vanMPEG-4- of AVC-video die door een consument voor persoonlijk en niet-commercieel gebruik is gecodeerd en/ofis verkregen van een leverancier van video aan wie licentie is verleend door MPEG LA om MPEG-4- en/of AVC-video te verstrekken. Voor al het overige gebruik wordt geen licentie toegekend. Aanvullende informatie, waaronderinformatie over gebruik voor reclamedoeleinden, intern en commercieel gebruik, kan worden verkregen bij MPEGLA, L.L.C. Zie http://www.mpegla.com. Decoderingstechnologie voor MPEG Layer-3 audio onder licentie vanFraunhofer IIS en Thomson.
124
Dit is een internetversie van deze publicatie. © Uitsluitend voor privégebruik afdrukken.

IndexAaanschaffen
muziek .............................................................63accounts ..................................................................11
Exchange Active Sync® ..................................11Facebook™ .....................................................11Google™ .........................................................11
achtergrond .............................................................20achterpaneel
bevestigen .......................................................10verwijderen ........................................................8
afspeellijsteneen nummer toevoegen ..................................62eigen afspelen .................................................62maken ..............................................................62nummers verwijderen ......................................62
afspelenmuziek .............................................................59
agenda ...................................................................111een gebeurtenis maken .................................111
alarm ......................................................................111alarmnummers .........................................................39Album ................................................................79, 80
afbeeldingen ....................................................79kaart ................................................................84lokale inhoud weergeven .................................79miniatuurgrootte ..............................................80Mijn albums .....................................................80online albums ..................................................85openen ............................................................79SensMe™ diavoorstelling ...............................82weergeven .....................................79, 80, 84, 85
Android Market™ - zie Google Play™ ....................37Android™ ..................................................................7antwoorddienst .......................................................40apparaat
batterij .............................................................15bijwerken .......................................................114prestaties .........................................................15
applicatiesoverzicht ........................................................122scherm .............................................................20schikken ..........................................................22sorteren ...........................................................22
audio ........................................................................61afspelen ...........................................................59nummers afspelen in willekeurige volgorde ....62volume aanpassen ..........................................59
audio-inhoudverwante inhoud ..............................................60
Bback-up maken van
contactpersonen .....................................49, 115inhoud ...........................................................115
batterij .....................................................................14beltoon ..................................................................111berichten
instellingen ......................................................33bewerken
foto's ...............................................................82bijsnijden
foto's ...............................................................82
Ccamera .........................................................68, 70, 75
besturingselementen .......................................68de flitser gebruiken ..........................................69
foto's maken ........................................68, 69, 70foto's weergeven .............................................69geotagging ......................................................70gezichtsdetectie ..............................................69glimlachdetectie ..............................................70in-/uitzoomen ..................................................69instellingen ................................................70, 75overzicht ..........................................................68pictogrammen .................................................75scherm .............................................................68sluiten ..............................................................68Smile Shutter™ ...............................................70video ................................................................74video's opnemen .......................................74, 75video's weergeven ..........................................75zelfportretten ...................................................69
camera aan voorkant ...............................................68camera vooraan .......................................................68caps lock .................................................................24chatten ....................................................................53connectiviteit ...........................................................92contacten
afbeelding ........................................................47contactinformatie samenvoegen .....................46importeren van SIM-kaart ...............................46overbrengen ....................................................45
contactpersonenback-up maken van .........................................49delen ................................................................49favoriet .............................................................49groepen ...........................................................49kopiëren ...........................................................49overbrengen ....................................................45ringtoon ...........................................................47verzenden ........................................................49
Ddataverkeer ..............................................................34datum
notatie .............................................................30de equaliser gebruiken ............................................59delen
foto's ...............................................................82muziek .............................................................64
diavoorstelling .........................................................81downloaden
internetinstellingen ..........................................33Draadloze Bluetooth®-technologie .......................100draadloze netwerken .............................................109draaien
foto's ...............................................................82dubbele SIM-kaart
SIM-kaarten beheren .......................................29
Ee-mail .......................................................................54
meerdere accounts .........................................54Een foto "leuk vinden" op Facebook™ ...................85Een nummer "leuk vinden" op Facebook™ ............60een nummer pauzeren .............................................59Een video "leuk vinden" op Facebook™ .................85equaliser ..................................................................59equalizer ..................................................................59events
kalender .........................................................111extensies .................................................................17
125
Dit is een internetversie van deze publicatie. © Uitsluitend voor privégebruik afdrukken.

FFacebook™
Een nummer "leuk vinden" op Facebook™ ....60favorieten
radiozenders opslaan als ................................66radiozenders verwijderen als ...........................66
Films ........................................................................86instellingen ......................................................87video-informatie wissen ..................................87
Films gebruiken .......................................................86flitser
gebruiken bij maken van foto's .......................69FM-radio
een zender selecteren .....................................65favorieten .........................................................66
formaat wijzigenfoto's ...............................................................82
foto's .......................................................................82bewerken .........................................................82bijsnijden .........................................................82delen ................................................................82dezelfde locatie weergeven .............................70diavoorstelling .................................................81draaien .............................................................82een geotag toevoegen ....................................82fotoviewer ........................................................80gebruiken als ...................................................82geografische positie toevoegen ......................70koppelen met een contact ..............................47maken ..................................................68, 69, 70op een kaart weergeven ..................................83overdragen naar/vanaf een computer .............58selecteren. .......................................................80SensMe™ diavoorstelling ...............................82verwijderen ......................................................82weergeven ...........................................69, 79, 80zoomen ............................................................81
foto's en video's aanbevelen ...................................85foto's maken ............................................................68
door te tikken ..................................................68glimlachdetectie gebruiken .............................70met de cameratoets ........................................68met gezichtsdetectie .......................................69Smile Shutter™ gebruiken ..............................70zelfportretten ...................................................69
fotoalbumsweergeven .......................................................79
fotocamera ........................................................68, 70instellingen ......................................................70
functie surround-geluid ...........................................59
Ggeanimeerde achtergrond .......................................20geotagging
van foto's .........................................................70gesprekken ........................................................39, 44
blokkeren .........................................................42gemist ..............................................................40logboek ............................................................40meerdere .........................................................41nood ................................................................39omleiden ....................................................42, 43Onderling gesprekken doorsturen ...................43wachten ...........................................................41weigeren ..........................................................42
gezichtsdetectie ......................................................69glimlachdetectie ......................................................70Gmail™ ....................................................................55Google Latitude™ .................................................110Google Maps™ .....................................................109Google Play™ .........................................................37
Google Talk™ ..........................................................53Google™-account instellen .....................................55Google™-synchronisatie .......................................107GPS .......................................................................109
Hheadset ....................................................................33
gebruiken .........................................................33helderheid ................................................................31het apparaat bijwerken ..........................................114
Iin-/uitzoomen ..........................................................69ingestelde kanalen
radiozenders verwijderen als ...........................66inschakelen ..............................................................10instellingen
berichten .........................................................33camera ......................................................70, 75fotocamera ......................................................70gegevensgebruik .............................................34internet ............................................................33MMS ................................................................33oproep .............................................................42snelle instellingen ............................................22videocamera ....................................................75
instellingengids ........................................................11internet
instellingen ......................................................33Internet
webbrowser .....................................................91items ontvangen via Bluetooth® ...........................102
Kkaarten ...................................................................109Kaarten ..................................................................109
LLatitude .................................................................110live achtergrond .......................................................20locatie ..............................................................70, 109locaties ..................................................................109
Mmarkeringsopties .....................................................12Media Go™ ...........................................................105melding ..................................................................122
belichting .........................................................22beltoon ............................................................30instelling ..........................................................23venster .......................................................22, 23
Microsoft® Exchange-synchronisatie ...................107Modus STAMINA
instellingen wijzigen .........................................16Multimediaberichten (MMS)
instellingen ......................................................33muziek .........................................................33, 58, 62
aanbevelen ......................................................64aanschaffen .....................................................63afspelen ...........................................................59artiestinfo weergeven ......................................64bescherming van gehoor .................................63delen ................................................................64een headset gebruiken ....................................33een nummer pauzeren ....................................59muziekinformatie downloaden ........................61Mijn afspeellijsten ............................................62naar uw apparaat overdragen .........................58nummers wijzigen ............................................59overdragen naar/vanaf een computer .............58snelkoppelingen ..............................................61verwijderen ......................................................64
126
Dit is een internetversie van deze publicatie. © Uitsluitend voor privégebruik afdrukken.

verzenden ........................................................60volume aanpassen ..........................................59zoeken met TrackID™ .....................................63
muziek aanbevelen ............................................60, 64muziek willekeurig afspelen .....................................62MIjn muziek .............................................................60
Nnavigatie-instructies ..............................................110Navigatietoepassing ..............................................110
Oonderhoud .............................................................114onderhoud van de telefoon ...................................114ondersteuning .......................................................114Ondersteuningstoepassing ...................................119oneindig-knop .........................................................60opladen ....................................................................14oproepen
doorschakelen .................................................42instellingen ......................................................42omleiden ..........................................................42
overbrengencontacten ........................................................45contactpersonen .............................................45
overzicht ..................................................................60
Ppictogrammen ...............................................121, 122
in de camera ....................................................75PIN .................................................................116, 117plastic beschermfolie ..............................................12playlists ....................................................................62
verwijderen ......................................................62presets
radiozenders opslaan als ................................66PUK ...............................................................116, 117
Rradio ........................................................................65
een zender selecteren .....................................65favorieten .........................................................66luisteren naar met de luidspreker ....................66monogeluid ......................................................66openen ............................................................65radio regio .......................................................65schakelen tussen zenders ...............................65stereogeluid .....................................................66visualiser ..........................................................65zenders zoeken ...............................................66
radiogeluid ...............................................................66regeling van LCD-verlichting ...................................31resetten .................................................................116
Sscherm .....................................................................31
garantie ...........................................................12gebarsten ........................................................12glas ..................................................................12patroon voor schermontgrendeling ...............116
SensMe™ channels ................................................61services ...................................................................11SIM-contacten importeren ......................................46SIM-kaart .......................................................116, 117
contacten importeren van ...............................46plaatsen .............................................................9
Simkaartcontacten exporteren naar ..............................50
Smart Connect ......................................................106Smile Shutter™ .......................................................70SOS - Zie alarmnummers ........................................39spraakherkenning ....................................................28
spraakinvoer ............................................................28stand-bytijd
inschatten ........................................................16Startscherm .............................................................17
aanpassen .......................................................19status .....................................................................121
balk ..................................................................22stille modus .............................................................29streepjescodes scannen .......................................105symbolen .................................................................24synchroniseren ......................................................107
Google™-contactpersonen, -agenda, -e-mail ................................................................107met Microsoft® Exchange ............................107
Ttaal ...........................................................................31
schrijven ..........................................................28tekstinvoermethode .................................................24telefonie - zie gesprekken .......................................39telefonische vergaderingen .....................................41tethering
met Xperia Link™ ............................................94USB-tethering .................................................94
thema's ....................................................................20toetsen .....................................................................12Toetsenblok .......................................................24, 27toetsenbord .............................................................24
instellingen ......................................................28TrackID™-technologie ............................................63
artiestinfo weergeven ......................................64charts weergeven ............................................63een track aanbevelen ......................................64een track delen ................................................64een track verwijderen ......................................64met de FM-radio gebruiken .............................67openen ............................................................63resultaten gebruiken ........................................63track aanschaffen ............................................63trackinformatie zoeken ....................................63
tijd ............................................................................30tijdbeheer ...............................................................111
Uuitschakelen ............................................................10USB-verbinding .....................................................103uw apparaat recyclen ............................................119uw apparaat zoeken ..............................................118
Vvaste belservice .......................................................44vegen om te schrijven .............................................26venster met onlangs gebruikte applicaties ..............21verbinding maken ....................................................92vergrendelingen
scherm activeren .............................................10scherm vergrendelen .......................................10schermvergrendeling .......................................10
verwijderen ..............................................................59alarm ..............................................................111foto's ...............................................................82muziek .............................................................64nummers .........................................................59video's .............................................................83
verzendencontactpersonen .............................................49items verzenden via Bluetooth® ...................102muziek .............................................................60visitekaartjes ....................................................49
vibratie .............................................................30, 111Video Unlimited .......................................................89
een account maken .........................................89
127
Dit is een internetversie van deze publicatie. © Uitsluitend voor privégebruik afdrukken.

meldingen ........................................................89menuoverzicht .................................................89video bekijken .................................................90video's huren ...................................................89video's kopen ..................................................89
video's .....................................................................83afspelen ...........................................................83delen ................................................................83onderbreken ....................................................83opnemen ...................................................74, 75overdragen naar/vanaf een computer .............58selecteren. .......................................................80verwijderen ......................................................83verzenden ........................................................83volume aanpassen ..........................................83vooruit- en terugspoelen .................................83weergeven ...........................................75, 79, 80
video's opnemen .....................................................68met de cameratoets ........................................74
videoalbumsweergeven .......................................................79
videocamera ......................................................68, 74instellingen ......................................................75video's opnemen .............................................75
virtueel toetsenbord ................................................24visitekaartjes
verzenden ........................................................49Vliegmodus ..............................................................31Vliegtuigmodus - zie vliegmodus ............................31voicemail .................................................................40volume
toets ................................................................29video aanpassen .............................................83
volume aanpassen ..................................................59
W"WALKMAN" -applicatie
afspeellijsten maken ........................................62de equalizer gebruiken ....................................59nummers aan afspeellijsten toevoegen ...........62nummers afspelen in willekeurige volgorde ....62nummers verwijderen ......................................59overzicht ..........................................................58playlists ...........................................................62
"WALKMAN"-applicatiede equaliser gebruiken ....................................59gebruiken .........................................................59minimaliseren ..................................................59
"WALKMAN"-applicatiewidget ................................62webbrowser .............................................................91weergeven
films .................................................................86foto's ...............................................................69video's die zijn opgenomen met de camera . . .75
Wi-Fi® .....................................................................93widgets ....................................................................18
formaat wijzigen ..............................................19
Zzakelijke e-mail, kalender en contacten ................107zelfportret ................................................................68zoeken
Muziek met TrackID™ .....................................63trackinformatie ................................................63
zoomenfoto's ...............................................................81
128
Dit is een internetversie van deze publicatie. © Uitsluitend voor privégebruik afdrukken.