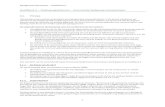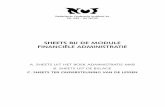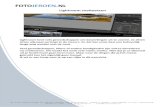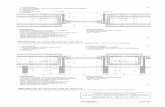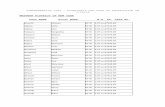Sneltoetsen - Gadellaa.NET · Web viewLijnen e.d. Wil je in Word een horizontale lijn in je tekst...
Transcript of Sneltoetsen - Gadellaa.NET · Web viewLijnen e.d. Wil je in Word een horizontale lijn in je tekst...

Sneltoetsen en snel werken versie: maandag 16 november 2009
De nieuwste versie van dit document kun je altijd downloaden vanaf www.gadellaa.net/TeGeef. Je bent vrij om dit document (of deze link/koppeling) ongewijzigd verder te verspreiden naar iedereen die er belangstelling voor heeft.Dit document is immer in bewerking.
Veel van de hier genoemde functies werken in diverse situaties en programma’s. Voor de Apple kan de Alt-toets soms gelezen worden als ‘appeltje’. Ik heb nog geen echte poging ondernomen om de hieronder genoemde functies te converteren naar gelijkwaardige voor de Apple. Dat komt vast nog wel een keer.
Is een omschrijving niet duidelijk of heb je andere vragen: stuur een mailtje naar [email protected] In dit document zijn de verwijzingen naar opties in Word gebaseerd op Microsoft Word 2002 SP3.Veel van de functies gelden uiteraard ook in andere Wordversies, maar dit is niet gecheckt!
INHOUD
WOORDENLIJST............................................................................................................................................. 2
ALGEMEEN...................................................................................................................................................... 2Samenvatting sneltoetsen............................................................................................................................. 2Functietoetsen.............................................................................................................................................. 3Windowstoets................................................................................................................................................ 4
VENSTERS...................................................................................................................................................... 4Bovenbalk..................................................................................................................................................... 4Toetsen......................................................................................................................................................... 4
SELECTEREN.................................................................................................................................................. 5Bestandsbeheer............................................................................................................................................ 5Binnen een tekst........................................................................................................................................... 5Afbreekstreepjes en harde spaties................................................................................................................5
TEKSTVERWERKING...................................................................................................................................... 6Bladeren door tekst....................................................................................................................................... 6Zoeken (en vervangen)................................................................................................................................. 6Spelling controleren (Word/E-mail)...............................................................................................................6Synoniemen opvragen.................................................................................................................................. 6Taal............................................................................................................................................................... 6Lijnen e.d...................................................................................................................................................... 6
OPMAAK.......................................................................................................................................................... 7Alinea............................................................................................................................................................ 7Bijzondere tekens (en symbolen), accenten.................................................................................................7Inhoudsopgave maken en bewerken............................................................................................................7Kopjes maken............................................................................................................................................... 7Koppen opmaken.......................................................................................................................................... 8Opmaak bewerken........................................................................................................................................ 8Opmaak verwijderen..................................................................................................................................... 8
CONVERSIE.................................................................................................................................................... 8Binnen Wordversies...................................................................................................................................... 8
BIJLAGEN........................................................................................................................................................ 8Extended ASCII karakter set......................................................................................................................... 8
document.doc Pagina 1 van 9 Reiné Gadellaa
Hoe kan ik...Wat moet ik...Waarom is het...Ik snap niet...

document.doc Pagina 2 van 9 Reiné Gadellaa

Toets Functie
WOORDENLIJSTAanwijzer het muispijltje (of allerlei andere symbolen)Bureaublad (Eng.: Desktop): het “lege” scherm, meestal voorzien van een achtergrond en de nodige
pictogrammen. Tijdens het werken veelal bezaaid met de nodige geopende “vensters” (windows).
Cursor Het knipperende streepje binnen een tekst, dat aangeeft waar je bent met typen of bewerken.
Cursortoetsen Besturingstoetsen voor de cursor: pijltjes, PageUp, PageDown, Home, EndOok wel pijltjestoetsen genoemd
Functietoetsen F1 t/m F12Scrollen Door een scherm bladeren op een dusdanige manier dat het hele beeld binnen het
beeldscherm of venster opschuiftSneltoetsen Combinatie van twee of meer toetsen:
Alt, Ctrl, Shft of twee van die toetsen vasthouden en de tweede(derde) toets indrukkenNB de linker Alt-toets is niet meer altijd gelijk in functie al s de rechter. Als in dit document gesproken wordt over Alt dan wordt de linker bedoeld.
Taakbalk De balk onderin het bureaublad waarop de Starttoets, de actieve programma’s, de in gebruik zijn vensters, een klokje e.d. worden aangegeven.
Toggle Door de bewerking te herhalen wordt heen en terug geschakeld
Toets Functie Onthouden met
ALGEMEENSamenvatting sneltoetsen (op toetsvolgorde, onderste regel eerst)Ctrl-Z ongedaan maken doorhalenCtrl-X knippen schaartjeCtrl-C kopiëren copyCtrl-Shft-C opmaak van selectie kopiërenCtrl-V plakken neerzetten (pijltje naar beneden)Ctrl-Shft-V opmaak van selectie plakken
Ctrl-B vet bold
Ctrl-N nieuw new (nieuw, leeg document openen)Ctrl-M kantlijn inspringen (in Word)
Ctrl-A alles selecteren allCtrl-S bewaren saveCtrl-D lettertype instellen (in Word)Ctrl-F zoeken findCtrl-G ga naar go (in Word)Ctrl-H (zoeken en) vervangen (in Word)Ctrl-K automatisch opmaken (in Word)Ctrl-Q afsluiten quitCtrl-W document / tabblad afsluiten (werkt in veel programma’s)Ctrl-E centreren (in Word)Ctrl-R rechts uitlijnen (in Word)Ctrl-T inspringen (in Word)Ctrl-Y ongedaan maken (Ctrl-Z) ongedaan makenCtrl-U onderstrepen underscoreCtrl-I cursief italic
Ctrl-O openen openCtrl-P afdrukken printCtrl-[ font van geselecteerde tekst 1 punt kleiner maken (in Word)Ctrl-] font van geselecteerde tekst 1 punt groter maken (in Word)
Ctrl-Shft-< of > doen hetzelfde
Ctrl-Backspace voorgaande woord of eerste stuk ervan wissen
document.doc Pagina 3 van 9 Reiné Gadellaa

Ctrl-Insert-Insert klembord weergeven (Word)Ctrl-Delete (rest van het) woord wissen
Ctrl-Home naar begin van het documentCtrl-End naar het einde het document
Ctrl-PageUp naar begin vorige pagina; na gebruik van Ctrl-F: naar het vorige gezochte woordCtrl-PageDown naar begin volgende pagina; na gebruik van Ctrl-F: naar het volgende gezochte woord
Ctrl-Enter harde pagina (meteen een nieuwe pagina starten)Crtl-Shft-Enter harde kolom (meteen in de volgende kolom verder schrijven)
Ctrl-← of → naar begin vorige of volgende woord
Ctrl-F1 taakvenster aan/uit (Word)
Ctrl-+ in een bestandenvenster (map) alle kolommen precies op de goede breedte zetten
Ctrl-Spatie alle (niet standaard) opmaak van geselecteerde tekst verwijderen (Word)Ctrl-Shft-N alle tabinstellingen van de geselecteerde tekst verwijderen (Word)
Shift als de shifttoets wordt vasthouden kan met de cursortoetsen tekst per letter worden geselecteerd; Ctrl-← of → enz. werken dan ook
Shift-F1 opmaak weergevenShift-F3 in een woord of selectie wisselen tussen hoofd- en kleine letters
Shift-Enter naar de volgende regel zonder een nieuwe alinea te starten
Alt naar het menuAlt-letter naar het item met die onderstreepte letter in de menu’sAlt-F4 document afsluiten (i.p.v. het knopje )
Tab naar het volgende (invul)vakjeCtrl-Tab naar het vorige (invul)vakje
FunctietoetsenF1 HelpF2 naam (van bestand) wijzigenF3 zoeken op de desktop
F5 herschrijven - in Word: zoeken en vervangen (= Ctrl-G)F6 tussen deelvensters van een programma wisselenCtrl-F6 idem, de ander kant opF7 spelling controleren (in Word en in Outlook (Express))Shift-F7 synoniemenlijst - Word
F9 autofunctie toepassen / soms: herschrijven (bijv. de index in Word)F10 in Word: = Alt (door menu’s bladeren)F12 in Word: opslaan als
Delete verwijdert het teken achter de cursor of de selectie - ongedaan maken met Ctrl-Zbestanden/mappen worden verplaatst naar de Prullenbak of naar een map met verwijderde items
Shift-Delete verwijdert een bestand, map of e-mailbericht definitief (= niet omkeerbaar!).
document.doc Pagina 4 van 9 Reiné Gadellaa

Windowstoets de toets met dit tekentje: (raampje)
Windows het menu "Start" weergeven (toggle)Windows-D het bureaublad weergeven (toggle)Windows-M alle vensters verkleinenWindows-Shft-M alle vensters verkleinen ongedaan makenWindows-E "Windows Verkenner" weergevenWindows-F "Zoeken naar bestanden" weergevenWindows-Ctrl-F "Zoeken naar Computer" weergevenWindows-F1 "Help en ondersteuning" weergeven (F1 geldt alleen voor het actieve programma)Windows-R het dialoogvenster "Uitvoeren" weergevenWindows-Break Het dialoogvenster "Systeemeigenschappen" weergevenWindows-L Het werkstation vergrendelen (voor het netwerk)Windows-U "Hulpprogrammabeheer" openen.
VENSTERSDit is in Windows (letterlijk: ramen/vensters) een belangrijk thema.Het gebruik van vensters kan praktisch zijn maar wordt ook snel onoverzichtelijk. De volgende functies zijn hierbij van belang:
Toets Functie
BovenbalkMet de aanwijzer (muis) slepenDubbelklikken (muis) beeldvullend maken of terug naar vorig formaat (i.p.v. en )
ToetsenWindows-D het bureaublad weergeven (toggle) = alle geopende vensters
minimaliserenWindows-M alle vensters verkleinenWindows-Shft-M alle vensters verkleinen ongedaan maken
Alt-spatie M Venster beeldvullend maken (maximaliseren)Alt-spatie N Venster minimaliseren tot in de taakbalk (minimaliseren)Alt-Tab Wisselen tussen vensters (met menuutje; het gekozen venster wordt
geopend) ófAlt-Esc (zonder menuutje en zonder het venster te openen als het
geminimaliseerd was).
Het is ook mogelijk om venster zelf zonder de muis te manipuleren.Met Alt-spatie wordt een menuutje geopend waarin de verdere aanwijzingen staan:Alt-V vorig formaatAlt-R verplaatsenAlt-F formaat wijzigenAlt-N minimaliserenAlt-M maximaliserenAlt-S of Alt-F4 sluitenDe wijzigingen doe je dan met cursortoetsen en het bevestigen van de gekozen stand met Enter.
Alt menu met vensterhandelingen openen (als er een venster is geselecteerd)In menu’s werkt het vaak heel veel sneller als je de Alt-toets met de bijbehorende letter typt i.p.v. te zoeken en te manipuleren met de muis. Voor veelgebruikte commando’s is het aan te bevelen deze uit het hoofd te leren.Zo is in Word het invoeren van de datum of de tijd )op de plaats van de cursor) de combinatie Alt-I,M. Blader door de mogelijkheden met de cursortoetsen en bevestig de keuze met Enter.
document.doc Pagina 5 van 9 Reiné Gadellaa

SELECTEREN
BestandsbeheerWil je binnen een venster veel bestanden tegelijk beheren om te verplaatsen of te verwijderen, dan zijn de volgende functies geschikt:Zet eerst zoveel mogelijk bestanden (en mappen) tegelijk in beeld:- Maak het venster beeldvullend (dubbelklik op de bovenbalk of gebruik Alt-spatie M)- Klik binnen het venster op de rechtermuistoets en kies voor "Beeld", en vervolgens voor "Lijst" of "Details".- Zet de aanwijzer vlakbij het bestand waarmee je wilt beginnen, houd de linkertoets vast en selecteer de gewenste groep (alles selecteren: Ctrl-A)- Je kunt ook de Shift-toets vasthouden en dan door klikken aangeven t/m welke (mappen en) bestanden moeten worden geselecteerd (alleen een aaneengesloten selectie); tegelijk kun je nog bladeren, of met de schuifbalken andere delen van het venster zichtbaar maken.- Als je de Control-toets ingedrukt houdt kun je door op het item te klikken kiezen of die wel of niet mede geselecteerd moet worden (toggle).Wil je de selectie verplaatsen naar een andere map, kies dan Ctrl-X (knippen), blader naar en/of selecteer de gewenste plek en kies voor Ctrl-V (plakken).
Binnen een tekstEén woord selecteren: erop dubbelklikkenEén alinea selecteren: drie keer klikkenAlles selecteren: Ctrl-A.
Snel wijzigen, kopiëren, knippen, plakken binnen teksten gaat vaak niet zo gemakkelijk met de muis, met name omdat de computer meestal is ingesteld op zgn. “slim selecteren”. Dat houdt in dat bijna altijd hele woorden worden geselecteerd.Bovendien is het vrij lastig om stukken te selecteren die doorlopen tot buiten het scherm. Het automatisch scrollen gaat dan vaak te snel.
Veel gemakkelijker gaat het selecteren met toetsen:ProcedureZet de cursor op het begin of einde van het te selecteren stuk. Houd de shifttoets ingedrukt en gebruik de cursortoetsen om te verplaatsen en daarmee de selectie te maken.Combinaties als Ctrl-← of → werken dan ook, waarmee snel door zinnen gebladerd kan worden. Ook (Ctrl-) Home en (Ctrl-)End en PageUp en PageDown werken.
Afbreekstreepjes en harde spatiesWil je t.b.v. een nette opmaak een afbreekstreepje gebruiken, plaats dan niet een gewoon streepje, want die blijft in het woord zichtbaar als de tekst wordt gewijzigd en het woord verplaatst naar een andere plek in de regel. Gebruik dan Ctrl- -.Hiermee wordt een streepje gemaakt dat bij verplaatsen van het woord weer vanzelf onzichtbaar wordt.Het blijft echter wel aanwezig en kan zich dus weer manifesteren als de positie van het woord daartoe aanleiding geeft.
Als je het vervelend vindt dat tekens of woorden van elkaar worden losgekoppeld aan het einde van de regel, zoals bij bedragen of data (€ 12,-; 5 september, 16.00 uur), maak dan i.p.v. een gewone spatie een zgn. harde spatie. Toets hiervoor Ctrl-Shft-spatie.
document.doc Pagina 6 van 9 Reiné Gadellaa

TEKSTVERWERKING
Bladeren door tekstHome / End naar begin resp. einde van de regelCtrl-← of → naar vorige of volgende woordCtrl-Home naar begin van het documentCtrl-End naar het einde het document
In Word:PageUp is een scherm omhoog, Ctrl-PageUp is een bladzijde omhoog.PageDown is een scherm omlaag, Ctrl-PageUp is een bladzijde omlaag.
NB De Ctrl-commando’s vervallen echter als zoeken (Ctrl-F) is gebruikt. Dan wordt Ctrl-PageUp en Ctrl-PageDown omhoog en omlaag zoeken naar de laatste zoekterm.
Zoeken (en vervangen)Als een tekst vervangen moet worden is eerst verwijderen niet nodig. Selecteer het deel dat vervangen moet worden en begin te typen. De selectie verdwijnt dan onmiddellijk.Starten van het zoeken: Ctrl-F.Wil je (gevonden) woorden vervangen, selecteer dan eerst het betreffende woord. En type dan meteen eroverheen Alt-A. Het woord wordt dan al ingevuld. Met Tab blader je naar het volgende invulvakje, type daar het nieuwe woord en kies dan Alt-L voor alles vervangen of Alt-V voor volgende zoeken en Alt-E voor alleen dat woord vervangen.Stoppen met zoeken: Esc.
Spelling controleren (Word/E-mail)Toets F7. Eén woord of zin(sdeel) controleren: selecteer het betreffende stuk en toets F7.
Synoniemen opvragenSelecteer het woord en toets Shft-F7.
TaalCheck voor de spellingscontrole of het synoniemen zoeken altijd even of de tekst of het betreffende stuk in de juiste taal is gedefinieerd. (Selecteer de tekst en kies “Extra”, “Taal, “Taal instellen” (Alt-E, T, T).
Lijnen e.d.Wil je in Word een horizontale lijn in je tekst over de volle breedte van de kolom, type dan aan het begin van de regel --- en druk op Enter.Met ___ (underscore) wordt het een vette lijn en met === krijg je een dubbele lijn, met ~~~ een zigzaglijn, met ### een dikke lijn met aan weerszijden twee dunne lijnen, met *** een vette stippellijn.
NB Voor achteraf verwijderen het gebied waarin de lijn zich bevindt selecteren. Met “Opmaak”, “Randen en Arcering”, “Randen, Geen” worden lijnen weer verwijderd. Dat kan op gelijke wijze ook met kleuren, arceringen e.d.
Alt-Tab wisselen (vooruit) tussen openstaande venstersAlt-Shift-Tab wisselen (achteruit) tussen openstaande venstersAlt-F4 afsluiten van een actief vensterAlt-Spatie-M vergroten van het actieve venster Alt-Spatie-V verkleinen van het actieve vensterAlt- naar het menu-item met de onderstreepte letter
Ctrl-Tab Wisselen van tabbladCtrl-F4 Sluiten van het openstaande documentCtrl-O Openen van het dialoogvenster 'Openen'Ctrl-S Opslaan van een bestandCtrl-P Afdrukken van het dialoogvenster (naar printer)Ctrl-A Alles selecteren
document.doc Pagina 7 van 9 Reiné Gadellaa

OPMAAK
AlineaIn bij alle tekstprogramma’s en ook bijv. in HTML staat de “Enter”-toets niet uitsluitend voor “volgende regel” maar ook voor “volgende alinea”. Dat merk je dan vooral als er geen standaard opmaak in gebruik is, zoals bij nummering, opsommingtekens, inspringen. En ook in de nieuwste versie van Word (daar lijkt het of er een dubbele regel wordt gegeven)Wil je echt alléén de volgende regel en niet een volgende alinea, gebruik dan Shift-Enter om alle tekst binnen één alinea te houden.
Bijzondere tekens (en symbolen), accentenIn de laatste Windowsversies is weer ingevoerd dat verschillende tekens opgevat worden als accenten voor bovenop de volgende letter. Zo levert het achter elkaar typen van ‘e vanzelf é op, ~n wordt ñ. Net als vroeger bij mechanische typemachines.Het eerst aangeslagen teken verschijnt echter pas in beeld als je de tweede typt.Wil je het teken onafhankelijk van een letter typen dan kun je de spatie gebruiken om het teken zichtbaar te maken.Vooral bij het typen van aanhalingstekens is dat opletten geblazen, want als de eerste letter achter het aanhalingsteken in aanmerking zou kunnen komen voor een of ander accent, dan verschijnt dát in beeld. Als je bijvoorbeeld “een” had willen typen verschijnt er bij het gewone typen ëen”en vervalt de benodigde spatie achter het tweede aanhalingsteken!Het achter elkaar typen van twee tekens die samen een nieuw teken kunnen vormen is niet altijd logisch. ,c levert niet vanzelf een ç op. Dat moet in dit geval de combinatie ‘c zijn.
Een andere mogelijkheid om het laatste teken samen te stellen is: eerst Ctrl-, en dan pas de c.
Is een gewenst accent of teken niet op een van de hiervoor beschreven manieren te maken, dan kun je dat teken invoegen via het menu: Invoegen, Symbool. (Alt-is).Kies vervolgens voor het tabblad Symbolen en zoek het betreffende teken in de deelverzameling Latijn – uitgebreid-A of Latijn – uitgebreid-B.Onderin het deelvenster staat - indien aanwezig - de vervangende sneltoets aangeduid. Met een getal wordt aangegeven dat het teken te maken is met de sneltoetscombinatie linkerAlt-toets + de cijfertoetsen op het keypad rechts.
Lastiger te onthouden, maar ook bruikbaar is de ASCII-set: de combinatie (linker) Alt-toets en cijfers op het keypad rechts. Zie de tabel in de Bijlage 1 (oude set) of download hier een uitgebreide set (in pdf).
In de laatste Windowsversies heeft de rechter Alt-toets een nieuwe functie gekregen:Als je deze toets vasthoudt en dan het hele toetsenbord afloopt krijg je een uitgebreide keuze aan bijzondere tekens. De rij q w e r t y u i o p levert bijv. ä å é ® þ ü ú í ó ö.Ook de combinatie Ctrl-Alt-teken geeft soms symbolen. Ctrl-Alt-t = ™ NB Ctrl-Alt wordt ook voor andere functie gebruikt. Zo is toggelen tussen en bewerken en leesweergave.
Er zijn dus meerdere mogelijkheden om een bepaald teken te maken. Zo is de ë zowel te maken met “e als met Ctrl-: (=Ctrl-Shift-:), e als met Alt-137.
Inhoudsopgave maken en bewerkenInhoudsopgave genereren: ga op de gewenste plek staan en kies achtereenvolgens “Invoegen”, “Verwijzing”, “Index en Inhoudsopgave” (Alt-I, V, I). Kies het aantal niveaus en pas desgewenst de opmaak aan.De inhoudsopgave wordt automatisch gegenereerd aan de hand van de gebruikte kopjes in het document.Inhoudsopgave bijwerken: klik binnen de inhoudsopgave (selecteer), toets F9 en maak een keuze uit de twee opties.
Kopjes makenZorg dat de werkbalk “Opmaak” aan staatSelecteer de gewenste tekst voor de kop.Kies voor een van de getoonde opties.
document.doc Pagina 8 van 9 Reiné Gadellaa

Koppen opmakenIn bewerking
Opmaak bewerkenCtrl-Shift-C opmaak kopiërenCtrl-Shift-V opmaak plakkenHiermee kun je snel kopjes aan elkaar gelijk maken, ontbrekende indexverwijzingen corrigeren, tabinstellingen overnemen enz.
Opmaak verwijderenCtrl-Spatie niet-standaard opmaak verwijderen uit geselecteerde tekst, zoals vet, cursief, kleurCtrl-Shft-N alle opmaak verwijderen uit de geselecteerde tekst: alle tekst wordt standaard, alle tabs
worden verwijderd enz.
CONVERSIE
Binnen WordversiesElk programma heeft een versienummer. Soms is nieuwe versie zoveel vernieuwd dat de daarmee gemaakte tekstbestanden niet meer zomaar in oudere versies kunnen worden geopend en gelezen. Microsoft maakt meestal wel hulpprogramma’s (zgn. patches) waarmee de nieuwere bestanden te converteren zijn naar het oude formaat.Bestanden aangemaakt in WORD 2007-formaat (extensie *.docx) kunnen worden gelezen na installatie van deze patch.Na het downloaden installeren door op het bestand te (dubbel)klikken.Na opnieuw openen van WORD worden de nieuwe versies nu wel geopend en leesbaar.
BIJLAGEN
Extended ASCII karakter set (oud)NB afwijkingen zijn mogelijk!
192 └
In Windows gaat de nummering gewoon verder. Ook een 0 (nul) voor de combinatie maakt verschil.Zo is het euroteken € te maken met Alt-0128 (en met Ctrl-Alt-5 en met Ctrl-Alt-e)
document.doc Pagina 9 van 9 Reiné Gadellaa