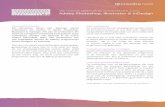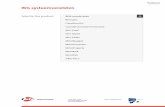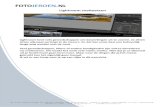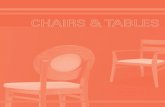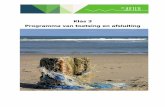Naccs sppoorrtt sBBaasiicc PPlluus -...
Transcript of Naccs sppoorrtt sBBaasiicc PPlluus -...

HHAANNDDLLEEIIDDIINNGG
NNaaccssppoorrtt BBaassiicc PPlluuss VVeerrssiiee 22..99..00
44 ddeecceemmbbeerr 22001177

1
handleiding
CONTACT U kunt contact met ons opnemen via een van de volgende manieren:
WEB: www.nacsport.com
FACEBOOK: www.facebook.com/nacsportSL
TWITTER: www.twitter.com/nacsport
YOUTUBE: www.youtube.com/nacsport
INSTAGRAM: www.instagram.com/nacsport
LINKEDIN: www.linkedin.com/company/nacsport
GOOGLE: plus.google.com/+nacsport
E-MAIL: [email protected]
CHAT: www.nacsport.com/livezilla/chat.php
SKYPE: nacsport
TELEFOON: +34 928 363 816
ADRES: C/. Dr. Juan Domínguez Pérez, 23. 2º
35008 Las Palmas de Gran Canaria
Canarische Eilanden – Spanje
Openingstijden: Maandag – Vrijdag 8:00-20:00 (UTF+0)
Nacsport Basic Handleiding
Versie 2.9.0
4 december 2017
© New Assistant for Coach Sport, S.L.

2
handleiding
INHOUDSOPGAVE
0.Systeemvereisten Pag.3
1. Sneltoetsen Pag.4
1.1 Videospeler Pag.5
1.2 Tijdskbalk Pag.6
1.3 Knoppen sjablonen aanmaken Pag.7
1.4 Algemeen Pag.7
1.5 Startscherm Pag.8
2. Quick guide Pag.9
2.1.Observatie en registreren in Real Time Pag.10
2.2 Observatie en registreren vanuit Bestand Pag.15
2.3 Mijn Analyses Pag.20
3. Sjabloon Pag.21
3.1 Sjabloon icons Pag.22
3.2 Sjabloon aanmaken Pag.24
4. Observatie en registreren Pag.35
4.1 Observatie en registreren vanuit Bestand. Pag.36
4.2 Observatie en registreren in Real Time Pag.39
5. Tijdsbalk Pag.44
5.1 Tijdsbalk iconen Pag.45
5.2 Tijdsbalk tool Pag.46
6. Mijn Analyses Pag.70
7. Tools Pag.72
7.1 Converteren en samenvoegen van video bestanden naar AVI formaat. Pag.73
7.2 Importeer database (XML) Pag.74
7.3 Importeer databases vanuit Tag&go Pag.75
7.4 Snel video’s van hetzelfde formaat samenvoegen Pag.76
7.5 Snel video’s van hetzelfde formaat en databases (.nac) samenvoegen tot 1
video en 1 database op de tijdsbalk Pag.77
8. Bijlage Pag.78

3
handleiding
0. SYSTEEMVEREISTEN
Minimale systeemvereisten
Besturingssysteem
Windows 8 (32/64bits)
Hardware
4Gb RAM Intern geheugen
Processor: Intel (c) Core i5 of gelijkwaardig
Videokaart: 256Mb dedicated geheugen (niet shared met algemeen RAM
geheugen)
Scherm resolutie: 1366 x 768
Minimaal 300Mb vrije ruimte harde schijf voor installatie software
Aanbevolen vereisten
Besturingssysteem
Windows 10 (32/64bits)
Hardware
8Gb RAM Intern geheugen
Processor: Intel (c) Core i7 of gelijkwaardig
Videokaart: 512Mb dedicated geheugen (niet shared met algemeen RAM
geheugen)
Scherm resolutie: 1920 x 1080
Minimaal 300Mb vrije ruimte harde schijf voor installatie software
Minimale benodigdheden voor...
Acties in real time inladen en registreren
Met video camera’s met FireWire aansluiting
1x FireWire poort (IEEE1394) of 1x vrij PCMCIA (Expresskaart) slot om externe
FireWire Poort op aan te sluiten
Met video camera met harde schijf en USB Digitizer (zoals bijvoorbeeld Hauppage
Live 2)
1x USB2 of USB3 poort
Projector of tweede beeldscherm
1x HMDI poort (aanbevolen) of 1x VGA poort
Opslag video
Harde schijf van de computer of externe harde schijf USB2 of USB3 kan worden
gebruikt om de video’s op te slaan.
Useful links
FireWire: http://en.wikipedia.org/wiki/IEEE_1394
CPUs: http://www.cpubenchmark.net/
HDMI: http://en.wikipedia.org/wiki/HDMI
VGA: http://en.wikipedia.org/wiki/VGA_connector
External Hard Drive: http://www.amazon.com/External-Hard-Drives-
Storage-Add-Ons/b?ie=UTF8&node=595048

4
handleiding
1. SNELTOETSEN
1.1 Videospeler Pag.5
1.2 Tijdskbalk Pag.6
1.3 Knoppen sjablonen aanmaken Pag.7
1.4 Algemeen Pag.7
1.5 Startscherm Pag.8

5
handleiding
1.1 Videospeler
De toetsen waarmee u het afspelen van de video bedient, zijn:
M: Beeld voor beeld (frame voor frame) vooruit afspelen. Druk één keer om één
frame verder te gaan. Houd de toets ingedrukt om de video continu af te spelen.
N: Beeld voor beeld (frame voor frame) terugspoelen. Druk één keer om één frame
terug te gaan. Houd de toets ingedrukt om de video continu terug te spoelen.
B: Afspelen op een 3X zo hoge snelheid. Druk één keer om af te spelen.
V: Terugspoelen met een 3X zo hoge snelheid. Druk één keer om terug te spoelen.
Pijltjes toetsen Links/rechts: ga 5 seconden achteruit/vooruit. Aantal seconden
instelbaar
Pijltjes toetsen boven/onder: ga 15 seconden achteruit/vooruit. Aantal
seconden instelbaar
Shift + pijltjes toetsen Links/rechts: ga 60 seconden achteruit/vooruit. Aantal
seconden instelbaar
Spatiebalk: Video pauzeren, nogmaals drukken video weer afspelen (play)
Shift + Enter: Video bekijken op volledig scherm.
Esc: Teruggaan naar de vorige schermgrootte van de videospeler wanneer deze in
volledig scherm staat. Om tussen volledig scherm en vorige schermgrootte van de
videospeler te wisselen, dubbelklikt u op de titelbalk van het betreffende venster.
L: Met de video verdergaan na het afspelen van een registratie.
Opmerking: U kunt de sneltoetsen voor de videospeler ook zien tijdens het
registreren via het optie icoon in de videospeler.
R: Klikken wordt de registratie die u bekijkt nogmaals afgespeeld

6
handleiding
1.2 Tijdsbalk
1: De volgende registratie (actie) in de geselecteerde categorie weergeven.
2: De vorige registratie (actie) in de geselecteerde categorie weergeven.
3: De geselecteerde registratie toevoegen aan de geselecteerde lijst van een
presentatie.
Insert: De geselecteerde registratie toevoegen aan de geselecteerde lijst van een
presentatie.
C: Een registratie in de geselecteerde categorie aanmaken.
Del: De geselecteerde registratie(s) verwijderen.
A: naar de volgende categorie.
Q: naar de vorige categorie.
D: Maak een tekening op het huidige frame in de videospeler
Ctrl + C: Verander de kleur van de geselecteerde rij
S: Maak een .mp4 video met de geselecteerde registraties met behoud van de
originele resolutie
Ctrl + DEL: Verwijder de geselecteerde rijen en de registraties die erin zitten
Shift + O: Maak een nieuwe rij aan met tegenovergestelde registraties van de
geselecteerde rij
Shift + slepen: Maak een kopie van de geselecteerde registraties in een andere rij
W: Open de Matrix

7
handleiding
1.3 Knoppen sjablonen aanmaken
Alt + klikken + hoek rechtsonder van de knop slepen: De grootte van een
knop (categorie) wijzigen.
Selecteer met Control + slepen: Verplaats in één keer meerdere knoppen
Klik in de achtergrond en sleep om meerdere knoppen te selecteren:
Verplaats in één keer meerdere knoppen
Control+Z : Wijzigingen ongedaan maken.
1.4 Algemeen
Shift+P: Alle geopende vensters tonen. Als u Nacsport Basic Plus afsluit met één
of meer vensters in een tweede monitor of projector, worden op het moment dat u
het programma opent zonder de tweede monitor of projector te hebben
aangesloten die vensters niet weergegeven. Met deze toetsencombinatie kunt u dit
probleem oplossen
I: Pas het begin van de geselecteerde registratie aan naar de huidige positie van de
video.
O:Pas het einde van de geselecteerde registratie aan naar de huidige positie van de
video.
ESC: In registratie omgeving. Stop alle lopende handmatige categorieën.
Ctrl+ESC: In registratie omgeving. Stop en verwijder alle open handmatige
categorieën.

8
handleiding
1.5 Startscherm
ESC: Sluit het programma
Ctrl + C: Open vergelijking
Ctrl + P: Open videospeler
Ctrl + H: Open de tool om videobestanden samen te voegen en te converteren
Ctrl + Q: Open de tool om snel video’s samen te voegen
Ctrl + O: Open opties
Ctrl + B: Open een extern .nac bestand
M: Open Mijn Analyses
P: Open presentaties
L: Open de laatst gebruikte analyse in de Tijdsbalk
1: Real Time registreren
3: Registreren vanuit Bestand
Ctrl + N: Maak een nieuw sjabloon
Ctrl + U: Controleer voor updates
Ctrl + L: Open menu voor registratie en activeren van de licentie
F12: Remote support
F1: Handleiding
F2: Video tutorials
F3: Open website
Shift + P: Open de laatst gebruikte presentatie

9
handleiding
2. QUICK GUIDE
2.1.Observatie en registreren in Real Time Pag.10
2.2 Observatie en registreren vanuit Bestand Pag.15
2.3 Mijn Analyses Pag.20

10
handleiding
2.1. Observatie en registreren in Real Time.
Werkomgeving waar de videobeelden worden bekeken vanaf een externe bron
(videocamera, video-converter), die is aangesloten op de FireWire poort van de
computer. Tegelijkertijd dat een videobestand wordt gecaptured naar de harde
schijf kan de gebruiker middels een sjabloon de acties die plaatsvinden registeren.
D.w.z., de video wordt gecaptured en tegelijkertijd kunnen de acties geregistreerd
worden. Hierna heeft de gebruiker alle geregistreerde acties op de Tijdsbalk waar
deze nog eenvoudig kunnen worden bewerkt en kunnen worden geanalyseerd.
Instructies:
1.- Klik op “Opname in Real Time” in het hoofdmenu.
2.- Voer de naam van het videobestand dat u wilt vastleggen.
Klik vervolgens op “Opslaan”.
3.- De video wordt gecaptured in MP4-formaat en gecomprimeerde
kwaliteit.

11
handleiding
4.- Open of maak een sjabloon aan om de video te maken en uw
registraties te maken.
Om een sjabloon aan te maken, klik op .
Om een sjabloon te openen, klik op
Met deze versie van het programma kunt u uw sjabloon op twee niveau’s
indelen:
P r ima i re (4.1 Categorieën) en secundarie (4.2 Descriptors).
U kunt een primaire actie combineren met één of meerdere secundaire acties
wanneer u registreert, aangezien alle knoppen onafhankelijk van elkaar zijn.
4.1 Categorie
Als u “Maak een nieuw sjabloon” hebt geselecteerd, voeg de gewenste categorieën
(knoppen) toe en klik op
Voorbeeld sjabloon

12
handleiding
4.2 Descriptors:
De descriptors laten zien, hoe, wanneer, waar... de geregistreerde acties
plaatsvinden. Men kan de descriptors zien als sub-categorie van de categorieen,
ook van de descriptors kunnen onbeperkt aantal worden toegevoegd.
Om ervoor te zorgen dat alle registraties goed worden gecategoriseerd, kan de
gebruiker op het moment dat de registratie van de categorie wordt gemaakt ook op
de gewenste descriptor klikken om deze als sub-categorie toe te voegen.
Bijvoorbeeld:
Categorieën (acties) = counters, vrije trappen, corners, doelpunten...
Descriptors (spelers) = Mary, Jennifer...
Descriptors (perioden) = 1 helft, 2 helft...
Descriptors (plaatsbepalingen) = rechts, midden, links...
Descriptors (kwaliteit) = goed, slecht...
De gebruiker kan acties registreren en op de descriptor klikken zoals hieronder te
zien is:
Counter (klik) + 1 helft (klik) + rechts (klik) + goed (klik).
4.3 Descriptors aanmaken:
De gebruiker kan de descriptors op twee verschillende manieren aanmaken:
1-In het categoriesjabloon; klik op en vervolgens op het vakje fungeert als
een DESCRIPTOR (zie afbeelding op de vorige pagina).
2-Als los descriptorsjabloon:door op te klikken wordt het venster geopend dat
hieronder is afgebeeld. Om descriptors toe te voegen geeft u de gewenste naam op
en vervolgens klikt u op .

13
handleiding
5.- Om met het capturen van de video te beginnen, klikt u op .
Vervolgens klikt u op de categorieën (knoppen), die u hebt aangemaakt, als de
betreffende actie plaatsvindt.
Om het capturen van de video tijdelijk te pauzeren, klikt u op . Om de
geregistreerde acties af te spelen, te vergelijken, te rangschikken of te wijzigen,
klikt u op en komt u in de werkomgeving voor het bewerken van de
registraties (Tijdsbalk).
6.- Deze werkomgeving bevat alle geregistreerde acties die middels
categorieën (rijen) op een makkelijke manier op de Tijdsbalk worden
weergegeven.

14
handleiding
Hieronder worden alle opties van de Tijdsbalk beschreven:
- Zoom : u kunt de Tijdsbalk vergroten of verkleinen. Klik op om de
hele Tijdsbalk te tonen.
- Begin of het einde van een registratie wijzigen: zet de cursor helemaal links
(begin) of rechts (einde) van de registratie en als de cursor in verandert, klik
met de linker muisknop en sleep de cursor in naar links of rechts, afhankelijk of u
de registratie korter of langer wilt maken.
- Registratie tijdelijk verplaatsen (zonder de duur te veranderen): zet de cursor
in het midden van de registratie en als de cursor in verandert, klik met de
linker muisknop en sleep de cursor naar links of recht, afhankelijk van waar u de
registratie heen wilt verplaatsen.
- Categorie toevoegen (rij): klik met de rechter muisknop op de naam van een
categorie (rij) en kies “Categorie toevoegen”. Geef vervolgens een naam op en klik
op “Ok”. In deze versie kunnen een ongelimiteerd aantal categorieën (rijen) aan de
Tijdsbalk worden toegevoegd. - Naam van de categorie bewerken (rij): klik met de rechter muisknop op de
naam van de categorie die u wilt bewerken, selecteer “De naam van de categorie
bewerken” en klik op .
- Categorie verwijderen (rij): klik met de rechter muisknop op de naam van de
categorie die u wilt verwijderen, selecteer “Geselecteerde categorie verwijderen” en
klik op “Ja”.
- Categorie kopiëren (rij): klik met de rechter muisknop op de naam van een
categorie en selecteer “Geselecteerde categorie kopiëren”.
- Tijdsbalkfuncties: See section 5.2

15
handleiding
2.2 Observatie en registreren vanuit Bestand.
Werkomgeving waarin een videobestand wat al op de (externe ) harde schijf staat
opgeslagen wordt bekeken en acties kunnen worden geregistreerd middels een
sjabloon wat door de gebruiker is aangemaakt
Instructies:
1.- Klik op “Opname vanuit Bestand” in het hoofdmenu.
2.- Selecteer het videobestand dat u wilt bekijken en klik op “Openen”.

16
handleiding
3.- Open of maak een sjabloon aan om de video te maken en uw
registraties te maken.
Om een sjabloon aan te maken, klik op .
Om een sjabloon te openen, klik op
Met deze versie van het programma kunt u uw sjabloon op twee niveau’s
indelen:
P r ima i re (3.1 Categorieën) en secundarie (3.2 Descriptors).
U kunt een primaire actie combineren met één of meerdere secundaire acties
wanneer u registreert, aangezien alle knoppen onafhankelijk van elkaar zijn.
3.1 Categorie
Als u “Maak een nieuw sjabloon” hebt geselecteerd, voeg de gewenste categorieën
(knoppen) toe en klik op
Voorbeeld sjabloon

17
handleiding
3.2 Descriptors:
De descriptors laten zien, hoe, wanneer, waar... de geregistreerde acties
plaatsvinden. Men kan de descriptors zien als sub-categorie van de categorieen,
ook van de descriptors kunnen onbeperkt aantal worden toegevoegd.
Om ervoor te zorgen dat alle registraties goed worden gecategoriseerd, kan de
gebruiker op het moment dat de registratie van de categorie wordt gemaakt ook op
de gewenste descriptor klikken om deze als sub-categorie toe
te voegen.
Bijvoorbeeld:
Categorieën (acties) = counters, vrije trappen, corners, doelpunten...
Descriptors (spelers) = Mary, Jennifer...
Descriptors (perioden) = 1 helft, 2 helft...
Descriptors (plaatsbepalingen) = rechts, midden, links...
Descriptors (kwaliteit) = goed, slecht...
De gebruiker kan acties registreren en op de descriptor klikken zoals hieronder te
zien is:
Counter (klik) + 1 helft (klik) + rechts (klik) + goed (klik).
3.3 Descriptors aanmaken:
De gebruiker kan de descriptors op twee verschillende manieren aanmaken:
1-In het categoriesjabloon; klik op en vervolgens op het vakje fungeert als
een DESCRIPTOR (zie afbeelding op de vorige pagina).
2-Als los descriptorsjabloon:door op te klikken wordt het venster geopend dat
hieronder is afgebeeld. Om descriptors toe te voegen geeft u de gewenste naam op
en vervolgens klikt u op .

18
handleiding
4.- Om acties te registreren klikt u op of op de optie “Acties
registeren”.
klik op het videobeeld om het afspelen van de video te starten en klik vervolgens
op de categorieën (knoppen), die u hebt aangemaakt als de betreffende actie
plaatsvindt.
Om het afspelen van de video te pauzeren klikt u op het videobeeld. Om de
geregistreerde acties af te spelen, te vergelijken, te rangschikken of te wijzigen,
klikt u op en komt u in de werkomgeving voor het bewerken van de
registraties (Tijdsbalk).
5.- Deze werkomgeving bevat alle geregistreerde acties die middels
categorieën (rijen) op een makkelijke manier op de Tijdsbalk worden
weergegeven.

19
handleiding
Hieronder worden alle opties van de Tijdsbalk beschreven:
- Zoom : u kunt de Tijdsbalk vergroten of verkleinen. Klik op om de
hele Tijdsbalk te tonen.
- Begin of het einde van een registratie wijzigen: zet de cursor helemaal links
(begin) of rechts (einde) van de registratie en als de cursor in verandert, klik
met de linker muisknop en sleep de cursor in naar links of rechts, afhankelijk of u
de registratie korter of langer wilt maken.
- Registratie tijdelijk verplaatsen (zonder de duur te veranderen): zet de cursor
in het midden van de registratie en als de cursor in verandert, klik met de
linker muisknop en sleep de cursor naar links of recht, afhankelijk van waar u de
registratie heen wilt verplaatsen.
- Categorie toevoegen (rij): klik met de rechter muisknop op de naam van een
categorie (rij) en kies “Categorie toevoegen”. Geef vervolgens een naam op en klik
op “Ok”. In deze versie kunnen een ongelimiteerd aantal categorieën (rijen) aan de
Tijdsbalk worden toegevoegd. - Naam van de categorie bewerken (rij): klik met de rechter muisknop op de
naam van de categorie die u wilt bewerken, selecteer “De naam van de categorie
bewerken” en klik op .
- Categorie verwijderen (rij): klik met de rechter muisknop op de naam van de
categorie die u wilt verwijderen, selecteer “Geselecteerde categorie verwijderen” en
klik op “Ja”.
- Categorie kopiëren (rij): klik met de rechter muisknop op de naam van een
categorie en selecteer “Geselecteerde categorie kopiëren”. - Tijdsbalkfuncties: See section 5.2

20
handleiding
2.3 Mijn Analyses
In dit venster kunt U alle NAC database gegevens raadplegen die door de gebruiker
zijn aangemaakt of zijn geïmporteerd.
Om toegang te krijgen tot de presentaties, de Tijdsbalk of het bewerkingveld voor
het bekijken en registreren, dubbelklikt u op de gewenste naam van een video met
de groene database gegevens en selecteert u de optie waarin u geïnteresseerd
bent.
Als de database gegevens in rood worden weergegeven, betekent dit dat de hieraan
gekoppelde video zich op een andere locatie bevindt dan de laatste keer dat u deze
hebt gebruikt, dat de video een andere naam heeft gekregen of dat de video is
verwijderd. Als de video nog steeds bestaat, kunt u deze hieraan koppelen door op
de rode database gegevens van de betreffende video te dubbelklikken en de video
te zoeken op de locatie waar u de video naar hebt verplaatst.
U kunt de volgende bewerkingen uitvoeren:
- Submappen aanmaken: klik op de gewenste map en klik vervolgens op .
- Mappen (en de database die deze bevatten) of database verwijderen: klik
op de gewenste map en klik vervolgens op .
- Favoriete map toewijzen: Klik op de gewenste map en klik vervolgens op .
- Directory van de mappen selecteren: Klik op en selecteer de directory.

21
handleiding
3. SJABLOON
3.1 Sjabloon icons Pag.22
3.2 Sjabloon aanmaken Pag.24

22
handleiding
3.1 Sjabloon icons
A) Knoppen eigenschappen
Maakt een nieuwe knop aan.
Maak een aangepaste knop aan
Verwijdert alle knoppen die in het huidige sjabloon zijn aangemaakt.
Opent het venster om het aangemaakte sjabloon een naam te geven en op te
slaan.
Kent de eigenschappen van de blauw gemarkeerde knop toe aan de
geselecteerde knoppen.
Maakt een exacte kopie van de geselecteerde knop inclusief alle instellingen
hiervan.
Rangschik de matrix.
Maak een dashboard.
Exporteer het sjabloon naar Tag&go.
Open een al bestaand sjabloon.
a) Gedraagt zich als
Opent het venster om het lettertype en de kleur van de tekst van de
knop te veranderen.
Opent het venster om een foto aan een knop toe te wijzen.
Herschaalt de toegewezen foto aan de grootte van de knop.

23
handleiding
B) Sjabloon venster eigenschappen
Beveilig het sjabloon met een wachtwoord

24
handleiding
3.2 Sjabloon aanmaken
Met deze versie van het programma kunt u uw sjabloon op twee niveau’s
indelen:
P r ima i re (1 Categorieën) en secundarie (2 Descriptors).
U kunt een primaire actie combineren met één of meerdere secundaire acties
wanneer u registreert, aangezien alle knoppen onafhankelijk van elkaar zijn.
3.2.1 Categories
Maakt een nieuwe categorie (grafische knop) klik op , of dubbelklik op de
achtergrond van het sjabloon.
U kunt ook een aangepaste knop voor een categorie maken door op te klikken
en teken hierna de gewenste vorm van de knop
Standaard worden categorieën aangemaakt met de instelling ‘automatisch’ ( met
een vooraf ingesteld aantal seconde voor- en na de klik op de knop ) maar u kunt
de knop ook aanmaken met de instelling ‘handmatig’ ( klik op de knop om het
registreren te starten en nogmaals op de knop om het registreren te beëindigen ).
Om de vooraf ingestelde tijd van de automatische categorieën te wijzigen klik op
Om een decimale tijd in te stellen voor een categorie typ de tijd in de tijdsbox.
Om automatische categorieën te wijzigen in handmatige categorieën klik op
.

25
handleiding
3.2.2 Descriptors:
De descriptors laten zien, hoe, wanneer, waar... de geregistreerde acties
plaatsvinden. Men kan de descriptors zien als sub-categorie van de categorieen,
ook van de descriptors kunnen onbeperkt aantal worden toegevoegd.
Om ervoor te zorgen dat alle registraties goed worden gecategoriseerd, kan de
gebruiker op het moment dat de registratie van de categorie wordt gemaakt ook op
de gewenste descriptor klikken om deze als sub-categorie toe
te voegen.
Bijvoorbeeld:
Categorieën (acties) = counters, vrije trappen, corners, doelpunten...
Descriptors (spelers) = Mary, Jennifer...
Descriptors (perioden) = 1 helft, 2 helft...
Descriptors (plaatsbepalingen) = rechts, midden, links...
Descriptors (kwaliteit) = goed, slecht...
De gebruiker kan acties registreren en op de descriptor klikken zoals hieronder te
zien is:
Counter (klik) + 1 helft (klik) + rechts (klik) + goed (klik).
3.2.3 Descriptors aanmaken:
De gebruiker kan de descriptors op twee verschillende manieren aanmaken:
1-In het categoriesjabloon; klik op en vervolgens op het vakje fungeert als
een DESCRIPTOR (zie afbeelding op de vorige pagina), of houdt de Control (Ctrl)
toets ingedrukt en dubbelklik in het sjabloon.
2-Als los descriptorsjabloon:door op te klikken wordt het venster geopend dat
hieronder is afgebeeld. Om descriptors toe te voegen geeft u de gewenste naam op
en vervolgens klikt u op .
Descriptors kunnen ook automatisch toegevoegd worden zonder deze te hoeven
klikken . deze optie kan gewijzigd
worden in het registratie venster door met de rechtermuis knop te klikken op de
betreffende descriptor.

26
handleiding
3.2.4 Meer opties om het sjabloon aan te maken
3.2.4.1 Grafische opties.
Om de positie van een knop te verplaatsen klik op de knop en sleep deze naar de
gewenste positie
Om de volgorde van de knop te wijzigen, klik met de rechtermuisknop op de knop
en selecteer Naar de achtergrond of Op de voorgrond,Met deze optie, is het
mogelijk om met de knoppen te werken als lagen, u kunt ze nu op de voorgrond of
achtergrond instellen.
Om de grootte van de knop te wijzigen houdt de ALT toets in gedrukt en versleep
de rechter onder hoek van de knop, or keep pressing the Shift+Alt keys in order to
keep the original the aspect ratio.
Om de kleur van de knop te wijzigen klik op .
Om een afbeelding (foto) toe te voegen aan een knop klik op klik hierna op
om de afbeelding aan te passen aan de grootte van de knop
Om het lettertype en de kleur van een knop te wijzigen klik op .
Om de laatste wijziging ongedaan te maken klik op Ctrl+Z.
Selecteer Tag&go afmetingen om een sjabloon aan te maken met vooraf
ingestelde maten voor Nacsport Tag&go.
3.2.4.2 Egaliseer eigenschappen en kloon knoppen.
Om de eigenschappen van knoppen te egaliseren ( categorieën of descriptors ),
kies de gewenste knoppen, klik op en kies voor de eigenschappen die u wilt
egaliseren.
Om een knop te klonen (alle eigenschappen van de nieuwe knop zijn hetzelfde als
de originele knop) kies een knop, klik op en selecteer het aantal knoppen die u
wilt aanmaken
3.2.4.3 Sneltoetsen toevoegen
Kies een knop en kies hierna één van de sneltoetsen in de lijst hieronder.

27
handleiding
3.2.4.4 Eigenschap uitsluiten van handmatige categorieën.
Als deze eigenschap is geactiveerd, kunnen de hiermee aangemaakte categorieën
niet gelijktijdig geopend zijn
Voorbeeld:
Categorieën zoals Balbezit thuis en Balbezit tegenstander kunnen niet op hetzelfde
moment geopend zijn omdat hierdoor de informatie niet juist zou zijn. Door de
eigenschap uitsluiten tussen deze categorieën toe te voegen wordt in dit voorbeeld
‘Balbezit thuis’ automatisch afgesloten als er op ‘Balbezit tegenstander’ geklikt
wordt
Om in te stellen wat hierboven beschreven is doe het volgende:
1- Kies de categorie ‘ Balbezit thuis ‘
2- Klik in de tab uitsluiten en zoek naar de categorie ‘Balbezit tegenstander‘ in de
lijst en vink deze categorie aan
3.2.4.5 Knop als teller (score categorie).
Met de score eigenschap kan het programma u gelijk de score op dat betreffende
moment tonen.
Als u een knop als teller wilt gebruiken (score categorie):
1- Selecteer of maak een knop aan.
2- Vink de Het is een “point” actie optie aan.
3- Wijs de Waarde en Team toe aan de geselecteerde knop.
Voorbeeld:
Om de score te volgen van een basketball wedstrijd kunnen de volgende knoppen
worden aangemaakt met de volgende waardes:
Vrije worp thuis: Waarde= 1 en Team= A
Vrije worp bezoekers: Waarde= 1 en Team= B
2 punter thuis: Waarde= 2 en Team= A
2 punter bezoekers: Waarde= 2 en Team= B
3 punter thuis: Waarde= 3 en Team= A
3 punter bezoekers: Waarde= 3 en Team= B

28
handleiding
Om de score op de Tijdsbalk te bekijken:
1- In de Tijdsbalk, klik op
2- Selecteer Laat score zien.
3- De score verschijnt naast de tijd van de video in het Tijdsbalk venster en in het
scherm de videospeler.
De score is ook zichtbaar in het eigenschappen venster van de registraties in de
Tijdsbalk.
3.2.4.6 Beveilig het sjabloon met een wachtwoord.
a)Klik op de tab Venster eigenschappen
b)Voer uw wachtwoord in bij Beveilig het sjabloon met een wachtwoord
c)Voer hetzelfde wachtwoord in bij Bevestig het wachtwoord.
d)Klik op om de beide wachtwoorden te bevestigen en op te slaan.
Indien u de beide velden wilt wissen om een nieuw wachtwoord te maken klik op
het icoon.
3.2.4.7 Knoppen in een bepaalde vorm aanmaken:
a) Klik op het icoon.
b) Teken nieuwe vormen in het te openen venster
c) Om deze nieuwe vorm in uw sjabloon toe te voegen klik op Toevoegen in het
sjabloon.
3.2.4.8 Exporteer sjablonen naar Nacsport Tag&go
Klik op het icoon en selecteer Exporteer sjabloon naar Nacsport Tag&go

29
handleiding
3.2.4.9 Beoordeling categorie.
Met deze eigenschap kunt u een beoordeling (van 1 t/m 5) geven aan de categorie
die u klikt. Dit geeft u op de Tijdsbalk de mogelijkheid om op een makkelijke
manier bepaalde acties terug te vinden.
Volg deze stappen om deze eigenschap te gebruiken:
1- Selecteer een knop en klik op de optie Activeer beoordeling in de tab
Gedraagt zich als.
2- Tijdens het registreren van acties selecteer de juiste beoordeling van de
categorie door hierop te klikken en klik hierna op één van de cijfers die dan
verschijnen.
3- Op de Tijdsbalk klik op en kies de beoordeling van de categorieën die u wilt
bekijken.
Opmerking: U kunt de beoordeling ook met het toetsenbord aangeven met de
toetsen 1 t/m 5. Indien u in het sjabloon categorieën met sneltoetsen hebt staan
tussen 1 t/m 5 moet u de optie “Beoordeling met toetsenbord (1,2,3,4 en 5)
aanvinken. Met deze optie kunt u het toetsenbord voor beide gebruiken, registreren
van acties en het toevoegen van beoordelingen. Volg hiervoor onderstaande
stappen.
1- Klik op de cijfertoets (1,2,3,4,5) om de categorie te registreren met de hierbij
behorende sneltoets
Het categorie beoordeling venster wordt automatisch geopend.
2- Geef de gewenste beoordeling door op de hierbij behorende toetst (1,2,3,4,5) te
klikken en sluit het beoordeling venster door op Esc te klikken.
Registratie zonder een beoordeling: Registratie met een beoordeling:

30
handleiding
3.2.4.10 Dashboards
Een grafiek laat op een grafische manier de acties uit een wedstrijd of training zien,
hierdoor zie je op een snelle manier wat er gebeurd is.
Klik op om een nieuw dashboard aan te maken en selecteer ‘maak een nieuwe
grafiek’
Kies de gewenste grafiek en klik hierna op de categorieën en descriptors die in de
grafiek weergegeven moeten worden. In een taartpunt en donuts grafiek kan maar
één categorie als er ook descriptors aan toegevoegd worden, in een lijn grafiek
kunnen alleen categorieën of alleen descriptors worden toegevoegd.
Klik op een element in de grafiek om de kleur ervan te wijzigen en kies de
gewenste kleur. Om dezelfde kleur aan alle elementen in de grafiek te geven klik op
‘Zelfde kleur van alle series’.
Rechtermuis knop op het element in het dashboard om te vergrendelen en kies de
gewenste optie.
Om in plaats van het aantal keer dat een bepaalde actie voorkwam de tijd van de
acties weer te geven in de grafiek klik op
Aantal acties: Tijd van de acties:
Om een grafiek aan te maken die gerelateerd is aan een groep, selecteer één van
de taart- of donutgrafieken en klik op de categorieën of descriptors die erin
moeten. Klik hierna op ‘Gerelateerd aan een groep’ en kies de groep met hierin de

31
handleiding
gekozen categorieën of descriptors. Nu laat de grafiek de waarde van de
geselecteerde actie zien in relatie van het totaal van de groep.
Voorbeeld:
Bij het selecteren van een speler gerelateerd aan een groep met hierin alle spelers
wordt het mogelijk om de prestaties van deze speler te zien ten op zichte van de
prestaties van de rest van de spelers. Selecteer hiervoor de gewenste speler,
selecteer hierna ‘Gerelateerd aan een groep’ en selecteer de groep met hierin alle
spelers.
Om een grafiek te maken die werkt als een filter, klik op de gewenste categorie,
klik hierna op de toe te voegen descriptors en hierna op ‘Gefilterde modus’. Als
deze optie actief is zijn alleen de categorieën zichtbaar met hierin alle
geselecteerde descriptors.
Voorbeeld:
Om alle schoten aan de rechterkant in de cirkel te zien selecteer de categorie
‘schoten’, de descriptor ‘rechts’ en de descriptor ‘in de cirkel’. Selecteer hierna
‘Gefilterde modus’. Nu worden in de grafiek alleen de schoten weergegeven met
hierbij de descriptor ‘rechts’ en de descriptor ‘in de cirkel’ als deze descriptors
beide gecodeerd zijn.
Labels
Labels geven op een numerieke manier de acties die zich hebben afgespeeld weer,
hiermee kan snel informatie over het verloop van een wedstrijd worden bekeken.
U kunt 3 verschillende soorten labels aanmaken, een tekst label, een tijd label en
een data label.

32
handleiding
Klik op om een tekst label aan te maken en geef het label een naam. Om de
kleur van het label te wijzigen klik op . Dit label toont alleen tekst en
kan gebruikt worden om het dashboard te organiseren.
Klik op om een tijd label aan te maken en geeft het label een naam. Om de
kleur van het label te wijzigen klik op , dit label geeft een teller weer
die de tijd van de huidige video toont.
Klik op om een data label te maken en selecteer de categorieën en descriptors
die u hierin wilt terugzien.
Voorbeeld:
Om een label te maken die het totaal aantal acties weergeeft van een speler aan de
rechterkant van het veld, klik op de naam van de speler en op de descriptor rechts.
Om de kleur van het label te wijzigen klik op
Om een label een bijnaam te geven, type de gewenste naam in het hiervoor
bestemde vak en selecteer . Nu wordt de naam die hier is ingegeven
getoond in het label.
Label zonder bijnaam Label met bijnaam
Om de tekst van een label te verbergen en alleen de numerieke waarde te laten
zien klik op
Om de verstreken tijd tijdens een actie weer te geven in plaats van hoe vaak een
actie plaatsvindt klik op
Aantal keer een actie voorkwam Tijd van de acties:
Standaard worden de gegevens label waarden getoond in decimalen. Om een
absolute waarde te zien klik op
Om een label aan te maken in relatie tot een groep, selecteer de categorieën en
descriptors die u terug wilt zien. Klik hierna op ‘In relatie tot een groep’ en kies de
groep met hierin de categorieën en descriptors die u hiervoor gekozen hebt. Nu laat
het label de waarde in percentage zien van de actie in relatie tot het totaal van de
groep, om het als een absolute waarde te zien klik op
Percentage Absolute waarde

33
handleiding
Houdt Shift + Alt of houdt de muis voor 2 seconden om de ID’s van de labels
zichtbaar te maken. Dit helpt U om een data label te maken gerelateerd aan een
ander label.
Om een label aan te maken in relatie tot een groep, selecteer de categorieën en
descriptors die u terug wilt zien. Klik hierna op ‘In relatie tot een groep’ en kies de
groep met hierin de categorieën en descriptors die u hiervoor gekozen hebt. Nu laat
het label de waarde in percentage zien van de actie in relatie tot het totaal van de
groep, om het als een absolute waarde te zien klik op
Percentage Absolute waarde
Houdt Shift + Alt om de ID’s van de labels zichtbaar te maken. Dit helpt U om een
data label te maken gerelateerd aan een ander label.
Om een label aan te maken die zich gedraagt als een optelling van verschillende
elementen klik op de gewenste categorie, klik hierna op de gewenste descriptor en
als laatste op ‘gedraagt zich als optelling’. Als deze optie actief is laat het label het
totaal aantal van de categorieën zien met hierin één van de descriptors en opgeteld
met het totaal aantal van de categorieën met hierin de andere descriptor.
Voorbeeld:
Om alle schoten van de rechterkant en alle schoten in de cirkel te laten zien,
selecteer de categorie schoten, de descriptor rechts en de descriptor in de cirkel.
Selecteer ‘gedraagt zich als optelling’. Nu worden alle schoten aan de rechterkant
en alle schoten in de cirkel als een aparte waarde weergegeven.
3.2.4.11 Maak een knop met gebruik van een screenshot.
Met deze tool is het mogelijk om een knop aan te maken met een afbeelding hierin
zonder het formaat van de afbeelding hiervan aan te hoeven passen.
Om deze tool te gebruiken moet een scherm knipprogramma worden geopend,
bijvoorbeeld het knipprogramma welke standaard in Windows zit. Open de
afbeelding die u wilt gebruiken selecteer gedeelte op het scherm en snij dit uit.
Rechter muisklik op de achtergrond van het sjabloon en klik “Plak afbeeliding en
maak categorie”

34
handleiding
3.2.4.12 Stel een afbeelding in als achtergrond
Met deze optie kunt u een afbeelding gebruiken voor de achtergrond van het
sjabloon.
Om een afbeelding in te voegen klik op ,klik hierna op
en kies de afbeelding die u wilt gebruiken.
3.2.4.13 Tellers met tijd voor handmatige categorieën
U kunt er nu voor kiezen om van een geregistreerde handmatige categorie de totale
duur in tijd te zien in plaats van het aantal keer dat deze geregistreerd is.
Selecteer de gewenste handmatige categorie in het venster om het sjabloon aan te
passen en klik op
Knop in tijd modus:

35
handleiding
4. OBSERVATIE EN REGISTREREN
4.1 Observatie en registreren vanuit Bestand. Pag.36
4.2 Observatie en registreren in Real Time Pag.40

36
handleiding
4.1 Observatie en registreren vanuit Bestand.
Werkomgeving waarin een videobestand wat al op de (externe ) harde schijf staat
opgeslagen wordt bekeken en acties kunnen worden geregistreerd middels een
sjabloon wat door de gebruiker is aangemaakt
Instructies:
1.- Klik op “Opname vanuit Bestand” in het hoofdmenu.
2.- Selecteer het videobestand dat u wilt bekijken en klik op “Openen”.
3.- Open of maak een sjabloon aan om de video te maken en uw
registraties te maken.
Om een sjabloon aan te maken, klik op .
Om een sjabloon te openen, klik op

37
handleiding
4.- Om acties te registreren klikt u op of op de optie “Acties
registeren”.
klik op het videobeeld om het afspelen van de video te starten en klik vervolgens
op de categorieën (knoppen), die u hebt aangemaakt als de betreffende actie
plaatsvindt.
Klik op het icoon en selecteer Sorteer de gemaakte registraties op tijd of
Sorteer de gemaakte registraties op moment van aanmaken.
1- Sorteer gemaakte registraties op tijd: de laatst getoonde actie is het laatste
moment van de geregistreerde video.
2- Sorteer de gemaakte registraties op het moment van aanmaken: de laatst
getoonde actie is het laatste moment wat tijdens de laatste registratie
geregistreerd is.
Voorbeeld: Als een analist een wedstrijd voor de tweede keer bekijkt en midden in
de video nieuwe acties registreert. Met deze tool is het mogelijk om te kiezen hoe
de registraties getoond worden in het registratie bedieningsvenster: de laatste die
getoond wordt, is de laatste in de video in chronologische volgorde of de laatst
geklikte registratie. Het doel hiervan is om snel de laatst geklikte registratie terug
te bekijken ongeacht waar deze in chronologische volgorde voorkomen in de video.
Om het afspelen van de video te pauzeren klikt u op het videobeeld.
Om een tekening te maken in de huidige frame van de video klik op . deze
tekening wordt opgeslagen in de database

38
handleiding
Om naar een specifiek moment in de video te gaan klik op , selecteer de
gewenste tijd en klik op .
Om een video in slow motion af te spleen klik op en selecteer de gewenste
afspeelsnelheid
Klik een paar seconde op het videoscherm om het nieuwe afspeelbediening menu te
openen.
Klik op het icoon en het registratie bediening venster wordt geminimaliseerd.
Houdt de toets ingedrukt om de sneltoetsen van uw knoppen te zien.
Klik op en kies de gewenste grootte van het venster welke u wilt gebruiken. De
grootte van het venster wordt bepaald door de resolutie van de video die op dat
moment wordt afgespeeld.
Om onafhankelijke notities toe te voegen druk op de CTRL toets ( zie annex 8.3
deel 1.2)
Om snel knoppen aan te passen klik met de rechter muisknop op de gewenste knop
en kies wat u wilt aanpassen uit het drop-down menu
Menu Categorieën : Menu Descriptors:
Om een descriptor toe te voegen aan een reeds geregistreerde categorie klik op de
registratie in de box aan de linkerkant van het registratie controle venster en klik
op de descriptor die u wilt toevoegen..

39
handleiding
Nu bevat de categorie de descriptors Good en Away team player 2.
Om een notitie toe te voegen aan een reeds geregistreerde categorie klik met de
rechtermuis knop op de registratie in de box aan de linkerkant van het registratie
controle venster en voeg de notitie toe, standaard zijn de notities hetzelfde als de
descriptors van de categorie, om de notitie op te slaan klik op .
Om geregistreerde acties af te spelen, te vergelijken, te classificeren of te wijzigen,
klik op te open de Tijdsbalk

40
handleiding
4.2 Observatie en registreren in Real Time.
Werkomgeving waar de videobeelden worden bekeken vanaf een externe bron
(videocamera, video-converter), die is aangesloten op de FireWire poort van de
computer. Tegelijkertijd dat een videobestand wordt gecaptured naar de harde
schijf kan de gebruiker middels een sjabloon de acties die plaatsvinden registeren.
D.w.z., de video wordt gecaptured en tegelijkertijd kunnen de acties geregistreerd
worden. Hierna heeft de gebruiker alle geregistreerde acties op de Tijdsbalk waar
deze nog eenvoudig kunnen worden bewerkt en kunnen worden geanalyseerd.
Instructies:
1.- Sluit de camera aan op de PC
2.- Klik op “Opname in Real Time” in het hoofdmenu.
3.- Voer de naam van het videobestand dat u wilt vastleggen. Klik
vervolgens op “Opslaan”.
4.- De video wordt gecaptured in MP4-formaat en gecomprimeerde
kwaliteit.

41
handleiding
Als u de instellingen voor het capturen van de video wilt wijzigen, klik op
(device configureren)
5.- Open of maak een sjabloon aan om de video te maken en uw
registraties te maken.
Om een sjabloon aan te maken, klik op .
Om een sjabloon te openen, klik op .
6.- Om met het capturen van de video te beginnen, klikt u op .
Vervolgens klikt u op de categorieën (knoppen), die u hebt aangemaakt, als de
betreffende actie plaatsvindt.
Om het capturen van de video tijdelijk te pauzeren, klikt u op .
Klik op het icoon en selecteer Sorteer de gemaakte registraties op tijd of
Sorteer de gemaakte registraties op moment van aanmaken.
1- Sorteer gemaakte registraties op tijd: de laatst getoonde actie is het laatste
moment van de geregistreerde video.
2- Sorteer de gemaakte registraties op het moment van aanmaken: de laatst
getoonde actie is het laatste moment wat tijdens de laatste registratie
geregistreerd is.

42
handleiding
Voorbeeld: Als een analist een wedstrijd voor de tweede keer bekijkt en midden in
de video nieuwe acties registreert. Met deze tool is het mogelijk om te kiezen hoe
de registraties getoond worden in het registratie bedieningsvenster: de laatste die
getoond wordt, is de laatste in de video in chronologische volgorde of de laatst
geklikte registratie. Het doel hiervan is om snel de laatst geklikte registratie terug
te bekijken ongeacht waar deze in chronologische volgorde voorkomen in de video.
Om een tekening te maken in de huidige frame van de video klik op . deze
tekening wordt opgeslagen in de database
Klik op het icoon en het registratie bediening venster wordt geminimaliseerd.
Houdt de toets ingedrukt om de sneltoetsen van uw knoppen te zien.
Klik op en kies de gewenste grootte van het venster welke u wilt gebruiken. De
grootte van het venster wordt bepaald door de resolutie van de video die op dat
moment wordt afgespeeld.
Om onafhankelijke notities toe te voegen druk op de CTRL toets ( zie annex 8.3
deel 1.2)
Om snel knoppen aan te passen klik met de rechter muisknop op de gewenste knop
en kies wat u wilt aanpassen uit het drop-down menu
Menu Categorieën : Menu Descriptors:
Om een descriptor toe te voegen aan een reeds geregistreerde categorie klik op de
registratie in de box aan de linkerkant van het registratie controle venster en klik
op de descriptor die u wilt toevoegen
Nu bevat de categorie de descriptors Good en Away team player 2.
Om een notitie toe te voegen aan een reeds geregistreerde categorie klik met de
rechtermuis knop op de registratie in de box aan de linkerkant van het registratie

43
handleiding
controle venster en voeg de notitie toe, standaard zijn de notities hetzelfde als de
descriptors van de categorie, om de notitie op te slaan klik op .
Om geregistreerde acties af te spelen, te vergelijken, te classificeren of te wijzigen,
klik op te open de Tijdsbalk

44
handleiding
5. TIJDSBALK
Deze werkomgeving bevat alle geregistreerde acties die middels categorieën (rijen)
op een makkelijke manier op de Tijdsbalk worden weergegeven. Hieronder worden
alle opties van de Tijdsbalk beschreve
5.1 Tijdsbalk iconen Pag.45 5.2 Tijdsbalk tool Pag.46

45
handleiding
5.1Tijdsbalk iconen
Toont en verbergt tabel met registraties in chronologische volgorde
Toont tool voor het maken van presentaties van de gewenste
acties/registraties
Toont tool voor het maken van een videobestand van de categorieën in
verschillende videoformaten
Toont tool voor het maken van een reeks frames van de geselecteerde
registratie
Toont tool voor het vergelijken van twee of meer geselecteerde registraties
Gaat terug naar het scherm om acties te registeren
Toont tool voor het instellen van de registraties in de tijdsbalk
Teken tool
Verwijdert de geselecteerde registratie uit de database.
Opent het venster om de eigenschappen van de geselecteerde registratie te
bewerken in de Tijdsbalk.
Opent het venster waarin alle categorieën en descriptors worden getoond
(Matrix)
Laat het eerste frame van iedere categorie zien en ook alle tekeningen indien
aanwezig
Opties Tijdsbalk
Opent opties om te exporteren

46
handleiding
5.2 Tijdsbalk tool
a. Toon / verberg lijst met registraties Pag.47
b. Presentaties Pag.48
c. Een video maken Pag.54
d. Frame maker Pag.56
e. Acties vergelijken Pag.57
f. Tijdsbalk aanpassen Pag.58
g. Teken tool Pag.59
h. Eigenschappen venster van de registraties Pag.60
i. Matrix Pag.61
j. Tijdsbalk opties Pag.63
k. Exporteren Pag.65
l. Dashboard Pag.66

47
handleiding
5.2.1 Toon / verberg lijst met registraties
Deze tool toont of verbergt de lijst met de registraties in de Tijdsbalk op een
eenvoudige manier.
Registraties kunnen getoond worden per categorie of op chronologische volgorde.

48
handleiding
5.2.2 Presentaties
Met deze tool kunt u een lijst met registraties samenstellen om een presentatie te
maken en deze te laten zien of er een video van te maken
5.2.2.1 Een presentatie maken
Om een presentatie te maken klik op op de Tijdsbalk en dan op “Maak een
nieuwe presentatie”
Maak een nieuwe lijst door op te drukken, u kunt de naam van de lijst wijzigen
door er op te dubbelklikken
Kies de gewenste registratie(s) en druk op de 3 toets om de registratie(s) toe te
voegen aan de lijst.
U kunt registraties kiezen aan de linkerkant op de Tijdsbalk, vanuit de Matrix of
vanuit de Zoek functie.
Om een lijst te verwijderen klik op .

49
handleiding
Registraties bewerken in de presentatie:
Om een registratie te bewerken in een presentatie dubbelklik erop of klik op .
In dit venster kunt u notities toevoegen, tekeningen maken en ook de duur van de
registratie aanpassen.
Om de duur van een registratie aan te passen klik aan het begin of het einde van
de registratie en wanneer de muis hierin verandert sleep de registratie naar
het gewenste moment.
Om een tekening te maken, klik op op het moment in de video waar u een
tekening wilt maken. Deze tekening wordt in uw database opgeslagen en wordt
getoond in de presentatie.
Om een afbeelding toe te voegen, klik op op het moment in de video waar u
de afbeelding wilt toevoegen. Deze afbeelding wordt in uw database opgeslagen en
wordt getoond in de presentatie
Om de tijd dat de tekening of afbeelding getoond moet worden te wijzigen (
standaard tijd is 5 seconde ) klik op .
Met deze optie kunt u een al toegevoegde tekening of afbeelding wijzigen.
U kunt een notities toevoegen door in het hiervoor beschikbare vak te typen
Om naar de volgende registratie te gaan klik op .

50
handleiding
De presentatie bewerken:
U kunt de presentatie in meerdere manieren organiseren:
a) Met lijsten, elke lijst bevat een soort actie .
b) Door voorbladen te gebruiken, om veel acties op te splitsen.
Om een voorblad aan te maken klik op
Om de laatste wijzigingen ongedaan te maken/opnieuw te doen klik op of
Klik op om de reeds gemaakte voorbladen te bekijken, selecteer volgorde
aangemaakt om de voorbladen te sorteren op aanmaak datum (meest recent of
oudste eerst)
Wijzig het aantal seconden dat de voorbladen zichtbaar zijn
Om de kleur van een lijst te wijzigen, rechtermuisknop op de gewenste lijst en
selecteer “wijzig kleur geselecteerde lijst”. Op deze manier krijg je meer overzicht
in de presentaties en zijn ze beter te organiseren.

51
handleiding
Structuur favoriete lijst opslaan
Met deze optie is het mogelijk om de structuur van lijsten op te slaan voor nieuw
aan te maken presentaties.
Klik hiervoor met de rechtermuisknop op een lijst en selecteer Sla de instellingen
van de lijst op als favorie”.
Om een lijst te laden in een nieuwe presentatie, klik met de rechtermuisknop en
selecteer Open favoriete lijsten.
Indien u wilt dat de favoriete lijsten automatisch geopend worden selecteer dan
Automatisch favoriete lijsten openen voor nieuwe presentaties.
Importeer afbeeldingen als voorbladen in een presentatie.
Er zijn 2 opties:
A) Selecteer de afbeelding/afbeeldingen die u wilt importeren en sleep deze in het
presentatie venster.
B) Klik op , selecteer importeer foto en selecteer hierna de
afbeelding/afbeeldingen om te importeren.
Opmerking: Elke geïmporteerde afbeelding wordt een nieuw voorblad in de
presentatie.
Kopieer, knip en plak registraties in de presentatie.
A) Selecteer een registratie die u in een lijst wilt zetten, klik op de rechtermuisknop
en kies kopiëren of knippen. Selecteer de lijst waarin u de registratie wilt plakken,
klik op de rechtermuisknop en kies voor plakken.
B) Selecteer een registratie die u in een lijst wilt zetten, sleep die in de gewenste
lijst om deze hierin te kopiëren. Door de registratie te verslepen met de Ctrl toets
ingedrukt knipt en plakt u de registratie in de nieuwe lijst.

52
handleiding
5.2.2.2 Een presentatie tonen
Om een presentatie te tonen klik op .
In dit venster wordt de presentatie die u heeft gekozen getoond.
Om de notities en descriptors te laten zien tijdens de presentatie klik op
.
To reproduce a register after another with stopping the video, click
U kunt de vorige of volgende registratie laten zien door te klikken op of
door op de toetsen 1 en 2 te drukken.
Om de video in volledig scherm te laten zien klik op .
Om een video in slow motion af te spleen klik op en selecteer de gewenste
afspeelsnelheid
5.2.2.3 Een film maken van een presentatie.
gewenste presentatie en klik op . Selecteer vervolgens het videoformaat en de -
kwaliteit, klik op , voer de gewenste naam in en klik op “Opslaan”.
Om een .mp4 film te maken met hoofdstukken in de gewenste registraties, kies de
hierbij behorende optie.

53
handleiding
Door de aangemaakte hoofdstukken is het mogelijk om in de VLC mediaspeler
tussen de verschillende registraties te springen
Om de registraties in de VLC mediaspeler te zien klik op afspelen en hierna op
hoofdstukken, klik hierna op de gewenste registratie
Om een overgang tussen 2 registraties in de presentatie toe te voegen, klik op ,
hierna op ‘voeg overgang video toe’ en selecteer de gewenste overgang.
Opmerking: De video overgang wordt alleen zichtbaar zijn in de aan te
maken video. Deze wordt NIET getoond als u een presentatie met de
software laat zien.
Klik op om de video te maken
Type de naam van de aan te maken video en klik op Opslaan

54
handleiding
5.2.3 Een video maken
Met deze tool kunt u een video maken van de geselecteerde registraties
1-Kies de registraties waarvan u een video wilt maken en klik op
2- Kies het output formaat en de gewenste kwaliteit en klik op
Om snel een video in het originel formaat te exporteren selecteer hierna
om de videokwaliteit te kiezen. Deze video zal geen tekeningen, tekst of geluid
bevatten.
Door op te klikken komt er een drop-down menu met meer opties
voor de gewenste video kwaliteit
Om de notities in de video te laten zien klik op en kies de gewenste optie
Om een .mp4 bestand met hoofdstukken van iedere registratie aan te maken
selecteer in het venster met alle opties.
Door de aangemaakte hoofdstukken is het mogelijk om in de VLC mediaspeler
tussen de verschillende registraties te springen
Om de registraties in de VLC mediaspeler te zien klik op afspelen en hierna op
hoofdstukken, klik hierna op de gewenste registratie

55
handleiding
Om een logo toe te voegen in de aan te maken video, klik op in het venster om
een video te maken en klik hierna op .
Klik op om het gewenste logo toe te voegen, zoek het bestand op en selecteer
de positie waar het logo in de video geplaatst moet worden.
Opmerking: De aanbevolen grootte van het logo hangt af van de resolutie
van de aan te maken video.
3- Type de naam van het bestand dat u wilt maken en klik op Opslaan

56
handleiding
5.2.4 Frame maker
Met deze tool kunt u een video in losse frames opsplitsen.
1- Selecteer hiertoe een actie (registratie) van de Tijdsbalk en klik op
2- Selecteer vervolgens het aantal frames dat u wilt hebben
Klik op om een tekening te maken op het huidige frame.
Klik op om de huidige frame op te slaan als .jpg bestand
Klik op om alle frames op te slaan als .jpg bestand
Klik op om alle frames af te spleen
Klik op om een video aan te maken van alle opgesplitste frames

57
handleiding
5.2.5 Acties vergelijken
Met deze tool kunt u tot maximaal 8 verschillende fragmenten (registraties) met
elkaar vergelijken.
1- klik op de acties (registratie) die u wilt vergelijken en klik op
Als u op frames van de vergelijking wilt tekenen, klik op
Om het begin van één van de video’s te synchroniseren klik tot het gewenste
moment. Herhaal dit proces voor de andere video’s.
Om alle video’s tegelijkertijd af te spelen klik en .
Om de vergelijking op een volledig beeldscherm af te spelen, klik op
Klik op om een externe video te selecteren

58
handleiding
5.2.6 Tijdsbalk aanpassen
Met deze tool kunt u de tijd van de registraties eenvoudig aanpassen, dit is handig
wanneer het synchroniseren van de video niet goed is gegaan en de registraties
niet op de juiste plaats op de Tijdsbalk staan..
Om deze tool te openen klik op .
Zoek in de lijst welke registraties u wilt verschuiven en kies wat u wilt wijzigen
(begin of einde van de registratie, of de registratie verschuiven) en selecteer hierna
het aantal seconden met positieve waarde om naar rechts te
verschuiven of met negatieve waarde om naar links te verschuiven.
U kunt kiezen om de registraties vanaf het begin van de video op te schuiven of
vanaf het moment waar de cursor op dat moment staat. Met de laatste optie kunt u
bijvoorbeeld alleen de registraties van de 2e helft verschuiven.
Klik op om de wijzigingen te bevestigen.

59
handleiding
5.2.7 Teken tool
Met deze tool kunt u op elk gewenst moment een tekening maken in de video.
Om een tekening te maken klik op
Om de laatst aangebrachte tekening te verwijderen of weer terug te zetten klik op
of
Klik op om het lettertype, de kleur en de achtergrond van een tekst te wijzigen.
Om de referentie grid te openen voor het maken van een tekening klik op
Om de vorm te veranderen klik op
Om de tekening als .jpg bestand op te slaan klik op .
Indien u wilt dat de gemaakte tekening ook zichtbaar is in uw presentatie en
wanneer u er een film van maakt, klik dan op ‘Opslaan in de database’, de tekening
wordt standaard 5 seconden weergegeven

60
handleiding
5.2.8 Eigenschappen venster van de registraties
In dit venster kunt u de duur van de registratie aanpassen, tekeningen maken in de
registratie en ook notities en descriptors toevoegen.
Klik op om het eigenschappen venster van de registratie te openen of
dubbelklik op een registratie.
Klik op om een tekening te maken of te wijzigen
Klik op om een foto aan de registratie toe te voegen
U kunt een notitie toevoegen in het hiervoor bestemde veld.
Om een descriptor toe te voegen, kies er één uit de lijst met descriptors en klik
hierop .
Om de tijd van een registratie aan te passen, versleep dan het begin of het einde
van de registratie tot het gewenste moment.
Klik op om naar de volgende registratie te gaan , klik op om naar de
vorige registratie te gaan

61
handleiding
5.2.9 Matrix
In dit venster ziet u duidelijk en snel alle categorieën en descriptors. U kunt alle
geregistreerde acties op aantal combinaties categorie/descriptor raadplegen en
gelijk bekijken
Om de matrix te openen klik op .
Klik op om op categorieën of op descriptors te bekijken.
Klik op of druk op de 3 toets om de geselecteerde registratie(s) toe te voegen
in de matrix als de presentatie open staat.
Klik op om een video te maken van de geselecteerde registratie(s) in de
matrix.
Klik op om het eigenschappen venster van de registratie te openen of
dubbelklik op een registratie.
Klik op om de matrix te exporteren en kies uit één van de volgende opties
.

62
handleiding
Matrix van een lijst in een presentatie
U kunt ook een Matrix maken die alleen de registraties laat zien die u in een
bepaalde lijst heeft staan:
Open een presentatie
Selecteer een lijst en klik op

63
handleiding
5.2.10 Tijdsbalk opties
- Zoom : u kunt de Tijdsbalk vergroten of verkleinen. Klik op om de
hele Tijdsbalk te tonen.
- Begin of het einde van een registratie wijzigen: zet de cursor helemaal links
(begin) of rechts (einde) van de registratie en als de cursor in verandert, klik
met de linker muisknop en sleep de cursor in naar links of rechts, afhankelijk of u
de registratie korter of langer wilt maken.
- Registratie tijdelijk verplaatsen (zonder de duur te veranderen): zet de cursor
in het midden van de registratie en als de cursor in verandert, klik met de
linker muisknop en sleep de cursor naar links of recht, afhankelijk van waar u de
registratie heen wilt verplaatsen.
- Categorie toevoegen (rij): klik met de rechter muisknop op de naam van een
categorie (rij) en kies “Categorie toevoegen”. Geef vervolgens een naam op en klik
op “Ok”. In deze versie kunnen een ongelimiteerd aantal categorieën (rijen) aan de
Tijdsbalk worden toegevoegd.
- Naam van de categorie bewerken (rij): dubbelklik op de categorie in de
tijdsbalk. Typ de nieuwe naam in de tekst box en klik op om de wijziging op te
slaan. Door op de Entertoets te klikken worden de wijzigingen automatisch
opgeslagen en gaat u automatisch naar de volgende categorie om te naam te
bewerken.
- Categorie verwijderen (rij): klik met de rechter muisknop op de naam van de
categorie die u wilt verwijderen, selecteer “Geselecteerde categorie verwijderen” en
klik op “Ja”.
- Categorie kopiëren (rij): klik met de rechter muisknop op de naam van een
categorie en selecteer “Geselecteerde categorie kopiëren”.
-De Timeline ordenen: klik met de rechter muisknop op een categorie en
selecteer “De Timeline ordenen op…”. U kunt de timeline ordenen op kleur, naam,
aantal registraties of op een door u zelf te bepalen manier.
- Een nieuwe opname in een categorie aanmaken: selecteer de categorie
waar u een nieuwe registratie wilt aanmaken, plaats de verticale tijdslijn op het
gewenste moment, klik met de rechterknop op de geselecteerde categorie en
selecteer “Een nieuwe registratie in deze categorie aanmaken” of druk op toets “C”.
Samenvoegen van rijen in de Tijdsbalk: Om 2 rijen samen te voegen op de
Tijdsbalk, selecteer beide rijen door de CTRL toets ingedrukt te houden.
Rechtermuisklik en selecteer ‘Rijen samenvoegen’. Hiermee maakt u een nieuwe rij
aan van alle registraties van de eerder geselecteerde rijen.
Tijdsbalk filteren op kleur: Op de Tijdsbalk is het nu mogelijk om de categorieën
te filteren op kleur om zo alleen categorieën te tonen met een bepaalde kleur. Klik
hiervoor op de kleur van de categorie in de box boven de namen van de
categorieën die verborgen moet worden. Klik nogmaals op de kleur om een
verborgen categorie weer zichtbaar te maken.

64
handleiding
Niet gefilterd: Gefilterd:
Verborgen categorieën worden niet getoond in de Matrix.
Samenvoegen van rijen in de Tijdsbalk: Om 2 rijen samen te voegen op de
Tijdsbalk, selecteer beide rijen door de CTRL toets ingedrukt te houden.
Rechtermuisklik en selecteer ‘Rijen samenvoegen’. Hiermee maakt u een nieuwe rij
aan van alle registraties van de eerder geselecteerde rijen.
Registraties kopiëren: Om een registratie van de ene categorie in een andere
categorie te kopiëren, selecteer de gewenste registraties met de Ctrl toets
ingedrukt en gebruik hierna Shift + slepen muis om de registraties in de gewenste
categorie te zetten.
Maak tegenovergestelde registraties: Om een nieuwe categorie te maken met
tegenovergestelde registraties van een geselecteerde categorie, klik op Shift+O.
Voorbeeld: Als je het balbezit van een team hebt kan je automatisch het
balbezit van de tegenstander krijgen. Selecteer hiervoor de categorie van
Team A en druk op Shift+O
Team A balbezit
Team A balbezit en Team B balbezit (Tegenovergestelde registraties)

65
handleiding
5.2.11 Exporteren
Met deze tool kunt u een database op verschillende manieren exporteren:
- Als een XLS bestand waarin de registraties in chronologische volgorde worden
getoond
- Als een XLS bestand waarin de percentages van de categorieën worden getoond.
- Als een XML bestand om hiermee met andere programma’s te werken.
- Als een XLS bestand
Om te exporteren klik op en kies gewenste optie
.

66
handleiding
5.2.12 Dashboard
Een grafiek laat op een grafische manier de acties uit een wedstrijd of training zien,
hierdoor zie je op een snelle manier wat er gebeurd is.
Klik op om een nieuw dashboard aan te maken en selecteer ‘maak een nieuwe
grafiek’
Kies de gewenste grafiek en klik hierna op de categorieën en descriptors die in de
grafiek weergegeven moeten worden. In een taartpunt en donuts grafiek kan maar
één categorie als er ook descriptors aan toegevoegd worden, in een lijn grafiek
kunnen alleen categorieën of alleen descriptors worden toegevoegd.
Klik op een element in de grafiek om de kleur ervan te wijzigen en kies de
gewenste kleur. Om dezelfde kleur aan alle elementen in de grafiek te geven klik op
‘Zelfde kleur van alle series’.
Rechtermuis knop op het element in het dashboard om te vergrendelen en kies de
gewenste optie.
Om in plaats van het aantal keer dat een bepaalde actie voorkwam de tijd van de
acties weer te geven in de grafiek klik op
Aantal acties: Tijd van de acties:

67
handleiding
Om een grafiek aan te maken die gerelateerd is aan een groep, selecteer één van
de taart- of donutgrafieken en klik op de categorieën of descriptors die erin
moeten. Klik hierna op ‘Gerelateerd aan een groep’ en kies de groep met hierin de
gekozen categorieën of descriptors. Nu laat de grafiek de waarde van de
geselecteerde actie zien in relatie van het totaal van de groep.
Voorbeeld:
Bij het selecteren van een speler gerelateerd aan een groep met hierin alle spelers
wordt het mogelijk om de prestaties van deze speler te zien ten op zichte van de
prestaties van de rest van de spelers. Selecteer hiervoor de gewenste speler,
selecteer hierna ‘Gerelateerd aan een groep’ en selecteer de groep met hierin alle
spelers.
Om een grafiek te maken die werkt als een filter, klik op de gewenste categorie,
klik hierna op de toe te voegen descriptors en hierna op ‘Gefilterde modus’. Als
deze optie actief is zijn alleen de categorieën zichtbaar met hierin alle
geselecteerde descriptors.
Voorbeeld:
Om alle schoten aan de rechterkant in de cirkel te zien selecteer de categorie
‘schoten’, de descriptor ‘rechts’ en de descriptor ‘in de cirkel’. Selecteer hierna
‘Gefilterde modus’. Nu worden in de grafiek alleen de schoten weergegeven met
hierbij de descriptor ‘rechts’ en de descriptor ‘in de cirkel’ als deze descriptors
beide gecodeerd zijn.

68
handleiding
Labels
Labels geven op een numerieke manier de acties die zich hebben afgespeeld weer,
hiermee kan snel informatie over het verloop van een wedstrijd worden bekeken.
U kunt 3 verschillende soorten labels aanmaken, een tekst label, een tijd label en
een data label.
Klik op om een tekst label aan te maken en geef het label een naam. Om de
kleur van het label te wijzigen klik op . Dit label toont alleen tekst
en kan gebruikt worden om het dashboard te organiseren.
Klik op om een tijd label aan te maken en geeft het label een naam. Om de
kleur van het label te wijzigen klik op , dit label geeft een teller
weer die de tijd van de huidige video toont.
Klik op om een data label te maken en selecteer de categorieën en descriptors
die u hierin wilt terugzien.
Voorbeeld:
Om een label te maken die het totaal aantal acties weergeeft van een speler aan de
rechterkant van het veld, klik op de naam van de speler en op de descriptor rechts.
Om de kleur van het label te wijzigen klik op
Om een label een bijnaam te geven, type de gewenste naam in het hiervoor
bestemde vak en selecteer . Nu wordt de naam die hier is ingegeven
getoond in het label.
Label zonder bijnaam Label met bijnaam
Om de tekst van een label te verbergen en alleen de numerieke waarde te laten
zien klik op
Om de verstreken tijd tijdens een actie weer te geven in plaats van hoe vaak een
actie plaatsvindt klik op
Aantal keer een actie voorkwam Tijd van de acties:

69
handleiding
Standaard worden de gegevens label waarden getoond in decimalen. Om een
absolute waarde te zien klik op
Om een label aan te maken in relatie tot een groep, selecteer de categorieën en
descriptors die u terug wilt zien. Klik hierna op ‘In relatie tot een groep’ en kies de
groep met hierin de categorieën en descriptors die u hiervoor gekozen hebt. Nu laat
het label de waarde in percentage zien van de actie in relatie tot het totaal van de
groep, om het als een absolute waarde te zien klik op
Percentage Absolute waarde
Houdt Shift + Alt of houdt de muis voor 2 seconden om de ID’s van de labels
zichtbaar te maken. Dit helpt U om een data label te maken gerelateerd aan een
ander label.
Om een label aan te maken in relatie tot een groep, selecteer de categorieën en
descriptors die u terug wilt zien. Klik hierna op ‘In relatie tot een groep’ en kies de
groep met hierin de categorieën en descriptors die u hiervoor gekozen hebt. Nu laat
het label de waarde in percentage zien van de actie in relatie tot het totaal van de
groep, om het als een absolute waarde te zien klik op
Percentage Absolute waarde
Houdt Shift + Alt om de ID’s van de labels zichtbaar te maken. Dit helpt U om een
data label te maken gerelateerd aan een ander label.
Om een label aan te maken die zich gedraagt als een optelling van verschillende
elementen klik op de gewenste categorie, klik hierna op de gewenste descriptor en
als laatste op ‘gedraagt zich als optelling’. Als deze optie actief is laat het label het
totaal aantal van de categorieën zien met hierin één van de descriptors en opgeteld
met het totaal aantal van de categorieën met hierin de andere descriptor.
Voorbeeld:
Om alle schoten van de rechterkant en alle schoten in de cirkel te laten zien,
selecteer de categorie schoten, de descriptor rechts en de descriptor in de cirkel.
Selecteer ‘gedraagt zich als optelling’. Nu worden alle schoten aan de rechterkant
en alle schoten in de cirkel als een aparte waarde weergegeven.

70
handleiding
6. MIJN ANALYSES
In deze omgeving kunt u alle aangemaakte databases raadplegen of importeren per
gebruiker.
Om naar een presentatie, de tijdsbalk of naar de registratie omgeving te gaan, klik
op de naam van een groene database en maak hier uw keuze
Als de database in rood wordt weergegeven, betekent dit dat er geen video aan de
betreffende database gekoppeld is doordat de video verplaatst is, de video
verwijderd is of dat de naam van de video gewijzigd is. Als de video niet verwijderd
is, kunt u de video opnieuw koppelen door te dubbelklikken op de naam van de
database en de video op te zoeken

71
handleiding
U kunt de volgende bewerkingen uitvoeren:
Submappen aanmaken: klik op de gewenste map en klik vervolgens op
Mappen (en de database die deze bevatten) of database verwijderen: klik op de
gewenste map en klik vervolgens op
Favoriete map toewijzen: Klik op de gewenste map en klik vervolgens op
Directory van de mappen selecteren: Klik op en selecteer de directory.
Open de map databases in de Nacsport database omgeving: Klik op het icoon.

72
handleiding
7. TOOLS
7.1 Converteren en samenvoegen van video bestanden naar AVI formaat. Pag.73
7.2 Importeer database (XML) Pag.74
7.3 Importeer databases vanuit Tag&go Pag.75
7.4 Snel video’s van hetzelfde formaat samenvoegen Pag.76
7.5 Snel video’s van hetzelfde formaat en databases (.nac) samenvoegen tot 1
video en 1 database op de tijdsbalk Pag.77

73
handleiding
7.1 Converteren en samenvoegen van video
bestanden naar AVI formaat.
De bestandsformaten die door Nacsport worden ingelezen zijn: AVI, WMV, MOV,
MPEG, MPG, MOD, M2V, MTS, M2TS, VOB, MP4 EN AVS.
Om deze tool te gebruiken, volg de volgende stappen:
1- In het hoofdmenu van Nacsport, klik op Tools.
2- Klik op samenvoegen en converteren van video bestanden.
3- Klik op .
4- Selecteer het/de videobestand(en) die u naar AVI wilt converteren en klik op
Open.
5- Klik op
6- Geef het aan te maken video bestand een naam en kies de locatie waar u het
bestand wilt opslaan dat geconverteerd moet worden.

74
handleiding
7.2 Importeer database (XML)
* Een .XML bestand importeren:
a) In het hoofd menu, klik op Tools.
b) Klik Importeren.
c) Selecteer Importeer XML bestand (Tijdsbalk gerelateerde software)
d) Klik op het icoon, zoek het XML bestand en dubbelklik hierop
e) Klik op het icoon en selecteer waar de .nac databse opgeslagen moet
worden.
f) Klik op het en dubbelklik op de video die gekoppeld moet worden aan het
XML bestand.
*Een .XML bestand exporteren:
a) Klik op .als de Tijdsbalk geopend is met het bestand om te exporteren
b) Selecteer Exporteer .XML bestand.
c) Geef een naam en locatie op om op te slaan en klik op Opslaan

75
handleiding
7.3 Importeer databases vanuit Tag&go
In het Hoofdmenu, selecteer Importeren/Importeren vanuit Tag&go
Klik op het icoon en selecteer de gewenste database om te importeren.

76
handleiding
7.4 Snel video’s van hetzelfde formaat samenvoegen
Met deze tool is het mogelijk om meerdere losse video bestanden samen te voegen
tot één videobestand in hetzelfde formaat als de originele video’s
Ondersteunde input formaten in Nacsport zijn: .AVI, .WMV, .MOV, .MPEG, .MPG,
.MOD, .M2V, .MTS, .M2TS, .VOB, .MP4 and .AVS.
Volg onderstaande stappen:
1- In het beginscherm van Nacsport, klik op Tools
2- Klik op Snel video’s van hetzelfde formaat samenvoegen
3- Klik op .
4- Selecteer de video’s om samen te voegen en klik op Open.
5- Klik op
6- Geef een naam en locatie op voor de aan te maken video

77
handleiding
7.5 Snel video’s van hetzelfde formaat en databases
(.nac) samenvoegen tot 1 video en 1 database op de tijdsbalk Met deze tool is het mogelijk om meerdere video’s samen te voegen tot één
videobestand en tot 1 database
Volg onderstaande stappen:
1- In het beginscherm van Nacsport, klik op Tools.
2- Klik op Snel video’s van hetzelfde formaat en databases (.nac)
samenvoegen
3- Klik op .
4- Selecteer de video’s om samen te voegen en klik op Open.
5- Klik op
6- Geef een naam en locatie op voor de aan te maken video

78
handleiding
8. BIJLAGE
8.1 Importeren en exporteren van databases Pag.79
8.2 Real time streaming Pag.80
8.3 Algemene wijzigingen Pag.82
8.4 Update 2.8.0 Pag.83

79
handleiding
8.1 Importeren en exporteren van databases
Kopieer en plak eenvoudig de gewenste database naar een andere pc-
Exporteren
U kunt dit op 2 verschillende manier doen
1.- Vanuit de map Mijn documenten
1- Ga naar de map Mijn documenten
2- Open de map NAC SPORT DATA
3- Open de map Databases
4- Kopieer de gewenste .nac bestanden uit deze map
2.-Vanuit Nacsport databases
1- Vanuit het beginscherm van Nacsport klik op Mijn Analyses
2- Kies de gewenste database die u wilt exporteren
3- Rechtermuis klik op de gewenste database en klik op kopiëren
Importeren
U kunt dit op 2 verschillende manier doen:
1.- Vanuit de map Mijn documenten
1- Ga naar de map Mijn documenten
2- Open de map NAC SPORT DATA
3- Open de map Database Nac
4-Plak de gewenste .nac bestanden in deze map
2.-Vanuit Nacsport databases
1-Vanuit het beginscherm van Nacsport klik op Mijn Analyses
2- Rechtermuis klik op de gewenste map en kies voor plakken om de
database te importeren

80
handleiding
8.2 Real time streaming
Deze tool geeft u de mogelijkheid om in real time alle data die u tijdens het
registreren tijdens een wedstrijd of training krijgt te streamen via een lokaal
netwerk naar ieder apparaat in dat zelfde netwerk.
Streamen vanuit de registratie omgeving:
Om een dashboard te streamen klik op , selecteer het dashboard wat u wilt
openen en klik op
Typ in een internet browser op ieder gewenst apparaat het IP adres van uw
computer. U kunt het IP adres vinden in de linker bovenhoek van het scherm.
Om de streaming instellingen te wijzigen klik op
verschillende apparaten klik in het pull down menu van de optie die u wilt wijzigen.
Om de tijd in te stellen waarmee de data wordt ververst op het apparaat waar naar
gestreamd wordt klik in het pull down menu van de optie die u wilt wijzigen.
Om automatisch het streamen van een dashboard te starten zodra u deze opent
klik op
Om de gestreamde data te bekijken typ het IP adres van uw PC in een internet
browser op ieder gewenst apparaat wat met hetzelfde lokale netwerk als uw PC
verbonden is.

81
handleiding
Om een dashboard in real time te bekijken klik/tap op “Live dashboard”.
In deze omgeving ziet u de actuele weergave van het dashboard zoals
weergegeven op de PC waarmee de registraties gemaakt worden.
Om tijdens een wedstrijd de geschiedenis van de weergegeven dashboards te
bekijken klik/tap op ‘Dashboard geschiedenis’.
In deze omgeving kunt u de voortgang van de wedstrijd zien door de dashboards
die tijdens de wedstrijd automatisch aangemaakt zijn.

82
handleiding
8.3 Algemene wijzigingen
8.3.1 laat tijd video speler zien
4 verschillende manieren om de tijd van de videospeler laten zien. Om dit te
wijzigen, gaat u naar de tab tools in het beginscherm van de software. Klik op de
tab “Video Speler” en selecteer welke optie u wilt gebruiken.

83
handleiding
8.4 Update 2.9.0
1. ALGEMENE WIJZIGINGEN
1.1 Analyse zoekfunctie
Vanuit “Mijn Analyse” kan je zoeken naar een analyse, uitsluitend op naam van de
analyse, en wordt de naam van de video, de bestandslocatie en datum van de
analyse genegeerd.
Klik op en type de naam van de te zoeken analyse. Op deze
manier wordt wat er in de zoekbalk wordt ingevoegd niet toegepast op eventuele
overeenkomsten in de naam van de locatie of de naam van de video.
1.2 Check de server status
Met deze optie kan je snel de status van de server waar de databases staan
controleren.
Klik op “opties” in de “Tools” tab van het hoofdmenu. Klik nu op “Mappen”.
Klik op en type het IP-adres van de server in. Klik nu op “check
verbinding”
Vanaf nu zal elke keer dat je inlogt op de server vanuit “Mijn Analyse” er een server
controle worden uitgevoerd. Indien er geen verbinding is met de server zal er een
foutmelding zal verschijnen:

84
handleiding