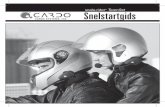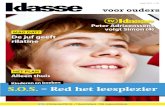Snelstartgids voor ouders
Transcript of Snelstartgids voor ouders

Snelstartgids voor oudersDe SkoolMate is ontworpen voor kinderen vanaf 5 jaar. SkoolMate is geen speelgoed, maar een leermiddel.
Kinderen onder 10 jaar moeten worden begeleid door een volwassene bij het gebruik van de SkoolMate. Leg uw kind uit hoe het moet omgaan met de SkoolMate, de oplader, het netsnoer en de batterij.
Houd het netsnoer, de batterijlader en kleine onderdelen weg bij jonge kinderen. Vraag het kind om schade of missende onderdelen bij u te melden. Controleer regelmatig de goede werking van de SkoolMate met toebehoren.
Wij adviseren het gebruik van de SkoolMate iedere 30 minuten te onderbreken met een pauze.
! Verzorging van de SkoolMateOm zo lang mogelijk plezier te hebben van uw SkoolMate adviseren wij u:• Spuit geen water of reinigingsmiddelen rechtstreeks op het scherm.• Schakel de SkoolMate uit en haal de stekker uit het stopcontact voordat
u de SkoolMate schoonmaakt.• Maak de SkoolMate schoon met een licht vochtige doek.• Klap de SkoolMate dicht als u de SkoolMate niet gebruikt,
om het scherm te beschermen.• Zorg dat het touchpad niet in contact komt met vuil, vet of vloeistoff en.• Gebruik de oplader met de stekker in het stopcontact wanneer mogelijk.
Dit verlengt de levensduur van de batterij.
Belangrijke aanwijzingen! Voor u begint : VEILIGHEIDZorg dat het kind de volgende veiligheidsregels begrijpt:• Laat de SkoolMate niet vallen, oefen geen druk uit op de SkoolMate,
ga er niet op staan.• Gebruik de SkoolMate niet op ongelijke of onregelmatige oppervlakken.• Zorg dat de openingen voor ventilatie altijd vrij blijven, om oververhitting
te voorkomen.• Stel de SkoolMate niet bloot aan extreme weersomstandigheden.• Stel de SkoolMate niet bloot aan plotselinge veranderingen in temperatuur
of vochtigheidsgraad – zet de SkoolMate bijvoorbeeld niet op de verwarming of voor de airconditioning.
• Stel de SkoolMate niet bloot aan magnetische velden.• Stel de SkoolMate niet bloot aan open vuur of andere warmtebronnen.• Stel de SkoolMate niet bloot aan direct zonlicht.• Stel de SkoolMate niet bloot aan regen of vocht.• Schakel de SkoolMate uit en koppel de oplader los van het stopcontact
als de SkoolMate is ingepakt.• Maak enkel gebruik van de meegeleverde oplader en batterij.
Een andere oplader of batterij kan gevaarlijk zijn.• Ga voorzichtig om met de batterij.
Vallen, doorboren en hoge temperaturen dienen voorkomen te worden.
Voor een volledig overzicht van alle veiligheidsregels en de normen die van toepassing zijn, zie het User's Manual.
Stap 1: de batterij plaatsenControleer of de SkoolMate uitgeschakeld is en het netsnoer niet in het stopcontact zit, voordat u de batterij plaatst of verwijdert.Om de batterij te plaatsen:
1. Plaats de batterij, waarbij de nokken in de achterzijde (handvat zijde) in de uitsparingen in de SkoolMate moeten vallen.
2. Beweeg de schuif naar rechts en houd deze vast.3. Laat de batterij op zijn plaats zakken totdat deze
vast klikt.4. Beweeg de schuif naar links om de batterij te
vergrendelen.
1
Stap 2: aanzettenDe eerste keer dat u de SkoolMate start, doorloopt u een aantal handelingen. Het is belangrijk dat u de SkoolMate deze eerste keer gebruikt op netstroom.1. Verbind de oplader met de SkoolMate en steek de stekker in het stopcontact.2. Open het beeldscherm.3. Druk op de power button aan de linker rand.
2
Locatie: NederlandTaal: NederlandsToetsenbord: Verenigde Staten (Internationaal)
Kies nu een gebruikersnaam. Voer hier de naam van uzelf (de ouder) in. Geef nu nog niet de namen van uw kinderen in. Later is dat gemakkelijker.Geef daarna een computernaam op, zonder spaties en leestekens.
Geef nu uw ouder wachtwoord in. Dit is erg belangrijk: hiermee schermt u alle volwassen functies af van uw kind. Maak het wachtwoord niet te gemakkelijk zodat uw kind het niet kan raden, ook niet met de hint die u zelf kiest.
! Waarschuwing:Vergeet het ouder wachtwoord niet. Zonder ouder wachtwoord kunt u de SkoolMate niet instellen. Schrijf het wachtwoord eventueel op en bewaar het op een (kind-)veilige plaats.
Voer nu uw Windows productcode in. Deze vindt u op de kleurige sticker onderop uw SkoolMate.
Ga akkoord met de licentievoorwaarden.
Beveiliging: kies voor Aanbevolen instellingen gebruiken.
Controleer nu de datum en tijd en pas deze eventueel aan.
Als u een netwerkkabel heeft ingestoken, vraagt Windows u om de locatie. Kies voor de optie Thuisnetwerk om gegevens tussen verschillende computers thuis te kunnen delen.
Stap 3: Windows voor de eerste keer startenU doorloopt nu de gebruikelijke stappen van een Windows 7 installatie. Eerst stelt u uw locatie, taal en toetsenbord in. 3
Stap 5: registrerenIn het Startmenu > Alle programma’s > SkoolMate software vindt u het icoon ‘Registreer hier uw SkoolMate’. Klik er op en vul uw gegevens in op de website. Met deze gegevens kunnen wij de SkoolMate blijven verbeteren. Uw gegevens worden alleen ingezet voor communicatie over de SkoolMate.
5Stap 6: Extra software installerenIn het Startmenu > Alle programma’s > SkoolMate software vindt u diverse extra programma’s. Deze kunt u naar wens installeren 6
Stap 4: draadloos netwerkWindows geeft u een melding als er draadloze netwerken binnen bereik zijn. U kunt hier nu verbinding mee maken. Houdt u een eventuele netwerksleutel bij de hand?4
Ik wil... Veilig websurfen voor mijn jonge kind instellenMyBee is een gratis kinderbrowser met leuke, goede sites voor kinderen tot ongeveer 11 jaar. MyBee is de eerste kinderbrowser waarbij ouders gebruik kunnen maken van elkaars kennis en ervaring. Daarbij wordt u ondersteund door een professionele redactie die goede websites signaleert en beoordeelt op geschiktheid voor een bepaalde leeftijd.
Als uw kind toe is aan zelfstandig ‘vrij‘ websurfen, heeft u MyBee niet nodig. Uw kind kan dan op het web surfen met de gebruikelijke Internet Explorer. Heeft u meer kinderen in verschillende leeftijden? Het is mogelijk om uw jongere kinderen met MyBee te laten werken, en uw oudere kinderen met Internet Explorer.
Om MyBee éénmalig in te stellen, klikt u met de rechtermuisknop op het icoon MyBee Browser. Klik dan op Als administrator uitvoeren. Antwoord Ja op de beveiligingsvraag. MyBee vraagt u eerst om een wachtwoord in te stellen. U kunt hier uw ouder wachtwoord opgeven.
Nu kunt u de gegevens van uw kinderen toevoegen, één voor één. Klik op Toevoegen.
Kies de naam van uw kind uit de lijst van gebruikers die u heeft aangemaakt. Voer ook de geboortedatum in. Verder kunt u een aantal optionele zaken instellen. Met een klik op ‘uitleg’ leest u een toelichting.
Eventueel kunt u nu een ander kind toevoegen. Met de opdrachten Volgende en Klaar rondt u de installatie van MyBee af.
Ik wil... Een oogje houden op MSN’en (chatten) en websurfen voor oudere kinderenMet Windows Live Family Safety kunt u naar wens zoekopdrachten en websites controleren en blokkeren. Ook kunt u bepalen met wie kinderen kunnen communiceren via Windows Live Spaces, Messenger en Hotmail. U kunt Windows Live Family Safety apart instellen voor ieder kind account.
Ik wil... De tijd waarin mijn kind de SkoolMate kan gebruiken limiterenTyp in het startmenu ‘Ouderlijk toezicht’. Met deze functie kunt u tijdsblokken aangeven waarin het account van uw kind wel of niet gebruikt kan worden.
Ik wil... Algodoo uitproberenAlgodoo is een leuke en leerzame natuurkunde simulatie (demonstratieversie). Met zijn touchscreen en bewegingssensor is de SkoolMate buitengewoon geschikt om Algodoo te verkennen. Als u de SkoolMate beweegt, kunt u bijvoorbeeld een bal rollen of water laten klotsen op het scherm. Met Algodoo leert uw kind spelenderwijs over zwaartekracht, veren, tandwielen, spiegels en nog veel meer.
Ik wil... Tekenen en schilderen op het beeldschermHet programma ArtRage Paint is meegeleverd met de SkoolMate en is speciaal geschikt voor het touchscreen. Tekenen, schilderen, zelfs rolleren is mogelijk.
Ik wil... Een veilige omgeving voor mijn kinderen instellenMet het programma Child Safety Control kunt u voor ieder kind dat de SkoolMate gebruikt een leuke en veilige desktop instellen. U installeert dit programma met een dubbelklik op ‘Installeer Child Safety Control’. Het installatieprogramma wijst zich vanzelf; kies wel voor de taal Nederlands met ‘Change language’. Na de installatie stelt u Child Safety Control in voor uw kind(eren).
Eerst stelt u het masterwachtwoord in. Hier kunt u hetzelfde wachtwoord ingeven als u voor Windows hebt gekozen.
Nu gaan we voor ieder van uw kinderen een eigen Windows gebruikersaccount aanmaken. Geef de naam van uw kind in en kies een passende afbeelding. Deze kunt u later nog vervangen, bijvoorbeeld door een foto. Meestal zult u geen wachtwoord instellen voor uw kind.
In het eerste scherm kiest u de leeftijds-groep van uw kind. Klik op Volgende.
Nu stelt u in welke programma’s voor uw kind beschikbaar zijn. Het bovenste venster toont alle geïnstalleerde software. Met een muisklik verplaatst u een programma naar beneden. Dit zijn de programma’s die uw kind kan gebruiken.
In de volgende stap kiest u welke gadgets (mini-programma’s) voor uw kind beschikbaar zijn. Daarna kiest u de meegeleverde spellen.
Dan geeft u aan welke programma’s in het systeemvak aanwezig mogen zijn. Wij raden aan om tenminste de batterij-indicatie, volumeregeling en handschriftherkenning zichtbaar te maken. Dan beslist u of uw kind de kinderomgeving mag verlaten om naar Windows terug te gaan. Wij adviseren om het sluiten van de desktop en terug te keren naar Windows niet toe te staan voor jonge kinderen. Vervolgens kiest u voor ‘Andere browser gebruiken’. In het laatste scherm, Bonusaccount, kiest u voor Voltooien. Deze functie is niet in gebruik.
Herhaal deze stappen voor andere kinderen. Verlaat daarna Child Safety Control met het kruisje rechtsboven.
Tip: Child Safety Control levert ook zelf een kinder webbrowser mee, met de toepasselijke naam: My First Browser. Ons advies is om deze uit te schakelen, omdat de MyBee browser beter werkt.
Meer informatie en naslagInformatie over de hardware (het apparaat) SkoolMate vindt u in de Engelstalige handleiding.
Vragen, service, garantieOp www.skoolmate.nl vindt u veelgestelde vragen in het Nederlands. Ook is er een contactpagina. Als u iets wilt weten over de SkoolMate en het staat niet in de handleiding, horen wij graag van u.
Mocht een beroep op de garantie noodzakelijk zijn, dan kan uw aankooppunt u informeren over de procedure.
De SkoolMate op school: individueel leren begint hier!De SkoolMate is perfect inzetbaar in het onderwijs. De SkoolMate brengt extra visuele ondersteuning en meer interactie in de lessen. De robuustheid en eenvoud zorgen ervoor dat er probleemloos en storingsvrij gewerkt kan worden in de klas. De draadloze technologie maakt het mogelijk om opdrachten zelfs buiten de klas uit te voeren. Dankzij het draaibare touchscreen en de 180 graden draaibare camera werken leerlingen eenvoudig samen. Door iedere leerling uit te rusten met een eigen SkoolMate, wordt de organisatie en inzet van ICT een stuk eenvoudiger dan met enkele computers in de klas. Leerkrachten kunnen hierdoor eenvoudiger diff erentiëren en het lesmateriaal
afstemmen op de behoeftevan het kind. Bent u leraar, ICT‘er, schooldirecteur of anderszins actief in het onderwijs? De SkoolMate is ook beschikbaar voor uw instelling.
Kijk op www.skoolmate.nl voor de onderwijspartners van SkoolMate.
Inclusief Familiepakket 1011Hét totaalpakket voor het oefenen met rekenen en taal. Meer dan 150 aantrekkelijke en interessante oefeningen volgen de vorderingen van uw kind. Gebaseerd op
Schoolpakket 1011, in gebruik bij een miljoen
kinderen op 5.500 basisscholen.
Hét totaalpakket voor het oefenen met rekenen en taal. Meer dan 150 aantrekkelijke en interessante oefeningen
kinderen op 5.500 basisscholen.
Hét totaalpakket voor het oefenen met rekenen en taal. Meer dan 150 aantrekkelijke en interessante oefeningen
kinderen op 5.500 basisscholen.
Hét totaalpakket voor het oefenen met rekenen en taal. Hét totaalpakket voor het oefenen met rekenen en taal. Hét totaalpakket voor het oefenen met rekenen en taal. Meer dan 150 aantrekkelijke en interessante oefeningen
Met het programma Child Safety Control kunt u voor ieder kind dat de SkoolMate gebruikt een leuke en veilige desktop instellen. U installeert dit programma met een dubbelklik op ‘Installeer Child Safety Control’. Het installatieprogramma wijst zich vanzelf; kies wel voor de taal Nederlands met ‘Change language’. Na de installatie stelt u Child
Functietoetsen Fn+F1
Draadloos netwerk aan/uit
Fn+F2Slaapstand
Fn+F3Geluid aan/uit
Fn+F4Geluid zachter
Fn+F5Geluid harder
Fn+F6Externe monitor aan/uit
Fn+F7Helderheid minder
Fn+F8Helderheid meer
Ik wil... De nauwkeurigheid van het aanraakscherm verbeterenOm het aanraakscherm te kalibreren klikt u ‘Touchscreen calibreren’. Klik daarna nauwkeurig op de oplichtende punten. Met een klik op de knop ‘Save’ slaat u deze instellingen op.
Ik wil... Handschrift herkenningMet MyScript Stylus 3.0 kunt u ‘schrijven’ op het beeldscherm met de meegeleverde stylus (pen). Probeer het eens uit!
Ik wil... De webcam roterenUw kind kan de webcam gemakkelijk naar binnen en naar buiten draaien. Het beeld draait vanzelf mee.
Ik wil... Het scherm roteren
Het beeldscherm laat zich eenvoudig omdraaien
en dichtklappen met het beeldscherm naar buiten.
Zo kan uw kind gemakkelijk lezen, tekenen, film kijken etc.!
Tip: Voeg de MyBee kinderbrowser toe als u die heeft ingesteld voor uw kind.
www.skoolmate.nl
Plakstrip hier
118SKO0610_SM2_Wikkel.indd 2 8/27/10 4:03 PM