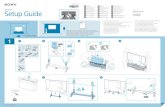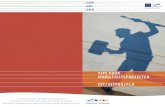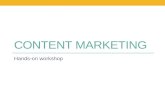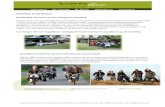Smartboard Tips en handigheidjes
Click here to load reader
-
Upload
computersindeklas -
Category
Documents
-
view
6.612 -
download
0
description
Transcript of Smartboard Tips en handigheidjes

Smartboard
Tips en handigheidjes
Gebruik van de witte markeerstift en de borstel. Maak een blad met antwoorden, bijvoorbeeld voor tafels. Ga daarna over de antwoorden met een witte markeerstift. Sla dit bestand op. Wanneer je de opdrachten hebt laten maken en vervolgens wilt nabespreken, laat je de witte markeerstift uitwissen met de borstel en komen de antwoorden naar voren.
Gebruik van kleurvlakken en kleuren om uitkomsten zichtbaar te maken. Maak twee kleurvlakken m.b.v. de knop vormen en eigenschappen. Maak vervolgens een tekstvak en typ er bijvoorbeeld tafels in. De antwoorden zet je in dezelfde kleur als het eerste kleurvlak. Dan zijn ze dus niet in beeld. Wanneer de sommen naar rechts worden verschoven komen ze tegenover het andere kleurvlak en komen zo in beeld.
Oneindig dupliceren. Bijvoorbeeld bij een oefening in procenten en kommagetallen. Maak een tekstvak en typ 10 %. Zo ook een tekstvak met 25 % enz. Zet deze vakjes bij het zwarte pijltje op oneindig dupliceren.
Zo kunnen de betreffende kaartjes naar hun plek worden gesleept. Als je dit ook nog combineert met de eerste tip van markeerstift en borstel, dan zijn de uitkomsten te controleren.
OBD / Tips en handigheidjes 1 Smartboard

Verjaardagskaart. Kopieer een leuk plaatje van internet. Bijvoorbeeld van www.kidsbeeldbank.nl . Kopieer een plaatje naar je Notebook en ga vervolgens met creatieve pennen aan de slag. Dit is dan natuurlijk af te drukken.
Kalibreren. Dat kan snel door bij de pennenbak beide knoppen in te drukken (toetsenbord en rechtermuisknop). Vervolgens extra nauwkeurig door met een stift een slepende beweging naar het kalibreerpunt te maken.
Tomaten gooien. Het leuke spelletje: galgje met tomaten is niet uit de nieuwste update van Activity Toolkit verdwenen, maar verstopt in een groter geheel. Ik heb het in een apart bestand opgeslagen. Voor de liefhebber. In deze oudere versie kun je maar een enkel woord gebruiken. Zie verderop in dit document over de nieuwe versie.
Speciaal schrijfpapier in groep 3? Scan een blaadje van het betreffende schrift en voeg die toe in Notebook. Vervolgens toevoegen aan je galerie. Zo heb je je eigen achtergrond gemaakt.
Stoplicht Van Mijn digitale schoolbord en ik André Manssenhttp://digitaalbord.blogspot.com/
Als je op groen klikt gaat het groene licht branden, klik je op oranje, dan gaat het oranje licht branden, enz.
Ik wil dit stoplicht in een Notebook-les zetten om te gebruiken bij zelfstandig werken. Naast het stoplicht wil ik de opdrachten plaatsen (tekst).
Mijn vraag is...Hoe kan ik dat stoplicht werkend in mijn Notebookles krijgen (als een "object") en er dan ook nog tekst naast plaatsen?Het bestandje is hier te vinden: http://www.primaryresources.co.uk/other/flash/traffic.swf
"In Notebook zit een functie: "Invoegen > flashbestand of flashvideobestand.Je kopieert het adres en plakt dat vervolgens in de bestandsnaamregel wanneer jehebt gekozen voor 'invoegen' > 'flashbestand' of 'flashvideobestand'. Nadat je op OK klikt, wordt het bestand in je Notebookfile geïmporteerd….Maarnog veel gemakkelijker als je het flashbestand al op je harde schijf hebt staan:
OBD / Tips en handigheidjes 2 Smartboard

Smartboard Notebook ondersteunt het 'slepen en loslaten' > je opent dan demap waarin het staat en sleept het bestand vervolgens gewoon je Notebookfilein!!"
Activity Toolkit. Hoe werkt dat dan? Open Notebooksoftware en ga naar Galery. Vervolgens open je in de Lesson Activity Toolkit het tabblad Interactief en multimedia. Als je vervolgens een item kiest kun je die bewerken met de knop Edit.
Er zijn daar nog veel meer zinnige items te gebruiken. Zoals bijvoorbeeld onderstaand voorbeeld: Via de knop Edit kom je in het vervolgscherm. Je ziet dat je ook het tomaten gooien als mogelijkheid hebt.
OBD / Tips en handigheidjes 3 Smartboard

Tangram Van Mijn digitale schoolbord en ik André Manssenhttp://www.crickweb.co.uk/assets/resources/flash.php?&file=tangramHet wijst zich vanzelf.
Toetsenbord Speciale tekens, zoals het apestaartje: Shift – apestaartje – Shift
Groeperen Bijvoorbeeld bij verkeerssituaties. Selecteer de objecten door er omheen te trekken. Daarna op een van de pijltjes klikken en kiezen voor Groepen instellen / groeperen.
InkAware In Word een woord bijschrijven. Eerst klikken op de plek waar het woord moet komen. Dan de pen oppakken en het woord schrijven. Daarna op de knop InkAware klikken. Als die knop niet in beeld is: Beeld / werkbalken / SmartAware Toolbar aanvinken.
Klonen van pagina’s Je maakt een pagina aan die je telkens wilt gebruiken. Klik dan met rechts ikn de paginasortterder op de pagina. Kies voor pagina klonen.
Gallery maken van meerdere Notebookbestanden Klik met rechts op Mijn Inhoud en kies voor nieuwe map. Geef de map een naam. Klik met rechts op de nieuwe map. Kies voor Toevoegen aan mijn inhoud. Je kunt zo dus meerdere Notebookbestanden in één Gallery zetten.
Nieuwe functies van Notebook™ Software 10Smart op School.nl / OBD
• Pagina’s groeperen via de knop Groepen en dan groepen bewerken
OBD / Tips en handigheidjes 4 Smartboard

• Aanpasbare thema’s via Opmaak / Thema’s; zelf maken of aan te passen
• Magic Pen tool de pen met sterretjes er omheen; je kunt er mee tekenen en de tekst verdwijnt weer
langzaam als je op de muisknop drukt.
Klik tijdens een presentatie de Magic Pen tool aan om deze nieuwe functie te activeren. Teken een cirkel
op het scherm om die zone uit te lichten. Teken een rechthoek op het scherm om de inhoud in die
rechthoek uit te vergroten.
• Integreren van tabellen handig om snel een tabel te maken
Creëer vanuit de SMART Notebook software werkbalk een tabel en voeg teksten, beelden en objecten toe
aan iedere cel of sleep ze er naartoe. Gebruik de functie Tabel Afdekken om alle cellen in uw tabel af te
dekken en om ze één voor één te laten zien.
• Objecten animeren via Eigenschappen / Objectanimatie
Creëer een dynamische presentatie door gebruik te maken van de nieuwe Animatiefunctie. U kunt
makkelijk objecten laten verschijnen of verdwijnen, laten roteren of bewegen over de pagina, laten
inschuiven vanaf de rand.
• Tool om vormen te herkennen nieuwe knop: pen met vierkantje
De Shape Recognition Pen zet uw met de hand getekende lijnen, cirkels, rechthoeken, driehoeken en
bogen om naar Vormobjecten die u volledig kunt aanpassen. De pen zet ook vrije vormen om zodat u
iedere gewenste vorm kunt creëren. Zodra u uw vorm aangemaakt hebt, kunt u de transparantie, de lijn-
en vulkleur en de lijndikte specificeren.
• Kleuren en verloopeffecten er zijn veel opvuleffecten mogelijk via het verfbusje
U kunt niet alleen een enkele kleur kiezen om vormen en achtergronden in te kleuren, maar u kunt voor
de vormen die u creëert, kiezen uit een hele waaier van verloopkleuren, patronen of zelfs uw eigen
beelden gebruiken om uw presentaties nog sterker te maken.
• Spellingcontrole In combinatie met het Windows besturingssysteem biedt Notebook software nu ook
automatische spellingcontrole terwijl u tekst invoert op een Notebook pagina. Onder fout gespelde
woorden verschijnt een rode lijn en wanneer u rechts klikt op een woord verschijnt een lijst van mogelijke
correcties.
OBD / Tips en handigheidjes 5 Smartboard