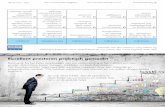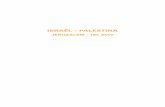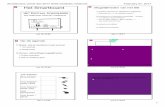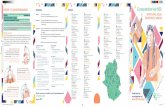Praktisch gebruik smartboard
-
Upload
stijn-van-lokeren -
Category
Documents
-
view
292 -
download
2
description
Transcript of Praktisch gebruik smartboard

CURSUS
E-vaardigheden Praktisch gebruik SmartBOARD
Code OPO: JPO0EU
Aantal studiepunten OPO: 3
Verantwoordelijke docent(en): Stijn Van Lokeren

E-vaardigheden Praktisch gebruik SmartBOARD 2 / 19
Inhoud
Inhoud
1 Praktisch gebruik Smartboard ............................................................. 3 1.1 Inleiding ......................................................................................................... 3 1.2 Opstelling en werking .................................................................................... 3 1.3 Muisfunct ie .................................................................................................... 3 1.4 Schrijffunct ie .................................................................................................4 1.5 Toetsenbord ...................................................................................................4 1.6 Zwevende hulpmiddelen ................................................................................4 1.7 SMART InK .................................................................................................... 6
2 Werken met SMART notebook ............................................................. 7 2.1 Downloaden en installeren ............................................................................ 7 2.2 Interface......................................................................................................... 7 2.3 Smart Notebook inzetten als wit schrijfbord ..................................................8 2.3.1 Inleiding .........................................................................................................8 2.3.2 Stiften ............................................................................................................8 2.3.3 Meethulpmiddelen ........................................................................................ 9 2.3.4 Objecten opvullen ........................................................................................ 10 2.3.5 Lijnen teken ................................................................................................. 10 2.4 Interact ief Oefenmateriaal bouwen met Notebook ..................................... 10 2.4.1 Voorbeeld .................................................................................................... 10 2.4.2 Opslaan ........................................................................................................ 11 2.4.3 Pagina’s........................................................................................................ 11 2.4.4 Basisobjecten ............................................................................................... 11 2.4.5 Inhoud geleidelijk aan weergeven ................................................................ 13 2.4.6 Galerie-essent ials ......................................................................................... 13 2.4.7 Afbeeldingen ............................................................................................... 14 2.4.8 Objecten animeren ...................................................................................... 15 2.4.9 Hyperlink / geluid ......................................................................................... 15 2.4.10 Lesson Act ivity Toolkit ................................................................................. 16 2.5 Notebook bestanden meenemen ................................................................. 19 2.6 Exporteren ................................................................................................... 19 2.7 Afdrukken .................................................................................................... 19

E-vaardigheden Praktisch gebruik SmartBOARD 3 / 19
1 PRAKTISCH GEBRUIK SMARTBOARD 1.1 INLEIDING Aan de hand van een hands-on workshop onder begeleiding maak je kennis met het praktische gebruik van het SMART board. Er wordt in wat volgt een samenvatting gegeven van de belangrijkste zaken. Er wordt voor dit onderdeel van uitgegaan dat de SMART Board drivers (en SMART Notebook) geïnstalleerd zijn (info zie verder).
1.2 OPSTELLING EN WERKING * De computer stuurt beeld naar de projector. * De projector geeft beeld weer op het SMART board. * Het SMART board is verbonden met de computer met een USB-kabel en vormt zo een
groot touchscreen. * Vooraleer het SMART board kan gebruikt worden met je het nog oriënteren zodat een
bepaald punt op het computerscherm overeenkomt met het overeenkomstige punt op het Smart board.
* Klik hiervoor tegelijkertijd op de toetsenbordknop en rechter muisknop op de pennenbalk. Wanneer je deze loslaat duidt je achtereenvolgens de rode kruisjes aan. Doe dit bij voorkeur met een pen om nauwkeurig te werken.
1.3 MUISFUNCTIE * De vinger fungeert als muiscursus en muisklik. * Vinger verslepen over het bord = cursor verslepen. * 2 keer snel na elkaar met de vinger op het bord klikken = dubbelklik. * Rechter muisknop: de vinger 4 seconden op het bord houden of de rechtermuisknop
aan de pennenbak klikken en vervolgens op het bord tikken. Wanneer je werkt met een SMART Board van de 800 reeks zijn er nog enkele extra multitouch sleepopties. * Herschalen van een object of zoomen: 2 vingers naar/uit elkaar slepen. * Naar een volgende pagina ‘swipen’: 4 vingers op het bord en opzij bewegen. * Een object draaien: sleep 2 vingers in de draairichting.
Workshop
Multitouch

E-vaardigheden Praktisch gebruik SmartBOARD 4 / 19
1.4 SCHRIJFFUNCTIE * De pennenbak met 4 pennen die kleursensoren
activeren of 2 pennen en kleurknoppen. * Bordenwisser met sensor. * Volledig bord wissen: cirkel rond
selectie met bordenwisser en daarin klikken.
* De pen die je laatst opneemt is actief.
* Wanneer je iets geschreven hebt kan je op de pijl klikken en het woord herkennen. In dat geval wordt het omgezet in getypte tekst.
Wanneer de aanraakherkenning ingeschakeld is heb je onderstaande extra optie die het schrijven op een SMART Board even intuïtief maakt dan het schrijven op een krijt- of witbord. Ga naar de SMART-instellingen door op de helpknop van de pennenbak te klikken en plaats een vinkje voor ‘Aanraakherkenning inschakelen’. * Wanneer je een stift in je hand hebt kan je hiermee schrijven en tegelijkertijd iets
wissen door met de achterkant van je hand over geschreven tekst te slepen.
1.5 TOETSENBORD * Je activeert het toetsenbord via de linker knop aan
de pennenbak. * Meerdere weergaves mogelijk. * Bij voorkeur het toetsenbord verbonden met de
computer gebruiken.
1.6 ZWEVENDE HULPMIDDELEN De zwevende hulpmiddelen is een werkbalk met allerlei tools zoals pennen, fluorstiften, vormpennen, magische penen… * Je activeert de zwevende hulpmiddelen via
de taakbalk. Vervolgens kan je de deze in- en uitklappen.
* Je stelt een hulpmiddel in door het aan te klikken en vervolgens op de configuratieknop te klikken en de gewenste opties (lijnstijl, transparantie…) in te stellen.
* Je past de objecten in de balk aan door op de configuratieknop helemaal onderaan de balk te klikken. Vervolgens sleep je de gewenste objecten naar de balk of weg uit de balk.
Aanraakherkenning
Aanpassen

E-vaardigheden Praktisch gebruik SmartBOARD 5 / 19
Indien je gebruik wenst te maken van veel hulpmiddelen kan je werken met meerdere kolommen. In wat volgt worden enkele hulpmiddelen besproken. * Met de vormpen kan je met de vrije hand een ‘rechte’ lijn, rechthoek, ellips,…
tekenen. De getekende lijn wordt omgezet in de corresponderende vorm. * Met de magische pen kan je een deel van je bordschema (vb. een deel
van een wereldkaart) in de verf zetten door er in één vlotte beweging een ellips of rechthoek rond te trekken. Wanneer je er een ellips rondtekent zal alles buiten de ellips verborgen worden. Bij het tekenen van een rechthoek met de magische pen zal wat zich binnen de rechthoek bevindt uitvergroot worden.
* Wanneer je de gebiedafdruk activeert kan je een deel van een screenshot
maken door een rechthoek te slepen rond het deel van je scherm dat je wenst vast te leggen als foto. De screenshot wordt automatisch op een nieuwe dia in je bordschema (SMART Notebook) geplaatst. Wanneer je gebruik maakt van de vrije stijl kan je een afgesloten lijn slepen rond wat je wenst vast te leggen en zal je als het ware een ‘gescheurde’ figuur vastleggen.
* Met de schijnwerper plaats je een deel van je venster in de verf door de
rest van het scherm te bedekken met een (transparant) zwart vlak. * Met de recorder neem je de handelingen die je uitvoert op (een zone van) je
bord op. Vervolgens kan je de opname opslaan als filmbestand. Dit kan handig zijn om instructies op te nemen.

E-vaardigheden Praktisch gebruik SmartBOARD 6 / 19
1.7 SMART INK Wanneer je in een ander programma dan Notebook gebruik maakt van een pen, wordt de zogenaamde SMART Ink actief. Je herkend dit aan nevenstaand werbalkje rechts bovenaan het scherm. Wanneer je een pen opneemt kan je beginnen tekenen of schrijven. Wat je schrijft verschijnt als object bovenop het venster. Het blijft op een vaste plaats staan, ook als je bijvoorbeeld scrollt in het venster.
Wanneer aanraakherkenning is ingeschakeld kan je met de vinger een andere kleur instellen dan met de stift. De actieve kleuren worden ook
getoond naast het SMART Ink venstertje. Je verwijdert geschreven topics met de bordenwisser of via de opties van SMART Ink.
Desgewenst kan je ook je scherm vastleggen vooraleer je de getekende objecten wist. Het resultaat komt dan terecht in je bordschema (SMART Notebook). In Powerpoint blijft wat je geschreven hebt staan in de dia waarin je het geschreven hebt. Je merkt dat je ook nog wat extra opties krijgt.
SMART Ink in Word is net als in Powerpoint ook wat intelligenter dan in andere programma’s.
Ander programma
Object
2 kleuren
Verwijderen
Vastleggen
Powerpoint
Word

E-vaardigheden Praktisch gebruik SmartBOARD 7 / 19
2 WERKEN MET SMART NOTEBOOK
2.1 DOWNLOADEN EN INSTALLEREN Smart notebook kan je downloaden via de site van Smart http://www.smartboard.be. Klik op ‘Support’ ‘Download software (meer info)’.
Download vervolgens de gewenste versie van SMART Notebook collaborative learning software.
Vervolgens kan je Smart Notebook installeren door de installatiewizard te volgen. De versie die je installeert is standaard 30 dagen bruikbaar. Wanneer je als school over één of meerdere interactieve borden beschikt kan je op basis van het serienummer van een bord een productcode aanvragen om onbeperkt gebruik te maken van de software.
2.2 INTERFACE Een Smart Notebook bestand is qua opbouw en uitzicht in grote lijnen te vergelijken met Powerpoint. Er wordt ook hier gebruik gemaakt van een reeks van slides. De belangrijke delen zijn de menubalk en toolbalk bovenaan, de paginasorteerder en de actieve dia. Links staan nog een aantal tabbladen om te switchen van paginasorteerder naar galerie (afbeeldingen en objecten), bijlagen en eigenschappen.
Smartboard.be
Productcode
Powerpoint

E-vaardigheden Praktisch gebruik SmartBOARD 8 / 19
2.3 SMART NOTEBOOK INZETTEN ALS WIT SCHRIJFBORD
2.3.1 Inleiding SMART Notebook is het ideale programma om live een bordschema te maken tijdens een les. Je kan hierbij starten met een leeg bestand of een bestand waar reeds allerlei objecten op voorhand op aangebracht zijn (zie verder). Wanneer je het SMART Board gebruikt als digitaal wit bord, in combinatie met je stiften is het aangewezen om je scherm fullscreen weer te geven via nevenstaande optie. Wanneer de pagina vol staat en je de inhoud wenst bij te houden kan je onderaan op ‘pagina uitbreiden’ klikken, maar het is meer aangewezen om een nieuwe lege dia te
gebruiken. Dit doe je door op de pijl naar rechts te klikken. Met de pijl kan je ook terugkeren naar een voorgaand deel op je bord.
2.3.2 Stiften Naast de pennen en de zwevende hulpmiddelen heb je ook de toolbalk in SMART Notebook ter beschikking om tijdens je les aan bord te werken. Neem een pen op of gebruik je hand en klik op de ‘pennen’ knop, selecteer de gewenste pen en instellingen en begin te schrijven/tekenen.
Bordschema
Fullscreen
Pijlen

E-vaardigheden Praktisch gebruik SmartBOARD 9 / 19
2.3.3 Meethulpmiddelen
Wanneer je op de knop meethulpmiddelen klikt heb je 4 hulpmiddelen ter beschikking: liniaal, gradenboog, geodriehoek en passer. Bij elk van de tools is het zo dat de plaats waar je het object vastneemt het hulmiddel op uiteenlopende manieren zal beïnvloeden. Klik één van de opties aan om het hulpmiddel weer
te geven op de actieve dia. Wanneer je uiterst rechts op de meetlat klikt en sleept kan je deze groter of kleiner maken. Door op het donkerblauwe deel in het midden van de meetlat te verslepen, verplaats je de meetlat. Wanneer je het lichtblauwe deel langs de boven- of onderkant versleept draai je de lat. Wanneer je nu met een stift in de buurt van de rand van de lat een rand trekt zal er automatisch een rechte lijn tegen de lat getrokken worden. Met de groene dubbele pijl keer je de lat om.
De Geodriehoek verplaats je door te slepen onder de gele halve boog. Je maakt het meetmiddel groter of kleiner door te slepen op de gele halve boog. Je draait dit meetmiddel door te slepen buiten de gele halve boog. Net als bij de liniaal kan je een rechte lijn tekenen tegen één van de zijden van de meetlat.
Liniaal
Geodriehoek
Passer

E-vaardigheden Praktisch gebruik SmartBOARD 10 / 19
Je verplaatst de passer door het been met de punt te verslepen. Je past de straal aan door het been met de pen te verplaatsen. Je tekent een cirkel door de pen vast te nemen en rond te slepen.
2.3.4 Objecten opvullen Je vult een (gesloten) object (vb. een cirkel) op door het object te selecteren en vervolgens de vulkleur en eventueel de mate van transparantie in te stellen en vervolgens in het object te klikken.
2.3.5 Lijnen teken Klik op de lijnen knop, stel de gewenste eigenschappen in en sleep de lijn. Je kan ook een lijn selecteren en vervolgens de eigenschappen van de reeds getekende lijn aanpassen.
2.4 INTERACTIEF OEFENMATERIAAL BOUWEN MET NOTEBOOK
2.4.1 Voorbeeld OPDRACHT
Download het voorbeeld dat je op Toledo vindt. Neem het door.
In wat volgt worden de nodige handelingen uitgelegd om een uitgewerkte oefenles (of de voorbereiding van een bordschema) uit te werken in Smart Notebook.
Oefenles

E-vaardigheden Praktisch gebruik SmartBOARD 11 / 19
2.4.2 Opslaan Een bestand wordt opgeslagen via ‘Bestand’ ‘Opslaan als’. De extensie van een notebookbestand is ‘.notebook’. Je hebt dus Smart Notebook nodig om het bestand te kunnen bekijken.
2.4.3 Pagina’s
Wanneer een nieuw Smart Notebookbestand wordt aangemaakt bestaat dit standaard uit 1 lege pagina. Je maakt een pagina bij door op ‘Pagina toevoegen’ te
klikken. De pagina wordt ingevoegd na de pagina die op dat moment actief is.
Wanneer je rechts klikt op een dia (in de paginasorteerder) verschijnt een snelmenu waarmee je een dia kan verwijderen. Het is onder andere ook mogelijk om een pagina te klonen. Dit is vooral interessant wanneer je een pagina wil maken die
sterk gebaseerd is op een voorgaande pagina. Via dit snelmenu kan je ook de naam van een pagina wijzigen. Het is aangewezen om te kiezen voor een betekenisvolle naam.
Om de achtergrond van een pagina op te maken, selecteer je de gewenste pagina en klik je links op de
eigenschappen-tab. Vervolgens heb je 4 opties om de achtergrond van de pagina in te stellen. De laatste optie biedt je de mogelijkheid om een figuur in te stellen als achtergrond. In wat volgt leer je nog hoe je standaard Notebook-achtergronden kan gebruiken. Meestal is het aangewezen om voor een oefenfile dezelfde achtergrond in te stellen. In dat geval is het aangewezen om een thema te creëren (zie verder). Pagina’s kunnen verplaatst worden door ze te verslepen in de paginasorteerder.
2.4.4 Basisobjecten Aan een dia kan je met behulp van de toolbalk basisobjecten toevoegen. Zo kan je bijvoorbeeld een titel creëren.
Via nevenstaand symbool voeg je tekst in. Vervolgens klik je in de dia en kan je de gewenste tekst intypen.
Je maakt gebruik van de contextgevoelige werkbalk om de tekst op te maken.
Pagina toevoegen
Verwijderen
Naam wijzigen
Achtergrond
Thema
Verplaatsen
Vb. titel
Tekst

E-vaardigheden Praktisch gebruik SmartBOARD 12 / 19
Je past tekst aan door er dubbel op te klikken. Een ander veelgebruikt basisobject is een vorm of een regelmatige polygoon.
Klik de gewenste vorm aan en sleep deze in een pagina.
Om basisobjecten te selecteren klik je in de werkbalk op de pijl,vervolgens kan je het object aanklikken, verplaatsen, verschalen en aanpassen.
Om een object aan te passen klik je het aan en maak je gebruik van de contextgevoelige werkbalk. Vervolgens kan je kleur, stijl,… aanpassen. Wanneer je objecten op elkaar stapelt is het soms nodig om de volgorde aan te passen. Selecteer een object en selecteer ‘Volgorde’ ‘Naar …grond’ uit het snelmenu (rechts klikken op het object).
Een topic dat opgebouwd is uit meerdere basisobjecten kan je samenvoegen tot één object door de basisobjecten allen te selecteren (door er een kader rond te slepen) en vervolgens onderstaande optie te selecteren in het snelmenu.
Je kan de selectie ook snel van links naar rechts schudden om te groeperen. Objecten die niet moeten verplaatst worden door de gebruiker vergrendel je bij voorkeur op hun plaats opdat ze niet per ongeluk versleept worden.
Vorm
Slepen
Selecteren
Aanpassen
Volgorde
Groeperen
Vergrendelen

E-vaardigheden Praktisch gebruik SmartBOARD 13 / 19
Selecteer hiervoor onderstaande optie uit het snelmenu van het object.
2.4.5 Inhoud geleidelijk aan weergeven
Met nevenstaande tool kan je de inhoud op een dia tijdelijk verbergen. Je geeft de inhoud geleidelijk aan weer door één van de bolletjes te verslepen.
2.4.6 Galerie-essentials Galerie-essentials zijn figuren, animaties en achtergronden die deel uit maken van Smart Notebook. De galerie-essentials staan geordend in een mappenstructuur per vakgebied. Onderaan krijg je telkens de verschillende categorieën te zien waarvoor er bestanden (naargelang de map of zoekopdracht) beschikbaar zijn. Door op de pijl te klikken klap je de categorie open en krijg je de items te zien. Wanneer je bovenaan een zoekopdracht ingeeft wordt de lijst gefilterd op de zoekopdracht. Opmerking: je kan zowel Nederlandstalig als Engelstalig zoeken. Wanneer je Engelstalig zoekt krijg je over het algemeen echter meer items te zien. Om een object uit de galerie-essentials in een pagina te plaatsen sleep je het naar de pagina. Figuren en interactieve elementen kan je verplaatsen, vergschalen,… Eigen aan interactieve elementen is dat dat ze interactie toelaten of animatie aan boord hebben. Een voorbeeld is een dobbelsteen die kan geworpen worden door er op te klikken.
O.a. figuren
Zoeken
Engels
Verslepen
Interactief

E-vaardigheden Praktisch gebruik SmartBOARD 14 / 19
Achtergronden en thema’s en Notebook-bestanden en –pagina’s zijn elementen die worden vastgezet als niet-verplaatsbare achtergrond. Voorbeelden hiervan zijn de kaart van Europa of lijnen om op te schrijven. Bij figuren is het mogelijk om de achtergrond (of een andere dominante kleur transparant te maken door er met de rechter muisknop op te klikken en ‘Transparantie afbeelding instellen…’ aan te klikken.
` Vervolgens kan je de zones die transparant moeten gemaakt worden aanklikken en op ‘OK’ klikken om de wijzigingen te bevestigen.
Bij sommige oefeningen kan het zinvol zijn om een object meerdere keren te kunnen gebruiken. Dit is bijvoorbeeld relevant wanneer leerlingen een bepaald bedrag moeten samenstellen met een aantal euromunten. Ook hier maak je gebruik van het snelmenu, meer bepaald van de optie ‘Oneindig dupliceren’.
2.4.7 Afbeeldingen Naast afbeeldingen uit de galerie-essentials is het ook mogelijk om afbeeldingen van je computer of afbeeldingen van het internet toe te voegen aan een pagina.
Om een afbeelding in te voegen die op je computer staat selecteer je ‘Invoegen’ ‘Figuurbestand…’.
Achtergronden
Transparantie
Oneindig dupliceren
Van computer

E-vaardigheden Praktisch gebruik SmartBOARD 15 / 19
Vervolgens blader je naar de afbeelding die je wenst in te voegen en klik je op ‘Openen’. Om een afbeelding van op een webpagina in te voegen, kopieer je ze en plak (ctrl + v) je ze op de gewenste pagina.
2.4.8 Objecten animeren Het is mogelijk om objecten (o.a. afbeeldingen) te animeren. Zo is het bijvoorbeeld mogelijk om een object pas te laten verschijnen wanneer erop geklikt wordt.
Om een objectanimatie in te stellen selecteer je het object en vervolgens open je de 4de zijtab waarmee je eigenschappen instelt. Selecteer ‘Objectanimatie’. Hieronder zie je bij wijze van voorbeeld de instelling om het geselecteerde object pas te laten
verschijnen wanneer erop geklikt wordt.
2.4.9 Hyperlink / geluid
Op een object kan je een link leggen. Dit doe je door het object te selecteren en vervolgens ‘Koppeling’ uit het snelmenu te selecteren.
Vervolgens kan je linken naar een website of een andere pagina in het bestand.
Internet
Eigenschappen
Koppeling

E-vaardigheden Praktisch gebruik SmartBOARD 16 / 19
Onderaan kan je nog selecteren of de link moet geactiveerd worden via een wereldbolletje als hoekpictogram of door op een willekeurige plaats op het object te klikken.
Wanneer objecten, waarop een link ligt ook versleept moeten kunnen worden, is het noodzakelijk om voor de optie ‘Hoekpictogram’ te kiezen. Wanneer het onduidelijk kan zijn dat er een link ligt op een object is het ook aangewezen om voor deze optie te kiezen. Op een vergelijkbare manier kan je geluid toevoegen aan een object.
2.4.10 Lesson Activity Toolkit
Met de Lesson Activity Toolkit kan je interactieve elementen, spelletjes en volwaardige (zelf te configureren) interactieve oefeningen bouwen en invoegen in een pagina. Onder ‘Tools’ vind je interactieve elementen waarmee je bijvoorbeeld, na erop te klikken een object dat erachter zit
tevoorschijn kan toveren. In wat volgt worden exemplarisch enkele toepassingen uitgelegd. De ‘Balloon pop’ is één van de objecten waarmee je een object dat je achter dit object geplaatst hebt kan verbergen/weergeven. Om de tekst op de ballon aan te passen klik je op het blauw symbooltje links onderaan van de ballon. Om de aanpassing te bevestigen herhaal je deze handeling.
De Random Image Chooser is een ideale tool om een ‘Chinese vrijwilliger’ aan te duiden. Stel het aantal figuren in. Plaats figuren van foto’s van je leerlingen op de dia en sleep deze vervolgens naar de vakjes. Wanneer je wil dat eenzelfde leerling niet aan de beurt komt
Hoekpictogram
Geluid
Tools
Balloon pop
Random Image Chooser

E-vaardigheden Praktisch gebruik SmartBOARD 17 / 19
vooraleer iedereen geweest is vink je ‘No repeat’ aan. Vervolgens klik je op ‘Select’ om iemand te selecteren.
De Random group picker is een tool die op dezelfde manier werkt en zich o.a. leent om de klas in willekeurige groepen te verdelen.
Een information button is een knop waar je informatie m.b.t. tot de dia kan instoppen (vb. een opdracht, hoe de info op de dia moet gebruikt worden…).
De Question Flipper is een tool waarmee je op de voorkant een vraag en op de achterkant het antwoord zet. Wanneer iemand er aan bord op klikt verschijnt het antwoord. Om de inhoud in te voeren klik je op de pijl links bovenaan. Vervolgens kan je de inhoud en stijl voor de voor- en achterkant instellen.
Er zijn heel wat opties om kant en klare zelf te configureren interactieve oefeningen met autocorrectie in te voegen in een pagina. De verschillende toepassingen vind je onder ‘Activities’ waaronder je een aantal subcategorieën vindt.
Random Group Picker
Information button
Question Flipper
Activities

E-vaardigheden Praktisch gebruik SmartBOARD 18 / 19
In wat volgt worden exemplarisch 2 representatieve oefeningen uitgelegd. De eerste activiteit die uitgelegd wordt is een draaikolk oefening waarbij het de bedoeling is om een aantal figuren te verdelen over 2 draaikolken (categorieën). Om een oefening op te starten maak je een lege pagina aan en sleep je de activiteit (in dit geval ‘Blue – Vortex Sort (image)’) naar de pagina.
Rechts van een oefening vind je steeds een vraagteken. Wanneer je daarop klikt krijg je uitleg over het doel van de oefening en hoe je deze kan aanpassen.
Door op de ‘Edit’ knop te klikken kan je de oefening aanpassen. Bij deze oefening moet je 2 categorieën (Vortex labels) ingeven en aangeven hoeveel figuren de oefening moet bevatten. Om de items toe te voegen sleep je de figuren naar een ‘Drag image Here’ velden. Daarnaast geef je via de keuzelijst aan bij welke categorie het item hoort. Wanneer je figuren van het internet wil toevoegen aan de ‘Drag image Here’ velden moet je figuur eerst plakken op de pagina en vervolgens naar de figuurzone slepen. Via de optie ‘Rotate vortices’ kan je aangeven of de draaikolken, wanneer de oefening opgelost wordt, moeten draaien.
Het resultaat ziet er als volgt uit. Leerlingen kunnen de items naar een draaikolk slepen. Als het antwoord juist is wordt het item opgeslorpt anders teruggeworpen.
Er zijn ook activiteiten waarbij wanneer je ze op een dia sleept ook een ‘Watch video’ knop. Wanneer je de knop aanklikt kan je een filmpje bekijken van hoe je met de toepassing aan de slag moet.
Een voorbeeld van een activiteit waarbij dit verschijnt is de activiteit ‘Hot spots’ waarbij leerlingen achtereenvolgens een aantal topics moeten aanklikken op de juiste plaats op een foto. Standaard verschijnt er een wereldkaart. Wanneer je op ‘Edit’ klikt kan je zoals bij elke activiteit, de oefening aanpassen. Zo kan je onder andere de achtergrond waarop leerlingen hot spots moeten aanduiden wijzigen. Wanneer je voor ‘Custom’
Voorbeelden
Draaikolk figuren
Slepen
Vraagteken
Aanpassen
Resultaat
Watch Video
Hot Spots

E-vaardigheden Praktisch gebruik SmartBOARD 19 / 19
kiest kan je zelf een achtergrond instellen. Plaats dan zelf een achtergrond in de klikzone en zet deze op de achtergrond.
Om de aanwezige labels te verwijderen, klik je op de ‘Delete’ knop en klik je achtereenvolgens op alle labels. Om labels toe te voegen klik je op de ‘Add’ knop en klik je vervolgens op een plaats waar je een label wenst in te voegen. Geef nu de gewenste naam in. Met de ‘Move’ knop kan je een hot spot na het invoegen nog nauwkeuriger plaatsen. Selecteer ‘Score by region’ om in te stellen hoe groot de zone is waarop de leerlingen mogen klikken. Klik op ‘OK’ en vervolgens op ‘Start’ om de oefening te starten. Onder ‘Examples’ vind je uitgewerkte oefeningen ter inspiratie.
OPDRACHT
Bouw een interactieve bordles.
2.5 NOTEBOOK BESTANDEN MEENEMEN Wanneer je een Smart Notebook bestand gemaakt hebt kan je het meenemen op USB geheugen om het vervolgens af te spelen via een andere computer (die aangesloten is op een SmartBoard) waarop de software geïnstalleerd staat.
2.6 EXPORTEREN Wanneer je als leerkracht je bordschema digitaal wil delen met leerlingen zonder dat zij Smart Notebook moeten installeren kan je het via ‘Bestand’ ‘Exporteren’ opslaan als pdf-bestand of eventueel als Powerpoint-bestand.
2.7 AFDRUKKEN De pagina’s binnen een Smart Notebook bestand druk je af via ‘Bestand’ ‘Afdrukken’.