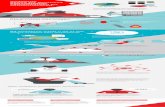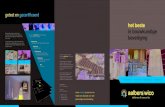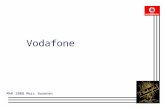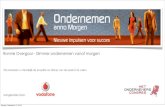Smart 4 power - Vodafone...Beveiliging > Schermvergr. instellen. Een ontgrendelingspatroon voor het...
Transcript of Smart 4 power - Vodafone...Beveiliging > Schermvergr. instellen. Een ontgrendelingspatroon voor het...

Sommige diensten en apps zijn mogelijk niet in alle landen beschikbaar. Vraag in de winkel naar de details.
Android is een handelsmerk van Google Inc. De Android-robot is gereproduceerd of aangepast op basis van werk dat is gemaakt en gedeeld door Google en wordt gebruikt volgens de voorwaarden die worden beschreven in de Creative Commons 3.0 toeschrijvingslicentie.
© Vodafone Group 2014. Vodafone en de Vodafone-logo's zijn handelsmerken van Vodafone Group. Andere product- en bedrijfsnamen die hierin worden genoemd, kunnen handelsmerken zijn van de betreffende eigenaars.
Dutch - CJA33JVVDAEA
GebruikershandleidingSmart 4 power

1 2
Inhoudsopgave1 Uw telefoon .............................................................. 4
1.1 Toetsen en aansluitingen ............................................ 4
1.2 De telefoon gebruiksklaar maken ............................ 7
1.3 Startscherm .....................................................................10
2 Tekstinvoer .............................................................20
2.1 Het schermtoetsenbord gebruiken .......................20
2.2 Tekst bewerken ..............................................................21
3 Telefoonoproepen, Gesprekken en Personen .. .....................................................................................22
3.1 Telefoonoproepen ........................................................22
3.2 Gesprekken ......................................................................29
3.3 Contacten .........................................................................30
4 Berichten en e-mail ..............................................37
4.1 Berichten ..........................................................................37
4.2 Gmail/E-mail ...................................................................44
5 Agenda, wekker en calculator ..........................47
5.1 Agenda ...............................................................................47
5.2 Wekker ...............................................................................50
5.3 Calculator .........................................................................52
6 Netwerkverbindingen .........................................53
6.1 Verbinding maken met internet ..............................53
6.2 Browser ..............................................................................56
6.3 Verbinding maken met Bluetooth-apparaten ...61
6.4 Aansluiten op een computer via USB ...................62
6.5 De mobiele dataverbinding van uw telefoon delen ................................................................................. 63
6.6 Verbinding maken met virtuele privénetwerken .. ............................................................................................ 65
7 Google Play Store .................................................67
8 Multimedia-applicaties .......................................68
8.1 Camera...............................................................................68
8.2 Galerij..................................................................................71
8.3 Play Music ........................................................................75
8.4 Videospeler ......................................................................76
9 Google Maps ............................................................. 77
9.1 Mijn locatie ophalen.....................................................77
9.2 Een locatie zoeken .......................................................78
9.3 Een locatie opslaan ......................................................78
9.4 Street View openen voor een locatie ....................79
9.5 Een routebeschrijving voor autorijden, openbaar vervoer of lopen ophalen......................................... 79

3 4
10 Overige functies ....................................................80
10.1 Bestandsbeheer .............................................................80
10.2 Geluidsrecorder ..............................................................80
10.3 Radio ...................................................................................81
11 Instellingen ............................................................83
11.1 Draadloos en netwerken ............................................83
11.2 Apparaat ............................................................................86
11.3 Persoonlijk ........................................................................89
11.4 Accounts ...........................................................................96
11.5 Systeem ............................................................................96
12 De software van uw telefoon bijwerken ........99
13 Informatie over productveiligheid............... 100
14 Telefoongarantie ................................................ 114
15 Accessoires ......................................................... 116
16 Specificaties ........................................................ 117
1 Uw telefoon1.1 Toetsen en aansluitingen
micro-USB-aansluiting
Terugtoets
LED-lampje
Starttoets
Menutoets
Aanraakscherm
Camera aan voorzijde
Headsetaansluiting

5 6
Volume omhoog
Volume omlaag
Aan/uit-toets
CameraCameraflitser/zaklamp
Menutoets
•Aanraken: menu-opties weergeven. Op het startscherm: aanraken om Achtergrond, Widgets en Instellingen te openen.
• Blijven aanraken: afbeeldingen weergeven van de app die u het laatste hebt gebruikt. Raak een afbeelding aan om de bijbehorende app te openen of veeg de afbeelding naar links of rechts om deze te verwijderen uit te lijst.
Starttoets•Raak in een app of scherm de Starttoets aan om
terug te gaan naar het startscherm.
• Blijf deze toets aanraken om Google Now en Gesproken zoekopdracht te openen.
Terugtoets
•Raak deze toets aan om terug te gaan naar het vorige scherm of om een dialoogvenster, optiemenu, het venster Meldingen, enzovoort, te sluiten.
Deze toetsen zijn zichtbaar wanneer het scherm wordt ingeschakeld.
Aan/uit-toets
• Indrukken: het vergrendelingsscherm activeren/het scherm activeren.
• Ingedrukt houden: het pop-upmenu weergeven om Uitschakelen, Opnieuw opstarten, Vliegtuigmodus, etc. te selecteren.Ingedrukt houden: inschakelen.
•Houd de Aan/uit-toets en toets Volume omlaag ingedrukt om een schermafbeelding te maken.
Volumetoetsen • Tijdens een telefoongesprek: het volume van de
oortelefoon of headset aanpassen.
• In de modus Muziek/Video/Streaming: het mediavolume aanpassen.
• In de algemene modus: het beltoonvolume aanpassen.
•De beltoon voor een inkomende oproep dempen
• In de modus Camera: druk op een van de volumetoetsen om een foto te maken.

7 8
1.2 De telefoon gebruiksklaar maken1.2.1 De telefoon in gebruik nemenAchterkant van de telefoon verwijderen of plaatsen
De SIM-kaart plaatsen of uit de telefoon halenUw telefoon werkt pas als u de SIM-kaart in de telefoon hebt geplaatst.
Plaats de SIM-kaart met de chip naar beneden gericht en schuif deze in de houder. Controleer of de kaart goed in de telefoon is geplaatst. Als u de SIM-kaart wilt verwijderen, drukt u op de kaart en schuift u deze uit de houder.
De telefoon biedt alleen ondersteuning voor micro-SIM-kaarten. Probeer geen ander type SIM-kaart, zoals een mini- of nanokaart, te plaatsen, omdat de telefoon hierdoor kan worden beschadigd.
De microSD-kaart installeren
Schuif de microSD-kaart met de chip naar beneden op zijn plaats. Controleer of de kaart goed in de telefoon is geplaatst. Als u de microSD-kaart wilt verwijderen, drukt u op de kaart en schuift u deze naar buiten.
Opladen van de accu
Als u de accu wilt opladen, sluit u de oplader aan op uw telefoon en een stopcontact. U kunt uw telefoon ook opladen via een USB-kabel.
Om verspilling van energie te voorkomen, moet u de oplader van het toestel loskoppelen wanneer de accu volledig is opgeladen.
Om het stroomverbruik van uw telefoon te verminderen, moet u Wi-Fi, GPS, Bluetooth of apps op de achtergrond uitschakelen wanneer deze niet nodig zijn. In Instellingen kunt u ook de helderheid van het scherm verlagen en een kortere tijd instellen voordat de slaapstand van het scherm wordt geactiveerd.

9 10
1.2.2 De telefoon inschakelenHoud de Aan/uit-toets ingedrukt tot de telefoon wordt ingeschakeld. Het duurt enkele seconden voordat de schermverlichting gaat branden. Ontgrendel uw telefoon (vegen, pincode, wachtwoord of patroon) indien nodig en bevestig. Het startscherm wordt weergegeven.
Neem contact op met uw provider wanneer u niet weet wat uw PIN-code is of wanneer u deze vergeten bent. Bewaar uw PIN-code niet bij uw telefoon. Bewaar deze informatie op een veilige plaats wanneer u deze niet gebruikt.
De telefoon voor de eerste keer instellen
Als u de telefoon voor het eerst inschakelt, moet u de volgende opties instellen: taal, mobiele data-verbinding, Google-account, datum en tijd, enzovoort.
1 Selecteer de taal van uw telefoon en raak vervolgens Volgende aan.
2 Selecteer Mobiele gegevens en raak Volgende aan.
3 Google-account instellen: Raak Nu instellen aan. Als u al over een Google-account beschikt, raakt u Bestaand aan om u aan te melden en voert u vervolgens uw e-mailadres en wachtwoord in. Als u uw wachtwoord bent vergeten, kunt u naar http://www.google.com/ gaan om uw wachtwoord opnieuw in te stellen. Raak Volgende aan om naar de volgende stap te gaan.
4 Stel de datum en tijdzone in. U kunt tevens Automatische tijdzone selecteren en vervolgens Voltooien aanraken om te bevestigen.
Als u de telefoon inschakelt en er geen SIM-kaart is geplaatst, kunt u nog steeds verbinding maken met een Wi-Fi-netwerk om u aan te melden bij uw Google-account en een aantal functies te gebruiken.
1.2.3 De telefoon uitschakelenHoud op het startscherm de Aan/uit-toets ingedrukt tot de telefoonopties worden weergegeven en selecteer Uitschakelen.
1.3 StartschermU kunt al uw favoriete items (apps, snelkoppelingen, mappen en widgets) op het startscherm zetten zodat u snel toegang hebt tot deze items. Raak de Starttoets aan om over te schakelen naar het startscherm.
Statusbalk• Status-/meldingsaanduidingen• Raak de aanduidingen aan en sleep omlaag
om het venster Meldingen te openen.
Het tabblad Applicatie• Aanraken om Alle apps te openen.
Veeg naar links of rechts om andere vensters van het startscherm weer te geven
Google zoekbalk
• Raak a aan om het scherm voor tekstzoekopdrachten te openen
• Raak b aan om het scherm voor gesproken zoekopdrachten te openen
Apps in favorietenbalk• Aanraken om de app te openen• Blijf dit aanraken om apps te verplaatsen of
te wijzigen
a b
Het startscherm wordt weergegeven met meerdere nevenschermen, waarin meer ruimte beschikbaar is voor het toevoegen van apps, snelkoppelingen, enzovoort. U kunt het startscherm naar links en rechts schuiven voor een volledige weergave van het startscherm. De witte stip in het onderste gedeelte van het scherm geeft aan welk scherm wordt weergegeven.

11 12
1.3.1 Het aanraakscherm gebruiken
Aanraken
Als u een app wilt openen, raakt u deze aan met uw vinger.
Blijven aanraken
Blijf het startscherm aanraken om de beschikbare opties te openen voor het instellen van de achtergrond.
Slepen
Blijf een item aanraken om deze naar een andere locatie te slepen.
Schuiven/Vegen
Veeg over het scherm om omhoog en omlaag te bladeren door lijsten, schermen met apps, afbeeldingen, webpagina's, enzovoort.
Snel vegen
Vergelijkbaar met vegen, maar de handeling wordt sneller uitgevoerd.
Samenknijpen/Spreiden
Plaats twee vingers op het schermoppervlak en knijp uw vingers samen of spreid ze om een element op het scherm in of uit te zoomen.
Draaien
Als u de telefoon zijwaarts draait, wordt de schermstand automatisch gewijzigd van staand in liggend.
1.3.2 StatusbalkOp de statusbalk kunt u de telefoonstatus (aan de rechterkant) en meldingsgegevens (aan de linkerkant) bekijken.
Statuspictogrammen
Verbonden met GPRSGeen SIM-kaart geplaatst
Verbonden met EDGE Trilstand ingeschakeld
Verbonden met 3G Belvolume is gedempt
Verbonden met HSDPA (3G)
Microfoon van telefoon is gedempt
Verbonden met HSPA (3G)
Accu is vrijwel leeg
4G aangesloten Accu is bijna leeg
Verbonden met een Wi-Fi-netwerk
Accu bevat gedeeltelijke lading
Bluetooth is ingeschakeld
Accu is vol
Verbonden met een Bluetooth-apparaat
Accu wordt opgeladen
VliegtuigmodusVerbonden met headset
Alarm is ingesteld Geen signaal
GPS is ingeschakeld Signaalsterkte
Roaming

13 14
Meldingspictogrammen
Nieuw GmailTM-bericht Actieve oproep
Nieuw SMS- of MMS-bericht
Gemiste oproep
Probleem met aflevering SMS of MMS
Gesprek in wacht
Nieuw Hangouts-bericht
Doorschakelen is ingeschakeld
Nieuwe voicemail Gegevens uploaden
Geplande gebeurtenis Gegevens downloaden
Gegevens synchroniseren
Downloaden voltooid
Geen microSD-kaart geïnstalleerd
Er is een open Wi-Fi-netwerk beschikbaar
Nummer wordt afgespeeld
Telefoon is verbonden via een USB-kabel
Fout bij schermafbeelding
Radio is aan
USB-tethering aanSysteemupdate beschikbaar
Draagbare Wi-Fi-hotspot aan
Verbonden met VPN
Schermafbeelding vastgelegd
Internationale roaming is ingeschakeld.
Drempel voor data-gebruik van provider bijna bereikt of overschreden
Internationale roaming is uitgeschakeld.
Venster Meldingen
Raak de statusbalk aan en sleep deze omlaag om het venster Snelle instellingen of het venster Meldingen te openen. Raak het venster aan en sleep omhoog om het venster te sluiten. Als er meldingen zijn, kunt u de statusbalk aanraken en met twee vingers slepen om het venster Snelle instellingen rechtstreeks te openen. Vanuit het venster Meldingen kunt u items en andere herinneringen openen die worden aangegeven door meldingspictogrammen of informatie over draadloze services weergeven.
Raak dit aan om het scherm Snelle instellingen te openen
De statusbalk aanraken en met twee vingers slepen om de balk Snelle instellingen te openen

15 16
Raak een melding aan en schuif de melding zijwaarts om deze te verwijderen.
Raak het pictogram aan om alle op gebeurtenissen gebaseerde meldingen te wissen (andere actieve meldingen blijven staan).
Raak en vervolgens het pictogram Instellingen aan om Instellingen te openen.
Balk Snelle instellingen•Raakpictogrammenaanomfunctiesin/uit
te schakelen of modi te wijzigen•Blijfditaanrakenominstellingenweerte
geven.
1.3.3 ZoekbalkDe telefoon beschikt over een zoekfunctie waarmee u in applicaties, op de telefoon of op internet kunt zoeken naar informatie.
a b
a Zoeken op tekst
• Raak de zoekbalk in het startscherm aan
•Geef de tekst/zin op waarnaar u wilt zoeken.
• Raak op het toetsenbord aan als u op internet wilt zoeken.
b Spraakgestuurd zoeken
•Raak aan op de zoekbalk om een dialoogvenster weer te geven.
• Spreek het woord/de zin in waarnaar u wilt zoeken. Er wordt een lijst weergegeven met zoekresultaten waaruit u kunt kiezen.

17 18
1.3.4 Het scherm vergrendelen/ontgrendelenOm uw telefoon en privacy te beschermen, kunt u het telefoonscherm vergrendelen met verschillende patronen, een PIN-code of wachtwoord enzovoort door naar Instellingen > Beveiliging > Schermvergr. instellen.
Een ontgrendelingspatroon voor het scherm maken (volg de instructies op het scherm)
•Raak Instellingen > Beveiliging > Schermvergr. instellen > Patroon.
• Teken uw eigen patroon
Teken uw ontgrendelingspatroon
Raak dit aan om te bevestigen door het patroon nogmaals te tekenen
Een PIN/wachtwoord voor schermontgrendeling instellen
•Raak Instellingen > Beveiliging > Schermvergr. instellen> Pin of Wachtwoord aan.
• Stel uw PIN of wachtwoord in.
Het telefoonscherm vergrendelen
Druk één keer op de Aan/uit-toets om het scherm te vergrendelen.
Het telefoonscherm ontgrendelen
Druk één keer op de Aan/uit-toets om het scherm te verlichten, teken het ontgrendelingspatroon dat u hebt ingesteld of voer uw pincode of wachtwoord in om het scherm te ontgrendelen.
Als u hebt gekozen voor vegen om het scherm te vergrendelen, raakt u het pictogram aan en schuift u dit omlaag om het scherm te ontgrendelen.
1.3.5 Persoonlijke instellingen voor het startscherm opgevenEen app of widget toevoegen
Raak het tabblad Applicatie aan, blijf een applicatie of widget aanraken om de modus Verplaatsen te activeren en sleep het item naar het gewenste startscherm.
Een app of widget verplaatsen
Blijf het gewenste item aanraken om de modus Verplaatsen te activeren, sleep het item naar de gewenste positie en laat het los. U kunt items zowel op het startscherm als in het vak met Favorieten verplaatsen. Blijf het pictogram aan de linker- of rechterkant van het scherm aanraken om het item naar een andere startschermpagina te slepen.

19 20
Verwijderen
Blijf het item aanraken dat u wilt verwijderen om de modus Verplaatsen te activeren, sleep het item omhoog naar de bovenkant van het pictogram Verwijderen en laat dit los nadat het item rood is geworden.
Mappen maken
Om de indeling van snelkoppelingen of applicaties op het startscherm en het vak met Favorieten te verbeteren, kunt u ze toevoegen aan een map door het ene item op een ander item te plaatsen. Als u de naam van een map wilt wijzigen, opent u de map en raakt u de titelbalk aan om de nieuwe naam in te voeren.
Achtergrond aanpassen
Blijf een leeg gedeelte van het startscherm aanraken of ga naar Instellingen > Weergave > Achtergrond om de achtergrond aan te passen.
1.3.6 Volume aanpassenDe volumetoets gebruiken
Druk op de toets Volume om het volume aan te passen. Als u de trilfunctie wilt activeren, drukt u op de toets Volume omlaag totdat de telefoon trilt. Druk nogmaals op de toets Volume omlaag om de stille modus te activeren.
Het menu Instellingen gebruiken
Sleep het meldingenvenster omlaag en raak en vervolgens het pictogram aan om Instellingen te openen. Raak vervolgens Geluid aan en u kunt het volume van oproepen, meldingen, het systeem, enzovoort naar wens instellen.
2 Tekstinvoer2.1 Het schermtoetsenbord gebruikenInstellingen voor het schermtoetsenbord
Raak in het startscherm het tabblad Applicatie aan, selecteer Instellingen > Taal en invoeren raak vervolgens het pictogram Instellingen aan de rechterkant van Google-toetsenbord aan.
De stand van het schermtoetsenbord aanpassen
Kantel de telefoon zijwaarts of houd de telefoon rechtop om de stand van het schermtoetsenbord aan te passen. U kunt de stand ook aanpassen door de instellingen te wijzigen (ga naar Instellingen > Weergave > Autom. draaien).
2.1.1 Google-toetsenbord
Raak dit aan om te schakelen naar numeriek en symbolentoetsenbord
Blijf dit aanraken en selecteer om symbolen/emoticons in te voeren
Raak dit aan om tekst of nummers in te voeren
Blijf dit aanraken om invoeropties weer te geven; wanneer de Wi-Fi of dataverbinding is ingeschakeld, raakt u dit aan om spraakinvoer in te schakelen
Raak dit aan om te schakelen tussen "abc/Abc"-modus; blijf dit aanraken om te schakelen tussen "abc/ABC"-modus

21 22
2.2 Tekst bewerkenU kunt de tekst bewerken die u hebt ingevoerd.
• Blijf de tekst aanraken of dubbeltik op de tekst die u wilt bewerken.
•Versleep de tabbladen om de gemarkeerde selectie te wijzigen.
•De volgende opties verschijnen: Alles selecteren , Knippen , Kopiëren en Plakken .
•Raak het pictogram aan om te bevestigen.
U kunt ook een nieuwe tekst invoegen
•Raak de plaats aan waar u wilt typen of blijf een lege ruimte aanraken. De aanwijzer gaat knipperen en er wordt een tabblad weergegeven. Versleep het tabblad om de aanwijzer te verplaatsen.
•Als u tekst hebt geselecteerd, raakt u het tabblad aan om het pictogram PLAKKEN weer te geven waarmee u tevoren gekopieerde tekst kunt plakken.
3 Telefoonoproepen, Gesprekken en Personen
3.1 Telefoonoproepen
3.1.1 Een oproep plaatsenU kunt eenvoudig een oproep plaatsen via Telefoon. Raak het tabblad Applicatie aan op het startscherm en selecteer Telefoon.
Raak dit aan om het toetsenbord te openen.
Blijf dit aanraken om Voicemail te bellen
Contacten
Gesprekken

23 24
Geef het gewenste nummer rechtstreeks met het toetsenbord op of selecteer een contact in Personen of Gesprekken door de tabbladen aan te raken en raak vervolgens aan om de oproep te plaatsen.
Het nummer dat u hebt opgegeven, kan worden opgeslagen in Personen door en Toevoegen aan contacten aan te raken.
Als u een fout maakt, kunt u de verkeerde cijfers verwijderen door aan te raken.
Beëindig de oproep door aan te raken.
Internationaal bellen
Als u een internationale oproep wilt plaatsen, blijft u aanraken om '+' in te voeren en voert u vervolgens de landcode en het volledige telefoonnummer in. Raak ten slotte aan.
Noodoproep
Als uw telefoon netwerkdekking heeft, kiest u het alarmnummer en raakt u aan om een noodoproep te plaatsen. Dit werkt zelfs zonder SIM-kaart en u hoeft ook de PIN-code niet in te voeren.
3.1.2 Een oproep beantwoorden of weigeren
Wanneer u een oproep ontvangt, raakt u aan.
• Schuif het pictogram naar rechts om op te nemen;
• Schuif het pictogram naar links om te weigeren;
• Schuif het pictogram naar boven om de oproep te weigeren door een standaardbericht te verzenden.
Als u inkomende oproepen wilt dempen, drukt u direct op de toets Volume omhoog/omlaag.
3.1.3 Uw voicemail beluisteren De voicemailfunctie wordt geleverd door uw netwerk om te voorkomen dat u oproepen mist. De voicemailfunctie werkt als antwoordapparaat dat u op elk gewenst moment kunt beluisteren.
Voor toegang tot uw voicemail blijft u op het tabblad Telefoon aanraken.
Als u uw voicemailnummer wilt instellen, raakt u aan en raakt u Instellingen > Spraakoproep > Voicemail aan.
Als u een voicemail ontvangt, wordt er een voicemailpictogram weergegeven op de statusbalk. Open het venster Meldingen
en raak Nieuwe voicemail aan.
3.1.4 Tijdens een oproepAls u het volume tijdens een oproep wilt aanpassen, drukt u op de toets Volume omhoog/omlaag.

25 26
Raak dit aan om de huidige oproep in de wacht te plaatsen. Raak dit pictogram nogmaals aan om de oproep uit te wacht te halen.
Raak dit aan om het toetsenbord weer te geven.
Raak dit om het huidige gesprek te beëindigen.
Raak dit aan om de huidige oproep te dempen. Raak dit pictogram nogmaals aan om het dempen op te heffen.
Raak dit aan om de luidspreker te activeren tijdens de huidige oproep. Raak dit pictogram nogmaals aan om de luidspreker uit te schakelen.
Raak dit aan om het nummer aan een nieuw contact toe te voegen.
Om ongewenste bediening van het aanraakscherm tijdens een oproep te voorkomen, wordt het scherm automatisch vergrendeld wanneer u de telefoon in de buurt van uw oor houdt en wordt het scherm ontgrendeld wanneer de telefoon weer uit de buurt uw het oor is.
3.1.5 Meerdere oproepen beherenMet deze telefoon kunt u meerdere oproepen tegelijk verwerken.
Conferentiegesprekken (1)
U kunt een conferentiegesprek opzetten.
• Plaats een oproep naar de eerste deelnemer van het conferentiegesprek.
•Raak aan en selecteer Oproep toevoegen.
• Geef het telefoonnummer op van de persoon die u aan het conferentiegesprek wilt toevoegen en raak aan. U kunt ook deelnemers toevoegen uit Contacten of Oproeplijst.
•Raak het pictogram aan om een conferentiegesprek te starten.
•Raak tijdens een conferentiegesprek aan om een deelnemer te verwijderen of om een privégesprek te voeren met een van de deelnemers. Raak aan om de deelnemer te verwijderen uit de conferentie. Raak aan om een privégesprek te voeren met de deelnemer en de andere deelnemers in de wacht te plaatsen.
•Raak aan om het conferentiegesprek te beëindigen en de verbinding met alle bellers te verbreken.
(1) Verschilt per provider.

27 28
3.1.6 OproepinstellingenRaak toets aan en selecteer Instellingen in het telefoonscherm. De volgende opties zijn beschikbaar:
Spraakoproep
•Voicemail
Service voor voicemail
Hiermee wordt een dialoogvenster geopend waarin u de voicemailservice van uw provider of een andere service kunt selecteren.
Instellingen voor voicemail
Als u de voicemailservice van uw provider gebruikt, wordt hiermee een dialoogvenster geopend waarin u het telefoonnummer kunt invoeren dat wordt gebruikt voor het afluisteren en beheren van uw voicemail. U kunt een komma (,) opgeven om een pauze in het nummer in te voegen, bijvoorbeeld om een wachtwoord toe te voegen na het telefoonnummer.
•Oproep doorschakelen
Raak dit aan om te configureren hoe uw oproepen altijd worden doorgeschakeld wanneer u bezig bent, niet reageert of niet bereikbaar bent.
•Aanvullende instellingen
Mijn nummer Hiermee wordt een venster geopend waarin u kunt instellen of uw telefoonnummer wordt weergegeven wanneer u belt.
Wisselgesprek Schakel het selectievakje in als u meldingen wilt ontvangen van een nieuwe inkomende oproepen.
Status wachtende oproep
Controleer de status van wachtende oproepen op uw telefoon.
•Video-oproep (1)
Lokale videovervanging
U kunt een foto uitzoeken in uw verzameling die wordt weergegeven wanneer de Camera niet bereikbaar is.
Uitgaande video-oproep
Raak dit aan om een lokale video weer te geven wanneer u iemand belt.
Inkomende video-oproep
Raak dit aan om een lokale video weer te geven wanneer u een inkomende oproep ontvangt.
Andere instellingen
•Vaste nummers
Vaste nummers (FDN; Fixed Dialing Number) is een servicemodus van de SIM-kaart, waarmee uitgaande oproepen worden beperkt tot bepaalde telefoonnummers. Deze nummers worden toegevoegd aan de FDN-lijst. De meest algemene, praktische toepassing van FDN is voor ouders om de telefoonnummers te beperken die hun kinderen kunnen bellen.
Uit beveiligingsoverwegingen wordt u gevraagd de SIM PIN2-code in te voeren om FDN in te schakelen. Deze code ontvangt u gewoonlijk van uw serviceprovider of de fabrikant van de SIM-kaart.
•Minuutherinnering
Schakel het selectievakje in om minuutherinneringen in te schakelen bij elke 50 seconden van elke minuut tijdens een oproep.
• Trillen bij herinnering
Schakel het selectievakje in om trillen in te schakelen wanneer de oproep wordt verbonden.
•Aan/uit-toets beëindigt oproep
Schakel het selectievakje in om de ophangfunctie voor de Aan/uit-toets tijdens een oproep in te schakelen.
(1) Afhankelijk van uw model.

29 30
•Dual mic ruisonderdrukk.
Schakel het selectievakje in om dual mic in te schakelen voor ruisonderdrukking.
• Snelle reacties
Raak dit aan om snelle reacties te bewerken die worden gebruikt wanneer u een oproep met berichten weigert.
• TTY-modus
Raak dit aan om de TTY-modus in te stellen.
•Onderst. internat. bellen
Schakel het selectievakje in om dit te activeren.
3.2 GesprekkenU kunt uw oproepgeschiedenis bekijken door vanuit het telefoonscherm aan te raken om de oproepgeschiedenis weer te geven met de categorieën Inkomende oproepen, Uitgaande oproepen en Gemiste oproepen.
Raak een contact of nummer aan om informatie of meer bewerkingen weer te geven.
U kunt gedetailleerde informatie over een oproep bekijken, een nieuwe oproep starten of een bericht naar een contact of nummer verzenden, of een nummer toevoegen aan Personen (alleen beschikbaar voor niet-opgeslagen telefoonnummers), enzovoort.
Raak de foto aan om het venster Snelcontact te openen.
Raak en Verwijderen aan om de volledige oproepgeschiedenis te wissen.
3.3 Contacten
U kunt contacten bekijken en maken op uw telefoon en deze synchroniseren met uw Gmail-contacten of andere apps op internet of op uw telefoon.
Wanneer u Contacten voor de eerste keer gebruikt, wordt u gevraagd nieuwe contacten toe te voegen, contacten te importeren van uw SIM-kaart of contacten uit andere app-accounts te synchroniseren met uw telefoon.
3.3.1 Uw contacten weergevenAls u Personen wilt openen, raakt u het tabblad Applicatie in het startscherm aan en selecteert u Personen.
Raak het pictogram aan om het venster Snelcontact te openen
Raak dit aan om gedetailleerde informatie over het contact weer te geven
Raak dit aan om uw favoriete contacten weer te geven
Raak dit aan om uw contactgroepen weer te geven.
Contactenlijst
Raak dit aan om een nieuw contact toe te voegen
Raak dit aan om in Contacten te zoeken
Raak aan om het optiemenu voor de contactenlijst weer te geven.
De volgende opties zijn beschikbaar:

31 32
•Contact verwijderen
Ongewenste contacten selecteren en verwijderen.
•Zichtbare contacten
Selecteer de contacten die u wilt weergeven.
• Importeren/Exporteren
Contacten importeren of exporteren voor de telefoon, SIM-kaart en microSD-kaart, of contacten delen.
•Accounts De synchronisatie-instellingen voor verschillende accounts beheren.
• Instellingen De weergave-instellingen van contacten openen.
•Zichtbare contacten delen
Contacten delen met anderen door de vCard van het contact naar ze te verzenden via Bluetooth, e-mail, SMS, enzovoort.
3.3.2 Contactgroepen beherenU kunt via contactgroepen uw contacten beter organiseren. In het scherm Contactgroep kunt u groepen toevoegen, verwijderen en bekijken.
Raak het pictogram om lokale groepen te bekijken. Als u een groep wilt aanmaken, raakt u het pictogram aan, voert u een nieuwe naam in en raakt u GEREED aan om te bevestigen. Als u accounts aan uw telefoon hebt toegevoegd, raakt u het pictogram om groepen in accounts te bekijken.
3.3.3 Een contact toevoegenRaak het tabblad Applicatie op het startscherm aan, selecteer Contacten en raak het pictogram aan in de contactenlijst om een nieuw contact te maken.
Raak dit aan om een foto te maken of een foto voor het contact te selecteren
Raak dit aan om andere beschikbare labels te openen
Raak dit aan om op te slaan
Raak dit aan om een nieuw label toe te voegen
Als u meer informatie wilt toevoegen, raakt u Nog een veld toevoegen aan om een nieuwe categorie toe te voegen.
Wanneer u klaar bent, raakt u GEREED aan om op te slaan.
Als u wilt afsluiten zonder op te slaan, kunt u en Weggooien aanraken.
Toevoegen aan/verwijderen uit Favorieten
Als u een contact aan uw favorieten wilt toevoegen, kunt u een contact aanraken om de details weer te geven en vervolgens aanraken om het contact toe te voegen aan uw favorieten.
Als u een contact uit uw favorieten wilt verwijderen, raakt u aan in het scherm met contactgegevens.
Alleen telefoon- en accountcontacten kunnen aan uw favorieten worden toegevoegd.

33 34
3.3.4 Uw contacten bewerkenAls u contactgegevens wilt bewerken, raakt u in het scherm Contactgegevens en raakt u vervolgens Bewerken aan. Raak GEREED aan wanneer u klaar bent.
Het standaardtelefoonnummer van een contact wijzigen
De standaardtelefoonnummer (het nummer dat voorrang krijgt wanneer u een oproep plaatst of een bericht verzendt) wordt altijd weergegeven onder de naam van het contact.
Als u het standaardtelefoonnummer wilt wijzigen, blijft u het nummer dat u wilt instellen als standaardnummer aanraken in het scherm met contactgegevens en selecteert u Standaard instellen. Er wordt een weergegeven naast het nummer.
Deze keuze is alleen beschikbaar wanneer de contact over meer dan één nummer beschikt.
Een contact verwijderen
Als u een contact wilt verwijderen, raakt u en Verwijderen aan in het scherm met contactgegevens.
Raak in het scherm met de contactenlijst en Contact verwijderen aan, selecteer de contacten die u wilt verwijderen en raak OK aan om te bevestigen. Raak Alles selecteren en vervolgens OK aan om alle contacten te verwijderen. Raak Annuleren aan om af te sluiten.
Het contact dat u hebt verwijderd, wordt ook verwijderd uit andere applicaties op de telefoon of internet wanneer u uw telefoon weer synchroniseert.
3.3.5 Communiceren met uw contactenVia het scherm met contactgegevens kunt u communiceren met uw contacten door ze te bellen of berichten uit te wisselen.
Raak het telefoonnummer aan om een oproep te starten.
Raak het pictogram aan de rechterkant van het nummer aan om een bericht te sturen.
Snelcontact voor Android gebruiken
Raak de afbeelding van een contact aan om Snelcontact voor Android te openen. U kunt het nummer of pictogram aanraken voor de manier waarop u het contact wilt opnemen.
De pictogrammen die beschikbaar zijn in het venster Snelcontact, zijn afhankelijk van de informatie die u hebt voor het contact en de applicaties/accounts op uw telefoon.
3.3.6 Contacten importeren, exporteren en delenRaak in het scherm Contacten aan om het menu met opties te openen. Raak Importeren/exporteren aan en selecteer of u contacten wilt importeren van/exporteren naar SIM-kaart, telefoon, microSD-kaart, telefoonopslag, accounts, enzovoort.
Als u één contact wilt importeren van/exporteren naar een SIM-kaart, kiest u een account en doel-SIM-kaart, selecteert u het contact dat u wilt importeren/exporteren en raakt u OK aan om te bevestigen.
Als u alle contacten wilt importeren van/exporteren naar uw SIM-kaart, kiest u een account en doel-SIM-kaart, raakt u Alles selecteren aan en raakt u OK aan om te bevestigen.

35 36
U kunt één contact of meer contacten delen met anderen door de vCard van het contact te verzenden via Bluetooth, Gmail, enzovoort.Raak om dit te doen een contact aan dat u wilt delen en raak en Delen aan op het scherm met contactgegevens. Selecteer vervolgens de app waarmee u deze actie wilt uitvoeren.
3.3.7 Contacten weergevenU kunt instellen welke groepen contacten, voor elk account, u wilt weergeven in de contactenlijst. Raak en Zichtbare contacten in het scherm met de contactenlijst aan. Vervolgens kunt u contacten kiezen om weer te geven.
Raak en Instellingen aan. U kunt de Lijst sorteren op voornaam of achternaam, maar ook de Contactnamen weergeven als met de voor- of achternaam eerst.
3.3.8 Contacten samenvoegen/weggooienOm dubbele contacten te voorkomen, kunt u nieuwe contactgegevens met één handeling toevoegen aan bestaande contacten.
Raak het contact aan waaraan u informatie wilt toevoegen, raak en Bewerken aan, en raak vervolgens aan in het bewerkscherm en raak Samenvoegen aan.
Op dit punt moet u het contact selecteren waarvan u de gegevens wilt samenvoegen met het eerste contact. De gegevens van het tweede contact worden toegevoegd aan het eerste contact en het tweede contact wordt niet meer weergegeven in de contactenlijst.
Als contactinformatie wilt scheiden, raakt u het contact aan waarvan u de informatie wilt scheiden, raakt u de toets en Bewerken aan, raakt u vervolgens in het bewerkscherm de toets
aan en raakt u Scheiden aan. Raak OK aan om te bevestigen.
3.3.9 Contacten in meerdere accounts synchroniseren
Contacten, gegevens en andere informatie kunnen vanuit meerdere accounts worden gesynchroniseerd, afhankelijk van de geïnstalleerde apps op de telefoon.
Raak om een account toe te voegen op de balk Snelle instellingen aan om naar Instellingen te gaan en raak vervolgens Account toevoegen aan.
U moet selecteren welk soort account u toevoegt, zoals Google, zakelijk, enzovoort.
Net zoals bij het instellen van andere accounts moet u gedetailleerde informatie, zoals gebruikersnaam, wachtwoord, enzovoort, invoeren.
U kunt een account en alle bijbehorende informatie van de telefoon verwijderen. Open het scherm Instellingen, raak de account aan die u wilt verwijderen, raak en Account verwijderen aan en bevestig.
Synchronisatie
U kunt een account synchroniseren op het Accounts-scherm. Raak een account in de lijst aan, raak vervolgens aan en selecteer Nu synchroniseren.

37 38
4 Berichten en e-mail4.1 Berichten
Uw telefoon kan SMS- en MMS-berichten maken, bewerken en ontvangen.
Raak het tabblad Applicatie aan op het startscherm en selecteer Berichten.
Alle berichten die u ontvangt of verzendt, kunnen worden opgeslagen in de telefoon of op de SIM-kaart. Als u de SMS-berichten wilt bekijken die zijn opgeslagen op de SIM-kaart, raakt u aan in het scherm Berichten en raakt u Instellingen > Tekstbericht (SMS) > Berichten SIM-kaart beheren aan.
4.1.1 Een nieuw bericht makenRaak het pictogram voor nieuw bericht opstellen aan in het scherm met de berichtenlijst om nieuwe SMS- of MMS-berichten te schrijven.
Raak dit aan om een nieuw bericht te maken.
Raak dit aan om in alle berichten te zoeken.
• Raak dit aan om de volledige discussie weer te geven
• Blijf berichtthreads aanraken om berichten te verwijderen of een snelkoppeling toe te voegen
Een SMS-bericht verzenden
Geef het mobiele telefoonnummer van de ontvanger op in de balk Naam of nummer invoeren of raak aan om ontvangers toe te voegen en raak de balk Tekstbericht invoeren aan om de tekst van het bericht in te voeren. Als u klaar bent met invoeren, raakt u aan om het bericht te verzenden.
Een SMS-bericht van meer dan 160 tekens wordt in rekening gebracht als meerdere SMS-berichten.. SMS-berichten worden ook groter als u bepaalde letters (bijvoorbeeld met accenten) gebruikt. Dit kan tot gevolg hebben dat er meerdere SMS-berichten worden verzonden naar de ontvanger.
Een MMS-bericht verzenden
In een MMS-bericht kunt u videoclips, afbeeldingen, foto's, animaties, dia's en geluid versturen naar andere compatibele mobiele telefoons en e-mailadressen.
Een SMS wordt automatisch omgezet in een MMS als er mediabestanden (afbeeldingen, video's, geluidsfragmenten, dia's, enzovoort) aan het bericht zijn toegevoegd of het bericht een onderwerp of e-mailadres bevat.
Als u een multimediabericht wilt verzenden, voert u het telefoonnummer in van de ontvanger in de balk Naam of nummer invoeren en raakt u de balk Tekstbericht invoeren aan om de tekst van het bericht in te voeren. Raak vervolgens aan om het optiemenu te openen. Raak Onderwerp toevoegen aan om een onderwerp in te voegen en raak aan om een afbeelding, video- of audiobestand enzovoort mee te sturen.
Als u klaar bent, raakt u aan om de MMS te verzenden.

39 40
Bijlageopties:
• Foto's Open Galerij of Bestandsbeheer om een foto als bijlage te selecteren.
• Foto nemen Open Camera om een nieuwe foto te maken om bij te voegen.
•Video's Open Galerij of Bestandsbeheer om een video als bijlage te selecteren.
•Video opnemen Open Camcorder om een nieuwe video op te nemen om bij te voegen.
•Audio opnemen De geluidsrecorder openen om een nieuwe opname te maken.
•Audio Muziek uit Beltoon of Audio openen. •Diavoorstelling Open het scherm Diavoorstelling bewerken
en raak Dia toevoegen aan om een nieuwe dia te maken of raak een bestaande dia aan om deze te bewerken (zie volgende afbeelding). Raak aan voor meer opties, zoals de instelling voor schuifduur, muziek toevoegen, enzovoort.
•Contacten Open Personen om één of meer contacten te selecteren om toe te voegen.
•Agenda Open Agenda om één of meer gebeurtenissen te selecteren om toe te voegen.
Raak dit aan om naar de vorige of volgende dia te gaanRaak dit aan om een voorbeeld van de huidige dia weer te geven
Raak dit aan om de titel van deze dia te bewerken
4.1.2 Berichten beherenWanneer u een bericht ontvangt, wordt het pictogram als melding op de statusbalk weergegeven. Sleep de statusbalk omlaag om het venster Meldingen te openen en raak het nieuwe bericht aan om het te openen. U kunt ook naar Berichten gaan en het nieuwe bericht aanraken om dit te openen.
Berichten worden in conversatievolgorde weergegeven.
Als u een bericht wilt beantwoorden, raakt u het huidige bericht aan om het scherm voor het opstellen van berichten te openen. Voer de tekst in en raak vervolgens aan.
Blijf een bericht in het scherm met berichtdetails aanraken om de volgende opties weer te geven:
•Kopiëren Deze optie is alleen beschikbaar voor SMS. Raak dit aan om het huidige bericht te kopiëren en te plakken in de balk Tekstbericht invoeren van het nieuwe bericht dat u wilt opstellen.
•Doorsturen Raak dit aan om het bericht door te sturen naar een andere ontvanger.

41 42
•Verwijderen Raak dit aan om het huidige bericht te verwijderen.
• Toetsblokkering aan/uit
Raak dit aan om een bericht te vergrendelen of ontgrendelen.
•Details weergeven
Raak dit aan om de details van het bericht weer te geven.
• Tekst selecteren Raak dit aan om tekst te selecteren om als nieuw bericht te gebruiken via de balk Tekstbericht invoeren.
•Bericht opslaan op SIM-kaart
Deze optie geeft aan wanneer het bericht een SMS is. Raak deze optie aan om het bericht op te slaan op de SIM-kaart.
4.1.3 Berichtinstellingen aanpassenRaak in het scherm met de berichtenlijst aan en selecteer Instellingen.
SMS ingeschakeld
Raak aan om uw standaard SMS-app te wijzigen.
Tekstbericht (SMS)
•Afleverrapporten Selecteer dit om een afleverrapport te vragen voor elk SMS-bericht dat u verzendt.
•Berichten SIM-kaart beheren
Raak dit aan om SMS-berichten te beheren en te bekijken die op uw SIM-kaart zijn opgeslagen.
• Snelle tekst bewerken
Raak dit aan om berichtsjablonen toe te voegen of te bewerken.
• SMS-servicecentrum
Raak dit aan om uw SMS-servicecentrum te bekijken of te bewerken.
• SMS-opslaglocatie
Raak dit aan om de telefoon of SIM-kaart te selecteren voor het bewaren van berichten.
Multimediabericht (MMS)
•Groepsberichten Schakel het selectievakje in om één bericht naar meerdere ontvangers te sturen.
•Afleverrapporten Selecteer dit om een afleverrapport te vragen voor elk MMS-bericht dat u verzendt.
•Rapporten lezen Selecteer dit om een rapport op te vragen of elke ontvanger een MMS-bericht dat u hebt verzenden, wel of niet heeft gelezen.
•Leesbevestiging verzenden
Selecteer dit om een rapport op te vragen of het MMS-bericht is verzonden.
•Automatisch ophalen
Selecteer dit om het volledige MMS-bericht (inclusief berichttekst en bijlage) automatisch op te halen op uw telefoon. Als u dit niet selecteert, wordt alleen de berichtkop van de MMS gedownload.
•Auto-ophalen bij roaming
Selecteer dit om het volledige MMS-bericht (inclusief berichttekst en bijlage) automatisch op te halen tijdens roaming. Als u dit niet selecteert, wordt alleen de berichtkop van de MMS gedownload om extra kosten te voorkomen.
•Aanmaakmodus Raak dit aan om de MMS-aanmaakmodus in te stellen wanneer u een bericht opstelt.
•Maximum berichtgrootte
Selecteer dit om de grootte van het bericht te bewerken, maar het bericht mag niet groter zijn dan 300KB.
•Prioriteit Stel de MMS-prioriteit in op Hoog, Normaal of Laag.
Meldingen
•Meldingen Selecteer dit om berichtmeldingen op de statusbalk weer te geven.
•Beltoon selecteren
Raak dit aan om een beltoon te selecteren als meldingstoon voor nieuwe berichten.
•Dempen Selecteer dit om de telefoon te dempen als melding wanneer een nieuw bericht wordt ontvangen.

43 44
Algemeen
•Achtergrond Raak dit aan om de afbeelding voor de berichtachtergrond te selecteren.
•Lettergrootte van bericht
Raak dit aan om de lettertype van het bericht te selecteren.
•E-mailadres weergeven
Schakel het selectievakje in om het e-mailadres weer te geven in de contactresultaten.
•Oude berichten verwijderen
Selecteer dit om oude berichten te verwijderen wanneer het maximumaantal opgeslagen berichten wordt bereikt.
•Limiet voor SMS Raak dit aan om het aantal SMS-berichten in te stellen dat u per conversatie wilt opslaan.
•Limiet voor MMS Raak dit aan om het aantal MMS-berichten in te stellen dat u per conversatie wilt opslaan.
•Beltoon regiobericht aan
Schakel het selectievakje in of uit om de beltoon voor regioberichten in of uit te schakelen.
•Beltoon regiobericht sel.
Raak dit aan om een beltoon voor regioberichten te selecteren.
•Regioberichten Raak dit aan om regioberichten in of uit te schakelen of om de taal en het kanaal voor regioberichten te selecteren.
•WAP PUSH inschakelen
Schakel het selectievakje in of uit om WAP PUSH toe te staan of te blokkeren.
4.2 Gmail/E-mailDe eerste keer dat u de telefoon instelt, kunt u selecteren of u een bestaand Gmail-account wilt gebruiken of een nieuw e-mailaccount wilt maken.
4.2.1 Gmail
Gmail, de webgebaseerde e-mailservice van Google, wordt geconfigureerd wanneer u de telefoon voor het eerst instelt. Gmail op uw telefoon kan automatisch worden gesynchroniseerd met uw Gmail-account op internet. In tegenstelling tot andere soorten e-mailaccounts worden elk bericht en de bijbehorende antwoorden in Gmail gegroepeerd in uw Postvak IN als één conversatie. Alle e-mails worden georganiseerd met labels in plaats van mappen.
Gmail openen
Raak in het startscherm de tab Applicatie aan om de lijst met applicaties te openen en raak vervolgens Gmail aan.
Gmail geeft berichten en conversaties weer vanuit één Gmail-account tegelijk. Als u over meerdere accounts beschikt, kunt u een nieuwe toevoegen door en Instellingen in het scherm met uw Postvak IN aan te raken. Raak daarna ACCOUNT TOEVOEGEN aan. Wanneer u klaar bent, kunt u schakelen tussen accounts door de accountnaam in het scherm van Postvak IN aan te raken en vervolgens het account te selecteren dat u wilt bekijken.
E-mails opstellen en verzenden
1 Raak aan in het scherm Postvak IN.
2 Voer de e-mailadressen van ontvangers in het veld Aan in.
3 Raak desgewenst aan en raak Cc/Bcc toevoegen aan om een kopie of blinde kopie van het bericht te verzenden.
4 Geef het onderwerp en de inhoud van het bericht op.
5 Raak de toets aan en selecteer Bestand toevoegen aan om een bijlage toe te voegen.
6 Raak ten slotte het pictogram aan om te verzenden.

45 46
7 Als u het e-mailbericht niet onmiddellijk wilt verzenden, kunt u en Opslaan als concept aanraken of op de Terug-toets drukken om een kopie op te slaan. Raak om het concept te bekijken uw accountnaam aan om alle labels weer te geven en selecteer vervolgens Concepten.
Als u de e-mail niet wilt verzenden of opslaan, raakt u aan en raakt u vervolgens Weggooien aan.
Als u e-mails wilt ondertekenen, raakt u en Instellingen in het scherm Postvak IN aan; vervolgens raakt u Handtekening aan.
Uw e-mails ontvangen en lezen
Wanneer u een nieuwe e-mail ontvangt, hoort u een beltoon of trilt de telefoon en wordt het pictogram op de statusbalk weergegeven.
Raak de statusbalk aan en sleep deze omlaag om het venster Meldingen weer te geven en raak de nieuwe e-mail aan om deze te bekijken. U kunt ook het Gmail-label Postvak IN openen en de nieuwe e-mail aanraken om deze te lezen.
U kunt zoeken naar een e-mail op afzender, ontvanger, op onderwerp, enzovoort.
•Raak het pictogram aan in het scherm Postvak IN.
•Geef in het zoekvak het zoekwoord waarnaar u wilt zoeken op en raak in het softwarematige toetsenbord aan.
E-mails beantwoorden of doorsturen
•Antwoord Raak aan wanneer u een e-mail weergeeft om een antwoord te sturen.
•Allen beantwoorden
Raak aan en selecteer Allen beantwoorden om een bericht naar alle personen in de e-mailthread te verzenden.
•Doorsturen Raak aan en selecteer Doorsturen om het ontvangen bericht door te sturen naar andere personen.
4.2.2 E-mail
Naast uw Gmail-account kunt u ook externe e-mailaccounts configureren op uw telefoon.
Raak het tabblad Applicatie aan op het startscherm en selecteer E-mail.
Met een e-mailwizard wordt u stapsgewijs geholpen bij het configureren van een e-mailaccount.
1 Geef het e-mailadres en wachtwoord op van het account dat u wilt configureren.
2 Raak Volgende aan. Als het account dat u hebt opgegeven, niet op de telefoon wordt geleverd door uw serviceprovider, wordt u gevraagd naar het instellingenscherm voor e-mailaccounts te gaan om de instellingen handmatig op te geven. U kunt ook Handmatig instellen aanraken om de inkomende en uitgaande instellingen voor het e-mailaccount dat u configureert, rechtstreeks op te geven.
3 Geef de accountnaam en uw naam voor uitgaande e-mailberichten op.
4 Als u nog een e-mailaccount wilt toevoegen, kunt u de toets en Instellingen aanraken. Raak ACCOUNT TOEVOEGEN
rechts van de titel aan om een nieuw account te maken.
E-mails opstellen en verzenden
1 Raak het pictogram aan in het scherm Postvak IN.
2 Voer de e-mailadressen van ontvangers in het veld Aan in.
3 Raak desgewenst en Cc/Bcc toevoegen aan om een kopie of blinde kopie naar andere ontvangers te verzenden.
4 Geef het onderwerp en de inhoud van het bericht op.
5 Raak en Bestand toevoegen aan om een bijlage toe te voegen.
6 Raak ten slotte aan om te verzenden.
7 Als u het e-mailbericht niet onmiddellijk wilt verzenden, kunt u en Opslaan als concept aanraken of Terug aanraken om een
kopie op te slaan.

47 48
5 Agenda, wekker en calculator
5.1 Agenda
Gebruik Agenda om belangrijke vergaderingen, afspraken, enzovoort bij te houden.
Als u deze functie wilt openen, raakt u het tabblad Toepassing in het startscherm aan en raakt u Agenda aan.
5.1.1 Weergave in meerdere modiU kunt de agenda weergeven in de dag-, week-, maand- of agendaweergave.
Raak om uw agendaweergave te wijzigen de datumtitel aan om een vervolgkeuzemenu met opties te openen. Raak het pictogram aan om terug te keren naar de dagweergave.
Raak in de agenda-, dag- of weekweergave een afspraak aan om de bijbehorende details weer te geven. Raak een dag in de
maandweergave aan om de afspraken van die dag te openen.
Agendaweergave
Dagweergave
Weekweergave
Maandweergave
5.1.2 Nieuwe afspraken makenU kunt nieuwe afspraken toevoegen in elke agendaweergave.
•Raak het pictogram aan om het bewerkscherm voor een nieuwe afspraak te openen.
•Vul de vereiste gegevens voor deze nieuwe afspraak in. Als de afspraak de hele dag duurt, kunt u De hele dag selecteren.
•Als u klaar bent, raakt u GEREED aan boven aan het scherm.
Als u snel een afspraak in het scherm met de dag- of weekweergave wilt maken, blijft u een leeg gedeelte of een afspraak aanraken om het optiemenu te openen. Raak vervolgens Nieuwe afspraak aan om het scherm met afspraakdetails voor het eerder geselecteerde tijdstip te openen. U kunt ook een leeg gebied aanraken totdat dit blauw wordt en hier op tikken om het bewerkscherm voor een nieuwe afspraak te openen.
5.1.3 Een afspraak verwijderen of bewerkenAls u een afspraak wilt delen, verwijderen of bewerken, raakt u de afspraak aan om het scherm met details te openen. Raak het pictogram aan om de afspraak via Bluetooth, e-mail en berichten enzovoort met anderen te delen. Raak het pictogram
aan om de afspraak te bewerken en het pictogram om de afspraak te verwijderen.

49 50
5.1.4 AfspraakherinneringAls een herinnering is ingesteld voor een afspraak, wordt het pictogram voor een aankomende afspraak als melding op de statusbalk weergegeven wanneer het herinneringstijdstip wordt bereikt.
Sleep de statusbalk omlaag om het meldingenpaneel te openen, raakt de naam van de afspraak aan om de meldingenlijst voor de Agenda weer te geven.
Raak Sluimeren aan om alle gebeurtenisherinneringen 5 minuten uit te schakelen.
Raak de Terug-toets aan om de herinneringen op de statusbalk en in het venster Meldingen te laten staan.
Belangrijke opties die worden weergegeven wanneer u aanraakt in het hoofdscherm van de agenda:
•Vernieuwen Hiermee wordt de agenda vernieuwd.
•Zoeken Hiermee kunt u in de agenda zoeken.
•Agenda's Hiermee kunt u de gesynchroniseerde agenda's tonen of verbergen.
•Afspraak wissen Hiermee kunt u afspraken in de agenda wissen.
•Ga naar Hiermee kunt u naar een specifieke datum gaan.
• Instellingen Hiermee kunt u een reeks agenda-instellingen opgeven.
5.2 Wekker Uw mobiele telefoon beschikt over een ingebouwde wekker.
Als u deze functie wilt openen, raakt u het tabblad Applicatie in het startscherm aan en raakt u Klok aan.
Raak aan om een alarm toe te voegen of in te stellen.
5.2.1 Een alarm instellenRaak in het scherm Tijd aan om het scherm Alarmen te openen; raak aan om een nieuw alarm toe te voegen. De volgende opties worden weergegeven:
• Tijd Raak de nummers aan om een tijd voor uw alarm in te stellen.
•Label Raak dit aan om een naam voor het alarm op te geven.
•HERHALEN Raak dit aan om de dagen te selecteren waarop het alarm moet afgaan.
•OCEAAN Raak dit aan om een beltoon voor het alarm te selecteren.
• TRILLEN Selecteer dit om het trillen van de telefoon in te schakelen.
Blijf een bestaand alarm aanraken en raak aan om het geselecteerde alarm te verwijderen.

51 52
5.2.2 Alarminstellingen aanpassenRaak in het scherm Alarmen aan. De volgende opties zijn beschikbaar in Instellingen:
KLOK
• Stijl Raak dit aan om de stijl Analoog of Digitaal te selecteren.
•Automatische thuisklok
Raak dit aan om de thuisklok in te stellen als u buitenshuis bent.
•Eigen tijdzone
Raak dit aan om de eigen tijdzone in te stellen.
ALARMEN
• Stil na Raak dit aan om de uitschakelingstijd in te stellen.
• Snoozeduur Raak dit aan om de snoozeduur in te stellen.
•Alarmvolume Raak dit aan om het alarmvolume in te stellen.
•Volumeknoppen Raak dit aan om Sluimeren, Negeren of Niets doen als volumeknoppen in te stellen.
5.3 Calculator Met Calculator kunt u veel wiskundige problemen oplossen.
Als u deze functie wilt openen, raakt u het tabblad Applicatie in het startscherm aan en raakt u Calculator aan.
Er zijn twee panelen beschikbaar: het scherm Basis en het scherm Geavanceerd.
U kunt op een van de volgende twee manieren schakelen tussen de schermen:
•Raak het basisscherm aan en sleep dit naar links om het scherm Geavanceerd te openen.
•Of raak aan het basisscherm om het optiemenu te openen en raak het venster Geavanceerd aan.

53 54
6 Netwerkverbindingen Uw telefoon kan verbinding met internet maken via GPRS/EDGE/3G of Wi-Fi.
6.1 Verbinding maken met internet
6.1.1 GPRS/EDGE/3G/4GAls u de telefoon voor het eerst inschakelt nadat u de SIM-kaart hebt geplaatst, wordt de telefoon automatisch geconfigureerd voor een mobiele-netwerkservice: GPRS, EDGE, 3G of 4G. Als er geen netwerkverbinding is, kunt u aanraken op de balk Snelle instellingen.
Raak om uw netwerkverbinding te controleren het tabblad Applicatie op het startscherm aan en raak vervolgens Instellingen > Meer... > Mobiele netwerken > Namen toegangspunten of Mobiele providers aan.
Een nieuw toegangspunt maken
U kunt als volgt een nieuwe mobiele netwerkverbinding toevoegen aan uw telefoon:
1 Raak op de balk Snelle instellingen aan om naar Instellingen te gaan.
2 Raak Meer... > Mobiele netwerken > Namen toegangspunten aan.
3 Raak vervolgens aan en selecteer Nieuwe APN.
4 Geef de vereiste gegevens voor het toegangspunt op.
5 Raak wanneer u klaar bent en Opslaan aan.
Data-roaming in-/uitschakelen
Tijdens roaming kunt u besluiten verbinding te maken/te verbreken met een data-service.
1 Raak op de balk Snelle instellingen aan om naar Instellingen te gaan.
2 Raak Meer... > Mobiele netwerken aan.
3 Schakel het selectievakje in of uit om dataroaming in of uit te schakelen.
4 Wanneer dataroaming is uitgeschakeld, kunt u nog steeds gegevens uitwisselen via een Wi-Fi-verbinding (zie 6.1.2 Wi-Fi).
6.1.2 Wi-FiU kunt verbinding maken met internet wanneer uw telefoon zich binnen het bereik van een draadloos netwerk bevindt. Zelfs als er geen SIM-kaart is geplaatst, kunt u Wi-Fi gebruiken op de telefoon.
Wi-Fi inschakelen en verbinding maken met een draadloos netwerk
1 Raak op de balk Snelle instellingen aan om naar Instellingen te gaan.
2 Raak de schakelaar naast Wi-Fi aan om Wi-Fi in- of uit te schakelen.
3 Raak Wi-Fi aan om gedetailleerde informatie over gevonden Wi-Fi-netwerken weer te geven in het gedeelte met Wi-Fi-netwerken.
4 Raak een Wi-Fi-netwerk aan waarmee u verbinding wilt maken. Als het geselecteerde netwerk beveiligd is, moet u een wachtwoord of andere referenties opgeven (u kunt contact met de netwerkprovider opnemen voor details). Raak wanneer u klaar bent Verbinden aan.

55 56
Melding weergeven wanneer een nieuw netwerk wordt gevonden
Wanneer Wi-Fi is ingeschakeld en u netwerkmelding hebt ingeschakeld, wordt het Wi-Fi-pictogram op de statusbalk weergegeven wanneer de telefoon een beschikbaar draadloos netwerk vindt dat binnen het bereik valt. De volgende stappen activeren de meldingsfunctie wanneer Wi-Fi is ingeschakeld:
1 Raak op de balk Snelle instellingen aan om naar Instellingen te gaan.
2 Raak Wi-Fi en aan, en selecteer Geavanceerd.
3 Schakel het selectievakje Netwerkmelding in/uit om deze functie in of uit te schakelen.
Een Wi-Fi-netwerk toevoegen
Wanneer Wi-Fi is ingeschakeld, kunt u naar wens nieuwe Wi-Fi-netwerken toevoegen.
1 Raak op de balk Snelle instellingen aan om naar Instellingen te gaan.
2 Raak Wi-Fi en vervolgens aan.
3 Geef de naam van het netwerk en eventuele vereiste netwerkgegevens op.
4 Raak Opslaan aan.
Zodra u verbinding hebt gemaakt, wordt uw telefoon automatisch verbonden met het netwerk wanneer de telefoon zich weer binnen het bereik van dit netwerk bevindt.
Een Wi-Fi-netwerk vergeten
U kunt als volgt voorkomen dat de telefoon automatisch verbinding maakt met netwerken die u niet meer wilt gebruiken.
1 Schakel Wi-Fi in als dit nog niet is gedaan.
2 Blijf in het scherm Wi-Fi-instellingen de naam van het opgeslagen netwerk aanraken.
3 Raak Netwerk niet gebruiken aan in het dialoogvenster dat wordt geopend.
6.2 Browser Met de browser kunt u surfen op internet.
Om op internet te surfen, raakt u het tabblad Applicatie in het startscherm aan en raakt u Browser aan.
Naar een webpagina gaan
Raak het URL-vak boven aan het scherm Browser aan, geef het adres van de webpagina op en raak aan om te bevestigen.
Raak dit aan om de gehele inhoud te verwijderen
Raak dit aan om naar dit adres te gaan
Raak dit aan om het voorgestelde adres in te voeren
Raak dit aan om naar de voorgestelde website te gaan
Na enkele seconden wordt het URL-vak verborgen. Als u het URL-vak wilt weergeven, kunt u het scherm aanraken en omlaag schuiven.
De startpagina instellen
1 Raak de toets in het browserscherm aan om het optiemenu weer te geven. Raak daarna Instellingen > Algemeen > Startpagina instellen aan.
2 Kies een pagina of meest bezochte website als startpagina.
3 Als u Overig kiest, geeft u de URL van de website op die u als startpagina wilt instellen; raak OK aan om te bevestigen.

57 58
6.2.1 Webpagina's weergevenWanneer u een website opent, kunt u navigeren op webpagina's door uw vinger in een willekeurige richting over het scherm te vegen om de informatie te vinden die u wilt weergeven.
In-/uitzoomen op een webpagina
U kunt in-/uitzoomen op de webpagina door op het scherm uw vingers samen te knijpen/te spreiden.
Als u snel wilt inzoomen op een gedeelte van een webpagina, dubbeltikt u op het gedeelte dat u wilt bekijken. Als u wilt teruggaan naar het normale zoomniveau, dubbeltikt u nogmaals.
Tekst op een webpagina vinden
1 Raak aan in het scherm met de webpagina en raak Zoeken op pagina aan.
2 Geef de tekst of zin op die u wilt zoeken.
3 De woorden met overeenkomende symbolen worden gemarkeerd op het scherm.
4 Raak de pijl omhoog of omlaag aan om naar de vorige of volgende overeenkomende items te gaan.
5 Wanneer u klaar bent, kunt u of de Terug-toets aanraken om de zoekbalk te sluiten.
Verdere bewerkingen van de tekst op een webpagina
U kunt de tekst van een webpagina kopiëren, delen of zoeken.
1 Blijf de tekst aanraken om de tekst te markeren.
2 Verplaats de twee geselecteerde tabbladen om de tekst te selecteren. Of raak ALLES SELECTEREN aan om alle woorden in dit webscherm te selecteren.
3 Raak de bovenstaande pictogrammen aan om meer opties weer te geven, waaronder Kopiëren, Delen en Online zoeken.
4 Wanneer u klaar bent, raakt u of de Terug-toets aan om de modus uit te schakelen.
Nieuw venster openen/schakelen tussen vensters
Als u wilt, kunt u meerdere vensters tegelijk openen.
1 Raak aan om de miniaturen van alle vensters te openen.
2 Schuif naar boven en beneden om alle vensters weer te geven; raak één ervan aan om te bekijken.
3 Raak aan om een nieuw venster te openen.
4 Als u een venster wilt sluiten, raakt u aan in het venster dat u wilt sluiten of schuift u dit opzij.
Andere opties:
•Vernieuwen Hiermee wordt de huidige pagina vernieuwd.
• Stop Hiermee wordt het openen van de huidige pagina gestopt.
• Startscherm Hier kunt u terugkeren naar de door u ingestelde startpagina.
•Opslaan in bladwijzers
Hiermee voegt u de huidige webpagina toe als bladwijzer.
• Sluiten Hiermee sluit u alle tabbladen en sluit u af.
•Opslaan voor offline lezen
Hiermee kunt u de webpagina opslaan voor offline lezen. Raak en vervolgens Bladwijzers/geschiedenis > Opgeslagen Pagina's aan om de webpagina te vinden.
•Pagina delen U kunt op diverse manieren de huidige pagina delen met uw vrienden, zoals via berichten, e-mail, Bluetooth enz.
• Zoeken op pagina
Hier voert u inhoud in die u op de huidige pagina wilt zoeken.
•Een desktopsite aanvragen
Websites in computerversie in-/uitschakelen
•Bladwijzers/Geschiedenis
Hiermee kunt u de bladwijzers en browsegeschiedenis bekijken.
• Instellingen Hiermee kunt u een reeks browserinstellingen openen.
•Versie Hier wordt de versie van de browser weergegeven.

59 60
6.2.2 Koppelingen, geschiedenis en downloads beherenEen koppeling, telefoonnummer of adres op een webpagina beheren
•Koppeling Raak de koppeling aan om de webpagina te openen.
Blijf de koppeling aanraken om opties voor verdere bewerkingen te openen, zoals Openen in een nieuw venster, Link opslaan, Link-URL kopiëren, enzovoort.
• Telefoonnummer Raak het telefoonnummer aan om het te bellen.
•Adres Raak het adres aan om Google Maps te openen en het adres te zoeken.
De browsergeschiedenis weergeven
•Raak aan in het browserscherm.
•Raak Bladwijzers/geschiedenis aan.
•Raak het tabblad GESCHIEDENIS aan om de browsergeschiedenis weer te geven.
•Raak OPGESLAGEN PAGINA'S aan om de door u opgeslagen pagina's te bekijken.
Een webapplicatie downloaden/uw downloads bekijken
Voordat u een webapplicatie downloadt, moet u het downloaden van webapplicaties mogelijk maken op uw telefoon (raak het tabblad Applicatie aan in het startscherm, raak Instellingen > Beveiliging aan, schakel het selectievakje Onbekende bronnen in en raak OK aan om te bevestigen).
Als u een item wilt downloaden, raakt u het item of de koppeling naar het item aan.
Als u een download wilt annuleren, raakt u het gedownloade item in het venster Meldingen aan, blijft u het te annuleren item aanraken en raakt u aan om te bevestigen.
Als u items wilt bekijken die u hebt gedownload, raakt u het tabblad Applicatie en vervolgens GEDOWNLOAD aan.
Bladwijzers beherenEen bladwijzer aan een webpagina toevoegen
•Open de webpagina waaraan u een bladwijzer wilt toevoegen.
•Raak en Opslaan als bladwijzers aan, of raak in het scherm Geschiedenis de ster naast de URL aan.
•Geef indien nodig de naam en locatie op en raak OK aan om
te bevestigen.
Een bladwijzer openen
•Raak en Bladwijzers/geschiedenis aan of raak het pictogram aan om het scherm Bladwijzers te openen.
•Raak de bladwijzer aan die u wilt openen.
•U kunt de bladwijzer ook blijven aanraken en vervolgens Openen of Openen in nieuw venster aanraken.
Blijf een bladwijzer in de lijst met bladwijzers aanraken om aanvullende opties weer te geven:
• Snelkopp. toev. op startscherm
Een bladwijzersnelkoppeling toevoegen aan het startscherm.
•Link delen De bladwijzer delen.
•Link-URL kopiëren
De bladwijzerkoppeling kopiëren.
•Als startpagina instellen
Hiermee wordt deze pagina als startpagina ingesteld.

61 62
6.2.3 InstellingenU kunt een aantal instellingen aanpassen. Raak om de browserinstellingen te openen in het browserscherm en Instellingen aan.
6.3 Verbinding maken met Bluetooth-apparaten Bluetooth is een draadloze communicatietechnologie met klein bereik waarmee u gegevens kunt uitwisselen of verbinding kunt maken met andere Bluetooth-apparaten om verschillende bewerkingen uit te voeren.
Raak om deze functie te openen op de balk Snelle instellingen aan om naar Instellingen te gaan. Raak vervolgens Bluetooth aan. Uw apparaat en andere beschikbare apparaten worden op het scherm weergegeven.
Bluetooth inschakelen
1 Raak op de balk Snelle instellingen aan om naar Instellingen te gaan.
2 Raak aan om deze functie te activeren/deactiveren.
Als u uw telefoon beter herkenbaar wilt maken, kunt u de telefoonnaam wijzigen die andere gebruikers te zien krijgen.
1 Raak op de balk Snelle instellingen aan om naar Instellingen te gaan.
2 Raak Bluetooth aan.
3 Raak aan en selecteer Naam van telefoon wijz.
4 Geef een naam op en raak Naam wijzigen aan om te bevestigen.
Het apparaat zichtbaar maken
1 Raak op de balk Snelle instellingen aan om naar Instellingen te gaan.
2 Raak Bluetooth aan.
3 Raak uw apparaat aan om dit zichtbaar of onzichtbaar te maken.
4 Raak aan en selecteer Time-out voor zichtbaarheid om de zichtbaarheidstijd in te stellen.
Uw telefoon koppelen/verbinden met een Bluetooth-apparaat
Als u gegevens met een ander apparaat wilt uitwisselen, moet u Bluetooth inschakelen en uw telefoon koppelen met het Bluetooth-apparaat waarmee u gegevens wilt uitwisselen.
1 Raak op de balk Snelle instellingen aan om naar Instellingen te gaan.
2 Raak Bluetooth aan.
3 Raak ZOEKEN NAAR APPARATEN aan.
4 Raak in de lijst een Bluetooth-apparaat aan waarmee u uw telefoon wilt koppelen.
5 U krijgt een pop-upvenster te zien, waarna u Koppelen aanraakt om te bevestigen.
6 Als de koppeling is geslaagd, maakt uw telefoon verbinding met het apparaat.
Verbinding/koppeling met een Bluetooth-apparaat ongedaan maken
1 Raak de naam aan van het apparaat waarvan u de koppeling wilt opheffen.
2 Raak Koppeling opheffen aan om te bevestigen.
6.4 Aansluiten op een computer via USBMet de USB-kabel kunt u mediabestanden en andere bestanden uitwisselen tussen uw telefoon en uw computer.
Verbinding maken/verbreken met de computer:
Gebruik de USB-kabel die bij uw telefoon is geleverd om de telefoon aan te sluiten op een USB-poort van de computer. U ontvangt een melding dat er een USB-verbinding is gemaakt.

63 64
Als u het type USB-verbinding wilt wijzigen, opent u het venster Meldingen en raakt u aan.
De gegevens zoeken die u hebt overgebracht of gedownload naar de interne opslag:
1 Raak het tabblad Applicatie in het startscherm aan om de lijst met apps te openen.
2 Raak Bestandsbeheer aan.
Alle gegevens die u hebt gedownload, worden opgeslagen in Bestandsbeheer, waar u mediabestanden (video's, foto's, muziek en andere) kunt weergeven, de namen van bestanden kunt wijzigen, apps op uw telefoon kunt installeren, enzovoort.
Een microSD-kaart formatteren
1 Raak op de balk Snelle instellingen aan om naar Instellingen te gaan.
2 Raak Opslag aan.
3 Raak SD-kaart formatteren aan. Er verschijnt een pop-upbericht om u te waarschuwen dat alle inhoud wordt verwijderd als u de microSD-kaart formatteert.
4 Raak aan om te bevestigen.
6.5 De mobiele dataverbinding van uw telefoon delen
U kunt de mobiele dataverbinding van uw telefoon delen met één computer via een USB-kabel (USB-tethering) of met maximaal acht apparaten tegelijk door een draagbare Wi-Fi-hotspot van uw telefoon te maken.
USB-tethering of draagbare Wi-Fi-hotspot inschakelen
1 Raak op de balk Snelle instellingen aan om naar Instellingen te gaan.
2 Raak Meer... > Tethering & draagb. hotspot aan.
3 Schakel het selectievakje USB-tethering of Wi-Fi-hotspot in om deze functie te activeren.
Als u gegevens deelt, kunnen er extra kosten in rekening worden gebracht door uw netwerkprovider. Ook kunnen er kosten in rekening worden gebracht voor roaming.
De dataverbinding van uw telefoon delen via USB
Gebruik de USB-kabel die bij de telefoon is geleverd, om de telefoon aan te sluiten op een USB-poort van de computer.
1 Sleep het venster Meldingen omlaag en raak en vervolgens het pictogram Instellingen aan om de Instellingen te openen.
2 Raak Meer... > Tethering & draagb. hotspot aan.
3 Schakel het selectievakje USB-tethering in of uit om deze functie in of uit te schakelen.
De dataverbinding van uw telefoon delen als draagbare Wi-Fi-hotspot
1 Sleep het venster Meldingen omlaag en raak en vervolgens het pictogram Instellingen aan om de Instellingen te openen.
2 Raak Meer... > Tethering & draagb. hotspot aan.
3 Raak de schakelaar naast Wi-Fi-hotspot aan om deze functie in of uit te schakelen.
De dataverbinding van uw telefoon delen via Bluetooth
1 Sleep het venster Meldingen omlaag en raak en vervolgens het pictogram Instellingen aan om de Instellingen te openen.
2 Raak Meer... > Tethering & draagb. hotspot aan.
3 Schakel het selectievakje Bluetooth-tethering in of uit om deze functie in of uit te schakelen.
De naam van uw draagbare hotspot wijzigen of uw draagbare hotspot beveiligen
Wanneer Draagbare Wi-Fi-hotspot is geactiveerd, kunt u de naam van het Wi-Fi-netwerk van uw telefoon (SSID) wijzigen en het bijbehorende Wi-Fi-netwerk beveiligen.

65 66
1 Sleep het venster Meldingen omlaag en raak en vervolgens het pictogram Instellingen aan om de Instellingen te openen.
2 Raak Meer... > Tethering & draagb. hotspot > Wi-Fi-hotspot aan.
3 Raak Wi-Fi-hotspot instellen aan om de netwerk-SSID te wijzigen of uw netwerkbeveiliging in te stellen.
4 Raak Opslaan aan.
6.6 Verbinding maken met virtuele privénetwerken
Met virtuele privénetwerken (VPN's) kunt u verbinding maken met de bronnen in een beveiligd lokaal netwerk vanaf een locatie buiten dat netwerk. VPN's worden gewoonlijk geïmplementeerd door ondernemingen, scholen en andere instanties zodat hun gebruikers toegang kunnen krijgen tot lokale netwerkbronnen wanneer ze zich niet op dit netwerk bevinden of wanneer ze verbinding hebben met een draadloos netwerk.
Een VPN toevoegen
1 Raak op de balk Snelle instellingen aan om naar Instellingen te gaan.
2 Raak Meer... > VPN en vervolgens aan.
3 Volg in het scherm de instructies van uw netwerkbeheerder om elke component van de VPN-instellingen te configureren.
4 Raak Opslaan aan.
Het VPN wordt toegevoegd aan de lijst in het scherm VPN-instellingen.
Voordat u een VPN toevoegt, moet u een patroon, PIN-code of wachtwoord voor schermvergrendeling voor uw telefoon instellen.
Verbinding maken/verbreken met een VPN
Verbinding maken met een VPN:
1 Raak op de balk Snelle instellingen aan om naar Instellingen te gaan.
2 Raak Meer... > VPN aan.
3 De VPN's die u hebt toegevoegd, worden weergegeven. Raak het VPN aan waarmee u verbinding wilt maken.
4 Geef in het geopende dialoogvenster alle gevraagde gegevens op en raak Verbinden aan.
Verbinding verbreken:
•Open het venster Meldingen en raak de resulterende melding voor de verbroken verbinding met VPN aan.
Een VPN bewerken/verwijderen
Een VPN bewerken:
1 Raak op de balk Snelle instellingen aan om naar Instellingen te gaan.
2 Raak Meer... > VPN.
3 De VPN's die u hebt toegevoegd, worden weergegeven. Blijf het VPN aanraken dat u wilt bewerken.
4 Raak Profiel bewerken aan.
5 Wanneer u klaar bent, raakt u Opslaan aan.
Verwijderen:
• Blijf het VPN aanraken dat u wilt verwijderen en raak Netwerk verwijderen aan in het dialoogvenster dat wordt geopend.

67 68
7 Google Play Store(1) Google Play Store is een online softwarewinkel waar u applicaties en games kunt downloaden die u kunt installeren op uw Android-telefoon.
Google Play Store openen:
• Raak het tabblad Applicatie aan in het startscherm en raak Google Play Store aan.
•De eerste keer dat u Google Play Store opent, wordt een scherm geopend met de servicevoorwaarden. Raak Accepteren aan om door te gaan.
Raak en Help aan om naar de Help-pagina van Google Play Store te gaan voor meer informatie over deze functie.
(1) Afhankelijk van uw land en provider.
8 Multimedia-applicaties8.1 Camera Uw mobiele telefoon is uitgerust met een camera om foto's te maken en video's op te nemen.
Voordat u de camera gebruikt, moet u ook de bescherming van de lens verwijderen om te voorkomen dat deze de beeldkwaliteit nadelig beïnvloedt.
Als u deze functie wilt openen, raakt u het tabblad Toepassing in het startscherm aan en selecteert u Camera.
Schuif om te wisselen naar de videorecorder
Raak dit aan om instellingen te openen
Raak dit aan om foto's weer te geven of video af te spelen die u hebt gemaakt
Dubbeltik of knijp/spreid om in en uit te zoomen
Raak dit aan om te schakelen tussen de camera aan de voorzijde en de camera aan de achterzijdeRaak dit aan om flitsmodi te selecteren.
Raak dit aan om een foto te maken

69 70
Een foto maken
Het scherm dient als beeldzoeker. Positioneer eerst het voorwerp of landschap in de beeldzoeker en raak aan om de foto te maken. De foto wordt automatisch opgeslagen.
Een video opnemen
Positioneer eerst het voorwerp of landschap in de beeldzoeker en raak aan om de opname te starten. Raak aan om de opname te stoppen. De video wordt automatisch opgeslagen.
Verdere bewerkingen wanneer u een foto/video weergeeft die u hebt gemaakt
•Raak de pictogrammen onder het scherm aan om de gemaakte foto of video te delen en te bewerken.
•Raak het fotopictogram aan om Galerij te openen.
8.1.1 Instellingen in instelmodusVoordat u een foto maakt/een video opneemt, raakt u het pictogram aan om een aantal instellingen aan te passen in de kadermodus.
Opnamemodus voor camera aan achterzijde
Raak de toets aan om de camera-instellingen te openen. U kunt een keuze maken uit de onderstaande opties:
•Volledig scherm Raak dit aan om de voorbeeldmodus op volledig scherm in of uit te schakelen.
•Nacht Raak dit aan om de nachtmodus in/uit te schakelen.
• Sport Raak dit aan om de sportmodus in/uit te schakelen.
•Geavanceerd Raak aan om het fotoformaat, de timer, ISO, of de belichting in te stellen of om de GPS-locatiegegevens in of uit te schakelen.
•Herstel standaardinstellingen
Raak aan om de standaardinstellingen van de camera te herstellen.
• Sluitergeluid Raak dit aan om het sluitergeluid in of uit te schakelen.
•HDR Raak dit aan om de HDR-functie (high-dynamic range) in te schakelen. In HDR-foto's worden de visuele effecten die mensen in werkelijkheid ervaren, beter weergegeven door beelden met verschillende belichtingstijden samen te stellen. De telefoon slaat automatisch de oorspronkelijke foto's en HDR-foto's op.
•Panorama Raak dit aan om de panoramafoto in te schakelen. Druk op de sluiterknop of de toets Volume om het maken van de panoramafoto te starten en beweeg de telefoon in de opnamerichting en zorg ervoor dat de twee lijnen overlappen. Zodra de negen kaders onder het scherm zijn gevuld, slaat de telefoon de foto automatisch op.

71 72
Opnamemodus voor camera aan voorzijde
Schakel over naar de camera aan de voorzijde en raak de toets aan om de camera-instellingen te openen en maak een
keuze uit de onderstaande opties:
•Mooi gezicht Raak dit aan om de functie Mooi gezicht in of uit te schakelen.
•Uitdrukk. (4 foto's)
Raak dit aan om de functie Uitdrukk. (4 foto's) in te schakelen: zodra vier foto's zijn gemaakt, worden deze foto's automatisch samengevoegd tot één foto en opgeslagen op de telefoon.
• Filter Raak aan om tussen verschillende filtermodi te kiezen.
8.2 Galerij
Galerij fungeert als mediaspeler waarmee u foto's kunt weergeven en video's kunt afspelen. Bovendien is naar keuze een serie verdere bewerkingen van foto's en video beschikbaar.
Als u deze functie wilt openen, raakt u het tabblad Toepassing in het startscherm aan en raakt u Galerij aan.
Raak dit aan om Naar camera te wisselen
Raak dit aan om categorieën te selecteren: Albums, Locaties, Tijden
Raak dit aan om een album te selecteren en kies vervolgens meerdere foto's (maximaal 9) om verder te bewerken
Raak het album aan en spreid dit uit
Schuif naar links of rechts om meer albums te bekijken
Een foto weergeven/een video afspelen
Foto's en video's worden weergegeven in albums in Galerij.
Raak dit aan om terug te keren naar het hoofdscherm van Galerij
Schuif naar links of rechts om meer foto's te bekijken
•Raak een album aan en alle foto's of video's worden op het scherm weergegeven.
•Raak de foto/video aan om deze weer te geven of af te spelen.
• Schuif deze naar links/rechts om een vorige/volgende foto/video te bekijken.
Werken met foto's
U kunt werken met foto's door ze te draaien of bij te snijden, te delen met vrienden, in te stellen als contact-ID of achtergrond, enzovoort.
Zoek de foto waarmee u wilt werken en raak de foto aan in het volledige fotoscherm. Schuif de fotobalk eronder naar links of rechts om één foto te selecteren, raak het pictogram aan om de foto te delen, raak het pictogram erboven aan en selecteer OK om de foto te verwijderen.

73 74
Raak dit aan om de diavoorstelling af te spelen
Raak dit aan om de foto in te stellen als contactfoto of achtergrond
Raak dit aan om de foto te bewerken: Schoonheid, Verbeteren, Effect, Kader, Mozaïek, enzovoort.
Raak dit aan om de foto te delen via de geselecteerde apps
Raak dit aan om details van de foto weer te geven of het direct te printen
Raak aan voor een fotoweergave op het volledige scherm om een foto te bewerken.
Bewerken Raak dit aan voor het Bijsnijden, Draaien of Scherper maken van de foto.
Schoonheid Raak dit aan om de foto mooier te maken middels Dermabrasie, Wit maken of Gelaatskleur.
Verbeteren Raak dit aan om Kleuren overeenstemmen en Licht slim aanvullen te openen.
Effect Raak dit aan om de effecten Lomo, Portret, Mode of Kunst in te stellen.
Kader Raak dit aan om een Frame te kiezen.
Mozaïek Raak dit aan om mozaïek aan de foto toe te voegen.
Tekst Raak dit aan om tekst aan de foto toe te voegen.
Bokeh Raak dit aan om Cirkelbokeh of Lijnbokeh in te stellen.
Het bijsnijdkader wordt in het midden van de foto weergegeven wanneer u de bijsnijdmodus activeert. Selecteer het bij te snijden deel, raak aan om op te slaan of raak aan om af te sluiten zonder opslaan.
Batchbewerking
Galerij bevat een functie voor meervoudige selectie, zodat u kunt werken met foto's/video's in batches.
Open het hoofdvenster Galerij of een album, raak en Album selecteren aan om de bewerkingsmodus voor batches te activeren (u kunt tevens één album/foto blijven aanraken); raak daarna albums/foto's aan waarmee u wilt werken. Raak aan om te verwijderen. Raak aan om uw selectie te delen.

75 76
8.3 Play Music
Met dit menu kunt u muziekbestanden afspelen die op de microSD-kaart in uw telefoon zijn opgeslagen. Muziekbestanden kunnen worden gedownload van een computer naar de microSD-kaart met een USB-kabel.
Als u deze functie wilt openen, raakt u het tabblad Applicatie in het startscherm aan en raakt u Play Music aan.
U kunt vier categorieën vinden waarin alle liedjes zijn geclassificeerd: GENRES, ARTIESTEN, ALBUMS en NUMMERS. Veeg naar links/rechts om alle weer te geven. Raak Shuffle alles aan om alle nummers in de shufflemodus af te spelen.
8.3.1 Muziek afspelen
Raak een nummer aan om het nummer af te spelen.
Raak dit aan om de huidige afspeellijst in de shufflemodus af te spelen (tracks worden in willekeurige volgorde afgespeeld)
Raak dit aan om Nu luisteren, Mijn bibliotheek of Afspeellijsten te selecteren
Raak dit aan om muziek te zoeken
Raak dit aan om het afspelen te onderbreken/hervatten
Raak aan om naar Instellingen te gaan.
ALGEMEEN
Google-account Raak dit aan om een account te kiezen.
Equalizer Raak dit aan om naar de audio-instellingen te gaan.
ONTWIKKELAAR
Open-sourcelicenties
Raak dit aan om de licenties te lezen.
Versie van MuziekBekijk de versie van Muziek.
Bij het afspelen van nummers met Muziek is de bediening van Pauzeren, Afspelen of Overslaan ondanks de schermvergrendeling nog steeds beschikbaar.
Raak aan om de beschikbare opties weer te geven:
Toevoegen aan wachtrij
Raak dit aan om het nummer in de wachtrij te plaatsen.
Toev. aan afspeellijst
Raak dit aan om dit aan een afspeellijst toe te voegen.
Ga naar artiest Raak dit aan om naar een artiest te gaan.
Ga naar album Raak dit aan om naar een album te gaan.
Verwijderen Raak dit aan om het nummer te verwijderen.
8.4 Videospeler Als u deze functie wilt openen, raakt u het tabblad Applicatie in het startscherm aan en raakt u Videospeler aan.
Videospeler is een kleine ingebouwde videospeler waarin al uw video's worden weergegeven.
Raak een item aan in de lijst om het af te spelen. Raak tijdens het afspelen een punt op de tijdlijn aan om hier naartoe te gaan en vanaf hier verder af te spelen.

77 78
9 Google Maps 9.1 Mijn locatie ophalen
9.1.1 GPS inschakelenDe GPS-ontvanger (Global Positioning System) van uw telefoon activeren:
1 Raak op de balk Snelle instellingen aan om naar Instellingen te gaan.
2 Raak Locatietoegang aan.
3 Raak de schakelaar naast Locatie aan en kies de gewenste locatiemodus.
9.1.2 Google Maps openen en Mijn locatie weergevenRaak het tabblad Applicatie in het startscherm aan en raak Maps aan.
Raak het pictogram op de kaart aan om Mijn locatie weer te geven.
De kaart wordt dan met een blauwe stip gecentreerd. Uw daadwerkelijke positie bevindt zich bij de blauwe stip.
Als u de kaart wilt verplaatsen, sleept u de kaart met uw vinger.
Als u wilt in- of uitzoomen op een kaart, knijpt u uw vingers samen en spreidt u deze. U kunt ook in-/uitzoomen door te dubbeltikken op een locatie op het scherm.
9.2 Een locatie zoekenRaak bij het bekijken van een kaart het zoekpictogram aan om de zoekfunctie te activeren.
Geef in het zoekvak een adres, plaats of lokaal bedrijf op.
Raak het zoekpictogram aan om te zoeken, waarna na enkele ogenblikken de zoekresultaten als rode stippen op de kaart worden weergegeven. U kunt er één aanraken om een label weer te geven.
Schuif naar links of rechts om meer zoekresultaten te bekijken
Raak dit aan om meer informatie weer te geven.
9.3 Een locatie opslaanNet zoals u een bladwijzer aan een webpagina op internet kunt toevoegen, kunt u een ster aan een positie op de kaart toekennen voor later gebruik.

79 80
9.4 Street View openen voor een locatie1 Blijf een locatie aanraken om het adres aan de onderkant van
de kaart weer te geven.
2 Sleep het detailscherm omhoog om een miniatuurafbeelding voor Street View weer te geven.
3 Raak Street View aan.
9.5 Een routebeschrijving voor autorijden, openbaar vervoer of lopen ophalen
9.5.1 Voorgestelde routes voor uw reis ophalenRaak het pictogram aan in het scherm Maps.
1 Raak de invoerbalk aan om uw beginpunt te bewerken door een adres in te voeren of een opgeslagen item te selecteren.
2 Voer dezelfde handeling uit voor het eindpunt.
3 Raak aan om de routebeschrijving om te keren.
4 Selecteer vervolgens een vervoersmodus: autorijden, openbaar vervoer of lopen.
5 Raak Route-opties aan om Snelwegen vermijden of Tolwegen vermijden te selecteren.
6 Er wordt een aantal voorgestelde routes in een lijst weergegeven. Raak een van de routes aan om de bijbehorende gedetailleerde aanwijzingen weer te geven.
10 Overige functies
10.1 Bestandsbeheer
Als u deze functie wilt openen, raakt u het tabblad Applicatie in het startscherm aan en raakt u Bestandsbeheer aan.
Bestandsbeheer werkt met zowel een microSD-kaart en interne opslag.
Met Bestandsbeheer worden alle gegevens op de microSD-kaart en de interne opslag weergegeven, waaronder applicaties, mediabestanden, video's, foto's of geluidsfragmenten die u hebt opgenomen, andere gegevens die zijn overgedragen via Bluetooth, USB-kabel, enzovoort.
Wanneer u een toepassing downloadt van de pc naar de microSD-kaart, kunt u de toepassing opzoeken in Bestandsbeheer en deze vervolgens aanraken om de toepassing op uw telefoon te installeren.
Met Bestandsbeheer kunt u de volgende algemene bewerkingen zeer efficiënt uitvoeren: (sub)map maken, map/bestand openen, weergeven, naam wijzigen, kopiëren, verwijderen, afspelen, delen, enzovoort.
10.2 Geluidsrecorder Als u deze functie wilt openen, raakt u het tabblad Applicatie in het startscherm aan en raakt u Geluidsrecorder aan.
Met Geluidsrecorder kunt u gedurende seconden/uren spraak/geluid opnemen.

81 82
10.3 Radio Uw telefoon beschikt over een radio ((1)). U kunt de applicatie gebruiken als een gewone radio met voorkeurszenders of met gelijktijdige informatie over het radioprogramma waarnaar u luistert als u afstemt op zenders die de Radio-tekst dienst aanbieden.
Als u deze functie wilt openen, raakt u het tabblad Toepassing in het startscherm aan en raakt u Radio aan.
Sluit een headset aan om de ontvangstkwaliteit van FM-radio te verbeteren.
Raak dit aan om af te spelen/te stoppen
Raak dit aan om 0,1 MHz omhoog te gaan
Raak dit aan om alle beschikbare zenders automatisch te zoeken.
Raak dit aan om naar het volgende opgeslagen kanaal te gaan
Raak dit aan om de huidige zender toe te voegen aan uw favorieten
Raak dit aan om naar het vorige opgeslagen kanaal te gaanRaak dit aan om 0,1 MHz omlaag te gaanBlijf dit aanraken om te zoeken en naar het volgende kanaalmet een lagere frequentie te gaan
Raak dit aan om de lijst met opgeslagen kanalen te openen en weer te geven
(1) De kwaliteit van het radiogeluid hangt af van de ontvangst-mogelijkheden op de plaats waar u bent.
Beschikbare opties:
•Zender opslaan De zender waarop momenteel is afgestemd opslaan in de kanalenlijst.
•Audiomodus Luisteren naar de radio met de luidspreker of hoofdtelefoon.
•Verwijderen Het kanaal verwijderen.
• Frequentie invoeren
De frequentie handmatig invoeren.
•RDS-instellingen
Raak dit aan om Zenderinformatie en Alternatieve frequentie te selecteren.
• FM opnemen Video/spraak van het huidige kanaal opnemen
• Sluiten De radio uitschakelen.

83 84
11 Instellingen Sleep het venster Meldingen omlaag en raak en vervolgens het pictogram Instellingen aan om de Instellingen te openen.
11.1 Draadloos en netwerken
11.1.1 Wi-FiMet Wi-Fi kunt u nu op internet surfen zonder uw SIM-kaart te gebruiken wanneer u zich binnen het bereik van een draadloos netwerk bevindt. U hoeft alleen het Wi-Fi-scherm te openen en een toegangspunt te configureren om uw telefoon te verbinden met het draadloze netwerk.
Zie het gedeelte 6.1.2 Wi-Fi voor gedetailleerde instructies voor het gebruik van Wi-Fi.
11.1.2 BluetoothVia Bluetooth kan uw telefoon over korte afstand gegevens (video's, afbeeldingen, muziek en meer) uitwisselen met een andere Bluetooth-apparaat (telefoon, computer, printer, headset, carkit en meer).
Zie 6.3 Verbinding maken met Bluetooth-apparaten voor meer informatie over Bluetooth.
11.1.3 GegevensgebruikDoor de schakelaar aan te raken kunt u mobiele gegevens in- of uitschakelen.
Schakel het selectievakje Limiet instellen voor mobiele gegevens in. Sleep vervolgens de limietlijn en de waarschuwingslijn naar de door u aangegeven limiet. Uw mobiele dataverbinding wordt verbroken wanneer de opgegeven limiet is bereikt. U kunt ook kiezen voor een cyclus van gegevensgebruik om de statistieken en de gerelateerde applicaties van de door uw telefoon gebruikte gegevens weer te geven.
Raak aan, waarna u meer instellingen met betrekking tot uw gegevensgebruik kunt weergeven.
Het gegevensgebruik wordt door uw telefoon gemeten, maar uw provider kan tot een andere telling komen. U kunt beter terughoudend zijn bij het instellen van uw limiet.
11.1.4 VliegtuigmodusVia Meer... > Vliegtuigmodus kunt u in één keer alle draadloze verbindingen, waaronder Wi-Fi, Bluetooth en meer, uitschakelen.
U kunt de Vliegtuigmodus ook openen door VLIEGTUIGMODUS op de balk Snelle instellingen aan te raken of in de telefoonopties als u op de Aan/uit-toets drukt.
11.1.5 Standaard SMS-appKies de standaard-app voor SMS-functies.
11.1.6 NFCSchakel het selectievakje in om gegevens uit te wisselen wanneer het apparaat een ander apparaat aanraakt.
11.1.7 Android BeamWanneer NFC ingeschakeld staat, kan deze app-inhoud naar een ander apparaat verzenden.

85 86
11.1.8 VPN-instellingenEen mobiel virtueel privénetwerk (mobiel VPN of mVPN) voorziet mobiele apparaten van toegang tot netwerkbronnen en software-applicaties in hun thuisnetwerk, wanneer ze verbinding maken via andere draadloze of bedrade netwerken. Mobiele VPN's worden gebruikt in omgevingen waarin werknemers applicatiesessies altijd en gedurende de hele werkdag open moeten houden, terwijl de gebruiker verbinding maakt via verschillende draadloze netwerken, gaten in de dekking tegenkomt of zijn apparaten uitschakelt en weer inschakelt om de levensduur van de accu te verlengen. Een conventionele VPN kan dergelijke gebeurtenissen niet doorstaan, omdat de netwerktunnel wordt verstoord, waardoor de verbinding van applicaties kan worden verbroken, er een time-out of storing kan optreden of het apparaat zelf kan crashen.
Zie 6.6 Verbinding maken met virtuele privénetwerken voor meer informatie over VPN.
11.1.9 Tethering en draagbare hotspotMet deze functie kunt u de mobiele dataverbinding van uw telefoon delen via USB of als draagbaar Wi-Fi-toegangspunt (zie 6.5 De mobiele dataverbinding van uw telefoon delen).
11.1.10 Mobiele netwerken•Dataverbinding
Raak dit aan om de dataverbinding in of uit te schakelen.
•Data-roaming
Schakel het selectievakje in om tijdens roaming verbinding te maken met dataservices.
•Netwerkmodus
Raak dit aan om de netwerkmodus te selecteren.
•Toegangspuntnamen
Met dit menu kunt u uw voorkeursnetwerk selecteren.
•Mobiele providers
Raak dit aan om een netwerkprovider te selecteren.
11.1.11 Internet via USBSchakel het selectievakje in om internet op een Windows-pc via een USB-kabel te delen.
1 Sluit uw telefoon met een USB-kabel aan op uw computer.
2 Selecteer de systeemversie van uw pc en raak Volgende aan.
3 Voltooi de verbinding zoals aangegeven en raak Gereed aan.
11.2 Apparaat
11.2.1 GeluidGebruik de geluidsinstellingen om beltonen te configureren voor verschillende gebeurtenissen en omgevingen.
VOLUME
• Trillen Schakel het selectievakje in om de telefoon te laten trillen voor inkomende oproepen.
• Stille modus Schakel het selectievakje in om alle geluiden behalve media en alarmen te dempen.
•Beltoon en meldingen
Schuif om het volume aan te passen van de beltoon, meldingen en het systeem.
•Muziek, video, games en andere media
Schuif om het multimediavolume aan te passen van muziek, video's, games, enzovoort.
•Alarmen Schuif om het beltoonvolume van alarmen aan te passen.

87 88
BELTOON EN MELDINGEN
•Beltoon telefoon Raak dit aan om uw standaardbeltoon voor inkomende oproepen te selecteren.
•Oplopende beltoon Schakel het selectievakje in om een oplopende beltoon in te schakelen.
•Meldingsgeluid Raak dit aan om de standaardbeltoon voor meldingen te selecteren.
SYSTEEM
•DTMF-tonen toetsenblok
Schakel het selectievakje in om tonen weer te geven wanneer u het toetsenblok gebruikt.
•Hoorbare selectie Schakel het selectievakje in om geluid weer te geven wanneer u keuzes op het scherm maakt.
•Geluid schermvergrendeling
Schakel het selectievakje in om geluiden af te spelen wanneer het scherm wordt vergrendeld en ontgrendeld.
• Haptische feedback Schakel het selectievakje in om de telefoon te laten trillen wanneer u op functietoetsen drukt en bepaalde acties in de gebruikersinterface uitvoert.
11.2.2 Display•Melding op
vergrendelschermSchakel het selectievakje in om meldingen op het vergrendelscherm weer te geven.
•Achtergrond Raak dit aan om de achtergrond in te stellen.
•Autom. Draaien Schakel het selectievakje in om te selecteren of het scherm automatisch moet draaien.
•Helderheid Raak dit aan om de helderheid van het scherm aan te passen.
•Lettergrootte Raak dit aan om de lettergrootte in te stellen.
• Slaapstand Raak dit aan om de time-out voor het scherm in te stellen.
• Screensaver Raak dit aan om de screensaver in te stellen.
• Scherm delen Raak dit aan om de functie voor scherm delen te activeren.
• Knipperend meldingslampje
Schakel het selectievakje in om het knipperende meldingslampje in te schakelen.
11.2.3 OpslagGebruik deze instellingen om de totale en beschikbare ruimte op uw telefoon en uw microSD-kaart bij te houden, om uw microSD-kaart te beheren.
Als een waarschuwingsbericht wordt weergegeven dat aangeeft dat het telefoongeheugen bijna vol is,, moet u ruimte vrijmaken door een aantal ongewenste applicaties, gedownloade bestanden, enzovoort, te verwijderen.

89 90
11.2.4 AccubeheerIn het accuscherm kunt u de gebruiksgegevens bekijken vanaf het tijdstip waarop u het laatst de telefoon op een voedingsbron hebt aangesloten. Het scherm geeft ook de accustatus aan en hoelang deze is gebruikt sinds deze is opgeladen. Raak een categorie aan, zodat u meer informatie krijgt over het specifieke stroomverbruik.
U kunt in het weergavescherm het stroomverbruik aanpassen via de helderheid en time-out van het scherm.
11.2.5 ToepassingenU kunt de instellingen bij Toepassingen gebruiken om details weer te geven over de toepassingen die op uw telefoon zijn geïnstalleerd, de bijbehorende gegevens te beheren, de toepassingen geforceerd te stoppen en in te stellen of de installatie is toegestaan van toepassingen die u downloadt van websites en vanuit e-mail.
11.3 Persoonlijk
11.3.1 LocatietoegangModus
Modus kiezen voor locatietoegang.
•Hoge nauwkeurigheid
GPS, Wi-Fi en mobiele netwerken gebruiken om locatie vast te stellen.
•Accu besparen Wi-Fi en mobiele netwerken gebruiken om locatie vast te stellen.
•Alleen apparaat Schakel het selectievakje in om GPS te gebruiken om locatie vast te stellen.
11.3.2 BeveiligingSchermvergrendeling instellen
•Geen Raak dit aan om beveiliging voor schermontgrendeling uit te schakelen.
•Vegen Raak dit aan om de ontgrendelingsmodus Schuiven in te schakelen.
•Gezichtsontgrendeling Raak aan om uw telefoon te ontgrendelen door ernaar te kijken.
• Stemontgrendeling Raak dit aan om een stem op te nemen om het scherm te ontgrendelen.
•Patroon Raak dit aan om een patroon te tekenen om het scherm te ontgrendelen.
•PIN Raak dit aan om een numerieke PIN in te voeren om het scherm te ontgrendelen.
•Wachtwoord Raak dit aan om een wachtwoord op te geven om het scherm te ontgrendelen.
Widgets inschakelen
Schakel het selectievakje in om widgets in te schakelen.
Eigenaargegevens
Raak dit aan om eigenaargegevens in te voeren die op het vergrendelde scherm worden getoond.
Telefoon coderen
U kunt een code instellen voor uw accounts, instellingen, gedownloade apps en hun gegevens, media en andere bestanden door Telefoon coderen aan te raken.
SIM-kaart vergrendeling instellen
Kies een SIM-kaart die u wilt configureren.

91 92
Schakel het selectievakje SIM-kaart vergrendelen om de SIM-kaart met een pincode te vergrendelen.
Raak SIM PIN wijzigen aan om de pincode te wijzigen.
Wachtw. zichtbaar maken
Schakel het selectievakje in om wachtwoorden weer te geven terwijl u typt.
Apparaatbeheerders
Raak dit aan om apparaatbeheerders weer te geven of te deactiveren.
Onbekende bronnen
Schakel het selectievakje in om toe te staan dat applicaties die u hebt gedownload van websites, uit e-mail of andere locaties dan Android Market, worden geïnstalleerd.
Om uw telefoon en persoonlijke gegevens te beschermen, moet u applicaties alleen downloaden uit vertrouwde bronnen, zoals Android Market.
Apps verifiëren
Schakel het selectievakje in om het installeren van apps te verbieden of een waarschuwing te geven voordat apps worden geïnstalleerd die schade kunnen veroorzaken.
Opslagtype
Raak aan om opslagtype voor referenties te kiezen.
Vertrouwde id-gegevens
Raak dit aan om vertrouwde CA-certificaten weer te geven.
Installeren vanaf telefoonopslag
Raak dit aan om gecodeerde certificaten te installeren vanaf de microSD-kaart.
Opslag wissen
Raak dit aan om alle id-gegevens te verwijderen.
11.3.3 Taal en invoerGebruik de instellingen bij Taal en invoer om de taal voor de tekst op uw telefoon te selecteren en om het schermtoetsenbord te configureren. U kunt tevens instellingen voor gesproken invoer en de snelheid van de aanwijzer configureren.
Taal
Raak dit aan om de gewenste taal en regio te selecteren.
Spellingcontrole
Schakel dit selectievakje in om automatische woordsuggestie in te schakelen.
Gebruikerswoordenboek
Raak dit aan om een lijst te openen met woorden die u hebt toegevoegd aan het woordenboek. Raak een woord aan om het te bewerken of te verwijderen. Raak de toets voor toevoegen (+) aan om een woord toe te voegen.
Standaard
Raak dit aan om een standaard invoermethode te selecteren. Raak het pictogram Instellingen rechts van de geselecteerde invoermethode aan om een reeks instellingen voor uw selectie weer te geven.
Google-toetsenbord
De instellingen voor het Google-toetsenbord zijn van toepassing op het schermtoetsenbord dat is opgenomen op de telefoon. De functies voor correctie en hoofdlettergebruik zijn alleen van toepassing op de Engelse versie van het toetsenbord. De volgende opties zijn beschikbaar:
• Invoertalen
Raak dit aan om de invoertaal in te stellen.
•Autom. hoofdlettergebruikSchakel het selectievakje in om automatisch een hoofdletter te maken van de eerste letter van het eerste woord na een punt, het eerste woord in een tekstveld en elk woord in naamvelden.

93 94
• Trillen bij toetsaanslag
Schakel het selectievakje in om de telefoon kort te laten trillen wanneer u een toets op het schermtoetsenbord aanraakt.
•Geluid bij toetsaanslag
Schakel het selectievakje in om kort een geluid weer te geven wanneer u een toets op het schermtoetsenbord aanraakt.
•Pop-up bij toetsaanslag
Schakel het selectievakje in op de door u aangeraakt toets in een pop-up weer te geven.
•Autocorrectie
Raak dit aan om automatische correctie in of uit te schakelen; u kunt tevens de gevoeligheid van de correctie aanpassen.
• Suggesties voor correctie weergeven
Raak dit aan om de suggesties voor correctie wel of niet weer te geven tijdens het typen.
•Volgend woord voorspell.
Schakel het selectievakje in om een pop-up met woordvoorspellingen te openen.
•Geavanceerde instellingen
Raak dit aan om meer geavanceerde instellingen voor het Google-toetsenbord weer te geven, zoals Toetspop-up afsluitvertr., Contactnamen suggereren, enzovoort.
Spraakzoeken
Raak dit aan om instellingen over spraakgestuurd zoeken weer te
geven, zoals Taal, Spraakuitvoer, enzovoort.
Instell. tekst-naar-spraak
•Voorkeursmachine
Raak dit aan om de tekst-naar-spraak-engine van uw voorkeur te kiezen, raak het instellingenpictogram aan om meer keuzes weer te geven voor elke engine.
• Spraaksnelheid
Raak dit aan om een dialoogvenster te openen waarin u kunt selecteren hoe snel de synthesizer moet spreken.
•Luister naar een voorbeeld
Raak dit aan om een kort voorbeeld van de spraaksynthesizer af te spelen, met uw huidige instellingen.
Status van standaardtaal
Raak aan om de status van de standaardtaal weer te geven.
11.3.4 Back-up en herstelBack-up van gegevens
Met deze telefoon kunt u met behulp van uw Google-account een back-up van uw telefooninstellingen en andere appgegevens maken op de servers van Google.
Als u uw telefoon vervangt, kunnen de instellingen en gegevens waarvan u een back-up hebt gemaakt, worden teruggezet naar de nieuwe telefoon wanneer u zich voor het eerst aanmeldt met uw Google-account. Deze functie inschakelen:
1 Raak op de balk Snelle instellingen aan om naar Instellingen te gaan.
2 Raak Back-up en herstel > Back-up mijn gegevens aan.
3 Schakel het selectievakje in.

95 96
Als u deze functie inschakelt, wordt een back-up van een groot aantal instellingen en gegevens gemaakt, waaronder uw Wi-Fi-wachtwoorden, bladwijzers, een lijst met geïnstalleerde apps, de woorden die u met het schermtoetsenbord hebt toegevoegd aan het woordenboek en de meeste van de instellingen die u hebt geconfigureerd met de app Instellingen. Als u deze optie uitschakelt, wordt het maken van een back-up van uw instellingen stopgezet en worden eventuele bestaande back-ups verwijderd van de servers van Google.
Terugzetten naar fabrieksinstelling
De fabrieksinstellingen herstellen:
1 Raak op de balk Snelle instellingen aan om naar Instellingen te gaan.
2 Raak Back-up en herstel > Fabrieksinst. herstellen aan.
3 Raak Telef. opn. instellen > Alles wissen aan.
Als u de telefoon opnieuw instelt, worden al uw persoonlijke gegevens verwijderd uit de interne telefoonopslag, waaronder informatie over uw Google-account, eventuele andere accounts, uw systeem- en app-instellingen en eventuele gedownloade apps. Als u de telefoon opnieuw instelt, worden er geen van de door u gedownloade systeemupdates gewist. Als u de telefoon op deze manier opnieuw instelt, wordt u gevraagd hetzelfde soort gegevens op te geven als toen u Android voor het eerst startte.
Als u de telefoon niet kunt inschakelen, kunt u de fabrieksinstellingen ook herstellen door tegelijkertijd op de toets Volume omhoog en de Aan/uit-toets te drukken tot de schermverlichting gaat branden.
11.4 AccountsGebruik de instellingen om e-mailaccounts en andere ondersteunde accounts toe te voegen, te verwijderen en te beheren. U kunt deze instellingen ook gebruiken om te bepalen hoe en of alle applicaties gegevens mogen verzenden, ontvangen en synchroniseren volgens hun eigen planning en of alle applicaties automatisch gebruikersgegevens kunnen synchroniseren.
11.4.1 Account toevoegenRaak dit aan om een account voor de geselecteerde app toe te voegen.
11.5 Systeem
11.5.1 Datum en tijdGebruik de instellingen bij Datum en tijd om uw voorkeuren aan te passen voor de manier waarop de datum en tijd worden weergegeven.
Automatische datum en tijd
Raak dit aan om Netwerktijd/Tijd van GPS gebruiken of Uit te selecteren.
Schakel dit selectievakje in om de door het netwerk of door de GPS geleverde tijdsaanduiding te gebruiken.
Automatisch tijdzone selecteren
Schakel dit selectievakje in om door het netwerk geleverde tijdzone te gebruiken. Of schakel het uit om alle waarden handmatig in te stellen.
Datum instellen
Raak dit aan om een dialoogvenster te openen waarin u de datum van de telefoon handmatig kunt instellen.
Tijd instellen
Raak dit aan om een dialoogvenster te openen waarin u de tijdsaanduiding van de telefoon handmatig kunt instellen.

97 98
Tijdzone selecteren
Raak dit aan om een dialoogvenster te openen waarin u de tijdzone van de telefoon kunt instellen.
24-uurs notatie gebruiken
Schakel dit selectievakje in om de tijd in de 24-uurs notatie weer te geven.
Datumnotatie selecteren
Raak dit aan om een dialoogvenster te openen waarin u de notatie voor het weergeven van een datum kunt selecteren.
11.5.2 In-/uitschakelen plannenRaak dit aan om de in-/uitschakeltijd en de herhaalmodus vooraf
in te stellen.
11.5.3 ToegankelijkheidU kunt de instellingen bij Toegankelijkheid gebruiken om eventuele invoegtoepassingen voor toegankelijkheid te configureren die u op de telefoon hebt geïnstalleerd.
TalkBack
Raak dit aan om TalkBack in of uit te schakelen.
Vergrotingsgebaren
Raak dit aan om de in-/uitzoomfunctie door drie keer op het scherm te tikken in of uit te schakelen.
Bijschriften
Raak aan om bijschriften voor het telefoonscherm in of uit te schakelen.
Wachtwoorden voorlezen
Schakel het selectievakje in om wachtwoorden te laten voorlezen terwijl u typt.
Snelkoppeling Toegankelijkheid
Raak dit aan om het activeren/deactiveren van toegankelijkheidsfuncties in of uit te schakelen.
Vertraging voor blijven aanraken
Raak dit aan om de vertragingstijd voor blijven aanraken aan te passen. Deze functie zorgt ervoor dat op uw telefoon een verschil wordt gemaakt tussen aanraken en blijven aanraken, waardoor onjuiste bewerkingen wordt voorkomen.
11.5.4 Regelgeving & veiligheid Raak dit aan om informatie over regelgeving en veiligheid weer te geven, waaronder Productmodel, Naam fabrikant, enzovoort.
11.5.5 Over de telefoonHier vindt u informatie over dingen, van Juridische informatie, Modelnummer, Firmwareversie, Basisbandversie, Kernel-versie en Build-nummer tot de onderstaande items:
Systeemupdates
Raak dit aan om te controleren op systeemupdates.
Systeemupdates (van microSD-kaart)
Raak dit aan om te controleren op systeemupdates (van microSD-kaart).
Status
Hier vindt u de status van: de accu, de acculading, mijn telefoonnummer, het netwerk, signaalsterkte, enzovoort.
Juridische informatie
Raak dit aan om juridische informatie weer te geven.

99 100
12 De software van uw telefoon bijwerken
U kunt met het programma FOTA (Firmware Over The Air) Upgrade de software van uw telefoon bijwerken
Als u Software-updates wilt weergeven, opent u het meldingenpaneel en raakt u en vervolgens aan. Raak Over de telefoon > Software-updates aan. Of u kunt aanraken en Instellingen > Over de telefoon > Systeemupdates aanraken. Raak Controleren op updates aan om de telefoon naar de nieuwste software te laten zoeken.. Als u het systeem wilt bijwerken, raakt u Downloaden aan. Nadat het downloaden is voltooid, raakt u Installeren aan om het upgradeproces te voltooien. Uw telefoon beschikt nu over de nieuwste versie van de software.
U moet de dataverbinding inschakelen voordat u zoekt naar updates. Instellingen voor automatische controle interval en herinnering voor upgrades zijn ook beschikbaar wanneer u de telefoon opnieuw instelt.
Als u automatisch controleren hebt geselecteerd en de nieuwe versie door het systeem wordt ontdekt, wordt het pictogram
weergegeven op de statusbalk. Raak de melding aan om de Systeemupdates rechtstreeks weer te geven.
Om fouten te voorkomen bij het vinden van de juiste updatepakketten, mag u tijdens het FOTA downloaden of bijwerken de standaardopslaglocatie niet wijzigen.
13 Informatie over productveiligheidPictogrammen en grafische symbolen
Lees de Veiligheids- en garantieinformatiegids
Niet gebruiken tijdens het tanken
Niet gebruiken tijdens het rijden
Dit apparaat kan een fel of knipperend licht produceren
Wanneer u de telefoon gebruikt, moet u ervoor zorgen dat u deze minimaal 10 mm van uw hoofd of lichaam vandaan houdt
Niet weggooien in een vuur
Kleine onderdelen kunnen verstikkingsgevaar veroorzaken
Vermijd contact met magnetische voorwerpen

101 102
Dit apparaat kan een hard geluid produceren
Vermijd extreme temperaturen
Op afstand houden van pacemakers en andere persoonlijke medische apparaten
Vermijd contact met vloeistof, houd het apparaat droog
Uitschakelen wanneer dit aangegeven wordt in ziekenhuizen en medische faciliteiten
Probeer het niet uit elkaar te halen
Uitschakelen wanneer dit aangegeven wordt in vliegtuigen en luchthavens
Vertrouw niet op dit apparaat voor noodcommuniatie
Schakel het uit in explosieve omgevingen
Gebruik alleen toegestane accessoires
Informatie over productveiligheidBlootstelling aan stralingAlgemene verklaring over stralingUw telefoon bevat een zender en een ontvanger. Wanneer het apparaat aanstaat, ontvangt en verzendt het straling. Wanneer u communiceert met uw telefoon, beheert het systeem dat uw gesprek behandelt het niveau waarop uw telefoon verzendt.Specific Absorption Rate (SAR)Uw mobiele apparaat is een radiozender en -ontvanger. Het apparaat is ontworpen in overeenstemming met de limieten voor blootstelling aan radiogolven (straling) die worden aanbevolen in internationale richtlijnen. Deze richtlijnen zijn ontwikkeld door de onafhankelijke wetenschappelijke organisatie ICNIRP en omvatten een grote veiligheidsmarge om de veiligheid van alle personen te kunnen waarborgen, ongeacht de leeftijd of gezondheidstoestand.De standaard voor blootstelling aan straling wordt uitgedrukt in de maateenheid SAR (Specific Absorption Rate). De SAR-limiet voor mobiele apparaten is 2 W/kg. De maximale SAR-waarde voor dit apparaat tijdens het testen is 0,311 W/kg bij gebruik aan het oor(1) en 0,644 W/kg bij gebruik op het lichaam (op een afstand van 10 mm). Aangezien mobiele apparaten een reeks verschillende functies bieden, kunnen deze gebruikt worden in andere posities, bijvoorbeeld op het lichaam, zoals in deze gebruiksaanwijzing wordt beschreven.Aangezien de SAR wordt gemeten met behulp van hoogst mogelijke zendvermogen van het apparaat, is de werkelijke SAR bij gebruikt van het apparaat in het algemeen lager dan hierboven staat aangegeven. Dit komt door automatische wijzigingen in het energieniveau van het apparaat om er zeker van te zijn dat dit alleen de minimale benodigde energie gebruikt om met het netwerk te communiceren.
(1) Deze tests zijn uitgevoerd in overeenstemming met IEC standaard PT62209-1.

103 104
Gebruik op het lichaamBelangrijke veiligheidsinformatie met betrekking tot blootstelling aan radiofrequentiesOm er zeker van te zijn dat de richtlijnen voor blootstelling aan straling worden nageleefd, dient de telefoon op minimaal 10 mm afstand van het lichaam gebruikt te worden.
Het niet nakomen van deze instructies zou kunnen leiden tot het overschrijden van de relevante limietrichtlijnen met betrekking tot straling.Het beperken van blootstelling aan radiofrequentie (straling) veldenVoor personen die hun blootstelling aan stralingsvelden willen beperken, biedt de Wereldgezondheidsorganisatie (WHO) het volgende advies: Voorzorgsmaatregelen: huidige wetenschappelijke kennis geeft geen indicatie dat er bij het gebruik van mobiele telefoons bijzondere veiligheidsmaatregelen hoeven te worden genomen. Wie echter bezorgd is, kan er voor kiezen zichzelf of zijn of haar kinderen minder aan radiostraling bloot te stellen door gesprekken kort te houden of door ‘handsfree’ apparaten te gebruiken, waardoor de telefoon verder van het hoofd en het lichaam kan worden gehouden.Meer informatie over dit onderwerp kunt u vinden op de website van de Wereldgezondheidsorganisatie: http://www.who.int/peh-emf, WHO Fact sheet 193: Juni 2000
Informatie over regelgevingDe volgende goedkeuringen en kennisgevingen zijn van toepassing in de aangeduide regio's.

105 106
AfleidingRijdenU dient ten alle tijde uw volle aandacht bij het rijden te houden om het risico op een ongeluk te verkleinen. Het gebruik van een telefoon tijdens het rijden, zelfs met een handsfreekit, veroorzaakt afleiding en zou tot een ongeluk kunnen leiden. U dient de lokale wet- en regelgeving na te leven met betrekking tot het beperkte gebruik van draadloze apparaten tijdens het rijden.Machines bedienenU dient ten alle tijde uw volle aandacht bij het bedienen van machines te houden om het risico op een ongeluk te verkleinen.Omgaan met het productAlgemene verklaring over omgang en gebruikU bent zelf verantwoordelijk voor de manier waarop u uw telefoon gebruikt en de consequenties van dit gebruik.U dient uw telefoon altijd uit te zetten op plaatsen waar het gebruik van een telefoon verboden is. Het gebruik van uw telefoon is afhankelijk van veiligheidsmaatregelen die ontworpen zijn om gebruikers en hun omgeving te beschermen.• Behandel uw telefoon en accessoires altijd met zorg en bewaar
deze in een schone en stofvrije omgeving.• Stel uw telefoon of accessoires niet bloot aan open vlammen
of brandende rookwaren.• Stel uw telefoon of accessoires niet bloot aan vloeistof, vocht
of vochtigheid.• Probeer uw telefoon of accessoires niet te laten vallen, te
gooien of te buigen.• Gebruik geen agressieve chemicaliën, reinigingsmiddelen of
aerosolen om het apparaat of accessoires mee schoon te maken.
• Verf uw telefoon of accessoires niet.• Probeer uw telefoon of accessoires niet uit elkaar te halen,
alleen bevoegd personeel dient dit te doen.• Stel uw telefoon of accessoires niet bloot aan extreme
temperaturen, minimaal -10 graden Celsius en maximaal +50 graden Celsius.
• Controleer uw lokale regelgeving met betrekking tot het weggooien van elektronische producten.
• Draag uw telefoon niet in uw achterzak aangezien deze kan breken wanneer u gaat zitten.
Kleine kinderen
Houd uw telefoon en accessoires buiten het bereik van kleine kinderen en sta ze niet toe er mee te spelen.Ze zouden zichzelf of anderen kunnen bezeren, of per ongeluk uw telefoon beschadigen.Uw telefoon bevat kleine onderdelen met scherpe randen die letsel kunnen veroorzaken, of die kunnen losraken en verstikkingsgevaar kunnen veroorzaken.DemagnetisatieHoud elektronische apparaten of magnetische media niet langdurig bij uw telefoon voor om het risico op demagnetisatie te vermijden.Elektrostatische ontlading (ESD)Raak de metalen aansluitingen van de SIM-kaart niet aan. AntenneRaak de antenne niet onnodig aan.Reguliere gebruikspositieWanneer u een gesprek start of ontvangt, houdt u uw telefoon tegen uw oor met de onderkant richting uw mond, zoals u met een vaste telefoonlijn zou doen.
AirbagsLeg uw telefoon niet in de ruimte boven een airbag of in de buurt van de airbags.Berg uw telefoon veilig op voordat u gaat rijden.Aanvallen/tijdelijke bewusteloosheidDeze telefoon kan fel, knipperend licht produceren.

107 108
RSIMinimaliseer als volgt het risico op RSI tijdens het sturen van berichten of het spelen van spelletjes met uw telefoon:•Houd uw telefoon niet te stijf vast.•Druk lichtjes op de toetsen.•Maak gebruik van de speciale functies op de telefoon om het
aantal toetsen die ingedrukt dienen te worden te verminderen, zoals berichtensjablonen en voorspellende tekst.
•Neem vaak pauze om u even uit te rekken en te ontspannen.NoodoproepenDeze telefoon, zoals elke draadloze telefoon, werkt met behulp van radiogolven, die geen garantie kunnen bieden dat u ten alle tijde verbonden bent. Daarom moet u nooit alleen op een draadloze telefoon vertrouwen voor noodoproepen.Harde geluidenDeze telefoon kan harde geluiden produceren die gehoorschade kunnen veroorzaken. Langdurige blootstelling aan muziek op volledig volume op de muziekspeler kan het gehoor van de luisteraar beschadigen. Gebruik alleen de aanbevolen hoofdtelefoon.
BESCHERM UW GEHOOR Om mogelijke schade aan uw gehoor te voorkomen, moet u niet lange tijd naar hoge geluidsniveaus luisteren. Wees voorzichtig wanneer u uw apparaat bij uw oor houdt terwijl de luidspreker wordt gebruikt.
Fel lichtDeze telefoon kan een lichtflits produceren en kan worden gebruikt als zaklamp. Gebruik de telefoon niet te dicht bij uw ogen.Warm worden van telefoonUw telefoon kan warm worden tijdens het opladen of normale gebruik.Elektrische veiligheidAccessoiresGebruik alleen goedgekeurde accessoires.Sluit niet aan op incompatibele producten of accessoires.Zorg ervoor dat uzelf of metalen objecten zoals muntjes of sleutelhangers niet in contact komen met de contactpunten van de accu of kortsluiting veroorzaken.
Verbinding met een autoVraag deskundig advies wanneer u een telefoon-interface aansluit op een het elektrisch systeem van een voertuig.Defecte of beschadigde productenProbeer uw telefoon of de accessoires niet uit elkaar te halen.Alleen deskundig personeel mag de telefoon of accessoires onderhouden of repareren.Wanneer uw telefoon of accessoires onder water zijn geweest, doorboord of van grote hoogte zijn gevallen, gebruik ze dan niet totdat u ze naar een geautoriseerd servicecentrum hebt gebracht om ze te laten nakijken.Accu omgang en gebruikSchakel het apparaat altijd uit en ontkoppel de lader voordat u de accu verwijdert.Gebruik alleen de bijbehorende accu en oplader, of door de fabrikant goedgekeurde vervangende onderdelen bedoeld voor het gebruik met uw telefoon. Het gebruik van accu's en opladers kan gevaarlijk zijn.Haal de accu niet uit elkaar en veroorzaak geen kortsluiting. Onvoorziene kortsluiting kan voorkomen wanneer een metalen object zoals een sleutel, paperclip of pen de contactpunten van de accu aanraakt.Onjuist gebruik van de accu kan resulteren in brand, explosie of ander gevaar. Als u denkt dat uw accu is beschadigd, gebruikt u deze niet en brengt u de accu naar een servicecentrum om te laten testen.StoringAlgemene verklaring over storingWees voorzichtig met het gebruik van uw telefoon in de buurt van persoonlijke medische apparaten zoals pacemakers en hoortoestellen.PacemakersPacemakerfabrikanten raden aan om een minimale afstand van 15 cm te houden tussen een mobiele telefoon en een pacemaker om mogelijke storing met de pacemaker te voorkomen. Houd hiervoor uw telefoon tegen het oor aan de tegenovergestelde kant van uw pacemaker, en draag deze niet een borstzak.

109 110
HoortoestellenMensen met een gehoorapparaat of andere cochleaire implantaten kunnen storingsgeluiden ervaren bij het gebruik van draadloze apparaten, of wanneer een apparaat dichtbij is. Het storingsniveau is afhankelijk van het type gehoorapparaat en de afstand van het storende apparaat. De afstand tussen de apparaten vergroten, kan de storing verminderen. U kunt ook uw hoortoestellenfabrikant raadplegen om alternatieven te bespreken.Medische apparatenRaadpleeg uw dokter en de apparaatfabrikant om te bepalen of het gebruik van uw telefoon storing kan veroorzaken met het gebruik van uw medische apparaat.ZiekenhuizenSchakel uw draadloze apparaat uit wanneer dit gevraagd wordt in ziekenhuizen, klinieken of gezondheidsinstellingen. Deze verzoeken zijn bedoeld om mogelijke storing met gevoelige medische apparatuur te vermijden.VliegtuigSchakel uw draadloze apparaat uit wanneer dit aangegeven wordt door vliegtuig- of luchtvaartpersoneel.Raadpleeg het luchtvaartpersoneel over het gebruik van draadloze apparaten aan boord van een vliegtuig. Wanneer uw apparaat de optie 'vliegtuigmodus' biedt, dient deze te worden aangezet voordat u aan boord gaat.Storing in auto'sDenk eraan dat door mogelijke storing door elektronische apparaten, sommige voertuigfabrikanten het gebruik van mobiele telefoons in hun voertuigen verboden hebben, tenzij er een handsfreekit met een externe antenne bij de installatie geleverd zijn.Explosieve omgevingenBenzinestations en explosieve atmosferenVolg alle waarschuwingen om draadloze apparaten zoals uw telefoon en andere radioapparatuur uit te schakelen op locaties met een mogelijk explosieve omgeving.
Gebieden met mogelijke explosieve atmosferen zijn tankplaatsen, benedendeks op schepen, de overdracht van benzine of chemicaliën, opslagfaciliteiten of gebieden waar de lucht chemicaliën of deeltjes zoals korrels, stof of metaalpoeders bevat.Ontstekers en ontploffingsgebiedenSchakel uw mobiele telefoon of draadloze apparaat uit in een gebied waar explosieven worden gebruikt, of in gebieden waar aangegeven staat dat "zender/ontvangers" of "elektronische apparaten dienen te zijn uitgeschakeld om storingen in ontstekingsmechanismen te voorkomen.
Beveiliging tegen diefstal (1)
Uw telefoon heeft een IMEI-identificatienummer (het serienummer van uw telefoon). Dit staat op het etiket van de verpakking en is opgeslagen in het geheugen van uw telefoon. Wij adviseren u om dit nummer te noteren wanneer u de telefoon voor het eerst gebruikt. Voer de cijfercombinatie * # 0 6 # in en bewaar het nummer op een veilige plaats. De politie of uw provider kunnen er naar vragen bij eventuele diefstal van uw telefoon. Met behulp van dit nummer kan uw telefoon worden geblokkeerd en daarmee onbruikbaar worden gemaakt voor anderen, ook wanneer er een andere SIM-kaart in de telefoon wordt geplaatst.
(1) Neem contact op met uw netwerkprovider voor beschikbaarheid van de service.

111 112
AccuDe telefoon bestaat uit één geheel en de accu kan niet worden verwijderd. Houd u aan de volgende voorschriften:- Probeer de accu niet te verwijderen, vervangen of openen,- Verbrand uw telefoon niet of gooi deze niet weg met het huishoudelijke afval. Bewaar de telefoon niet bij een temperatuur hoger dan 60°C.De telefoon en accu moeten als één geheel worden weggegooid volgens de plaatselijk geldende milieuvoorschriften.
Als dit symbool op uw telefoon, de accu of accessoires staat, dient u deze producten in te leveren bij speciale inzamelingspunten wanneer u ze niet meer gebruikt:
- Gemeentelijke vuilstortplaatsen met speciale bakken voor dit type afval.
- Inzamelbakken op de verkooppunten. Dit type afval gaat dan naar de recycling, zodat er geen schadelijke stoffen in het milieu terecht komen en het materiaal opnieuw kan worden gebruikt.Landen binnen de Europese Unie:U kunt dit type afval gratis inleveren op deze inzamelpunten.Alle producten die zijn voorzien van het symbool met de doorgehaalde vuilcontainer moeten bij deze inzamelingspunten worden ingeleverd.Rechtsgebieden buiten de Europese Unie:Als er in uw land of regio een systeem voor gescheiden afvalverwerking bestaat, moet u alle apparatuur die is voorzien van het symbool met de doorgehaalde vuilcontainer apart houden van het normale huisvuil. Breng deze apparatuur naar de inzamelpunten, zodat het materiaal kan worden gerecycled.LET OP: ONTPLOFFINGSGEVAAR ALS U NIET HET JUISTE TYPE VERVANGINGSACCU GEBRUIKT. ALS U OUDE ACCU'S WEGGOOIT, MOET U ZICH HOUDEN AAN DE GELDENDE VOORSCHRIFTEN.
Licenties Het microSD-logo is een handelsmerk.
Het Bluetooth-woordmerk en de Bluetooth-logo's zijn eigendom van Bluetooth SIG, Inc. en worden door TCT Mobile Limited en zijn dochterondernemingen in licentie gebruikt. Andere handelsmerken en handelsnamen zijn eigendom van de respectieve eigenaren.
Vodafone 985N Bluetooth verklaring ID D022955
Het Wi-Fi-logo is een certificatielabel van de Wi-Fi Alliance.
Google, het Google-logo, Android, het Android-logo, Google Search TM, Google MapsTM, Gmail TM, YouTube, Google Play Store, Google Latitude TM en Hangouts TM zijn handelsmerken van Google Inc.
De Android-robot is gereproduceerd of aangepast op basis van werk dat is gemaakt en gedeeld door Google en wordt gebruikt volgens de voorwaarden die worden beschreven in de Creative Commons 3.0 toeschrijvingslicentie (de tekst wordt weergegeven wanneer u Juridische afdeling van Google bij Instellingen\Over de telefoon\Juridische informatie blijft aanraken) (1).
(1) Dit kan mogelijk niet beschikbaar zijn in uw land.

113 114
Algemene informatieU hebt een product gekocht dat gebruikmaakt van de open-souceprogramma's (http://opensource.org/) mtd, msdosfs, netfilter/iptables en initrd in objectcode en andere open-sourceprogramma's die onder de licentie van de GNU General Public License en Apache License vallen. Wij bieden u op uw verzoek een complete kopie van de overeenkomende broncodes binnen een periode van drie jaar na de distributie van het product. U kunt de broncodes downloaden op http://www.vodafone.com/devices/smart4power. Het downloaden van de broncode van internet is gratis. Uw telefoon is een zender/ontvanger die op GSM werkt, in quad-band (850/900/1800/1900 MHz), UMTS in dual-band (900/2100 MHz) of LTE in penta-band (B1/B3/B7/B8/B20).
Deze telefoon voldoet aan de essentiële eisen en andere relevante bepalingen van Richtlijn 1999/5/EG. De volledige Verklaring van Overeenstemming voor uw telefoon is te verkrijgen op onze website: http://www.vodafone.com/devices/smart4power.
KennisgevingDe informatie in deze handleiding kan zonder voorafgaande kennisgeving worden gewijzigd.We hebben veel aandacht besteed aan het samenstellen van deze handleiding om ervoor te zorgen dat de inhoud zo nauwkeurig mogelijk is, maar alle verklaringen, informatie en aanbevelingen in deze handleiding mogen niet worden geïnterpreteerd als enige vorm van expliciete of impliciete garantie. Lees de veiligheidsvoorschriften en -informatie zorgvuldig door zodat u uw draadloze apparaat op een juiste en veilige manier kunt gebruiken.Adres van TCT Mobile Limited:Kamer 1910-12A, Toren 3, China HK City, 33 Canton Road, Tsimshatsui, Kowloon, Hong Kong
14 TelefoongarantieVOORWAARDEN EN BEPALINGEN VOOR DE GARANTIE1. Vodafone biedt een garantie voor deze mobiele telefoon
gedurende een periode van twee (2) jaar vanaf de datum van aanschaf door de oorspronkelijke eigenaar (niet overdraagbaar) voor defecten kunnen optreden tijdens normaal gebruik.
2. De accu heeft een beperkte garantie van twaalf (12) maanden en de oplader een van vierentwintig (24) maanden voor productiefouten. Andere accessoires hebben een beperkte garantie van vierentwintig (24) maanden voor productiefouten.
3. Deze garantie biedt geen dekking voor schade als gevolg van:
a) Normale slijtage van de apparatuur.
b) Defecten en schade als gevolg van ander gebruik van de apparatuur dan normaal en gewoon gebruik.
c) Het ongeautoriseerd demonteren, repareren, aanpassen of wijzigen van de apparatuur.
d) Onjuist gebruik, misbruik, nalatigheid of een ongeluk, ongeacht de manier waarop dit is veroorzaakt.
e) Defecten of schade als gevolg van onjuiste tests, werking, onderhoud, installatie of enige aanpassing of wijziging.
f) Defecten of schade als gevolg van het binnendringen van voedsel of vloeistoffen, corrosie, roest of het gebruik van een onjuist voltage.
g) Krassen op of schade aan plastic oppervlakken en alle andere externe onderdelen als gevolg van normaal gebruik.
4. Als de telefoon die moet worden nagekeken of gerepareerd, moet deze op kosten van de gebruiker worden opgestuurd.

115 116
5. In de volgende gevallen wordt deze garantie nietig verklaard:
a) Als het serienummer of garantiezegel op de apparatuur onleesbaar is gemaakt of is verwijderd.
b) Als een voorwaarde in deze garantie op enige manier is gewijzigd of aangepast zonder voorafgaande schriftelijke toestemming van Vodafone.
6. De beperkte garantie geldt alleen voor de klant die het product heeft aangeschaft in een van de landen (of gebieden) die aan het einde van dit document worden vermeld. De beperkte garantie is alleen geldig in het doelland (of doelgebied) waarin Vodafone het product wil verkopen.
7. Als het product wordt geretourneerd aan Vodafone nadat de garantieperiode is verstreken, is het normale onderhoudsbeleid van toepassing en worden de kosten dienovereenkomstig aan de klant in rekening gebracht.
a) Vodafone neemt geen andere verplichtingen of aansprakelijkheden op zich dan die expliciet worden geleverd voor deze beperkte garantie.
b) Alle garantie-informatie, productfuncties en specificaties kunnen zonder kennisgeving worden gewijzigd.
8. DEZE GARANTIE NEEMT DE PLAATS IN VAN ENIGE ANDERE EXPLICIETE OF IMPLICIETE GARANTIES, MET NAME INCLUSIEF ENIGE IMPLICIETE GARANTIE VAN VERKOOPBAARHEID OF GESCHIKTHEID VOOR EEN BEPAALD DOEL. VODAFONE NEEMT GEEN VERDERE AANSPRAKELIJKHEID OP ZICH DAN HET VERHELPEN VAN DE SCHENDING VAN DE GARANTIE ZOALS HIERBOVEN WORDT BESCHREVEN. IN GEEN GEVAL IS VODAFONE AANSPRAKELIJK VOOR GEVOLGSCHADE.
15 Accessoires De nieuwste generatie mobiele GSM-telefoons van Vodafone is voorzien van een ingebouwde "handsfree" functie, waarmee u de telefoon op enige afstand kunt gebruiken, bijvoorbeeld op een tafel. Degenen die echter prijs stellen op enige privacy tijdens het telefoneren, kunnen gebruik maken van een headset.
1. Lader
2. USB-kabel
3. Stereoheadset
Gebruik uw telefoon alleen met de accu, lader en accessoires die in de verpakking worden bijgeleverd.

117 118
16 SpecificatiesProcessor MT6582M+6290 (1,3 GHz Quad
Core)
Platform Android™ 4.4
Geheugen 4GB eMMC + 1GB DDR2 RAM
Afmetingen (L x B x D) 141 x 71,4 x 9,5 mm
Gewicht Ongeveer 169 gram met accu
Display 5,0-inch TFT-LED aanraakscherm met 960 x 540 WVGA-resolutie
Netwerk GSM:
V i e r f r e q u e n t i e s 850/900/1800/1900 MHz
UMTS:
Dual-band 900/2100 MHz
LTE:
Penta-band B1/B3/B7/B8/B20
(Frequenties en data-snelheden zijn afhankelijk van de provider.)
GPS Ondersteunde GPS/interne GPS-antenne
Verbindingsinstelling Bluetooth V4.0
Wi-Fi IEEE 802.11 b/g/n
3,5-mm audioaansluiting
Micro-USB
Camera 5 megapixel camera achter
VGA camera aan voorzijde
Ondersteunde audio-indelingen
MP3, MP2, AMR, MIDI, Vorbis, APE, AAC, AAC+, FLAC
Ondersteunde video-indelingen
H.264, H.263, MPEG-4, XVID, VP8, VC-1
Accu Oplaadbare lithiumaccu
Capaciteit: 3000 mAh
Uitbreidingssleuf microSD™ geheugenkaart (Maximum 32GB)
Speciale kenmerken G-sensor
Nabijheidssensor
Lichtsensor
Opmerking: Specificaties kunnen zonder voorafgaande kennisgeving worden gewijzigd.