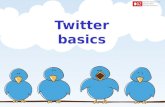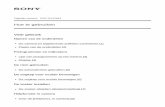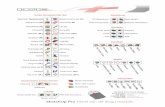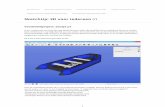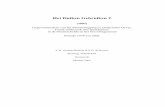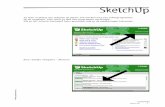Sketchup gebruiken - maken. · PDF fileSketchup gebruiken Als je Sketchup hebt opgestart krijg...
Click here to load reader
Transcript of Sketchup gebruiken - maken. · PDF fileSketchup gebruiken Als je Sketchup hebt opgestart krijg...

Sketchup gebruiken Als je Sketchup hebt opgestart krijg je onderstaand scherm in beeld. Klik op het driehoekje bij Template om een sjabloon voor je tekening te kiezen.
Kies altijd een sjabloon waar meters bij staat, zodat je in de goede schaal werkt. Kies voor je plattegrond de Template ‘Construction Documentation – Meters’. Klik vervolgens op ‘Start Using Sketchup’ om te beginnen.
Om je tekening van bovenaf te bekijken kan je het beeld aanpassen. Ga naar Camera Standard Views Top. Nu bekijk je de tekening van bovenaf.

Toolbalk Als je met je rechter muisknop op de toolbalk klikt kan je extra tools toevoegen. Voor je plattegrond zijn de ‘Construction’ tools handig. Klik deze aan om ze toe te voegen. Wil je alle tools kies dan voor ‘Large Tool Set’.
Bewegen rond je tekening
In je tekening staan bovenstaande lijnen. De rode lijn is de breedte van je tekening. De groene lijn de diepte en de blauwe de hoogte. Als je een lijn tekent zal deze bijvoorbeeld rood worden als deze precies parallel loopt aan de breedte lijn. Dit is handig om alle lijnen en vlakken recht te kunnen tekenen.
Met bovenstaande tools kan je rond je tekening bewegen. Met de eerste knop kan je draaien rond je tekening. Deze is handig als je een 3D tekening maakt. Met de hand kan je over je tekening bewegen. De andere twee tools zijn om in te zoomen. In en uit zoomen kan ook door met je muis te scrollen.

Tekenen
Verschillende knoppen:
1. Met deze knop kan je vlakken tekenen. Je zal vooral de rechthoek gebruiken die je nu ziet staan. Klik je op het driehoekje ernaast, dan kan je ook kiezen voor een cirkel en andere vormen. Klik op de knop en klik op een punt in je tekening. Je kan nu de maat van de rechthoek bepalen. Als je nog een keer klikt op een ander punt staat er een rechthoek.
a. Rechts onderin het scherm zie je de maten staan van je rechthoek. Je kan door te typen ook de maten zelf kiezen. Klik in het scherm, type de maten die je wil en druk op Enter.
2. Met deze knop kan je lijnen tekenen. Ook hier kan je zelf de maten bepalen door te klikken en de maten te typen.
3. Met deze knop kan je in of om een vlak, een groter of kleiner vlak tekenen. Dit is handig als je bijvoorbeeld een muur wil tekenen rond je vloer oppervlak.
4. Heb je een fout gemaakt of wil je een lijn of vlak verwijderen dan kan je de gum gebruiken.
5. Wil je een vlak of lijn verplaatsen dan kan dat met deze knop. 6. Wil je een 3D tekening maken, dan kan dat met deze knop. Klik op een vlak en sleep
deze omhoog of omlaag. Je kan de hoogte bepalen door de maten te typen en op Enter te drukken.
Maten en uitleg toevoegen in je tekening
1. Met deze knop kan je lijnen opmeten. 2. Met deze knop kan je maten aangeven in je tekening. Klik op een lijn (deze kleurt
blauw) en beweeg de lijn opzij. Klik nog een keer om de maten op die plek te zetten. Om te verplaatsen klik je nog een keer op de maten en verschuift deze. Wil je de maten tussen twee punten, klik dan op de hoeken en verschuif.
3. Wil je een uitleg bij een vlak of lijn dan gebruik je deze knop. Bijvoorbeeld om aan te geven dat het een voergang is. Klik op het vlak en op de plek waar je de uitleg wil. Typ vervolgens je uitleg en klik nog een keer. Verplaatsen kan door op de uitleg te klikken.
Op schaal printen https://www.youtube.com/watch?v=W5hK_zbs4as Tip: Zet de schaal in de Print Preview zoals je deze wil hebben. Kies vervolgens in plaats van een printer Adobe PDF en maak een PDF bestand. Deze kan je kan je printen en in je verslag zetten. Zet handmatig de schaal die je gekozen hebt in je tekening.
4 2 1 6 3 5
1 2 3