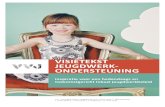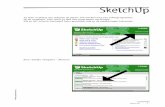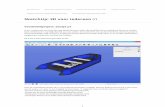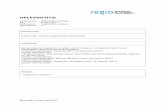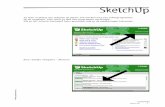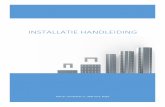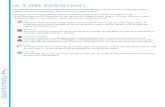SketchUp: 3D voor iedereen...Voor een bol geldt hetzelfde principe, het is opgebouwd uit zeer veel...
Transcript of SketchUp: 3D voor iedereen...Voor een bol geldt hetzelfde principe, het is opgebouwd uit zeer veel...

SketchUp: 3D voor iedereen
Van: SketchUpvormingplus.weebly.com
De basisprincipes van SketchUp Je hebt nu reeds wat geëxperimenteerd met SketchUp, lijnen en vlakken tekenen is geen probleem meer. Dat zal helpen om de onderstaande informatie beter te begrijpen.
De manier om in SketchUp te tekenen Zoals ondervonden ondersteunt SketchUp twee manieren om te tekenen: -Je klikt op het beginpunt, houd de muis in, en sleept naar de positie waar je wil dat het gereedschap eindigt. -Je klikt op het beginpunt, en laat direct los. Daarna beweeg je met de muis naar de eindpositie, en daar klik je opnieuw. Bij beide mogelijkheden krijg je direct beeld wat het gereedschap zal doen; de gereedschappen geven dus direct feedback over hun acties. Het is aanbevolen om de tweede werkwijze te volgen. Dit geeft iets meer controle over de gereedschappen.
De correcte maat ingeven Zoals reeds getoond in de voorbeelden verschijnt de lengte van je lijn tijdens het tekenen rechts onder in het programma. Een gewenste maat ingeven kan direct na het aanklikken van het beginpunt. -Voor een lijn geef je de lengte in -Voor een rechthoek geef je de lengte in, gevolgd door een puntcomma (;) en daarna de hoogte. De lengte van reeds getekende lijnen kan in het Entity Info palet gevonden worden. De oppervlakte van vlakken is ook in het Entity Info palet te vinden.
Snappen naar punten, lijnen en vlakken SketchUp zal een nieuw element dat je probeert te tekenen in verband brengen proberen te brengen met bestaande punten, lijnen of vlakken. Door over een bestaand punt, lijn of vlak te bewegen zoekt SketchUp naar mogelijke relaties met dat specifieke punt. In dit voorbeeld zijn er twee lijnen getekend (de iets dikkere lijnen), we kunnen de vorm sluiten door met de muis terug te bewegen naar een willekeurig punt van de eerste lijn, en daar te klikken. In dit voorbeeld gaan we naar het eindpunt. Daar geeft SketchUp geeft de melding Endpoint weer, ter bevestiging dat er een bestaand eindpunt van een lijn gevonden is:

SketchUp kent ook het midden van lijnen, dus daar kan je ook een relatie mee zoeken. SketchUp geeft hier de melding Midpoint:
Als we naar een willekeurig ander punt van de lijn zouden gaan, geeft SketchUp de melding On Edge. Ook naar cirkels kan teruggegrepen worden. (Zoals we later zien, maakt SketchUp onderverdelingen in cirkels.) Ook hier wordt de melding Endpoint weergegeven:
Niet alleen wordt er gezocht naar mogelijk interessante punten, ook interessante lijnen kunnen aangegeven worden. Zet het beginpunt van je lijn, en beweeg met de muis tot die boven een interessante lijn staat.
Beweeg daarna de muis terug van deze lijn weg. Als mogelijk zal SketchUp de nieuwe lijn evenwijdig proberen te trekken met de bestaande lijn. De melding Parallel to Edge wordt weergegeven. Klik zodra de lijn juist staat.

Lijnen kleuren soms Een lijn die rood, groen of blauw kleurt, ligt evenwijdig aan de desbetreffende as:
Deze kleuren maken het werken gemakkelijker: je weet zeer snel of lijnen evenwijdig liggen.
Er zijn twee mogelijke manieren om deze richting tijdens het tekenen te vergrendelen: -door shift in te houden -door de pijltoetsen op het toetsenbord even in te drukken. Hierdoor wordt het mogelijk om de muis van de lijn weg te bewegen, en naar mogelijk interessante punten te bewegen (te snappen, zoals in vorig deel gezien):

Tip: ook paarse lijnen (lijnen evenwijdig met een andere lijn, zoals getoond in het vorige deel) kan je door shift in te houden van richting vergrendelen.
Overlappende lijnen zijn niet mogelijk Lijnen kunnen niet op andere lijnen liggen. Als lijnen samenvallen, dan worden zij samengevoegd en dan worden alle lijnen opgedeeld op de plaats waar er een andere lijn begint of eindigt. Ter illustratie: In dit model is er een lange lijn getekend:
Nu wordt hier een lijn overheen getekend:
Visueel ziet de lijn er nu nog steeds identiek uit:

Echter, als je nu met het selectiegereedschap deze lijn wil selecteren, dan zie je dat het drie lijnen geworden zijn in plaats van één. Als er nu met eender welk gereedschap over deze lijn bewogen wordt, dan weten ook die gereedschappen dat dit een opgedeelde lijn is:
Dat dit een opgedeelde lijn is stoort niet! Dit knooppunt is toch nergens zichtbaar en dit principe komt vaak voor in SketchUp. Enkel en alleen als je de totale lengte wil kennen moet je opletten dat je alle onderdelen selecteert. De eigenschap van opgedeelde lijnen wordt trouwens vaak omgezet tot een positief gegeven tijdens het tekenen: SketchUp maakt hier zelf ook gebruik van. Om een afstand in gelijke delen te verdelen zal SketchUp ook zulk een onzichtbare knooppunten tekenen. Dit onderverdelen van een lijn in gelijke delen gebeurt met Divide Line. selecteer de lijn die verdeeld moet worden, en rechtermuisklik -> Divide.
Beweeg met de muis tot het gewenste aantal delen verschijnt. Dit kan op het scherm afgelezen worden, ofwel rechts onder in het programma. Het is ook mogelijk het gewenste getal rechtstreeks in te geven (net zoals je de lengte van een lijn zou ingeven). Dit doe je door een getal in te geven op het toetsenbord, dat getal verschijnt dan rechts onder. Door een enter bevestig je de waarde, en verdeelt SketchUp de lijn. Tip: lijnen voegen zich ook terug samen, als je het knooppunt verwijdert. In dit geval zou dat kunnen door de derde lijn terug te wissen.
Onzichtbare lijnen Er zijn twee manieren om lijnen onzichtbaar te maken. De eerste manier is om lijnen volledig te verbergen. Je kan elke lijn onzichtbaar maken door rechtermuisklik -> Hide, of door de lijn te selecteren en in het Entity Info Palet de eigenschap hidden aan te vinken:

Merk op dat de lijn er nog steeds is! Als we het vlak selecteren, dan is dit vlak nog steeds doormidden gedeeld.
Alles wat geselecteerd kan worden, kan op deze manier verborgen worden, dus ook vlakken en nadien groepen enz. Het terug zichtbaar maken gebeurt door menu Edit -> Unhide. De tweede manier om lijnen te verbergen (en deze manier geld enkel voor lijnen, niet voor andere soorten elementen) is door de opties Soft and Smooth. Deze opties zijn ook terug te vinden in het Entity Info Panel. Deze opties maken je lijnen niet enkel onzichtbaar, maar maakt een mooi afgeronde hoek tussen verschillende vlakken. Ook de schaduw zal door SketchUp minder hard gemaakt worden:

Vlakken worden bepaald door lijnen Alle informatie over lijnen is gegeven, tijd om over te gaan naar de eigenschappen van vlakken. In de voorbeelden is reeds aangetoond dat je een vlak kan tekenen door contouren te sluiten. SketchUp kijkt dan na of het mogelijk is met de lijnen een plat vlak te tekenen. In het eerste voorbeeld op deze pagina is dat reeds een keer getoond:
Elk vlak in SketchUp is omgeven door lijnen. Verwijder je één van deze lijnen, dan heb je geen contour meer, en zal het vlak ophouden te bestaan. Daartegenover staat dat het vlak verwijderen wel mogelijk is: de contouren blijven staan. Het is goed om te weten dat SketchUp enkel werkt met lijnen en vlakken! Dit programma kent geen volumes in de letterlijke zin van het woord. Je zou met het gereedschap Line een kubus kunnen tekenen. Dit volume wordt nagebootst door lijnen en vlakken, maar zal binnenin hol blijven.
Vlakken hebben twee zijden Elk vlak heeft een binnenzijde en een buitenzijde. De binnenzijde is meestal iets donkerder. SketchUp bepaalt welke zijde bovenaan komt te liggen. In moeilijkere tekeningen kan SketchUp de bal wel eens mis slaan. Je kan de vlakken dan omdraaien door een vlak te selecteren (of meerdere vlakken tegelijk), en rechtermuisklik -> Reverse Faces te kiezen.

Een vlak op een ander vlak Een vlak dat op een ander vlak getekend wordt, zal uit dat grote vlak een uitsnede maken. Immers, het grote vlak wordt tegengehouden door de nieuw getekende lijnen. Door dit principe is het mogelijk het binnenste vlak te verwijderen, terwijl het buitenste vlak blijft bestaan:
Dit is een regelmatig gestelde vraag: Wat als dit niet werkt? Je ziet dat als het nieuw getekende vlak donkerdere contouren heeft dan zou mogen, omdat het nieuwe vlak niet aansluit bij de bestaande elementen. In dit uitzonderlijke geval dat op elkaar liggende vlakken niet werken wil dat zeggen dat beide vlakken niet honderd procent in dezelfde richting liggen. Het laatst getekende vlak zal opnieuw getekend moeten worden.

Cirkels? Neen, SketchUp denkt daar anders over Cirkels en bogen zijn mogelijk in SketchUp, maar er zijn enkele details die van essentieel belang zijn. Door zijn eenvoud kan SketchUp geen echte cirkels tekenen. In plaats daarvan zet SketchUp een polygoon (veelhoek) neer met zeer veel onderverdelingen. Kijk naar onderstaande afbeelding, en merk op hoe de cirkel uit zeer veel kleine delen bestaat:
Het aantal delen waarin SketchUp je cirkel tekent is in te stellen na het activeren van het gereedschap Circle. Je ziet in de rechterhoek beneden een getal staan. Standaard zet SketchUp 24 onderverdelingen per cirkel. Het is aangeraden om een veelvoud van 24 aan te houden omdat deze maat in een cirkel altijd mooi deelbaar is. Deze onderverdeling hoeft niet als een nadeel gezien te worden, meestal is ze onzichtbaar. Daarbij maakt de onderverdeling het mogelijk om naar punten op de cirkel te snappen.

Het vlak binnen deze cirkel is een vlak als elk ander. Bijgevolg is het mogelijk dit vlak onder te verdelen in stukken, enz.
En ronde vormen dan? Wat doet SketchUp daar mee? Ronde vormen? Daar heeft SketchUp precies nooit echt van gehoord. Door de eenvoud van het programma worden ronde vormen op een andere manier behandeld dan in de meeste programma's. Net zoals bij de cirkel gebruikt SketchUp hier een grote polygoon (veelhoek). En toch lukt het SketchUp om een mooie ronde vorm te creëren:
Hoe SketchUp tot deze vorm komt kan je al raden: hier zijn Soft and Smooth van pas gekomen. Soft and Smooth verbergt de lijnen van de polygoon, zodat er een mooi rond geheel ontstaat. Ondanks dat deze lijnen onzichtbaar zijn, kan er wel mee gewerkt worden. (Herinner je: zij zijn daar nog steeds.) Onzichtbare lijnen tijdelijk zichtbaar maken kan in het menu View -> Hidden Geometry. Onzichtbare lijnen verschijnen dan als een stippellijn. In een ronde vorm ziet dat er als volgt uit:

Voor een bol geldt hetzelfde principe, het is opgebouwd uit zeer veel kleine rechte vlakken:
Werken met groepen Veel van de bovengenoemde basisprincipes maken het tekenen in SketchUp handig en snel. Om nog sneller te kunnen werken, plaatst men elk onderdeel van de tekening dat af is in een groep. SketchUp beschouwd deze verzameling lijnen en vlakken dan als een geheel, en zal deze ook samen houden. Een groep maken gebeurt door de juiste lijnen en vlakken te selecteren, en daarna rechtermuisklik -> Make

Group. Bijvoorbeeld als deze kubus verplaatst moet worden, dan zal SketchUp dat niet lijn per lijn doen, maar SketchUp zal de volledige groep samen verplaatsen:
Als groepen niet gebruikt worden, ontstaat het probleem dat op onderstaande afbeeldingen geïllustreerd wordt. Dit zijn twee volumes die tegen elkaar getekend zijn. Het kleine volume staat verkeerd, en dient naar achter verplaatst te worden.

Omdat één lijn van het kleine en grote volume samen valt, zijn deze twee volumes één geheel. Met onderdelen die één geheel vormen, is nadien niet meer te werken, zoals het voorbeeld illustreert. Er moet dus tijdens het tekenen voor gezorgd worden dat deze twee volumes niet meer één geheel kunnen worden. Om het probleem met op elkaar liggende lijnen te omzeilen, bestaan er groepen. Elk voltooid onderdeel van een model dient in een groep onder gebracht te worden. Een project tekenen zonder groepen is dus een verkeerde werkmethode. Werken met groepen gebeurt als volgt: teken het eerste volume. Selecteer dit in zijn geheel, en doe rechtermuisklik -> Make Group.

Merk op hoe de manier van selecteren verandert! Het volume is nu in principe gemarkeerd als 'af.' Hiertegen kan een tweede volume getekend worden. Merk hier op dat het opeens wél mogelijk is om overlappende lijnen te maken. Dit komt omdat er niets aan de inhoud van een groep gewijzigd wordt.
Maak van dit tweede volume ook direct een groep. Daarmee markeer je ook dit volume als 'af.' Beide volumes worden nu door SketchUp als losse fragmenten beschouwd. Zij zijn apart te bewerken als gewenst (rechtermuisklik -> Edit Group), en zij zijn individueel te verplaatsen.
Twee groepen tegen elkaar plaatsen waardoor er lijnen op elkaar liggen, is ook geen probleem. Maar twee groepen tegen elkaar plaatsen waardoor er vlakken op elkaar komen te liggen, dat geeft storingen in het beeld:

Dit komt omdat deze vlakken op exact dezelfde positie liggen, en SketchUp niet weet welk vlak eerst te tekenen. Het is geen probleem, behalve dat het slordig oogt. probeer dit dan ook te vermijden, of weg te stoppen in onzichtbare hoeken. Ps: in deze situatie is het niet mogelijk om een opening in het grote vlak te maken. Beide vlakken behoren tot een andere groep, en zij beïnvloeden elkaar dus niet. Het is wel mogelijk naar punten binnen een groep te snappen. Hierdoor blijft het gemakkelijk om tegen een groep aan te tekenen. SketchUp geeft een bericht dat het een Endpoint in Group (een eindpunt in een groep) heeft gevonden.
Proficiat Hiermee eindigt de basis van SketchUp en heb je reeds een behoorlijk inzicht. In feite kan je nu elk mogelijk denkbaar object uittekenen. Oefen deze principes nog eens in! Daarna kan je terug naar de pagina met de basis van SketchUp waar nog wat extra info en enkele oefeningen staan, of je kan verder naar de pagina werken met het assenstelsel.