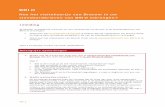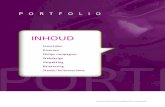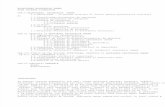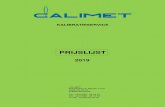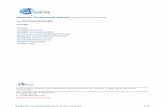Selectie en Rapportmedia.portima.be/.../NL/MAN_Selectie_Rapport.pdf · De schermillustraties van...
Transcript of Selectie en Rapportmedia.portima.be/.../NL/MAN_Selectie_Rapport.pdf · De schermillustraties van...

Handleiding BRIO - BRIOplus
Selectie en Rapport

Pagina 2 van 30 Versie V2
Inhoudsopgave
SELECTIE EN RAPPORT ..................................................................................................... 3
1. DE MODULE OPSTARTEN .................................................................................................................................................... 3
2. EEN SELECTIE MAKEN ........................................................................................................................................................ 5 2.1. DE CONTEXT VAN DE SELECTIE ........................................................................................................................................... 6 2.2. DE STRUCTUUR EN HET DAARMEE OVEREENSTEMMEND DETAIL ........................................................................................... 6 2.3. EEN SELECTIE BOUWEN....................................................................................................................................................... 8 2.3.1. Filters bepalen ............................................................................................................................................................... 8 2.3.2. De velden van het resultaat bepalen ............................................................................................................................ 10 2.3.3. Het rapport bepalen. .................................................................................................................................................... 11 2.3.4. Een omschrijving aan de selectie geven ...................................................................................................................... 13 2.3.5. Tabblad Planning ........................................................................................................................................................ 14
3. EEN SELECTIE UITVOEREN ............................................................................................................................................... 19
4. HET RESULTAAT VAN EEN SELECTIE ................................................................................................................................ 20
5. BESTAANDE SELECTIES – OPZOEKEN EN UITVOEREN ....................................................................................................... 22
6. DE BIBLIOTHEEK VAN SELECTIES ..................................................................................................................................... 23
7. EEN SELECTIE UITWISSELEN ............................................................................................................................................ 24
8. E-MARKETING ................................................................................................................................................................. 25 8.1. INVULLEN VAN BEPAALDE VELDEN ................................................................................................................................... 25 8.2. AUTOMATISCH ACTIVITEITEN CREËREN............................................................................................................................. 29 8.3. MASSALE E-MAILING ........................................................................................................................................................ 30

Pagina 3 van 30 Versie V2
Selectie en Rapport
Naast het systeem van de voor-gedefinieerde selecties beschikt BRIO(plus) over een selectietool, waarbij u zelf eigen selecties kan definiëren en opslaan. Aldus kunt u zelf selecteren op de gegevens die u verkiest zonder afhankelijk te zijn van Portima.
Opmerking
De module ‘Selectie en Rapport’ is bestemd voor de BRIO en BRIOplus gebruikers. De schermillustraties van ‘Selectie en Rapport’ zijn dus gelijkaardig, ongeacht of u BRIO of BRIOplus gebruikt. Enkel de schermen die eigen zijn aan BRIO(plus) zullen verschillen.
1. De module opstarten U start de module via het menu ‘Selecties – Selectie en Rapport’.
De eerste keer dat u deze module gebruikt zal het opstarten wat langer duren, want er wordt een module lokaal op uw PC geïnstalleerd; de zogenaamde ‘BRIO Selection And Reporting Client’.
Nadien zal BRIO(plus) steeds controleren of u over de laatste versie van deze lokale module beschikt. Dat gebeurt wanneer volgend scherm verschijnt:

Pagina 4 van 30 Versie V2
Vervolgens bevindt u zich in de selectietool en het programma vraagt wat u wilt doen.
Kies de gewenste optie.
Uitgevoerde selecties tonen: toont alle reeds uitgevoerde selecties en laat u toe hun resultaat te bekijken.
Nieuwe selectie maken: laat u toe een nieuwe selectie te bouwen. Selectie aanpassen: laat u toe om een bestaande selectie te wijzigen.
Selectie uitvoeren: laat u toe om een bestaande selectie (opnieuw) uit te voeren.

Pagina 5 van 30 Versie V2
2. Een selectie maken Het selectiescherm bevat vijf zones.
1. Context: de keuze van de context bepaalt welke tabellen en welke velden gebruikt kunnen worden in de selectie.
2. Structuur: varieert in functie van de gekozen context. In deze zone moet u de tabel kiezen waaruit u filters en velden voor uw selectie wilt selecteren. De beschikbare tabellen hangen af van de eerder gekozen context.
3. Detail: hier kiest u de velden waaruit uw selectie moet samengesteld worden.
4. Filters, velden, rapport, planning:
Het tabblad Filters laat toe om beperkingen te definiëren. Het tabblad ‘Velden’ laat toe om de velden te kiezen die u in het resultaat van de
selectie wenst te zien. Het tabblad ‘Rapport’ laat toe om te bepalen welke velden in het rapport moeten
staan, de titel en afdrukwijze van het rapport te bepalen en de manier waarop de gegevens gegroepeerd moeten worden.
Het tabblad ‘Planning’ biedt de mogelijkheid om de uitvoering van een selectie te
automatiseren, zodat u automatisch het resultaat per e-mail volgens de gewenste frequentie ontvangt.
5. Omschrijving: laat toe om een eigen omschrijving aan uw selectie te geven.

Pagina 6 van 30 Versie V2
2.1. De context van de selectie Het moeilijkste bij het definiëren van een selectie is dat de gebruiker moet weten waar de gezochte informatie zich bevindt en hoe de verschillende tabellen met elkaar in verhouding staan. Om dit probleem op te vangen wordt er gewerkt met voor-gedefinieerde contexten (1). U kiest dus de context uit die u nodig heeft door bovenaan links te klikken.
Voorbeeld: om de adresgegevens van verzekeringsnemers met een schadedossier te selecteren, kiest u de context ‘Verzekeringsnemer/Prospect – Schadegeval’.
Er zijn 19 mogelijkheden:
2.2. De structuur en het daarmee overeenstemmend detail
Als u de context gekozen heeft verschijnt de structuur (2) die aan die context verbonden is. Door in de structuur te klikken op een tabel die deel uitmaakt van de context verschijnen alle beschikbare velden eronder in het gedeelte detail (3).
Voorbeeld: de gekozen context is: ‘Verzekeringsnemer/Prospect – Maatschappij – Andere betrokkene’. Door nu op de tabel ‘Verzekeringsnemer’ te klikken, verschijnen eronder alle velden van de
verzekeringsnemer zoals naam, voornaam, geboortedatum enzovoort.

Pagina 7 van 30 Versie V2
Als u zoekt op een bepaald veld, verschijnen enkel de velden die aan uw criterium beantwoorden. Het aantal beschikbare velden wordt vermeld.
Het symbool voor ieder veld wijst op de aard van het veld (bijvoorbeeld datum, alfanumerisch, tabelelement …). Er bestaan ook rekenvelden (om te tellen, het gemiddelde te berekenen, te cumuleren enzovoort). Voorbeeld: fx = berekende waarde (het gaat dus om een functie).

Pagina 8 van 30 Versie V2
Er zijn filters op het soort gegeven beschikbaar:
= alfanumerisch
= een veld verbonden aan een tabel
= numerisch met decimalen
= volledig numerisch
= een datum.
2.3. Een selectie bouwen
Om een selectie te bouwen zijn er 4 stappen te vervullen:
de filters bepalen, de velden van het resultaat bepalen, het rapport vastleggen, een omschrijving geven.
Een selectie plannen (niet verplichte stap).
2.3.1. Filters bepalen
De filters bepalen de criteria die voor de selectie gebruikt gaan worden. Klik eerst op het tabblad ‘Filters’.
Klik daarna links op de gewenste velden en deze verschijnen dan aan de rechterkant.
Merk op dat BRIO(plus) zinnen bouwt om u te helpen het doel van de selectie duidelijk te bepalen. U kunt klikken op de blauw onderlijnde woorden om de criteria te wijzigen.
In het tabblad filters, zijn er vijf mogelijke selecties:
integratie van een operator
meerdere criteria gescheiden met EN of OF filteren in functie van de aanwezigheid Met of de afwezigheid Zonder hergroepering van Criteria het toepassen van de filter bij de uitvoering van de selectie
Een operator bepalen

Pagina 9 van 30 Versie V2
U kunt een van de volgende operatoren kiezen:
En/Of
U kunt meerdere criteria in uw selectie inbrengen. Indien u en en of gelijktijdig gebruikt moet u de optie groeperen gebruiken om een duidelijke scheiding te bewaren.
Met/Zonder
U kunt verzekeringsnemers opzoeken die iets hebben maar soms (prospectie) is het veel interessanter om verzekeringsnemers te kennen die iets niet hebben.
Criteria groeperen
Hoe complexer de selectie wordt, hoe meer u de optie ‘Groeperen’ moet gebruiken. Deze optie laat toe om duidelijk aan te duiden welke criteria samen en in welke volgorde behandeld moeten worden. De criteria worden eerst binnen eenzelfde groep behandeld en daarna tussen
de verschillende groepen. Hierbij blijft het mogelijk de operatoren ‘En’ of ‘Of’ te gebruiken.
Om een nieuwe groep te maken dubbelklikt u op een element van de structuur of gebruikt u
de knop .

Pagina 10 van 30 Versie V2
Opgelet: een speciaal geval vormt ‘verzekeringsnemer/prospect’ binnen dezelfde lijst.
De context ‘Verzekeringsnemer/Prospect’ geeft de mogelijkheid om enkel de
verzekeringsnemers te vragen, enkel de prospecten of de beiden. U moet hierbij gebruik maken van de filter ‘Prospect (ja/nee).
Wanneer deze filter gebruikt wordt en:
de filter staat op ‘Ja’, dan worden enkel de prospecten in het resultaat getoond. de filter staat op ‘Nee, dan worden de prospecten niet in het resultaat getoond.
Wordt de filter niet gebruikt, dan ziet u zowel de verzekeringsnemers als de prospecten in het resultaat staan. Een gelijkaardig principe is van toepassing voor de contracten andere producent. Hiervoor werd de filter ‘Contract andere producent (ja/nee)’ toegevoegd.
2.3.2. De velden van het resultaat bepalen
Daartoe klikt u op het tweede tabblad ‘Velden’. Vervolgens kiest u in de linker kolom de velden uit die u nodig heeft. U kunt velden verwijderen, verplaatsen via de pijltjes, er sortering op toepassen, functies
activeren…). Met de kolom ‘Entiteit’ kan u zien uit welke entiteit het veld afkomstig is.
Een veld kan ook herbenoemt worden in de zone ‘Omschrijving’ De velden mogen uit verschillende tabellen komen.

Pagina 11 van 30 Versie V2
2.3.3. Het rapport bepalen.
Het tabblad ‘Rapport’ laat toe de instellingen van het rapport te definiëren: velden toevoegen,
kolommen weglaten, op kolommen groeperen en de titel en de oriëntatie van het rapport te bepalen.
Groeperen: een groep is een geheel van gegevens die u wenst samen te brengen. Als u bijvoorbeeld een lijst maakt van verzekeringsnemers met hun contracten, dan kan u de gegevens van de
verzekeringsnemer in een groep plaatsen, zodat ze maar een keer weer gegeven worden (en dus niet zoveel keren als dat er contracten zijn). Klik op het veld waarop u wilt groeperen. Daarna kan u nog, indien nodig, andere velden aan de groep toevoegen.
Voorbeeld zonder groepering:
11/0 Janssens Piet Herfststraat 21 3000 Leuven 124778545 AG Auto 11/0 Janssens Piet Herfststraat 21 3000 Leuven 2254578 Axa Brand 11/0 Janssens Piet Herfststraat 21 3000 Leuven 8874555256 AG BA
Voorbeeld met groepering:
11/0 Janssens Piet Herfststraat 21 3000 Leuven
124778545 AG Auto 2254578 Axa Brand 8874555256 AG BA
Kolom “T” (Tonen): via aanvinken kan u bepalen of de kolom al of niet in het rapport getoond moet
worden. Kolom “Cm”: lengte van het veld uitgedrukt in centimeters. U kan de lengte wijzigen. 1

Pagina 12 van 30 Versie V2
Kolom “Fx”: geeft aan of er een functie (bijvoorbeeld “optellen”) actief is op een veld. Een functie toewijzen gebeurt via de knop “Groep functie”.
Schermgedeelte “Groeperen op”:
Het maken van een groep kan gebeuren via de knop “Nieuwe groep maken” of door het
veld waarop gegroepeerd moet worden te verslepen vanuit “Detail velden” naar “Groeperen op” (drag & drop principe).
Het toevoegen van velden als omschrijving binnen een bepaalde groep gebeurt ofwel via de knop “Toevoegen als omschrijving” ofwel door het veld te slepen naar de groep binnen “Groeperen op” (drag & drop principe).
kolom “Blad”: via aanvinken kan u bepalen of er bij wijziging van groep een bladsprong
moet gebeuren.
Kolom “Groep”: als u dit aanvinkt zal BRIO(plus) bij wijziging van groep een extra lijn
maken waarop de totalen komen te staan van de velden waarop u een functie geplaatst
hebt.
Een groep verwijderen doet u door u op de groep te plaatsen en de ‘delete’ knop te gebruiken.
1
2
3
4
3
2
2
3

Pagina 13 van 30 Versie V2
Schermgedeelte “Groep velden”: Hier staan de velden die deel uitmaken van de groep binnen “Groeperen op” waarop u zich
positioneert. kolom “Omschr.”: via aanvinken kan u bepalen of de omschrijving van dit veld in de
hoofding getoond moet worden (voorafgaand aan de inhoud van het veld). Kolom “Lijn”: als u dit aanvinkt zal het volgende veld op een nieuwe lijn geplaatst
worden. Een veld verwijderen doet u door u op het veld groep te plaatsen en de ‘delete’ knop te
gebruiken. Het schermgedeelte “Voorstelling” laat u toe een “drukmasker” te bepalen voor bepaalde velden die
u gebruikt. U kan hier aangeven of u een veld wilt weergeven als percentage, met of zonder decimalen, met min-teken e.d.
Volgende drukmaskers zijn mogelijk:
#,##0.00 €;- #,##0.00 €; betekent dat een positief bedrag getoond wordt met €
teken en 2 decimalen, een negatief bedrag idem maar met een minteken ervoor en als het veld leeg is wordt er niets getoond.
#,##0.00 €;(#,##0.00 €); idem als punt 1, behalve dat een negatief bedrag tussen haakjes gezet wordt.
#,##0.00 €;- #,##0.00 €;0.00 : idem als punt 1, behalve dat wanneer het veld leeg is er toch 0,00 verschijnt.
#,##0.00 €;(#,##0.00 €);0.00 : idem als punt 2, behalve dat wanneer het veld leeg
is er toch 0,00 verschijnt. N2 betekent numerisch met 2 decimalen en zonder € teken. 0.00 % betekent als percentage met 2 decimalen.
### betekent als bedrag zonder decimalen en zonder € teken.
2.3.4. Een omschrijving aan de selectie geven
Bovenaan de rechterkolom ten slotte kan u een omschrijving geven van uw selectie, zodat u weet waar ze voor dient. Ook kunt u hier eventuele dubbels verwijderen.
Vergeet ook niet via de “diskette” knop bovenaan uw selectie te bewaren voor later gebruik!
Bovenaan vindt u nog diverse knoppen die toelaten om:
Een bestaande selectie op te zoeken
Een bestaande selectie te verwijderen
Een nieuwe selectie te maken
Een bestaande selectie uit te voeren
Uitgevoerde selecties te bekijken.
4

Pagina 14 van 30 Versie V2
2.3.5. Tabblad Planning Het tabblad ‘Planning’ laat u toe om uw selecties op regelmatige basis te laten uitvoeren. Het resultaat van uw selectie kan hierbij automatisch verstuurd worden naar een door u gekozen e-mailadres.
1. Een nieuw tabblad ‘Planning’
2. Berekende velden gebruiken
3. Het resultaat via e-mail
2.3.5.1. Een nieuw tabblad ‘Planning’
Om toegang te krijgen tot de verschillende criteria van dit tabblad moet u eerst het veld ’Regelmatig deze selectie uitvoeren’ aanvinken.
Gebruik van de parameters
Met behulp van het afrolmenu kunt u de frequentie kiezen: week, maand, trimester of jaar.
Kies via de knop kalender de eerstvolgende uitvoering (datum en uur).
Gebruik E-mail
Geef een onderwerp in (verplicht).
Als u geen onderwerp invult verschijnt er een uitroepteken.

Pagina 15 van 30 Versie V2
Geef één of meerdere e-mail adressen in (verplicht), waarnaar het resultaat van de selectie
gestuurd kan worden.
De adressen moeten van elkaar gescheiden worden door middel van een nieuwe lijn. Kies het formaat van de bijlage: Pdf, Excel of Word.
De selectie hieronder zal elke maandag om 08u00 uitgevoerd worden. Het resultaat wordt dan naar
France en Ronny gestuurd als PDF bijlage van de e-mail.
Opmerking: een geplande selectie kan natuurlijk ook op vraag uitgevoerd worden via de knop ‘Selectie uitvoeren’.
2.3.5.2. Berekende velden gebruiken
Sommige selecties maken gebruik van criteria die variabel zijn, zoals een datum. Deze criteria worden ingevuld bij de uitvoering van de selectie. Omdat de geplande selecties zonder tussenkomst uitgevoerd worden, werden er in de module S&R nieuwe criteria voorzien die er voor zorgen dat de nodige berekeningen automatisch gebeuren. Deze veranderlijke criteria kunnen enkel voor datums gebruikt worden.
Laat ons een voorbeeld bekijken: Elke maandagmorgen wensen we een lijst met verzekeringsnemers die in de komende week verjaren. De datums zullen dus elke week verschillen. We moeten dus een variabel criterium voor de verjaardag gebruiken.
Maak een selectie in context 1: Verzekeringsnemer/Prospect – Maatschappij – Andere
betrokkene.
Kies in het tablad ‘Filters’ het veld ‘Geboortedatum’ van de verzekeringsnemer.

Pagina 16 van 30 Versie V2
Kies in het tabblad ‘Velden’ de gewenste gegevens zoals naam, voornaam, adres, e-mail
verzekeringsnemer.
Ga nu naar het tabblad ‘Planning’ en vink het veld ‘Regelmatig deze selectie uitvoeren’ aan.
Vul de parameters en e-mail velden in.
De keuze van de frequentie gaat nu bepalen hoe de criteria berekend worden.
Keer nu terug naar het tabblad ‘Filters’ en klik op het criterium ‘Geboortedatum’.
Klik in het menu op ‘Definiëren van een veranderlijk criteria’.
Het criterium wordt voorafgegaan door het teken dat aangeeft dat het een berekend
criterium betreft.

Pagina 17 van 30 Versie V2
Klik opnieuw op de ‘Geboortedatum’ en kies het gewenste veranderlijk criterium. In ons
voorbeeld de dag en de maand. Het is dus mogelijk om op meerdere elementen van de datum
te werken.
Het veranderlijk criterium varieert volgens uw keuze. Kiest u bijvoorbeeld dag/maand, dan bevat het veranderlijk criterium ook de dag (bijvoorbeeld de eerste dag van de huidige maand).
Bepaal nu de operator. In ons voorbeeld ‘ligt tussen’.
Geef nu de 2 waarden in. Bijvoorbeeld ‘huidige week – eerste dag’ en ‘huidige week – laatste
dag’.
Om te controleren of uw selectie goed werkt kunt u ze onmiddellijk uitproberen.

Pagina 18 van 30 Versie V2
Opmerking. Bij een geplande selectie is de optie ‘Vragen tijdens de uitvoering’ niet toegelaten. Een ander voorbeeld.
Deze selectie zoekt alle verzekeringsnemers waarvan de naam begint met de letter « W » en waarvan de verjaardag in de volgende maand valt.
2.3.5.3. Het resultaat via e-mail
Het resultaat van de selectie wordt gestuurd naar het gekozen e-mailadres. In de bijlage ontvangt de bestemmeling dan het resultaat volgens het gevraagde formaat.

Pagina 19 van 30 Versie V2
3. Een selectie uitvoeren Klik op de knop ‘Selectie uitvoeren’.
Tijdens het uitvoeren doorloopt de selectie 3 fasen: wachtend – in uitvoering – uitgevoerd. Terwijl de selectie bezig kan u via uw BRIO(plus) venster dat is blijven openstaan, verder werken.
Als de uitvoering gedaan is verschijnt er een pop-up om u hiervan te verwittigen.
Via de knop “Resultaat” (of ‘OK’) of door op de pop-up te klikken kan u nu naar het resultaat gaan kijken.

Pagina 20 van 30 Versie V2
4. Het resultaat van een selectie Het resultaat verschijnt op het scherm.
U kunt dit resultaat wijzigen door:
op de titel van een kolom te klikken om opklimmend of dalend op die kolom te sorteren, de kolommen te verplaatsen via “slepen”,
de kolommen breder of smaller te maken via de hoofding van de kolom.
U kunt ook met de verschillende knoppen:
het resultaat exporteren naar Excel Als u op deze knop klikt, opent een scherm waarin het soort Excel bestand kunt kiezen. U kan kiezen uit Standaard Excel of Excel 2003. Daarnaast is het ook mogelijk om een XML bestand
of CSV bestand te kiezen. Via een aanvinkveld kan het bestand na export automatisch geopend worden. De plaats waar het bestand moet opgeslagen worden kan u bepalen via de knop met de 3 puntjes.

Pagina 21 van 30 Versie V2
het resultaat analyseren. – zie punt 9 – E-Marketing
een rapport genereren
rapport instellen
U kunt ook de breedte van de kolommen aanpassen. Deze instellingen worden automatisch bewaard.
dit rapport afdrukken Datum en uur van de uitvoering van de selectie verschijnen op het document.

Pagina 22 van 30 Versie V2
5. Bestaande selecties – opzoeken en uitvoeren
Door op het vergrootglas te klikken kan u zoeken in uw eigen selecties of in de bibliotheek (zie punt 6 – Bibliotheek).
In de zone ‘Zoeken op’ onderaan het scherm kan u zoeken op de omschrijving van de selectie. Door enkele letters in te geven zal de lijst automatisch verkleinen. Immers, enkel de selecties die aan uw
criterium beantwoorden worden nog getoond. U kunt ook op de datum filteren. Standaard wordt de lijst op datum van uitvoering en in dalende volgorde gesorteerd. Maar u kan op elke kolomhoofding klikken om op deze kolom, dalend of stijgend te sorteren. Wenst u de selecties van alle gebruikers te zien, dan moet u het desbetreffend vakje aanvinken.
Om de reeds uitgevoerd selecties te zien (en eventueel opnieuw uit te voeren) klikt u op de knop
‘uitgevoerde selecties tonen’.

Pagina 23 van 30 Versie V2
6. De bibliotheek van selecties Er wordt een bibliotheek van selecties op niveau van alle contexten aangeboden. Deze bibliotheek wordt regelmatig bijgewerkt en nieuwe selecties worden geregeld toegevoegd. Deze selecties zijn altijd aanpasbaar en kunnen bewaard worden onder ‘selecties’ (uw eigen selecties).
U kan op BEN (www.ben.portima.be) onder BRIO(plus) beheerpakketten en Handleidingen) een document terugvinden die u een overzicht van de verschillende modelselecties in BRIO en BRIOplus, samen met een bondige omschrijving geeft. De selecties werden onderverdeeld in drie categorieën: I. Management: met deze selectie kunt u de evolutie van uw portefeuille volgen op het vlak van productie, schade of boekhouding. II. Commercieel: deze selecties zijn de ideale basis voor een commerciële actie om uw productiviteit
te verhogen. III. Controle: met deze selecties kunt u de kwaliteit van de ingevoerde gegevens in uw gegevensbank opvolgen en controleren. Hoe gaat u naar de bibliotheek? In het scherm om een nieuwe selectie te creëren klikt u bovenaan op het vergrootglas.
Daarna klikt u op het tabblad ‘Bibliotheek’.
Als u op ‘Omschrijving’ klikt kunt u de selecties alfabetisch sorteren. Via het veld ‘Zoeken op’ kunt u
een aantal letters ingeven om te zoeken in de bibliotheek.

Pagina 24 van 30 Versie V2
7. Een selectie uitwisselen Het is mogelijk om selecties te exporteren (om ze aan een andere makelaar te geven bijvoorbeeld) en te importeren (om een selectie van iemand anders bij u te integreren zonder ze zelf te moeten creëren).
U vindt deze functies helemaal bovenaan links in het menu “Bestand”. Als u klikt op ‘Bestand - Exporteren’ gaat de selectie waarin u staat geëxporteerd worden als een ‘.bsr’ formaat op de plaats die u kiest. Klikt u op ‘Bestand - Importeren’ kan u een ‘.bsr’ bestand ophalen dat u voordien ergens op uw PC
hebt geplaatst. Opmerking: in het menu “Bestand” bestaat er ook een functie “Opslaan als”, zodat u een selectie onder een andere naam kunt opslaan en vervolgens aanpassen. U komt onmiddellijk in de kopie terecht en u wijzigt dan best ook onmiddellijk de omschrijving, zodat u beide selecties van elkaar kunt onderscheiden.
!!! BELANGRIJKE OPMERKING !!!
HET RESULTAAT VAN UITGEVOERDE SELECTIES ZAL OP REGELMATIGE TIJDSTIPPEN DOOR PORTIMA AUTOMATISCH UIT BRIO(plus) VERWIJDERD WORDEN. DIT IS NOODZAKELIJK OM DE GEGEVENSBANK NIET NODELOOS IN OMVANG TE LATEN TOENEMEN.
INDIEN U DUS BEPAALDE RESULTATEN WENST TE BEWAREN, KAN U ZE BETER LOKAAL OPSLAAN (IN EXCEL OF PDF FORMAAT).

Pagina 25 van 30 Versie V2
8. E-Marketing E-Marketing helpt u om uw programma commercieel te benutten. Er zijn 3 soorten acties voorzien vanuit het resultaat van een selectie:
Automatische invulling van bepaalde velden ‘Verzekeringsnemer – Prospect’
Opvolging via het activiteitenrapport in BRIO(plus) Realisatie van een massale e-mail campagne zonder risico om op de zwarte lijst van
spammers terecht te komen.
8.1. Invullen van bepaalde velden Vanuit het resultaat van een selectie is het dus mogelijk om bepaalde velden van een verzekeringsnemer of van een prospect in te vullen. Deze velden vindt u terug in BRIO(plus) in het tabblad ‘E-Marketing’. Dit tabblad bevat de volgende gegevens: inschrijving op een nieuwsbrief verzekeringen, op een
nieuwsbrief financiële producten, uitschrijving nieuwsbrief, beleggersprofiel, klasse en een aantal vrij te bepalen segmentatiecriteria.
Nieuwsbrief verzekeringen of financiële producten: dit zijn aanvinkvelden.
Uitschrijving nieuwsbrief: automatische aanpassing door het opvolgen van de marketing campagnes.
Beleggersprofiel: vaste tabel met de volgende mogelijkheden

Pagina 26 van 30 Versie V2
Agressief: u verkiest een hoog rendement op lange termijn vóór alles. U kiest bijgevolg bewust ervoor om veel risico te nemen, waardoor de prestatie van uw portefeuille soms jarenlang negatief kan zijn. Uw portefeuille wordt dan ook hoofdzakelijk samengesteld
uit aandelen. U gaat resoluut voor hoog rendement. U zoekt en vindt overal relevante beursinformatie, gaat voor optimale spreiding van uw aandelenportefeuille en kiest graag speculatieve aandelen. Groeilanden en risicovolle sectoren trekken uw aandacht. Conservatief: u mijdt risico. Kapitaalbescherming gaat boven alles. Daarom schrikken aandelen en beweeglijke obligaties u af. U voelt zich veel beter bij beleggingen met een gegarandeerd of goed voorspelbaar rendement. Voor informatie over die beleggingen,
vertrouwt u op een adviseur. U kiest voor beleggingen die weinig schommelen en een stabiel rendement opleveren. Uw portefeuille bestaat hoofdzakelijk uit
obligatiebeleggingen, zoals kasbonnen, euro-obligaties, obligatiefondsen of gestructureerde beleggingen met kapitaalbescherming. Defensief: u wenst uw kapitaal te laten aangroeien maar u bent evenwel bereid om een
beperkt risico te nemen op de aandelenmarkten. Tijdelijke schommelingen zijn mogelijk door rentestijgingen, wisselkoersrisico of door negatief presterende beurzen. U mikt op zekerheid. Veilige, vastrentende waarden genieten uw voorkeur, maar u bent niet bang van een aandelenfonds of een aandeel met aanzien. Dynamisch: u streeft naar een hoog rendement op lange termijn. U bent bereid hoge risico’s te nemen op de aandelenmarkten, die maken dat de prestatie van uw
portefeuille op de korte termijn heel erg kan schommelen en bepaalde jaren zelfs negatief kan zijn. U durft te vertrouwen op uw eigen kennis. U volgt de financiële beursinformatie, investeert graag in aandelen en kiest vooral voor prestatiegerichte
producten. U weet dat koersdalingen deel uitmaken van de evolutie van uw portefeuille. Neutraal: u compenseert beleggingsrisico's door ver vooruit te kijken. Aandelen en volatiele investeringen zijn goed voor extra rendement, zolang ze in balans zijn met uw
veilige en vastrentende waarden aan de andere kant. U bent niet bang van een tijdelijk dipje in uw portefeuille. U zoekt een aantrekkelijk rendement, tussen zekerheid en groei, en u bent bereid daarvoor enig risico te nemen op de aandelenmarkten.
klasse: u kunt de klasse (= profiel klant) bijwerken in functie van een combinatie van
meerdere segmentatiecriteria. De klasse wordt ook in de schermhoofding getoond, zodat u en
uw medewerkers onmiddellijk zien met wie ze te maken hebben. Als ‘klasse’ ingevuld is, verschijnt het rechtsboven in de schermhoofding. Is het veld niet ingevuld, dan wordt er ook niets getoond in de schermhoofding (dus ook niet het woordje klasse).
Indien ingevuld verschijnt de klasse ook in de schermhoofdingen van de schermen ‘Contract’, ‘Risico-object’ en ‘Schade’.
De waarden die in het veld ‘klasse’ ingevuld kunnen worden kan u bepalen via de tabel 437 – Klasse verzekeringsnemer. U bent vrij om hierin uw eigen waarden te definiëren.

Pagina 27 van 30 Versie V2
Segmentatie: dit zijn eigen codes die u kunt toevoegen. De werkwijze is gelijkaardig aan
deze van de mailingcodes. U beschikt over 10 tabellen van segmentatiecriteria (segmentatie 1
tot 10). U kunt bovendien zelf de benamingen van deze segmentatiecriteria bepalen.
Voorbeeld: 1. Om de benaming van een segmentatiecriterium in te geven neemt u het menu ‘Extra –
Tabellen’. In het overzicht van de makelaar tabellen neemt u vervolgens tabel 435 ‘Omschrijving segmentatie verz.nemer’. Klik op de knop “Wijzigen” en geef de gewenste omschrijvingen in. 2. Om voor een bepaald segmentatiecriterium de verschillende mogelijkheden in te geven neemt u het menu ‘Extra – Tabellen’. Kies vervolgens het gewenste segmentatiecriterium uit (tabellen 425 tot en met 434). Klik op de knop “Wijzigen” en voeg vervolgens nieuwe
mogelijkheden toe via de functie ‘Waarde toevoegen’ in het menu ‘Wat doen’.
Vanaf nu kunt u gebruik maken van deze waarden in het tabblad E-Marketing.
Opmerking: in het menu ‘Extra – Andere functies’ werden 2 programma’s ‘Segmentatiecriteria wissen’ en ‘Klasse verzekeringsnemer wissen’ voorzien die toelaten om een of meerdere criteria te wissen in alle verzekeringsnemers of prospecten.
Hoe worden de velden ingevuld?
U moet de selectie uitvoeren, maar eerst de parameter ‘Selectie voor E-Marketing / Resultaat analyseren’ aanvinken.

Pagina 28 van 30 Versie V2
Vanuit het resultaat van uw selectie klikt u op de knop ‘Resultaat analyseren’
U kunt ook gebruik maken van multi-selectie om lijnen aan of uit te vinken. Klik eerst op een lijn om ze te selecteren. Selecteer nu meerdere lijnen terwijl u de ‘Ctrl’ toets ingedrukt houdt.
U kunt ook een blok selecteren. Eerst selecteert u de eerste lijn, vervolgens de laatste lijn terwijl u de toets ‘Shift’ ingedrukt houdt. Alle lijnen tussen de eerste en de laatste lijn zijn nu ook geselecteerd. Om alle lijnen aan of uit te vinken kunt u het vakje bovenaan de kolom aan of uitvinken.
Klik daarna op de knop ‘Segmentatiecriteria /Klasse aanpassen’
Naast het bijwerken van een segmentatiecriterium (en waarde) kunt u ook de klasse bijwerken.

Pagina 29 van 30 Versie V2
Opgelet: u kunt ofwel een segmentatiecriterium bijwerken, ofwel de klasse, maar niet beiden terzelfdertijd.
Als u vervolgens bevestigt, wordt de klasse (of segmentatie code) van de geselecteerde verzekeringsnemers bijgewerkt.
Voorbeeld Klasse: Bediende
8.2. Automatisch activiteiten creëren Vanaf het resultaat van een selectie klikt u op de knop ‘Nieuwe activiteiten maken’

Pagina 30 van 30 Versie V2
Het scherm ‘Activiteiten maken’ verschijnt. Vul de omschrijving van de activiteit en de vervaldatum in. De soort activiteit is standard ‘E-Marketing’.
Completeer de bestemmeling. Onderaan het scherm wordt het aantal activiteiten vermeld dat gecreëerd zal worden. Vervolgens klikt u op OK: de activiteiten worden gemaakt.
8.3. Massale e-mailing Vanaf het resultaat van een selectie geeft BRIO(plus) u de mogelijkheid om massale e-mailing te
gebruiken en dit zonder dat u het risico loopt om op een zwarte lijst van spammers terecht te komen.
Hiervoor maakt Portima gebruik van een externe toepassing, ADDEMAR genaamd (www.addemar.com) U hoeft dit programma echter niet te kennen, gezien de noodzakelijke functionaliteiten in BRIO(plus) werden geïntegreerd. Het is immers de bedoeling dat deze functionaliteiten van de E-Marketing eenvoudig te gebruiken zijn vanuit BRIO(plus) zelf. Het gebruik van Addemar wordt niet gefactureerd via een licentierecht, maar in functie van het aantal verzonden e-mails.
Portima heeft ook een koppeling voorzien met een andere massamailing tool: Brokermail genaamd (www.brokermail.be). Beide programma’s hebben dus de bedoeling om u toe te laten nieuwsbrieven te versturen, commerciële acties te lanceren en dergelijke. Ontdek alle mogelijkheden van de E-Marketing in de handleiding ‘E-Marketing - massa e-mailing via Addemar’ die u kunt terugvinden op onze site http://ben.portima.be – Beheerpakketten – BRIO(plus)- Handleidingen).