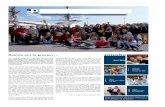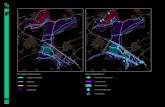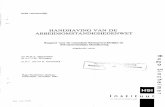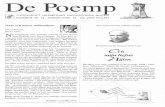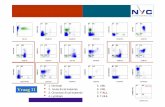Scan Station 100/120EX · Met behulp van Groep IV-compressie kunnen TIFF-bestanden in zwart-wit...
Transcript of Scan Station 100/120EX · Met behulp van Groep IV-compressie kunnen TIFF-bestanden in zwart-wit...

Gebruikershandleiding
Scan Station 100/120EX
A-61544_nl9E8695

A-61544_nl januari 2008 i
Inhoud
1 Inleiding . . . . . . . . . . . . . . . . . . . . . . . . . . . . . . . . . . . . . . . . . . . . . . . . . . . 1-1Functieoverzicht . . . . . . . . . . . . . . . . . . . . . . . . . . . . . . . . . . . . . . . . . . . . 1-2Typen gebruikers . . . . . . . . . . . . . . . . . . . . . . . . . . . . . . . . . . . . . . . . . . . . 1-3Belangrijke begrippen . . . . . . . . . . . . . . . . . . . . . . . . . . . . . . . . . . . . . . . . 1-3Veiligheidsinformatie . . . . . . . . . . . . . . . . . . . . . . . . . . . . . . . . . . . . . . . . . 1-5Gebruiker, voorzorgsmaatregelen . . . . . . . . . . . . . . . . . . . . . . . . . . . . . . . 1-5Milieu-informatie . . . . . . . . . . . . . . . . . . . . . . . . . . . . . . . . . . . . . . . . . . . . 1-5Europese Unie . . . . . . . . . . . . . . . . . . . . . . . . . . . . . . . . . . . . . . . . . . . . . . 1-6Akoestische emissie . . . . . . . . . . . . . . . . . . . . . . . . . . . . . . . . . . . . . . . . . 1-6Voedingssysteem . . . . . . . . . . . . . . . . . . . . . . . . . . . . . . . . . . . . . . . . . . . 1-6EMC-bepalingen . . . . . . . . . . . . . . . . . . . . . . . . . . . . . . . . . . . . . . . . . . . . 1-6
Verenigde Staten . . . . . . . . . . . . . . . . . . . . . . . . . . . . . . . . . . . . . . . . . 1-6Europese Unie . . . . . . . . . . . . . . . . . . . . . . . . . . . . . . . . . . . . . . . . . . . 1-6Japan . . . . . . . . . . . . . . . . . . . . . . . . . . . . . . . . . . . . . . . . . . . . . . . . . . 1-7Taiwan . . . . . . . . . . . . . . . . . . . . . . . . . . . . . . . . . . . . . . . . . . . . . . . . . 1-7Volksrepubliek China . . . . . . . . . . . . . . . . . . . . . . . . . . . . . . . . . . . . . . 1-7Koreaans . . . . . . . . . . . . . . . . . . . . . . . . . . . . . . . . . . . . . . . . . . . . . . . 1-7
Onderdelen van Scan Station . . . . . . . . . . . . . . . . . . . . . . . . . . . . . . . . . . 1-8
2 Het Scan Station gebruiken . . . . . . . . . . . . . . . . . . . . . . . . . . . . . . . . . . . 2-1Documenten voorbereiden . . . . . . . . . . . . . . . . . . . . . . . . . . . . . . . . . . . . 2-1
Papiersoorten . . . . . . . . . . . . . . . . . . . . . . . . . . . . . . . . . . . . . . . . . . . . 2-1Het Scan Station in- en uitschakelen . . . . . . . . . . . . . . . . . . . . . . . . . . . . . 2-2De in- en uitvoerlade aanpassen aan het papierformaat . . . . . . . . . . . . . . 2-2Gebruik van het bedieningspaneel en aanraakscherm . . . . . . . . . . . . . . . 2-3Scan Station-aanraakscherm . . . . . . . . . . . . . . . . . . . . . . . . . . . . . . . . . . 2-4
Bestemmingsmodus . . . . . . . . . . . . . . . . . . . . . . . . . . . . . . . . . . . . . . . 2-4Instellingenmodus . . . . . . . . . . . . . . . . . . . . . . . . . . . . . . . . . . . . . . . . . 2-8
Algemene werking van het Scan Station . . . . . . . . . . . . . . . . . . . . . . . . . . 2-9Documenten scannen met de standaardinstellingen . . . . . . . . . . . . . . . . 2-10Opnieuw verzenden en Standaard . . . . . . . . . . . . . . . . . . . . . . . . . . . . . 2-13Zoeken naar e-mailadressen . . . . . . . . . . . . . . . . . . . . . . . . . . . . . . . . . . 2-14Snelkoppelingen voor instellingen gebruiken . . . . . . . . . . . . . . . . . . . . . 2-15Instellingen voor uw scansessie aanpassen . . . . . . . . . . . . . . . . . . . . . . 2-16
De optie Scannen als wijzigen . . . . . . . . . . . . . . . . . . . . . . . . . . . . . . 2-19De optie Bestandstype wijzigen . . . . . . . . . . . . . . . . . . . . . . . . . . . . . 2-20De optie Snelkoppelingen instellingen gebruiken . . . . . . . . . . . . . . . . 2-22De optie Instellingen bestandsnaam wijzigen . . . . . . . . . . . . . . . . . . . 2-23De optie Invoerdocument is wijzigen . . . . . . . . . . . . . . . . . . . . . . . . . 2-24De optie Documenttype wijzigen . . . . . . . . . . . . . . . . . . . . . . . . . . . . 2-24De optie Resolutie wijzigen . . . . . . . . . . . . . . . . . . . . . . . . . . . . . . . . 2-25De optie Zwart-wit aanpassen wijzigen . . . . . . . . . . . . . . . . . . . . . . . 2-25De optie voor Aantal afdrukexemplaren wijzigen . . . . . . . . . . . . . . . . 2-26Optie Geavanceerd . . . . . . . . . . . . . . . . . . . . . . . . . . . . . . . . . . . . . . 2-27
Het Scan Station aanpassen met behulp van een persoonlijk configuratiebestand op een USB-flashstation . . . . . . . . . . . . . . . . . . . . . 2-28

ii A-61544_nl januari 2008
3 De configuratieorganizer installeren en gebruiken . . . . . . . . . . . . . . . . 3-1Voordat u begint . . . . . . . . . . . . . . . . . . . . . . . . . . . . . . . . . . . . . . . . . . . . 3-1De configuratieorganizer installeren . . . . . . . . . . . . . . . . . . . . . . . . . . . . . 3-1Configuratiebestanden maken . . . . . . . . . . . . . . . . . . . . . . . . . . . . . . . . . . 3-5Venster Configuratieorganizer . . . . . . . . . . . . . . . . . . . . . . . . . . . . . . . . . . 3-6
Menu Bestand . . . . . . . . . . . . . . . . . . . . . . . . . . . . . . . . . . . . . . . . . . . . 3-6Menu Bewerken . . . . . . . . . . . . . . . . . . . . . . . . . . . . . . . . . . . . . . . . . . 3-7Menu Opmaak . . . . . . . . . . . . . . . . . . . . . . . . . . . . . . . . . . . . . . . . . . . 3-7Menu Gebruiker . . . . . . . . . . . . . . . . . . . . . . . . . . . . . . . . . . . . . . . . . . 3-8Menu Help . . . . . . . . . . . . . . . . . . . . . . . . . . . . . . . . . . . . . . . . . . . . . . 3-8De werkbalk . . . . . . . . . . . . . . . . . . . . . . . . . . . . . . . . . . . . . . . . . . . . . 3-9
Een configuratiebestand aanpassen . . . . . . . . . . . . . . . . . . . . . . . . . . . . . 3-9Taken maken . . . . . . . . . . . . . . . . . . . . . . . . . . . . . . . . . . . . . . . . . . . . . . 3-11Taken verwijderen . . . . . . . . . . . . . . . . . . . . . . . . . . . . . . . . . . . . . . . . . . 3-14De naam van een taak wijzigen . . . . . . . . . . . . . . . . . . . . . . . . . . . . . . . . 3-15Taken bewerken . . . . . . . . . . . . . . . . . . . . . . . . . . . . . . . . . . . . . . . . . . . 3-15
Bestemmingsgroepen beheren . . . . . . . . . . . . . . . . . . . . . . . . . . . . . 3-16Een e-mailgroep en adressen toevoegen . . . . . . . . . . . . . . . . . . . . . . 3-16De naam van een e-mailgroep wijzigen . . . . . . . . . . . . . . . . . . . . . . . 3-17Een e-mailgroep verwijderen . . . . . . . . . . . . . . . . . . . . . . . . . . . . . . . 3-17Een e-mailadresboek importeren . . . . . . . . . . . . . . . . . . . . . . . . . . . . 3-18Een USB-flashstationmap toevoegen . . . . . . . . . . . . . . . . . . . . . . . . . 3-20De naam van een flashstationgroep wijzigen . . . . . . . . . . . . . . . . . . . 3-21Een flashstationgroep verwijderen . . . . . . . . . . . . . . . . . . . . . . . . . . . 3-21Een netwerkgroep toevoegen . . . . . . . . . . . . . . . . . . . . . . . . . . . . . . . 3-22De naam van een netwerkgroep wijzigen . . . . . . . . . . . . . . . . . . . . . . 3-23Een netwerkgroep verwijderen . . . . . . . . . . . . . . . . . . . . . . . . . . . . . . 3-23Een FTP-groep toevoegen . . . . . . . . . . . . . . . . . . . . . . . . . . . . . . . . . 3-24Proxyinstellingen opgeven . . . . . . . . . . . . . . . . . . . . . . . . . . . . . . . . . 3-25Een faxgroep en faxnummers toevoegen . . . . . . . . . . . . . . . . . . . . . . 3-26De naam van een faxgroep wijzigen . . . . . . . . . . . . . . . . . . . . . . . . . 3-27Een faxgroep verwijderen . . . . . . . . . . . . . . . . . . . . . . . . . . . . . . . . . . 3-27
Snelkoppelingen voor instellingen maken . . . . . . . . . . . . . . . . . . . . . . . . 3-28Standaardinstellingen wijzigen . . . . . . . . . . . . . . . . . . . . . . . . . . . . . . 3-28Een nieuwe snelkoppeling maken . . . . . . . . . . . . . . . . . . . . . . . . . . . 3-28
Een wachtwoord voor een flashstation instellen . . . . . . . . . . . . . . . . . . . 3-29Het configuratiebestand testen . . . . . . . . . . . . . . . . . . . . . . . . . . . . . . . . 3-30
4 Problemen oplossen . . . . . . . . . . . . . . . . . . . . . . . . . . . . . . . . . . . . . . . . . 4-1Indicatielampje en foutcodes . . . . . . . . . . . . . . . . . . . . . . . . . . . . . . . . . . . 4-1Vastgelopen documenten verwijderen . . . . . . . . . . . . . . . . . . . . . . . . . . . . 4-1Problemen oplossen . . . . . . . . . . . . . . . . . . . . . . . . . . . . . . . . . . . . . . . . . 4-2

A-61544_nl januari 2008 1-1
1 Inleiding
Gefeliciteerd met uw aankoop van het Kodak Scan Station 100/120EX. Wanneer u belangrijke documenten snel wilt kunnen digitaliseren en delen, of dit nu binnen het bedrijf is, door het land of wereldwijd, het Kodak Scan Station 100 zal snel een onmisbaar hulpmiddel in uw organisatie worden.
Het Kodak Scan Station 100 is ontworpen als toegankelijk beeldapparaat waarvoor minimale gebruikerstraining nodig is, en is mogelijk het eenvoudigst te gebruiken beeldapparaat voor de hedendaagse kantooromgeving. Het Scan Station 100 is een zelfstandige oplossing, waarvoor geen hostcomputer of toepassingssoftware nodig is. Het werkt via een bestaand netwerk (Ethernet 10/100 Base T) en maakt gebruik van bestaande gedeelde netwerkservices, zoals TCP/IP en SMTP, om te communiceren met andere apparaten of doelen in het netwerk. Het aanraakscherm in kleur biedt een eenvoudige grafische gebruikersinterface waarmee u het apparaat kunt bedienen en de uitvoer kunt sturen. Het Kodak Scan Station 100 is meer dan alleen een scanner: een robuuste oplossing waarmee u uw documenten snel en met één druk op de knop kunt verzenden via e-mail, het netwerk, netwerkprinters of USB-flashstations.
• De Gebruikershandleiding biedt installatieprocedures en instructies voor het maken van uw eigen configuratiebestand met gebruikmaking van de configuratieorganizer.
• De Beheerdershandleiding voor het Kodak Scan Station 100, A-61588_nl bevat procedures voor het instellen van de configuratieorganizer en het beheren van het Kodak Scan Station 100; evenals onderhoudsprocedures en uitgebreide informatie over het oplossen van problemen.

1-2 A-61544_nl januari 2008
Functieoverzicht • U kunt met een simpele druk op de knop uw documenten verzenden naar meerdere bestemmingen tegelijk: e-mailadressen, netwerkprinters, netwerkmappen en USB-flashstations.
• Eenvoudig aanraakscherm in kleur en grafische gebruikersinterface met een intuïtieve bediening.
• Apparaat met netwerkverbinding, geen hostcomputer of toepassingssoftware nodig.
• Standaardnetwerkverbinding en -protocollen (Ethernet 10/100 Base T, TCP/IP, SMB, SMTP, FTP, DHCP (of statisch), NT-domeinverificatie).
• Faxen verzenden en ontvangen via een aangesloten USB-faxmodem met gebruikmaking van de optionele faxmogelijkheid.
• Nieuwe Taakfunctie biedt de mogelijkheid scannerinstellingen aan bestemmingen te koppelen, zodat het werk efficiënter en eenvoudiger verloopt.
• Functie voor PDF's van enkele pagina biedt de mogelijkheid meerdere pagina's te scannen en voor elke pagina een afzonderlijk PDF-bestand te genereren.
• Transactielogboek biedt beheerders de mogelijkheid om alle activiteiten op het Scan Station te volgen en in een rapport te verwerken. Het rapport heeft een XML-indeling.
• Het e-mailonderwerp kan worden aangepast, zodat u voor elk e-mailbericht dat via het Scan Station wordt verzonden, een ander onderwerp kunt opgeven.
• Veilige PDF-functie biedt de mogelijkheid PDF-bestanden te coderen en te beveiligen met een persoonlijke sleutel (wachtwoord) die u zelf opgeeft. Bij het e-mailen van PDF-bestanden wordt het wachtwoord in een afzonderlijke e-mail aan de geadresseerde verzonden.
• Realtime voorbeelden van beelden in kleur op het scherm tijdens het scanproces.
• Ingebouwde USB-flashstationondersteuning waardoor lokale opslag en bediening met één druk op de knop mogelijk worden.
• Beide zijden van papieren documenten worden gelijktijdig, in één keer, vastgelegd.
• U hebt de keuze uit JPEG, TIFF of PDF (alleen beelden).
• Roterende kop voor gebruiksgemak en ergonomische bediening.
• Verwerking van gemengde papierformaten en papiersoorten in dezelfde batch.
• Speciale documentinvoer voor verwerking van plastic kaarten.
• Kodak Perfect Page-technologie stelt automatisch instellingen voor papierkwaliteit per pagina bij.

A-61544_nl januari 2008 1-3
• Documentbeelden worden automatisch rechtgezet en bijgesneden.
• Verwerking van maximaal 25 pagina's per minuut (50 beelden per minuut).
• Verwerking tot 215 x 863 mm via de automatische documentinvoer.
• Keuze tussen beelden in zwart-wit, kleur of grijswaarden.
• Uitvoerresoluties van 75 tot 600 dots per inch (dpi).
• Gemakkelijk schoon te maken en te onderhouden.
• Eén jaar garantie.
• Past op een bureau, in grootte vergelijkbaar met een faxapparaat of kleine kantoorprinter.
• Verwerkingscyclus van 1000 pagina's per dag.
Typen gebruikers Het Scan Station 100 ondersteunt drie verschillende typen gebruikers: Beheerder, Geavanceerd en Normaal. • Beheerders zijn verantwoordelijk voor het instellen en onderhouden
van het apparaat.
• Geavanceerde gebruikers maken en bewaren hun aangepaste instellingen op een USB-flashstation, dat zij bij het Scan Station kunnen gebruiken om met één druk op de knop een scan te maken.
• Normale gebruikers gebruiken het apparaat door de standaardopties te gebruiken die de beheerder voor hen heeft ingesteld. Het scannen is heel eenvoudig, maar de normale gebruiker heeft mogelijk geen toegang tot zijn eigen e-mailadresboek of de aangepaste scaninstellingen, zoals een Geavanceerde gebruiker dit heeft.
Belangrijke begrippen
ConfiguratiebestandHet Kodak Scan Station 100 heeft configureerbare menu's waardoor het apparaat makkelijk kan worden aangepast voor het netwerk van een organisatie. U kunt deze aanpassingen uitvoeren met de Kodak Scan Station-configuratieorganizer. Met de configuratieorganizer wordt een gecodeerd configuratiebestand gemaakt dat door de beheerder in het apparaat wordt geladen. Dit gecodeerde configuratiebestand wordt door het Scan Station gelezen en gebruikt om te bepalen welke menuopties moeten worden weergegeven. Met het aangepaste configuratiebestand op het USB-flashstation kan een geavanceerde gebruiker scannen met één druk op de knop via zijn of haar persoonlijke e-mailadresboek of netwerkshare.
Beeldverwerking met Kodak Perfect PageMet de Perfect Page-technologie van Kodak wordt de scanner automatisch aangepast aan alle soorten documenten en condities. De OCR-precisie wordt verbeterd en zelfs van documenten van mindere kwaliteit worden scans van hoge kwaliteit gemaakt. U bespaart zo tijd doordat u zelden een document opnieuw hoeft te scannen. Perfect Page biedt een hoogstaande beeldkwaliteit voor uw documenten.

1-4 A-61544_nl januari 2008
BestandsuitvoertypenMet het Kodak Scan Station 100 kunt u beelden van uw papieren documenten opslaan in de volgende standaardbestandstypen.
• TIFF (Tagged Image File Format). Deze beelden bestaan uit een enkele pagina of meerdere pagina's en kunnen in kleur, grijswaarden of zwart-wit zijn. Meestal wordt dit type gebruikt voor zwart-wit beelden. Met behulp van Groep IV-compressie kunnen TIFF-bestanden in zwart-wit sterk worden verkleind, zodat ze gemakkelijk kunnen worden verplaatst en opgeslagen in een netwerk. Beelden in kleur en grijswaarden kunnen ook in TIFF-indeling worden opgeslagen, maar dit gebeurt zonder compressie en deze bestanden kunnen daardoor erg groot zijn. TIFF-bestanden worden gewoonlijk opgeslagen met de extensie .tif.
• Doorzoekbare PDF: deze indeling lijkt op normale PDF-bestanden, maar bevat naast de originele beeldgegevens ook de documenttekst. Het resultaat is een beeld waarvan de tekst kan worden doorzocht. Deze bestanden worden opgeslagen met de extensie .pdf. Het Kodak Scan Station ondersteunt doorzoekbare PDF in elk van de ondersteunde talen.
• Beeldversie PDF: een niet-doorzoekbare beeldversie van het gescande document.
• Veilig PDF: PDF-bestanden kunnen met een 128-bits coderingsalgoritme worden beveiligd, met gebruikmaking van een sleutel die door de gebruiker wordt gedefinieerd.
• JPEG: een indeling die is gemaakt door de Joint Photographic Experts Group. Deze indeling wordt vaak gebruikt voor beelden in kleur en grijswaarden. Door middel van compressie wordt de bestandsgrootte van kleur- en grijswaardenbeelden verkleind tot een grootte die geschikt is voor verzending via het netwerk of als bijlage bij een e-mailbericht. Deze bestanden worden opgeslagen met de extensie .jpg. Wanneer u een document opslaat in JPEG-indeling, wordt elke zijde van de pagina opgeslagen als apart jpg-bestand.

A-61544_nl januari 2008 1-5
Veiligheidsinformatie • Zorg ervoor dat het Scan Station zich binnen 1,52 meter van een wandcontactdoos bevindt, die makkelijk bereikbaar is.
• Plaats het Scan Station op een horizontaal werkvlak dat ten minste 18,1 kilo kan dragen.
• Material Safety Data Sheets (MSDS) (Informatiebladen over materiaalveiligheid voor chemische producten) zijn beschikbaar op de Kodak-website op: www.kodak.com/go/msds. Om deze informatiebladen te downloaden moet u het catalogusnummer opgeven van het verbruiksartikel waarvoor u het informatieblad wilt hebben. Zie het gedeelte "Onderdelen en verbruiksartikelen" verderop in deze handleiding voor informatie over onderdelen en catalogusnummers.
Gebruiker, voorzorgsmaatregelen
Gebruikers dienen bij het gebruik van machines de gebruikelijke voorzorgmaatregelen te nemen. Dit zijn onder meer de volgende (maar deze zijn niet beperkt tot deze alleen):
• Draag geen loszittende kleding, mouwen waarvan de knoopjes loszitten, enzovoort.
• Draag geen loshangende sieraden, armbanden, grote ringen, lange kettingen, enzovoort.
• Zorg dat uw haar niet te lang is, gebruik indien nodig een haarnetje, of bind het haar samen in een knot.
• Verwijder alle overige losse voorwerpen uit het gebied die in de machine getrokken zouden kunnen worden.
• Volg de reinigingsrichtlijnen van Kodak op. Gebruik geen lucht-, vloeistof- of gasverstuivingsreinigers. Deze reinigers verplaatsen het stof of vuil alleen naar een andere locatie in het Scan Station, wat een slechte werking van het Scan Station kan veroorzaken.
Supervisors dienen hun werkwijze te evalueren en te zorgen dat deze voorzorgsmaatregelen deel uitmaken van de taakbeschrijving voor de bediening van het Kodak Scan Station 100 of enig ander mechanisch apparaat.
Milieu-informatie • Het Kodak Scan Station 100/120EX is zo ontworpen dat dit voldoet aan de wereldwijde milieu-eisen.
• Er zijn richtlijnen beschikbaar voor het afvoeren van verbruiksartikelen die bij het onderhoud worden vervangen. Volg deze richtlijnen op of neem contact op met de dichtstbijzijnde Kodak-leverancier voor meer informatie.
• Het vernietigen van dit materiaal is mogelijk onderhevig aan milieuvoorschriften. Neem voor informatie over weggooien of recycling contact op met uw gemeente of ga naar de website van de Electronics Industry Alliance (geldt alleen voor gebruikers in de VS): www.eiae.org.
• De verpakking van het product kan worden gerecycled.
• Onderdelen zijn ontworpen voor hergebruik of recycling.

1-6 A-61544_nl januari 2008
Europese Unie Met dit symbool wordt aangegeven, dat wanneer de laatste gebruiker dit product wil afvoeren, het product naar de juiste plaatsen voor recycling moet worden gebracht. Neem contact op met uw lokale Kodak-vestiging of ga naar www.kodak.com/go/recycle voor meer informatie over de inzamelings- en recyclingprogramma's voor dit product.
Akoestische emissie Maschinenlärminformationsverordnung – 3, GSGVDer arbeitsplatzbezogene Emissionswert beträgt <70 db(A).
[Voorschriften met betrekking tot machinegeluid — 3, GSGVDe toegestane geluidsemissiewaarde op de locatie van de operator bedraagt <70 dB(A).]
Voedingssysteem Aansluiting voedingssysteemDit product is ook ontworpen voor het Noorse IT-voedingssysteem met een spanning tussen de fasen van 230 V.
NetzanschlußDas Gerät ist auch für die Verwendung im norwegischen IT-Stromsystem mit einer Leiterspannung von 230 V geeignet.
Connexion aux systèmes d’alimentation électriqueCe produit est également conçu pour les systèmes norvégiens d’alimentation électrique informatique, dont la tension par phase est de 230 V.
EMC-bepalingen
Verenigde Staten Deze apparatuur is getest en bevonden te voldoen aan de limieten voor een digitaal apparaat Klasse A conform Part 15 van de FCC-voorschriften. Deze limieten zijn opgesteld om een redelijke bescherming tegen schadelijke storing te bieden wanneer de apparatuur wordt gebruikt in een commerciële omgeving. Deze apparatuur genereert, gebruikt en kan radiofrequentie-energie uitstralen en kan, indien niet geïnstalleerd en gebruikt in overeenstemming met de instructiehandleiding, schadelijke storing bij radiocommunicatie veroorzaken. De werking van deze apparatuur in een woongebied zal waarschijnlijk schadelijke storing veroorzaken, in welk geval de gebruiker verplicht is de storing op eigen kosten te verhelpen.
Europese Unie WAARSCHUWING: Dit is een Klasse A-product. In een woonomgeving kan dit product radiostoring veroorzaken, in welk geval de gebruiker verplicht kan worden adequate maatregelen te treffen.

A-61544_nl januari 2008 1-7
Japan Dit is een product van Klasse A gebaseerd op de maatstaven van de Voluntary Control Council for interference by Information Technology Equipment (VCCI). Wanneer deze apparatuur in een woongebied wordt gebruikt, kan er radiostoring ontstaan. In dit geval kan de gebruiker verplicht worden de storing te verhelpen.
Taiwan WAARSCHUWING: Dit is een Klasse A-product. In een woonomgeving kan dit product radiostoring veroorzaken, in welk geval de gebruiker verplicht kan worden adequate maatregelen te treffen.
Volksrepubliek China WAARSCHUWING: Dit is een Klasse A-product. In een woonomgeving kan dit product radiostoring veroorzaken, in welk geval de gebruiker verplicht kan worden adequate maatregelen te treffen.
Koreaans Deze apparatuur heeft een EMC-registratie voor commercieel gebruik. Wanneer u niet het juiste apparaat hebt aangeschaft, vervangt u dit dan door een apparaat dat voor thuisgebruik is gecertificeerd.
声明,该产 此为 A 级产品,在生活环境中品可能会造成无线电干扰。在这种情况下,可能需
要用户对其干扰采取切实可行的措施

1-8 A-61544_nl januari 2008
Onderdelen van Scan Station
Kodak Scan Station 100 bestaat uit een scanner, bedieningspaneel en aanraakscherm.
Vooraanzicht
1 Invoerlade: kan maximaal 50 vellen papier bevatten.
2 Functievenster: geeft een 1 t/m 9 weer of een "E” die aangeeft dat er een fout is opgetreden. In hoofdstuk 4, Problemen oplossen, wordt een lijst met fout-/statuscodes weergegeven.
3 Indicatielampje (LED): brandt of knippert. Hiermee wordt de status van het Scan Station aangegeven.• Onafgebroken groen: gereed om te scannen• Knipperend groen: scannen wordt voorbereid• Knipperend rood: geeft een fout aan zoals Klep geopend.
In het functievenster wordt tegelijkertijd “E” weergegeven. In hoofdstuk 4, Problemen oplossen, wordt een lijst met fout-/statuscodes weergegeven.
4 Kop: kan worden geroteerd voor gebruiksgemak en weergave.
5 Aanraakscherm: hiermee kunt u met een enkele lichte druk op het scherm gemakkelijk navigeren door de selecties, in plaats van het bedieningspaneel te gebruiken.
6 Bedieningspaneel: zie de beschrijving van het bedieningspaneel op de volgende pagina.
7 USB-poort: plaats uw USB-flashstation in deze poort.
8 Uitvoerlade: hierin worden de gescande documenten opgevangen.
OPMERKING: De speciale documentinvoer (niet weergegeven in illustratie): biedt een plat werkoppervlak voor het scannen van kleine documenten met één tegelijk.
9 Verlenging uitvoerlade: u kunt deze uitklappen wanneer de gescande documenten groter zijn dan A4 (210 x 297 mm).
1
23 4
5
6
89
10
11
12
7

A-61544_nl januari 2008 1-9
10 Klep: voor toegang tot de interne onderdelen van het Scan Station, zoals de imaginggeleiders en de invoermodule.
11 Ontgrendelingsknop voor klep: druk op deze knop om de klep te openen zodat u het apparaat kunt onderhouden en documenten kunt verwijderen.
12 Zijgeleiders: deze kunnen worden aangepast aan de documentgrootte.
Bedieningspaneel
Hieronder volgt een beschrijving van de knoppen op het bedieningspaneel en hoe u deze kunt gebruiken.
Omhoog druk hierop om omhoog te gaan in een keuzelijst.
Omlaag druk hierop om omlaag te gaan in een keuzelijst.
Links druk hierop om naar links te gaan in een horizontale keuzelijst (wordt meestal gebruikt om naar het volgende bestemmingstype of de volgende instellingsoptie te gaan).
Rechts druk hierop om naar rechts te gaan in een horizontale keuzelijst (wordt meestal gebruikt om naar het volgende bestemmingstype of de volgende instellingsoptie te gaan).
Selecteer deze
druk hierop om een item te selecteren.
Start druk hierop om te beginnen met scannen of gebruik deze knop als de knop OK voor een selectie.
Annuleren druk hierop om de huidige bewerking te annuleren of om terug te gaan naar het vorige scherm.
Instellen druk hierop om te schakelen tussen de bestemmingsmodus en instellingsmodus.

1-10 A-61544_nl januari 2008
Binnenaanzicht
1 Invoermodule: vereenvoudigt de invoer en scheiding van documenten van verschillende grootte, dikte en structuur.
2 Imaginggeleiders: houd deze geleiders schoon voor de beste beeldkwaliteit Er zijn twee geleiders, één boven en één onder.
3 Rollen: deze vereenvoudigen de invoer van documenten van verschillende grootte, dikte en structuur.
4 Papiersensor: controleert de aanwezigheid van documenten in het papierpad tijdens de invoer en de beeldverwerking.
Achteraanzicht
1 Netaansluiting: hiermee sluit u het netsnoer aan op het apparaat.
2 Aan/uit-schakelaar: hiermee zet u het apparaat aan en uit.
3 Knop voor warme start: hiermee start u het apparaat opnieuw op.
4 Ethernet-poort: hiermee verbindt u het apparaat met het netwerk.
5 Zekering: alleen voor onderhoudspersoneel.
3
2
1
4
1
4
2
3
5

A-61544_nl januari 2008 2-1
2 Het Scan Station gebruiken
In dit hoofdstuk wordt beschreven hoe normale gebruikers eenvoudig documenten kunnen verzenden met behulp van het Scan Station. Deze handeling kan simpelweg bestaan uit het plaatsen van uw documenten in de invoerlade, het kiezen van een bestemming en drukken op de startknop. Maar eerst moet u uw documenten controleren om na te gaan of deze wel correct door het Scan Station kunnen worden gescand.
Documenten voorbereiden
Zorg dat alle pagina's van de documenten in dezelfde richting liggen, met de juiste zijde naar boven. Controleer bijvoorbeeld de zijkanten van het papier en zorg ervoor dat:
• de documenten in goede staat zijn, en dat
• u alle nietjes en paperclips hebt verwijderd voordat u gaat scannen. Nietjes en paperclips kunnen het Scan Station en documenten beschadigen.
Nadat u de documenten hebt bekeken, plaatst u ze vooruit en met de bovenkant naar beneden in de invoerlade. Zorg dat de documenten zijn uitgelijnd en in het midden van de invoerlade liggen. Hierdoor kan de documentinvoer één document tegelijk in het Scan Station invoeren. Wanneer u enkelzijdig scant moet u ervoor zorgen dat de oorspronkelijke zijde naar de achterkant van het Scan Station is gericht.
Papiersoorten • Hoewel u met het Scan Station diverse soorten documenten via het netwerk kunt verzenden, kunt u het beste met de volgende papiersoorten werken: Bond, Laser, Inkjet, Offset.
OPMERKING: Door papier met een chemische coating kunnen de rollen extra slijten of opzwellen, waardoor u het Scan Station vaak moet schoonmaken. De levensduur van de invoermodule kan hierdoor ook verminderen, waardoor deze vaker moet worden vervangen. De Beheerdershandleiding voor het Kodak Scan Station 100, A-61588_nl bevat onderhoudsprocedures.
• Zorg dat alle inkt en/of correctievloeistof (bijvoorbeeld Liquid Paper®, Tipp-Ex®, Wite-out®) op de documenten droog zijn voordat u het papier invoert.
• Het Scan Station ondersteunt de volgende papiergewichten: 52 t/m 105 g/m2. Dikkere kleine documenten, zoals identiteitskaarten en rijbewijzen, kunnen worden gescand via de voorzijde van de speciale documentinvoer.
• Maximale documentgrootte: 215 x 863 mm
• Minimale documentgrootte: 50 x 87,5 mm

2-2 A-61544_nl januari 2008
Het Scan Station in- en uitschakelen
U kunt het Scan Station in de meeste gevallen aanzetten door de aan/uit-schakelaar op de positie Aan te zetten. Als het Scan Station niet opstart, drukt u op de groene knop voor een warme start.
• Zet de aan/uit-schakelaar achter op het Scan Station op Aan (I).
Wacht totdat de zelftest van het Scan Station is uitgevoerd. Wanneer deze is voltooid, blijft het groene indicatielampje op het Scan Station continu branden. De toepassing van het Scan Station moet op het aanraakscherm worden weergegeven. Als de toepassing van het Scan Station niet start, drukt u op de groene knop.
• U schakelt het Scan Station uit door op de groene knop voor een warme start te drukken. Het Scan Station doorloopt een uitschakelprocedure. Op het Scan Station verschijnt een 0 en het groene indicatielampje gaat knipperen. U voltooit het uitschakelen van het Scan Station door de aan/uit-schakelaar op de positie Uit (O) te zetten.
OPMERKING: Als het Scan Station bij de bovenstaande procedure niet uitschakelt, houdt u de groene knop voor een warme start 5 seconden ingedrukt. Dit hoeft u slechts in uitzonderlijke gevallen te doen, wanneer het Scan Station niet normaal uitschakelt.
De in- en uitvoerlade aanpassen aan het papierformaat
U kunt de invoerlade zo aanpassen dat er documenten in passen van verschillende grootten.
• Pak de zijgeleiders vast en schuif deze naar de gewenste positie.
De uitvoerlade kan zo worden aangepast dat er documenten langer dan 297 mm (A4) in passen.
Aan/uit-schakelaar
Knop voor warme start

A-61544_nl januari 2008 2-3
• Open het verlengingsstuk van de uitvoerlade.
OPMERKING: De speciale documentinvoer hoeft niet extra te worden aangepast.
Gebruik van het bedieningspaneel en aanraakscherm
Het Kodak Scan Station 100 bevat een aanraakscherm en bedieningspaneel waarmee u het apparaat eenvoudig kunt bedienen. U kunt alleen het aanraakscherm, alleen het bedieningspaneel of een combinatie van beide gebruiken.
In deze handleiding worden de acties die in de procedures worden genoemd, uitgelegd alsof ze met behulp van het aanraakscherm worden uitgevoerd. De enige uitzondering hierop is het scannen van documenten, dit start u door op de groene startknop te drukken. Op het Scan Station worden in eerste instantie de bestemmingen en instellingen weergegeven die door de systeembeheerder zijn ingesteld. U kunt deze standaardinstellingen voor uw sessie wijzigen door de knop Instellingen aan te raken. Wanneer u deze standaardinstellingen wijzigt, gelden deze wijzigingen alleen voor de huidige sessie. Nadat uw taak is uitgevoerd, worden de standaardinstellingen hersteld voor de volgende gebruiker. Raadpleeg het gedeelte getiteld "Het Scan Station aanpassen met gebruikmaking van een persoonlijk configuratiebestand op een USB-flashstation" later in dit hoofdstuk voor meer informatie.

2-4 A-61544_nl januari 2008
Scan Station-aanraakscherm
De interface van het Scan Station-aanraakscherm heeft twee hoofdschermen of modi. De knop in de linkerbenedenhoek heet ofwel Instellingen ofwel Afsluiten. Met deze knop schakelt u tussen twee modi: de bestemmingsmodus en de instellingenmodus.
Bestemmingsmodus De bestemmingsmodus is het hoofdscherm dat op het Scan Station wordt weergegeven.
Bovenste deel van het scherm in bestemmingsmodus
Het bovenste deel van het scherm in bestemmingsmodus bevat de pictogrammen voor de bestemmingstypen. Er worden per keer 5 pictogrammen voor het bestemmingstype weergegeven. Gebruik de pijl rechts en pijl links om door de pictogrammen te lopen en het gewenste bestemmingstype op te zoeken (als er meer dan vijf bestemmingstypen zijn).
Pictogram BeschrijvingPijl links: raak deze pijl aan om door de lijst links van de geselecteerde bestemming te lopen.
Taak: hiermee geeft u een lijst met beschikbare taken weer, waarin scannerinstellingen en bestemmingen aan elkaar zijn gekoppeld.
E-mail: hiermee geeft u een lijst weer van beschikbare e-mailadressen. Selecteer de e-mailadressen waar u het gescande document naartoe wilt sturen en druk op de groene startknop om het scannen te starten. Printers: hiermee geeft u een lijst weer van beschikbare printers. Selecteer de printer waar u het gescande document naartoe wilt sturen en druk op de groene startknop om het scannen te starten.

A-61544_nl januari 2008 2-5
Terwijl uw documenten worden verzonden naar de bestemming(en) die u hebt geselecteerd, wordt een statusscherm weergegeven met een bericht boven aan het scherm waarin elke actie wordt gemeld die door het Scan Station voor elke bestemming wordt uitgevoerd. Als u bijvoorbeeld een e-mail verzendt, verschijnt het bericht E-mail wordt verzonden.... Bij voltooiing van elke bestemming wordt het pictogram bovendien bijgewerkt zodat u kunt zien of de taak is uitgevoerd of mislukt. Vervolgens wordt de volgende bestemming gemarkeerd.
Wanneer u bijvoorbeeld een e-mail verzendt, verschijnt het verwerkingspictogram en een van de volgende drie pictogrammen:
Pictogram BeschrijvingNetwerkshare: hiermee geeft u een lijst weer van beschikbare netwerkshares. Selecteer de netwerkshare waar u het gescande document naartoe wilt sturen en druk op de groene startknop om het scannen te starten.
Fax: hiermee geeft u een lijst met beschikbare faxbestemmingen weer. Selecteer de faxadressen waar u het gescande document naartoe wilt sturen en druk op de groene startknop om het scannen te starten. USB-flashstation: als u een USB-flashstation hebt geplaatst, raakt u dit pictogram aan om dit als uitvoerbestemming te gebruiken.
FTP: hiermee geeft u een lijst weer van beschikbare FTP-adressen. Selecteer de FTP-adressen waar u het gescande document naartoe wilt sturen en druk op de groene startknop om het scannen te starten. Pijl rechts: raak deze pijl aan om door de lijst rechts van de geselecteerde bestemming te lopen.
Verwerken Gelukt Mislukt Geannuleerd

2-6 A-61544_nl januari 2008
Middelste deel van het scherm in bestemmingsmodusGeeft een lijst weer van de items behorende bij het geselecteerde bestemmingstype. Wanneer u bijvoorbeeld het bestemmingstype E-mail selecteert, worden alle e-mailadressen behorende bij de geselecteerde e-mailgroep weergegeven. U kunt met de pijlen rechts van de lijst door de hele lijst lopen.
Aangepast: hiermee opent u een virtueel toetsenbord waarop u een e-mailadres kunt invoeren.
Zoeken: hiermee opent u een virtueel toetsenbord waarop u een zoekreeks kunt invoeren om een specifiek e-mailadres in de geselecteerde lijst op te zoeken. Er wordt in het e-mailadresveld gezocht naar alle namen die met de zoekreeks beginnen. Als er geen overeenkomst wordt gevonden, wordt gezocht naar een naam die de zoekreeks bevat.
Pijl omhoog en omlaag: gebruik deze schuifbalk om de namen te zoeken en te selecteren, waarnaar u de e-mail wilt versturen. Met deze pijlen gaat u naar het volgende of vorige item in de lijst. Als u sneller door de lijst wilt lopen, kunt u op de pijl omhoog (of omlaag) op het besturingspaneel drukken en deze ingedrukt houden.

A-61544_nl januari 2008 2-7
Onderste deel van het scherm in bestemmingsmodusMet de knop onder aan het scherm kunt u van de bestemmingsmodus naar de instellingenmodus gaan.
Welke pictogrammen boven aan het scherm verschijnen, is afhankelijk van de modus. De pictogrammen rechts van de knop Instellingen geven de huidige instellingen weer, die worden gebruikt voor het volgende document dat u scant.
Als u een Scan Station-instelling wilt wijzigen (bijvoorbeeld als u het document in kleur wilt verzenden in plaats van in zwart-wit), raakt u de knop Instellingen aan om het instellingenscherm weer te geven. Vervolgens selecteert u het pictogram Scannen als en kiest u Kleur.
OPMERKING: Als u uw eigen USB-flashstation gebruikt, wordt de standaardconfiguratie op het Scan Station overschreven door de instellingen die u voor uw persoonlijke configuratie hebt geselecteerd. U bespaart zo tijd, doordat u de instellingen voor uw taken niet vaak hoeft te wijzigen. U kunt de instellingen zo nodig op elk gewenst moment aanpassen.
Raadpleeg het gedeelte getiteld "Het Scan Station aanpassen met gebruikmaking van een persoonlijk configuratiebestand op een USB-flashstation" later in dit hoofdstuk voor meer informatie over het wijzigen van de standaardinstellingen.

2-8 A-61544_nl januari 2008
Instellingenmodus Het scherm in instellingenmodus bevat de pictogrammen voor beeldverwerking. Wanneer u een pictogram selecteert, worden de standaardwaarden behorende bij dat pictogram in de lijst weergegeven. U hoeft deze instellingen alleen te wijzigen als het originele document dat u scant andere dan de standaardinstellingen vereist.
Met de knop Afsluiten onder in het scherm kunt u tussen de instellingenmodus en bestemmingsmodus schakelen. In dit gedeelte worden ook pictogrammen van de op dat moment geselecteerde instellingen weergegeven.
Zie het gedeelte “Instellingen voor uw scansessie aanpassen” later in dit hoofdstuk voor een gedetailleerde beschrijving van de pictogrammen en functies van het scherm in instellingenmodus.

A-61544_nl januari 2008 2-9
Algemene werking van het Scan Station
Of u nu documenten scant voor verzending naar een of meer e-mailadressen, printers, een netwerkshare, een FTP-locatie of een USB-flashstation, de algemene bedieningsprocedures zijn hetzelfde, ongeacht de geselecteerde uitvoerbestemming.Deze informatie is van toepassing op alle procedures die in dit hoofdstuk worden beschreven. • Algemene werking houdt in dat de standaardinstellingen van het Scan
Station worden gebruikt. Raadpleeg het gedeelte getiteld "Het Scan Station aanpassen met gebruikmaking van een persoonlijk configuratiebestand op een USB-flashstation" later in dit hoofdstuk voor meer informatie over het wijzigen van de standaardinstellingen.
• Documenten met een standaard papierformaat kunnen gemakkelijk in het Scan Station worden ingevoerd. Als u de invoer- of uitvoerlade moet aanpassen aan het formaat van uw documenten, raadpleegt u het gedeelte "De in- en uitvoerlade aanpassen aan het papierformaat" eerder in dit hoofdstuk.
• Nadat u op de startknop hebt gedrukt, kan het bericht Lampen worden opgewarmd. Een ogenblik geduld verschijnen. De documentinvoer wordt voortgezet nadat de lampen zijn opgewarmd.
• Plaats de documenten met de bedrukte kant en de bovenkant naar beneden in de invoerlade, met de kant die u wilt scannen naar de invoerlade en de rug naar u toe. De onderstaande foto is een illustratie van tweezijdig scannen.
• Tweezijdige documenten worden in één keer gescand. U hoeft het document niet om te draaien en opnieuw te scannen.
• U kunt meerdere e-mailadressen, printers, netwerkshares enzovoort, tegelijk selecteren.
• Wanneer u een bestemming selecteert die u niet wilt gebruiken, selecteert u deze nogmaals om de selectie ongedaan te maken.
• Tijdens het scannen van documenten kunt u de bewerking op elk moment annuleren.
• Het inactiviteitsscherm wordt weergegeven als er te veel tijd is verstreken sinds de laatste actie.

2-10 A-61544_nl januari 2008
Documenten scannen met de standaardinstellingen
U scant als volgt een of meer documenten:
1. Plaats de documenten in de invoerlade. Zie het gedeelte “Algemene werking” voor meer informatie.
2. Selecteer op het scherm in de bestemmingsmodus de bestemmingen waarnaar u de documenten wilt verzenden.
• Als u documenten per e-mail wilt verzenden, selecteert u het e-mailpictogram en selecteert u vervolgens een of meer adressen in de lijst.
Als u de documenten wilt verzenden naar een e-mailadres dat niet in de lijst staat, selecteert u Aangepast om een virtueel toetsenbord weer te geven.
Voer het e-mailadres in op het virtuele toetsenbord. E-mailadressen die u hier invoert, gelden alleen voor deze scansessie. Deze adressen worden niet opgeslagen in het hoofdadresboek.
• Als u documenten wilt afdrukken, selecteert u het printerpictogram en selecteert u vervolgens de gewenste printer.

A-61544_nl januari 2008 2-11
• Als u de documenten wilt opslaan op een netwerkshare, selecteert u het netwerkshare-pictogram en selecteert u vervolgens de gewenste map in de lijst. Wanneer u een document naar een netwerkmap verzendt, wordt het document opgeslagen in een van de hoofddirectory's van de netwerkshare, met als naam de exacte datum en tijd waarop u het document hebt verzonden. In die map worden beelden van uw document opgeslagen.
3. Als u een van de beeldverwerkingsinstellingen wilt wijzigen, selecteert u de knop Instellingen linksonder in het scherm. Selecteer vervolgens de instelling(en) die u wilt wijzigen.
De huidige instellingen worden onder aan het scherm weergegeven. Raadpleeg het gedeelte getiteld "Het Scan Station aanpassen met gebruikmaking van een persoonlijk configuratiebestand op een USB-flashstation" later in dit hoofdstuk voor meer informatie over het wijzigen van instellingen.
4. Druk op de groene startknop op het bedieningspaneel. Het scherm Bestemming controleren wordt weergegeven.
Voor een snel overzicht van de instellingen selecteert u de knop Uitvoer links onder in het scherm Bestemming controleren.
Selecteer om instellingen voor beeldverwerking te wijzigen

2-12 A-61544_nl januari 2008
Het scherm Bestemming controleren wordt weergegeven.
OPMERKING: Wanneer u op een knop op het scherm of het bedieningspaneel (inclusief de schuifpijlen) drukt, stopt de timer en moet u opnieuw op de start-/scanknop drukken.
Als u deze instellingen wilt wijzigen, annuleert u de taak en gaat u terug naar de bestemmingsmodus. Daar kunt u de sessie zo instellen als u wilt:
• Druk opnieuw op de groene start-/scanknop om meteen te beginnen met scannen.
• Selecteer de knop Annuleren om te stoppen met scannen.
Terwijl het Scan Station de documenten invoert en verwerkt, verschijnt een statusscherm. Tijdens het scannen van elke pagina worden het paginanummer en een voorbeeld weergegeven.
Nadat alle pagina's zijn gescand, wordt in het statusscherm de status weergegeven terwijl het document naar elke geselecteerde bestemming wordt verzonden.

A-61544_nl januari 2008 2-13
Opnieuw verzenden en Standaard
Opnieuw verzendenAan het eind van het scannen verschijnt het scherm Verwerking controleren. Links onder in het scherm staat de optie Opnieuw verzenden.
Wanneer u op Opnieuw verzenden klikt, wordt het hoofdscherm weergegeven, waarin al uw oorspronkelijke instellingen (bestemmingen en scannerinstellingen) nog steeds zijn geselecteerd. U kunt de bestemmingen wijzigen door een bestemming in of uit te schakelen en het gescande document opnieuw verzenden zonder dit opnieuw te scannen. Dit is handig:
• wanneer u een bestemming (bijvoorbeeld een e-mailadres) bent vergeten en u het document opnieuw wilt verzenden zonder dit opnieuw te scannen, of
• wanneer u een groot document scant dat met OCR is verwerkt en u niet opnieuw het OCR-proces wilt doorlopen, wat heel erg lang kan duren.
StandaardWanneer u na een scantaak het scherm Verwerking controleren sluit, verschijnt het volgende bericht.
• Als u Nee selecteert, blijven alle scannerinstellingen en bestemmingen ongewijzigd en kunnen deze voor de volgende scantaak worden gebruikt.
• Als u Ja selecteert, raakt u alle scannerinstellingen en bestemmingen voor deze scantaak kwijt.

2-14 A-61544_nl januari 2008
Zoeken naar e-mailadressen
Wanneer u naar een e-mailadres wilt zoeken in een geselecteerde e-mailgroep of het adresboek van het netwerk (als LDAP is geconfigureerd), selecteert u Zoeken.
Wanneer u Zoeken selecteert, verschijnt het virtuele toetsenbord waarop u een voornaam of achternaam kunt invullen en worden de resultaten in een dialoogvenster weergegeven. De resultaten zijn afkomstig uit de geselecteerde e-mailgroep of het adresboek van het netwerk.
• Als LDAP is geconfigureerd, worden eerst de zoekresultaten voor het adresboek van het netwerk weergegeven.

A-61544_nl januari 2008 2-15
• Klik op Meer om eventuele extra adressen weer te geven die aan uw zoekcriteria voldoen en die gevonden zijn in de e-mailgroep die door u is geselecteerd.
Wanneer u een of meer van de e-mailadressen in de lijst met zoekresultaten wilt toevoegen, klikt u op de gewenste adressen en vervolgens op Gereed. De adressen worden gemarkeerd en aan de e-mailgroep toegevoegd.
Snelkoppelingen voor instellingen gebruiken
Met snelkoppelingen voor instellingen kunt u groepen met persoonlijke scannerinstellingen maken, waarmee u het scannen gemakkelijker maakt. Als er instellingen zijn die u vaak gebruikt, kunt u hiervoor een snelkoppeling maken en deze in uw configuratie opslaan. De software bij het Scan Station bevat zes voorgedefinieerde snelkoppelingen met instellingen.
• Meer informatie over het gebruik van snelkoppelingen voor instellingen vindt u in de sectie getiteld "Snelkoppelingen voor instellingen gebruiken" later in dit hoofdstuk.
• Raadpleeg de Beheerdershandleiding voor het Kodak Scan Station 100 voor meer informatie over het maken van snelkoppelingen voor instellingen.

2-16 A-61544_nl januari 2008
Instellingen voor uw scansessie aanpassen
Nadat u de bestemmingsinstellingen hebt opgegeven, kunt u ook de standaardinstellingen voor beeldverwerking wijzigen. Hieronder volgt een korte samenvatting van elke instelling. Als u een of meer instellingen wilt wijzigen, gaat u naar de instellingenmodus en selecteert u de instelling die u wilt wijzigen (bijvoorbeeld de resolutie, het bestandstype, enzovoort).
Pictogram Beschrijving StandaardInstellingen: hiermee schakelt u tussen de instellingen- en bestemmingsmodus en Afsluiten.
Snelkoppelingen voor instellingen: de software bij het Scan Station bevat zes snelkoppelingen met instellingen, waarmee u het scannen gemakkelijker kunt maken. Dit zijn:• Standaardinstellingen• Zwart-wit document• Zwart-wit document (OCR-kwaliteit)• Kleurendocument• Kleurendocument (OCR-kwaliteit)• Kleurenfoto'sInstellingen bestandsnaam: hier kunt u de map opgeven waarin de gescande documenten worden geplaatst. U kunt het voorvoegsel voor bestandsnamen opgeven dat bij het maken van gescande documenten wordt gebruikt, de datum- en tijdstempel uitzetten die bij het maken van een gescand document worden gebruikt en de interactieve modus voor het opgeven van bestandsnamen inschakelen.
Voorvoegsel bestandsnaam "Scan Station"
Scannen als: de beschikbare opties zijn zwart-wit, kleur of grijswaarden.
Kleur
Bestandstype: beschikbare bestandstypen:• PDF - Alleen beelden: hiermee maakt u een
enkel document dat alleen gescande beeldgegevens bevat.
• PDF - Doorzoekbaar (beelden + tekst): maakt een doorzoekbaar PDF-bestand.
• JPEG: geeft één bestand per gescande pagina.• TIFF - Multi Page: hiermee maakt u een enkel
bestand dat alle gescande pagina's bevat.• TIFF - Single Page: hiermee maakt u meerdere
bestanden, één voor elke zijde van een gescande pagina.
PDF - Doorzoekbaar
(beelden + tekst)
Invoerdocument is: hiermee kunt u een of twee zijden van een document scannen.
Dubbelzijdig
Documenttype: hiermee geeft u aan of het te scannen document tekst, foto's of een combinatie van tekst en afbeeldingen bevat.
Tekst met afbeeldingen

A-61544_nl januari 2008 2-17
Pictogram Beschrijving StandaardResolutie: hiermee bepaalt u de kwaliteit van het gescande beeld. De beeldresolutie wordt aangegeven door het aantal dpi (dots per inch) waaruit het beeld bestaat. Hoe hoger de resolutie, des te scherper het beeld. De beschikbare resolutiewaarden zijn 75, 100, 150, 200, 240, 300, 400 en 600 dpi. 300 dpi is optimaal voor het maken van PDF-tekstbestanden.
200
Aanpassingen: het scherm Zwart-wit aanpassen verschijnt. Wanneer u bij Scannen als Zwart-wit opgeeft, kunt u Normaal of Best selecteren.
• Als u Normaal hebt geselecteerd, kunt u een contrast- en drempelinstelling kiezen.
• Als u Best hebt geselecteerd, kunt u alleen een contrastinstelling kiezen.
Als u bij Scannen als Kleur of Grijswaarden selecteert, zijn de instellingen voor contrast en drempel niet beschikbaar.
NVT
Contrast: contrast accentueert de randen van een beeld. Randen geven gewoonlijk de overgangen tussen voorgrond- en achtergrondgegevens aan, zoals de overgang van achtergrond naar vage tekst. U kunt waarden van 0 t/m 100 opgeven. Hoe hoger het contrast, des te duidelijker zijn de randen van het beeld.
50
Drempel: hiermee zet u beelden in grijswaarden om in zwart-wit. U kunt waarden van 1 t/m 255 opgeven. Met een lage drempelwaarde wordt een lichter beeld geproduceerd. Een lage drempelwaarde kan worden gebruikt om achtergronden te verzachten en om te zorgen dat overbodige informatie wegvalt. Met een hoge drempelwaarde wordt een donkerder beeld geproduceerd. Een hoge drempelwaarde kan worden gebruikt om vage beelden duidelijker te maken.
90
Aantal afdrukexemplaren: hiermee kunt u het aantal exemplaren (1-99) opgeven wanneer u een document naar de printer verzendt.
1
Geavanceerd: deze groep bevat de optie Detectie blanco pagina, die wordt gebruikt voor het vinden van blanco pagina's (dat wil zeggen de lege achterzijde van een document), zodat deze pagina's kunnen worden genegeerd. Dit wordt vooral gebruikt bij het scannen van zwart-wit documenten naar TIFF of PDF. De standaardinstelling voor zwart-wit documenten is 5 KB. Niet beschikbaar voor het scannen in kleur.Info: geeft informatie over het Scan Station.

2-18 A-61544_nl januari 2008
OPMERKING: Wanneer u de instellingenmodus selecteert, worden standaard de instellingspictogrammen weergegeven, waarbij het pictogram Scannen als is geselecteerd. Ook worden standaard de uitvoeropties weergegeven. Als u naar een ander instellingstype, bijvoorbeeld Bestandstype, bladert en u gaat weer terug naar de bestemmingsmodus, wordt het laatst geselecteerde instellingstype onthouden.
Als u vervolgens weer de instellingenmodus selecteert, wordt de instelling Bestandstype als eerste weergegeven.

A-61544_nl januari 2008 2-19
De optie Scannen als wijzigen
Scannen als: er zijn drie invoeropties beschikbaar: Kleur, Grijswaarden en Zwart-wit.
• Als u Zwart-wit kiest, wordt het scherm Zwart-wit weergegeven, waarin u kunt kiezen tussen Best (iThresholding) of Normaal (ATP).
• Best (iThresholding): als u iThresholding selecteert, kan het Scan Station elk document dynamisch evalueren om vast te stellen wat de optimale drempelwaarde is om een beeld van de hoogste kwaliteit te produceren. Op deze manier kunnen er sets van diverse documenten van wisselende kwaliteit (zoals vervaagde documenten of documenten met een gearceerde of gekleurde achtergrond) worden gescand met één instelling. Het voordeel hiervan is dat u de documenten niet hoeft te sorteren op soort of kwaliteit.
Als u iThresholding gebruikt, kan alleen het contrast worden aangepast.
• Normaal (ATP): ATP (processor voor adaptieve drempelvoering) scheidt de voorgrondgegevens op een beeld (bijvoorbeeld tekst, afbeeldingen, lijnen) van de achtergrondgegevens (bijvoorbeeld een witte of niet-witte papieren achtergrond).
Als u ATP gebruikt, kunt u zowel de drempel als het contrast aanpassen.

2-20 A-61544_nl januari 2008
De optie Bestandstype wijzigen
Bestandstype: de bestandsgrootte is belangrijk wanneer u gescande documenten per e-mail verzendt. Het downloaden van grote bestanden neemt veel tijd in beslag en kan mogelijk niet bij de geadresseerde worden afgeleverd. U kunt kiezen uit deze bestandstypen: PDF - Doorzoekbaar (beelden + tekst), PDF - Alleen beelden, JPEG, TIFF - Multi Page of TIFF - Single Page.
• PDF - Doorzoekbaar (beelden + tekst) en PDF - Alleen beelden: hiermee maakt u een document of meerdere documenten die zowel tekst als beelden bevatten of alleen beeldgegevens, gebaseerd op de selectie bij Bestandstype. Bij PDF Doorzoekbaar wordt gebruikgemaakt van OCR-technologie om de gescande pagina te lezen en tekstgegevens uit de afbeeldingsgegevens te halen. Bij beide bestandstypen verschijnt het volgende scherm. .

A-61544_nl januari 2008 2-21
Op dit scherm kunt u kiezen uit drie verschillende opties voor het maken van PDF-bestanden.
- Kwaliteit: opent een scherm waarin u kunt kiezen uit de kwaliteitsopties Goed, Beter of Best.
- Enkele pagina's: hiermee kunt u een PDF-bestand maken van elke pagina die wordt gescand. Wanneer u een dubbelzijdig document scant, wordt voor zowel de voorkant als de achterkant een afzonderlijk bestand gemaakt.
- Veilig: biedt u de mogelijkheid een wachtwoord in te voeren dat wordt gebruikt om het bestand te coderen, voordat het bestand kan worden afgeleverd. Het wachtwoord wordt in een aparte e-mail verzonden als E-mail een van de gekozen bestemmingen is.
• JPEG: deze optie is alleen beschikbaar als u bij Scannen als Kleur of Grijswaarden hebt geselecteerd. Bij JPEG worden meerdere bestanden gemaakt, één voor elke zijde van een gescande pagina. Wanneer u deze optie selecteert, kunt u een JPEG-kwaliteit van Concept, Goed, Beter, Best of Superieur kiezen.
• TIFF - Multi Page: hiermee maakt u een enkel bestand dat alle gescande pagina's bevat.
• TIFF - Single Page: hiermee maakt u meerdere bestanden, één voor elke zijde van een gescande pagina.
OPMERKING: TIFF-kleurendocumenten kunnen alleen Ongecomprimeerd zijn. Zwart-wit documenten kunnen ongecomprimeerd zijn of gecomprimeerd met Groep 4-compressie.

2-22 A-61544_nl januari 2008
De optie Snelkoppelingen instellingen gebruiken
Snelkoppelingen instellingen: u krijgt bij de installatie zes snelkoppelingen. U kunt deze gebruiken om snel een groep met veel gebruikte instellingen te selecteren en zo sneller en gemakkelijker te scannen. Wanneer u bijvoorbeeld vaak zwart-wit documenten scant om doorzoekbare PDF-bestanden te maken, selecteert u de instellingensnelkoppeling Zwart-wit document (OCR-kwaliteit). Hiermee wijzigt u alle scannerinstellingen met één klik van de muis. De wijzigingen worden weergegeven op de statusbalk onderaan het scherm.

A-61544_nl januari 2008 2-23
De optie Instellingen bestandsnaam wijzigen
U kunt in de configuratieorganizer twee waarden opgeven die de locatie en de bestandsnaam bepalen die bij het maken van gescande documenten worden gebruikt. U kunt bij de optie Instellingen bestandsnaam de naam van de map opgeven waar alle documenten worden geplaatst, wanneer naar een netwerkmap of een USB-flashstation wordt gescand. U kunt ook een voorvoegsel voor de bestandsnaam opgeven, die voor elk gemaakt document wordt gebruikt. Gescande documenten worden met dit voorvoegsel gemaakt en het voorvoegsel kan optioneel worden voorzien van een datum en tijd. Wanneer u bijvoorbeeld het voorvoegsel facturen en de mapnaam 2007 maakt, krijgt de bestandsnaam van het gescande document de volgende indeling: facturen_20070117_092219.tif enwordt het document in een map genaamd 2007 geplaatst.
1. Geef de naam van de map op waarin alle documenten worden geplaatst bij het scannen naar een gedeelde map op het netwerk, een FTP-locatie of een flashstation.
2. Geef het voorvoegsel voor de bestandsnaam op dat wordt gebruikt voor het maken van elk gescand document. Dit voorvoegsel wordt als bestandsnaam gebruikt, met een datum- en tijdsaanduiding. Ook wordt de bestandsnaam voorzien van de juiste extensie (.pdf, .jpg, .tif).
OPMERKING: U kunt bij een standaardnaam voor de map opgeven waar alle gescande documenten worden geplaatst, wanneer naar een netwerkmap of een USB-flashstation wordt gescand Als u geen mapnaam opgeeft, wordt het bestand in de hoofdmap van de opgegeven bestemming gezet. U kunt ook een standaardvoorvoegsel voor de bestandsnaam opgeven, die voor elk gemaakt document wordt gebruikt. Wanneer u geen wijzigingen aanbrengt, wordt het standaardvoorvoegsel voor bestandsnamen gebruikt.
De optie Geavanceerd biedt toegang tot twee extra opties: Gescande bestanden interactief benoemen en Datum-/tijdstempel toevoegen. • Gescande bestanden interactief benoemen: wanneer u deze optie
kiest, moet u bij elke scantaak een bestandsnaam opgeven. • Datum-/tijdstempel toevoegen: elk bestand dat door het Scan
Station wordt gemaakt, krijgt standaard een datum- en tijdstempel in de bestandsnaam. Wanneer u deze optie uitschakelt, worden alleen het voorvoegsel en de juiste extensie voor de bestandsnaam gebruikt.

2-24 A-61544_nl januari 2008
De optie Invoerdocument is wijzigen
Invoerdocument is: het Kodak Scan Station 100 scant beide zijden van een document in één keer. Selecteer Enkelzijdig of Dubbelzijdig.
De optie Documenttype wijzigen
Documenttype: hiermee geeft u aan of het te scannen document Tekst met afbeeldingen, Tekst of Foto's bevat.

A-61544_nl januari 2008 2-25
De optie Resolutie wijzigen Resolutie (dots per inch): hiermee kunt u de scanresolutie selecteren. 300 dpi is optimaal voor het maken van PDF-bestanden. U kunt kiezen uit 75, 100, 150, 200, 240, 300, 400 en 600.
De optie Zwart-wit aanpassen wijzigen
Zwart-wit aanpassen: hiermee kunt u de waarden voor Contrast en Drempel aanpassen. Deze optie is alleen beschikbaar als u bij Scannen als Zwart-wit hebt geselecteerd. Wanneer u het pictogram Zwart-wit aanpassen selecteert, wordt het scherm Zwart-wit aanpassen geopend waarin u Contrast of Drempel kunt selecteren.
Wanneer u Best (iThresholding) op het scherm Scannen als hebt geselecteerd, kunt u alleen de waarde voor Contrast wijzigen. Wanneer u Normaal (ATP) hebt geselecteerd, kunt u zowel de waarde voor Contrast als de waarde voor Drempel wijzigen.
• Wanneer u een keuze maakt, wordt het scherm Contrast of het scherm Drempel aanpassen geopend. Gebruik de pijl omhoog en pijl omlaag om de waarde aan te passen en klik vervolgens op de groene knop links van de waarde om de nieuwe waarde op te slaan.

2-26 A-61544_nl januari 2008
• Contrast: past het verschil tussen zwart en wit aan, waardoor een beeld scherper of zachter wordt. Bij een instelling met laag contrast is het verschil tussen zwart en wit klein, waardoor het beeld zachter wordt. Bij een instelling met hoog contrast is het verschil tussen zwart en wit groot, waardoor het beeld scherper wordt. Selecteer een contrastwaarde tussen 1 en 100. De standaardwaarde is 50.
• Drempel: hiermee zet u een beeld in grijswaarden om in een zwart-wit beeld. U kunt een drempelwaarde van 0 t/m 255 opgeven. Met een lage drempelwaarde wordt een lichter beeld geproduceerd. Een lage drempelwaarde kan worden gebruikt om achtergronden te verzachten en om te zorgen dat overbodige informatie wegvalt. Met een hoge drempelwaarde wordt een donkere afbeelding geproduceerd. Een hoge drempelwaarde kan worden gebruikt om vage afbeeldingen duidelijker te maken.
De optie voor Aantal afdrukexemplaren wijzigen
Aantal afdrukexemplaren: selecteer het aantal exemplaren (1-99) dat moet worden afgedrukt.
Contrast 1
Contrast 60
Contrast 100
200 dpi; drempel 80contrast 20
200 dpi; drempel 80contrast 100

A-61544_nl januari 2008 2-27
Optie Geavanceerd Geavanceerd: wanneer u op deze optie klikt, kunt u de optie Detectie blanco pagina inschakelen. Deze optie wordt gebruikt voor het detecteren van blanco pagina's (bijvoorbeeld de achterzijde van een document), zodat u deze pagina's kunt negeren. Dit wordt vooral gebruikt bij het scannen van zwart-wit documenten naar TIFF of PDF. De standaardinstelling voor zwart-wit documenten is 5 KB. De standaarddrempel wordt gewijzigd, afhankelijk van de instelling bij Scannen als. Documentbeelden die onder de drempel liggen, worden genegeerd. Niet beschikbaar voor het scannen in kleur.

2-28 A-61544_nl januari 2008
Het Scan Station aanpassen met behulp van een persoonlijk configuratiebestand op een USB-flashstation
Hoewel het verzenden van uw documenten met het Scan Station erg eenvoudig is, wordt het nog gemakkelijker als u een USB-flashstation gebruikt om uw voorkeursinstellingen te laden. Met het USB-flashstation en de Kodak Scan Station 100-configuratieorganizer kunt u uw voorkeursinstellingen en -bestemmingen voor het Scan Station maken en opslaan. Als u het Scan Station gebruikt en uw USB-flashstation plaatst, worden al uw persoonlijke bestemmingen (scaninstellingen en bestemmingen) weergegeven, naast de instellingen en bestemmingen die door de beheerder zijn gedefinieerd. Door vooraf enkele bestemmingen te selecteren in uw persoonlijke configuratiebestand, kunt u uw documenten met één druk op de knop scannen en verzenden. U begint bij de configuratieorganizer.
Met de configuratieorganizer kunt u het volgende doen:
• Een configuratiebestand maken en definiëren.
• E-mailadressen toevoegen en importeren.
• Mappen en printers op een netwerkshare toevoegen.
• Een wachtwoord van vier posities instellen om de toegang tot uw configuratie te beveiligen.
• Een gecodeerde kopie van uw configuratiebestand opslaan op uw USB-flashstation of harde schijf.
Wanneer u het USB-flashstation in het Scan Station plaatst, worden de apparaatconfiguratie, beeldbestemmingen en gebruikersinterface aangepast aan uw voorkeuren. U kunt deze aangepaste configuraties eenvoudig wijzigen op het Scan Station, om nog de laatste wijzigingen aan te brengen in bestemmingslijsten en scanparameters. U doet dit met het scherm in de instellingenmodus.
Zie hoofdstuk 3, De configuratieorganizer installeren en gebruiken, voor gedetailleerde instructies voor het maken en wijzigen van configuratiebestanden voor het Scan Station.
Voer deze stappen uit als u met uw vooraf geconfigureerde USB-flashstation documenten wilt verzenden naar uw persoonlijke e-mail- en netwerkshares.
1. Ga naar een beschikbaar Scan Station.
2. Plaats uw (vooraf geconfigureerde) USB-flashstation in de USB-poort.

A-61544_nl januari 2008 2-29
Het scherm van de gebruikersinterface verandert en er verschijnen extra pictogrammen boven aan het scherm in de bestemmingsmodus. Op elk van deze pictogrammen staat een klein mensfiguurtje, dat aangeeft dat dit uw persoonlijke bestemmingen zijn.
3. Laad uw document(en).
4. Selecteer aanvullende bestemmingen of druk op de start-/scanknop als de vooraf geselecteerde bestemmingen juist zijn. Het scherm Bestemming controleren wordt weergegeven.
U kunt de instellingen voor het verzenden van deze documenten snel bekijken met de knop Uitvoer linksonder in het scherm Bestemming controleren. Als u daarna echter op een van de knoppen op het scherm of bedieningspaneel drukt (inclusief de schuifpijlen), stopt de timer en moet u opnieuw op de startknop drukken.
Het scherm Bestemming controleren wordt weergegeven:

2-30 A-61544_nl januari 2008
Als u deze instellingen wilt wijzigen, annuleert u de taak en gaat u terug naar de instellingenmodus. Daar kunt u de sessie zo instellen als u wilt.
• Druk opnieuw op de groene start-/scanknop om meteen te beginnen met scannen.
• Selecteer de knop Annuleren om te stoppen met scannen.
Terwijl het Scan Station de documenten invoert en verwerkt, verschijnt een statusscherm. Tijdens het scannen van elke pagina worden het paginanummer en een voorbeeld weergegeven.
Nadat alle pagina's zijn gescand, wordt in het statusscherm een bericht weergegeven terwijl het document naar elke geselecteerde bestemming wordt verzonden.

A-61544_nl januari 2008 3-1
3 De configuratieorganizer installeren en gebruiken
Voordat u begint In het Kodak Scan Station 100 worden configuratiebestanden gebruikt om te bepalen welke bestemmingen worden weergegeven en welke standaardinstellingen moeten worden gebruikt voor het verzenden van documenten. U kunt deze configuratiebestanden maken met de Kodak Scan Station 100-configuratieorganizer. De configuratieorganizer wordt op een aparte computer uitgevoerd. Deze computer moet minimaal de volgende specificaties hebben.
• Pentium IV, 300 MHz of hoger
• 512 MB RAM
• Microsoft Windows 2000 of Windows XP
De configuratieorganizer installeren
1. Plaats de cd. De installatie van de software wordt automatisch gestart.

3-2 A-61544_nl januari 2008
2. Klik op Volgende. Het welkomstscherm verschijnt.
3. Klik op Volgende.
Het scherm met de licentieovereenkomst verschijnt.
4. Lees de Licentieovereenkomst en klik op de knop Akkoord. Klik vervolgens op Volgende.

A-61544_nl januari 2008 3-3
Het scherm Installatiemap selecteren verschijnt.
5. Voer de map in of ga naar de map waar u de configuratieorganizer wilt installeren. U kunt ook de standaardinstelling gebruiken. U kunt ook aangeven of u de toepassing voor Iedereen of alleen voor Uzelf wilt installeren. Klik vervolgens op Volgende.
Het scherm Installatie bevestigen wordt weergegeven.

3-4 A-61544_nl januari 2008
6. Klik op Volgende. De installatie wordt gestart en de voortgang wordt weergegeven.
7. Als de installatie is voltooid, wordt het scherm Installatie voltooid weergegeven.
8. Klik op Sluiten.

A-61544_nl januari 2008 3-5
Configuratiebestanden maken
U kunt met de configuratieorganizer van Kodak Scan Station 100 configuratiebestanden maken met uw eigen scanvoorkeuren. U kunt de configuratieorganizer starten, de gewenste wijzigingen aan de bestemmingen en instellingen aanbrengen en deze op uw USB-flashstation opslaan. Er zijn twee typen configuratiebestanden: voor Beheer en voor de Gebruiker. Configuratiebestanden voor beheer worden het eerst gemaakt. Selecteer Bestands>beheer. De voornaamste verschillen tussen een configuratiebestand voor beheer en een configuratiebestand voor de gebruiker zijn:
• Alleen in configuratiebestanden voor gebruikers kan een flashstation als map worden gedefinieerd.
• Alleen in configuratiebestanden voor beheer kunnen printers worden gedefinieerd.
• Alleen configuratiebestanden voor beheer kunnen worden gebruikt voor het wijzigen van de standaardinstellingen op een Scan Station.
Wanneer u uw eigen configuratiebestand hebt gemaakt, kunt u deze meenemen naar een Scan Station en voor uw scansessie gebruiken. Om de juiste beveiliging te kunnen garanderen, leest het Scan Station alleen programma's of bestanden vanaf een USB-flashstation wanneer dit geldige, gecodeerde configuratiebestanden zijn die met de configuratieorganizer zijn gemaakt.
Wanneer een configuratiebestand voor een gebruiker is gemaakt en op een USB-flashstation is opgeslagen, kan het flashstation worden meegenomen naar een Scan Station en op de USB-poort worden aangesloten. Het Scan Station ziet automatisch dat er een flashstation is en laadt de instellingen die in het configuratiebestand staan. Omdat het een configuratiebestand voor een gebruiker is, wordt u niet gevraagd permanente wijzigingen aan de configuratie van het Scan Station aan te brengen. In plaats hiervan worden al uw bestemmingen op het scherm van het Scan Station weergegeven en zijn deze met de standaard bestemmingsgroepen samengevoegd.
Uw persoonlijke bestemmingen worden in dezelfde volgorde als de standaardgroepen van het Scan Station op de bovenste werkbalk weergegeven, maar bij elk van uw
persoonlijke groepen staat een afbeelding die aangeeft dat dit een gebruikersgroep is.
Als uw persoonlijke configuratie wijzigingen bevat op de instellingen van het Scan Station (alle waarden van de instellingenmodus), vervangen deze instellingen tijdelijk de standaardinstellingen van het Scan Station.
Wanneer een scantaak is voltooid, kunt u uw USB-flashstation uit het Scan Station verwijderen. Wanneer u dit doet, verschijnen op het scherm van het Scan Station automatisch weer de standaardinstellingen.

3-6 A-61544_nl januari 2008
Venster Configuratieorganizer
Nadat u de Kodak Scan Station-configuratieorganizer op uw computer hebt geïnstalleerd, wordt het pictogram voor de configuratieorganizer op het bureaublad van de computer geplaatst.
• Dubbelklik op het pictogram om de configuratieorganizer te starten. Het venster Configuratieorganizer verschijnt.
Menu Bestand Het menu Bestand bevat de volgende opties:
Standaard: hiermee gaat u terug naar de laatst opgeslagen versie van het configuratiebestand.
Opslaan: hiermee slaat u de wijzigingen in het configuratiebestand op.
Openen: hiermee opent u een bestaand configuratiebestand.
Beheerder: hiermee gaat u naar de beheerdersmodus van de configuratieorganizer. Meer informatie over de beheerdersmodus kunt u vinden in de Beheerdershandleiding, A-61588_nl, van het Kodak Scan Station 100.
Afsluiten: hiermee sluit u de configuratieorganizer af.

A-61544_nl januari 2008 3-7
Menu Bewerken Het menu Bewerken bevat de volgende opties:
Groep toevoegen: hiermee kunt u een nieuwe taakgroep, e-mailgroep, faxgroep, USB-flashstationgroep, netwerkgroep of FTP-locatie als bestemmingstype toevoegen.
OPMERKING: U kunt alleen via de beheerdersfunctie een printergroep of een item aan een printergroep toevoegen (Bestand>Beheerder).
Naam groep wijzigen: hiermee kunt u de naam van de geselecteerde groep wijzigen.
Groep verwijderen: hiermee verwijdert u de geselecteerde groep en alle items in deze groep.
Item toevoegen: hiermee kunt u een nieuw item aan de geselecteerde groep toevoegen (bijvoorbeeld een e-mailadres, printer of netwerkmap).
Itemnaam wijzigen: hiermee kunt u het geselecteerde item in het keuzevak wijzigen.
Item verwijderen: hiermee kunt u het geselecteerde item verwijderen.
E-mailadressen importeren: hiermee kunt u e-mailadressen importeren uit een tekstbestand met komma's als scheidingstekens (csv).
Search: hiermee kunt u in het adresboek van het netwerk naar e-mailadressen zoeken, als LDAP is geconfigureerd.
Menu Opmaak Het menu Opmaak bevat de volgende opties:
Groep naar links verplaatsen: hiermee verplaatst u de geselecteerde groep één positie naar links.
Groep naar rechts verplaatsen: hiermee verplaatst u de geselecteerde groep één positie naar rechts.
Item omhoog verplaatsen: hiermee verplaatst u het geselecteerde item één positie omhoog in de lijst.
Item omlaag verplaatsen: hiermee verplaatst u het geselecteerde item één positie omlaag in de lijst.
De positie van groepen en items is belangrijk, omdat de eerste groep links het standaardbestemmingstype is bij gebruik van het configuratiebestand op het Scan Station.

3-8 A-61544_nl januari 2008
Menu Gebruiker Het menu Gebruiker bevat de volgende opties:
Wachtwoord configureren: hiermee kunt u een numeriek wachtwoord van vier cijfers opgeven om onbevoegde toegang tot het huidige configuratiebestand te voorkomen. Het wachtwoord wordt in het bestand opgeslagen en gelezen door het Scan Station of de configuratieorganizer. De gebruiker wordt vervolgens gevraagd het wachtwoord in te voeren om toegang tot de gegevens in het bestand te krijgen.
Adres afzender: hiermee kunt u een melding ontvangen als een e-mail die u hebt verzonden, niet is ontvangen.
Menu Help Het menu Help bevat de volgende opties:
Inhoud: hiermee geeft u een lijst met Help-onderwerpen weer voor de configuratieorganizer.
Index: hiermee geeft u een alfanumerieke lijst met trefwoorden weer voor de configuratieorganizer.
Zoeken: hiermee kunt u zoeken naar een bepaald onderwerp in de Help.
Info: hiermee kunt u een venster weergeven met copyright- en versiegegevens van de software.

A-61544_nl januari 2008 3-9
De werkbalk Via de werkbalk kunt u snel naar veelgebruikte functies gaan. De werkbalk is altijd zichtbaar. U kunt geen werkbalkknoppen toevoegen, verwijderen of verplaatsen.
Een configuratiebestand aanpassen
U kunt een nieuw configuratiebestand maken op basis van systeemstandaardwaarden of u kunt een bestand wijzigen dat al bestaat op het geplaatste flashstation, in een lokale back-up of een map op de computer of het netwerk.
1. Selecteer Bestand>Openen. Het dialoogvenster Configuratie openen vanaf wordt weergegeven.
2. Selecteer de locatie van waaruit u het configuratiebestand wilt openen.
3. Klik op Openen.
4. Wanneer de instellingen van het configuratiebestand worden weergegeven, kunt u naar wens bestemmingsgroepen en -items toevoegen, verwijderen of hernoemen. Zie het volgende gedeelte, "Bestemmingsgroepen beheren", voor meer informatie en procedures.
Pictogram BeschrijvingHiermee slaat u het configuratiebestand op in het USB-flashstation of op de harde schijf
Hiermee kunt u in het adresboek van het netwerk naar e-mailadressen zoeken, als LDAP is geconfigureerd
Hiermee maakt u een nieuw item in de geselecteerde groep
Hiermee wijzigt u de naam van het geselecteerde item
Hiermee verwijdert u het geselecteerde item
Hiermee verplaatst u het geselecteerde item één positie omhoog in de lijst
Hiermee verplaatst u het geselecteerde item één positie omlaag in de lijst

3-10 A-61544_nl januari 2008
5. Ga desgewenst naar de instellingenmodus en wijzig een of meer instellingen. De huidige instellingen worden onder aan het venster weergegeven. Zie het gedeelte "Instellingen voor de scansessie aanpassen" in hoofdstuk 2 voor meer informatie.
OPMERKING: Als u een fout maakt, kunt u Bestand>Standaard selecteren om terug te gaan naar de laatst opgeslagen versie van het configuratiebestand.
6. Selecteer Bestand>Opslaan. Het dialoogvenster Configuratie opslaan naar wordt weergegeven.
7. Selecteer de locatie(s) waarin u het bijgewerkte configuratiebestand wilt opslaan. Gebruik indien nodig de knop Bladeren om de juiste map te zoeken.
8. Klik op Opslaan. Het volgende bericht verschijnt:
9. Klik op OK.

A-61544_nl januari 2008 3-11
Taken maken Taken bieden u de mogelijkheid scannerinstellingen (bijvoorbeeld resolutie, bestandstype, enkelzijdig/dubbelzijdig, enzovoort) aan een of meer bestemmingen te koppelen. Wanneer u taken hebt gemaakt, kunt u hiermee uw werk stroomlijnen door stappen te elimineren waardoor u sneller kunt scannen.
OPMERKING: Voordat u een taak maakt, moet u in de configuratie al bestemmingen hebben gemaakt. Procedures voor het instellen van bestemmingen en scannerinstellingen kunt u vinden in hoofdstuk 2, in de sectie getiteld "Instellingen voor uw scansessie aanpassen" en hoofdstuk 3, in de sectie getiteld "Bestemmingsgroepen beheren".
1. Ga in het configuratieorganizer-venster naar de bestemmingsmodus en selecteer Bewerken>Groep toevoegen>Taak. Het taakpictogram wordt toegevoegd aan de werkbalk in het venster Configuratieorganizer.

3-12 A-61544_nl januari 2008
2. Selecteer Bewerken>Item Toevoegen.
Het scherm Bestemmingen kiezen wordt weergegeven. Alle bestemmingsgroepen in de configuratie worden in deze lijst vermeld.
Wanneer u op een van de items in de lijst klikt, verschijnt onmiddellijk de inhoud van die groep.
3. Selecteer een of meer bestemmingen (bijvoorbeeld een e-mailadres) en klik op Gereed. Het scherm Bestemmingen kiezen wordt weer weergegeven.

A-61544_nl januari 2008 3-13
4. Selecteer meer bestemmingen in andere groepen of klik op Gereed.
Het scherm Instellingen kiezen verschijnt.
5. Klik op een van de instellingen in de lijst om de instelling voor deze taak te wijzigen en klik op Gereed.
Het toetsenbord verschijnt, zodat u de taak een naam kunt geven.
6. Voer de naam van de taak in en klik op Gereed. De nieuwe taak wordt aan de takenlijst toegevoegd.

3-14 A-61544_nl januari 2008
Taken verwijderen U verwijdert een taak als volgt:
1. Selecteer het taakpictogram op de bestemmingenwerkbalk.
2. Selecteer de taak die u wilt verwijderen.
3. Selecteer Bewerken>Item verwijderen. Het bericht Weet u zeker dat u dit item wilt verwijderen? verschijnt.
4. Klik op Ja.

A-61544_nl januari 2008 3-15
De naam van een taak wijzigen
U wijzigt als volgt de naam van een taak:
1. Selecteer het taakpictogram op de bestemmingenwerkbalk.
2. Selecteer de taak waarvan u de naam wilt wijzigen.
3. Selecteer Bewerken>Itemnaam wijzigen. Het toetsenbord verschijnt, zodat u de taak een nieuwe naam kunt geven.
4. Klik op Gereed.
Taken bewerken U kunt wijzigingen aan een taak aanbrengen door de taak die u wilt wijzigen te selecteren. Bekijk de bestemmingen en scannerinstellingen van de geselecteerde taak en breng de gewenste wijzigingen aan. Wijzigingen die u aanbrengt aan de bestemming of scannerinstellingen, nadat u een taak selecteert, worden voor de geselecteerde taak doorgevoerd. Sla deze wijzigingen op door het configuratiebestand op te slaan.
Voor procedures over het bewerken/maken van taken, raadpleegt u de sectie hierboven getiteld "Taken maken".

3-16 A-61544_nl januari 2008
Bestemmingsgroepen beheren
Dit gedeelte bevat procedures voor het beheer van uw bestemmingsgroepen (bijvoorbeeld e-mail, USB-flashstation, FTP, netwerk). Daarnaast zijn informatie en procedures opgenomen voor het importeren van uw persoonlijke e-mailadresboek.
Een e-mailgroep en adressen toevoegen
Als u een adres wilt toevoegen aan een bestaande e-mailgroep, gaat u verder met stap 2.1. Ga in het configuratieorganizer-venster naar de bestemmingsmodus en
selecteer Bewerken>Groep toevoegen>E-mail. Het e-mailpictogram wordt toegevoegd aan de werkbalk in het venster Configuratieorganizer.
2. Als u een e-mailadres aan een specifieke e-mailgroep wilt toevoegen, selecteert u het pictogram van de e-mailgroep waaraan u adressen wilt toevoegen. Selecteer vervolgens Bewerken>Item toevoegen of druk op de toets Insert. Het dialoogvenster Toevoegen verschijnt.
3. Typ de naam en het adres en klik op OK. OPMERKING: Als u niet wilt dat het e-mailadres in alfabetische
volgorde in de groep wordt geplaatst, schakelt u Aan lijst toevoegen (alfabetisch) uit.
4. Het e-mailadres wordt toegevoegd aan de geselecteerde e-mailgroep en het adres wordt in het configuratieorganizer-venster weergegeven.
5. Herhaal stap 2 en 3 voor elk e-mailadres dat u aan een bepaalde e-mailgroep wilt toevoegen.

A-61544_nl januari 2008 3-17
De naam van een e-mailgroep wijzigen
Als u een e-mailgroep toevoegt, krijgt deze standaard de naam E-mail.
1. Ga naar de bestemmingsmodus en selecteer de e-mailgroep waarvan u de naam wilt wijzigen. Selecteer vervolgens Bewerken>Naam groep wijzigen. Het dialoogvenster Naam groep wijzigen verschijnt.
2. Breng de gewenste wijziging aan in het veld Beschrijving en klik op OK. De nieuwe groepsnaam wordt weergegeven in het hoofdvenster van de configuratieorganizer.
Een e-mailgroep verwijderen
Als u een e-mailgroep verwijdert, worden alle e-mailadressen binnen die groep ook verwijderd.
1. Ga naar de bestemmingsmodus en selecteer de e-mailgroep die u wilt verwijderen.
2. Selecteer Bewerken>Groep verwijderen. Het volgende bericht verschijnt:
3. Klik op Ja om door te gaan.
Naam groep

3-18 A-61544_nl januari 2008
Een e-mailadresboek importeren
CSV-bestanden (bestanden met komma's als scheidingstekens) zijn gegevensbestanden met databasegegevens. Elke rij bevat aparte gegevenswaarden die door middel van komma's worden gescheiden. Elke komma op een tekstregel stelt een kolom gegevens uit de originele database voor. In het onderstaande voorbeeld ziet u gegevens die uit Microsoft Outlook Express zijn geëxporteerd. De eerste rij bevat kolomkopinformatie en niet de feitelijke gegevens.
Voornaam,Achternaam,E-mailadresJan,Smit,[email protected],Bakker,[email protected],Nemo,[email protected]
U kunt uw e-mailadresboek uit Outlook Express exporteren naar een CSV-bestand. Wanneer u uw e-mailadresboek exporteert, verschijnt een dialoogvenster waarin u kunt selecteren welke gegevenskolommen worden geëxporteerd.
Andere e-mailprogramma's kunnen deze selectiemogelijkheid wel of niet aanbieden. Om het proces te vereenvoudigen, kunt u het beste alleen de voornaam, achternaam en het e-mailadres exporteren. Nadat het bestand is geëxporteerd, kan het vervolgens worden geïmporteerd in de configuratieorganizer.
In veel e-mailtoepassingen worden automatisch de kolomkoppen als eerste gegevensrij geëxporteerd. Als u de configuratieorganizer gebruikt, hebt u in het dialoogvenster E-mailadressen importeren de mogelijkheid "Eerste rij met gegevens overslaan". Sommige e-mailtoepassingen exporteren de gegevens ook met extra dubbele aanhalingstekens om de gegevens.
De volgende gegevens:
“Voornaam”,”Achternaam”,”E-mailadres”"Jan","Smit","[email protected]""Tom","Bakker","[email protected]""Willem","Nemo","[email protected]"
worden gewijzigd in:
Voornaam,Achternaam,E-mailadresJan,Smit,[email protected],Bakker,[email protected],Nemo,[email protected]
Nadat een CSV-bestand is gezocht en geselecteerd, wordt een voorbeeld weergegeven met het resultaat van de selectie van kolomlocaties in het bestand. Wijzigingen in de kolomselectie worden steeds weergegeven in het voorbeeld.
Als de drie waarden voor de kolomlocaties in het bestand 1, 2 en 3 zijn, wordt op basis van de bovenstaande gegevens het volgende voorbeeld weergegeven:
De voor- en achternaam worden gecombineerd tot weergavenaam voor het e-mailadres. Het e-mailadres wordt gebruikt om het feitelijke e-mailadres te maken.
Voornaam Achternaam E-mailadres

A-61544_nl januari 2008 3-19
Als alle drie kolomlocatiewaarden op 1 zouden zijn ingesteld, zou het voorbeeld er als volgt uitzien:
U importeert het e-mailadresboek als volgt:
1. Ga in de configuratieorganizer naar de bestemmingsmodus en selecteer de e-mailgroep waarin u uw e-mailadresboek wilt importeren.
2. Selecteer Bewerken>E-mails importeren. Het dialoogvenster E-mailadressen importeren verschijnt.
3. Geef het bestand op dat de e-mailadressen bevat. Gebruik indien nodig de knop Bladeren om het bestand te zoeken.
Met de velden Voornaam, Achternaam en E-mailadres kunt u deze waarden afstemmen op de kolommen waarin ze voorkomen in het CSV-bestand.
4. Geef de kolommen in het CSV-bestand op die de gegevens bevatten voor Voornaam, Achternaam en E-mailadres.
5. Klik op OK. De e-mailadressen uit het CSV-bestand worden toegevoegd aan de e-mailgroep die u in het venster Configuratieorganizer hebt geselecteerd.
Voornaam Voornaam Voornaam

3-20 A-61544_nl januari 2008
Een USB-flashstationmap toevoegen
Als u een map wilt toevoegen aan een bestaande USB-flashstationgroep, gaat u verder met stap 2:
1. Ga in het configuratieorganizer-venster naar de bestemmingsmodus en selecteer Bewerken>Groep toevoegen>Flashstationmap. Er wordt een pictogram van een flashstation aan de werkbalk toegevoegd.
2. Als u een map wilt toevoegen, klikt u op het pictogram van het flashstation waaraan u de map wilt toevoegen en selecteert u Bewerken>Item toevoegen of drukt u op de toets Insert. Het dialoogvenster Toevoegen verschijnt.
3. Voer een Beschrijving en Mapnaam in en klik op OK.
OPMERKING: Als u niet wilt dat de map in alfabetische volgorde wordt opgenomen, schakelt u Aan lijst toevoegen (alfabetisch) uit.
De map wordt toegevoegd aan de geselecteerde flashstationgroep.
4. Herhaal stap 2 en 3 voor elke USB-flashstationmap die u wilt toevoegen.

A-61544_nl januari 2008 3-21
De naam van een flashstationgroep wijzigen
Als u een flashstationgroep toevoegt, krijgt deze standaard de naam Flashstation.
1. Selecteer de flashstationgroep waarvan u de naam wilt wijzigen en selecteer Bewerken>Naam groep wijzigen. Het dialoogvenster Naam groep wijzigen verschijnt.
2. Breng de gewenste wijziging aan in het veld Beschrijving en klik op OK. De wijziging wordt weergegeven in het hoofdvenster van de configuratieorganizer.
Een flashstationgroep verwijderen
U verwijdert als volgt een groep van uw flashstation:
1. Ga naar de bestemmingsmodus en selecteer de flashstationgroep die u wilt verwijderen. Alle mappen in de geselecteerde groep worden verwijderd.
2. Selecteer Bewerken>Groep verwijderen. Het volgende bericht verschijnt:
3. Klik op Ja om door te gaan.

3-22 A-61544_nl januari 2008
Een netwerkgroep toevoegen
Als u een map wilt toevoegen aan een bestaande netwerkgroep, gaat u verder met stap 2.1. Ga in het configuratieorganizer-venster naar de bestemmingsmodus
en selecteer Bewerken>Groep toevoegen>Netwerkmap . Het netwerkgroeppictogram wordt toegevoegd aan de werkbalk in het venster Configuratieorganizer.
2. Als u een netwerkmap wilt toevoegen, selecteert u de netwerkgroep waaraan u de map wilt toevoegen en selecteert u Bewerken>Item toevoegen of drukt u op de toets Ins. Het dialoogvenster Toevoegen verschijnt.
3. Voer de naam en het volledige pad van de map in. Klik desgewenst op Aan lijst toevoegen (alfabetisch) om de netwerkmappen in alfabetische volgorde te sorteren en klik op OK. De map wordt aan de geselecteerde netwerkgroep toegevoegd en weergegeven in het configuratieorganizer-venster.
4. Herhaal stap 2 en 3 voor elke netwerkmap die u aan een bepaalde groep wilt toevoegen.
Pictogram voor netwerkmapgroepis toegevoegd

A-61544_nl januari 2008 3-23
De naam van een netwerkgroep wijzigen
Als u een netwerkgroep toevoegt, krijgt deze standaard de naam Netwerk.
1. Ga naar de bestemmingsmodus en selecteer de netwerkgroep waarvan u de naam wilt wijzigen. Selecteer vervolgens Bewerken>Naam groep wijzigen. Het dialoogvenster Naam groep wijzigen verschijnt.
2. Breng de gewenste wijziging aan in het veld Beschrijving en klik op OK. De wijziging wordt weergegeven in het hoofdvenster van de configuratieorganizer.
Een netwerkgroep verwijderen
U verwijdert een netwerkgroep als volgt:
1. Ga naar de bestemmingsmodus en selecteer de netwerkgroep die u wilt verwijderen. Alle netwerkmappen in de geselecteerde groep worden verwijderd.
2. Selecteer Bewerken>Groep verwijderen. Het volgende bericht verschijnt:
3. Klik op Ja om door te gaan.

3-24 A-61544_nl januari 2008
Een FTP-groep toevoegen U voegt als volgt een FTP-groep aan uw configuratie toe:
1. Selecteer Bewerken>Groep toevoegen>FTP. Het dialoogvenster Toevoegen: FTP-map verschijnt.
2. Typ de gewenste gegevens in de velden Beschrijving, Map, Gebruikersnaam en Wachtwoord. Het veld Map moet het volledige pad naar de FTP-locatie bevatten, inclusief de submap waarin de gescande documenten worden geplaatst. Met //ftp.acme.com/documenten bijvoorbeeld wordt een verbinding gemaakt met de FTP-locatie ftp.acme.com en de gescande documenten in de map documenten geplaatst.
OPMERKING: Eventuele extra mappen die op het scherm Instellingen bestandsnaam worden gedefinieerd, worden ook gebruikt bij het maken van gescande documenten.
3. Als de FTP-locatie via een andere poort dan poort 21 communiceert, wijzigt u de waarde met de pijltoetsen.
4. U kunt desgewenst Passief selecteren als dit voor de FTP-server is vereist. Passief wordt vooral gebruikt als de FTP-locatie zich buiten de firewall bevindt.
OPMERKING: Als u niet wilt dat het adres in alfabetische volgorde wordt opgenomen, schakelt u Aan lijst toevoegen (alfabetisch) uit.
5. Wanneer u in uw bedrijf proxyservers moet gebruiken, klikt u op de knop Proxy en gaat u naar de volgende sectie, anders klikt u op OK.

A-61544_nl januari 2008 3-25
Proxyinstellingen opgeven Als in uw bedrijf een proxyserver moet worden gebruikt voordat met een FTP-locatie kan worden gecommuniceerd, stelt u de proxyinstellingen door te klikken op de knop Proxy. Het dialoogvenster Proxyinstellingen verschijnt.
1. Selecteer het Proxytype. Op dit moment worden alleen de opties GEBRUIKER na aanmelden en Geen ondersteund.
2. Als u GEBRUIKER na aanmelden selecteert, zijn de overige velden beschikbaar. Voer het proxyadres in de vorm van een volledige domeinnaam (bijvoorbeeld FTP.acme.com) of als een IP-adres in.
3. Voer de Gebruikersnaam en het Wachtwoord in die nodig zijn om toegang te krijgen tot de proxyserver.
4. Als de proxyserver via een andere poort dan poort 21 communiceert, wijzigt u de waarde met de pijltoetsen of met het toetsenbord.
5. Klik op OK.

3-26 A-61544_nl januari 2008
Een faxgroep en faxnummers toevoegen
Als u een faxnummer wilt toevoegen aan een bestaande faxgroep, gaat u verder met stap 2.
1. Ga in het configuratieorganizer-venster naar de bestemmingsmodus en selecteer Bewerken>Groep toevoegen>Fax . Het faxpictogram wordt toegevoegd aan de werkbalk in het venster Configuratieorganizer.
2. Als u een faxadres aan een specifieke faxgroep wilt toevoegen, selecteert u het pictogram van de faxgroep waaraan u faxnummers wilt toevoegen. Selecteer vervolgens Bewerken>Item toevoegen of druk op de toets Insert. Het dialoogvenster Toevoegen verschijnt.
3. Typ de naam en het faxnummer en klik op OK.
OPMERKING: Als u niet wilt dat het faxnummer in alfabetische volgorde wordt opgenomen, schakelt u Aan lijst toevoegen (alfabetisch) uit.
Het faxnummer wordt toegevoegd aan de geselecteerde faxgroep en het nummer wordt in het configuratieorganizer-venster weergegeven.
4. Herhaal stap 2 en 3 voor elk faxnummer dat u aan een bepaalde faxgroep wilt toevoegen.

A-61544_nl januari 2008 3-27
De naam van een faxgroep wijzigen
Als u een faxgroep toevoegt, krijgt deze standaard de naam Fax.
1. Ga naar de bestemmingsmodus en selecteer de faxgroep waarvan u de naam wilt wijzigen. Selecteer vervolgens Bewerken>Naam groep wijzigen. Het dialoogvenster Naam groep wijzigen verschijnt.
2. Breng de gewenste wijziging aan in het veld Beschrijving en klik op OK. De nieuwe groepsnaam wordt weergegeven in het hoofdvenster van de configuratieorganizer.
Een faxgroep verwijderen Als u een faxgroep verwijdert, worden alle faxnummers binnen die faxgroep ook verwijderd.
1. Ga naar de bestemmingsmodus en selecteer de faxgroep die u wilt verwijderen.
2. Selecteer Bewerken>Groep verwijderen. Het volgende bericht verschijnt:
3. Klik op Ja om door te gaan.
Naam groep

3-28 A-61544_nl januari 2008
Snelkoppelingen voor instellingen maken
Met snelkoppelingen voor instellingen kunt u groepen met persoonlijke scannerinstellingen maken, waarmee u het scannen gemakkelijker maakt. Als er instellingen zijn die u vaak gebruikt, kunt u hiervoor een snelkoppeling maken en deze in uw configuratie opslaan. U zou bijvoorbeeld een snelkoppeling genaamd "Mijn kleurenfoto's" kunnen maken, met de volgende instellingen: Scannen als: KleurBestandstype: JPEGInvoerdocument is: EnkelzijdigResolutie: 300 dpiDocumenttype: Foto's
Standaardinstellingen wijzigen
1. Klik op Instellingen om het scherm Instellingen te openen.2. Klik op het pictogram Snelkoppelingen instellingen als dit nog niet
is geselecteerd.
3. Als u de snelkoppeling Standaardinstellingen gebruiker wilt wijzigen, schuift u door de pictogrammen voor de scannerinstellingen en wijzigt u de standaardsnelkoppeling.
Een nieuwe snelkoppeling maken
1. Selecteer Bewerken>Item Toevoegen. Het dialoogvenster Nieuwe instellingensnelkoppeling toevoegen verschijnt.
2. Typ de naam voor de nieuwe snelkoppeling in het veld Beschrijving.3. Selecteer de snelkoppeling die u wilt kopiëren en klik op OK.4. Breng desgewenst nog andere wijzigingen aan de snelkoppeling
aan door de gewenste scannerinstellingen te selecteren.5. Selecteer Bestand>Opslaan wanneer u klaar bent.

A-61544_nl januari 2008 3-29
Een wachtwoord voor een flashstation instellen
U kunt een wachtwoord instellen, zodat onbevoegden geen toegang tot uw configuratiebestand hebben. Wanneer er een wachtwoord is toegewezen, wordt de gebruiker van het Scan Station of de configuratieorganizer gevraagd dit wachtwoord in te voeren voordat het bestand kan worden geopend.
1. Selecteer Gebruiker>Wachtwoord configureren. Het dialoogvenster Wachtwoord flashstation wordt weergegeven.
2. Voer een numeriek wachtwoord van vier cijfers in.
3. Voer het wachtwoord opnieuw in en klik op OK.
OPMERKING: Als de wachtwoorden niet overeenkomen, verschijnt een bericht en wordt het dialoogvenster Wachtwoord flashstation opnieuw weergegeven.

3-30 A-61544_nl januari 2008
Het configuratiebestand testen
Nadat u het configuratiebestand hebt gemaakt, de gewenste bestemmingen hebt toegevoegd, voorkeursinstellingen voor het apparaat hebt geselecteerd en een wachtwoord hebt ingesteld, kunt u het bestand opslaan en testen.
1. Sluit het USB-flashstation aan op de USB-poort van de computer.2. Selecteer Bestand>Opslaan. Het dialoogvenster Configuratie
opslaan naar wordt weergegeven.
3. Selecteer de locatie(s) waarin u het configuratiebestand wilt opslaan. Gebruik indien nodig de knop Bladeren om de juiste map te zoeken.
4. Klik op Opslaan. 5. Nadat u klaar bent, sluit u de configuratieorganizer af en verwijdert
u het USB-flashstation uit de computer.OPMERKING: Wanneer u Windows 2000 gebruikt, moet u eerst
"Hardware uitwerpen" kiezen voordat u het USB-flashstation uit uw computer verwijdert. Wanneer u dit niet doet, is het mogelijk dat uw configuratiebestand niet goed wordt opgeslagen.
6. Test het USB-flashstation door het in de USB-poort van het Scan Station te plaatsen. Wanneer het Scan Station een geldig configuratiebestand herkent, worden nieuwe pictogrammen voor uw aangepaste bestemmingsinstellingen weergegeven op het scherm voor de bestemmingsmodus.
7. U kunt ook controleren of uw aangepaste apparaatinstellingen werken door op de knop Instellingen op het scherm in de bestemmingsmodus te drukken en de apparaatinstellingen te bekijken op het scherm in de instellingenmodus.

A-61544_nl januari 2008 4-1
4 Problemen oplossen
Het is mogelijk dat het Scan Station op een gegeven moment niet naar behoren functioneert. Lees voordat u de technische ondersteuning belt eerst de informatie in dit hoofdstuk. Mogelijk kunt u op grond van deze informatie het probleem zelf oplossen.
Indicatielampje en foutcodes
Het indicatielampje geeft informatie over de huidige status van het Scan Station.Groen knipperend: het Scan Station is bezig met opwarmen vanuit de energiebesparingsmodus en bereidt zich voor op een scantaak.Onafgebroken groen: geeft aan dat het Scan Station gereed is om te scannen.Rood knipperend: er is een fout opgetreden in het Scan Station. Eerst wordt een knipperende E weergegeven en vervolgens een cijfer, zoals 6 (dit geeft aan dat de klep van het Scan Station open is).In het functievenster kunnen de volgende foutcodes verschijnen. Als er een fout wordt aangegeven, knippert het indicatielampje even vaak als het getal dat in het functievenster wordt weergegeven. Als de klep bijvoorbeeld open is, wordt het getal "6" in het functievenster weergegeven en knippert het indicatielampje rood waarbij het zes keer aan en uit gaat. 1 - 5, 7 en 8 Bel service.6 De klep is open.9 Er zijn documenten vastgelopen.
Vastgelopen documenten verwijderen
Als het Scan Station stopt met scannen als gevolg van een vastgelopen document, volgt u de procedure die hierna wordt beschreven:1. Druk op de ontgrendelingsknop om de klep van het Scan Station te
openen.
2. Verwijder vastgelopen documenten uit het binnenste van het Scan Station.
3. Sluit de klep.

4-2 A-61544_nl januari 2008
Problemen oplossen Gebruik de onderstaande tabel als richtlijn voor het oplossen van problemen die kunnen optreden bij het gebruik van het Kodak Scan Station 100.
Probleem Mogelijke oplossingEr worden geen documenten in het Scan Station ingevoerd/gescand
Zorg dat:• het netsnoer goed is aangesloten achter op het Scan Station en op het
stopcontact.• de aan/uit-schakelaar op AAN staat.• het stopcontact goed werkt (bel eventueel een bevoegde elektricien).• document(en) contact maken met de invoerrollen.
Het Scan Station geeft geen reactie • Houd de groene knop voor de warme start achter op het Scan Station gedurende vijf seconden ingedrukt.
De beeldkwaliteit is slecht of is achteruitgegaan
• Maak het Scan Station schoon. Zie de procedure in de Beheerdershandleiding, A-61588_nl, hoofdstuk 6, Onderhoud.
Documenten zijn vastgelopen of er worden meerdere documenten ingevoerd
Zorg dat:• de invoerlade en de zijgeleiders zijn afgesteld op de breedte van de
documenten die u scant.• de uitvoerlade is afgesteld op de lengte van de documenten die u scant.• alle documenten voldoen aan de specificaties voor formaat, gewicht en
type, zoals die zijn beschreven in het gedeelte "Documenten voorbereiden".• het Scan Station schoon is.• de invoermodule op de juiste manier is geïnstalleerd en goed op zijn
plaats zit. Vervormde beelden In de documentinvoerlade kunnen maximaal 50 documenten worden
geplaatst. Tijdens het scannen kunt u geen documenten meer invoeren. Als u toch documenten toevoegt, kunnen de beelden vervormd raken.
Er worden geen afbeeldingen weergegeven
• Er mogen alleen documenten in de documentinvoerlade worden geplaatst als het Scan Station is ingeschakeld en gereed is om te scannen. Als u documenten in de documentinvoerlade plaatst voordat het Scan Station gereed is om te scannen, worden er documenten ingevoerd, maar worden er geen beelden weergegeven.
• Als u één zijde van een document scant, moet u zorgen dat de te scannen zijde naar beneden en met de bovenkant naar voren in de invoerlade is geplaatst. De zijde die u wilt scannen, moet tegen de invoerlade liggen, met de rug naar u toe.
De hoeken van het beeld zijn afgekapt Als de hoeken van het beeld zijn afgekapt, is de hoek waaronder het document is ingevoerd te scheef en kan het Scan Station dat niet corrigeren. Zorg dat de documenten met de randen netjes op elkaar in de invoerlade worden geplaatst en dat de zijgeleiders goed zijn afgesteld op het formaat van de documenten die u invoert, om te voorkomen dat de documenten te scheef worden ingevoerd.
Het eerste beeld van een stapel ziet er “verbleekt” uit
Als de gescande documenten in een stapel erg scheef worden ingevoerd (meer dan 25 graden scheef), kan het eerste beeld in de stapel er verbleekt uitzien. Zorg dat de documenten met de randen netjes op elkaar in de invoerlade worden geplaatst en dat de zijgeleiders goed zijn afgesteld op het formaat van de documenten die u invoert, om te voorkomen dat de documenten te scheef worden ingevoerd.
Er verschijnen na het scannen rolsporen op het document
Reinig de rollen. Zie de procedure in de Beheerdershandleiding, A-61588_nl, hoofdstuk 6, Onderhoud.
Er verschijnen zwarte lijnen op het gescande document
Maak de kalibreringsgeleiders en de witte strips naast de kalibreringsgeleiders schoon. Zie de procedure in de Beheerdershandleiding, A-61588_nl, hoofdstuk 6, Onderhoud.

Eastman Kodak Company343 State StreetRochester, NY 14650, V.S.© Kodak, 2008. Alle rechten voorbehouden.TM: Kodak